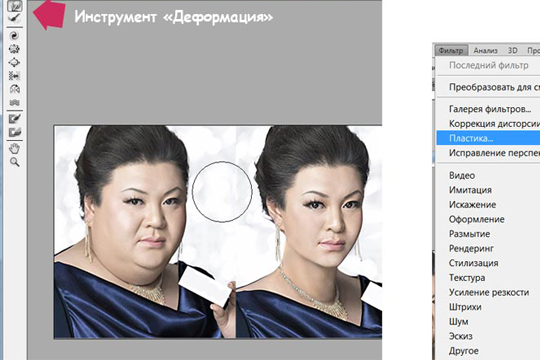Фильтр «Liquify» (Пластика) в Фотошопе
Filter — Liquify (Фильтр — Пластика) на примере Photoshop CC (2014) (Eng/Rus)Фильтр Liquify (Пластика) является одним из наиболее часто используемых фильтров в Photoshop. Этот фильтр позволяет искажать пиксели изображения без потери его качества. Некоторых пользователей немного пугает фильтр Liquify (Пластика), другие же используют его не совсем правильно. Сейчас вы узнаете возможности это мощнейшего фильтра в подробностях и сможете применять его в ваших работах.
Что представляет собой фильтр Пластика
Начиная с ретуши фотографий до создания сложных профессиональных эффектов, фильтр Пластика является мощнейшим инструментом для каждого пользователя Photoshop. Этот фильтр позволяет сдвигать, перемещать, поворачивать, отражать, делать вздутие и сморщивание пикселей любого изображения. Сегодня вы познакомитесь с основами этого фильтра. Запаситесь изображениями для тренировки, пробуйте делать описываемые действия по мере прочтения этого урока. Давайте приступим!
Давайте приступим!
Фильтр Liquify (Пластика) может быть применен к любому растровому слою, но к сожалению не может быть применен к смарт-объектам. Вы можете открыть фильтр Liquify (Пластика) выбрав в меню Filter — Liquify (Фильтр — Пластика) или нажав Shift+Ctrl+X на вашей клавиатуре.
Когда вы откроете фильтр Liquify (Пластика), то увидите окно, содержащее следующие области:
1) Панель инструментов, расположенную в левой части экрана. Там находятся следующие инструменты: Forward Warp (Деформация), Reconstruct (Реконструировать), Twirl (Скручивание), Pucker (Сморщивание), Bloat (Вздутие), Push (Смещение пикселов), Mirror (Отражение), Turbulence (Турбулентность), Freeze / Thaw Mask (Заморозить/Разморозить маску), Hand (Рука) и Zoom (Масштаб).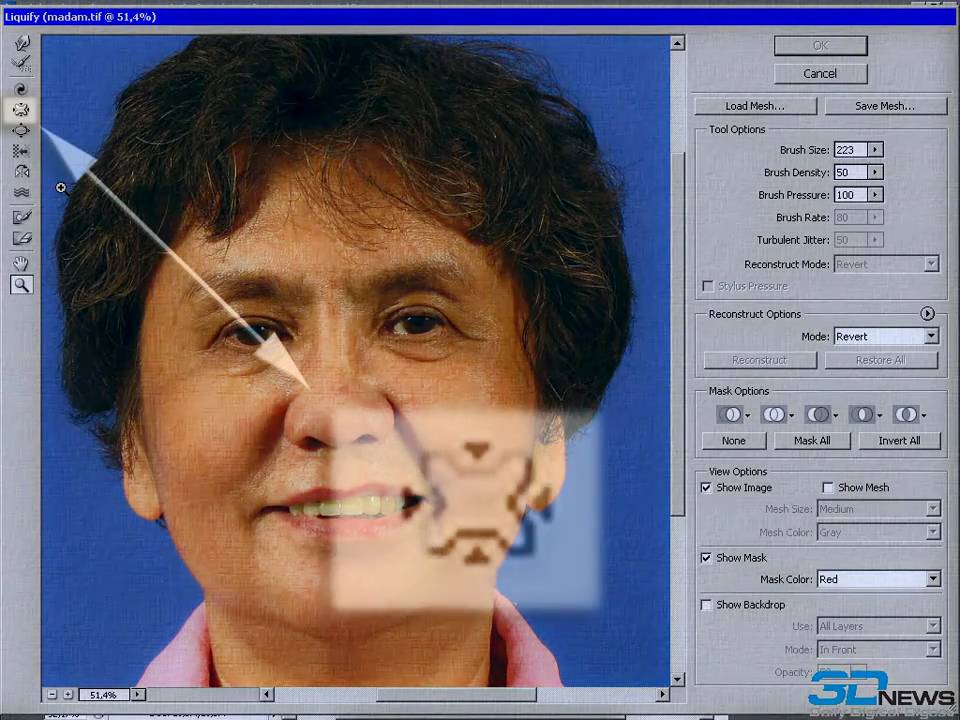
2) Изображение, которое вы редактируете.
3) Панель настроек, где можно редактировать параметры кисти, реконструкции, маски и просмотра. Каждая группа опций управляет поведением активного инструмента, вы узнаете как работать с этими опциями позднее.
Инструменты
Инструмент Forward Warp Tool (Деформация / Клавиша «W»)
Наиболее часто употребляемый инструмент в фильтре Liquify (Пластика) – это инструмент Forward Warp Tool (Деформация), который перемещает пиксели изображения в направлении, в котором вы продвигаете кисть. Вы можете управлять количеством перетаскиваемых пикселей изображения, изменяя Brush Size (Размер кисти) в настройках кисти на панели справа. Чем больше размер кисти, тем больше пикселей изображения будут перемещены. После того, как достигните нужного результата, нажмите кнопку Ok на панели справа, чтобы подтвердить изменения.
Brush Density (Плотность кисти)
Плотность кисти управляет тем, как происходит сглаживание воздействия от центра к краям при применении инструмента.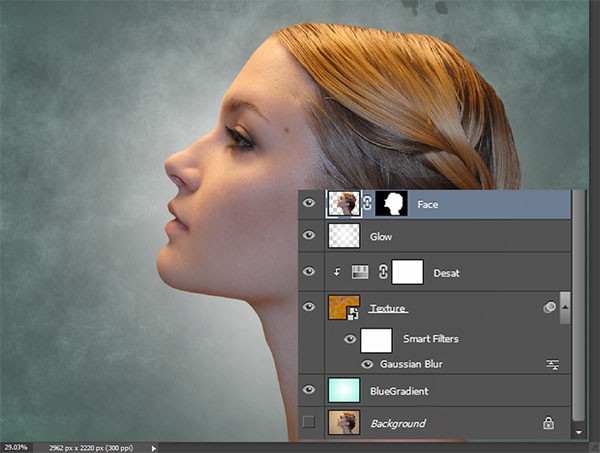 По умолчанию эффект деформации сильнее в центре, и слабее на краях, вы можете изменять значение плотности кисти от 0 до 100. Чем больше это значение, тем сильнее воздействие кисти на края.
По умолчанию эффект деформации сильнее в центре, и слабее на краях, вы можете изменять значение плотности кисти от 0 до 100. Чем больше это значение, тем сильнее воздействие кисти на края.
Brush Pressure (Нажим кисти)
Нажим кисти управляет быстротой, с которой происходит деформация по мере перемещения кисти по изображению. Можно установить значение от 0 до 100, значение 0 соответствует самому слабому нажиму, 100 – максимальному. При использовании небольшого значения нажима кисти изменения происходят более медленно, и тогда вам будет легче остановить воздействие в нужный момент.
Инструмент Twirl Tool (Скручивание / Клавиша «C»)
Этот инструмент фильтра вращает пиксели изображения по часовой стрелке при нажатии кисти на изображение или перемещении кисти. Для того чтобы скручивать пиксели против часовой стрелки, удерживайте клавишу Alt при применении инструмента.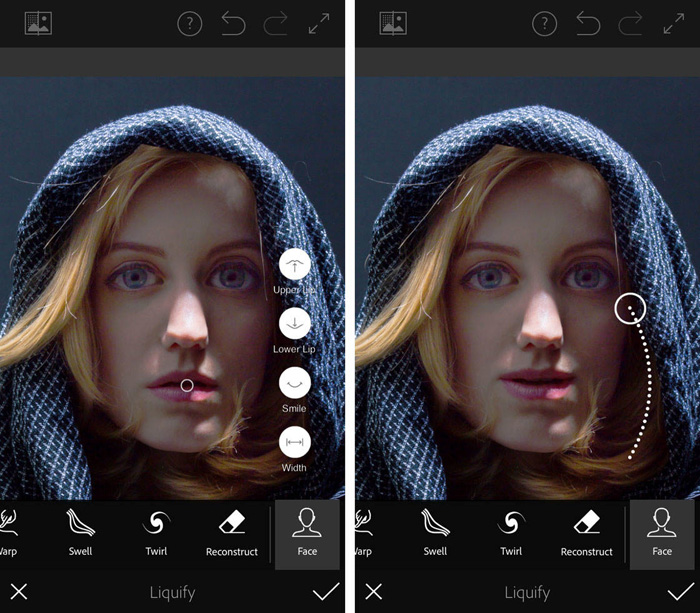 Можно настроить значение Brush Rate (Скорость кисти), оно управляет скоростью, с которой происходит скручивание, когда мышь неподвижна. Чем больше значение, тем быстрее происходит воздействие.
Можно настроить значение Brush Rate (Скорость кисти), оно управляет скоростью, с которой происходит скручивание, когда мышь неподвижна. Чем больше значение, тем быстрее происходит воздействие.
Pucker Tool (Сморщивание / Клавиша «S») и Bloat Tool (Вздутие / Клавиша «B»)
Инструмент Pucker Tool (Сморщивание) перемещает пиксели к центру области, на которую наведена кисть, а инструмент Bloat Tool (Вздутие) – от центра. Они действуют при нажатии кисти на изображение или перемещении кисти. Эти инструменты полезны, если вы хотите уменьшить или увеличить что-либо.
Инструмент Push Tool (Смещение пикселов / Клавиша «O») по вертикали
Этот инструмент передвигает пиксели налево, когда вы проводите кистью вверх, и направо, когда проводите вниз. Вы также можете обвести кистью нужный объект по часовой стрелке, чтобы увеличить его размер, или против часовой стрелки, чтобы уменьшить. Чтобы изменить направление смещения (налево или направо), удерживайте клавишу Alt при применении инструмента.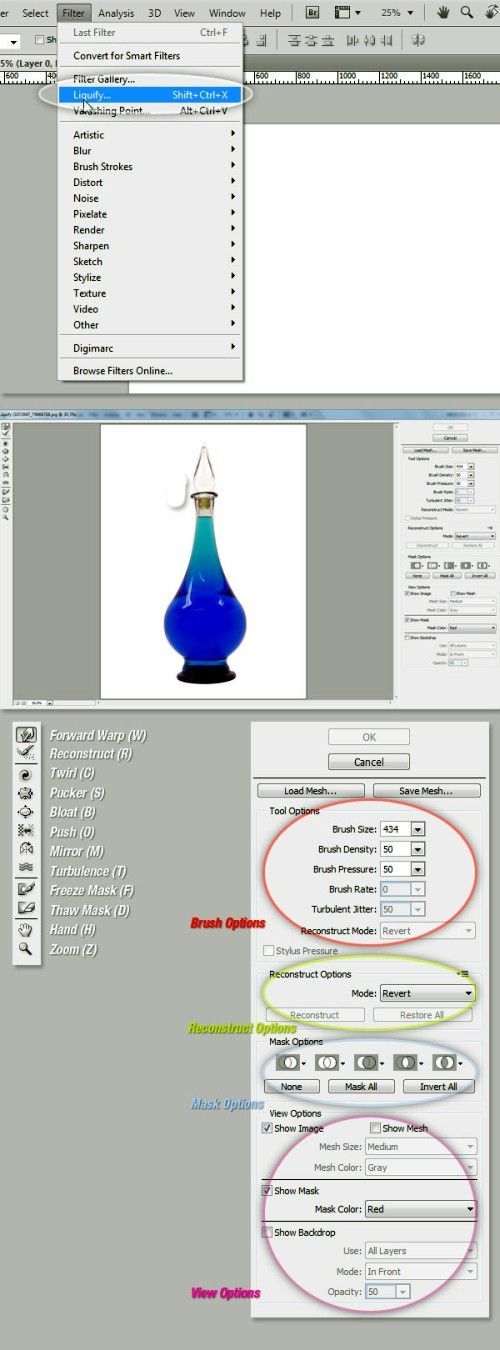
Инструмент Push Tool (Смещение пикселов / Клавиша «O») по горизонтали
Передвигает пиксели вверх при перемещении кисти слева направо, и вниз при перемещении кисти справа налево.
Инструмент Mirror Tool (Отражение / Клавиша «M»)
Этот инструмент работает как зеркало. Пиксели, расположенные перпендикулярно направлению движения кисти по изображению, будут дублированы и отражены. В зависимости от направления перемещения кисти, пиксели будут отражаться вниз (при перемещении кисти слева направо) или вверх (справа налево). Результат получится намного лучше, если вы будете проводить кистью параллельные линии по горизонтали или по вертикали. Удерживание клавиши Alt при применении инструмента изменит источник для отражения на противоположный (т.е. на тот, который с другой стороны кисти).
Инструмент Turbulence (Турбулентность / Клавиша «T»)
Плавно перемешивает пиксели при применении. Можно регулировать параметр Turbulent Jitter (Колебания) в настройках кисти.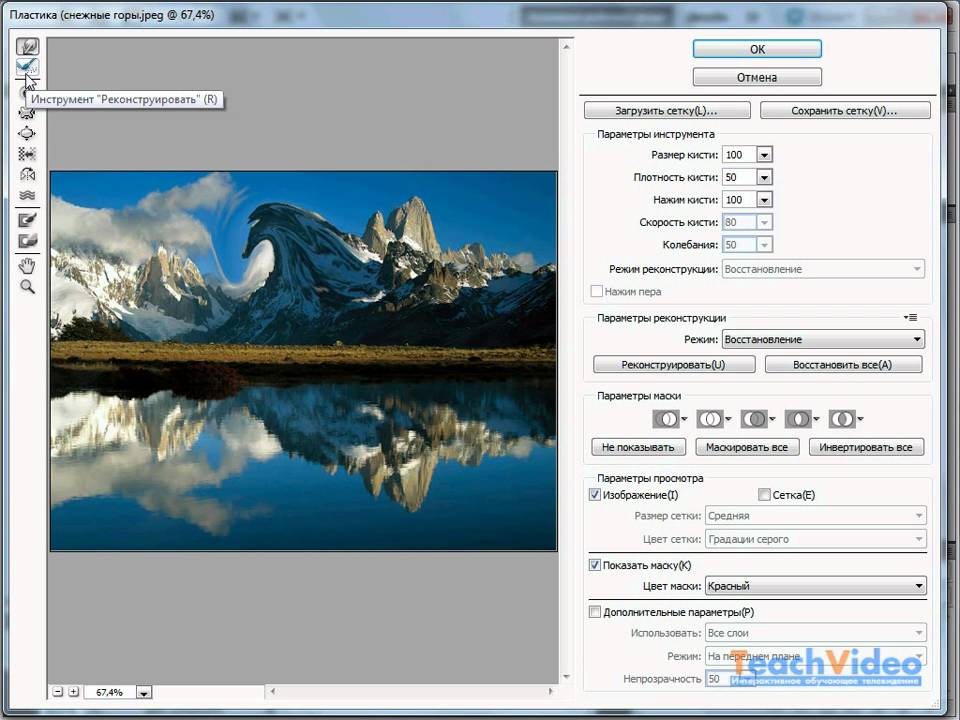 Чем больше это значение, тем сильнее турбулентность, т.е. степень перемешивания.
Чем больше это значение, тем сильнее турбулентность, т.е. степень перемешивания.
Инструменты Freeze Mask (Заморозить) и Thaw Mask(Разморозить)
Вы можете защитить некоторые области изображения от изменений при применении фильтра используя инструмент Freeze Mask (Заморозить). Выберите этот инструмент на панели инструментов и закрасьте те области изображения, которые вы хотите оставить без изменений.
Инструмент Thaw mask (Разморозить)
Работает как ластик, стирая «замороженные» участки. У этих инструментов, также как и у других, вы можете настраивать размер кисти, ее плотность и нажим. После маскирования нужных участков изображения (они окрасятся в красный цвет), «замороженная» область останется без изменений при воздействии других инструментов.
Параметры маски (Mask Options)
Панель Mask Options (Параметры маски) с правой стороны окна фильтра Liquify (Пластика) дает возможность выбрать опции Selection (Выделение), Transparency (Прозрачность), Layer Mask (Слой-маска) для создания масок на изображении.
Вы также можете редактировать уже созданные маски выбрав опции, учитывающие их взаимодействие друг с другом – Replace (Заменить выделенную область), Add (Добавить к выделенной области), Subtract (Вычитание из выделенной области), Intersect (Пересечение с выделенной областью) и Invert (Инвертировать выделенную область). Посмотрите на скриншоты, чтобы понять, как они работают.
Восстановление всего изображения
После искажения изображения, вам может понадобиться восстановить некоторые области или всё изображение. В фильтре Liquify (Пластика) есть несколько способов для этого. Самый простой способ – это нажать кнопку Restore All (Восстановить все), находящуюся на панели Reconstruct Options (Параметры реконструкции).
Reconstruct Tool (Реконструировать) и Reconstruct Options (Параметры реконструкции)
Инструмент Reconstruct Tool (Реконструировать) позволит вам использовать кисть для восстановления определенных областей искаженного перед этим изображения. Справа окна фильтра Liquify (Пластика) находится панель Reconstruct Options (Параметры реконструкции). Там можно выбрать Reconstruct Mode (Режим) для восстановления изображения, по умолчанию стоит режим Revert (Восстановление), который означает, что изображение будет возвращаться в исходное состояние. Есть и другие режимы восстановления с различным поведением в зависимости от взаимного расположения искаженной области и «замороженной» области. Эти режимы очень интересны, но достаточно сложны, мы оставим их изучение для другого более подробного урока.
Справа окна фильтра Liquify (Пластика) находится панель Reconstruct Options (Параметры реконструкции). Там можно выбрать Reconstruct Mode (Режим) для восстановления изображения, по умолчанию стоит режим Revert (Восстановление), который означает, что изображение будет возвращаться в исходное состояние. Есть и другие режимы восстановления с различным поведением в зависимости от взаимного расположения искаженной области и «замороженной» области. Эти режимы очень интересны, но достаточно сложны, мы оставим их изучение для другого более подробного урока.
Автоматическая реконструкция
На панели Reconstruct Options (Параметры реконструкции) есть кнопка Reconstruct (Реконструировать). Нажав ее, вы можете автоматически восстановить изображение, используя для этого один из возможных режимов восстановления из списка.
Параметры просмотра – сетка и маски
На панели View Options (Параметры просмотра) есть опция Show Mesh (Сетка), которая может показать или скрыть двумерную сетку.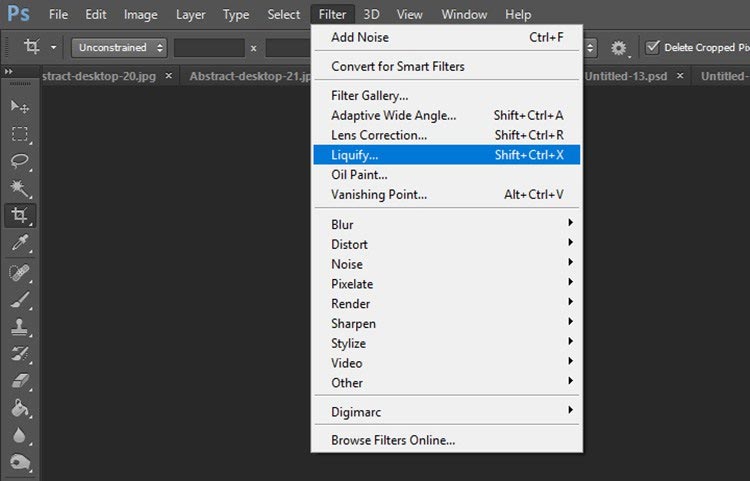 Вы можете увеличить или уменьшить размер сетки и изменить ее цвет. Также там есть опция Show Mask (Показать маску), соответственно можно включить или отключить видимость маски и изменить ее цвет.
Вы можете увеличить или уменьшить размер сетки и изменить ее цвет. Также там есть опция Show Mask (Показать маску), соответственно можно включить или отключить видимость маски и изменить ее цвет.
Любое искажение изображения, полученное при применении описанных выше инструментов, может быть сохранено в виде сетки. Для этого нажмите кнопку Save Mesh (Сохранить сетку) вверху панели настроек. Сохраненная сетка может быть открыта и применена заново к любому другому изображению, нажмите для этого кнопку Load Mesh (Загрузить сетку).
Видимость фона
Кроме видимости того слоя, к которому вы применяете фильтр Liquify (Пластика), можно включить видимость фона, т.е. других слоев вашего документа. В документе с множеством слоев выберите слой, к которому вы хотите применить искажения, откройте окно фильтра Liquify (Пластика). На панели View Options (Параметры просмотра) активируйте опцию Show Backdrop (Дополнительные параметры) для включения видимости других слоев документа.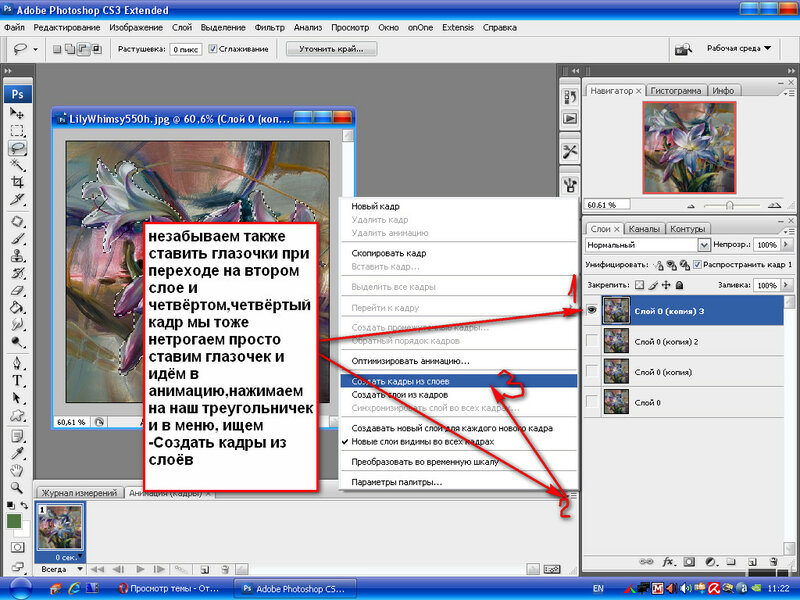 Вы можете включать или отключать видимость слоев вашего документа или изменять их непрозрачность.
Вы можете включать или отключать видимость слоев вашего документа или изменять их непрозрачность.
Дополнительные параметры просмотра
Вы можете выбрать любой слой или несколько слоев вашего документа, которые хотите видеть в качестве фона, или можете выбрать все слои (названия нужных слоев выбирайте в строке Use (Использовать)). Также вы можете управлять расположением фоновых слоев, помещая их на передний план, или оставляя позади редактируемого слоя. Для этого выберите нужную опцию в строке Mode (Режим).
Инструменты фильтра Liquify (Пластика) могут быть применены только к активному слою, остальные фоновые слои используются только как вспомогательные для просмотра.
Альтернатива пластической хирургии
Инструмент Forward Warp Tool (Деформация) может быть использован для устранения дефектов любой фотографии. В следующем примере использовались два размера кисти для коррекции носа и подбородка девушки, а также для изменения формы губ, чтобы сделать девушку улыбающейся.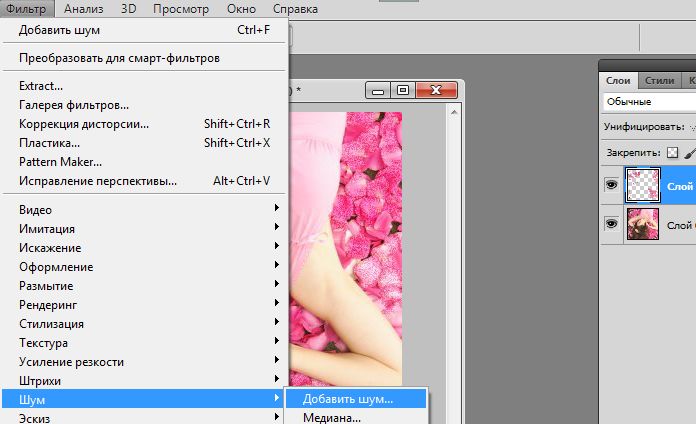
Помните, очень важно, чтобы все привносимые вами изменения в фотографию выглядели естественно.
Заключение
Фильтр Liquify (Пластика) является одним из самых мощных и полезных средств в программе Photoshop, очень важно его изучить и правильно использовать. Надеюсь, этат урок оказалась полезным для вас и поможет вам в ваших дальнейших работах.
Переводчик: Виноградова Елена;
Источник;
Не могу открыть фильтр «пластика» в фотошоп. В чем проблема?
alisalas1
Фильтр Liquify (“Пластика”) — это один из часто используемых фильтров программы Photoshop. Этот фильтр позволяет искажать (изменять) изображение, не теряя его качества. Некоторые пользователи не испытывают доверия к этому инструменту, а другие просто не умеют им пользоваться должным образом.
А ведь его можно использовать начиная от ретуширования фотографии до создания очень необычных художественных эффектов. Фильтр “умеет” очень много: с помощью его можно просто вытягивать часть изображения, отображать отдельные его части, раздувать их, морщить, закручивать и просто деформировать.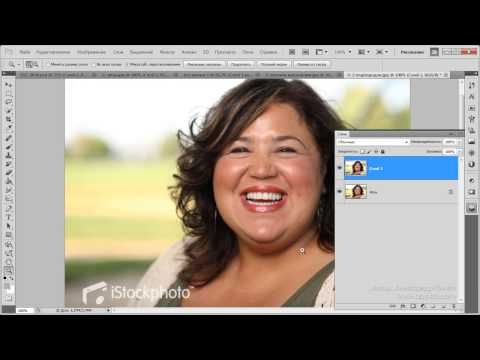 Достоинством фильтра является то, что с ним можно работать точечно – там, где пожелаете. Сейчас вместе попытаемся разобраться как можно сделать быструю коррекции фигуры модели при помощи фильтра “Пластика”.
Достоинством фильтра является то, что с ним можно работать точечно – там, где пожелаете. Сейчас вместе попытаемся разобраться как можно сделать быструю коррекции фигуры модели при помощи фильтра “Пластика”.
После нашего выбора в меню Photoshop фильтр “Пластика” – открывается отдельное окно.
В окне фильтра отображается только выбранный фрагмент изображения.
С левой стороны окна в столбик указаны значки инструментов (деформация, реконструировать, скручивание, сморщивание,
рука, масштаб и другие).
Для управления размером изображения и приближения (удаления) отдельных элементов используем инструмент “масштаб” или кнопки увеличения – уменьшения (внизу окна). Передвигать увеличенное изображение следует полосками прокрутки или инструментом “Рука”.
В нашем случае для коррекции фотографии модели, удобно применять инструмент “деформация”.
Для этого инструмента настраивается размер изображения, плотность и нажатие кисти. Подобрав необходимые для конкретной задачи свойства кисти, нажатием левой кнопки мышки выбираем начальную точку и протягиваем до желаемого положения.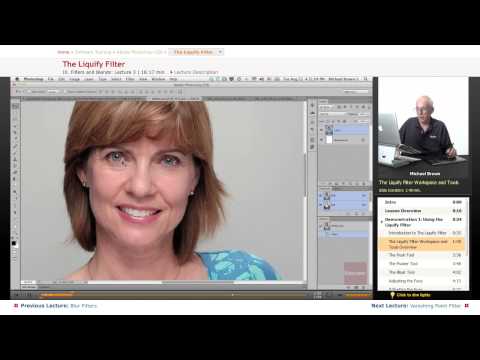
Контроль лучше обеспечивать при включенной сетке. Выбранным инструментом следует работать аккуратно, изменяя изображение понемногу, контролировать получаемый результат. Эффект будет хорошо видно, если визуально сравнивать полученную и исходную фигуру модели. Оптимальный результат – это получить идеальную картинку, при этом – не исказив фон.
Особенностью данного фильтра “Пластика” является то, что пиксели (изображения) искажаются (изменяются) при минимальной потери качества.
Таким вот способом добавляют стройности фигуре, уменьшая размер талии, корректируют контуры рук и ног, делая их подтянутыми. Для большего эффекта этим фильтром приподнимают прическу на фото, добавляя ей больший объем, исправляют (при необходимости) черты лица, добавляют большего изящества фигуре девушки, удлиняя шею.
Инструментом “Реконструировать” можно убрать все изменения, которые были сделаны другими инструментами фильтра пластика. Так что особенно беспокоиться не стоит: если была допущена ошибка, то ее можно очень легко исправить.
А вот по этой ссылке можно посмотреть очень хороший урок по данной теме: http://rutube.ru/video/897566e40c247356fee3749153993786/
AnIG6
Всего 2 ответа.
Проблемы в фотошопе в фильтре пластика, кисть не увеличивается и не уменьшается в размере, размеры только 1,151 и далее
Скачала две версии и в обоих тоже самое. Может кто то сможет скинуть ссылку, где можно скачать ф. ш. без проблем с кистями в пластике?Guest7Попробуй раскладку клавиатуры сменить
Гость5
Всего 1 ответ.
Не могу открыть фильтр “пластика” в фотошоп. В чем проблема?
точнее он открывается, но фотографии нет@риноk & @нгелок2
У меня открываетИгорь4
Всего 7 ответов.
Что делать, если в Photoshop переполнен первичный рабочий диск?
Гость1Это значит то что место на выбранном диске заканчивается. По умолчанию это диск С. Его надо почистить, или выбрать другой диск в настройках фотошопа. Кажется так Редактирование – Установки – Производительность, там рабочие диски.
По умолчанию это диск С. Его надо почистить, или выбрать другой диск в настройках фотошопа. Кажется так Редактирование – Установки – Производительность, там рабочие диски.
Кирилл К.2
Всего 1 ответ.
Почему на необработанных фотографиях без инфракрасного фильтра всё сиреневое или розовое?
Николай Быков5Тут:
Почему на необработанных фотографиях без инфракрасного фильтра всё сиреневое или розовое?
ключевое слово “всё”.
Фотоаппарату, по сути, без разницы, каким именно цветом отобразить ту или иную длину волны. Как вы и производитель настроите, так гамму и будут отображать на основе сырых данных. Сырые данные указывают на соотношение, а не на конкретное положение данных на шкале цвета. Извините за это пояснение, из вопроса ясно, что Вы это и так знаете.
Теперь вопрос, а почему же в полученном соотношении цветов преобладает какой-то один.
На самом деле это зависит от конкретного сюжета, от того, что преобладает в кадре.
Каждый материал по разному отражает свет разных длин волн. Вода, например, отражает инфракрасную часть очень мало, многие остальные материалы отражают инфракрасную часть спектра лучше, чем видимую.
Вот график (приведу его в переведенном на русском виде и источники):
Статья на русском откуда взят график:
Источник на английском.
Из графика видно, что всё кроме воды отражает эту часть спектра лучше чем видимую. Отсюда понятно, почему без инфракрасного фильтра всё окрашивается в один тон, потому что, всё забивается инфракрасной частью спектра.
Также на полученный тон фотографии будет влиять то, как пропускают инфракрасный свет остальные фильтры оставшиеся на матрице. Это баеровский фильтр для трех основных цветов. Синий и красный пропускают ИК больше, а зеленый меньше.
Рекомендую хорошую статью человека удалившего ИК фильтр с матрицы в которой приведено много разных примеров того, как отображаются в результате разные цвета. Обычно приводят художественные фото, а тут именно технические, которые позволят понять механизм.
Андрей Ларионов1
Всего 1 ответ.
Использование пластикового фильтра Photoshop
Стив Кэплин |
Фильтр Plastic Wrap в Photoshop прекрасно подходит для создания всевозможных эффектов жидкости. Неудивительно, что он также очень эффективен при обертывании объекта пластиком. В этом уроке мы увидим, как мы можем взять игрушечную лучевую пушку и сделать так, чтобы она выглядела так, как если бы она была установлена на упаковочной витрине, которую вы найдете в магазине игрушек. Попутно мы рассмотрим аккуратный способ закругления краев выделения.
Исходное изображение На этом изображении лучевой пистолет на фоне карты. Я придал лучевому пистолету простую тень, чтобы немного приподнять его над подложкой, благодаря чему он выглядит более трехмерным.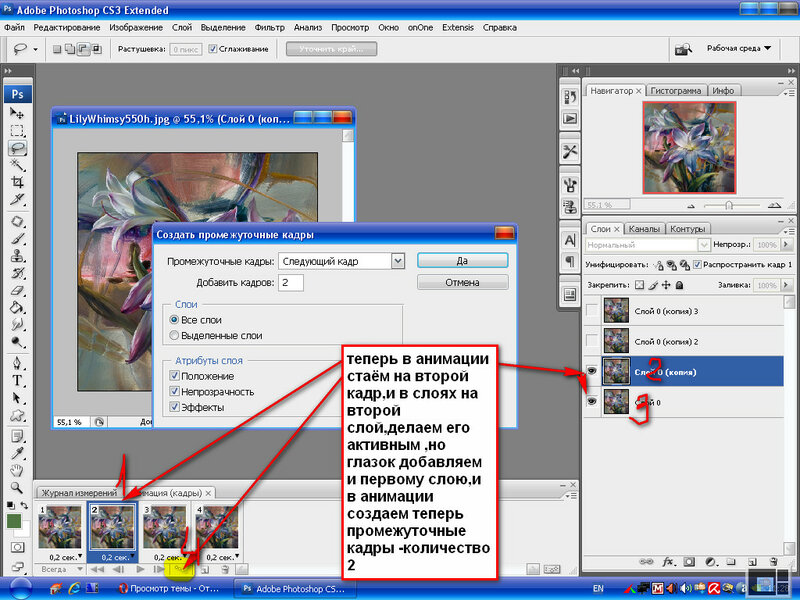
С помощью инструмента «Лассо» нарисуйте форму пластикового пузыря, в который будет заключен лучевой пистолет. Самый простой способ сделать это — удерживать клавишу Option или Alt, что позволит вам провести прямые линии между точками, где вы щелкаете, что даст вам временный доступ к инструменту «Многоугольное лассо».
Enter Select and MaskВыберите Select and Mask на панели параметров (это диалоговое окно ранее называлось Refine Edge). Установите режим просмотра, чтобы изображение отображалось черным, и перетащите ползунок «Растушевка», чтобы сделать очень мягкое выделение.
Затяните выделение Перетащите ползунок Contrast вправо, и мягкое выделение станет четким, но острые углы превратятся в гладкие. Было бы сложно нарисовать такой выбор вручную. Перетащите ползунок «Сдвиг края», чтобы увеличить или уменьшить выделение, если это необходимо. Затем нажмите кнопку ОК.
Затем нажмите кнопку ОК.
Создайте новый слой и выберите средний оттенок серого в качестве цвета переднего плана. Затем используйте Option или Alt и Backspace, чтобы заполнить выделение цветом переднего плана. В итоге вы получите серую фигуру, соответствующую выделению, которое вы сделали ранее.
Затенение серогоИспользуйте инструмент Затемнение, установленный на Средние тона, чтобы добавить немного темного затенения на нижней стороне серой фигуры. Затем используйте инструмент Dodge, чтобы осветлить верхнюю сторону. Полезный совет: вы можете временно получить доступ к инструменту Dodge, удерживая Alt или Option, когда выбран инструмент Burn.
Применение полиэтиленовой пленки Выберите «Фильтр» > «Галерея фильтров», чтобы получить доступ к фильтру. В разделе «Художественное оформление» выберите «Пластическая деформация». Установите максимальную силу и гладкость и установите уровень детализации на 0, чтобы создать эффект плавного обтекания.
Измените режим серого слоя с нормального на жесткий светлый, используя всплывающее меню в верхней части панели слоев. В этом режиме весь средний серый цвет исчезнет, оставив видимыми только блики и тени — настоящий эффект пластики.
Уменьшение контураДля более убедительного эффекта загрузите слой пластика как выделение, удерживая Command (Mac) или Ctrl (Win) и щелкнув миниатюру слоя на панели «Слои». Используйте Select > Modify > Contract, чтобы уменьшить выделение, в данном случае, на 12 пикселей.
Инверсия и затенение Используйте Select > Inverse, чтобы выделить все за пределами выделенной области — 12-пиксельную границу вокруг края — а затем снова используйте инструменты Dodge и Burn, чтобы добавить немного тени к этой границе. Это создает впечатление плоской части пластика, наклеенной на подложку карты. Теперь ваша полиэтиленовая пленка готова.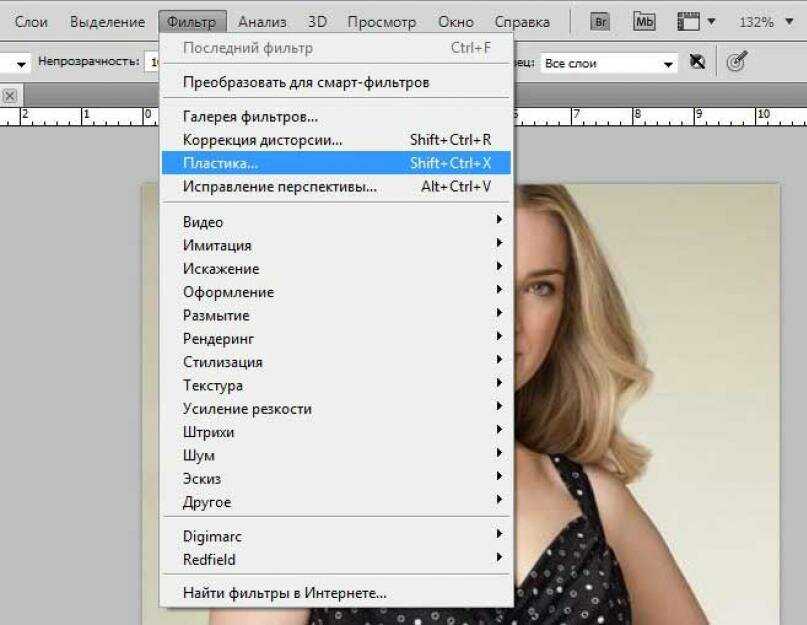
Вы можете посмотреть видеоверсию этого урока и получить ссылку для загрузки оригинального рисунка по адресу
Видеоурок и иллюстрация с пластиковой пленкой
Посмотрите видеоверсию этого урока ниже и получите ссылку на загрузите исходное изображение по адресу https://www.2minutephotoshop.com/how-to-wrap-a-raygun-in-plastic/.
- в Графика , Инструкции , Фото Стив Кэплин
- |
- 28 августа 2017 г.
- |
Теги ↓
Эти бесплатные расширенные фильтры для Photoshop заставят устыдиться фильтры по умолчанию действия для Photoshop и Photoshop Elements.
Джонсон, 71 год, из Соединенного Королевства, является одним из двух разработчиков, отвечающих за Image Color Transfer, приложение на основе браузера, которое позволяет выравнивать цвет фотографии, чтобы он соответствовал цвету другой фотографии, подобно функции «Match Color Transfer».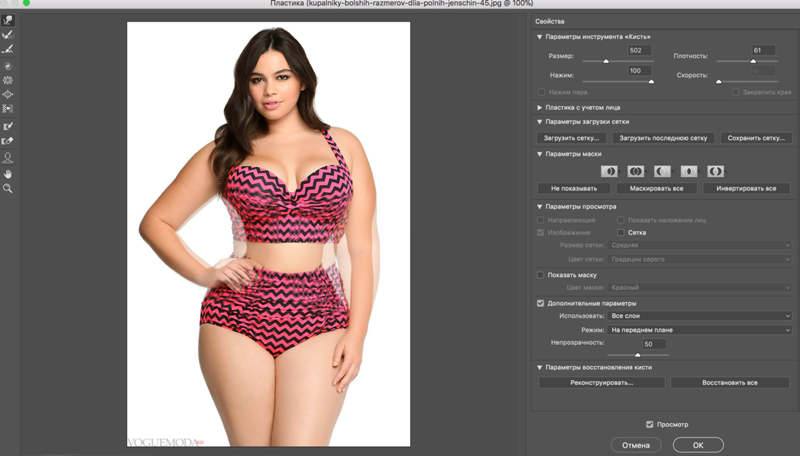 Color», которая есть в отдельных приложениях для редактирования фотографий. После успеха этого запуска он не стал останавливаться на достигнутом и приступил к работе над своим следующим проектом: улучшением фильтров Photoshop.
Color», которая есть в отдельных приложениях для редактирования фотографий. После успеха этого запуска он не стал останавливаться на достигнутом и приступил к работе над своим следующим проектом: улучшением фильтров Photoshop.
«Photoshop предлагает широкий выбор фильтров для обработки изображений. Некоторые из них очень хороши, но некоторые, скажем так, немного не впечатляют», — говорит Джонсон.
Например, он указывает на фильтр графических чернил Photoshop.
«Моей первой реакцией, когда я увидел это, было: «Разве чертежник не может позволить себе цветные чернила?» К счастью, теперь этот вопрос решен путем предоставления расширенного фильтра в виде экшена Photoshop».
Улучшение фильтра графических чернил — это лишь один из нескольких созданных Джонсоном «расширенных фильтров», которые он называет «расширенными фильтрами» в виде бесплатных экшенов Photoshop.
«В то время как Экшены Photoshop обычно предлагают новые графические элементы или средства модификации изображений для придания им определенного внешнего вида, разработанные мной Экшены отличаются тем, что они действительно расширяют диапазон обработки основного предложения Photoshop», — объясняет он.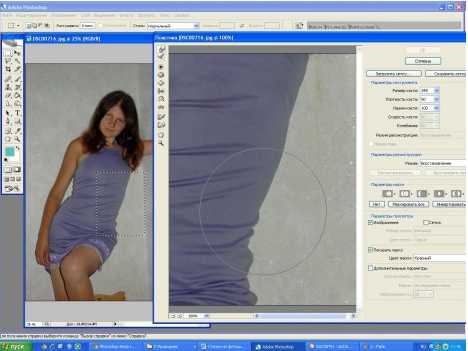
Действия, которые он создал, делятся на четыре основных класса: улучшенные черно-белые фильтры, улучшенные фильтры оттенков серого, модифицированные цветные фильтры и вспомогательные фильтры.
Джонсон объясняет, что некоторые фильтры Photoshop создают изображения с областями чистого черного и чистого белого цвета, но не допускают промежуточных оттенков серого. Усовершенствованные черно-белые фильтры улучшают фильтры Adobe и представляют цветной вариант. Этот набор включает в себя вышеупомянутый улучшенный фильтр для графических чернил, а также улучшенный фильтр для штампа и рваных краев.
Фильтры Enhanced Grey Shade берут результат оригиналов Photoshop и модифицируют их для интеграции цвета. Джонсон демонстрирует восемь улучшенных фильтров, три из которых можно увидеть ниже:
Модифицированные цветные фильтры называются таковыми, а не «улучшенными», потому что они предлагают альтернативу существующему фильтру, но Джонсон говорит, что есть нет гарантии, что на выходе будет улучшение.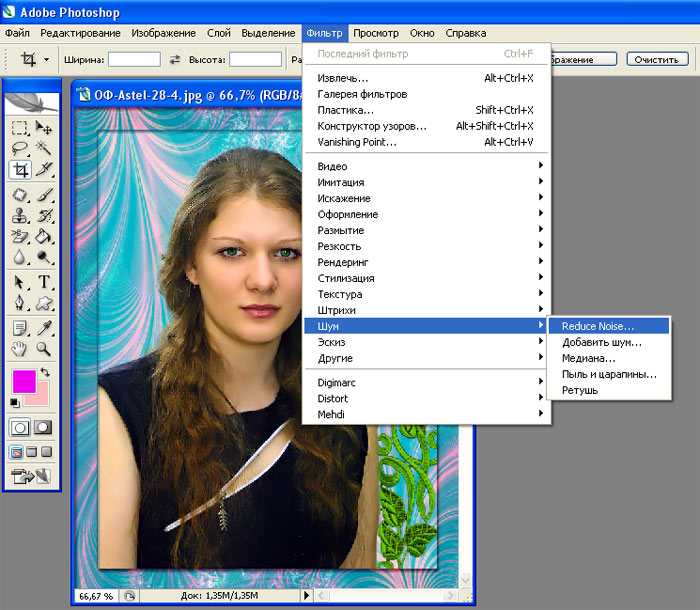
Последняя категория называется Вспомогательные фильтры, которые придают изображению глубину или улучшают цвет — или делают и то, и другое. Они, как и цветные фильтры выше, Джонсон считает модифицированными фильтрами.
«Основа модифицированных фильтров заключается в том, что предметное изображение разбивается на отдельные монохромный и хроматический слои. Это дает возможность применить оригинальный фильтр Photoshop к одному или обоим слоям, а затем смешать их вместе, используя соответствующий режим наложения», — объясняет он.
«На разделение изображения на два слоя влияет фильтр «Разделить». Более подробная информация представлена в этой статье. После того, как вы разделили изображение, возможности безграничны, но здесь я попытался сопоставить интересный набор фильтров с довольно широкой областью применения.