Как использовать фильтр масляной краски в Photoshop CC
фильтр масляная краска в фотошопе СС! Узнайте, шаг за шагом, как кисть масляного фильтра художника и варианты освещения позволяют легко превратить любую фотографию в масляный шедевр!
написано Стивом Паттерсоном. фильтр масляной краски был впервые представлен в качестве официального фильтра в Photoshop CS6. Но по какой-то причине он исчез в первоначальном выпуске Photoshop CC. К счастью, по состоянию на ноябрь 2015 обновления Creative Cloud, масло Фильтр краски вернулся! И хотя это по существу тот же фильтр, что и в CS6 (что не плохо), версия CC теперь имеет гораздо меньшее, менее пугающее диалоговое окно, которое делает его использование проще, чем когда-либо.
теперь я первый признаю, что я не художник. И если ты увидишь что-нибудь, что я пытался нарисовать, ты будешь вторым, кто признает, что я не художник. Но благодаря Photoshop и его масляному фильтру, мне не нужно быть! Я все еще могу притворяться, что я следующий Винсент Ван Гог без каких-либо реальных доказательств. И хотя эффект фотошопа масляной живописи не может обмануть профессиональных арт-дилеров или когда-либо висеть на стене галереи, превращение одной из ваших фотографий в картину маслом по-прежнему очень весело, и результаты могут выглядеть очень впечатляюще.
Так как фильтр масляной краски был недавно добавлен в Photoshop CC, вы будете хотеть убеждаться что ваш экземпляр последнь прежде чем вы продолжите, в противном случае фильтр может быть недоступна.
вот изображение, которое я буду использовать, которое я скачал из Работы:
 оригинальное изображение.
оригинальное изображение.и вот как это будет выглядеть после применения масляного фильтра:
Конечный эффект.Как Использовать Масло Фильтр
Шаг 1: Преобразование Фонового Слоя В Смарт-Объект
есть два пути, которые мы можем применить Фильтр масляной краски к нашему изображению. Один-это как static фильтр, что означает, что мы будем делать постоянные изменения пикселов в изображении. Другая — Умный Фильтр что держит установки фильтра без разрушения и полно editable. В Photoshop всегда лучше работать без разрушения, поэтому давайте применим фильтр масляной краски в качестве интеллектуального фильтра. Таким образом, мы сможем легко вернуться назад и попробовать различные настройки, пока не получим эффект, выглядящий просто право.
Если мы посмотрим в панель «слои», мы видим наше изображение сидя на фоновый слой:
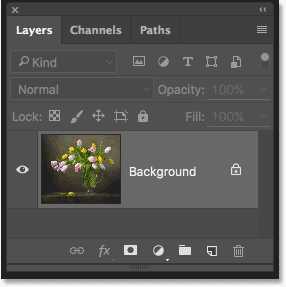 Панель слоев, отображающая фотографию на фоновом слое.
Панель слоев, отображающая фотографию на фоновом слое.для того чтобы приложить фильтр краски масла как умный фильтр, нам нужно приложить его не к нормальному слою а к Смарт-Объект, что означает, что сначала нам нужно преобразовать наш фоновый слой в смарт-объект. Для этого нажмите на маленький иконка меню в правом верхнем углу панели слоев:
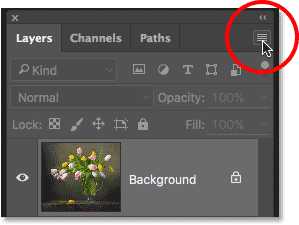
выберите преобразовать в смарт-объект из появившегося меню:
Выбор команды «преобразовать в смарт-объект».не будет похоже, что с изображением что-то случилось, но если мы снова посмотрим на панель слоев, то увидим маленький значок смарт-объекта в правом нижнем угол слоя эскиз. Это позволяет нам знать, что слой успешно преобразован в смарт-объект:
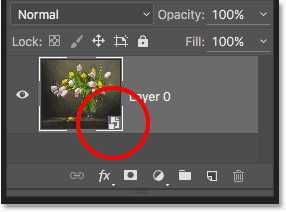 Панель слоев со значком смарт-объекта.
Панель слоев со значком смарт-объекта.Шаг 2: Выберите Масляный Фильтр Краски
теперь, когда наш слой преобразован в смарт-объект, мы готовы применить фильтр масляной краски. Поднимитесь на фильтр меню в строке меню в верхней части экрана выберите стилизация и выберите Масло:
Идем в фильтр > стилизация > масляная краска.откроется диалоговое окно фильтр масляной краски. В Photoshop CS6 диалоговое окно занимало весь экран, но теперь в версии Photoshop CC оно намного меньше и хорошо вписывается в остальной интерфейс. В самом верху у нас есть окно предварительного просмотра, а под ним различные варианты управления эффектом масляной живописи, все из которых мы будем посмотрите на мгновение:
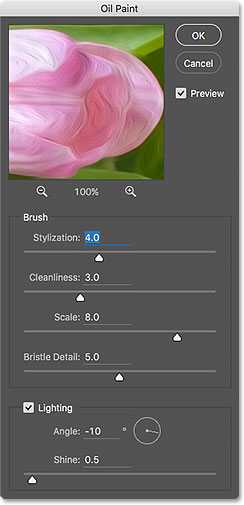 Диалоговое окно новый фильтр масляной краски в Photoshop CC.
Диалоговое окно новый фильтр масляной краски в Photoshop CC.Окно Предварительного Просмотра
несмотря на то, что Photoshop дает нам предварительный просмотр эффекта масляной живописи внутри самого изображения, большинство изображений в наши дни слишком велики, чтобы полностью поместиться на экране в их фактическом размере. Это заставляет нас просматривать их на уровне, меньшем, чем 100% масштаб, что означает, что мы не видим все пиксели в изображении, и это означает, что мы не видеть действительно точное представление того, как выглядит изображение.
к счастью,окне предварительного просмотра
при перемещении мыши наведя курсор на изображение, вы увидите изменение курсора на немного площадью, который обозначает границы окна предварительного просмотра. Просто нажмите на место, которое вы хотите осмотреть. Вот, я нажимаю на один из желтых цветков:
 Щелчок по другому разделу изображения.
Щелчок по другому разделу изображения.место, на которое вы нажали, — это то, что вы увидите в окне предварительного просмотра:
 Окно предварительного просмотра теперь показывает область, где я нажал. Если вы посмотрите прямо под окном предварительного просмотра, вы увидите текущий масштаб, установлено 100% по умолчанию. Вы можете использовать плюс и минус иконки по обе стороны от масштаба, чтобы изменить его, но в целом, вы хотите, чтобы оставить его на 100% Для самый точный вид:
Окно предварительного просмотра теперь показывает область, где я нажал. Если вы посмотрите прямо под окном предварительного просмотра, вы увидите текущий масштаб, установлено 100% по умолчанию. Вы можете использовать плюс и минус иконки по обе стороны от масштаба, чтобы изменить его, но в целом, вы хотите, чтобы оставить его на 100% Для самый точный вид: 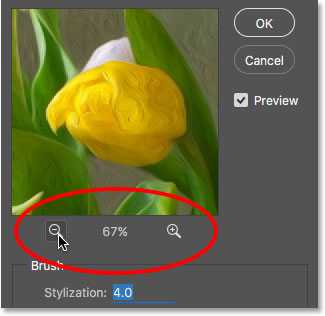 Текущий уровень масштабирования окна предварительного просмотра, а также значки «плюс» и «минус» для его изменения.
Текущий уровень масштабирования окна предварительного просмотра, а также значки «плюс» и «минус» для его изменения.наконец, предварительный просмотр опция справа от окна управляет тем, видим ли мы предварительный просмотр эффекта масляной живописи в самом изображении (в отличие от окна предварительного просмотра в диалоговом окне). В большинстве случаев вы захотите убедиться, что он выбран (отмечен), чтобы вы видели предварительный просмотр изображения в реальном времени, но если в любое время вы хотите снова увидеть исходное изображение для сравнения, просто снимите флажок предварительный просмотр. Вы можете быстро включать и выключать предварительный просмотр нажатие на букву
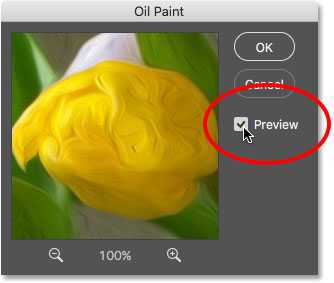 Опция предварительного просмотра.
Опция предварительного просмотра.Параметры Кисти
теперь, когда мы знаем, как будет выглядеть эффект масляной живописи, давайте узнаем, как на самом деле создать его. Параметры в диалоговом окне разделены на два основных раздела. Во-первых, у нас есть щетки опции (стилизация, чистота, масштаб и детали щетины), которые мы используем для настройки различных аспектов мазков кисти. Ниже Параметры кисти освещение параметры (угол и блеск), которые контролируют направление источника света, а также общий контраст эффект.
мы начнем с рассмотрения вариантов кисти. Но прежде чем мы это сделаем, для целей этого урока, убедитесь, что освещение
опция включена (включена). Причина в том, что без эффектов освещения мы не сможем увидеть наши мазки кистью, что позволит узнать, как параметры кисти работа немного сложная. Кроме того, с включенными опциями освещения увеличьте блеск значение (которое управляет контрастностью эффекта), чтобы вы могли четко видеть мазки кисти на изображении. Вам не нужно провернуть его слишком высоко. Я установлю свой примерно на 2.0. Опять же, это просто, чтобы нам было легче узнать, как работают параметры кисти. Мы вернемся к вариантам освещения позже: Убедитесь, что освещение проверено, затем увеличьте блеск сделать мазки кисти более заметными.стилизация
первый вариант кисти стилизация. Он контролирует style из мазков кисти, начиная от мазка взгляд на самой низкой настройке очень гладкий ход на самой высокой настройке. Если перетащить ползунок стилизации влево до самого низкого значения (0.1):
Перетаскивание ползунка стилизации на самый нижний уровень. Эффект с использованием наименьшего значения стилизации.
Эффект с использованием наименьшего значения стилизации.по мере увеличения значения стилизации, перетаскивая ползунок вправо, вы начнете сглаживать мазки кисти. И если перетащить ползунок вправо до максимального значения 10:
Увеличение стилизации до максимального значения.вы создайте самые гладкие штрихи:
 Эффект с использованием наибольшего значения стилизации.
Эффект с использованием наибольшего значения стилизации.для моего изображения, я думаю, что-то между ними лучше работает. Я пойду со значением 4. Вы можете обнаружить, что другое значение работает лучше для вашего изображения, но не беспокойтесь о том, чтобы получить его совершенным. Вы, скорее всего, захотите вернуться и повторно настроить вещи после установки других параметров, так как все они работают вместе, чтобы создать общий эффект:
Установка значения стилизации 4.вот как выглядят мои мазки кисти до сих пор. При более среднем значении стилизации штрихи имеют приятное сочетание гладкости и детализации:
 Эффект стилизации значение 4.
Эффект стилизации значение 4.чистота
второй вариант кисти чистота. Он контролирует длина из ходов щетки, колебаясь от короткого и прерывистого на самой низкой установке к длиннему и жидкости на самый высокий. Короткие мазки кисти придают картине больше текстуры и деталей, а длинные-менее детализированный и чистый вид.
Я перетащу ползунок чистоты влево до самого низкого значения (0):
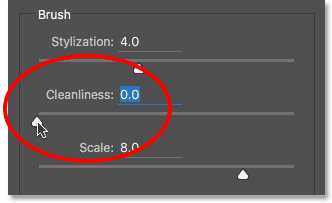 Перетаскивание ползунка чистоты до самого низкого значения.
Перетаскивание ползунка чистоты до самого низкого значения.Это дает мне кратчайшие мазки кисти:

Если я перетащить ползунок чистоты все вправо до максимального значения в 10:
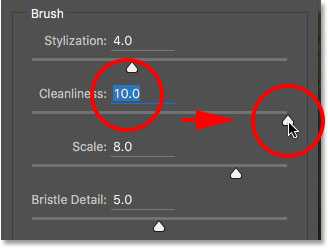 Увеличивающ чистоту к своему максимальному значению.
Увеличивающ чистоту к своему максимальному значению.Я получаю длинные, жидкие удары, в результате чего гораздо чище, менее подробный эффект:
 Картина с чистотой установлена на 10.
Картина с чистотой установлена на 10.для этого изображения, я думаю, длинные, жидкие штрихи работают лучше, но при максимальном значении чистоты, они слишком длинные. Я хотел бы вернуть немного больше деталей, поэтому я уменьшу значение примерно до 7. Опять другое значение может работать лучше для вашего изображения:
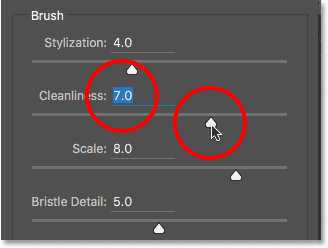 Установка значения чистоты 7.
Установка значения чистоты 7.вот как выглядит результат. Важно иметь в виду, что все параметры в диалоговом окне фильтра масляной краски работают вместе, чтобы создать внешний вид, который мы видим, поэтому этот результат не просто то, что мы получаем, скажем, установив значение чистоты 7. Чистота контролирует только один аспект картины (длину мазков кисти), но это все комбинированные опции, создающие общий эффект:
 Снижение значения чистоты до 7 укорачивает мазки кисти, возвращая детали.
Снижение значения чистоты до 7 укорачивает мазки кисти, возвращая детали.масштаб
до сих пор, мы учили что стилизация контролирует гладкость ходов щетки пока чистота контролирует их длину. Третий вариант, масштаб, управление в размере или толщина самой кисти. Используйте низкие значения масштаба для тонкого, тонкие кисти или выше значения больше, толще кисти.
я уменьшу значение шкалы до минимального значения (0.1):
Перетаскивание ползунка масштаба влево.на самой низкой установке, ходы выглядят как будто они были нарисованы очень тонкой, тонкой кистью. Обратите внимание также, что поскольку более тонкие кисти, как правило, используют меньше краски, мы видим тонкий берег краски на холсте:
 Эффект в самом низком масштабе значение.
Эффект в самом низком масштабе значение.если перетащить ползунок на противоположный конец, увеличив масштаб до максимального значения (10):
Перетаскивание ползунка масштаба вправо.теперь мазки кисти намного толще, как если бы использовалась кисть большего размера. И, так как большие кисти, как правило, используют more краска, более высокое значение масштаба создает то, что выглядит как более толстые шарики краски на холсте, в отличие от тонкого слоя, который мы видели ранее:
 Эффект при максимальном значении шкалы.
Эффект при максимальном значении шкалы.Мне нравится внешний вид больших кистей для этого изображения, поэтому я сохраню свое значение масштаба довольно высоким, снизив его с 10 до 7:
Установка масштаба 7.вот результат:
 Эффект после тонирования значения шкалы.
Эффект после тонирования значения шкалы.Щетинка Деталь
четвертый вариант кисти Щетинка Деталь. Он контролирует сила пазы создано в краске по волосам в кисти. При более низких значениях канавки кажутся легкими и мягкими, становясь сильнее и более выраженными по мере увеличения значения.
Я опущу деталь щетины до минимальной настройки (0):
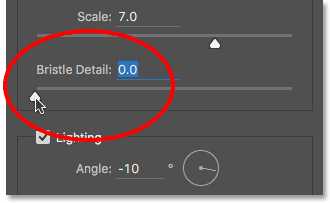 Перетаскивая щетины деталь ползунок влево.
Перетаскивая щетины деталь ползунок влево.чтобы было легче увидеть эффект, я увеличу масштаб до 200%. На самой низкой установке, очень немногая в путе щетинки деталь:
 Результат с набором детали щетинки до 0.
Результат с набором детали щетинки до 0.но если я увеличу опцию до максимального значения 10:
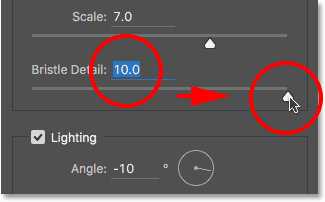 Перетащите ползунок детали щетины вправо.
Перетащите ползунок детали щетины вправо.пазы будут гораздо сильне и более очевидными:
 Эффект с щетиной подробно установлен на 10.
Эффект с щетиной подробно установлен на 10.Я разделю разницу и установлю мое значение детали щетинки до 5:
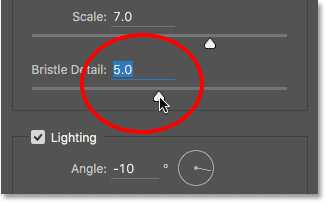 Установка Щетины Деталь 5.
Установка Щетины Деталь 5.вот как выглядит мой эффект масляной живописи после установки всех четырех параметров кисти:
 Эффект до сих пор.
Эффект до сих пор.Параметры Освещения
ниже параметров кисти освещение параметры. Несмотря на то, что их всего два (угол и блеск), они играют важную роль в том, как появляется общий эффект. Прежде чем мы сможем установить варианты освещения, нам сначала нужно включить их, убедившись, что флажок слева от слова «освещение» выбран. Мы рассмотрим, почему вы, возможно, захотите выключить освещение через несколько минут:
 Установите флажок, чтобы включить или выключить параметры освещения.
Установите флажок, чтобы включить или выключить параметры освещения.угол
первый из вариантов освещения, угол, управление направление источник света на картине, которая влияет на направление тени и блики, созданные краска. Чтобы изменить его, просто нажмите и перетащите внутри круга, чтобы повернуть циферблат. В моем случае у самого изображения есть источник света, который, кажется, исходит из верхнего левого угла, поэтому я поверну угол, чтобы соответствовать ему настолько близко, насколько смогу. Что-то около 135° должно работать:
Щелчок и перетаскивание внутри круга для изменения значения угла.Для сравнения, вот как картина изначально выглядела до изменения угла освещения, когда свет был идет из нижнего правого угла. Следите за тенями и бликами:
 Эффект масляной живописи со светом, идущим из нижнего правого угла.
Эффект масляной живописи со светом, идущим из нижнего правого угла.вот как это выглядит после поворота угла в верхний левый. Некоторые области, такие как белые и желтые цветы внизу, похоже, потеряли детали после изменения освещения, в то время как другие (например, желтый цветок в центре) теперь показывают более подробную информацию:
 То же масло покраска после перемещения источника света в верхний левый угол.
То же масло покраска после перемещения источника света в верхний левый угол.блеск
наконец,блеск контролирует интенсивность источника света, который влияет на интенсивность теней и бликов (краски, а не реальное изображение). Установка Shine на самое низкое значение 0 существенно выключает источник света, придавая эффекту очень плоский вид, в то время как проворачивание его до максимального значения 10 обычно создает тени и слишком сильные блики. В большинстве случаев лучше всего работает достаточно низкое значение блеска.
Если я установил Shine на очень низкое значение, что-то вроде 0.5:
Перетащите ползунок влево для низкого значения блеска.мы видим, что тени и блики в краске выглядят очень мягкими и тонкими:
 Низкие значения блеска создают мягкие тени и блики.
Низкие значения блеска создают мягкие тени и блики.Если я увеличу значение блеска до середины (5):
Увеличение значения блеска.интенсивность источника света увеличивается, создавая гораздо более сильные блики и тени:
 Более высокие значения блеска обеспечивают более интенсивное освещение.
Более высокие значения блеска обеспечивают более интенсивное освещение.для этого изображения, я установлю мое значение блеска около 2,5, который добавляет хорошее количество деталей, не делая вещи выглядят слишком суровыми:
Установка блеска 2.5.вот результат:
 Эффект после уменьшения значения блеска.
Эффект после уменьшения значения блеска.Отключение Параметров Освещения
теперь, когда мы рассмотрели варианты освещения и насколько они важны для общего внешнего вида мазков кисти, почему вы хотите выключить освещение? Довольно просто, вы бы выключить его, когда вы не хотите, чтобы увидеть мазки кисти! Почему вы не хотите видеть мазки кисти? Ну, с видимыми мазками кисти мы получаем рельефный эффект создается тенями и бликами, при этом краска выглядит так, как будто она наложена поверх холста. Выключение освещения выравнивает изображение, давая вам очень чистый, мягкий и гладкий результат.
чтобы выключить освещение, просто снимите флажок main освещение option. Это делает не скрыть весь эффект, созданный фильтром масляной краски. Он только выключает освещение:
Выключение параметров освещения.Как только вы поворачиваете освещение, ваше изображение покажется очень мягким и ровным. Для сравнения, вот эффект при включенном освещении:
 Эффект с мазками кисти виден.
Эффект с мазками кисти виден.и вот как это выглядит при выключенном освещении. Он по-прежнему выглядит как картина, потому что большая часть деталей исходного изображения была сглажена. Тем не менее, без тени и выделить деталь от мазков кисти, мы получаем гораздо чище глядя эффект. Вы можете вернуться к параметрам кисти и изменить стилизация и чистота значения, если вы выключили освещение, чтобы отрегулировать плавность эффекта. В этом случае я увеличил значение стилизации с 4 до 6:
 Эффект при выключенном освещении.
Эффект при выключенном освещении.Применение Масляного Фильтра Краски
Я снова включу параметры освещения и верну значение стилизации до 4. Когда вы будете довольны тем, как выглядит эффект масляной живописи, нажмите OK в правом верхнем углу диалогового окна, чтобы закрыть его и применить настройки:
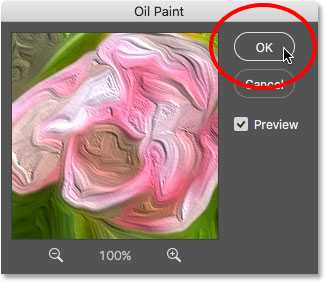 Нажмите кнопку ОК, чтобы применить фильтр масляной краски.
Нажмите кнопку ОК, чтобы применить фильтр масляной краски.вот мой окончательный результат:
Окончательный эффект масляной живописи.Повторное Редактирование Масляной Живописи Смарт-Фильтр
Back прежде чем мы применили фильтр масляной краски, мы сначала преобразовали фоновый слой в смарт-объект. Это позволило применить фильтр в качестве смарт-фильтра. Если мы снова посмотрим на панель «слои», мы увидим фильтр масляной краски, указанный как интеллектуальный фильтр под изображением.
главное преимущество интеллектуальных фильтров в том, что они остаются полностью редактируемыми. Если вам нужно внести дополнительные изменения в настройки фильтра, просто дважды щелкните значок прямо на название «Масло». Photoshop снова откроет диалоговое окно фильтра масляной краски, в котором вы сможете внести любые изменения нужно:
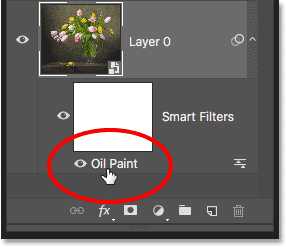 Дважды щелкните смарт-фильтр масляной краски в любое время, чтобы изменить его настройки.
Дважды щелкните смарт-фильтр масляной краски в любое время, чтобы изменить его настройки.и там мы имеем его! Вот как использовать параметры кисти и освещения в фильтре масляной краски, чтобы легко превратить любую фотографию в картину маслом с Photoshop CC! Проверьте наш Эффекты Раздел для более Photoshop эффектов учебники! И не забывайте, что все наши учебники по Photoshop готовы к скачать в формате PDF!
Похожие записи
adobemaster.ru
Создаем эффект капающей краски в Фотошоп / Фотошоп-мастер

В этом уроке вы узнаете, как создать удивительный художественной эффект капающий краски. Я попытаюсь объяснить все так подробно, что каждый может создать его, даже те, кто открыл программу Photoshop в первый раз.
Примечание редактора. Автор использует в уроке готовое изображение с эффектом карандашного рисунка. Если вы хотите узнать, как создаётся такой эффект, то посмотрите уроки на нашем сайте:
- Создаем карандашный рисунок из фотографии в Фотошоп
- Стилизуем фото в рисунок карандашом в Adobe Photoshop
- Превращаем фото в рисунок карандашом в Photoshop
Скачать архив с материалами к уроку
1. Давайте НАЧНЕМ
Шаг 1
Во-первых, откройте фотографию, с которой вы хотите работать. Чтобы открыть фотографию, перейдите в меню Файл (File) — Открыть (Open), выберите фотографию и нажмите Открыть (Open). Теперь, прежде чем приступить к работе, проверьте несколько вещей:
Ваша фотография должна быть в режиме RGB, 8 бит/канал (bits/channel). Чтобы проверить это, перейдите в меню Изображение (Image) – Режим (Mode).
Для достижения наилучших результатов, ваш размер фото должен быть 1500-4000 точек в ширину / высоту. Чтобы проверить это, перейдите — Изображение (Image) — Размер изображения (Size Image).
Ваша фотография должна быть Фоновым слоем. Если это не так, перейдите в Слои (Layer) – Новый (New) — Фон из слоя (Background From Layer).
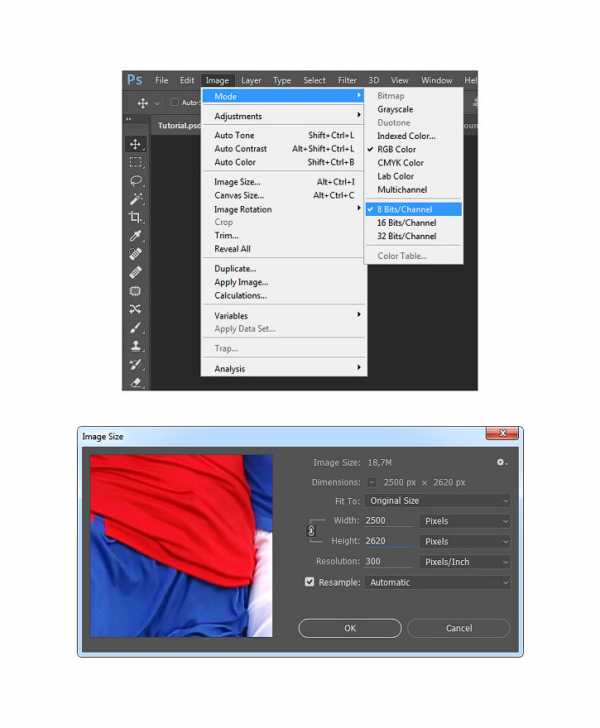
Шаг 2
Если вы используете для работы свое изображение, вы должны сначала создать эффект эскиза, следуя указаниям в этом уроке (https://design.tutsplus.com/tutorials/unfinished-coloured-pencil-sketch-effect—cms-29451). Затем, объедините все слои этой работы в один слой под названием Эскиз и примените его для нашей работы, следуя указаниям ниже.
Если вы будете использовать ту же фотографию, что и я, перейдите в Файл (File) — Поместить встроенные (Place Embedded), выберите файл Эскиз и поместите его на холст, как показано ниже:

2. Как создать кисти
Шаг 1
В этом разделе мы будем создавать кисти, которые нам понадобятся для этого эффекта. Перейти к меню Файл (File) — Создать (New), чтобы создать новый файл, назовите его Кисти Капли и используйте следующие настройки:
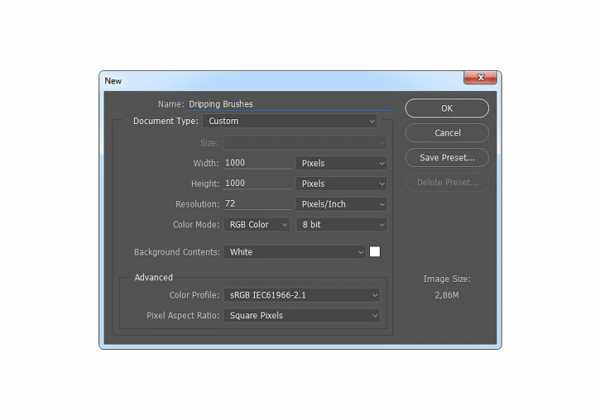
Шаг 2
Перейти в главное меню — Слои (Layer) – Новый (New) – Слой (Layer), чтобы создать новый слой и назовите его Кисть_1. Затем, когда выбран этот слой, выберите Инструмент Перо (Pen Tool) (P), выберите режим инструмента Фигура (Shape), установите заливку (Fill) цветом #000000 и нарисуйте форму капли. Если вы предпочитаете некоторые другие инструменты для рисования, не стесняйтесь использовать их.
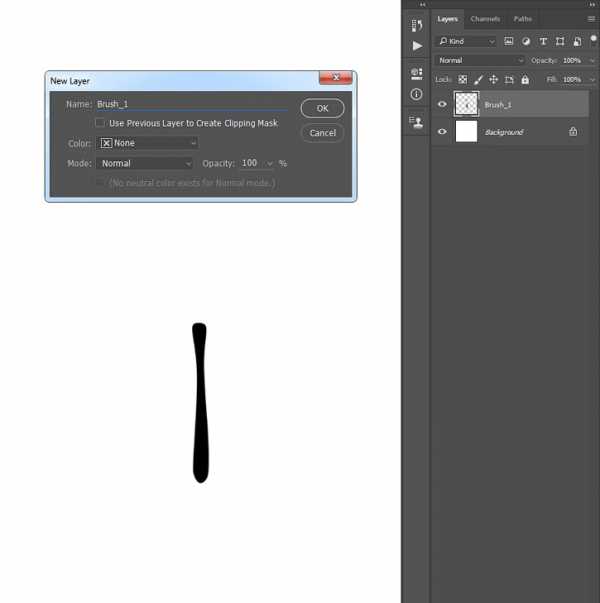
Шаг 3
Теперь перейдите в Редактирование (Edit) — Определить кисть (Define Brush Preset), чтобы определить эту форму как кисть, и назовите его Капающая кисть_1.
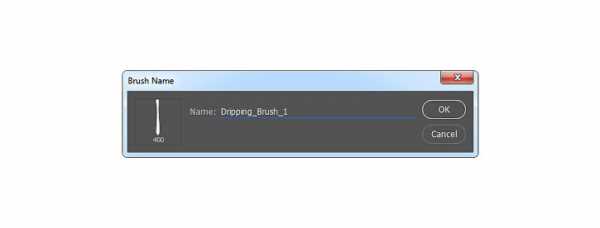
Шаг 4
Перейти в главное меню — Слои (Layer) – Новый (New) – Слой (Layer), чтобы создать новый слой, и назовите его Кисть_2. Затем, когда выбран этот слой, нарисуйте другую форму капли таким же образом и скройте слой Кисть_1.
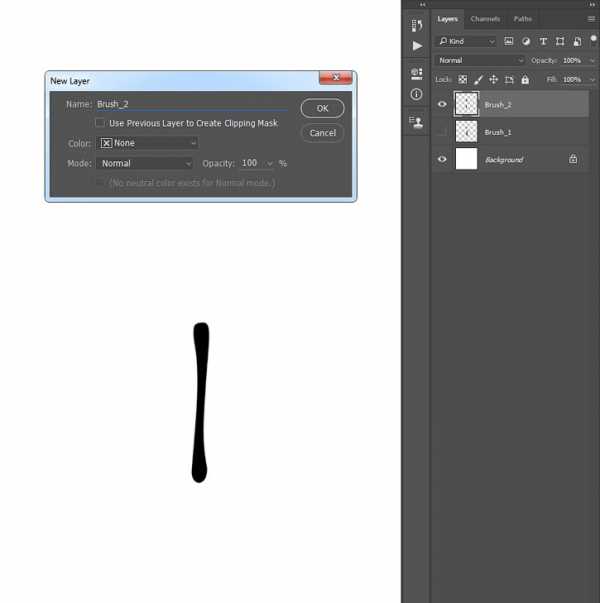
Шаг 5
Теперь перейдите в Редактирование (Edit) — Определить кисть (Define Brush Preset), чтобы определить эту форму как кисть, и назовите его Капающая кисть_2.
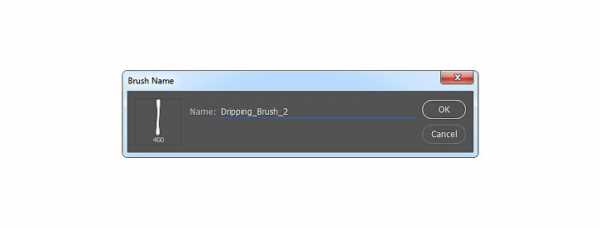
Шаг 6
Перейти в главное меню — Слои (Layer) – Новый (New) – Слой (Layer), чтобы создать новый слой и назовите его Кисть_3. Затем, когда выбран этот слой, нарисуйте другую форму капли таким же образом и скройте слой Кисть_2.
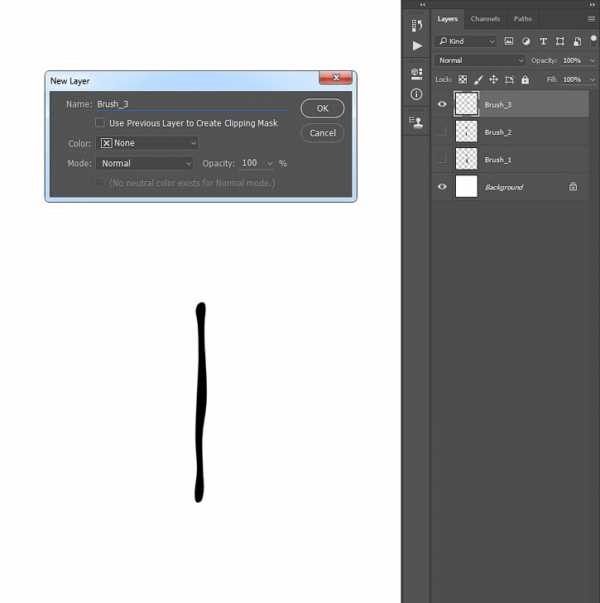
Шаг 7
Теперь перейдите в Редактирование (Edit) — Определить кисть (Define Brush Preset), чтобы определить эту форму как кисть, и назовите его Капающая кисть_3.

Шаг 8
Перейти в главное меню — Слои (Layer) –Новый (New) – Слой (Layer), чтобы создать новый слой, и назовите его Кисть_4. Затем, когда выбран этот слой, нарисуйте другую форму капли таким же образом и скройте слой Кисть_3.
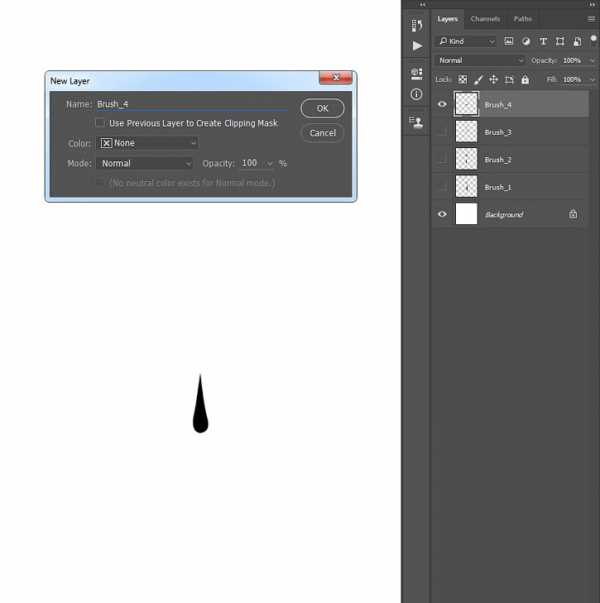
Шаг 9
Теперь перейдите в Редактирование (Edit) — Определить кисть (Define Brush Preset), чтобы определить эту форму как кисть, и назовите его Капающая кисть_4.
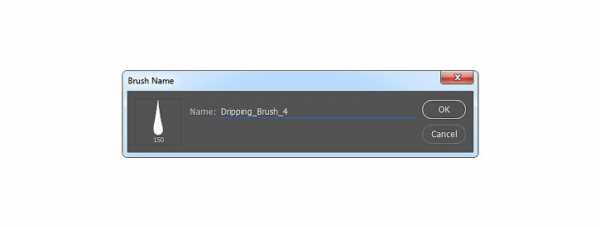
Шаг 10
Перейти в главное меню — Слои (Layer) – Новый (New) – Слой (Layer), чтобы создать новый слой и назовите его Кисть_5. Затем, когда выбран этот слой, нарисуйте другую форму капли таким же образом и скройте слой Кисть_4.
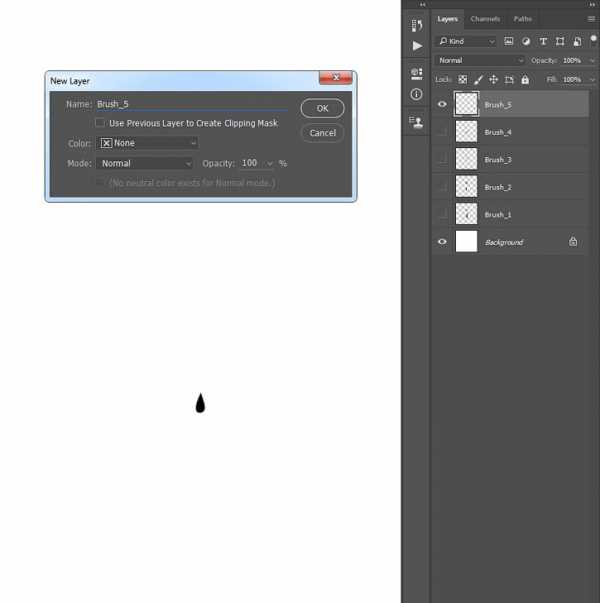
Шаг 11
Теперь перейдите в Редактирование (Edit) — Определить кисть (Define Brush Preset), чтобы определить эту форму как кисть и назовите его Капающая кисть_5. После этого, вы можете закрыть окно файла Кисти Капли.
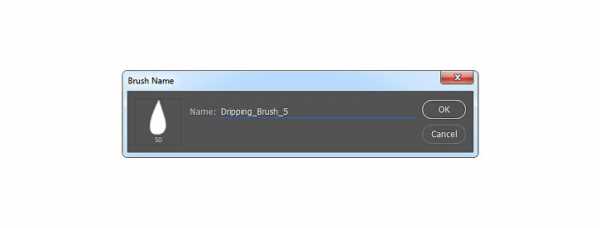
3. Как создать эффект живописи
Шаг 1
В этом разделе мы будем создавать эффекты рисунка на конкретных областях фотографии. Перейти в главное меню — Слои (Layer) – Новый (New) – Слой (Layer), чтобы создать новый слой, и назовите его Рисунок.
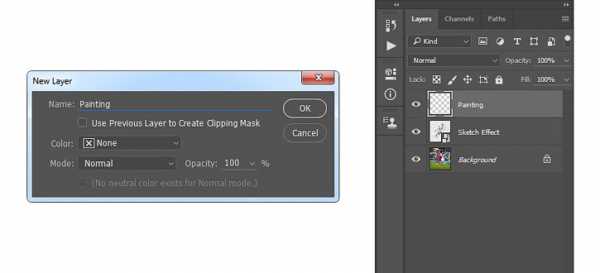
Шаг 2
Теперь скройте слой Эскиз, активируйте слой Рисунок, выберите Инструмент Кисть (Brush Tool) (В) и прокрасьте те области, которые вы хотите включить в картину.
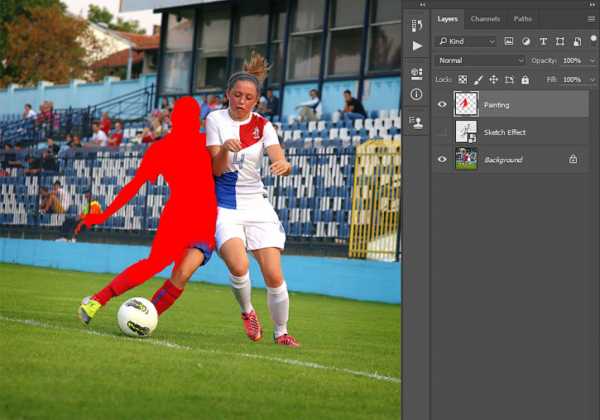
Шаг 3
Зажав клавишу Ctrl, щелкните кнопкой мыши по миниатюре слоя, чтобы выделить прокрашенный вами силуэт. Затем скройте этот слой, нажав на значок Глаз рядом с миниатюрой, выберите фоновый слой и нажмите Ctrl + J на клавиатуре, чтобы создать новый слой, используя выделение. Включите видимость слоя Эскиз и перетащите новый слой, расположив над слоем Эскиз.
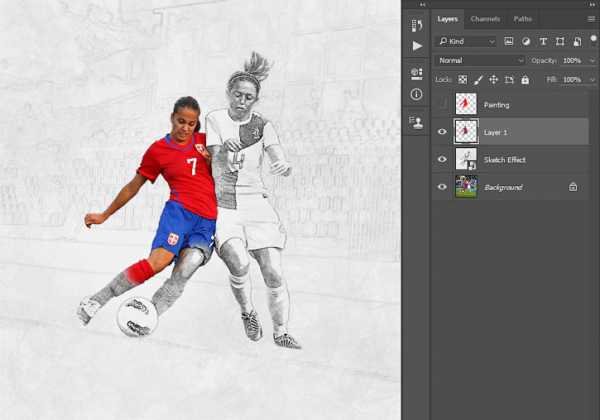
Шаг 4
Теперь назовите этот слой Объект, перейдите в Изображение (Image) — Коррекция (Adjustments) – Тени/Света (Shadows / Highlights) и установите параметры: Тень (Shadows) на 20% и Света (Highlights) до 5%, как показано ниже:
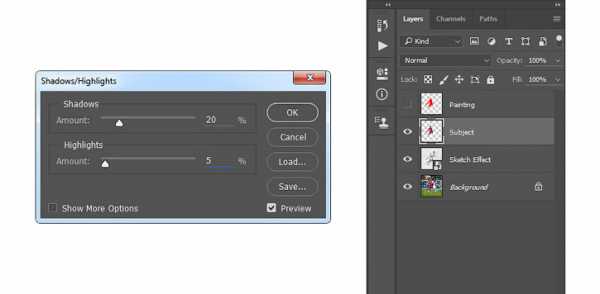
Шаг 5
Нажмите Control-J на клавиатуре, чтобы продублировать слой Объект, и, находясь на слое Объект копия, перейдите в Фильтр (Filter) — Усиление резкости (Sharpen) — Резкость (Sharpen), а затем перейдите в Фильтр (Filter) — Другое (Other) —Цветовой контраст (High Pass) и установите радиус (Radius) до 2 пикселей, как показано на рисунке ниже:
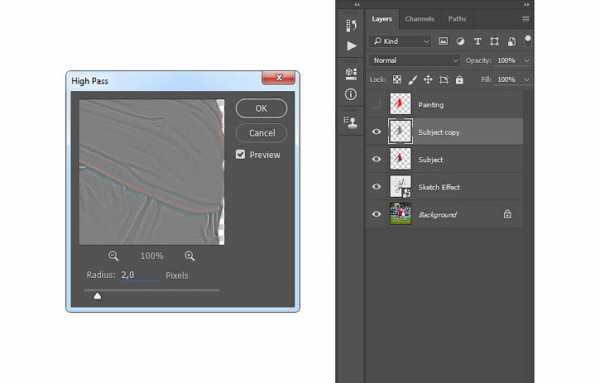
Шаг 6
Перейти в Фильтр (Filter) — Усиление резкости (Sharpen) — Резкость (Sharpen), а затем нажмите Control-Shift-U на клавиатуре, чтобы обесцветить этот слой. После этого, измените режим наложения этого слоя на Мягкий свет (Soft Light). Удерживая зажатой клавишу Ctrl, щелкните мышкой на слое Объект, чтобы выделить оба слоя одновременно (Объект и Копия слоя Объект), и нажмите Ctrl + E на клавиатуре, объединив эти два слоя в один.

Шаг 7
Теперь перейдите в Фильтр (Filter) — Усиление резкости (Sharpen) — Контурная резкость (Unsharp Mask) и установите Эффект (Amount) на 100%, Радиус (Radius) до 2,5 пикселей и Изогелия (Threshold) до 1-го уровня, как показано ниже:

Шаг 8
Перейти в Фильтр (Filter) — Стилизация (Stylize) — Диффузия (Diffuse) и выберите Режим Анизотропный (Anisotropic), как показано ниже. Затем перейдите в Редактирование (Edit) — Трансформация (Transform) — Поворот на90 ° по часовой стрелке (Rotate 90° CW), чтобы повернуть этот слой на 90 ° по часовой стрелке.
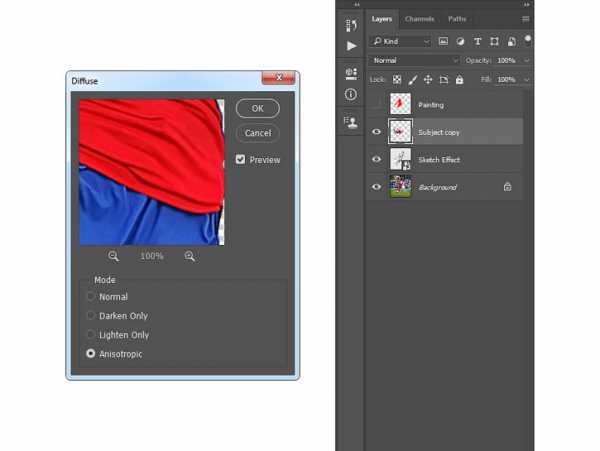
Шаг 9
Теперь повторите предыдущие действия снова: перейдите в Фильтр (Filter) — Стилизация (Stylize) — Диффузия (Diffuse) и выберите Режим Анизотропный (Anisotropic). Затем перейдите в Редактирование (Edit) —Трансформация (Transform) — Поворот на90 ° по часовой стрелке (Rotate 90° CW), чтобы повернуть этот слой на 90 ° по часовой стрелке еще раз. После этого перейдите в Фильтр (Filter) — Стилизация (Stylize) — Диффузия (Diffuse) и выберите Режим Анизотропный (Anisotropic) в последний раз и затем перейдите в Редактирование (Edit) — Трансформация (Transform) — Поворот на 180 ° (Rotate 180 °), чтобы повернуть этот слой и вернуть его в исходное положение.

Шаг 10
Назовите этот слой Объект, а затем перейдите в Фильтр (Filter) — Шум (Noise) — Уменьшить шум (Reduce Noise) и используйте настройки, как на изображении ниже:
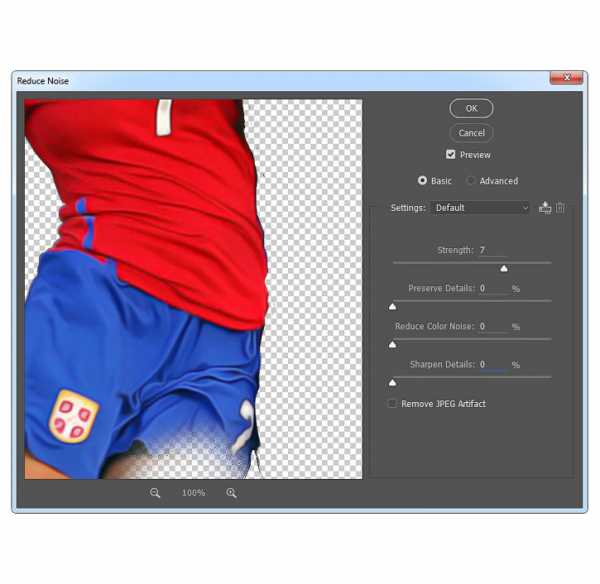
Шаг 11
Теперь мы собираемся добавить контраст к этому слою. Нажмите D на клавиатуре, чтобы сбросить образцы цвета, а затем перейти к Слои (Layers) — Новый Корректирующий слой (New adjustment layer) – Карта градиента (Gradient Map), чтобы создать новый корректирующий слой, и назовите его Контраст.
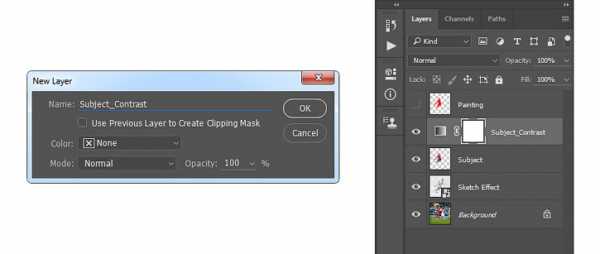
Шаг 12
Примените его как обтравочную маску, щелкнув тонкую линию между слоями в панели слоев, зажав клавишу Alt, или нажмите Ctrl-Alt-G на клавиатуре, а затем измените режим наложения этого слоя на Мягкий свет (Soft Light), и установите непрозрачность (Opacity) на 35%.
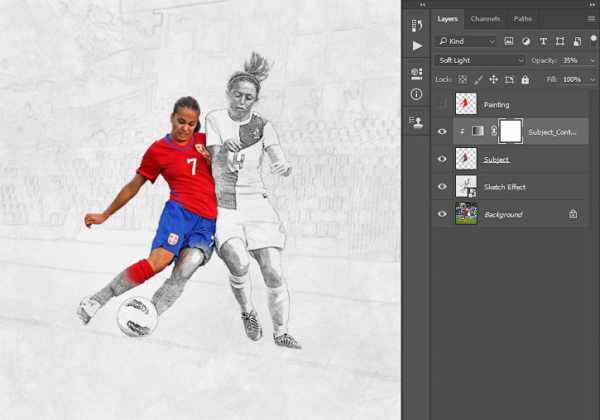
Шаг 13
Перейти в: Слои (Layers) — Новый Корректирующий слой (New adjustment layer) — Цветовой тон / Насыщенность (Hue/saturation), и назовите его Насыщенность.
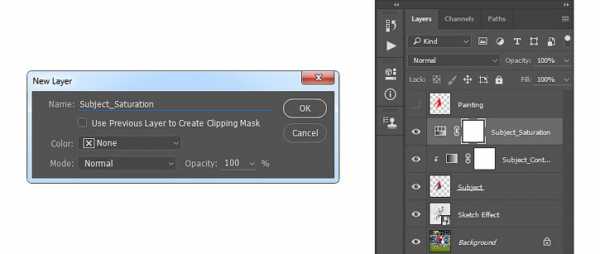
Шаг 14
Примените его как обтравочную маску, щелкнув тонкую линию между слоями в панели слоев, зажав клавишу Alt, или нажмите Ctrl-Alt-G на клавиатуре, а затем на панели Свойства (Properties) выставьте следующие настройки:
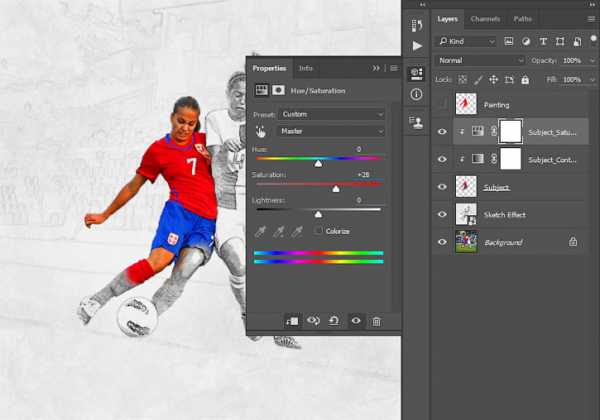
Шаг 15
Теперь переходим: в Слои (Layers) —Новый Корректирующий слой (New adjustment layer) — Уровни (Levels), чтобы создать новый корректирующий слой и назвать его Яркость.

Шаг 16
Примените его как обтравочную маску, щелкнув тонкую линию между слоями в панели слоев, зажав клавишу Alt, или нажмите Ctrl-Alt-G на клавиатуре, а затем на панели Свойства (Properties) выставьте следующие настройки:
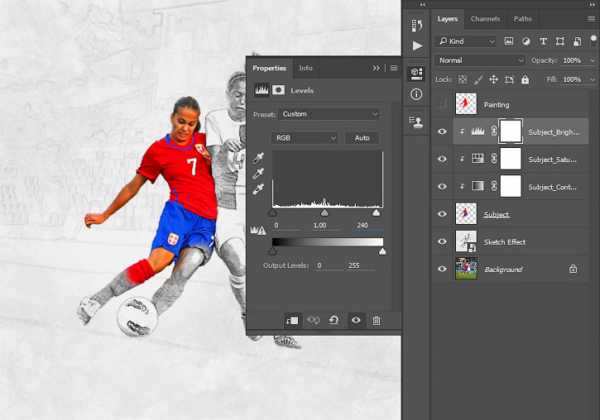
Шаг 17
Теперь выберите слой Объект, а затем, удерживая клавишу Alt, перетащите этот слой выше слоя Яркость. Вы видите, что слой Объект продублировался и находится выше всех видимых слоев. Затем перейдите в Фильтр (Filter) -Другое (Other) — Цветовой контраст (High Pass) и установите радиус (Radius) до 5 пикселей, как показано ниже:
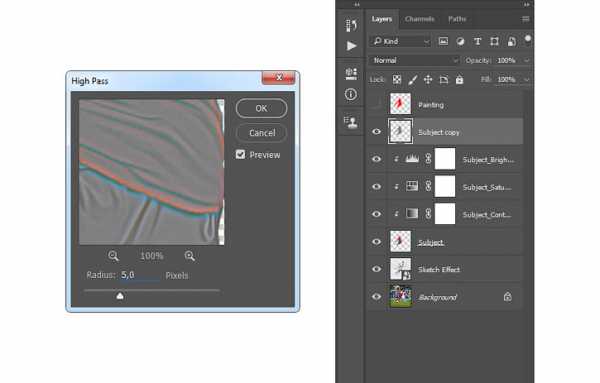
Шаг 18
Примените его как обтравочную маску, щелкнув тонкую линию между слоями в панели слоев, зажав клавишу Alt, или нажмите Ctrl-Alt-G на клавиатуре, а затем нажмите Ctrl + Shift + U, чтобы обесцветить этот слой. После этого, измените режим наложения этого слоя на Жесткий свет (Hard Light) и назовите слой Усиление.
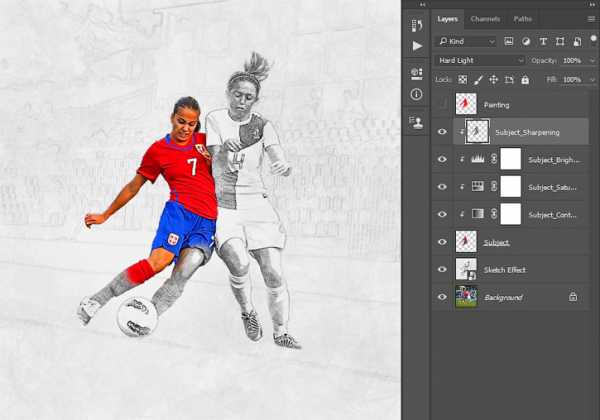
4. Как создать капли краски
Шаг 1
В этом разделе мы будем создавать капли краски, используя кисти, которые мы создали в начале урока. Создаем новый слой: главное меню —Слои (Layer) – Новый (New) – Слой (Layer) и назовите его Капли краски.
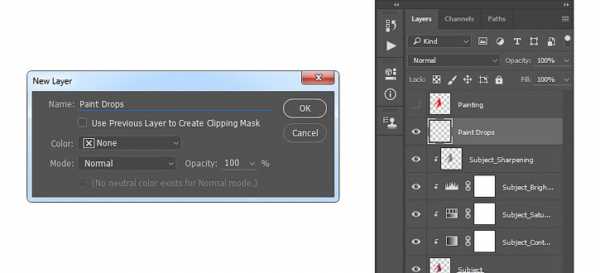
Шаг 2
Теперь вы должны решить, где вы собираетесь поместить первый потек краски. После этого, используя Инструмент Пипетка(Eyedropper Tool) (I), нажмите на область фигуры, где капля будет брать свое начало, чтобы установить цвет переднего плана, затем выберите Инструмент Кисть (Brush Tool) (В), из созданных нами ранее, и нарисуйте потек краски.
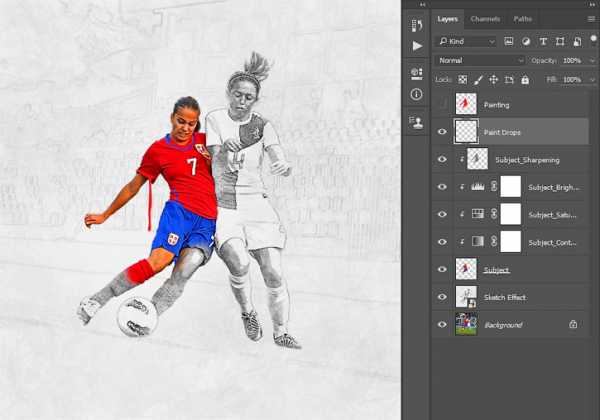
Шаг 3
Повторите тот же самый процесс, чтобы создать больше красок капель. Продолжайте изменять кисти и их размеры, чтобы получить разнообразный эффект. Вот мой результат:
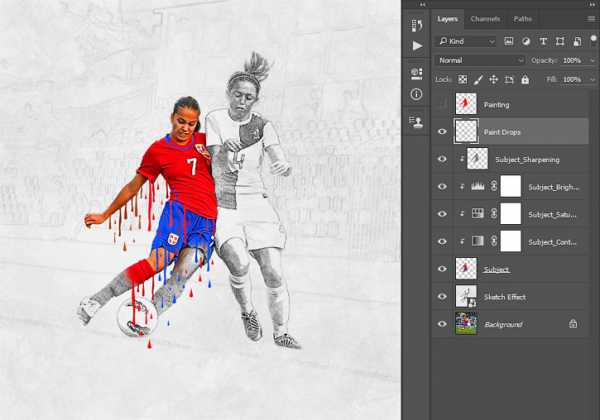
Шаг 4
Теперь переходим к Слой (Layer) — Маска Слоя (Layer Mask) — Показать Все (Reveal All), чтобы создать пустую маску слоя. Затем нажмите D на клавиатуре, чтобы сбросить образцы цвета, а затем X, чтобы инвертировать цвета. После этого, выберите мягкую Кисть (Brush Tool) (В), и прокрасьте черным в местах, где краска начинает вытекать из фигуры девушки, чтобы лучше смешивать ее с первоисточником.
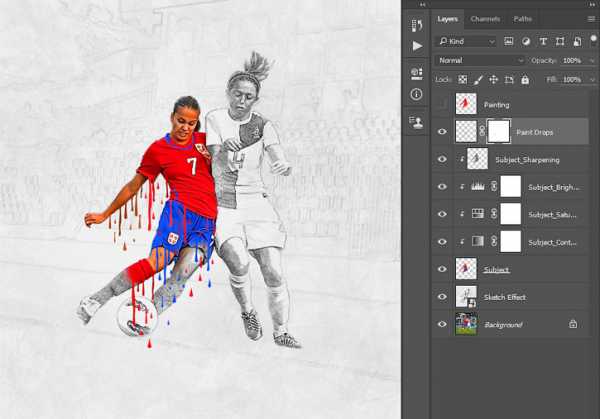
5. Как создать Виньетку
Шаг 1
В этом разделе мы будем создавать эффект виньетки. Перейдите в главное меню — Слои (Layer) – Новый (New) – Слой (Layer), чтобы создать новый слой и назовите его Виньетка.
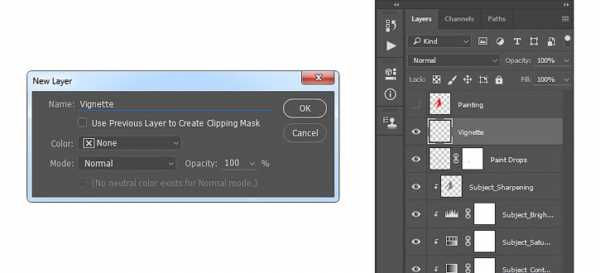
Шаг 2
Нажмите D на клавиатуре, чтобы сбросить образцы цвета, перейдите в Редактирование (Edit) — Выполнить заливку (Fill) и установите Содержание (Contents) на цвет переднего плана (Foreground Color), режим наложения Нормальный (Normal) и Непрозрачность (Opacity) на 100%, как показано ниже:

Шаг 3
Теперь нажмите Ctrl + A на клавиатуре, чтобы создать выделение холста, и перейдите в Слой (Layer) — Маска Слоя (Layer Mask) — Скрыть выделенную область (Hide Selection), чтобы создать маску слоя, скрывающую выделенную область слоя. Затем нажмите на значок связи между маской слоя и миниатюрой слоя, чтобы разъединить их.
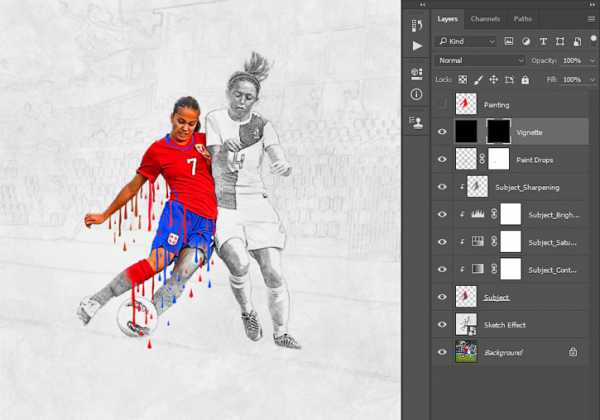
Шаг 4
Активируйте иконку маски слоя и нажмите Control-T на клавиатуре, чтобы преобразовать его, установить ширину и высоту до 85%, как показано ниже:

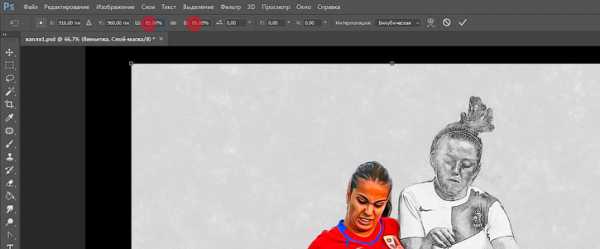
Шаг 5
Теперь перейдите в Фильтр (Filter) – Размытие (Blur) — Размытие по гауссу (Gaussian Blur) и установите радиус (Radius) в 100 пикселей, как показано ниже:
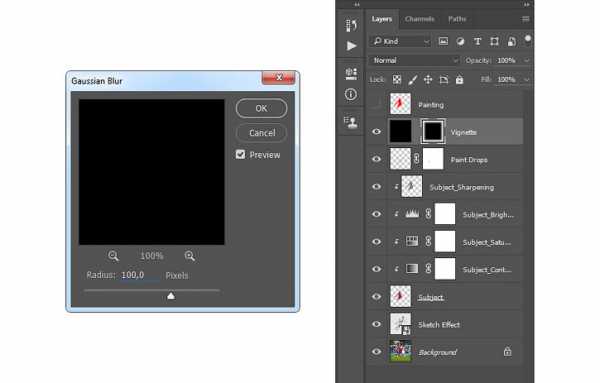
Шаг 6
Установите непрозрачность (Opacity) этого слоя до 20%.
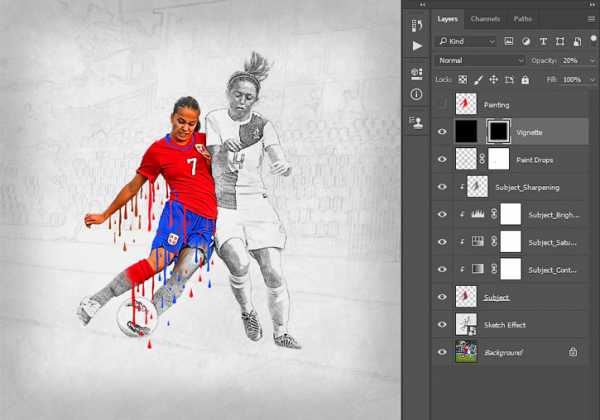
6. Как создать цветной внешний вид
Шаг 1
В этом разделе мы будем создавать цветной внешний вид. Перейти: Слои (Layers) — Новый Корректирующий слой (New adjustment layer) — Curves (Кривые), чтобы создать новый корректирующий слой кривых и назовите его Цвет.
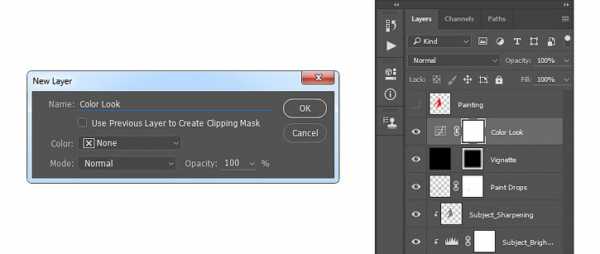
Шаг 2
Теперь выставите для этого корректирующего слоя следующие настройки:
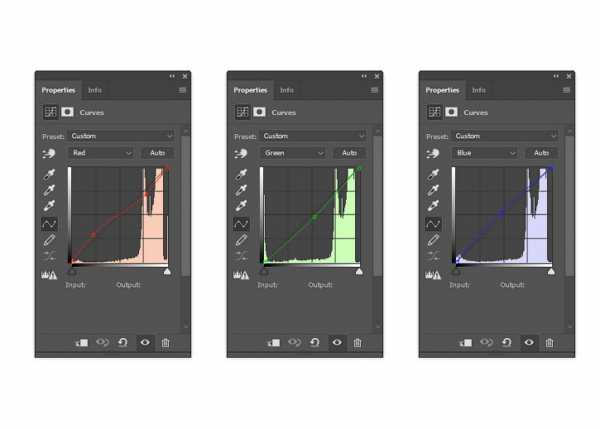
Вы сделали это!
Поздравляем, вы преуспели! Вот окончательный результат:

Если вы хотели бы создать еще более продвинутый эффект, как показано ниже, эскиз с капающей краской и 3D Объемный эффект, используя только один щелчок, посмотрите мои работы здесь Wet Paint Photoshop Action.

Автор: Marko Kozokar
photoshop-master.ru
Создаем в Photoshop текст c эффектом стекающей краски / Фотошоп-мастер
В этом уроке вы узнаете, как создать эффект стекающей краски в Фотошоп, используя заранее заготовленные векторные фигуры. Если вы предпочитаете работать с кистью, то с легкостью можете превратить фигуры в набор пользовательских кисточек и дальше следовать по уроку.
Для получения нужного эффекта мы будем использовать стили слоя.
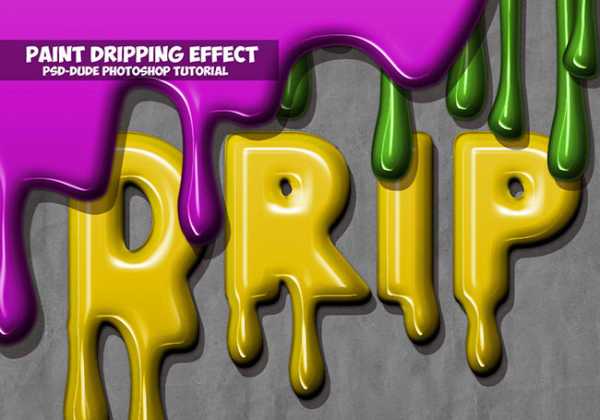
1. Создаем бумажный фон
Шаг 1
Создаем новый документ размером 900 х 600 пикселей. Добавляем на него бесшовную текстуру бумаги и называем слой с ней «Бумажный фон».
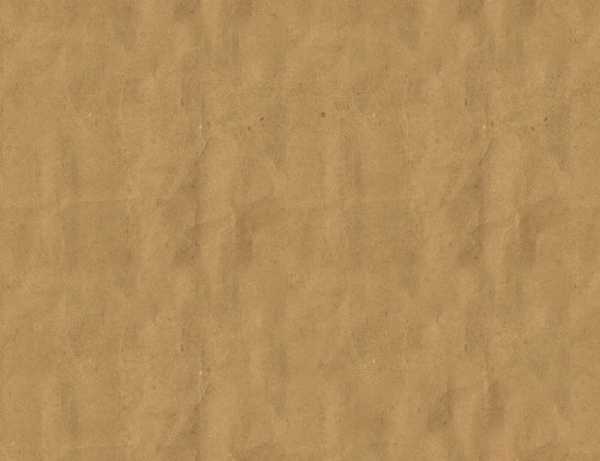
Шаг 2
Добавляем корректирующий слой Layer – New Adjustment Layer – Gradient Map (Слой – Новый корректирующий слой – Карта градиента), используем цвета #000000 (положение 9%) и #ececec (положение 90%).

2. Добавляем текстовый слой
Шаг 1
Берем инструмент Type Tool (T) (Текст) и пишем текст, используя любой понравившийся шрифт. В данном уроке использован шрифт League Spartant. По ссылке вы можете узнать, как установить шрифт в Фотошоп.
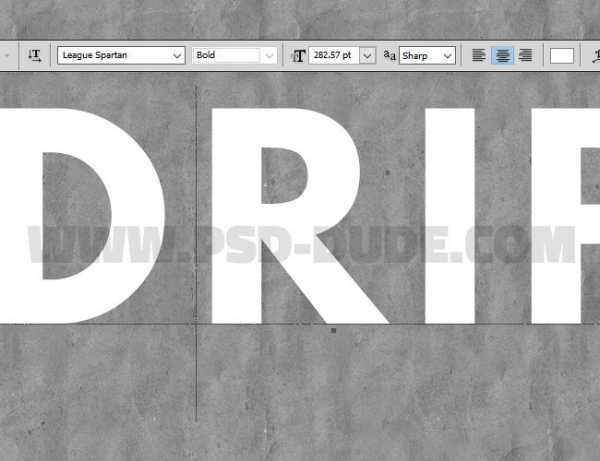
Шаг 2
Заходим в меню Window (Окно) на верхней панели и открываем Character (Символ) и Paragraph (Абзац). Устанавливаем Tracking (Трэкинг) текста на 100.
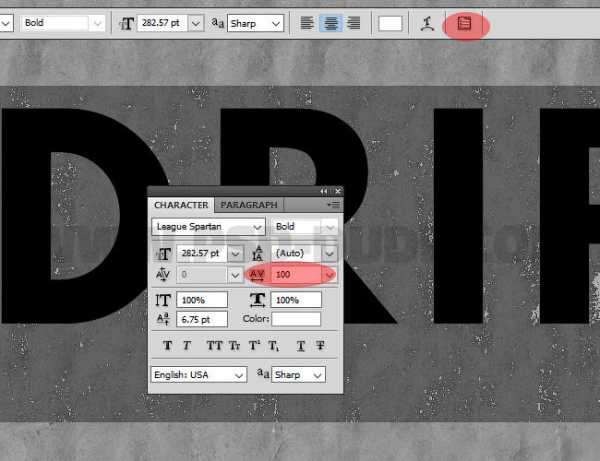
Кликаем правой кнопкой мыши по текстовому слою и выбираем Rasterize Type (Растрировать текст).
Зажимаем клавишу Ctrl и кликаем по миниатюре слоя, чтобы создать выделение.
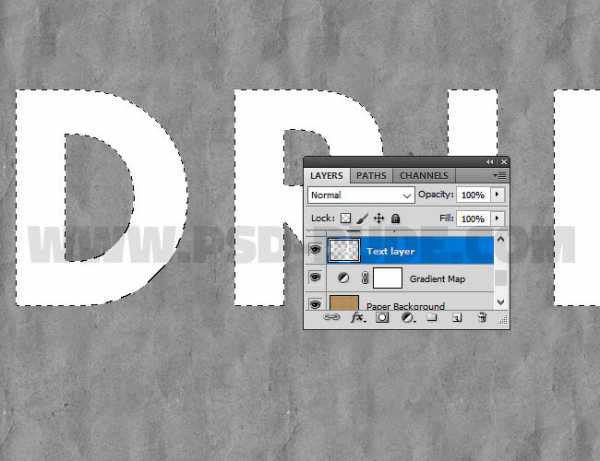
Шаг 3
В нижней части панели слоев нажимаем кнопку Add layer mask (Добавить слой-маску), при этом текстовый слой должен быть активен.
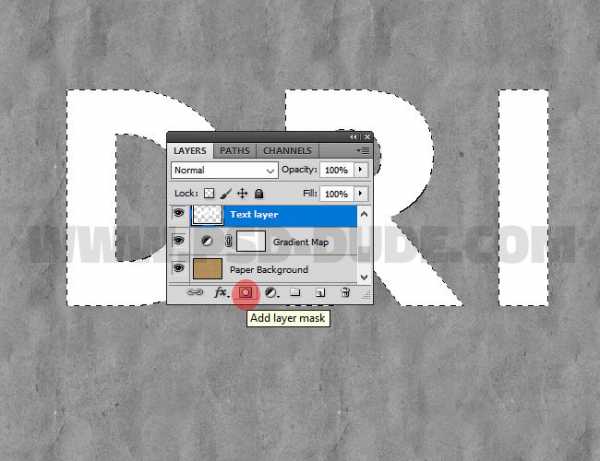
Далее применяем Select – Refine Mask (Выделение – Уточнить край). Обратите внимание, чтобы при этом маска была активна.
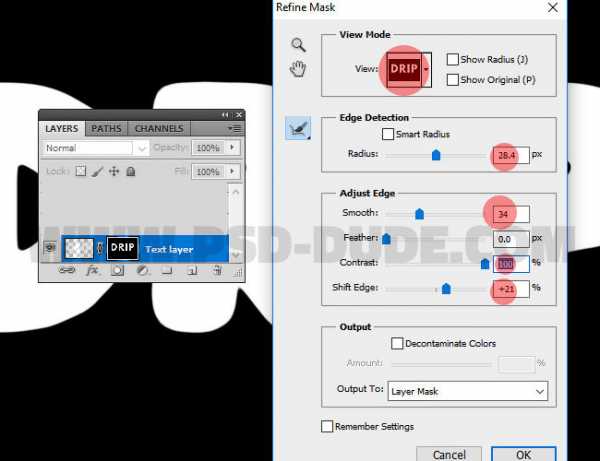
Шаг 4
Снова зажимаем клавишу Ctrl и в этот раз кликаем по миниатюре маски на панели слоев, чтобы создать ее выделение.
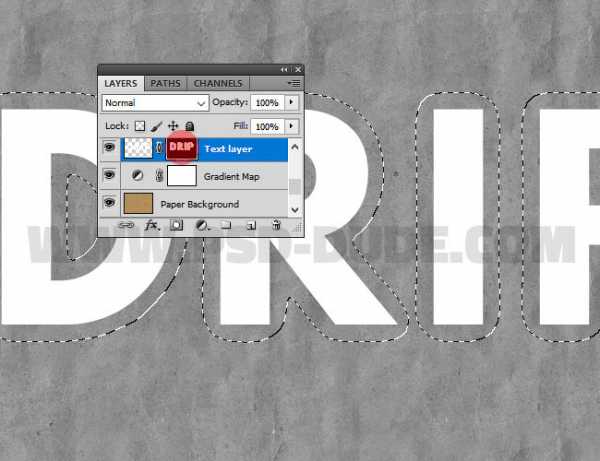
Делаем активным слой (кликаем по миниатюре рядом с маской на панели слоев) и переходим Edit – Fill (Редактирование – Заливка). Используем цвет переднего плана.
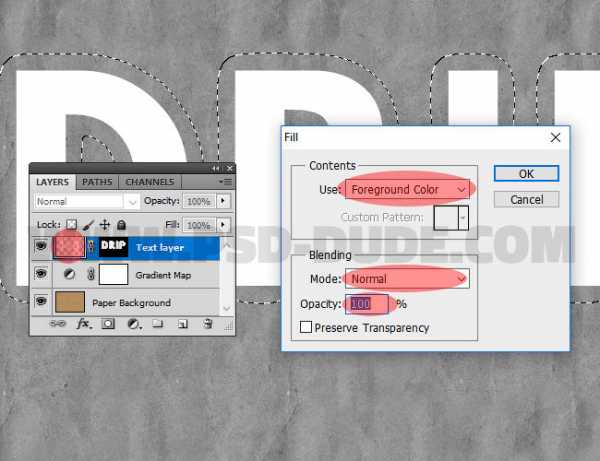
Кликаем правой кнопкой по маске и выбираем Apply Layer Mask (Применить слой-маску).
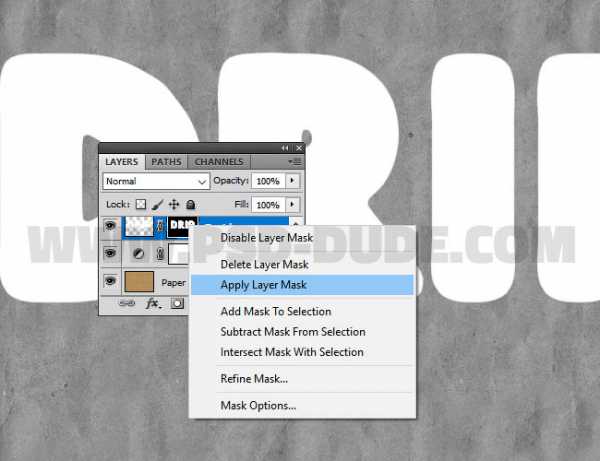
3. Создаем эффект стекающей краски
Шаг 1
Загружаем файл с векторными фигурами. Затем переходим Edit – Presets – Preset Manager (Редактирование – Наборы – Управление наборами). В меню Preset Type (Тип набора) выбираем Custom Shapes (Заказные фигуры) и нажимаем кнопку Load (Загрузить). В появившемся окне находим нужный CSH-файл.
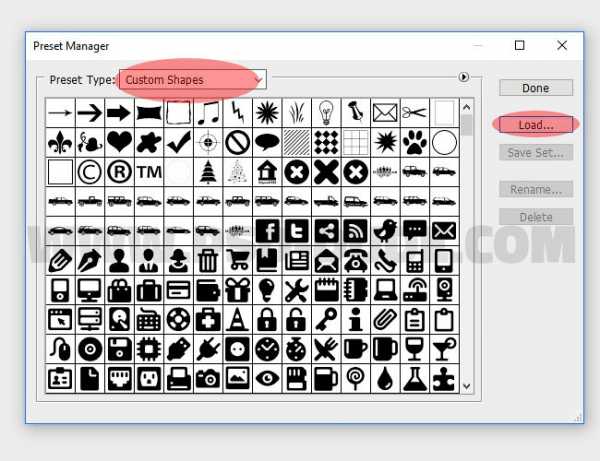
Шаг 2
Активируем Custom Shape Tool (U) (Произвольная фигура), выбираем нужную фигуру и добавляем ее на новом слое. Удерживая клавишу Shift, на том же слое добавляем еще несколько фигур.

Кликаем правой кнопкой мыши по слою с потеками и выбираем Rasterize Layer (Растрировать слой).
С помощью кисти и маски или ластика (Е) удаляем лишние детали.
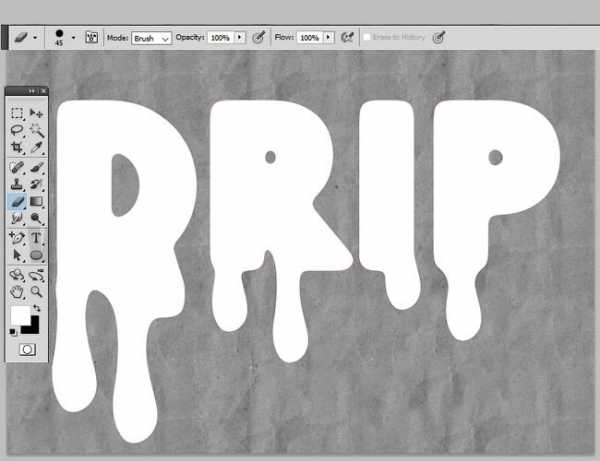
Шаг 3
Удерживая клавишу Shift, кликаем по слоям с потеками и текстом, чтобы выбрать их. Затем кликаем по ним правой кнопкой мыши и применяем Merge Layers (Объединить слои). Называем получившийся слой «Эффект краски».
Кликаем правой кнопкой мыши по слою «Эффект краски» и выбираем Convert to Smart Object (Преобразовать в смарт-объект).
Шаг 4
Дважды дублируем (Ctrl+J) смарт-объект «Эффект краски» и называем копии «Эффект краски 1» и «Эффект краски 2».
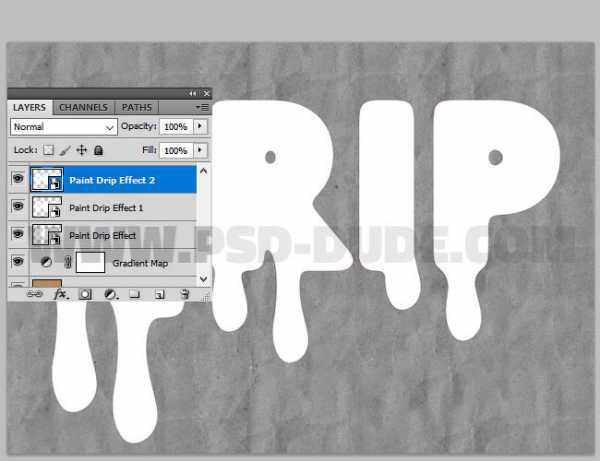
К смарт-объекту «Эффект краски» применяем следующие стили слоя, предварительно установив Fill (Заливка) на 0%.
Тень: Режим наложения – Умножение.
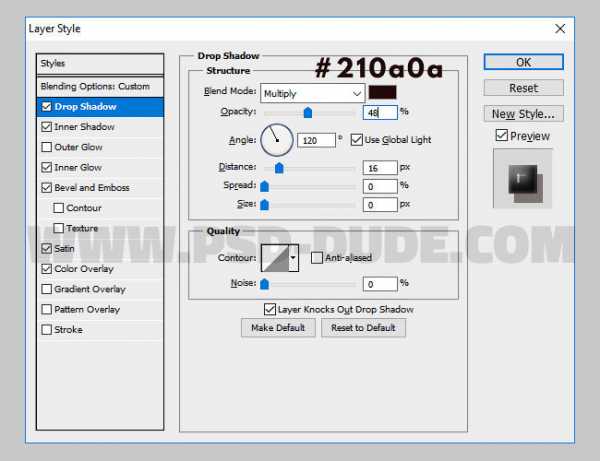
Внутренняя тень: Режим наложения – Перекрытие.
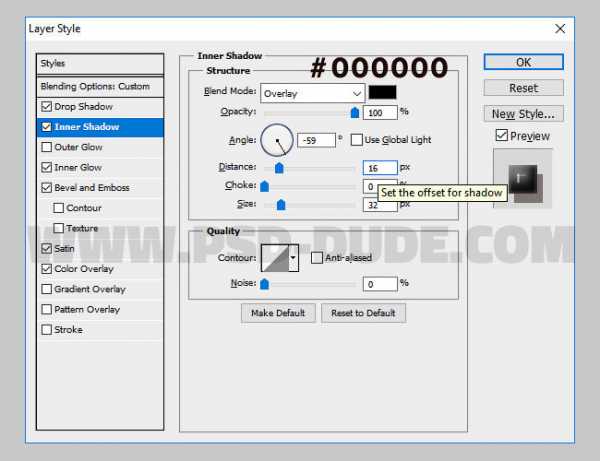
Внутреннее свечение: Режим наложения – Перекрытие.

Тиснение/Скос: Стиль – Внутренний скос, Метод – Плавный.
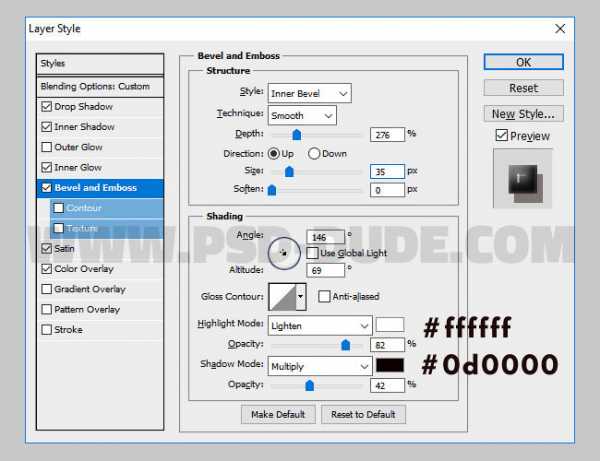
Наложение цвета: цвет #0d0000
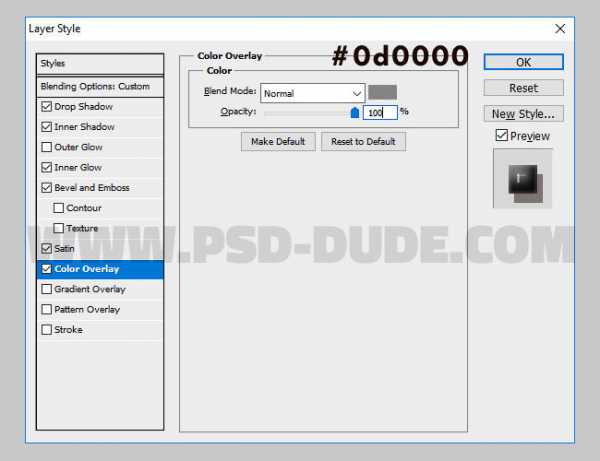
Шаг 5
Уменьшаем Fill (Заливка) смарт-объекта «Эффект краски 1» до 0% и применяем к нему следующие стили слоя.
Тень: Режим наложения – Умножение.
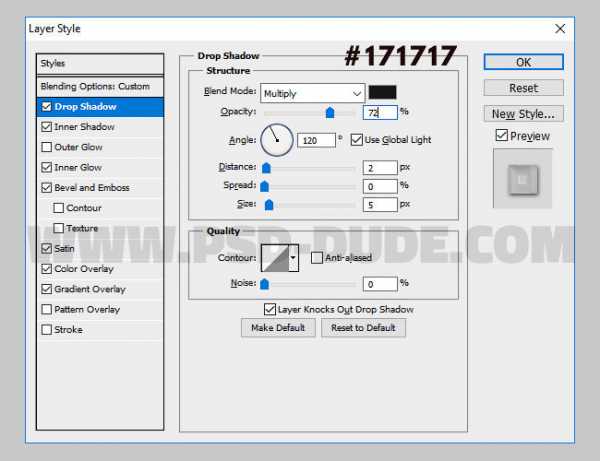
Внутренняя тень: Режим наложения – Перекрытие.
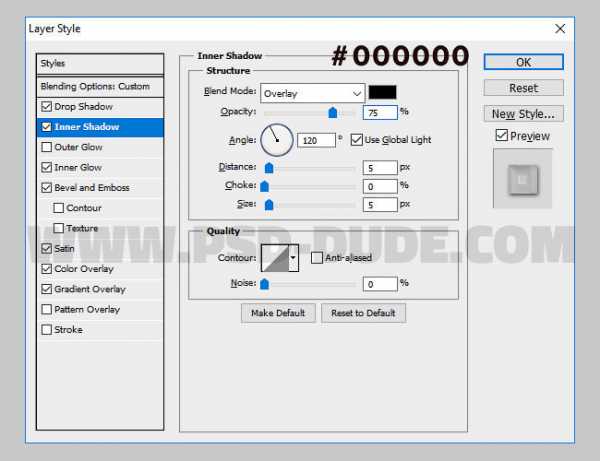
Внутреннее свечение: Режим наложения – Умножение.
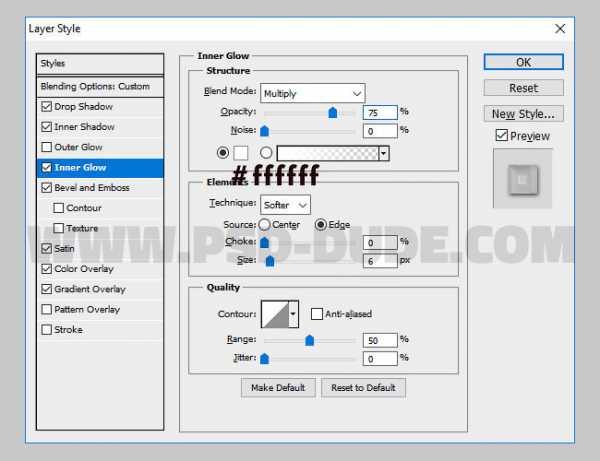
Тиснение/Скос: Стиль – Внутренний скос, Метод – Плавный.
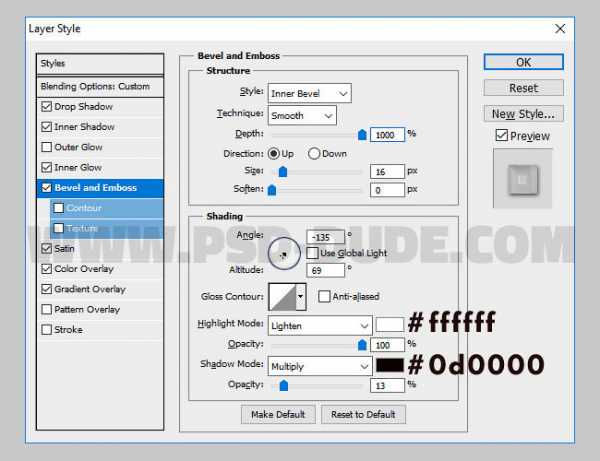
Наложение градиента: Режим наложения – Перекрытие.
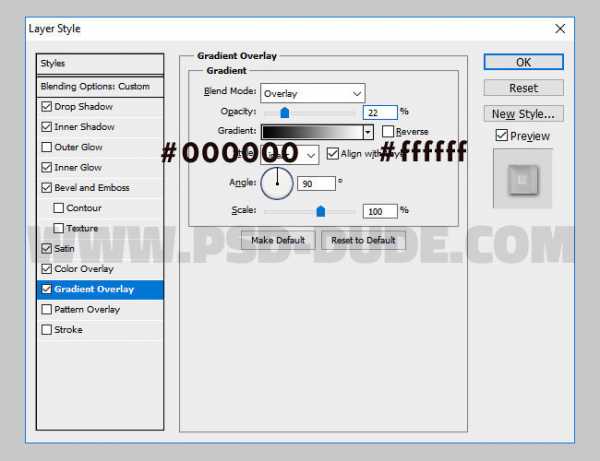
Глянец: Режим наложения – Умножение

Шаг 6
Уменьшаем Fill (Заливка) смарт-объекта «Эффект краски 2» до 0% и применяем к нему следующие стили слоя.
Внутренняя тень: Режим наложения – Умножение.
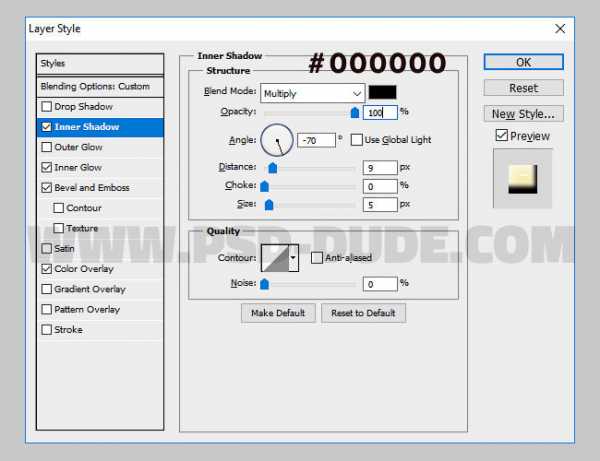
Внутреннее свечение: Режим наложения – Перекрытие.
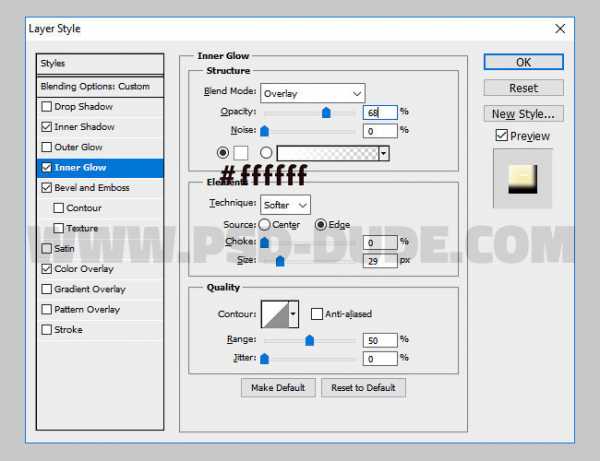
Тиснение/Скос: Стиль – Внутренний скос, Метод – Плавный.
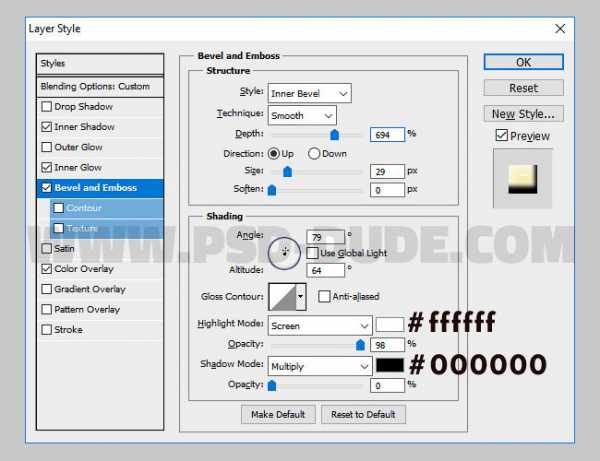
Шаг 7
С помощью стиля слоя Color Overlay (Наложение цвета) мы выбираем цвет краски, вместо желтого можете установить любой другой.
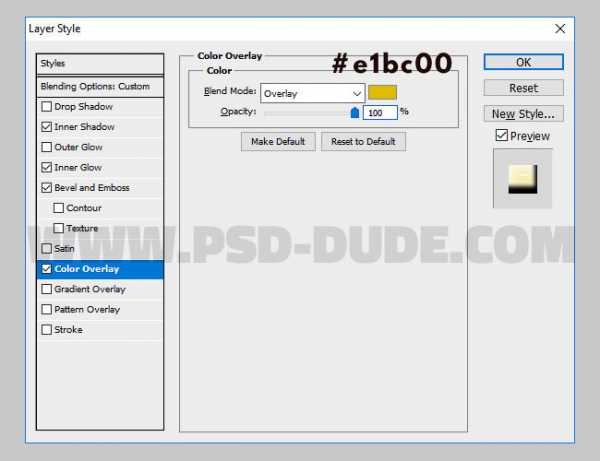
И получаем вот такой результат.

Добавляем дополнительные потеки краски, залив их другими цветами. Вот так выглядит финальный результат урока по созданию эффекта стекающей краски.
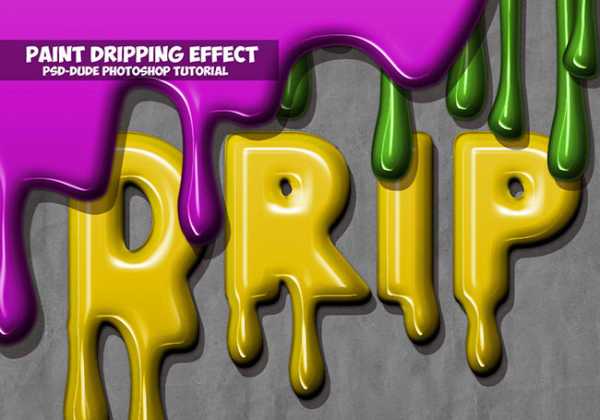
Автор: psddude
photoshop-master.ru
Маски слоя и масляные краски
Создание картины маслом в Фотошопе
Используя инструменты редактора Фотошоп, вы сможете создавать качественную имитацию художественных работ, выполненных масляными красками. В этом видеоуроке мы рассмотрим, как из обычной фотографии создать картину маслом. При этом наше изображение будет содержать не только мазки краски, но и будет иметь рельеф, присущий данному виду рисования. Более того мы сымитируем наложение масляных красок друг на друга, применив специальные настройки кисти.
Для создания художественной картины нам понадобится портретная фотография, из которой мы сделаем картину. Также мы применим специальные текстуры, чтобы создать художественные мазки. Все используемые в видеоуроке материалы вы сможете найти в приложении к данному уроку. Перейдем к созданию изображения.
Для начала необходимо создать новое изображение. Для этого перейдите в меню «File» и выберите команду «New» — «Создать».
В открывшемся диалоговом окне установите размеры изображения, равные двадцати семи с половиной сантиметров, как по ширине, так и по высоте и нажмите «ОК».
Перейдите на панель инструментов и выберите в качестве основного – светлый песочный оттенок, кликнув по пиктограмме «Set foreground color» — «Выберите основной цвет».
Теперь зальем этим цветом наше изображение. Для этого перейдите в меню «Edit» — «Редактирование» и выполните команду «Fill» — «Выполнить заливку». В открывшемся диалоговом окне выберите из списка «Contents» — «Содержимое» параметр «Foreground Color» — «Основной цвет» и нажмите «ОК». Наше изображение зальется выбранным цветом.
Теперь перейдем к файлу-приложению с фотографией девушки. Для начала скопируем исходный портрет на только что созданную и залитую область. Для этого перейдите на вкладку «Select» — «Выделение» и выберите команду «All» — «Все», чтобы выделить изображение.
После чего скопируйте фотографию в буфер обмена, воспользовавшись сочетанием клавиш «Ctrl + C» и перейдите к рабочему изображению. Теперь вставьте скопированные данные, воспользовавшись сочетанием клавиш «Ctrl + V». Теперь подгоним портрет под размеры созданного изображения. Для этого перейдите на вкладку «Edit» — «Редактирование» и в раскрывающемся списке «Transform» — «Трансформирование» выполните команду «Scale» — «Масштабирование».
Как вы можете заметить, вокруг изображения появилась ограничивающая область с расположенными на ней маркерами. Удерживая зажатой клавишу «Shift», чтобы сохранить пропорции, перетащите угловой маркер и измените размер слоя, подогнав его по размеру с фоновым слоем.
На панели атрибутов кликните по кнопке в виде галочки, чтобы закрепить изменение размера. Теперь необходимо уменьшить количество деталей на изображении. Для этого перейдите на вкладку «Filter» — «Фильтр» и в вписке фильтров «Blur» — «Размытие» выберите команду «Surface Blur» — «Размытие по поверхности». В появившемся диалоговом окне установите значение «Threshold» — «Изогелия», равным пятнадцати, а значение «Radius» — «Радиус», равным тридцати шести и нажмите «ОК».
Теперь поработаем с масками слоя. Для этого на вкладке «Layer» — «Слои» раскройте список команд «Layer Mask» — «Слой-маска» и выберите команду «Reveal All» — «Показать все».
Далее нам понадобится инструмент «Brush tool» — «Кисть», расположенный на панели инструментов. Откройте окно выбора кисти на панели атрибутов, и кликните по пиктограмме в виде стрелки, расположенной в правом верхнем углу появившегося меню.
Среди списка представленных наборов выберите и загрузите набор кистей «Thick Heavy Brushes» — «Широкие кисти» и нажмите «ОК» в появившемся диалоговом окне.
После чего выберите кисть «Rough Round Bristle» — «Круглая с грубой щетиной» среди представленных в наборе кистей. С помощью этой кисти мы будем создавать художественные мазки, размывая тем самым границу между фоном и портретной фотографией, поэтому настроим данную кисть для наших целей. Перейдите к панели настройки кистей «Brush» — «Кисть», воспользовавшись горячей клавишей «F5».
Откройте раздел «Shape Dynamics» — «Динамика формы» и выберите в списке «Control» — «Управление» установку «Pen Pressure» — «Нажим пера». Аналогичным образом выберите данную установку в разделе «Color Dynamics» — «Динамика цвета» и скройте панель настройки кистей, чтобы сохранить изменения. Также установите не слишком высокие параметры «Flow» — «Нажим» и «Opacity» — «Непрозрачность» на панели атрибутов.
Перейдите на панель инструментов и выберите в качестве основного – черный цвет, кликнув по пиктограмме «Set foreground color» — «Выберите основной цвет».
После чего небрежными мазками начните закрашивать пространство вокруг головы, чтобы скрыть четкие границы портрета, а также смешать волосы с фоном. Изменяйте размер кисти, чтобы добиться необходимых результатов.
Перейдем к наложению текстур. Для начала откройте первую текстуру-приложение. После чего выделите ее, воспользовавшись сочетанием клавиш «Ctrl + A» и скопируйте в буфер обмена, применив сочетание клавиш «Ctrl + C». Перейдите к рабочему изображению и вставьте текстуру, воспользовавшись сочетанием «Ctrl + V».
Далее, необходимо подогнать текстуру под размер изображения. Для этого примените сочетание «Ctrl + T» и, воспользовавшись маркерами выделения, подгоните размер текстуры под размер рабочего изображения. После чего нажмите «Enter», чтобы закрепить изображение.
Перейдите на панель «Layers» — «Слои» и выберите для данного слоя режим наложения «Soft Light» — «Мягкий свет».
Как вы можете заметить, текстура с использованием данного режима дает очень интересный художественный эффект на изображении. Однако нам не нужно, чтобы данная текстура значительно покрывала лицо девушки, поэтому создадим маску и удалим ненужные области. Для создания маски перейдите на вкладку «Layer» — «Слои» и в группе задач «Layer Mask» — «Слой-маска» выберите команду «Reveal All» — «Показать все».
Далее нам понадобится инструмент «Brush tool» — «Кисть». Черной кистью закрашивайте лицо, при этом убедитесь, что работа идет в маске, а не в слое. Это необходимо для того, чтобы слегка смягчить текстуру.
Теперь перейдите ко второй текстуре.
После чего выделите ее, воспользовавшись сочетанием клавиш «Ctrl + A» и скопируйте в буфер обмена, применив сочетание клавиш «Ctrl + C». Перейдите к рабочему изображению и вставьте текстуру, воспользовавшись сочетанием «Ctrl + V».
Далее, необходимо подогнать текстуру под размер изображения. Для этого примените сочетание «Ctrl + T» и, воспользовавшись маркерами выделения, подгоните размер текстуры под размер рабочего изображения. После чего нажмите «Enter», чтобы закрепить изображение. Перейдите на панель «Layers» — «Слои» и выберите для данного слоя режим наложения «Darker Color» — «Темнее».
Теперь скроем слой, добавив при этом к нему маску. Для этого перейдите на вкладку «Layer» — «Слои» и в списке «Layer Mask» — «Слой-маска» выберите команду «Hide All» — «Скрыть все».
Созданная маска слоя будет полностью черной, поэтому для отображения участков слоя необходимо будет работать с белым цветом, выбрать который необходимо на панели инструментов.
Теперь необходимо окрашивать область вокруг головы. Для этого наиболее удобно использовать кисть большого диаметра и варьировать степень нажатия на перо и параметр непрозрачности. Изменяйте данные характеристики кисти на панели атрибутов, и вы с лёгкостью получите необходимый результат.
Теперь перейдите к третьей текстуре.
После чего также выделите ее, воспользовавшись сочетанием клавиш «Ctrl + A» и скопируйте в буфер обмена, применив сочетание клавиш «Ctrl + C».
Далее перейдите к рабочему изображению и вставьте текстуру, воспользовавшись сочетанием «Ctrl + V». После чего, необходимо подогнать текстуру под размер изображения. Для этого примените сочетание «Ctrl + T» и, воспользовавшись маркерами выделения, подгоните размер текстуры под размер рабочего изображения. После чего нажмите на кнопку «Commit transform», расположенную в верхней части окна приложения, чтобы закрепить изображение.
Перейдите на панель «Layers» и выберите для данного слоя режим наложения «Multiply» — «Умножение». Измените параметр «Opacity» — «Непрозрачность» до шестидесяти пяти процентов.
Теперь скроем слой, добавив к нему черную маску. Для этого перейдите на вкладку «Layer» — «Слои» и в списке «Layer Mask» — «Слой-маска» выберите команду «Hide All» — «Скрыть все».
При выбранном белом рабочем цвете начните обрабатывать участки изображения вокруг портрета девушки, чтобы сделать текстуру частично видимой. При этом желательно постоянно изменять диаметр кисти и наносить мазки неравномерно. Также не забывайте изменять параметр непрозрачности «Opacity», чтобы текстура выглядела более эффектно.
Перейдите к четвертой текстуре. Она будет доминирующей в нашем изображении.
После чего также выделите ее, воспользовавшись сочетанием клавиш «Ctrl + A» и скопируйте в буфер обмена, применив сочетание клавиш «Ctrl + C». Далее перейдите к рабочему изображению и вставьте текстуру, воспользовавшись сочетанием «Ctrl + V». После чего, необходимо подогнать текстуру под размер изображения. Для этого перейдите в меню «Edit» — «Редактирование» и в списке задач «Transform» — «Трансформирование» выберите команду «Scale» — «Масштабирование».
Воспользовавшись маркерами появившегося выделения, подгоните размер текстуры под размер рабочего изображения. После чего нажмите на кнопку «Commit transform» — «Выполнить трансформирование», расположенную в верхней части окна приложения, чтобы закрепить изображение.
Перейдите на панель «Layers» и выберите для данного слоя режим наложения «Hard Light» — «Жесткий свет». Также измените параметр «Opacity» — «Непрозрачность» до шестидесяти пяти процентов.
Перейдем к работе с исходным слоем. Сделайте слой с портретом активным, кликнув по нему левой кнопкой мыши. После чего создайте его копию. Для этого зажмите левую кнопку мыши на слое и перетащите его на пиктограмму «Create a new layer» — «Создает новый слой», расположенную в нижнем правом углу палитры слоев.
Зажмите левую кнопку мыши на созданной копии слоя и переместите копию над слоем с последней добавленной текстурой. После чего кликните по маске слоя, выбрав ее в качестве активного элемента. После этого перейдите на вкладку «Edit» — «Редактирование» и выберите команду «Fill» — «Выполнить заливку». В открывшемся диалоговом окне выберите в списке «Contents» — «Содержимое» параметр «Black» — «Черный» и нажмите «ОК», чтобы залить маску.
Меняя непрозрачность кисти, закрашиваем короткими мазками лицо и волосы, чтобы сделать портрет более четким. При этом необходимо как можно чаще изменять параметры кисти, чтобы получившийся результат был наилучшим.
Добавим новый слой. Для этого перейдите на вкладку «Layer» — «Слои» и в списке «New» — «Новый» выберите команду «Layer» — «Слой». В появившемся диалоговом окне нажмите «ОК».
С помощью кисти, которой наносились все штрихи в изображении, нанесите крупными беспорядочными мазками на фон различные яркие оттенки. Смешивайте цвета, накладывая их друг на друга, чтобы получить еще более выразительное изображение. Таким образом, вы сможете усилить колорит работы и подчеркнете текстуры.
Добавим еще один новый слой. Перейдите на вкладку «Layer» — «Слои» и в списке «New» — «Новый» выберите команду «Layer» — «Слой». В появившемся диалоговом окне введите для слоя имя «Smudge» и нажмите «ОК».
На панели инструментов выберите инструмент «Smudge tool» — «Палец». Перейдите на панель атрибутов и выберите в качестве кисти ту же кисть, что использовалась раньше, а именно «Rough Round Bristle» — «Круглая с грубой щетиной».
На панели атрибутов отметьте галочкой параметр «Sample All Layers» — «Образец со всех слоев» и установите с помощью ползунка параметр «Strength» — «Интенсивность», равным пятидесяти процентам. Теперь выберите для кисти достаточно маленький диаметр и начните аккуратно размазывать границы черт лица. Это позволит сделать их менее четкими.
Теперь перейдем к детальной обработке изображения. Выберите инструмент «Brush Tool» — «Кисть».
Начните наносить короткие мазки подходящих оттенков в различных местах лица, чтобы усилить текстуру и подчеркнуть живописный эффект. При этом удобно брать пробы цвета, удерживая клавишу «Alt» и кликая по лицу. Также с помощью коротких мазков, и изменяя при этом диаметр кисти, уберите слишком четкие линии вокруг лица и на волосах. Таким образом, вы получите очень эффектное сочетание текстур и мазков кисти.
Наконец, перейдите к последней текстуре.
После чего также выделите ее, воспользовавшись сочетанием клавиш «Ctrl + A» и скопируйте в буфер обмена, применив сочетание клавиш «Ctrl + C». Далее перейдите к рабочему изображению и вставьте текстуру, воспользовавшись сочетанием «Ctrl + V».
После чего, необходимо подогнать текстуру под размер изображения. Для этого перейдите в меню «Edit» — «Редактирование» и в списке задач «Transform» — «Трансформирование» выберите команду «Scale» — «Маштабирование».
Воспользовавшись маркерами появившегося выделения, подгоните размер текстуры под размер рабочего изображения. После чего нажмите на кнопку «Commit transform» — «Выполнить трансформирование», расположенную в верхней части окна приложения, чтобы закрепить изображение.
Скроем данную текстуру черной маской. Для этого перейдите на вкладку «Layer» — «Слои» и в списке «Layer Mask» — «Слой-маска» выберите команду «Hide All» — «Скрыть все».
Кликните по маске на панели слоев «Layers» и белой кистью большого диаметра начните рисовать по слою, открывая тем самым фрагменты по краям изображения. Стоит помнить, что лишние детали всегда можно скрыть, закрасив маску черным цветом.
Кликните левой кнопкой мыши по слою с четвертой текстурой, сделав его активным.
Создадим копию данного слоя, воспользовавшись сочетанием клавиш «Ctrl+J». После чего зажмите левую кнопку мыши на созданной копии и поместите ее над слоем, который мы обработали инструментом «Smudge Tool» — «Палец». Выберите на панели слоев для данной копии режим наложения «Overlay» — «Перекрытие».
После чего перейдите на вкладку «Filter» — «Фильтр» и в списке «Stylize» — «Стилизация» выберите команду «Emboss» — «Тиснение». Задайте параметр «Height» — «Высота», равным восьми и подберите подходящее значение параметра «Amount» — «Эффект» и нажмите «ОК».
Этот фильтр позволяет имитировать объем, что особенно важно при использовании текстур. Нельзя также забывать, что для слоев, обработанных фильтром «Emboss», необходимо отмечать подходящий режим наложения.
Добавим к активному слою маску. Для этого перейдите на вкладку «Layer» — «Слои» и в списке «Layer Mask» — «Слой-маска» выберите команду «Reveal All» — «Показать все».
После чего выберите в качестве основного – черный цвет и, выбрав инструмент «Brush tool» — «Кисть» установите необходимые параметры размера и низкое значение непрозрачности кисти на панели атрибутов.
Далее, начните закрашивать лицо, чтобы слегка смягчить текстуру на изображении. При этом вы можете изменять рабочий цвет кисти, чтобы вновь подчеркивать необходимые элементы текстуры. Аналогичным образом, вы можете изменить рельефность и интенсивность наложения других текстур и получить необходимый вам результат.
Таким образом, с помощью данной инструкции, вы сможете создать имитацию мазков масляной кисти, используя набор текстур. При этом, комбинируя текстуры и выбирая в качестве доминирующих различные изображения, вы сможете добиться поразительных результатов, обработав фотографию на профессиональном уровне.
www.teachvideo.ru