Обрезать фото — Бесплатное Фото Обрезание
Обрезать фото — Бесплатное Фото Обрезание | Fotor ФоторедакторБез лишних усилий обрежьте картинку и выделите её с помощью обрезателя фото
Сделали фотографию, на которой видно больше, чем вы хотели? Как это исправить? Обрезать картинку – это отличный способ вырезать любые нежелательные вещи, чтобы вы могли контролировать композицию изображения так как нужно вам, чтобы добавить потрясающую перспективу. С обрезателем изображений от Fotor вы можете выбрать размеры, до которых вы хотите обрезать картинку онлайн и мгновенно редактировать в той перспективе, в которой хотите или же убрать любые нежелательные детали перетягивая любой из углов на на поле, которое появляется поверх загруженного вами изображения, меняя направление вашего изображения после нескольких кликов.
Попробовать сейчас
Обрезать картинки по размеру для любой социальной сети
Обрезать фото онлайн до любого нужного вам размера гораздо проще с Fotor. Независимо от того, размеры фото для какой социальной сети вам нужны, например, фото обложки Facebook или же размер, соответствующий золотому сечению, вы просто должны выбрать один стиль и обрезать любые лишние пиксели, если это нужно. После четырех простых кликов вы обрежете ваши изображения таким образом, что они станут фотографией обложки Facebook, изображением для анонса на Youtube, обложкой на Twitter… Обновление обложек ваших социальных сетей с легкостью.
Независимо от того, размеры фото для какой социальной сети вам нужны, например, фото обложки Facebook или же размер, соответствующий золотому сечению, вы просто должны выбрать один стиль и обрезать любые лишние пиксели, если это нужно. После четырех простых кликов вы обрежете ваши изображения таким образом, что они станут фотографией обложки Facebook, изображением для анонса на Youtube, обложкой на Twitter… Обновление обложек ваших социальных сетей с легкостью.
Попробовать сейчас
Бесплатно обрезайте ваши фото без растягивания
Вы можете обрезать ваш контент и не беспокоиться о потере качества с обрезателем картинок от Fotor. Это также абсолютно бесплатно. Просто загрузите ваше изображение и выберите размер, до которого хотите обрезать картинку, перетащив его в углы поля. Таким образом, любое изображение может поместиться в любой размер. Не колебайтесь и попробуйте бесплатный обрезатель фотографий от Fotor.
Попробовать сейчас
Обрезайте фото онлайн до нужного вам размера!
Оптимизация процесса обработки изображения с помощью бесплатного обрезателя фотографий от Fotor позволяет вам легко и быстро обрезать ненужные элементы в ваших фото, чтобы подчеркнуть только лучшие части вашего изображения. Выберите из наших девяти шаблонных размерностей, включающих в себя квадрат, основные соотношения, размеры экранов телефонов или же обрезайте картинки, используя ваши предпочтительные длину и ширину. Теперь вы можете с легкостью обрезать ваше фото под любые социальные сети, такие как Facebook, Twitter и Instagram!
Выберите из наших девяти шаблонных размерностей, включающих в себя квадрат, основные соотношения, размеры экранов телефонов или же обрезайте картинки, используя ваши предпочтительные длину и ширину. Теперь вы можете с легкостью обрезать ваше фото под любые социальные сети, такие как Facebook, Twitter и Instagram!
Попробовать сейчас
Попробовать сейчас
Попробовать сейчас
Как обрезать вашу картинку с помощью обрезателя фотографий от Fotor?
- Откройте Fotor образатель фотографий и загрузите изображение, которое хотите изменить.
- Перетащите углы диаграммы масштаба, чтобы отрегулировать размер фотографии.
- Выберите из нашей подборки шаблонов размерностей или введите точные цифры в полях «Ширина» и «Высота».
- Выберите формат для вашего изображения и сохраните его. Попробовать сейчас
Попробовать сейчас
Часто Задаваемые Вопросы
Как обрезать картинку формата JPEG?
1. Зайдите в онлайн обрезатель изображений и загрузите фотографию JPEG.
Зайдите в онлайн обрезатель изображений и загрузите фотографию JPEG.
2. Выберите размер, до которого хотите обрезать фото и поменяйте пиксели так, как вам нужно.
3. Кликните «Принять», поделитесь и сохраните.
Как я могу обрезать картинку быстрее?
Вы должны использовать Fotor обрезатель фотографий, который поможет вам вырезать фото всего лишь несколькими кликами. Вам не нужно ничего скачивать, кроме вашего обрезанного изображения. Просто загрузите ваше изображение и выберите нужный вам размер. Более того, изменяйте размер, перетягивая углы поля. Кликните «Принять». Сохраните и поделитесь вашей образанной картинкой.
Как я могу вырезать фото?
Это очень легко. Просто откройте лучший обрезатель фотографий – Fotor, и выберите нужный вам размер. Потом увеличивайте или уменшайте размер разреза, перетягивая углы поля. Нажмите «Принять», чтобы завершить изменения. Вы можете вырезать любую часть изображения за секунды.
Fotor предоставляет вам не только лучшие возможности для обрезания картинок
Изменение размера изображений
Меняйте размер любых изображений без потери качества c бесплатным инструментом для изменения размера изображений от Fotor! Просто загрузите своё изображение, введите желаемую ширину и высоту, и размер изображения будет точно изменён в одно мгновение. Автоматически и без проблем на 100%!
Автоматически и без проблем на 100%!
HDR
Функция HDR от Fotor использует передовую технологию HDR (расширенный динамический диапазон), которая позволит вам получить максимум от ваших фотографий. Редактор проанализирует ваши фото и объединит в одно насыщенное HDR-изображение. При этом все детали, которые могут быть потеряны при использовании стандартных цифровых камер, будут сохранены, а цвета будут яркими. Попрощайтесь с плохими снимками!
Фотоэффекты
Фотоэффекты — один из способов быстро улучшить ваши фотографии. В нашем каталоге из сотен уникальных фотоэффектов и фильтров вы точно найдёте то, что нужно именно вам. Поэкспериментируйте с различными фотоэффектами, чтобы сделать ваши фотографии особенными!
Фотоколлаж
Fotor предлагает вам тысячи дизайнерских шаблонов и макетов для коллажей на все случаи жизни: от простых фото-сеток до художественных фотоколлажей. Воспользуйтесь преимуществами бесплатного редактора фотоколлажей от Fotor и превратите повседневные моменты в прекрасные картины, неподвластные времени.
Фоторамки
Украсьте свои фото красивой фоторамкой. Fotor готов предложить вам огромную коллекцию: от базовых цветных до стильных ретро рамок в духе Polarid. Какую бы рамку вы ни искали, вы обязательно найдёте здесь именно ту, которая подойдёт под вашу фотографию.
Удаление фона
Раньше удаление фона было трудоёмкой задачей, но теперь, благодаря Fotor, менять фон стало легко как никогда. Вам нужно всего лишь загрузить свои изображения, выбрать часть, которую вы хотите удалить, и часть, которую вы хотите сохранить, а Fotor сделает всё остальное. Вы получите прозрачный фон на любом изображении за считанные секунды.
Лучший Бесплатный Обрезатель Фото Онлайн
Fotor дает вам полную свободу, чтобы обрезать фото онлайн до нужного вам размера с легкостью! Вы можете обрезать картинки исользуя масшатабы, выбирая заранее подготовленные размеры или же вводя точные размеры, которые нужны вам! Попробуйте обрезатель фотографий от Fotor сегодня!
Попробовать сейчас
Фотоколлаж – Создать Фотоколлаж Онлайн
Фотоколлаж – Создать Фотоколлаж Онлайн | Fotor ФоторедакторОгромное разнообразие макетов коллажей для фото
Создание великолепных и выразительных фотоколлажей онлайн – отличный способ рассказать вашу историю или продвинуть ваш онлайн бизнес. С онлайн фоторедактором коллажей от Fotor вам дается возможность выбора из огромного количества шаблонов коллажей для фото. Артистичные шаблоны для фотоколлажей помогут вам превратить ваши коллажи из фото в искусство всего несколькими кликами. Стильные шаблоны для фотоколлажей дают вам шанс добавить ваши семейные фотографии в модные и красивые формы и добавляют еще больше теплоты. Не колебайтесь и попробуйте фоторедактор коллажей от Fotor. У нас вы найдете шаблон фотоколлажа, который отвечает вашим требованием и случаю.
С онлайн фоторедактором коллажей от Fotor вам дается возможность выбора из огромного количества шаблонов коллажей для фото. Артистичные шаблоны для фотоколлажей помогут вам превратить ваши коллажи из фото в искусство всего несколькими кликами. Стильные шаблоны для фотоколлажей дают вам шанс добавить ваши семейные фотографии в модные и красивые формы и добавляют еще больше теплоты. Не колебайтесь и попробуйте фоторедактор коллажей от Fotor. У нас вы найдете шаблон фотоколлажа, который отвечает вашим требованием и случаю.
Сделать коллаж
Индивидуальные шаблоны фотоколлажей
Fotor приветствует всех, т.к. это фоторедактор «всё в одном». Он дает вам возможность добавить индивидуальности в ваши стили фотоколлажей. Вы можете регулировать ширину границы и округлость углов, менять фон и его цвет, когда вы применяете Классический шаблон Фотоколлажа. После этого вы можете импортировать ваше изображение и добавить текст к вашему коллажу из фото. В конце вы можете изменить размеры вашего фотоколлажа и разместить его на различных платформах. Заходите и испытайте это сами!
Заходите и испытайте это сами!
Сделать коллаж
Опции применения фотоколлажей
Одна фотография стоит тысячи слов, но сколько слов вы можете поместить в одно изображение? Попробуйте фоторедактор коллажей от Fotor и создавайте потрясающие фотоколлажи онлайн прямо сейчас, сделайте ваше изображение поразительным. Коллажи из фото очень популярны на Pinterest для онлайн предприятий. Это отличный способ показать ваш продукт с помощью еще большего количества детализированных фотографий в одном изображении и дать людям возможность увидеть продукт во всей его красе а потом перейти напрямую в онлайн магазин и купить его. Фотоколлажи также популярны в Facebook и Instagram. Делитесь своей жизнью каждый день с помощью нескольких фотографий в одном изображении и самовыражайтесь уникальным образом, быстро приобретая больше подписчиков. Хотите попробовать онлайн фоторедактор коллажей от Fotor прямо сейчас?
Сделать коллаж
Классический Фотоколлаж
Вы можете выбрать вашу фотосетку в зависимости от размеров фотографии и даже добавить больше ячеек – просто воспользуйтесь функцией перетаскивания! Чтобы сделать ваш коллаж из фото именно таким, каким хотите вы, вы даже можете изменять границы, эффекты, а также добавлять стикеры!
Сделать коллаж
Артистичный Фотоколлаж
С большим количеством фоновых картинок, текста и тем, артистичный фотоколлаж от Fotor – идеальный выбор для социальных сетей! В наличии даже три пропорции на выбор!
Сделать коллаж
Стильный Фотоколлаж
Теперь ваш коллаж из фото может создаваться клевым и стильным образом! Наши замечательный шаблоны стильных фотоколлажей предоставляют вам возможность выбора из различных форм, чтобы раскрыть ваш творческий потенциал. Начните творить прямо сейчас!
Начните творить прямо сейчас!
Сделать коллаж
Сшивание Фотографий
С помощью наших Инструментов для Сшивания Фотографий вы можете не только сшить несколько фотографий вместе, как вертикально так и горизонтально, но также изменять толщину и цвет границ. Сшивание фото никогда не было настолько простым!
Сделать коллаж
Как Легко Создать Фотоколлаж?
- Откройте выбранное вами изображение в фоторедакторе коллажей от Fotor.
- Перетащите ваше фото в ячейки фотоколлажа.
- Вы также можете изменить фон, границы и добавить эффекты, стикеры и текст вашего коллажа из фото.
- Сохраните вашу работу, выбрав формат и желаемое качество. Сделать коллаж
Сделать коллаж
Часто Задаваемые Вопросы
Как создать фотоколлаж из двух картинок?
Это очень просто благодаря артистичному коллажу для фото от Fotor и сшиванию фотографий. Откройте Fotor и нажмите «создать Коллаж», затем кнопку «Артистичный Коллаж» или «Сшивание Фото» на левой панели. Затем, выберите две ячейки фотоколлажа, загрузите два ваших изображения и вставьте их.
Откройте Fotor и нажмите «создать Коллаж», затем кнопку «Артистичный Коллаж» или «Сшивание Фото» на левой панели. Затем, выберите две ячейки фотоколлажа, загрузите два ваших изображения и вставьте их.
Фотоколлажи каких типов есть в Fotor?
Профессиональная команда дизайнеров Fotor создала огромное количество разнообразных типов фотоколлажей, основываясь на предпочтениях людей, включая прелестные шаблоны фотоколлажей для семейных фотографий, артистическх коллажей для текстурированных фотографий и множество шаблонов классических фотоколлажей для общих изображений. Вы получите отличный тип коллажа для фото в фоторедакторе коллажей от Fotor. Попробуйте сейчас!
Как я могу создать фотоколлаж?
1. Откройте Fotor.
2. Кликните «Создать Коллаж» и выберите шаблон фотоколлажа.
3. Загрузите ваши изображения и добавьте их в ячейки коллажа для фото.
4. Изменяйте цвет, текстуру, текст и стикеры.
5. Примените изменения.
Fotor не просто Предоставляет Лучший Опыт Работы в Фотоколлажами
Изменение размера изображений
С помощью онлайн-инструмента для изменения размера изображений Fotor вы сможете настроить размер своих фото в Интернете всего за несколько простых шагов, сохранив при этом качество. Вам нужно лишь настроить величину изображения в пикселях или процентах и получить нужный размер.
Вам нужно лишь настроить величину изображения в пикселях или процентах и получить нужный размер.
Кадрирование
Кадрировать изображения ещё никогда не было так просто. Бесплатный инструмент для кадрирования изображений онлайн от Fotor позволяет с лёгкостью обрезать и изменять любое изображение до нужного вам размера. Навыки работы в Photoshop не потребуются.
Фотоэффекты
Фотоэффекты Fotor с лёгкостью удовлетворятлюбые ваши потребности в редактировании, каким бы стилем вы ни вдохновлялись! Все наши удивительные эксклюзивные фотофильтры были разработаны командой талантливых дизайнеров Fotor. Сделайте своифотографиипотрясающими с помощью наших онлайн-фотоэффектов всего одним щелчком мыши.
Фотомонтаж
Инструмент для фотомонтажа Fotor способен превратить серию фотографий в нечто по-настоящему трогательное и креативное. Наш редактор предлагает огромный набор функций и эффектов для создания поистине потрясающих работ. С разнообразными шаблонами и стикерами вы сможете легко и просто добавлять и монтировать изображения.
Фоторамки
Рамки Fotor были разработаныдляобработки в любом стиле истанут идеальным штрихом к вашим фотографиям. Теперь вы сможете добавлять к своим фотографиям рамки прямо в режиме онлайн с помощью Fotor! Мы предлагаем множество цифровых фоторамок всевозможных стилей, которыепомогут придать вашим фото индивидуальности.
Художественный коллаж
Онлайн-редактор Fotor содержитогромное количествоготовых шаблонов, фоновых изображений, надписей и тем для художественных фотоколлажей. Онстанет идеальным решением, когда вам потребуется создавать свои собственные художественные коллажи из фотографий онлайн и делиться ими в социальных сетях! Пришло время украшать фотоколлажи в своём собственном стиле!
Лучший Онлайн Фоторедактор Коллажей
Всемирно известный фоторедактор коллажей от Fotor предоставляет вам различные шаблоны фотоколлажей на выбор в различных стилях и позволяет вам создавать ваши собственные фотосетки онлайн бесплатно и создавать ваши собственные уникальные темы и стили! Создайте ваши фотоколлажи с помощью Fotor сейчас!
Сделать коллаж
Создание и редактирование панорамы в Photoshop
Руководство пользователя Отмена
Поиск
Последнее обновление Dec 13, 2021 07:35:17 PM GMT
- Руководство пользователя Photoshop
- Введение в Photoshop
- Мечтайте об этом.
 Сделайте это.
Сделайте это. - Новые возможности Photoshop
- Редактирование первой фотографии
- Создание документов
- Photoshop | Часто задаваемые вопросы
- Системные требования Photoshop
- Перенос наборов настроек, операций и настроек
- Знакомство с Photoshop
- Мечтайте об этом.
- Photoshop и другие продукты и услуги Adobe
- Работа с графическим объектом Illustrator в Photoshop
- Работа с файлами Photoshop в InDesign
- Материалы Substance 3D для Photoshop
- Photoshop и Adobe Stock
- Работа со встроенным расширением Capture в Photoshop
- Библиотеки Creative Cloud Libraries
- Библиотеки Creative Cloud в Photoshop
- Работа в Photoshop с использованием Touch Bar
- Сетка и направляющие
- Создание операций
- Отмена и история операций
- Photoshop на iPad
- Photoshop на iPad | Общие вопросы
- Знакомство с рабочей средой
- Системные требования | Photoshop на iPad
- Создание, открытие и экспорт документов
- Добавление фотографий
- Работа со слоями
- Рисование и раскрашивание кистями
- Выделение участков и добавление масок
- Ретуширование композиций
- Работа с корректирующими слоями
- Настройка тональности композиции с помощью слоя «Кривые»
- Применение операций трансформирования
- Обрезка и поворот композиций
- Поворот, панорамирование, масштабирование и восстановление холста
- Работа с текстовыми слоями
- Работа с Photoshop и Lightroom
- Получение отсутствующих шрифтов в Photoshop на iPad
- Японский текст в Photoshop на iPad
- Управление параметрами приложения
- Сенсорные ярлыки и жесты
- Комбинации клавиш
- Изменение размера изображения
- Прямая трансляция творческого процесса в Photoshop на iPad
- Исправление недостатков с помощью восстанавливающей кисти
- Создание кистей в Capture и их использование в Photoshop
- Работа с файлами Camera Raw
- Создание и использование смарт-объектов
- Коррекция экспозиции изображений с помощью инструментов «Осветлитель» и «Затемнитель»
- Бета-версия веб-приложения Photoshop
- Часто задаваемые вопросы | Бета-версия веб-приложения Photoshop
- Общие сведения о рабочей среде
- Системные требования | Бета-версия веб-приложения Photoshop
- Комбинации клавиш | Бета-версия веб-приложения Photoshop
- Поддерживаемые форматы файлов | Бета-вервия веб-приложения Photoshop
- Открытие облачных документов и работа с ними
- Совместная работа с заинтересованными сторонами
- Ограниченные возможности редактирования облачных документов
- Облачные документы
- Облачные документы Photoshop | Часто задаваемые вопросы
- Облачные документы Photoshop | Вопросы о рабочем процессе
- Работа с облачными документами и управление ими в Photoshop
- Обновление облачного хранилища для Photoshop
- Не удается создать или сохранить облачный документ
- Устранение ошибок с облачными документами Photoshop
- Сбор журналов синхронизации облачных документов
- Общий доступ к облачным документам и их редактирование
- Общий доступ к файлам и комментирование в приложении
- Рабочая среда
- Основные сведения о рабочей среде
- Более быстрое обучение благодаря панели «Новые возможности» в Photoshop
- Создание документов
- Работа в Photoshop с использованием Touch Bar
- Галерея инструментов
- Установки производительности
- Использование инструментов
- Сенсорные жесты
- Возможности работы с сенсорными жестами и настраиваемые рабочие среды
- Обзорные версии технологии
- Метаданные и комментарии
- Комбинации клавиш по умолчанию
- Возможности работы с сенсорными жестами и настраиваемые рабочие среды
- Помещение изображений Photoshop в другие приложения
- Установки
- Комбинации клавиш по умолчанию
- Линейки
- Отображение или скрытие непечатных вспомогательных элементов
- Указание колонок для изображения
- Отмена и история операций
- Панели и меню
- Помещение файлов
- Позиционирование элементов с привязкой
- Позиционирование с помощью инструмента «Линейка»
- Наборы настроек
- Настройка комбинаций клавиш
- Сетка и направляющие
- Разработка содержимого для Интернета, экрана и приложений
- Photoshop для дизайна
- Монтажные области
- Просмотр на устройстве
- Копирование CSS из слоев
- Разделение веб-страниц на фрагменты
- Параметры HTML для фрагментов
- Изменение компоновки фрагментов
- Работа с веб-графикой
- Создание веб-фотогалерей
- Основные сведения об изображениях и работе с цветом
- Изменение размера изображений
- Работа с растровыми и векторными изображениями
- Размер и разрешение изображения
- Импорт изображений из камер и сканеров
- Создание, открытие и импорт изображений
- Просмотр изображений
- Ошибка «Недопустимый маркер JPEG» | Открытие изображений
- Просмотр нескольких изображений
- Настройка палитр цветов и образцов цвета
- HDR-изображения
- Подбор цветов на изображении
- Преобразование между цветовыми режимами
- Цветовые режимы
- Стирание фрагментов изображения
- Режимы наложения
- Выбор цветов
- Внесение изменений в таблицы индексированных цветов
- Информация об изображениях
- Фильтры искажения недоступны
- Сведения о цвете
- Цветные и монохромные коррекции с помощью каналов
- Выбор цветов на панелях «Цвет» и «Образцы»
- Образец
- Цветовой режим (или режим изображения)
- Цветовой оттенок
- Добавление изменения цветового режима в операцию
- Добавление образцов из CSS- и SVG-файлов HTML
- Битовая глубина и установки
- Слои
- Основные сведения о слоях
- Обратимое редактирование
- Создание слоев и групп и управление ими
- Выделение, группировка и связывание слоев
- Помещение изображений в кадры
- Непрозрачность и наложение слоев
- Слои-маски
- Применение смарт-фильтров
- Композиции слоев
- Перемещение, упорядочение и блокировка слоев
- Маскирование слоев при помощи векторных масок
- Управление слоями и группами
- Эффекты и стили слоев
- Редактирование слоев-масок
- Извлечение ресурсов
- Отображение слоев с помощью обтравочных масок
- Формирование графических ресурсов из слоев
- Работа со смарт-объектами
- Режимы наложения
- Объединение нескольких фрагментов в одно изображение
- Объединение изображений с помощью функции «Автоналожение слоев»
- Выравнивание и распределение слоев
- Копирование CSS из слоев
- Загрузка выделенных областей на основе границ слоя или слоя-маски
- Просвечивание для отображения содержимого других слоев
- Слой
- Сведение
- Совмещенные изображения
- Фон
- Выделения
- Рабочая среда «Выделение и маска»
- Быстрое выделение областей
- Начало работы с выделениями
- Выделение при помощи группы инструментов «Область»
- Выделение при помощи инструментов группы «Лассо»
- Выбор цветового диапазона в изображении
- Настройка выделения пикселей
- Преобразование между контурами и границами выделенной области
- Основы работы с каналами
- Перемещение, копирование и удаление выделенных пикселей
- Создание временной быстрой маски
- Сохранение выделенных областей и масок альфа-каналов
- Выбор областей фокусировки в изображении
- Дублирование, разделение и объединение каналов
- Вычисление каналов
- Выделение
- Ограничительная рамка
- Коррекции изображений
- Деформация перспективы
- Уменьшение размытия в результате движения камеры
- Примеры использования инструмента «Восстанавливающая кисть»
- Экспорт таблиц поиска цвета
- Корректировка резкости и размытия изображения
- Общие сведения о цветокоррекции
- Применение настройки «Яркость/Контрастность»
- Коррекция деталей в тенях и на светлых участках
- Корректировка «Уровни»
- Коррекция тона и насыщенности
- Коррекция сочности
- Настройка насыщенности цвета в областях изображения
- Быстрая коррекция тона
- Применение специальных цветовых эффектов к изображениям
- Улучшение изображения при помощи корректировки цветового баланса
- HDR-изображения
- Просмотр гистограмм и значений пикселей
- Подбор цветов на изображении
- Кадрирование и выпрямление фотографий
- Преобразование цветного изображения в черно-белое
- Корректирующие слои и слои-заливки
- Корректировка «Кривые»
- Режимы наложения
- Целевая подготовка изображений для печатной машины
- Коррекция цвета и тона с помощью пипеток «Уровни» и «Кривые»
- Коррекция экспозиции и тонирования HDR
- Фильтр
- Размытие
- Осветление или затемнение областей изображения
- Избирательная корректировка цвета
- Замена цветов объекта
- Adobe Camera Raw
- Системные требования Camera Raw
- Новые возможности Camera Raw
- Введение в Camera Raw
- Создание панорам
- Поддерживаемые объективы
- Виньетирование, зернистость и удаление дымки в Camera Raw
- Комбинации клавиш по умолчанию
- Автоматическая коррекция перспективы в Camera Raw
- Обратимое редактирование в Camera Raw
- Инструмент «Радиальный фильтр» в Camera Raw
- Управление настройками Camera Raw
- Обработка, сохранение и открытие изображений в Camera Raw
- Совершенствование изображений с улучшенным инструментом «Удаление точек» в Camera Raw
- Поворот, обрезка и изменение изображений
- Корректировка цветопередачи в Camera Raw
- Краткий обзор функций | Adobe Camera Raw | Выпуски за 2018 г.

- Обзор новых возможностей
- Версии обработки в Camera Raw
- Внесение локальных корректировок в Camera Raw
- Исправление и восстановление изображений
- Удаление объектов с фотографий с помощью функции «Заливка с учетом содержимого»
- Заплатка и перемещение с учетом содержимого
- Ретуширование и исправление фотографий
- Коррекция искажений изображения и шума
- Основные этапы устранения неполадок для решения большинства проблем
- Преобразование изображений
- Трансформирование объектов
- Настройка кадрирования, поворотов и холста
- Кадрирование и выпрямление фотографий
- Создание и редактирование панорамных изображений
- Деформация изображений, фигур и контуров
- Перспектива
- Использование фильтра «Пластика»
- Масштаб с учетом содержимого
- Трансформирование изображений, фигур и контуров
- Деформация
- Трансформирование
- Панорама
- Рисование и живопись
- Рисование симметричных орнаментов
- Варианты рисования прямоугольника и изменения обводки
- Сведения о рисовании
- Рисование и редактирование фигур
- Инструменты рисования красками
- Создание и изменение кистей
- Режимы наложения
- Добавление цвета в контуры
- Редактирование контуров
- Рисование с помощью микс-кисти
- Наборы настроек кистей
- Градиенты
- Градиентная интерполяция
- Заливка и обводка выделенных областей, слоев и контуров
- Рисование с помощью группы инструментов «Перо»
- Создание узоров
- Создание узора с помощью фильтра «Конструктор узоров»
- Управление контурами
- Управление библиотеками узоров и наборами настроек
- Рисование при помощи графического планшета
- Создание текстурированных кистей
- Добавление динамических элементов к кистям
- Градиент
- Рисование стилизованных обводок с помощью архивной художественной кисти
- Рисование с помощью узора
- Синхронизация наборов настроек на нескольких устройствах
- Текст
- Добавление и редактирование текста
- Универсальный текстовый редактор
- Работа со шрифтами OpenType SVG
- Форматирование символов
- Форматирование абзацев
- Создание эффектов текста
- Редактирование текста
- Интерлиньяж и межбуквенные интервалы
- Шрифт для арабского языка и иврита
- Шрифты
- Поиск и устранение неполадок, связанных со шрифтами
- Азиатский текст
- Создание текста
- Ошибка Text Engine при использовании инструмента «Текст» в Photoshop | Windows 8
- Добавление и редактирование текста
- Видео и анимация
- Видеомонтаж в Photoshop
- Редактирование слоев видео и анимации
- Общие сведения о видео и анимации
- Предварительный просмотр видео и анимации
- Рисование кадров в видеослоях
- Импорт видеофайлов и последовательностей изображений
- Создание анимации кадров
- 3D-анимация Creative Cloud (предварительная версия)
- Создание анимаций по временной шкале
- Создание изображений для видео
- Фильтры и эффекты
- Использование фильтра «Пластика»
- Использование эффектов группы «Галерея размытия»
- Основные сведения о фильтрах
- Справочник по эффектам фильтров
- Добавление эффектов освещения
- Использование фильтра «Адаптивный широкий угол»
- Фильтр «Масляная краска»
- Эффекты и стили слоев
- Применение определенных фильтров
- Растушевка областей изображения
- Сохранение и экспорт
- Сохранение файлов в Photoshop
- Экспорт файлов в Photoshop
- Поддерживаемые форматы файлов
- Сохранение файлов в других графических форматах
- Перемещение проектов между Photoshop и Illustrator
- Сохранение и экспорт видео и анимации
- Сохранение файлов PDF
- Защита авторских прав Digimarc
- Сохранение файлов в Photoshop
- Печать
- Печать 3D-объектов
- Печать через Photoshop
- Печать и управление цветом
- Контрольные листы и PDF-презентации
- Печать фотографий в новом макете раскладки изображений
- Печать плашечных цветов
- Дуплексы
- Печать изображений на печатной машине
- Улучшение цветной печати в Photoshop
- Устранение неполадок при печати | Photoshop
- Автоматизация
- Создание операций
- Создание изображений, управляемых данными
- Сценарии
- Обработка пакета файлов
- Воспроизведение операций и управление ими
- Добавление условных операций
- Сведения об операциях и панели «Операции»
- Запись инструментов в операциях
- Добавление изменения цветового режима в операцию
- Набор средств разработки пользовательского интерфейса Photoshop для внешних модулей и сценариев
- Управление цветом
- Основные сведения об управлении цветом
- Обеспечение точной цветопередачи
- Настройки цвета
- Работа с цветовыми профилями
- Управление цветом документов для просмотра в Интернете
- Управление цветом при печати документов
- Управление цветом импортированных изображений
- Выполнение цветопробы
- Подлинность контента
- Подробнее об учетных данных для содержимого
- Идентичность и происхождение токенов NFT
- Подключение учетных записей для творческой атрибуции
- 3D-объекты и технические изображения
- 3D в Photoshop | Распространенные вопросы об упраздненных 3D-функциях
- 3D-анимация Creative Cloud (предварительная версия)
- Печать 3D-объектов
- 3D-рисование
- Усовершенствование панели «3D» | Photoshop
- Основные понятия и инструменты для работы с 3D-графикой
- Рендеринг и сохранение 3D-объектов
- Создание 3D-объектов и анимаций
- Стеки изображений
- Процесс работы с 3D-графикой
- Измерения
- Файлы формата DICOM
- Photoshop и MATLAB
- Подсчет объектов на изображении
- Объединение и преобразование 3D-объектов
- Редактирование 3D-текстур
- Коррекция экспозиции и тонирования HDR
- Настройки панели «3D»
Сведения о Photomerge
Команда Photomerge™ комбинирует несколько фотографий
в одно непрерывное изображение. Например, пять перекрывающихся
фотографий городского пейзажа можно объединить в панораму.
Команда Photomerge может совмещать фотографии с перекрытием как по горизонтали,
так и по вертикали.
Например, пять перекрывающихся
фотографий городского пейзажа можно объединить в панораму.
Команда Photomerge может совмещать фотографии с перекрытием как по горизонтали,
так и по вертикали.
Съемка для Photomerge
Исходные фотографии играют важную роль при сборке панорамы. Приведенные ниже рекомендации по съемке фотографий для Photomerge позволят избежать проблем.
Изображения должны иметь существенное перекрытие
Изображения должны перекрываться примерно на 40 %. Если перекрытие меньше, Photomerge может не справиться со сборкой панорамы в автоматическом режиме. Однако следует иметь в виду, что изображения не должны перекрываться слишком сильно. Если перекрытие больше 70 %, Photomerge может быть не в состоянии слить изображения. Необходимо, чтобы отдельные фотографии хотя бы немного отличались друг от друга.
Необходимо использовать одно и то же фокусное расстояние
При использовании объектива с переменным фокусным расстоянием не следует изменять фокусное расстояние (приближать
или удалять изображение) между отдельными кадрами.
Камеру следует держать на одном уровне
Несмотря на то что Photomerge может обрабатывать небольшие углы поворота между изображениями, поворот более чем на несколько градусов может привести к ошибкам при сборке панорамы. Использование штатива с поворотной головкой поможет сохранить точку обзора и выравнивание камеры.
Кадры необходимо снимать из одной точки
При съемке серии фотографий не следует перемещаться, чтобы все изображения были сняты из одной точки. Использование оптического видоискателя помогает снять кадры, не меняя точку обзора. Использование штатива также позволяет сохранить камеру в одной точке.
Следует избегать использования объективов с высоким искажением
Использование объективов с высоким искажением может мешать работе Photomerge. Однако параметр «Авто» корректирует изображения, снятые с помощью объективов типа «рыбий глаз».
Сохраняйте экспозицию
Избегайте использования вспышки в одних кадрах и неиспользования ее в других. Функции смешивания в Photomerge помогают сгладить различия в экспозиции, но
очень большая разница может затруднить выравнивание. Некоторые цифровые камеры
меняют экспозицию автоматически по мере съемки, поэтому
необходимо проверить настройки камеры, чтобы гарантировать
одинаковую экспозицию всех кадров.
Функции смешивания в Photomerge помогают сгладить различия в экспозиции, но
очень большая разница может затруднить выравнивание. Некоторые цифровые камеры
меняют экспозицию автоматически по мере съемки, поэтому
необходимо проверить настройки камеры, чтобы гарантировать
одинаковую экспозицию всех кадров.
Создание композиции Photomerge
Выберите меню Файл > Автоматизация > Photomerge.
В диалоговом окне Photomerge > «Исходные файлы» выберите в меню «Использовать» один из следующих вариантов:
Файлы
Создает композицию Photomerge, используя отдельные файлы.
Папки
Использует все изображения в папке для создания композиции Photomerge.
Укажите, какие изображения нужно использовать, одним из перечисленных ниже способов.
Для выбора файлов или папок с изображениями нажмите на кнопку «Обзор» и перейдите к нужному файлу или папке.

Чтобы использовать уже открытые в редакторе Photoshop файлы, нажмите на кнопку «Добавить открытые файлы».
Чтобы удалить файлы из списка исходных, выберите файл и нажмите на кнопку «Удалить».
Выберите один из следующих вариантов компоновки.
Авто
Photoshop анализирует исходные изображения и применяет макет «Перспектива», «Цилиндр» или «Сфера» в зависимости от того, какой вариант дает лучшую композицию фото.
Перспектива
Создает согласованную композицию, определяя одно из исходных изображений (по умолчанию изображение посередине) в качестве эталонного. Остальные изображения композиции трансформируются (перемещаются, растягиваются или наклоняются по необходимости) так, чтобы подогнать перекрывающиеся области совмещаемых слоев.
Цилиндр
Снижает искажающий эффект «вогнутости», возникающий при использовании макета «Перспектива», отображая отдельные изображения на поверхность развернутого цилиндра.
Применение цилиндрической проекции Содержимое перекрывающихся областей файлов сохраняется. Эталонное изображение помещается по центру. Рекомендуется для создания широких панорамных изображений.
Содержимое перекрывающихся областей файлов сохраняется. Эталонное изображение помещается по центру. Рекомендуется для создания широких панорамных изображений.Сфера
Совмещает и трансформирует изображения, как если бы они были нанесены на внутренней поверхности сферы, что схоже с просмотром круговой панорамы. При наличии набора изображений с охватом 360 градусов этот макет можно использовать для создания круговых панорам (с углом 360 градусов). Макет «Сфера» позволяет получать хорошие панорамные изображения также и с другими наборами файлов.
Коллаж
Совмещает слои и пересекающиеся области, а также трансформирует (вращает или масштабирует) любые слои исходного изображения.
Перемещение
Совмещает слои и подгоняет перекрывающиеся области без трансформации (растяжения или наклона) исходных слоев.
Выберите один из следующих параметров:
Смешивание изображений
Находит оптимальные границы изображений и на их основании создает стыки, чтобы цвета граничащих областей совпадали.
 Если отключить параметр «Смешивание изображений», выполняется обычное прямоугольное смешивание. Это может быть полезно, если необходимо вручную редактировать маски слияния.
Если отключить параметр «Смешивание изображений», выполняется обычное прямоугольное смешивание. Это может быть полезно, если необходимо вручную редактировать маски слияния.Удаление виньетирования
Удаляет затемнение краев изображения, вызванное оптическими дефектами или неправильным затенением объектива, и выполняет компенсацию экспозиции.
Коррекция геометрического искажения
Компенсирует искажения типа «бочка», «подушка» и «рыбий глаз».
Заливать прозрачные области с учетом содержимого
Заполняйте прозрачную область схожим содержимым изображения, расположенным в непосредственной близости.
Нажмите кнопку «ОК».
Photoshop создает многослойное изображение из исходных, по необходимости добавляя маски слоя для оптимального смешивания изображений в области их перекрытия. Можно редактировать маски слоя или добавлять корректирующие слои для дальнейшей точной подстройки различных областей панорамы.
Для заполнения пустых областей вокруг изображения используйте заливку с учетом содержимого. (См. раздел Использование заливки с учетом содержимого, заливки узором и заливки от истории.)
Такие устройства, как Ricoh Theta V и Insta360One позволяют захватывать полные панорамные изображения с углом 360 градусов, сделав всего один снимок. Если подобного устройства нет, можно использовать Photomerge в сочетании с 3D-функциями, чтобы создать панораму с углом 360. Сначала выполняется склеивание изображений для создания панорамы, а затем с помощью команды «Сферическая панорама» создается непрерывное изображение панорамы.
Позаботьтесь о том, чтобы подготовить достаточное количество снимков для круговой панорамы. Для получения оптимальных результатов для фотосъемки рекомендуется использовать сверхширокоугольную насадку и штатив.
Выберите меню «Файл» > «Автоматизация» > Photomerge.
Добавьте в диалоговом окне Photomerge требуемые изображения.
Не используйте изображения, закрывающие верх (зенит) или низ (надир) сцены.
 Их мы используем немного позже.
Их мы используем немного позже.В качестве «Макета» выберите «Сферический».
Если снимок сделан с помощью камеры типа «рыбий глаз», установите флажки «Авто» и «Коррекция геометрического искажения». Если Photoshop не может автоматически определить объектив, загрузите бесплатную программу создания профилей объектива Adobe с веб-сайта Adobe.
(Необязательно) Для параметра «Коррекция дисторсии» можно выбрать «Удаление виньетирования» или «Геометрическое искажение».
(Необязательно) Выберите Заливать прозрачные области с учетом содержимого, чтобы убрать прозрачные пикселы на границах панорамы.
Нажмите кнопку «ОК».
Выберите «3D» > «Новая фигура из слоя» > «Сферическая панорама».
(Необязательно) Самостоятельно добавьте верхние и нижние изображения в сферу. Также можно рисовать на любых оставшихся прозрачных пикселах слоя сферической 3D-панорамы.
Впервые реализовано в выпуске Photoshop CC за октябрь 2017 года.
В Photoshop можно редактировать эквидистантные сферические панорамы. Импортируйте актив панорамы и выберите его слой, затем вызовите средство просмотра панорамы, выбрав 3D > Сферическая панорама > Новый слой панорамы из выбранного слоя. Также можно загрузить сферическую панораму из системы непосредственно в средство просмотра, выбрав 3D > Сферическая панорама > Импортировать панораму.
Открыв панораму в средстве просмотра, можно выполнять с ней различные операции.
Поворот вида камеры по кругу
Photoshop позволяет настраивать поле зрения камеры для панорамного изображения.
- Выберите инструмент «Перемещение».
- Щелкните и перетащите внутри поля зрения, чтобы осмотреть панорамное изображение изнутри.
Изменение угла обзора
На панели «Свойства» в Photoshop отображаются свойства камеры. Здесь можно настроить угол обзора камеры в миллиметрах (как в камере 35 мм) или в градусах.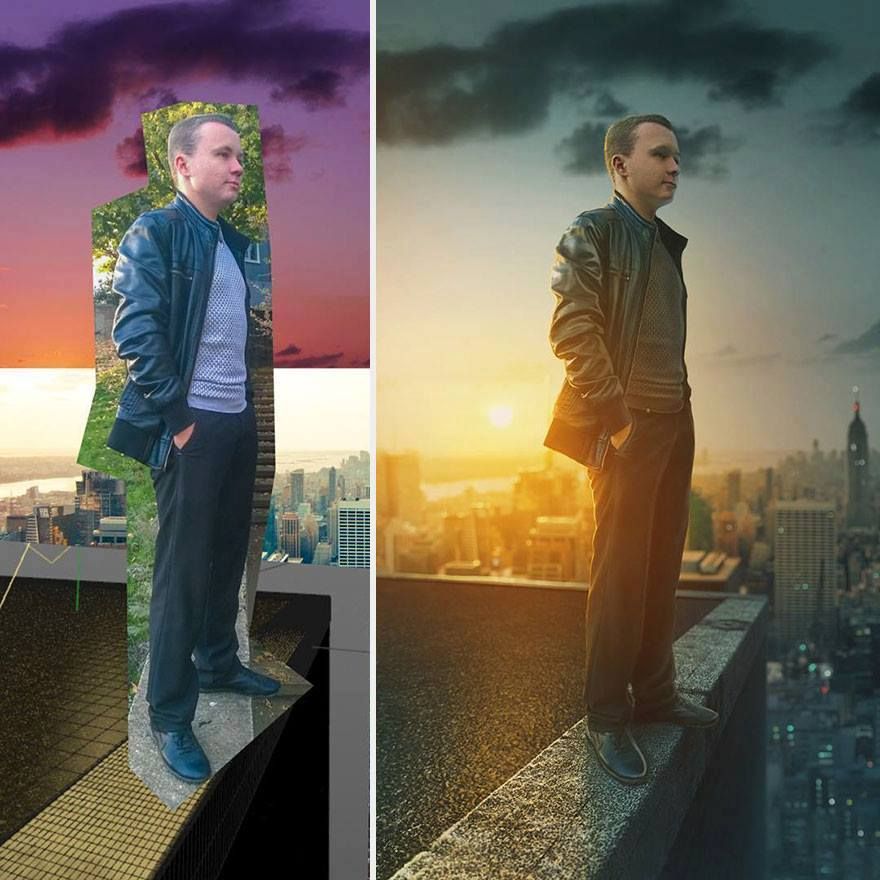
Также можно щелкнуть и перетащить элементы управления виджета «Ось» в нижнем левом углу окна документа в Photoshop, чтобы повернуть камеру, не переключаясь на инструмент «Перемещение».
Рисование на панораме
Для редактирования панорамы можно использовать инструменты рисования и коррекции, доступные в Photoshop, такие как «Восстанавливающая кисть» и «Точечная восстанавливающая кисть». Фильтры работают только в видимом фрагменте панорамы. Соответственно, рекомендуется изолировать изображение за пределами 3D-вида, чтобы применить фильтры к панорамному изображению.
В приведенном ниже рабочем процессе в качестве примера используется инструмент «Точечная восстанавливающая кисть».
Выберите Файл > Открыть, затем выберите имя файла, который надо открыть.
Выберите 3D > Сферическая панорама > Новый слой панорамы из выбранного слоя.
Выберите инструмент «Точечная восстанавливающая кисть».
 Убедитесь, что на панели «Свойства» для параметра «Система рисования» выбрано значение Проекция.
Убедитесь, что на панели «Свойства» для параметра «Система рисования» выбрано значение Проекция.Щелкните область, которую нужно исправить, либо щелкните и проведите кистью, чтобы сгладить дефекты на области большей площади. Дополнительные сведения см. в разделе Ретуширование с помощью инструмента «Точечная восстанавливающая кисть».
Примечание.
- Чтобы повысить качество и производительность при рисовании панорамного изображения, создайте новый слой поверх панорамного. Завершив редактирование этого слоя, выберите команду Объединить с предыдущим в меню панели «Слои» или нажмите сочетание клавиш Ctrl/Command+E.
- Чтобы применить фильтры ко всей панораме, дважды щелкните слой с именем Сферическая карта на панели «Слои», внесите необходимые изменения, затем сохраните файл. Представление изображения автоматически меняется на сферическое.
Чтобы экспортировать изображение, выберите 3D > Сферическая панорама > Экспорт панорамы.

Похожие темы
- Кадрирование изображений
- Создание 3D-объектов и анимаций
Вход в учетную запись
Войти
Управление учетной записью
Топ-10 лайфхаков в Photoshop для начинающего фотографа | Статьи | Фото, видео, оптика
Фото: Елизавета Чечевица / instagram.com/chechevic_a
Съёмка позади. На карте памяти гигабайты фотографий. Следующий этап — обработка. С чего начать? Как убрать лишние цвета, кадрировать и затонировать снимок? Как поднять резкость? Делимся лайфхаками в Photoshop, которые быстро помогут улучшить ваши работы и в два счёта наложат какой-либо классный эффект.
Резкость в PhotoshopКак обрезать изображение в Photoshop
Как выровнять горизонт в Photoshop
Как сделать фото квадратным в Photoshop
Как в Photoshop сделать изображение чёрно-белым
Как удалить определённый цвет в Photoshop
Тонировка в Photoshop
Веснушки в Photoshop
Как сделать загар в Photoshop
Резкость в Photoshop
На постобработке резкость — великий визуальный обман. Когда мы её поднимаем, фотография не становится чётче, у неё не пропадает расфокус. Это иллюзия, которую создаёт Photoshop, увеличивая микроконтраст.
Когда мы её поднимаем, фотография не становится чётче, у неё не пропадает расфокус. Это иллюзия, которую создаёт Photoshop, увеличивая микроконтраст.
Контраст в данном случае — это степень перепада между светлым и тёмным. Микроконстраст — то же самое, но только в масштабах пары пикселей, а не всей светотени на снимке.
Если в крупном приближении рассмотреть снимок с резкостью и без, то справа на участках с контрастными границами (шея, лицо, граница пиджака и стены) мы увидим тёмные и светлые ореолы. Усиление этого перепада, когда светлое делают светлее, а тёмное — темнее, и есть поднятие микроконтраста, а, значит, и резкости / Иллюстрация автора
Как увеличить резкость в Photoshop
1. Откройте Photoshop и найдите в самой верхней строке меню Фильтр/Filter.
2. В выпадающем списке выберете раздел Резкость/Sharpen, а далее Умная резкость/Smart Sharpen.
3. В появившемся окне вся работа происходит с тремя ползунками:
— Amount (Эффект). То, насколько сильно поднимется резкость.
То, насколько сильно поднимется резкость.
Избегайте значений выше 200% — резкость может подняться настолько сильно, что чёрные и светлые ореолы будут бросаться в глаза. Также могут посветлеть волосы, как будто в них появилась седина, как на примере, в правом окошке, а кожа перестанет быть гладкой / Иллюстрация автора
— Radius (Радиус). Влияет на то, какой толщины будут ореолы, поднимающие резкость.Придерживайтесь диапазона от 0,5 пикселей маленьких и до 1,2 пикселей для больших фотографий. Можно поставить усреднённое значение в 1 пиксель и не трогать этот ползунок — программа запомнит эту настройку.
— Reduce Noise (Уменьшить шум).Уменьшает шум, «шероховатости» на участках изображения, где нет контрастных границ. Например, вы хотите поднять резкость, но не хотите, чтобы она затрагивала кожу. Тогда поднимите значение этого ползунка.
4. Когда выставите нужные значения, нажмите Ok или кнопку Enter, и эффект применится.
Совет: поднимайте резкость в самом конце работы над изображением. Без резкости будет проще работать с кожей, если вы планируете её ретушировать.
Как обрезать изображение в Photoshop
Правильная композиция помогает сделать фотографию более выразительной и направить взгляд зрителя в нужную сторону. Инструмент Рамка/Croop Tool поможет обрезать лишние части кадра и гармонично скомпоновать снимок.
Для этого у него есть сетки, которые подскажут, как кадрировать снимок по правилам композиции. Например, по правилам третей или золотого сечения
1. Откройте нужный файл в Photoshop и на панели слева найдите инструмент Рамка/Crop Tool.
2. Сдвигая появившуюся рамку за угол, горизонтальный или вертикальный край, получите нужное кадрирование.
Те части фотографии, что стали тёмно-серыми после применения рамки, обрежутся / Иллюстрация автора
Советы:
— Чтобы кадрирование было пропорциональным, то есть вертикальная и горизонтальные стороны менялись одновременно, зажмите Shift.
— НЕ нажимайте кнопку Удалить обрезанные пиксели/Delete Cropped Pixels. В таком случае Photoshop оставит в памяти обрезанные части снимка. Это полезно, если в процессе обработки стало ясно, что кадрирование не самое удачное и его нужно переделать.Если вы не закончили обработку, сохранили файл в формате .PSD, выключили компьютер и вернулись к нему позже, Photoshop также не сотрёт кадрированные области. С файлами в .JPEG и другими форматами после закрытия Photoshop это не работает.
Как выровнять горизонт в Photoshop
1. Откройте нужный файл в Photoshop и на панели слева найдите инструмент Рамка/Crop Tool.
Нажмите клавишу С, чтобы быстро вызвать инструмент Рамка / Иллюстрация автора.
Фотографию обхватит светлая рамка. Так и должно быть. Теперь нужно выровнять горизонт.
Есть два способа, полуавтоматический и ручной:
2.1 Найдите в панели наверху инструмент Уровень/Straighten и с помощью него проведите горизонтальную или вертикальную черту по линии объекта, который должен быть вертикальным или горизонтальным. Горизонт выровняется сам по указанной линии.
Горизонт выровняется сам по указанной линии.
2.2. Вынесете курсор мыши за предел фотографии, к любому из углов. Нажмите левую кнопку мыши и, не отпуская её, подвигайте мышью. Вы увидите сетку с направляющими горизонтальными и вертикальными линиями. Кроме того рамка и фотография будут вращаться относительно друг друга. Совместите горизонтальные или вертикальные направляющие с тем, что на фотографии должно быть вертикальным или горизонтальным. Например, светофор или столб дорожного знака явно должны быть строго вертикальными. Нажмите Enter, чтобы применить коррекцию.
В данном случае можно ориентироваться не только на крышу, но и на дорожные знаки, колонны, перила / Иллюстрация автора
Как сделать вертикальное или квадратное фото для Instagram в Photoshop
Рассказываем, как быстро сделать трендовое вертикальное или квадратное кадрирование для Instagram всего в пару кликов.
1. Откройте нужный файл в Photoshop и на панели слева найдите инструмент Рамка/Crop Tool.
2. Найдите в верхней панели выпадающий список с настройкой Исходные пропорции/Original Ratio.
3. Выберите соотношение сторон 4:5. Это принятый в данный момент формат вертикальных фото для постов в Instagram. Любителям классики подойдет соотношение 1:1. Это квадратное кадрирование.
Способ удобен, так как не нужно следить за соотношением сторон — программа делает всё сама. Сдвинуть область кадрирования можно с помощью мышки или стрелок на клавиатуре. Обрезать лишнее — потянув за любую из сторон.
Кроме квадратного или 4:5 кадрирования можно выбрать, например, «киношное» — 16:9 (9:16 — формат сторис) . Также вы можете задать любое соотношение сторон. Достаточно написать цифры в верхней графе, где сейчас стоит 1 и 1 / Иллюстрация автора
Как в Photoshop сделать изображение чёрно-белым
Перевести фотографию в чёрно-белый в Photoshop можно почти десятком способов. Мы покажем два — самый быстрый и самый гибкий с точки зрения настройки и творчества.
- Мгновенный перевод в ч/б.
В палитре Слои/Layers найдите чёрно-белый круг — вкладку с корректирующими слоями. Возьмите инструмент Цветовой тон/Насыщенность/Hue/Saturation. В открывшемся окне переместите ползунок Насыщенность/Saturation на значение — 100.
Если палитры Layers/Слои нет в вашем рабочем пространстве, найдите её в меню Window или вызовите с помощью горячей клавиши F7 / Иллюстрация автора
- Способ с гибкой настройкой чёрно-белого изображения.
В той же палитре Слои/Layers перейдите во вкладку с корректирующими слоями и выберете Black&White/Чёрно-белый. Картинка сразу станет монохромной.
Ползунки с цветами позволяют регулировать яркость цвета, если он был на цветном снимке. Например, если у модели были красные губы, то в чёрно-белом варианте можно их осветлить или затемнить.
На снимке слева ползунок с жёлтым цветом уведён в -100, на правом — в +100. Из-за этого на втором снимке кожа и глаза моделии светлее, а также видны жёлтые огни на фоне / Иллюстрация автора
Из-за этого на втором снимке кожа и глаза моделии светлее, а также видны жёлтые огни на фоне / Иллюстрация автора
Как удалить определённый цвет в Photoshop
Мешает сияющая яркая вывеска на фоне модели, которая перетягивает всё внимание? А, может, вы хотите повторить модную тонировку, когда на фотографии есть только один-два цвета? Рассказываем, как удалить цвет в Photoshop.
— В палитре Слои/Layers найдите вкладку с корректирующими слоями. Возьмите инструмент Цветовой тон/Насыщенность/Hue/Saturation.
— Нажмите на вкладку Master. Вам откроется выпадающее меню со всеми основными цветами.
— Нажмите последовательно на те цвета, которые вам не нужны на фотографии. Заходя в каждый цвет, уберите параметр Насыщенность/Saturation на значение — 100. Так постепенно у вас останутся только те цвета, которые нужны по задумке.
На снимке слева ползунок с жёлтым цветом уведён в -100, на правом — в +100. Из-за этого на втором снимке кожа и глаза моделии светлее, а также видны жёлтые огни на фоне / Иллюстрация автора
Из-за этого на втором снимке кожа и глаза моделии светлее, а также видны жёлтые огни на фоне / Иллюстрация автора
С помощью этого способа можно не только удалять цвет, но и менять оттенок существующего. Для этого просто выберите цвет в выпадающем списке, но вместо ползунка Насыщенность сдвигайте ползунок Hue/Цветовой тон.
Тонировка в Photoshop
Тонировка задает настроение снимку, быстро делает фотографию более эффектной, а также позволяет оформить всю ленту соцсети в одной цветовой гамме.
Для тонирования в Photoshop существует десяток способов. Например, в тексте, где мы подробно рассказываем про работу с кривыми, также есть несколько рецептов, как быстро затонировать фотографию. Разберём ещё два альтернативных способа.
Карта градиента/Gradient Map в Photoshop
Это инструмент, который используют для сплит-тонирования. Сплит-тонирование — это когда света и тени окрашиваются в два разных цвета. Например, в света добавляют красный, а в тени — пурпурный.
1. В палитре Слои/Layers во вкладке с корректирующими слоями возьмите инструмент Карта градиента/Gradient Map.
2. Выберете любой из представленных градиентов, создайте свой, либо скачайте набор из интернета. Про то, как скачивать и устанавливать в Photoshop градиенты, кисти, экшены, мы подробно писали в этом тексте.
Нажмите на полоску градиентов, и вам откроется список всех доступных градиентов / Иллюстрация автора
3. Найдите подходящий градиент. Иногда, чтобы тонировка смотрелась лучше, нужно поменять цвета, в которые окрашиваются тени и света, местами. Для этого в палитре поставьте галочку Reverse/Инверсия.
4. Дорабатывать сплит-тонировку можно двумя способами:
— уменьшить непрозрачность слоя, чтобы эффект был не настолько сильным;
— поставить слой в другой режим наложения. Как правило, хорошо подходят Overlay/Перекрытие или Мягкий свет/Soft Light. Часто при переключении режимов наложения у слоя всё равно нужно снижать непрозрачность.
Часто при переключении режимов наложения у слоя всё равно нужно снижать непрозрачность.
Один и тот же градиент, но на фотографии слева непрозрачность слоя 50%, а справа — 100% / Иллюстрация автора
Тонирование в один цвет с помощью Фотофильтра в Photoshop
Фотофильтр/Photo Filter привносит на фотографию оттенок одного цвета. С помощью него, например, можно быстро добавить сепию или привнести любой другой цвет.
1. В палитре Слои/Layers во вкладке с корректирующими слоями найдите Фотофильтр/Photo Filter.
2. Выберете цвет из готовых пресетов в меню Фильтр/Filter, либо нажмите на окошко Цвет/Color и выберете цвет любого оттенка, яркости и насыщенности.
С помощью Плотность/Density регулируется сила эффекта / Иллюстрация автора
Веснушки в Photoshop
Когда мы фотографируем модель с веснушками, этот эффект хочется усилить. Рассмотрим простой способ, как проявить веснушки в Photoshop с помощью всего одного слоя.
1. В палитре Слои/Layers найдите вкладку с корректирующими слоями. Возьмите инструмент Микширование Каналов/Channel Mixer.
2. Поставьте галочку Monochrome/Монохромный. Уведите ползунок Red в отрицательные значение (подойдет диапазон от -10 до -50), а Blue — в положительные (до + 120).
Примерные настройки слоя, чтобы проявить веснушки. Ориентируйтесь на конкретную фотографию, а не на цифры / Иллюстрация автора
3. Поставьте слой в режим наложения Мягкий свет/Soft Light.
4. Инвертируйте маску слоя с Микшированием каналов. Например, с помощью горячих клавиш Ctrl+I. Маска станет чёрной. Про то, как пользоваться масками, подробно в тексте.
5. С помощью белой кисти прорисуйте эффект, чтобы он остался только на веснушках.
Как сделать загар в Photoshop
1. В палитре Слои/Layers возьмите инструмент Цвет/Solid Color.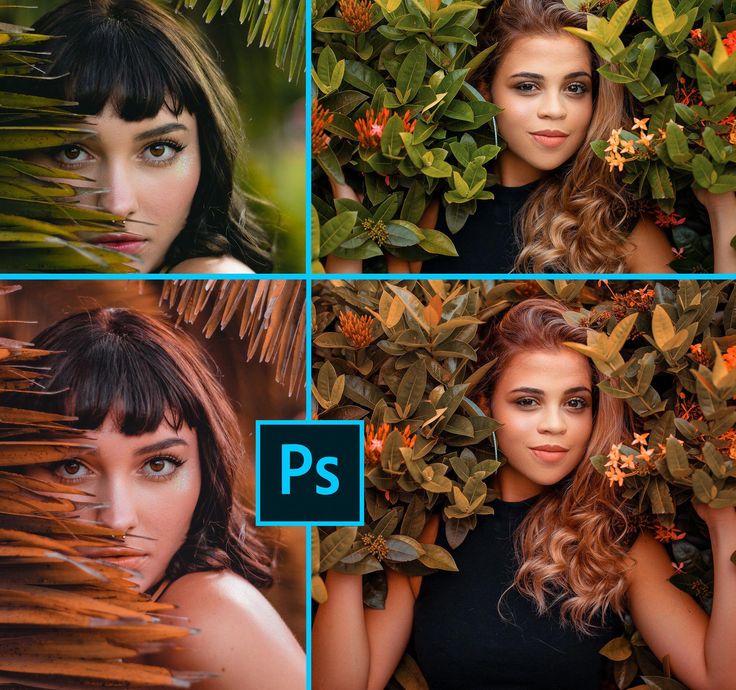
2. Откроется палитра. Нужен цвет, который будет имитировать загар. Ищите его в диапазоне красных, оранжевых и жёлтых тонов.
Регулируйте интенсивность загара, выбирая более тусклы и менее яркий оттенок / Иллюстрация автора
3. Поставьте слой в режим наложения Мягкий свет/Soft Light. Инвертируйте маску слоя Цвет/Solid Color и прорисуйте кистью по коже загар.
Онлайн Фоторедактор — Pixlr.com Редактирование изображений
Онлайн Фоторедактор — Pixlr.com Редактирование изображений Регистрация Вход Попробуйте Премиум{«common-email»:»Эл. почта»,»common-login»:»Войти»,»common-password»:»Пароль»,»common-rememberMe»:»Запомнить»,»common-forgotPass»:»Забыли пароль?»,»common-notMember»:»Не зарегистрированы?»,»common-signUpNow»:»Зарегистрируйтесь сейчас!»,»common-signUp»:»Зарегистрироваться»,»common-country»:»Страна»,»common-back»:»назад»,»common-alreadyMember»:»Уже зарегистрированы?»,»common-loginHere»:»Войти здесь!»,»common-code»:»Код»,»common-verifyAcc»:»Подтвердите ваш аккаунт»,»common-verify»:»Подтвердить»,»common-resend»:»Прислать снова?»,»common-didNotReceiveCode»:»Я не получил код»,»common-backReg»:»Назад к регистрации»,»common-forgottenPass»:»Забыли пароль?»,»common-resetPassDesc»:»Пожалуйста, введите свой адрес электронной почты, чтобы сбросить пароль. «,»common-reqCode»:»Запросить код»,»common-resetPass»:»Сбросить пароль»,»common-newPass»:»Новый пароль»,»common-oldPass»:»Старый пароль»,»common-updatePass»:»Обновить пароль»,»common-terms»:»Условия использования и положение о конфиденциальности»,»common-regNewsletter»:»Я хотел бы получать по электронной почте обновления, бесплатные файлы, промо- и другие маркетинговые сообщения от Pixlr.»,»common-regRecommendations»:»Я заинтересован в получении предложений и рекомендаций, связанных с моим интересом к Pixlr.»,»common-agree»:»Подтверждаю»,»common-sentCodeDesc»:»Мы отправили письмо на адрес электронной почты [EMAIL] с верификационным кодом. Пожалуйста, введите код ниже.»,»common-newEmail»:»Новый адрес электронной почты»,»common-above16″:»Мне как минимум 16 лет.»,»common-readAgreements»:»Я прочитал и согласен с Условиями использования и положение о конфиденциальности.»,»common-enterValidEmail»:»Пожалуйста, введите действительный формат электронной почты.\n»,»common-enterValidCode»:»Пожалуйста, введите действующий код.
«,»common-reqCode»:»Запросить код»,»common-resetPass»:»Сбросить пароль»,»common-newPass»:»Новый пароль»,»common-oldPass»:»Старый пароль»,»common-updatePass»:»Обновить пароль»,»common-terms»:»Условия использования и положение о конфиденциальности»,»common-regNewsletter»:»Я хотел бы получать по электронной почте обновления, бесплатные файлы, промо- и другие маркетинговые сообщения от Pixlr.»,»common-regRecommendations»:»Я заинтересован в получении предложений и рекомендаций, связанных с моим интересом к Pixlr.»,»common-agree»:»Подтверждаю»,»common-sentCodeDesc»:»Мы отправили письмо на адрес электронной почты [EMAIL] с верификационным кодом. Пожалуйста, введите код ниже.»,»common-newEmail»:»Новый адрес электронной почты»,»common-above16″:»Мне как минимум 16 лет.»,»common-readAgreements»:»Я прочитал и согласен с Условиями использования и положение о конфиденциальности.»,»common-enterValidEmail»:»Пожалуйста, введите действительный формат электронной почты.\n»,»common-enterValidCode»:»Пожалуйста, введите действующий код. «,»common-refuse»:»Отказаться»,»common-changeEmail»:»Изменить адрес электронной почты»,»common-changePassword»:»Изменить пароль»,»common-EnterValidEmail»:»Пожалуйста, введите действительный формат электронной почты.\n»,»common-EnterValidCountry»:»Пожалуйста, выберите реальную страну.»,»common-EnterValidNewsletter»:»Пожалуйста, выберите действующую новостную рассылку.»,»common-MinPassword»:»Минимум 8 символов.»,»common-InvalidPassword»:»Неверный пароль. Пожалуйста, попробуйте еще раз.\n»,»common-EmailNotExists»:»Этого адреса электронной почты не существует.»,»common-EmailAlreadyExists»:»Этот адрес электронной почты уже зарегистрирован..»,»common-SuccessReSendCodeToEmail»:»Код верификации повторно отправлен на {email}! Пожалуйста, проверьте вашу электронную почту.\n»,»common-SuccessSendCodeEmail»:»Код верификации отправлен на {email}! Пожалуйста, проверьте вашу электронную почту.\n»,»common-EnterValidCode»:»Пожалуйста, введите действующий код.»,»common-WrongCode»:»Ой, неправильный код. Пожалуйста, попробуйте еще раз.
«,»common-refuse»:»Отказаться»,»common-changeEmail»:»Изменить адрес электронной почты»,»common-changePassword»:»Изменить пароль»,»common-EnterValidEmail»:»Пожалуйста, введите действительный формат электронной почты.\n»,»common-EnterValidCountry»:»Пожалуйста, выберите реальную страну.»,»common-EnterValidNewsletter»:»Пожалуйста, выберите действующую новостную рассылку.»,»common-MinPassword»:»Минимум 8 символов.»,»common-InvalidPassword»:»Неверный пароль. Пожалуйста, попробуйте еще раз.\n»,»common-EmailNotExists»:»Этого адреса электронной почты не существует.»,»common-EmailAlreadyExists»:»Этот адрес электронной почты уже зарегистрирован..»,»common-SuccessReSendCodeToEmail»:»Код верификации повторно отправлен на {email}! Пожалуйста, проверьте вашу электронную почту.\n»,»common-SuccessSendCodeEmail»:»Код верификации отправлен на {email}! Пожалуйста, проверьте вашу электронную почту.\n»,»common-EnterValidCode»:»Пожалуйста, введите действующий код.»,»common-WrongCode»:»Ой, неправильный код. Пожалуйста, попробуйте еще раз.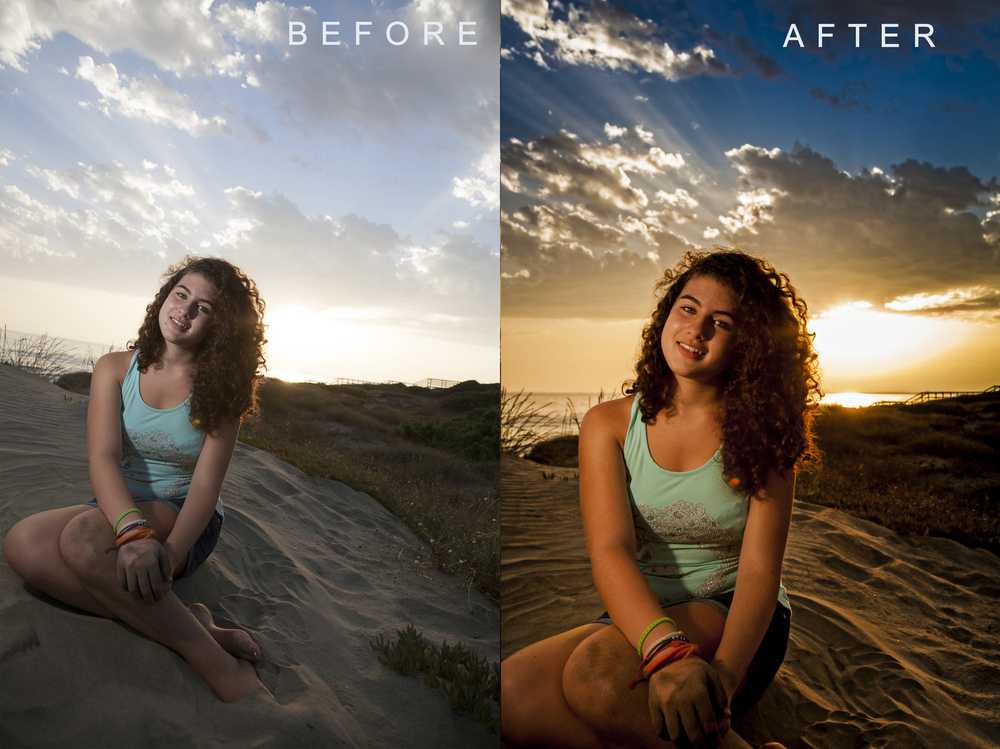 «,»common-SuccessUpdatePassword»:»Ваш пароль был успешно обновлен. Пожалуйста, войдите еще раз.\n»,»common-EmailAlreadyExistVerify»:»Электронная почта уже существует. Пожалуйста, проверьте вашу электронную почту.\n»,»common-EmailSuccessVerified»:»Ваш аккаунт успешно подтвержден!\n»,»common-EmailUpdated»:»Email успешно обновлен»,»common-CodeExpired»:»Код истек.»,»common-FailedResendCode»:»Не удалось повторно прислать код.»,»common-ServerError»:»Ошибка сервера. Пожалуйста, повторите попытку позже.\n»,»common-ResetPasswordRequired»:»Требуется сброс пароля. Мы отправили письмо на адрес {email} с кодом подтверждения.»,»common-EnterValidPassword»:»Должен иметь как минимум 1 нижний регистр, 1 верхний регистр, 1 цифру и 1 символ.»,»common-MaxPassword»:»Максимальная длина 50 символов.»,»common-RequestCodeTooFrequent»:»Слишком много запросов. Повторите попытку через 30 секунд.»,»common-3TimesFailedAttempts»:»Слишком много неудачных попыток. Повторите попытку через {minuteRemaining} минут.\n»,»common-TryAgainUsingWebBrowser»:»Пожалуйста, войдите в систему через свой браузер, а затем повторите попытку»,»common-PleaseCompleteCaptcha»:»Пожалуйста, введите контрольные символы!»,»common-CannotUseSamePassword»:»Не удалось изменить пароль.
«,»common-SuccessUpdatePassword»:»Ваш пароль был успешно обновлен. Пожалуйста, войдите еще раз.\n»,»common-EmailAlreadyExistVerify»:»Электронная почта уже существует. Пожалуйста, проверьте вашу электронную почту.\n»,»common-EmailSuccessVerified»:»Ваш аккаунт успешно подтвержден!\n»,»common-EmailUpdated»:»Email успешно обновлен»,»common-CodeExpired»:»Код истек.»,»common-FailedResendCode»:»Не удалось повторно прислать код.»,»common-ServerError»:»Ошибка сервера. Пожалуйста, повторите попытку позже.\n»,»common-ResetPasswordRequired»:»Требуется сброс пароля. Мы отправили письмо на адрес {email} с кодом подтверждения.»,»common-EnterValidPassword»:»Должен иметь как минимум 1 нижний регистр, 1 верхний регистр, 1 цифру и 1 символ.»,»common-MaxPassword»:»Максимальная длина 50 символов.»,»common-RequestCodeTooFrequent»:»Слишком много запросов. Повторите попытку через 30 секунд.»,»common-3TimesFailedAttempts»:»Слишком много неудачных попыток. Повторите попытку через {minuteRemaining} минут.\n»,»common-TryAgainUsingWebBrowser»:»Пожалуйста, войдите в систему через свой браузер, а затем повторите попытку»,»common-PleaseCompleteCaptcha»:»Пожалуйста, введите контрольные символы!»,»common-CannotUseSamePassword»:»Не удалось изменить пароль. Вы не можете использовать один и тот же пароль!»,»common-CannotLeaveEmpty»:»Поле не может быть пустым»,»common-InvalidEmailOrPassword»:»Неправильный адрес электронной почты или пароль. Пожалуйста, попробуйте еще раз.»,»common-verificationCodeReceived»:»Код верификации отправлен на {email}! Пожалуйста, проверьте вашу электронную почту.\n»,»common-UserNotExists»:»Такой пользователь не найден!»,»common-CaptchaValidationFailed»:»Не удалось проверить контрольные символы!»,»common-PleaseUseSocialOrForgetPassword»:»Эта учетная запись создана через {social}. Пожалуйста, войдите в систему через {social} или нажмите \»Забыли пароль\».»,»common-SendResetCode»:»Отправить код сброса пароля»,»common-setPassword»:»Установить пароль»,»common-deleteMyAccount»:»Удалить мою учетную запись»,»common-sadToSeeYouGoWhyLeaving»:»Грустно видеть, что ты уходишь. Жизнь случается, мы понимаем. Но не могли бы вы поделиться с нами, почему вы покидаете Pixlr?»,»common-leavingBecause»:»Я покидаю Pixlr, потому что:»,»common-leavingReasonDefault»:»Указать свою причину»,»common-leavingReasons1″:»У меня есть другая учетная запись»,»common-leavingReasons2″:»Я использую другой сайт»,»common-leavingReasons3″:»Я беспокоюсь о конфиденциальности»,»common-leavingReasons4″:»Я получаю слишком много писем»,»common-leavingReasons5″:»Я не могу найти нужную функцию»,»common-deleteMyAccountSuccess»:»Сделанный! Ваша учетная запись Pixlr была удалена.
Вы не можете использовать один и тот же пароль!»,»common-CannotLeaveEmpty»:»Поле не может быть пустым»,»common-InvalidEmailOrPassword»:»Неправильный адрес электронной почты или пароль. Пожалуйста, попробуйте еще раз.»,»common-verificationCodeReceived»:»Код верификации отправлен на {email}! Пожалуйста, проверьте вашу электронную почту.\n»,»common-UserNotExists»:»Такой пользователь не найден!»,»common-CaptchaValidationFailed»:»Не удалось проверить контрольные символы!»,»common-PleaseUseSocialOrForgetPassword»:»Эта учетная запись создана через {social}. Пожалуйста, войдите в систему через {social} или нажмите \»Забыли пароль\».»,»common-SendResetCode»:»Отправить код сброса пароля»,»common-setPassword»:»Установить пароль»,»common-deleteMyAccount»:»Удалить мою учетную запись»,»common-sadToSeeYouGoWhyLeaving»:»Грустно видеть, что ты уходишь. Жизнь случается, мы понимаем. Но не могли бы вы поделиться с нами, почему вы покидаете Pixlr?»,»common-leavingBecause»:»Я покидаю Pixlr, потому что:»,»common-leavingReasonDefault»:»Указать свою причину»,»common-leavingReasons1″:»У меня есть другая учетная запись»,»common-leavingReasons2″:»Я использую другой сайт»,»common-leavingReasons3″:»Я беспокоюсь о конфиденциальности»,»common-leavingReasons4″:»Я получаю слишком много писем»,»common-leavingReasons5″:»Я не могу найти нужную функцию»,»common-deleteMyAccountSuccess»:»Сделанный! Ваша учетная запись Pixlr была удалена. «,»checkout-billingAddress»:»Адрес для выставления счета»,»checkout-firstName»:»Имя»,»checkout-lastName»:»Фамилия»,»checkout-address»:»Личный/адрес компании»,»checkout-company-name»:»Название компании»,»checkout-optional»:»(По желанию)»,»checkout-city»:»Город»,»checkout-zipCode»:»Почтовый индекс»,»checkout-state»:»Состояние»,»checkout-country»:»Страна»,»checkout-autorenewalBasis»:»Автоопроводная основа»,»checkout-totalDue»:»Всего причитается»,»headerphotoEditorHome»:»Фоторедактор pixlr home»,»headerLoginEditor»:»Войдите или зарегистрируйтесь в фоторедакторе»,»headerSignUpLogIn»:»Регистрация Вход»,»headerTryPremium»:»Попробуйте Премиум»,»headerWebApps»:»Веб-приложения»,»headerPricing»:»Цены и бесплатная пробная версия»,»headerDesktopApps»:»Настольные приложения»,»headerMobileApps»:»Мобильные приложения»,»headerOtherServices»:»Другие услуги»,»headerStockByPixlr»:»Фото Pixlr»,»headerPixlrTemplates»:»Шаблоны Pixlr»,»headerHelpAndLearn»:»Помощь и обучение»,»headerVideoTutorials»:»Видеоуроки»,»headerLearnAndEducation»:»Обучение и образование»,»headerContactAndSupport»:»Контактная поддержка»,»headerLanguage»:»Язык»,»myaccountModalDes»:»Создайте что -нибудь удивительное прямо сейчас с Pixlr E & X!»,»editTemplate»:»Отредактируйте свои шаблоны»,»teamSub»:»Подписка на команду?»,»planAccessToPixlrWillEnd»:»Доступ к плану вашей команды к Pixlr закончится на»,»immediately»:»немедленно»,»butWaitTeam»:»Но подождите, вот что вы получаете с командой Pixlr»,»leaveTeam»:»Оставить команду»,»iveChangedMyMind»:»я изменил свое мнение»,»wantToCancelYourSubscription»:»Хочу отменить подписку»,»yourPixlrWillEnd»:»Ваш бесплатный пробный доступ к Pixlr закончится на»,»butWaitPremium»:»Но подождите, вот что вы получаете с Pixlr Premium»,»aiToolsFeatures»:»Инструменты ИИ (вырез ИИ, Глюч, Фокус, Студия дисперсии и т.
«,»checkout-billingAddress»:»Адрес для выставления счета»,»checkout-firstName»:»Имя»,»checkout-lastName»:»Фамилия»,»checkout-address»:»Личный/адрес компании»,»checkout-company-name»:»Название компании»,»checkout-optional»:»(По желанию)»,»checkout-city»:»Город»,»checkout-zipCode»:»Почтовый индекс»,»checkout-state»:»Состояние»,»checkout-country»:»Страна»,»checkout-autorenewalBasis»:»Автоопроводная основа»,»checkout-totalDue»:»Всего причитается»,»headerphotoEditorHome»:»Фоторедактор pixlr home»,»headerLoginEditor»:»Войдите или зарегистрируйтесь в фоторедакторе»,»headerSignUpLogIn»:»Регистрация Вход»,»headerTryPremium»:»Попробуйте Премиум»,»headerWebApps»:»Веб-приложения»,»headerPricing»:»Цены и бесплатная пробная версия»,»headerDesktopApps»:»Настольные приложения»,»headerMobileApps»:»Мобильные приложения»,»headerOtherServices»:»Другие услуги»,»headerStockByPixlr»:»Фото Pixlr»,»headerPixlrTemplates»:»Шаблоны Pixlr»,»headerHelpAndLearn»:»Помощь и обучение»,»headerVideoTutorials»:»Видеоуроки»,»headerLearnAndEducation»:»Обучение и образование»,»headerContactAndSupport»:»Контактная поддержка»,»headerLanguage»:»Язык»,»myaccountModalDes»:»Создайте что -нибудь удивительное прямо сейчас с Pixlr E & X!»,»editTemplate»:»Отредактируйте свои шаблоны»,»teamSub»:»Подписка на команду?»,»planAccessToPixlrWillEnd»:»Доступ к плану вашей команды к Pixlr закончится на»,»immediately»:»немедленно»,»butWaitTeam»:»Но подождите, вот что вы получаете с командой Pixlr»,»leaveTeam»:»Оставить команду»,»iveChangedMyMind»:»я изменил свое мнение»,»wantToCancelYourSubscription»:»Хочу отменить подписку»,»yourPixlrWillEnd»:»Ваш бесплатный пробный доступ к Pixlr закончится на»,»butWaitPremium»:»Но подождите, вот что вы получаете с Pixlr Premium»,»aiToolsFeatures»:»Инструменты ИИ (вырез ИИ, Глюч, Фокус, Студия дисперсии и т. Д.)»,»growingLibrary»:»Растущая библиотека шаблонов»,»exclusiveFonts»:»Сотни эксклюзивных шрифтов»,»50OffYearlyPlan»:»Получите скидку 50% ежегодного плана»,»30OffMonthlyPlan»:»Получите скидку 30% ежемесячного плана»,»cancelAnyway»:»Отменить все равно»,»switchToPixlrFree»:»Переключиться на Pixlr бесплатно»,»yourCurrentSubscriptionIs»:»Ваша текущая подписка: %s «,»onceYourSubscriptionExpiresYouWillLose»:»Как только ваша подписка истекает, вы проиграете:»,»toContinueEnjoyPremiumYouMayReactivateInMyaccount»:»Чтобы продолжить пользоваться преимуществами подписки %S %, вы можете реагировать обновление подписки в любое время, прежде чем он истекает через мою учетную запись.»,»afterYour»:»После вашего»,»expires»:»истекает, вы проиграете»,»accessToPremiumNewFeatures»:»Доступ к премиальной функции (AI Cutout, Glitch, Focus)»,»accessToPremiumFonts»:»Доступ к премиальным шрифтам»,»accessToPremiumTemplate»:»Доступ к премиальным шаблонам»,»acessToPremiumAssets»:»Доступ к активам премиум -класса»,»accessToTeamManagement»:»Доступ к управлению командой»,»accessToMobileApps»:»Доступ к мобильным приложениям Pixlr»,»adFreeExperience»:»Беспроцентный опыт»,»highPrioSupport»:»Высокая приоритетная поддержка»,»pleaseBackupYourFilesBySavingPXZ»:»Пожалуйста, выполните резервную копию ваших файлов, сохранив свой проект в виде файла .
Д.)»,»growingLibrary»:»Растущая библиотека шаблонов»,»exclusiveFonts»:»Сотни эксклюзивных шрифтов»,»50OffYearlyPlan»:»Получите скидку 50% ежегодного плана»,»30OffMonthlyPlan»:»Получите скидку 30% ежемесячного плана»,»cancelAnyway»:»Отменить все равно»,»switchToPixlrFree»:»Переключиться на Pixlr бесплатно»,»yourCurrentSubscriptionIs»:»Ваша текущая подписка: %s «,»onceYourSubscriptionExpiresYouWillLose»:»Как только ваша подписка истекает, вы проиграете:»,»toContinueEnjoyPremiumYouMayReactivateInMyaccount»:»Чтобы продолжить пользоваться преимуществами подписки %S %, вы можете реагировать обновление подписки в любое время, прежде чем он истекает через мою учетную запись.»,»afterYour»:»После вашего»,»expires»:»истекает, вы проиграете»,»accessToPremiumNewFeatures»:»Доступ к премиальной функции (AI Cutout, Glitch, Focus)»,»accessToPremiumFonts»:»Доступ к премиальным шрифтам»,»accessToPremiumTemplate»:»Доступ к премиальным шаблонам»,»acessToPremiumAssets»:»Доступ к активам премиум -класса»,»accessToTeamManagement»:»Доступ к управлению командой»,»accessToMobileApps»:»Доступ к мобильным приложениям Pixlr»,»adFreeExperience»:»Беспроцентный опыт»,»highPrioSupport»:»Высокая приоритетная поддержка»,»pleaseBackupYourFilesBySavingPXZ»:»Пожалуйста, выполните резервную копию ваших файлов, сохранив свой проект в виде файла . pxz на вашем устройстве.»,»confirm»:»Подтверждать»,»OR»:»ИЛИ ЖЕ»,»editOn»:»Отредактировать»,»changeUsername»:»Изменение имени пользователя»,»update»:»Обновлять»,»payWith»:»Платить с помощью»,»useCreditCard»:»Используйте кредитную карту»,»billingDetailsSmallCap»:»Платежные реквизиты»,»subscriptionBenefits»:»Подписка»,»payYearlyTo»:»Платить ежегодно»,»save»:»Сохранять»,»youCanCancelAuto»:»Вы можете отменить автоматическое продление в любое время через настройки учетной записи.»,»dontJustPayForOne»:»Не платите за один шаблон! Подпишитесь на Pixlr Premium, чтобы разблокировать все функции в редакторе. Возьми»,»iHaveAPromoCode»:»У меня есть промо -код»,»promoCode»:»Промо-код»,»invalidPromoCode»:»Неверный промо -код!»,»discountPercentageOffFirstPayingMonth»:»{DiscountAmount} Off First Paying Month»,»discountAmountOnlyFirstPayingMonth»:»{DiscountAmount} только первый месяц оплаты»,»apply»:»Подать заявление»,»yearlyPlanOff»:»Ежегодный план скидка 38%»,»cancelRenewal»:»Отменить обновление»,»reactivateRenewal»:»Реактивировать обновление»,»yourFreeTrialWillEndOn»:»Ваша бесплатная пробная версия закончится на»,»andYouWillBeCharged»:»и тебя будет взиматься»,»forTheFollowingPayingMonth»:»Для следующего месяца оплаты»,»startOneMonthFreeTrial»:»Начать 1 месяц бесплатно пробной версии»,»thankYouForYourPurchase»:»Спасибо за покупку»,»theTemplateIsLoading»:»Шаблон загружается, пожалуйста, не обновляйте и не закрывайте эту страницу»,»paymentMethod»:»Метод оплаты»,»AddOptionalBillingInformation»:»Добавить дополнительную информацию о выставлении счетов»,»orderSummary»:»Итог заказа»,»add»:»Добавлять»,»payNow»:»Заплатить сейчас»,»monthly»:»Ежемесячно»,»yearly»:»Ежегодно»,»quarterly»:»Ежеквартальный»,»activeSinceDate»:»Активен с момента %s «,»validUntilDate»:»Действительно до: %s «,»areYouSureYouWantToDelete»:»Вы уверены, что хотите удалить свою учетную запись?»,»youCanStillChangeYourMind»:»Вы все еще можете передумать.
pxz на вашем устройстве.»,»confirm»:»Подтверждать»,»OR»:»ИЛИ ЖЕ»,»editOn»:»Отредактировать»,»changeUsername»:»Изменение имени пользователя»,»update»:»Обновлять»,»payWith»:»Платить с помощью»,»useCreditCard»:»Используйте кредитную карту»,»billingDetailsSmallCap»:»Платежные реквизиты»,»subscriptionBenefits»:»Подписка»,»payYearlyTo»:»Платить ежегодно»,»save»:»Сохранять»,»youCanCancelAuto»:»Вы можете отменить автоматическое продление в любое время через настройки учетной записи.»,»dontJustPayForOne»:»Не платите за один шаблон! Подпишитесь на Pixlr Premium, чтобы разблокировать все функции в редакторе. Возьми»,»iHaveAPromoCode»:»У меня есть промо -код»,»promoCode»:»Промо-код»,»invalidPromoCode»:»Неверный промо -код!»,»discountPercentageOffFirstPayingMonth»:»{DiscountAmount} Off First Paying Month»,»discountAmountOnlyFirstPayingMonth»:»{DiscountAmount} только первый месяц оплаты»,»apply»:»Подать заявление»,»yearlyPlanOff»:»Ежегодный план скидка 38%»,»cancelRenewal»:»Отменить обновление»,»reactivateRenewal»:»Реактивировать обновление»,»yourFreeTrialWillEndOn»:»Ваша бесплатная пробная версия закончится на»,»andYouWillBeCharged»:»и тебя будет взиматься»,»forTheFollowingPayingMonth»:»Для следующего месяца оплаты»,»startOneMonthFreeTrial»:»Начать 1 месяц бесплатно пробной версии»,»thankYouForYourPurchase»:»Спасибо за покупку»,»theTemplateIsLoading»:»Шаблон загружается, пожалуйста, не обновляйте и не закрывайте эту страницу»,»paymentMethod»:»Метод оплаты»,»AddOptionalBillingInformation»:»Добавить дополнительную информацию о выставлении счетов»,»orderSummary»:»Итог заказа»,»add»:»Добавлять»,»payNow»:»Заплатить сейчас»,»monthly»:»Ежемесячно»,»yearly»:»Ежегодно»,»quarterly»:»Ежеквартальный»,»activeSinceDate»:»Активен с момента %s «,»validUntilDate»:»Действительно до: %s «,»areYouSureYouWantToDelete»:»Вы уверены, что хотите удалить свою учетную запись?»,»youCanStillChangeYourMind»:»Вы все еще можете передумать. Или вы всегда можете вернуться в Pixlr позже — мы позволим вам зарегистрироваться, используя один и тот же адрес электронной почты;)»,»deleteMyAccount»:»УДАЛИТЕ МОЙ АККАУНТ»,»cancel»:»Отмена»,»paymentFailed»:»Платеж не прошел»,»paymentUnsuccessful»:»Оплата была неудачной. Пожалуйста, попробуйте позже.»,»newUsername»:»Новое имя пользователя»,»agreementBar»:»Используя наш сайт, вы признаете, что читаете и понимаете наш»,»continueOnPaypal»:»Продолжить в PayPal»,»pleaseCompleteYourPaymentAtPaypal»:»Пожалуйста, заполните свой платеж в PayPal»,»pleaseDoNotRefreshOrCloseThisPageWhilePaymentIsProcessing»:»Пожалуйста, не обновляйте и не закрывайте эту страницу во время обработки оплаты»,»youWillAutomaticallyBeRedirectedToTheEditor»:»Вы автоматически будете перенаправлены в редактор»,»youWillAutomaticallyBeRedirectedToMyAccount»:»Вы автоматически перенаправляете страницу моей учетной записи»,»SuccessfullyUpdateUserProfile»:»Успешно обновить профиль пользователя»,»accept»:»Принимать»,»decline»:»Отклонить»,»licenseAgreement»:»Лицензионное соглашение»,»termsOfUse»:»Условия эксплуатации»,»privacyPolicy»:»Политика конфиденциальности»,»cookiePolicy»:»Политика cookie»,»promoCodeValidOneTimeOnly»:»Код действителен только для единовременного использования.
Или вы всегда можете вернуться в Pixlr позже — мы позволим вам зарегистрироваться, используя один и тот же адрес электронной почты;)»,»deleteMyAccount»:»УДАЛИТЕ МОЙ АККАУНТ»,»cancel»:»Отмена»,»paymentFailed»:»Платеж не прошел»,»paymentUnsuccessful»:»Оплата была неудачной. Пожалуйста, попробуйте позже.»,»newUsername»:»Новое имя пользователя»,»agreementBar»:»Используя наш сайт, вы признаете, что читаете и понимаете наш»,»continueOnPaypal»:»Продолжить в PayPal»,»pleaseCompleteYourPaymentAtPaypal»:»Пожалуйста, заполните свой платеж в PayPal»,»pleaseDoNotRefreshOrCloseThisPageWhilePaymentIsProcessing»:»Пожалуйста, не обновляйте и не закрывайте эту страницу во время обработки оплаты»,»youWillAutomaticallyBeRedirectedToTheEditor»:»Вы автоматически будете перенаправлены в редактор»,»youWillAutomaticallyBeRedirectedToMyAccount»:»Вы автоматически перенаправляете страницу моей учетной записи»,»SuccessfullyUpdateUserProfile»:»Успешно обновить профиль пользователя»,»accept»:»Принимать»,»decline»:»Отклонить»,»licenseAgreement»:»Лицензионное соглашение»,»termsOfUse»:»Условия эксплуатации»,»privacyPolicy»:»Политика конфиденциальности»,»cookiePolicy»:»Политика cookie»,»promoCodeValidOneTimeOnly»:»Код действителен только для единовременного использования. Не применимо к планам автоматического обзора и шаблонах 1 доллар США или с использованием других скидок, постоянных рекламных акций или подарочных ваучеров.»,»numberOfSeatsWillBeRemoved»:»%d места (ы) будут удалены из вашей команды при обновлении»,»setPasswordToTransferOwnership»:»Установите свой пароль для передачи владения!»,»invitationSent»:»Приглашение отправлено!»,»numberOfUser»:»%D Пользователь (ы)»,»removeSeats»:»Снимите место (ы)»,»removeSeatsAndUsers»:»Удалить сиденье (ы) и пользователя (ы)»,»whoOnYourTeam»:»Кто в вашей команде?»,»youAreNowOwnerInviteSomeFriends»:»Теперь вы являетесь владельцем командной подписки. %s приглашает друзей!»,»shareLinkToInviteUsers»:»Поделитесь этой ссылкой, чтобы пригласить пользователей»,»copy»:»Копия»,»inviceUsers»:»Пригласить пользователей»,»inviteNow»:»Пригласить сейчас»,»seatsUsed»:»сиденья используются»,»illDoItLater»:»Я сделаю это позже»,»addMoreSeats»:»+ Добавить больше мест»,»addMoreSeatEach»:»+ Добавить больше мест по 3,99 доллара каждый»,»youReachMaximumUsers»:»Вы достигли максимального количества пользователей.
Не применимо к планам автоматического обзора и шаблонах 1 доллар США или с использованием других скидок, постоянных рекламных акций или подарочных ваучеров.»,»numberOfSeatsWillBeRemoved»:»%d места (ы) будут удалены из вашей команды при обновлении»,»setPasswordToTransferOwnership»:»Установите свой пароль для передачи владения!»,»invitationSent»:»Приглашение отправлено!»,»numberOfUser»:»%D Пользователь (ы)»,»removeSeats»:»Снимите место (ы)»,»removeSeatsAndUsers»:»Удалить сиденье (ы) и пользователя (ы)»,»whoOnYourTeam»:»Кто в вашей команде?»,»youAreNowOwnerInviteSomeFriends»:»Теперь вы являетесь владельцем командной подписки. %s приглашает друзей!»,»shareLinkToInviteUsers»:»Поделитесь этой ссылкой, чтобы пригласить пользователей»,»copy»:»Копия»,»inviceUsers»:»Пригласить пользователей»,»inviteNow»:»Пригласить сейчас»,»seatsUsed»:»сиденья используются»,»illDoItLater»:»Я сделаю это позже»,»addMoreSeats»:»+ Добавить больше мест»,»addMoreSeatEach»:»+ Добавить больше мест по 3,99 доллара каждый»,»youReachMaximumUsers»:»Вы достигли максимального количества пользователей. «,»cantRemoveSeatsMinimum5″:»Вы не можете больше снять места, потому что минимальные места на подписку на команду составляют 5.»,»noAdditionalSeatsToRemove»:»Нет дополнительных мест для удаления»,»seats»:»места»,»additionalSeats»:»Дополнительные места»,»needMoreSeats»:»Нужно больше мест?»,»x5SeatIncluded»:»X5 Сиденья включены»,»basePlan»:»База {planname}»,»payAmountNow»:»Платеть {сумма} сейчас»,»start30DaysTrial»:»Начать 30 дней бесплатной пробной версии»,»areYouSureToRemoveNumberSeats»:»Вы уверены, что хотите удалить %D Seat (ы)?»,»areYouSureToRemoveNumberSeatsAndUsers»:»Вы уверены, что хотите удалить %D Seat (ы) и %D пользователя (ы)?»,»theseSeatsWillBeRemoveAndNotRenewed»:»Сиденья (ы) будет удалено на %s и не будет продлен. «,»theseSeatsAndUserWillBeRemoveAndNotRenewed»:»Удаляя %D Seat (ы), вы также удалите подписку пользователей %D. Подписка пользователей будет удалена немедленно , но сиденье (ы) будут удалены на %s и не будут обновляться. «,»next»:»Следующий»,»remove»:»Удалять»,»users»:»пользователи»,»sureToRemoveNumberOfMemberFromYourTeam»:»Вы уверены, что хотите удалить %s из подписки на команду?»,»userSubscriptionWillRemovedImmediatelyAndNoPremiumAccess»:»Подписка пользователей будет удалена немедленно , и они больше не будут иметь доступ к премиальным активам и функциям.
«,»cantRemoveSeatsMinimum5″:»Вы не можете больше снять места, потому что минимальные места на подписку на команду составляют 5.»,»noAdditionalSeatsToRemove»:»Нет дополнительных мест для удаления»,»seats»:»места»,»additionalSeats»:»Дополнительные места»,»needMoreSeats»:»Нужно больше мест?»,»x5SeatIncluded»:»X5 Сиденья включены»,»basePlan»:»База {planname}»,»payAmountNow»:»Платеть {сумма} сейчас»,»start30DaysTrial»:»Начать 30 дней бесплатной пробной версии»,»areYouSureToRemoveNumberSeats»:»Вы уверены, что хотите удалить %D Seat (ы)?»,»areYouSureToRemoveNumberSeatsAndUsers»:»Вы уверены, что хотите удалить %D Seat (ы) и %D пользователя (ы)?»,»theseSeatsWillBeRemoveAndNotRenewed»:»Сиденья (ы) будет удалено на %s и не будет продлен. «,»theseSeatsAndUserWillBeRemoveAndNotRenewed»:»Удаляя %D Seat (ы), вы также удалите подписку пользователей %D. Подписка пользователей будет удалена немедленно , но сиденье (ы) будут удалены на %s и не будут обновляться. «,»next»:»Следующий»,»remove»:»Удалять»,»users»:»пользователи»,»sureToRemoveNumberOfMemberFromYourTeam»:»Вы уверены, что хотите удалить %s из подписки на команду?»,»userSubscriptionWillRemovedImmediatelyAndNoPremiumAccess»:»Подписка пользователей будет удалена немедленно , и они больше не будут иметь доступ к премиальным активам и функциям.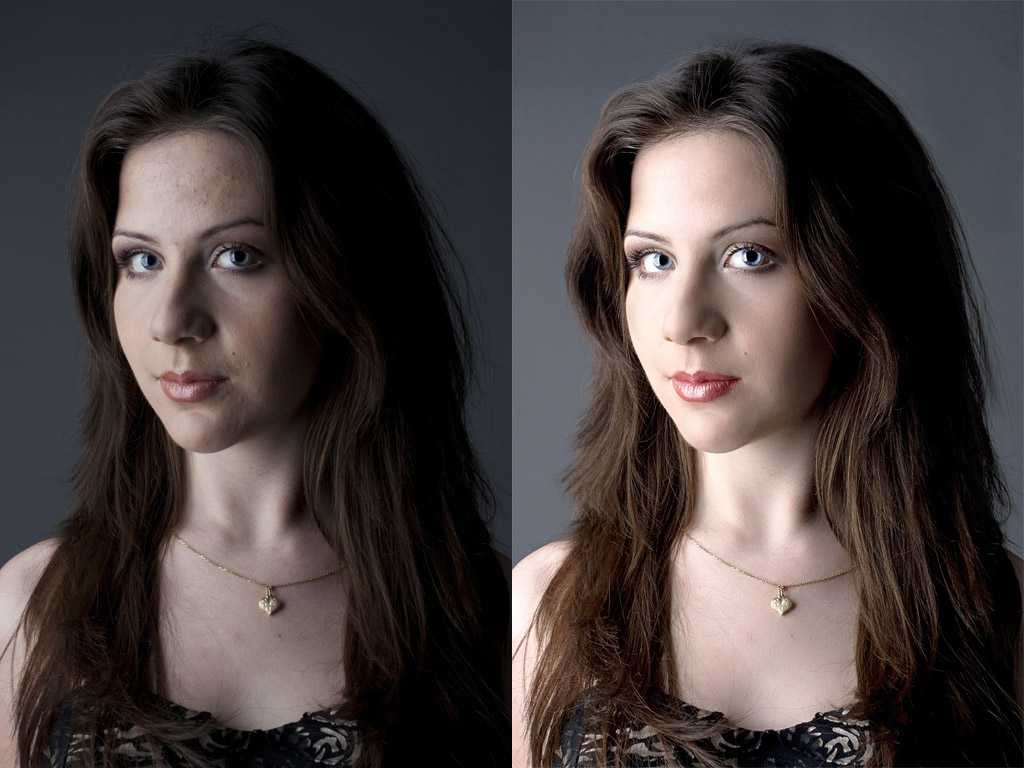 «,»removeUsers»:»Удалить пользователя (ы)»,»areYouSureToTransfer»:»Вы уверены, что хотите перевести владение на %s?»,»youWillRevertToNormalUserIfConfirm»:»Вы будете возвращены к нормальному пользователю в этой подписке команды , как только это действие будет подтверждено»,»byTransferringOwnershipYouWillLoseRightsTo»:»Перевод права собственности на эту подписку команды, вы потеряете следующие права:»,»addOrRemoveUsers»:»Добавить или удалить пользователей команды»,»addOrRemoveSeats»:»Добавить или удалить командные места»,»viewInvoiceAndPurchaseHistory»:»Просмотреть и загрузить все текущие и прошлые счета -фактуры команды (ы)»,»enableOrDisableRenewalStatusOfSubscription»:»Включить или отключить статус обновления этой подписки»,»theNewOwnerNeedToAcceptInvitationToCompleteTransfer»:»Новому владельцу нужно будет принять приглашение владельца вашей команды по электронной почте, чтобы завершить перевод.»,»yourSubscriptionWillBeConvertedNonAdminSubscription»:»Ваша подписка будет преобразована в подписку пользователя команды.
«,»removeUsers»:»Удалить пользователя (ы)»,»areYouSureToTransfer»:»Вы уверены, что хотите перевести владение на %s?»,»youWillRevertToNormalUserIfConfirm»:»Вы будете возвращены к нормальному пользователю в этой подписке команды , как только это действие будет подтверждено»,»byTransferringOwnershipYouWillLoseRightsTo»:»Перевод права собственности на эту подписку команды, вы потеряете следующие права:»,»addOrRemoveUsers»:»Добавить или удалить пользователей команды»,»addOrRemoveSeats»:»Добавить или удалить командные места»,»viewInvoiceAndPurchaseHistory»:»Просмотреть и загрузить все текущие и прошлые счета -фактуры команды (ы)»,»enableOrDisableRenewalStatusOfSubscription»:»Включить или отключить статус обновления этой подписки»,»theNewOwnerNeedToAcceptInvitationToCompleteTransfer»:»Новому владельцу нужно будет принять приглашение владельца вашей команды по электронной почте, чтобы завершить перевод.»,»yourSubscriptionWillBeConvertedNonAdminSubscription»:»Ваша подписка будет преобразована в подписку пользователя команды. «,»transfer»:»Передача»,»failedToTransferOwnership»:»Не удалось перевести владение»,»ownerTransferInvitationSent»:»Владелец перевод приглашения отправлено!»,»pleaseContactNewOwnerToAccept»:»Пожалуйста, свяжитесь с {NewOwnerme} Примите приглашение по электронной почте.»,»noMembersFound»:»Участников не найдено»,»pendingInvite»:»В ожидании приглашения»,»pendingRemoval»:»В ожидании удаления»,»Activated»:»Активирован»,»Pending»:»В ожидании»,»recoverSeat»:»Восстановить место»,»resendLink»:»Ссылка на отсенющую среду»,»makeOwner»:»Сделать владельца»,»removeUser»:»Удалить пользователя»,»removeSeat»:»Снимите место»,»removeInvite»:»Удалить приглашение»,»invite»:»Приглашать»,»completeTheOwnerTransfer»:»Заполните передачу владельца»,»youAreTheNewOwnerPleaseAddPaymentToComplete»:»%s, вы — почти новый владелец этой подписки команды! Пожалуйста, добавьте способ оплаты, чтобы завершить передачу владельца.»,»addPaymentMethod»:»Добавить способ оплаты»,»updatePaymentMethod»:»Обновить способ оплаты»,»paymentUpdatedSuccessful»:»Оплата успешно обновлена!»,»paymentAddSuccessful»:»Оплата добавлен успешно!»,»failedToUpdatePayment»:»Не удалось обновить оплату!»,»failedToAddPayment»:»Не удалось добавить оплату!»,»setAsPrimary»:»Установить как первичный»,»updatePrimaryCardSuccessful»:»Основная карта успешно обновлена!»,»updatePrimaryCardFailed»:»Не удалось обновить первичную карту!»,»cardRemovedSuccessfully»:»Карта удалена успешно!»,»cardRemovedFailed»:»Не удалось удалить карту!»,»areYouSureWantToLeaveTeamSub»:»Вы уверены, что хотите оставить подписку на команду %S %?»,»yourTeamAccessWillEndImmediate»:»Ваш доступ к команде Pixlr сразу же закончится.
«,»transfer»:»Передача»,»failedToTransferOwnership»:»Не удалось перевести владение»,»ownerTransferInvitationSent»:»Владелец перевод приглашения отправлено!»,»pleaseContactNewOwnerToAccept»:»Пожалуйста, свяжитесь с {NewOwnerme} Примите приглашение по электронной почте.»,»noMembersFound»:»Участников не найдено»,»pendingInvite»:»В ожидании приглашения»,»pendingRemoval»:»В ожидании удаления»,»Activated»:»Активирован»,»Pending»:»В ожидании»,»recoverSeat»:»Восстановить место»,»resendLink»:»Ссылка на отсенющую среду»,»makeOwner»:»Сделать владельца»,»removeUser»:»Удалить пользователя»,»removeSeat»:»Снимите место»,»removeInvite»:»Удалить приглашение»,»invite»:»Приглашать»,»completeTheOwnerTransfer»:»Заполните передачу владельца»,»youAreTheNewOwnerPleaseAddPaymentToComplete»:»%s, вы — почти новый владелец этой подписки команды! Пожалуйста, добавьте способ оплаты, чтобы завершить передачу владельца.»,»addPaymentMethod»:»Добавить способ оплаты»,»updatePaymentMethod»:»Обновить способ оплаты»,»paymentUpdatedSuccessful»:»Оплата успешно обновлена!»,»paymentAddSuccessful»:»Оплата добавлен успешно!»,»failedToUpdatePayment»:»Не удалось обновить оплату!»,»failedToAddPayment»:»Не удалось добавить оплату!»,»setAsPrimary»:»Установить как первичный»,»updatePrimaryCardSuccessful»:»Основная карта успешно обновлена!»,»updatePrimaryCardFailed»:»Не удалось обновить первичную карту!»,»cardRemovedSuccessfully»:»Карта удалена успешно!»,»cardRemovedFailed»:»Не удалось удалить карту!»,»areYouSureWantToLeaveTeamSub»:»Вы уверены, что хотите оставить подписку на команду %S %?»,»yourTeamAccessWillEndImmediate»:»Ваш доступ к команде Pixlr сразу же закончится. «,»butWaitHereWhatYouWillLoseWithTeam»:»Но подождите, вот что вы потеряете, оставив команду Pixlr:»,»everythingInPixlrPremium»:»Все в Pixlr Premium»,»crossTeamCollaboration»:»Сотрудничество перекрестной команды»,»teamMembers»:»Члены команды»,»teamManagement»:»Управление командой»,»moreFeaturesComingSoon»:»Скоро появятся дополнительные функции!»,»setPasswordToChangeEmail»:»Установите свой пароль, чтобы изменить электронную почту!»,»setPasswordToDeleteAccount»:»Установите свой пароль для удаления учетной записи!»,»transferYourTeamOwnershipBeforeDeleteAccount»:»Вы являетесь командным владельцем существующей командной подписки. Пожалуйста, перенесите право собственности на эту подписку другому пользователю, прежде чем попытаться снова удалить свою учетную запись PixLR.»,»thankYouExclamation»:»Спасибо!»,»yourConfirmationHasBeenSent»:»Ваше подтверждение электронное письмо было отправлено на вашу электронную почту»,»failedToUpdateSubscription»:»Не удалось обновить свою подписку»,»tryAgain»:»Попробуйте еще раз»,»enterYourPasswordToContinue»:»Введите свой пароль, чтобы продолжить»,»never»:»Никогда»,»failedToRemoveSeats»:»Не удалось снять места!»,»noUserSelected»:»Пользователь не выбрал!»,»failedToCancelRenewal»:»Не удалось отменить продление»,»removePaymentMethod»:»Удалить способ оплаты»,»thisCardWillBeDeletedAreYouSure»:»Эта карта будет удалена из вашей учетной записи.
«,»butWaitHereWhatYouWillLoseWithTeam»:»Но подождите, вот что вы потеряете, оставив команду Pixlr:»,»everythingInPixlrPremium»:»Все в Pixlr Premium»,»crossTeamCollaboration»:»Сотрудничество перекрестной команды»,»teamMembers»:»Члены команды»,»teamManagement»:»Управление командой»,»moreFeaturesComingSoon»:»Скоро появятся дополнительные функции!»,»setPasswordToChangeEmail»:»Установите свой пароль, чтобы изменить электронную почту!»,»setPasswordToDeleteAccount»:»Установите свой пароль для удаления учетной записи!»,»transferYourTeamOwnershipBeforeDeleteAccount»:»Вы являетесь командным владельцем существующей командной подписки. Пожалуйста, перенесите право собственности на эту подписку другому пользователю, прежде чем попытаться снова удалить свою учетную запись PixLR.»,»thankYouExclamation»:»Спасибо!»,»yourConfirmationHasBeenSent»:»Ваше подтверждение электронное письмо было отправлено на вашу электронную почту»,»failedToUpdateSubscription»:»Не удалось обновить свою подписку»,»tryAgain»:»Попробуйте еще раз»,»enterYourPasswordToContinue»:»Введите свой пароль, чтобы продолжить»,»never»:»Никогда»,»failedToRemoveSeats»:»Не удалось снять места!»,»noUserSelected»:»Пользователь не выбрал!»,»failedToCancelRenewal»:»Не удалось отменить продление»,»removePaymentMethod»:»Удалить способ оплаты»,»thisCardWillBeDeletedAreYouSure»:»Эта карта будет удалена из вашей учетной записи. Ты уверен?»,»yourAccessToPremiumAssetWillEndNow»:»Ваш доступ к премиальным активам и функциям на Pixlr закончится сразу .»,»leave»:»Оставлять»,»owner»:»Владелец»,»activated»:»Активирован»,»areYouPartOfEnterpriseSchoolContactUsForSpecialPackage»:»Вы часть крупного предприятия или школы? Свяжитесь с нами для специального пакета!»,»of2OrMorePeople»:»2 или более людей.»,»aTeam»:»Команда»,»saveMore»:»Сохраните больше!»,»tryForFree»:»Попробуй бесплатно»,»iAm»:»Я ..»,»anIndividual»:»Личность»,»inNeedPersonalSubscription»:»нуждаясь в личной подписке.»,»subscribeNow»:»Подпишитесь сейчас»,»try30DaysFree»:»Try 30 days free»,»contactUs»:»Свяжитесь с нами»,»tryFreeForAMonth»:»Попробуйте бесплатно на месяц»,»pleaseRemoveTeamSubscriptionBeforeDeleteAccount»:»Пожалуйста, удалите подписку вашей команды при выставлении счетов и подписке, прежде чем удалить свою учетную запись»,»successfullyRedeemedWelcomePixlrPremium»:»Успешно выкупил! Добро пожаловать в Pixlr Premium.»,»congratsYouNowHaveFullAccess»:»Поздравляю! Теперь у вас есть полный доступ к рекламе к:»,»pixlrXAndE»:»Pixlr x и e»,»aiCutoutFocusStudioGlitchAndMoreAI»:»ИИ вырез, фокус -студия, Glitch Studio (и будущие инструменты ИИ)»,»pixlrMobileApps»:»Pixlr Mobile Apps»,»pricingFeaturesItem3″:»Полный доступ к Pixlr»,»pricingFeaturesItem4″:»Обширные инструменты редактирования»,»pricingFeaturesItem5″:»Вырез ИИ (и будущие инструменты ИИ)»,»pricingFeaturesItem6″:»3000 дополнительных наложений»,»pricingFeaturesItem7″:»7000 дополнительных значков/наклейки»,»pricingFeaturesItem8″:»5000 декоративных текстов»,»pricingFeaturesItem9″:»Поддержите нас, спасибо!»,»pricingFeaturesItem10″:»Свободный от рекламы!»,»pricingFeaturesItem11″:»18 000 активов»,»pricingFeaturesItem12″:»Шаблоны»,»pricingFeaturesItem13″:»Поддерживает максимум 8196 x 8196″,»startEditing»:»Начните редактировать»,»exclusiveVideoTutorials»:»Эксклюзивные видеоуроки»,»enterYourLicenseKeyHere»:»Введите свой лицензионный ключ здесь»,»codeIsvalidForOneTimeOnlyDiscountNotAppliedToNextCharges»:»Код действителен только для единовременного использования.
Ты уверен?»,»yourAccessToPremiumAssetWillEndNow»:»Ваш доступ к премиальным активам и функциям на Pixlr закончится сразу .»,»leave»:»Оставлять»,»owner»:»Владелец»,»activated»:»Активирован»,»areYouPartOfEnterpriseSchoolContactUsForSpecialPackage»:»Вы часть крупного предприятия или школы? Свяжитесь с нами для специального пакета!»,»of2OrMorePeople»:»2 или более людей.»,»aTeam»:»Команда»,»saveMore»:»Сохраните больше!»,»tryForFree»:»Попробуй бесплатно»,»iAm»:»Я ..»,»anIndividual»:»Личность»,»inNeedPersonalSubscription»:»нуждаясь в личной подписке.»,»subscribeNow»:»Подпишитесь сейчас»,»try30DaysFree»:»Try 30 days free»,»contactUs»:»Свяжитесь с нами»,»tryFreeForAMonth»:»Попробуйте бесплатно на месяц»,»pleaseRemoveTeamSubscriptionBeforeDeleteAccount»:»Пожалуйста, удалите подписку вашей команды при выставлении счетов и подписке, прежде чем удалить свою учетную запись»,»successfullyRedeemedWelcomePixlrPremium»:»Успешно выкупил! Добро пожаловать в Pixlr Premium.»,»congratsYouNowHaveFullAccess»:»Поздравляю! Теперь у вас есть полный доступ к рекламе к:»,»pixlrXAndE»:»Pixlr x и e»,»aiCutoutFocusStudioGlitchAndMoreAI»:»ИИ вырез, фокус -студия, Glitch Studio (и будущие инструменты ИИ)»,»pixlrMobileApps»:»Pixlr Mobile Apps»,»pricingFeaturesItem3″:»Полный доступ к Pixlr»,»pricingFeaturesItem4″:»Обширные инструменты редактирования»,»pricingFeaturesItem5″:»Вырез ИИ (и будущие инструменты ИИ)»,»pricingFeaturesItem6″:»3000 дополнительных наложений»,»pricingFeaturesItem7″:»7000 дополнительных значков/наклейки»,»pricingFeaturesItem8″:»5000 декоративных текстов»,»pricingFeaturesItem9″:»Поддержите нас, спасибо!»,»pricingFeaturesItem10″:»Свободный от рекламы!»,»pricingFeaturesItem11″:»18 000 активов»,»pricingFeaturesItem12″:»Шаблоны»,»pricingFeaturesItem13″:»Поддерживает максимум 8196 x 8196″,»startEditing»:»Начните редактировать»,»exclusiveVideoTutorials»:»Эксклюзивные видеоуроки»,»enterYourLicenseKeyHere»:»Введите свой лицензионный ключ здесь»,»codeIsvalidForOneTimeOnlyDiscountNotAppliedToNextCharges»:»Код действителен только для единовременного использования. Скидка не будет применяться к каким -либо последующим сбору, шаблонам 1 доллар или другим текущим акциям.»,»premiumTryFree»:»Бесплатная премия»,»premiumSkipAds»:»Пропустите рекламу и попробуйте:»,»freeTrialOnlyForNewUserAndOncePerCustomer»:»*30 -дневная бесплатная пробная версия имеет право только для новых пользователей и может быть заявлен только один раз на каждого клиента.»,»try30DayFreePremium»:»Попробуйте 30 дней бесплатной премии»,»premiumBounceTitle»:»Разблокируйте премиум и разбейте творческие границы!»,»premiumFeatureAlso»:»У пользователей премиум также есть:»,»premiumFeaturePitchOne»:»Тысячи шаблонов»,»premiumFeaturePitchTwo»:»Один клик. Удаление фона»,»premiumFeaturePitchThree»:»Сотни эксклюзивных шрифтов»,»premiumFeaturePitchFour»:»Студии дисперсии, сбоя и фокусировки»,»premiumFeaturePitchFive»:»Реклама бесплатно и загружаемая версия ..»,»premiumTemplateSalesPitch»:»Заплатите единовременную плату, чтобы разблокировать этот премиальный шаблон или стать премиальным участником и получить доступ ко всей библиотеке профессионально изготовленных дизайнов.
Скидка не будет применяться к каким -либо последующим сбору, шаблонам 1 доллар или другим текущим акциям.»,»premiumTryFree»:»Бесплатная премия»,»premiumSkipAds»:»Пропустите рекламу и попробуйте:»,»freeTrialOnlyForNewUserAndOncePerCustomer»:»*30 -дневная бесплатная пробная версия имеет право только для новых пользователей и может быть заявлен только один раз на каждого клиента.»,»try30DayFreePremium»:»Попробуйте 30 дней бесплатной премии»,»premiumBounceTitle»:»Разблокируйте премиум и разбейте творческие границы!»,»premiumFeatureAlso»:»У пользователей премиум также есть:»,»premiumFeaturePitchOne»:»Тысячи шаблонов»,»premiumFeaturePitchTwo»:»Один клик. Удаление фона»,»premiumFeaturePitchThree»:»Сотни эксклюзивных шрифтов»,»premiumFeaturePitchFour»:»Студии дисперсии, сбоя и фокусировки»,»premiumFeaturePitchFive»:»Реклама бесплатно и загружаемая версия ..»,»premiumTemplateSalesPitch»:»Заплатите единовременную плату, чтобы разблокировать этот премиальный шаблон или стать премиальным участником и получить доступ ко всей библиотеке профессионально изготовленных дизайнов. «,»premiumFontSalesPitch»:»Получите доступ к сотням уникальных и премиальных шрифтов от известных художников, которые можно использовать в ваших дизайнах.»,»premiumCutoutSalesPitch»:»Один щелчок мгновенно удалите фон изображений с помощью AI Pixlr, включенного в Premium.»,»premiumElementSalesPitch»:»Добавьте лишний талант к вашему дизайну с несколькими тысячами дополнительных премиальных элементов.»,»premiumStudioSalesPitch»:»Получите доступ к инструментам Premium Studio, чтобы создать еще более впечатляющие изображения и дизайны всего за клик.»,»premiumPhotomashSalesPitch»:»Получите доступ ко всем текущим и будущим дизайнам фотомаш.»,»premiumBatchSalesPitch»:»Ускоряйте работу, работая и составляя до 50 изображений одновременно в качестве пользователя премиум -класса.»}
«,»premiumFontSalesPitch»:»Получите доступ к сотням уникальных и премиальных шрифтов от известных художников, которые можно использовать в ваших дизайнах.»,»premiumCutoutSalesPitch»:»Один щелчок мгновенно удалите фон изображений с помощью AI Pixlr, включенного в Premium.»,»premiumElementSalesPitch»:»Добавьте лишний талант к вашему дизайну с несколькими тысячами дополнительных премиальных элементов.»,»premiumStudioSalesPitch»:»Получите доступ к инструментам Premium Studio, чтобы создать еще более впечатляющие изображения и дизайны всего за клик.»,»premiumPhotomashSalesPitch»:»Получите доступ ко всем текущим и будущим дизайнам фотомаш.»,»premiumBatchSalesPitch»:»Ускоряйте работу, работая и составляя до 50 изображений одновременно в качестве пользователя премиум -класса.»}
Используя наш сайт, вы признаете, что читаете и понимаете наш Политика cookie. Принимать
Pixlr X
Простой в использовании редактор фотографий
Используйте потрясающие шаблоны, чтобы создать неповторимый дизайн!
- Современное редактирование фотографий для идеального редактирования фотографий.

- Идеально подходит для быстрого редактирования фотографий.
- Поддерживает большинство типов изображений, таких как PSD (Photoshop), PXD, JPEG, PNG.
- Создавайте новый контент с помощью профессиональных шаблонов.
- Создавайте коллажи, используя большой выбор готовых макетов.
- Один клик, чтобы добавить художественные эффекты к фотографиям.
- Большинство инструментов в нескольких разделах.
ЗАПУСТИТЬ PIXLR X
Pixlr E
Мощный редактор фотографий для профессионалов
Переходите на качественно новый уровень редактирования фотографий.
- Классическое редактирование фотографий с необходимыми инструментами, но изящнее.
- Идеальное решение для тщательной детальной работы по редактированию изображений.

- Поддерживает большинство типов изображений, таких как PSD (Photoshop), PXD, JPEG, PNG.
- Классический настольный интерфейс.
- Группировка выбранных элементов.
- Возможность вырезать, копировать, вставлять группы выбранных элементов.
- Инструмент «Заливка и градиент».
- Губка / Цветные инструменты.
- Продвинутая палитра цветов
- Больше инструментов, больше контроля.
- Больше фильтров, больше настроек..
ЗАПУСТИТЬ PIXLR E
Pixlr M
Мобильный веб-редактор Pixlr M
Полнофункциональный фоторедактор прямо в мобильном браузере, без установки или загрузки приложений, с легкостью редактируйте и исправляйте свои фотографии прямо сейчас!
ЗАПУСТИТЬ PIXLR M
Pixlr BG
Удалить фон с помощью Pixlr AI
Вы хотите удалить фон с нескольких изображений и создать картинки с прозрачным фоном? Наслаждайтесь автоматическим и бесплатным удалением фона изображения всего за пару секунд! Современные инструменты на базе AI (искусственного интеллекта) от PIXLR позволяют удалять фон быстро и просто. Просто загрузите свои фотографии и наслаждайтесь результатом! Больше никаких фонов. Попробуйте прямо сейчас.
Просто загрузите свои фотографии и наслаждайтесь результатом! Больше никаких фонов. Попробуйте прямо сейчас.
ЗАПУСТИТЬ PIXLR BG
ЗАГРУЗИТЕ И УСТАНОВИТЕ РЕДАКТОР PIXLR ДЛЯ ПЕРСОНАЛЬНОГО КОМПЬЮТЕРА
Вы можете использовать ваш любимый редактор Pixlr даже без подключения к сети! Откройте для себя все преимущества редактора PIXLR для ПК и Mac прямо сейчас, чтобы использовать интуитивно понятные инструменты для редактирования фотографий на базе AI (искусственного интеллекта), когда у вас нет подключения к Wi-Fi или оно работает слишком медленно. Наше приложение работает на большинстве настольных и портативных компьютеров и автоматически обновляется каждый раз при подключении к сети. Эксклюзивное предложение только для подписчиков Pixlr. Установите сейчас и начинайте редактировать!
Установить Pixlr X
Установить Pixlr E
Также доступно на::
Удалить фон
Убирайте фон ваших фотографий одним движение! Мгновенное удаление фона с помощью AI (искусственного интеллекта) всего одним нажатием! Невероятно быстро и очень эффективно. Вы можете удалить фон с портретов, селфи, фотографий профиля и других изображений за считанные секунды.
Вы можете удалить фон с портретов, селфи, фотографий профиля и других изображений за считанные секунды.
Убрать фон
ТОП-15 лучших программ для обработки и редактирования фото на компьютере
Автор: Никита Вознесенский
|
4.3 Оценок: 43 (Ваша: )
Любое фото нуждается в обработке, независимо от того, было оно сделано на зеркалку или на обычный смартфон. Коррекция цветового баланса, ретушь, исправление ошибок композиции – хороший редактор способен решить все эти задачи легко и быстро. Не знаете, какой софт выбрать? Мы облегчим вам поиски! Ниже представлены лучшие программы для обработки фото – для новичков и профессионалов, простые и чуть посложнее.
Фоторедактор — это специальное программное обеспечение, которое позволяет привести любые фотографии в порядок.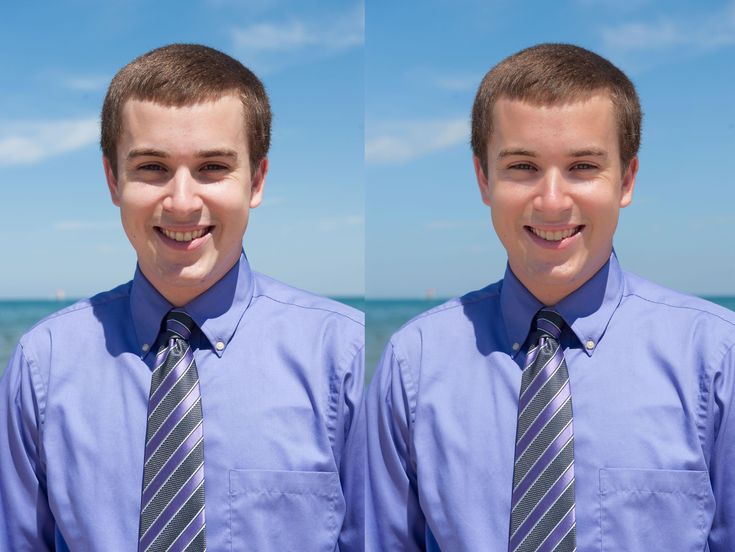 С помощью таких программ вы сможете легко поправить цвет и освещение на снимках, заменить неудачный фон на новый, добавить поверх фото клипарт, надписи и любые другие элементы.
С помощью таких программ вы сможете легко поправить цвет и освещение на снимках, заменить неудачный фон на новый, добавить поверх фото клипарт, надписи и любые другие элементы.
Попробуйте лучший редактор для обработки фото прямо сейчас:
Мы протестировали 15 самых ярких представителей фотософта, оценили их функционал, удобство и доступность. У каждой программы свои преимущества и недостатки, но совершенно точно все эти фоторедакторы помогут вам заметно улучшить любые снимки. Далее в статье пройдёмся по всему топу редакторов фото подробно, а пока – дайджест особенностей в виде сводной таблицы.
| Результаты тестов | ФотоМАСТЕР Скачать | Adobe Photoshop Скачать | Adobe Lightroom Скачать | GIMP Скачать | Фотостудия Скачать | PhotoDirector Скачать | ON1 Photo Скачать | Movavi Photo Editor Скачать | ACDSee Photo Editor Скачать | Студия Эффектов Скачать | Filter Forge Скачать | Picasa Скачать | ФотоКОЛЛАЖ Скачать | FotoFusion Скачать | Paint. NET
Скачать NET
Скачать |
|---|---|---|---|---|---|---|---|---|---|---|---|---|---|---|---|
| Лицензия | Пробная | Пробная | Пробная | Бесплатная | Пробная | Пробная | Пробная | Пробная | Пробная | Пробная | Пробная | Бесплатная | Пробная | Пробная | Бесплатная |
| Стоимость | 980 р | 16224 р/год | 7728 р/год | 0 | 810 р | 5200 р | 5200 р | 1790 р | 1950 р | 990 р | 6500 р | 0 | 810 р | 13000 р | 0 |
| Удобный интерфейс | |||||||||||||||
| Русскоязычная версия | |||||||||||||||
| Обработка RAW | плагин | плагин | |||||||||||||
| Автоулучшение фото | |||||||||||||||
| Встроенные эффекты | 150+ | много | много | мало | 120+ | много | много | много | много | 350+ | много | мало | мало | мало | мало |
| Профессиональная цветокоррекция | |||||||||||||||
| Автоматическая ретушь | |||||||||||||||
| Тонирование снимков | |||||||||||||||
| Замена фона | |||||||||||||||
| Добавление надписей | |||||||||||||||
| Уроки и техподдержка на русском | |||||||||||||||
| Рейтинг программы | 10 | 9,8 | 9,5 | 9 | 9 | 8,5 | 8,5 | 8 | 8 | 8 | 7,5 | 7,5 | 7,5 | 6 | 6 |
Мы собрали программы для работы с фотографиями самых разных направлений – от полнофункциональных графических редакторов до простых, бесплатных фоторедакторов для художественного оформления снимков. Редакторы расположены в списке от самых мощных и продвинутых до более базовых и узкоспециальных.
Редакторы расположены в списке от самых мощных и продвинутых до более базовых и узкоспециальных.
4
СкачатьОценка9
6
СкачатьОценка8,5
7
СкачатьОценка8,5
8
СкачатьОценка8
9
СкачатьОценка8
11
СкачатьОценка7,5
12
СкачатьОценка7,5
14
СкачатьОценка6
15
СкачатьОценка6
Больше никаких надоедливых поисков подходящего софта в Интернете! Эти программы для обработки фото на ПК, бесплатные и коммерческие, простые и сложные, позволят вам улучшать качество снимков и оформлять их по своему вкусу. Подведём итоги – пройдёмся по самым интересным представителям списка.
Многие профессионалы до сих пор отдают предпочтение неизменной классике – Adobe Photoshop. Неудивительно – ведь софт включает полный набор функций, необходимый для комплексной обработки фото – базовой и художественной. Однако, ежемесячное перечисление немалой суммы за подписку может сильно ударить по кошельку.
Однако, ежемесячное перечисление немалой суммы за подписку может сильно ударить по кошельку.
ФотоМАСТЕР не зря возглавляет наш «топ фотошопов». Эта программа – выгодный компромисс между функциональностью и стоимостью. Софт позволяет детально обрабатывать фото и получать результат высочайшего качества. Все действия максимально автоматизированы и упрощены, так что, в отличие от фотошопа, ФотоМАСТЕР подойдёт и для начинающих пользователей тоже. Программа постоянно улучшается разработчиками и получает хорошие оценки в обзорах. Например, команда сайта Fix the Photo считает ее хорошим вариантом для начинающих фотографов.
Выберите редактор, который больше подходит вашим запросам, умениям и финансам, и погрузитесь в увлекательный мир фотографии!
Онлайн-редактор фотографий — Pixlr.com для редактирования изображений
Онлайн-редактор фотографий — Pixlr.com для редактирования изображений Регистрация Вход Попробуйте премиум {«common-email»:»Электронная почта»,»common-login»:»Логин»,»common-password»:»Пароль»,»common-rememberMe»:»Запомнить меня»,»common-forgotPass»:» Забыли пароль?»,»common-notMember»:»Не член?»,»common-signUpNow»:»Зарегистрируйтесь сейчас!»,»common-signUp»:»Зарегистрируйтесь»,»common-country»:»Страна «,»common-back»:»Назад»,»common-alreadyMember»:»Уже зарегистрированы?»,»common-loginHere»:»Войти здесь!»,»common-code»:»Код»,»common -verifyAcc»:»Подтвердите свою учетную запись»,»common-verify»:»Подтвердите»,»common-resend»:»Отправьте еще раз?»,»common-didNotReceiveCode»:»Я не получил код!» ,»common-backReg»:»Вернуться к регистрации»,»common-forgottenPass»:»Забыли пароль?»,»common-resetPassDesc»:»Пожалуйста, введите свой адрес электронной почты, чтобы сбросить пароль. «,»common-reqCode» :»Код запроса»,»common-resetPass»:»Сброс пароля»,»common-newPass»:»Новый пароль»,»common-oldPass»:»Старый пароль»,»common-updatePass»:»Обновить пароль», «common-terms»:»Условия использования и уведомление о конфиденциальности»,»common-regNewsletter»:»Я хочу получать обновления, бесплатные письма, промо-акции и другие маркетинговые электронные письма от Pixlr.»,»common-regRecommendations»:»Мне интересно получать предложения и рекомендации, связанные с моим интересом к Pixlr.»,»common-agree»:»Согласен»,»common-sentCodeDesc «:»Мы отправили электронное письмо на адрес [EMAIL] с кодом подтверждения. Пожалуйста, введите код ниже.»,»common-newEmail»:»Новый адрес электронной почты»,»common-above16″:»Мне не менее 16 лет.»,»common-readAgreements»:»Я прочитал и согласен с Условия использования и уведомление о конфиденциальности.»,»common-enterValidEmail»:»Пожалуйста, введите действительный формат электронной почты.»,»common-enterValidCode»:»Пожалуйста, введите действительный код.
«,»common-reqCode» :»Код запроса»,»common-resetPass»:»Сброс пароля»,»common-newPass»:»Новый пароль»,»common-oldPass»:»Старый пароль»,»common-updatePass»:»Обновить пароль», «common-terms»:»Условия использования и уведомление о конфиденциальности»,»common-regNewsletter»:»Я хочу получать обновления, бесплатные письма, промо-акции и другие маркетинговые электронные письма от Pixlr.»,»common-regRecommendations»:»Мне интересно получать предложения и рекомендации, связанные с моим интересом к Pixlr.»,»common-agree»:»Согласен»,»common-sentCodeDesc «:»Мы отправили электронное письмо на адрес [EMAIL] с кодом подтверждения. Пожалуйста, введите код ниже.»,»common-newEmail»:»Новый адрес электронной почты»,»common-above16″:»Мне не менее 16 лет.»,»common-readAgreements»:»Я прочитал и согласен с Условия использования и уведомление о конфиденциальности.»,»common-enterValidEmail»:»Пожалуйста, введите действительный формат электронной почты.»,»common-enterValidCode»:»Пожалуйста, введите действительный код. «,»common-refuse»:»Отказ», «common-changeEmail»:»Изменить адрес электронной почты»,»common-changePassword»:»Изменить пароль»,»common-EnterValidEmail»:»Пожалуйста, введите действительный формат электронной почты.»,»common-EnterValidCountry»:»Пожалуйста, выберите действительный country.»,»common-EnterValidNewsletter»:»Пожалуйста, выберите действительный информационный бюллетень.»,»common-MinPassword»:»Минимум 8 символов в длину.»,»common-InvalidPassword»:»Неверный пароль. Пожалуйста, попробуйте еще раз.»,»common-EmailNotExists»:»Этот адрес электронной почты не существует.»,»common-EmailAlreadyExists»:»Этот адрес электронной почты уже существует.»,»common-SuccessReSendCodeToEmail»:»Код подтверждения повторно отправлен на { Эл. адрес}! Пожалуйста, проверьте свою электронную почту.»,»common-SuccessSendCodeEmail»:»Код подтверждения отправлен на {email}! Пожалуйста, проверьте свою электронную почту.»,»common-EnterValidCode»:»Пожалуйста, введите действительный код.»,»common-WrongCode»:»К сожалению, неверный код.
«,»common-refuse»:»Отказ», «common-changeEmail»:»Изменить адрес электронной почты»,»common-changePassword»:»Изменить пароль»,»common-EnterValidEmail»:»Пожалуйста, введите действительный формат электронной почты.»,»common-EnterValidCountry»:»Пожалуйста, выберите действительный country.»,»common-EnterValidNewsletter»:»Пожалуйста, выберите действительный информационный бюллетень.»,»common-MinPassword»:»Минимум 8 символов в длину.»,»common-InvalidPassword»:»Неверный пароль. Пожалуйста, попробуйте еще раз.»,»common-EmailNotExists»:»Этот адрес электронной почты не существует.»,»common-EmailAlreadyExists»:»Этот адрес электронной почты уже существует.»,»common-SuccessReSendCodeToEmail»:»Код подтверждения повторно отправлен на { Эл. адрес}! Пожалуйста, проверьте свою электронную почту.»,»common-SuccessSendCodeEmail»:»Код подтверждения отправлен на {email}! Пожалуйста, проверьте свою электронную почту.»,»common-EnterValidCode»:»Пожалуйста, введите действительный код.»,»common-WrongCode»:»К сожалению, неверный код. Повторите попытку.»,»common-SuccessUpdatePassword»:»Ваш пароль успешно обновлен. Пожалуйста, войдите снова.»,»common-EmailAlreadyExistVerify»:»Электронная почта уже существует. Подтвердите свой адрес электронной почты.»,»common-EmailSuccessVerified»:»Ваша учетная запись успешно подтверждена!»,»common-EmailUpdated»:»Электронная почта успешно обновлена»,»common-CodeExpired»:»Срок действия кода истек.»,»common -FailedResendCode»:»Не удалось повторно отправить код.»,»common-ServerError»:»Ошибка сервера. Повторите попытку позже.»,»common-ResetPasswordRequired»:»Требуется сброс пароля. Мы отправили электронное письмо с кодом подтверждения на адрес {email}.»,»common-EnterValidPassword»:»Должен быть как минимум 1 строчный, 1 верхний регистр, 1 цифра и 1 символ.»,»common-MaxPassword»:» Длина не более 50 символов.»,»common-RequestCodeTooFrequent»:»Слишком много запросов. Повторите попытку через 30 секунд.»,»common-3TimesFailedAttempts»:»Слишком много неудачных попыток. Пожалуйста, повторите попытку через {minuteRemaining} минут.
Повторите попытку.»,»common-SuccessUpdatePassword»:»Ваш пароль успешно обновлен. Пожалуйста, войдите снова.»,»common-EmailAlreadyExistVerify»:»Электронная почта уже существует. Подтвердите свой адрес электронной почты.»,»common-EmailSuccessVerified»:»Ваша учетная запись успешно подтверждена!»,»common-EmailUpdated»:»Электронная почта успешно обновлена»,»common-CodeExpired»:»Срок действия кода истек.»,»common -FailedResendCode»:»Не удалось повторно отправить код.»,»common-ServerError»:»Ошибка сервера. Повторите попытку позже.»,»common-ResetPasswordRequired»:»Требуется сброс пароля. Мы отправили электронное письмо с кодом подтверждения на адрес {email}.»,»common-EnterValidPassword»:»Должен быть как минимум 1 строчный, 1 верхний регистр, 1 цифра и 1 символ.»,»common-MaxPassword»:» Длина не более 50 символов.»,»common-RequestCodeTooFrequent»:»Слишком много запросов. Повторите попытку через 30 секунд.»,»common-3TimesFailedAttempts»:»Слишком много неудачных попыток. Пожалуйста, повторите попытку через {minuteRemaining} минут. «,»common-TryAgainUsingWebBrowser»:»Пожалуйста, войдите в свой веб-браузер и повторите попытку»,»common-PleaseCompleteCaptcha»:»Пожалуйста, пройдите тест CAPTCHA!»,»common-CannotUseSamePassword» :»Не удалось обновить пароль. Нельзя использовать тот же пароль!»,»common-CannotLeaveEmpty»:»Нельзя оставлять поле пустым»,»common-InvalidEmailOrPassword»:»Неверный адрес электронной почты или пароль. Пожалуйста, попробуйте еще раз.»,»common-verificationCodeReceived»:»Вы получите код подтверждения, если {email} зарегистрирован у нас.»,»common-UserNotExists»:»Пользователь не существует!»,»common-CaptchaValidationFailed»:» Не удалось проверить вашу CAPTCHA!»,»common-PleaseUseSocialOrForgetPassword»:»Эта учетная запись зарегистрирована через {social}. Пожалуйста, войдите через {социальную сеть} или нажмите «Забыть пароль», «common-SendResetCode»: «Отправить код сброса пароля», «common-setPassword»: «Установить пароль», «common-deleteMyAccount»: «Удалить мою учетную запись», «common -sadToSeeYouGoWhyLeaving»:»Грустно видеть, что вы уходите.
«,»common-TryAgainUsingWebBrowser»:»Пожалуйста, войдите в свой веб-браузер и повторите попытку»,»common-PleaseCompleteCaptcha»:»Пожалуйста, пройдите тест CAPTCHA!»,»common-CannotUseSamePassword» :»Не удалось обновить пароль. Нельзя использовать тот же пароль!»,»common-CannotLeaveEmpty»:»Нельзя оставлять поле пустым»,»common-InvalidEmailOrPassword»:»Неверный адрес электронной почты или пароль. Пожалуйста, попробуйте еще раз.»,»common-verificationCodeReceived»:»Вы получите код подтверждения, если {email} зарегистрирован у нас.»,»common-UserNotExists»:»Пользователь не существует!»,»common-CaptchaValidationFailed»:» Не удалось проверить вашу CAPTCHA!»,»common-PleaseUseSocialOrForgetPassword»:»Эта учетная запись зарегистрирована через {social}. Пожалуйста, войдите через {социальную сеть} или нажмите «Забыть пароль», «common-SendResetCode»: «Отправить код сброса пароля», «common-setPassword»: «Установить пароль», «common-deleteMyAccount»: «Удалить мою учетную запись», «common -sadToSeeYouGoWhyLeaving»:»Грустно видеть, что вы уходите. Жизнь случается, мы понимаем.
Жизнь случается, мы понимаем.
Но не могли бы вы поделиться с нами, почему вы покидаете Pixlr?»,»common-leavingBecause»:»Я покидаю Pixlr, потому что:»,»common-leavingReasonDefault»:»Выберите причину»,»common-leavingReasons1″ :»У меня дублирующаяся учетная запись»,»common-leavingReasons2″:»Я использую другой сайт»,»common-leavingReasons3″:»У меня проблема с конфиденциальностью»,»common-leavingReasons4″:»Я получаю слишком много emails»,»common-leavingReasons5″:»Я не могу найти нужную функцию»,»common-deleteMyAccountSuccess»:»Готово! Ваша учетная запись Pixlr была удалена.»,»checkout-billingAddress»:»Платежный адрес»,»checkout-firstName»:»Имя»,»checkout-lastName»:»Фамилия»,»checkout-address»:»Личный /Адрес компании»,»checkout-company-name»:»Название компании»,»checkout-Optional»:»(необязательно)»,»checkout-city»:»Город»,»checkout-zipCode»:»Почтовый индекс» ,»checkout-state»:»Штат»,»checkout-country»:»Страна»,»checkout-autorenewalBasis»:»Основа автоматического продления»,»checkout-totalDue»:»Всего к оплате»,»openImageFrom»:» Открыть изображение из»,»with»:»with»,»headerphotoEditorHome»:»Фоторедактор pixlr home»,»headerLoginEditor»:»Войти или зарегистрироваться в фоторедакторе»,»headerSignUpLogIn»:»Зарегистрироваться / Войти», «headerTryPremium»:»Попробовать премиум»,»headerWebApps»:»Веб-приложения»,»headerPricing»:»Цены и бесплатная пробная версия»,»headerDesktopApps»:»Настольные приложения»,»headerMobileApps»:»Мобильные приложения»,»headerOtherServices» :»Другие услуги»,»headerStockByPixlr»:»Stock by Pixlr»,»headerPixlrTemplates»:»Шаблоны Pixlr»,»headerHelpAndLearn»:»Справка и обучение»,»headerVideoTutorials»:»Видео orials»,»headerLearnAndEducation»:»Обучение и образование»,»headerContactAndSupport»:»Контакты и поддержка»,»headerLanguage»:»Language»,»myaccountModalDes»:»Создайте нечто потрясающее прямо сейчас с PIXLR E & X!»,» editTemplate»:»Редактируйте свои шаблоны»,»teamSub»:»Групповая подписка?»,»planAccessToPixlrWillEnd»:»Ваш групповой план доступа к PIXLR закончится»,»немедленно»:»немедленно»,»butWaitTeam»:»Но подождите , вот что вы получаете с командой PIXLR»,»leaveTeam»:»Покинуть команду»,»iveChangedMyMind»:»Я передумал»,»wantToCancelYourSubscription»:»Хотите отменить подписку»,»yourPixlrWillEnd»:»Ваш бесплатный пробный доступ к PIXLR закончится»,»butWaitPremium»:»Но подождите, вот что вы получаете с PIXLR Premium»,»aiToolsFeatures»:»Инструменты AI (AI CutOut, Glitch, Focus, Dispersion Studio и т. д.)»,» растущую библиотеку»:»Расширяющаяся библиотека шаблонов»,»exclusiveFonts»:»Сотни эксклюзивных шрифтов»,»50OffYearlyPlan»:»Скидка 50 % на годовой план»,»30OffMonthlyPlan»:»Скидка 30 % на месячный план»,»cancelAnyway» :»Все равно отменить»,»s witchToPixlrFree»:»Переключиться на PIXLR бесплатно»,»yourCurrentSubscriptionIs»:»Ваша текущая подписка: %s «,»onceYourSubscriptionExpiresYouWillLose»:»По истечении срока действия подписки вы потеряете:»,»toContinueEnjoyPremiumYouMayReactivateInMyaccount»:»Чтобы продолжать пользоваться преимуществами подписки %s, вы можете повторно активировать продление подписки в любое время до истечения срока ее действия через мою учетную запись.»,»afterYour»:»После окончания»,»expires»:»истечет, вы потеряете»,»accessToPremiumNewFeatures»:»Доступ к премиум-функциям (AI CutOut, Glitch, Focus)»,»accessToPremiumFonts»: «Доступ к премиальным шрифтам»,»accessToPremiumTemplate»:»Доступ к премиальным шаблонам»,»accessToPremiumAssets»:»Доступ к премиальным ресурсам»,»accessToTeamManagement»:»Доступ к управлению командой»,»accessToMobileApps»:»Доступ к мобильным приложениям Pixlr «,»adFreeExperience»:»Без рекламы»,»highPrioSupport»:»Высокоприоритетная поддержка»,»pleaseBackupYourFilesBySavingPXZ»:»Сделайте резервную копию ваших файлов, сохранив проект в виде файла .
д.)»,» растущую библиотеку»:»Расширяющаяся библиотека шаблонов»,»exclusiveFonts»:»Сотни эксклюзивных шрифтов»,»50OffYearlyPlan»:»Скидка 50 % на годовой план»,»30OffMonthlyPlan»:»Скидка 30 % на месячный план»,»cancelAnyway» :»Все равно отменить»,»s witchToPixlrFree»:»Переключиться на PIXLR бесплатно»,»yourCurrentSubscriptionIs»:»Ваша текущая подписка: %s «,»onceYourSubscriptionExpiresYouWillLose»:»По истечении срока действия подписки вы потеряете:»,»toContinueEnjoyPremiumYouMayReactivateInMyaccount»:»Чтобы продолжать пользоваться преимуществами подписки %s, вы можете повторно активировать продление подписки в любое время до истечения срока ее действия через мою учетную запись.»,»afterYour»:»После окончания»,»expires»:»истечет, вы потеряете»,»accessToPremiumNewFeatures»:»Доступ к премиум-функциям (AI CutOut, Glitch, Focus)»,»accessToPremiumFonts»: «Доступ к премиальным шрифтам»,»accessToPremiumTemplate»:»Доступ к премиальным шаблонам»,»accessToPremiumAssets»:»Доступ к премиальным ресурсам»,»accessToTeamManagement»:»Доступ к управлению командой»,»accessToMobileApps»:»Доступ к мобильным приложениям Pixlr «,»adFreeExperience»:»Без рекламы»,»highPrioSupport»:»Высокоприоритетная поддержка»,»pleaseBackupYourFilesBySavingPXZ»:»Сделайте резервную копию ваших файлов, сохранив проект в виде файла . PXZ на вашем устройстве.»,»confirm» :»Подтвердить»,»ИЛИ»:»ИЛИ»,»editOn»:»Редактировать»,»changeUsername»:»Изменить нас ername»,»update»:»Обновить»,»payWith»:»Оплатить с помощью»,»useCreditCard»:»Использовать кредитную карту»,»billingDetailsSmallCap»:»Платежные данные»,»subscriptionBenefits»:»Преимущества подписки»,»payYearlyTo «:»Платите ежегодно»,»save»:»Save»,»youCanCancelAuto»:»Вы можете отменить автоматическое продление в любое время в настройках своей учетной записи.»,»dontJustPayForOne»:»Не платите только за один шаблон! Подпишитесь на Pixlr Premium, чтобы разблокировать все функции редактора. Получить»,»iHaveAPromoCode»:»У меня есть промокод»,»promoCode»:»Промокод»,»invalidPromoCode»:»Неверный промокод!»,»discountPercentageOffFirstPayingMonth»:»{discountAmount} Скидка на первый месяц оплаты», «discountAmountOnlyFirstPayingMonth»:»{discountAmount} Только первый месяц оплаты»,»apply»:»Применить»,»yearlyPlanOff»:»Годовой план со скидкой 38%»,»cancelRenewal»:»Отменить продление»,»reactivateRenewal»:»Повторно активировать продление «,»yourFreeTrialWillEndOn»:»Ваша бесплатная пробная версия закончится»,»andYouWillBeCharged»:»и с вас будет взиматься плата»,»forTheFollowingPayingMonth»:»за следующий платный месяц»,»startOneMonthFreeTrial»:»НАЧАТЬ 1 МЕСЯЦ БЕСПЛАТНОЙ ПРОБНОЙ ПРОБНОЙ ВЕРСИИ» ,»thankYouForYourPurchase»:»Спасибо за покупку»,»theTemplateIsLoading»:»Шаблон загружается, пожалуйста, не обновляйте и не закрывайте эту страницу»,»paymentMethod»:»Способ оплаты»,»AddOptionalBillingInformation»:»Добавьте необязательный платеж информация»,»orderSummary»:»Обзор заказа»,»добавить»:»Добавить»,»payNow»:»Оплатить сейчас»,»ежемесячно»:»Ежемесячно»,»ежегодно»:»Ежегодно»,»Ежеквартально»:» Ежеквартально»,»activeS inceDate»:»Активный с %s «,»validUntilDate»:»Действителен до %s «,»areYouSureYouWantToDelete»:»Вы уверены, что хотите удалить свою учетную запись?»,»youCanStillChangeYourMind»:»Вы все еще можете передумать.
PXZ на вашем устройстве.»,»confirm» :»Подтвердить»,»ИЛИ»:»ИЛИ»,»editOn»:»Редактировать»,»changeUsername»:»Изменить нас ername»,»update»:»Обновить»,»payWith»:»Оплатить с помощью»,»useCreditCard»:»Использовать кредитную карту»,»billingDetailsSmallCap»:»Платежные данные»,»subscriptionBenefits»:»Преимущества подписки»,»payYearlyTo «:»Платите ежегодно»,»save»:»Save»,»youCanCancelAuto»:»Вы можете отменить автоматическое продление в любое время в настройках своей учетной записи.»,»dontJustPayForOne»:»Не платите только за один шаблон! Подпишитесь на Pixlr Premium, чтобы разблокировать все функции редактора. Получить»,»iHaveAPromoCode»:»У меня есть промокод»,»promoCode»:»Промокод»,»invalidPromoCode»:»Неверный промокод!»,»discountPercentageOffFirstPayingMonth»:»{discountAmount} Скидка на первый месяц оплаты», «discountAmountOnlyFirstPayingMonth»:»{discountAmount} Только первый месяц оплаты»,»apply»:»Применить»,»yearlyPlanOff»:»Годовой план со скидкой 38%»,»cancelRenewal»:»Отменить продление»,»reactivateRenewal»:»Повторно активировать продление «,»yourFreeTrialWillEndOn»:»Ваша бесплатная пробная версия закончится»,»andYouWillBeCharged»:»и с вас будет взиматься плата»,»forTheFollowingPayingMonth»:»за следующий платный месяц»,»startOneMonthFreeTrial»:»НАЧАТЬ 1 МЕСЯЦ БЕСПЛАТНОЙ ПРОБНОЙ ПРОБНОЙ ВЕРСИИ» ,»thankYouForYourPurchase»:»Спасибо за покупку»,»theTemplateIsLoading»:»Шаблон загружается, пожалуйста, не обновляйте и не закрывайте эту страницу»,»paymentMethod»:»Способ оплаты»,»AddOptionalBillingInformation»:»Добавьте необязательный платеж информация»,»orderSummary»:»Обзор заказа»,»добавить»:»Добавить»,»payNow»:»Оплатить сейчас»,»ежемесячно»:»Ежемесячно»,»ежегодно»:»Ежегодно»,»Ежеквартально»:» Ежеквартально»,»activeS inceDate»:»Активный с %s «,»validUntilDate»:»Действителен до %s «,»areYouSureYouWantToDelete»:»Вы уверены, что хотите удалить свою учетную запись?»,»youCanStillChangeYourMind»:»Вы все еще можете передумать. Или вы всегда можете вернуться в Pixlr позже — мы позволим вам зарегистрироваться, используя тот же адрес электронной почты ;)»,»deleteMyAccount»:»УДАЛИТЬ МОЙ АККАУНТ»,»cancel»:»Отмена»,»paymentFailed»:»Payment Failed», «paymentUnsuccessful»: «Платеж не прошел. Повторите попытку позже.»,»newUsername»:»Новое имя пользователя»,»agreementBar»:»Используя наш сайт, вы подтверждаете, что прочитали и поняли наши»,»continueOnPaypal»:»Продолжить на PayPal»,»pleaseCompleteYourPaymentAtPaypal»: «Пожалуйста, завершите платеж в Paypal», «pleaseDoNotRefreshOrCloseThisPageWhilePaymentIsProcessing»: «Пожалуйста, не обновляйте и не закрывайте эту страницу во время обработки платежа», «youWillAutomaticallyBeRedirectedToTheEditor»:»Вы будете автоматически перенаправлены в редактор», автоматически перенаправлять страницу «Моя учетная запись», «SuccessfullyUpdateUserProfile»: «Успешно обновить профиль пользователя», «принять»: «Принять», «отклонить»: «Отклонить», «licenseAgreement»: «Лицензионное соглашение», «termsOfUse»: «Условия использования»,»privacyPolicy»:»Политика конфиденциальности»,»cookiePolicy»:»Политика использования файлов cookie»,»promoCodeValidOneTimeOnly»:»Код действителен только для одноразового использования.
Или вы всегда можете вернуться в Pixlr позже — мы позволим вам зарегистрироваться, используя тот же адрес электронной почты ;)»,»deleteMyAccount»:»УДАЛИТЬ МОЙ АККАУНТ»,»cancel»:»Отмена»,»paymentFailed»:»Payment Failed», «paymentUnsuccessful»: «Платеж не прошел. Повторите попытку позже.»,»newUsername»:»Новое имя пользователя»,»agreementBar»:»Используя наш сайт, вы подтверждаете, что прочитали и поняли наши»,»continueOnPaypal»:»Продолжить на PayPal»,»pleaseCompleteYourPaymentAtPaypal»: «Пожалуйста, завершите платеж в Paypal», «pleaseDoNotRefreshOrCloseThisPageWhilePaymentIsProcessing»: «Пожалуйста, не обновляйте и не закрывайте эту страницу во время обработки платежа», «youWillAutomaticallyBeRedirectedToTheEditor»:»Вы будете автоматически перенаправлены в редактор», автоматически перенаправлять страницу «Моя учетная запись», «SuccessfullyUpdateUserProfile»: «Успешно обновить профиль пользователя», «принять»: «Принять», «отклонить»: «Отклонить», «licenseAgreement»: «Лицензионное соглашение», «termsOfUse»: «Условия использования»,»privacyPolicy»:»Политика конфиденциальности»,»cookiePolicy»:»Политика использования файлов cookie»,»promoCodeValidOneTimeOnly»:»Код действителен только для одноразового использования. Неприменимо к планам с автоматическим продлением и шаблонам за 1 доллар США или с использованием других скидок, текущих рекламных акций или подарочных ваучеров.»,»codeIsvalidForOneTimeOnlyDiscountNotAppliedToNextCharges»:»Код действителен только для одноразового использования. Скидка не будет применяться к любым последующим платежам, шаблонам стоимостью 1 доллар США или другим текущим акциям.»,»numberOfSeatsWillBeRemoved»:»%d мест будет удалено из вашей команды после продления»,»setPasswordToTransferOwnership»:»Установите пароль на передать право собственности!»,»invitationSent»:»Приглашение отправлено!»,»numberOfUser»:»%d пользователей»,»removeSeats»:»Удалить рабочее место»,»removeSeatsAndUsers»:»Удалить рабочее место(я) и пользователь(и)»,»whoOnYourTeam»:»Кто в вашей команде?»,»youAreNowOwnerInviteSomeFriends»:»Теперь вы являетесь владельцем групповой подписки. %s Пригласите друзей!»,»shareLinkToInviteUsers»:»Поделитесь этой ссылкой, чтобы пригласить пользователей»,»copy»:»Копировать»,»inviceUsers»:»Пригласите пользователей»,»inviteNow»:»Пригласите сейчас»,»seatsUsed» :»использовано мест»,»illDoItLater»:»Я сделаю это позже»,»addMoreSeats»:»+ Добавить больше мест»,»addMoreSeatEach»:»+ Добавить больше мест за 3,9 доллара США9 каждое»,»youReachMaximumUsers»:»Вы достигли максимального количества пользователей.
Неприменимо к планам с автоматическим продлением и шаблонам за 1 доллар США или с использованием других скидок, текущих рекламных акций или подарочных ваучеров.»,»codeIsvalidForOneTimeOnlyDiscountNotAppliedToNextCharges»:»Код действителен только для одноразового использования. Скидка не будет применяться к любым последующим платежам, шаблонам стоимостью 1 доллар США или другим текущим акциям.»,»numberOfSeatsWillBeRemoved»:»%d мест будет удалено из вашей команды после продления»,»setPasswordToTransferOwnership»:»Установите пароль на передать право собственности!»,»invitationSent»:»Приглашение отправлено!»,»numberOfUser»:»%d пользователей»,»removeSeats»:»Удалить рабочее место»,»removeSeatsAndUsers»:»Удалить рабочее место(я) и пользователь(и)»,»whoOnYourTeam»:»Кто в вашей команде?»,»youAreNowOwnerInviteSomeFriends»:»Теперь вы являетесь владельцем групповой подписки. %s Пригласите друзей!»,»shareLinkToInviteUsers»:»Поделитесь этой ссылкой, чтобы пригласить пользователей»,»copy»:»Копировать»,»inviceUsers»:»Пригласите пользователей»,»inviteNow»:»Пригласите сейчас»,»seatsUsed» :»использовано мест»,»illDoItLater»:»Я сделаю это позже»,»addMoreSeats»:»+ Добавить больше мест»,»addMoreSeatEach»:»+ Добавить больше мест за 3,9 доллара США9 каждое»,»youReachMaximumUsers»:»Вы достигли максимального количества пользователей. «,»cantRemoveSeatsMinimum5″:»Вы больше не можете удалять места, так как минимальное количество мест на групповую подписку равно 5.»,»noAdditionalSeatsToRemove»:»Нет дополнительные места для удаления»,»seats»:»seats»,»additionalSeats»:»Дополнительные места»,»needMoreSeats»:»Нужны дополнительные места?»,»x5SeatIncluded»:»x5 мест включены»,»basePlan»:»Base {planName}»,»payAmountNow»:»ОПЛАТИТЕ {amount} СЕЙЧАС»,»start30DaysTrial»:»Начать 30-дневную бесплатную пробную версию»,»areYouSureToRemoveNumberSeats»:»Вы уверены, что хотите удалить %d мест?», «areYouSureToRemoveNumberSeatsAndUsers»:»Вы уверены, что хотите удалить %d мест и %d пользователей?»,»theseSeatsWillBeRemoveAndNotRenewed»:»Места будут удалены %s и не будет обновляться. «,»theseeatsAndUserWillBeRemoveAndNotRenewed»:»Удаляя %d мест, вы также удаляете подписку %d пользователей. Подписка пользователей будет удалена немедленно , но рабочие места будут удалены %s и не будут продлены. «,»следующий»:»Далее»,»удалить»:»Удалить»,»пользователи»:»пользователи»,»sureToRemoveNumberOfMemberFromYourTeam»:»Вы уверены, что хотите удалить %s из подписки вашей команды?»,»userSubscriptionWillRemovedImmediatelyAndNoPremiumAccess «:»Подписка пользователей будет удалена немедленно , и у них больше не будет доступа к активам и функциям Premium.
«,»cantRemoveSeatsMinimum5″:»Вы больше не можете удалять места, так как минимальное количество мест на групповую подписку равно 5.»,»noAdditionalSeatsToRemove»:»Нет дополнительные места для удаления»,»seats»:»seats»,»additionalSeats»:»Дополнительные места»,»needMoreSeats»:»Нужны дополнительные места?»,»x5SeatIncluded»:»x5 мест включены»,»basePlan»:»Base {planName}»,»payAmountNow»:»ОПЛАТИТЕ {amount} СЕЙЧАС»,»start30DaysTrial»:»Начать 30-дневную бесплатную пробную версию»,»areYouSureToRemoveNumberSeats»:»Вы уверены, что хотите удалить %d мест?», «areYouSureToRemoveNumberSeatsAndUsers»:»Вы уверены, что хотите удалить %d мест и %d пользователей?»,»theseSeatsWillBeRemoveAndNotRenewed»:»Места будут удалены %s и не будет обновляться. «,»theseeatsAndUserWillBeRemoveAndNotRenewed»:»Удаляя %d мест, вы также удаляете подписку %d пользователей. Подписка пользователей будет удалена немедленно , но рабочие места будут удалены %s и не будут продлены. «,»следующий»:»Далее»,»удалить»:»Удалить»,»пользователи»:»пользователи»,»sureToRemoveNumberOfMemberFromYourTeam»:»Вы уверены, что хотите удалить %s из подписки вашей команды?»,»userSubscriptionWillRemovedImmediatelyAndNoPremiumAccess «:»Подписка пользователей будет удалена немедленно , и у них больше не будет доступа к активам и функциям Premium. «,»removeUsers»:»Удалить пользователей»,»areYouSureToTransfer»:»Вы уверены, что хотите передать право собственности %s?»,» youWillRevertToNormalUserIfConfirm»:»Вы будете возвращены к статусу обычного пользователя в этой групповой подписке , как только это действие будет подтверждено»,»byTransferringOwnershipYouWillLoseRightsTo»:»Передав право собственности на эту групповую подписку, вы потеряете следующие права:»,»addOrRemoveUsers «:»Добавить или удалить пользователей Team»,»addOrRemoveSeats»:»Добавить или удалить места в Team»,»viewInvoiceAndPurchaseHistory»:»Просмотреть и загрузить все текущие и прошлые счета за подписку(-и) Team»,»enableOrDisableRenewalStatusOfSubscription»:»Включить или отключить статус продления этой подписки»,»theNewOwnerNeedToAcceptInvitationToCompleteTransfer»:»Новый владелец должен будет принять ваше приглашение владельца группы по электронной почте, чтобы завершить передачу.»,»yourSubscriptionWillBeConvertedNonAdminSubscription»:»Да Ваша подписка будет преобразована в подписку пользователя Team.
«,»removeUsers»:»Удалить пользователей»,»areYouSureToTransfer»:»Вы уверены, что хотите передать право собственности %s?»,» youWillRevertToNormalUserIfConfirm»:»Вы будете возвращены к статусу обычного пользователя в этой групповой подписке , как только это действие будет подтверждено»,»byTransferringOwnershipYouWillLoseRightsTo»:»Передав право собственности на эту групповую подписку, вы потеряете следующие права:»,»addOrRemoveUsers «:»Добавить или удалить пользователей Team»,»addOrRemoveSeats»:»Добавить или удалить места в Team»,»viewInvoiceAndPurchaseHistory»:»Просмотреть и загрузить все текущие и прошлые счета за подписку(-и) Team»,»enableOrDisableRenewalStatusOfSubscription»:»Включить или отключить статус продления этой подписки»,»theNewOwnerNeedToAcceptInvitationToCompleteTransfer»:»Новый владелец должен будет принять ваше приглашение владельца группы по электронной почте, чтобы завершить передачу.»,»yourSubscriptionWillBeConvertedNonAdminSubscription»:»Да Ваша подписка будет преобразована в подписку пользователя Team. «,»transfer»:»Transfer»,»failedToTransferOwnership»:»Не удалось передать право собственности»,»ownerTransferInvitationSent»:»Приглашение на передачу владельца отправлено!»,»pleaseContactNewOwnerToAccept»:»Пожалуйста contact {newOwnerName} принять приглашение по электронной почте.»,»noMembersFound»:»Нет участников»,»pendingInvite»:»Приглашение в ожидании»,»pendingRemoval»:»В ожидании удаления»,»Activated»:»Активировано», «Ожидание»:»Ожидание»,»recoverSeat»:»Восстановить место»,»resendLink»:»Повторно отправить ссылку»,»makeOwner»:»Сделать владельцем»,»removeUser»:»Удалить пользователя»,»removeSeat»:»Удалить сиденье»,»removeInvite»:»Удалить приглашение»,»invite»:»Пригласить»,»completeTheOwnerTransfer»:»Завершить передачу владельца»,»youAreTheNewOwnerPleaseAddPaymentToComplete»:»%s, вам 9 лет0004 почти новый владелец этой командной подписки! Пожалуйста, добавьте способ оплаты, чтобы завершить передачу владельца.»,»addPaymentMethod»:»Добавить способ оплаты»,»updatePaymentMethod»:»Обновить способ оплаты»,»paymentUpdatedSuccessful»:»Платеж прошел успешно!»,»paymentAddSuccessful»:»Payment Добавлено успешно!»,»failedToUpdatePayment»:»Не удалось обновить платеж!»,»failedToAddPayment»:»Не удалось добавить платеж!»,»setAsPrimary»:»Назначить основным»,»updatePrimaryCardSuccessful»:»Основная карта успешно обновлена!» ,»updatePrimaryCardFailed»:»Не удалось обновить основную карту!»,»cardRemovedSuccessfully»:»Карта удалена успешно!»,»cardRemovedFailed»:»Не удалось удалить карту!»,»areYouSureWantToLeaveTeamSub»:»Вы уверены, что хотите покинуть % s?»,»yourTeamAccessWillEndImmediate»:»Ваш доступ к команде Pixlr немедленно прекратится.
«,»transfer»:»Transfer»,»failedToTransferOwnership»:»Не удалось передать право собственности»,»ownerTransferInvitationSent»:»Приглашение на передачу владельца отправлено!»,»pleaseContactNewOwnerToAccept»:»Пожалуйста contact {newOwnerName} принять приглашение по электронной почте.»,»noMembersFound»:»Нет участников»,»pendingInvite»:»Приглашение в ожидании»,»pendingRemoval»:»В ожидании удаления»,»Activated»:»Активировано», «Ожидание»:»Ожидание»,»recoverSeat»:»Восстановить место»,»resendLink»:»Повторно отправить ссылку»,»makeOwner»:»Сделать владельцем»,»removeUser»:»Удалить пользователя»,»removeSeat»:»Удалить сиденье»,»removeInvite»:»Удалить приглашение»,»invite»:»Пригласить»,»completeTheOwnerTransfer»:»Завершить передачу владельца»,»youAreTheNewOwnerPleaseAddPaymentToComplete»:»%s, вам 9 лет0004 почти новый владелец этой командной подписки! Пожалуйста, добавьте способ оплаты, чтобы завершить передачу владельца.»,»addPaymentMethod»:»Добавить способ оплаты»,»updatePaymentMethod»:»Обновить способ оплаты»,»paymentUpdatedSuccessful»:»Платеж прошел успешно!»,»paymentAddSuccessful»:»Payment Добавлено успешно!»,»failedToUpdatePayment»:»Не удалось обновить платеж!»,»failedToAddPayment»:»Не удалось добавить платеж!»,»setAsPrimary»:»Назначить основным»,»updatePrimaryCardSuccessful»:»Основная карта успешно обновлена!» ,»updatePrimaryCardFailed»:»Не удалось обновить основную карту!»,»cardRemovedSuccessfully»:»Карта удалена успешно!»,»cardRemovedFailed»:»Не удалось удалить карту!»,»areYouSureWantToLeaveTeamSub»:»Вы уверены, что хотите покинуть % s?»,»yourTeamAccessWillEndImmediate»:»Ваш доступ к команде Pixlr немедленно прекратится. «,»butWaitHereWhatYouWillLoseWithTeam»:»Но подождите, вот что вы потеряете, покинув команду Pixlr:»,»everthingInPixlrPremium»:»Все в Pixlr Премиум»,»crossTeamCollaboration»:»Совместная работа между командами»,»teamMem bers»:»Участники команды»,»teamManagement»:»Управление командой»,»moreFeaturesComingSoon»:»Скоро появятся новые функции!»,»setPasswordToChangeEmail»:»Установите пароль для смены электронной почты!»,»setPasswordToDeleteAccount»:»Установите свой пароль для удаления учетной записи!»,»transferYourTeamOwnershipBeforeDeleteAccount»:»Вы являетесь владельцем группы существующей групповой подписки. Пожалуйста, передайте право собственности на эту подписку другому пользователю, прежде чем пытаться снова удалить свою учетную запись Pixlr.»,»thankYouExclamation»:»Спасибо!»,»yourConfirmationHasBeenSent»:»Ваше письмо с подтверждением отправлено на ваш адрес электронной почты»,»failedToUpdateSubscription» :»Не удалось обновить подписку»,»tryAgain»:»Попробуйте еще раз»,»enterYourPasswordToContinue»:»Введите пароль, чтобы продолжить»,»never»:»Никогда»,»failedToRemoveSeats»:»Не удалось удалить места!», «noUserSelected»:»Пользователь не выбран!»,»failedToCancelRenewal»:»Не удалось отменить продление»,»removePaymentMethod»:»Удалить способ оплаты»,»thisCardWillBeDeletedAreYouSure»:»Эта карта будет удалена из вашей учетной записи.
«,»butWaitHereWhatYouWillLoseWithTeam»:»Но подождите, вот что вы потеряете, покинув команду Pixlr:»,»everthingInPixlrPremium»:»Все в Pixlr Премиум»,»crossTeamCollaboration»:»Совместная работа между командами»,»teamMem bers»:»Участники команды»,»teamManagement»:»Управление командой»,»moreFeaturesComingSoon»:»Скоро появятся новые функции!»,»setPasswordToChangeEmail»:»Установите пароль для смены электронной почты!»,»setPasswordToDeleteAccount»:»Установите свой пароль для удаления учетной записи!»,»transferYourTeamOwnershipBeforeDeleteAccount»:»Вы являетесь владельцем группы существующей групповой подписки. Пожалуйста, передайте право собственности на эту подписку другому пользователю, прежде чем пытаться снова удалить свою учетную запись Pixlr.»,»thankYouExclamation»:»Спасибо!»,»yourConfirmationHasBeenSent»:»Ваше письмо с подтверждением отправлено на ваш адрес электронной почты»,»failedToUpdateSubscription» :»Не удалось обновить подписку»,»tryAgain»:»Попробуйте еще раз»,»enterYourPasswordToContinue»:»Введите пароль, чтобы продолжить»,»never»:»Никогда»,»failedToRemoveSeats»:»Не удалось удалить места!», «noUserSelected»:»Пользователь не выбран!»,»failedToCancelRenewal»:»Не удалось отменить продление»,»removePaymentMethod»:»Удалить способ оплаты»,»thisCardWillBeDeletedAreYouSure»:»Эта карта будет удалена из вашей учетной записи. Вы уверены?»,»yourAccessToPremiumAssetWillEndNow»:»Ваш доступ к премиальным активам и функциям PIXLR прекратится немедленно .»,»выйти»:»Выйти»,»владелец»:»Владелец»,»активировано»:»Активировано»,»areYouPartOfEnterpriseSchoolContactUsForSpecialPackage»:»Вы являетесь частью крупного предприятия или учебного заведения? Свяжитесь с нами для получения специального пакета!»,»of2OrMorePeople»:»от 2 и более человек.»,»aTeam»:»Команда»,»saveMore»:»Экономьте больше!»,»tryForFree»:»Попробуйте бесплатно» ,»iAm»:»Я ..»,»anIndividual»:»Физическое лицо»,»inNeedPersonalSubscription»:»требуется личная подписка.»,»subscribeNow»:»Подпишитесь сейчас»,»try30DaysFree»:»Попробуйте 30 дней бесплатно»,»contactUs»:»Свяжитесь с нами»,»tryFreeForAMonth»:»Попробуйте бесплатно в течение месяца»,»pleaseRemoveTeamSubscriptionBeforeDeleteAccount»:»Пожалуйста, удалите групповую подписку в Биллинге и подписку перед удалением аккаунта»,»successfullyRedeemedWelcomePixlrPremium»: «Успешно погашен! Добро пожаловать в Pixlr Premium.
Вы уверены?»,»yourAccessToPremiumAssetWillEndNow»:»Ваш доступ к премиальным активам и функциям PIXLR прекратится немедленно .»,»выйти»:»Выйти»,»владелец»:»Владелец»,»активировано»:»Активировано»,»areYouPartOfEnterpriseSchoolContactUsForSpecialPackage»:»Вы являетесь частью крупного предприятия или учебного заведения? Свяжитесь с нами для получения специального пакета!»,»of2OrMorePeople»:»от 2 и более человек.»,»aTeam»:»Команда»,»saveMore»:»Экономьте больше!»,»tryForFree»:»Попробуйте бесплатно» ,»iAm»:»Я ..»,»anIndividual»:»Физическое лицо»,»inNeedPersonalSubscription»:»требуется личная подписка.»,»subscribeNow»:»Подпишитесь сейчас»,»try30DaysFree»:»Попробуйте 30 дней бесплатно»,»contactUs»:»Свяжитесь с нами»,»tryFreeForAMonth»:»Попробуйте бесплатно в течение месяца»,»pleaseRemoveTeamSubscriptionBeforeDeleteAccount»:»Пожалуйста, удалите групповую подписку в Биллинге и подписку перед удалением аккаунта»,»successfullyRedeemedWelcomePixlrPremium»: «Успешно погашен! Добро пожаловать в Pixlr Premium. «,»congratsYouNowHaveFullAccess»:»Поздравляем! Теперь у вас есть полный доступ без рекламы к:»,»pixlrXAndE»:»Pixlr X and E»,»aiCutoutFocusStudioGlitchAndMoreAI»:»AI CutOut, Focus Studio, Glitch Studio (и будущим инструментам искусственного интеллекта)»,»pixlrMobileApps»:» Мобильные приложения Pixlr»,»pricingFeaturesItem3″:»Полный доступ к Pixlr»,»pricingFeaturesItem4″:»Расширенные инструменты редактирования»,»pricingFeaturesItem5″:»AI CutOut (и будущие инструменты AI)»,»pricingFeaturesItem6″:»3000 дополнительных накладок» ,»pricingFeaturesItem7″:»7000 дополнительных значков/стикеров»,»pricingFeaturesItem8″:»5000 декоративных текстов»,»pricingFeaturesItem9″:»Поддержите нас, спасибо!»,»pricingFeaturesItem10″:»Без рекламы!»,»pricingFeaturesItem11″:»18 000 активов»,»pricingFeaturesItem12″:»Шаблоны»,»pricingFeaturesItem13″:»Поддерживает изображение размером не более 8196 x 8196 разрешение»,»startEditing»:»Начать редактирование»,»exclusiveVideoTutorials»:»Эксклюзивные видеоуроки»,»enterYourLicenseKeyHere»:»Введите лицензионный ключ здесь»,»premiumTryFree»:»Бесплатный премиум»,»premiumSkipAds»:»Пропустить рекламу и попробуйте:»,»freeTrialOnlyForNewUserAndOncePerCustomer»:»*30-дневная бесплатная пробная версия доступна только для новых пользователей и может быть востребована только один раз для каждого клиента.
«,»congratsYouNowHaveFullAccess»:»Поздравляем! Теперь у вас есть полный доступ без рекламы к:»,»pixlrXAndE»:»Pixlr X and E»,»aiCutoutFocusStudioGlitchAndMoreAI»:»AI CutOut, Focus Studio, Glitch Studio (и будущим инструментам искусственного интеллекта)»,»pixlrMobileApps»:» Мобильные приложения Pixlr»,»pricingFeaturesItem3″:»Полный доступ к Pixlr»,»pricingFeaturesItem4″:»Расширенные инструменты редактирования»,»pricingFeaturesItem5″:»AI CutOut (и будущие инструменты AI)»,»pricingFeaturesItem6″:»3000 дополнительных накладок» ,»pricingFeaturesItem7″:»7000 дополнительных значков/стикеров»,»pricingFeaturesItem8″:»5000 декоративных текстов»,»pricingFeaturesItem9″:»Поддержите нас, спасибо!»,»pricingFeaturesItem10″:»Без рекламы!»,»pricingFeaturesItem11″:»18 000 активов»,»pricingFeaturesItem12″:»Шаблоны»,»pricingFeaturesItem13″:»Поддерживает изображение размером не более 8196 x 8196 разрешение»,»startEditing»:»Начать редактирование»,»exclusiveVideoTutorials»:»Эксклюзивные видеоуроки»,»enterYourLicenseKeyHere»:»Введите лицензионный ключ здесь»,»premiumTryFree»:»Бесплатный премиум»,»premiumSkipAds»:»Пропустить рекламу и попробуйте:»,»freeTrialOnlyForNewUserAndOncePerCustomer»:»*30-дневная бесплатная пробная версия доступна только для новых пользователей и может быть востребована только один раз для каждого клиента. «,»try30DayFreePremium»:»Попробуйте 30 дней бесплатного Premium»,»premiumBounceTitle»:» Разблокируйте Премиум и раздвиньте творческие границы!»,»premiumFeatureAlso»:»Пользователи Премиум также имеют:»,»premiumFeaturePitchOne»:»Тысячи шаблонов»,»premiumFeaturePitchTwo»:»Удаление фона одним щелчком»,»premiumFeaturePitchThree»:»Сотни эксклюзивные шрифты»,»premiumFeaturePitchFour»:»Dispersion, Glitch and Focus Studios»,»premiumFeaturePitchFive»:»Без рекламы и dow nloadable version ..»,»premiumTemplateSalesPitch»:»Внесите единовременную плату, чтобы разблокировать этот премиум-шаблон, или станьте участником Premium и получите доступ ко всей библиотеке профессиональных дизайнов.»,»premiumFontSalesPitch»:»Получите доступ к сотни уникальных и премиальных шрифтов от известных художников для использования в ваших проектах.»,»premiumCutoutSalesPitch»:»Одним щелчком мыши мгновенно удалите фон изображения с помощью искусственного интеллекта Pixlr, включенного в Premium.»,»premiumElementSalesPitch»:»Добавьте изюминку ваш дизайн с несколькими тысячами дополнительных элементов премиум-класса.
«,»try30DayFreePremium»:»Попробуйте 30 дней бесплатного Premium»,»premiumBounceTitle»:» Разблокируйте Премиум и раздвиньте творческие границы!»,»premiumFeatureAlso»:»Пользователи Премиум также имеют:»,»premiumFeaturePitchOne»:»Тысячи шаблонов»,»premiumFeaturePitchTwo»:»Удаление фона одним щелчком»,»premiumFeaturePitchThree»:»Сотни эксклюзивные шрифты»,»premiumFeaturePitchFour»:»Dispersion, Glitch and Focus Studios»,»premiumFeaturePitchFive»:»Без рекламы и dow nloadable version ..»,»premiumTemplateSalesPitch»:»Внесите единовременную плату, чтобы разблокировать этот премиум-шаблон, или станьте участником Premium и получите доступ ко всей библиотеке профессиональных дизайнов.»,»premiumFontSalesPitch»:»Получите доступ к сотни уникальных и премиальных шрифтов от известных художников для использования в ваших проектах.»,»premiumCutoutSalesPitch»:»Одним щелчком мыши мгновенно удалите фон изображения с помощью искусственного интеллекта Pixlr, включенного в Premium.»,»premiumElementSalesPitch»:»Добавьте изюминку ваш дизайн с несколькими тысячами дополнительных элементов премиум-класса. «,»premiumStudioSalesPitch»:»Получите доступ к инструментам Premium Studio для создания еще более впечатляющих изображений и дизайнов одним щелчком мыши.»,»premiumPhotomashSalesPitch»:»Получите доступ ко всем текущим и будущие проекты Photomash.»,»premiumBatchSalesPitch»:»Ускорьте свою работу и пакетируйте до 50 изображений за раз как пользователь Premium.»}
«,»premiumStudioSalesPitch»:»Получите доступ к инструментам Premium Studio для создания еще более впечатляющих изображений и дизайнов одним щелчком мыши.»,»premiumPhotomashSalesPitch»:»Получите доступ ко всем текущим и будущие проекты Photomash.»,»premiumBatchSalesPitch»:»Ускорьте свою работу и пакетируйте до 50 изображений за раз как пользователь Premium.»}
Используя наш сайт, вы подтверждаете, что прочитали и поняли нашу Политику в отношении файлов cookie. Принять
Pixlr X
Самый простой в использовании фоторедактор
Начните создавать дизайн с потрясающими шаблонами!
- Современные инструменты для быстрого редактирования фотографий, любимые новичками.
- Идеально подходит для быстрого и игривого редактирования фотографий.
- Открывает большинство изображений, таких как PSD (Photoshop), PXZ, JPEG, PNG.
- Мгновенное создание контента с помощью профессиональных дизайнерских шаблонов.

- Создавайте фотоколлажи с готовыми макетами.
- Один щелчок, чтобы добавить художественные эффекты к фотографиям.
- Большинство инструментов в нескольких разделах.
LAUNCH PIXLR X
Pixlr E
Мощный фоторедактор для профессионалов
Откройте для себя расширенные возможности редактирования фотографий!
- Классическое редактирование фотографий с обязательными инструментами, но более изящное.
- Идеально подходит для детального редактирования изображений.
- Открывает большинство изображений, таких как PSD (Photoshop), PXZ, JPEG, PNG.
- Классический настольный интерфейс.
- Инструменты выделения.
- Вырезать, копировать, вставлять выделенные элементы.

- Инструмент «Заливка и градиент».
- Губка / Цветной инструмент.
- Расширенная палитра цветов
- Больше инструментов, больше контроля.
- Больше фильтров, больше настроек..
LAUNCH PIXLR E
Pixlr M
Мобильный веб-редактор Pixlr M
Полнофункциональный фоторедактор прямо в мобильном браузере, без установки или загрузки приложений, редактируйте и ретушируйте свои фотографии с легкостью бесплатно прямо сейчас!
ЗАПУСК PIXLR M
Pixlr BG
Удаление фона с помощью Pixlr AI
Хотите удалить фон с нескольких изображений и создать прозрачные изображения? Наслаждайтесь автоматическим и бесплатным удалением фонового изображения всего за пару секунд! Современные инструменты искусственного интеллекта от PIXLR позволяют удалить bg без ручной работы. Просто загрузите свои фотографии и готово! Фонов больше нет. Попробуй это сейчас.
Просто загрузите свои фотографии и готово! Фонов больше нет. Попробуй это сейчас.
ЗАПУСК УДАЛИТЬ БГ
Получить настольные приложения Pixlr
В комплекте с интуитивно понятными инструментами для редактирования фотографий с искусственным интеллектом, потрясающими эффектами и фильтрами; редактирование изображений умнее, быстрее и проще из любого места и в любое время теперь возможно даже в автономном режиме. Очень прост в освоении и каждый раз дает профессиональные результаты. Загрузите приложение сейчас и начните исследовать!
Установите Pixlr X
Установить Pixlr E
Также доступно на:
Удаление фона
С легкостью удаляйте фон с фотографий! Мгновенное удаление фона с помощью искусственного интеллекта в один клик! Так быстро, слишком легко. Теперь вы можете удалить фон с портретов, селфи, фотографий профиля и многого другого за считанные секунды.
Теперь вы можете удалить фон с портретов, селфи, фотографий профиля и многого другого за считанные секунды.
Удалить БГ
Как открывать изображения в Photoshop
Узнайте обо всех способах открытия изображений в Photoshop, в том числе о том, как использовать новый главный экран и о разнице между открытием файлов JPEG и файлов RAW!
Автор сценария Стив Паттерсон.
В первом уроке этой серии, посвященном загрузке изображений в Photoshop, мы узнали, как установить Photoshop в качестве редактора изображений по умолчанию, чтобы мы могли открывать изображения непосредственно из Проводника в Windows или Finder на Mac. На этот раз мы узнаем, как открывать изображения из самого Photoshop.
Открытие изображений может показаться легкой задачей. Но когда вы имеете дело с такой масштабной программой, как Photoshop, даже такая простая задача, как открытие изображения, может быть менее очевидной, чем вы ожидаете. А в самых последних версиях Photoshop Adobe добавила новый главный экран, который дает нам еще больше способов открывать изображения. Поэтому, даже если вы используете Photoshop уже много лет, всегда есть чему поучиться.
А в самых последних версиях Photoshop Adobe добавила новый главный экран, который дает нам еще больше способов открывать изображения. Поэтому, даже если вы используете Photoshop уже много лет, всегда есть чему поучиться.
Два способа работы в Photoshop
На самом деле есть два разных способа начать работу в Photoshop. Один из них — создать новый пустой документ Photoshop, а затем импортировать в него изображения, графику и другие активы. И другой, чтобы открыть существующее изображение. В большинстве случаев, особенно если вы фотограф, вы захотите начать с открытия изображения, и именно это мы научимся делать здесь. Мы также рассмотрим важную разницу между открытием стандартного файла JPEG и открытием фотографии, снятой в необработанном формате.
Чтобы получить максимальную отдачу от этого руководства, вы должны использовать последнюю версию Photoshop и убедиться, что ваша копия обновлена.
Начнем!
Как открыть изображение с главного экрана Photoshop
Во-первых, давайте посмотрим, как открывать изображения с помощью недавнего дополнения к Photoshop, известного как Домашний экран . Когда мы запускаем Photoshop CC, не открывая изображение, или если мы закрываем наш документ и не открываем другие документы, Photoshop отображает главный экран.
Когда мы запускаем Photoshop CC, не открывая изображение, или если мы закрываем наш документ и не открываем другие документы, Photoshop отображает главный экран.
Открытие последнего файла
Если вы работали с предыдущими изображениями или документами, вы увидите их в списке на главном экране в виде эскизов. Чтобы снова открыть недавний файл в Photoshop и продолжить работу с ним, просто щелкните его миниатюру:
.Главный экран позволяет быстро просматривать и повторно открывать последние файлы.
Открытие нового изображения с главного экрана
Но если вы впервые запускаете Photoshop или очистили историю последних файлов, миниатюры не отображаются. Вместо этого главный экран появится в исходном состоянии с различными полями, на которые вы можете нажать, чтобы узнать больше о Photoshop. Контент на главном экране динамичен и время от времени меняется, поэтому ваш может отличаться от того, что мы видим здесь:
Главный экран без эскизов последних файлов.
Чтобы открыть новое изображение с главного экрана, нажмите кнопку Открыть в столбце слева:
Нажатие кнопки «Открыть» на главном экране.
Это открывает проводник на ПК с Windows или Finder на Mac (это то, что я использую здесь). Перейдите в папку, содержащую ваши изображения, а затем дважды щелкните изображение, чтобы открыть его. Я пока открою изображение в формате JPEG, но позже мы научимся открывать и необработанные файлы:
Выбор изображения двойным щелчком по нему.
Изображение откроется в Photoshop, готовое к редактированию:
В Photoshop открывается первое изображение.
Закрытие изображения
Чтобы закрыть изображение, перейдите в меню Файл в строке меню в верхней части экрана и выберите Закрыть :
Перейдите в меню «Файл» > «Закрыть».
Повторное открытие изображения с главного экрана
Поскольку других изображений не было открыто, Photoshop возвращает меня на главный экран. И теперь я вижу миниатюру изображения, которое было ранее открыто. Чтобы снова открыть его, я могу просто щелкнуть его миниатюру:
И теперь я вижу миниатюру изображения, которое было ранее открыто. Чтобы снова открыть его, я могу просто щелкнуть его миниатюру:
Щелкните миниатюру на главном экране.
И снова открывается то же изображение:
Повторно открывается первое изображение.
Как открыть второе изображение с главного экрана
Что делать, если вы уже открыли изображение, как я здесь, и теперь хотите открыть второе изображение? Мы уже видели, что мы можем открывать изображения с главного экрана Photoshop, и мы можем вернуться на главный экран в любое время, нажав кнопку «Домой» в верхнем левом углу интерфейса Photoshop:
Нажмите кнопку «Домой», чтобы вернуться на главный экран.
Затем вернитесь на главный экран и снова нажмите кнопку Открыть :
Нажмите кнопку «Открыть», чтобы открыть другое изображение.
Перейдите в папку с изображениями и дважды щелкните второе изображение:
Выбор второго изображения.
И изображение открывается в фотошопе:
Открывается второе изображение.
Как переключаться между несколькими открытыми изображениями
Для переключения между открытыми изображениями нажмите кнопку вкладки в верхней части документов:
Используйте вкладки для переключения между изображениями.
Что делать, если кнопка «Домой» в Photoshop отсутствует
Если вы используете Photoshop CC 2019 или более позднюю версию и кнопка «Домой» в верхнем левом углу отсутствует, проверьте настройки Photoshop, чтобы убедиться, что главный экран не отключен.
На ПК с Windows перейдите в меню Edit . На Mac перейдите в меню Photoshop CC . Оттуда выберите Предпочтения , а затем Общие :
Переход к редактированию (Win) / Photoshop CC (Mac) > «Установки» > «Общие».
В диалоговом окне «Настройки» найдите параметр « Отключить главный экран» и убедитесь, что он не выбран. Если это так, снимите его. Затем нажмите OK, чтобы закрыть диалоговое окно. Обратите внимание, что вам нужно будет выйти и перезапустить Photoshop, чтобы изменения вступили в силу:
Если это так, снимите его. Затем нажмите OK, чтобы закрыть диалоговое окно. Обратите внимание, что вам нужно будет выйти и перезапустить Photoshop, чтобы изменения вступили в силу:
Убедитесь, что флажок «Отключить главный экран» не установлен.
Как открывать изображения из меню «Файл» Photoshop
Несмотря на то, что главный экран — отличная новая функция, и я использую ее постоянно, более традиционным способом открытия изображения в Photoshop является переход к меню Файл в строке меню и выбор Открыть . Или вы можете нажать сочетание клавиш Ctrl+O (Win) / Command+O (Mac). Это «О» для «Открыть»:
Перейдите в меню «Файл» > «Открыть».
Это снова открывает File Explorer на ПК с Windows или Finder на Mac. Я дважды щелкну третье изображение, чтобы выбрать его:
Выбор третьего изображения для открытия.
Как и два предыдущих изображения, третье изображение открывается в Photoshop:
Открывается третье изображение.
И мы можем видеть в вкладках в верхней части документов, что теперь у меня открыты три изображения. Photoshop позволяет нам работать только с одним изображением за раз, но мы можем открыть столько изображений, сколько нам нужно. Для переключения между изображениями просто нажмите на вкладки:
Переключение между открытыми изображениями с помощью вкладок.
Как закрыть изображения в Photoshop
Чтобы закрыть изображение, не закрывая другие открытые фотографии, сначала выберите изображение, которое хотите закрыть, щелкнув его вкладку. Затем перейдите в меню File и выберите Close :
.Перейдите в меню «Файл» > «Закрыть».
Или более быстрый способ — щелкнуть маленький значок « x » на самой вкладке:
Нажмите «x», чтобы закрыть одно изображение, не закрывая другие.
И чтобы закрыть все открытые изображения сразу, а не закрывать отдельные вкладки, перейдите на Файл и выберите Закрыть все . Это закроет изображения и вернет вас на главный экран Photoshop:
Это закроет изображения и вернет вас на главный экран Photoshop:
Перейдите в меню «Файл» > «Закрыть все».
Как открыть необработанные файлы в Photoshop
До сих пор все изображения, которые я открывал в Photoshop, были файлами JPEG. Мы знаем, что это были файлы JPEG, потому что у каждого из них было расширение «.jpg» в конце имени. А как насчет необработанных файлов ? То есть изображения, которые были сняты с использованием необработанного формата файла вашей камеры?
Чтобы открыть необработанный файл с главного экрана, нажмите кнопку Открыть :
Нажатие кнопки «Открыть», чтобы открыть необработанный файл.
Затем выберите необработанный файл, который хотите открыть. У каждого производителя камеры есть своя версия необработанного формата со своим трехбуквенным расширением. Например, необработанные файлы Canon обычно имеют расширение «.cr2», Nikon использует «.nef», а Fuji использует «.raf».
В моем случае файл RAW имеет расширение «. dng», что означает Digital Negative 9.0295 . Это собственная версия необработанного формата Adobe:
dng», что означает Digital Negative 9.0295 . Это собственная версия необработанного формата Adobe:
Выбор необработанного файла для открытия в Photoshop.
Плагин Photoshop Camera Raw
Вместо открытия непосредственно в Photoshop, как файлы JPEG, необработанные файлы сначала открываются в подключаемом модуле Photoshop, известном как Camera Raw . Camera Raw часто называют цифровой фотолабораторией , потому что она используется для обработки необработанного изображения (исправление экспозиции и цвета, добавление начальной резкости и многое другое) перед отправкой изображения в Photoshop.
Если вы знакомы с Adobe Lightroom, вы будете чувствовать себя как дома в Camera Raw, поскольку Lightroom и Camera Raw используют один и тот же механизм обработки изображений и одни и те же параметры редактирования:
Фотографии, снятые как необработанные файлы, открываются в Camera Raw.
Связано: Raw и JPEG для редактирования фотографий
Закрытие Camera Raw без открытия изображения в Photoshop
Фактически, Camera Raw предлагает так много настроек изображения, что в некоторых случаях вы сможете выполнить всю свою работу непосредственно в Camera Raw, и вам не нужно будет отправлять изображение в Photoshop. Редактирование изображений в Camera Raw выходит далеко за рамки этого руководства, поэтому я подробно расскажу о Camera Raw в других уроках.
Редактирование изображений в Camera Raw выходит далеко за рамки этого руководства, поэтому я подробно расскажу о Camera Raw в других уроках.
На данный момент, если вы довольны изображением и просто хотите закрыть Camera Raw, не переходя в Photoshop, нажмите кнопку Готово . Все ваши настройки Camera Raw будут сохранены вместе с необработанным файлом и снова появятся при следующем его открытии:
Нажмите «Готово», чтобы принять и закрыть Camera Raw.
Как переместить изображение из Camera Raw в Photoshop
Но если изображение нуждается в дальнейшем редактировании в Photoshop, вы можете закрыть Camera Raw и переместить изображение в Photoshop, нажав Открыть изображение :
Щелкните Открыть изображение, чтобы открыть его в Photoshop.
Изображение открывается в Photoshop со всеми изменениями, внесенными ранее в Camera Raw:
Изображение перемещается из Camera Raw в Photoshop.
Закрытие изображения
Чтобы закрыть изображение, когда вы закончите, перейдите в меню File и выберите Close :
Перейдите в меню «Файл» > «Закрыть».
И это снова возвращает нас на главный экран Photoshop, где мы видим все наши последние файлы в виде эскизов, готовых к повторному открытию при необходимости:
Вернуться на главный экран.
Куда идти дальше…
И вот оно! Вот как можно открывать (и повторно открывать) изображения с помощью главного экрана и меню «Файл» в Photoshop! Но в то время как главный экран упрощает повторное открытие последних файлов, лучший способ найти и открыть новые изображения — использовать Adobe Bridge, бесплатный файловый браузер, включенный в вашу подписку Creative Cloud. На следующем уроке мы рассмотрим, как открывать изображения из Adobe Bridge.
Вы также можете перейти к одному из других уроков в этом Полном руководстве по загрузке изображений в Photoshop. Или посетите мой раздел Основы Photoshop для получения дополнительных руководств!
Получите все наши уроки Photoshop в формате PDF! Загрузите их сегодня!
3 простых шага с использованием Photoshop для создания эффектных изображений
Проведя мастер-классы по углубленной постобработке изображений для пользователей Photoshop, я обнаружил, что людям больше всего нравятся три самые простые техники. Это быстрые и простые приемы, которые работают в большинстве ситуаций обработки изображений.
Это быстрые и простые приемы, которые работают в большинстве ситуаций обработки изображений.
Если во время съемки вы правильно установили экспозицию, диафрагму, фокус и баланс белого, у вас есть все, что вам нужно для отличного изображения, но с помощью этих трех простых шагов с помощью Photoshop мы добавим серьезное ПОП к вашей фотографии. цвет, контрастность и резкость ваших изображений.
Я предполагаю, что вы уже исправили свое изображение в Adobe Camera Raw, исправив все засветки и детали в тенях. Иногда это может привести к низкоконтрастному изображению, которому не хватает блеска. Пользователи HDR часто обнаруживают, что полному HDR-изображению не хватает резкости, если в нем зафиксирован весь динамический диапазон для светлых участков и теней. Вот как можно добавить изюминку к изображениям.
Начну с RAW-файла из прошлогодней поездки в Моав, штат Юта.
Я был более чем счастлив получить этот снимок башен здания суда в Моаве, штат Юта, но файл RAW был абсолютным Блэндсвиллем.
Шаг 1. Сделайте эти цвета популярными
Откройте изображение в Adobe Photoshop. С изображением на фоновом слое Photoshop щелкните правой кнопкой мыши слой (в окне слоев) и выберите «Дублировать слой» (см. скриншот ниже слева).
Теперь нажмите на только что продублированный слой и измените режим наложения на «Умножение» (см. скриншот вверху справа).
Вы сразу заметите, что все цвета стали более яркими, а контраст — экстремальным. Это также слишком темно, поэтому мы исправим это дальше.
Затем перейдите в Image > Adjustments > Shadows/Highlights и перетащите ползунок теней до упора вправо, затем нажмите OK (см. скриншот ниже слева).
Сделав это, вы уменьшите более темные части изображения ТОЛЬКО в продублированном слое. Он все еще слишком темный, поэтому в окне слоев уменьшите непрозрачность дублированного слоя примерно до 58% (см. скриншот вверху справа). Этот процент будет разным для всех ваших изображений, поэтому используйте свое суждение и не переусердствуйте. Обычно я считаю, что настройка 28% работает лучше всего в большинстве случаев.
Обычно я считаю, что настройка 28% работает лучше всего в большинстве случаев.
Шаг 2. Выборочное усиление цветов и повышение яркости
Я думаю, что некоторые цвета нуждаются в небольшом поощрении. В этом примере вы хотите усилить голубое небо, поэтому объедините два слоя, над которыми вы работали, чтобы внести в них изменения. Вы можете сделать это «без разрушения», нажав ctrl+alt+shift+e, что теперь объединит два выбранных вами слоя и создаст из них новый слой. Оригинальные слои все еще не повреждены под этим новым.
Затем перейдите в Image > Adjustments > Color Balance > и поднимите ползунки RGB. Как я упоминал ранее, вы собираетесь усилить синие оттенки в моем небе, поэтому нажмите «средние тона», а затем подтяните ползунок синего цвета примерно до +42.
О-о-о, сейчас небо выглядит ярким, но я не очень уверен в том, чтобы усилить синеву на суше. Давайте исправим это, удалив землю в этом синем слое, чтобы был виден слой под ним, где синие средние тона не были усилены. Вы также можете сделать это с помощью «маски слоя», но этот метод намного проще для понимания.
Вы также можете сделать это с помощью «маски слоя», но этот метод намного проще для понимания.
Сделайте это с помощью инструмента «Ластик» и выберите размер кисти, который помещается внутри области изображения. В слое с усиленными синими средними тонами сначала сотрите большую область земли, а затем выберите меньший размер кисти для более точного контроля. Для этого просто щелкните внутри слоя, который хотите стереть. В приведенных ниже настройках показан размер кисти 1053 пикселя и жесткость 0%, что дает мягкий, размытый край.
Щелкните в области, которую вы хотите стереть, чтобы открыть слой под ним. В этом случае нижележащий слой не будет иметь усиленных синих полутонов, которые нужны только на небе.
Теперь вам удалось выборочно усилить синий цвет неба, не испортив другие части изображения, которые не нуждались в этом усилении синего. Вот изображение того, как выглядит слой «небо» после того, как земля была стерта, а ниже вы можете увидеть, как он выглядит на панели слоев.
Это то, что осталось от слоя «усиленный блюз». Слои под ним временно отключены, чтобы вы могли видеть изолированное небо.
Панель слоев, показывающая частично стертый усиленный слой голубого неба 9.0026
Обратите внимание, что непрозрачность слоя неба была уменьшена до 49%, поэтому эффект будет более тонким, если его наложить поверх двух нижних слоев. Опять же, вам нужно будет использовать собственное суждение для ваших собственных изображений, поскольку они не будут одинаковыми. Может быть, у вас есть красные облака, и вы хотели бы усилить красные блики? Вы можете выполнить эту процедуру несколько раз с несколькими слоями, чтобы выборочно настроить цвета. Есть более точные способы сделать это, но если вы новичок в Photoshop, это самый простой для понимания метод, который практически не требует обучения.
Наконец, все эти настройки сделали изображение слишком темным, поэтому общая яркость была увеличена на 36.
Шаг 3. Изменим размер и добавим резкости
Увеличение резкости я часто оставляю на конец обработки изображения, в зависимости от носителя, который я использую для отображения изображения. Я буду использовать другие настройки резкости для печати с высоким разрешением, чем для Интернета, поэтому всегда полезно сохранять «нерезкую» версию обработанного изображения для безопасного хранения.
Я буду использовать другие настройки резкости для печати с высоким разрешением, чем для Интернета, поэтому всегда полезно сохранять «нерезкую» версию обработанного изображения для безопасного хранения.
Предполагая, что вы хотите показывать свои изображения в Интернете, вот несколько довольно универсальных настроек резкости, которые я использую для публикации своих изображений в Интернете. Прежде чем мы начнем повышать резкость, давайте сгладим и изменим размер нашего изображения для Интернета. Вы можете решить, насколько большое ваше изображение должно отображаться на экранах, но для целей этого урока давайте выберем ширину 1200 пикселей.
Перейдите в Layer > Flatten Image, так что теперь вы имеете дело только с одним полным слоем, в котором есть все изменения. Затем перейдите в «Изображение»> «Размер изображения» и сообщите Photoshop, что вы хотите, чтобы ваше изображение имело разрешение 72 dpi, что является стандартным для веб-изображений. Затем укажите ширину, введя 1200 пикселей в окне «Ширина». Высота должна автоматически регулироваться, если по умолчанию установлен флажок «Сохранить пропорции» (значок маленькой цепочки).
Высота должна автоматически регулироваться, если по умолчанию установлен флажок «Сохранить пропорции» (значок маленькой цепочки).
Затем откройте инструмент «Фильтр» > «Резкость» > «Нерезкая маска».
Используйте некоторые довольно безопасные настройки резкости для Интернета, чтобы не переборщить. Стоит отметить, что «повышение резкости» заслуживает отдельной статьи, а пока эти базовые настройки должны вам помочь. Попробуйте: количество > 128%, радиус > 1,7 пикселя и порог > 58 уровней.
Окончательный результат
ПОП! Вот и все, три простых шага, и теперь у вас есть изображение с большим количеством ударов. Есть много разных способов добиться одинаковых результатов, но в этом уроке я хотел дать вам простой для понимания процесс, чтобы познакомить вас с некоторыми из самых мощных инструментов Photoshop. Попробуйте эти три простых метода для постобработки вашего изображения и дайте мне знать, что они сработают для вас.
ВАЖНОЕ ПРИМЕЧАНИЕ. Сделайте резервную копию файлов перед редактированием или сохранением изменений.
Основы Photoshop: Сохранение изображений
Урок 6: Сохранение изображений
/en/photoshopbasics/basic-tasks-in-photoshop/content/
Введение
В Photoshop сохранение работает немного иначе, чем в большинстве других приложений. Вместо работы с одним основным типом файлов, например .docx в Microsoft Word, Photoshop предлагает множество способов сохранения изображений. В этом уроке мы рассмотрим различных вариантов сохранения в Photoshop, а также некоторые распространенные причины сохранения файлов в разных форматах.
Если вы хотите продолжить, вы можете загрузить наш файл примера.
Параметры сохранения
При сохранении файла в Photoshop можно выбрать один из нескольких параметров и форматов файлов:
- PSD обязательно используйте его для каждого изображения.
 Это спасет ваши слоев и всю другую информацию на вашем изображении, чтобы вы могли легко отредактировать ее позже. Файлы PSD предназначены для открытия в Photoshop, поэтому, если вы хотите поделиться изображением с другими, вам также необходимо сохранить копию изображения в обычном формате файла, например JPEG .
Это спасет ваши слоев и всю другую информацию на вашем изображении, чтобы вы могли легко отредактировать ее позже. Файлы PSD предназначены для открытия в Photoshop, поэтому, если вы хотите поделиться изображением с другими, вам также необходимо сохранить копию изображения в обычном формате файла, например JPEG . - Общие форматы файлов : Вы можете сохранять изображения в различные распространенные типы файлов, включая JPEG и PNG . Эти форматы файлов можно просматривать и редактировать практически на любом компьютере или мобильном устройстве, что делает их удобными для обмена с другими. Однако, в отличие от файлов PSD, эти форматы не так полезны, если вы планируете продолжить редактирование файла, и они также не могут сохранять информацию о слоях.
- Сохранить для Интернета : Если вы планируете загрузить изображение в Интернет, например, в блог или на веб-сайт, вам следует использовать функцию Сохранить для Интернета .
 Этот инструмент позволяет сохранять изображения, оптимизированные для Интернета , что упрощает их загрузку и просмотр в Интернете. «Сохранить для Интернета» также включает несколько полезных функций для подготовки изображений для публикации в Интернете, в том числе возможность изменения размера 90 139 изображений.
Этот инструмент позволяет сохранять изображения, оптимизированные для Интернета , что упрощает их загрузку и просмотр в Интернете. «Сохранить для Интернета» также включает несколько полезных функций для подготовки изображений для публикации в Интернете, в том числе возможность изменения размера 90 139 изображений.
На изображении ниже вы можете увидеть три разные версии файла изображения: исходный файл JPEG, отредактированную версию PSD и окончательную версию JPEG, размер которой был изменен и сохранен для Интернета. Вы можете видеть, что веб-версия имеет гораздо меньший размер файла, чем исходная версия и версия PSD.
В конечном счете, выбранный вами вариант сохранения будет зависеть от того, что вам нужно сделать с изображением. Давайте рассмотрим несколько сценариев, чтобы понять, почему вы можете выбрать разные варианты сохранения.
Сценарий 1
Допустим, вас попросили создать новое изображение заголовка для веб-сайта компании. Вам дали фотографию для включения, и вам нужно добавить текст с названием компании. Поскольку вы, скорее всего, будете редактировать и пересматривать проекты такого типа, сохраните их как PSD 9.файл 0139. Таким образом, вы можете легко продолжить редактирование файла позже. И поскольку оно в конечном итоге будет опубликовано в Интернете, вам также потребуется использовать Сохранить для Интернета для создания новой версии готового изображения в формате JPEG.
Вам дали фотографию для включения, и вам нужно добавить текст с названием компании. Поскольку вы, скорее всего, будете редактировать и пересматривать проекты такого типа, сохраните их как PSD 9.файл 0139. Таким образом, вы можете легко продолжить редактирование файла позже. И поскольку оно в конечном итоге будет опубликовано в Интернете, вам также потребуется использовать Сохранить для Интернета для создания новой версии готового изображения в формате JPEG.
Сценарий 2
Допустим, вы планируете поделиться с друзьями фотографиями из недавнего отпуска. Вы просто хотели бы сделать некоторые быстрые настройки в Photoshop, такие как обрезка и поворот, прежде чем делиться ими. В этом случае вы можете открыть исходные файлы изображений в Photoshop, внести необходимые корректировки, а затем сохранить новую версию отредактированных фотографий как 9.0138 JPEG . Поскольку ни одно из этих изменений не является слишком сложным, вам, вероятно, не нужно сохранять отдельную версию PSD для каждого изображения.
Как видите, выбранный вами вариант сохранения будет варьироваться от проекта к проекту. Перед сохранением изображения подумайте, какой тип файлов вам понадобится. Когда вы начнете приобретать больше опыта работы с Photoshop, этот процесс станет казаться вам быстрым и естественным.
Использование «Сохранить как»
Вы будете использовать «Сохранить как» для сохранения файлов в формате PSD, а также в других распространенных форматах, таких как JPEG и PNG.
Чтобы сохранить файл с помощью команды «Сохранить как»:
- Открыв изображение в Photoshop, выберите Файл > Сохранить как .
- Появится диалоговое окно. Введите желаемое имя файла , затем выберите местоположение для файла. Вы захотите использовать новое имя файла, чтобы избежать случайной перезаписи исходного файла.
- Нажмите Формат меню, затем выберите нужный формат файла .
 В нашем примере мы сохраним это изображение как файл JPEG . Если вы сохраняете как файл PSD, убедитесь, что опция Layers отмечена. Однако большинство других форматов не позволяют вам выбрать эту опцию.
В нашем примере мы сохраним это изображение как файл JPEG . Если вы сохраняете как файл PSD, убедитесь, что опция Layers отмечена. Однако большинство других форматов не позволяют вам выбрать эту опцию. - Щелкните Сохранить .
- Некоторые форматы файлов, такие как JPEG и TIFF, предоставляют дополнительные параметры при сохранении. Выберите нужный уровень качества, затем нажмите OK , чтобы сохранить изображение.
Если вы уже сохранили свой проект в виде файла PSD, вы можете выбрать Файл > Сохранить или нажать Ctrl+S (или Command+S на Mac), чтобы сохранить свой прогресс в любое время. Однако, если вы работаете с другим форматом, таким как JPEG, мы рекомендуем использовать Сохранить как , чтобы избежать перезаписи исходного файла.
Попробуйте!
Откройте файл примера в Photoshop и попробуйте сохранить его в разных форматах, таких как PSD и JPEG. Обратите внимание, как формат PSD сохраняет отдельные слои, а формат JPEG — нет.
Обратите внимание, как формат PSD сохраняет отдельные слои, а формат JPEG — нет.
Использование функции «Сохранить для Интернета»
При использовании функции «Сохранить для Интернета» вам необходимо принять несколько решений относительно сохраняемого изображения:
- Формат файла : «Сохранить для Интернета» позволяет выбрать несколько веб-безопасных форматов файлов. В большинстве случаев вы будете использовать формат JPEG для фотографий. PNG-24 сохранит полное качество изображения, тогда как PNG-8 в основном используется для графики и иллюстраций, в которых используется всего несколько цветов. Как правило, вам не нужно использовать форматы GIF или WBMP.
- Размер изображения : Вы можете изменить размер изображения непосредственно из диалогового окна «Сохранить для Интернета». Изменение размера изображения также уменьшит размер файла. Однако, если вы используете такой сервис, как Facebook или Tumblr, вам, вероятно, не потребуется изменять размер изображений, поскольку эти сервисы изменяют их размер автоматически .

- Качество : Если вы используете формат JPEG, изображение может быть сохранено с другим качеством уровни . Вы можете поэкспериментировать с различными настройками, чтобы найти наилучший баланс между качеством и размером файла.
Попробуйте!
Перетащите ползунок в интерактивном ниже, чтобы настроить качество сжатия JPEG. Помните, что более высокие уровни качества также увеличивают размер файла. Попробуйте найти настройку, которая выглядит хорошо, сохраняя при этом относительно небольшой размер файла.
Для достижения наилучших результатов мы рекомендуем использовать веб-браузер Chrome с этими интерактивными элементами.
Чтобы сохранить для Интернета:
- Выберите Файл > Сохранить для Интернета .
- Появится диалоговое окно Сохранить для Web . Выберите нужный тип файла и уровень качества .

- При необходимости измените размер изображения , введя нужные размеры в поле Размер изображения . Когда вы вводите новую ширину изображения, высота должна быть скорректирована автоматически 90 138 90 139, чтобы сохранить исходную соотношение сторон .
- При желании вы можете использовать 2-Up view для сравнения исходного изображения с предварительным просмотром новой версии. Это простой способ убедиться, что вы не потеряли слишком много качества по сравнению с оригинальной версией. Обратите внимание на размер файла в левом нижнем углу каждого окна предварительного просмотра.
- Щелкните Сохранить . Появится новое диалоговое окно. Введите желаемое имя файла и выберите местоположение для файла, затем нажмите Сохранить . Вы захотите использовать новое имя файла, чтобы избежать случайной перезаписи исходного файла.
Попробуйте!
Откройте файл примера в Photoshop и используйте команду «Сохранить для Интернета», чтобы сохранить новую версию изображения. Попробуйте различные форматы файлов и настройки качества, чтобы увидеть, как они влияют на качество изображения и размер файла.
Попробуйте различные форматы файлов и настройки качества, чтобы увидеть, как они влияют на качество изображения и размер файла.
Предыдущая: Основные задачи в Photoshop
Далее:Знакомство со слоями
/en/photoshopbasics/understanding-layers/content/
Как искать и загружать изображения Adobe Stock в Photoshop
39
SHARES
Как быстро найти и загрузить изображения Adobe Stock в Photoshop
Мы покажем вам, как создать дизайн-макет с помощью Adobe Stock. Мы можем попробовать разные изображения бесплатно. Если вам нравится результат, у вас есть возможность лицензировать изображение для коммерческого использования и удалить водяной знак, не переделывая дизайн. . В этом уроке я расскажу о нескольких разных вещах:
- Как найти нужные изображения непосредственно в Photoshop
- Расширенные стратегии поиска и инструменты на сайте Adobe Stock, позволяющие легко просматривать миллионы фотографий и находить нужные.

- Как синхронизировать стоковые фотографии с вашей библиотекой Creative Cloud для бесперебойной загрузки
- Как создать макет в Photoshop, где вы можете попробовать разные изображения и посмотреть, что вам нравится.
- Как лицензировать эти изображения.
Вы можете получить 10 бесплатных изображений прямо сейчас, чтобы попробовать это
Мы собираемся создать дизайн, основанный на путешествиях.
См. использованную здесь фотографию
Поиск изображений в Photoshop
Шаг 1
Откройте панель нашей библиотеки, Window> Libraries. (Теперь это будет только в CC. Если у вас есть Photoshop CS 6 и у вас нет CC или другой версии, вы можете перейти непосредственно на сайт Adobe Stock, поэтому просто переходите к руководству.)
Введите «экзотическое местоположение» в поле поиска на панели «Библиотека».
Вы можете перетащить библиотеку и развернуть ее, чтобы упростить просмотр изображений.
Шаг 2
Если вы видите что-то, что вам нравится, но это не то изображение, которое вы ищете, щелкните правой кнопкой мыши и выберите «Найти похожее». Теперь он будет обновляться со всеми этими похожими типами фотографий.
Шаг 3
Давайте попробуем одно из изображений в нашем дизайне. Перетащите изображение из библиотеки в окно документа. Нажмите Cmd/Ctrl+T, удерживайте нажатой клавишу Shift и перетащите его, пока он не уместится на моем экране. Нажмите Enter, и у нас есть этот маленький макет.
Шаг 4
Давайте добавим несколько основных элементов дизайна для этого маленького макета. Я создал здесь текст, небольшую цитату, а затем просто сделал логотип «S-Cargo Travel».
Шаг 5. Поиск изображений в Adobe Stock
Рассмотрим расширенный поиск на сайте Adobe Stock. Щелкните правой кнопкой мыши одну из найденных фотографий и выберите «просмотреть подробности в Интернете»
Запустится сайт Adobe Stock. (Возможно, вам придется войти в систему, если вы здесь впервые). Вы увидите текущее выбранное изображение из вашей библиотеки.
(Возможно, вам придется войти в систему, если вы здесь впервые). Вы увидите текущее выбранное изображение из вашей библиотеки.
Внизу вы увидите ссылки, например: Еще из этой серии | Похожие изображения и т. д.
Шаг 6
Мы просто нажмем «Показать больше», и мы увидим эти разные фотографии из этого места.
Шаг 7
Теперь есть другие вещи, которые мы можем сделать. Давайте посмотрим на варианты.
Нажмите Фильтр вверху . При фильтрации мы можем просто использовать фотографии. Обратите внимание, что доступны также векторы и иллюстрации. Мы хотим показать вещи здесь только в ландшафтном режиме, и я хочу, чтобы там было несколько людей, потому что я чувствую себя как в путешествии, это просто заставляет чувствовать себя немного лучше.
Нажмите «Обновить сейчас». Итак, мы можем прокрутить вниз, эй, у нас сейчас есть несколько разных людей.
Этап 8
Они развлекаются; может быть, вы хотите увидеть больше людей, сидящих на пляже, чтобы мы могли выбрать это. Просто нажмите «Найти похожие». У нас больше людей сидят на пляже.
Просто нажмите «Найти похожие». У нас больше людей сидят на пляже.
Шаг 9 Поиск по цвету
Что, если вам нужно что-то другое? Например, определенный цвет. На самом деле мы можем перейти к цвету и выбрать разные цвета. Мы могли бы выбрать красный и обновить. Теперь мы увидим только наши дорожные с этими красными цветами.
Измените цвет на другой, например на зеленый. Нажмите «Обновить», и теперь мы увидим вещи с большим количеством зеленого фона.
Попробуйте больше цвета морской волны. Это выглядит красиво. Давайте обновим это. И, конечно же, он покажет прекрасные аква-воды.
Шаг 10
Мы могли бы выбрать больше из этой серии. Эта серия здесь показывает больше из этого конкретного снимка, поэтому во многих случаях это один и тот же фотограф. Это может дать вам похожую фотографию с другого ракурса или под другим углом.
Шаг 11
И еще один вариант «увидеть больше от этой модели». Может быть, вам нравится тот человек, которого они используют, и мы можем увидеть другие фотографии, на которых изображена эта конкретная модель.
Может быть, вам нравится тот человек, которого они используют, и мы можем увидеть другие фотографии, на которых изображена эта конкретная модель.
Шаг 12
Давайте попробуем немного по-другому. Давайте попробуем наше путешествие и добавим второе ключевое слово. Мы собираемся заняться «путешествием» и «городом». Что касается цвета, давайте возьмем что-то более коричневатого цвета, так что это придаст нам немного больше урбанистичности, и теперь мы собираемся нажать «Обновить», и вот оно.
Шаг 13 Поиск по своим фотографиям
Хорошо, есть еще один способ поиска, и я думаю, что это действительно круто! Мы можем загружать свои собственные фотографии и искать похожие на основе машинного обучения.
Вот фотография, которую я сделал сам, и теперь мы позволим ей искать по ней.
И вот, теперь он показывает изображения, похожие на мое конкретное изображение.
Шаг 15
Хорошо, может быть что-то вроде этого может рассказать нашу историю достаточно хорошо. Давайте возьмем одну из фотографий и загрузим ее в Photoshop.
Давайте возьмем одну из фотографий и загрузим ее в Photoshop.
Нажмите на значок маленького облака и обратите внимание на надпись «Сохранить предварительный просмотр в фотографии», потому что это элемент библиотеки, который я сейчас выбрал.
Нажмите на маленький значок шеврона, чтобы увидеть все мои библиотеки, которые я создал. Вы также можете создать новую библиотеку прямо здесь (она также будет создана на панели Creative Cloud Library в Photoshop, все синхронизировано).
Шаг 16
Давайте создадим новую библиотеку «Путешествия» и нажмем «+» (плюс). Эта библиотека будет создана прямо сейчас и синхронизирована с ней.
Шаг 17
Использование изображения Stock в Photoshop
В Photoshop перейдите на панель «Библиотека». Обратите внимание, что библиотека «путешествия» создана, и прямо здесь находится наша фотография.
Шаг 18
Перетащите картинку в наш документ и измените ее размер на свой вкус.
Шаг 19
Возможно, мы что-нибудь сделаем с нашим текстом, например, установим режим наложения «Мягкий свет».
Давайте добавим эффект. Выберите стиль слоя в меню эффектов на панели «Слой» и добавьте тень.
Шаг 20
Давайте создадим градиент: в окне документа, чтобы добавить небольшой градиент внизу.
Шаг 21
Измените размер и положение различных элементов дизайна.
Шаг 22
Замена композиции изображением с высоким разрешением
Дело в том, что если вы решите использовать это изображение в окончательном дизайне для вашего клиента или для себя, вы можете лицензировать это изображение и его будет обновлен файл с высоким разрешением, без водяного знака. Вам не нужно переделывать свой дизайн. Все ваши слои и эффекты останутся нетронутыми. Даже если вы применили фильтры к самой стоковой фотографии (при условии, что предварительно преобразовали стоковое изображение в смарт-объект).
Щелкните правой кнопкой мыши изображение на панели библиотеки и выберите License Image . На этом этапе у вас должна быть подписка на Adobe Stock, или вы можете покупать изображения по одному.
Прямо сейчас вы можете получить 10 бесплатных изображений, чтобы попробовать это. Вы заметите, что качество улучшилось, а водяной знак исчез. Мы завершили наш дизайн.
Итак, поехали. Вот как мы создаем макет с помощью Adobe Stock. Теперь это то, что я хотел бы иметь 10 лет назад! Помню, как сложно было найти нужные изображения даже для макетов. Я помню те дни — не смейтесь надо мной — когда нам приходилось покупать компакт-диски оптом. Мы покупали все эти компакт-диски и DVD-диски со стоковыми изображениями, и это было очень сложно (и дорого). Мы распечатывали содержимое на контактных листах и хранили их в папках. Но теперь очень легко попробовать разные изображения, чтобы найти нужную фотографию.
Если вы хотите стать вкладчиком акций; Вы также можете добавлять свои фотографии, видео и иллюстрации и получать небольшой дополнительный доход. Смотрите информацию здесь
Смотрите информацию здесь
Так что спасибо за просмотр. До следующей недели, увидимся в КАФЕ.
Узнайте, как редактировать фотографии в Photoshop за 6 простых шагов
«Как редактировать фотографии в Photoshop?» это, вероятно, первое, что вы спросите, впервые открывая Photoshop на компьютере.
Я был полностью потерян, когда впервые использовал Photoshop, или, лучше сказать, пытался использовать! Есть так много значков, так много опций в главном меню для выбора и т. д. Хотя это не самое интуитивное программное обеспечение для использования, оно является самым универсальным и мощным.
Несмотря на то, что сегодня на рынке представлено множество программ для редактирования изображений, лишь немногие из них регулярно используются профессионалами, и Adobe Photoshop является одним из них (и наиболее распространенным). Если вы знаете, как работать с Photoshop, вы сможете разобраться в большинстве других программ без особого обучения.
Интерфейс Photoshop может показаться пугающим для новичка.
Судя по моему краткому опросу, люди не используют Photoshop не потому, что они не могут позволить себе оплатить подписку на облачное хранилище, а потому, что они не хотят тратить время, необходимое для изучения того, как им пользоваться.
Я провел годы, разглядывая Photoshop, просматривая видео и учебные пособия, чтобы понять, как он работает. Некоторые из вас (читатели!), оказавшиеся в похожей ситуации, говорили мне, что хотят учиться, но просто не знают, с чего начать.
В этом уроке я расскажу вам об этом. Я шаг за шагом проведу вас через интерфейс Photoshop и объясню основные знания, которые вам необходимо знать, чтобы уверенно начать использовать программное обеспечение.
Этот пост написан для новичков в Photoshop. Я не показываю вам ничего заранее, а только самое необходимое. К концу этого вы сможете использовать Photoshop для преобразования изображения.
6 шагов, чтобы научиться редактировать фотографии в Photoshop
Лично я думаю, что Photoshop настолько пугает на первый взгляд, потому что он выглядит как большой кусок сложного программатора. Когда ваш разум скажет вам, что это сложно при первом впечатлении, вы, естественно, вернетесь назад и не захотите даже пытаться. Это просто человеческая природа.
Когда ваш разум скажет вам, что это сложно при первом впечатлении, вы, естественно, вернетесь назад и не захотите даже пытаться. Это просто человеческая природа.
Итак, чтобы сломать этот барьер, я заменю травмирующее первое впечатление шестью простыми шагами.
Эти шаги делят интерфейс Photoshop на небольшой фрагмент информации. Это поможет вам легче усваивать и запоминать. Я покажу вам шесть шагов:
1
Как открыть/сохранить/сохранить/сохранить для Web2
Как выбрать правое рабочее пространство3
Прохождение на панели на слои4
Прохождение на панели корректирующих
7777940026. Пошаговое руководство по панели «Инструменты»
6
Как повысить резкость
Верно, вы в шести шагах от того, чтобы научиться редактировать фотографии в Photoshop.
Шаг 1. Откройте, сохраните и сохраните для Интернета
Открытие файла в Photoshop ничем не отличается от более привычного вам программного обеспечения (например, Microsoft Office и т. д.). Перейдите Файл > Открыть… и выберите файл изображения, который хотите открыть. Photoshop может читать практически все форматы файлов изображений (включая PDF!).
д.). Перейдите Файл > Открыть… и выберите файл изображения, который хотите открыть. Photoshop может читать практически все форматы файлов изображений (включая PDF!).
Помимо обычного способа (который я только что объяснил выше), есть два других способа, которые я часто предпочитаю:
Если ваш файл изображения находится на рабочем столе или в легкодоступной папке, вы можете и перетащите файл на значок Photoshop. Photoshop запустится с открытым и готовым изображением.
Другой способ: если вы используете Adobe Lightroom для организации файлов, вы можете открывать любые изображения из Lightroom напрямую в Photoshop.
В модуле «Разработка» щелкните правой кнопкой мыши изображение (или выберите все изображения, которые вы хотите открыть) и выберите «Редактировать в» > «Редактировать в Adobe Photoshop CC » или используйте сочетание клавиш Cmd (ctrl для ПК) + E. Если у вас есть несколько изображений в Lightroom и вы хотите сложить их слоями в один файл, не используйте сочетание клавиш, а выберите «Редактировать в» > «Открыть как слои» в Photoshop .
Для сохранения и экспорта я объясню это после шага 6, потому что это имеет больше смысла с точки зрения рабочего процесса.
Шаг 2: Выберите рабочую область
Вам нужно сделать это только один раз, потому что после этого Photoshop запомнит ваши настройки.
Рабочее пространство — не самая частая тема, о которой говорят, когда речь заходит о советах по редактированию в Photoshop. Это не обязательно, но я твердо уверен, что это принесет вам пользу.
Что такое рабочая область в Photoshop?
Это ваш личный кабинет в Photoshop, как и ваш рабочий стол, где вы организуете все так, как вам нравится. В фотошопе есть изюминка. Вы можете выбрать рабочее пространство по умолчанию и настроить его оттуда.
Зачем тебе это?
Photoshop предназначен не только для редактирования изображений. Есть так много других инструментов, которые вам никогда не понадобятся в качестве фотографа. Чтобы повысить производительность и эффективность рабочего процесса, эти ненужные инструменты можно убрать в ящик стола, оставив на столе только те, которыми вы регулярно пользуетесь.
Меню рабочей области.
Хорошей новостью является то, что Photoshop уже подумал об этом и имеет рабочее пространство по умолчанию для фотографии. Перейдите в верхний правый угол, щелкните значок, как показано здесь, и выберите «Фотография» в раскрывающемся меню.
Отсюда вы можете настроить, что вы можете видеть и что не хотите видеть, перемещая панели. Затем вы можете сохранить это как свое личное рабочее пространство.
Шаг 3: Панель слоев
Здесь находятся действия. Все, что вы применяете к своему изображению, отображается здесь в хронологическом порядке: самое старое действие внизу, а самое последнее вверху (именно поэтому эта панель называется панелью «Слои»).
Поскольку это панель СЛОИ, она также наследует физическую природу слоев.
Панель слоев в правом нижнем углу.
Представьте, что вы держите стопку распечатанных фотографий, которые вы только что проявили в фотобудке. Единственные фотографии, которые вы можете видеть, когда держите их в руках, — это та, что находится наверху стопки. Если вы хотите увидеть фотографию под ней, вам нужно либо удалить первую фотографию, либо вырезать в ней отверстие, чтобы открыть часть фотографии ниже.
Если вы хотите увидеть фотографию под ней, вам нужно либо удалить первую фотографию, либо вырезать в ней отверстие, чтобы открыть часть фотографии ниже.
Вы также можете добавлять или удалять фотографии из стопки. Что интересно в Photoshop, так это то, что вы можете уменьшить непрозрачность любого слоя, чтобы сделать его прозрачным и в конечном итоге невидимым. Вы можете добавить «маску» к слою, чтобы скрыть весь слой или просто показать его часть. Это называется маскированием слоя.
Маскирование слоя может сбить с толку новичка, поэтому я не буду вдаваться в подробности. Цель этого руководства — предоставить вам основные знания, необходимые для начала работы с Photoshop. Хотя маскирование слоя является важной функцией, оно не обязательно для базового редактирования.
Подробнее: Часто задаваемые вопросы о слоях-масках.
Пиксельный слой и корректирующий слой
В целях редактирования изображения слои можно разделить на два типа: пиксельный слой и корректирующий слой.
Слой пикселей содержит информацию о тонах и цветах. Например, само изображение и любые слои, добавленные через «Создать новый слой». Пиксельные слои позволяют рисовать, рисовать и создавать выделение прямо на нем с помощью одного из инструментов на панели «Инструменты».
Корректирующий слой, который будет объяснен ниже, применяет математическое уравнение к пиксельному слою под ним, чтобы изменить его значение тона и цвета.
Шаг 4: Панель настроек
Панель настроек в правом верхнем углу.
В двух словах, панель настройки — это место, где вы можете выбрать различные «фильтры» для применения к вашему изображению. В Photoshop эти «фильтры» более известны как «инструменты корректировки». Когда он применяется к изображению, он появится на панели «Слои» как корректирующий слой.
Всего на выбор 16 регулировок. Чтобы узнать, что есть что, наведите курсор на значок, и должен появиться текст, сообщающий вам, что это такое.
В общих чертах, эти настройки можно разделить на три группы: настройка тона, настройка цвета и черно-белое преобразование.
Помимо черно-белого преобразования, есть несколько инструментов для настройки тона и цвета. Придерживаясь цели этого урока, я покажу вам только те, которые обычно используются.
Тональная коррекция
Уровни и кривые — НАИБОЛЕЕ часто используемые инструменты тональной коррекции, поскольку они просты, но эффективны.
Оба достигают результатов по-разному. Лично я использую оба в зависимости от эффекта, который я пытаюсь создать.
Color Adjustment
Я рекомендую сначала начать с инструментов настройки Vibrance или Hue/Saturation. Как только вы лучше освоите настройку цвета, начните экспериментировать с более сложными функциями, такими как Color Mixer, Channel Balance, Gradient Map и т. д.
Подробнее: Как использовать теорию цвета для улучшения эстетики изображения .
Черно-белое преобразование
Это своего рода одиночка. Единственный инструмент настройки черно-белого преобразования называется Black & White. Сам инструмент очень простой и не является предпочтительным для большинства фотографов для преобразования цветных изображений в черно-белые.
Сам инструмент очень простой и не является предпочтительным для большинства фотографов для преобразования цветных изображений в черно-белые.
Шаг 5: Панель инструментов
Панель инструментов по умолчанию находится слева.
В отличие от инструментов настройки, инструменты на панели «Инструменты» не добавляются к количеству слоев на панели «Слои». Вместо этого он работает, применяя свой эффект непосредственно к пиксельному слою.
Когда вы посмотрите на панель «Инструменты», вы увидите маленький белый треугольник в правом нижнем углу большинства значков. Это означает, что за тем, что вы видите, стоит целый набор инструментов. Нажмите и удерживайте значок, чтобы увидеть все инструменты, сложенные вместе.
Нажмите и удерживайте, чтобы открыть набор инструментов.
Вы, наверное, задаетесь вопросом, как, черт возьми, вы собираетесь помнить, что есть что и что делает что? Хорошая новость заключается в том, что вы этого не сделаете, потому что вам не придется использовать все инструменты. Лично я обычно не использую более 10 инструментов регулярно.
Лично я обычно не использую более 10 инструментов регулярно.
В общем, Adobe сгруппировала эти инструменты в семь категорий. Для тех из вас, кто заинтересован, вы можете ознакомиться с руководством пользователя Adobe на панели «Инструменты».
Чтобы быть кратким, вот инструменты, с которыми вам нужно начать:
1
Инструмент обрезки — для обрезки (да!). На панели параметров также есть инструмент «Выпрямить», чтобы выровнять изображение.2
Инструмент «Точечная восстанавливающая кисть» — для удаления сенсорной пыли с изображения.3
Инструмент «Кисть» — для рисования на пиксельном слое и маске слоя.4
Масштаб — для увеличения и уменьшения изображения. Щелкните левой кнопкой мыши, удерживайте и перетащите ее в сторону.
Шаг 6: Повышение резкости
Повышение резкости обычно оставляют в конце, поскольку любые дальнейшие корректировки после этого могут сделать изображение нерезким.
Существует множество способов повысить резкость изображения, и большинство фотографов обычно начинают с маски нерезкости. Перейдите к Filter > Sharpen > Unsharp Mask . Прежде чем делать что-либо еще, используйте инструмент «Масштаб», чтобы увеличить изображение до 100%.
В общих чертах, повышение резкости работает путем увеличения контраста между краями, чтобы изображение выглядело «резче». Видите ореолы? Это потому, что вы слишком сильно увеличили контраст (или «резкость»)!
В нерезкой маске есть три параметра: «Количество», «Радиус» и «Порог».
Начнем с Радиуса. Он определяет, сколько пикселей по обе стороны от края для применения контраста. Величина определяет количество контраста, применяемого к заданному радиусу. Threshold — убрать «резкость» в областях с низкой контрастностью (когда изображение становится слишком шумным при повышении резкости).
В общем, установите Amount на 100%, Radius от 1 до 2 пикселей и Threshold на 0. Это работает для большинства типов изображений и является хорошим началом для вас.
Понимание этих трех настроек (Количество, Радиус и Порог) позволит вам узнать, что вы на самом деле делаете, применяя резкость.
Вернуться к шагу 1: Сохранить и сохранить для Интернета
Закончив редактирование, вы, вероятно, захотите сохранить всю проделанную вами тяжелую работу. В большинстве случаев вы хотите сохранить файл и экспортировать копию (если вы хотите опубликовать или поделиться им в Интернете).
Сохранить в основном сохраняет файл обратно в формат исходного изображения. Если вы снимаете в формате Raw, Photoshop сохранит его как файл TIFF, потому что вы не можете сохранить настройки в файле Raw. Но если файл, который вы открываете, уже имеет формат TIFF (или другой формат), он будет сохранен обратно в тот же файл.
Имейте в виду, что для сохранения всех слоев, чтобы вы могли вернуться к повторному редактированию, вы должны сохранить его как файл TIFF или PSD. Любые другие форматы файлов будут постоянно объединять все слои в один.
Сохранить для Интернета работает немного иначе, чем Сохранить. Сохранить для Интернета, создав копию файла в формате JPEG, PNG, GIF или BMP. Если вы хотите поделиться фотографией в социальных сетях или на веб-сайтах, JPEG — это то, что вам нужно.
Другими функциями функции «Сохранить для Интернета» являются изменение размера файла и изменение качества JPEG для уменьшения размера файла.
Как сделать фотографии профессиональными в Photoshop?
Я не нашел простого решения тогда и не нашел его сейчас (честно говоря, не думаю, что оно существует).
Это руководство охватывает шесть шагов. по моему опыту, это основные навыки, которые вам необходимо освоить, чтобы начать использовать Photoshop для редактирования изображений.
Это не план и уж точно не подробное руководство по Photoshop 101!
Моя цель здесь — предоставить вам структуру, чтобы вы могли систематически проходить каждую часть программного обеспечения небольшими порциями.
 Сделайте это.
Сделайте это.

 Содержимое перекрывающихся областей файлов сохраняется. Эталонное изображение помещается по центру. Рекомендуется для создания широких панорамных изображений.
Содержимое перекрывающихся областей файлов сохраняется. Эталонное изображение помещается по центру. Рекомендуется для создания широких панорамных изображений. Их мы используем немного позже.
Их мы используем немного позже. Убедитесь, что на панели «Свойства» для параметра «Система рисования» выбрано значение Проекция.
Убедитесь, что на панели «Свойства» для параметра «Система рисования» выбрано значение Проекция.

