Красочный эффект наложения букв в фотошопе
В этом уроке я покажу вам, как создать текстовый эффект наложения букв в Photoshop, с цветами, которые смешиваются вместе, где буквы перекрываются! Как мы увидим, этот эффект не только забавен и красочен, но и очень прост в создании. Мы просто добавляем текст, преобразуем буквы в фигуры, меняем цвет каждой буквы, а затем перемещаем буквы ближе друг к другу, чтобы перекрыть их. Чтобы смешать цвета в перекрывающихся областях, мы используем один из режимов наложения слоев в Photoshop. Посмотрим, как это работает! Я буду использовать
Шаг 5: Переместите каждую букву на свой слой
Чтобы перекрыть буквы и смешать их цвета, нам нужно разместить каждую букву на отдельном слое. Возьмите инструмент выделения пути ( инструмент черной стрелки) с панели инструментов:
Выбор инструмента выбора пути.
Затем в Photoshop CC перейдите на панель параметров и измените параметр « Выбрать» на « Все слои» . Это облегчит выбор отдельных букв. В Photoshop CS6 эта опция недоступна, но вы все равно сможете выбирать буквы так же легко:
Изменение «Выбрать» на «Все слои» (только Photoshop CC).
Вернувшись в окно документа, щелкните в любом месте на белом фоне, чтобы отменить выбор букв. Затем нажмите на первую букву слева, чтобы выбрать ее. Контур пути снова появится вокруг одной буквы:
Выбор первой буквы в слове.
Чтобы переместить эту букву на собственный слой, перейдите в меню « Слой» , выберите « Новый» , а затем выберите « Слой формы» с помощью «Вырезать» (убедитесь, что вы выбрали «Вырезать», а не «Копировать»). Или более быстрый способ (и способ, которым я рекомендую для этого эффекта), состоит в том, чтобы нажать Shift + Ctrl + J (Победа) / Shift + Command + J (Mac) на клавиатуре:
Идем в Layer> New> Shape Layer через Cut.
Похоже, что ничего не произошло, но на панели «Слои» мы теперь видим, что первая буква была перемещена в собственный слой «Форма» над оригиналом:
Первая буква была перемещена на свой слой.
Продолжайте перемещать буквы на свои слои
Чтобы переместить оставшиеся буквы в их собственные отдельные слои, нажмите на букву с помощью инструмента выбора пути, чтобы выбрать его (в Photoshop CS6 вам нужно будет дважды щелкнуть). Затем нажмите Shift + Ctrl + J (Победа) / Shift + Command + J (Mac), чтобы вырезать букву из исходного слоя Shape на свой собственный слой. Продолжайте перемещаться по буквам по одному слева направо, пока каждая из них не окажется на отдельном слое. Когда вы дойдете до последней буквы справа, вы можете просто оставить ее, потому что это будет единственная буква, оставшаяся на исходном слое Shape:
Панель «Слои» отображает каждую букву в слове теперь на своем собственном слое.
Шаг 6: Измените режим смешивания букв на Умножение
Через мгновение мы собираемся изменить цвет каждой буквы и переместить буквы ближе друг к другу, чтобы они перекрывали друг друга. Поскольку мы хотим, чтобы цвета в перекрывающихся областях смешивались вместе, нам нужно изменить
Шаг 10. Выберите инструмент «Перемещение» и установите для него автоматический выбор слоев.
На данный момент все, что осталось сделать, это переместить буквы ближе друг к другу, чтобы они перекрывались. Выберите инструмент Move на панели инструментов:
Выбор инструмента перемещения.
Затем на панели параметров убедитесь, что автоматический выбор включен (отмечен) и что он установлен на слой , а не на группу. Это позволит нам выбрать каждую букву, просто нажав на нее:
Включение автоматического выбора и установка его на слой.
Шаг 11: перетащите буквы вместе, чтобы они перекрывали друг друга
Нажмите на письмо с помощью Move Tool, чтобы выбрать его. Слой Shape для этой буквы будет выделен на панели Layers. Затем перетащите букву на букву рядом с ней, пока часть букв не пересекается. Удерживайте Shift при перетаскивании, чтобы было проще перетаскивать его по прямой. Здесь я нажал на вторую букву (зеленую букву «О») и слегка перетащил ее в первую букву («С»). Обратите внимание, что в областях, где две буквы перекрываются, цвета каждой буквы смешиваются вместе:
Слой Shape для этой буквы будет выделен на панели Layers. Затем перетащите букву на букву рядом с ней, пока часть букв не пересекается. Удерживайте Shift при перетаскивании, чтобы было проще перетаскивать его по прямой. Здесь я нажал на вторую букву (зеленую букву «О») и слегка перетащил ее в первую букву («С»). Обратите внимание, что в областях, где две буквы перекрываются, цвета каждой буквы смешиваются вместе:
Нажмите на букву, чтобы выбрать ее, затем перетащите ее на часть буквы рядом с ней.
Я нажму на третью букву («L»), чтобы выбрать ее, а затем перетащу ее влево, удерживая Shift, пока часть ее не пересекается с буквой «O». Убедитесь, что вы нажали один раз, чтобы сначала выбрать букву, отпустите кнопку мыши, а затем нажмите второй раз, чтобы перетащить ее, иначе вы в конечном итоге выберете и переместите две буквы одновременно. Другими словами, убедитесь, что слой Shape для буквы, которую вы хотите переместить, выделен на панели Layers, прежде чем перемещать его:
Эффект перекрывающегося текста приобретает форму.
Если вы случайно выбрали и переместили две буквы одновременно, нажмите Ctrl + Z (Победа) / Command + Z (Mac), чтобы отменить последний шаг. Нажмите в любом месте на белом фоне, чтобы отменить выбор букв, а затем нажмите на букву, которую нужно выбрать.
Перемещение оставшихся букв
Продолжайте перетаскивать оставшиеся буквы вместе, пока все они не пересекаются. Опять же, не забудьте нажать один раз на букву, чтобы выбрать ее, отпустить кнопку мыши, а затем нажмите второй раз, чтобы переместить ее. Вы также можете перемещать буквы влево и вправо с помощью клавиш со стрелками влево и вправо на клавиатуре. Вот мой результат после наложения оставшихся букв. Единственная проблема заключается в том, что после смещения букв слово теперь выглядит слишком маленьким в документе. Мы закончим урок, узнав, как изменить его размер следующим образом:
Эффект после перемещения каждой буквы перекрывает их.
Шаг 12: измените размер текста
Поскольку все наши буквы находятся на отдельных слоях, чтобы изменить размер эффекта, нам нужно изменить размер слоев как группы. Нажмите еще раз на группу слоев «Буквы» в верхней части панели «Слои», чтобы выбрать ее:
Выбор группы слоев.
Нажмите Ctrl + T (Победа) / Command + T (Mac) на клавиатуре, чтобы быстро выбрать команду Photoshop Free Transform . Затем, как мы делали ранее, нажмите и удерживайте клавишу Shift и перетащите любой из угловых маркеров, чтобы изменить размер текста. Переместите текст, чтобы переместить его, нажав и перетащив в поле «Свободное преобразование»:
Изменение размера эффекта с помощью Free Transform.
Нажмите Enter (Win) / Return (Mac) на клавиатуре, чтобы выйти из Free Transform, и все готово! Здесь, после внесения нескольких незначительных корректировок в интервал между буквами, мой последний текстовый эффект «красочные перекрывающиеся буквы»:
Конечный эффект.
И там у нас это есть! Вот как создать текстовый эффект перекрывающихся букв и как смешать перекрывающиеся цвета вместе в Photoshop! Обязательно ознакомьтесь с разделами « Текстовые эффекты» для получения дополнительных руководств!
Будьте первым, кто узнает, когда будут добавлены новые учебники!
Яркий светящийся текст в Фотошоп / Creativo.one
Если вам нужно сделать светящийся текст в Фотошопе, то этот урок для вас. Этот урок вам наглядно покажет, как превратить обычную цветную надпись в яркий заголовок, который добавит изюминку в вашу работу.
Начинаем работу. Создайте документ, выставив необходимые вам настройки. Не скупитесь на размер, чтобы при переносе текста в вашу основную работу, не испортилось качество текста. Я взял такие настройки:
Следующий шаг – создание хорошего фона для нашего текста. Чтобы подчеркнуть яркость текста наверняка, мы сыграем на контрасте, сделав фон темным. Заливаем фон чёрным цветом, после чего устанавливаем основной цвет в панели инструментов тёмно-желтым, как показано ниже:
Чтобы подчеркнуть яркость текста наверняка, мы сыграем на контрасте, сделав фон темным. Заливаем фон чёрным цветом, после чего устанавливаем основной цвет в панели инструментов тёмно-желтым, как показано ниже:
Далее жмём Filter -> Render -> Clouds (Фильтр -> Стилизация -> Облака). Это позволит создать хорошую динамику фона для нашей работы.
Перед тем, как мы закончим работу над фоном, создайте ещё один слой, зажав
Теперь мы готовы к работе над текстом. Напишите нужное слово в центре нашей работы. Выберите шрифт, который вам по душе.
Используем настройки нашего любимого Layer Style (Стиль слоя), чтобы сделать наш текст ярким. Просто дважды щелкните по текстовому слою, и нужное окно откроется само. Начнем с Drop Shadow (Тень). Выставляем настройки, как показано ниже:
Перейдем к настройкам Inner Shadow (Внутренняя тень). Выставляем всё так, как ниже (цвет # f0ebc5):
Далее настройки Bevel and emboss (Тиснение). Снова так, как ниже (цвет #d5b900):
Satin (Глянец). Настройки (цвет #f5ca2d):
И последнее – градиент. Настройки следующие (градиент от #952e2f к белому):
Ну что, у нас получился красивый текст. Выглядит неплохо, да? Уже хотите вернуться к вашему проекту и применить этот текст там? Не торопитесь, наша работа ещё не закончена.
Теперь сделаем ещё одну вещь. Создайте новый слой и назовите его, как хотите, главное – убедитесь, что этот слой будет располагаться за слоем с текстом. Теперь, удерживая CTRL, щелкаем по слою с текстом – таким образом, мы создаем выделение в виде текста:
Жмём Select ->
Теперь переходив в Filter -> Blur -> Motion Blur (Фильтр -> Размытие -> Размытие в движении). Настройки, как показано ниже:
Повторяем предыдущий шаг, только выставляем значение Angle (Угол) не 90, а 0.
Меняем Blend Mode (Режим наложения) слоя на Vivid Light (Яркий свет).
Теперь жмём Filter -> Blur -> Gaussian Blur (Filter -> Blur -> Gaussian Blur) и выставляем значение в 20 пикселей.
Всё почти готово! Любуемся:
Ну и добавим ещё немного текста, чтобы наша работа выглядела, как настоящий постер:
Всё готово!
Автор: ilovegraphics
Кровавая надпись в фотошоп — Уроки фотошоп и все о фотошоп
В этом уроке мы создадим кровавую надпись в фотошоп. Эффект кровавой надписи лучше применять к крупному шрифту.
Шаг 1. Создайте новый документ. Выберите основной чёрный цвет (D) и залейте слой, нажав Alt + Backspace. Выберите инструмент Текст ( Т ) и напишите белым цветом свою надпись. Затем нажмите Ctrl + T, при необходимости измените размер надписи и расположите немного выше середины как показано ниже.
Затем нажмите Ctrl + T, при необходимости измените размер надписи и расположите немного выше середины как показано ниже.
Шаг 2. Растрируйте текст щёлкнув на слое с надписью правой кнопкой мышки и выбрав команду Растрировать текст (Rasterize Type). Затем объедините слои нажав Ctrl + E. Выберите команду Изображение — Повернуть холст — 90° по часовой стрелке (Image — Rotate Canvas — 90 CW). Затем выберите Фильтр — Стилизация — Ветер (Filter — Stylize — Wind). Установите следующие параметры и нажмите ОК.
Фильтр Ветер примените 4−5 раз. Для этого просто нажмите несколько раз клавиши Ctrl + F. Я применил фильтр 4 раза. Далее поверните текст в исходное положение.
Шаг 3. Теперь превратим свисающие полосы в стекающую с надписи кровь. Для этого выберите команду Фильтр — Эскиз — Линогравюра (Filter — Sketch — Stamp) укажите следующие значения и нажмите ОК.
Затем инвертируйте изображение нажав Ctrl + I. Если Вы всё сделали правильно, то в результате должно получиться примерно так:
Шаг 4. Выберите инструмент Волшебная палочка (W) и щёлкните левой кнопкой мышки на чёрном цвете изображения. Затем щёлкните правой кнопкой мышки и выберите команду Подобные оттенки (Similar), чтобы полностью выделить чёрный цвет.
Инвертируйте выделения, чтобы выделить только надпись, нажав Shift + Ctrl + I. Затем снова щёлкните правой кнопкой мышки на изображении и выберите команду Вырезать на новый слой. В результате надпись окажется на новом слое.
Шаг 5. Удерживая нажатой клавишу Ctrl, щёлкните на эскизе слоя с надписью в палитре Слои.
Затем выберите красный цвет (#df0023) и залейте им текст, нажав Alt + Backspace. Снимите выделения Ctrl + D.
Шаг 6. В нижней части палитры Слои щёлкните на значке похожем на букву f и выберите команду Тиснение (Bevel and Emboss). Укажите следующие значения, но кнопку ОК не нажимайте.
Теперь выберите команду Контур. Установите значения и нажмите ОК.
Вот и всё. Эффект кровавой надписи готов (чтобы было лучше видно эффект, я поменял цвет фонового слоя).
Автор: Владимир Нестеров Источник: photoshop-virtuoz.ru
Текст по кривой в Фотошопе
В этом уроке вы узнаете как пустить текст по кривой и сохранить его корректное отображение. Большинство использует для этого инструмент Adobe Photoshop Text Warp/Деформированный текст, но его минус в том, что текст деформируется.
Почему текст искажается
Посмотрите на два логотипа ниже. Для текста в том, что слева был использован инструмент Text Warp/Деформированный текст. На первый взгляд различия можно и не заметить. Но если вы посмотрите внимательнее, то заметите, что текст серьезно искажается.
Не используйте инструмент Warp Text
Для начала, чтобы избежать этого искажения, просто откажитесь от инструмента Warp Text. Пользуйтесь им только когда вам нужно исказить текст — сделать его более выпуклым, растянутым и т. д…
Как пустить текст по окружности
А вот метод, который поможем вам пустить текст по кривой без искажений.
Шаг 1
Для начала возьмите инструмент Ellipse/Эллипс. На самом деле это может быть любая другая векторная фигура, или кривая, созданная инструментом Pen/Перо (P). В нашем случае это круг.
Шаг 2
В панели настроек выберите Path/Контур.
Рисуем круг. Чтобы он был идеально круглым, зажимаем кнопку Shift.
Чтобы поместить нам круг куда нам нужно, орудуем инструментом Path Selection/Выделение контура.
Шаг 3
Теперь возьмите инструмент Text/Текст (T) и кликните по контуру. Когда вы наведете курсор на контур, увидите, что над курсором появится кривая линия. Тогда и кликайте.
Введите ваш текст. Если хотите, чтобы он был по центру, для начала отцентруйте его в панели настроек.
Шаг 4
Давайте подредактируем наш текст. На контуре вы увидите две точки. Инструментом Path Selection/Выделение контура измените их расположение, чтобы изменить положение текста. Чтобы выставить точки строго по центру, зажмите Shift.
Шаг 5
Теперь наш текст по центру, но все равно не на своем месте. Нажмите Ctrl/Cmd+T, чтобы войти в режим свободной трансформации. Зажмите Shift и Alt, и уменьшайте ваш круг до нужного размера. Нажмите Enter, чтобы применить трансформацию.
Вот теперь текст там, где должен быть.
Вот несколько способов редактировать ваш текст на кривой.
Как повернуть буквы на кривой
Для этого инструментом Path Selection/Выделение контура, просто потяните точки к центру кривой.
Как сменить направление
Чтобы сменить направление текста, кликните по иконке “Toggle text orientation”, когда у вас активен инструмент Text/Текст.
PhotoshopSunduchok — Уроки фотошопа текст
Автор: Ольга Максимчук (Princypessa). Дата публикации: . Категория: Уроки фотошопа текст.
Всем привет!
Сегодня мы будем создавать золотой блестящий текст.
Этот золотой блестящий текст выглядит очень элегантно, он сможет привнести изюминку в созданные вами визитки, пригласительные, постеры и тп.
Сначала мы создадим узор – откроем изображение с блестками из папки с исходниками, добавим к нему стили слоя и корректирующий слой Уровни и определим картинку как узор.
Затем создадим новый документ и поместим в него текстуру ткани.
Далее мы установим шрифт из папки с исходниками и напишем текст.
В завершение урока «Как сделать золотой текст в фотошопе» мы добавим к текстовому слою стили слоя.
Автор: Ольга Максимчук (Princypessa). Дата публикации: . Категория: Уроки фотошопа текст.
Всем привет!
Сегодня мы будем создавать эффект разноцветного текста.
Разноцветный текст выглядит очень ярко и броско, данный эффект пригодится вам при создании логотипов, визиток, открыток и т.п.
Сначала мы создадим новый документ и при помощи инструмента Заливка зальем фоновый слой темно-серым цветом.
Затем установим в фотошоп шрифт из папки с исходниками и напишем текст.
Далее с помощью инструмента Кисть нарисуем разноцветные пятна.
После этого создадим дубликат слоев с текстом и пятнами, объединим образовавшиеся слои в один и размоем слой при помощи фильтра Размытие по Гауссу.
В завершение урока «Как в фотошопе сделать текст разноцветным» мы нарисуем свечение и поместим в работу текстуру из папки с исходниками.
Автор: Ольга Максимчук (Princypessa). Дата публикации: . Категория: Уроки фотошопа текст.
Как сделать
Всем привет!
Сегодня мы будем создавать ледяной текст.
Однажды, в студеную зимнюю пору… мы возьмем и заморозим текст!
Сначала мы создадим новый документ, создадим новый градиент и зальем им фоновый слой.
Затем установим шрифт из папки с исходниками и напишем текст.
Далее применим стили слоя к текстовому слою.
После этого мы создадим отражение от текста – повернем копию текстового слоя и при помощи градиента скроем часть слоя.
В завершение урока «Как сделать ледяной текст в фотошопе» мы подкорректируем расположение слоев.
Автор: Ольга Максимчук (Princypessa). Дата публикации: . Категория: Уроки фотошопа текст.
Всем привет!
Сегодня мы будем создавать стекающий текст.
Стекающий текст выглядит довольно необычно.
Эффект стекающего текста вы сможете использовать в своих работах как с материалами из папки с исходниками, так и изменив текстуру, шрифт и градиент для фона на свое усмотрение.
Сначала мы создадим новый документ, установим шрифт из папки с исходниками и напишем текст при помощи одноименного инструмента.
Затем с помощью инструмента Кисть нарисуем потеки от букв.
Далее сольем слои с текстом и потеками в один и создадим копию образовавшегося слоя.
После этого добавим в работу текстуру из папки с исходниками и при помощи обтравочной маски прикрепим слой с текстурой к слою с текстом.
В завершение урока «Как сделать стекающий текст в фотошопе» мы создадим новый градиент и применим его к фоновому слою.
Автор: Ольга Максимчук (Princypessa). Дата публикации: . Категория: Уроки фотошопа текст.
Всем привет!
Сегодня мы будем создавать светящийся текст.
Эффект светящегося текста не сложен в исполнении, но выглядит очень стильно.
Сначала мы создадим новый документ и зальем фоновый слой черным цветом.
Затем установим шрифт из папки с исходниками и напишем текст.
После этого создадим новый градиент, зальем им текстовый слой и создадим дубликат текстового слоя.
Далее создадим новый пустой слой, применим к нему фильтр Облака и применим к дубликату текстового слоя фильтр Размытие по Гауссу.
В завершение урока «Как сделать светящийся текст в фотошопе» мы установим в фотошоп набор кистей с осколками стекла и сделаем одной из кистей отпечаток на слое «Облака».
Автор: Ольга Максимчук (Princypessa). Дата публикации: . Категория: Уроки фотошопа текст.
в фотошопе
Всем привет!
Сегодня мы будем создавать текст с пунктирными линиями.
Такой текст украсит ваши работы, например, визитки, плакаты, афиши, логотипы или открытки.
Сначала мы создадим новый документ с белым фоном, установим шрифт из папки с исходниками и напишем текст.
Затем загрузим выделение текстового слоя, образуем из выделения контур и создадим из текстового слоя фигуру.
Далее с помощью инструмента Произвольная фигура создадим фигуру с пунктирными линиями.
После этого создадим дубликат текстового слоя и при помощи стилей слоя изменим его цвет и добавим обводку, а также переместим слой немного вправо.
В завершение урока «Текст пунктиром в фотошопе» мы создадим фигуру с узором, дублируем слой с фигурой и разместим фигуры в углах холста.
Автор: Ольга Максимчук (Princypessa). Дата публикации: . Категория: Уроки фотошопа текст.
Всем привет!
Сегодня мы будем создавать эффект радужной обводки для текста.
Текст с радужной обводкой выглядит просто и, в то же время, оригинально и необычно.
Такой текст украсит ваши работы, например, визитки, плакаты, афиши, логотипы или открытки.
Сначала мы создадим новый документ, установим шрифт из папки с исходниками и напишем текст с помощью инструмента Текст.
Затем применим к тестовому слою стили слоя Обводка и Наложение градиента.
Далее несколько раз растрируем стиль слоя и применим стили слоя Обводка, используя разные оттенки.
В завершение урока «Как сделать радужную обводку в фотошопе» мы при помощи стилей слоя добавим на текстовый слой тень.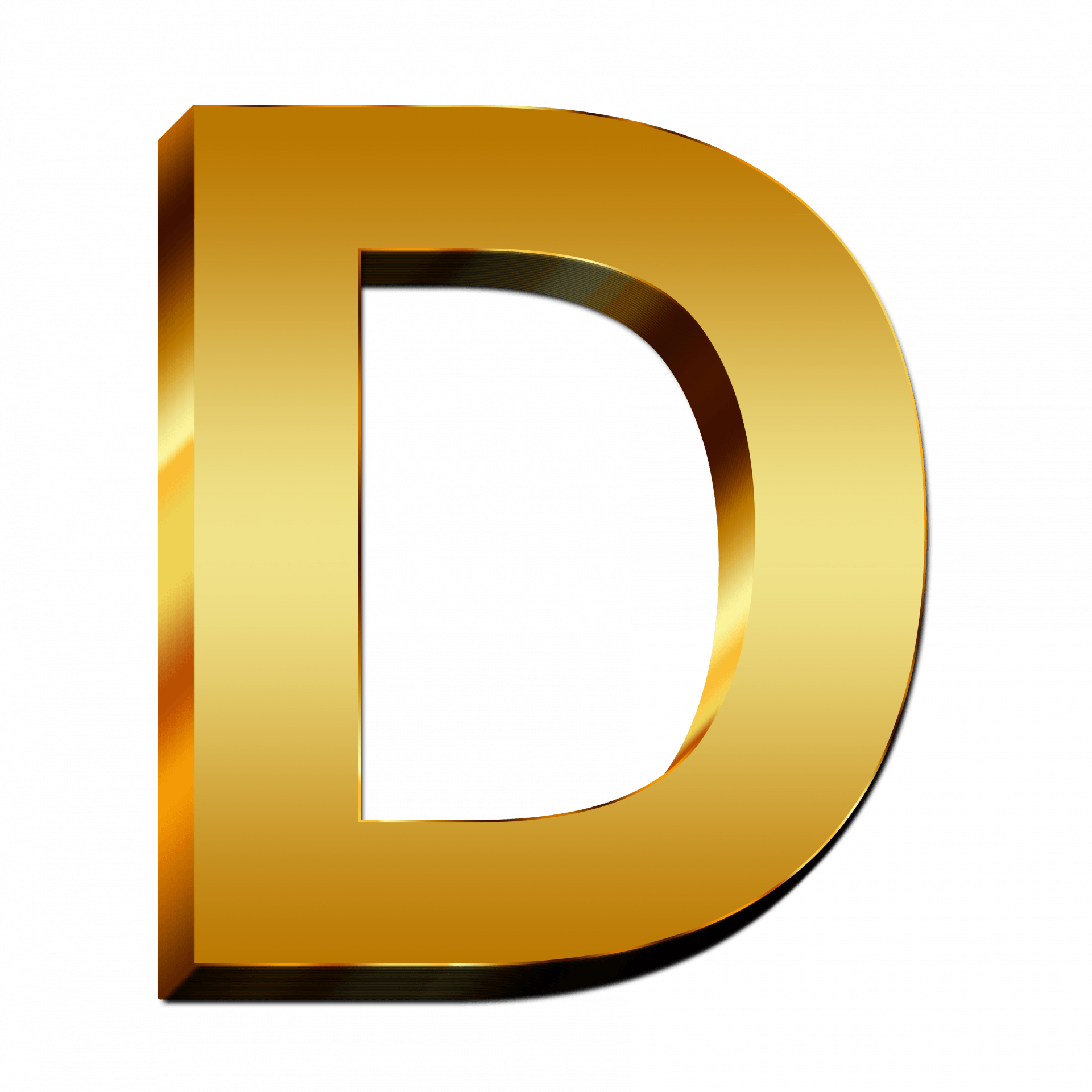
Автор: Ольга Максимчук (Princypessa). Дата публикации: . Категория: Уроки фотошопа текст.
Всем привет!
Сегодня мы будем создавать яркий 3d текст.
Такой текст хорошо будет смотреться на постерах и афишах.
Сначала мы создадим новый документ и зальем фоновый слой синим цветом.
Затем установим шрифт из папки с исходниками и при помощи инструмента Текст напишем текст.
Далее создадим дубликат текстового слоя и применим к обоим слоям стили слоя.
После этого создадим несколько копий текстового слоя и с помощью инструмента Перемещение и клавиш стрелок сдвинем копии, а также к одной из копий слоя применим стиль слоя Внешнее свечение.
В завершение урока «Как сделать 3D текст в фотошопе» мы создадим новый градиент и зальем им левый верхний угол, чтобы добавить эффект свечения.
Как сделать окантовку текста в Photoshop? | others
Иногда нужно, чтобы текст определенного цвета хорошо выделялся на фоне любого цвета. Для этого обычно применяют окантовку текста. Обычно у цвета шрифта и у цвета окантовки применяют контрастные по отношению друг к другу цвета (например, желтый текст и черная окантовка), тогда текст можно расположить на заливке любого цвета, и он все равно будет хорошо виден и никогда не будет сливаться с другими частями рисунка.
Вот как можно сделать окантовку текста в Фотошоп, процесс по шагам:
1. Введите текст с помощью инструмента Type Tool, при этом укажите его цвет (например желтый).
2. После того, как текст будет введен, Фотошоп автоматически создаст для него слой (список слоев Layers), где будет размещен введенный текст. Для того, чтобы получить доступ к инструменту окантовки, сделайте двойной щелчок мышью на этом слое в списке слоев Layers.
3. Откроется окно редактирования стиля слоя (Layer Style). Окантовка станет доступной, если поставить галочку в разделе Окантовка (Stroke) в левой части окна.
Теперь можно настроить окантовку шрифта. Слайдер Size настраивает толщину окантовки в пикселах. Выберите толщину 1, если текст у Вас мелкий. Выпадающий список Position выбирает положение окантовки — для внешней окантовки выберите Outside. Выпадающий список Fill Type позволяет выбрать тип раскраски окантовки (выберите Цвет, Color). Инструмент выбора цвета Color позволяет задать цвет окантовки. Чтобы окантовка была хорошо заметна, нужно выбрать для неё контрастный цвет, в качестве такого цвета хорошо подойдет черный.
4. Нажмите ОК, стиль применится к тексту, и желтый текст получит черную окантовку. Теперь текст будет хорошо виден на любом фоне.
Вот пример применения окантовки текста, на картинке слева желтый текст без окантовки, он не очень хорошо выделяется. На картинке справа текст имеет черную окантовку, и виден лучше.
Объемный текст в фотошопе: как легко и быстро сделать 3D текст
Как вы, наверное, уже поняли, возможности программы Photoshop безграничны благодаря множеству комбинаций использования очень простых инструментов. Порой даже удивляешься, сколь красивую идею можно воплотить в жизнь всего парочкой операций. Сегодня я покажу вам подобную вещь. Вам не потребуется глубоких знаний программы для ее создания. Тем не менее, выглядит она очень эффектно.
Мы разберем, как в фотошоп сделать 3D текст. Думаю, вы уже слышали, что последние версии программы содержат модуль, позволяющий создавать 3D объекты, но сегодня я покажу вам, как легко можно справиться и без него.
Для создания объемной надписи для начала подумайте над цветом шрифта. Представьте себе объемный предмет любимого цвета. Есть определенная разница между светлой и темной частью объекта. Основной цвет практически не меняется, но, тем не менее, оттенки совершенно разные. Цвет надписи играет существенную роль в создании 3D текста. Я немного утрировала цвета. Вы же можете сделать надпись более естественной.
Для начала пишем текст на белой рабочей области. Еще одна оговорка: воспользуйтесь шрифтом с жирным начертанием для первого раза. С его помощью у вас точно все получится. В то время как шрифты с изящным начертанием подходят далеко не все. Я использовала шрифт dino pro. Цвет текста пока не важен. Мы перекроем его градиентом.
В окне слоев кликаем делаем клик по слою с надписью правой клавишей мыши. В выпадающем окне выбираем «параметры наложения».
Давайте настроим «градиент». Переход от цвета #886174 к #af7c94.
Такой градиент у нас получился.
Теперь переходим в окно слоев. Кликаем правой клавишей мыши по слою с текстом и в выпадающем списке выбираем «создать дубликат слоя».
Наша задача состоит в том, чтобы переместить его вниз и влево на 1 пиксель. Сделали. И в окне слоев выбираем тот слой, что находится сзади. Открываем «параметры наложения».
Убираем галочку с градиента. И ставим на «наложение цвета». Нам нужен цвет #eddacf. Этот слой будет являться бликом на 3D тексте. Так наши буквы будут казаться более объемными.
Делаем еще один дубликат слоя. Перетаскиваем его в окне слоев так, чтобы он стал первым после фона. Накладываем цвет #342328. И смещаем на пиксель вверх и вправо.
Что-то уже начинает вырисовываться.
Повторите последнюю манипуляцию 10 раз. Или больше. В зависимости от того, какой толщины буквы объемного текста вы хотите получить.
Вот, что мы имеем на данный момент. Думаю, можно было бы добавить и тень.
Делаем еще один дубликат слоя. Опять же, он должен стоять первым по порядку в окне слоев. Смещать не нужно. Выбираем его в коне слоев. Кликаем правой клавишей мыши. Выбираем «преобразовать в смарт объект». Нажимаем комбинацию клавиш ctrl+t. Делаем клик правой клавишей мыши по слою уже в рабочем окне. Выбираем команду «перспектива». Тянем за уголок текста. Вот, что должно у нас получиться:
Теперь при помощи «параметров наложения» меняем цвет этого слоя на белый. Слой стал для нас невидимым. И снова преобразовываем его в смарт объект.
Нажимаем клавишу ctrl+shift+n, чтобы создать новый слой. Выделяем рабочую область соразмерную со шрифтом. На панели инструментов ищем «градиент».
Его настройки найдем здесь:
Кликаем и задаем их:
Нижний левый ползунок: цвет #e4e4e4. Нижний правый – белый.
Верхний левый ползунок: непрозрачность 100% . Нижний правый – 0%.
Протягиваем мышкой по выделенной области снизу вверх. И снимаем выделение.
Теперь кликаем по данному слою в окне слоев правой клавишей мыши и выбираем «создать обтравочную маску».
Сводим слои. Сохраняем. Все!
Как видите, мы воспользовались очень простыми приемами, но тем не менее, достигли нужно эффекта. 3D текст у нас в самом деле получился.
Как нарезать текст в Photoshop
Узнайте, как нарезать текст в Photoshop, и как сохранить возможность редактирования текста даже после того, как вы нарежете его! Для Photoshop CC и CS6.
Автор Стив Паттерсон.
В этом уроке я покажу вам шаг за шагом, как создать популярный эффект «нарезанного текста» с помощью Photoshop. И в отличие от других руководств, которые заставляют вас преобразовывать текст в пиксели перед тем, как разрезать его на фрагменты, вы узнаете, как сохранить возможность редактирования текста, чтобы вы могли пробовать разные слова, используя одни и те же фрагменты!
Для этого мы воспользуемся преимуществами двух мощных функций Photoshop, известных как смарт-объекты и векторные маски .Мы начнем с преобразования текста в смарт-объект, который сделает его редактируемым. А затем мы разрежем текст на кусочки и сформируем фрагменты под любым углом, который нам нужен, используя векторные маски! Посмотрим, как это работает.
Вот небольшой дизайн, который я придумал, чтобы показать эффект нарезанного текста, который мы будем создавать. Обратите внимание, что слово «SLICE» разрезано пополам:
Эффект нарезанного текста.
После того, как мы создали начальный эффект, я покажу вам, как отредактировать текст, чтобы вы могли использовать одни и те же фрагменты с другим словом, не начиная с начала:
Одинаковый эффект нарезки с другим текстом.
Хотите научиться нарезать текст? Тогда приступим!
Загрузите это руководство в виде готового к печати PDF-файла!
Как нарезать текст в Photoshop
В этом уроке я использую Photoshop CC, но каждый шаг совместим с Photoshop CS6.
Вы также можете следить за моим видео этого урока на нашем канале YouTube. Или загрузите это руководство в виде готового к печати PDF-файла и получите эксклюзивный бонусный контент!
Шаг 1: Добавьте свой текст в документ
Первым шагом в создании эффекта нарезанного текста является добавление текста.Я пошел дальше и добавил текст в свой документ, но вы можете легко продолжить, создав новый документ и добавив любой текст, который вам нравится:
Исходный документ Photoshop с добавленным текстом.
Если мы посмотрим на панель «Слои», мы увидим, как настроен мой документ. Основное изображение находится на фоновом слое, а слово «SLICE» — на текстовом слое над ним. Я добавил обводку вокруг букв, которая отображается как эффект под слоем «Текст».
Оставшийся текст («КУПИТЬ ОДИН», «ПОЛУЧИТЬ ОДИН БЕСПЛАТНО» и т. Д.) Находится в верхней группе слоев под названием «Дополнительный текст».Я поместил их в группу, чтобы они не мешали. Для этого эффекта единственный текст, который нас интересует, — это слово «SLICE»:
Панель «Слои», показывающая настройку документа.
Отключение дополнительного текста
Для простоты я отключу группу слоев, щелкнув ее значок видимости :
Отключение группы слоев «Дополнительный текст».
И теперь мы видим только слово «SLICE» перед фоновым изображением.Я скачал изображение из Adobe Stock:
Документ после отключения дополнительного текста. Фото: Adobe Stock.
Шаг 2. Преобразование текстового слоя в смарт-объект
Чтобы текст оставался доступным для редактирования при нарезке, преобразуйте слой «Текст» в смарт-объект. Сначала убедитесь, что выбран нужный вам слой Тип:
Выбор текстового слоя на панели «Слои».
Затем щелкните значок меню в правом верхнем углу панели «Слои»:
Щелкните значок меню панели «Слои».
И выберите Преобразовать в смарт-объект из меню:
Выбор команды «Преобразовать в смарт-объект».
Значок смарт-объекта появляется в правом нижнем углу эскиза предварительного просмотра, сообщая нам, что наш текст теперь безопасно внутри смарт-объекта:
Смарт-объекты обозначаются значком на миниатюре предварительного просмотра.
Шаг 3. Выберите инструмент «Прямоугольник»
Чтобы нарисовать срезы, мы воспользуемся инструментом Photoshop Rectangle Tool .Выберите инструмент «Прямоугольник» на панели инструментов:
.Выбор инструмента «Прямоугольник».
Шаг 4: Установите Режим инструмента на Путь
Затем на панели параметров установите Tool Mode на Path :
Установка режима для инструмента «Прямоугольник» на Путь.
Шаг 5. Нарисуйте контур вокруг нижней половины текста
Растяните прямоугольный контур вокруг нижней половины текста. Мы собираемся использовать этот путь для создания нижнего среза. Для достижения наилучших результатов попробуйте сделать путь шире, чем сам текст, чтобы, если вам потребуется отредактировать текст позже, а новый текст будет немного длиннее исходного текста, новый текст все равно поместится в фрагменте.
Если вам нужно изменить положение пути при его рисовании, нажмите и удерживайте пробел , перетащите путь на место, а затем отпустите клавишу пробела, чтобы продолжить рисование пути:
Рисование прямоугольного контура вокруг нижней половины текста.
Шаг 6. Выберите инструмент прямого выбора
Теперь, когда у нас есть путь, мы преобразуем его в диагональный срез.
Выберите Photoshop Direct Selection Tool на панели инструментов.По умолчанию он скрывается за инструментом «Выбор контура» (инструмент с черной стрелкой). Вам нужно будет нажать и удерживать инструмент выбора пути, пока не появится всплывающее меню, а затем выбрать инструмент прямого выбора (инструмент с белой стрелкой) из меню:
Выбор инструмента «Прямое выделение» за инструментом «Выбор контура».
Шаг 7: Отмените выбор пути
Щелкните в любом месте от пути, чтобы отменить его выбор. Якорная точка в каждом углу пути исчезнет, останется только сам контур пути:
Щелкните в стороне от пути, чтобы отменить его выбор.
Шаг 8. Выберите и перетащите верхнюю левую опорную точку вниз
Затем щелкните в верхнем левом углу пути, чтобы выбрать только эту точку привязки:
Щелкните, чтобы выбрать верхнюю левую точку привязки.
И перетащите точку вниз, чтобы превратить верхнюю часть пути в наклонную диагональную линию:
Перетаскивание верхней левой точки привязки вниз.
Преобразование живой формы в регулярную траекторию
Photoshop спросит, хотите ли вы преобразовать живую форму в обычный контур.Нажмите Да :
Щелкните Да, чтобы превратить живую фигуру в обычный контур.
Шаг 9. Выберите и перетащите верхнюю правую опорную точку вверх
Затем щелкните точку привязки в правом верхнем углу пути, чтобы выбрать ее:
Щелкните, чтобы выбрать верхнюю правую точку привязки.
И перетащите эту точку вверх. Вы можете перемещаться вперед и назад с двумя точками, щелкая и перетаскивая их вверх или вниз по мере необходимости, пока не будете довольны углом среза:
Перетаскивание верхней правой точки привязки вверх.
В чем разница между векторными фигурами и фигурами в пикселях в Photoshop?
Шаг 10: Преобразуйте путь в векторную маску
Чтобы создать срез, нам нужно превратить путь в векторную маску . Перейдите на панель слоев , нажмите и удерживайте клавишу Ctrl (Win) / Command (Mac) на клавиатуре и щелкните значок Добавить маску слоя :
Удерживая Ctrl (Win) / Command (Mac) и щелкнув значок «Добавить маску слоя».
Миниатюра векторной маски появляется рядом с миниатюрой предварительного просмотра смарт-объекта:
Миниатюра векторной маски на панели «Слои».
И в документе мы видим, что верхняя часть текста исчезла. Только нижняя часть внутри векторной маски остается видимой, создавая наш первый срез:
Первый слой создан.
Шаг 11: Сделайте копию смарт-объекта
Чтобы создать верхний слой, сделайте копию смарт-объекта, перейдя в меню Layer , выбрав New , а затем выбрав Layer через Copy .Или вы можете нажать сочетание клавиш: Ctrl + J (Win) / Command + J (Mac):
Переходим в Layer> New> Layer via Copy.
На панели «Слои» копия смарт-объекта отображается над оригиналом:
Панель «Слои», отображающая копию смарт-объекта.
Шаг 12: Выберите «Вычесть переднюю форму»
На панели параметров щелкните значок Операции с путями :
Щелкните значок «Операции с контурами» на панели параметров.
И выберите Subtract Front Shape из меню:
Выбор «Вычесть переднюю форму» в меню «Операции с контурами».
Это инвертирует векторную маску, делая видимым верхний срез, и теперь у нас есть оба среза:
Верхний срез появляется после выбора «Вычесть переднюю форму».
Скрытие пути
Нам больше не нужно видеть контур пути. Итак, чтобы скрыть путь, щелкните в любом месте за его пределами:
Скрытие пути щелчком в документе.
Просмотр срезов
Может показаться, что наш текст все еще цел. Но вы можете включать и выключать отдельные фрагменты, щелкая их значки видимости на панели «Слои».
Если я щелкну значок видимости, чтобы выключить верхний смарт-объект:
Отключение верхней части.
Мы видим только нижнюю часть текста:
Нижний смарт-объект удерживает нижний слой.
Я снова щелкну тот же значок видимости, чтобы снова включить верхний слой.И если я затем отключу нижний срез, щелкнув его значок видимости:
Отключение нижнего среза.
Мы видим только верхнюю часть текста. Чтобы снова включить нижний срез, щелкните еще раз на его значке видимости:
Верхний смарт-объект удерживает верхний слой.
Шаг 13: Выберите инструмент «Перемещение»
Чтобы раздвинуть фрагменты, выберите в Photoshop Move Tool на панели инструментов:
Выбор инструмента «Перемещение».
Шаг 14: Перетащите срезы, разделяя их
Выберите фрагмент, который нужно переместить, щелкнув его на панели «Слои», а затем перетащите его на место в документе.Или, вместо перетаскивания с помощью инструмента «Перемещение», вы можете нажать клавиши со стрелками на клавиатуре, чтобы сдвинуть фрагмент на место (вам все равно потребуется выбрать инструмент «Перемещение»).
Я выберу нижний слой на панели слоев:
Выбор нижнего среза.
А затем я воспользуюсь клавишами со стрелками на клавиатуре, чтобы сдвинуть нижний фрагмент вниз и вправо:
Разделение ломтиков с помощью клавиш со стрелками на моей клавиатуре.
Возвращение дополнительного текста обратно на
Я снова включу дополнительный текст, щелкнув значок видимости группы слоев :
Включение группы слоев.
А вот макет с добавленным эффектом нарезанного текста:
Эффект нарезанного текста.
Как редактировать текст внутри фрагментов
Итак, теперь, когда мы создали эффект нарезанного текста, давайте узнаем, как редактировать текст внутри фрагментов.
Несмотря на то, что мы создали срезы с использованием двух отдельных смарт-объектов, каждый смарт-объект содержит один и тот же слой Type. Поэтому, если мы изменим текст в одном смарт-объекте, то же изменение появится в обоих.
Шаг 1. Дважды щелкните миниатюру смарт-объекта
Чтобы отредактировать текст, дважды щелкните на одной из миниатюр смарт-объекта . Подойдет любой:
Дважды щелкните один из эскизов смарт-объекта.
Текст открывается в отдельном документе:
Появится текст, готовый к редактированию.
Шаг 2. Выберите инструмент «Текст»
Выберите Photoshop Type Tool на панели инструментов:
Взять инструмент «Текст».
Шаг 3. Отредактируйте текст
А потом отредактируйте свой текст. Я дважды щелкну по тексту, чтобы выделить все слово:
Дважды щелкните, чтобы выделить текст.
Затем я поменяю слово с «SLICE» на «PIZZA»:
Замена исходного слова новым словом.
Шаг 4. Щелкните галочку на панели параметров
Чтобы принять изменение, я нажму галочку на панели параметров:
Щелкните галочку.
Шаг 5. При необходимости выберите «Показать все»
Обратите внимание, что в этом случае редактирование текста создало проблему. Новый текст слишком длинный, чтобы поместиться в видимой области документа, поэтому часть буквы «A» справа выходит за пределы холста:
Новый текст не помещается на холсте.
Если это происходит с вашим текстом, перейдите в меню Изображение в строке меню и выберите Показать все :
Переход к изображению> Показать все.
И Photoshop мгновенно изменяет размер холста, чтобы он соответствовал всему тексту:
После выбора «Показать все» теперь отображается все слово.
Шаг 6: Сохраните и закройте документ смарт-объекта
Чтобы принять изменение и вернуться к основному документу, нам нужно сохранить и закрыть документ смарт-объекта.
Перейдите в меню Файл и выберите Сохранить :
Переход к файлу> Сохранить.
А затем вернитесь в меню Файл и выберите Закрыть :
Переход к файлу> Закрыть.
Вернувшись в основной документ, мы видим тот же эффект, но на этот раз с нашим отредактированным текстом:
Тот же эффект, другой текст.
И вот оно! Вот как нарезать текст и как редактировать текст внутри эффекта с помощью Photoshop! Ознакомьтесь с разделами «Фотоэффекты» и «Текстовые эффекты» для получения дополнительных руководств. И не забывайте, что все наши руководства доступны для скачивания в формате PDF!
Эффект текстурированного текста в Photoshop
Автор Стив Паттерсон.
В этом уроке Photoshop мы рассмотрим, как создать интересный эффект, добавив текстуру к тексту. Для создания эффекта не требуется ничего, кроме фотографии для использования в качестве текстуры, маски слоя, простой настройки изображения и, конечно же, текста! Эффект работает лучше всего, когда вы используете текстуру, которая имеет какое-то отношение к теме вашего текста, но, конечно, конечный результат зависит от вас.
Вот пример эффекта, над которым мы будем работать:
Последний эффект текстурированного текста.
Приступим!
Загрузите это руководство в виде готового к печати PDF-файла!
Шаг 1. Создайте новый документ
Первое, что нам нужно, это новый документ для работы. Подойдите к меню File вверху экрана и выберите New или нажмите сочетание клавиш Ctrl + N (Win) / Command + N (Mac). В любом случае открывается диалоговое окно Photoshop New Document . Выберите размер, который вам нужен для вашего документа.Для этого урока я создам документ шириной 800 пикселей и высотой 600 пикселей, и, поскольку я не планирую его печатать, я оставлю разрешение 72 пикселей на дюйм. По завершении нажмите OK, чтобы выйти из диалогового окна. На вашем экране появится новый документ:
Диалоговое окно «Новый документ» в Photoshop.
Шаг 2. Заполните новый документ черным цветом
Я собираюсь использовать черный цвет в качестве фона для своего текстового эффекта, что означает, что мне нужно заполнить документ черным цветом.Для этого перейдите в меню Edit вверху экрана и выберите Fill . Откроется диалоговое окно «Заливка». Выберите Черный для опции Содержимое в верхней части диалогового окна. Также убедитесь, что Режим наложения установлен на Нормальный и непрозрачность установлен на 100% (это настройки по умолчанию, поэтому вам, вероятно, не нужно их менять):
Выберите «Черный» для параметра «Содержимое» в диалоговом окне «Заливка».
Щелкните OK, чтобы выйти из диалогового окна «Заливка». Photoshop заполняет новый документ сплошным черным цветом:
Теперь документ закрашен черным.
Шаг 3. Добавьте текст
Выберите инструмент Type Tool на палитре инструментов или нажмите букву T на клавиатуре, чтобы быстро выбрать его с помощью сочетания клавиш:
Выберите инструмент «Текст».
После того, как вы выбрали инструмент «Текст», на панели параметров в верхней части экрана отобразятся параметры для работы с шрифтом.Выберите шрифт, размер шрифта и цвет текста, которые вы хотите использовать, затем щелкните внутри документа и добавьте свой текст. Если вы хотите немного поработать с текстом, вы найдете дополнительные параметры для типа форматирования, такие как интерлиньяж, кернинг, трекинг и сдвиг базовой линии, в палитре Character Photoshop, к которой вы можете быстро получить доступ, нажав на символ и значок переключения палитры абзацев на панели параметров:
Щелкните значок переключения палитры «Символы и абзацы», чтобы просмотреть дополнительные параметры форматирования шрифта.
Я собираюсь использовать фотографию ряби на воде для своей текстуры, поэтому я выберу синий цвет для текста и наберу «рябь на воде» в свой документ:
Щелкните внутри документа и добавьте текст.
Когда вы закончите, нажмите галочку на панели параметров, чтобы принять тип и выйти из режима редактирования текста:
Щелкните галочку на панели параметров, чтобы подтвердить текст.
Теперь весь ваш текст должен быть на одном слое прямо над фоновым слоем в палитре слоев:
Весь ваш текст должен быть на одном текстовом слое.
Шаг 4: Откройте текстуру фото
Откройте фотографию, которую хотите использовать в качестве текстуры в эффекте. Вот изображение, которое я буду использовать:
Откройте фотографию, которую вы будете использовать в качестве текстуры.
Шаг 5. Скопируйте фотографию в буфер обмена
Нам нужно временно скопировать изображение в буфер обмена Photoshop, что просто означает, что мы копируем его в память компьютера. Подойдите к меню Select вверху экрана и выберите All или нажмите Ctrl + A (Win) / Command + A (Mac) для более быстрого сочетания клавиш.В любом случае выбирается все изображение, и вы увидите контур выделения по краям фотографии. Затем перейдите в меню Правка и выберите Копировать или нажмите Ctrl + C (Win) / Command + C (Mac), чтобы скопировать изображение в буфер обмена.
Шаг 6: Добавьте маску слоя к текстовому слою
Теперь, когда фотография текстуры временно хранится в памяти, вернитесь к исходному документу (содержащему текст). Убедитесь, что текстовый слой выделен синим цветом в палитре слоев, что означает, что это текущий выбранный слой.Если он не выбран, щелкните по нему, чтобы выбрать. Затем щелкните значок Layer Mask в нижней части палитры слоев. Это не будет выглядеть так, как будто что-то произошло в документе, но если вы снова посмотрите на текстовый слой, вы увидите, что теперь появился эскиз маски белого слоя:
Щелкните значок «Маска слоя» в нижней части палитры «Слои». Миниатюра маски слоя появится на текстовом слое.
Шаг 7. Вставьте фотографию в маску слоя
Мы собираемся вставить нашу фотографию текстуры прямо в только что добавленную маску слоя.Обычно Photoshop не позволяет нам вставлять изображение в слой-маску, но вот трюк. Удерживая нажатой клавишу Alt (Win) / Option (Mac), щелкните миниатюру маски слоя в палитре слоев:
Удерживая нажатой клавишу «Alt» (Win) / «Option» (Mac), щелкните непосредственно по миниатюре маски слоя.
Вы увидите, что окно вашего документа залито сплошным белым цветом. На самом деле вы видите саму маску слоя, которую мы обычно не видим при работе в Photoshop.Теперь, когда маска слоя видна внутри окна документа, перейдите в меню Edit и выберите Paste или нажмите Ctrl + V (Win) / Command + V (Mac), чтобы вставить фотографию текстуры в маску слоя. Чтобы очистить контур выделения вокруг фотографии, перейдите в меню Выбрать и выберите Отменить выделение или нажмите Ctrl + D (Win) / Command + D (Mac). Поскольку маски слоя имеют дело только с черным, белым и оттенками серого, фотография текстуры внутри маски слоя будет черно-белой:
Фотография текстуры отображается внутри маски слоя в черно-белом режиме.
Теперь, когда фотография вставлена в маску слоя, снова зажмите Alt (Win) / Option (Mac) и щелкните миниатюру маски слоя в палитре слоев:
Удерживая нажатой клавишу «Alt» (Win) / «Option» (Mac), щелкните еще раз по миниатюре маски слоя.
Это выводит нас из маски слоя и возвращает в нормальный режим просмотра документа. Вы увидите фото текстуры, появившееся внутри текста:
.Фотография теперь отображается внутри текста.
Шаг 8: Примените настройку порога к маске слоя
Чтобы изображение внутри текста выглядело не так, как фотография, а больше походило на интересную текстуру, мы воспользуемся настройкой изображения Photoshop Threshold . Photoshop позволяет нам применять некоторые (но не все) настройки изображения непосредственно к маскам слоя, и настройка «Порог» — одна из тех, что мы можем использовать. При настройке «Порог» все цвета (или оттенки серого) изображения преобразуются в черный или белый, что значительно снижает количество деталей изображения.
Вы должны увидеть белую границу выделения вокруг миниатюры маски слоя в палитре слоев. Это говорит нам о том, что маска слоя в данный момент выбрана. Если вы не видите границы выделения вокруг миниатюры, щелкните по ней, чтобы выбрать ее. Затем перейдите в меню Image вверху экрана, выберите Adjustments , а затем выберите Threshold :
.Выбрав маску слоя в палитре слоев, перейдите в меню «Изображение»> «Коррекция»> «Порог».
Появится диалоговое окно «Порог», и вы сразу увидите изменение внешнего вида текста, при этом некоторые области сплошного цвета остаются видимыми, а другие области теперь скрыты от просмотра. Фактические скрытые области будут полностью зависеть от фотографии, которую вы используете для своей текстуры:
Области текста исчезают из поля зрения, как только выбирается настройка «Порог».
Вы можете контролировать степень воздействия фотографии текстуры на текст, перетаскивая небольшой ползунок в нижней части диалогового окна «Порог» влево или вправо.Помните, что настройка порога берет все на изображении и преобразует его либо в сплошной черный, либо в сплошной белый цвет, а на маске слоя, где находится фотография текстуры, белые области показывают эти части слоя, а черные области скрываются. те части слоя. По мере того, как вы перетаскиваете ползунок влево, все больше и больше фотографий текстуры будут принудительно окрашены в белый цвет с помощью регулировки порога, что означает, что все больше и больше текста станет видимым. Перетаскивание ползунка вправо приведет к тому, что большая часть фотографии текстуры станет черной, что означает, что большая часть текста будет скрыта.Точное место, куда вы перетаскиваете ползунок, будет полностью зависеть от фотографии, которую вы используете для текстуры, и эффекта, который вы хотите получить, поэтому вам определенно захочется следить за своим текстом, когда вы перетаскиваете ползунок, пока не добились желаемого результата. Поскольку мой текст в настоящий момент почти не читается, я собираюсь перетащить ползунок влево, чтобы уменьшить влияние текстуры:
Перетаскивание ползунка порогового значения влево и вправо влияет на то, какая часть текста скрыта от просмотра.
Поскольку большая часть моих текстурных фотографий принудительно окрашена в белый цвет, теперь в документе отображается больше текста:
Больше текста теперь видно после регулировки ползунка «Порог».
Шаг 9. Отключите маску слоя от текстового слоя
Если вас устраивают результаты эффекта, вы можете остановиться на этом, но если вы хотите изменить размер фотографии или переместить ее внутри текста, щелкните небольшой значок ссылки между миниатюрой текстового слоя и слоем эскиз маски.Это отсоединит маску слоя от текста, что позволит нам перемещать нашу фотографию текстуры в маске слоя, не перемещая сам текст:
Щелкните значок ссылки, чтобы отсоединить текст от маски слоя, что позволяет перемещать один текст, не перемещая другой.
Шаг 10: Измените размер и / или переместите текстуру фото с помощью Free Transform
Когда фотография текстуры на маске слоя и текст больше не связаны вместе, нажмите Ctrl + T (Win) / Command + T (Mac), чтобы открыть окно Photoshop Free Transform и обработать его вокруг фотографии текстуры. .Перетащите любой из угловых маркеров, чтобы изменить его размер. Удерживайте Shift при перетаскивании маркеров, чтобы ограничить пропорции фотографии, если вы не хотите искажать ее форму. Добавьте клавишу Alt (Win) / Option (Mac), перетаскивая маркер, чтобы изменить размер фотографии от центра, а не от угла. Чтобы переместить фотографию внутри текста, просто щелкните в любом месте внутри поля Free Transform и перетащите изображение с помощью мыши:
Используйте «Свободное преобразование» для изменения размера или перемещения фотографии текстуры внутри текста по мере необходимости.
Нажмите Введите (Win) / Верните (Mac), чтобы выйти из команды Free Transform, и все готово! Вот мой окончательный результат текстурированной фотографии:
Последний эффект текстурированного текста.
Куда идти дальше …
И вот оно! Ознакомьтесь с разделами «Текстовые эффекты» или «Фотоэффекты», чтобы получить дополнительные уроки по эффектам Photoshop!
Цветной световой всплеск текста в Photoshop
Автор Стив Паттерсон.
В этом уроке Photoshop Text Effects мы узнаем, как охватить текст взрывом света и цвета. Для создания этого текстового эффекта требуется довольно много шагов, и мы будем использовать пару фильтров, которые не очень часто используются в повседневной работе в Photoshop, но создать эффект довольно просто, и конечный результат определенно стоит затраченных усилий.
Используете Photoshop CS6? Вы захотите следовать нашей полностью обновленной версии учебника Photoshop CS6.
Вот результат, к которому мы стремимся:
Окончательный результат.
Приступим!
Загрузите это руководство в виде готового к печати PDF-файла!
Шаг 1. Откройте новый документ Photoshop
Откройте новый документ в Photoshop, перейдя в меню «Файл» и выбрав «Создать…» или используя сочетание клавиш Ctrl + N (Win) / Command + N (Mac). Вы можете выбрать собственную ширину и высоту для своего документа, но, если вы хотите следовать за ним, я выбрал размер 640×480 из списка доступных предустановок, чтобы упростить задачу. Я также оставил для своего разрешения значение по умолчанию 72 пикселя / дюйм.Поскольку я создаю этот текстовый эффект для Интернета, не имеет значения, какое значение я устанавливаю для разрешения, поэтому значение по умолчанию в порядке:
Создайте новый документ в Photoshop. Чтобы продолжить, используйте предустановленный размер «640×480».
Шаг 2. Добавьте текст
Открыв новый пустой документ, возьмите инструмент «Текст» на палитре «Инструменты» или нажмите клавишу T на клавиатуре. Убедитесь, что в качестве цвета переднего плана выбран черный. Если это не так, просто нажмите D на клавиатуре, чтобы он стал черным.Выберите шрифт на панели параметров вверху экрана. Лучше всего для этого эффекта подходят толстые и толстые шрифты. Затем введите свой текст. Я собираюсь использовать «Удар» и набираю слова «СВЕТЛЫЙ ВРАЩЕНИЕ»:
Выберите толстый жирный шрифт и с черным цветом переднего плана введите текст.
Шаг 3. Измените размер текста с помощью Free Transform
Выбрав текстовый слой в палитре «Слои», используйте сочетание клавиш Ctrl + T (Win) / Command + T (Mac), чтобы открыть поле «Свободное преобразование» и обработать текст.Удерживая Shift + Alt (Win) / Shift + Option (Mac), потяните за любой из угловых маркеров, чтобы увеличить текст и заполнить большую часть области документа. Удерживание Shift ограничивает пропорции текста, а удерживание Alt / Option изменяет размер текста от центра:
Измените размер текста с помощью команды Photoshop «Свободное преобразование».
Убедитесь, что вокруг текста достаточно места для эффекта световой вспышки. Нажмите , введите (Win) / , верните (Mac), когда вы закончите, чтобы принять преобразование.
Шаг 4. Растеризация текста
Мы собираемся применить несколько фильтров к нашему тексту, но Photoshop не позволяет нам делать это без предварительной его растеризации, что означает просто преобразование в пиксели. Итак, снова с выделенным текстовым слоем перейдите в меню Layer в верхней части экрана, выберите Rasterize , а затем выберите Type . Это преобразует наш текст в пиксели. Он по-прежнему будет выглядеть так же в окне документа, но в палитре «Слои» слой «Текст» теперь будет обычным слоем:
После растеризации текста слой «Текст» в палитре «Слои» становится обычным слоем.
Шаг 5. Добавьте выделение вокруг текста и сохраните его
Удерживая нажатой клавишу Ctrl, щелкните (Win) / , удерживая Ctrl, щелкните (Mac) непосредственно в области предварительного просмотра эскизов текстового слоя в палитре слоев, чтобы быстро загрузить выделение вокруг текста:
«Ctrl-щелчок» (Win) / «Command-щелчок» (Mac) непосредственно на эскизе текста в палитре «Слои».
Теперь ваш текст будет выделен:
Текст выделен.
Выделив текст, перейдите в меню выбора вверху экрана и выберите Сохранить выделение .Когда появится диалоговое окно Сохранить выделение , просто нажмите ОК . Нет необходимости называть его или вносить какие-либо изменения в параметры.
Сохранив выделение, нажмите Ctrl + D (Win) / Command + D (Mac), чтобы отменить выделение текста.
Переключитесь на палитру каналов на мгновение (она сгруппирована рядом с палитрой слоев), и вы увидите, что ваш выбор сохранен как новый канал с именем «Alpha 1» в самом низу. Мы вернемся сюда чуть позже, чтобы снова загрузить нашу подборку:
Теперь выделение сохраняется как новый канал «Альфа 1» в палитре каналов Photoshop.
Шаг 6. Используйте «Заливку», чтобы заполнить текстовый слой белым цветом, и установите режим наложения «Умножение».
Вернитесь к палитре слоев еще раз, и с выделенным текстовым слоем перейдите в меню редактирования в верхней части экрана и выберите Заливка или нажмите Shift + F5 на клавиатуре, чтобы быстро открыть вверх диалоговое окно Photoshop Заливка . Когда появится диалоговое окно, установите Contents на White и измените Blending Mode на Multiply :
.Диалоговое окно Photoshop «Заливка».
Нажмите ОК, когда закончите. Кажется, что в окне вашего документа ничего не произошло, но если вы посмотрите на миниатюру текстового слоя в палитре слоев, вы увидите, что все пустое пространство вокруг текста теперь заполнено белым, а текст остается черным. благодаря такому режиму «Умножение».
Шаг 7. Примените фильтр размытия по Гауссу к тексту
Перейдите в меню Фильтр в верхней части экрана, выберите Размытие , а затем выберите Размытие по Гауссу .Когда появится диалоговое окно Gaussian Blur, введите значение Radius около 4 пикселя и нажмите OK, чтобы применить к тексту небольшое размытие:
Примените к тексту фильтр «Размытие по Гауссу».
Вот текст после применения Gaussian Blur:
Текст теперь немного размыт.
Шаг 8. Примените фильтр «Solarize» к тексту.
Не снимая выделения с текстового слоя, вернитесь в меню Filter и на этот раз выберите Stylize , а затем выберите Solarize .Документ станет черным, а текст будет отображаться как белая обводка:
Изображение после применения фильтра Solarize.
Шаг 9: осветлите текст с помощью уровней
Текст выглядит немного темным, давайте сделаем его светлее. Используйте сочетание клавиш Ctrl + L (Win) / Command + L (Mac), чтобы вызвать команду Photoshop Levels , и перетащите ползунок белой точки справа влево, пока не дойдете до правого края гистограмма:
В открытом диалоговом окне «Уровни» возьмите ползунок белой точки справа и перетащите его к правому краю гистограммы, чтобы сделать текст ярче.
Щелкните ОК. Теперь текст станет намного ярче:
После применения уровней текст стал намного ярче.
Шаг 10: Сделайте копию текстового слоя
На этом этапе нам нужно сделать копию текстового слоя, поэтому для этого с выделенным текстовым слоем используйте сочетание клавиш Ctrl + J (Win) / Command + J (Mac), которое будет добавьте копию слоя над ним в палитре слоев:
Палитра слоев теперь показывает как текстовый слой, так и копию над ним.
Убедитесь, что копия текстового слоя выбрана, потому что все следующие шаги должны быть выполнены с копией. Мы не будем касаться оригинала до самого конца.
Шаг 11. Примените фильтр «Полярные координаты» к тексту.
Вернитесь в меню Фильтр и на этот раз выберите Искажение , а затем Полярные координаты . Мы собираемся отправить текст на Северный полюс. Хорошо, нет, это не так. Что мы будем делать, — это , так это сделать так, чтобы он выглядел очень странно.Когда появится диалоговое окно «Полярные координаты», выберите в самом низу параметр « от полярного до прямоугольного » и нажмите «ОК»:
.Диалоговое окно Photoshop «Полярные координаты».
Ваш текст теперь действительно будет выглядеть очень странно:
Текст после применения фильтра «Полярные координаты».
Шаг 12: повернуть холст на 90 градусов по часовой стрелке
Перейдите в меню изображения в верхней части экрана, выберите Повернуть холст , а затем выберите 90 ° CW , чтобы повернуть холст на 90 градусов по часовой стрелке:
Поверните холст на 90 градусов по часовой стрелке.
Шаг 13: инвертировать изображение
Используйте сочетание клавиш Ctrl + I (Win) / Command + I (Mac), чтобы инвертировать изображение, чтобы черный стал белым, а белый стал черным:
Инвертируйте изображение с помощью «Ctrl + I» (Win) / «Command + I» (Mac).
Шаг 14. Трижды примените фильтр «Ветер».
Вернитесь в меню Filter еще раз, выберите Stylize , а затем выберите Wind . Когда появится диалоговое окно фильтра ветра, убедитесь, что Метод установлен на Ветер и Направление установлено на Справа :
Фильтр Photoshop «Ветер».
Щелкните OK, чтобы применить фильтр ветра один раз. Затем дважды нажмите сочетание клавиш Ctrl + F (Win) / Command + F (Mac), чтобы применить тот же фильтр еще два раза.
Шаг 15: снова инвертировать изображение
Нажмите Ctrl + I (Win) / Command + I (Mac), чтобы снова инвертировать изображение:
Снова инвертируйте изображение, используя «Ctrl + I» (Win) / «Command + I» (Mac).
Шаг 16. Трижды примените фильтр «Ветер».
Когда изображение перевернуто, нажмите сочетание клавиш Ctrl + F (Win) / Command + F (Mac) еще три раза, чтобы применить фильтр к изображению еще три раза:
Примените к изображению фильтр «Ветер» еще три раза.
Шаг 17: снова сделайте изображение ярче с помощью уровней
Нам нужно снова сделать изображение ярче, используя уровни, но на этот раз мы позволим Photoshop сделать эту работу за нас, используя Auto Levels . Для этого нажмите Shift + Ctrl + L (Win) / Shift + Command + L (Mac), чтобы применить к изображению команду Auto Levels, которая сделает его ярче:
Примените команду «Автоуровни», чтобы сделать изображение ярче.
Шаг 18: повернуть холст на 90 градусов против часовой стрелки
Вернитесь в меню Изображение на этом этапе, выберите Повернуть холст еще раз, и на этот раз выберите 90 ° CCW , чтобы повернуть холст обратно в исходное положение:
Повернуть полотно на 90 ° против часовой стрелки.
Шаг 19: снова примените фильтр «Полярные координаты»
Вернитесь в меню Фильтр снова, выберите Искажение , а затем выберите Полярные координаты . На этот раз выберите вариант от прямоугольного до полярного и нажмите ОК:
Снова примените «Полярные координаты», на этот раз выбрав «Прямоугольные к полярным».
Теперь ваше изображение должно выглядеть примерно так:
Изображение после повторного применения фильтра «Полярные координаты».
Шаг 20: Установите режим наложения слоев на «Экран».
Перейдите к параметрам режима наложения в верхнем левом углу палитры слоев и измените режим наложения слоя копии текста с «Нормальный» на Экран. , щелкнув стрелку вниз и выбрав «Экран» из списка :
Измените режим наложения слоя копии текста на «Экран».
Это показывает исходный текстовый слой под ним:
Теперь также виден исходный текстовый слой.
Шаг 21: примените слой градиентной заливки, чтобы добавить цвет
Щелкните значок New Fill or Adjustment Layer в нижней части палитры слоев:
Щелкните значок «Новый слой заливки или корректирующего слоя».
И выберите «Градиент» из списка:
Выберите слой с градиентной заливкой.
Когда появится диалоговое окно Gradient Fill , щелкните внутри области предварительного просмотра градиента вверху:
Щелкните внутри области предварительного просмотра градиента.
Откроется диалоговое окно «Редактор градиента ». Щелкните образец градиента в левом верхнем углу, сначала градиент от черного к белому , и это гарантирует, что оба цвета по обе стороны от градиента имеют непрозрачность, установленную на 100%:
Выберите образец градиента от черного к белому в верхнем левом углу, чтобы сначала установить для обоих цветов непрозрачность 100%.
Затем установите цвета градиента по своему усмотрению. Я установил цвет слева на красновато-оранжевый, а цвет справа на желтовато-оранжевый:
Установите цвета градиента.
Выйдите из диалоговых окон градиента, как только вы выбрали цвета.
Шаг 22. Измените режим наложения слоя градиентной заливки на «Цвет».
Выбрав слой градиентной заливки, вернитесь к параметрам режима наложения в верхнем левом углу палитры слоев и измените режим наложения слоя на Цвет :
Измените режим наложения слоя градиентной заливки на «Цвет».
Изображение теперь раскрашено цветами градиента:
Теперь к изображению применены градиентные цвета.
Шаг 23: примените радиальное размытие к исходному текстовому слою
На этом мы закончили со слоем копии текста. Мы собираемся завершить последние несколько шагов, работая над исходным текстовым слоем, поэтому щелкните его в палитре слоев, чтобы выбрать его. Затем перейдите в меню Фильтр , выберите Размытие , а затем выберите Радиальное размытие :
Диалоговое окно Photoshop «Радиальное размытие».
Установите Amount примерно на 65 пикселей , Blur Method от до Zoom и Quality на Best , как обведено выше, а затем нажмите OK, чтобы применить фильтр к исходному тексту:
Радиальное размытие, примененное к изображению.
Шаг 24. Загрузите выделенный сохраненный текст
Осталось сделать всего пару вещей. Во-первых, снова переключитесь на палитру каналов , как мы это делали ранее. Мы собираемся перезагрузить то, что мы сохранили. Для этого просто щелкните правой кнопкой мыши (Win) / , удерживая нажатой клавишу Control, щелкните (Mac) в любом месте канала Alpha 1 в самом низу, что загрузит выбор обратно в окно документа:
Щелкните правой кнопкой мыши (Win) / щелкните, удерживая нажатой клавишу «Control» (Mac), в любом месте канала «Alpha 1», чтобы загрузить сохраненный выделенный текст.
Вернитесь к палитре слоев, когда закончите. Теперь выделение загружено в изображение:
Выделение загружено в изображение.
Осталось одно …
Шаг 25: Залейте выделение черным
С исходным текстовым слоем, выбранным в палитре слоев и черным по-прежнему в качестве цвета переднего плана, нажмите Alt + Backspace (Win) / Option-Delete (Mac), чтобы заполнить выделение черным цветом и завершить эффект.Нажмите Ctrl + D (Win) / Command + D (Mac), чтобы удалить выделение, и все готово! В конце концов, вот последний текстовый эффект «световой вспышки»:
Финальный эффект «Light Burst».
Куда идти дальше …
И вот оно! Вот как в Photoshop создать эффект красочной световой вспышки с текстом! Ознакомьтесь с разделами «Текстовые эффекты» или «Фотоэффекты», чтобы получить дополнительные уроки по эффектам Photoshop!
Коллекция учебников по текстовым эффектам 150+ в Photoshop
Если ваш следующий дизайн-проект предполагает некоторые манипуляции с типографикой, следующие уроки Photoshop будут перечислены, чтобы помочь вам в создании потрясающих текстовых эффектов.Используя эти подробные руководства, вы сможете легко освоить некоторые важные навыки, а затем легко создавать очень красивые текстовые эффекты.
Мы округлили только новейшие методы, поэтому, даже если вы привыкли создавать высококачественные типографские материалы, эти уроки по текстовым эффектам Photoshop обязательно помогут вам в ваших дизайнерских творениях — в основном потому, что мы тщательно скомпилировали их и выбрали только лучшие из них. Конечно, для работы вам понадобится отличный шрифт, и наборы шрифтов TemplateMonster помогут вам в этом.
А теперь пора дать волю своему творчеству и попробовать поэкспериментировать с этими стилями.
Или посмотрите недавно добавленный список из 40 самых популярных уроков по типографике в Photoshop для создания простого текста.
* * *
Эффект текстурированного трехмерного текста на мятой бумаге в Photoshop CS5
* * *
Текстовый эффект Fantasy Spring
* * *
Создайте типографику, которая идет на ветер
* * *
Эффект красочного текста в стиле ретро
* * *
Создание сцены подводной типографии
* * *
Текстовый эффект цветения
* * *
Стильный тисненый текст с металлическим блеском
* * *
Текстовый эффект с кружевным мазком
* * *
Классный текстовый эффект с помощью инструмента «Марионеточная деформация» в Photoshop CS5
* * *
Как создать невероятную типографскую иллюстрацию
* * *
Воссоздайте эффект металлического текста эпического 80-х в Photoshop
* * *
Простой текстовый эффект светлячков
* * *
Создайте сцену типографики с текстурой кожи в Photoshop
* * *
Создание суперглянцевого 3D-шрифта в Illustrator и Photoshop
* * *
Эффект текста в стиле банан
* * *
Текст в стежках
* * *
Создание дизайна типографского плаката с проблемными векторными изображениями
* * *
Создание светлых шрифтов с нуля в Photoshop
* * *
Медовые пузыри с текстовым эффектом
* * *
Создание ретро-складчатой типографии с помощью Photoshop
* * *
Чрезвычайно глянцевый и блестящий текстовый эффект
* * *
Эффект подводного 3D текста в Photoshop
* * *
Создание абстрактного сияющего текстового эффекта с помощью Groovy Font в Photoshop
* * *
Создание эффекта вытянутого глянцевого 3D-текста в Photoshop
* * *
Эффект утечки меда на вкусном блинчике
* * *
Создайте превосходный шрифт с помощью техники аэрографии
* * *
Текстовый эффект кругов
* * *
Светящийся текстовый эффект Polkadots
* * *
Эффект каменного текста
* * *
Кожаный текстовый эффект
* * *
Создание золотого орнамента в Photoshop
* * *
Учебное пособие по дымчатому тексту в Photoshop за 10 минут
* * *
Эффект сверкающего текста
* * *
Научитесь создавать текстовый эффект для вечеринки
* * *
Текстовый эффект волны
* * *
Текстовый эффект в стиле ретро «Звездные войны»
* * *
Лучшие уроки для создания творческих текстовых эффектов в Illustrator
Как дизайнер, вы всегда находитесь в поиске новых идей, которые можно использовать в своих типографских работах.Adobe Illustrator, в котором вы проводите большую часть своего рабочего времени, предлагает набор текстовых эффектов, которые можно применить к некоторым из ваших дизайнерских проектов. Мы знаем, что у вас нет свободного времени, чтобы тратить его на изучение техники текстовых эффектов самостоятельно, поэтому для вашего удобства мы собрали самые популярные уроки в этой статье.
Дополнительную информацию см. Ниже.
Chocolate Layer Effect выпускается в вариантах молочного или темного шоколада и выглядит достаточно естественно.Поэкспериментируйте со своим дизайном, используя эту технику.
Letter Art From Bricks требует использования 3D-рендеринга, смешивания и художественной кисти для создания идеального кирпичного искусства. Этот учебник также помогает улучшить навыки работы с векторной графикой.
Графические стили
Long Shadow доступны в трех вариантах теней. Эта техника — хорошая идея, если вы хотите добавить художественные тени к вашему проекту.
Эффект Brush Studio включает 91 художественную кисть, 18 стилей рисования в деревенском стиле, 15 узорных кистей, 40 орнаментов, 22 компонента обрамления, два набора надписей и многое другое.Похоже, слова написаны на доске мелком.
Набор кистей
Neon-Realistic Brush Set сделает ваши буквы похожими на неоновые блики. Этот эффект кажется очень реалистичным. Если вы работаете с планшетами, помните о чувствительности к давлению.
Ретро футуристическая типографика. Если вы большой поклонник «Звездных войн», этот эффект поразит вас.
Tron Legacy Style — это воспроизведение логотипа из одноименного фильма.Чтобы начать работу с этим эффектом, вам нужно поработать в Adobe Illustrator, Adobe Photoshop и Cinema 4D.
Это не весь список доступных эффектов, мы рассмотрели лишь небольшую часть из них, остальные вы можете найти при выборе полезных и информативных руководств. Если вы создали свой проект, используя один из вышеупомянутых методов, не забудьте поделиться им с нами в комментариях ниже.
Учебники по текстовым эффектам Photoshop … Может ли лучше?
Несмотря на относительную тенденцию к аскетизму в современном веб-дизайне, потрясающие типографские решения никогда не потеряют своей актуальности.
Суть проста: вселенная веб-дизайна вращается вокруг контента, а именно вокруг информационного ядра, которым обладает каждый веб-сайт. Типографика и дизайн неразделимы, как сиамские близнецы , которые в большинстве случаев не могут существовать по отдельности, поскольку все их жизненно важные органы являются общими и работают на жизнеобеспечение всего организма.
Но вернемся к виртуальным объектам …
Продать вашу услугу или хотя бы сообщить пользователю что-то о вас — непростая задача, поскольку мы должны сначала заметить и прочитать часть информации.Владельцы веб-сайтов готовы использовать все возможные и самые невероятные трюки, чтобы привлечь внимание посетителя и направить его на свой контент. Здесь текст и типографика могут стать чрезвычайно полезными инструментами в ловких руках опытных разработчиков, которые проникнут в умы клиентов еще до того, как они заметят вторжение.
Благодаря корпорации Adobe у дизайнеров есть прекрасный многоугольник для больших и маленьких экспериментов; Речь, конечно же, идет о Adobe Photoshop и сопутствующем программном обеспечении.Однако даже величайший мастер Photoshop не упустит ни единого шанса узнать что-то новое и свежее, чтобы применить художественную технику в текущем или будущем проекте и произвести эффект «Wow» в веб-сообществе.
Большинство дизайнеров регулярно просматривают свои любимые ресурсы в поисках полезных творческих руководств. Если вы один из них, мы постараемся порадовать вас подборкой лучших из последних пошаговых руководств по текстовым эффектам , которые были разбросаны по всей сети.Теперь все они в одном месте, как драгоценные камни в коробке, для вашего удобства и экономии времени. Кстати, все материалы, с которыми вы столкнетесь, — это бесплатно и для просмотра, чтения и изучения. Используйте его и не позволяйте посетителям скучать в Интернете.
* * *
30 безумно креативных типографских дизайнов с потрясающим эффектом
* * *
Создание светящегося жидкого текста с эффектом брызг воды в Photoshop
* * *
Создание текстового эффекта «Электрифицированный металл» в Photoshop
* * *
Создание текстового эффекта расплавленного металла в Photoshop
* * *
Создание пылающей типографии с эффектом искр в Photoshop
* * *
Создайте эффект абстрактного текста с помощью инструмента «Перо» и украшения кисти «Гранж» в Photoshop
* * *
Создайте интересный текстовый эффект облака в Photoshop
* * *
Бумага для вырезания точек с текстовым эффектом
* * *
Создание титровального эффекта 3D со стилями слоев и смарт-объектами
* * *
Создание текстового эффекта «Волшебная энергия огня» в Photoshop
* * *
Красочный футуристический текстовый эффект
* * *
Совет: как создать эффект металлического текста с помощью стилей слоя в Photoshop
* * *
Создание эффекта светящегося 3D-текста с помощью Filter Forge и Photoshop
* * *
Используйте Photoshop и Illustrator для создания типографики для гитарных струн
* * *
Создание эффекта 3D-текста на осеннюю тему с помощью Photoshop CS6 Extended
* * *
Совет: создайте «страшный» текстовый эффект в Photoshop
* * *
Создание эффекта сшитого джинсового текста в Photoshop
* * *
Совет: создайте эффект неонового текста в Photoshop
* * *
Совет: создание эффекта стеклянного текста в Photoshop с помощью стилей слоя
* * *
Символ человека из стали в Illustrator и Photoshop
* * *
Легкий пушистый текст в Photoshop
* * *
Создание эффекта вышивки крестиком в Photoshop
* * *
Создание вдохновляющего трехмерного золотого текста с помощью Photoshop Extended
* * *
Создание быстрого и простого эффекта 3D-типа
* * *
Эффект текста граффити в Photoshop
* * *
Создание реалистичного деревянного трехмерного текстового изображения
* * *
Создание выделяющегося жирным шрифтом
* * *
Вкусные бублики Текстовый эффект
* * *
Эффект декорированного дерева с текстовым эффектом
* * *
Создайте эффект трехмерного текста из камня и бетона «из коробки» с помощью Photoshop и Filter Forge.
* * *
Adobe Illustrator & Photoshop Tutorial: шрифт, подходящий для еды
* * *
Оставайтесь в курсе!
Ребята, будем очень признательны за отзыв по теме.Вы согласны с тем, что типографика имеет решающее значение для сайта? Пожалуйста, дайте нам знать, какие уроки показались вам действительно вдохновляющими и на какие веб-сайты вы обычно заходите в поисках свежих новинок Photoshop, чтобы изучить их.
* * *
Интересно написано 30 уроков по Photoshop с текстовыми эффектами
Когда дело доходит до применения уникальных текстовых элементов, лучшее решение — сделай сам. Хотя это занятие занимает немного времени, результат, как правило, действительно впечатляет. В настоящее время в Интернете можно найти тысячи руководств, которые позволяют создавать захватывающие дух элементы дизайна.В этот пост мы включили 30 новейших руководств по текстовым эффектам Photoshop , чтобы помочь вам быть в курсе последних тенденций и техник.
Здесь вы найдете действительно крутые гранж, металл, свет, огонь и множество других текстовых эффектов; используя их, вы узнаете, как лучшие дизайнеры создают свои уникальные стили. Не стесняйтесь смешивать эти эффекты в своих проектах.
Реалистичный эффект палящего огня
* * *
Как создать прожигающий текст
* * *
Создание пузырькового текста
* * *
Взрывной типографский эффект
* * *
Эффект старого декорированного металлического текста
* * *
Создание эффекта медного текста
* * *
Металлический логотип
* * *
Пылающий метеоритный текст
* * *
Потрясающий световой эффект
* * *
Эффект лампочки
* * *
Создание типографики начального стиля
* * *
Эффект сверхъестественного текста
* * *
Эффект красочного набитого текста
* * *
Яркий текстовый эффект мишуры
* * *
Ледяной пивной текст
* * *
Эффект жуткого текста
* * *
Текстовые здания
* * *
Как создать футуристический текст
* * *
Потрясающий текстовый эффект брызг океана
* * *
Текстовый эффект в стиле «Рассвет войны»
* * *
Создание гладкой трехмерной типографики
* * *
Расписание аэропорта Тип Эффект
* * *
Создание бумажного алфавита
* * *
Эффект пушистого текста
* * *
Типографика с текстурой животных
Эти уроки Photoshop по текстовым эффектам обожгут ваши руки.Иди и принеси свою перчатку для духовки!
Время идет, но Photoshop по-прежнему остается лучшим программным обеспечением для редактирования изображений, используемым для создания выдающихся визуальных эффектов как в коммерческих, так и в развлекательных целях.
С текстовыми эффектами Photoshop вы можете выделить большинство дизайнов, и это не так уж и сложно! Типографика определяется как искусство и техника размещения шрифта, дизайна шрифта и изменения глифа шрифта. С Photoshop и правильными навыками и техниками в вашем распоряжении вы можете раздвинуть границы типографики до .Эта статья — один из самых интересных «сосудов» туториалов по текстовым эффектам Photoshop, которые нам удалось найти. Не стесняйтесь их использовать.
***
Создание хромированной автомобильной эмблемы в стиле ретро в Photoshop
***
Бирюзовый металлический текстовый эффект
***
Совет по Photoshop: эффект ультра глянцевого текста
***
Создание потрясающих световых эффектов для текста
***
Создание эффекта стеклянного текста в Photoshop с использованием стилей слоев
***
Эффект простого абстрактного текста
***
Эффект идеального золотого текста в Photoshop
***
Создайте простой стиль шрифта для ткани в Photoshop
***
Создание пылающей типографии с эффектом искр в Photoshop
***
Создайте эффект сияющего золотого текста Старого Света в Photoshop
***
Эффект мягкого гладкого текста
***
Easy X-Ray Типографика в Photoshop
***
Создание текстового эффекта печенья в Photoshop
***
Создание золотого мультяшного текста в Photoshop с использованием стилей слоев
***
Создание текстового эффекта спортивной тематики в Photoshop с использованием стилей слоя
***
Эффект хипстерского текста в Photoshop CS6
***
Эффект текста мелом
***
Создание текстового эффекта в стиле мехов в Photoshop с использованием стилей слоя
***
Создание встроенного эффекта бетона с использованием только стилей слоя
***
Текстовый эффект сверкающего железа
***
Эффект ретро космического текста
***
Текстовый эффект на подарочной коробке в обертке
***
Создание простого эффекта шероховатого текста с помощью специальной кисти в Photoshop
***
Создайте эффект металлического медного текста с помощью стилей слоя в Photoshop
***
Создайте эффект снежного арктического текста в Photoshop
***
Создайте кинематографический текстовый эффект «Сержант Америка» в Photoshop
***
Создание абстрактного многослойного текста с эффектом декоративного освещения в Photoshop
***
Создайте типографский эффект «Текстовая капля в воде» в Photoshop
***
Создание эффекта стального текста в Photoshop
***
Создание текстового эффекта в стиле постера фильма «Настоящая сталь» в Photoshop
***
Взятые и потерянные
***
Эффект 3D-текста
***
Конфеты
***
Эффект акварели
***
Газетный текстовый эффект
***
Создание текстового эффекта «Экшен» в Photoshop
***
23 современных урока по созданию текстовых эффектов в Photoshop
Типографика имеет решающее значение для любого онлайн-проекта, так как очень важно создать уникальный стиль стиля ваших работ.Этот сборник посвящен новейшим учебникам по текстовым эффектам Photoshop.
По этой причине мы подготовили несколько руководств, которые объяснят вам все особенности создания профессиональных эффектов типографики для всех видов произведений искусства.
Некоторые другие интересные записи в блогах, подобранные специально для вас.
3D-эффекты обычно используются в типографике, и мы можем добиться отличных результатов, регулируя свет, создавая необходимые формы и подчеркивая правильное удобное пространство.
1. Винтажная типографика
Основная идея заключалась в создании исторически важного стиля. Новый занерийский алфавит — книга, которая поможет вам справиться с этой задачей. В нем есть своеобразный и необычный алфавит, который позволяет создавать убедительные текстовые эффекты.
2. Объемная резина и стекло в Photoshop CS6
Прежде всего, запишите текст и определите, какой стиль вам нужно придать. Следующим шагом будет настройка всех выбранных панелей: 3D и Свойства.Затем переходим к созданию текстуры и цветовой схемы текста. Последние шаги: выбор и добавление к тексту эффектов стекла или резины, а также настройка света и тени.
3. Эффект подсветки текста
Этот текстовый эффект действительно шикарный. Особой сложностью он не отличается. Итак, все, что нам нужно, это выровнять стиль и текст, создать кончик кисти, стилизовать схему, отразить кисть. Затем создайте отражения с помощью Blend Mode и Smudge Tool .Создайте стилизованные металлические стержни, чтобы усилить эффект. Завершая работу, нам нужно добавить мягкие тени и свет!
4. Эффект грязного текста
Для изучения этого урока вам понадобится цифровая камера, штатив, лист бумаги, карандаш, порошок, грязь, небольшой нож, кисть для рисования 1/2 дюйма, кисть для рисования 1/4 дюйма и ластик. Очень важно установить камеру в правильном месте, чтобы правильно снимать текст. После создания фотографии приступаем к работе с командой « Unsharp Mask » в разделе «Редактировать».После этого улучшаем цвета финального изображения. Это сделано!
5. Текстовый эффект жевательной резинки
Инструмент «Перо» в Photoshop очень удобен, если использовать его правильно. Во-первых, вам нужно создать эскиз. Во-вторых, создайте 3D-эффект с помощью команд « Изменить и развернуть ». Затем мы переходим к инструменту Paint Bucket Tool, чтобы придать правильную форму нашим буквам, регулируя цвета. С помощью « Pen Tool » мы создадим эффект «Жевательной резинки».Чтобы придать буквам значительный объем и форму, мы используем три типа бликов, включая кропотливую работу с тенями. Наконец, мы составляем фон и работаем с эффектами отделки, чтобы придать нашим невероятно ярким буквам более реалистичный вид.
6. Эффект логотипа мелом
В данном случае рисование мелом было живой техникой с эффектами, созданными с помощью плагинов Photoshop .
Итак, все, что вам нужно, это классная доска и немного фантазии.Первоначально мы должны подготовить наш линейный рисунок, распечатав рисунок, который мы хотим использовать. Затем, применяя обычный механический карандаш, перерисовываем буквы на бумаге. Следующим и почти последним шагом является применение эффектов в Photoshop с помощью корректирующего слоя .
7. Эффект замороженного текста
Во-первых, мы собираемся заполнить наш фон инструментом Paint Bucket Tool . Во-вторых, мы строим Layer Curves для создания эффекта льда.Написание текста шрифтом Trojan Pro. Затем нарисуйте узор в режиме мягкого света. Мел обводит края текста кистью и применяет « Фильтр акцентированных краев », чтобы подчеркнуть цвета.
8. Текстовый эффект аэрозольной краски
С каждым текстовым эффектом становится легче объяснить как? Какие? И где? Так что этот урок не будет сильно отличаться от других. Создание его аналогично. Итак, мы создаем новый документ, составляя несколько знаков в середине страницы. Далее мы добавляем текст, выбирая шрифт так, чтобы он был шероховатым.Примените команду « Размытие по Гауссу, » и сделайте немного ярче. Используйте мягкую круглую кисть и добавьте наложение цвета, внешнее свечение, внутреннее свечение. Затем добавьте штрихи разных ярких цветов и снова добавьте «размытие по Гауссу». Завершая работу, сохраните все слои в один финал.
9. Эффект пушистого текста
Цель создания этого эффекта — постепенно придать буквам пушистую текстуру. Задача также состоит в том, чтобы отследить правильное направление текстуры шероховатости. Итак, у вас есть один слой подготовленной текстуры — наша трава.Мы должны продублировать это так, чтобы вторая полоса ложилась на первую, правильно. Если направление горизонтальное — текстура должна лежать горизонтально, если направление вертикальное — соответственно, она должна быть вертикальной. Примените ластик, чтобы удалить ненужные шероховатости. В конце удалите черный текст, который был нашей наметкой.
10. Эффект сотового текста
Этот текстовый эффект очень забавный. Прежде всего, нам нужно создать новый документ и сделать черный фон. Затем создайте коричневый текст. В нашем случае это одна буква.Давайте сделаем маленькое желтое пятно в виде шестиугольника в углу нашей буквы. Увеличьте его и примените параметр, называемый инструментом выделения. С помощью линейного градиента используем желтую часть нашей картинки. Следующий шаг — нанести желтый гексоген на коричневую букву. Выделение букв обрамления добавляет объема, наложив еще один коричневый слой.
11. Эффект металлического текста
В этом уроке мы научимся создавать эффект рельефного металла. Давайте активируем линейки и создадим горизонтальную направляющую.Перетащите направляющую в центр и создайте нужную форму с помощью функции «Масштаб». С помощью инструмента Rectangular Marquee Tool нарисуйте отверстия с обеих сторон и убедитесь, что они симметричны. Чтобы придать материалу большие размеры и придать тексту эффект штамповки, мы должны задать контур, градиентное наложение, падающую тень. Следующий шаг — создать текст и сделать его экранирующим цветом. Далее — нанесение, скос и тиснение надписи в центре пластины. Придайте ему контур, градиентное наложение, падающую тень и объедините все слои в один.
12. Эффект абстрактного геометрического текста
Сначала строим три треугольника 240 * 240 пикселей; 240 * 160 пикселей; 240 * 80 пикселей. Следующая задача — добавить к треугольникам слои градиента. Затем постройте букву «M», отдельно «S» и «D». Конечно, мы должны настроить градиент тени. Далее нам нужно добавить блики к буквам и сделать основу теней. И последний шаг — установить правильную степень непрозрачности.
13. эффект карамельного текста
Делая фон для текста, добавляем мягкие тени, наложение градиента и, наконец, тиснение материала.Следующая задача — добавить блеск, дублируя предыдущий слой. Последний шаг — добавление необходимого объема, формы, света и четкости.
14. Текстовые эффекты Photoshop в стиле киви
Пора дегустировать, вкусный десерт! Однако этот эффект создать довольно сложно. Дело в том, что киви — это трехмерный объект с множеством деталей.
После создания нового документа мы строим фоновый градиент. Затем приступайте к созданию текста, используя шрифт «Bubblegum».Теперь отредактируем фрукт. Сначала настраиваем цветовой баланс. Во-вторых, фрукты разрезаем на кусочки, чтобы создать иллюзию объема, и укладываем их друг на друга. С помощью небольших кусочков мы изменим внешний вид слов. Здесь заканчиваются все сложные задачи. важнее соединить слои отдельными частями и создать эффект живых капель.
15.Ржавые текстовые эффекты Photoshop
Начните с черного фона и установите передний план как ореховый цвет.Найдите команду « Облака » и отрегулируйте яркость. Затем перейдите к команде Sprayed Strokes, затем к — « Добавить шум ». После завершения мы будем использовать команды Splatter и Unsharp Mask . Чтобы создать новый текст, нам нужно переключиться на инструмент набора текста. Наконец, мы используем: « Inner shadow » и « Liner Dodge » — если вы хотите изменить направление.
16. Сияние Луны Текстовые эффекты Photoshop
Этот фон состоит из смешивания черного и темно-синего цветов.Обратите внимание на более мощный и жирный шрифт. Перейдите к « Параметры наложения » и настройте параметры в соответствии с параметрами: « Drop Shadow », « Outer Glow » и « Inner Glow », « Gradient Overlay ».
17. 3D цветочные текстовые эффекты Photoshop
Установите цвет фона и используйте инструмент градиента, чтобы отметить круг. Следующим шагом является создание трехмерного текста и применение градиента поверхности попеременно к каждой букве. Чтобы подчеркнуть тот же цвет, примените наложение градиента.Следующая задача — добавить цветочные завитки как на сами буквы, так и на фон вокруг букв. Последний шаг — создать светящиеся звезды с помощью Soft Brush Tool.
18. Кинематографические текстовые эффекты Photoshop
Как вы уже знаете, в первую очередь нам нужно установить фон. Затем снизьте сытость до -80. Затем откройте корректирующий слой градиента, выберите черный цвет. Добавьте текст и придайте ему большой размер. Следующая задача — изобрести трехмерный эффект неона.Теперь выполните шаги: Drop Shadow box, Outer Glow, Inner Glow, функция штамповки. Затем установите непрозрачность на 60% и используйте команду « Gaussian ». Создайте искры на тексте. Затем перейдите к « Размытие в движении, » и создайте блики объектива. Теперь перемешайте слои и наложите друг на друга. На этом этапе мы создаем анаморфные блики объектива с помощью « Ellipse Tool » и « Motion Blur ». А затем корректируем блики с помощью « Непрозрачность », « Слой градиента », мягкий свет.
19. Смещение контура Текстовые эффекты Photoshop
Сначала делаем ровную дорожку. С помощью « Direct Selection Tool » вы можете легко выбрать место, которое хотите отредактировать, и нарисовать там маленький кружок. Теперь используйте кружок, чтобы отметить важные места. Затем в разделе «Путь» мы используем смещение 10 пикселей и повторяем этот шаг. Загрузите фоновое фото. Затем переносим вектор на картинку и переходим к команде Инвертировать и Фотофильтр .
20.Текстовый эффект логотипа био темы
Текстура листа была создана отдельно с помощью « Warp ». Чтобы добиться этого эффекта, нам нужно создать зеленый текст на черном фоне. Затем поместите листик поочередно на каждую букву в разных направлениях. Далее отметим белым примерно грани, где будут завиваться веточки наших листочков. Затем с помощью « Bevel and Emboss » превратите их в живые и объемные. Используйте Drop Shadow, чтобы исправить 3D-эффект. После этого мы рисуем лозу, которая соединит текст и бабочку, сидящую на первой букве.
21. Текстовый эффект динамического взрыва частиц
Напишите текст жирным жирным шрифтом. Переключитесь на « Outer Glow », « Inner Glow » и « Gradient Overlay ». Используйте слой « Clouds » и начните щелкать белой кистью, чтобы создать эффект взрыва. Также используйте кисти большего размера и « Размытие по Гауссу », чтобы добиться более реалистичного движения. Затем используйте команду « Растрировать тип ».
Надеюсь, вдохновение создателя не иссякнет, и вы с радостью воспользуетесь новейшими эффектами.
22. Чистый, глянцевый пластиковый текстовый эффект
23. Надутый текст в 3D
Часто задаваемые вопросы: текстовые эффекты Photoshop
Что такое текстовый эффект Photoshop?Это набор действий, которые применяются к тексту, чтобы он выглядел более интересным и привлекательным.
Зачем мне использовать текстовые эффекты Photoshop?С их помощью вы можете украсить свой дизайн не только красивым шрифтом, но и некоторыми оригинальными эффектами.
Нужны ли мне дополнительные инструменты для использования текстовых эффектов Photoshop?Нет, вам просто нужно следовать руководству и применить эффект к тексту.
Читайте также
20 лучших видеоуроков по Photoshop, которые стоит посмотреть в 2020 году
40 бесплатных градиентных пакетов Photoshop, необходимых для дизайна
50 бесплатных кистей Smoke Brushes для Photoshop
23 современных урока по созданию текстовых эффектов в Photoshop
15 классных руководств по созданию текстовых эффектов в Photoshop
Adobe Photoshop может создавать потрясающие произведения искусства, если у вас есть ноу-хау. Он также отлично подходит для создания уникальных и интересных текстовых эффектов, привлекающих ваше внимание.
Мы составили этот краткий список лучших и самых увлекательных онлайн-уроков по текстовым эффектам. В этих руководствах подробно рассматривается использование эффектов слоев, кистей и других инструментов, чтобы вы могли создать текстовый эффект, необходимый для вашего проекта.
Что было бы со списком текстовых эффектов без руководства о том, как поджечь текст? Это первое, что кто-то хочет сделать в фотошопе. Это относительно простой эффект, и он выглядит довольно хорошо, если не сказать несколько шаблонным.
Заглавное изображение для популярного сериала Netflix Stranger Things является культовым и ретро, что делает его идеальным для воссоздания. Это текстовое руководство по очень странным вещам очень простое. Все, что вам нужно, это правильный шрифт с эффектом тиснения и эффектами свечения. В этом руководстве представлены лучшие настройки для имитации красного свечения, так что вы сможете превратить любой текст, какой захотите, в образ воспоминаний 80-х.
Создание пластического эффекта в Photoshop — это удовлетворительно, потому что текст будет иметь отражения и будет казаться трехмерным.Фактически, вы будете просто использовать эффекты слоя, такие как контур, внутреннее свечение и обводка. В результате получился универсальный и забавный эффект с реалистичной текстурой.
Старое, но полезное, использование обтравочной маски с текстом может превратить любое фоновое изображение, которое вам нравится, в текст. Все, что вам нужно, это ввести нужные слова, поместить слой под изображением и выбрать создание обтравочной маски с изображением. Этот великолепный эффект буквально займет у вас 30 секунд.
Трехмерная текстура травы яркая и реалистичная.Это забавный текстовый эффект, который можно попробовать, и он основан на нескольких эффектах слоя с изображением травы. Чтобы он выглядел идеально, потребуется некоторая работа с точным пером, но затраченное время того стоит!
Создание текстового стикера в Photoshop может быть невероятно полезным, если вы хотите создать забавную графику для своего веб-сайта или, возможно, даже набор стикеров. Этот текстовый эффект Photoshop прекрасно сочетается с рукописным текстом и текстурами бумаги. Это простое руководство, но оно может существенно повлиять на объединение вашего проекта.
Создать эффект винтажного текста на основе старых логотипов легко, и он отлично подходит для различных целей! Внутреннее затенение и белая «тень» действительно продают изделие, и, по сути, это единственные шаги.
Любой текстовый эффект Photoshop, создающий трехмерный вид, отлично подходит для начинающих. Этот эффект тисненого металлического текста ничем не отличается, что создает чистый вид с небольшой глубиной. Это достигается за счет эффектов слоя и некоторых дополнительных мелких деталей, которые действительно делают фигуру заметной.
Этот текстовый эффект дыма использует специальную кисть для создания завитков дыма и полагается на другие простые эффекты, такие как размытие и смазывание, пока все не будет выглядеть как надо.
Хотя многие из этих руководств используют слои для создания отличных текстовых эффектов, в этом руководстве вы узнаете, как использовать аэрографы Photoshop для создания оптимальных бликов и теней на плоском слое текста.
Этот сложенный бумажный текст требует много вырезания форм, но в итоге выглядит как сложенный из натуральной бумаги! Фактически, это построено в цифровом виде, но будет намного проще подражать, если вы сначала сложите настоящую бумагу, чтобы у вас была реальная точка отсчета.
Это может показаться сложным, но на самом деле требуется лишь немного цифрового рисунка. Органический капризный вид достигается за счет рисования вокруг исходного текста. Это отличный урок для изучения инструмента «Перо», и даже если вам неинтересен липкий вид, это отличный урок, на котором можно изучить некоторые важные навыки работы с Photoshop. Идеально подходит для Хэллоуина, эффектов конфет / еды и многого другого.
Это простой, но потенциально универсальный метод.После применения некоторых эффектов, чтобы текст выглядел лучше, просто обрежьте части текста и перемещайте их, пока они не приобретут удовлетворительный разрозненный вид.
В этом уроке стили слоя используются для создания эффекта 3D-знака. Вы можете использовать методы из этого урока, чтобы сделать его своим и настроить по своему вкусу. Конечный результат выглядит почти реалистично и представляет собой выдающийся текстовый эффект.
Этот забавный текстовый эффект вдохновлен словами из комиксов. Яркие желтые и красные цвета продают внешний вид, но красные точки, напоминающие искусство комиксов, являются последним штрихом.Этот эффект демонстрирует, что определенные образы достигаются за счет некоторых тонких (а иногда и не столь тонких) деталей.
Готовые текстовые эффекты
Еще один способ получить потрясающие текстовые эффекты в Photoshop — приобрести стили слоя у других разработчиков. Дизайнеры и талантливые пользователи Photoshop постоянно вводят новшества, чтобы создавать классные текстовые эффекты и стили шрифтов. Ниже вы найдете несколько интересных продуктов, которые стоит попробовать.
Другие уроки Photoshop
Дополнительные уроки по редактированию фотографий и графическому дизайну для Adobe Photoshop.
100 лучших уроков по текстовым эффектам в Photoshop
Текстовый эффект, пожалуй, один из наиболее часто используемых, а также наиболее универсальных методов графического дизайна в Photoshop. Самое главное в этом то, что вы можете использовать практически любой эффект, стиль или текстуру для создания интересной типографики.
Чем универсальнее техника текстовых эффектов, тем больше людей экспериментировали с ней и создавали блестящие учебные пособия. И поэтому этот пост направлен на то, чтобы предоставить вам исчерпывающую коллекцию лучших руководств по созданию текстовых эффектов в Photoshop.Взгляните на полный список после прыжка.
Еще сообщения из учебника по Photoshop:
Читайте также:
Первые 50…
Это будет длинный пост, поэтому мы проявили любезность и разбили их на разные страницы, чтобы они не загружались вечно.
Текстовый эффект травы
Крутой текстовый эффект травы с изображением травы, пером и немного терпения.
Светоотражающий эффект жидкости
Реалистичный текст из капель воды.
Эффект пылающего метеорита
Сделайте еще один шаг вперед в типографике, заставив текст падать с неба в пылающем аду.
Эффект гладкого стекла
Красивое полупрозрачное стекло, которое отлично подойдет для любого фона, полностью созданное с помощью стилей слоев.
Текстовый эффект горящего огня
Как использовать фотографию огня для обозначения текста на спичке.
Текстовое граффити
Эффект сверхъестественного текста
Создание эффекта дымной ночи для текста, чтобы придать ему жуткое сверхъестественное ощущение.
3D типографические эффекты
Как добавить вау-фактор к 3D-тексту с помощью художественных инструментов Photoshop.
Гладкий хромированный текст
Текст Starcraft
Как создать красивые обои в стиле StarCraft.
Эффект предварительного свечения
Старая школа тип
WarCraft Шрифт
Убийственный металлический текст
Растровый текст
Здесь мы создадим стиль с именем «Scanline Text», который в основном представляет собой текст, который светится как яркие строки развертки, а также с умным отражением.
Эффект сияющего неонового текста в Photoshop
Создание логотипа неба
Очень простой и понятный способ создать последний логотип Sky.
Текстовый эффект Звездных войн
Типографика Super Cool Frilly Bits
Как смешать несколько векторов с буквами, чтобы создать действительно красивый дизайн.
Знак розыска на куске дерева
Создайте потрясающий эффект тиснения по дереву, проделайте в древесине пулевые отверстия и, наконец, выкурите их, придавая корявый вид Уятта-Эрпа, который только что прошел мимо.
Текст с инкрустацией из дерева
Как создать эффект инкрустации деревом, используя текстуры дерева, маски слоев и несколько техник творческого выбора.
Текстовый эффект волны
Глянцевая эмблема с текстовыми эффектами
Эффектный текстовый эффект
Харлей Дэвидсон
Аква
С Новым годом
Желейный восторг
Реалистичный эффект палящего огня
Блестящая каллиграфия
Удивительный стиль текста для видеоигр
Затерянный в космосе
Потрясающий цветочный аромат
Облачный текст
Творческое стремление
Молоко
Эффект гладкого 3D-льда
Потрясающие горизонты города
Мешок для сахара
Дизайн в стиле 80-х
Дизайн мечты с 3D-типографикой
Разрушительные черно-белые надписи с драматическим эффектом всплеска
Потрясающая трехмерная иллюстрация типа заката
Динамическая утопленная акварель
Трехмерные текстовые блоки
Медь
На пару
Следующие 50
Рад, что вы зашли так далеко, вот еще 50 уроков по созданию текстовых эффектов в Photoshop.
Модный дизайн галактического плаката
Холодные влажные чернила
Учебное пособие по трафарету NFS Pro Street
Новый эффект ретро текста
Стильный цветочный
Дымовой текст
Стикеры в стиле фанк
резиновый штамп
Логотип Звездных войн
Золотое пламя
Текстовый эффект в стиле бейсбола
Это руководство, основанное на том, как создать реалистичные текстовые эффекты, вдохновленные бейсбольным мячом, со стежками по краям в Photoshop, сделанными с нуля.
RAWZ Световые эффекты
Из этого туториала Вы узнаете, как с нуля создать превосходный текстовый стиль RAWZ со световым эффектом с фоном из углеродного волокна.
Текст из конфетного тростника
Учебное пособие по созданию современного, красочного и восхитительного текстового эффекта в Photoshop.
Текстовый эффект сломанной пластины
В этом уроке показан замечательный и реалистичный текстовый эффект сломанных пластин в Photoshop из пустого документа Photoshop.
Красочный текстовый эффект радуги
Этот урок основан на создании чудесного текстового эффекта радуги с различными эффектами в Photoshop с нуля.
Эффект реалистичного сшитого текста
Создайте реалистичный текстовый эффект вышивки ткани в Photoshop с нуля.
Обработка паровой типографики
Это руководство посвящено созданию потрясающего парового текстового эффекта в Photoshop с нуля.
Дымчатая типография
Уникальный эффект горящего текста
Фотошоп с покрытием из конфет
Великолепный эффект стекловидного текста
Использование света и тени для оживления текста
Сцена 3D текста
Техно Эффект
Разноцветная вспышка света
Гранж Тип
Липкий
Реалистичная золотая «побрякушка»
Эффект реалистичного водяного текста
Быстрый шероховатый плакат
Добавьте фантастический цвет к трехмерному тексту
Типографика, Ретро, Космическое лицо
Богато богато украшенная типографская иллюстрация
Как создать выделение из текста в Photoshop | Small Business
Когда вы устанавливаете шрифт в Adobe Photoshop как часть информационной графики, монтажа изображений или другого проекта для вашего бизнеса, вам может потребоваться создать выделение, равное по размеру и форме тексту на слое шрифта.В отличие от ранних версий Adobe Photoshop, которые создавали текст в виде пикселей, сегодняшняя версия программного обеспечения для редактирования изображений создает текстовые слои, которые вы можете редактировать и дублировать. Photoshop предлагает несколько неразрушающих способов выделения шрифтов. Какой метод подходит для вашего проекта, зависит от того, как вы установите свой тип.
Инструменты маски текста
Щелкните и удерживайте инструмент «Текст» на панели инструментов Adobe Photoshop, чтобы открыть вложенные инструменты под обычным инструментом «Горизонтальный текст».Выберите инструмент «Маска горизонтального типа» или «Маска вертикального типа». Первый создает шрифт на горизонтальной базовой линии, а второй создает вертикальный шрифт в столбцах.
Задайте параметры типа на панели параметров, включая шрифт, стиль, размер, метод сглаживания и выравнивание. Хотя вы можете установить цвет шрифта для инструментов «Маска текста», этот параметр не влияет на создаваемый вами текст.
Щелкните активную область документа, чтобы создать точечный текст, или щелкните и перетащите, чтобы создать область ввода для текста абзаца.Введите или вставьте текст и нажмите кнопку «Фиксация» без надписи, обозначенную галочкой, чтобы завершить процесс. Adobe Photoshop создает контуры выделения, соответствующие размеру и стилю установленного вами шрифта, без создания текстового слоя.
Слой обычного текста
Нажмите «T», чтобы выбрать инструмент «Горизонтальный текст» или «Вертикальный текст» на панели инструментов Adobe Photoshop. Если вы ранее выбрали другую версию инструмента «Текст», нажимайте «Shift-T» до тех пор, пока курсор не изменится на вертикальную или боковую двутавровую балку с окружающим квадратом из пунктирной линии, обозначающим инструменты «Горизонтальный текст» и «Вертикальный текст» соответственно.
Задайте параметры типа на панели параметров, включая шрифт, стиль, размер, метод сглаживания и выравнивание. Щелкните образец цвета, чтобы открыть палитру цветов, и выберите цвет, отличный от текущего цвета переднего плана, отображаемого на панели инструментов Photoshop.
Щелкните активную область документа, чтобы создать точечный текст, или щелкните и перетащите, чтобы создать область ввода для текста абзаца. Введите или вставьте текст и нажмите кнопку «Фиксация» без надписи, обозначенную галочкой, чтобы завершить процесс.
Откройте меню «Окно» и выберите «Слои», чтобы открыть панель «Слои». Удерживая нажатой клавишу «Ctrl», щелкните значок только что созданного текстового слоя. Photoshop загружает контуры выделения, соответствующие форме вашего шрифта.
Ссылки
Ресурсы
- Adobe Photoshop CS6 Класс в книге; Adobe Creative Team
Советы
- На панели «Каналы», удерживая клавишу Ctrl, щелкните составной канал — RGB, CMYK, Lab, оттенки серого, черный или индексированный цвет.Это загружает выделение, равное всем прозрачным областям вашего изображения. Нажмите «Ctrl-I», чтобы инвертировать выделение, тем самым выбрав свой непрозрачный тип. Этот подход работает только в том случае, если вы устанавливаете сплошной шрифт и не имеете других видимых слоев изображений или шрифтов.
- Если вы щелкните, удерживая клавишу Ctrl, на канале компонента цветового файла, выделение, которое вы сделаете из него, будет непрозрачным ровно настолько, насколько непрозрачна заливка этого цветового компонента. Например, в файле CMYK с текстом, состоящим из 30 процентов голубого, голубой канал дает выделение, непрозрачное только на 30 процентов.
- Если вы установите сплошной шрифт и уменьшите его непрозрачность, выделенная область останется на 100 процентов непрозрачной.
Предупреждения
- Если вы не сохраните результат работы инструмента «Маска текста» как выделение или не превратите его в контур, он исчезнет, как только вы отмените его выбор.
Биография писателя
Элизабет Мотт писала с 1983 года.