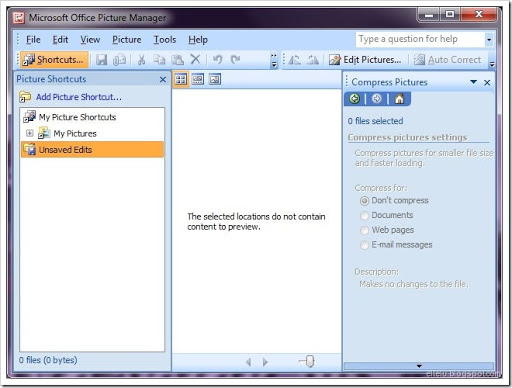Общие сведения о Microsoft Office Picture Manager
Picture Manager 2007 Picture Manager 2010 Office 2010 Office 2007 Еще…Меньше
Примечание: Мы стараемся как можно оперативнее обеспечивать вас актуальными справочными материалами на вашем языке. Эта страница переведена автоматически, поэтому ее текст может содержать неточности и грамматические ошибки. Для нас важно, чтобы эта статья была вам полезна. Просим вас уделить пару секунд и сообщить, помогла ли она вам, с помощью кнопок внизу страницы. Для удобства также приводим ссылку на оригинал (на английском языке) .
Microsoft Office Picture Manager (Диспетчер рисунков Microsoft Office в Office 2010) позволяет просматривать и изменять изображения на компьютере, а также управлять и делиться ими. Эффективный инструмент поиска «Найти рисунки» позволяет найти изображения на компьютере. При желании вы можете их изменять с помощью Picture Manager. В нем вы найдете инструменты для обрезки, растягивания, копирования и вставки изображений. С помощью Picture Manager удобно делиться изображениями: вы можете отправлять их в сообщениях электронной почты или создать библиотеку рисунков в корпоративной интрасети.
В нем вы найдете инструменты для обрезки, растягивания, копирования и вставки изображений. С помощью Picture Manager удобно делиться изображениями: вы можете отправлять их в сообщениях электронной почты или создать библиотеку рисунков в корпоративной интрасети.
Примечание: Диспетчер рисунков не поддерживается в Office 2013 и более поздних версий. Для Windows 10, мы рекомендуем использовать приложение «фотографии», которое можно бесплатно установить в магазине Microsoft в Windows.
Работа с Picture Manager
Приложение Microsoft Picture Manager входит в состав всех наборов Office. Его можно использовать для работы с отдельными изображениями.
Следуйте инструкциям по запуску Picture Manager ниже.
-
В меню Пуск выберите пункт Все программы.

-
Откройте папку Microsoft Office, щелкнув ее.
-
Затем так же откройте папку Средства Microsoft Office.
-
Выберите пункт Microsoft Office Picture Manager («Диспетчер рисунков Microsoft Office» для Office 2010).
Следуйте инструкциям по открытию изображений на компьютере в Picture Manager ниже.
- org/ListItem»>
-
Щелкните его правой кнопкой мыши.
-
Если у вас Office 2007, выберите команду Открыть с помощью, а затем выберите пункт Microsoft Office Picture Manager.
Выберите Microsoft Office в Office 2010. Изображение будет открыт Picture Manager.
Найдите изображение на компьютере, которое вы хотите открыть.
К началу страницы
Управление изображениями
Чтобы не переходить из одного расположения в другое и не теряться в длинном списке папок, вы можете добавить ярлыки расположений изображений.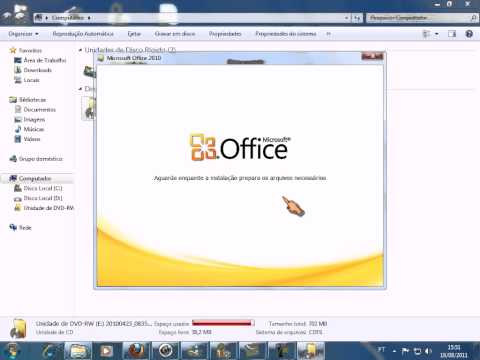 В Picture Manager не потребуется создавать для этого новые категории или импортировать изображения. Когда вы добавите ярлык расположения, вы сможете работать с изображениями из него так же, как в файловой системе.
В Picture Manager не потребуется создавать для этого новые категории или импортировать изображения. Когда вы добавите ярлык расположения, вы сможете работать с изображениями из него так же, как в файловой системе.
Вы можете создать ярлык всей папки или отдельного изображения.
-
Найдите папку с изображениями.
-
Щелкните ее правой кнопкой мыши и выберите команду Создать ярлык.
-
Перетащите ярлык на рабочий стол.
Найдите нужное изображение на компьютере.
Щелкните его правой кнопкой мыши и выберите команду Создать ярлык.
Перетащите ярлык на рабочий стол.
Щелкните ярлык правой кнопкой мыши.
Если у вас Office 2007, выберите команду Открыть с помощью, а затем выберите пункт Microsoft Office Picture Manager.
Выберите Microsoft Office в Office 2010. Изображение будет открыт Picture Manager.
К началу страницы
Изменение изображений
С помощью параметров из меню Правка и Рисунок вы можете изменить изображения.
Когда все будет готово, сохраните изменения. Чтобы сохранить изменения для текущего изображения, выберите команду Сохранить. Чтобы создать новое изображение, сохранив оригинал неизменным, воспользуйтесь командой Сохранить как.
К началу страницы
Отправка изображений коллегам
Когда вы закончите изменять изображение, вы можете поделиться им со своей рабочей группой. Вы можете отправлять изображения в сообщениях электронной почты или создавать общие библиотеки, чтобы работать над ними совместно с коллегами.
Дополнительные сведения о библиотеках изображений в Microsoft Office SharePoint Server 2007 см. в статье Работа с фотографиями в библиотеке рисунков SharePoint.
К началу страницы
[Последний] 5 альтернативных редакторов фотографий Microsoft, которые вы легко можете получить
Последнее обновление 15 ноября 2021 г. by Питер Вуд
by Питер Вуд
— «Могу ли я вернуть старый фоторедактор Microsoft? Я пытаюсь удалить его, но это не работает. Я могу получить только обновленный, сделанный в юбилейном обновлении Windows 10 ».
— «Есть ли такой продукт Microsoft, как« редактор фотографий »для Windows 10? Пожалуйста, дайте мне знать. Благодарность.»
— «Предложения по простому программному обеспечению для редактирования фотографий, пожалуйста?»
Из этой статьи вы можете узнать больше о Редактор фотографий Microsoft. И если вы ищете альтернативу этой программе, вы тоже можете получить лучший результат. Таким образом, это последний пост с рекомендациями онлайн- и офлайн-альтернатив редактора фотографий Microsoft. Просто читайте и следите.
Часть 1. Краткое введение в Microsoft Photo Editor
Что такое Microsoft Photo Editor
Редактор фотографий Microsoft — это программа для редактирования изображений, которая входит в стандартную комплектацию Microsoft Office 97-XP..jpg) Вы можете обнаружить, что он был заменен Microsoft Office Picture Manager, если вы используете Microsoft Office 2007 и более поздние версии. Более того, если вы установили редактор фотографий Microsoft на свой компьютер с Windows и обновили до Microsoft Office 2007 или 2003, он, вероятно, заменен программой Picture Manager.
Вы можете обнаружить, что он был заменен Microsoft Office Picture Manager, если вы используете Microsoft Office 2007 и более поздние версии. Более того, если вы установили редактор фотографий Microsoft на свой компьютер с Windows и обновили до Microsoft Office 2007 или 2003, он, вероятно, заменен программой Picture Manager.
К счастью, Microsoft Office позволяет пользователям бесплатно скачать редактор фотографий Microsoft на своем официальном сайте. Если вас не устраивает Picture Manager, вы можете вернуть этой программе прежний статус редактора фотографий.
Как скачать и установить Microsoft Photo Editor
Шаг 1. Скачайте бесплатно фоторедактор Microsoft
Щелкните ссылку предоставления под Файлы для скачивания раздел. Найдите страницу бесплатной загрузки редактора фотографий Microsoft. Позже вы можете выбрать Нажмите, чтобы скачать возможность скачать фоторедактор Microsoft Windows бесплатно. Нажмите Сохраните подтвердить процесс.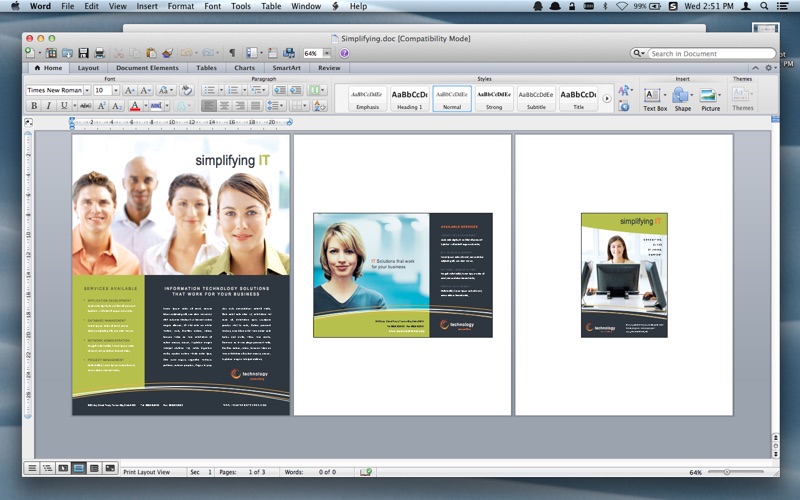
Шаг 2. Полностью установите редактор фотографий Microsoft.
Подождите некоторое время, чтобы загрузить полную версию редактора фотографий Microsoft. После завершения процесса загрузки вы можете дважды щелкнуть его значок. Следуйте инструкциям мастера на экране, чтобы установить редактор фотографий Microsoft для Windows 10 и других операционных систем.
Часть 2: Лучшая альтернатива редактору фотографий Microsoft
Если вы ищете кроссплатформенный фоторедактор для Windows и Mac, похожий на редактор фотографий Microsoft, то вы можете скачать его бесплатно. WidsMob ImageConvert для попытки. Это универсальный фоторедактор, который позволяет пользователям легко и быстро конвертировать, изменять размер и редактировать фотографии группами.
Основные характеристики лучшей альтернативы Microsoft Photo Editor для Windows и Mac
- Конвертировать RAW в JPG, PNG, TIFF, BMP и другие форматы в пакетном режиме.
- Предложите четыре режима изменения размера фотографий для пакетной обработки фотографий.

- Добавьте текстовый или графический водяной знак на все свои изображения.
- Мгновенно просматривайте все свои изменения.
- Предложите удобный интерфейс со вставленными различными простыми в использовании инструментами.
Win СкачатьMac Скачать
Шаги по редактированию фотографий с помощью мощных функций в Windows 10/8/7 и macOS
Шаг 1. Добавьте изображения в ImageConvert
Бесплатно загрузите и установите эту альтернативную программу редактора фотографий Microsoft. Затем запустите программу и перетащите картинки со своего рабочего стола. И вы также можете выбрать Импортировать сверху Файл меню.
Шаг 2. Настройте выходной фотоэффект
На правой панели отображаются шесть различных значков. Чтобы быть более конкретным, вы можете изменить размер, переименовать, повернуть, добавить границу, добавить текстовый водяной знак или водяной знак изображения.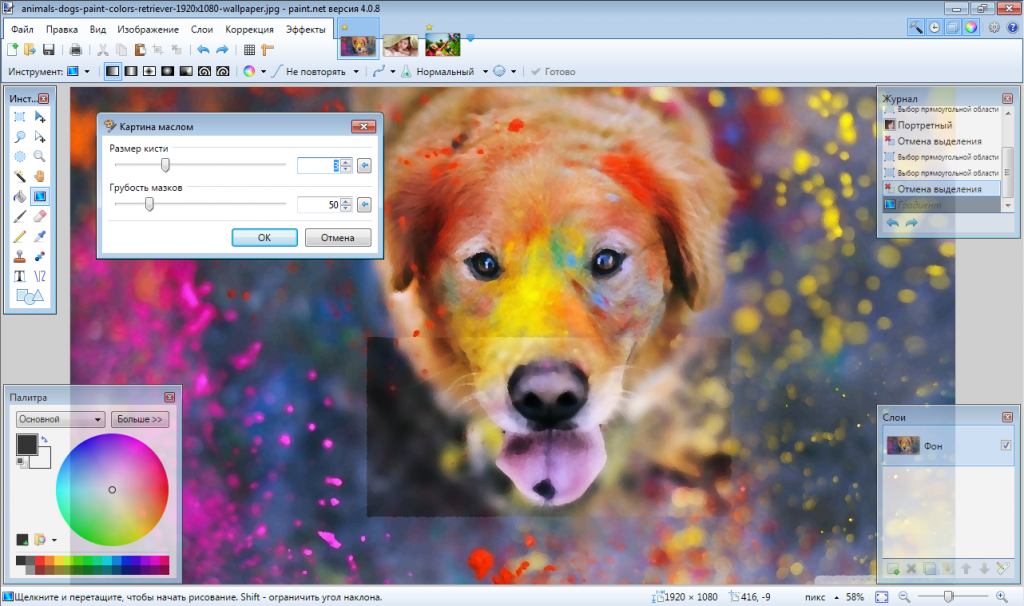 Просто зайдите в раздел, чтобы управлять выбранными вами фотографиями.
Просто зайдите в раздел, чтобы управлять выбранными вами фотографиями.
Шаг 3: Сохраните отредактированные изображения
После того, как все будет готово, вы можете нажать кнопку Начать конвертировать в правом нижнем углу. Когда появится новое окно, вам необходимо указать папку назначения, выходной формат и качество изображения. выбирать Экспортировать для запуска процесса.
Win СкачатьMac Скачать
Часть 3: 2 онлайн-программы Microsoft Photo Editor, которые вы можете попробовать
1. ПикМанки
PicMonkey — это альтернативная онлайн-программа для редактирования фотографий от Microsoft. Вы можете редактировать, создавать, коллаж и подправить фотографии с множеством фильтров. Таким образом, он может удовлетворить ваши основные требования к редактированию фотографий с помощью удобного интерфейса.
Плюсы:
- Предлагайте различные простые в использовании инструменты для редактирования фотографий в Интернете.

- Легко редактируйте фото с помощью новейших украшений.
Минусы:
- Чтобы получить доступ ко всем вставленным фильтрам, вам необходимо присоединиться к его членству.
2. Редактор Pixlr
Pixlr это большое сообщество, которое позволяет пользователям загружать фотографии для коммерческого использования. Что касается Pixlr Editor, это бесплатный редактор фотографий, который предлагает инструменты для редактирования фотографий. Таким образом, вы можете выполнять большинство задач редактирования фотографий в Интернете, не устанавливая редактор фотографий Microsoft.
Плюсы:
- Предоставьте упрощенный интерфейс, аналогичный Adobe Photoshop.
- Его интерфейс чистый и легкий для понимания.
Минусы:
- Вы не можете получить какие-либо предустановки или профиль из этой альтернативы редактору фотографий Microsoft в Интернете.
Часть 4: 2 Автономный редактор фотографий Microsoft Photo Editor для Windows 10/8/7
1.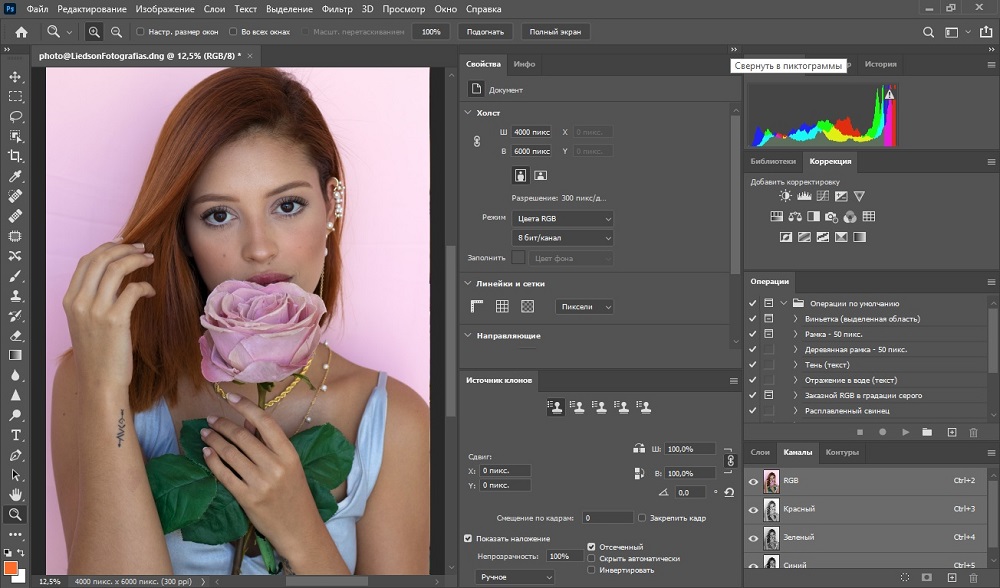 Paint.NET
Paint.NETPaint.NET — это бесплатная альтернатива редактору фотографий Microsoft, с помощью которой вы можете подправить свои фотографии. Более того, вы можете получить активное онлайн-сообщество, чтобы подружиться с такими же интересами.
Плюсы:
- Поддержка слоев, неограниченное количество отмен и других фильтров.
- Предоставляйте дружественную помощь, учебные пособия и плагины бесплатно.
Минусы:
- Его пользовательский интерфейс устарел.
2. Фото Pos Pro
Фото Поз Про может быть вашей бесплатной альтернативой Photoshop, и вы также можете рассматривать ее как бесплатную альтернативу Windows для редактора фотографий Microsoft. Если вы обновите его до окончательной версии, вы сможете получить гораздо больше функций, чем раньше.
Плюсы:
- Предложите интерфейс как для новичков, так и для опытных пользователей ПК с Windows.

- Получите множество фильтров в один клик и автоматические настройки.
Минусы:
- Для экспортируемых файлов существует ограничение на размер.
Одним словом, вы можете легко конвертировать и редактировать все фотографии с высоким качеством в короткие сроки с помощью программного обеспечения ImageConvert. Это все, что вам нужно от редактора фотографий Microsoft для Windows и Mac. Пожалуйста, не стесняйтесь обращаться к нам или оставлять сообщения ниже, если у вас есть другие хорошие фоторедакторы. И надеюсь, вам понравится эта статья.
Win СкачатьMac Скачать
Picture Manager Microsoft Office удобный и простой редактор фотографий на компьютере
Данная программа — не онлайн редактор. Скорее, это хорошая поддержка тем, кто постоянно прописан в онлайне и нуждается в быстром обработчике картинок. Это здесь! Найти программу Picture Manager легко, она расположена в папках Microsoft Office.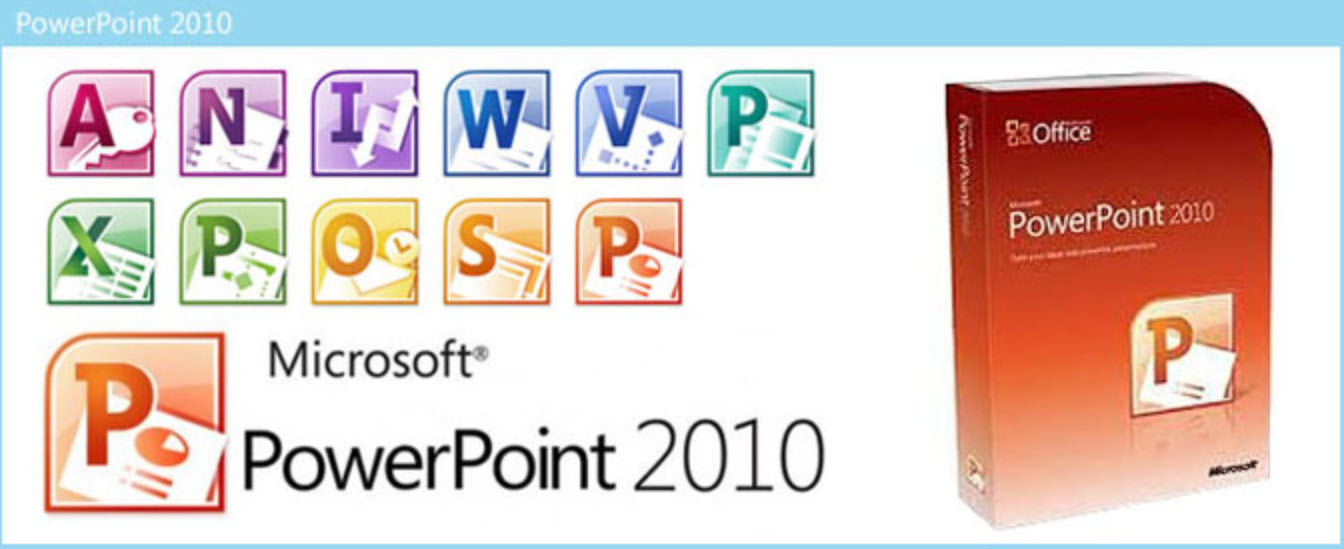 Откройте меню кнопки Пуск, найдите папку Microsoft Office, в ней средства Microsoft Office. Кликните по иконке диспетчера рисунков.
Откройте меню кнопки Пуск, найдите папку Microsoft Office, в ней средства Microsoft Office. Кликните по иконке диспетчера рисунков.
содержание
- 1 Начало работы в Picture Manager Microsoft Office
- 2 Настройка яркости и контраста одним кликом
- 3 Обрезка фотографий
- 4 Как уменьшить размер фото
- 5 Снижение «веса» изображений
- 5.1 Еще информация по теме:
Начало работы в Picture Manager Microsoft Office
Загрузится рабочее окно программы. В левой панели вам нужно выбрать папки и рисунки, с которыми вы хотите работать.
Я для показа выбрала папку с необработанными фотографиями будущего мастер-класса по мыловарению.
Для удобства я закрыла левую панель, чтобы площадь для работы с рисунками была больше. Верхняя панель содержит стандартный набор кнопок: «сохранить», «открыть», «печать». Кроме них есть кнопки поворота изображения. Нас интересует кнопка «Изменить изображение».
Нажмите на кнопку — в правой панели появятся инструменты редактирования.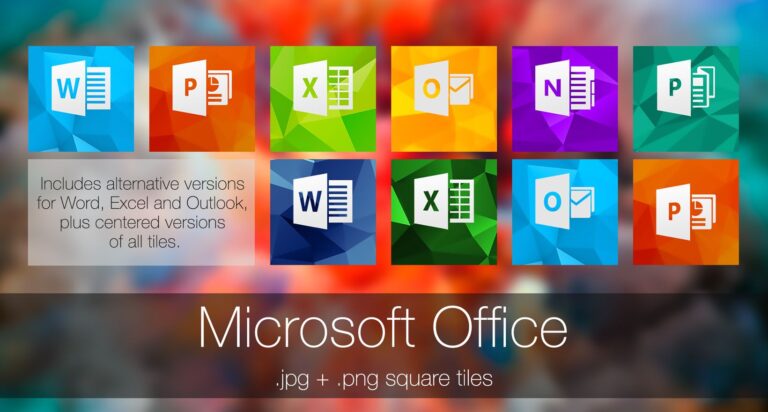
Кликните по любой фотографии для начала работы.
Настройка яркости и контраста одним кликом
Самый простой способ улучшить фотографию в один клик – воспользоваться кнопочкой «Автоподстройка». Программа самостоятельно сделает картинку четче и ярче.
Меня полученный результат вполне устраивает. Перехожу к следующей картинке по стрелочке внизу окна. Вновь применяю автоматическое редактирование и так поступаю со всеми фотографиями в выбранной папке. Вы видите, как быстро идет обработка десятка фотографий сразу.
Обрезка фотографий
Все фотографии яркие. Теперь будем обрезать лишние поля, убирать ненужные детали. В правой панели находим кнопочку с надписью «Обрезка» и кликаем по ней.
На картинке по краям изображения появляются маркеры, с помощью которых с нажатой левой кнопки мыши меняем границы изображения. Нажмите на маркер и тянете в нужную сторону. Если вы хотите, чтобы пропорции рисунка сохранялись, то удерживайте на клавиатуре клавишу CTRL.
Можно менять размеры с помощью каждого маркера отдельно. Процесс простой, не требует особых навыков, главное, не забывать нажимать на кнопку Ок.
Процесс простой, не требует особых навыков, главное, не забывать нажимать на кнопку Ок.
Как уменьшить размер фото
Мы изменили яркость и контраст, затем обрезали лишнее. Теперь нужно уменьшить фотографии, так как на сайты желательно их выставлять определенных размеров. Для этого воспользуемся операцией «Изменение размеров».
В новой панели вы увидите нынешние размеры своих фотографий. Там же буду появляться и новые размеры, к которым мы с вами должны прийти.
Я выбираю в выпадающем меню стандартные ширину и высоту. Это размер 640 на 480 пикселей. Можно выбрать любой другой из списка.
Подтверждаете свой выбор кнопкой ОК и ваше фото уже в нужном размере.
Я обычно готовое изображение сохраняю с другим именем. Например, «МК мыловарение 001», или что-то аналогичное, чтобы потом легко было вставлять в текст по порядку.
Если вас не устраивают стандартные размеры, можете самостоятельно указать нужные вам. Для этого вписываете в нужных окошках ширину и/или высоту и жмете кнопку Ок. Программа сократит размеры, пропорционально уменьшая обе стороны, никаких перекосов не будет.
Программа сократит размеры, пропорционально уменьшая обе стороны, никаких перекосов не будет.
Если в чем-то ошиблись – в верхней панели есть кнопочка отмены операций.
Также легко изменить размер в процентном соотношении, например, ровно в два раза, указав 50 % от имеющихся размеров.
Снижение «веса» изображений
Еще одна полезная функция – сжатие фотографий, изменение объема, или веса изображения. Но при этом автоматически меняется и размер, будьте внимательны, используя данную операцию. Я применила сжатие для веб-страниц.
Поработав с картинкой сохраняете ее с новым именем или оставляете с тем же. Для этого переходите в меню Файл, все команды в нем стандартны.
При попытке закрыть программу она вас обязательно спросит – сохранять ли внесенные вами изменения в исходные файлы. Будьте внимательны. Если вы уже сохранили каждый файлик отдельно с другим именем, то можете отказаться от сохранения. Посмотреть обработанные фотографии вы можете в папке, куда их сохраняли.
На этом урок завершен. Напомню, где искать эту волшебную программу быстрой обработки картинок. Меню Пуск, папка Майкрософт Офис, вкладка Средства офиса. Программа Диспетчер рисунков.
Ну а если захотите чуть развлечься онлайн — воспользуйтесь прикольным Фоторедктором макияжа и причесок.
Видео Picture Manager Microsoft Office изменить фото
Программы редактирования фотографий онлайн найдете в Каталоге сервисов он-лайн.
Еще информация по теме:
Диспетчер изображений Microsoft Office — frwiki.wiki
Microsoft Office Picture Manager — это программа-преемник Microsoft Office Photo Editor . Он доступен в версии Office 2003 . Он позволяет не только ретушировать фотографии, но и создавать альбомы. В Visual Basic можно добавлять макросы в программу для добавления новых функций.
Резюме
- 1 Эксплуатационные проблемы
- 1.
 1 Временное решение, действующее для Office XP и Office 2003 и 2007 [ 1 ], работает с установленными Office 2010 и 2013.
1 Временное решение, действующее для Office XP и Office 2003 и 2007 [ 1 ], работает с установленными Office 2010 и 2013. - 1.2 Статус
- 1.
- 2 Примечания и ссылки
Проблемы при эксплуатации
Временное решение, действующее для Office XP и Office 2003 и 2007, работает с установленными Office 2010 и 2013.
Чтобы обойти эту проблему, переустановите Photo Editor. Для этого действуйте следующим образом:
- Вставьте компакт-диск Microsoft Office XP, 2003 или 2007 в дисковод для компакт-дисков или DVD-дисков компьютера.
- Если программа установки Microsoft Office XP не запускается автоматически, выполните следующие действия:
- Щелкните «Пуск», затем щелкните «Выполнить».
- В поле Открыть введите диск : \ Setup.exe, где диск — это буква дисковода компакт-дисков или DVD-дисков.
- Запустите процесс установки, затем выберите Выборочная в качестве типа установки.

- На шаге «Выбрать компоненты» установите для каждого узла в дереве установки значение « Недоступно» .
- В разделе «Компоненты для установки» разверните Инструменты Office.
- Щелкните Microsoft Photo Editor или Microsoft Office Picture Manager, а затем щелкните Запуск с жесткого диска.
- Щелкните Установить сейчас.
- Нажмите OK, когда программа установки Microsoft Office XP завершится успешно.
Статус
Корпорация Майкрософт подтвердила, что это проблема продуктов Майкрософт, перечисленных в разделе «Список продуктов, затронутых данной статьей».
Примечания и ссылки
- ↑ « https://support.microsoft.com/fr-fr/kb/817095 » , на support.microsoft.com (по состоянию на 30 ноября 2016 г. )
Microsoft Office | |||||||||
|---|---|---|---|---|---|---|---|---|---|
| Офисные апартаменты |
| ||||||||
| Базовое программное обеспечение |
| ||||||||
| Специализированное программное обеспечение |
| ||||||||
| Онлайн-инструменты |
| ||||||||
Редакторы растровых изображений | |||||||
|---|---|---|---|---|---|---|---|
| Открытый источник | CinePaint · CVIPtools (в) · darktable · DigiKam · Photivo · F-Spot · КАНИТЕЛЬ · GimPhoto (в) · GIMPshop · ГНУ Paint · grafx2 · gThumb · ImageJ · ImageMagick · KolourPaint · Krita · LazPaint · LightZone · MyPaint · Pencil2D · Phatch (in) · Pinta · Pixen · Rawstudio · RawTherapee · Seashore · Shotwell · Tile Studio (in) · Tux Paint · UFRaw · Xpaint | ||||||
| Проприетарное программное обеспечение |
| ||||||
<img src=»//fr. wikipedia.org/wiki/Special:CentralAutoLogin/start?type=1×1″ alt=»» title=»»>
wikipedia.org/wiki/Special:CentralAutoLogin/start?type=1×1″ alt=»» title=»»>
Фоторедактор Microsoft Office — frwiki.wiki
Microsoft Office Photo Editor — это фоторедактор, входящий в состав более старых версий Microsoft Office и Microsoft Word до версии Microsoft Office XP .
Он имеет классические фильтры, такие как яркость, контраст, цветовой баланс, поворот, изменение размера и обрезка. Существует функция для применения прозрачности к цвету простым щелчком по цвету для создания изображений с прозрачным фоном. Он также предлагает функцию автоматической настройки для пользователей, которые не являются экспертами в редактировании изображений.
Примечания и ссылки
Смотрите также
- Диспетчер изображений Microsoft Office
Microsoft Office | |||||||||
|---|---|---|---|---|---|---|---|---|---|
| Офисные апартаменты |
| ||||||||
| Базовое программное обеспечение |
| ||||||||
| Специализированное программное обеспечение |
| ||||||||
| Онлайн-инструменты |
| ||||||||
Редакторы растровых изображений | |||||||
|---|---|---|---|---|---|---|---|
| Открытый источник | CinePaint · CVIPtools (в) · darktable · DigiKam · Photivo · F-Spot · КАНИТЕЛЬ · GimPhoto (в) · GIMPshop · ГНУ Paint · grafx2 · gThumb · ImageJ · ImageMagick · KolourPaint · Krita · LazPaint · LightZone · MyPaint · Pencil2D · Phatch (in) · Pinta · Pixen · Rawstudio · RawTherapee · Seashore · Shotwell · Tile Studio (in) · Tux Paint · UFRaw · Xpaint | ||||||
| Проприетарное программное обеспечение |
| ||||||
<img src=»//fr.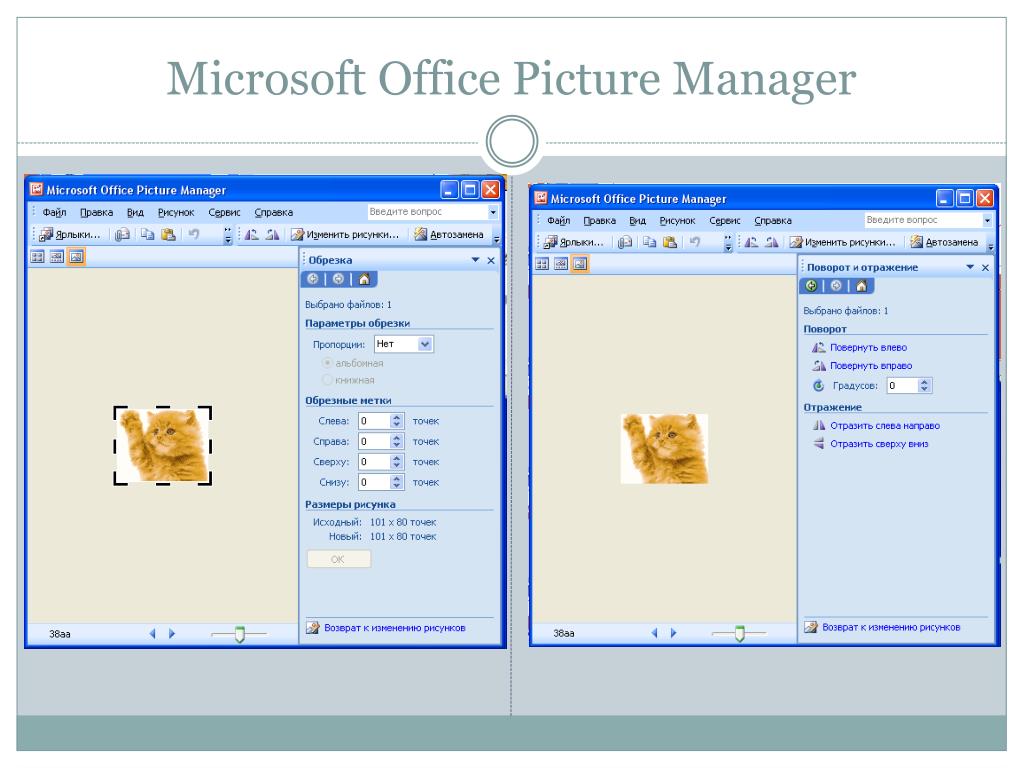 wikipedia.org/wiki/Special:CentralAutoLogin/start?type=1×1″ alt=»» title=»»>
wikipedia.org/wiki/Special:CentralAutoLogin/start?type=1×1″ alt=»» title=»»>
Все, что вы должны знать о бесплатном редакторе фотографий Microsoft
Windows по-прежнему является самой распространенной операционной системой в мире. Большинство пользователей слышали или даже использовали собственный редактор фотографий Paint, но никогда не пробовали Редактор фотографий Microsoft.
Этот урок поделится всем, что вы должны знать о программе, включая лучшие альтернативы.
- Часть 1: Что такое Microsoft Photo Editor?
- Часть 2: Лучшие альтернативы 3 для Microsoft Photo Editor
- Часть 3: Часто задаваемые вопросы о Microsoft Photo Editor
Часть 1: Что такое Microsoft Photo Editor?
Согласно Википедии, Microsoft Photo Editor является редактором растровых изображений и является частью Microsoft Office 97. Его основные функции включают в себя:
- 1. Поддержка GIF, BMP, JPG, TIF, PNG и PCD.

- 2. Откройте одну фотографию с жесткого диска или вставьте фотографию из Office.
- 3. Содержит основные инструменты для редактирования фотографий, такие как обрезка, уменьшение масштаба и т. Д.
- 4. Отрегулируйте цвет, разрешение и размер.
- 5. Определите качество вывода при экспорте изображений.
Плюсы
- 1. Интерфейс прост.
- 2. Это бесплатно, если у вас есть Office 97.
Минусы
- 1. Microsoft Photo Editor может быть слишком простым для редактирования фотографий.
- 2. Он не может обрабатывать большие фотографии.
Как редактировать изображения с помощью Microsoft Photo Editor в Windows 7
Шаг 1: Импортировать картинку
Откройте Microsoft Photo Editor и перейдите к Файл > Откройте импортировать фотографию для редактирования.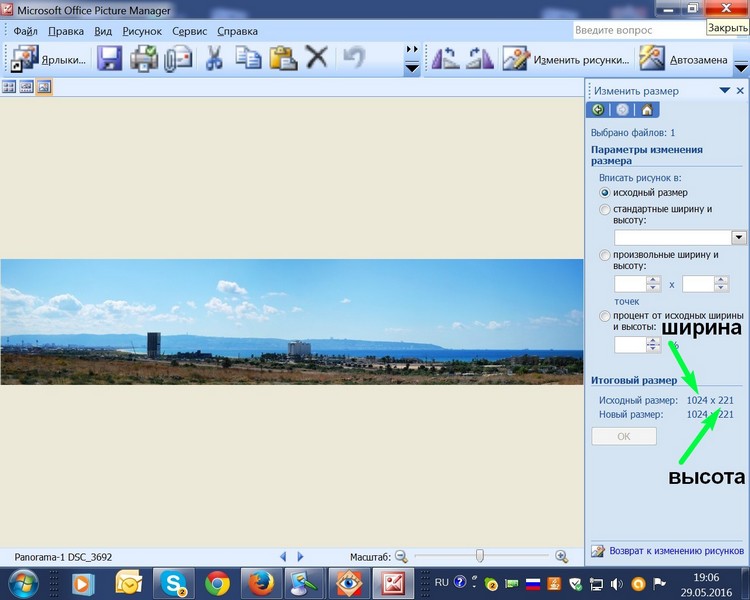 Чтобы быстро загрузить фотографию, нажмите Папка значку.
Чтобы быстро загрузить фотографию, нажмите Папка значку.
Примечание: Он будет установлен автоматически, если у вас есть Microsoft Office 97. Это не доступно в других костюмах.
Шаг 2: Редактировать и корректировать фотографию
Обрезать фотографию: нажмите Выбор значок, поместите мышь в начальную точку, удерживайте и перетащите границу, пока она не охватит область, которую вы хотите обрезать. Отпустите кнопку мыши, и вы все равно сможете отрегулировать область, перетаскивая контрольные точки.
Щелкните правой кнопкой мыши выбранную область и выберите урожай, Нежелательные части будут удалены. Чтобы получить дополнительные параметры обрезки, нажмите Фото товара > урожай открыть диалог обрезки. Здесь вы можете установить границы, овальные или прямоугольные фотографии и углы.
Увеличьте фотографию: перейдите к Фото товара > Баланс вызвать диалог баланса.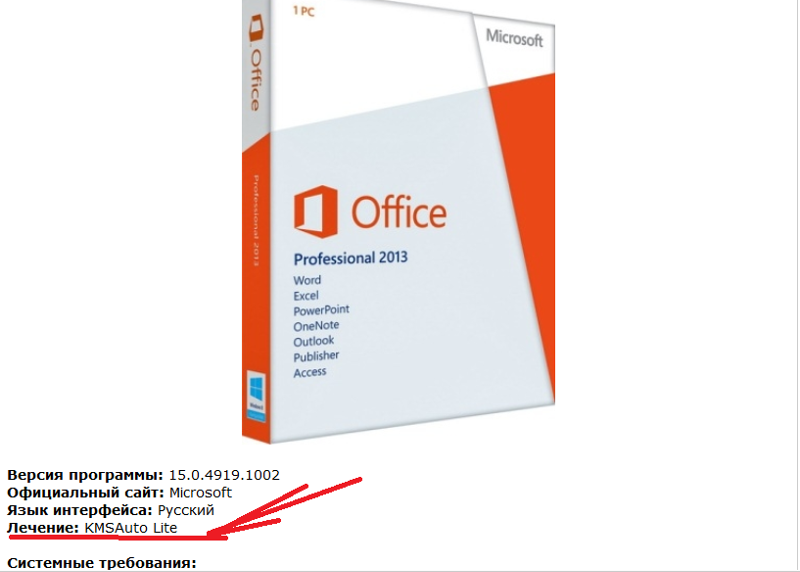 Теперь вы можете настроить яркость, контраст и Гамма.
Теперь вы можете настроить яркость, контраст и Гамма.
Отрегулируйте разрешение: перейдите к проволокаи> Свойства и откройте диалоговое окно свойств. Затем сбросьте значение разрешение.
Шаг 3: Сохранить фото
Перейдите в Файл > Сохранить каки заполните необходимую информацию, такую как местоположение, имя файла и формат. Ударь Сохраните кнопку, чтобы завершить его.
FAQ
- 1. Могу ли я использовать Microsoft Photo Editor в Windows 10?
- Как упоминалось ранее, Microsoft Photo Editor доступен только в Microsoft Office 97. Microsoft удалила его в Microsoft Office 2003 и позже.
- 2. Где скачать Microsoft Photo Editor?
- Вы не можете скачать программу отдельно с официального сайта Microsoft. На некоторых веб-сайтах есть значок загрузки, но вы должны быть осторожны и убедиться, что источник заслуживает доверия.

- 3. Microsoft Photo Editor показал ошибку чтения файла при открытии JPG.
- Максимальный размер файла составляет приблизительно 2MB. Версия 3.0.2.3 и более ранние имеют ограничение разрешения мегапикселей 10. Большие изображения HD не могут быть открыты. Плюс, у этого могут быть различные проблемы из-за его возраста.
Часть 2: Лучшие альтернативы 3 для Microsoft Photo Editor
Microsoft Photo Editor — это простой инструмент для редактирования фотографий на старых машинах. Он не может обрабатывать фотографии HD. Кроме того, он предлагает только ограниченные инструменты для редактирования фотографий. Поэтому мы поделимся лучшими альтернативами 3, чтобы помочь вам быстро редактировать фотографии.
Top 1: AnyMP4 Видео редактор
Основные возможности:
- 1. Включите все основные инструменты для редактирования фотографий, такие как обрезка, поворот, переворот, корректировка и т. Д.
- 2.
 Наслаждайтесь некоторыми расширенными функциями редактирования, такими как фильтры и эффекты.
Наслаждайтесь некоторыми расширенными функциями редактирования, такими как фильтры и эффекты. - 3. Поддержка широкого спектра фото, видео и аудио форматов.
- 4. Оптимизируйте качество фотографий, используя расширенный алгоритм автоматически.
- 5. Создавайте видео слайд-шоу с вашими фотографиями, видеоклипами и музыкой.
- Проверьте детали здесь, чтобы редактировать картинки на ПК.
Плюсы
- 1. Интерфейс AnyMP4 Видео редактор это просто.
- 2. Вы можете найти больше инструментов в этом редакторе изображений Microsoft.
Минусы
- 1. Обработка и рендеринг HD-фотографий может занять некоторое время.
Топ 2: Paint.Net
Основные возможности:
- 1. Редактируйте картинки на слоях бесплатно.
- 2. Содержит массив инструментов для редактирования фотографий в качестве редактора формул Microsoft.

- 3. Расширяется с помощью десятков плагинов третьей части.
- 4. Доступно для Windows 10 и новейших операционных систем Windows.
Плюсы
- 1. Интерфейс лаконичен и хорошо продуман.
- 2. Все нативные функции бесплатны.
Минусы
- 1. Пользовательские параметры ограничены.
Топ 3: Фотор
Основные возможности:
- 1. Редактируйте фотографии онлайн или на компьютере быстро.
- 2. Встроенные разнообразные шаблоны, рамки, фоны и эффекты.
- 3. Ретушь и макияж портретов, как профи.
- 4. Экспорт фотографий в оригинальном качестве.
Плюсы
- 1. Он предлагает как настольную программу, так и веб-приложение.
- 2. Этот графический редактор Microsoft поддерживает все распространенные форматы фотографий.

Минусы
- 1. Требуется регистрация и подписка.
Часть 3: Часто задаваемые вопросы о Microsoft Photo Editor
1. Является ли Microsoft Photo Editor бесплатным?
Да. Microsoft Photo Editor — это бесплатный и простой редактор фотографий для настройки цвета, добавления эффектов, поворота, обрезки, изменения размера, кадрирования, зеркального отражения и рисования на ваших фотографиях.
2. Есть ли в Windows 10 фоторедактор?
Нет. Но Microsoft предлагает бесплатное приложение для пользователей Windows 10, Photo Editor Free, чтобы пользователи могли легко редактировать изображения.
3. Какой редактор фотографий используется по умолчанию в Windows 10?
Нет. В Windows 10 нет встроенного программного обеспечения для редактирования фотографий. Но Microsoft предоставляет пользователям бесплатный инструмент для редактирования фотографий Photo Editor Free, и пользователи могут загрузить его из Microsoft Store для использования.
Заключение
Как старый инструмент для Windows, многие люди не знакомы с Microsoft Photo Editor. Учитывая, что есть еще пользователи, мы поделились нашим введением, обзором и практическими рекомендациями. Если вам нужно больше вариантов, вы также можете найти лучшие альтернативы 3 в посте.
О диспетчере изображений
Picture Manager 2007 Picture Manager 2010 Office 2010 Office 2007 Дополнительно… Меньше
С помощью Microsoft Office Picture Manager вы можете управлять, редактировать, обмениваться и просматривать свои изображения из того места, где вы их храните на своем компьютере. Функция «Найти изображения» помогает вам найти ваши изображения с помощью мощного поиска, и когда вы их найдете, диспетчер изображений может исправить ваши изображения, если это необходимо. Используйте инструменты редактирования изображений для обрезки, увеличения или копирования и вставки. Делиться изображениями стало проще с Picture Manager: вы можете отправлять изображения в сообщениях электронной почты или создавать библиотеку изображений в своей корпоративной интрасети.
Примечание. Picture Manager не поддерживается в Office 2013 и более поздних версиях. Для Windows 10 мы рекомендуем использовать приложение «Фотографии», которое можно бесплатно установить из Магазина Microsoft в Windows.
Использовать диспетчер изображений
Microsoft Picture Manager устанавливается со всеми пакетами Office и может использоваться для отдельных изображений.
Используйте следующие инструкции, чтобы запустить Диспетчер изображений.
В меню Пуск выберите Все программы .
Нажмите, чтобы открыть папку Microsoft Office .

Нажмите, чтобы открыть папку Microsoft Office Tools .
Нажмите Microsoft Office Picture Manager .
Используйте следующие инструкции, чтобы запустить Picture Manager из изображения на вашем компьютере.
Найдите на своем компьютере изображение, с которым хотите работать.
Щелкните изображение правой кнопкой мыши.

В Office 2007 выберите Открыть с помощью , затем щелкните Microsoft Office Picture Manager .
В Office 2010 выберите Microsoft Office . Ваше изображение откроется в Picture Manager.
Верх страницы
Управляйте своими фотографиями
Вместо навигации между местоположениями и длинными списками папок вы можете добавить ярлыки к местоположениям, содержащим ваши изображения. Диспетчер изображений не требует от вас создания новых категорий или импорта изображений. Как только вы добавите ярлык, вы будете работать с изображениями из этого места, как если бы вы работали с файловой системой.
Вы можете создать ярлык для папки, содержащей ваши изображения, или для каждого изображения.
Найдите папку, содержащую ваши изображения.
Щелкните папку правой кнопкой мыши и выберите Создать ярлык .
Перетащите ярлык на рабочий стол.
Найдите изображение на своем компьютере.
org/ListItem»>Перетащите ярлык на рабочий стол.
Щелкните ярлык правой кнопкой мыши.
В Office 2007 выберите Открыть с помощью , затем щелкните Microsoft Office Picture Manager .
В Office 2010 выберите Microsoft Office . Ваше изображение откроется в Picture Manager.
Щелкните изображение правой кнопкой мыши и выберите Создать ярлык .
Верх страницы
Редактируйте свои фотографии
С помощью Редактировать и Меню Picture и регулировка следующих параметров позволяет изменить внешний вид изображений.
Когда вы закончите редактирование, вы можете сохранить изменения. Нажмите Сохранить , чтобы сохранить изменения, или используйте Сохранить как , чтобы создать новое изображение, сохранив исходное.
Верх страницы
Поделитесь своими фотографиями
После того, как вы закончите редактирование изображений, вы можете поделиться ими со своей рабочей группой. Вы можете отправлять изображения в сообщениях электронной почты или создавать общую библиотеку изображений для совместной работы с упрощенным администрированием и разрешениями на основе ролей, а также с уникальной моделью управления изображениями, позволяющей пользователям загружать версии изображений любого размера и разрешения. при этом эффективно сохраняя исходные изображения. При совместном использовании изображений имейте в виду, что вы можете сжать их до размера, наиболее эффективного для того, как вы собираетесь использовать изображение. Файлы меньшего размера быстрее отображаются на веб-странице, занимают меньше места на диске, а если вы делитесь изображениями, отправляя их по электронной почте, они могут быть доставлены быстрее
Файлы меньшего размера быстрее отображаются на веб-странице, занимают меньше места на диске, а если вы делитесь изображениями, отправляя их по электронной почте, они могут быть доставлены быстрее
Дополнительные сведения о библиотеках изображений Microsoft Office SharePoint Server 2007 см. в статье Работа с фотографиями в библиотеке изображений SharePoint.
Верх страницы
Как вернуть Microsoft Office Picture Manager
Скучаете по Microsoft Office Picture Manager? Вы можете установить его со старой версии Sharepoint Designer или со старого диска Microsoft Office.
Microsoft Office Picture Manager был включен в состав Office 2010 и более ранних версий. Вы можете использовать его для просмотра, редактирования и управления фотографиями.
Office 2010 был последней версией Office, которая включала Picture Manager, и Microsoft не обновляла Picture Manager с Office 2003. В результате программа устарела и устарела.
Но если вам понравился Диспетчер изображений и его функций достаточно, вы можете установить его на свой компьютер, не удаляя текущую версию Office. Вы можете установить Picture Manager с установочного диска Office 2010, 2007 или 2003, если он у вас есть. Если нет, вы можете загрузить SharePoint Designer 2010 и установить его оттуда.
Мы покажем вам, где можно скачать SharePoint Designer 2010 и как установить из него только Picture Manager.
SharePoint Designer 2010 можно бесплатно загрузить с сайта Microsoft. Воспользуйтесь одной из ссылок ниже, чтобы загрузить его.
- 32-разрядная версия: http://www.microsoft.com/en-us/download/details.aspx?id=16573
- 64-разрядная версия: http://www.microsoft.com/en-us/ download/details.aspx?id=24309
Процедура установки Picture Manager из более ранней версии Office или SharePoint Designer 2010 одинакова, поэтому не имеет значения, каким способом вы это сделаете.
Загрузите программу установки SharePoint Designer 2010 по одной из приведенных выше ссылок и дважды щелкните файл, чтобы запустить его.
Если отображается диалоговое окно Контроль учетных записей пользователей , нажмите Да , чтобы продолжить.
Примечание: Это диалоговое окно может не отображаться в зависимости от настроек контроля учетных записей. Но мы не рекомендуем полностью отключать UAC.
На экране Прочтите условия лицензии на использование программного обеспечения Microsoft прочтите условия и установите флажок Я принимаю условия этого соглашения .
Затем нажмите Продолжить .
На Выберите нужную установку и нажмите Настроить .
Для каждого из трех модулей, перечисленных в разделе Microsoft Office на вкладке Параметры установки , нажмите кнопку и выберите Нет в наличии .
Это отключает все части Sharepoint Designer, но затем мы снова включим одну из них.
Если вы устанавливаете Microsoft Office Picture Manager из Office 2010, 2007 или 2003, доступны дополнительные модули. Убедитесь, что вы сделали все модули недоступными .
Чтобы выбрать Microsoft Office Picture Manager для установки, щелкните значок плюса слева от модуля Office Tools , чтобы развернуть его.
Все установлено на Недоступно , даже Microsoft Office Picture Manager . Нажмите кнопку рядом с Microsoft Office Picture Manager и выберите Запускать с моего компьютера .
Если вы используете установку Office 2010, 2007 или 2003, Microsoft Office Picture Manager также должен находиться в разделе Office Tools .
Чтобы установить только Microsoft Office Picture Manager , нажмите Установить сейчас .
Отображается ход установки.
На экране Завершите работу с Office щелкните Закрыть , чтобы закрыть программу установки.
Запустить Microsoft Office Picture Manager
Мы обнаружили, что нам не нужно перезагружать компьютер для завершения установки. Но вы все равно можете перезагрузиться, чтобы убедиться, что процесс установки завершен.
После перезагрузки вы найдете Microsoft Office Picture Manager под Недавно добавленный в меню «Пуск» в Windows 10. Microsoft Office Picture Manager также доступен в меню «Пуск» в группе Microsoft Office .
Если вы используете Windows 8, Microsoft Office Picture Manager может не добавляться на начальный экран. Но вы можете выполнить поиск на начальном экране по запросу «менеджер изображений», чтобы найти его и открыть.
Теперь вы можете использовать Microsoft Office Picture Manager для упорядочивания, редактирования и просмотра фотографий.
Придерживайтесь того, что работает для вас
Диспетчер изображений Microsoft Office может не иметь всех наворотов, доступных в современных инструментах управления фотографиями. Тем не менее, если в нем есть все, что вам нужно, вы можете установить его и использовать для управления своими фотографиями и картинками.
SharePoint Designer 2010 был последней версией, которая включала Picture Manager. Вы должны сохранить установочный файл, если вам нужно переустановить его или установить на другой компьютер. Кто знает, как долго он будет доступен от Microsoft?
Связанные элементы:Microsoft Office, фотографии, Sharepoint
Как переустановить Microsoft Office Picture Manager
В более новых версиях Microsoft Office появилось множество новых функций, но вы заметите, что Microsoft Office Picture Manager не больше не входит в состав MS Office Suite. Последней версией MS Office, которая включала Диспетчер изображений, был Microsoft Office 2010.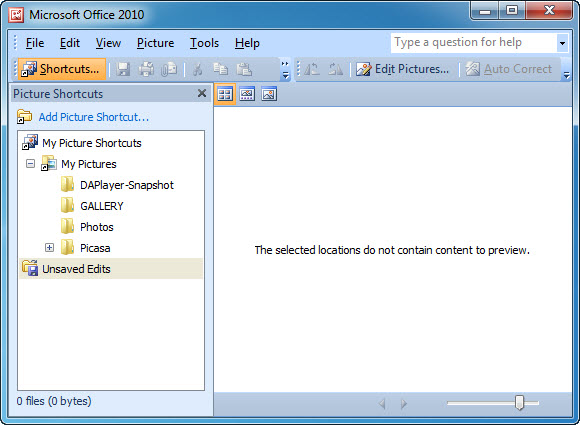
Диспетчер изображений позволял пользователям просматривать и редактировать изображения, как и текущее приложение «Фотографии». Однако он не обновлялся со времен MS Office 2003 (то есть, когда XP безраздельно властвовала на ПК по всему миру). Microsoft добавила приложение «Фотографии» в качестве современной замены диспетчера изображений Microsoft Office, поэтому более новые версии MS Office больше не включают диспетчер изображений.
Содержание
Однако, если вы освоились с быстрым редактированием с помощью Picture Manager, вы все равно можете установить его как отдельное приложение.
Как установить Microsoft Office Picture Manager
Поскольку приложение доступно как отдельное приложение, вам не нужно понижать версию MS Office только для того, чтобы вернуть его. Вы можете вернуть Picture Manager с помощью установочных файлов для более старой версии MS Office (например, 2003, 2007 или 2010).
Если у вас нет установочных файлов, вы можете использовать программу установки SharePoint Designer (которая включает Microsoft Office Picture Manager в качестве одного из компонентов).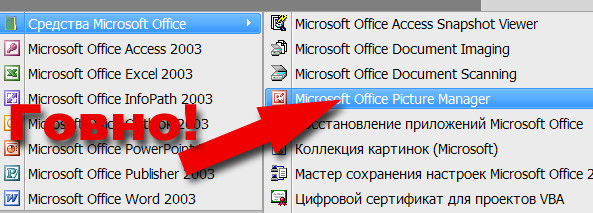 Программа установки доступна бесплатно на веб-сайте Microsoft. Независимо от того, каким способом вы решите установить Picture Manager, процесс, по сути, один и тот же.
Программа установки доступна бесплатно на веб-сайте Microsoft. Независимо от того, каким способом вы решите установить Picture Manager, процесс, по сути, один и тот же.
- Загрузите SharePoint Designer 2010 и запустите файл .exe.
- Запустится мастер установки. Установите флажок рядом с Я принимаю условия этого соглашения и выберите Продолжить .
- На следующем экране выберите Настроить .
- Выберите опцию Недоступно для всех модулей в списке. Это нужно сделать, чтобы мастер не устанавливал никаких других компонентов, кроме Picture Manager. Если вы используете установку Office вместо установки SharePoint Designer 2010, единственное отличие состоит в том, что у вас будет несколько дополнительных модулей. Просто отметьте все как Нет в наличии .
- После того, как вы исключили все элементы из установки, вам необходимо включить Microsoft Office Picture Manager из модуля Office Tools .
 Выберите знак + рядом с Office Tools . Затем щелкните стрелку рядом с Microsoft Office Picture Manager и выберите Запускать с моего компьютера .
Выберите знак + рядом с Office Tools . Затем щелкните стрелку рядом с Microsoft Office Picture Manager и выберите Запускать с моего компьютера .
- Выберите Установить сейчас и дайте мастеру завершить установку.
- После завершения установки нажмите кнопку Закрыть для выхода из мастера.
- Найдите Picture Manager в меню «Пуск» и откройте Microsoft Office Picture Manager .
- Теперь вы сможете использовать Microsoft Office Picture Manager.
Теперь, когда у вас есть Диспетчер изображений, вы можете использовать его для просмотра и редактирования изображений на ПК. Вы даже можете установить его в качестве средства просмотра изображений по умолчанию.
Зачем использовать Диспетчер изображений Microsoft Office?
Основная причина, по которой вы можете рассмотреть возможность использования диспетчера изображений Microsoft Office, заключается в том, что он загружается намного быстрее, чем приложение «Фотографии». Когда вам нужно сделать что-то быстрее, Picture Manager может быть намного менее раздражающим.
Когда вам нужно сделать что-то быстрее, Picture Manager может быть намного менее раздражающим.
Microsoft Office Picture Manager также предлагает несколько функций, которых нет в новом приложении «Фотографии». Например, инструмент для удаления эффекта красных глаз. Вы по-прежнему можете выполнять базовое редактирование изображений с помощью приложения «Фотографии», как и с помощью диспетчера изображений. Кроме того, Picture Manager также позволяет отправлять изображения по электронной почте или создавать библиотеку изображений в корпоративной сети.
Наслаждайтесь ощущением винтажности
Диспетчер изображений Microsoft Office дает вам ощущение XP, которое вы, возможно, помните два десятилетия назад. Хотя приложение «Фотографии» включает в себя множество похожих функций (и много новых), Picture Manager может быть хорошим переключателем, если вы ищете более быструю альтернативу, созданную Microsoft. Однако, если вы не совсем уверены в диспетчере изображений, есть несколько привлекательных альтернатив для просмотра фотографий, которые вы, возможно, захотите рассмотреть.
Арджун — независимый писатель из Индии. Поработав аналитиком по фондовому рынку, Арджун решил заняться тем, чем он был увлечен, — технологиями. Он с энтузиазмом рассказывает и объясняет, как решать повседневные технические проблемы. Его областью знаний является Windows, и он отлично разбирается во всем, что связано с Excel. Прочитать полную биографию Арджуна
Подписывайтесь на YouTube!
Вам понравился этот совет? Если это так, загляните на наш канал YouTube на нашем родственном сайте Online Tech Tips. Мы охватываем Windows, Mac, программное обеспечение и приложения, а также предлагаем множество советов по устранению неполадок и обучающих видеороликов. Нажмите на кнопку ниже, чтобы подписаться!
Подписывайся
[Последняя] 5 Альтернатива Microsoft Photo Editor, которую вы можете легко получить
Последнее обновление: 15 ноября 2021 г.![]() , Питер Вуд
, Питер Вуд
— «Могу ли я вернуть старый фоторедактор Microsoft? Я пытаюсь удалить его, но он не работает. Я могу получить только обновленную версию, сделанную в юбилейном обновлении Windows 10».
— «Есть ли такой продукт Microsoft, как «фоторедактор» для Windows 10? Пожалуйста, дай мне знать. Спасибо.»
— «Предложения по простому программному обеспечению для редактирования фотографий, пожалуйста?»
В этой статье вы можете узнать больше о фоторедакторе Microsoft . А если вы ищете альтернативу этой программе, то тоже можете получить наилучший результат. Таким образом, это последний пост с рекомендациями онлайн- и офлайн-альтернатив фоторедактора Microsoft. Просто читайте и следуйте.
Часть 1. Краткое введение в Microsoft Photo Editor
Что такое Microsoft Photo Editor
Microsoft Photo Editor — это программа для редактирования изображений, которая входит в стандартную комплектацию Microsoft Office 97-XP. Вы можете обнаружить, что он был заменен Microsoft Office Picture Manager, если вы используете Microsoft Office 2007 и более поздние версии. Более того, если вы установили фоторедактор Microsoft на свой компьютер с Windows и обновились до Microsoft Office 2007 или 2003, его, вероятно, заменит программа Picture Manager.
Более того, если вы установили фоторедактор Microsoft на свой компьютер с Windows и обновились до Microsoft Office 2007 или 2003, его, вероятно, заменит программа Picture Manager.
К счастью, Microsoft Office позволяет пользователям бесплатно скачать фоторедактор Microsoft на официальном сайте. Если вас не устраивает Picture Manager, вы можете вернуть этой программе прежний статус фоторедактора.
Как загрузить и установить Microsoft Photo Editor
Шаг 1. Бесплатно загрузить фоторедактор Microsoft
Нажмите на ссылку в разделе Ресурсы . Найдите страницу бесплатной загрузки фоторедактора Microsoft. Позже вы можете выбрать Нажмите, чтобы загрузить вариант , чтобы загрузить фоторедактор Microsoft Windows бесплатно. Щелкните Сохранить , чтобы подтвердить процесс.
Шаг 2: Полностью установите редактор фотографий Microsoft
Подождите некоторое время, чтобы загрузить полную версию редактора фотографий Microsoft. Когда процесс загрузки завершится, вы можете дважды щелкнуть его значок. Следуйте инструкциям мастера на экране, чтобы установить фоторедактор Microsoft для Windows 10 и других операционных систем.
Когда процесс загрузки завершится, вы можете дважды щелкнуть его значок. Следуйте инструкциям мастера на экране, чтобы установить фоторедактор Microsoft для Windows 10 и других операционных систем.
Часть 2: лучшая альтернатива Microsoft Photo Editor
Если вы ищете кроссплатформенный фоторедактор для Windows и Mac, похожий на фоторедактор Microsoft, вы можете бесплатно скачать WidsMob ImageConvert и попробовать его. Это универсальный редактор фотографий, который позволяет пользователям легко и быстро конвертировать, изменять размер и редактировать фотографии в пакетном режиме.
Основные возможности лучшей альтернативы Microsoft Photo Editor для Windows и Mac
- Пакетное преобразование RAW в JPG, PNG, TIFF, BMP и другие форматы.
- Предложите четыре режима изменения размера фотографий для пакетной обработки фотографий.
- Добавляйте текстовые или графические водяные знаки на все свои изображения.
- Мгновенно просматривайте все изменения.

- Предложите удобный интерфейс с различными встроенными простыми в использовании инструментами.
Win Загрузить Mac Загрузить
Шаги по редактированию фотографий с мощными функциями в Windows 10/8/7 и macOS
Шаг 1. Добавьте изображения в ImageConvert
Бесплатно загрузите и установите альтернативную программу Microsoft Photo Editor. Затем запустите программу и перетащите изображения с рабочего стола. И вы также можете выбрать Импорт из верхнего меню Файл .
Шаг 2: Настройте фотоэффект на выходе
На правой панели отображаются шесть различных значков. Чтобы быть более конкретным, вы можете изменить размер, переименовать, повернуть, добавить рамку, добавить текстовый водяной знак или водяной знак изображения. Просто зайдите в раздел, чтобы управлять выбранными фотографиями.
Шаг 3: Сохраните отредактированные изображения
После того, как все будет готово, вы можете нажать кнопку Начать преобразование 9Кнопка 0184 в правом нижнем углу. Когда появится новое окно, вам нужно установить папку назначения, выходной формат и качество изображения. Выберите Экспорт , чтобы начать процесс.
Win Загрузить Mac Загрузить
Часть 3: 2 онлайн-программы Microsoft Photo Editor, которые вы можете попробовать
1. PicMonkey
PicMonkey — альтернативная онлайн-программа для редактирования фотографий Microsoft. Вы можете редактировать, создавать дизайны, создавать коллажи и подкрашивать фотографии с помощью множества фильтров. Таким образом, он может удовлетворить ваши основные требования к редактированию фотографий благодаря удобному интерфейсу.
Pros :
- Предлагайте различные простые в использовании инструменты для редактирования фотографий онлайн.

- С легкостью редактируйте фотографии с помощью новейших украшений.
Минусы :
- Вам необходимо присоединиться к его членству перед доступом ко всем вставленным фильтрам.
2. Редактор Pixlr
Pixlr — это большое сообщество, которое позволяет пользователям загружать фотографии для коммерческого использования. Что касается Pixlr Editor, это бесплатный редактор фотографий, который предлагает инструменты для редактирования фотографий. Таким образом, вы можете выполнять большинство задач по редактированию фотографий в Интернете, не устанавливая фоторедактор Microsoft.
Pros :
- Упрощенный интерфейс, аналогичный Adobe Photoshop.
- Интерфейс прост и понятен.
Минусы :
- Вы не можете получить какой-либо пресет или профиль из этого альтернативного фоторедактора Microsoft в Интернете.
Часть 4: 2 Автономный фоторедактор Microsoft для Windows 10/8/7
1.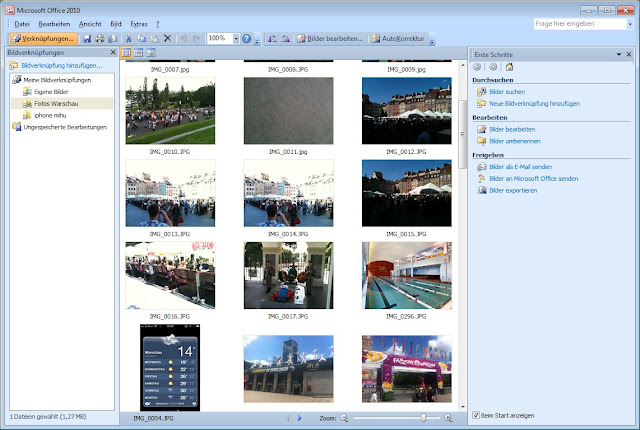 Paint.NET
Paint.NET Paint.NET — это бесплатная альтернатива фоторедактору Microsoft, с помощью которой вы можете ретушировать свои фотографии. Кроме того, вы можете получить активное онлайн-сообщество, чтобы подружиться с теми же интересами.
Pros :
- Поддержка слоев, неограниченное количество отмен и другие фильтры.
- Предоставляйте дружескую помощь, учебные пособия и подключаемые модули бесплатно.
Минусы :
- Его пользовательский интерфейс немного устарел.
2. Photo Pos Pro
Photo Pos Pro может быть вашей бесплатной альтернативной программой Photoshop, и вы также можете рассматривать ее как бесплатную альтернативу фоторедактора Microsoft для Windows. Если вы обновите его до максимальной версии, то сможете получить гораздо больше возможностей, чем раньше.
Pros :
- Предложите интерфейс как для новичков, так и для опытных пользователей ПК с Windows.

- Получите множество фильтров одним щелчком мыши и автоматические настройки.
Минусы :
- Размер экспортируемых файлов ограничен.
Одним словом, вы можете легко конвертировать и редактировать все фотографии с высоким качеством вывода за короткое время с помощью программного обеспечения ImageConvert. Это все, что вам нужно от фоторедактора Microsoft, альтернативы Windows и Mac. Пожалуйста, не стесняйтесь обращаться к нам или оставлять сообщения ниже, если у вас есть другие хорошие фоторедакторы. И надеюсь, вам понравится эта статья.
Win Загрузить Mac Загрузить
Как загрузить Microsoft Office Picture Manager
Мы всегда испытываем это прекрасное чувство ностальгии, когда пользуемся винтажными продуктами, которыми когда-то восхищались. Одним из таких приложений в мире технологий для новейшего ПК является Microsoft Picture Manager Windows 10, которое несколько пользователей ПК когда-то использовали для редактирования и обмена изображениями.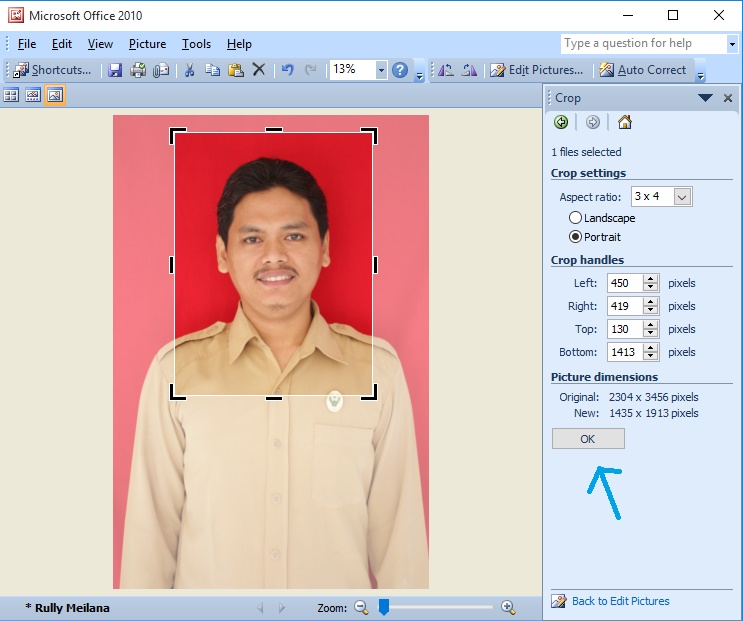 Вы также можете изменить свои фотографии по-своему с помощью этого программного обеспечения. Но если вы новичок в этом программном обеспечении и хотите знать, как загрузить Microsoft Office Picture Manager, прочитайте эту статью до конца. Вы также можете выполнить шаги, упомянутые в этой статье, чтобы узнать, как установить бесплатную загрузку Microsoft Office Picture Manager 2013 для Windows 7. Итак, приступим!
Вы также можете изменить свои фотографии по-своему с помощью этого программного обеспечения. Но если вы новичок в этом программном обеспечении и хотите знать, как загрузить Microsoft Office Picture Manager, прочитайте эту статью до конца. Вы также можете выполнить шаги, упомянутые в этой статье, чтобы узнать, как установить бесплатную загрузку Microsoft Office Picture Manager 2013 для Windows 7. Итак, приступим!
Содержание
- Как загрузить Microsoft Office Picture Manager в Windows 10
- Что такое диспетчер изображений Microsoft Office?
- Возможности Microsoft Office Picture Manager
- Преимущества Microsoft Office Picture Manager
- Как установить Microsoft Office Picture Manager в Windows 10
- Как использовать Microsoft Office Picture Manager в Windows 10
Прежде чем узнать, как загрузить Microsoft Office Picture Manager, важно узнать о приложении. Во-первых, давайте узнаем, что это за приложение, его функции и преимущества, полезные для пользователей.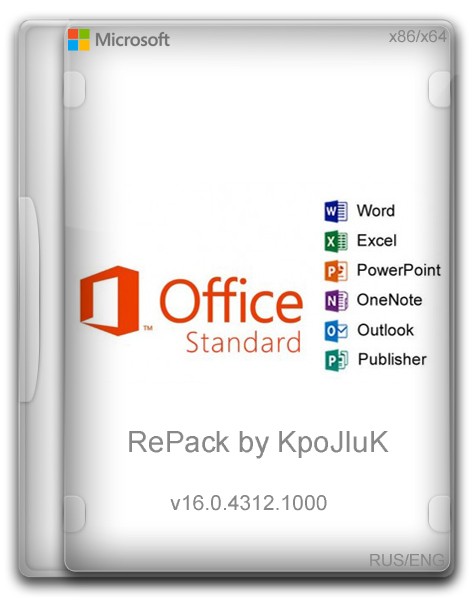
Как следует из названия, это приложение для управления изображениями поможет вам управлять изображениями, хранящимися на вашем компьютере , и вы также можете использовать приложение в качестве графического редактора . Он входит в состав пакета Microsoft Office версии 2003 года. Однако приложение было недоступно с версии 2013 года, но вы можете установить его вручную на свой компьютер. Приложение называется SharePoint Designer 2010 , и вы можете установить его из Microsoft Store. 9Приложение 0183 Photos , которое входит в последующие версии Microsoft Office и Windows, является преемником Microsoft Office Picture Manager.
Читайте также : Что такое коды Google Meet?
Функции Microsoft Office Picture ManagerФункции приложения Microsoft Office Picture Manager:
- Управление фотографиями в папке «Изображения» : Вы можете использовать приложение для управления и организации файлов изображений или фотографий в папке «Изображения» на вашем ПК.
 Кроме того, функция быстрого поиска изображений в приложении позволит вам легко искать и переходить к определенному изображению в папке.
Кроме того, функция быстрого поиска изображений в приложении позволит вам легко искать и переходить к определенному изображению в папке. - Редактировать фотографии : Вы можете использовать приложение для редактирования фотографий с помощью этого приложения, например, для добавления полосы к изображению. Инструменты автокоррекции в приложении помогут вам устранить проблемы и предоставят вам лучший интерфейс для редактирования изображения. Более того, вы можете легко отменить изменения на картинке после редактирования.
- Изменить настройки изображения : Вы можете изменить контрастность, резкость и размер изображений с помощью приложения.
- Изменение имени и других основных деталей фотографии : Вы можете переименовать фотографию, сохранить ее в другом месте или преобразовать в другой формат с помощью этого приложения.
- Поделитесь изображением : Дополнительная функция этого приложения заключается в том, что оно позволяет вам делиться изображениями с вашими контактами через библиотеку изображений SharePoint на различных платформах обмена, таких как электронная почта.

- Фильтры, доступные в приложении : фильтры, доступные для редактирования изображений, являются базовыми, но необходимыми, например, шумоподавление и удаление эффекта красных глаз.
- Создание централизованной библиотеки изображений : Приложение может использоваться крупными предприятиями для создания централизованной библиотеки изображений, включая содержимое, доступ к которому можно получить через протоколы HTTP/FTP, гиперссылки или другие методы связывания.
Преимущества использования приложения Microsoft Office Picture Manager перечислены ниже:
- Бесплатно Программное обеспечение : приложение можно загрузить бесплатно, и вам не нужно создавать учетную запись или платить за приложение.
- Совместимость : Приложение совместимо со всеми версиями ПК с Windows, которые соответствуют системным требованиям для пакета Microsoft Office.
 При использовании приложения нет риска, так как оно является частью официального пакета Microsoft Office.
При использовании приложения нет риска, так как оно является частью официального пакета Microsoft Office. - Утилита управления фотографиями : приложение представляет собой приложение «все в одном», и с его помощью вы можете выполнять различные функции, такие как управление, редактирование, обмен и т. д.
- Быстрый просмотр изображений : Диспетчер изображений Office можно использовать для быстрого просмотра файлов изображений и использовать оптимизированные инструменты для редактирования изображений пакетно или по отдельности.
- Используйте изображения из других приложений Microsoft : приложение позволяет включать изображения из других приложений пакета Microsoft Office и дает вам возможность легкого поиска и просмотра.
- Поддерживает различные форматы изображения : Одним из заметных преимуществ использования приложения является то, что оно поддерживает изображения в различных форматах, включая BMP, jpg, pdf, png, tiff и другие подобные форматы.
 Он также поддерживает файлы формата gif и позволяет смотреть первый неанимированный кадр как картинку.
Он также поддерживает файлы формата gif и позволяет смотреть первый неанимированный кадр как картинку.
Читайте также : 28 лучших бесплатных программ для редактирования фотографий на ПК
Как установить Microsoft Office Picture Manager в Windows 10В этом разделе представлены шаги, демонстрирующие, как загрузить приложение Microsoft Office Picture Manager на свой ПК.
1. Нажмите клавишу Windows , введите Google Chrome и нажмите Открыть .
Примечание: Вы можете открыть любой веб-браузер по умолчанию на своем ПК. Google Chrome выбран здесь для иллюстрации.
2. Посетите официальную страницу Microsoft SharePoint Designer 2010. Выберите язык English из раскрывающегося меню в поле Select Language и нажмите на опцию Download .
3. Дважды щелкните загруженный файл SharePointDesigner. exe , чтобы запустить исполняемый файл на вашем ПК.
exe , чтобы запустить исполняемый файл на вашем ПК.
4. Выберите вариант Да в окне подсказки Контроль учетных записей пользователей .
5. Подождите, пока файлы будут извлечены на ваш компьютер. Теперь выберите Я принимаю условия этого соглашения и нажмите на опцию Продолжить .
6. В окне Выберите желаемую установку щелкните параметр Настроить , чтобы изменить настройки.
7. В следующем окне перейдите на вкладку Параметры установки , разверните параметр Office Tools и выберите параметр 9.0183 Запустить все с моего компьютера из меню.
8. Щелкните параметр Установить сейчас , чтобы загрузить Microsoft Office Picture Manager.
9. Дождитесь завершения окна Ход установки .
10. Щелкните параметр Закрыть в окне Завершите работу с Office , чтобы завершить процесс установки.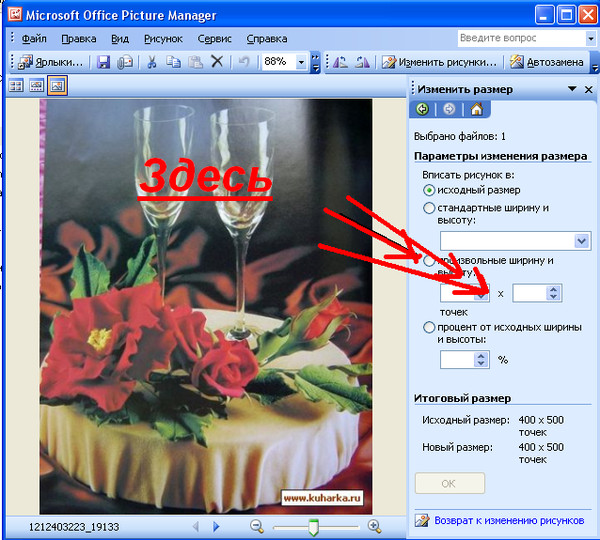
Читайте также : Как установить фоновое изображение для Microsoft Word
Как использовать Microsoft Office Picture Manager в Windows 10Если вы загрузили приложение Microsoft Picture Manager для Windows 10, выполните следующие действия, чтобы узнать, как просматривать и изменять изображения на компьютере с помощью этого приложения.
1. Нажмите клавишу Windows , введите Microsoft Office Picture Manager и нажмите Открыть .
2. В окне Добро пожаловать в Microsoft Office 2010 выберите значок Использовать рекомендуемые настройки и нажмите OK , чтобы продолжить.
3. Теперь вы можете просматривать и редактировать изображения из папки Pictures на вашем ПК.
Рекомендуется:
- Исправить системный пользовательский интерфейс остановил черный экран на Android
- Fix Outlook открывается только в безопасном режиме в Windows 10
- Исправить Photoshop не удалось выполнить ваш запрос Ошибка
- 19 лучших бесплатных файловых менеджеров для Windows
Мы надеемся, что вы поняли шаги по загрузке Microsoft Office Picture Manager в Windows 10 и смогли их успешно выполнить. Оставьте свои вопросы об этой статье и предложениях тем для будущих статей в поле для комментариев ниже.
Оставьте свои вопросы об этой статье и предложениях тем для будущих статей в поле для комментариев ниже.
Все, что вы должны знать о бесплатном Microsoft Photo Editor
Windows по-прежнему остается самой распространенной операционной системой в мире. Большинство пользователей слышали или даже использовали родной фоторедактор Paint, но никогда не пробовали Microsoft Photo Editor .
В этом руководстве вы узнаете все, что вам нужно знать о программе, включая лучшие альтернативы.
- Часть 1. Что такое Microsoft Photo Editor?
- Часть 2: 3 лучшие альтернативы Microsoft Photo Editor
- Часть 3. Часто задаваемые вопросы о Microsoft Photo Editor
Часть 1. Что такое Microsoft Photo Editor?
Согласно Википедии, Microsoft Photo Editor — это редактор растровых изображений, входящий в состав Microsoft Office 9.7. Основные характеристики:
- 1.
 Поддержка форматов GIF, BMP, JPG, TIF, PNG и PCD.
Поддержка форматов GIF, BMP, JPG, TIF, PNG и PCD. - 2. Откройте одно изображение с жесткого диска или вставьте фотографию из Office.
- 3. Содержит основные инструменты редактирования фотографий, такие как обрезка, уменьшение и т. д.
- 4. Настройте цвет, разрешение и размер.
- 5. Определите качество вывода при экспорте изображений.
Плюсы
- 1. Простой интерфейс.
- 2. Бесплатно, если у вас Office 97.
Минусы
- 1. Microsoft Photo Editor может быть слишком простым для редактирования фотографий.
- 2. Он не может обрабатывать большие фотографии.
Как редактировать изображения с помощью Microsoft Photo Editor в Windows 7
Шаг 1. Импорт изображения
Откройте Microsoft Photo Editor и перейдите к шагу Файл > Откройте , чтобы импортировать фотографию для редактирования.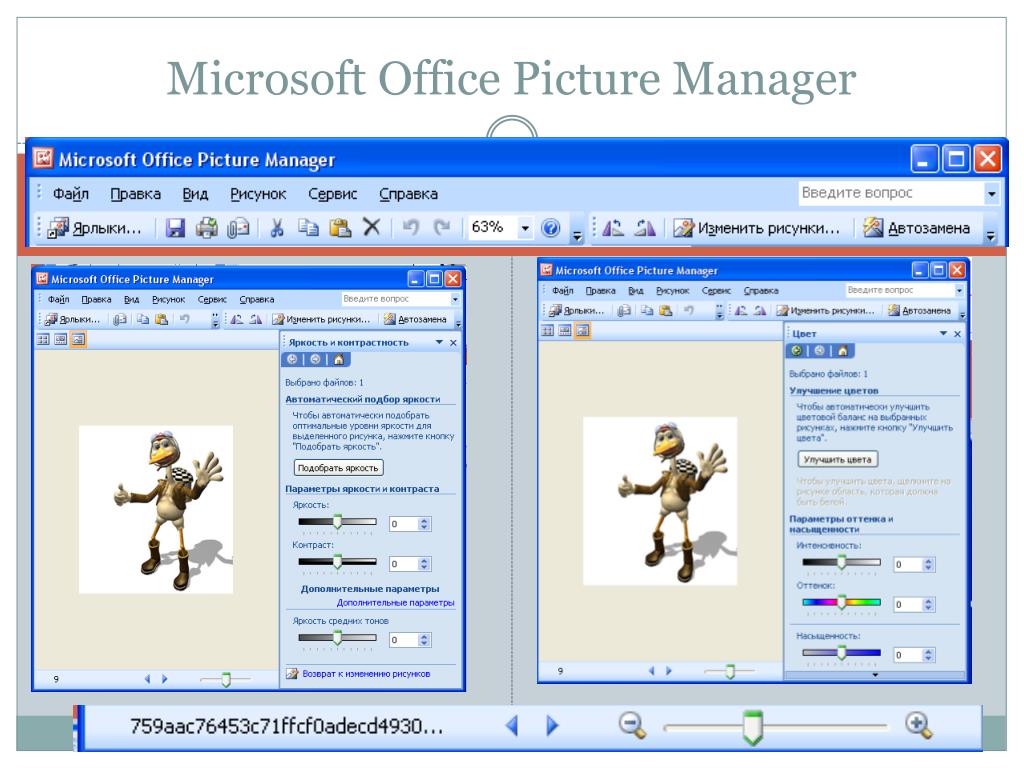 Чтобы быстро загрузить фотографию, щелкните значок Папка .
Чтобы быстро загрузить фотографию, щелкните значок Папка .
Примечание: Он будет установлен автоматически, если у вас Microsoft Office 97. Он недоступен в других костюмах.
Шаг 2: Редактирование и настройка фотографии
Обрезка фотографии: щелкните значок Выбор , поместите указатель мыши в начальную точку, удерживайте и перетащите границу, пока она не окружит область, которую вы хотите обрезать. Отпустите кнопку мыши, и вы по-прежнему сможете регулировать область, перетаскивая контрольные точки.
Щелкните правой кнопкой мыши выбранную область и выберите Обрезать . Ненужные части будут удалены. Чтобы получить дополнительные параметры обрезки, нажмите Изображение > Обрезать , чтобы открыть диалоговое окно обрезки. Здесь вы можете установить границы, овальные или прямоугольные фотографии и углы.
Улучшите фотографию: перейдите к Изображение > Баланс , чтобы открыть диалоговое окно баланса. Теперь вы можете настроить Яркость , Контраст и Гамма .
Теперь вы можете настроить Яркость , Контраст и Гамма .
Настройте разрешение: перейдите к Fil e > Properties и откройте диалоговое окно свойств. Затем сбросьте значение Разрешение .
Шаг 3: Сохраните фотографию
Перейдите к Файл > Сохранить как и введите необходимую информацию, такую как местоположение, имя файла и формат. Нажмите кнопку Сохранить , чтобы завершить его.
Часто задаваемые вопросы
- 1. Могу ли я использовать Microsoft Photo Editor в Windows 10?
- Как упоминалось ранее, Microsoft Photo Editor доступен только в Microsoft Office 97. Microsoft удалила его в Microsoft Office 2003 и более поздних версиях.
- 2. Где скачать Microsoft Photo Editor?
- Вы не можете скачать программу отдельно с официального сайта Microsoft.
 На некоторых веб-сайтах есть значок загрузки, но вы должны быть осторожны и убедиться, что источник заслуживает доверия.
На некоторых веб-сайтах есть значок загрузки, но вы должны быть осторожны и убедиться, что источник заслуживает доверия. - 3. Microsoft Photo Editor показывал ошибку чтения файла при открытии JPG.
- Максимальный размер файла составляет приблизительно 2 МБ. Версия 3.0.2.3 и более ранние имеют ограничение разрешения 10 мегапикселей. Большие HD-изображения не открываются. Кроме того, у него могут быть различные проблемы, отчасти из-за его возраста.
Часть 2: 3 лучшие альтернативы Microsoft Photo Editor
Microsoft Photo Editor — это всего лишь простой инструмент для редактирования фотографий на старых компьютерах. Он не может обрабатывать HD-фотографии. Более того, он предлагает только ограниченные инструменты для редактирования фотографий. Поэтому мы поделимся тремя лучшими альтернативами, которые помогут вам быстро редактировать фотографии.
Top 1: AnyMP4 Video Editor
Основные характеристики:
- 1.
 Включает все основные инструменты редактирования фотографий, такие как обрезка, поворот, отражение, настройка и т. д.
Включает все основные инструменты редактирования фотографий, такие как обрезка, поворот, отражение, настройка и т. д. - 2. С легкостью пользуйтесь расширенными функциями редактирования, такими как фильтры и эффекты.
- 3. Поддержка широкого спектра форматов фото, видео и аудио.
- 4. Автоматически оптимизируйте качество фотографий с помощью расширенного алгоритма.
- 5. Создавайте слайд-шоу из фотографий, видеоклипов и музыки.
- Ознакомьтесь с информацией здесь, чтобы редактировать изображения на ПК.
Плюсы
- 1. Интерфейс AnyMP4 Video Editor прост.
- 2. Вы можете найти больше инструментов в этом графическом редакторе Microsoft.
Минусы
- 1. Обработка и рендеринг фотографий HD может занять некоторое время.
Top 2: Paint.
 Net
NetКлючевые особенности:
- 1. Редактируйте изображения на слоях бесплатно.
- 2. Содержит набор инструментов для редактирования фотографий в виде редактора уравнений Microsoft.
- 3. Возможность расширения с помощью десятков сторонних плагинов.
- 4. Доступно для Windows 10 и последних операционных систем Windows.
Плюсы
- 1. Лаконичный и хорошо продуманный интерфейс.
- 2. Все встроенные функции бесплатны.
Минусы
- 1. Пользовательские параметры ограничены.
Top 3: Fotor
Основные характеристики:
- 1. Быстро редактируйте фотографии онлайн или на компьютере.
- 2. Встроены разнообразные шаблоны, рамки, фоны и эффекты.
- 3. Профессиональная ретушь и макияж портретов.

- 4. Экспорт фотографий в оригинальном качестве.
Плюсы
- 1. Он предлагает как настольную программу, так и веб-приложение.
- 2. Этот графический редактор Microsoft поддерживает все распространенные форматы фотографий.
Минусы
- 1. Требуется регистрация и подписка.
Часть 3. Часто задаваемые вопросы о Microsoft Photo Editor
1. Бесплатно ли Microsoft Photo Editor?
Да. Microsoft Photo Editor — это бесплатный и простой фоторедактор для настройки цвета, добавления эффектов, поворота, обрезки, изменения размера, кадрирования, зеркального отображения и рисования на ваших фотографиях.
2. Есть ли в Windows 10 фоторедактор?
Нет. Но Microsoft предлагает бесплатное приложение для пользователей Windows 10 Photo Editor Free, чтобы пользователи могли легко редактировать изображения.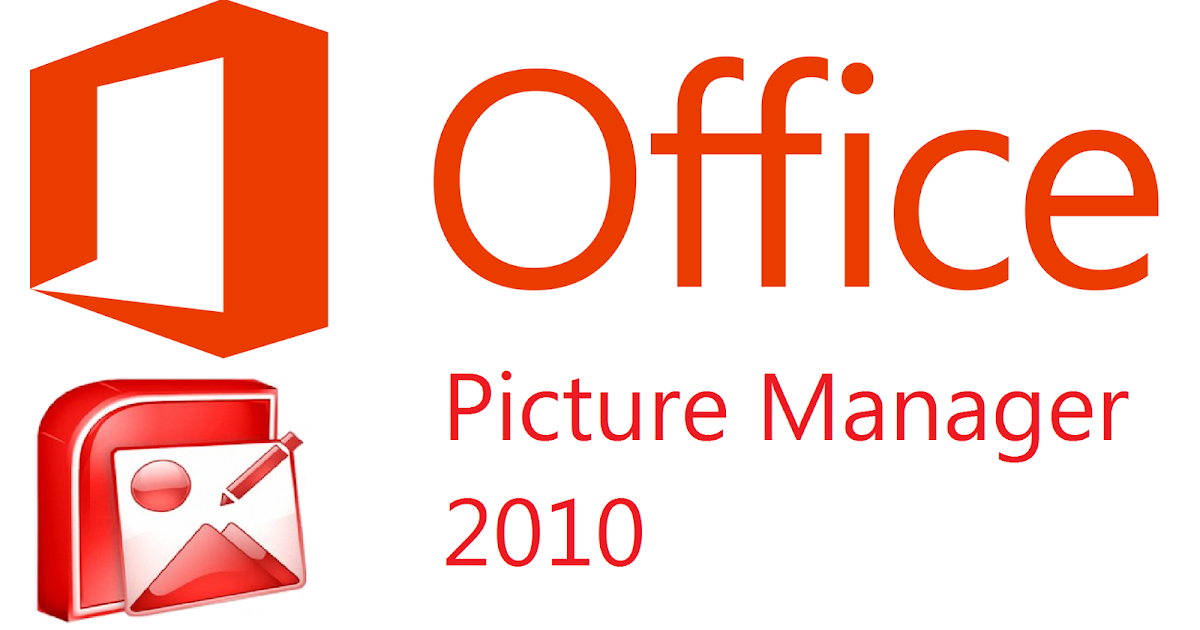
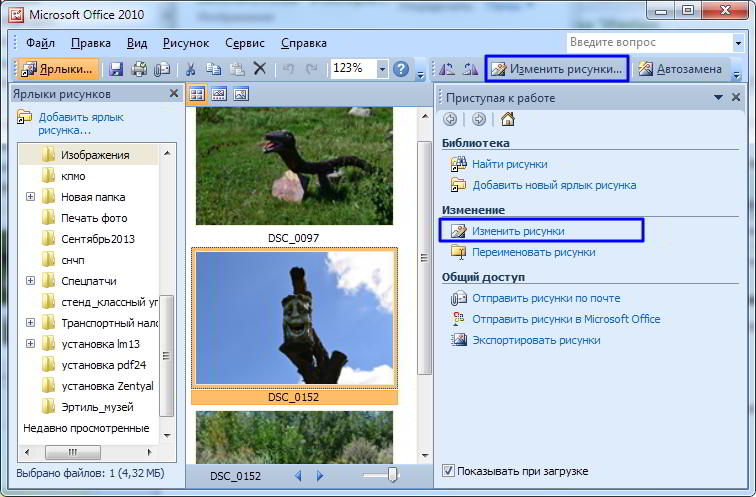

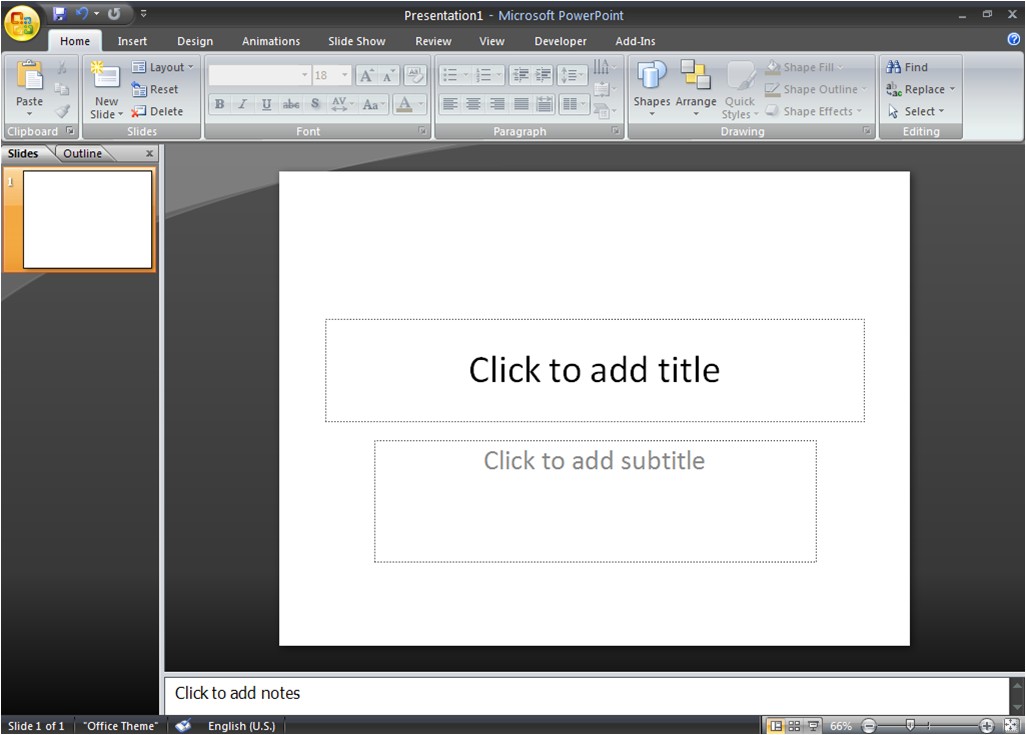
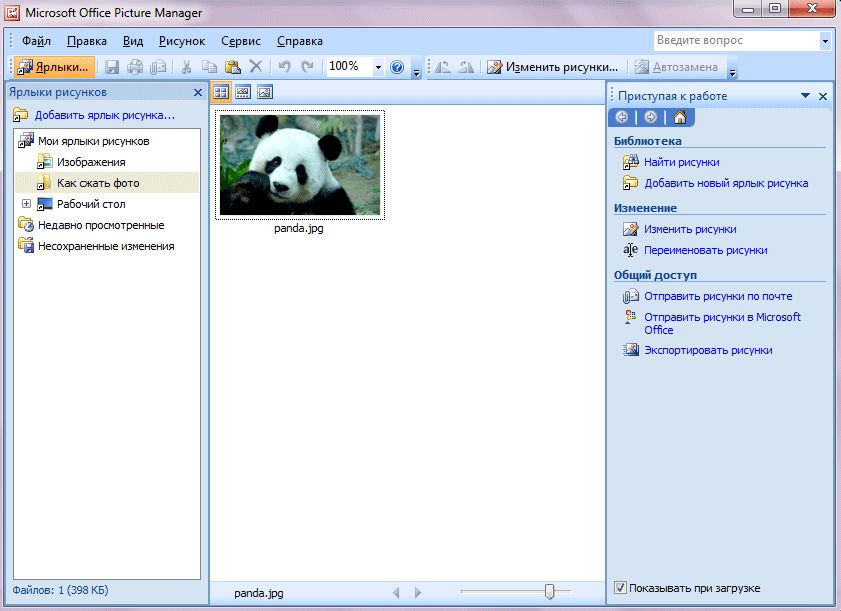
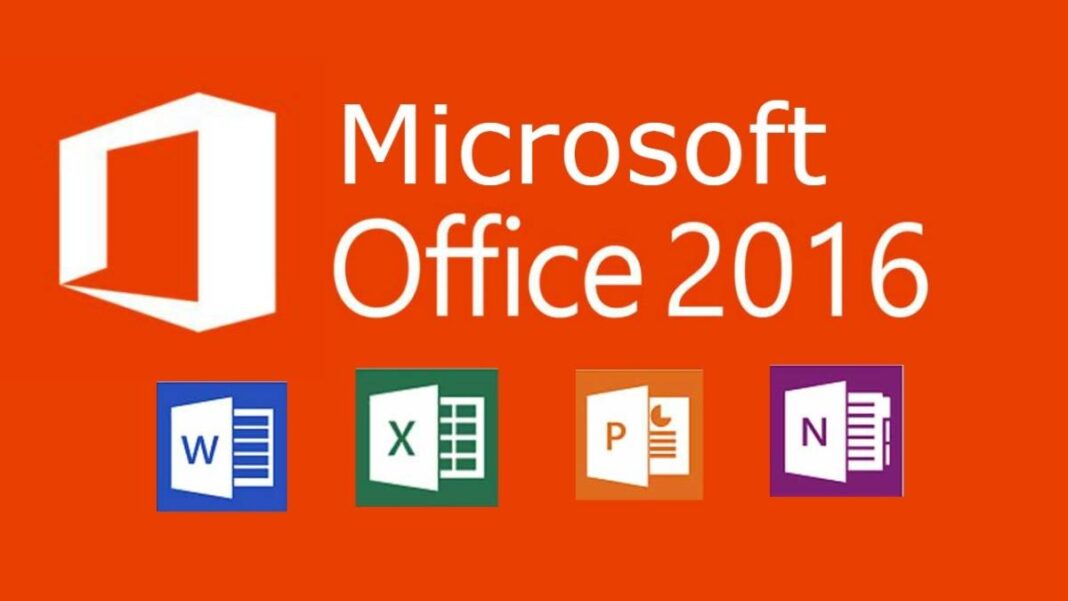 1 Временное решение, действующее для Office XP и Office 2003 и 2007 [ 1 ], работает с установленными Office 2010 и 2013.
1 Временное решение, действующее для Office XP и Office 2003 и 2007 [ 1 ], работает с установленными Office 2010 и 2013.
 0
0 com
com
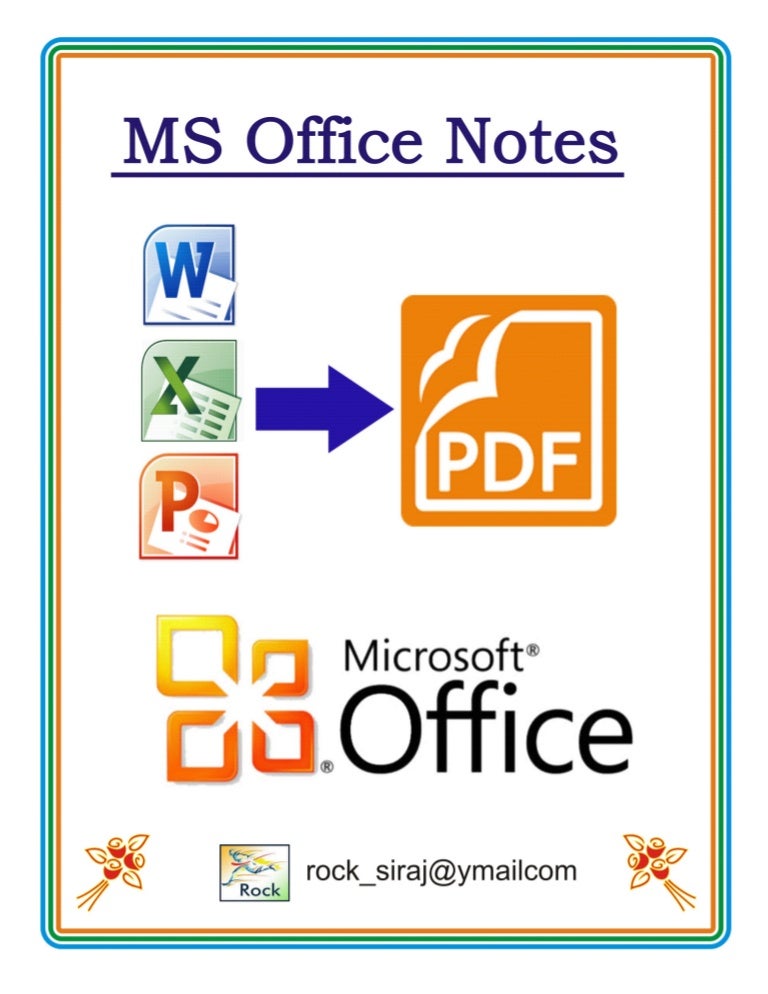 com
com
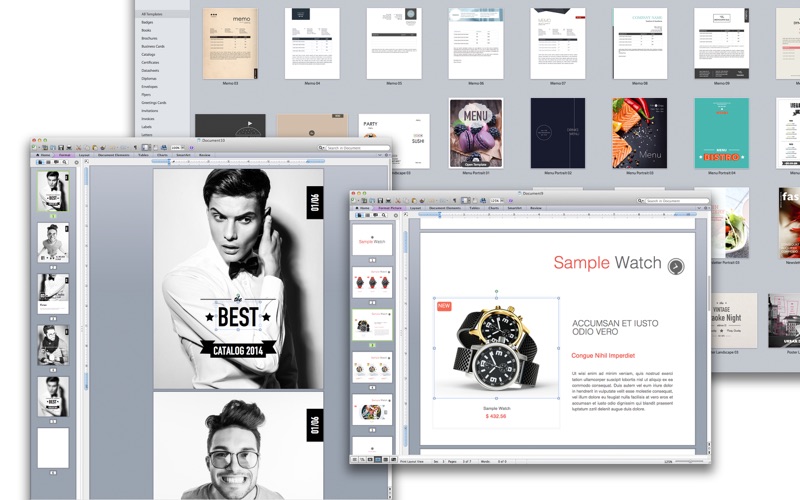


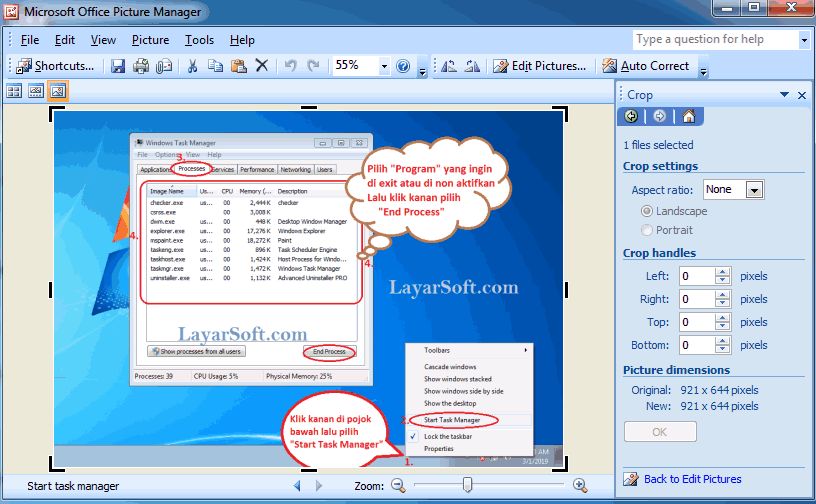
 Выберите знак + рядом с Office Tools . Затем щелкните стрелку рядом с Microsoft Office Picture Manager и выберите Запускать с моего компьютера .
Выберите знак + рядом с Office Tools . Затем щелкните стрелку рядом с Microsoft Office Picture Manager и выберите Запускать с моего компьютера .
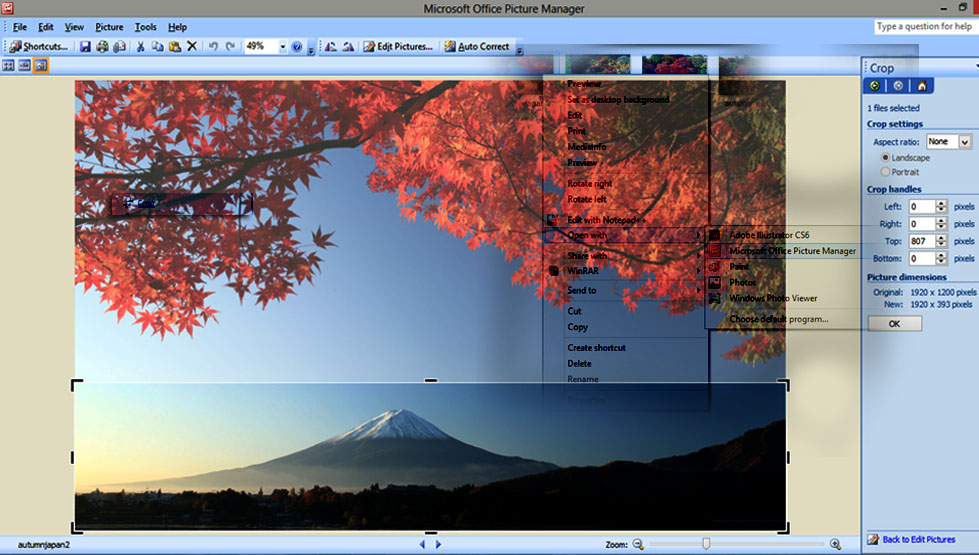

 Кроме того, функция быстрого поиска изображений в приложении позволит вам легко искать и переходить к определенному изображению в папке.
Кроме того, функция быстрого поиска изображений в приложении позволит вам легко искать и переходить к определенному изображению в папке.
 При использовании приложения нет риска, так как оно является частью официального пакета Microsoft Office.
При использовании приложения нет риска, так как оно является частью официального пакета Microsoft Office. Он также поддерживает файлы формата gif и позволяет смотреть первый неанимированный кадр как картинку.
Он также поддерживает файлы формата gif и позволяет смотреть первый неанимированный кадр как картинку.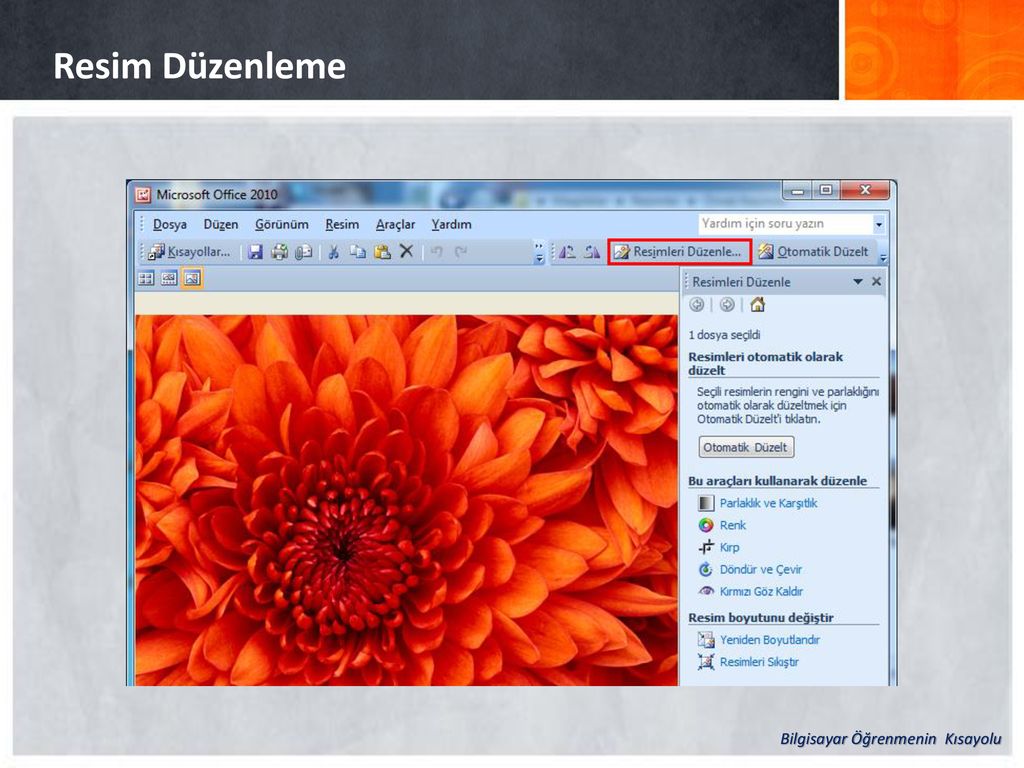 Поддержка форматов GIF, BMP, JPG, TIF, PNG и PCD.
Поддержка форматов GIF, BMP, JPG, TIF, PNG и PCD. На некоторых веб-сайтах есть значок загрузки, но вы должны быть осторожны и убедиться, что источник заслуживает доверия.
На некоторых веб-сайтах есть значок загрузки, но вы должны быть осторожны и убедиться, что источник заслуживает доверия. Включает все основные инструменты редактирования фотографий, такие как обрезка, поворот, отражение, настройка и т. д.
Включает все основные инструменты редактирования фотографий, такие как обрезка, поворот, отражение, настройка и т. д.