Примеры обработки фотографий: liseykina — LiveJournal
Меня довольно давно просят рассказать про обработку фотографий. Ну и настал момент когда совесть и ответственность победили лень.
Сразу оговорюсь:
1. я буду рассказывать только общий принцип, без указаний в каком именно месте фотошопа искать ту или иную команду
2. не имею привычки хранить psd файлы, поэтому обработанные версии фотографий в этом посте будут чуть-чуть отличаться от выложенных ранее, просто потому, что обработала их заново чтобы все записать по шагам. Но общий принцип не меняла
3. Обрабатывала на раритеном PowerMac G5 Quad, с маковским процессором (еще когда они не дружили с Интелом), и Фотошоп у меня довольно древний — CS2, поэтому внешний вид окошек может отличаться от того что у вас. Тоже самое касается и Apple Aperture, которую я использую для конвертации из RAW — ее версия у меня 2.1 🙂
Все фотографии сняты на Olympus E3 в формате RAW. Картинки без претензии на что-либо и рассказываю именно про них, потому что меня попросил d_voronin. Если вам интересно чтобы я рассказала про обработку каких-то других фотографий — спрашивайте 🙂
Картинки без претензии на что-либо и рассказываю именно про них, потому что меня попросил d_voronin. Если вам интересно чтобы я рассказала про обработку каких-то других фотографий — спрашивайте 🙂
1. Эта фотография снята случайно по дороге с родительской дачи на объектив Olympus ZD 7-14 4.0, с фокусным расстоянием 7mm с подножки автомобиля (чтобы чуть повыше ракурс был).
Оригинал | Результат |
Итак, конвертирую из RAW в Apple Aperture делая ББ чуть-чуть теплее, потому что у нас типа закат:
Открываю картинку в Фотошопе и первым делом правлю линию горизонта (Image->Transform->Warp)
Небо я решила взять вот с этого Тарусского рассвета
просто выделяю небо прямоугольником и вставляю отдельным слоем на картинку с подсолнухами
теперь на слое с подсолнухами надо избавиться от оригинального неба — выделяю его, немного размываю выделение чтобы переход у линии горизонта был более плавным и удаляю
подгоняю размеры и местоположение слоя с новым небом
Делаю границу между подсолнухами и небом более мягкой — провожу по ней большой мягкой кистью Blur Tool
Дальше в ход идет фильтр Nik Color Pro Efex — Pro Contast — им довольно удобно править цветовой налет и контраст на фотографии (все тоже самое можно сделать и кривыми, но дольше и намного более муторно)
Потом перевожу все в LAB и правлю цвета кривыми
Вот он результат после кривых, ну и все слои можно глянуть
Закатное небо есть, солнца нет — не порядок.
Чтобы нарисовать солнце использую плагин Knoll Light Factory. Пресет для солнца нарисовала когда-то давным давно (насколько помню именно такого в стандартном наборе нет, но есть множество других). И, кстати, у меня этот плагин работает только в 8bit RGB — поэтому переводим снова в RGB сливая все слои в один.
вот результат на картинке
Лучи получаются слишком четкими и ненатуральными, поэтому финт ушами. Создаю новый слой и заливаю его 50% серым цветом. Дальше повторяю действие фильтра уже на этом сером слое. Применить к слою с картинкой сначала надо для того чтобы оптимально выбрать местоположение солнца и эффекты, а при применении к серому фону никакие настройки уже трогать не нужно
В результате получаю солнце на отдельном слое, где его очень удобно править не затрагиваю остальную картинку. Ставлю режим наложения серого слоя в Overlay и немного его размываю с помощью Gaussian Blur
Дальше, решаю что подсолнухам не хватает «свечения». Фильтр Nik Color Efex Pro — Sunshine
на небо не смотрим, смотрим только на подсолнухи.
Небо прикроем маской, а то получилось как-то черезчур, ну и прозрачность слоя с эффектом можно чуть уменьшить.
Результат и слои:
Ну вот как-бы и все. Дальше стандартная процедура, которой подвергаются все мои фотографии — ресайз и резкозть. Один раз на всякий случай покажу:
Дублирую слой с конечной фотографий и применяю SmartSharpen к нему:
Одну копию слоя с резкозтью ставлю в режим наложения Lighten (это для светлых контуров), а вторую в Darken (для темных) и регулирую их прозрачность чтобы не было перешарпа.
Сливаю все слои вместе и рамочку добавляю
Ну и вот результат:
2. Эта картинка снята там же где и предыдущая и на тот же объектив только снизу и на закрытой до 22 диафрагме (для лучиков)
Оригинал | Результат |
Конвертирую из RAW в Apple Aperture (насколько помню, вообще ничего не трогала)
Вот что получилось
Первым делом с помощью Clone Tool замазываю мусор и ненужные блики на небе.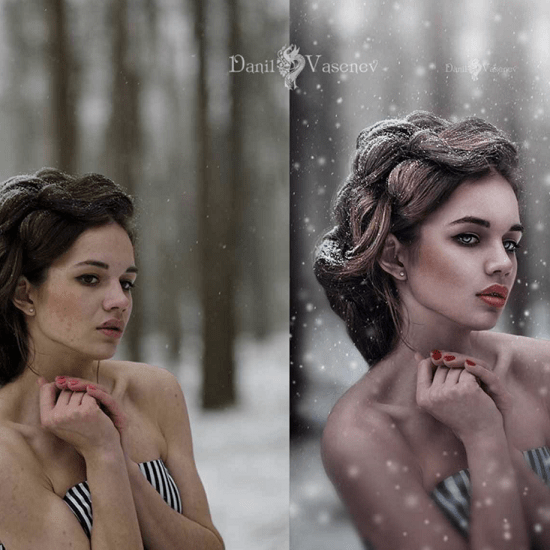 Затем перевожу в LAB и давлю шум на небе с пощью Nik Color Efex — Dfine
Затем перевожу в LAB и давлю шум на небе с пощью Nik Color Efex — Dfine
Т.к. шумит обычно сильнее синий канал, к слою с подавленным шумом добавляем маску, а затем к маске Image->Apply Image и выбираем канал b
Маску инвертируем и добавляем контраста кривыми (Image->Adjustmens->Levels). В результате получаем довольно аккуратную маску с белым там где небо и черным во всех остальных местах. Таким нехитрым способом подавили шум только на небе
Дальше снова идет набор моих любимых фильтров
Pro Contrast
Sunshine
Кривые
Причем, слой с кривыми я продублировала два раза, один раз для подсолнухов, второй раз для неба с меньшей прозрачностью (для разделению использовала туже саму маску что и при подавлении шума).
Ресайз и резкозть так же как и на предыдущей картинке
3. Эта фотография тоже снята на Olympus ZD 7-14, только вот по какой-то причине я не закрыла диафрагму для получились лучи, поэтому придется дорисовать.
Оригинал | Результат |
Конвертируем из RAW
вот что получилсь
Pro Contrast
Дорисовываю солнечные лучи Knoll Light Factory. Пресет называется Desert Sun, только я немного параметры подправила
И снова серый слой в режиме Overlay, на него фильтр и размыть
К слою с солнцем добавила маску и зарисовала лучи там где, по моему мнению, они лишние
и снова кривые в LAB
Результат:
P.S. Если вам интересно увидеть-прочитать про обработку каких-то других моих фотографий, можете меня попросить, и когда в следующий раз я одолею лень, буду рассказывать про них.
Обработка фотографий
«Держи форму, а содержание подтянется» Бертольд Брехт
• Настоящая фотография должна быть максимально близка к реальности.
• Стараться фотографировать так, чтобы не редактировать фотографии.
• Перед обработкой понимать, что хочется получить в итоге.
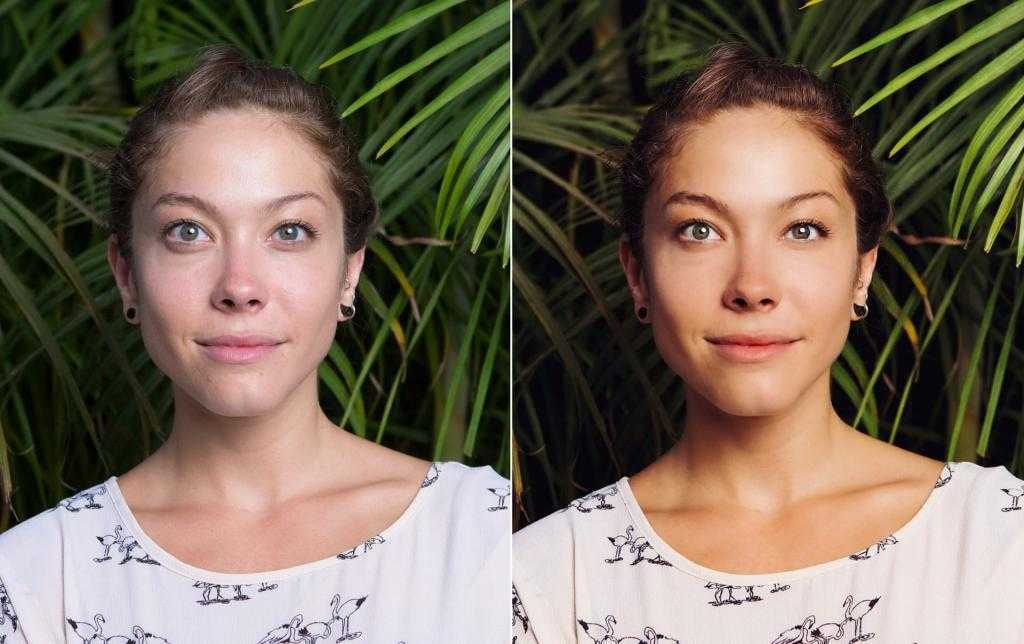
• Снимать с запасом пространства, чтобы легче кадрировать снимок.
• Обрабатывать фотографии сразу после съемки, пока помнишь реальный свет и цвет.
• В авторитетных конкурсах допускается лишь небольшая коррекция кадра, горизонта, светов и теней, баланса белого, искажений оптики.
• Значительные изменения изображения с помощью графического редактора и специальных фильтров используются в художественных направлениях фотоискусства.
• Форматы кадра исходно определяются матрицей фотокамеры, а при обработке — задачами изображения.
• Для редактирования фотографий незаменим графический планшет (лучшие Wacom).
Полезные сайты
• Фотошоп-мастер• Lightroom.ru
• Lightroom Killer Tips
• PSKURS.RU
• RUDTP.RU
• RuGraphics.ru
Популярные форматы кадра в фотографии.
Работа с файлами
• Проще храненить фотографии в папках, упорядоченных по времени: «2022\2022_02_21», а исходные файлы отдельно в подкаталоге RAW.
• Для загрузки файлов из камеры в заданную папку на компьютере с переименованием помогает Breeze Downloader Pro, а для предварительного просмотра BreezeBrowser Pro. Lightroom ограничен в переименовании файлов и выборе подкаталога для загрузки.
• Чистильщики реестра удаляют неправильный путь DownloadPath=»D:\Photo\2022\{Y}_{m}_{D}\Raw» из настроек Breeze Downloader Pro. Нужно исключить пункты проверки неверных путей (Invalid Path).
• Для организации каталога можно использовать программы ACDSee, Adobe Bridge. Небольшая программа XnView MP имеет проблемы с организацией каталога (не удаляются присвоенные категории, при пересортировке появляются убранные папки).
Копии архива
• Хранить несколько копий архива на разных дисках, в облаке.
• Популярные облачные хранилища (Google Фото, Flickr, Яндекс.Диск) предоставляют возможность сохранять фотографии бесплатно, но могут сжимать изображения, использовать снимки в своих целях.
• Облегчают синхронизацию и обновление данных программа Total Commander через инструмент Synchronize Directories (кнопка или меню Commands).
Аппаратные ресурсы
• Для комофортной обработки медиафайлов нужны достаточные аппаратные ресурсы, в первую очередь мощный процессор, а также достаточный объем оперативной памяти (16–32 Гб).
• Увеличить кэш (~20 Гб), выделить больше оперативной памяти (70%) для редактора.
• Полезно включить использование видеокарты (Nvidia лучше) и обновить драйвер (для редактирования графики лучше Studio Driver).
• Хранить архивы можно (дешевле) на обычном жестком диске 3.5″ со скоростью 5400 оборотов/мин (тихие, не греются), ориентированном на повседневную работу (WD Blue, Seagate BarraCuda, Toshiba P300).
Adobe Lightroom
Lightroom — основной инструмент быстрой обработки фотографий.
• Lightroom используется для проявки черновых снимков (RAW формата) и оперативной правки большого числа фотографий.
 Crop (R): выровнять горизонт, вертикальные линии и обрезать кадр. Lens Corrections: удалить хроматические аберрации, искривления (дисторсию) и затемнение по краям (виньетирование). Spot Removal (Q) убирает ненужные пятна (размытые насекомые на небе, мусор на воде). Transform: правим искажения широкоугольного объектива.
Crop (R): выровнять горизонт, вертикальные линии и обрезать кадр. Lens Corrections: удалить хроматические аберрации, искривления (дисторсию) и затемнение по краям (виньетирование). Spot Removal (Q) убирает ненужные пятна (размытые насекомые на небе, мусор на воде). Transform: правим искажения широкоугольного объектива.• Баланс белого настраивается на калиброванном мониторе с помощью пипетки (W), которую помещаем на нейтральный белый (глаза) или серый цвет, контролируя цвет изображения в навигаторе слева. Также можно использовать пресеты (Auto, Daylight, Cloudy…) или ползунок Temp.
• Чтобы осветлить тени увеличивают Shadows, для восстановления светлых участков уменьшают Highlights. Если выкручены до максимума, то можно усилить эффект с помощью Whites и Black.
• Съемку контрастных сцен полезно проводить с брекетингом экспозиции (±1 стоп), затем в программе выделить темный и светлый кадры, через правую клавишу Photo Merge>HDR. В полученном изображении можно провести дополнительную коррекцию кистью.

• Ручная обработка изображений точнее и лучше автоматической, однако требует времени.
Отбор изображений
• Чтобы импортировать выбранные файлы (Ctrl-Shft-I) нужно отметить галочкой необходимые миниатюры. Можно вначале подсветить группу миниатюр через с помощью Shift и мыши, а затем нажать Ctrl и кликнуть на верхнем левом квадратике любого изображения или нажать Alt и кликнуть по любому изображению.
• Отбор и сортировка проводится в окне Library.
• Панель фильтрации снимков (параметры камеры, объектива, изображения, флаги…) вызывается через ‘\’.
• Для оценки снимков в формате RAW достаточно создания изображений типа Build>Standard Sized Previews (можно установить на стадии импорта или в Library).
• Пометить фотографию флагом через быструю клавишу Set Flag>Flagged (P), Unflagged (U), Rejected (X) или правую кнопку мыши.
• Сортировка файлов: вначале отмечаем хорошие (1), затем из них лучшие (2), и наконец из последних делаем выбор (3). Чтобы выбрать отмеченные файлы используем фильтрацию (Library>Filter by Rating).
• Для сравнения двух выделенных изображений нажать C.
• Чтобы выбрать одно изображение из нескольких выделенных нажмите N.
• Можно сосредоточить внимание на изображении, затемнив рабочие элементы программы с помощью L.
Перенос настроек
• Чтобы перенести настройки на другой снимок нужно нажать кнопку Previous.
• Настройки можно применять к группе снимков — выделить вместе с образцом несколько изображений и нажать кнопку Sync, выбрав в окне нужные настройки.

• Для просмотра коррекции изображения в других программах (Camera Raw) метаданные сохраняют в формате XMP (Catalog Setting-Metadata).
Работа с каталогом
• Чтобы перенести каталог на другой компьютер заходим в папку с каталогом (показана в Edit>Catalog Settings) и копируем файлы catalog.lrcat, Previews.lrdata, and Smart Previews.lrdata.
• Для создания нового каталога, содержащего часть файлов текущего, нужно выбрать файлы и экспортировать через File>Export As Catalog. Можно исключить оригинальные файлы (negative files), импортированные в Lightroon.
Работа с фрагментом
• Инструмент Masking (Shft-W) позволяет выделить объект, фон, небо, человека и даже части лица с последующей корректировкой света и цвета.
• Для работы с фрагментом снимка выберите корректирую кисть (Adjustment Brush>New, K) и подсветку маски (O). Закрасьте область редактирования (Ctrl ограничивает объект, Alt стирает).
 С помощью ползунка Range выбрать, на какие тона воздействовать: темные 0–30, яркие 65–100. Для выбора тонов также можно использовать пипетку.
С помощью ползунка Range выбрать, на какие тона воздействовать: темные 0–30, яркие 65–100. Для выбора тонов также можно использовать пипетку.• Уберите подсветку (повторно O) и проведите необходимую коррекцию (резкость, экспозиция …).
Резкость
• Для оценки резкости в отобранных изображениях сформировать 1:1 Previews (через иконки или нажав на лупу).
• Alt позволяет с помощью ползунка Masking выделить границы изменения резкости.
• Alt помогает с помощью ползунка Sharpening увидеть эффект повышения резкости в черно-белом цвете.
• С помощью ползунка Detail устраняется ореол, вызванный значительным увеличением резкости.
• Lightroom по умолчанию перешарпливает RAW файлы с фотокамер Olympus, соответственно избыточная резкость и шум особенно заметны на высоких ISO.
Цвета
• В программе используется с цветовое пространство ProPhoto RGB, для правки в Photoshop и экспорта в свой альбом выбирают ProPhoto RGB, для сайта и просмотра на других мониторах лучше sRGB.
• Для камер Canon установка цветового профиля Profile>Camera Standard дает более насыщенные и контрастные цвета.
• Повысить насыщенность цветов лучше ползунком Vibrance, который влияет на менее насыщенные цвета и старается не изменять тон кожи, в отличие от Saturation.
• Чтобы установить баланс белого нужно выбрать пипеткой нейтральный серый цвет (карты), скопировать установку через Shift-Ctrl-C и затем применить к другим снимкам Shift-Ctrl-V. Или правой кнопкой мыши на ленте с иконками выбрать Develop settings>Copy/Paste.
• После глобальной коррекции цвета на панели Basic можно поправить локальные цвета на на вкладке HSL или каждый цвет отдельно на вкладке Color. Например, можно повысить насыщенность или осветлить небо, уменьшить насыщенность и осветлить траву, усилить насыщенность красного и оранжевого цвета заката, уменьшить насыщенность отвлекающего цвета фона.
Недостатки
• Автоматическая коррекция баланса белого и тона часто неприемлема.
• Программа не позволяет настроить вызов часто встречающихся действий через клавиатуру.
• На высоких ISO программа по умолчанию подавляет шумы, удаляет горячие пиксели, что может сопровождаться исчезновением натуральных цветов. Скорректировать проблему можно ползунками Noise Reduction и Vibrance.
Сравнение
• Проявщики исходных RAW файлов Canon DPP и Olympus Viewer имеют намного меньше возможностей для правки, заметно медленнее и не так удобны как универсальный Lightroom, однако лучше работают с цветом.
• Canon DPP включает цифровой оптимизатор объектива (Digital Lens Optimizer), который повышает разрешение изображения (детализация, резкость), сниженное низкочастотным фильтром в камере, устраняет остаточные аберрации, но увеличивает шумы и почти в 2 раза размер файла jpeg.

• Программа Capture One менее удобна и с технологией обработки, отличной от Photoshop. В то же время Capture One позволяет индивидуально настроить процесс работы, выбрать базовую кривую для проявки RAW-файла, включает развитые кривые и уровни, слои c регулируемой прозрачностью, маску резкости (ошибки, не для Olympus), масштабируемые инструменты, а главное — мощный редактор цветов и скин тона.
• Программа ACDSee Photo Studio Ultimate включает отличный каталог, работает очень быстро с огромным массивом изображений, содержит много пресетов, но слабее обрабатывает шумы и ненадежна в определении лица.
Настройка
• Для ускорения работы можно включить Smart Previews (1:1) вместо оригинального изображения (уменьшенный dng файл), в настройке каталога отключить запись изменений в XMP файл и установит Preview Quality на Medium, оптимизировать каталог.
• Можно из каталога программы \Program Files\Adobe\Adobe Lightroom Classic\) удалить неиспользуемые модули (Web/Print/Location/Flickr/Book/AdobeStock/tether_nikon. lrplugin) и ускорить работу программы.
lrplugin) и ускорить работу программы.
Adobe Photoshop
Photoshop для качественной работы с фотографией.
• Программу Photoshop используется, когда не хватает возможностей Lightroom для коррекции фотографии или планируется творческая обработка снимка.
• Для работы с изображением обычно используют графический планшет, лучше Wacom размером А4.
• Коррекцию следует проводить на копии изображения (Ctrl-J).
• Чтобы выровнять горизонт инструментом линейка прочертите реальный горизонт и затем Image Rotation>Arbitrary автоматически повернет снимок.
• Поворот картинки с заполнением осуществляется выбором инструмента Crop с параметром Content Aware Fill и ротацией картинки в соответствие с линиями сетки (Ctrl-‘) или инструментом Strighten.
• Сборка панорамы через File>Automate>Photomerge/Cylindrical.
Линии
• Рисование прямыми линиями: выбрать кисть или карандаш, удерживая Shift перемещаем указатель мыши на нужные точки и кликаем левой клавишей.
• Пунктирная линия точками: выбрать кисть и в настройках Brush Settings подобрать межточечный интервал Spacing.
• Пунктирная линия: выбрать линию Line Tool, настроить Fill прозрачный, Stroke цвет, толщина, тип пунктирной линии, More option: ширину линии и просвета, Аlign inside.
Выделение объекта
• Выделяют объект инструменты Quick Selection, Object Selection и Magnetic Lasso по контрасту.
• Можно последовательно использовать разные инструменты выделения, в том числе ручной режим с помощью Lasso Tools (через Alt убираем, Shift добавляем).
• Используют перо (Pen Tools): с помощью точек создаем контур и через правую кнопку мыши (Make Seletion) формируется выделение.
• Удобно использовать маску слоя: на вкладке Layers дублируем слой, перетаскиваем верхний слой на Add Layer Mask (прямоугольник с кружком), выключаем нижний слой, берем кисть и черной краской очищаем фрагмент, Ctrl и кликаем на маске слоя (или через правую клавишу Add Mask To Selection), чтобы создать выделение.
• Однородный фон (хромакей) можно выделить через Select>Color range или Magic Wand.
• Очень удобно вначале выделить с помощью инструмента Select Subject или Object Selection. Затем доработать в окне Select and Mask (через меню или в правую кнопку мыши): нажать на кнопку Refine Hair, использовать инструменты Refine Edge Brush и Quisk Selection.
• Для сложных контуров инвертируем выделение через Select inverse. Внизу панели Layer добавляем маску слоя Add Layer Mask (прямоугольник с кружком). Кликаем по созданной маске, отмечаем Show Edge и через Radius оптимизируем контур волос. Выходим из редактирования маски, через правую клавишу применяем маску к выделению (Add Mask To Selection), затем удаляем маску и фон.
• С помощью величины Feather можно контролировать резкость краев выделяемого участка.
• После выделения копируем объект в новый слой (Ctrl-J).
• Фон можно убрать с помощью специальных ластиков: Background Eraser для белого фона, Magic Eraser для цветного. Включить Contiguous и настроить Tolerance.
Включить Contiguous и настроить Tolerance.
• Может помочь быстро выделить объект плагин Topaz Mask AI.
Коррекция цвета
• Чтобы настроить баланс белого в окне Curves (Ctrl-M) используем белые и серые пипетки для соответствующих областей изображения.
• Корректирующий слой Hue/Saturation позволяет выбрать диапазон цветов и поменять ползунком оттенок и насыщенность.
• Создать пустой слой, настроить Blending Option>Blend Mode>Hue/Color, затем кистью с выбранным цветом покрасить нужные фрагменты.
• Чтобы поправить цвета больших пространств (небо, фон) выделяем нужный объект и переносим в новый слой. Ниже создаем пустой слой, заливаем нужным цветом и меняем прозрачность или градиент.
• Очень удобно пользоваться кистью Color Replacement Brush, которая закрашивает только цвета, соответствующие кресту в центре кисти. Диапазон заменяемых цветов регулирутся Tolerance.
Работа с фрагментом
• Для заполнения пустых областей или удаления объектов нужно выделить фрагмент с небольшим запасом и через Edit>Fill>Content Aware или правую клавишу Fill>Content Aware заполнить похожим содержанием. Если рядом есть разнородное содержимое, то вначале выделить однородный участок с замещаемым фрагментом в отдельный слой.
Если рядом есть разнородное содержимое, то вначале выделить однородный участок с замещаемым фрагментом в отдельный слой.
• Чтобы удалить фрагмент можно создать пустой слой (или с выделенным фрагментом) и выбрать инструмент Clone Stamp с параметром Current&Below. Затем создать замещение в новом слое по образцу из нижележащего участка.
• Можно выделить светлые или темные фрагменты (Ctrl-Alt-2, Ctrl-I), затем создать корректирующий слой (иконка внизу окна Layers) и изменить эти участки.
• При клонировании (Clone Stamp) после выбора образец через Alt можно изменять область образца (Alt-Shift-Arrows), размеры (Alt-Shift-[/]) или угол (Alt-Shift-</>).
• Чтобы поправить дефекты кожи можно использовать Patch Tool. Если коррекция выглядит неестественно можно выделить измененные участки и скопировать в буфер, отменить изменения Patch Tool, вставить из буфера фрагменты и добавить прозрачность.
Размытие
• Для выделения объекта применяют размытие фона, которое лучше (естественнее) добиться с помощью объектива.
• Используют фильтры из Blur Gallery: Lens Blur, Iris для размытия вокруг объекта, Tilt-Shift полосой, Path и Spin для направленного и вихревого движения.
• Чтобы сгладить неоднородный фон можно создать дубликат слоя, скопировать основной объект в новый слой, размыть картинку с помощью фильтра (Gaussian Blur, Blur Gallary), с помощью ластика с небольшой прозрачностью (~20%) пройтись по контуру, вернуть структуру фрагментов.
• Для бесшовной склейки фрагмента (в отдельном слое) с исходным изображением может потребоваться размытие краев. Делаем контур на небольшом расстоянии от края объекта, повторяющий границы. Включаем быструю маску (Q). Выбираем размытие: Filter>Blur>Gaussian Blur и устанавливаем степень размытия, например 10. Выходим из режима быстрой маски (Q), инвертируем выделение (Ctrl-Shift-I) и удаляем выделенную область (Del).
Резкость
• Дублируем слой и переводим в Smart Object.
• Затем использовать Filter>Other>High Pass, где выбираем оптимальные границы резкости (обычно Radius 1–5).
• Подбираем оптимальный режим смешивания (обычно Overlay или более мягкий Soft Light) и прозрачности (Opacity).
• При необходимости можно в режиме маски выделить интересующий объект и локально изменять резкость.
• Для повышения резкости и коррекции фокусировки кроме фильтров Photoshop используют Topaz Sharpen AI и другие. Степень прозрачности слоя с повышенной резкостью можно регулировать.
• Фокус-стекинг: фотографии со смещением резкости размещаем в слоях, выделяем все слои, затем Edit>Auto-Align Layers>Auto и Auto-Blend Layers>Stack Images.
Слои
• Чтобы создать копию слоя нужно мышкой перенести слой на иконку нового слоя внизу или нажать Ctrl-J.
• Изменения изображения лучше вносить не прямо, а через корректирующий слой, который создаются через иконку внизу окна Layers.
• Чтобы исправить баланс белого нужно добавить корректирующий слой с кривыми (Curves) и серой пипеткой найти серый цвет на изображении. Степень прозрачности слоя меняется.
• Для подсветки участка можно создать корректирующий слой Curves, инвертировать маску Ctrl-I, выделить участок (эллипсом), опять инвертировать, перейти на иконку кривых и изменить светлость, снять выделение и размыть края Gaussian Blur.
• Для смены цветового оттенка добавить новый слой с залитым цветом (Layer>New Fill Fayer>Solid Color) и объединить с исходной картинкой с помощью Soft Light. Чтобы изменить оттенки только в тенях или светах создать слой с залитым цветом, в Blending Options выделить участки Underlying Layer светлым или темным ползунком, объединить слои с помощью Soft Light, настроить необходимый цветовой оттенок. Лицо и руки можно исключить с помощью Brush черного цвета в маске корректирующего слоя.
• Перенос слоя в другой рисунок: захватить слой и нажав Shift переместить мышкой вначале на вкладку целевого рисунка, а затем на сам рисунок. Также можно через правую кнопку мыши Duplicate Layer… и указать нужный рисунок.
• Чтобы совместить два изображения с плавным переходом, позиционируем в разных слоях (с помощью прозрачности верхнего слоя). Добавляем маску слоя к верхнему рисунку (кликнуть на прямоугольник с кружком или перенести на него слой). Выбираем Gradient Tool (G), палитру Basics-Foreground to Background и проводим линию от края верхнего рисунка в направлении желаемого перехода. Можно подчеркнуть важные участки нижнего рисунка используя Eraser Tool (E) в переходной зоне верхнего слоя.
Добавляем маску слоя к верхнему рисунку (кликнуть на прямоугольник с кружком или перенести на него слой). Выбираем Gradient Tool (G), палитру Basics-Foreground to Background и проводим линию от края верхнего рисунка в направлении желаемого перехода. Можно подчеркнуть важные участки нижнего рисунка используя Eraser Tool (E) в переходной зоне верхнего слоя.
Текст
• Для деформации текста следует растрировать текст (правая кнопка мыши), в меню выбрать Edit>Transform-Distort и с помощью указателя с нажатой левой клавишей растянуть углы границ текста.
• Чтобы создать шрифт с наложенной текстурой, нужно поверх текста сделать слой, заполненный образцом. Удерживая клавишу Alt подвести курсор к границе двух слоев и, при появлении квадратика со стрелкой, нажать на левую клавишу.
Фильтры, плагины
• Любые изменения рисунка, включая размеры и фильтры, проводить на смарт-объектах, которые позволяют сохранять качество изображения при редактировании: Convert to Smart Objects через правую кнопку или Layer>Smart Objects>Convert to Smart Objects. При использовании фильтра к смарт-объекту автоматически добавляется маска, поэтому черной кистью можно убрать действие фильтра в определенной области.
При использовании фильтра к смарт-объекту автоматически добавляется маска, поэтому черной кистью можно убрать действие фильтра в определенной области.
• После использования фильтра для дублирующего слоя можно уменьшить прозрачность через Edit>Fade или свойство слоя Opacity (Fill не применяется к стилям слоя).
• Чтобы использовать Neural Filters нужно войти в свою учетную запись Adobe.
• Основные инструменты для коррекции искажений объектива через меню Filter>Lens Correctioin.
• Для повышения выразительности снимка и достижения художественных эффектов используются специальные фильтры, например, Nik Collection или ON1 Effects.
• Фильтры Topaz помогают с резкостью, шумами, увеличением размеров, выделением объекта, а также в Topaz Studio можно сделать рамку и и текстуру.
• Портретные фильтры (Imagenomic Portraiture, ON1 Portrait AI) позволяют сгладить неровности и дефекты кожи.
• Современные плагины, использующие математику искусственного интеллекта, позволяют существенно улучшить фотографию. В то же время, значительные модификации фотографии являются самостоятельным направлением изобразительного искусства и, стого говоря, не относятся к фотографии.
В то же время, значительные модификации фотографии являются самостоятельным направлением изобразительного искусства и, стого говоря, не относятся к фотографии.
Электрокардиограмма
• Выделить электрокардиограмму с толстыми линиями и цветным фоном помогает Magic Wand.
• Убрать цветную сетку можно с помощью Hue/Saturation и осветления.
• Чтобы удалить остатки сетки можно размыть с помощью Gaussian Blur, через правый ползунок Level отсечь серую зону и затем повысить резкость. Если мелкие точки, то фильтр Despeckle.
• Утерянные фрагменты можно восстановить копированием похожих линий с других кардиоциклов.
• Если ничего не помогает, обвести электрокардиограмму в новом слое.
Настройка
• Цветовое пространство: рабочее пространстов (Edit>Color Settings) установить ProPhoto RGB, а экспортировать в зависимости от задачи (на сайт sRGB, в печать CMYK).
• Настроить быстрый вызов: размер 100% (Ctrl-Alt-1), Shadows/Highlights (Ctrl-H), Ruler Tools (Ctrl-R), Image Rotation Arbitrary (Shift-Ctrl-R), Image Rotation 90° Clockwise (Ctrl-[), Image Rotation 90° Counter Clockwise (Ctrl-]), Crop (Shift-Ctrl-C), Smart Sharpen (Shift-Ctrl-S), Flatten Image (Ctrl-E), Lens Correction (Ctrl-Alt-L), Photomerge (Shift-Ctrl-M).
• Смена перекрестья на стандартное изображение кисти через клавишу Caps Lock.
• Если нажать Alt, то в окне инструмента появится кнопка Reset, позволяющая отменить изменения.
• Чтобы убрать кружок при нажатии при работе с планшетом нужно в Control Panel>Pen and Touch>Pen Options: отключить Press and hold for right-clicking.
08.01.2023. © Белялов Ф.И., 2004–2023.
Более 30 000 изображений для обработки изображений | Скачать бесплатные изображения на Unsplash
30 000+ изображений для обработки изображений | Скачать бесплатные изображения на Unsplash- A Photophotos 10K
- А.
земля сверху
география
vegetabletomatoFood images & pictures
Hd ocean wallpapersearth daygeographical
chaunskaya baybogsclimate crisis
cookie tinserbiaindustry
Hd 3d wallpapersindiaharyana
climategeographygeological
plantculturespart of
demini riverbrazilSatellite images
Hd pattern wallpapersTexture backgroundsHd green wallpapers
–– –– –––– –––– – –––– – –––– –– – –– –––– – – –– ––– –– –––– – –.

computer-generatedmedical illustration1,000,000+ free images
photographjyphotographyediting
pakistanHd grey wallpapersAnimals images & pictures
Hd abstract wallpaperstanezrouft basinalgeria
karkalakarnatakaCat images & pictures
renderblenderexplosion
workWebsite backgroundsprofessional
wetlandsenvironmentriver
Earth images & picturesswampmeta река
Похожие коллекции
Тестовые изображения
104 Фотографии · Куратор Дианы ВеллманИзображение
380 Фотографии · Куратор Norishige ShiibaОбъекты исследований
223 Фотографии · Курачаунская бухтаклиматический кризис0010 wetlandsenvironmentriver
Hd pattern wallpapersTexture backgroundsHd green wallpapers
computer-generatedmedical illustration1,000,000+ free images
Hd ocean wallpapersearth daygeographical
cookie tinserbiaindustry
Hd abstract wallpaperstanezrouft basinalgeria
climategeographygeological
workWebsite backgroundsprofessional
demini riverbrazilSatellite images
managerbakeryportrait
–––– –––– –––– – –––– – –––– –– – –– –––– – – –– ––– –– –––– – –.

photographjyphotographyediting
pakistanHd grey wallpapersAnimals images & pictures
karkalakarnatakaCat images & pictures
plantculturespart of
Related collections
Test Images
104 photos · Curated by Diane Wellmanimage
380 photos · Curated by norishige shiibaИсследования объектов
223 фотографии · Куратор: Dylan MEarth images & picturesswampmeta river
digital imageAbstract backgroundsgeometric shapes
Unsplash logoUnsplash+
In collaboration with Getty Images
Unsplash+
Unlock
vegetabletomatoFood images & pictures
computer-generatedmedical illustration1,000,000+ free images
–––– –––– –––– – –––– – –––– –– – –– –––– – – –– ––– –– –––– – –.
Милен Тремуа
photojyphotographyediting
Hd ocean wallpapersearth daygeographical
Muhammad Murtaza Ghani
pakistanHd grey wallpapersAnimals images & pictures
chaunskaya baybogsclimate crisis
Unsplash logoUnsplash+
In collaboration with Getty Images
Unsplash+
Unlock
cookie tinserbiaindustry
Hd abstract Обои для рабочего стола Stanezrouft Basinalgeria
Anunay Rai
Hd 3d wallpapers indiaharyana
Nihal Karkala
karkalakarnatakaCat images & pictures
climategeographygeological
SIMON LEE
renderblenderexplosion
Unsplash logoUnsplash+
In collaboration with Getty Images
Unsplash+
Unlock
plantculturespart of
Scott Graham
workWebsite backgroundsprofessional
водно-болотные угодьяокружающая средарека
река ДеминиБразилияСпутниковые снимки
Earth images & picturesswampmeta river
Erol Ahmed
Hd pattern wallpapersTexture backgroundsHd green wallpapers
Unsplash logoUnsplash+
In collaboration with Getty Images
Unsplash+
Unlock
managerbakeryportrait
anunay rai
digital imageAbstract backgroundsgeometric shapes
Unsplash logoСделайте что-нибудь потрясающее
9 лучших приложений для постобработки фотографий со смартфона
Хотите вносить правки профессионального качества, используя только свой смартфон?
Можно.
 На самом деле, у смартфонов есть приложения для постобработки, которые конкурируют с лучшими вариантами для настольных ПК! (Кроме того, они на намного дешевле.)
На самом деле, у смартфонов есть приложения для постобработки, которые конкурируют с лучшими вариантами для настольных ПК! (Кроме того, они на намного дешевле.)И в этой статье я поделюсь с вами этими лучшими приложениями для постобработки . Все эти приложения доступны как для устройств Android, так и для устройств Apple.
Когда вы покупаете по ссылкам на нашем сайте, мы можем получать комиссию бесплатно для вас. Мы оцениваем товары самостоятельно. Комиссии не влияют на наши оценки.
Лучшие приложения для редактирования фотографий
1. Adobe Lightroom
Lightroom — мощная программа, доступная как для настольных компьютеров, так и для мобильных устройств.Lightroom — удивительно мощная настольная программа.
Но знаете ли вы, что вы можете получить такую же мощность на своем смартфоне?
Это правда. С Lightroom Mobile вы можете управлять всеми вашими потребностями в постобработке. Фактически, это приложение Lightroom, вероятно, может делать все, что вы хотите, и даже больше.
В вашем распоряжении набор основных инструментов редактирования.
Он предлагает:
- Полезные предустановки для быстрого редактирования
- Ползунки экспозиции
- Кривые для сложной настройки экспозиции
- Регулировка цвета (включая сплит-тонирование и ползунки HSL)
- Выборочные настройки
- Обрезка
- Регулировка экспозиции
- Усиление цвета
4 Фото как профессионал в Lightroom
Lightroom Mobile даже предлагает предустановки, как и его настольный аналог.По сути, это универсальное решение для постобработки для пользователей смартфонов.
И самое главное, это бесплатно! (Хотя некоторые функции требуют покупок в приложении.)
Чтобы загрузить Lightroom Mobile , посетите Adobe Lightroom и Photoshop .
2. Snapseed
Snapseed — это мощное бесплатное программное обеспечение для редактирования фотографий от Google.Snapseed — это полнофункциональный фоторедактор, который легко может составить конкуренцию Lightroom Mobile за свои деньги.

Одна из лучших особенностей Snapseed — его удобство для начинающих. Интерфейс интуитивно понятен и прост в работе.
Но вдобавок ко всему:
Snapseed предлагает огромное количество полезных функций.
Snapseed предлагает различные инструменты для расширенных возможностей редактирования.Например, вы можете вносить все свои основные изменения:
Но затем вы можете перейти к более сложным и мощным функциям, таким как:
- 03003 04 Виньетки Выборочная регулировка насыщенности
- Художественные фильтры
(И многое другое!)
Если вы хотите просто добавить фильтр, вы можете сделать это и с помощью Snapseed!С Snapseed у вас всегда будет что попробовать. Это действительно так всеобъемлюще.
Статья по теме: Лучшие камеры для смартфонов
И это совершенно бесплатно, без каких-либо покупок в приложении.
Чтобы загрузить Snapseed, нажмите здесь, если вы являетесь пользователем Android, и здесь, если вы являетесь пользователем Apple.
3. VSCO
VSCO — невероятно удобное приложение для редактирования фотографий.До сих пор я делился комплексными приложениями для редактирования.
Но что, если вы предпочитаете менее интенсивную форму редактирования? Что делать, если вы хотите использовать несколько фильтров?
Вот тут и приходит на помощь VSCO.
VSCO — это приложение для фильтрации одним касанием, которое предлагает множество бесплатных фильтров (а также наборы платных фильтров).
VSCO предлагает широкий выбор фильтров, которые можно применить к вашим изображениям.Если вы хотите мгновенно придать своим фотографиям легкий и воздушный вид, VSCO поможет вам. Одно касание, и ваши фотографии будут выглядеть так, как будто они из свадебного журнала.
Если вы хотите создать более темный, угрюмый вид, VSCO тоже может это сделать. Одним нажатием ваши фотографии станут мрачными.
Обратите внимание, что VSCO также предлагает некоторые основные настройки редактирования. Таким образом, вы можете легко включить приложение в более полный рабочий процесс редактирования.
Несмотря на то, что VSCO не так обширен, как некоторые другие приложения, он имеет разумное количество инструментов редактирования для простых и быстрых исправлений.Чтобы загрузить VSCO, нажмите здесь, если вы являетесь пользователем Android, и здесь, если вы являетесь пользователем Apple.
4. TouchRetouch
TouchRetouch не является полнофункциональным приложением для редактирования.
Вместо этого он делает одно — и делает это блестяще.
TouchRetouch — это специализированное приложение, позволяющее удалять ненужные объекты с фотографий.Видите ли, TouchRetouch — это приложение, предназначенное для удаления объектов с ваших фотографий. И это удивительно просто.
Шаг первый: закрасьте объект, который хотите удалить.
Шаг второй: наблюдайте, как объект исчезает благодаря невероятному программному обеспечению TouchRetouch.
Связанный пост: Лучшие приложения для удаления фона
TouchRetouch даже предлагает инструмент для удаления линий. Закрасьте столб или линию электропередач, и через мгновение они исчезнут.
TouchRetouch даже имеет инструмент, который позволяет вам удалять надоедливые линии, такие как телефонные кабели, с ваших изображений.TouchRetouch — платное приложение (1,99 доллара США на смартфонах Apple и Android). Но если вам часто нужно убрать отвлекающие факторы с ваших фотографий, это того стоит.
Чтобы загрузить TouchRetouch, нажмите здесь, если вы являетесь пользователем Android, и здесь, если вы являетесь пользователем Apple.
5. Photoshop Express
Photoshop Express — это мобильное приложение, основанное на классической программе Photoshop. Это дает вам расширенные инструменты для невероятно индивидуального редактирования.Вы ищете универсальный фоторедактор…
…который также может придать вашим изображениям потрясающие последние штрихи?
Нет ничего лучше Photoshop Express.
Интерфейс PS Express немного сложнее, чем у некоторых его конкурентов (например, Lightroom и Snapseed). Но пусть это вас не останавливает, потому что его функции стоят обучения.
Базовые корректировки, а также более сложные правки можно выполнить с помощью Photoshop Express.Во-первых, вы можете выполнять все основные настройки в Photoshop Express. Например, вы можете выполнить обрезку, экспозицию и коррекцию перспективы. И вы можете делать более сложные правки, такие как шумоподавление.
Но чем Photoshop Express действительно блистает, так это параметрами кадрирования и наложения текста. Приложение позволяет легко добавлять текст к фотографиям для продукта в стиле графического дизайна. И вы можете работать с несколькими вариантами стильных рамок, чтобы создать потрясающую границу.
Photoshop Express позволяет добавлять текст и границы к изображениям.Photoshop Express можно загрузить бесплатно.
Чтобы загрузить Photoshop Express, нажмите здесь, если вы являетесь пользователем Android, и здесь, если вы являетесь пользователем Apple.
Связанный пост: 20 простых советов по Photoshop, которые сделают ваши фотографии потрясающими
6. Фоторедактор Polarr
Photoshop Express отлично подходит для создания рамок и наложения текста.
Но Polarr, несомненно, является его идеальным дополнением.
С Polarr вы можете делать все сумасшедшие вещи, о которых вы мечтали сделать с (настольным) Photoshop, но никогда не удавалось.
Polarr дает вам уникальную возможность использовать уникальные функции, которые в противном случае было бы сложно или долго воспроизвести самостоятельно.Например, можно создавать наложения погоды, чтобы фотографии, сделанные летом, включали снег, а фотографии, сделанные в засушливое лето, — дождь. Вы также можете добавить блики к своим пейзажам для ультрахудожественного эффекта. Вы даже можете добавить облака!
И я еще не говорил о художественных фильтрах Polarr, которые позволяют превращать ваши фотографии во всевозможные художественные шедевры.
Также имейте в виду, что Polarr — это не просто приложение со «спецэффектами». Он также удовлетворит ваши основные потребности в редактировании благодаря своим инструментам для обрезки, настройки экспозиции и многого другого.
Polarr можно загрузить бесплатно (с покупками в приложении).
Чтобы загрузить Polarr, нажмите здесь, если вы пользователь Android, и здесь, если вы пользователь Apple.
7. SKRWT
Вам кажется, что ваши фотографии зданий не совсем точны?
Проблема может заключаться в искажении перспективы, которое возникает при наличии прямых линий на широкоугольной фотографии.
SKRWT — это приложение, специально разработанное для исправления проблем с перспективой и искажений.На камерах смартфонов это довольно распространено. Но с этим мало что можно поделать…
…до SKRWT, то есть.
SKRWT позволяет исправить любые проблемы с перспективным искажением, которые могут у вас возникнуть. Например, вы можете взять кривые линии и сделать их параллельными.
Например, вы можете взять кривые линии и сделать их параллельными.
Для уличных и архитектурных фотографов, фотографирующих на смартфон, это незаменимая вещь.
SKRWT доступен за небольшую плату (1,99 доллара США для Apple и 1,49 доллара США для Android).
Чтобы загрузить SKRWT, нажмите здесь, если вы пользователь Android, и здесь, если вы пользователь Apple.
8. Afterlight
Afterlight — еще одно универсальное приложение для редактирования с несколькими художественными бонусами.
Вы можете начать с основных настроек: экспозиции, цвета, обрезки и контрастности.
Afterlight имеет простые инструменты редактирования, а также ряд творческих инструментов редактирования.Но тогда у вас есть возможность пойти глубже.
Например, Afterlight предлагает набор фильтров, предназначенных для поднятия ваших фотографий на более художественный уровень. А текстуры Afterlight позволят вам еще больше проявить творческий подход с утечками света и зернистостью пленки.
Наконец, как и в Photoshop Express, у вас есть возможность добавлять рамки к фотографиям (для прекрасного завершающего штриха!)
Afterlight доступен за небольшую плату как для пользователей Apple, так и для Android.
Чтобы загрузить Afterlight, нажмите здесь, если вы являетесь пользователем Android, и здесь, если вы являетесь пользователем Apple.
9. Adobe Photoshop Fix
Вам нравится делать портреты? Вы когда-нибудь хотели, чтобы вы могли быстро ретушировать портрет на своем смартфоне?
Вы можете — с Adobe Photoshop Fix.
Photoshop Fix — идеальное приложение для фотографов-портретистов.Это приложение разработано специально для фотографов-портретистов, и оно помогает.
Имеются все основные инструменты ретуширования, такие как точечное заживление, штамп клонирования и удаление эффекта красных глаз.
Приложение предлагает инструменты для быстрых исправлений, таких как точечное лечение.
Но Photoshop Fix становится интереснее с более продвинутыми инструментами. Вы можете использовать инструменты искажения лица, чтобы изменить черты лица, такие как ширина лица, форма подбородка и форма линии челюсти. И инструменты пластики фактически позволяют вам выбирать и перетаскивать лица.
У вас также есть возможность вручную искажать и изменять изображение. Вы можете настроить лицо с высокой точностью.Итог?
Photoshop Fix — невероятно мощное приложение для ретуширования, которое должен попробовать каждый фотограф-портретист.
Чтобы загрузить Adobe Photoshop Fix, нажмите здесь, если вы являетесь пользователем Android, и здесь, если вы являетесь пользователем Apple ( Примечание : Adobe Fix больше не доступен).
Наша рекомендация
Надеюсь, теперь вы понимаете, какое приложение для смартфона с постобработкой лучше всего подходит для ваших нужд.
Но если вы все еще не можете определиться, вот мои рекомендации:
- Выберите Lightroom или Snapseed, если вам нужен полнофункциональный фоторедактор с большой мощностью и минимальными затратами.
