Google Фото: как работает видеоредактор на Android
Скажем до тошноты: Google Фото — это не простая галерея для просмотра изображений и видео, она давно перестала быть. Это также не альтернатива с большим количеством возможностей для редактирования фотографий, но со всеми услугами, которые он объединяет, он делает его одним из лучших приложений в своем сегменте, если не лучшим. В редактор видео, чем Google Фото инкорпорирует — еще один шаг вперед.
Если ему не хватало нескольких инструментов, Google включает один из самых больших недостатков, который позволяет сразу использовать многие видеоредакторы. Включение этой функции означает, что нам даже не нужно выходить из приложения, чтобы сделать что-либо, связанное с выпуском, хотя это было запрошено из-за его постепенного появления на терминалах Android. Мы собираемся показать, как это работает, доступные опции и некоторые эксклюзивные функции, предназначенные для платежных аккаунтов.
Google Фото
Разработчик: Google LLC
Цена: Это Бесплатно
Индекс
- 1 Какие инструменты предлагает Google Фото для видео, подробно
- 2 Как пользоваться редактором и всеми его опциями
- 3 Эксклюзивные возможности видеоредактора в Google Фото
Какие инструменты предлагает Google Фото для видео, подробно
Начнем с объяснения вам параметры, которые Google добавил в видеоредактор из вашего фото-приложения.
- Обрезать видео: Вы сможете вручную обрезать плоскость, а также иметь возможность делать автоматические обрезки с определенными пропорциями, такими как 4: 3, 16: 9 или квадрат.
- Коррекция перспективы: Опция, которая полезна для фотографий и видео. Вы можете немного повернуть видеоизображение, чтобы скорректировать его перспективу или сделать все ровным.

- Полная настройка изображения: Вы сможете полностью редактировать изображение видео, настраивая яркость, контраст, белую точку, световые блики, тени, настройку черной точки, насыщенность или теплоту. Эта опция позволяет вам полностью изменить внешний вид видео, а также позволяет вам изменять общий тон видео и оттенок кожи людей, имея возможность даже настроить синий тон (идеально подходит для неба) и применить виньетку к изображение.
- Видео фильтры: И если вы не хотите возиться вручную, теперь вы можете применять различные предустановленные фильтры для видео. Как и в социальных сетях, вы можете применять разные предустановленные тона, от ярких до монохромных.
- Опираясь на видео: Другой вариант, который обычно встречается в социальных сетях, — возможность рисовать на видео, чтобы иметь возможность наложить какой-либо тип аннотации.
Как пользоваться редактором и всеми его опциями
До сих пор редактирование видеоконтента поддерживалось только обрезка, стабилизация, поворот и экспорт определенного кадра видеоряда. Очень простые инструменты, которых в большинстве случаев слишком мало, поскольку невозможно применить эффекты и кардинальные изменения в видео. С этим новым расширенным редактором для Google Фото вы получаете почти те же возможности и возможности, что и редактирование изображений. То есть можно изменить множество визуальных параметров для получения детального персонализированного видео.
Очень простые инструменты, которых в большинстве случаев слишком мало, поскольку невозможно применить эффекты и кардинальные изменения в видео. С этим новым расширенным редактором для Google Фото вы получаете почти те же возможности и возможности, что и редактирование изображений. То есть можно изменить множество визуальных параметров для получения детального персонализированного видео.
Первое, что вам нужно сделать, это убедитесь, что у вас установлена последняя версия приложения Google Фото до последней версии. Это особенно важно для Android, где сейчас начинается развертывание этого редактора. Но даже обновленная функция может еще не быть выпущена на вашем устройстве.
Подпишитесь на наш Youtube-канал
Просто, чтобы использовать этот новый продвинутый видеоредактор, нам просто нужно открыть клип из Google Фото и нажать кнопку «Редактировать»Как только это будет сделано, мы сможем получить доступ к новому интерфейсу редактирования. Среди всех функций, которые есть в редакторе, у нас есть различные фильтры для применения ко всему видео, настройки параметров изображения (экспозиция, контраст, насыщенность …), более чем ожидаемая обрезка видео, добавленная к уже существующей обрезке отснятого материала; смена ракурса и многое другое. В этом разделе мы также найдем две дополнительные кнопки, которые позволят нам повернуть видео и изменить перспективу и кнопка с надписью «Сброс настроек» чтобы отменить все внесенные нами изменения.
Среди всех функций, которые есть в редакторе, у нас есть различные фильтры для применения ко всему видео, настройки параметров изображения (экспозиция, контраст, насыщенность …), более чем ожидаемая обрезка видео, добавленная к уже существующей обрезке отснятого материала; смена ракурса и многое другое. В этом разделе мы также найдем две дополнительные кнопки, которые позволят нам повернуть видео и изменить перспективу и кнопка с надписью «Сброс настроек» чтобы отменить все внесенные нами изменения.
Со всем этим составом Google Фото удается быть отличный инструмент для редактирования видео
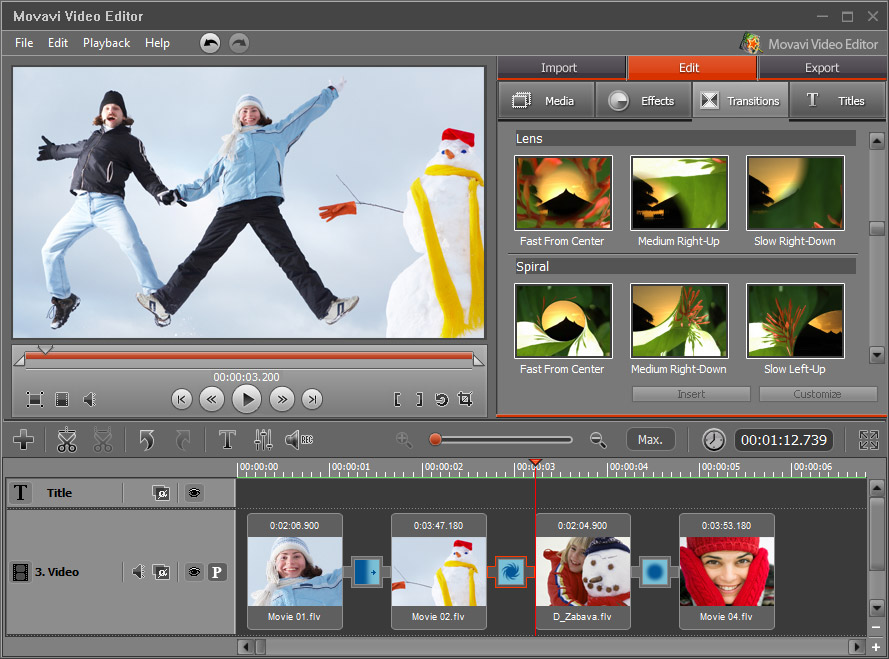
Эксклюзивные возможности видеоредактора в Google Фото
Google Фото вошла в динамику активации подписок, чтобы предлагать премиальные услуги и опции. К неограниченному платному пространству добавляются другие преимущества, связанные с редакцией. Последнее изменение, включенное в Google Фото, переносит расширенные параметры Pixel на другие мобильные устройства, на которых установлено приложение, хотя только если они подписаны на Google один
(от 1,99 евро в месяц).Однако размытие и портретное освещение по-прежнему будут доступны. бесплатно для владельцев Google Pixel. Члены Google One также получат доступ к другим новым эффектам, основанным на машинном обучении. Они также добавляют улучшенные версии Sky., изображения заката можно выделить, увеличив и отрегулировав цвет и контраст с помощью одной из нескольких палитр, вдохновленных восходом и закатом.
С помощью этих дополнительных опций абоненты могут регулировать размытие портретов и управлять освещением, в том числе и портретами.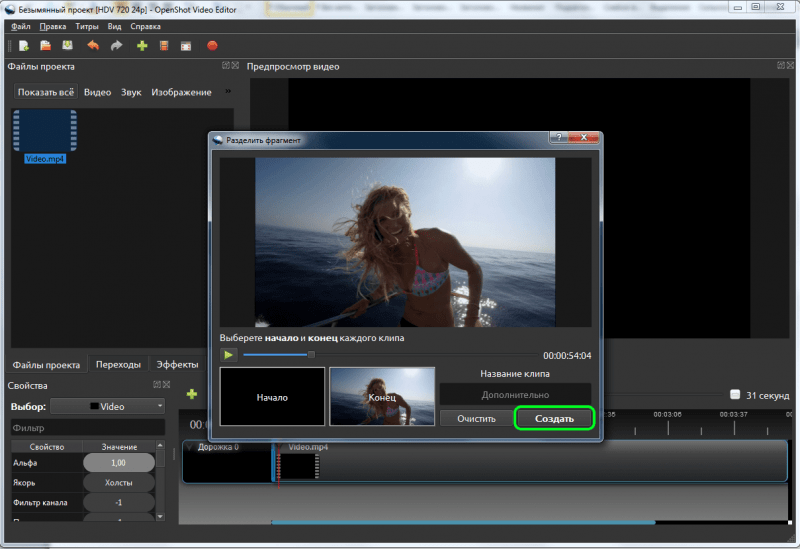 Остальные настройки, которые уже включены в Google Фото как стандартные для всех мобильных устройств, сохранены.
Остальные настройки, которые уже включены в Google Фото как стандартные для всех мобильных устройств, сохранены.
Содержание статьи соответствует нашим принципам редакционная этика. Чтобы сообщить об ошибке, нажмите здесь.
Вы можете быть заинтересованы
«Magisto» – умный видеоредактор для ваших роликов
Эта информация пылится в архиве — вдруг устарела.
Magisto — это онлайн-сервис для обработки ваших видеоматериалов, который сам распознает наиболее динамичные сцены и склеивает их в гармоничный видеоряд. Результат может удивить и даже порадовать.
Видео – наглядный и действенный способ представления информации – является довольно сложным и требующим значительных усилий процессом. Нет, со средствами фиксации, как правило, проблем не возникает — современные видеокамеры и даже мобильные телефоны вполне в состоянии захватить картинку достойного качества.
Если вы не обладаете всеми этими компонентами, то хорошим выходом может быть использование специального «автоматического» видеоредактора Magisto. С его помощью вы сможете получать на выходе эффектные, профессионально смонтированные ролики абсолютно без всяких усилий.
С его помощью вы сможете получать на выходе эффектные, профессионально смонтированные ролики абсолютно без всяких усилий.
Принцип работы Magisto отличается от обычных редакторов, поэтому остановимся на нем подробнее. Все манипуляции с вашим видео производятся на удаленном сервере, поэтому ваш компьютер или мобильный телефон (да, есть версии для Android и iPhone) выступают только в качестве терминала, отгружающего видео в Сеть и получающего затем готовый материал.
Загруженное видео анализируется на серверах Magisto в результате чего определяется его эмоциональный настрой, выделяются наиболее динамичные сцены, отмечаются кадры, содержащие людей и так далее. Создатели сервиса разработали специальную технологию Emotion Sense, которая в состоянии довольно точно выделить ключевые моменты в вашем материале и удалить все лишнее. При этом происходит распознавание не только визуальных образов, но анализируется также и аудио-дорожка.
Алгоритмы работы видеоредактора MagistoПосле анализа ваших материалов в дело вступают специально разработанные алгоритмы, которые связывают нужные сцены интересными переходами, накладывают визуальные эффекты там, где это необходимо и добавляют музыкальное сопровождение.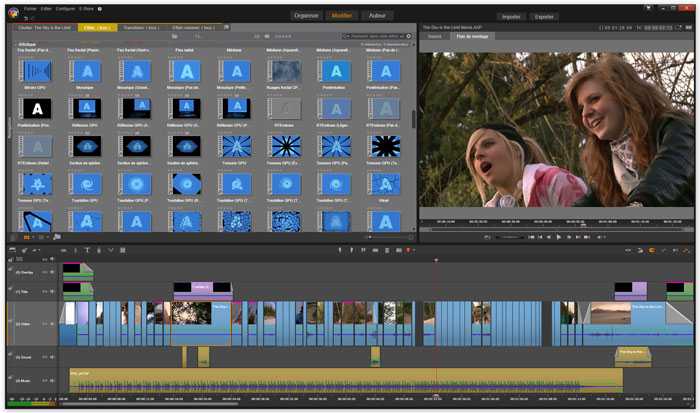 Давайте посмотрим, как это работает на практике.
Давайте посмотрим, как это работает на практике.
После регистрации на сайте нам будет предложено загрузить свой видеофайл. Можно также сделать это просто указав его расположение в сервисе Google Drive, если вы используете этот сервис. На бесплатном тарифе допускается загружать до 10 роликов объемом до 500 Мб. Затем вы должны указать жанр, в котором будет оформлен готовый клип. Мы можем выбрать из более чем десятка разных тем, среди которых вы найдете подходящие для самых разных жизненных сценариев.
Выбор тем в редакторе MagistoНа следующем шаге выбираем песню, которая будет использоваться в качестве звуковой дорожки. И затем нам остается только задать название будущего шедевра и нажать кнопку Create, отдав весь процесс его производства в умелые руки сервиса Magisto. Теперь придется набраться немного терпения и подождать, так как монтирование фильма может занять определенное время. О его окончании вы будете извещены письмом на ваш почтовый ящик.
Готовый клип сохраняется в архиве сервиса откуда вы сможете демонстрировать его всем желающим. Сделать это можно отправив ссылку по электронной почте, опубликовав в популярных социальных сетях или вставив ролик в свою страницу с помощью специального html-кода. Обратите также внимание на возможность загрузки клипа на YouTube. Хотя Magisto не разрешает напрямую скачивать свои ролики, вы можете сохранить его на YouTube, а для скачивания оттуда существует множество способов.
Сделать это можно отправив ссылку по электронной почте, опубликовав в популярных социальных сетях или вставив ролик в свою страницу с помощью специального html-кода. Обратите также внимание на возможность загрузки клипа на YouTube. Хотя Magisto не разрешает напрямую скачивать свои ролики, вы можете сохранить его на YouTube, а для скачивания оттуда существует множество способов.
Профессионалы видеомонтажа могут довольно прохладно отнестись к самой идее такой автоматической обработки видео, но полученный результат довольно быстро развеет весь скепсис. Продукция Magisto получается отличного качества: короткие, динамичные, эффектные ролики смотрятся на одном дыхании, рассказывают саму суть вашей истории и не дают ни одного шанса слушателям для скуки или усталости. Кроме этого, это лишает вас необходимости тратить время, изучать сложные программы и использовать мощный компьютер.
Видеоредактор в App Store
Описание
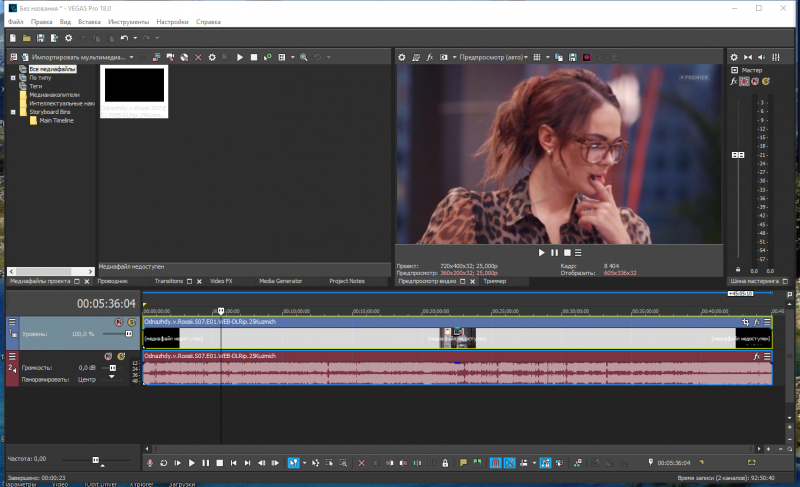 Добавляйте музыку, эффекты перехода, текст, эмодзи и фильтры, размытие фона и т. д.!
Добавляйте музыку, эффекты перехода, текст, эмодзи и фильтры, размытие фона и т. д.![Возможности:]
[Видео]
— Обрезать видео
— Вырезать/удалить среднюю часть видео
— Объединить видео
— Настроить скорость видео (теперь InShot поддерживает изменение скорости)
[Музыка, эффекты и голос- overs]
— Добавить эксклюзивную музыку для блога InShot. Добавляйте в видео свою собственную музыку, например файлы mp3 и другие форматы.
— Множество забавных звуковых эффектов.
— Добавить озвучку.
— простая синхронизация звука и видео с функциями временной шкалы.
[Текст и эмодзи]
— Добавить текст на видео и фото.
— Добавить эмодзи на фото.
— Благодаря функциям временной шкалы легко синхронизировать текст и смайлики с видео.
[Фильтры и эффекты]
— Множество кинематографических фильтров
— Уникальные эффекты, такие как глюк, шум, биты, ретро DV и т. д.
[Видеопереходы]
— Объедините 2 клипа с плавными переходами.
— Сделайте свое видео более привлекательным, редактируя видео как профессионал.
[Картинка в картинке]
— Добавить слои видео и фото на основное видео.
— Используйте хроматический ключ / зеленый экран для создания творческих работ.
— Добавить маску в PIP.
[Ключевой кадр]
— Добавьте движение к слоям (текст, наклейки, PIP) с помощью инструмента ключевого кадра
[Для социальных сетей]
— Размытие границы для фото и видео. Сделайте его квадратным, готовым для Instagram.
— Цветная рамка, чтобы сделать ее квадратной.
— Переместить видео/фото внутри квадрата.
[Фото]
— Добавляйте текст и наклейки к фотографиям, создавайте забавные истории.
— Добавить фильтры и отрегулировать яркость, контрастность, кривые и т.д.
— Сделать фотоколлаж
[Поделиться]
— Высокое разрешение вывода видео. Теперь InShot поддерживает сохранение в 4K, 60 кадров в секунду.
— Делитесь в социальных приложениях, таких как YouTube, Twitter, Instagram, WhatsApp и т. д.
д.
[Безлимитная подписка InShot Pro]
— С подпиской InShot Pro Unlimited у вас есть доступ ко всем функциям и платным материалам для редактирования, включая наклейки, пакеты фильтров и т. д. Водяной знак и реклама будут удалены автоматически.
— Плата за подписку InShot Pro Unlimited взимается ежемесячно или ежегодно по тарифу, соответствующему выбранному плану. Кроме того, при необходимости будет предложен единовременный платеж, который не входит в план подписки.
— Оплата будет снята с учетной записи iTunes при подтверждении покупки.
— Подписка продлевается автоматически, если автоматическое продление не будет отключено по крайней мере за 24 часа до окончания текущего периода.
— С аккаунта будет взиматься плата за продление в течение 24 часов до окончания текущего периода и указание стоимости продления.
— Пользователь может управлять подписками, а автоматическое продление можно отключить, перейдя в настройки учетной записи пользователя после покупки.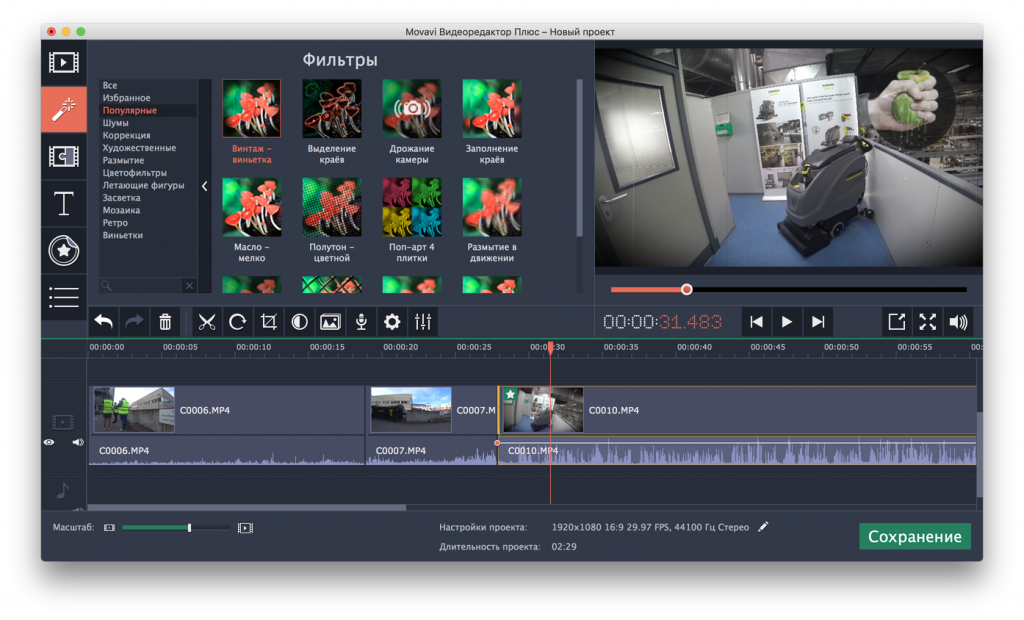
— Любая неиспользованная часть бесплатного пробного периода, если она предлагается, будет аннулирована, когда пользователь приобретет подписку на эту публикацию, где это применимо.
[Условия использования]
https://inshot.cc/terms/terms.pdf
[Политика конфиденциальности]
https://inshot.cc/terms/privacy.pdf
Не стесняйтесь обращаться к нам: inshot [email protected], ваши отзывы и предложения важны для нас! Чтобы узнать больше новостей и руководств по InShot, следите за нами на YouTube @InShot Video Editor.
[Отказ от ответственности]:
InShot не является аффилированным, ассоциированным, спонсируемым, одобренным или каким-либо образом официально связанным с YouTube, Instagram, TikTok, Facebook, Twitter.
Благодарности:
FUGUE Music
https://icons8.com/music/
Версия 1.65.0
— Больше идей для редактирования в разделе «Найти идеи»
— Исправление ошибок и другие улучшения
Пишите нам по адресу [email protected]. Ваши идеи и отзывы важны для нас!
Рейтинги и обзоры
529,9 тыс. оценок
Быстро, просто и эффективно
Мне очень нравится это приложение для редактирования. Раньше я думал, что редактировать будет сложно, пока не скачал это. Сделать любимую правку очень просто, просто используйте этот фр. Уверены, вы начнете влюбляться в этот драгоценный камень. Это обновление 4K просто великолепно. И у меня есть одна просьба, пожалуйста, улучшите функцию замедленного воспроизведения. Если вы хотите внести изменения, не уходите в другое место, просто скачайте это приложение и начните вносить изменения! Можно ли получить параметры обрезки? Другое дело, можем ли мы получить эффект Кена Бернса? Теперь я купил премиум-версию, и она работает так хорошо, как кому нужен After Effects, когда у вас есть Inshot !! Но, пожалуйста, добавьте больше переходов, если это возможно!
Приложение нравится!!! Но включить функцию семейного доступа было больно!
Привет всем, мне нравится использовать это приложение, поэтому я приобрел подписку PRO в прошлом году.
Я был рад видеть, что функция Family Sharing развертывается для устройств IOS (где вы можете поделиться своей подпиской PRO со своей семьей!) Но из-за отсутствия инструкций на странице Inshot, я потратил всю свою многолетнюю подписку, используя только ее. В этом году я снова купил его и отправил письмо команде, чтобы помочь мне включить его на устройстве моей семьи. Но не помогло!!!!
Но, к счастью, к тому времени я сам это понял. Поэтому после того, как вы включите семейный доступ в настройках IOS для этого приложения. Вы должны открыть приложение на устройстве IOS для членов вашей семьи> Перейдите на вкладку Inshot pro>, и внизу этой страницы с рекламой будет написан какой-то текст, из этого щелкните синий текст, который говорит что-то вроде «Уже куплено (дон не помню точных слов)
После нажатия на этот текст вы можете легко получить доступ к PRO-подписке. Что на удивление нигде не упоминается на их странице! Думаю, они недовольны тем, что мы используем эту функцию 🥶
Я надеюсь, что они добавят эти шаги где-нибудь или просто автоматически активируют подписку после того, как начнут делиться ею с семьей, и тогда мы попадем в беду.Был очень плохой опыт использования этой функции. В противном случае, честно говоря, я люблю использовать это приложение 🙂
Поразительнй
Меня полностью устраивает это приложение. Это лучшее бесплатное приложение для редактирования видео, которое я использовал до сих пор. Это приложение позволяет редактировать видео как профессионал. Но чтобы достичь этого уровня, вы должны уделить достаточно времени тщательному его изучению. Насколько вы креативны, тем больше вы сможете исследовать это точно. Я пересматриваю после использования его с 6 лет примерно до сих пор и все еще продолжаю. Всего наилучшего новым пользователям. Не думайте дважды, просто установите приложение и будьте готовы к буму.
События
Подписки
InShot Pro (1 год)
Доступ ко всему профессиональному контенту и инструментам.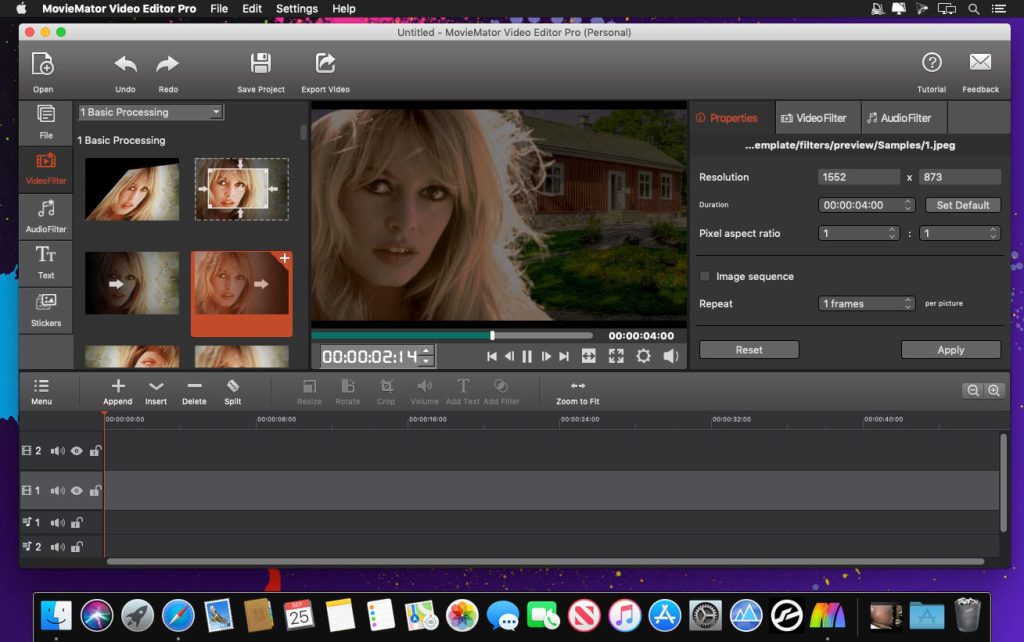
Бесплатная пробная версия
Разработчик, SHANTANU PTE. LTD., указал, что методы обеспечения конфиденциальности приложения могут включать обработку данных, как описано ниже. Для получения дополнительной информации см. политику конфиденциальности разработчика.
Данные, используемые для отслеживания вас
Следующие данные могут использоваться для отслеживания вас в приложениях и на веб-сайтах, принадлежащих другим компаниям:
Данные, не связанные с вами
Следующие данные могут собираться, но они не связаны с вашей личностью:
- Идентификаторы
- Данные об использовании
- Диагностика
Методы обеспечения конфиденциальности могут различаться в зависимости, например, от используемых вами функций или вашего возраста.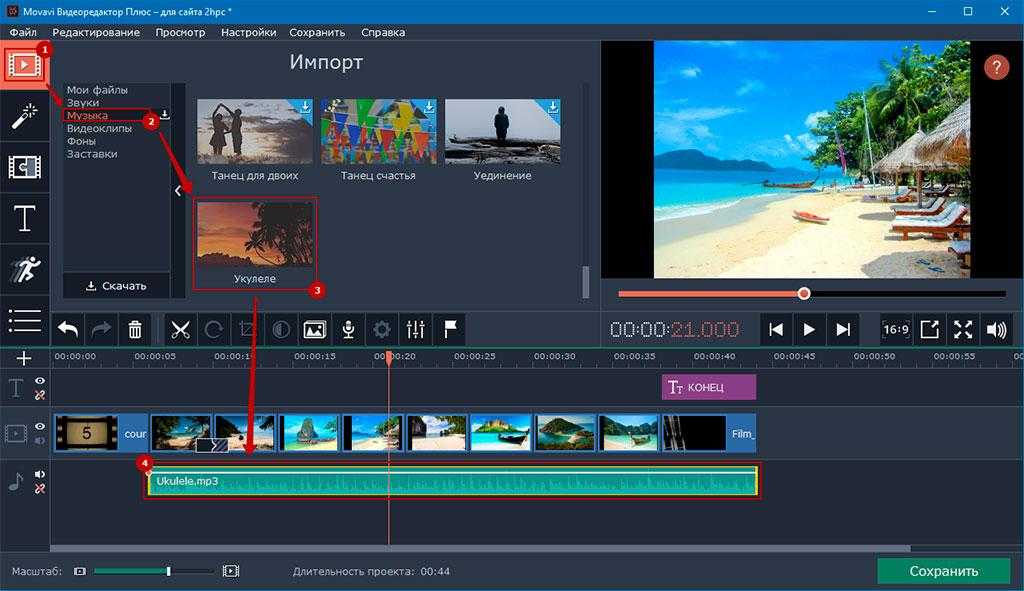 Узнать больше
Узнать больше
Информация
- Поставщик
- ШАНТАНУ ПТЕ. ООО
- Размер
- 162,1 МБ
- Категория
- Фото и видео
- Возрастной рейтинг
- 4+
- Авторское право
- © InShot
- Цена
- Бесплатно
- Сайт разработчика
- Тех. поддержка
- Политика конфиденциальности
Опоры
Еще от этого разработчика
Вам также может понравиться
Как использовать инструменты для редактирования видео на iPhone в приложении «Фотографии»
Хотите редактировать видео на своем iPhone? Если у вас iOS 13 или более поздняя версия, вы можете редактировать видео во встроенном приложении «Фотографии»… точно так же, как вы редактируете свои фотографии. Вы можете обрезать, обрезать и выпрямлять видео. И вы можете сделать свои кадры более красивыми, отрегулировав яркость, цвет или даже сделав их черно-белыми. Читайте дальше, чтобы узнать, как использовать новые инструменты редактирования видео в приложении iPhone Photos.
Вы можете обрезать, обрезать и выпрямлять видео. И вы можете сделать свои кадры более красивыми, отрегулировав яркость, цвет или даже сделав их черно-белыми. Читайте дальше, чтобы узнать, как использовать новые инструменты редактирования видео в приложении iPhone Photos.
Содержание: Редактирование видео на iPhone в приложении «Фотографии»
Нажмите любую ссылку ниже, чтобы перейти прямо к этому разделу статьи:
1. Убедитесь, что ваш iPhone работает под управлением iOS 13 или более поздней версии
Видео, чтобы сохранить оригинал
3. Откройте видеоредактор в приложении «Фотографии»
4. Обрежьте видео
5. Примените фильтр к видео
6. Отрегулируйте цвет, яркость и резкость
7. Обрежьте, выровняйте и отрегулируйте перспективу
8. Установите часть замедленной съемки в замедленном видео
9. Отключите звук в видео
10. Сохраните отредактированное видео
11. Удалить изменения видео
1. Убедитесь, что на вашем iPhone установлена iOS 13 или Later
Приложение «Фотографии» — одно из лучших приложений для редактирования фотографий и видео для iPhone.
Он встроен прямо в ваш телефон, поэтому вам не нужно загружать стороннее приложение для редактирования.
Но инструменты для редактирования видео доступны только в том случае, если ваш iPhone работает под управлением iOS 13 или более поздней версии. (iOS — это операционная система iPhone).
Если у вас iPhone 11 или iPhone 12, у вас уже есть новые инструменты для редактирования видео в приложении «Фотографии».
Если у вас более старый iPhone (iPhone 6s или новее) под управлением iOS 12 или более ранней версии, вы можете бесплатно обновить его до последней версии iOS.
Если у вас iPhone 6 или более ранней версии, к сожалению, вы не сможете получить доступ к инструментам редактирования видео (поскольку вы не сможете обновиться до iOS 13 или более поздней версии).
Чтобы обновить iPhone до последней версии iOS, откройте Настройки с главного экрана. Затем перейдите к разделу Общие > Обновление программного обеспечения .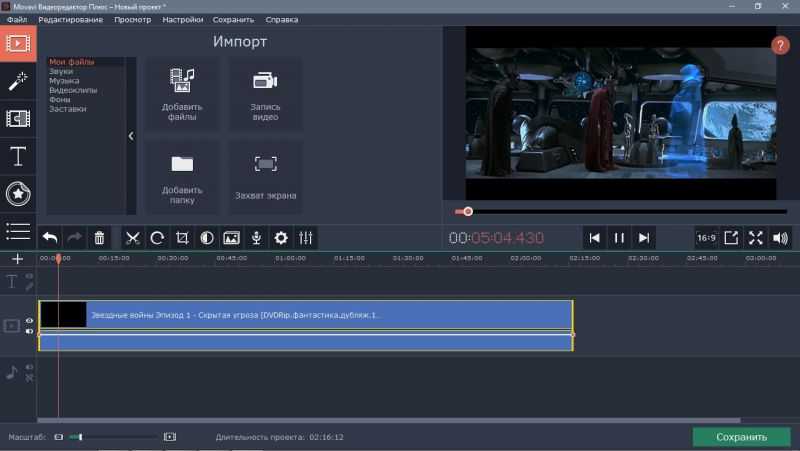
Если ваше программное обеспечение обновлено до iOS 13 или более поздней версии, вам больше ничего делать не нужно. У вас уже будет доступ к инструментам редактирования видео на iPhone.
Если ваше программное обеспечение не обновлено, следуйте инструкциям на экране, чтобы загрузить и установить последнюю версию iOS. Прежде чем сделать это, убедитесь, что на вашем iPhone есть резервная копия данных — на случай, если что-то пойдет не так!
2. Дублируйте видео, чтобы сохранить оригинал
При редактировании видео исходное видео заменяется отредактированной версией.
Однако изменения, которые вы вносите в приложение «Фотографии», не являются разрушительными. Таким образом, вы можете вернуться к исходному видео в любое время.
Но что, если вы хотите сохранить исходное видео в своей фотобиблиотеке вместе с отдельной отредактированной версией?
В таких случаях вы можете продублировать видео перед редактированием. Таким образом, у вас будет две копии видео на вашем iPhone, одну из которых можно отредактировать.
Чтобы продублировать видео, откройте его в приложении Фото , затем коснитесь значка Поделиться (квадрат со стрелкой) в левом нижнем углу.
Прокрутите вниз и выберите Дублировать .
Коснитесь стрелки Назад в левом верхнем углу экрана, чтобы вернуться к просмотру миниатюр в библиотеке фотографий.
Дублированное видео будет в нижней части вашей библиотеки фотографий.
Теперь вы можете редактировать этот дубликат видео, зная, что исходная версия не будет изменена.
Обратите внимание, что инструменты редактирования видео поддерживают все форматы видео, записанные на iPhone. Таким образом, вы можете редактировать видеоролики, видеоролики с интервальной съемкой и замедленные видеоролики.
3. Откройте видеоредактор в приложении «Фотографии»
Итак, как получить доступ к инструментам редактирования видео в приложении «Фотографии»?
Просто откройте видео, которое хотите отредактировать, затем нажмите Редактировать в правом верхнем углу.
В нижней части экрана вы увидите четыре значка. Эти значки слева направо: Видео , Настройка , Фильтры и Кадрирование .
Читайте дальше, чтобы узнать, как создавать красивые видеомонтажи с помощью каждого из этих инструментов.
4. Обрежьте видео
Вы хотите удалить содержимое в начале или в конце видео?
Обрезать видео в приложении «Фотографии» на iPhone очень просто.
Убедитесь, что в нижней части экрана видеоредактора выбран значок Video .
Чтобы обрезать начало видео, коснитесь маленькой стрелки слева от окна просмотра кадров и перетащите ее вправо.
Желтая рамка указывает, где начинается и где заканчивается обрезанное видео.
Чтобы обрезать конец видео, перетащите правую часть окна просмотра кадров влево.
Коснитесь значка Воспроизвести (белая стрелка), чтобы просмотреть обрезанное видео.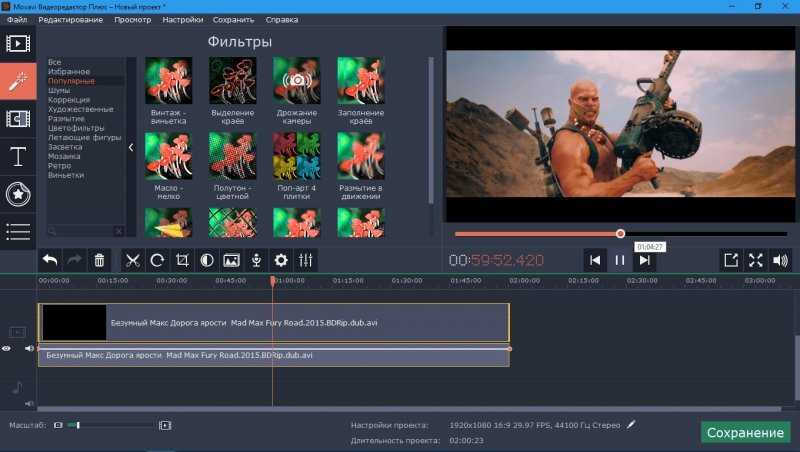
Если вам нужно настроить время начала и окончания, перетащите края желтого поля.
5. Примените фильтр к вашему видео
Фильтры позволяют быстро и легко изменить внешний вид вашего видео.
Вы можете выбрать цветные или черно-белые фильтры, чтобы создать желаемый вид.
Коснитесь значка Фильтры (три круга) в нижней части экрана видеоредактора.
Проведите пальцем по миниатюрам фильтров и посмотрите, как меняются цвета в вашем видео.
Когда вы найдете фильтр, который вам нравится, используйте ползунок, чтобы отрегулировать интенсивность фильтра.
Если вы не хотите применять фильтр к своему видео, выберите фильтр Оригинал .
6. Настройка цвета, яркости и резкости
iPhone записывает видео потрясающего качества. Но часто можно сделать его еще лучше, отрегулировав цвет, яркость и резкость.
Чтобы внести изменения, коснитесь значка Настройка (диск) в нижней части экрана видеоредактора.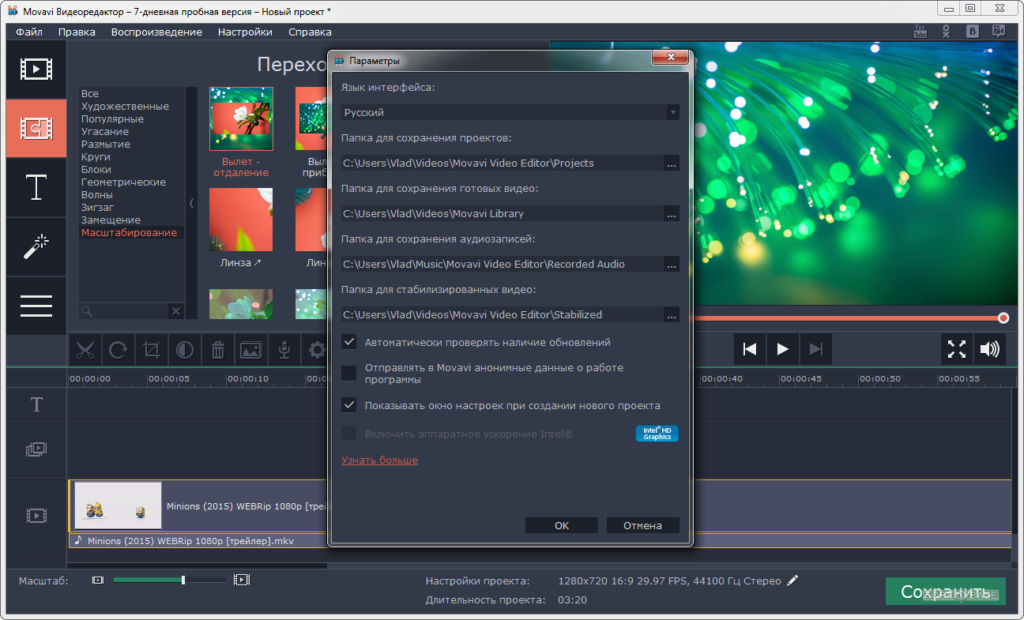
Значки настройки отображаются под видео. Проведите пальцем по экрану, чтобы увидеть их все.
Когда вы применяете настройку к видео, это затрагивает все кадры в видео. Другими словами, эффект применяется ко всему видео.
Читайте дальше, чтобы узнать, как каждый из инструментов настройки повлияет на ваш видеоматериал.
6.1 Автонастройка
Инструмент Авто автоматически настраивает цвета и яркость видео.
При нажатии кнопки Auto значок становится бледно-серым, указывая на то, что он включен.
Вы можете использовать ползунок в нижней части экрана, чтобы настроить силу автоматического редактирования.
Если провести пальцем по значкам настройки, можно увидеть, какие настройки были применены при настройке «Авто». Жирная линия в круге вокруг значка указывает на то, что он использовался.
При желании вы можете настроить Автонастройку с помощью отдельных инструментов настройки. Просто коснитесь инструмента настройки и с помощью ползунка отрегулируйте его силу.
Просто коснитесь инструмента настройки и с помощью ползунка отрегулируйте его силу.
Чтобы удалить автоматическую настройку из видео, коснитесь значка Авто , чтобы он стал темно-серым.
Теперь давайте рассмотрим инструменты ручной настройки, расположенные справа от инструмента Auto .
6.2 Экспозиция
Инструмент Экспозиция позволяет осветлить или затемнить видео.
Перетащите ползунок вправо, чтобы сделать видео ярче, или влево, чтобы затемнить его.
Инструмент «Экспозиция» имеет больший уклон в сторону светлых участков. Таким образом, яркие тона в вашем видео затрагиваются больше, чем темные тона.
6.3 Основные моменты
Инструмент Основные моменты регулирует яркость ярких областей видео.
Перетащите ползунок вправо, чтобы осветлить светлые участки, или влево, чтобы затемнить их.
6.4 Тени
Инструмент Тени регулирует яркость темных областей видео.
Перетащите ползунок влево, чтобы затемнить тени, или вправо, чтобы осветлить их.
6.5 Контрастность
Инструмент Контраст регулирует контраст между яркими и темными тонами в видео.
Увеличение контраста делает тени темнее, а светлые участки ярче. Уменьшение контраста делает тени ярче, а светлые участки темнее.
В общем, снижение контраста выглядит не очень хорошо. Небольшое увеличение контраста может сделать видео более четким.
6.6 Яркость
Яркость 9Инструмент 0501 осветляет или затемняет видео (но немного иначе, чем инструмент Exposure ).
Перетащите ползунок вправо, чтобы сделать видео ярче, или влево, чтобы затемнить его.
Инструмент «Яркость» имеет более сильный уклон в сторону теней и полутонов. Таким образом, темные и средние тона затрагиваются больше, чем яркие тона.
6.7 Точка черного
Инструмент Точка черного влияет на яркость только самых темных тонов в видео.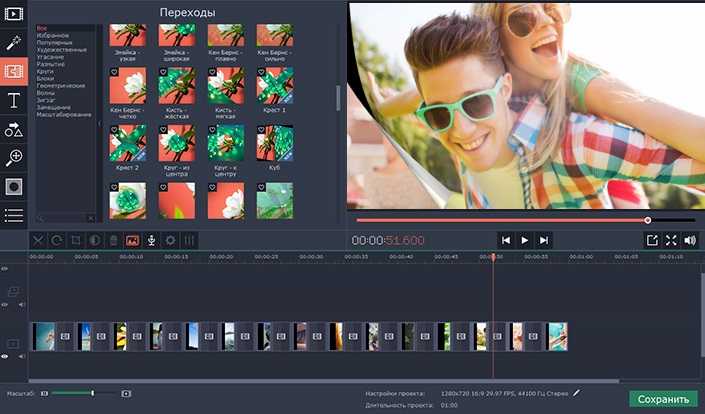
Если в вашем видео отсутствуют глубокие оттенки черного, перетащите ползунок вправо, чтобы самые темные области стали черными. Перетаскивание влево может сделать цвета в видео блеклыми.
6.8 Насыщенность
Инструмент Насыщенность делает цвета в видео более или менее яркими.
Перетащите ползунок вправо, чтобы сделать цвета более яркими, или влево, чтобы сделать их более приглушенными.
Будьте осторожны, не перенасыщайте цвета, так как слишком яркие цвета будут выглядеть неестественно.
Установка ползунка Насыщенность на -100 приведет к удалению всех цветов и созданию черно-белого видео.
6.9 Яркость
Инструмент Яркость усиливает приглушенные цвета, делая их более насыщенными, не затрагивая оттенки кожи и насыщенные цвета.
Перетащите ползунок вправо, чтобы сделать приглушенные цвета более яркими, или влево, чтобы сделать их менее яркими.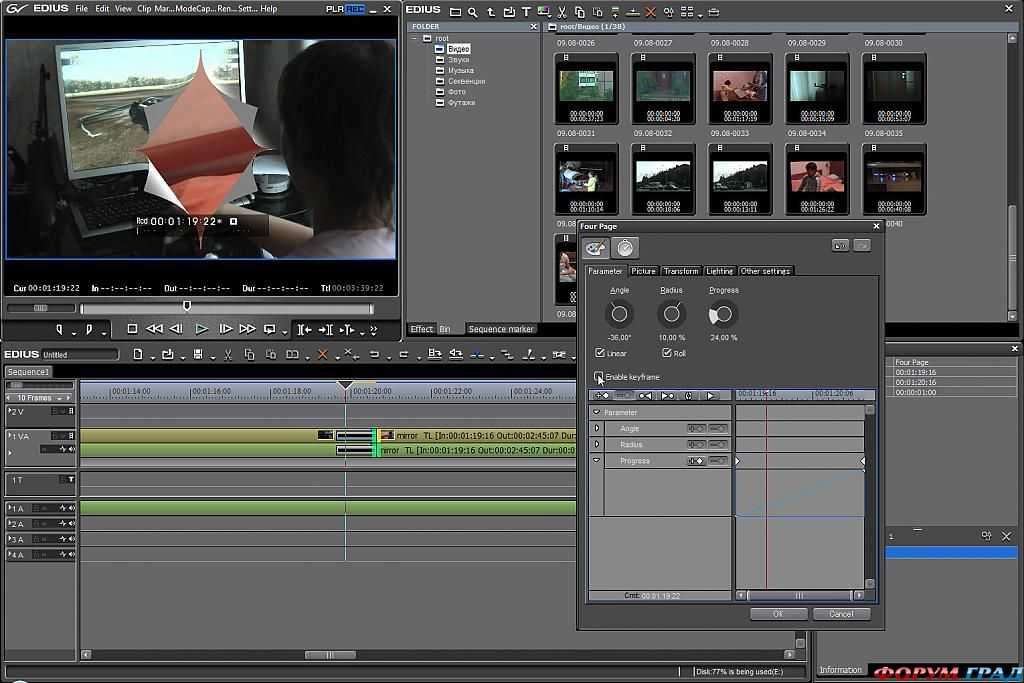
Инструмент Vibrance часто дает более естественные цвета, чем 9Инструмент 0258 Насыщенность . Это потому, что он не перенасыщает тона кожи или цвета, которые уже яркие.
Даже при максимальных настройках Vibrance 100 и -100 оттенки кожи по-прежнему выглядят естественными.
6.10 Теплота
Инструмент Теплота делает цвета более теплыми (более оранжевыми) или холодными (более синими).
Перетащите ползунок вправо, чтобы сделать цвета теплее, или влево, чтобы сделать их холоднее.
Регулировка теплоты позволяет исправить цветовой баланс или изменить общее настроение видео.
6.11 Оттенок
Инструмент Оттенок регулирует цветовой баланс, добавляя больше зеленого или пурпурного.
Перетащите ползунок влево, чтобы добавить зеленый оттенок, или вправо, чтобы добавить пурпурный оттенок.
6.12 Резкость
Инструмент Резкость повышает резкость деталей, делая края более четкими и четкими.
Перетащите ползунок вправо, чтобы увеличить резкость.
Однако будьте осторожны, чтобы не сделать видео слишком резким. Добавление слишком большой резкости может снизить качество и сделать его зернистым.
6.13 Definition
Инструмент Definition регулирует контрастность для повышения четкости видеоматериала.
Перетащите ползунок вправо, чтобы увеличить четкость.
6.14 Шумоподавление
Инструмент Noise Reduction уменьшает или устраняет «шум», например зернистость, вызванную съемкой при слабом освещении.
Перетащите ползунок вправо, чтобы уменьшить шум в видео. Но будьте осторожны, чтобы не применить слишком сильное шумоподавление, так как это может слишком сильно смягчить детали.
6.15 Виньетка
Инструмент Виньетка осветляет или затемняет края видео.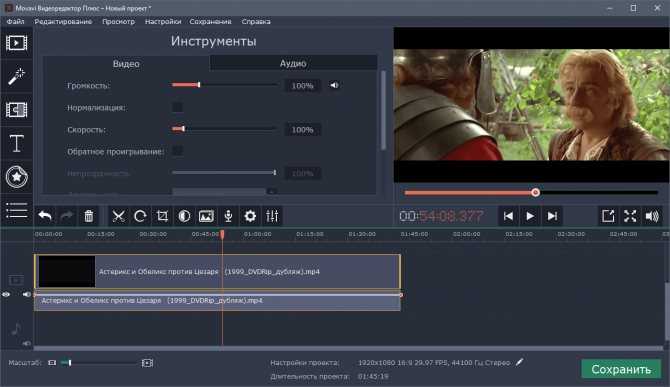 Это поможет привлечь внимание к центру кадра.
Это поможет привлечь внимание к центру кадра.
Перетащите ползунок вправо, чтобы добавить черную виньетку, или влево, чтобы добавить белую виньетку.
В большинстве случаев темная виньетка будет смотреться лучше, чем яркая. Темная виньетка может добавить вашему видео чудесное ощущение драмы.
7. Обрезать, выпрямить и настроить перспективу
Коснитесь инструмента Обрезать в нижней части экрана видеоредактора.
Это дает вам доступ к целому ряду параметров обрезки, выравнивания и настройки перспективы.
7.1 Обрезка
Хотите обрезать края видео?
Просто перетащите маркеры обрезки по углам кадра.
Если вы обрезаете слишком далеко, сведите два пальца внутрь, чтобы вернуть обрезанные области. Вы также можете перетащить предварительный просмотр видео, чтобы настроить область, отображаемую в рамке обрезки.
При кадрировании имейте в виду, что будет обрезано все видео, а не только кадр, который вы видите в предварительном просмотре.
После обрезки перетащите полосу временной шкалы в нижней части видео, чтобы убедиться, что все видео хорошо выглядит после обрезки.
Если вы хотите обрезать изображение до определенного соотношения сторон, коснитесь значка Соотношение сторон в правом верхнем углу.
Проведите по строке соотношения сторон, например. Square , 9:16 , 8:10 и т. д. Затем выберите тот, который вы хотите использовать.
Над параметрами соотношения сторон выберите, хотите ли вы обрезать видео по вертикали или по горизонтали.
Вы можете перетащить область предварительного просмотра видео, чтобы изменить область, отображаемую в кадре. И вы можете увеличивать или уменьшать масштаб кадрирования видео.
Чтобы выйти из параметров соотношения сторон, коснитесь значка Соотношение сторон в правом верхнем углу.
7.2 Выпрямление
Если видеоматериал выглядит неровным, его можно легко выпрямить.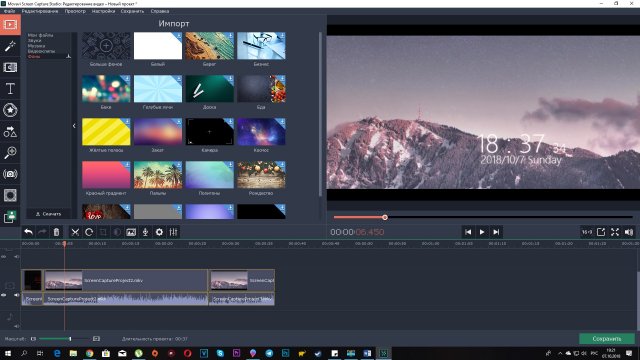
Коснитесь инструмента Выпрямить под видео.
Затем перетащите ползунок, чтобы повернуть и выровнять видео.
При использовании инструмента Выпрямить все видео будет повернуто. Поэтому всегда проверяйте, хорошо ли выглядит все видео после выравнивания.
7.3 Перспектива
Иногда вам может понадобиться исправить вертикальную или горизонтальную перспективу в вашем видео.
Например, если вы снимали видео под низким углом, может показаться, что высокие объекты (например, здания) сходятся кверху. Но вы можете исправить или уменьшить это с помощью инструмента Vertical Perspective .
Перетащите ползунок влево или вправо, чтобы настроить перспективу.
Если вы хотите настроить горизонтальную перспективу, используйте Горизонтальная перспектива инструмент.
После настройки перспективы убедитесь, что все видео хорошо выглядит с настройками перспективы.
8. Установите замедленную секцию замедленного видео
Вы снимали замедленное видео в приложении iPhone Camera? Если это так, начало и конец видео будут воспроизводиться с нормальной скоростью, а основная часть в середине будет отображаться в замедленном режиме.
Но знаете ли вы, что можете настроить начало и конец замедленной части?
В видеоредакторе приложения Photos убедитесь, что в нижней части экрана выбран значок Video .
Под окном просмотра кадров вы увидите ряд белых вертикальных полос.
Если полосы расположены близко друг к другу, видео воспроизводится с нормальной скоростью. Там, где полосы находятся дальше друг от друга, видео воспроизводится в замедленном режиме.
Чтобы указать, какой раздел будет воспроизводиться в замедленном режиме, перетащите две высокие белые полосы влево или вправо.
9. Отключите звук в своем видео
Вы бы предпочли, чтобы в вашем видео не было звука?
Чтобы отключить звук в видео, убедитесь, что в нижней части экрана выбран значок Видео .

 Я был рад видеть, что функция Family Sharing развертывается для устройств IOS (где вы можете поделиться своей подпиской PRO со своей семьей!) Но из-за отсутствия инструкций на странице Inshot, я потратил всю свою многолетнюю подписку, используя только ее. В этом году я снова купил его и отправил письмо команде, чтобы помочь мне включить его на устройстве моей семьи. Но не помогло!!!!
Я был рад видеть, что функция Family Sharing развертывается для устройств IOS (где вы можете поделиться своей подпиской PRO со своей семьей!) Но из-за отсутствия инструкций на странице Inshot, я потратил всю свою многолетнюю подписку, используя только ее. В этом году я снова купил его и отправил письмо команде, чтобы помочь мне включить его на устройстве моей семьи. Но не помогло!!!! 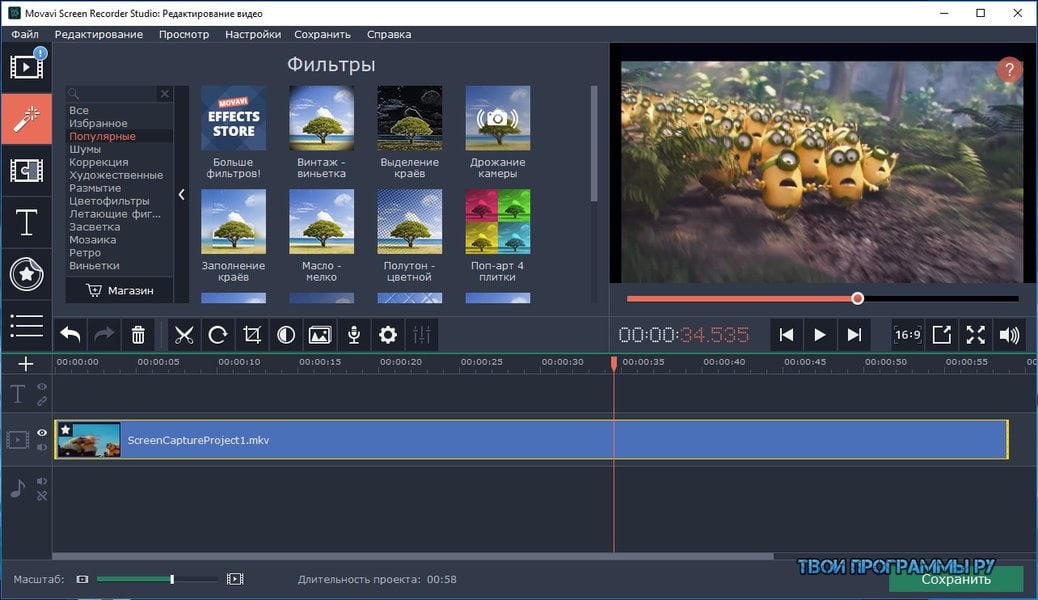 Был очень плохой опыт использования этой функции. В противном случае, честно говоря, я люблю использовать это приложение 🙂
Был очень плохой опыт использования этой функции. В противном случае, честно говоря, я люблю использовать это приложение 🙂