Как сделать старинное фото
Среди разнообразных эффектов и способов современной обработки фотографий в Фотошопе особенной популярностью пользуются эффекты ретро-фотографий и винтажных изображений – эффект старины превратит даже самое заурядное фото в стильную художественную работу, которая, несомненно, привлечет внимание любого зрителя. Для создания такого фото вам потребуются начальные навыки работы в Фотошопе.Скачайте в интернете шаблоны с фактурой старинной фотобумаги – найти их несложно, и они имеются в свободном доступе. Если вы используете для состаривания фотографии шаблон, процесс фотообработки займет у вас совсем немного времени. Откройте нужную фотографию, а затем откройте шаблон в формате PSD. Установите видимость всех слоев, кликнув на пиктограмму с глазом.
На цветной фотографии с помощью любого инструмента выделения вырежьте изображение человека, а затем нажмите на выделенную области правой клавишей мыши и выберите опцию layer via copy. Выделенный объект перенесется на новый слой.
Переместите новый слой вниз, чтобы он находился под слоями шаблона старой бумаги. Откройте меню Edit и выберите опцию Free Transform. Измените ракурс, угол поворота и размер изображения так, чтобы оно соответствовало пропорциям изображения в шаблоне. Подгоните фото под размер шаблона, а затем проведите цветокоррекцию. Старинная фотография готова.
Также вы можете состарить фотографию вручную, не используя готовых шаблонов – для этого скачайте и установите в Фотошоп специальные кисти, имитирующие трещины и потертости старинных . Откройте цветное фото в Фотошопе и откройте меню Image. Выберите раздел Adjustment>Hue/Saturation.
Установите нужные настройки тона и цветовой насыщенности, обесцвечивая фотографию и снижая насыщенность цветов. Не делайте фотографию черно-белой – просто уменьшите ее яркость, создавая эффект выцветшего фото.
Создайте новый слой и залейте его белым цветом, а затем откройте меню фильтров и выберите фильтр Add Noise со значением 20%. Установите заливку данного слоя с прозрачностью 20% — фотография станет еще более похожей на старинный снимок.
Создайте новый слой и залейте его светлым красно-коричневым оттенком. Установите данный слой наверху палитры слоев, после чего крупным ластиком сотрите слой в центре фотографии, чтобы темный цвет остался по краям. Уменьшите прозрачность слоя. Доработайте внешний вид фотографии с помощью состаривающих кистей.
Поговорим о фотографии | Как фотографировать цифровиком | Как сделать шикарные фотографии на пляже |
Как изменить дату фотографии | Как сделать отличное фото | Как снимать в студии |
Ретушь старых фотографий в Photoshop —
У большинства из нас в семье есть фотоальбомы с черно-белыми фотографиями родителей, родителей родителей и т. д. При этом, даже в случае, когда к семейному фотоархиву относятся предельно осторожно и бережно, часть фотографий по разным причинам приходит в негодность.
д. При этом, даже в случае, когда к семейному фотоархиву относятся предельно осторожно и бережно, часть фотографий по разным причинам приходит в негодность.
Некоторые из старых фото уже попадают в наши фотоальбомы в таком виде как наследство от наших ушедших в другие миры родственников. Некоторые – просто выцветают от времени, становясь хрупкими и ломкими, покрываясь трещинами, будучи изначально отпечатанными не в лучших условиях, не на лучших фотоматериалах. Другим фотографиям, однажды побывавшим в руках маленького и креативного чада, и вовсе грозит исчезновение.
Как правило, фотопленок и слайдов, с которых когда-то были сделаны приходящие в негодность ретро-снимки, нет. И заново отпечатать фото не с чего. Но некоторые фотографии не просто дороги нам как память, часто это единственное фото в большой семье, точнее – уже в нескольких семьях, живущих в разных городах, иногда – странах.
К счастью, в наш прогрессивный век, существует возможность восстановить и размножить старую фотографию. Так как ко мне в руки уже не однократно попадали старые фото на ретушь и распечатку, постараюсь вкратце рассказать здесь о том, как это сделать.
Так как ко мне в руки уже не однократно попадали старые фото на ретушь и распечатку, постараюсь вкратце рассказать здесь о том, как это сделать.
Последовательность шагов для ретуши старых фото будет в общем случае такой:
1. Сканирование фото. Для этого нам понадобится фото без ретуши, требующее восстановления, и сканер – устройство, позволяющее переводить бумажные документы в цифровые изображения. Подойдет для этих целей практически любой современный сканер с оптическим разрешением сканирующего элемента в 1200 dpi (точек на дюйм) по вертикали и горизонтали. Во многих случаях хороший исходник для последующей ретуши фото можно получить и на более низком разрешении. Приведенная в этой статье фотография сканировалась с разрешением 600х600 dpi.
В любом случае, сканирование старой фотографии следует производить на максимальных настройках разрешения в цветном режиме, чтобы избежать потерь. Если сканера нет дома, не беда. Этот аппарат почти наверняка есть у вас на работе. Кроме того, во многих организациях, предоставляющих услуги копирования, часто можно и отсканировать фото. Еще один вариант – сканирование фотографии в фотосалоне. Во многих фотосалонах, кстати, в прайсе значится ретушь старого фото в фотошопе. Но подобный вид услуг, требующий времени и определенных навыков от исполнителя, редко обходится дешево.
Кроме того, во многих организациях, предоставляющих услуги копирования, часто можно и отсканировать фото. Еще один вариант – сканирование фотографии в фотосалоне. Во многих фотосалонах, кстати, в прайсе значится ретушь старого фото в фотошопе. Но подобный вид услуг, требующий времени и определенных навыков от исполнителя, редко обходится дешево.
Если сканирование фотографий будет производиться не дома, а на стороне, следует взять с собой флэшку с достаточным объемом свободной памяти – носитель, на который и будут записаны результаты сканирования.
2. Обработка фото – ретушь в Photoshop или другом редакторе растровых изображений. Существуют и специализированные приложения и программы для ретуши фото, такие как AKVIS Retoucher, но зачастую их набор инструментов мало отличается от инструментов Photoshop, при этом они не столь интуитивно понятны. На мой взгляд, ретушь портретного фото в фотошоп способен выполнить практически любой пользователь, который хотя бы немного знаком с этой программой.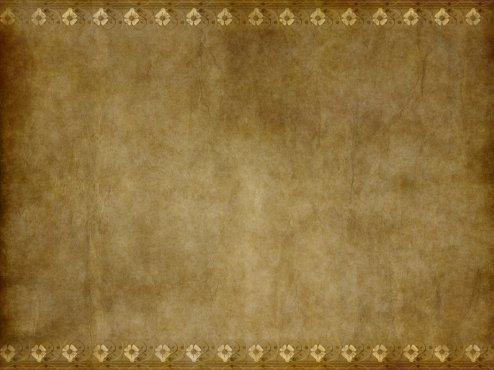
Основной принцип обработки старых фото в Photoshop – сохранение исходника и промежуточных результатов работы на отдельных, последовательно добавляемых, слоях. Сохраняя вновь создаваемые изменения на новом слое, можно быть уверенным в том, что всегда можно вернуться к цифровому оригиналу фото без ретуши или – к тому шагу, который нас полностью устраивает.
Перед началом процесса ретуширования фото рекомендую перевести фотографию в ч/б Режим – Коррекция – Черно-белое (Alt+Shift+Ctrl+B). Одно это действие позволит вам избавиться от некоторых артефактов. Делается это, разумеется, с копией слоя, как и все остальное.
Набор же основных используемых в процессе ретуши портретных фото инструментов невелик:
- Масшаб (Z или Alt+колесо мыши) – позволяет для максимально точной обработки временно увеличивать необходимые участки фотографии.
- Перо (P) – для выделения замкнутых областей на фото (меню правой кнопки мыши Образовать выделенную область), требующих соблюдения границ контура.

- Штамп (S) – инструмент, дающий возможность заменять дефектные участки старого фото участками изображений с соседних (полноценных) участков. Размер рабочей области (размер штампа) регулируется клавишами [ – уменьшение и ] – увеличение.
- Кисть (B) – требуется в основном для выравнивания, осветления или затемнения отдельных участков. Нажатие Alt в этом режиме активирует пипетку для выбора необходимого оттенка, затем выбираются необходимые прозрачность и степень нажима кисти, и на новом слое слегка осветляется или затемняется выбранный участок.
- Ластик (E) – нужен для удаления погрешностей, возникающих в результате обработки фото, и участков на отдельных слоях.
Ниже на всякий случай привожу расшифровку кнопок панели инструментов Photoshop:
Из группы инструментов, объединенных в меню Изображение – Коррекция, вам также понадобятся, в большинстве случаев, лишь некоторые из них: Яркость/Контрастность, Уровни, Кривые, Экспозиция, Цветовой тон/Насыщенность, Цветовой баланс.
Полученный результат обязательно сохраняем в двух вариантах: базовом для редактора изображений Photoshop формате PSP и формате для печати фото JPG (с максимальным качеством).
3. Печать. Распечатываем фото в домашних условиях на струйном фотопринтере с использованием фотобумаги необходимого формата. Можно также отнести на флэшке полученный в результате ретуши старого фото в фотошопе JPG-файл в любую точку, где печатают фото. Как правило, при печати на стандартном размере 10х15 см качество отредактированного фото получается гораздо выше, чем у фото без ретуши.
Пример выполнения ретуши фото возрастом более 50 лет:
Исходный скан – неравномерное тонирование в результате выцветания, многочисленные неправильной формы и разного размера пятна, царапины и трещины, проходящие по лицу. Категория – сложная ретушь.
Результат – ретушь портретного фото в Photoshop. Примерное время обработки (для непрофессионала) – 3-5 часов.
Расскажите об этой статье в соцсетях:
Восстановите старинную фотографию с помощью Photoshop
От семейных снимков 1980-х годов до семейных реликвий 1880-х годов у многих из нас есть старые фотографии, нуждающиеся в ремонте. Даже изображения со значительными складками, ямками, обесцвечиванием и разрывами можно восстановить с помощью всего нескольких простых инструментов Photoshop. Вам не нужно быть экспертом в Photoshop, чтобы сделать масштабный ремонт поврежденных старых фотографий. Вы просто должны быть терпеливы. Вот как.
Оцифровка
Если фотография меньше листа бумаги размером 8,5×11 дюймов, ее можно легко отсканировать на планшетном сканере. Однако, если он слишком хрупок для этого или слишком велик, чтобы поместиться в сканер, подумайте о том, чтобы сфотографировать его, чтобы оцифровать. Преимущество этого не только в том, что он позволяет размещать изображения гораздо большего размера, но и может быть полезен при печати очень деликатных отпечатков. Тем не менее, нет ничего лучше для скрученной винтажной фотографии, чем аккуратно прижатая к стеклу планшетного сканера.
Тем не менее, нет ничего лучше для скрученной винтажной фотографии, чем аккуратно прижатая к стеклу планшетного сканера.
Чтобы снять большой репортаж, повесьте его на стену или положите на подставку для копий и разместите два источника света, например стробоскопы, под углом 45 градусов к положению камеры и как можно дальше от репродукции. насколько это возможно (например, на расстоянии 5 или 10 футов, если для этого достаточно места). Это имеет двойной эффект: предотвращает странные тени и стирающие детали отражения, а также сохраняет свет даже за счет размещения источников света далеко от отпечатка. Для максимальной точности цветопередачи сфотографируйте нейтрально-серую карту или цветовую диаграмму для использования на следующем этапе.
Оригинальное, неретушированное винтажное фотоВ Lightroom
Имея в руках цифровое изображение моего старинного отпечатка, я импортирую его в Lightroom, чтобы произвести первоначальные массовые корректировки таких параметров, как резкость, контрастность, цвет и так далее. Этот этап — идеальное время, чтобы рассмотреть одно из самых важных решений, которые вам придется принять при восстановлении старой фотографии, а именно, как обращаться с цветом. Черно-белое изображение в этом примере имеет сильный коричневый оттенок. Этот тон сепии может быть привлекательным и, безусловно, подходящим для изображения столетней давности, но я все же думаю, что он нуждается в некоторой доработке. Имейте в виду, что в конечном итоге то, как вы обрабатываете цвет изображения, полностью зависит от вас. Если вы хотите, чтобы это было по-настоящему нейтрально, сделайте это. (Для этого используйте пипетку модуля Lightroom Develop, чтобы щелкнуть область изображения, которая должен быть белым.) В моем случае я просто хотел убрать тяжелый возрастной оттенок, поэтому я использовал ползунок баланса белого, чтобы немного изменить цвет в сторону нейтрального, не удаляя то, что я считаю приятным оттенком сепии.
Этот этап — идеальное время, чтобы рассмотреть одно из самых важных решений, которые вам придется принять при восстановлении старой фотографии, а именно, как обращаться с цветом. Черно-белое изображение в этом примере имеет сильный коричневый оттенок. Этот тон сепии может быть привлекательным и, безусловно, подходящим для изображения столетней давности, но я все же думаю, что он нуждается в некоторой доработке. Имейте в виду, что в конечном итоге то, как вы обрабатываете цвет изображения, полностью зависит от вас. Если вы хотите, чтобы это было по-настоящему нейтрально, сделайте это. (Для этого используйте пипетку модуля Lightroom Develop, чтобы щелкнуть область изображения, которая должен быть белым.) В моем случае я просто хотел убрать тяжелый возрастной оттенок, поэтому я использовал ползунок баланса белого, чтобы немного изменить цвет в сторону нейтрального, не удаляя то, что я считаю приятным оттенком сепии.
Однако, если бы это было цветное изображение 1970-х годов, я бы отнесся к этому шагу по-другому.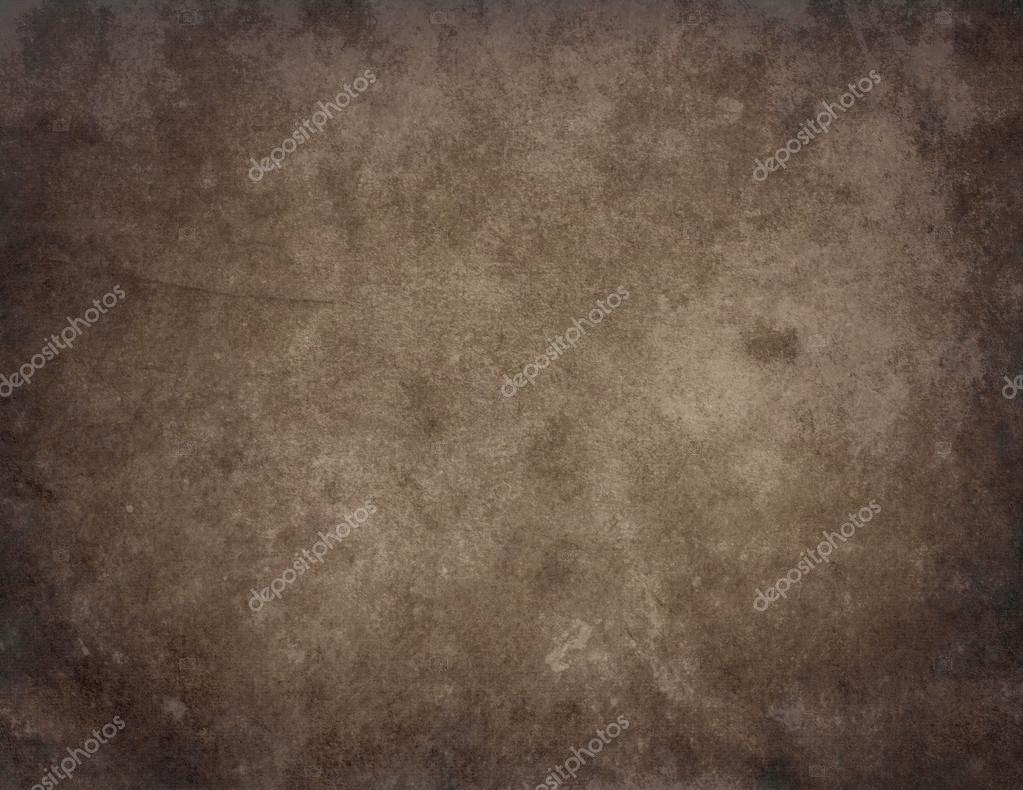 Я думаю, что для полноцветных изображений, которые со временем потускнели или обесцвечивались, очень полезно добиться точности цветопередачи. Для этого я считаю, что функция автоматического баланса белого определенно может подойти, как и автоматические уровни Photoshop CC (команда + сдвиг + L), которые можно набрать обратно с помощью элемента управления Fade, удерживая команду + сдвиг + F. Другая проблема я Как обращаться в Lightroom, относится к общей резкости (слегка увеличьте четкость и детализацию и уменьшите шум) и контрастности. Я, конечно, использую ползунок «Контраст», но мне также нравится настраивать тени, чтобы выделить немного деталей в тенях, не удаляя глубокие черные тона и блики, чтобы обеспечить некоторые яркие, почти белые области кадра, не стирая детали в светлых участках. Таким образом, я могу улучшить общий цвет, контрастность и резкость изображения еще до того, как оно попадет в Photoshop. Оказавшись там, мне нравится сосредотачиваться исключительно на устранении повреждений, поэтому постарайтесь позаботиться об этих общих эффектах, прежде чем покинуть Lightroom.
Я думаю, что для полноцветных изображений, которые со временем потускнели или обесцвечивались, очень полезно добиться точности цветопередачи. Для этого я считаю, что функция автоматического баланса белого определенно может подойти, как и автоматические уровни Photoshop CC (команда + сдвиг + L), которые можно набрать обратно с помощью элемента управления Fade, удерживая команду + сдвиг + F. Другая проблема я Как обращаться в Lightroom, относится к общей резкости (слегка увеличьте четкость и детализацию и уменьшите шум) и контрастности. Я, конечно, использую ползунок «Контраст», но мне также нравится настраивать тени, чтобы выделить немного деталей в тенях, не удаляя глубокие черные тона и блики, чтобы обеспечить некоторые яркие, почти белые области кадра, не стирая детали в светлых участках. Таким образом, я могу улучшить общий цвет, контрастность и резкость изображения еще до того, как оно попадет в Photoshop. Оказавшись там, мне нравится сосредотачиваться исключительно на устранении повреждений, поэтому постарайтесь позаботиться об этих общих эффектах, прежде чем покинуть Lightroom.
В Photoshop
Как только мое изображение открыто в Photoshop, начинается настоящая работа. Имейте в виду, дело не в том, что этот шаг сложен или требует обширных знаний в Photoshop, просто он занимает больше всего времени. Выделите по крайней мере час и, возможно, еще пару, чтобы постепенно восстановить повреждение с помощью Clone Stamp (и немного кисти Spot Healing).
Прямое использование штампа клонирования — когда вы, удерживая нажатой клавишу «Alt», устанавливаете точку, из которой вы хотите скопировать, прежде чем щелкнуть область, которую вы хотите вылечить, — может в значительной степени выполнить большинство ремонтов, показанных здесь. Обязательно используйте кисть со 100% непрозрачностью, потому что я обнаружил, что старинные изображения, как правило, имеют много текстуры и узоров при очень крупном плане, и это означает, что любая более низкая непрозрачность на штампе клона создаст небольшое размытие, которое будет выделяться на фоне. общая фактура изображения.
Штамп-клон — это основной инструмент, который я использую для восстановления поврежденных фотографий. Просто щелкните Alt, чтобы установить область для клонирования из , затем щелкните, чтобы нарисовать область, которую вы хотите клонировать, в . Честно говоря, если вы просто используете штамп клона и не торопитесь, у вас все получится. Хотя, если вы чувствуете себя комфортно, поднявшись на ступеньку выше, рассмотрите возможность использования высококачественной техники портретной ретуши под названием «Частотное разделение». Чтобы настроить его в первый раз, требуется немного времени, но его можно записать как повторяющееся действие, что позволяет быстро применить его. Для получения дополнительной информации о разделении частот ознакомьтесь с нашим советом, объясняющим это здесь: https://instagram.com/shop.shimunia?utm_source=ig_profile_share&igshid=12olsbikc1n35
Причина, по которой частотное разделение хорошо подходит для восстановления поврежденных отпечатков, по той же причине, по которой оно так хорошо работает при ретушировании кожи — оно позволяет отделить текстуру и детали от цвета и тона. Это означает, что вы можете с помощью Clone Stamp удалить разрывы и складки на верхнем слое, а затем перейти к нижнему слою, чтобы улучшить яркость и цвет — и все это с помощью Clone Stamp.
Это означает, что вы можете с помощью Clone Stamp удалить разрывы и складки на верхнем слое, а затем перейти к нижнему слою, чтобы улучшить яркость и цвет — и все это с помощью Clone Stamp.
Еще один инструмент, который вы можете добавить в свой репертуар, — кисть Spot Healing. В частности, для небольших морщин или пятен один щелчок этой кистью может волшебным образом исправить проблемы. Я считаю, что кисть Spot Healing, настроенная на Proximity Match, очень хорошо работает в настройках восстановления.
Независимо от того, используете ли вы эти инструменты отдельно или вместе с частотным разделением, одна из самых больших ошибок, которую люди допускают при ретушировании изображений, заключается в том, что они недостаточно приближают изображение. Волшебной формулы не существует, но убедитесь, что вы видите большие детали на экране и легко различаете хорошие детали, формирующие изображение, от поврежденных элементов. Это, вероятно, при установленном виде как минимум на 100%. Если это не достаточно ясно, увеличьте больше.
Если это не достаточно ясно, увеличьте больше.
Я начинаю с самых больших элементов в квадранте, а затем методично перемещаюсь по изображению и исправляю то, что бросается в глаза. Там так много крошечных пылинок и пылинок, что нужно научиться, что отпускать, а что исправлять. Это самая большая проблема на данный момент. Я периодически уменьшаю масштаб, чтобы увидеть, что бросается в глаза на макроуровне, и если это повреждения и они привлекают мое внимание, я исправляю это. Если это просто общее искажение или легкое текстурное повреждение, я склонен оставить это. Например, на изображении здесь часть этой текстуры осталась в правом нижнем углу изображения даже в окончательной версии. Эффективное устранение этой текстуры создаст слишком сильное размытие, и это будет выглядеть более искусственно, чем немного стареющей текстуры, особенно если она не мешает наиболее важным областям кадра.
Говоря об этом, суть в том, чтобы тратить большую часть времени на ремонт лиц и других областей, привлекающих наибольшее внимание. Будьте более внимательны при работе с лицами, в частности, используя те же приемы, что и при ретушировании портрета, который вы сфотографировали вчера. Для меня это означает, что пыль или царапины не должны мешать лицу вашего объекта (или его телу/одежде, если на то пошло), просто присмотревшись поближе и убрав еще несколько более мелких пятен и частиц.
Будьте более внимательны при работе с лицами, в частности, используя те же приемы, что и при ретушировании портрета, который вы сфотографировали вчера. Для меня это означает, что пыль или царапины не должны мешать лицу вашего объекта (или его телу/одежде, если на то пошло), просто присмотревшись поближе и убрав еще несколько более мелких пятен и частиц.
В конце концов, вам не нужно делать изображение идеальным — вам просто нужно устранить самые большие проблемы, чтобы исходный объект снова занял центральное место.
Первоначально опубликовано 5 декабря 2018 г.
22 Экшены Photoshop в стиле ретро на 2023 год
Экшены Photoshop в стиле ретро и винтаж — это самые эффективные способы сделать современные фотографии и заставить их выглядеть так, как будто они были сделаны несколько десятилетий назад.
Вот почему мы собрали лучшие из тех, что смогли найти.
Все они взяты из Envato Elements, библиотеки дизайна, содержащей более 2 миллионов ресурсов.
Все они доступны для неограниченного количества загрузок при подписке на программу за 16,50 долларов США в месяц. Прочтите наш обзор, чтобы узнать больше.
А пока давайте проверим этот список.
Лучшие экшены Photoshop в стиле ретро и винтаж
01. Экшен ретро-каталог 80-хЭтот ретро-экшен Photoshop предназначен для того, чтобы придать вашим изображениям вид, напоминающий фотографии 19-го века.80-е годы.
Он делает это с помощью мягкого эффекта размытия и теплых светящихся цветовых тонов.
Он использует слои смарт-объектов и дает вам множество настроек для настройки.
02. Экшены Photoshop Retro FilmЭто один из лучших винтажных экшенов Photoshop для фотографов, которым нужна большая коллекция экшенов такого рода на выбор.
Он поставляется с 50 экшенами Photoshop в стиле ретро, которые придают вашим фотографиям винтажный вид 40-х, 50-х и 60-х годов, либо в ретро-стиле, либо в черно-белых тонах.
Каждое действие многоуровневое.
03. Винтажные экшены PhotoshopЭта коллекция включает 50 старинных экшенов Photoshop.
Это тонкие цветовые эффекты, которые также придают изображению мягкое свечение.
Каждое действие хорошо организовано, поэтому их легко настроить.
04. Экшен Angel Retro PhotoshopЭта небольшая коллекция ретро-экшенов Photoshop применяет тонкие эффекты и цветовые тона к вашим изображениям, чтобы придать им вид 60-х или 70-х годов.
Они делают это с помощью светлых желтовато-коричневых тонов и нежных эффектов свечения.
В этом наборе 10 винтажных экшенов Photoshop.
05. Экшен Photoshop «Винтажный портрет»Это один из лучших экшенов Photoshop «Винтажный портрет» для фотографов, специализирующихся на портретной фотографии.
Современные фотографии выглядят так, как будто они были сделаны несколько десятков лет назад.
В основном это достигается за счет осветления изображений и применения цветовых тонов в винтажном стиле.
Коллекция включает в себя три экшена Photoshop и три пресета для Lightroom.
06. Экшен Photoshop Vintage GrainЭтот экшен Photoshop заставляет современные фотографии выглядеть так, как будто они были сделаны в конце 19 или начале 20 веков.
Это достигается за счет интенсивного эффекта зернистой текстуры и цветовых тонов в винтажном стиле, таких как черно-белый или мягкий оттенок сепии.
Вы можете редактировать несколько аспектов этого действия, поскольку оно разбито на слои смарт-объектов.
07. Экшен Photoshop Old VintageЭтот экшен Photoshop ненавязчив, но эффективен, когда дело доходит до создания эффектов винтажного изображения.
Применяет к изображению зернистую текстуру, а также тусклый, очень светлый оттенок сепии, придающий изображению вид старой фотографии.
Это одна из лучших коллекций винтажных экшенов Photoshop для фотографов, которым нужны профессиональные фотосессии и постеры фильмов в стиле 60-х, 70-х и 80-х годов.
В общей сложности он поставляется с семью экшенами Photoshop.
Они используют множество эффектов и настроек для достижения стиля ретро.
Они также бывают многослойными. Тем не менее, для достижения наилучших результатов создатель рекомендует использовать изображения размером не менее 2000 пикселей по самой короткой стороне.
09. Soft VintageЭтот экшен Photoshop немного уникален по сравнению со многими другими экшенами в этом списке.
В то время как другие действия предназначены для того, чтобы изображение выглядело так, как будто ваше изображение было снято на более старую камеру или тип пленки, это действие придает вашему изображению винтажную привлекательность, но при этом выглядит вполне современно.
Отсюда и название «Мягкий винтаж».
10. Винтажная краскаЭтот уникальный экшен Photoshop превращает ваши оригинальные изображения в старые картины маслом.
Это придает ей винтажный вид, напоминающий стили масляной живописи конца 19 века.
Дизайнер рекомендует использовать изображения с более высоким разрешением, от 2000 до 4000 пикселей.
11. Старый винтажный экшен PhotoshopЭто еще одна небольшая коллекция винтажных экшенов Photoshop, 10, если быть точным.
Создает фотоэффекты в духе начала 20 века.
Некоторые действия используют зернистые текстуры. Другие применяют винтажные цветовые тона, такие как сепия.
12. Экшен Photoshop Vintage GrainЭтот экшен Photoshop создает старые эффекты изображения с черно-белыми цветовыми тонами и зернистыми, потертыми текстурами.
Создается впечатление, что ваши снимки были сделаны в конце 19 века.
Поставляется с одним файлом действия и одним файлом кисти.
13. Экшен Photoshop «Винтажный эскиз»Этот уникальный экшен Photoshop превращает ваши изображения в старые эскизы и картины в стиле 19-го века и ранее.
Это также придает им потрепанный вид.
В экшене много хорошо структурированных слоев, поэтому вы можете настроить практически каждую его часть.
Автор рекомендует использовать изображения с разрешением 72 DPI и выше.
14. Экшен Photoshop Vintage GrainЭтот экшен Photoshop не такой незаметный, как другие экшены в этом списке, но он по-прежнему эффективен.
Он делает ваши фотографии по-настоящему старыми и обветренными, добавляя к ним зернистую текстуру и насыщенный оттенок сепии с более темными краями.
Автор рекомендует использовать изображения с минимальным разрешением 5000 x 2500 пикселей или 72 DPI для достижения наилучших результатов.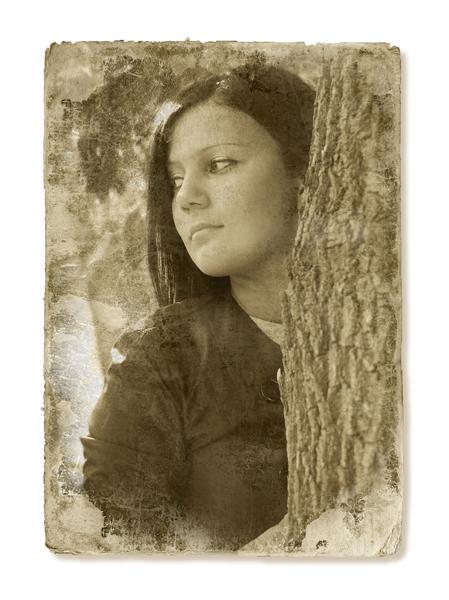
Этот экшен Photoshop превращает обычные изображения в плакаты, которые выглядят так, как будто они были напечатаны в 70-х или 80-х годах.
Поставляется с файлами действий, кистей и шаблонов.
Создатель рекомендует использовать изображения размером от 2000 до 4000 пикселей.
16. Винтажная ретро-пленка с анимациейЭто один из лучших винтажных экшенов Photoshop, который можно использовать для применения винтажных эффектов к видео и анимированным GIF-файлам.
Вы можете использовать его для применения к своим проектам ряда различных эффектов, включая черно-белые и винтажные цветовые тона, дрожание камеры, винтажные глюки экрана и многое другое.
Каждое действие хорошо структурировано и многослойно, поэтому их легко настроить.
Действие было протестировано на изображениях размером от 250 до 2500 пикселей.
17. Винтажный экшен Photoshop
Винтажный экшен Photoshop Этот экшен Photoshop создает впечатление, будто ваши изображения были нарисованы как наброски 19 века или ранее.
Чтобы использовать его, все, что вам нужно сделать, это провести кистью по области, на которой вы хотите создать эффект винтажного эскиза.
Поставляется с одним файлом действия и одним файлом кисти.
18. Экшен Retro PhotoshopЭтот экшен Photoshop делает несколько вещей с вашими фотографиями, чтобы они выглядели старыми и обветренными.
Во-первых, он применяет к вашим изображениям черно-белые цветовые тона и различные оттенки.
Он также добавляет эффекты белых слез здесь и там, чтобы ваши изображения выглядели поврежденными.
Наконец, он имеет возможность добавлять края пленки с обеих сторон изображения, как в традиционной рулонной пленке.
Это действие поставляется с одним файлом действия и одним файлом шаблона.
Это еще одна коллекция винтажных экшенов Photoshop, за исключением того, что она также включает версии для Lightroom.
В этой коллекции 15 винтажных эффектов, каждый из которых предназначен для того, чтобы придать вашим изображениям винтажный вид и при этом сделать их современными.
20. Экшен Photoshop Faded DuotoneЭта коллекция Photoshop содержит 20 экшенов, которые применяют различные цветовые тона к изображению.
Один из них — оттенок сепии.
Итак, хотя это и не специальный винтажный экшен, у него есть возможность применить винтажный эффект к вашим фотографиям.
21. Ретро полутоновый экшен PhotoshopЭтот экшен Photoshop применяет к фотографиям эффект ретро-глитч.
Он делает это, применяя несколько различных эффектов, в том числе синий, смещенный дубликат вашего объекта, красноватый цветовой тон и зернистые текстуры, подобные VHS, по всей фотографии.
В экшене используются хорошо организованные слои, поэтому вы можете настроить все по своему вкусу.
Автор рекомендует использовать фотографии с разрешением около 5000 x 2500 пикселей или 72 DPI.
Он поставляется с одним файлом действий и одним файлом шаблона.
22. Экшены Photoshop Vintage GlowЭто еще одна коллекция с тонкими, но эффективными фотоэффектами, которые можно добавлять к изображениям, придавая им современный вид.
Он поставляется с восемью винтажными экшенами Photoshop с ретро-тонами и эффектами мягкого свечения.
Вы можете использовать все восемь эффектов, сыграв действие один раз.
Несмотря на это, каждое действие поставляется с минималистичными слоями, которые полностью редактируются.
Заключительные мысли об ретро и винтажных экшенах Photoshop
Если вы не уверены, какие ретро экшены Photoshop использовать для конкретных проектов, подумайте о том, какого результата вы хотите достичь.
Хотите, чтобы ваши изображения выглядели современно, но в некоторых местах присутствовали винтажные эффекты? Используйте действие, которое применяет тонкие эффекты к вашему изображению.
В каком десятилетии вы черпаете вдохновение? Выберите действие, которое имитирует стили фотографий той эпохи.
Кто ваши подданные? Что они будут делать на этих фотографиях? Используйте действие, которое дополняет вашу настройку.
Ответы на все эти вопросы могут действительно помочь вам выбрать действие для вашего проекта.
Наш лучший выбор — ретро-каталог 80-х.Это действие применяет фотоэффекты, похожие на те, что можно увидеть в 1980-е для вашего изображения: эффект свечения по всей фотографии, мягкое размытие и многое другое.
Кроме того, в единственном файле ATN, в который он входит, используются смарт-объекты, поэтому файл хорошо многоуровневый.
Это дает вам множество настроек, с которыми можно повозиться, чтобы вы могли добиться именно того вида, к которому стремитесь.
