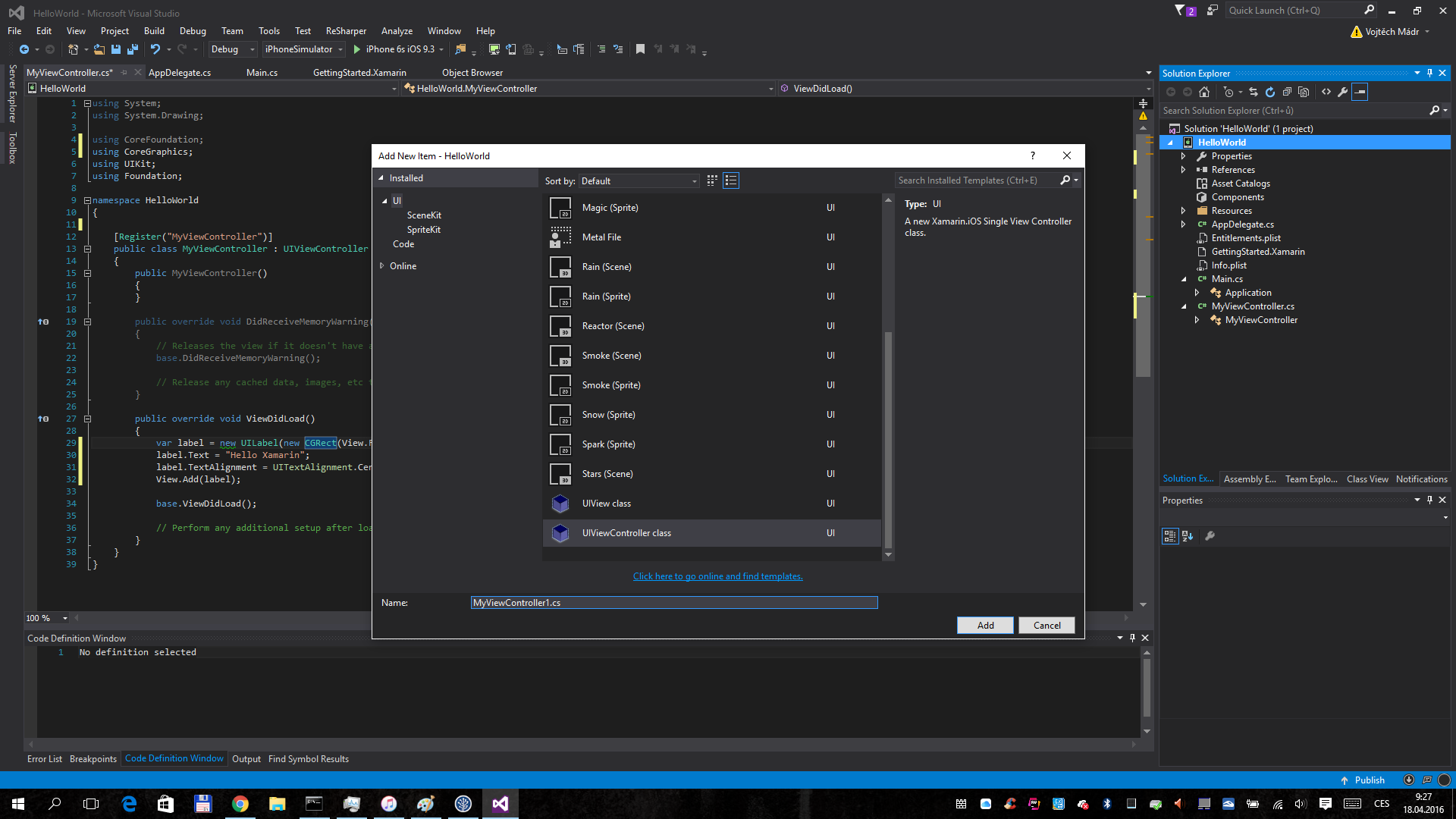Создание приложения Windows Forms на Visual Basic — Visual Studio
- Чтение занимает 2 мин
В этой статье
В рамках этого краткого знакомства с возможностями интегрированной среды разработки Visual Studio (IDE) вы создадите простое приложение на Visual Basic с пользовательским интерфейсом на основе Windows.
Создание проекта
Сначала вы создадите проект приложения Visual Basic. Для этого типа проекта уже имеются все нужные файлы шаблонов, что избавляет вас от лишней работы.
Откройте Visual Studio 2017.
В верхней строке меню последовательно выберите Файл > Создать > Проект.

В левой области диалогового окна Новый проект разверните узел Visual Basic и выберите Рабочий стол Windows. На средней панели выберите Приложение Windows Forms (.NET Framework) . Назовите файл
HelloWorld.Если шаблон проекта Приложение Windows Forms (.NET Framework) отсутствует, закройте диалоговое окно Новый проект и в верхней строке меню выберите Сервис > Получить средства и компоненты. Запускается Visual Studio Installer. Выберите рабочую нагрузку .Разработка классических приложений .NET и затем элемент Изменить.
Запустите Visual Studio 2019.
На начальном экране выберите Создать проект.
В окне Создать проект выберите шаблон Приложение Windows Forms (.NET Framework) для Visual Basic.

(При желании вы можете уточнить условия поиска, чтобы быстро перейти к нужному шаблону. Например, введите Приложение Windows Forms в поле поиска. Затем выберите Visual Basic в списке языков и Windows в списке платформ.)
Примечание
Если шаблон Приложение Windows Forms (.NET Framework) отсутствует, его можно установить из окна Создание проекта. В сообщении Не нашли то, что искали? выберите ссылку Установка других средств и компонентов.
После этого в Visual Studio Installer выберите рабочую нагрузку Разработка классических приложений .NET.
Затем нажмите кнопку Изменить в Visual Studio Installer. Вам может быть предложено сохранить результаты работы; в таком случае сделайте это. Выберите

В поле Имя проекта окна Настроить новый проект введите HelloWorld. Затем нажмите Создать.
Новый проект открывается в Visual Studio.
Создание приложения
Когда вы выберете шаблон проекта Visual Basic и зададите имя файла, Visual Studio открывает форму. Форма является пользовательским интерфейсом Windows. Мы создадим приложение Hello World, добавив элементы управления на форму, а затем запустим его.
Добавление кнопки на форму
Щелкните Панель элементов, чтобы открыть всплывающее окно «Панель элементов».
(Если параметр для всплывающего окна Панель элементов отсутствует, его можно открыть в строке меню. Для этого выберите Вид > Панель элементов. Либо нажмите клавиши CTRL+ALT+X.)
Щелкните значок Закрепить, чтобы закрепить окно Панель элементов.

Щелкните элемент управления Кнопка и перетащите его на форму.
В разделе Внешний вид (или Шрифты) окна Свойства введите
Click thisи нажмите клавишу ВВОД.(Если окно Свойства не отображается, его можно открыть в строке меню.) Для этого щелкните Вид > Окно свойств. Или нажмите клавишу F4.)
В разделе Проектирование окна Свойства измените имя с
btnClickThis, а затем нажмите клавишу ВВОД.Примечание
Если список был упорядочен по алфавиту в окне Свойства, Button1 появится в разделе (DataBindings) .
Добавление метки на форму
Теперь, когда мы добавили элемент управления »Кнопка» для создания действия, давайте добавим элемент управления «Метка», куда можно отправлять текст.
Выберите элемент управления Метка в окне Панель элементов, а затем перетащите его на форму и расположите под кнопкой Нажмите это.
В разделе Проект или (DataBindings) окна Свойства измените имя Label1 на
.lblHelloWorldи нажмите клавишу ВВОД
Добавление кода на форму
В окне Form1.vb [Design] дважды щелкните кнопку Нажмите это, чтобы открыть окно Form1.vb.
(Кроме того, можно развернуть узел Form1.vb в обозревателе решений, а затем выбрать Form1.)
В окне Form1.vb между строками Private Sub и End Sub введите
lblHelloWorld.Text = "Hello World!", как показано на следующем снимке экрана:
Запуск приложения
Нажмите кнопку Запустить, чтобы запустить приложение.

Будет выполнено несколько операций. В интегрированной среде разработки Visual Studio откроются окна Средства диагностики и Вывод. Кроме того, вне этой среды откроется диалоговое окно Form1. Оно будет содержать вашу кнопку
Нажмите кнопку Нажмите это в диалоговом окне Form1. Обратите внимание, что текст Label1 меняется на Hello World! .
Закройте диалоговое окно Form1, чтобы завершить работу приложения.
Следующие шаги
Для получения дополнительных сведений перейдите к следующему руководству:
См. также
Шаг 3. Настройка свойств формы — Visual Studio
- 000Z» data-article-date-source=»ms.date»>08/30/2019
- Чтение занимает 2 мин
В этой статье
Далее окно Свойства используется для изменения внешнего вида формы.Настройка свойств формы
Убедитесь, что отображается конструктор Windows Forms. В интегрированной среде разработки Visual Studio откройте вкладку Form1.cs [Design] (или вкладку Form1.vb [Design] в Visual Basic).
Чтобы выделить форму Form1, щелкните в любом ее месте. Посмотрите на окно Свойства. Теперь оно должно отображать свойства формы. У формы есть различные свойства. Например, можно установить цвет переднего плана и фона, текст заголовка, который отображается в верхней части формы, размер формы и другие свойства.
Примечание
Если окно Свойства не открывается, остановите приложение, нажав квадратную кнопку Остановить отладку на панели инструментов, или просто закройте окно.

Когда форма будет выбрана, найдите свойство Text в окне Свойства. В зависимости от того, как отсортирован список, может потребоваться прокрутить вниз. Выберите Text, введите Программа просмотра изображений, а затем нажмите клавишу ВВОД. Теперь форма должна содержать текст Программа просмотра изображений в заголовке окна. Окно Свойства должно выглядеть так, как показано на снимке экрана ниже.
Окно _ _»Свойства»Примечание
Свойства можно упорядочить по категориям или в алфавитном порядке. Вы можете переключаться между двумя этими представлениями с помощью кнопок в окне Свойства. В этом руководстве свойства легче находить в представлении, в котором свойства представлены в алфавитном порядке.

Вернитесь к конструктору Windows Forms. Нажмите нижний правый маркер перетаскивания формы, который представляет собой небольшой белый квадрат в нижнем правом углу формы и показан на рисунке ниже.
Маркер перетаскиванияПеретащите маркер, чтобы изменить размер формы — она должна стать шире и немного выше.
Посмотрите в окно Свойства и обратите внимание, что изменилось значение свойства Size. Свойство Size меняется при каждом изменении формы. Перетащите маркер, чтобы форма имела размер около 550, 350 (не обязательно точно такие значения). Такой размер вполне подходит для этого проекта. В качестве альтернативы можно вводить значения непосредственно в свойстве
Запустите приложение еще раз. Помните, что для запуска приложения можно использовать любой из описанных ниже методов.

Нажмите клавишу F5.
В строке меню выберите Отладка > Начать отладку.
На панели инструментов нажмите кнопку Начать отладку, которая показана на рисунке ниже.
Кнопка «Начать отладку» _ _на панели инструментовКак и ранее, интегрированная среда разработки выполняет сборку приложения и запускает его, после чего открывается окно.
Перед переходом к следующему шагу остановите приложение, так как интегрированная среда разработки не позволяет изменять выполняющееся приложение. Помните, что для остановки приложения можно использовать любой из описанных ниже методов.
На панели инструментов нажмите кнопку Остановить отладку.
В строке меню выберите Отладка > Остановить отладку.
На клавиатуре нажмите клавиши SHIFT+F5.

Нажмите кнопку X в верхнем углу окна Программа просмотра изображений.
Дальнейшие действия
См. также
Шаг 1. Создание проекта и добавление в форму элементов управления Label — Visual Studio
- Чтение занимает 2 мин
В этой статье
Первые шаги разработки этой головоломки предполагают создание проекта, добавление меток, кнопки и других элементов управления в форму. Также вам предстоит задать свойства для каждого добавляемого элемента управления. Проект будет содержать форму, элементы управления и добавленный в следующих уроках учебника код. Кнопка запускает головоломку, метки служат для отображения задач, входящих в головоломку, а остальные элементы управления служат для отображения ответов и времени, оставшегося на решение головоломки.
Создание проекта для формы
В строке меню щелкните Файл > Создать > Проект.
Выберите Visual C# или Visual Basic в левой области диалогового окна Новый проект, а затем — Классическое приложение Windows.
В списке шаблонов выберите шаблон Приложение Windows Forms (.NET Framework), назовите его MathQuiz, а затем нажмите кнопку ОК.
Появится форма с именем Form1.cs или Form1.vb, в зависимости от выбранного языка программирования.
Примечание
Если вы не видите шаблон Приложение Windows Forms (.NET Framework), используйте Visual Studio Installer, чтобы установить рабочую нагрузку Разработка классических приложений .NET.
Дополнительные сведения см. в разделе Установка Visual Studio.
На начальном экране выберите Создать проект.

В поле поиска окна Создание проекта введите Windows Forms. Затем в списке Тип проекта выберите Рабочий стол.
Применив фильтр Тип проекта, выберите шаблон Приложение Windows Forms (.NET Framework) для C# или Visual Basic и нажмите кнопку Далее.
Примечание
Если шаблон Приложение Windows Forms (.NET Framework) отсутствует, его можно установить из окна Создание проекта. В сообщении Не нашли то, что искали? выберите ссылку Установка других средств и компонентов.
После этого в Visual Studio Installer выберите рабочую нагрузку Разработка классических приложений .NET.
Затем нажмите кнопку Изменить в Visual Studio Installer. Вам может быть предложено сохранить результаты работы; в таком случае сделайте это.
 Выберите Продолжить, чтобы установить рабочую нагрузку.
Выберите Продолжить, чтобы установить рабочую нагрузку.В поле Имя проекта окна Настроить новый проект введите MathQuiz. Затем нажмите Создать.
Задание свойств формы
В Visual Studio выберите форму (Form1.cs или Form1.vb, в зависимости от используемого языка программирования), а затем измените ее свойство Text на Математическая головоломка.
Окно Свойства содержит свойства формы.
Измените размер формы на 500 пикселей в ширину и 400 пикселей в высоту.
Изменить размер формы можно, перетаскивая ее границы до тех пор, пока в левом нижнем углу интегрированной среды разработки не появится нужный размер. Другой вариант — изменить значения свойства Size.
Измените значение свойства FormBorderStyle на Fixed3D, а свойству MaximizeBox установите значение False.

Эти значения не позволят игрокам изменять размеры формы.
Создание поля «Оставшееся время»
Добавьте элемент управления Label из панели элементов, затем установите для его свойства (Name) значение timeLabel.
Эта метка станет полем в правом верхнем углу формы, в котором будет отображаться количество секунд, оставшихся на решение головоломки.
Измените значение свойства AutoSize на False, чтобы можно было изменить размер поля.
Измените значение свойства BorderStyle на FixedSingle для отрисовки линии вокруг поля.
Установите значение свойства Size равным 200, 30.
Переместите метку в правый верхний угол формы, где при этом появятся синие линии-разделители.
Эти линии помогают выравнивать элементы управления в форме.
В окне Свойства выберите свойство Text и нажмите клавишу BACKSPACE, чтобы удалить его значение.

Нажмите знак плюса ( + ) рядом со свойством Font и измените значение свойства Size на 15,75.
Можно изменить несколько свойств шрифта, как показано на снимке экрана ниже.
Добавьте еще один элемент управления Label из панели элементов и установите для его размера шрифта значение 15,75.
Задайте свойству Text значение Оставшееся время.
Переместите метку так, чтобы она находилась чуть левее метки timeLabel.
Добавление элементов управления для задачи на сложение
Добавьте элемент управления Label из панели элементов и установите для его свойства Text значение ? (вопросительный знак).
Задайте свойству AutoSize значение False.
Установите значение свойства Size равным 60, 50.

Установите размер шрифта равным 18.
Установите для свойства TextAlign значение MiddleCenter.
Установите для свойства Location значение 50, 75, чтобы поместить элемент управления в нужное место в форме.
Установите для свойства (Name) значение plusLeftLabel.
Выберите метку plusLeftLabel, а затем либо нажмите клавиши CTRL+C, либо выберите пункт Копировать в меню Правка.
Вставьте метку три раза, нажимая клавиши CTRL+V или выбирая Вставить в меню Правка.
Разместите три новые метки так, чтобы они располагались в ряд справа от метки plusLeftLabel.
Для выравнивания меток и регулировки промежутков между ними можно пользоваться линиями-разделителями.

Установите для свойства Text второй метки значение + (знак плюса).
Установите для свойства (Name) третьей метки значение plusRightLabel.
Установите для свойства Text четвертой метки значение = (знак равенства).
Добавьте элемент управления NumericUpDown из панели элементов, установите его размер шрифта равным 18, а его ширину — равной 100.
Подробнее этот вид элементов управления мы рассмотрим позже.
Выровняйте элемент управления NumericUpDown по элементам управления Label для задачи на сложение.
Измените значение свойства (Name) элемента управления NumericUpDown на sum.
Первая строка создана, как показано на иллюстрации ниже.
Добавление элементов управления для задач на вычитание, умножение и деление
Скопируйте все пять элементов управления для задачи на сложение (четыре элемента управления Label и элемент управления NumericUpDown) и вставьте их.

Теперь форма содержит пять новых элементов управления, которые все еще выбраны.
Переместите все элементы управления так, чтобы выровнять их под элементами управления для сложения.
Для обеспечения достаточного расстояния между строками можно пользоваться линиями-разделителями.
Измените значение свойства Text второй метки на — (знак «минус»).
Назовите первую метку с вопросительным знаком minusLeftLabel.
Назовите вторую метку с вопросительным знаком minusRightLabel.
Присвойте элементу управления NumericUpDown имя difference.
Вставьте эти пять элементов управления еще два раза.
В третьей строке назовите первую метку timesLeftLabel, у второй метки измените значение свойства Text на × (знак умножения), третью метку назовите timesRightLabel, а элемент управления NumericUpDown назовите product.

В четвертой строке назовите первую метку dividedLeftLabel, у второй метки измените значение свойства Text на ÷ (знак деления), третью метку назовите dividedRightLabel, а элемент управления NumericUpDown назовите quotient.
Примечание
Знак умножения × и знак деления ÷ можно скопировать из этого руководства и вставить их в форму.
Добавление кнопки запуска и задание порядка перехода по клавише TAB
Добавьте элемент управления Button из панели элементов и установите для его свойства (Name) значение startButton.
Задайте свойству Text значение Запуск головоломки.
Установите размер шрифта равным 14.
Установите для свойства AutoSize значение True, которое вызывает автоматическое изменение размера кнопки в зависимости от размера текста.

Разместите кнопку по центру в нижней части формы.
Установите значение свойства TabIndex элемента управления startButton равным 1.
Примечание
Свойство TabIndex задает порядок перехода по элементам управления при нажатии клавиши TAB. Чтобы увидеть, как это работает, откройте любое диалоговое окно (например, в строке меню выберите Файл > Открыть), а затем несколько раз нажмите клавишу TAB. Вы увидите, что при каждом нажатии клавиши TAB курсор перемещается от одного элемента управления к другому. Порядок этих переходов был задан программистом при создании формы.
Установите значение свойства TabIndex для элемента управления NumericUpDown с именем sum равным 2, для элемента управления difference равным 3, для элемента управления product равным 4, а для элемента управления quotient равным 5.

Теперь форма должна выглядеть как на снимке экрана ниже.
Чтобы проверить, работает ли свойство TabIndex ожидаемым образом, сохраните программу и запустите ее, нажав клавишу F5 или выбрав пункты Отладка > Начать отладку в строке меню, а затем несколько раз нажмите клавишу TAB.
Продолжить или повторить пройденный материал
Как открыть конструктор форм в Visual Studio?
Я пытаюсь создать приложение Windows Forms в C# in Visual Studio.
Обычно можно дважды щелкнуть файл Form1.cs в решении Explorer,чтобы получить доступ к простому конструктору перетаскивания.
К сожалению, он открывает только код для файла.
c# visual-studioПоделиться Источник Colin G 26 ноября 2018 в 19:26
4 ответа
- Как запустить конструктор форм xamarin?
Как запустить конструктор форм xamarin? После запуска появляется сообщение об ошибке: Для предварительного просмотра требуется версия 64-bit Oracle Java JDK 8 (1.
 8) или выше. Пожалуйста, установите его, а затем установите местоположение Java JDK в Xamarin студия или Visual Studio предпочтения. Но…
8) или выше. Пожалуйста, установите его, а затем установите местоположение Java JDK в Xamarin студия или Visual Studio предпочтения. Но… - Отключить конструктор для производного класса в Visual Studio 2008
У меня есть класс A, производный от класса Windows.Form, используя конструктор VS2008. Когда я дважды щелкаю по имени файла в Visual Studio решении Explorer, открывается конструктор форм. Это и есть желаемое поведение. У меня есть второй класс B, производный от A (вручную). Этот класс является…
2
Вы находитесь в представлении папки.
Перейдите к представлению решения (проекта).
Этот значок в верхней части решения Explorer.
Поделиться Alexan 26 ноября 2018 в 19:35
0
Нажмите на выделенный значок на изображении ниже. Это значок решений и папок, который вернет вас в режим просмотра решений.
Это значок решений и папок, который вернет вас в режим просмотра решений.
Поделиться Satish Pai 26 ноября 2018 в 19:39
0
В VS2019 просто удалите первый проект и создайте новый. Это исправит проблему просмотра страницы конструктора. Теперь вы можете просмотреть своего дизайнера.
Поделиться Suraj Gaur 01 февраля 2020 в 17:37
- Как использовать конструктор форм Visual Studio для других оконных систем?
Я создаю оконную систему, сравнимую с WinForms или WPF, в XNA для игры, которую я делаю. Теперь было бы неплохо иметь возможность использовать конструктор форм Visual Studio, чтобы сделать мой windows. Я немного погуглил, но ничего не нашел. Однако это может быть возможно, потому что Microsoft…
- Масштабирование конструктора форм visual studio
Я использую конструктор форм Visual Studio 2013 для редактирования формы.
 Размер формы в окне конструктора слишком велик,поэтому я хочу уменьшить масштаб. В таких приложениях, как Photoshop или Blend, я мог бы (среди прочего) использовать сочетание клавиш Ctrl-0, чтобы подогнать дизайн к экрану. В…
Размер формы в окне конструктора слишком велик,поэтому я хочу уменьшить масштаб. В таких приложениях, как Photoshop или Blend, я мог бы (среди прочего) использовать сочетание клавиш Ctrl-0, чтобы подогнать дизайн к экрану. В…
0
В моем случае щелкните правой кнопкой мыши на Form1.cs (с правильным значком формы) и выберите «View Designer», все еще показывающий код.
Я нашел эту тему и понял, что случайно выбрал .Net Core вместо .NET Framework при создании нового проекта:
Я должен видеть этот длинный xml внутри .csproj файла (.NET Framework) панели решения Explorer, который TargetFrameworkVersion показывает v<Number> :
...
<OutputType>WinExe</OutputType>
<RootNamespace>HelloWorld</RootNamespace>
<AssemblyName>HelloWorld</AssemblyName>
<TargetFrameworkVersion>v4. 7.2</TargetFrameworkVersion>
...
7.2</TargetFrameworkVersion>
...
, вместо короткого xml ниже (*.Net Core), который TargetFramework показывает netcoreapp<Number> :
<Project Sdk="Microsoft.NET.Sdk.WindowsDesktop">
<PropertyGroup>
<OutputType>WinExe</OutputType>
<TargetFramework>netcoreapp3.1</TargetFramework>
<UseWindowsForms>true</UseWindowsForms>
</PropertyGroup>
</Project>
Чтобы проверить тип проекта, можно обратиться к этому ответу .
Microsoft devlogs заявила, что конструктор с ядром .Net еще не поставляется по умолчанию:
Если вы хотите работать с проектом .NET Core, не забудьте установить конструктор форм .NET Core Windows, так как по умолчанию он еще не поставляется внутри Visual Studio. См. предыдущий раздел “Enabling the designer”.
Поделиться Fruit 30 января 2020 в 18:53
Похожие вопросы:
Визуальный конструктор форм JQuery UI
Я ищу какой-нибудь gui-инструмент (или сервис) для визуального дизайна jquery-ui форм и виджетов.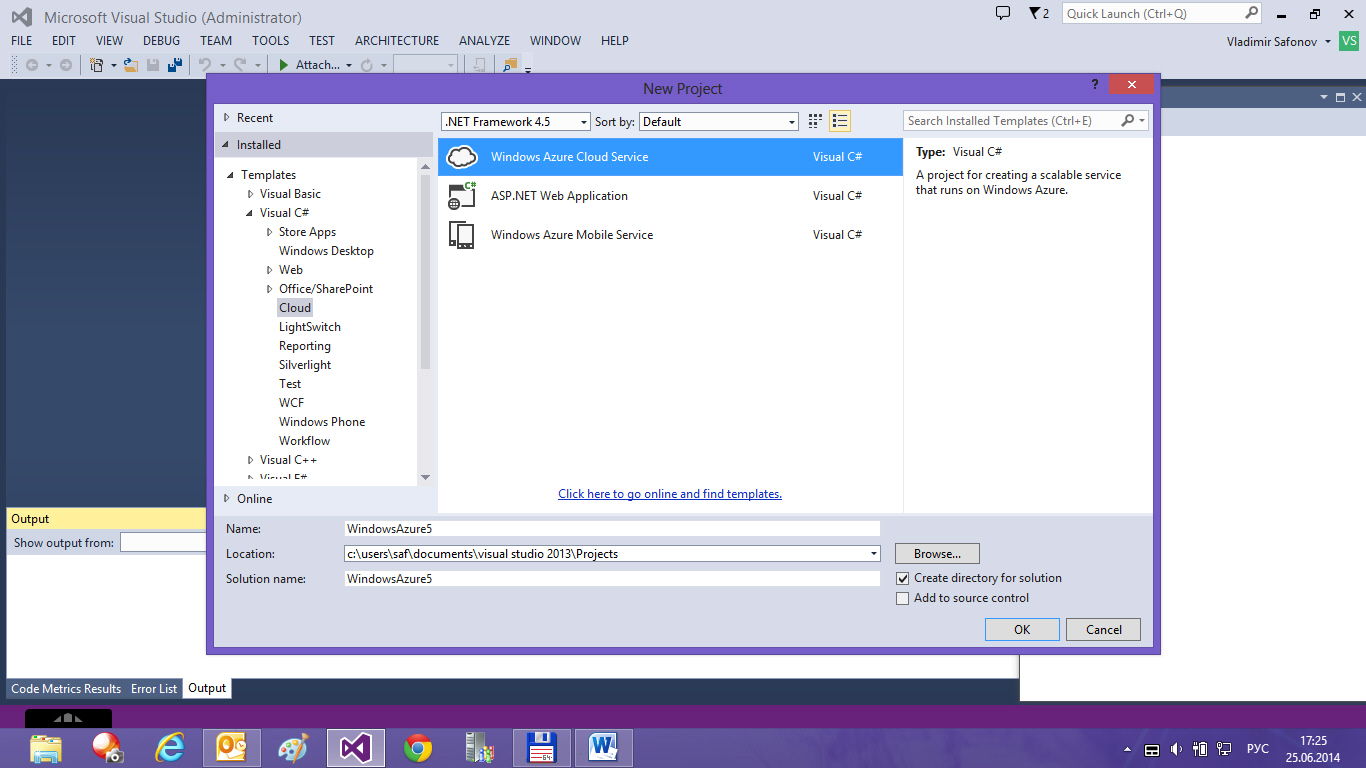 (Как конструктор форм в Delphi или Visual Studio). Не могли бы вы предложить какой-нибудь…
(Как конструктор форм в Delphi или Visual Studio). Не могли бы вы предложить какой-нибудь…
Visual Studio конструктор форм
У меня есть досадная проблема. Иногда Visual Studio не показывает опцию View designer для некоторых моих форм в решении explorer. Он не показывает ошибок режима проектирования, просто не показывает…
Как реализовать пользовательский конструктор форм Windows?
Как мы можем реализовать конструктор форм Windows в приложении WinForms ? Visual Studio использует пространство имен System.ComponentModel.Design для реализации конструктора форм. Как мы можем…
Как запустить конструктор форм xamarin?
Как запустить конструктор форм xamarin? После запуска появляется сообщение об ошибке: Для предварительного просмотра требуется версия 64-bit Oracle Java JDK 8 (1.8) или выше. Пожалуйста, установите…
Отключить конструктор для производного класса в Visual Studio 2008
У меня есть класс A, производный от класса Windows. Form, используя конструктор VS2008. Когда я дважды щелкаю по имени файла в Visual Studio решении Explorer, открывается конструктор форм. Это и есть…
Form, используя конструктор VS2008. Когда я дважды щелкаю по имени файла в Visual Studio решении Explorer, открывается конструктор форм. Это и есть…
Как использовать конструктор форм Visual Studio для других оконных систем?
Я создаю оконную систему, сравнимую с WinForms или WPF, в XNA для игры, которую я делаю. Теперь было бы неплохо иметь возможность использовать конструктор форм Visual Studio, чтобы сделать мой…
Масштабирование конструктора форм visual studio
Я использую конструктор форм Visual Studio 2013 для редактирования формы. Размер формы в окне конструктора слишком велик,поэтому я хочу уменьшить масштаб. В таких приложениях, как Photoshop или…
Конструктор форм стал недоступен для формы в Visual Studio
После некоторой работы над формой в Visual Studio 2015 дизайнер форм внезапно стал недоступен. Симптомы: конструктор представлений элементов отсутствует в контекстном меню класса кода формы в. ..
..
Как я могу использовать Visual Studio designer без формы
Я использую Visual Studio для создания проекта формы Windows. В решении Explorer для моего проекта нет классов форм — я строю все свои формы на лету. Поэтому у меня нет возможности открыть…
Не удается открыть конструктор форм Windows после обновления до нового формата csproj
Я обновил проект Windows Forms до нового формата csproj, и теперь Visual Studio не позволяет мне открыть конструктор форм. Все мои файлы FooForm.designer.cs и FooForm.resx больше не сгруппированы…
Visual Basic с нуля. Глава1. Форма.
Visual Basic с нуля. Глава1. Форма.Загружай VB, и в путь.При этом очень советуем иметь ПРОГРАММНЫЕ МИНИАТЮРЫ, которые можно заказать по [email protected].Они просто необходимы,когда придется читать текст повторно, без лирики. Итак, создаем первый “Стандартный EXE” (как в Главе 1). На экране имеем примерно такую картинку:
Рисунок
2.
Теперь мы найдем место, куда будем заносить собственно программу. Для этого в верхнем ряду окна нажимаем кнопку “Вид”. В выпавшем меню первая строка и есть та, которая нам нужна: “Код”. Показано на рисунке 3.
Рисунок 3.
У нас поверх окна формы Проект1 – Form1 (Форма) появится окно Проект1 – Form1 (Код). Вверху этого окна у нас имеется два выпадающих списка. Слева — список доступных объектов, справа – события для этих объектов. Объектов у нас сейчас два: (General) и Form. Выбираем строку Form. В поле окна кода появились две строки. Что это значит. Первая строка:
Private Sub Form_Load()
говорит о том, что мыначинаем
подпрограмму (Private Sub) или правильней процедуру, которая будет выполняться
при загрузке (_Load) нашей формы (Form). Загрузка — это возникающее событие,
на которое и отреагирует эта процедура. Последняя строка
Загрузка — это возникающее событие,
на которое и отреагирует эта процедура. Последняя строка
End
Sub
просто говорит о том, что этой строкой процедура Form_Load завершается.
Вот только выполнять-то пока нечего. В теле процедуры у нас нет ничего. А поэтому мы сейчас туда чего-нибудь напихаем. Первым делом, выведем на нашу форму какой-нибудь текст. По идиотской традиции, самая первая программа должна выводить на экран надпись типа “Hello, world” («Здравствуй, мир»). Мы же, из чувства противоречия, напишем “Я стану программистом”. Для этого вписываем между двух уже имеющихся у нас строк еще одну. У нас получится вот такая процедура:
Private
Sub Form_Load()
Form1.Print "Я стану программистом"
End Sub
Строка, которую мы только
что вписали в процедуру, представляет собой оператор, в котором первое слово
Form1 представляет собой объект с которым мы работаем (не даром Visual Basic
— это объектно-ориентированный язык).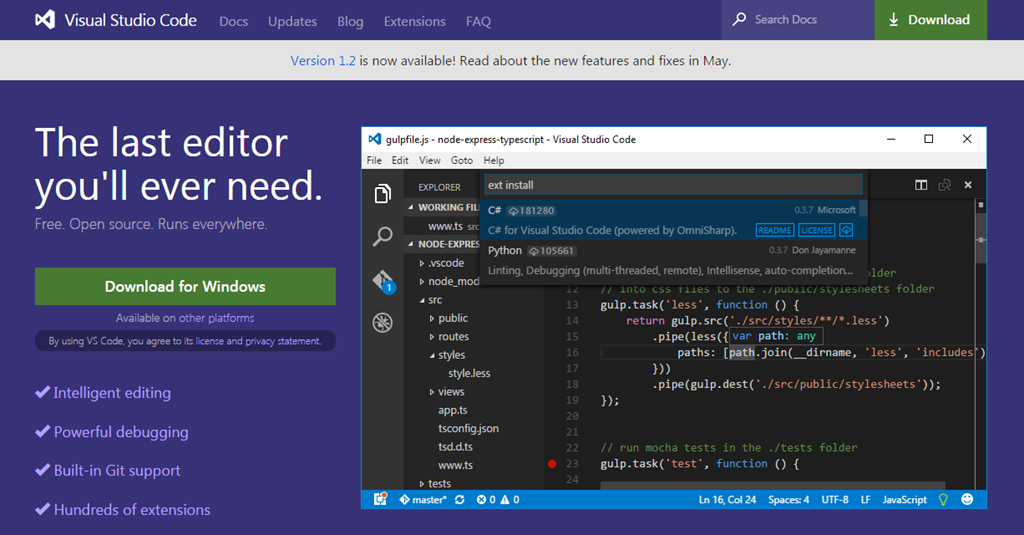 В нашем случае объект — это форма. Второе
слово после точки (Print) представляет собой метод, который мы используем, для
того чтобы работать с нашим объектом (формой). Наш метод позволит напечатать
на объекте данные, которые следуют далее. Так как строка «Я стану программистом»
— текстовая, то она взята в кавычки. Таковы правила языка Visual Basic — то
бишь синтаксис.
В нашем случае объект — это форма. Второе
слово после точки (Print) представляет собой метод, который мы используем, для
того чтобы работать с нашим объектом (формой). Наш метод позволит напечатать
на объекте данные, которые следуют далее. Так как строка «Я стану программистом»
— текстовая, то она взята в кавычки. Таковы правила языка Visual Basic — то
бишь синтаксис.
Теперь можно бы посмотреть
как это работает, только ни черта у нас не выйдет. Чтобы эта надпись появилась
в форме, надо залезть в окно “Свойства – Form1”. На рис. 2 (см. выше) оно подписано
как “Свойства выделенного объекта”. Затем в левой колонке найти строчку со свойством
“AutoRedraw”. В этой строке только в правой колонке из выпадающего списка выбрать
“True”. Теперь окно перерисуется вместе с нашим чудесным текстом и мы сможем
увидеть изменения формы после выполнения программой нашего оператора. Нажмем
кнопочку со стрелочкой для запуска нашей программы (показано на рис. 4) и наслаждаемся
ее работой.
4) и наслаждаемся
ее работой.
Рисунок 4.
Свойство перерисовки, как и всякое другое можно задавать программно. Это намного правильней, так как в ходе выполнения программы часто приходится менять свойства объектов. Перед нашей строчкой добавим еще одну:
Form1.AutoRedraw
= True
А в свойствах формы вернем состояние свойства AutoRedraw с True (Истина) на False (Ложь). Запустим программу. Она работает совершенно также. Аналогично можно менять другие свойства формы. В дальнейшем по мере необходимости мы будем обращаться к ним.
Ясное дело, форму можно растягивать. Можно также менять ее положение на экране, двигая квадратик в окне “Размещение формы”.
Еще одно. Можно создавать
несколько форм и управлять объектами одной из другой. Для этого в меню выберите
“Проект – Добавить форму – Открыть”.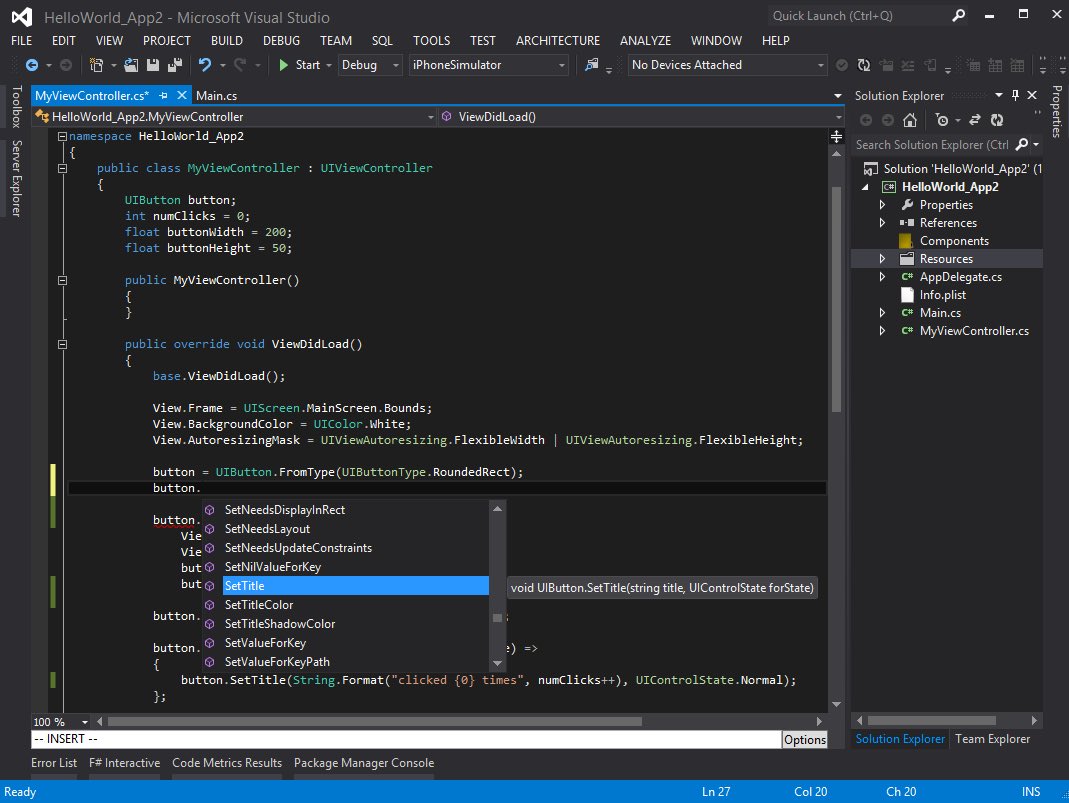
Только если после этого запустить программу, второй формы не увидишь. Чтобы сделать ее видимой, надо прописать в Form1 такой код:
Form2.Show
Теперь наш проект надо сохранить. Выбери “Файл – Сохранить проект” или нажми на изображение дискетки. Появиться окно сохранения проекта, которое обычно предлагает путь «C:\Program Files\Microsoft Visual Studio\VB98». Но туда сохранять ни в коем случае не надо, иначе файлы твоего проекта перпутаются с файлами Visual Basic. Лучше создать отдельную папочку с названием, которое отражает суть проекта и сохранить проект в ней. Так надо поступать с каждым проектом. Мы будем сохранять файлы под теми же именами, которые предлагает VB, хотя их, конечно, можно задавать какие угодно.
Последний этап – создание
выполняемого (т.е. EXE) файла, то ради чего мы это все делали. Нажми “Файл –
Создать Проект1. exe…”, сохраняй и готово. Теперь ты можешь закрыть VB и запускать
свой EXE-файл. Поздравляю! Ты создал первую программу на Visual Basic. Вариант
этой программы, только несколько расширенный, я привожу ниже. В ней показано
изменение некоторых свойств формы. Скопируй ее в тело подпрограммы и поэкспериментируй
с ней. Обрати внимание на комментарии. Они выделяются зеленым цветом и пишутся
после апострофа. Нужны они только для пояснений, не компилируются и программой
не выполняются.
exe…”, сохраняй и готово. Теперь ты можешь закрыть VB и запускать
свой EXE-файл. Поздравляю! Ты создал первую программу на Visual Basic. Вариант
этой программы, только несколько расширенный, я привожу ниже. В ней показано
изменение некоторых свойств формы. Скопируй ее в тело подпрограммы и поэкспериментируй
с ней. Обрати внимание на комментарии. Они выделяются зеленым цветом и пишутся
после апострофа. Нужны они только для пояснений, не компилируются и программой
не выполняются.
‘******вот некоторые возможности работы с формой*****
Private Sub Form_Load()
Form1.AutoRedraw = True 'включает
перерисовку формы 1
Form1.BackColor = vbBlack 'меняет цвет формы 1
на черный
Form1.ForeColor = &HFF& 'меняет цвет текста
формы 1 на красный
Form1.BorderStyle = 3 'меняет рамку (бордюр) формы
1 на неизменяемую
Form1.Font.Size = 18 'меняет размер шрифта формы
1 на 18
Form1.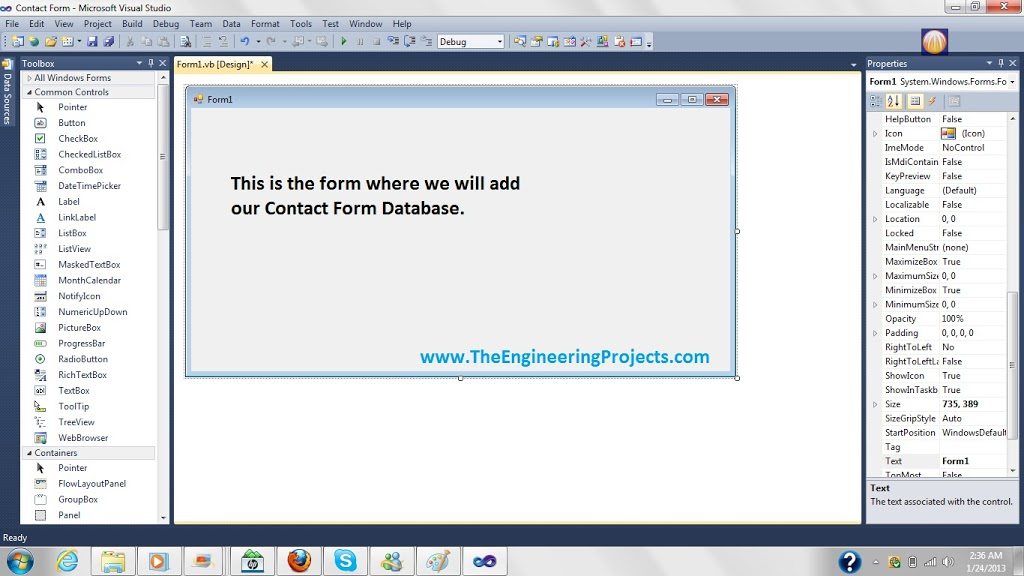 Font.Underline = True
'подчеркивает текст в форме 1
Font.Underline = True
'подчеркивает текст в форме 1
Form1.Caption = "Моя первая программа" 'устанавливает
заголовок формы 1Form1.Print "Я
стану программистом" 'выводит текст на форму 1
Form2.Show 'делает видимой форму 2
Form2.Width = 9000 'устанавливает ширину формы
2 равной 9000 твипов
Form2.WindowState = 1 'сворачивает форму 2
End Sub
Скачать код можно вверху страницы.
|
|
|
|
Сайт создан в системе uCoz
Иллюстрированный самоучитель по Architecture .NET › Создание графических пользовательских интерфейсов › Visual Studio .NET и формы. Демонстрация Windows Forms. [страница — 136] | Самоучители по программированию
Visual Studio .
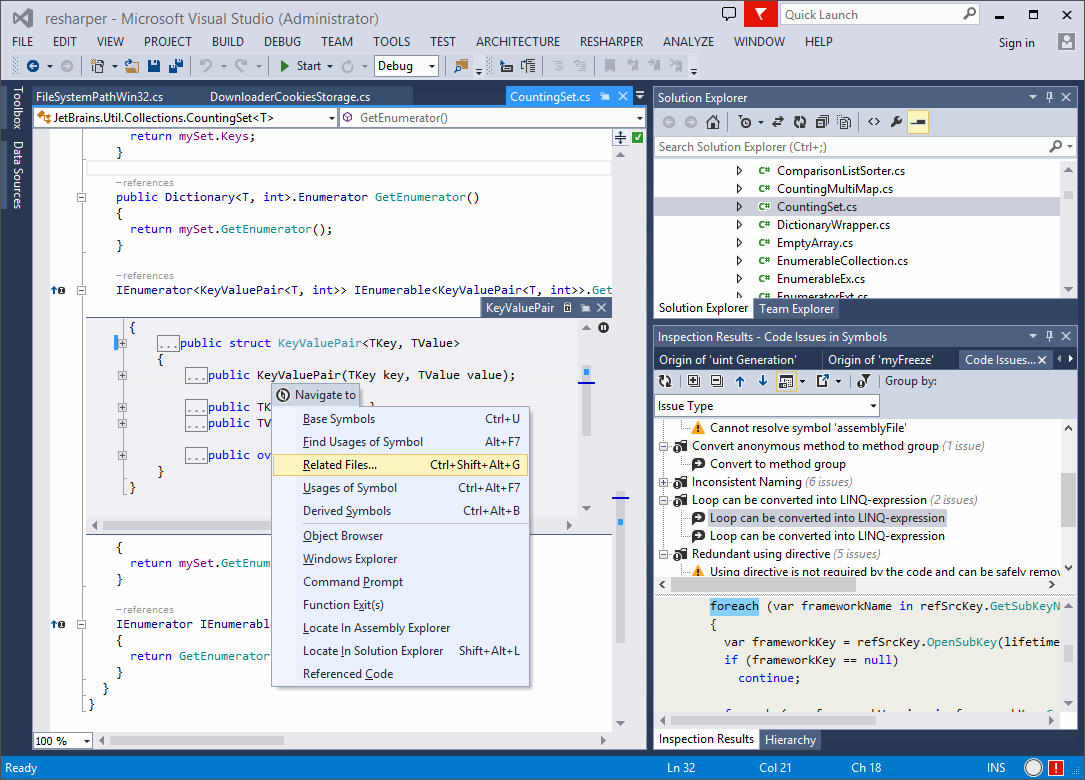 NET и формы. Демонстрация Windows Forms.
NET и формы. Демонстрация Windows Forms.И хотя вполне реально создать приложение Windows Forms (Формы Windows), используя в командной строке только комплекс инструментальных средств разработки программ .NET Framework SDK, на практике подобную работу намного проще выполнить с помощью Visual Studio .NET. К сожалению, в Visual Studio .NET нет средств для генерирования проекта пусковой системы на управляемом C++ на основе Form (Форма), и управляемый C++ не поддерживает конструктор форм (Forms Designer).
Однако для начала можно создать проект Windows-приложения на С# (Windows Application). При этом будет сгенерирован код пусковой системы и будут установлены ссылки на необходимые библиотеки .NET. Затем можно в конструкторе форм (Forms Designer) перетащить управляющие элементы с инструментальной панели на вашу форму. Конструктор форм (Forms Designer) вставит необходимый шаблон кода на С#, который поддерживает функционирование этих управляющих элементов в форме.
В окне Properties (Свойства) несложно определить свойства управляющего элемента в процессе проектирования. Можно, конечно, определить эти свойства и во время запуска приложения, как мы это сделали для поля pTxtGreeting в предыдущем примере. После этого можно перенести код С# в программу на управляемом C++, но этого обычно не рекомендуется делать.
Демонстрация Windows Forms (Формы Windows)
Лучший способ научиться создавать приложения Windows с помощью Visual Studio .NET – самостоятельно с самого начала создать небольшое приложение на С#. Для примера мы создадим Windows-приложение, которое позволит вносить деньги на счет и снимать деньги со счета в банке.
- Создайте на С# новый проект Windows Application (Windows-приложение), как на рис. 6.11, и назовите его BankGui.
Рис. 6.11. Создание проекта Windows Application (Windows-приложение)
- Раскройте панель инструментов Toolbox, перетянув указатель мыши на вертикальную вкладку Toolbox в левой части главного окна Visual Studio.
 Если вкладки нет, инструментальную панель Toolbox можно открыть из меню View › Toolbox (Вид › Панель инструментов). Чтобы панель инструментов Toolbox оставалась открытой, щелкните на «канцелярской кнопке», которая находится в заголовке панели инструментов Toolbox рядом с X. Если курсор мыши навести на «канцелярскую кнопку», появится подсказка с надписью «Auto Hide» (Автоматическое свертывание).
Если вкладки нет, инструментальную панель Toolbox можно открыть из меню View › Toolbox (Вид › Панель инструментов). Чтобы панель инструментов Toolbox оставалась открытой, щелкните на «канцелярской кнопке», которая находится в заголовке панели инструментов Toolbox рядом с X. Если курсор мыши навести на «канцелярскую кнопку», появится подсказка с надписью «Auto Hide» (Автоматическое свертывание). - Перетащите из панели инструментов Toolbox две надписи (Label), два поля (TextBox) и две кнопки (Button) на форму (рис. 6.12).
Рис. 6.12. Перетаскивание управляющих элементов с панели инструментов Toolbox() на форму
НОУ ИНТУИТ | Лекция | Главная кнопочная форма. Создание простых ленточных форм для работы с данными
Аннотация: Описывает создание в «Microsoft Visual Studio 2008» главной кнопочной формы, а также простых ленточных форм для работы с данными.
intuit.ru/2010/edi»>Цель: научиться создавать пользовательский интерфейс (главная кнопочная форма, простые ленточные формы для работы с данными)Перейдем теперь к созданию пользовательского интерфейса. Его создание начнем с создания главной кнопочной формы. Запустите «Microsoft Visual Studio 2008» и откройте созданный ранее проект «StudentsDB», щелкнув по его значку в области «Recent Projects» стартовой страницы «Start Page» ( рис. 18.1).
После появления стандартного окна среды разработки в рабочей области на форму поместите надпись ( Label ) и четыре кнопки ( Button ) как показано на рис. 18.2.
Рис. 18.2.
Замечание: Для создания надписи на панели объектов необходимо нажать кнопку
а затем нарисовать прямоугольник мышью на форме, удерживая ЛКМ.
 Кнопки создаются таким же образом, только на панели объектов нажмите кнопку
Кнопки создаются таким же образом, только на панели объектов нажмите кнопку После создания объектов перейдем к настройке их свойств. Начнем с настройки свойств формы. Выделите форму, щелкнув ЛКМ в пустом месте формы. На панели свойств задайте свойства формы как представлено ниже:
- FormBorderStyle (Стиль границы формы): Fixed3D;
- MaximizeBox (Кнопка развертывания формы во весь экран): False;
- MinimizeBox (Кнопка свертывания формы на панель задач): False;
- Text (Текст надписи в заголовке формы): База данных «Студент».
На форме выделите надпись, щелкнув по ней ЛКМ и на панели свойств, задайте свойства надписи следующим образом:
- intuit.ru/2010/edi»> AutoSize (Авторазмер): False;
- Font (Шрифт): Microsoft Sans Serif, размер 14;
- ForeColor (Цвет текста): Темно синий;
- Text (Текст надписи): База данных «Студент»;
- TextAlign (Выравнивание текста): MiddleCenter.
У кнопок задайте надписи (свойство «Text» ) как показано на рис. 18.3.
Рис. 18.3.
После настройки свойств вышеперечисленных объектов форма примет вид представленный на рис. 18.3.
Теперь перейдем к созданию простых ленточных форм для работы с данными. Для начала создадим ленточную форму, отображающую таблицу «Специальности». Добавим в проект новую пустую форму. Для этого в оконном меню выберите пункт «Project/Add Windows Form». Появится окно «Add New Item — StudentsDB» (Добавить новый компонент) (
рис.
18.4).
Для начала создадим ленточную форму, отображающую таблицу «Специальности». Добавим в проект новую пустую форму. Для этого в оконном меню выберите пункт «Project/Add Windows Form». Появится окно «Add New Item — StudentsDB» (Добавить новый компонент) (
рис.
18.4).
В данном окне в разделе «Categories:» (Категории) выберите «Windows Forms» (Формы Windows), затем в разделе «Templates:» (Шаблоны) выберите «Windows Form» (Форма Windows) и нажмите кнопку «Add» (Добавить). Новая пустая форма появится в рабочей области среды разработки.
В верхней части новой формы создайте надпись ( Label ), как это показано на рис. 18.5.
Рис. 18.5.
Перейдем к настройке свойств формы и надписи.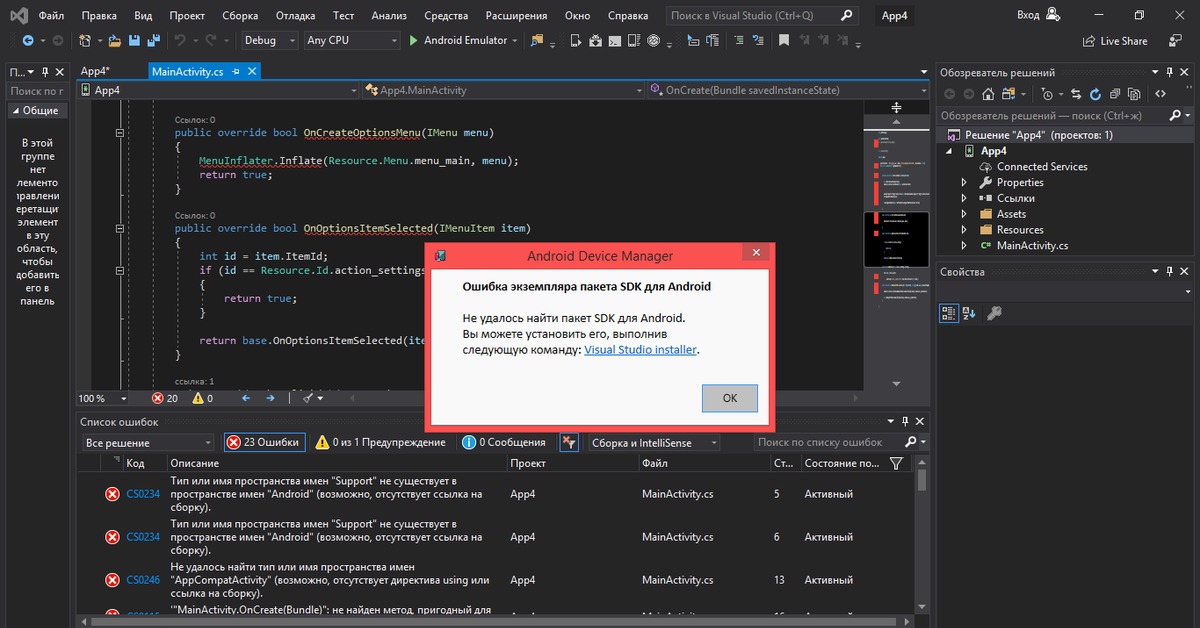 Выделите форму, щелкнув ЛКМ в пустом месте формы. На панели свойств задайте свойства формы следующим образом:
Выделите форму, щелкнув ЛКМ в пустом месте формы. На панели свойств задайте свойства формы следующим образом:
- FormBorderStyle (Стиль границы формы): Fixed3D;
- MaximizeBox (Кнопка развертывания формы во весь экран): False;
- MinimizeBox (Кнопка свертывания формы на панель задач): False;
- Text (Текст надписи в заголовке формы): Таблица «Специальности».
На форме выделите надпись, щелкнув по ней ЛКМ и на панели свойств, задайте свойства надписи как показано ниже:
- AutoSize (Авторазмер): False;
- Font (Шрифт): Microsoft Sans Serif, размер 14; intuit.ru/2010/edi»> ForeColor (Цвет текста): Темно синий;
- Text (Текст надписи): Таблица «Специальности»;
- TextAlign (Выравнивание текста): MiddleCenter.
После настройки всех вышеперечисленных свойств форма будет выглядеть следующим образом ( рис. 18.6):
Рис. 18.6.
Теперь поместим на форму поля таблицы «Специальности». Сначала откройте панель «Источники данных» (Data Sources), щелкнув по ее вкладке в правой части окна среды разработки (смотри
рис.
18.6). На панели «Источники данных» отобразите поля таблицы «Специальности», щелкнув по значку «+», расположенному слева от имени таблицы (
рис. 18.7).
18.7).
Рис. 18.7.
Панель «Источники данных» примет вид, представленный на рис. 18.7.
Замечание: Под полями таблицы специальности в виде подтаблицы располагается таблица «Студенты» ( рис. 18.7). Подтаблица показывает, что таблица «Студенты» является вторичной по отношению к таблице специальности.
Замечание: При выделении, какого либо поля таблицы, оно будет отображаться в виде выпадающего списка ( рис. 18.7), позволяющего выбирать объект, отображающий содержимое выделенного поля ( рис. 18.8).
Рис. 18.8.
Шаг 1. Создание проекта приложения Windows Forms — Visual Studio
- 000Z» data-article-date-source=»ms.date»> 30.08.2019
- 3 минуты на чтение
В этой статье
Когда вы создаете средство просмотра изображений, первым шагом является создание проекта приложения Windows Forms.
Открыть Visual Studio 2017
В строке меню выберите Файл > Новый > Проект .Диалоговое окно должно выглядеть примерно так, как показано на следующем снимке экрана.
Новый проект диалоговое окноВ левой части диалогового окна New Project выберите Visual C # или Visual Basic , а затем выберите Рабочий стол Windows .
В списке шаблонов проекта выберите Приложение Windows Forms (.NET Framework) . Назовите новую форму PictureViewer , а затем нажмите кнопку OK .

Примечание
Если вы не видите шаблон приложения Windows Forms (.NET Framework) , используйте установщик Visual Studio для установки рабочей нагрузки .NET для настольных ПК .
Дополнительные сведения см. На странице «Установка Visual Studio».
Открыть Visual Studio 2019
В начальном окне выберите Создать новый проект .
В окне Create a new project введите или введите Windows Forms в поле поиска.Затем выберите Desktop из списка Тип проекта .
После применения фильтра Тип проекта выберите шаблон приложения Windows Forms (.NET Framework) для C # или Visual Basic, а затем выберите Далее .
Примечание
Если вы не видите шаблон приложения Windows Forms App (.
 NET Framework) , вы можете установить его из окна Создать новый проект . В Не нашли то, что искали? выберите ссылку Установить дополнительные инструменты и функции .
NET Framework) , вы можете установить его из окна Создать новый проект . В Не нашли то, что искали? выберите ссылку Установить дополнительные инструменты и функции .Затем в установщике Visual Studio выберите рабочую нагрузку «Выбрать рабочую нагрузку для разработки настольных ПК .NET».
После этого нажмите кнопку Изменить в установщике Visual Studio. Вам может быть предложено сохранить вашу работу; если да, то сделайте это. Затем выберите Продолжить , чтобы установить рабочую нагрузку.
В окне « Настройка нового проекта » введите или введите PictureViewer в поле « Имя проекта ».Затем выберите Создать .
Visual Studio создает решение для вашего приложения. Решение действует как контейнер для всех проектов и файлов, необходимых вашему приложению. Эти термины будут объяснены более подробно позже в этом руководстве.
Эти термины будут объяснены более подробно позже в этом руководстве.
О проекте приложения Windows Forms
Среда разработки содержит три окна: главное окно, Обозреватель решений и окно Свойства .
Если какое-либо из этих окон отсутствует, вы можете восстановить расположение окон по умолчанию.В строке меню выберите Window > Reset Window Layout .
Вы также можете отображать окна с помощью команд меню. В строке меню выберите View > Properties Window или Solution Explorer .
Если какие-либо другие окна открыты, закройте их, нажав кнопку Закрыть (x) в их правом верхнем углу.
- Главное окно В этом окне вы будете выполнять большую часть своей работы, например работать с формами и редактировать код.В окне отображается форма в редакторе форм . В верхней части окна появляются вкладка Start Page и вкладка Form1.
 cs [Design] . (В Visual Basic имя вкладки заканчивается на .vb вместо .cs .)
cs [Design] . (В Visual Basic имя вкладки заканчивается на .vb вместо .cs .)
- Главное окно В этом окне вы будете выполнять большую часть своей работы, например работать с формами и редактировать код. В окне отображается форма в редакторе форм .
- Окно обозревателя решений В этом окне вы можете просматривать и переходить ко всем элементам вашего решения.
Если вы выберете файл, содержимое окна Properties изменится. Если вы откроете файл кода (который заканчивается на .cs в C # и .vb в Visual Basic), появляется файл кода или конструктор для файла кода. Дизайнер — это визуальная поверхность, на которую вы можете добавлять элементы управления, такие как кнопки и списки. Для форм Visual Studio дизайнер называется Windows Forms Designer .
Окно свойств В этом окне вы можете изменять свойства элементов, которые вы выбираете в других окнах.
 Например, если вы выберете Form1, вы можете изменить его заголовок, установив свойство Text , и вы можете изменить цвет фона, установив свойство Backcolor .
Например, если вы выберете Form1, вы можете изменить его заголовок, установив свойство Text , и вы можете изменить цвет фона, установив свойство Backcolor .Примечание
В верхней строке Solution Explorer показано решение PictureViewer (1 проект) , что означает, что Visual Studio создала решение для вас. Решение может содержать более одного проекта, но пока вы будете работать с решениями, содержащими только один проект.
- Главное окно В этом окне вы будете выполнять большую часть своей работы, например работать с формами и редактировать код.В окне отображается форма в редакторе форм . В верхней части окна появляются вкладка Start Page и вкладка Form1.
В строке меню выберите Файл > Сохранить все .
В качестве альтернативы нажмите кнопку Сохранить все на панели инструментов, как показано на следующем изображении.
Сохранить все Кнопка панели инструментовVisual Studio автоматически подставляет имя папки и имя проекта, а затем сохраняет проект в папке проектов.
Следующие шаги
См.
 Также
ТакжеРазработка приложений Windows Forms — Visual Studio
- 2 минуты на чтение
В этой статье
Windows Forms Designer в Visual Studio обеспечивает быстрое решение для создания приложений на основе Windows Forms.Конструктор Windows Forms позволяет легко добавлять элементы управления в форму, упорядочивать их и писать код для их событий. Дополнительные сведения о Windows Forms см. В разделе Обзор Windows Forms.
Функциональность
С помощью конструктора вы можете:
Добавьте в форму компоненты, элементы управления данными или элементы управления Windows.
Дважды щелкните форму в конструкторе и напишите код в событии
Loadдля этой формы или дважды щелкните элемент управления в форме и напишите код для события элемента управления по умолчанию.
Отредактируйте свойство Text элемента управления, выбрав элемент управления и введя имя.
Отрегулируйте расположение выбранного элемента управления, перемещая его с помощью мыши или клавиш со стрелками. Точно так же настройте размещение более точно, используя Ctrl и клавиши со стрелками. Наконец, отрегулируйте размер элемента управления с помощью клавиш Shift и стрелок.
Выберите несколько элементов управления, выбрав Shift или Ctrl при нажатии.При использовании sing Shift + щелчок первый выбранный элемент управления является доминирующим при выравнивании или изменении размера. При использовании Ctrl + щелчок последний выбранный элемент управления является доминирующим, поэтому доминирующий элемент управления изменяется с каждым добавленным новым элементом управления. Кроме того, вы можете выбрать несколько элементов управления, перетащив прямоугольник выделения вокруг элементов управления, которые вы хотите выбрать.

Примечание
Используйте конструктор Windows Forms, а не редактор ресурсов, чтобы вносить изменения в ресурс формы (.resx ) файл. Если вы редактируете файл .resx на основе формы, вы увидите предупреждение о том, что изменения, внесенные в редакторе ресурсов, могут быть потеряны. Это связано с тем, что конструктор Windows Forms создает файл .resx.
См. Также
Шаг 2. Запустите приложение для просмотра изображений — Visual Studio
- 2 минуты на чтение
В этой статье
Когда вы создаете проект приложения Windows Forms, вы фактически создаете программу, которая выполняется.В этом руководстве ваше приложение для просмотра изображений пока мало что делает, хотя будет. На данный момент он отображает пустое окно, которое показывает Form1 в строке заголовка.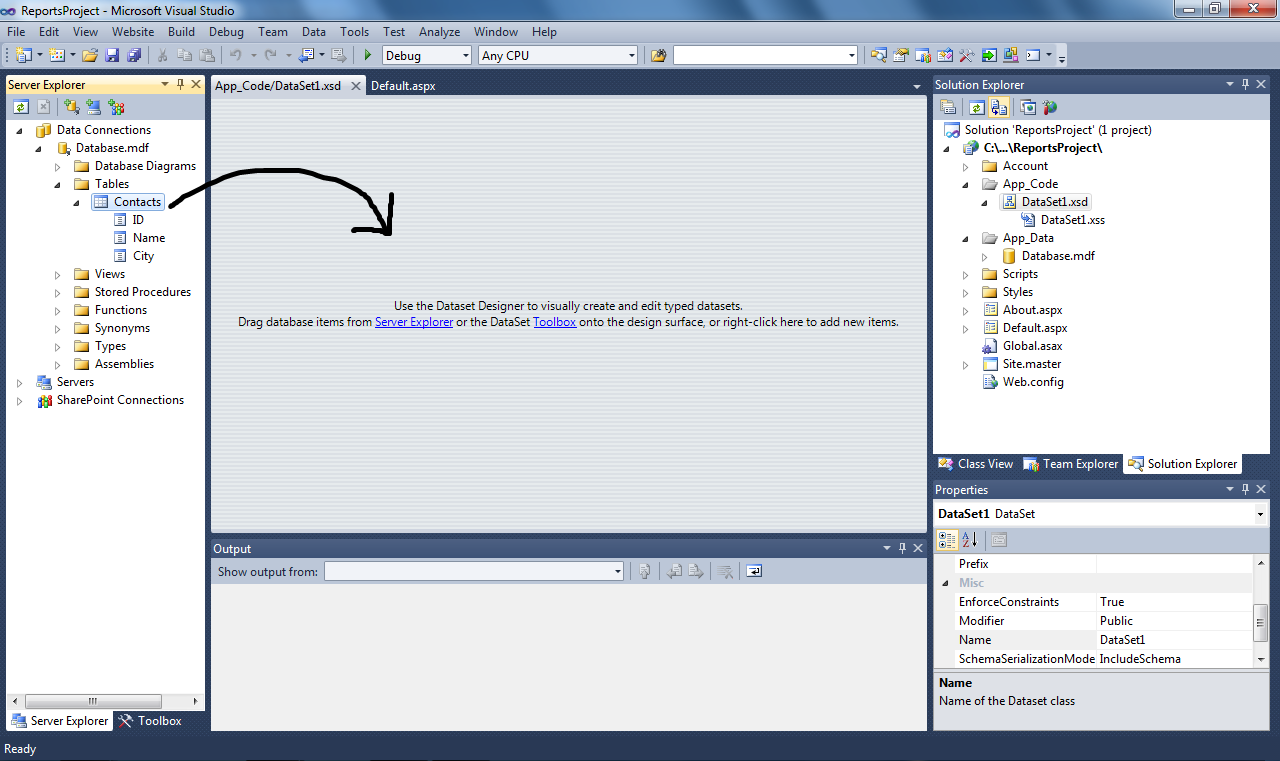
Вот как запустить ваше приложение.
Выберите один из следующих методов:
Выберите клавишу F5 .
В строке меню выберите Отладка > Начать отладку .
На панели инструментов нажмите кнопку Начать отладку , которая выглядит следующим образом:
Начать отладку Кнопка панели инструментов
Visual Studio запускает ваше приложение, и появляется окно с именем Form1 .На следующем снимке экрана показано только что созданное приложение. Приложение запущено, и вы скоро к нему добавите.
Приложение Windows Forms , работаетВернитесь в интегрированную среду разработки (IDE) Visual Studio и посмотрите на новую панель инструментов. Дополнительные кнопки появляются на панели инструментов при запуске приложения.
 Эти кнопки позволяют вам делать такие вещи, как останавливать и запускать приложение, а также отслеживать любые ошибки (баги), которые могут быть в нем.В этом примере мы используем его для запуска и остановки приложения.
Эти кнопки позволяют вам делать такие вещи, как останавливать и запускать приложение, а также отслеживать любые ошибки (баги), которые могут быть в нем.В этом примере мы используем его для запуска и остановки приложения.
Отладка панель инструментовИспользуйте один из следующих методов, чтобы остановить приложение:
На панели инструментов нажмите кнопку Остановить отладку .
В строке меню выберите Отладка > Остановить отладку .
Используйте клавиатуру и нажмите Shift + F5 .
Нажмите кнопку X в верхнем углу окна Form1 .
Примечание
Когда вы запускаете приложение из среды IDE, это называется отладкой, потому что вы обычно делаете это для обнаружения и исправления ошибок (ошибок) в приложении.
 Хотя это приложение небольшое и пока мало что делает, это все же настоящая программа. Вы выполняете ту же процедуру для запуска и отладки других программ. Чтобы узнать больше об отладке, см. Первый взгляд на отладчик.
Хотя это приложение небольшое и пока мало что делает, это все же настоящая программа. Вы выполняете ту же процедуру для запуска и отладки других программ. Чтобы узнать больше об отладке, см. Первый взгляд на отладчик.
Следующие шаги
См. Также
C # Windows Forms Application Tutorial с примером
До сих пор мы видели, как работать с C # для создания консольных приложений. Но в реальной жизни команда обычно использует Visual Studio и C # для создания Windows Forms или веб-приложений.
Приложение формы Windows — это приложение, которое разработано для запуска на компьютере. Он не будет работать в веб-браузере, потому что тогда он станет веб-приложением.
В этом руководстве основное внимание уделяется тому, как мы можем создавать приложения для Windows. Мы также узнаем некоторые основы работы с различными элементами приложения C # Windows.
В этом руководстве по Windows вы узнаете:
Основы Windows Forms
Приложение Windows Forms — это приложение, которое запускается на настольном компьютере. Приложение Windows Forms обычно имеет набор элементов управления, таких как метки, текстовые поля, списки и т. Д.
Приложение Windows Forms обычно имеет набор элементов управления, таких как метки, текстовые поля, списки и т. Д.
Ниже приведен пример простого C # приложения Windows Form.Он показывает простой экран входа в систему, доступный для пользователя. Пользователь вводит необходимые учетные данные, а затем нажимает кнопку «Войти», чтобы продолжить.
Итак, пример элементов управления, доступных в указанном выше приложении.
- Это набор элементов управления метками, которые обычно используются для описания смежных элементов управления. Итак, в нашем случае у нас есть 2 текстовых поля, и метки используются, чтобы сообщить пользователю, что одно текстовое поле предназначено для ввода имени пользователя, а другое — для пароля.
- Два текстовых поля используются для хранения имени пользователя и пароля, которые будут введены пользователем.
- Наконец, у нас есть кнопочный элемент управления. К кнопке управления обычно прилагается некоторый код для выполнения определенного набора действий.
 Так, например, в приведенном выше случае мы могли бы заставить кнопку выполнять действие по проверке имени пользователя и пароля, которые вводятся пользователем.
Так, например, в приведенном выше случае мы могли бы заставить кнопку выполнять действие по проверке имени пользователя и пароля, которые вводятся пользователем.
C # Hello World
Теперь давайте рассмотрим пример того, как мы можем реализовать простое приложение «hello world» в Visual Studio.Для этого нам потребуется выполнить следующие шаги.
Шаг 1) Первый шаг включает создание нового проекта в Visual Studio. После запуска Visual Studio вам нужно выбрать пункт меню New-> Project.
Шаг 2) Следующим шагом является выбор типа проекта в качестве приложения Windows Forms. Здесь также необходимо указать название и местонахождение нашего проекта.
- В диалоговом окне проекта мы можем увидеть различные параметры для создания разных типов проектов в Visual Studio.Щелкните параметр Windows слева.
- Когда мы щелкнем по параметрам Windows на предыдущем шаге, мы сможем увидеть параметр для приложения Windows Forms.
 Щелкните эту опцию.
Щелкните эту опцию. - Мы дадим название приложению. В нашем случае это DemoApplication. Мы также предоставим место для хранения нашего приложения.
- Наконец, мы нажимаем кнопку «ОК», чтобы Visual Studio могла создать наш проект.
Если выполнить вышеуказанные шаги, вы получите следующий результат в Visual Studio.
Вывод: —
Вы увидите конструктор форм, отображаемый в Visual Studio. Именно в этом конструкторе форм вы начнете создавать свое приложение Windows Forms.
В обозревателе решений вы также сможете увидеть решение DemoApplication Solution. Это решение будет содержать следующие 2 файла проекта
- Приложение Form с именем Forms1.cs. Этот файл будет содержать весь код для приложения Windows Form.
- Основная программа называется Program.cs — это файл кода по умолчанию, который создается при создании нового приложения в Visual Studio. Этот код будет содержать код запуска для приложения в целом.

В левой части Visual Studio вы также увидите панель инструментов. Панель инструментов содержит все элементы управления, которые можно добавить в Windows Forms. Такие элементы управления, как текстовое поле или метка, — это лишь некоторые из элементов управления, которые можно добавить в Windows Forms.
Ниже приведен снимок экрана, на котором показано, как выглядит Панель инструментов.
Шаг 3) На этом шаге мы добавим метку к форме, которая будет отображать «Hello World». На панели инструментов вам нужно будет выбрать элемент управления Label и просто перетащить его на форму.
Перетащив метку в форму, вы можете увидеть метку, встроенную в форму, как показано ниже.
Шаг 4) Следующий шаг — перейти к свойствам элемента управления и изменить текст на «Hello World».
Чтобы перейти к свойствам элемента управления, необходимо щелкнуть его правой кнопкой мыши и выбрать пункт меню «Свойства».
- Панель свойств также отображается в Visual Studio.
 Итак, для элемента управления меткой в элементе управления свойствами перейдите в раздел «Текст» и введите «Hello World».
Итак, для элемента управления меткой в элементе управления свойствами перейдите в раздел «Текст» и введите «Hello World». - Каждый элемент управления имеет набор свойств, описывающих его.
Если вы выполните все вышеперечисленные шаги и запустите свою программу в Visual Studio, вы получите следующий результат:
Выход: —
В выходных данных вы можете увидеть, что отображается форма Windows Form. Вы также можете увидеть, что в форме отображается «Hello World».
Добавление элементов управления в форму
Мы уже видели, как добавить элемент управления в форму, когда добавляли элемент управления меткой в предыдущем разделе для отображения «Hello World.«
Давайте посмотрим на другие элементы управления, доступные для форм Windows, и рассмотрим некоторые из их общих свойств.
В нашем приложении формы Windows в примерах C # мы создадим одну форму, которая будет иметь следующие функции.
- Возможность для пользователь для ввода имени и адреса.

- Возможность выбора города, в котором проживает пользователь
- Возможность для пользователя ввести параметр для пола.
- Возможность выбрать курс, который пользователь хочет учить.Будет сделан выбор как для C #, так и для ASP.Net
Итак, давайте подробно рассмотрим каждый элемент управления и добавим их для создания формы с вышеупомянутой функциональностью.
Групповое поле
Групповое поле используется для логического группирования элементов управления в раздел. Давайте рассмотрим пример, если у вас есть набор элементов управления для ввода таких данных, как имя и адрес человека. В идеале это данные о человеке, поэтому вы можете поместить эти данные в отдельный раздел формы.Для этого у вас может быть групповой ящик. Давайте посмотрим, как мы можем реализовать это на примере, показанном ниже.
Шаг 1) Первый шаг — перетащить элемент управления Groupbox на форму Windows из панели инструментов, как показано ниже.
Шаг 2) После того, как groupbox был добавлено, перейдите в окно свойств, щелкнув элемент управления групповым окном. В окне свойств перейдите к свойству «Текст» и измените его на «Сведения о пользователе».
После внесения вышеуказанных изменений вы увидите следующий вывод:
Вывод: —
В выводе вы можете ясно видеть, что Groupbox был добавлен в форму.Вы также можете видеть, что текст группового ящика был изменен на «Сведения о пользователе».
Label Control
Далее идет Label Control. Элемент управления меткой используется для отображения текста или сообщения пользователю в форме. Элемент управления меткой обычно используется вместе с другими элементами управления. Общие примеры: метка добавляется вместе с элементом управления текстовым полем.
Метка указывает пользователю, что должно заполнить текстовое поле. Давайте посмотрим, как мы можем реализовать это на примере, показанном ниже.Мы добавим 2 метки, одна будет называться «имя», а другая — «адрес». Они будут использоваться вместе с элементами управления текстовым полем, которые будут добавлены в следующем разделе.
Они будут использоваться вместе с элементами управления текстовым полем, которые будут добавлены в следующем разделе.
Шаг 1) Первый шаг — перетащить элемент управления меткой на форму Windows из панели инструментов, как показано ниже. Убедитесь, что вы перетащили элемент управления меткой 2 раза, чтобы вы могли использовать один для «имени», а другой для «адреса».
Шаг 2) После добавления метки перейдите в окно свойств, щелкнув элемент управления меткой.В окне свойств перейдите к свойству Text каждого элемента управления меткой.
После внесения вышеуказанных изменений вы увидите следующий вывод
Вывод: —
Вы можете увидеть элементы управления метками, добавленные в форму.
Текстовое поле
Текстовое поле используется для того, чтобы пользователь мог вводить текст в приложении Windows на C #. Давайте посмотрим, как мы можем реализовать это на примере, показанном ниже. Мы добавим в форму 2 текстовых поля, одно для имени, а другое для адреса, который нужно ввести для пользователя
Шаг 1) Первый шаг — перетащить элемент управления текстовым полем на форму Windows из панели инструментов, как показано ниже
Шаг 2) После добавления текстовых полей перейдите в окно свойств, щелкнув элемент управления текстовым полем. В окне свойств перейдите к свойству Name и добавьте значимое имя в каждое текстовое поле. Например, назовите текстовое поле для пользователя как txtUser, а для адреса — как txtAddress. Для элементов управления следует разработать соглашение об именах и стандарт, потому что становится проще добавлять дополнительные функции к этим элементам управления, что мы увидим позже.
В окне свойств перейдите к свойству Name и добавьте значимое имя в каждое текстовое поле. Например, назовите текстовое поле для пользователя как txtUser, а для адреса — как txtAddress. Для элементов управления следует разработать соглашение об именах и стандарт, потому что становится проще добавлять дополнительные функции к этим элементам управления, что мы увидим позже.
После внесения вышеуказанных изменений вы увидите следующий вывод:
Вывод: —
В выводе вы можете ясно видеть, что текстовые поля были добавлены в форму.
Окно списка
Окно списка используется для отображения списка элементов в форме Windows. Давайте посмотрим, как мы можем реализовать это на примере, показанном ниже. Мы добавим в форму список для хранения местоположений некоторых городов.
Шаг 1) Первый шаг — перетащить элемент управления списком на форму Windows из панели инструментов, как показано ниже
Шаг 2) После добавления списка перейдите в окно свойств, нажав на элемент управления списком.
- Сначала измените свойство элемента управления Listbox, в нашем случае мы изменили его на lstCity
- Щелкните свойство Items. Это позволит вам добавлять различные элементы, которые могут отображаться в списке. В нашем случае мы выбрали «коллекцию» предметов.
- В открывшемся редакторе коллекции строк введите названия городов. В нашем случае мы вошли в «Мумбаи», «Бангалор» и «Хайдарабад».
- Наконец, нажмите кнопку «ОК».
После внесения вышеуказанных изменений вы увидите следующий вывод:
Вывод: —
В выводе вы можете увидеть, что список был добавлен в форму.Вы также можете видеть, что список был заполнен значениями городов.
RadioButton
RadioButton используется для демонстрации списка элементов, из которых пользователь может выбрать один. Давайте посмотрим, как мы можем реализовать это на примере, показанном ниже. Мы добавим переключатель для выбора мужчины / женщины.
Шаг 1) Первый шаг — перетащить элемент управления «Radiobutton» на форму Windows из панели инструментов, как показано ниже.
Шаг 2) После добавления Radiobutton перейдите в окно свойств, щелкнув элемент управления Radiobutton.
- Во-первых, вам нужно изменить текстовое свойство обоих элементов управления Radio. Перейдите в окна свойств и измените текст на мужской для одного радиокнопки и текст на женский.
- Аналогичным образом измените свойство имени обоих элементов управления Radio. Перейдите в окна свойств и измените имя на «rdMale» для одной радиокнопки и на «rdfemale» для другой.
После внесения вышеуказанных изменений вы увидите следующий вывод:
Вывод: —
Вы увидите, что к форме Windows добавлены радиокнопки.
Флажок
Флажок используется для предоставления списка опций, в котором пользователь может выбрать несколько вариантов. Давайте посмотрим, как мы можем реализовать это на примере, показанном ниже. Мы добавим 2 флажка в наши формы Windows. Эти флажки предоставят пользователю возможность выбрать, хотят ли они изучать C # или ASP. Net.
Net.
Шаг 1) Первый шаг — перетащить элемент управления флажком на форму Windows из панели инструментов, как показано ниже
Шаг 2) После добавления флажка перейдите в окно свойств, щелкнув флажок контроль.
В окне свойств
- Во-первых, вам нужно изменить текстовое свойство обоих флажков. Перейдите в окна свойств и измените текст на C # и ASP.Net.
- Аналогичным образом измените свойство имени обоих элементов управления Radio. Перейдите в окна свойств и измените имя на chkC для одного флажка и на chkASP для другого.
После внесения вышеуказанных изменений вы увидите следующий вывод
Вывод: —
Кнопка
Кнопка используется, чтобы позволить пользователю щелкнуть по кнопке, которая затем запустит обработку формы .Давайте посмотрим, как мы можем реализовать это на примере, показанном ниже. Мы добавим простую кнопку «Отправить», которая будет использоваться для отправки всей информации в форме.
Шаг 1) Первый шаг — перетащить кнопку управления на форму Windows из панели инструментов, как показано ниже.
Шаг 2) После добавления кнопки перейдите в окно свойств, нажав кнопку контроль.
- Во-первых, вам нужно изменить текстовое свойство элемента управления кнопки.Перейдите в окна свойств и измените текст на «отправить».
- Аналогичным образом измените свойство name элемента управления. Перейдите в окна свойств и измените имя на btnSubmit.
После внесения вышеуказанных изменений вы увидите следующий вывод:
Вывод: —
Поздравляю, теперь у вас есть первая базовая форма Windows Form. Теперь перейдем к следующей теме, чтобы увидеть, как мы можем выполнять обработку событий для элементов управления.
Обработка событий C # для элементов управления
При работе с формой окна вы можете добавлять события в элементы управления.Событие — это то, что происходит при выполнении действия. Вероятно, наиболее распространенное действие — это нажатие кнопки в форме. В C # Windows Forms вы можете добавить код, который можно использовать для выполнения определенных действий при нажатии кнопки в форме.
Вероятно, наиболее распространенное действие — это нажатие кнопки в форме. В C # Windows Forms вы можете добавить код, который можно использовать для выполнения определенных действий при нажатии кнопки в форме.
Обычно, когда на форме нажимается кнопка, это означает, что должна произойти некоторая обработка.
Давайте посмотрим на одно из событий и на то, как его можно обработать, прежде чем мы перейдем к сценарию события кнопки.
В приведенном ниже примере будет показано событие для элемента управления Listbox.Поэтому всякий раз, когда элемент выбран в элементе управления списком, должно появляться окно сообщения, в котором отображается выбранный элемент. Для этого выполним следующие шаги.
Шаг 1) Дважды щелкните список в конструкторе форм . При этом Visual Studio автоматически откроет файл кода для формы. И он автоматически добавит в код метод события. Этот метод события будет запускаться всякий раз, когда выбирается любой элемент в списке.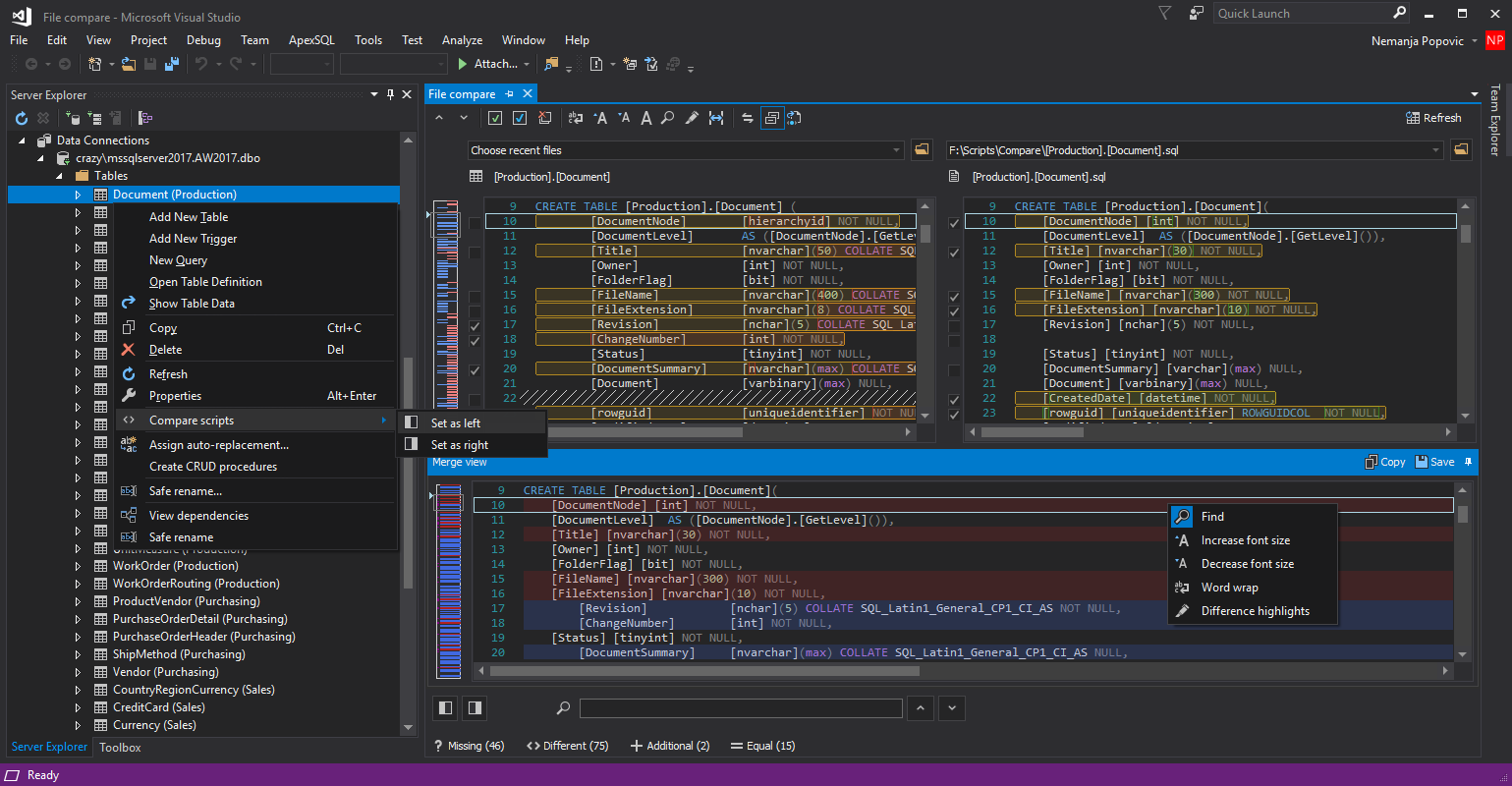
Выше показан фрагмент кода, который автоматически добавляется Visual Studio, когда вы дважды щелкаете элемент управления «Поле списка» в форме.Теперь давайте добавим приведенный ниже фрагмент кода к этому фрагменту кода, чтобы добавить необходимую функциональность к событию списка.
- Это метод обработчика событий, который автоматически создается Visual Studio при двойном щелчке элемента управления «Поле списка». Вам не нужно беспокоиться о сложности имени метода или параметров, передаваемых в метод.
- Здесь мы получаем SelectedItem через свойство lstCity.SelectedItem. Помните, что lstCity — это имя нашего элемента управления Listbox.Затем мы используем метод GetItemText, чтобы получить фактическое значение выбранного элемента. Затем мы присваиваем это значение текстовой переменной.
- Наконец, мы используем метод MessageBox для отображения пользователю значения текстовой переменной.
После того, как вы внесете указанные выше изменения и запустите программу в Visual Studio, вы увидите следующий результат
Выход: —
Из выходных данных вы можете увидеть, что при выборе любого элемента из списка, появится окно сообщения.Это покажет выбранный элемент из списка.
Теперь давайте посмотрим на последний элемент управления — метод нажатия кнопки. Опять же, это следует той же философии. Просто дважды щелкните кнопку в конструкторе форм, и он автоматически добавит метод для обработчика событий кнопки. Затем вам просто нужно добавить приведенный ниже код.
- Это метод обработчика событий, который автоматически создается Visual Studio при двойном щелчке по кнопке управления. Вам не нужно беспокоиться о сложности имени метода или параметров, передаваемых в метод.
- Здесь мы получаем значения, введенные в текстовое поле имени и адреса. Значения можно взять из свойства text текстового поля. Затем мы присваиваем значения 2 переменным, имени и адресу соответственно.
- Наконец, мы используем метод MessageBox для отображения значений имени и адреса для пользователя.
После внесения вышеуказанных изменений и запуска программы в Visual Studio вы увидите следующий результат:
Выходные данные: —
- Сначала введите значение в поле имени и адреса.
- Затем нажмите кнопку «Отправить».
После того, как вы нажмете кнопку «Отправить», появится окно сообщения, в котором будет правильно показано, что вы ввели в разделе сведений о пользователе.
Дерево и элемент управления PictureBox
Мы можем рассмотреть еще два элемента управления: один — «Элемент управления деревом», а другой — «Элемент управления изображением». Давайте посмотрим на примеры того, как мы можем реализовать эти элементы управления.
Элемент управления в виде дерева
— Элемент управления в виде дерева используется для вывода списка элементов в виде дерева.Вероятно, лучший пример — это когда мы видим сам проводник Windows. Структура папок в проводнике Windows похожа на древовидную структуру.
Давайте посмотрим, как мы можем реализовать это на примере, показанном ниже.
Шаг 1) Первым шагом является перетаскивание элемента управления Tree на форму Windows из панели инструментов, как показано ниже
Шаг 2) Следующим шагом является начало добавления узлов в коллекцию дерева, чтобы оно могло появиться. вверх по дереву соответственно. Во-первых, давайте выполним следующие подэтапы, чтобы добавить корневой узел в коллекцию дерева.
- Перейдите на панель свойств для элемента управления в виде дерева. Щелкните свойство узла. Это вызовет редактор TreeNode Editor
- В редакторе TreeNode нажмите кнопку Add Root, чтобы добавить корневой узел в коллекцию дерева.
- Затем измените текст узла Root и укажите текст как Root и нажмите кнопку «ОК». Это добавит корневой узел.
Шаг 3) Следующим шагом будет добавление дочерних узлов в коллекцию дерева.Давайте выполним следующие подэтапы, чтобы добавить дочерний корневой узел в коллекцию дерева.
- Сначала нажмите кнопку «Добавить ребенка». Это позволит вам добавлять дочерние узлы в коллекцию Tree.
- Для каждого дочернего узла измените свойство текста. Продолжайте повторять предыдущий шаг и этот шаг и добавьте 2 дополнительных узла. В итоге у вас будет 3 узла, как показано выше, с текстом как Label, Button и Checkbox соответственно.
- Нажмите кнопку ОК.
После внесения вышеуказанных изменений вы увидите следующий результат.
Вывод: —
Вы увидите, как Древовидное представление добавлено к форме. Когда вы запускаете приложение Windows Form, вы можете развернуть корневой узел и увидеть дочерние узлы в списке.
Элемент управления PictureBox
Этот элемент управления используется для добавления изображений в Winforms C #. Давайте посмотрим, как мы можем реализовать это на примере, показанном ниже.
Шаг 1) Первым шагом является перетаскивание элемента управления PictureBox на форму Windows C # из панели инструментов, как показано ниже.
Шаг 2) Следующим шагом является фактическое прикрепление изображения к элементу управления графическим окном.Это можно сделать, выполнив следующие шаги.
- Сначала щелкните свойство Image для элемента управления PictureBox. Появится новое окно.
- В этом окне нажмите кнопку Импорт. Это будет использоваться для прикрепления изображения к элементу управления Picturebox.
- Появится диалоговое окно, в котором вы сможете выбрать изображение, чтобы присоединить его.
- Нажмите кнопку ОК.
После внесения вышеуказанных изменений вы увидите следующий результат:
Вывод: —
Из вывода видно, что изображение отображается в форме.
Сводка
- Форма Windows в приложении C # — это форма, которая запускается на рабочем столе компьютера. Visual Studio Form вместе с C # можно использовать для создания приложения Windows Forms.
- Элементы управления могут быть добавлены в формы Windows C # через панель инструментов в Visual Studio. Такие элементы управления, как метки, флажки, переключатели и т. Д., Могут быть добавлены в форму с помощью панели инструментов.
- Можно также использовать расширенные элементы управления, такие как элемент управления в виде дерева и элемент управления PictureBox.
- Обработчики событий используются для ответа на события, генерируемые элементами управления. Самый распространенный — добавляемый для события нажатия кнопки.
4. Windows Forms I: Разработка настольных приложений
В Самый простой способ создать форму — использовать конструктор Windows Forms в Visual Studio .NET. Разработчик может использовать визуальные инструменты для компоновки формы, а дизайнер переводит макет в Visual Basic.Исходный код .NET. Если у вас нет Visual Studio .NET, вы можете писать код Visual Basic .NET напрямую и вообще не использовать конструктор. В этом разделе будут продемонстрированы как методы.
Программно форма определяется путем получения класса из Класс формы (определено в System.Windows.Forms). Класс Form содержит ноу-хау для отображения пустой формы, включая ее строку заголовка и другие удобства, которые мы ожидаем от формы Windows. Добавление участников в новый класс и замещающие члены, унаследованные от класса Form добавить визуальные элементы и поведение в новую форму.
Создание формы с помощью Visual Studio .NET
Чтобы создать приложение с графическим интерфейсом пользователя в Visual Studio .NET:
Выберите Файл → Создать → Проект. Диалоговое окно «Новый проект» появится, как показано на Рисунке 4-1.
Рисунок 4-1. Диалоговое окно «Новый проект»
Выберите «Проекты Visual Basic» на панели «Типы проектов» слева. сторона диалогового окна.
Выберите приложение Windows на панели шаблонов в правой части окна. диалоговое окно.
Введите имя в текстовое поле Имя.
Нажмите ОК. Visual Studio .NET создает проект с формой в нем и отображает форму в дизайнере, как показано на рисунке 4-2.
Рисунок 4-2. Конструктор Windows Forms
Чтобы увидеть код, созданный конструктором форм Windows Forms, щелкните форму правой кнопкой мыши и выберите «Просмотр» Код. Выполнение этого для пустой формы, показанной на рисунке 4-2, показывает код, показанный здесь:
Форма публичного класса 1
Наследует System.Windows.Forms.Form
Код, созданный конструктором Windows Form
Конец класса Это показывает определение класса с именем Form1, который наследуется от класса Form. Формы Windows Дизайнер также создает много шаблонного кода, который не должен быть изменен разработчиком. По умолчанию он скрывает этот код от просмотра. Чтобы увидеть код, щелкните символ «+», который появляется для слева от строки «Конструктор форм Windows сгенерировал код.» Откроется код, показанный в Примере 4-1.
Пример 4-1. Код, созданный конструктором Windows Forms для пустой формы
Открытый класс Form1
Наследует System.Windows.Forms.Form
#Region "Код, созданный конструктором Windows Form"
Публичная подписка Новое ()
MyBase.New ()
'Этот вызов требуется для конструктора форм Windows.
InitializeComponent ()
'Добавить любую инициализацию после вызова InitializeComponent ()
Конец подписки
'Форма отменяет удаление для очистки списка компонентов.
Защищенные перегрузки переопределяют вспомогательное удаление (удаление ByVal как логическое)
При утилизации Тогда
Если нет (компоненты - это ничего), то
составные части.Утилизировать ()
Конец, если
Конец, если
MyBase.Dispose (утилизация)
Конец подписки
'Требуется конструктором форм Windows
Частные компоненты как System.ComponentModel.Container
ПРИМЕЧАНИЕ. Для Windows Form Designer требуется следующая процедура.
'Его можно изменить с помощью Windows Form Designer.
'Не изменяйте его с помощью редактора кода.
Частная подпрограмма InitializeComponent ()
components = Новая System.ComponentModel.Container ()
Мне.Text = "Form1"
Конец подписки
# Конец региона
Конец класса Конструктор Windows Forms автоматически генерирует код для четырех классов. члены:
- Новый метод (конструктор класса)
Конструктор вызывает конструктор базового класса, а затем вызывает метод InitializeComponent. Поставляется разработчиком код инициализации должен следовать за вызовом InitializeComponent. После создания конструктора дизайнер не трогает это снова.
- Метод Dispose
Метод Dispose — это то, где объект избавляется от любых дорогостоящих Ресурсы.В этом случае он вызывает Dispose базового класса. метод, чтобы дать ему возможность высвободить любые дорогие ресурсы, которые он может удерживаться, затем он вызывает метод Dispose поля компонентов. (Подробнее о поле компонентов см. Следующий пункт.) Это, в свою очередь, вызывает методы Dispose для каждого отдельного компонента в коллекция. Если производный класс использует какие-либо дорогие ресурсы, разработчик должен добавить сюда код, чтобы выпустить их. Когда формы нет больше не требуется, весь код, использующий форму, должен вызывать метод Dispose формы.После создания метода Dispose дизайнер больше не трогает.
- Поле компонентов
Поле компонентов является объектом типа IContainer (определено в System.ComponentModel пространство имен). Код, созданный дизайнером, использует поле компонентов для управления завершением компонентов, которые могут быть добавлен в форму (например, компонент Таймер).
- Метод InitializeComponent
Код в этом методе не должен изменяться или добавляться застройщик никак.Конструктор Windows Forms автоматически обновляет его по мере необходимости. Когда элементы управления добавляются в форму с помощью дизайнер, в этот метод добавляется код для создания экземпляров элементов управления в время выполнения и установите их начальные свойства. Также обратите внимание, что в Примере 4-1 свойства самой формы (например, Текст и имя) инициализируются в этом методе.
В этом определении класса не хватает одного метода Main. Отзывать из главы 2, что приложения .NET должны предоставлять общедоступный общий метод Main.Этот метод вызывается CLR, когда приложение запущено. Так почему же форма, созданная дизайнером, включает Основной метод? Потому что Компилятор Visual Basic .NET в Visual Studio .NET автоматически создает его по мере компиляции кода. Другими словами, скомпилированный В коде есть метод Main, хотя в исходном коде его нет. Метод Main в скомпилированном коде является членом класса Form1. и эквивалентно этому:
Общедоступная общая под-главная () Система.Threading.Thread.CurrentThread.ApartmentState = _ System.Threading.ApartmentState.STA System.Windows.Forms.Application.Run (Новая форма 1 ()) End Sub
Обратите внимание, что компилятор командной строки Visual Basic .NET не автоматически сгенерировать метод Main. Этот метод должен появиться в исходный код, если будет использоваться компилятор командной строки.
Следующие шаги в разработке формы — назвать
код файла что-то значимое и установить
некоторые свойства формы, например текст в строке заголовка.Изменить
имя файла кода формы,
щелкните правой кнопкой мыши имя файла в
в окне обозревателя решений и выберите «Переименовать». Если ты
следуя этому примеру, введите HelloWindows.vb в качестве имени файла.
При изменении имени файла имя файла не меняется. класс. Чтобы изменить имя класса, щелкните правой кнопкой мыши форму в конструкторе. и выберите Свойства. В окне свойств измените значение свойство Name. В этом примере измените имя на «HelloWindows».
Чтобы изменить заголовок формы, установите Текст формы свойство на новое значение. Установите для свойства Text в этом примере значение «Программирование Visual Basic .NET».
Далее, элементы управления могут быть добавлены в форму из Набор инструментов Visual Studio .NET. Чтобы отобразить панель инструментов, выберите Вид → Панель инструментов в главном меню Visual Studio .NET. За это Например, дважды щелкните элемент управления Label на панели инструментов, чтобы добавить Отметьте элемент управления на форме. Использовать Окно свойств, чтобы изменить свойство Text метки на «Привет, Windows!» а его свойство Font — Arial 24pt.
Затем дважды щелкните элемент управления Button на панели инструментов, чтобы добавить Кнопка управления формой. Использовать Окно свойств, чтобы изменить свойство Name кнопки на «OkButton», а его свойство Text — «ОК».
Наконец, расположите элементы управления по своему усмотрению, установите размер элемента управления Label и форма должна быть привлекательной и установить FormBorderStyle формы свойство «FixedToolWindow». Получившаяся форма должна выглядит примерно так, как показано на рисунке 4-3.
Рисунок 4-3. Форма с элементами управления
Нажмите F5 ключ для сборки и запуска программы.В результате должно что-то выглядеть как на рис. 4-4.
Рисунок 4-4. Привет, Windows !, созданный конструктором Windows Forms
Код, созданный конструктором, показан в примере 4-2.
Пример 4-2. Привет, винда! код, созданный конструктором Windows Forms
Открытый класс HelloWindows
Наследует System.Windows.Forms.Form
#Region "Код, созданный конструктором Windows Form"
Публичная подписка Новое ()
MyBase.New ()
'Этот вызов требуется для конструктора форм Windows.InitializeComponent ()
'Добавить любую инициализацию после вызова InitializeComponent ()
Конец подписки
'Форма отменяет удаление для очистки списка компонентов.
Защищенные перегрузки переопределяют вспомогательное удаление (удаление ByVal как логическое)
При утилизации Тогда
Если нет (компоненты - это ничего), то
компоненты.Dispose ()
Конец, если
Конец, если
MyBase.Dispose (утилизация)
Конец подписки
Друг WithEvents Label1 как System.Windows.Forms.Label
Друг WithEvents OkButton как System.Windows.Forms.Button
'Требуется конструктором форм Windows
Частные компоненты как System.ComponentModel.Container
ПРИМЕЧАНИЕ. Для Windows Form Designer требуется следующая процедура.
'Его можно изменить с помощью Windows Form Designer.
'Не изменяйте его с помощью редактора кода.
_
Частная подпрограмма InitializeComponent ()
Me.Label1 = Новая System.Windows.Forms.Label ()
Me.OkButton = Новая System.Windows.Forms.Button ()
Мне.SuspendLayout ()
'
'Label1
'
Me.Label1.Font = New System.Drawing.Font ("Arial", 24 !, _
System.Drawing.FontStyle.Regular, _
System.Drawing.GraphicsUnit.Point, CType (0, байт))
Me.Label1.Location = Новая System.Drawing.Point (8, 8)
Me.Label1.Name = "Label1"
Me.Label1.Size = Новый System.Drawing.Size (264, 48)
Me.Label1.TabIndex = 0
Me.Label1.Text = "Привет, Windows!"
'
'OkButton
'
Me.OkButton.Location = Новая система.Рисование.Точка (280, 16)
Me.OkButton.Name = "OkButton"
Me.OkButton.TabIndex = 1
Me.OkButton.Text = "ОК"
'
'HelloWindows
'
Me.AutoScaleBaseSize = Новый System.Drawing.Size (5, 13)
Me.ClientSize = Новый System.Drawing.Size (362, 58)
Me.Controls.AddRange (Новый System.Windows.Forms.Control () _
{Me.OkButton, Me.Label1})
Me.FormBorderStyle = _
System.Windows.Forms.FormBorderStyle.FixedToolWindow
Me.Name = "HelloWindows"
Мне.Text = "Программирование на Visual Basic .NET"
Me.ResumeLayout (Ложь)
Конец подписки
# Конец региона
End Class Обратите внимание, что разработчик внес следующие изменения в код:
В класс были добавлены два поля Friend, по одному для каждого из элементы управления, которые были добавлены в форму:
Друг WithEvents Label1 как System.Windows.Forms.Label Friend WithEvents OkButton As System.Windows.Forms.Button
Ключевое слово
Friendделает элементы видимыми для другой код внутри проекта, но он скрывает их от кода, запущенного в другие сборки.Ключевое слово
WithEventsпозволяет HelloWindows класс для обработки событий, генерируемых элементами управления. В показанном коде обработчики событий еще не добавлены, но вы увидите, как это сделать это позже в этом разделе.Обратите внимание, что имена полей соответствуют именам элементов управления, как показано в Окно свойств.
Код был добавлен в метод InitializeComponent для создания экземпляра два элемента управления и назначьте их ссылки полям-членам:
Я.Label1 = Новая System.Windows.Forms.Label () Me.OkButton = New System.Windows.Forms.Button ()
В метод InitializeComponent был добавлен код для установки различных свойства метки, кнопки и формы. Некоторые из этих заданий напрямую соответствуют настройкам, сделанным в окне свойств, в то время как другие являются неявным результатом других действий, предпринятых в дизайнер (например, размер формы).
The Привет, Windows! На данный момент создано приложений
есть кнопка ОК, но приложение еще не отвечает на
нажатие кнопки.Чтобы добавить щелчок
обработчик события для кнопки ОК,
дважды щелкните кнопку в конструкторе Windows Forms. В
дизайнер в ответ переключается на просмотр кода формы и
вставка подпрограммы, которая обрабатывает событие Click (т. е. будет
вызывается, когда пользователь запущенного приложения нажимает кнопку ОК
кнопка). Подпрограмма, которую создает дизайнер, выглядит следующим образом (примечание
что я добавил символ продолжения строки для печати в этом
книга):
Частная подпрограмма OkButton_Click (ByVal sender As System.Объект, _ ByVal e As System.EventArgs) Обрабатывает OkButton.Click End Sub
Затем можно добавить тело подпрограммы. Это было бы вероятным реализация для этого обработчика событий:
Частная подпрограмма OkButton_Click (ByVal отправитель как System.Object, _ ByVal e As System.EventArgs) Обрабатывает OkButton.Click Me.Close () Me.Dispose () End Sub
Альтернативный способ добавить обработчик событий — использовать раскрывающийся список списки в верхней части окна просмотра кода формы. в в раскрывающемся списке слева выберите объект, для которого вы хотите чтобы добавить обработчик событий.Затем в правом раскрывающемся списке выберите желаемое событие. См. Рисунок 4-5.
Рисунок 4-5. Добавление обработчика событий с помощью раскрывающихся списков представления кода
Обработчики событий можно вводить непосредственно в код формы, если вы знаете правильную подпись обработчика. Обработчик события подписи задокументированы в Microsoft Developer Network ( MSDN) Библиотека.
Как создать проект Windows Forms в Visual Studio
Эта статья предназначена для начинающих и продемонстрирует, как создать проект Windows Forms / WinForms с помощью Visual Studio 2019 Community Edition, которая является бесплатной версией Visual Studio.Приложение WinForms, созданное Visual Studio, будет содержать только основную форму без элементов управления. Затем в будущей статье мы сделаем это приложение более интересным и полезным.
Прежде чем мы начнем создавать проект Visual Studio, нам нужно убедиться, что Visual Studio, установленная в нашей системе, может создавать проекты WinForms.
А как насчет создания проекта WinForms с использованием кода Visual Studio?
Я большой поклонник Visual Studio Code, и мне было интересно, можно ли с его помощью создать проект WinForms.Visual Studio 2019 добавила поддержку Windows Forms в .NET Core 3.0 Framework, поэтому, возможно, это станет возможным в будущем, но на данный момент ответ — Нет , поскольку нет расширения VS Code и нет поддержки для дизайнера WinForms.
Убедитесь, что рабочая нагрузка .NET для разработки рабочего стола установлена для Visual Studio
Предполагается, что вы установили Visual Studio Community 2019 в своей системе и выбрали «.NET Desktop Development «рабочая нагрузка во время установки.
Если вам необходимо установить Visual Studio Community Edition, убедитесь, что во время установки вы выбрали рабочую нагрузку .NET для настольных ПК , поскольку мы собираемся создать проект WinForms с использованием стандартной .NET Framework.
Примечание. Начиная с Visual Studio 2019, поддержка WinForms была добавлена в .NET Core 3.0, поэтому, если у вас установлена рабочая нагрузка ASP.NET и веб-разработка , вы можете создавать проекты Windows Forms, используя.Платформа .NET Core. Имейте в виду, что по сравнению с классической WinForms .NET Framework есть некоторые существенные изменения. Щелкните изображение, чтобы увеличитьИзменение существующей установки Visual Studio
Если у вас уже установлена Visual Studio, но вы не уверены, установлена ли рабочая нагрузка настольного приложения, перейдите к следующему шагу, чтобы создать новый проект в VS. Если вы увидите доступные шаблоны WinForms, все готово.
Если шаблоны WinForms отсутствуют, нет проблем, вы сможете легко добавить их, изменив установку Visual Studio, выполнив следующие действия:
- Перейдите в «Настройки »> «Приложения» (в Windows 7 перейдите в «Панель управления»> «Программы и компоненты»).
- В списке приложений найдите приложение Visual Studio Community .
- Нажмите кнопку Изменить .
- После нажатия Modify должно появиться окно установки, как показано на изображении, показанном ранее. Вам необходимо добавить флажок для рабочей нагрузки «Разработка рабочего стола .NET» . Обратите внимание, что эта рабочая нагрузка может занять до 5 ГБ места на жестком диске, в зависимости от того, что отсутствует.
Теперь давайте создадим проект WinForms в VS.
Создание проекта WinForms в Visual Studio
Шаги по созданию нового проекта WinForms следующие:
- Запустите Visual Studio. Через некоторое время должно появиться следующее окно:
Щелкните изображение, чтобы увеличитьС левой стороны у вас будет список недавно использованных проектов, а с правой стороны у вас будет несколько кнопок для начала работы. Щелкните на « Создать новый проект ».
- Это приводит нас к окну, показанному ниже, где мы выбираем шаблон, который хотим использовать для нашего нового проекта.Слева у нас будет список недавно использованных шаблонов, а с правой стороны у нас будет список всех доступных шаблонов.
Мы хотим создать проект WinForms, поэтому в поле поиска введите « winforms ». Теперь должны быть перечислены только шаблоны, связанные с WinForms:
Щелкните изображение, чтобы увеличитьВыберите шаблон « Приложение Windows Forms (.NET Framework) ». Вы можете увидеть два из них: один для C # и один для Visual Basic. Мы будем использовать C #, поэтому выберите его и нажмите « Next ».
Примечание. Если вы хотите проверить все шаблоны в Visual Studio, доступные для проектов рабочего стола, выберите «Рабочий стол» в раскрывающемся меню «Тип проекта».
Что делать, если в Visual Studio отсутствует шаблон WinForms?
: если вы не можете найти шаблон WinForms, это обычно означает, что во время установки Visual Studio не была выбрана рабочая нагрузка .NET для настольных ПК . Не волнуйтесь, мы можем легко добавить дополнительные пакеты, изменив существующую установку.Просто следуйте инструкциям в первом разделе этой статьи.
- Теперь, когда мы выбрали шаблон WinForms, появится окно « Configure your new project »:
Щелкните изображение, чтобы увеличитьЗдесь мы можем выбрать наш Название проекта и Местоположение проекта. Я назову его « MyWindowsFormsApp ». Обратите внимание, что имя вашего решения также будет иметь такое же имя. Мы можем изменить имя решения на другое, но решения используются для группировки разных проектов вместе, и в нашем случае у нас есть только один, поэтому мы можем оставить его как есть.
Оставьте .NET Framework как есть и нажмите кнопку « Create ».
После некоторой обработки Visual Studio должна создать новый проект Windows Forms, который должен выглядеть примерно так:
Щелкните изображение, чтобы увеличитьТеперь давайте быстро рассмотрим открытый проект в VS.
Изучение созданного проекта WinForms в Visual Studio
Как вы можете видеть на изображении выше, у нас есть открытая вкладка с именем Form1.cs [Design] , содержащий основную форму проекта. [Дизайн] в названии говорит нам, что Form1.cs открыт в «режиме конструктора», поэтому мы можем перетаскивать другие элементы управления в форму и устанавливать свойства для этих элементов управления или самой формы.
Проект WinForms, созданный Visual Studio, автоматически генерирует достаточно кода, чтобы мы могли запустить настольное приложение. Строим и запускаем проект разными способами:
- Щелкнув зеленую кнопку « Start », расположенную в разделе панели инструментов Visual Studio.
- Нажав F5 .
- В меню выберите «Отладка > Начать отладку ».
Текущий проект будет состоять из нашей основной формы, как показано ниже.
Щелкните изображение, чтобы увеличитьПри нажатии красной кнопки закрытия X в правом верхнем углу окна Form1 приложение закроется.
В следующей статье мы узнаем, как добавить дополнительные элементы управления WinForms в основную форму и сделать настольное приложение более функциональным, добавив к нему кнопку, которая будет отображать всплывающее окно при нажатии.
Заключение
В этой статье мы узнали, как создать проект WinForms с помощью Visual Studio и что делать, если шаблоны WinForms отсутствуют в Visual Studio. После того, как был выбран шаблон WinForms, мы настроили проект, присвоив ему имя и расположение проекта. Наконец, успешно создав проект Windows Forms в VS, мы научились создавать и запускать его тремя разными способами.
Создание графического интерфейса пользователя с помощью Windows Forms в Visual Studio
Вы можете создать проект модуля или скрипта.
Щелкните Файл-> Создать-> Проект.
Выберите тип проекта «Модуль или сценарий», назовите его и нажмите «ОК».
После установки инструментов Pro у вас должен быть доступен шаблон элемента формы. Щелкните правой кнопкой мыши свой проект и выберите Добавить-> Новый элемент.
Когда появится диалоговое окно «Новый элемент», выберите шаблон формы PowerShell, назовите его и нажмите «ОК».
Конструктор форм работает одинаково с любым языком. Вы можете выбрать элементы из окна Toolbox и перетащить их на форму.Свойства элементов управления можно установить в окне «Свойства».
Добавление элементов управления автоматически обновляет файл Form.Designer.ps1. Не редактируйте этот файл вручную, поскольку редактор просто воссоздает его после внесения изменений в форму.
Чтобы сделать что-нибудь интересное, вам нужно добавить дескрипторы событий. Вы можете получить доступ к событиям элемента управления, выбрав его в дизайнере и нажав кнопку «Событие» в окне «Свойства».
Введите имя вашей функции обработчика событий и нажмите Enter.
После того, как вы нажмете клавишу ввода, вы попадете в представление кода программной части, где вы сможете подключить свой обработчик событий.
Обработчик событий будет автоматически подключен к вашему элементу управления.
Когда вы будете готовы протестировать форму, вы можете щелкнуть «Пуск» или нажать F5 либо в окне конструктора, либо в окне кода программной части. PoshTools запустит скрипт, и вы сможете устанавливать точки останова и выполнять отладку, как любой другой скрипт PowerShell.
И точно так же у вас есть работающая форма Windows.
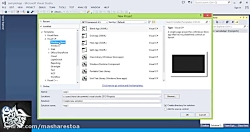



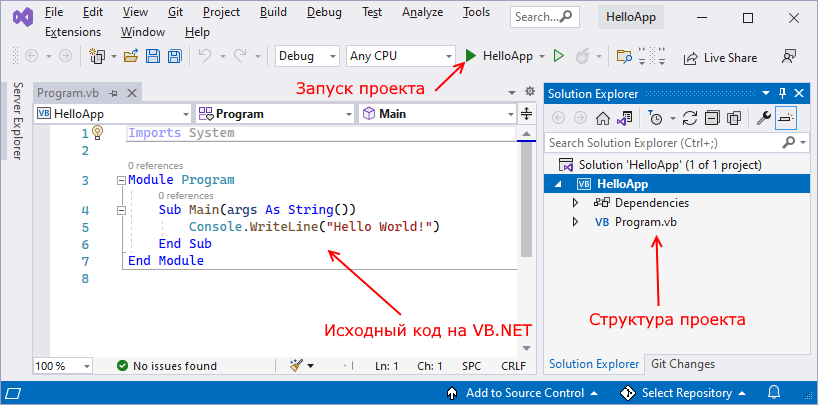




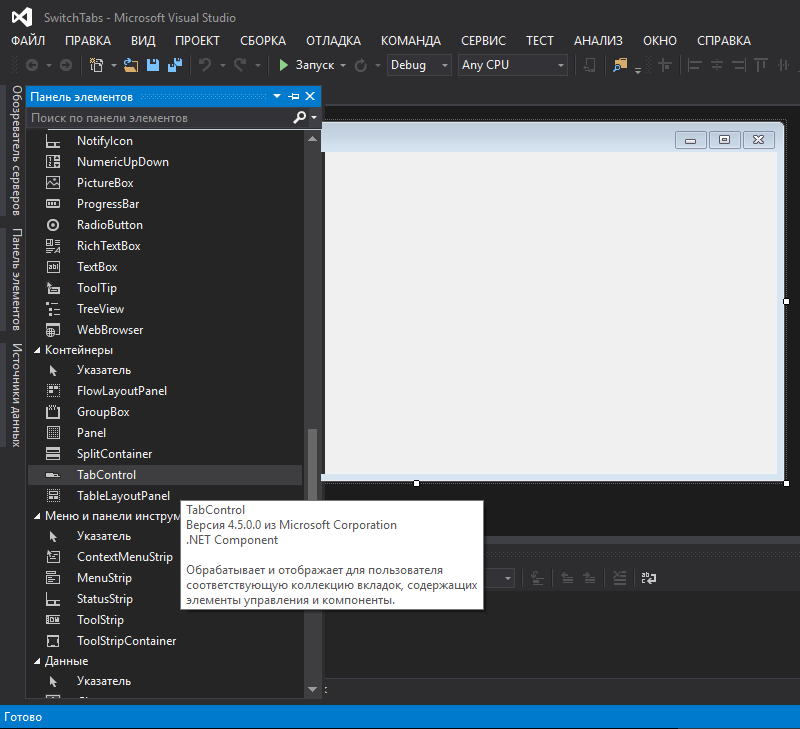
 Выберите Продолжить, чтобы установить рабочую нагрузку.
Выберите Продолжить, чтобы установить рабочую нагрузку.




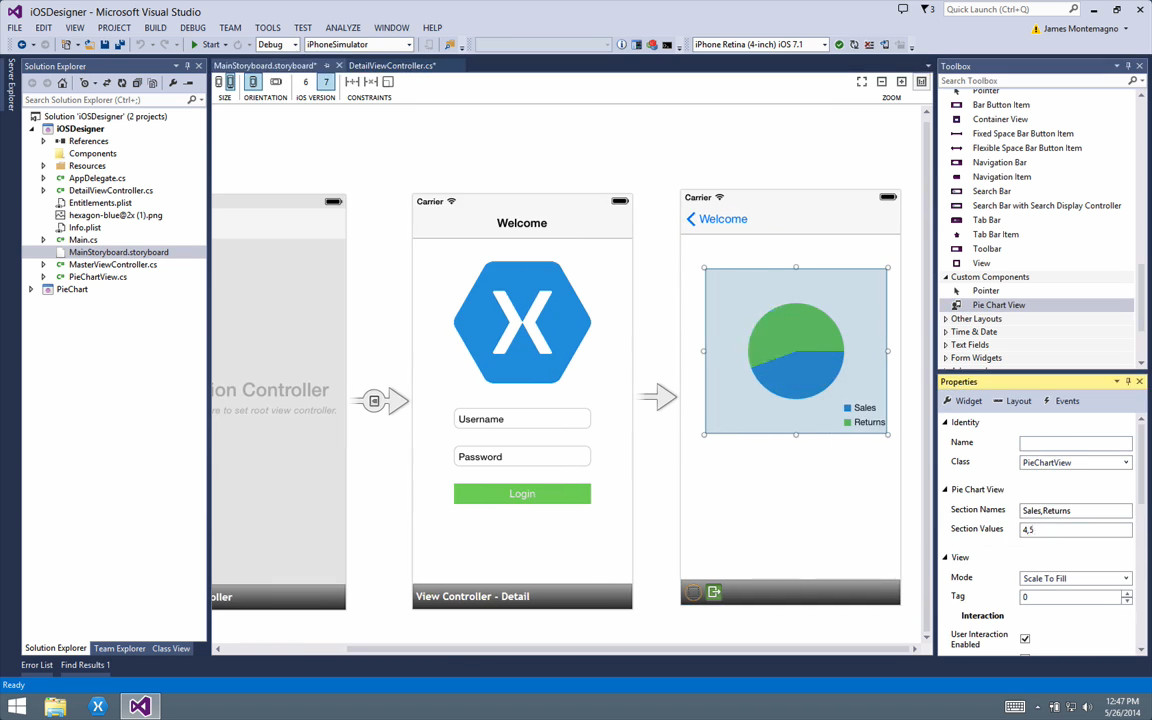


 8) или выше. Пожалуйста, установите его, а затем установите местоположение Java JDK в Xamarin студия или Visual Studio предпочтения. Но…
8) или выше. Пожалуйста, установите его, а затем установите местоположение Java JDK в Xamarin студия или Visual Studio предпочтения. Но… Размер формы в окне конструктора слишком велик,поэтому я хочу уменьшить масштаб. В таких приложениях, как Photoshop или Blend, я мог бы (среди прочего) использовать сочетание клавиш Ctrl-0, чтобы подогнать дизайн к экрану. В…
Размер формы в окне конструктора слишком велик,поэтому я хочу уменьшить масштаб. В таких приложениях, как Photoshop или Blend, я мог бы (среди прочего) использовать сочетание клавиш Ctrl-0, чтобы подогнать дизайн к экрану. В… 7.2</TargetFrameworkVersion>
...
7.2</TargetFrameworkVersion>
...
 Если вкладки нет, инструментальную панель Toolbox можно открыть из меню View › Toolbox (Вид › Панель инструментов). Чтобы панель инструментов Toolbox оставалась открытой, щелкните на «канцелярской кнопке», которая находится в заголовке панели инструментов Toolbox рядом с X. Если курсор мыши навести на «канцелярскую кнопку», появится подсказка с надписью «Auto Hide» (Автоматическое свертывание).
Если вкладки нет, инструментальную панель Toolbox можно открыть из меню View › Toolbox (Вид › Панель инструментов). Чтобы панель инструментов Toolbox оставалась открытой, щелкните на «канцелярской кнопке», которая находится в заголовке панели инструментов Toolbox рядом с X. Если курсор мыши навести на «канцелярскую кнопку», появится подсказка с надписью «Auto Hide» (Автоматическое свертывание).
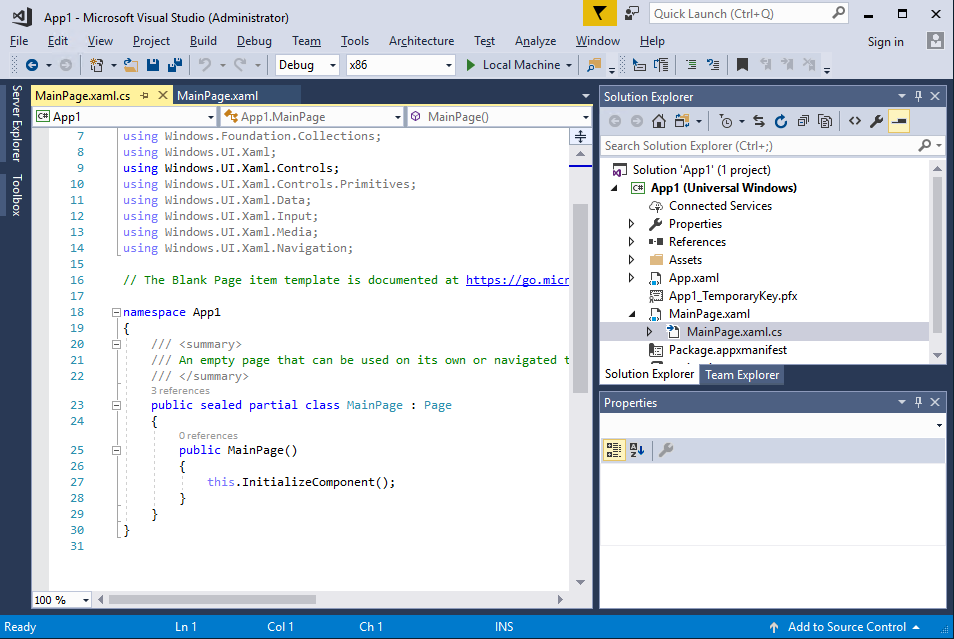 NET Framework) , вы можете установить его из окна Создать новый проект . В Не нашли то, что искали? выберите ссылку Установить дополнительные инструменты и функции .
NET Framework) , вы можете установить его из окна Создать новый проект . В Не нашли то, что искали? выберите ссылку Установить дополнительные инструменты и функции . cs [Design] . (В Visual Basic имя вкладки заканчивается на .vb вместо .cs .)
cs [Design] . (В Visual Basic имя вкладки заканчивается на .vb вместо .cs .) Например, если вы выберете Form1, вы можете изменить его заголовок, установив свойство Text , и вы можете изменить цвет фона, установив свойство Backcolor .
Например, если вы выберете Form1, вы можете изменить его заголовок, установив свойство Text , и вы можете изменить цвет фона, установив свойство Backcolor .

 Эти кнопки позволяют вам делать такие вещи, как останавливать и запускать приложение, а также отслеживать любые ошибки (баги), которые могут быть в нем.В этом примере мы используем его для запуска и остановки приложения.
Эти кнопки позволяют вам делать такие вещи, как останавливать и запускать приложение, а также отслеживать любые ошибки (баги), которые могут быть в нем.В этом примере мы используем его для запуска и остановки приложения. Хотя это приложение небольшое и пока мало что делает, это все же настоящая программа. Вы выполняете ту же процедуру для запуска и отладки других программ. Чтобы узнать больше об отладке, см. Первый взгляд на отладчик.
Хотя это приложение небольшое и пока мало что делает, это все же настоящая программа. Вы выполняете ту же процедуру для запуска и отладки других программ. Чтобы узнать больше об отладке, см. Первый взгляд на отладчик.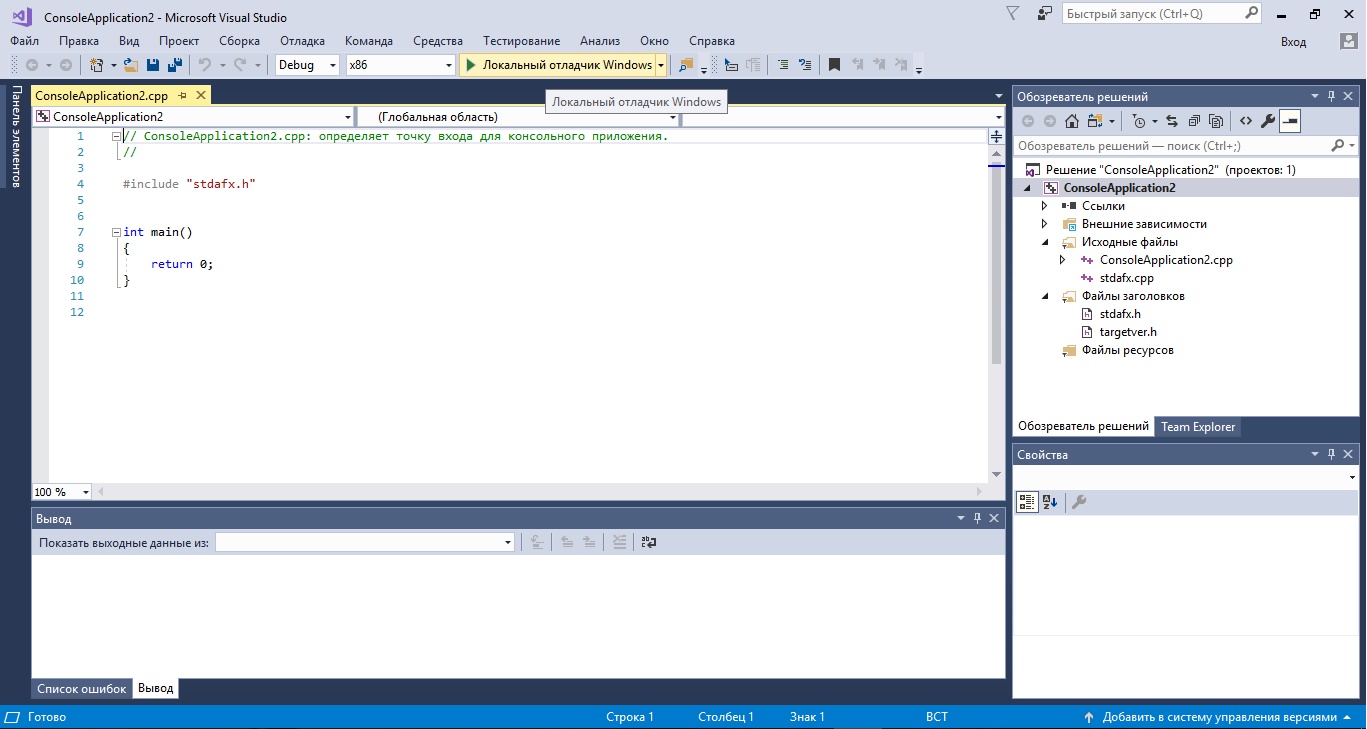 Так, например, в приведенном выше случае мы могли бы заставить кнопку выполнять действие по проверке имени пользователя и пароля, которые вводятся пользователем.
Так, например, в приведенном выше случае мы могли бы заставить кнопку выполнять действие по проверке имени пользователя и пароля, которые вводятся пользователем. Щелкните эту опцию.
Щелкните эту опцию.
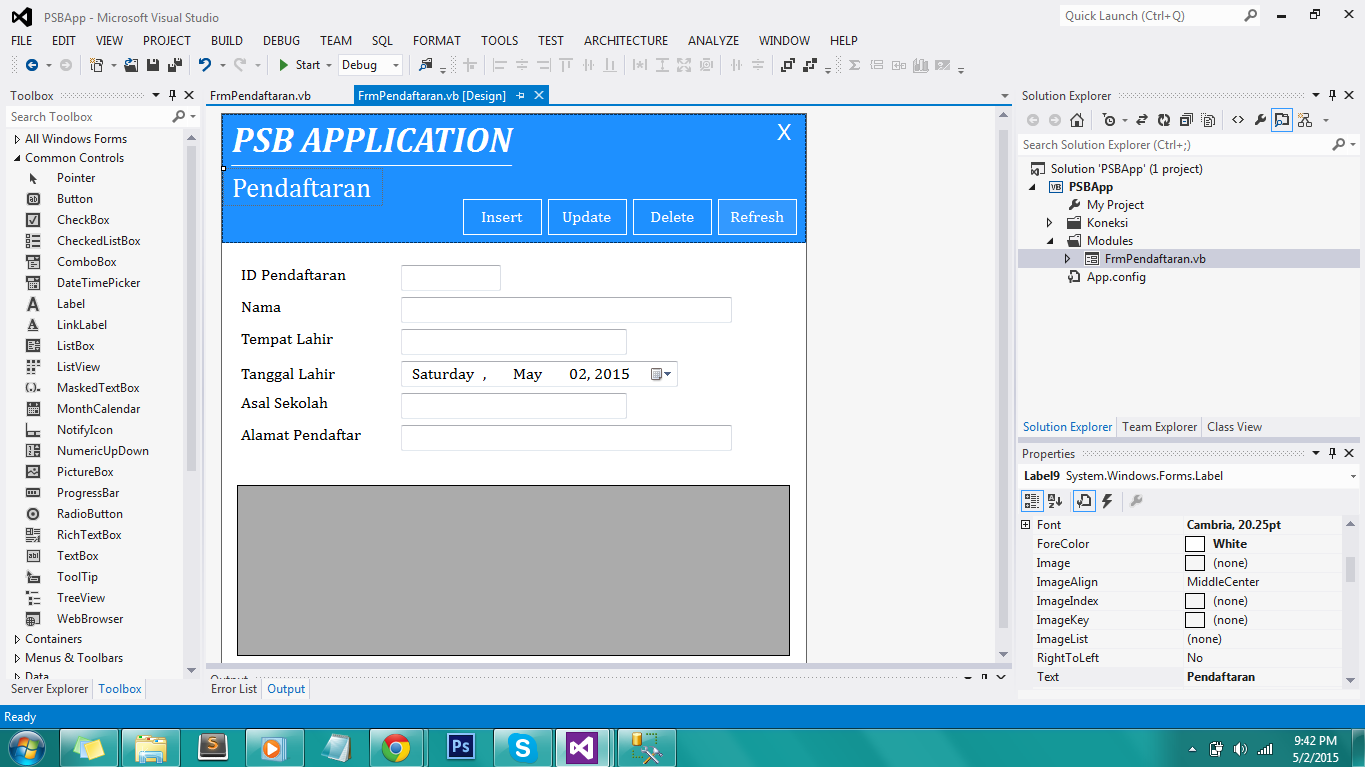 Итак, для элемента управления меткой в элементе управления свойствами перейдите в раздел «Текст» и введите «Hello World».
Итак, для элемента управления меткой в элементе управления свойствами перейдите в раздел «Текст» и введите «Hello World».