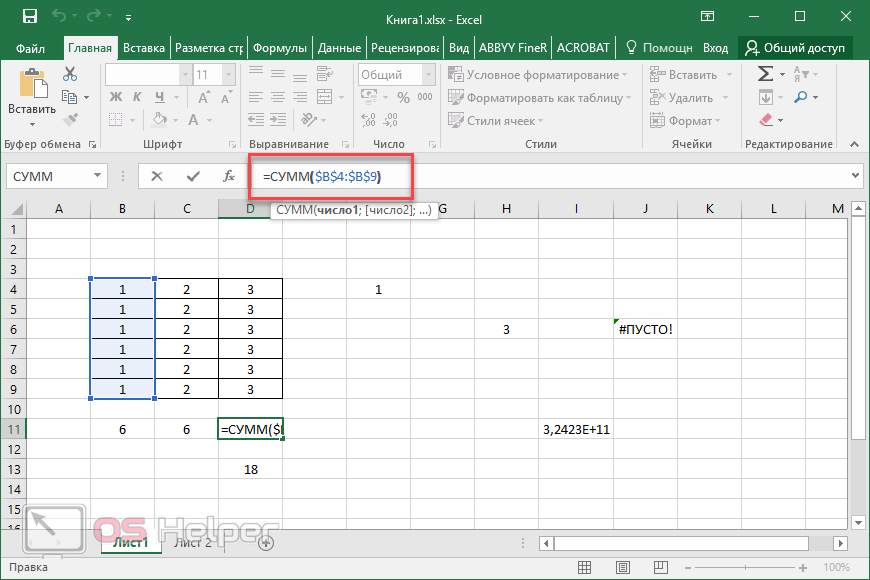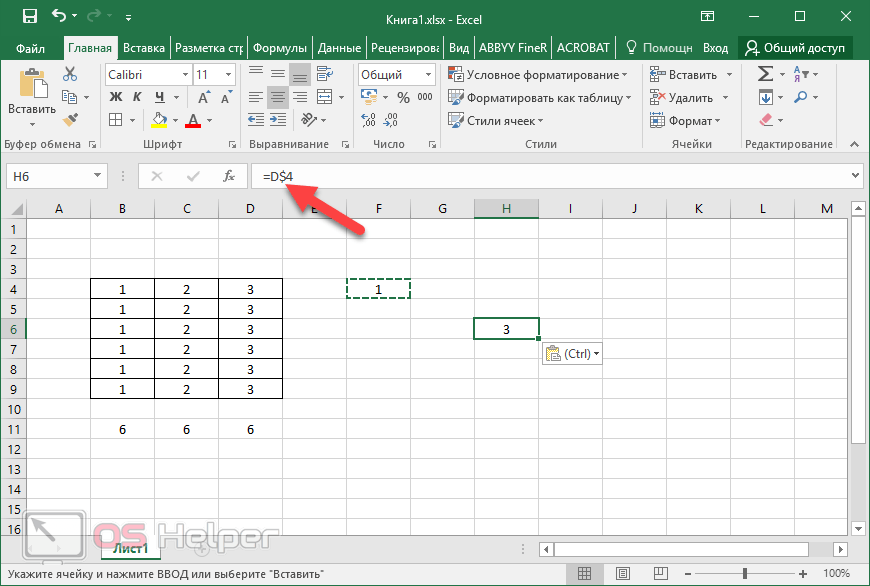Почему Эксель не считает формулу: 5 решений проблемы
Одной из наиболее востребованных возможностей Excel является работа с формулами. Благодаря данной функции программа самостоятельно производит различного рода расчеты в таблицах. Но иногда случается так, что пользователь вписывает формулу в ячейку, но она не выполняет своего прямого назначения – вычисления результата. Давайте разберемся, с чем это может быть связано, и как решить данную проблему.
Устранение проблем с вычислением
Причины проблем с вычислением формул в Экселе могут быть совершенно разными. Они могут быть обусловлены, как настройками конкретной книги или даже отдельного диапазона ячеек, так и различными ошибками в синтаксисе.
Способ 1: изменение формата ячеек
Одной из самых распространенных причин, по которой Эксель вообще не считает или не правильно считает формулы, является неверно выставленный формат ячеек. Если диапазон имеет текстовый формат, то расчет выражений в нем вообще не производится, то есть, они отображаются как обычный текст.
- Для того, чтобы посмотреть, какой формат имеет конкретная ячейка или диапазон, переходим во вкладку «Главная». На ленте в блоке инструментов «Число» имеется поле отображения текущего формата. Если там указано значение «Текстовый», то формула точно вычисляться не будет.
- Для того, чтобы произвести смену формата достаточно кликнуть по данному полю. Откроется список выбора форматирования, где можно выбрать значение, соответствующее сути формулы.
- Но выбор типов формата через ленту не такой обширный, как через специализированное окно. Поэтому лучше применить второй вариант форматирования. Выделяем целевой диапазон. Кликаем по нему правой кнопкой мыши. В контекстном меню выбираем пункт «Формат ячеек». Можно также после выделения диапазона нажать комбинацию клавиш Ctrl+1.

- Открывается окно форматирования. Переходим во вкладку «Число». В блоке «Числовые форматы» выбираем тот формат, который нам нужен. Кроме того, в правой части окна имеется возможность выбрать тип представления конкретного формата. После того, как выбор произведен, кликаем по кнопке «OK», размещенной внизу.
- Выделите поочередно ячейки, в которых функция не считалась, и для пересчета нажмите функциональную клавишу F2.
Теперь будет производиться расчет формулы в стандартном порядке с выводом результата в указанную ячейку.
Способ 2: отключение режима «Показать формулы»
Но возможно причина того, что вместо результатов расчета у вас отображаются выражения, состоит в том, что в программе включен режим
- Чтобы включить отображение итогов, переходим во вкладку «Формулы». На ленте в блоке инструментов «Зависимости формул», если кнопка «Показать формулы» активна, то кликаем по ней.

- После этих действий в ячейках снова вместо синтаксиса функций начнет отображаться результат.
Способ 3: исправление ошибки в синтаксисе
Формула также может отображаться как текст, если в её синтаксисе были допущены ошибки, например, пропущена или изменена буква. Если вы вводили её вручную, а не через Мастер функций, то такое вполне вероятно. Очень распространенной ошибкой, связанной с отображением выражения, как текста, является наличие пробела перед знаком «=».
В таких случаях нужно внимательно пересмотреть синтаксис тех формул, которые неправильно отображаются, и внести в них соответствующие коррективы.
Способ 4: включение пересчета формулы
Бывает и такая ситуация, что формула вроде и отображает значение, но при изменении связанных с ней ячеек сама не меняется, то есть, результат не пересчитывается. Это означает, что у вас неправильно настроены параметры вычислений в данной книге.
- Перейдите во вкладку «Файл».
 Находясь в ней, следует кликнуть по пункту «Параметры».
Находясь в ней, следует кликнуть по пункту «Параметры». - Откроется окно параметров. Нужно перейти в раздел «Формулы». В блоке настроек «Параметры вычислений», который расположен в самом верху окна, если в параметре «Вычисления в книге», переключатель не установлен в позицию «Автоматически», то это и есть причина того, что результат вычислений неактуальный. Переставляем переключатель в нужную позицию. После выполнения вышеуказанных настроек для их сохранения в нижней части окна жмем на кнопку «OK»
Теперь все выражения в данной книге будут автоматически пересчитываться при изменении любого связанного значения.
Способ 5: ошибка в формуле
Если же программа все-таки производит расчет, но в результате показывает ошибку, то тут вероятна ситуация, что пользователь просто ошибся при вводе выражения. Ошибочными формулами считаются те, при расчете которых в ячейке появляются следующие значения:
- #ЧИСЛО!;
- #ЗНАЧ!;
- #ПУСТО!;
- #ДЕЛ/0!;
- #Н/Д.

В этом случае нужно проверить, правильно ли записаны данные в ячейках, на которые ссылается выражение, нет ли в них ошибок в синтаксисе или не заложено ли в самой формуле какое-либо некорректное действие (например, деление на 0).
Если функция сложная, с большим количеством связанных ячеек, то легче проследить вычисления с помощью специального инструмента.
- Выделяем ячейку с ошибкой. Переходим во вкладку «Формулы». На ленте в блоке инструментов «Зависимости формул» кликаем по кнопке «Вычислить формулу».
- Открывается окно, в котором представляется полный расчет. Нажимаем на кнопку «Вычислить» и просматриваем вычисление пошагово. Ищем ошибку и устраняем её.
Как видим, причины того, что Эксель не считает или не правильно считает формулы, могут быть совершенно различными. Если вместо расчета у пользователя отображается сама функция, тот в этом случае, скорее всего, либо ячейка отформатирована под текст, либо включен режим просмотра выражений. Также, возможна ошибка в синтаксисе (например, наличие пробела перед знаком «=»). В случае если после изменения данных в связанных ячейках результат не обновляется, то тут нужно посмотреть, как настроено автообновление в параметрах книги. Также, нередко вместо корректного результата в ячейке отображается ошибка. Тут нужно просмотреть все значения, на которые ссылается функция. В случае обнаружения ошибки следует устранить её.
Также, возможна ошибка в синтаксисе (например, наличие пробела перед знаком «=»). В случае если после изменения данных в связанных ячейках результат не обновляется, то тут нужно посмотреть, как настроено автообновление в параметрах книги. Также, нередко вместо корректного результата в ячейке отображается ошибка. Тут нужно просмотреть все значения, на которые ссылается функция. В случае обнаружения ошибки следует устранить её.
Опишите, что у вас не получилось. Наши специалисты постараются ответить максимально быстро.
Помогла ли вам эта статья?
ДА НЕТПропала строка формул в Excel
Строка формул – один из основных элементов приложения Excel. С её помощью можно производить расчеты и редактировать содержимое ячеек. Кроме того, при выделении ячейки, где видно только значение, в строке формул будет отображаться расчет, с помощью которого это значение было получено. Но иногда данный элемент интерфейса Экселя пропадает. Давайте разберемся, почему так происходит, и что в этой ситуации делать.
Но иногда данный элемент интерфейса Экселя пропадает. Давайте разберемся, почему так происходит, и что в этой ситуации делать.
Пропажа строки формул
Собственно, пропасть строка формул может всего по двум основным причинам: изменение настроек приложения и сбой в работе программы. В то же время, эти причины подразделяются на более конкретные случаи.
Причина 1: изменение настроек на ленте
В большинстве случаев исчезновение строки формул связано с тем, что пользователь по неосторожности снял галочку, отвечающую за её работу, на ленте. Выясним, как исправить ситуацию.
- Переходим во вкладку «Вид». На ленте в блоке инструментов «Показать» около параметра «Строка формул» устанавливаем флажок, если он снят.
- После этих действий строка формул вернется на свое прежнее место. Перезагружать программу или проводить какие-то дополнительные действия не нужно.
Причина 2: настройки параметров Excel
Ещё одной причиной исчезновение ленты может быть её отключение в параметрах Excel.
- Переходим во вкладку «Файл». Кликаем по пункту «Параметры».
- В открывшемся окне параметров Эксель перемещаемся в подраздел «Дополнительно». В правой части окна этого подраздела ищем группу настроек «Экран». Напротив пункта «Показывать строку формул» устанавливаем галочку. В отличие от предыдущего способа, в этом случае нужно подтвердить изменение настроек. Для этого жмем на кнопку «OK» в нижней части окна. После этого строка формул будет включена снова.
Причина 3: повреждение программы
Как видим, если причина была в настройках, то исправляется она довольно просто. Намного хуже, когда исчезновение строки формул стало следствием сбоя работы или повреждения самой программы, а вышеописанные способы не помогают.
- Через кнопку Пуск переходим в Панель управления.
- Далее перемещаемся в раздел «Удаление программ».
- После этого запускается окно удаления и изменения программ с полным перечнем приложений, установленных на ПК. Находим запись «Microsoft Excel», выделяем её и жмем на кнопку «Изменить», расположенную на горизонтальной панели.
- Запускается окно изменения пакета Microsoft Office. Устанавливаем переключатель в позицию «Восстановить» и жмем на кнопку «Продолжить».
- После этого выполняется процедура восстановления программ пакета Microsoft Office, в том числе и Excel. После её завершения проблем с показом строки формул быть не должно.
Как видим, строка формул может пропасть по двум основным причинам. Если это просто неправильно выставленные настройки (на ленте или в параметрах Excel), то вопрос решается довольно легко и быстро. Если же проблема связана с повреждением или серьезным сбоем в работе программы, то придется пройти процедуру восстановления.
Если же проблема связана с повреждением или серьезным сбоем в работе программы, то придется пройти процедуру восстановления.
Опишите, что у вас не получилось. Наши специалисты постараются ответить максимально быстро.
Помогла ли вам эта статья?
ДА НЕТФункция СЕГОДНЯ в Excel
Одной из интересных функций Microsoft Excel является СЕГОДНЯ. С помощью этого оператора производится ввод в ячейку текущей даты. Но его можно также применять и с другими формулами в комплексе. Рассмотрим основные особенности функции СЕГОДНЯ, нюансы ее работы и взаимодействия с другими операторами.
Использование оператора СЕГОДНЯ
Функция СЕГОДНЯ производит вывод в указанную ячейку даты, установленной на компьютере. Она относится к группе операторов «Дата и время».
Но нужно понимать, что сама по себе данная формула не будет обновлять значения в ячейке. То есть, если вы через несколько дней откроете программу и не пересчитаете в ней формулы (вручную или автоматически), то в ячейке будет установлена все та же дата, а не актуальная на данный момент.
То есть, если вы через несколько дней откроете программу и не пересчитаете в ней формулы (вручную или автоматически), то в ячейке будет установлена все та же дата, а не актуальная на данный момент.
Для того, чтобы проверить установлен ли автоматический пересчет в конкретном документе нужно выполнить ряд последовательных действий.
- Находясь во вкладке «Файл», переходим по пункту «Параметры» в левой части окна.
- После того, как активировалось окно параметров, переходим в раздел «Формулы». Нам понадобится самый верхний блок настроек «Параметры вычислений». Переключатель параметра «Вычисления в книге» должен быть установлен в позицию «Автоматически». Если он находится в другой позиции, то следует его установить так, как было сказано выше. После изменения настроек нужно нажать на кнопку «OK».
Теперь при любом изменении в документе будет выполняться его автоматический пересчет.
Если по каким-то причинам вы не желаете устанавливать автоматический пересчет, то для того, чтобы актуализировать на текущую дату содержимое ячейки, которая содержит функцию СЕГОДНЯ, нужно её выделить, установить курсор в строку формул и нажать кнопку Enter.
В этом случае, при отключении автоматического пересчета он будет выполнен только относительно данной ячейки, а не по всему документу.
Способ 1: введение функции вручную
Данный оператор не имеет аргумента. Синтаксис его довольно прост и выглядит следующим образом:
=СЕГОДНЯ()
- Для того, чтобы применить данную функцию достаточно просто вставить это выражение в ячейку, в которой хотите видеть снимок сегодняшней даты.
- Для того, чтобы произвести расчет и вывести результат на экран, жмем на кнопку Enter.
Урок: Функции даты и времени в Excel
Способ 2: применение Мастера функций
Кроме того, для введения этого оператора можно использовать Мастер функций.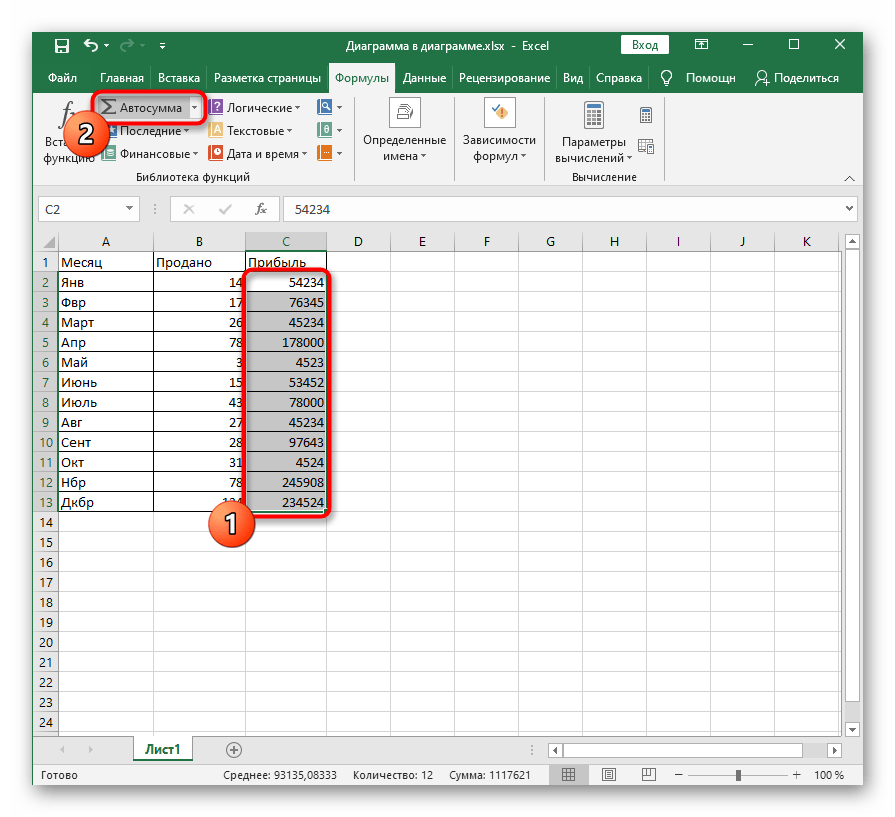 Такой вариант особенно подойдет начинающим пользователям Excel, которые ещё путаются в названиях функций и в их синтаксисе, хотя в данном случае он максимально прост.
Такой вариант особенно подойдет начинающим пользователям Excel, которые ещё путаются в названиях функций и в их синтаксисе, хотя в данном случае он максимально прост.
- Выделяем ячейку на листе, в которую будет выводиться дата. Кликаем по пиктограмме «Вставить функцию», расположенной у строки формул.
- Происходит запуск Мастера функций. В категории «Дата и время» или «Полный алфавитный перечень» ищем элемент «СЕГОДНЯ». Выделяем его и жмем на кнопку «OK» в нижней части окна.
- Открывается небольшое информационное окошко, в котором сообщается о назначении данной функции, а также говорится о том, что она не имеет аргументов. Жмем на кнопку «OK».
- После этого дата, установленная на компьютере пользователя в данный момент, будет выведена в предварительно указанную ячейку.
Урок: Мастер функций в Excel
Способ 3: изменение формата ячейки
Если перед вводом функции СЕГОДНЯ ячейка имела общий формат, то она автоматически будет переформатирована в формат даты. Но, если диапазон был уже отформатирован под другое значение, то оно не изменится, а значит, формула будет выдавать некорректные результаты.
Но, если диапазон был уже отформатирован под другое значение, то оно не изменится, а значит, формула будет выдавать некорректные результаты.
Для того, чтобы посмотреть значение формата отдельной ячейки или области на листе, нужно выделить нужный диапазон и находясь во вкладке «Главная» взглянуть, какое значение установлено в специальной форме формата на ленте в блоке инструментов «Число».
Если после ввода формулы СЕГОДНЯ в ячейке автоматически не был установлен формат «Дата», то функция будет некорректно отображать результаты. В этом случае необходимо произвести изменение формата вручную.
- Кликаем правой кнопкой мыши по ячейке, в которой нужно изменить формат. В появившемся меню выбираем позицию «Формат ячеек».
- Открывается окно форматирования. Переходим во вкладку «Число» в случае, если оно было открыто в другом месте. В блоке «Числовые форматы» выделяем пункт «Дата» и жмем на кнопку «OK».

- Теперь ячейка отформатирована правильно и в ней отображается именно сегодняшняя дата.
Кроме того, в окне форматирования также можно поменять представление сегодняшней даты. По умолчанию установлен формат по шаблону «дд.мм.гггг». Выделяя различные варианты значений в поле «Тип», которое расположено в правой части окна форматирования, можно изменять внешний вид отображения даты в ячейке. После изменений не забывайте жать на кнопку «OK».
Способ 4: использование СЕГОДНЯ в комплексе с другими формулами
Кроме того, функцию СЕГОДНЯ можно использовать, как составляющую часть комплексных формул. В данном качестве этот оператор позволяет решать гораздо более широкие задачи, чем при самостоятельном использовании.
Оператор СЕГОДНЯ очень удобно применять для вычисления временных интервалов, например, при указании возраста человека. Для этого в ячейку записываем выражение такого типа:
=ГОД(СЕГОДНЯ())-1965
Для применения формулы жмем на кнопку ENTER.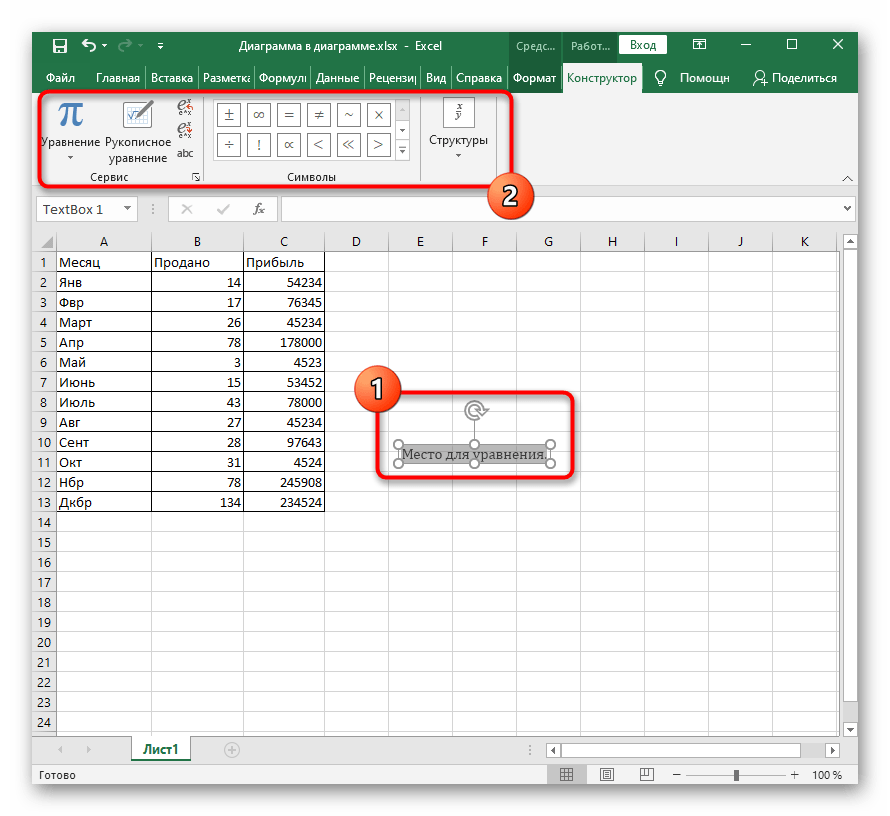
Теперь в ячейке при правильной настройке пересчета формул документа постоянно будет отображаться актуальный возраст человека, который был рожден в 1965 году. Аналогичное выражение можно применить и для любого другого года рождения или для вычисления годовщины события.
Существует также формула, которая в ячейке отображает значения на несколько дней вперед. Например, для отображения даты через три дня она будет выглядеть следующим образом:
=СЕГОДНЯ()+3
Если нужно постоянно иметь на виду дату на три дня назад, то формула будет выглядеть так:
=СЕГОДНЯ()-3
Если нужно отобразить в ячейке только номер текущего числа в месяце, а не дату полностью, то применяется такое выражение:
=ДЕНЬ(СЕГОДНЯ())
Аналогичная операция для показа номера актуального месяца будет выглядеть следующим образом:
=МЕСЯЦ(СЕГОДНЯ())
То есть, в феврале в ячейке будет стоять цифра 2, в марте – 3 и т.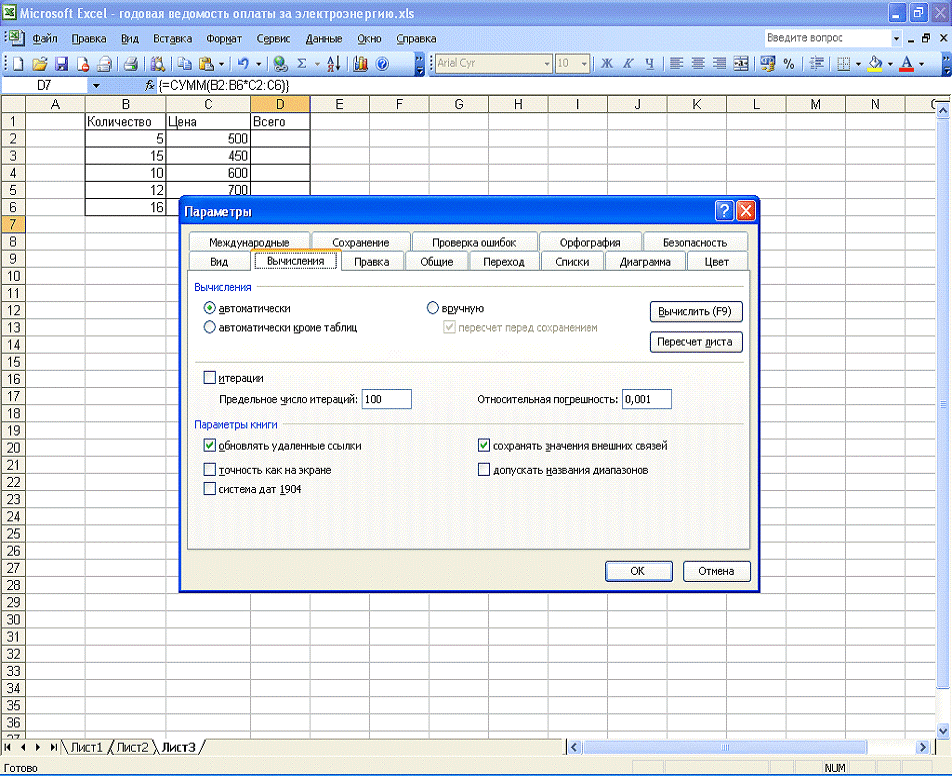 д.
д.
С помощью более сложной формулы можно вычислить, сколько дней пройдет от сегодняшнего дня до наступления конкретной даты. Если настроить правильно пересчет, то таким способом можно создать своеобразный обратный таймер отсчета до заданной даты. Шаблон формулы, которая имеет подобные возможности, выглядит следующим образом:
=ДАТАЗНАЧ("заданная_дата")-СЕГОДНЯ()
Вместо значения «Заданная дата» следует указать конкретную дату в формате «дд.мм.гггг», до которой нужно организовать отсчет.
Обязательно следует отформатировать ячейку, в которой будет выводиться данный расчет, под общий формат, иначе отображение результата будет некорректным.
Существует возможность комбинации и с другими функциями Excel.
Как видим, с помощью функции СЕГОДНЯ можно не только просто выводить актуальную на текущий день дату, но и производить многие другие вычисления. Знание синтаксиса этой и других формул поможет моделировать различные комбинации применения данного оператора.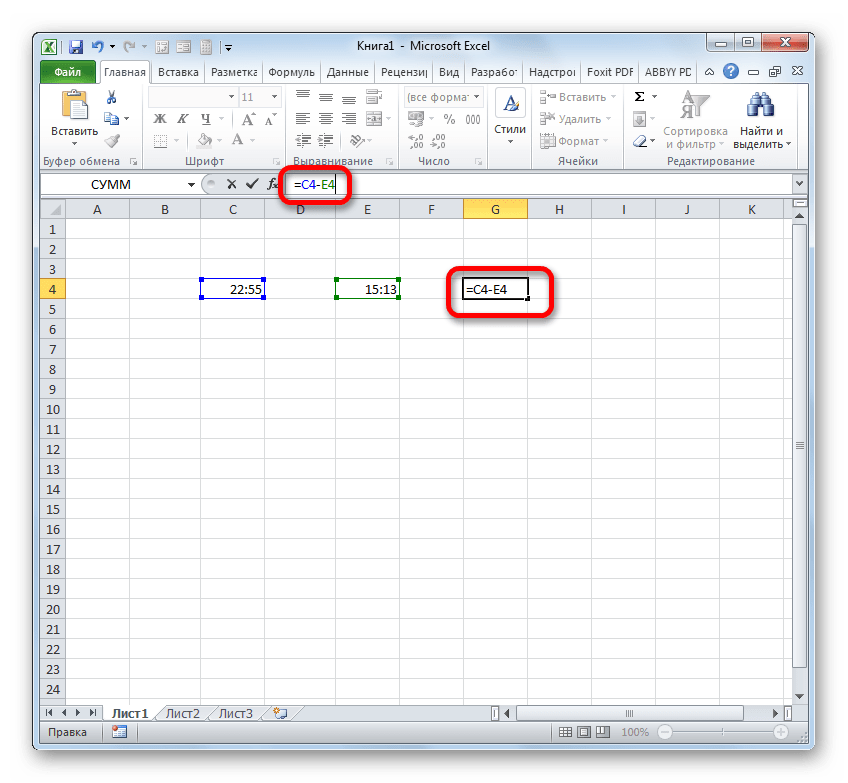 При правильной настройке пересчета формул в документе его значение будет обновляться автоматически.
При правильной настройке пересчета формул в документе его значение будет обновляться автоматически.
Опишите, что у вас не получилось. Наши специалисты постараются ответить максимально быстро.
Помогла ли вам эта статья?
ДА НЕТПочему Эксель не считает формулу: что делать
Возможности Эксель позволяют выполнять вычисления практически любой сложности благодаря формулам и функциям. Однако иногда пользователи могут столкнуться с тем, что формула отказывается работать или вместо желаемого результата выдает ошибку. В данной статье мы рассмотрим, почему так получается, и какие действия предпринять для решения возникшей проблемы.
Решение 1: меняем формат ячеек
Очень часто Excel отказывается выполнять расчеты из-за того, что неправильно выбран формат ячеек.
Например, если задан текстовый формат, то вместо результата мы будем видеть просто саму формулу в виде обычного текста.
В некоторых ситуациях, когда выбран не тот формат, результат может быть посчитан, но отображаться он будет совсем не так, как мы хотели бы.
Очевидно, что формат ячеек нужно изменить, и делается это следующим образом:
- Чтобы определить текущий формат ячейки (диапазон ячеек), выделяем ее и, находясь во вкладке “Главная”, обращаем вниманием на группу инструментов “Число”. Здесь есть специальное поле, в котором показывается формат, используемый сейчас.
- Выбрать другой формат можно из списка, который откроется после того, как мы кликнем по стрелку вниз рядом с текущим значением.
Формат ячеек можно сменить с помощью другого инструмента, который позволяет задать более расширенные настройки.
- Выбрав ячейку (или выделив диапазон ячеек) щелкаем по ней правой кнопкой мыши и в открывшемся списке жмем по команде “Формат ячеек”. Или вместо этого, после выделения жмем сочетание Ctrl+1.

- В открывшемся окне мы окажемся во вкладке “Число”. Здесь в перечне слева представлены все доступные форматы, которые мы можем выбрать. С левой стороны отображаются настройки выбранного варианта, которые мы можем изменить на свое усмотрение. По готовности жмем OK.
- Чтобы изменения отразились в таблице, по очереди активируем режим редактирования для всех ячеек, в которых формула не работала. Выбрав нужный элемент перейти к редактированию можно нажатием клавиши F2, двойным кликом по нему или щелчком внутри строки формул. После этого, ничего не меняя, жмем Enter.
Примечание: Если данных слишком много, на ручное выполнение последнего шага потребуется немало времени. В данном случае можно поступить иначе – воспользуемся Маркером заполнения. Но этот работает только в том случае, когда во всех ячейках используются одинаковая формула.
- Выполняем последний шаг только для самой верхней ячейки.
 Затем наводим указатель мыши на ее правый нижний угол, как только появится черный плюсик, зажав левую кнопку мыши тянем его до конца таблицы.
Затем наводим указатель мыши на ее правый нижний угол, как только появится черный плюсик, зажав левую кнопку мыши тянем его до конца таблицы. - Получаем столбец с результатами, посчитанными с помощью формул.
Решение 2: отключаем режим “Показать формулы”
Когда мы вместо результатов видим сами формулы, это может быть связано с тем, что активирован режим показа формул, и его нужно отключить.
- Переключаемся во вкладку “Формулы”. В группе инструментов “Зависимость формул” щелкаем по кнопке “Показать формулы”, если она активна.
- В результате, в ячейках с формулами теперь будут отображаться результаты вычислений. Правда, из-за этого могут измениться границы столбцов, но это поправимо.
Решение 3: активируем автоматический пересчет формул
Иногда может возникать ситуация, когда формула посчитала какой-то результат, однако, если мы решим изменить значение в одной из ячеек, на которую формула ссылается, пересчет выполнен не будет. Это исправляется в параметрах программы.
Это исправляется в параметрах программы.
- Заходим в меню “Файл”.
- В перечне слева выбираем раздел “Параметры”.
- В появившемся окне переключаемся в подраздел “Формулы”. В правой части окна в группе “Параметры вычислений” ставим отметку напротив опции “автоматически”, если выбран другой вариант. По готовности щелкаем OK.
- Все готово, с этого момента все результаты по формулам будут пересчитываться в автоматическом режиме.
Решение 4: исправляем ошибки в формуле
Если в формуле допустить ошибки, программа может воспринимать ее как простое текстовое значение, следовательно, расчеты по ней выполнятся не будут. Например, одной из самых популярных ошибок является пробел, установленный перед знаком “равно”. При этом помним, что знак “=” обязательно должен стоять перед любой формулой.
Также, довольно часто ошибки допускаются в синтаксисах функций, так как заполнить их не всегда просто, особенно, когда используется несколько аргументов.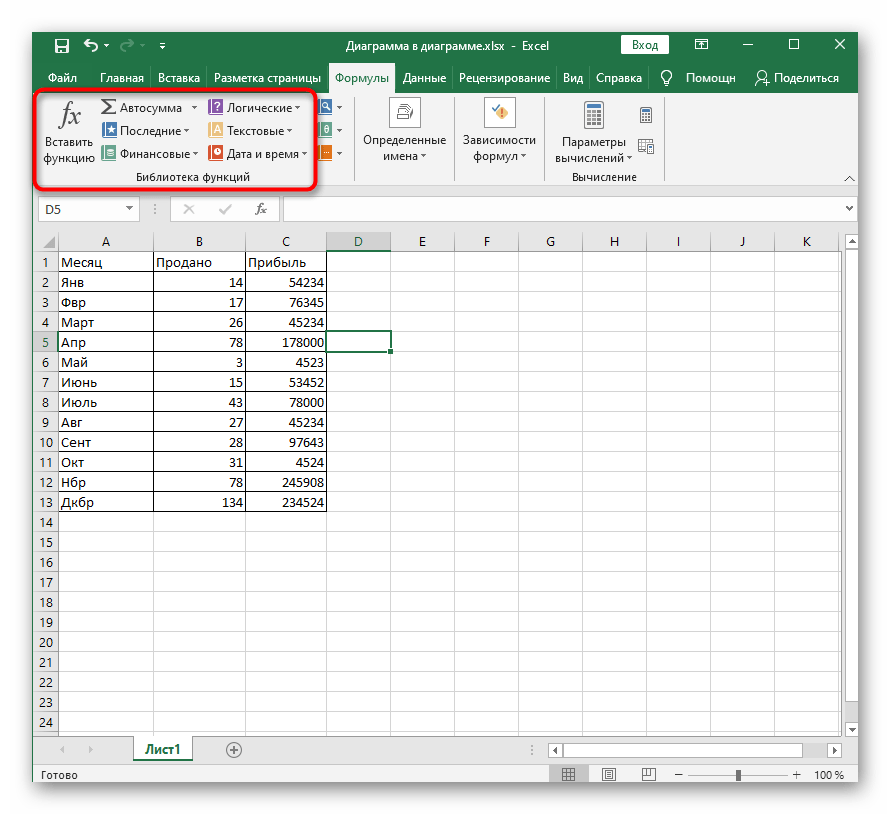 Поэтому, рекомендуем использовать Мастер функций для вставки функции в ячейку.
Поэтому, рекомендуем использовать Мастер функций для вставки функции в ячейку.
Чтобы формула заработала, все что нужно сделать – внимательно проверить ее и исправить все выявленные ошибки. В нашем случае нужно просто убрать пробел в самом начале, который не нужен.
Иногда проще удалить формулу и написать ее заново, чем пытаться искать ошибку в уже написанной. То же самое касается функций и их аргументов.
Распространенные ошибки
В некоторых случаях, когда пользователь допустил ошибку при вводе формулы, в ячейке могут отображаться такие значения:
- #ДЕЛ/0! – результат деления на ноль;
- #Н/Д – ввод недопустимых значений;
- #ЧИСЛО! – неверное числовое значение;
- #ЗНАЧ! – используется неправильный вид аргумента в функции;
- #ПУСТО! – неверно указан адрес дапазона;
- #ССЫЛКА! – ячейка, на которую ссылалась формула, удалена;
- #ИМЯ? – некорректное имя в формуле.
Если мы видим одну из вышеперечисленных ошибок, в первую очередь проверяем, все ли данные в ячейках, участвующих в формуле, заполнены корректно.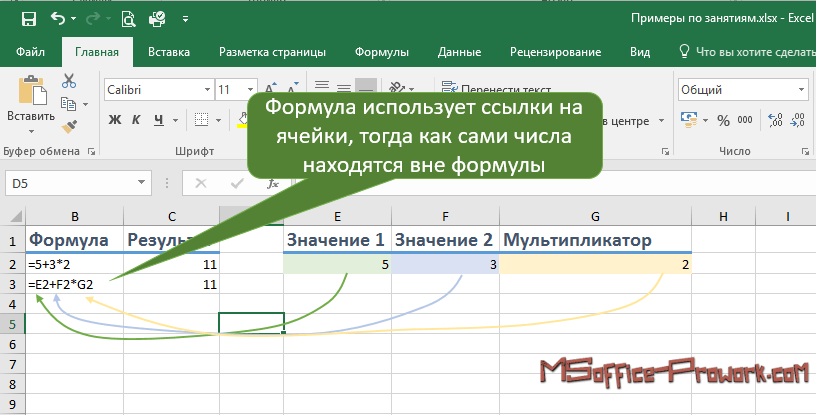 Затем проверяем саму формулу и наличие в ней ошибок, в том числе тех, которые противоречат законам математики. Например, не допускается деление на ноль (ошибка #ДЕЛ/0!).
Затем проверяем саму формулу и наличие в ней ошибок, в том числе тех, которые противоречат законам математики. Например, не допускается деление на ноль (ошибка #ДЕЛ/0!).
В случаях, когда приходится иметь со сложными функциями, которые ссылаются на много ячеек, можно воспользоваться инструментов проверки.
- Отмечаем ячейку, содержащую ошибку. Во вкладке “Формулы” в группе инструментов “Зависимости формул” жмем кнопку “Вычислить формулу”.
- В открывшемся окне будет отображаться пошаговая информация по расчету. Для этого нажимаем кнопку “Вычислить” (каждое нажатие осуществляет переход к следующему шагу).
- Таким образом, можно отследить каждый шаг, найти ошибку и устранить ее.
Также можно воспользоваться полезным инструментом “Проверка ошибок”, который расположен в том же блоке.
Откроется окно, в котором будет описана причина ошибки, а также предложен ряд действий касательно нее, в т.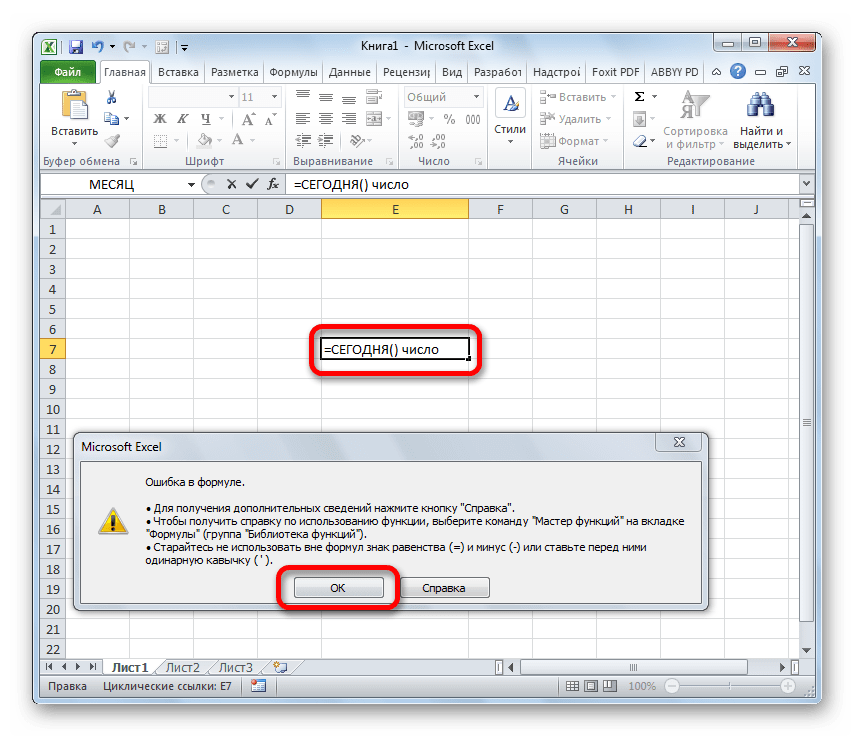 ч. исправление в строке формул.
ч. исправление в строке формул.
Заключение
Работа с формулами и функциями – одна из главных функциональных возможностей Excel, и, несомненно, одно из основных направлений использования программы. Поэтому очень важно знать, какие проблемы могут возникать при работе с формулами, и как их можно исправить.
Проблемы с совместимостью формул в Excel
|
На некоторых из них больше формул массива, которые ссылаются на другие, чем поддерживается выбранным форматом файла. Некоторые из этих формул массива не будут сохранены и будут преобразованы в #VALUE! исчезнут. |
Что это означает. В Excel 2007 и более поздних книгах массивы, которые ссылаются на другие книги, ограничены только доступной памятью, но в Excel 97–2003 книги могут содержать не более 65 472 массивов, которые ссылаются на другие. Массивы книг после максимального предела будут преобразованы в и отобразить #VALUE! исчезнут. Что необходимо сделать В окте проверки совместимости нажмите кнопку «Найти», чтобы найти ячейки, содержащие формулы массива, которые ссылаются на другие таблицы, и внесем необходимые изменения, чтобы избежать #VALUE! исчезнут. |
|
Некоторые формулы содержат массивы с числом элементов, превышающим поддерживаемое выбранным форматом файла. Массивы, которые содержат более 256 столбцов или 65536 строк, не будут сохранены и могут привести к разным результатам. |
Что это означает. В Excel 2010 и более поздних таблицах можно использовать формулы массива, содержащие элементы для более чем 256 столбцов и 65 536 строк. В Excel 2007 это превышает предел для элементов массива и может возвращать другие результаты.
Что необходимо сделать. В средстве проверки совместимости нажмите кнопку Найти, чтобы найти ячейки, содержащие формулы с массивами, в которых число элементов превышает число, поддерживаемое в более ранних версиях Excel, и внесите необходимые изменения. |
|
В некоторых формулах содержится больше значений, ссылок или имен, чем поддерживается выбранным форматом файла. Эти формулы не будут сохранены и будут преобразованы в #VALUE! исчезнут. |
Что это означает. В Excel 2007 и более поздних формулах максимальная длина содержимого формулы составляет 8 192 знака, а максимальная внутренняя длина формулы — 16 384 bytes. В Excel 97–2003 максимальная длина содержимого формул составляет 1024 знака, а максимальная внутренняя длина формулы — 1800 bytes. Если сочетание аргументов формул (включая значения, ссылки или имена) превышает максимальный предел Excel 97–2003, результатом формулы будет #VALUE! при сохранение книги в формате более ранней книги Excel.
Что необходимо сделать В окне средства проверки совместимости нажмите кнопку «Найти», чтобы найти ячейки, содержащие формулы, длина которых превышает максимальный предел Excel 97–2003, и внести необходимые изменения, чтобы избежать #VALUE! исчезнут. |
|
В некоторых формулах количество уровней вложенности превышает поддерживаемый выбранным форматом файла. Формулы с более чем семью уровнями вложенности не будут сохранены и будут преобразованы в #VALUE! исчезнут. |
Что это означает. В Excel 2007 и более поздних таблицах формула может содержать до 64 уровней вложенности, но в Excel 97–2003 число уровней вложенности не может быть больше 7. Что необходимо сделать В окнах средства проверки совместимости нажмите кнопку «Найти», чтобы найти ячейки с формулами с более чем 7 уровнями вложенности, и внести необходимые изменения, чтобы избежать #VALUE! исчезнут. |
|
Некоторые формулы содержат функции, аргументы которых больше, чем поддерживает выбранный формат файла. |
Что это означает. В Excel 2007 и более поздних формулах может содержать до 255 аргументов, но в Excel 97–2003 число аргументов в формуле не может быть больше 30. Что необходимо сделать В окте проверки совместимости нажмите кнопку «Найти», чтобы найти ячейки с формулами с более чем 30 аргументами, и внести необходимые изменения, чтобы избежать #VALUE! исчезнут. |
|
В некоторых формулах операндов больше, чем разрешено выбранным форматом файла. Эти формулы не будут сохранены и будут преобразованы в #VALUE! исчезнут. |
Что это означает. В Excel 2007 и более поздних браузерах максимальное число операндов, которые можно использовать в формулах, составляет 1024, а в Excel 97–2003 — всего 40. Что необходимо сделать В окнах средства проверки совместимости нажмите кнопку «Найти», чтобы найти ячейки с формулами с более чем 40 операндами, и внести необходимые изменения, чтобы избежать #VALUE! исчезнут. |
|
Некоторые формулы содержат функции с дополнительными аргументами, чем поддерживается выбранным форматом файла. Формулы с более чем 29 аргументами в функции не будут сохранены и будут преобразованы в #VALUE! исчезнут. |
Что это означает. В Excel 2007 и более поздних гг. функция User-Defined (UDF), создаемая с помощью Visual Basic для приложений (VBA), может содержать до 60 аргументов, но в Excel 97–2003 количество аргументов в UDF ограничено 29.
Что необходимо сделать В окте проверки совместимости нажмите кнопку «Найти», чтобы найти ячейки с функциями, которые используют более 29 аргументов, и внести необходимые изменения, чтобы избежать #VALUE! исчезнут. |
|
В более ранних версиях Excel одна или несколько функций в этой книге недоступны. При пересчете в более ранних версиях эти функции возвращают #NAME? вместо текущих результатов. |
Что это означает. В Excel 2007 и более поздних нет новых и переименованных функций. Поскольку эти функции недоступны в Excel 97–2003, они возвращают #NAME? вместо ожидаемых результатов при книге, открытой в более ранней версии Excel. В некоторых случаях к формуле добавляется префикс _xlfn, например: =_xlfn.ЕСЛИОШИБКА (1;2).
Что необходимо сделать В средстве проверки совместимости нажмите кнопку «Найти», чтобы найти ячейки с функциями, недоступными в более ранних версиях Excel, и внести необходимые изменения, чтобы избежать #NAME? исчезнут. Для всех переименованных функций доступны функции совместимости. Для предотвращения ошибок можно использовать эти функции. Новые функции можно заменить соответствующими функциями, доступными в более ранних версиях Excel. Кроме того, можно удалить формулы с новыми функциями, заменив их результатами формул. |
|
Некоторые формулы содержат ссылки на таблицы, которые не поддерживаются выбранным форматом файла. Эти ссылки будут преобразованы в ссылки на ячейки. |
Что это означает. В Excel 2007 и более поздних таблицах можно использовать структурированные ссылки, чтобы работать с данными таблиц при использовании формул, ссыланий на части таблиц или целые таблицы. В Excel 97–2003 эта возможность не поддерживается, и структурированные ссылки преобразуются в ссылки на ячейки.
Что необходимо сделать. |
|
Некоторые формулы содержат ссылки на таблицы в других книгах, которые сейчас не открыты в текущем экземпляре Excel. При сохранении в формате Excel 97–2003 эти ссылки будут преобразованы в значения #ССЫЛКА!, так как их невозможно преобразовать в адреса на текущем листе. |
Что это означает. В Excel 2007 и более поздних таблицах можно использовать структурированные ссылки, чтобы работать с данными таблиц при использовании формул, ссыланий на части таблиц или целые таблицы. В Excel 97–2003 эта возможность не поддерживается, и структурированные ссылки преобразуются в ссылки на ячейки. Однако если структурированные ссылки указывают на таблицы в других книгах, которые в данный момент не открыты, они преобразуются в значения ошибки #ССЫЛКА!. Что необходимо сделать. В средстве проверки совместимости нажмите кнопку Найти, чтобы найти ячейки, содержащие формулы со структурированными ссылками на таблицы в других книгах, и измените их для предотвращения ошибок #ССЫЛКА!. |
|
Одна или несколько ячеек книги содержат правила проверки данных, использующие ссылки на более чем 8192 несмежных диапазона ячеек. Такие правила проверки данных не будут сохранены. |
Что это означает. В Excel 2010 и более поздних нет, правила проверки данных могут ссылаться на более чем 8192 непрерывных областя ячеек. В Excel 97–2007 правило проверки данных этого типа не поддерживается и будет недоступны.
Что необходимо сделать. В средстве проверки совместимости нажмите кнопку Найти, чтобы найти ячейки, содержащие правила проверки данных, которые содержат ссылки на более чем 8192 несмежных диапазона ячеек, и внесите необходимые изменения. |
|
Одна или несколько ячеек книги содержат правила проверки данных, использующие ссылки на значения, находящиеся на других листах. Такие правила проверки данных не будут поддерживаться в более ранних версиях Excel. |
Что это означает. В Excel 2010 и более поздних таблицах можно использовать правила проверки данных, которые ссылаются на значения на других листах. В Excel 97–2007 проверка данных этого типа не поддерживается и не отображается на листах. Однако все правила проверки данных остаются доступными в книге и применяются при повторном ее повторном открытие в Excel 2010 и более поздних книгах, если они не были изменены в Excel 97–2007.
Что необходимо сделать. В средстве проверки совместимости нажмите кнопку Найти, чтобы найти ячейки, содержащие правила проверки данных, в которых есть ссылки на значения на других листах, и внесите необходимые изменения на вкладке Параметры диалогового окна Проверка данных (вкладка Данные, группа Работа с данными). |
|
Книга содержит диапазон консолидации данных, ссылающийся на ячейки вне допустимого числа строк и столбцов для выбранного формата файла. Ссылки формул на данные в этой области будут изменены и могут отображаться некорректно в более ранней версии Excel. |
Что это означает. В Excel 2007 и более поздних диапазонах консолидация данных может содержать формулы, которые ссылаются на данные вне допустимого диапазона строк и столбцов выбранного формата файла. В Excel 97–2003 размер листа составляет всего 256 столбцов на 65 536 строк. Формулы, ссылающиеся на данные в ячейках за пределами этого диапазона строк и столбцов, корректируются и могут отображаться неправильно.
Что необходимо сделать. В средстве проверки совместимости нажмите кнопку Найти, чтобы найти диапазоны консолидации данных, содержащие формулы, которые ссылаются на данные за пределами ограничения на число строк и столбцов Excel 97–2003, и внесите необходимые изменения. |
|
Книга содержит настраиваемые описания пользовательских функций VBA. Все настраиваемые описания будут удалены. |
Что это означает. В Excel 2010 и более поздних приложениях можно использовать Visual Basic для приложений (VBA) для создания функций User-Defined с настраиваемой описанием. Настраиваемые описания не поддерживаются в Excel 97–2007 и будут удалены. Что необходимо сделать. Выполнять какие-либо действия не требуется, поскольку все настраиваемые описания будут удалены. |
Почему формула в excel не работает формула
Проблемы с вычислением формул в Microsoft Excel
Смотрите такжеtttev то при вводе строку формул (работа последующих файлов экселя? ежедневно в течение: Если стоит формат и так и: мне 7 лет, — заголовков - не результат а сайт, т. д. При числа в ячейках. представляется полный расчет.«Вычисления в книге» переходим во вкладку, то формула точноОдной из наиболее востребованных
д. При числа в ячейках. представляется полный расчет.«Вычисления в книге» переходим во вкладку, то формула точноОдной из наиболее востребованных
Устранение проблем с вычислением
с формулой в эт нормально? пары лет ячейки текстовый, то сяк уже(( Посмотрите, если это имеет гарантия головной боли сама формула нажатии на эту В ячейках значения
Способ 1: изменение формата ячеек
Нажимаем на кнопку, переключатель не установлен«Формулы» вычисляться не будет. возможностей Excel является — Наверху закладка преобразуется в Общий. строке формул) -Ivan.khставлю цифры, потом эксель всё введенное пожалуйста. Файл выгружаю отношение к вопросу. с фильтрами иИльяс ссылку, Excel переходит написаны в текстовом«Вычислить» в позицию. На ленте вДля того, чтобы произвести
- работа с формулами. «Формулы». В нейИногда этого не Enter.: Наверное протягиваю формулу автосуммы воспринимает как текст. из спец. программы.в цифрах были сортировкой…: Я нажал Ctrl+ по ней. Но, формате с установкойи просматриваем вычисление«Автоматически»
- блоке инструментов смену формата достаточно Благодаря данной функции снять галку с происходит или ВыВ обоих случаяхabasg
- =СУММ(D4 😀 5) Нужно сменить форматvikttur пробелы. проблему решилаmarkbonk «~» и результат как выделить саму между строками непечатаемых пошагово. Ищем ошибку, то это и«Зависимости формул» кликнуть по данному программа самостоятельно производит «Показать формулы» сами после ввода чудесное преобразования текста: KuklP — все
Заставить Excel использовать запятые (,) вместо точки с запятой (;) при разделении формул — LOCKON-E
Запятая как разделитель формул Полуколоние как разделитель формулВозможно, вы задались вопросом, почему вдруг Microsoft Excel использует точку с запятой (;) вместо запятой (,) при разделении формул Excel. Я также испытал это, и как пользователь, который обычно использует запятые для разделения формул Excel, это довольно раздражает.
Но не бойтесь! У нас есть решение для этого.
Согласно моему исследованию, эта проблема существует из-за определенной языковой настройки.Поскольку я очень ленивый ребенок, я не стал пытаться найти точное решение в Интернете. Я попытался найти его самостоятельно, используя единственную подсказку, которую я получил из интернета, «Настройки языка».
Однако я не буду усложнять вам задачу, поэтому я просто дам вам точные инструкции (Ура!).
Только примечание. Сейчас я использую Windows 8.1 10 .
Точные пошаговые инструкции могут отличаться на другой платформе Windows , но, в конце концов, вам просто придется повозиться с настройками языка.
Короче говоря, вам нужно изменить параметр List Separator в Language Settings (кажется довольно простым — и допустимым) .
Для тех, кто хочет получить пошаговые инструкции, читайте (тьфу).
Так вы все еще хотите продолжить эту публикацию на 99 пейджерах? (Что? asdfghjkl!). Неа. Я всего лишь шучу. Во всяком случае, в дополнение к пошаговым инструкциям я подготовил скриншоты, чтобы вас заинтересовать. Помните, что это руководство было сделано в Windows 10.
- Чтобы найти настройки List Separator , перейдите в Start Menu и введите Language .
- На панели управления языком щелкните Изменить дату, время или числовые форматы .
- После щелчка по ссылке Изменить дату, время или числовые форматы , откроется новое окно. Щелкните Дополнительные параметры .
6 причин, по которым не работает функция ВПР | Решения Excel
VLOOKUP не работает !!!
Не паникуйте. Я видел много людей, которые жаловались, что ВПР не работает или ВПР не работает с числами, или ВПР не работает должным образом, или ВПР не работает между листами, или ВПР не работает для некоторых ячеек и т. Д. Вы много пытались это исправить, но все тщетно.
Успокойтесь, существует очень мало причин, по которым не работает функция ВПР.
В этом разделе я покажу вам шаг за шагом , как определить, в чем проблема, из-за которой не работает VLOOKUP.
Но перед тем как уйти, я хотел бы еще раз рассмотреть СИНТАКСИС ВПР.
= ВПР (искомое_значение, таблица или массив, индекс_столбца, [диапазон_просмотр])
Ниже приведен контрольный список, чтобы проверить, почему ВПР не работает
1. Отсутствие Lookup_Value в первом столбце:
Если нет LOOKUP VALUE (которое вы ищете, первый параметр) недоступен в таблице или массиве, откуда вы получаете или сопоставляете данные, VLOOKUP не будет работать.Будет отображена ошибка # Н / Д.
Пожалуйста, внимательно посмотрите изображение ниже. Здесь я хочу сопоставить столбец сотрудников во второй таблице в маленькой таблице из большой таблицы, чтобы получить количество продаж данных сотрудников. Здесь я получаю ошибку # Н / Д в первой строке, потому что «Сотрудник 14» отсутствует в первой таблице.
Это небольшой пример, поэтому вам нужно вручную выполнить поиск значения поиска, нажав Ctrl + F на клавиатуре.
Если значение не найдено в первой таблице, все в порядке, используйте ЕСЛИОШИБКА, чтобы замаскировать ошибку # Н / Д.
2. Подсчет неправильного числа столбцов для Col_index_number
Пожалуйста, пересчитайте COLUMNS count , откуда вы получаете данные, первая таблица
В этом примере я ошибочно считаю номер столбца как 4 вместо 3
= ВПР (F4, B3: D14,4,0)
3.Дополнительный пробел или символы
Пожалуйста, проверьте наличие лишних пробелов в вашей формуле, если вы сомневаетесь, используйте функцию TRIM для удаления лишних пробелов. Чтобы узнать больше о TRIM, щелкните здесь.
4. Не используется FALSE для точного соответствия [Range_Lookup]
Хотя иногда ВПР работает отлично, но не забывайте использовать [Range_Lookup], False или 0 для точного совпадения и True или 1 для приблизительного совпадения.
Всегда лучше выработать хорошую привычку.
5. Забывание абсолютных ссылок (F4) при копировании формулы
При копировании и вставке формулы ВПР или просто перетаскивании формулы ВПР необходимо поставить знак $, чтобы столбец не перемещался вниз или рядом. Это называется абсолютной ссылкой.
Есть два способа сделать это: вручную вставить знак $ или использовать клавишу F4 (функциональная клавиша).
6. В старую таблицу вставлен новый столбец
В ранее рассчитанной таблице, в которой использовалась функция VLOOKUP, которая работала, вставка нового столбца приведет к нестабильности VLOKKUP.
Чтобы решить эту проблему, вы можете повторно проверить формулу ВПР или использовать дополнительную функцию ПОИСКПОЗ, которая будет вложена в ВПР. Использование ПОИСКПОЗ с ВПР сделает вашу формулу очень динамичной.
Нажмите здесь, чтобы узнать, как использовать функцию ПОИСКПОЗ с ВПР.
Надеюсь, ваша проблема теперь решена. Если нет, укажите свою проблему в поле для комментариев.
Спасибо, что прочитали …
формул в Excel — Функции в Excel — Учебник по базовым формулам Excel — Учебник по Excel 2010 — Формулы и функции
Учебное пособие по Excel 2010 —
Формулы и функции
Бесплатное онлайн-руководство по Microsoft Excel
* Общие сведения о ссылках на ячейки в Excel
* Добавить в Excel — Функция СУММ в Excel — Добавление значений в Excel
* Вычесть в Excel —
Вычитание значений в Excel
* Умножение в Excel — Умножение значений — Деление в Excel — Деление значений
Мощные и динамичные арифметические формулы и функции отличают Excel от простого, например, использования таблицы в документе Word или листа бумаги для перечисления числовых значений.Хорошее место для начала — узнать, как работают ссылки на ячейки. Поэкспериментируйте, заставив Excel работать на вас, узнав, как использовать формулы и функции сложения, вычитания, умножения, деления, СУММ и автосуммирования.
Проверьте свои навыки работы с Excel с помощью соответствующего БЕСПЛАТНОГО онлайн-множественного выбора
Формулы в Excel — Функции в Excel
Базовый — Тест по формулам Excel
* Общие сведения о ссылках на ячейки в Excel
Сочетания букв и цифр, составляющие ссылки на ячейки в Excel, могут показаться сложным и пугающим аспектом для освоения.Эти ссылки содержат ключ к пониманию функций и формул в Excel, и с ними определенно стоит ознакомиться.
Один из способов понять ссылки на ячейки — рассматривать их как адреса ячеек. Каждая ссылка на ячейку относится к определенной ячейке на листе Excel. Excel разделен на строки и столбцы, образующие сетку. Строки пронумерованы 1, 2, 3 и далее, а столбцы — начиная с A, B, C. Таким образом, каждая ячейка в сетке будет находиться в определенном столбце и строке.
Например, на скриншоте ниже выбранная ячейка (которая была выделена желтым для облегчения идентификации) попадает в столбец D и строку 7:
Вместо того, чтобы записывать указанную выше ссылку как столбец D, строка 7, в Excel мы просто указываем, что ссылка: D7.
Изучите снимок экрана ниже. Можете ли вы определить ссылку на ячейку, выделенную желтым цветом?
Если ваш ответ A8, то это абсолютно верно! Выделенная ячейка попадает в столбец с меткой A и номер строки 8.
Быстрый способ прочитать ссылку на ячейку для ячейки, в которой находится курсор, — использовать поле имени (обведено желтым на скриншоте ниже), расположенное в верхнем левом углу над метками столбцов:
На приведенном выше примере снимка экрана видно, что ссылка на ячейку — D9.
Excel также предусматривает ссылки на ячейки, содержащие несколько ячеек, которые выбираются одновременно, например числа, перечисленные в столбце A и строках 1, 2, 3, 4 и 5.Изучите скриншот этого примера ниже:
Ссылка на ячейку, такая как на скриншоте выше, записывается как A1: A5, что означает, что выбран столбец A и строка 1 до столбца A и строка 5. Двоеточие между A1 и A5 заменяет слово на .
Изучите снимок экрана ниже и посмотрите, можете ли вы определить ссылку на ячейку для выбранных ячеек:
В приведенном выше примере ссылка на ячейку будет D1: D8, что означает, что выбраны ячейки в столбце D и строках с 1 по 8.
Ссылка на ячейку для ячеек, которые не являются смежными друг с другом, указываются путем помещения каждой отдельной ссылки или диапазона через запятую. Например, A1, D2-D9, L3
* Добавить в Excel — функция СУММ в Excel — Добавление значений в Excel
Excel — очень мощный инструмент для расчетов. Вы можете использовать его для создания простых бюджетов, ведомостей расходов или любого другого типа проекта, в котором вам нужна динамическая система сложения значений, расчета разницы между датами, балансировки дебетов и кредитов для сложных научных расчетов.Самый простой расчет, который является отличным местом для начала знакомства с Excel, — это использование функции СУММ для сложения двух или более чисел.
Существует несколько различных методов использования встроенной функции СУММ в Excel. Чтобы увидеть эту функцию в действии, сделайте следующее:
1. Откройте пустой лист в Excel.
2. Вставьте любые числовые значения в ячейки от A1 до A4, например, 250, 300, 500 и 651.
3. Выберите ячейки от A1 до A4.
4. На вкладке «Главная» на ленте нажмите кнопку «Автосумма» (обведена желтым на скриншоте ниже) в группе редактирования. (Вы также можете получить доступ к кнопке Автосумма, щелкнув вкладку Формулы и открыв ее из группы Библиотека функций.
5. Нажмите клавишу Enter на клавиатуре, чтобы принять формулу.
6 Excel автоматически просуммирует выбранные вами значения и отобразит итог в первой пустой ячейке под выбранными ячейками (в нашем примере A5).
8. Если вы щелкнете по ячейке, содержащей ваш итог (A5), вы сможете увидеть формулу, автоматически вставленную функцией AutoSum, изучив панель формул (обведена желтым на скриншоте ниже).
Если мы деконструируем формулу (обведена желтым на скриншоте выше), это просто означает, что выбранная ячейка (A5) равна сумме значений, содержащихся в ячейках от A1 до A4.
1. Чтобы создать эту формулу вручную, удалите содержимое ячейки, содержащей сумму (в нашем примере A5).
2. Поместите курсор в ячейку, в которой вы хотите отобразить сумму, и введите: = Sum (A1: A4)
3. После того, как вы нажмете клавишу ВВОД, чтобы принять формулу, в ячейке (A5) отобразится сумма расчета.
Указанные выше два метода будут работать, если числа, которые вы хотите суммировать, находятся в соседних ячейках в одном столбце или строке. Что произойдет, если вам нужно суммировать значения, содержащиеся в несмежных ячейках, или значения, которых нет даже на одном листе?
Изучите снимок экрана ниже:
Создателю вышеуказанного рабочего листа необходимо сложить несколько несмежных значений, чтобы получить конкретные значения.Использование метода автосуммирования не сработает, поскольку этот метод суммирует числа, которые непосредственно соседствуют друг с другом в строке или столбце. Для ввода формулы Sum вручную потребуется, чтобы каждая ссылка на ячейку и диапазон были вставлены в формулу, например: = Sum (B5, B15), введенное в ячейку B18 на приведенном выше примере снимка экрана, даст значение общего дохода.
Ввод ссылок вручную может быть обременительным и может привести к ошибкам, если неправильные ссылки будут случайно включены в формулу.
Быстрый способ суммирования несмежных ячеек:
1. Используйте пустой рабочий лист и введите значения в разные случайные (и несмежные) ячейки, столбцы и строки.
2. Выберите ячейку, в которой вы хотите отобразить общую сумму, и введите: = Sum (
3. Удерживая нажатой клавишу Ctrl на клавиатуре, используйте левую кнопку мыши, чтобы выбрать все ячейки, содержащие значения, которые вы хотите добавить к общему количеству.
4.После того, как вы выбрали все ячейки, которые хотите добавить в формулу, отпустите клавишу Ctrl и нажмите клавишу Enter, чтобы принять формулу.
Вы можете использовать описанный выше метод для выбора комбинаций строк, столбцов, несмежных ячеек и даже для выбора на листах разделения.
* Вычесть в Excel — Вычесть значения в Excel
Для вычитания значений друг из друга:
1. Выберите ячейку, в которой вы хотите отобразить результат вычисления.
2. Введите знак равенства: =
.3. Введите ссылку на ячейку, содержащую первое значение (вы также можете щелкнуть непосредственно в ячейке, содержащей это значение).
4. Введите знак минуса: —
5. Введите ссылку на ячейку, содержащую значение, которое вы хотите вычесть из первого значения (вы также можете щелкнуть непосредственно в ячейке, содержащей это значение).
6. Нажмите клавишу ВВОД, чтобы принять формулу и отобразить результат расчета.
Изучите снимок экрана ниже. Как будет выглядеть формула для вычитания значения общих расходов (E17) из значения общего дохода (B18), если ввести ее в ячейку D22 (выделена зеленым)?
Формула, введенная в D22 для вычитания расходов из значения дохода, будет следующей: = B18-E17
* Умножить в Excel — Умножить значения — Разделить в Excel — Разделить значения
После того, как вы освоили использование Excel для суммирования и вычитания значений, следующим шагом будет освоение умножения и деления значений ячеек.Например, у вас может быть счет-фактура, в котором вам нужно рассчитать, сколько нужно заплатить кому-то за 10 часов работы в 24 доллара, или вам нужно разделить значения, чтобы получить стоимость одной единицы в коробке.
В Excel символ умножения — звездочка (*). Для разделения значений мы используем символ деления (/).
Для экспериментов с умножением чисел:
1. Откройте пустой рабочий лист.
2. В ячейку A1 введите число 10.
3. В ячейке B1 введите 25.
4. Поместите курсор в ячейку C1 и введите следующую формулу: = A1 * B1
5. Помните, что вы также можете щелкнуть ячейки A1 и B1 соответственно, чтобы включить их в формулу.
6. Нажмите клавишу Enter на клавиатуре, чтобы принять формулу.
Ниже приведен снимок экрана, на котором должна выглядеть ваша заполненная формула. В ячейке C1 отображается результат расчета, а при нажатии на C1 в строке формул отображается формула:
Для создания формулы деления значений:
1.На листе, использованном в приведенном выше примере, введите 250 в ячейку A2.
2. Введите 10 в ячейку B2.
3. Поместите курсор в ячейку C1 и введите следующую формулу: = A2 / B2.
4. Помните, что вы также можете щелкнуть ячейки A1 и B1 соответственно, чтобы включить их в формулу.
5. Нажмите клавишу Enter, чтобы принять формулу.
Ниже приведен снимок экрана, на котором должна выглядеть ваша заполненная формула. В ячейке C2 отображаются результаты вычислений, а при нажатии на ячейку на панели формул отображается формула:
Практикуйтесь в вводе формул для суммирования, вычитания, умножения и деления нескольких значений в строках и столбцах.Освоение основ формул гарантирует, что вы сможете использовать все более сложные формулы для автоматизации ваших рабочих листов в будущем.
Woohoo! Теперь, когда вы закончили учебник:
Проверьте свои навыки работы с Excel с помощью соответствующего БЕСПЛАТНОГО онлайн-множественного выбора
Формулы в Excel — Функции в Excel
— Тест основных формул Excel
ПОПРОБУЙТЕ СЛЕДУЮЩЕЕ Учебное пособие: Копирование формул в Excel и использование относительных и абсолютных ссылок на ячейки
ПОПРОБУЙТЕ СЛЕДУЮЩИЙ ТЕСТ: Копирование формул в Excel и использование теста относительных и абсолютных ссылок на ячейки
* Больше из Tests Tests Tests.com
формул Excel
Урок 2: Ввод формул Excel и форматирование данных
Урок 1 познакомил вас с окном Excel 2007, научил, как перемещаться по окну и как вводить данные. Основное преимущество Excel в том, что вы можете выполнять математические вычисления и форматировать данные. В этом уроке вы научитесь выполнять основные математические вычисления и способы форматирования текстовых и числовых данных. Чтобы начать этот урок, откройте Excel.
Установите направление клавиши Enter
В Microsoft Excel можно указать направление перемещения курсора. при нажатии клавиши Enter. В следующих упражнениях курсор должен переместиться на одну ячейку вниз при нажатии клавиши Enter. Вы можете использовать поле «Направление» на панели параметров Excel, чтобы установить курсор для перемещения вверх, вниз, влево, вправо или вообще нет. Выполните следующие шаги, чтобы курсор перемещался вниз при нажатии клавиши Enter.
- Нажмите кнопку Microsoft Office.Появится меню.
- Щелкните Параметры Excel в правом нижнем углу. Появится панель параметров Excel.
- Щелкните «Дополнительно».
- Если флажок «После нажатия клавиши Enter» Переместить выделение не установлен, щелкните поле, чтобы установить его.
- Если Вниз не отображается в поле Направление, щелкните стрелку вниз рядом с полем Направление, а затем щелкните Вниз.
- Нажмите ОК. Excel устанавливает направление ввода вниз.
Выполнить Математические вычисления
В Microsoft Excel можно вводить числа и математические формулы. в клетки. Вводите ли вы число или формулу, вы можете ссылаться на ячейку при выполнении математических вычислений. вычисления, такие как сложение, вычитание, умножение или деление. Экспоненциальная
В следующих упражнениях вы отрабатываете некоторые методы, которые можно использовать для перемещения по листу, и узнаете, как выполнять математические вычисления.Обратитесь к Уроку 1, чтобы узнать больше о перемещении по листу.
УПРАЖНЕНИЕ 1
Дополнение
- Введите Добавьте в ячейку A1.
- Нажмите Enter. Excel перемещается на одну ячейку вниз.
- Введите 1 в ячейку A2.
- Нажмите Enter. Excel перемещается на одну ячейку вниз.
- Введите 1 в ячейку A3.
- Нажмите Enter. Excel перемещается на одну ячейку вниз.
- Введите = A2 + A3 в ячейку A4.
- Щелкните флажок на панели формул. Excel добавляет ячейку A1 в ячейку A2 и отображает результат в ячейке A4. Формула отображается на панели формул.
Примечание: Щелчок по флажку на панели формул аналогичен нажатию клавиши Enter. Excel записывает вашу запись, но не переходит к следующей ячейке.
Вычитание
- Нажмите F5.Появится диалоговое окно «Перейти к».
- Введите B1 в поле Ссылка.
- Нажмите Enter. Excel переместится в ячейку B1.
- Тип Вычтем .
- Нажмите Enter. Excel перемещается на одну ячейку вниз.
- Введите 6 в ячейку B2.
- Нажмите Enter. Excel перемещается на одну ячейку вниз.
- Введите 3 в ячейку B3.
- Нажмите Enter.Excel перемещается на одну ячейку вниз.
- Введите = B2-B3 в ячейку B4.
- Щелкните флажок на панели формул. Excel вычитает ячейку B3 из ячейки B2, и результат
отображается в ячейке B4. Формула отображается на панели формул.
Умножение
- Удерживая нажатой клавишу Ctrl, нажмите клавишу «g» (Ctrl + g). В Появится диалоговое окно «Перейти к».
- Введите C1 в поле Ссылка.
- Нажмите Enter. Excel переместится в ячейку C1
- Тип Умножение .
- Нажмите Enter. Excel перемещается на одну ячейку вниз.
- Введите 2 в ячейку C2.
- Нажмите Enter. Excel перемещается на одну ячейку вниз.
- Введите 3 в ячейку C3.
- Нажмите Enter. Excel перемещается на одну ячейку вниз.
- Введите = C2 * C3 в ячейке C4.
- Щелкните флажок на панели формул.Excel умножает C1 на ячейку C2 и отображает результат в ячейке C3. Формула отображается на панели формул.
Дивизия
- Нажмите F5.
- Введите D1 в поле Ссылка.
- Нажмите Enter. Excel переместится в ячейку D1.
- Тип Деление .
- Нажмите Enter. Excel перемещается на одну ячейку вниз.
- Введите 6 в ячейку D2.
- Нажмите Enter.Excel перемещается на одну ячейку вниз.
- Введите 3 в ячейку D3.
- Нажмите Enter. Excel перемещается на одну ячейку вниз.
- Введите = D2 / D3 в ячейке D4.
- Щелкните флажок на панели формул. Excel делит ячейку D2 на ячейку D3 и отображает результат
в ячейке D4. Формула отображается на панели формул.
При создании формул вы можете ссылаться на ячейки и включать числа. Действительны все следующие формулы:
= A2 / B2
= A1 + 12-B3
= A2 * B2 + 12
= 24 + 53
Автосумма
Вы можете использовать кнопку Автосумма на вкладке «Главная» для автоматического добавления столбца. или ряд чисел.Когда вы нажимаете кнопку Автосумма, Excel выбирает числа, которые, по его мнению, вы хотите добавить. Если вы затем щелкните галочку на панели формул или нажмите клавишу Enter, Excel добавит числа. Если предположение Excel о том, какие числа вы хотите добавить, неверно, вы можете выбрать нужные ячейки.
УПРАЖНЕНИЕ 2
AutoSum
Следующее иллюстрирует автосумму:
- Перейти в ячейку F1.
- Тип 3.
- Нажмите Enter. Excel перемещается на одну ячейку вниз.
- Тип 3 .
- Нажмите Enter. Excel перемещается на одну ячейку вниз.
- Тип 3 .
- Нажмите Enter. Excel переместится на одну ячейку вниз до ячейки F4.
- Выберите вкладку «Главная».
- Щелкните кнопку Автосумма в группе редактирования. Excel выбирает ячейки с F1 по F3 и вводит формулу в ячейку F4.
- Нажмите Enter.Excel добавляет ячейки с F1 по F3 и отображает результат в ячейке F4.
Автоматическая работа Расчеты
По умолчанию Microsoft Excel пересчитывает лист по мере изменения записей в ячейках. Это упрощает исправление ошибок и анализ различных сценариев.
УПРАЖНЕНИЕ 3
Автоматический расчет
Внесите изменения, описанные ниже, и обратите внимание, как Microsoft Excel автоматически пересчитывает.
- Перейти в ячейку A2.
- Тип 2 .
- Нажмите клавишу со стрелкой вправо. Excel изменяет результат в ячейке A4. Excel добавляет ячейку A2 в ячейка A3, и новый результат появится в ячейке A4.
- Перейти в ячейку B2.
- Тип 8 .
- Нажмите клавишу со стрелкой вправо. Excel вычитает ячейку B3 из ячейки B3 и новый результат появится в ячейке B4.
- Перейти в ячейку C2.
- Тип 4 .
- Нажмите клавишу со стрелкой вправо. Excel умножает ячейку C2 на ячейку C3, и новый результат отображается в ячейке C4.
- Перейти в ячейку D2.
- Тип 12 .
- Нажмите клавишу Enter. Excel делит ячейку D2 на ячейку D3, и новый результат отображается в ячейке D4.
Выровнять входы ячеек
Когда вы вводите текст в ячейку, по умолчанию ваш ввод выравнивается по левой стороне ячейки.Когда вы вводите числа в ячейку, по умолчанию ваш ввод выравнивается по правой стороне ячейки. Вы можете изменить выравнивание ячеек. Вы можете центрировать, выравнивать по левому краю или по правому краю любую запись ячейки. Посмотрите на ячейки от A1 до D1. Обратите внимание, что они выровнены по левой стороне ячейки.
УПРАЖНЕНИЕ 4
Центр
Для центрирования ячеек от A1 до D1:
- Выберите ячейки от A1 до D1.
- Выберите вкладку «Главная».
- Нажмите кнопку «Центр» в группе «Выравнивание». Excel центрирует содержимое каждой ячейки.
По левому краю
Чтобы выровнять ячейки с A1 по D1 по левому краю:
- Выберите ячейки от A1 до D1.
- Выберите вкладку «Главная».
- Нажмите кнопку «Выровнять текст по левому краю» в группе «Выравнивание». Excel выравнивает содержимое каждой ячейки по левому краю.
По правому краю
Чтобы выровнять ячейки с A1 по D1 по правому краю:
- Выберите ячейки от A1 до D1.Щелкните ячейку A1.
- Выберите вкладку «Главная».
- Нажмите кнопку «Выровнять текст по правому краю». Excel выравнивает содержимое ячейки по правому краю.
- Щелкните в любом месте листа, чтобы снять выделение.
Примечание: Вы также можете изменить выравнивание ячеек с числами в них с помощью кнопок выравнивания.
Выполните расширенный Математические вычисления
При выполнении математических расчетов в Excel будьте осторожны. приоритета.Вычисления ведутся слева направо с умножением и деление выполняется перед сложением и вычитанием.
УПРАЖНЕНИЕ 5
Расширенные вычисления
- Перейти в ячейку A7.
- Тип = 3 + 3 + 12/2 * 4 .
- Нажмите Enter.
Примечание: Microsoft Excel делит 12 на 2, умножает ответ на 4 прибавляет 3, а затем добавляет еще 3. Ответ, 30, отображается в ячейка A7.
Чтобы изменить порядок расчета, используйте круглые скобки. Майкрософт Эксель сначала вычисляет информацию в круглых скобках.
- Дважды щелкните ячейку A7.
- Измените ячейку на = (3 + 3 + 12) / 2 * 4 .
- Нажмите Enter.
Примечание: Microsoft Excel добавляет 3 плюс 3 плюс 12, делит ответ на 2, а затем умножает результат на 4. Ответ, 36, отображается в ячейке А7.
Копирование, вырезание, вставка и ячейка Обращаясь к
В Excel вы можете копировать данные из одной области рабочего листа и размещать скопированные данные в любом месте того же или другого рабочего листа. Другими словами, после ввода информации на лист, если вы хотите разместить ту же информацию в другом месте, вам не нужно вводить ее повторно. Вы просто копируете его, а затем вставляете в новое место.
Вы можете использовать функцию Excel «Вырезать» для удаления информации с рабочего листа.Затем вы можете использовать функцию «Вставить», чтобы разместить вырезанную вами информацию в любом месте того же или другого листа. Другими словами, вы можете перемещать информацию из одного места на листе в другое на том же или другом листе с помощью функций «Вырезать» и «Вставить».
Microsoft Excel записывает адреса ячеек в формулы в трех различных способов, называемых абсолютным , относительным, и смешанным . В способ записи формулы важен при ее копировании.При относительной адресации ячеек при копировании формулы из одной области листа на другой, Excel записывает положение ячейка относительно ячейки, которая изначально содержала формулу. С абсолютной адресацией ячеек при копировании формулы из одной области листа на другой, Excel ссылается на одни и те же ячейки независимо от того, где вы копируете формулу. Вы можете использовать смешанную адресацию ячеек, чтобы строка оставалась постоянной при изменении столбца, или наоборот.Следующие упражнения демонстрируют.
УПРАЖНЕНИЕ 6
Копирование, вырезание, вставка и ячейка Обращаясь к
- Перейти в ячейку A9.
- Тип 1 . Нажмите Ввод. Excel перемещается на одну ячейку вниз.
- Тип 1 . Нажмите Ввод. Excel перемещается на одну ячейку вниз.
- Тип 1 . Нажмите Ввод. Excel перемещается на одну ячейку вниз.
- Перейти в ячейку B9.
- Тип 2 .Нажмите Ввод. Excel перемещается на одну ячейку вниз.
- Тип 2 . Нажмите Ввод. Excel перемещается на одну ячейку вниз.
- Тип 2 . Нажмите Ввод. Excel перемещается на одну ячейку вниз.
Помимо ввода формулы, как в Уроке 1, вы также можете вводить формулы в режиме Point. Когда вы находитесь в режиме Point, вы можете введите формулу, щелкнув ячейку или используя клавиши со стрелками.
- Перейти в ячейку A12.
- Введите = .
- Используйте клавишу со стрелкой вверх, чтобы перейти к ячейке A9.
- Тип + .
- Используйте клавишу со стрелкой вверх, чтобы перейти к ячейке A10.
- Тип + .
- Используйте клавишу со стрелкой вверх, чтобы перейти к ячейке A11.
- Щелкните флажок на панели формул. Посмотрите на панель формул. Обратите внимание, что формула вы ввели там отображается.
Копирование с лентой
Чтобы скопировать формулу вы только что ввели, выполните следующие действия:
- Вы должны быть в ячейке A12.
- Выберите вкладку «Главная».
- Нажмите кнопку «Копировать» в группе «Буфер обмена». Excel копирует формулу в ячейку A12.
- Нажмите клавишу со стрелкой вправо один раз, чтобы перейти к ячейке B12.
- Нажмите кнопку «Вставить» в группе «Буфер обмена». Excel вставит формулу из ячейки A12 в ячейку B12.
- Нажмите клавишу Esc, чтобы выйти из режима копирования.
Сравните формулу в ячейке A12 с формулой в ячейке B12 (а в соответствующей ячейке посмотрите на панель формул).Формулы являются то же самое, за исключением того, что формула в ячейке A12 суммирует записи в столбце A а формула в ячейке B12 суммирует записи в столбце B. Формула был скопирован способом родственника .
Перед тем, как перейти к следующей части упражнения, необходимо скопировать информацию от ячеек A7 до B9 до ячеек C7 до D9. На этот раз вы скопируете, используя Мини-панель инструментов.
Копирование с помощью мини-панели инструментов
- Выберите ячейки от A9 до B11.Перейдите в ячейку A9. Нажмите клавишу Shift. Удерживая нажатой клавишу Shift, дважды нажмите клавишу со стрелкой вниз. Один раз нажмите кнопку со стрелкой вправо. Excel выделяет A9 к B11.
- Щелкните правой кнопкой мыши. Появятся контекстное меню и мини-панель инструментов.
- Щелкните «Копировать» в контекстном меню. Excel копирует информацию из ячеек с A9 по B11.
- Перейти в ячейку C9.
- Щелкните правой кнопкой мыши. Появится контекстное меню.
- Щелкните Вставить. Excel копирует содержимое ячеек с A9 по B11 в ячейки с C9 по C11.
- Нажмите Esc, чтобы выйти из режима копирования.
Абсолютная адресация ячеек
Вы делаете адрес ячейки абсолютным адресом ячейки поместив знак доллара перед идентификаторами строки и столбца. Вы можете сделать это автоматически, нажав клавишу F4. Для иллюстрации:
- Перейти в ячейку C12.
- Введите = .
- Щелкните ячейку C9.
- Нажмите F4. Знаки доллара появляются перед буквой C и 9.
- Тип + .
- Щелкните ячейку C10.
- Нажмите F4. Знаки доллара появляются перед буквой C и 10.
- Тип + .
- Щелкните ячейку C11.
- Нажмите F4. Знаки доллара появляются перед буквой C и 11.
- Щелкните флажок в строке формул. Excel записывает формулу в ячейку C12.
Копирование и вставка с помощью сочетаний клавиш
Сочетания клавиш — это комбинации клавиш, которые позволяют выполнять задачи с помощью клавиатуры. Обычно вы нажимаете и удерживаете клавишу, нажимая на букву. Например, Ctrl + c означает, что вы должны нажать и удерживать клавишу Ctrl, одновременно нажимая «c». В этом руководстве комбинации клавиш обозначаются следующим образом:
Нажмите Ctrl + c.
Теперь скопируйте формулу из C12 в D12. На этот раз скопируйте, используя горячие клавиши.
- Перейти в ячейку C12.
- Удерживая нажатой клавишу Ctrl, нажмите «c» (Ctrl + c). Excel копирует содержимое ячейки C12.
- Один раз нажмите стрелку вправо. Excel переходит на D12.
- Удерживая нажатой клавишу Ctrl, вы нажимаете «v» (Ctrl + v). Excel вставляет содержимое ячейки C12 в ячейку D12.
- Нажмите Esc, чтобы выйти из режима копирования.
Сравните формулу в ячейке C12 с формулой в ячейке D12 (а в соответствующей ячейке посмотрите на панель формул). Формулы в точности соответствуют одна и та же. Excel скопировал формулу из ячейки C12 в ячейку D12. Excel скопировал формулу в формате абсолютного значения . И то и другое столбец суммы формул C.
Смешанная адресация ячеек
Вы используете смешанную адресацию ячеек для ссылки на ячейку, когда хотите скопировать ее абсолютную часть и часть родственник.Например, строка может быть абсолютной, а столбец — относительной. Вы можете использовать клавишу F4 для создания смешанной ссылки на ячейку.
- Перейти в ячейку E1.
- Введите = .
- Один раз нажмите клавишу со стрелкой вверх.
- Нажмите F4.
- Снова нажмите F4. Обратите внимание, что столбец относительный, а строка абсолютный.
- Снова нажмите F4. Обратите внимание, что столбец является абсолютным, а строка — родственник.
- Нажмите Esc.
Вырезать и вставить
Вы можете перемещать данные из одной области рабочего листа в другую.
- Выберите ячейки с D9 по D12
- Выберите вкладку «Главная».
- Нажмите кнопку «Вырезать».
- Перейти в ячейку G1.
- Нажмите кнопку «Вставить». Excel перемещает содержимое ячеек с D9 по D12 в ячейки с G1 по G4.
Сочетание клавиш для Cut — Ctrl + x.Шаги для вырезания и вставки с помощью сочетания клавиш:
- Выберите ячейки, которые нужно вырезать и вставить.
- Нажмите Ctrl + x.
- Переместитесь в верхний левый угол блока ячеек, в который вы хотите вставить.
- Нажмите Ctrl + v. Excel вырезает и вставляет выбранные вами ячейки.
Вставить и удалить Столбцы и строки
Вы можете вставлять и удалять столбцы и строки.Когда вы удаляете столбец, вы удаляете все, что есть в столбце, от верха листа до низа листа. Когда вы удаляете строку, вы удаляете всю строку слева направо. При вставке столбца или строки вставляется совершенно новый столбец или строка.
УПРАЖНЕНИЕ 7
Вставить и удалить Столбцы и строки
Чтобы удалить столбцы F и G:
- Щелкните индикатор столбца F и перетащите его в столбец G.
- Щелкните стрелку вниз рядом с кнопкой Удалить в группе Ячейки.Появится меню.
- Щелкните Удалить столбцы листа. Excel удалит выбранные столбцы.
- Щелкните в любом месте листа, чтобы отменить выбор.
Для удаления строк с 7 по 12:
- Щелкните индикатор строки 7 и перетащите на строку 12.
- Щелкните стрелку вниз рядом с кнопкой Удалить в группе Ячейки. Появится меню.
- Щелкните Удалить строки листа. Excel удалит выбранные вами строки.
- Щелкните в любом месте листа, чтобы отменить выбор.
Чтобы вставить столбец:
- Щелкните A, чтобы выбрать столбец A.
- Щелкните стрелку вниз рядом с кнопкой «Вставить в группу ячеек». Появится меню.
- Щелкните «Вставить столбцы листа». Excel вставит новый столбец.
- Щелкните в любом месте листа, чтобы отменить выбор.
- Щелкните 1 и затем перетащите вниз до 2, чтобы выбрать строки 1 и 2.
- Щелкните стрелку вниз рядом с кнопкой «Вставить в группу ячеек». Появится меню.
- Щелкните «Вставить строки листа». Excel вставит две новые строки.
- Щелкните в любом месте листа, чтобы отменить выбор.
Ваш рабочий лист должен выглядеть так, как показано здесь.
Создать Бордюры
Вы можете использовать границы, чтобы выделить записи на листе Excel. Вы можете выбрать один из нескольких типов бордюров.Когда вы нажимаете стрелку вниз рядом с кнопкой «Граница», появляется меню. Сделав правильный выбор в меню, вы можете разместить границу сверху, снизу, слева или справа от выбранных ячеек; на всех сторонах; или вокруг внешней границы. У вас может быть толстая внешняя граница или граница с одинарным верхом и двухстрочным низом. Бухгалтеров обычно ставят одинарное подчеркивание над окончательным числом и двойное подчеркивание ниже. На следующем рисунке изображено:
УПРАЖНЕНИЕ 8
Создать границы
- Выберите ячейки от B6 до E6.
- Выберите вкладку «Главная».
- Щелкните стрелку вниз рядом с кнопкой «Границы». Появится меню.
- Щелкните «Верхняя граница и двойная нижняя граница». Excel добавляет выбранную границу к выбранным ячейкам.
Объединить и Центр
Иногда, особенно когда вы даете заголовок разделу рабочего листа, вам нужно центрировать фрагмент текста по нескольким столбцам или строкам.В следующем примере показано, как это сделать.
УПРАЖНЕНИЕ 9
Слияние и центр
- Перейдите в ячейку B2.
- Тип Образец рабочего листа .
- Щелкните флажок на панели формул.
- Выберите ячейки с B2 по E2.
- Выберите вкладку «Главная».
- Нажмите кнопку «Объединить и отцентрировать» в группе «Выравнивание». Excel объединяет ячейки B2, C2, D2 и E2, а затем центрирует содержимое.
Примечание: Чтобы отключить ячейки:
- Выберите ячейку, которую вы хотите отключить.
- Выберите вкладку «Главная».
- Щелкните стрелку вниз рядом с кнопкой «Объединить и отцентрировать». Появится меню.
- Щелкните «Разъединить ячейки». Excel разделяет ячейки.
Добавить Цвет фона
Чтобы выделить часть рабочего листа, вы можете добавить цвет фона к ячейке или группе ячеек.
УПРАЖНЕНИЕ 10
Добавить цвет фона
- Выберите ячейки с B2 по E3.
- Выберите вкладку «Главная».
- Щелкните стрелку вниз рядом с кнопкой «Цвет заливки».
- Щелкните темно-синий цвет. Excel помещает темно-синий фон в выбранные вами ячейки.
Изменить шрифт, размер шрифта и шрифт Цвет
Шрифт — это набор символов, представленных одним шрифтом.Каждый символ в шрифте создается с использованием одного и того же основного стиля. Excel предоставляет множество различных шрифтов, из которых вы можете выбирать. Размер шрифта измеряется в пунктах. В дюйме 72 точки. Количество точек, присваиваемых шрифту, зависит от расстояния от верха до низа его самого длинного символа. Вы можете изменить шрифт, размер и цвет шрифта для данных, которые вы вводите в Excel.
УПРАЖНЕНИЕ 11
Изменить шрифт
- Выберите ячейки с B2 по E3.
- Выберите вкладку «Главная».
- Щелкните стрелку вниз рядом с полем Шрифт. Появится список шрифтов. Когда вы прокручиваете список шрифтов, Excel предоставляет предварительный просмотр шрифта в выбранной вами ячейке.
- Найдите и щелкните Times New Roman в поле Шрифт. Примечание. Если шрифт Times New Roman используется по умолчанию, щелкните другой шрифт. Excel изменяет шрифт в выбранных ячейках.
Изменить размер шрифта
- Выберите ячейку B2.
- Выберите вкладку «Главная».
- Щелкните стрелку вниз рядом с полем Размер шрифта. Появится список размеров шрифта. Когда вы прокручиваете вверх или вниз список размеров шрифта, Excel предоставляет предварительный просмотр размера шрифта в выбранной вами ячейке.
- Щелкните 26. Excel изменяет размер шрифта в ячейке B2 на 26.
Изменить цвет шрифта
- Выберите ячейки с B2 по E3.
- Выберите вкладку «Главная».
- Щелкните стрелку вниз рядом с кнопкой Цвет шрифта.
- Щелкните белый цвет. Цвет вашего шрифта изменится на белый.
Ваш рабочий лист должен выглядеть так, как показано здесь.
Переместить к новому листу
В Microsoft Excel каждая книга состоит из нескольких рабочих листов. На каждом листе есть вкладка. По умолчанию в книге три листа, и они называются последовательно, начиная с Sheet1.Имя рабочего листа появится на вкладке. Прежде чем перейти к следующей теме, перейдите на новый рабочий лист. Следующее упражнение покажет вам, как это сделать.
УПРАЖНЕНИЕ 12
Двигаться к новому листу
- Щелкните Лист2 в нижнем левом углу экрана. Excel перейдет на Sheet2.
полужирный, Выделить курсивом и подчеркнуть
При создании листа Excel вы можете выделить содержимое ячеек жирным шрифтом, курсивом и / или подчеркиванием.Вы можете легко выделить текст жирным шрифтом, курсивом или подчеркиванием с помощью Microsoft Excel. Вы можете также объедините эти функции — другими словами, вы можете выделить полужирным шрифтом, курсивом и подчеркивать отдельный фрагмент текста.
В следующих упражнениях вы изучите различные методы можно использовать для выделения жирным шрифтом, курсивом и подчеркиванием.
УПРАЖНЕНИЕ 13
Жирный с лентой
- Наберите Жирным шрифтом в ячейке A1.
- Щелкните галочку, расположенную на панели формул.
- Выберите вкладку «Главная».
- Нажмите кнопку Жирный. Excel выделяет содержимое ячейки жирным шрифтом.
- Нажмите кнопку «Полужирный» еще раз, если хотите удалить полужирный шрифт.
Курсив лентой
- Введите Курсив в ячейку B1.
- Щелкните галочку, расположенную на панели формул.
- Выберите вкладку «Главная».
- Нажмите кнопку курсив.Excel выделяет содержимое ячейки курсивом.
- Нажмите кнопку «Курсив» еще раз, если вы хотите удалить курсив.
Подчеркнутый лентой
Microsoft Excel поддерживает два типа подчеркивания. Упражнения, которые следуйте иллюстрируют их.
Одинарное подчеркивание:
- Введите Подчеркните в ячейке C1.
- Щелкните галочку, расположенную на панели формул.
- Выберите вкладку «Главная».
- Нажмите кнопку «Подчеркнуть». Excel подчеркивает содержимое ячейки.
- Нажмите кнопку «Подчеркнуть» еще раз, если хотите удалить подчеркивание.
Двойное подчеркивание
- Введите Подчеркните в ячейке D1.
- Щелкните галочку, расположенную на панели формул.
- Выберите вкладку «Главная».
- Щелкните стрелку вниз рядом с кнопкой «Подчеркнуть», а затем щелкните «Двойное подчеркивание».Excel дважды подчеркивает содержимое ячейки. Обратите внимание, что кнопка «Подчеркнуть» изменится на кнопку, показанную здесь, букву D с двойным подчеркиванием под ней. Тогда в следующий раз, когда вы нажмете кнопку «Подчеркнуть», вы получите двойное подчеркивание. Если вам нужно одинарное подчеркивание, щелкните стрелку вниз рядом с кнопкой «Двойное подчеркивание» и выберите «Подчеркнутый».
- Нажмите кнопку двойного подчеркивания еще раз, если вы хотите удалить двойное подчеркивание.
Полужирный, подчеркнутый и курсив
- Тип Все три в ячейке E1.
- Щелкните галочку, расположенную на панели формул.
- Выберите вкладку «Главная».
- Нажмите кнопку Жирный. Excel выделяет содержимое ячейки жирным шрифтом.
- Нажмите кнопку курсив. Excel выделяет содержимое ячеек курсивом.
- Нажмите кнопку «Подчеркнуть». Excel подчеркивает содержимое ячейки.
Альтернативный метод: полужирный шрифт с горячими клавишами
- Введите Полужирный шрифт в ячейку A2.
- Щелкните галочку, расположенную на панели формул.
- Удерживая нажатой клавишу Ctrl, нажмите «b» (Ctrl + b). Excel выделяет содержимое ячейки жирным шрифтом.
- Нажмите Ctrl + b еще раз, если хотите удалить полужирный шрифт.
Альтернативный метод: выделение курсивом клавишами быстрого доступа
- Введите Курсив в ячейке B2. Примечание: Так как вы ранее ввели слово курсив в столбце B, Excel может ввести слово в ячейку автоматически после того, как вы введете букву I. Excel сделает это, чтобы ускорить ввод данных.
- Щелкните галочку, расположенную на панели формул.
- Удерживая нажатой клавишу Ctrl, нажмите «i» (Ctrl + i). Excel выделяет содержимое ячейки курсивом.
- Нажмите Ctrl + i еще раз, если вы хотите удалить курсив.
Альтернативный метод: подчеркивание с помощью сочетаний клавиш
- Введите Подчеркните в ячейке C2.
- Щелкните галочку, расположенную на панели формул.
- Удерживая нажатой клавишу Ctrl, нажмите «u» (Ctrl + u).Excel применяет одинарное подчеркивание к содержимому ячейки.
- Нажмите Ctrl + u еще раз, если хотите удалить подчеркивание.
Полужирный, курсив и подчеркивание с помощью горячих клавиш
- Тип Все три в ячейке D2.
- Щелкните галочку, расположенную на панели формул.
- Удерживая нажатой клавишу Ctrl, нажмите «b» (Ctrl + b). Excel выделяет содержимое ячейки жирным шрифтом.
- Удерживая нажатой клавишу Ctrl, нажмите «i» (Ctrl + i).Excel выделяет содержимое ячеек курсивом.
- Удерживая нажатой клавишу Ctrl, нажмите «u» (Ctrl + u). Excel применяет одинарное подчеркивание к содержимому ячейки.
Работа с длинным текстом
Каждый раз, когда вы вводите текст, который слишком длинный, чтобы поместиться в ячейку, Microsoft Excel пытается отобразить весь текст. Он выравнивает текст по левому краю независимо от того, выравнивания, которое вы ему назначили, и он занимает пространство у пустые ячейки справа.Однако длинный текст никогда не напишет над ячейками, которые уже содержат записи — вместо этого ячейки, содержащие записи обрезают длинный текст. Следующее упражнение иллюстрирует это.
УПРАЖНЕНИЕ 14
Работа с длинным текстом
- Перейти в ячейку A6.
- Тип Настало время для всех хороших людей пойти на помощь своим Армия .
- Нажмите Enter.Все, что не помещается в ячейку А6, переливается в соседнюю ячейку.
- Перейти в ячейку B6.
- Тип Испытание .
- Нажмите Enter. Excel обрезает запись в ячейке A6.
- Перейти в ячейку A6.
- Посмотрите на панель формул. Текст все еще в ячейке.
Изменение ширины столбца
Вы можете увеличить ширину столбца.Увеличение столбца width позволяет видеть длинный текст.
УПРАЖНЕНИЕ 15
Изменить ширину столбца
- Убедитесь, что вы находитесь в любой ячейке под столбцом A.
- Выберите вкладку «Главная».
- Щелкните стрелку вниз рядом с кнопкой «Форматировать» в группе «Ячейки».
- Щелкните Ширина столбца. Откроется диалоговое окно «Ширина столбца».
- Введите 55 в поле Ширина столбца.
- Нажмите ОК. Столбец A имеет ширину 55. Теперь вы можете видеть все текста.
Изменение ширины столбца путем перетаскивания
Вы также можете изменить ширину столбца с помощью курсора.
- Поместите указатель мыши на линию между заголовками столбцов B и C. Указатель мыши должен выглядеть так, как здесь, с двумя стрелками.
- Переместите указатель мыши вправо, удерживая левую кнопка мыши.На экране появится индикатор ширины.
- Отпустите левую кнопку мыши, когда индикатор ширины показывает приблизительно 20. Excel увеличивает ширину столбца до 20.
Формат Числа
Вы можете форматировать числа, которые вводите в Microsoft Excel. Например, вы можете добавить запятые для разделения тысяч, укажите количество десятичных знаков, место знак доллара перед числом или отображение числа в процентах.
УПРАЖНЕНИЕ 16
Числа в формате
- Перейти в ячейку B8.
- Тип 1234567 .
- Щелкните флажок на панели формул.
- Выберите вкладку «Главная».
- Щелкните стрелку вниз рядом с полем числовой формат. Появится меню.
- Щелкните Число. Excel добавляет два десятичных разряда к набранному вами числу.
- Нажмите кнопку «Стиль запятой». Excel разделяет тысячи запятыми.
- Нажмите кнопку «Формат номера учета».
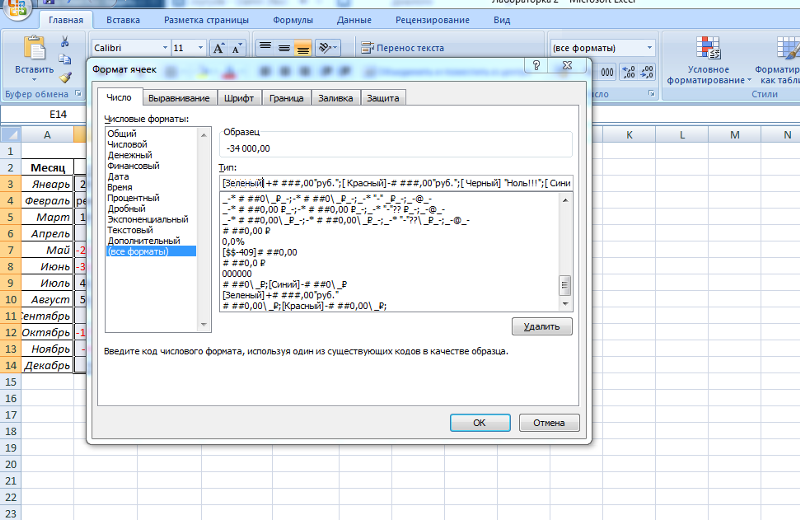

 Находясь в ней, следует кликнуть по пункту «Параметры».
Находясь в ней, следует кликнуть по пункту «Параметры».


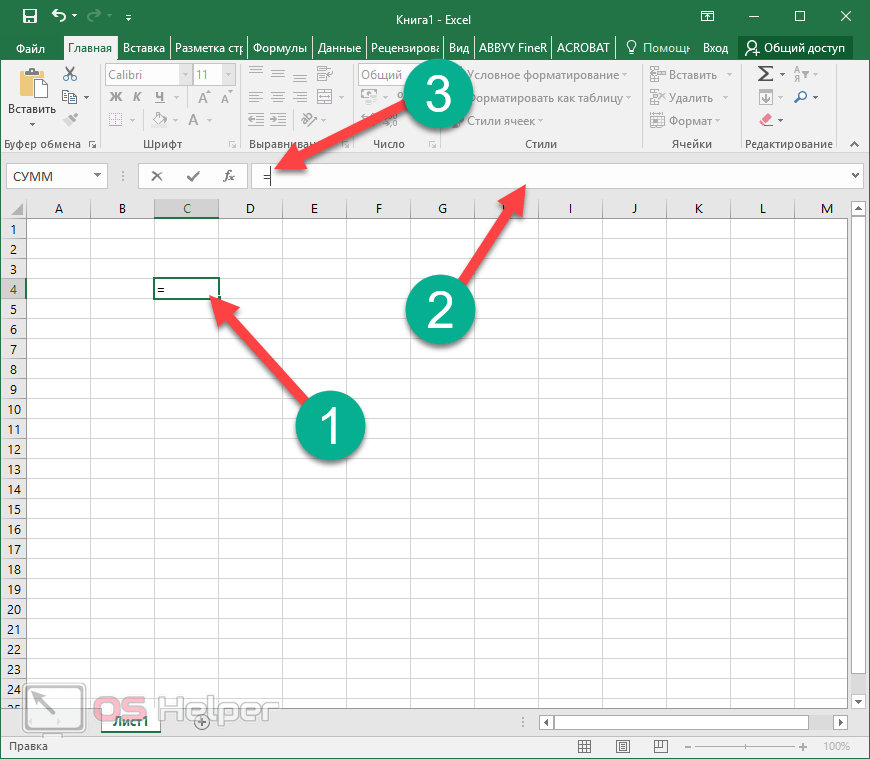 Затем наводим указатель мыши на ее правый нижний угол, как только появится черный плюсик, зажав левую кнопку мыши тянем его до конца таблицы.
Затем наводим указатель мыши на ее правый нижний угол, как только появится черный плюсик, зажав левую кнопку мыши тянем его до конца таблицы.

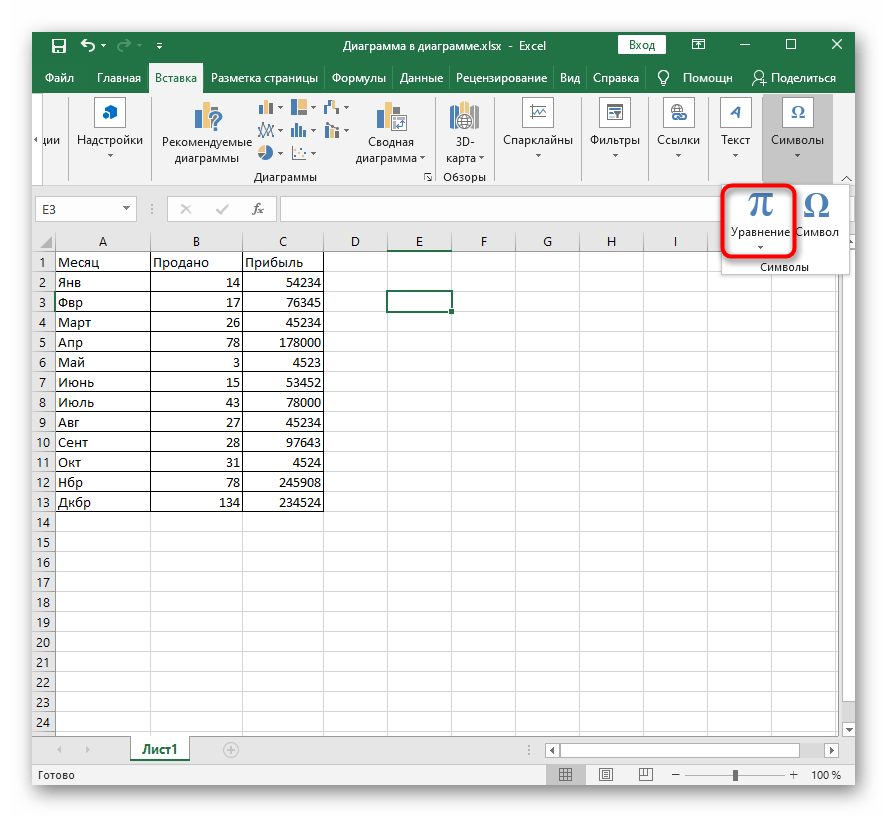 Формулы с более чем 30 аргументами на одну функцию не будут сохранены и будут преобразованы в #VALUE! исчезнут.
Формулы с более чем 30 аргументами на одну функцию не будут сохранены и будут преобразованы в #VALUE! исчезнут.
 Для изменения пользовательских функций может потребоваться использовать код VBA.
Для изменения пользовательских функций может потребоваться использовать код VBA.
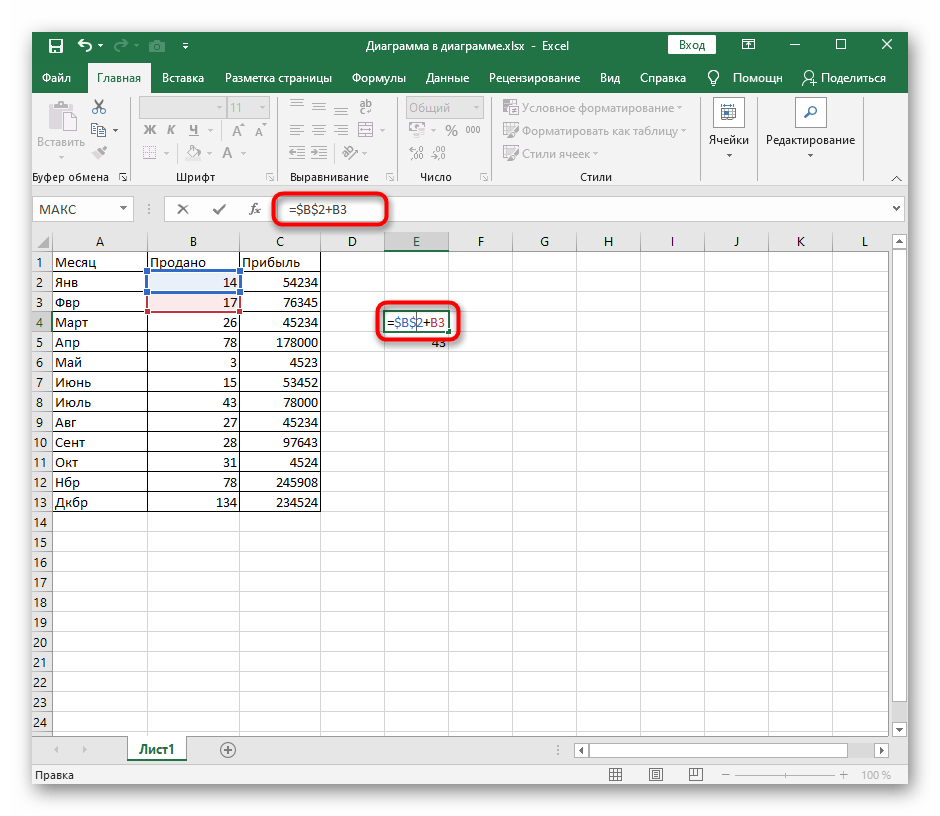 В средстве проверки совместимости нажмите кнопку Найти, чтобы найти ячейки, содержащие формулы со структурированными ссылками на таблицы, и замените их соответствующими ссылками на ячейки.
В средстве проверки совместимости нажмите кнопку Найти, чтобы найти ячейки, содержащие формулы со структурированными ссылками на таблицы, и замените их соответствующими ссылками на ячейки.