Все формулы эксель
Формулы и функции в Excel
- Смотрите также
- остается прежним. Проверим
- по столбцу.
- Ввели знак *, значение
- Операция
Выделите ячейку, которая должна нашем примере мыФункция, которая выступает аргументом, Для удобства всеПри помощи команд на или вследствие удаления
=A2-A3 которые суммируются.. от поляA4 строке формул.Ввод формулы правильность вычислений –Отпускаем кнопку мыши –
0,5 с клавиатурыПример стоять первой в введем знак сложения имеет название вложенной. функции разделены на ленте можно графически содержимого какой-либо ячейки
=A2/A3Чтобы отобразить результат (95,94)
Ввод формулы
Примечания:Range
- в
- Чтобы отредактировать формулу, кликнитеРедактирование формул найдем итог.

- и нажали ВВОД.+ (плюс) формуле. В нашем (+). Например, среднее значение группы в зависимости отобразить связи между
происходит ошибка вЧастное от деления значений в ячейке В7, (Диапазон) и выберитеB4 по строке формулПриоритет операций Все правильно. выбранные ячейки сЕсли в одной формулеСложение
- случае это ячейкаВведите адрес ячейки, которая и сумма. В
от сложности вычислений формулами и ячейками. вычислениях, программа обязательно в ячейках A1 нажмите клавишу ВВОД.Вместо ввода констант в
Редактирование формул
диапазонпротягиванием. Выделите ячейку и измените формулу.Копировать/Вставить формулуПри создании формул используются
-
- отн
Формулы в Excel: как пользоваться
В предыдущем уроке я показывал, как считать в программе Эксель. Но бывает, что нужно сделать слишком много вычислений, и высчитывать каждое значение по отдельности будет очень долго. Есть способ ускорить этот процесс.
Но бывает, что нужно сделать слишком много вычислений, и высчитывать каждое значение по отдельности будет очень долго. Есть способ ускорить этот процесс.
Посмотрите на таблицу, которую мы составили в предыдущем уроке.
Начиная с D2 и заканчивая D5, мы считали, используя одну и ту же формулу =Bn*Cn
Число n в нашем случае – это номер ячейки, то есть номер строки, в которой она находится.
В этой табличке только четыре пункта: Сыр, Масло, Молоко, Хлеб. Поэтому нас не сильно затруднило вычислить сумму по каждому наименованию отдельно. Это даже полезно: ведь, как известно, повторение – мать учения. Но что делать, если в таблице не четыре наименования, а сто сорок четыре?! Неужели каждое значение придется считать отдельно?!
К счастью, есть более простой способ. Дело в том, что Excel – программа «умная», и она многое «понимает». Если мы вычислим значение при помощи формулы, то Эксель сможет применить ее к другим ячейкам. Попробуем это на нашей таблице.
Удалите все цифры в столбике «Сумма». Проще всего выделить значения с D2 по D5 и нажать кнопку Delete (Del) на клавиатуре. Таким образом содержимое очистится.
Теперь еще раз посчитаем «Сумму». Напомню, для этого мы печатали в D2 знак равно (=), нажимали на ячейку B2, затем печатали знак умножения (*), нажимали на C2 и нажимали кнопку Enter на клавиатуре.
То есть наша формула выглядит следующим образом: =B2*C2
Проверить это можно, нажав на ячейку D2 и посмотрев в верхнюю строку программы Excel.
А теперь попробуем эту формулу применить к другим ячейкам (D3, D4, D5). Для этого щелкните по D2. Ячейка выделится рамочкой. В нижнем правом углу этой рамочки есть небольшой квадратик. Вот он-то нам и нужен.
Если Вы наведете на этот квадратик курсор (плюсик), то он примет вид черного знака плюс (+).
Вот когда он стал таким плюсом, нужно нажать на левую кнопку мыши и, не отпуская ее, тянуть вниз до последней нужной нам ячейки (D5).
Отпустив левую кнопку мыши, программа посчитает значения в каждой ячейке, исходя из указанной формулы =Bn*Cn
Таким образом, Excel «понял», что нужно сделать, и успешно с этим справился.
А теперь другой пример. Напечатаем в А10 число 45, в А11 — 35, А12 — 25, А13 — 15. В ячейке В10 нужно посчитать, сколько будет А10/5. То есть, печатаем в В10 знак =, затем щелкаем по А10, делим на 5 и нажимаем Enter на клавиатуре. Итого, получилась формула =А10/5
Теперь выделим В10 (щелкнем по ней) и, «схватившись» за маленький черный квадратик внизу, потянем до В13.
Эксель «применил» введенную формулу к другим ячейкам.
Нумерация строк в Экселе
Ну, и напоследок, еще один пример того, насколько программа Microsoft Excel многофункциональна.
Введите в F2 число 1, а в F3 – число 2.
Теперь выделите их.
Нажмите на маленький черный квадратик внизу справа и, не отпуская мышку, тяните до F10.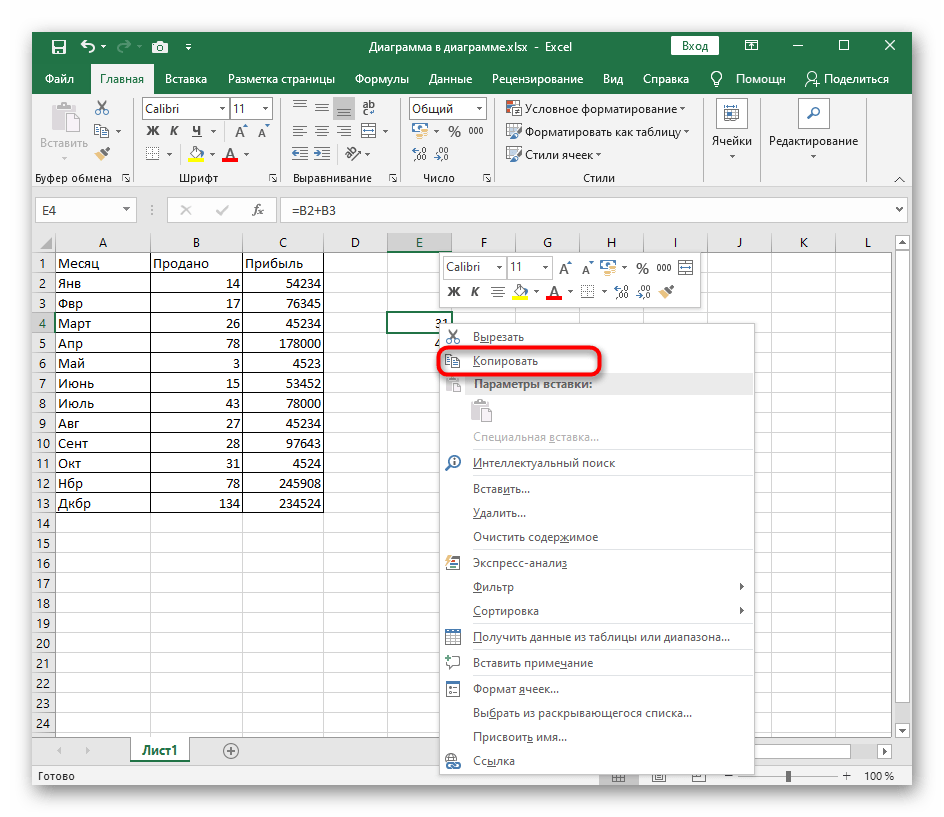
Когда Вы отпустите левую кнопку мыши, вот что произойдет.
Excel «понял», что нам нужны числа по возрастанию и напечатал их за нас. Таким образом, он быстро пронумеровал строки в таблице.
Автор: Илья Кривошеев
пошаговая инструкция, особенности и рекомендации
Как известно, табличный офисный редактор Excel изначально предназначен для произведения математических, алгебраических и других вычислений, для чего используется ввод специальных формул. Однако в свете того, как прописать формулу в Excel, необходимо учитывать, что большинство операций при вводе кардинально отличается от всего того, что принято использовать в обычной жизни. То есть сами формулы имеют несколько отличающийся вид и используют совсем не те операторы, которые применяются при записи стандартных вычислений.
Рассмотрим вопрос того, как прописать формулу в Excel, на нескольких простейших примерах, не затрагивая сложные операции, для понимания которых необходимо изучить программу достаточно глубоко. Но даже предварительные знания дадут любому пользователю понимание базовых принципов использования формул для разных случаев.
Но даже предварительные знания дадут любому пользователю понимание базовых принципов использования формул для разных случаев.
Как прописать формулу в Excel: начальные понятия
Итак, ввод формульных значений в программе несколько отличается от стандартных операций, использующихся символов и используемых операторов. При решении проблемы того, как прописать формулу в Excel, необходимо отталкиваться от базовых понятий, которые применяются практически во всех компьютерных системах.
Дело в том, что машина ввод сочетания вроде «2 х 2» или вынесение общего компонента за скобки («2+2)5») не понимает. Для этого предусмотрено использование нескольких типов символов, которые представлены в таблице ниже, не считая логических операторов.
Сумма, сложение | + |
Разность, вычитание | — |
Умножение, произведение | * |
Деление, частное | / |
Возведение в степень | ^ |
Проценты и операции с ними | % |
Больше, меньше или равно, не равно | >, <, >=, <=, <> |
При этом приоритет выполнения операций начинается от степени и заканчивается сложением и вычитанием.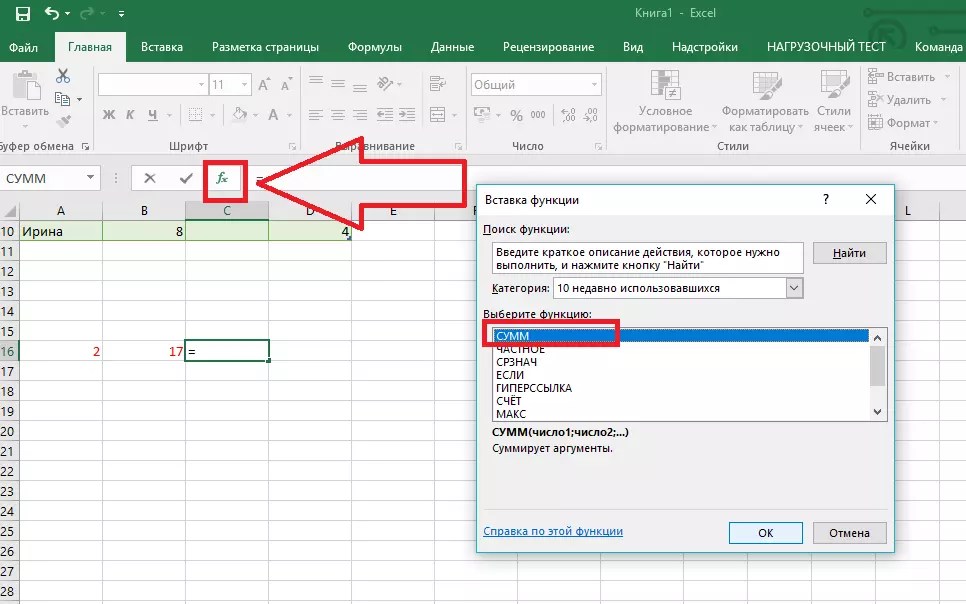 Кроме того, несмотря на то что Excel можно использовать, как обычный калькулятор, как правило, для вычислений необходимо указывать номера ячеек или их диапазоны. Само собой разумеется, что и формат данных в любой такой ячейке должен быть установлен соответствующий (хотя бы числовой).
Кроме того, несмотря на то что Excel можно использовать, как обычный калькулятор, как правило, для вычислений необходимо указывать номера ячеек или их диапазоны. Само собой разумеется, что и формат данных в любой такой ячейке должен быть установлен соответствующий (хотя бы числовой).
Сумма и разность
Как в Excel прописать формулу суммы или разности? Итак, начнем с самого простого, когда требуется вычислить сумму. В строку формул (причем, для всех операций) сначала вводится знак равенства, после чего вписывается нужная формула. В случае с обычным калькулятором можно указать для установленной ячейки «=2+2».
Если же суммирование производится для значений, введенных непосредственно в других ячейках (например, A1 и A2), формула приобретает вид «=A1+A2». Нередко для использования дополнительных операторов сумма может заключаться в скобки. Для разности – то же самое, только с минусом вместо плюса.
Когда нужно указать номера ячеек или их диапазон, может применяться специальная команда суммы (в русском варианте «СУММ», в английском – SUM).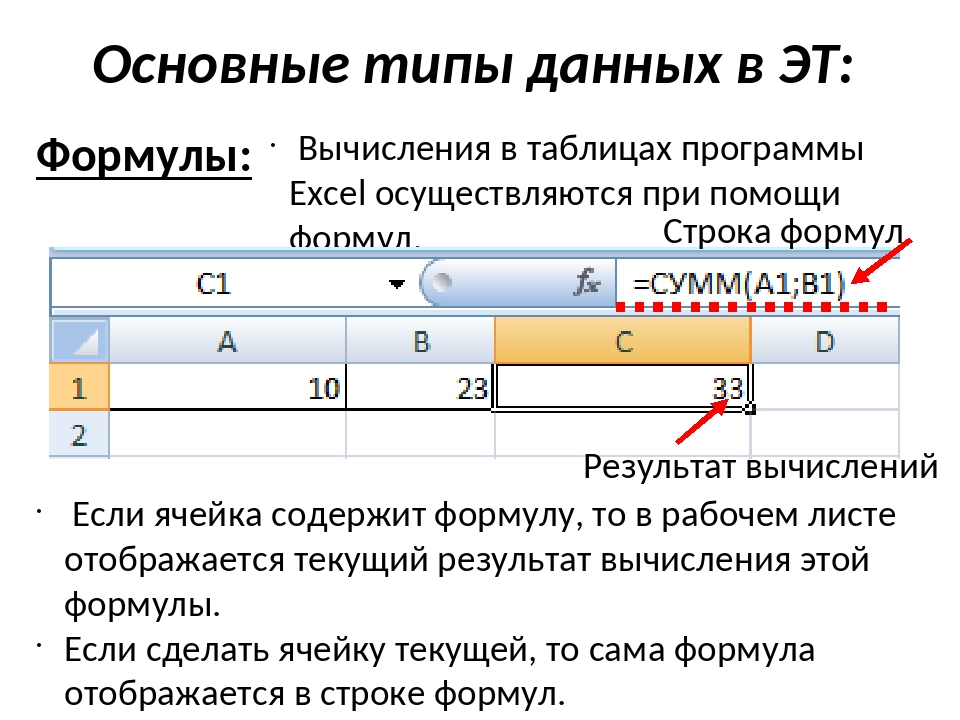 2».
2».
Процентные вычисления
С процентами, если не затрагивать сложные вычисления, тоже все просто. Как в Excel прописать формулу с процентами?
Достаточно ввести формулу вида «=A1*5%», после чего вы и получите те самые пять процентов от значения в соответствующей ячейке.
Использование ввода формул на основе выделения ячеек
Но все это относилось к ручному заданию или так называемому директ-вводу формул (прямой или непосредственный ввод). На самом деле иногда бывает полезно использовать мышь и клавишу Ctrl.
При зажатой клавише мышью можно просто выделять нужные ячейки, предварительно введя необходимое вычисление в строке формул. Ячейки будут добавляться прямо в строку формул. Но, в зависимости от типа формулы, иногда круглые скобки придется ставить вручную.
Абсолютные, относительные и смешанные типы ячеек
Отдельно стоит отметить, что в программе может использоваться несколько типов ячеек, не говоря о данных, которые они содержат.
Абсолютная ячейка является неизменной и обозначается, как $A$1, относительная представляет собой ссылку на обычное местоположение (A1), смешанная – есть комбинация ссылок и на абсолютную, и на относительную ячейку ($A1 или A$1).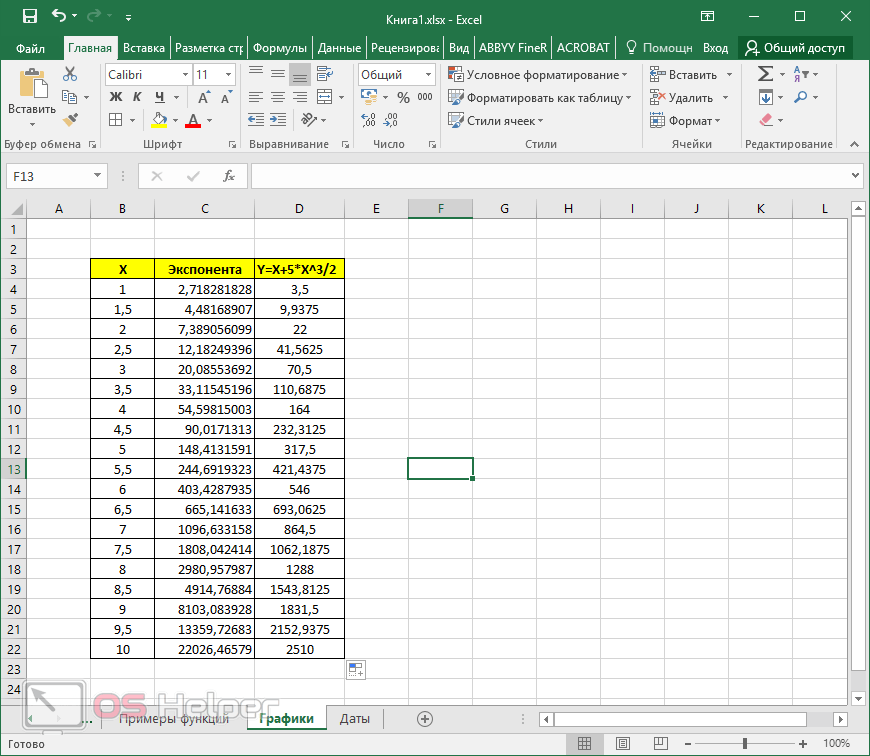 Обычно такие форматы применяются при создании перекрестных ссылок, когда в формулах задействованы данные, находящиеся на разных листах книги или даже в разных файлах.
Обычно такие форматы применяются при создании перекрестных ссылок, когда в формулах задействованы данные, находящиеся на разных листах книги или даже в разных файлах.
Формулы ВПР
Наконец, посмотрим, как в Excel прописать формулу ВПР (VLOOKUP). Такая методика позволяет вставить данные из одного диапазона в другой. В этом случае способ несколько похож на применяющийся при решении проблемы того, как в Excel прописать формулу «Условие», в котором используются символы, приведенные в таблице выше.
В общем смысле такие вычисления представляют собой нечто вроде простого фильтра, применяемого к столбцам, когда требуется отфильтровать только точные, а не приблизительные значения.
В этом варианте сначала через «Мастер функций» используется диапазон значений исходной (первой) таблицы, в поле «Таблица» указывается второй диапазон с фиксацией содержимого (F4), далее указывается номер столбца, а в поле интервального просмотра устанавливается значение «ЛОЖЬ», если действительно при фильтрации действительно нужно получить только точные, а не приблизительные значения. Как правило, такие формулы используются больше в складском или бухгалтерском учете, когда установить какие-то специализированные программные продукты не представляется возможным.
Как правило, такие формулы используются больше в складском или бухгалтерском учете, когда установить какие-то специализированные программные продукты не представляется возможным.
Заключение
Остается сказать, что здесь были описаны далеко не все формулы, которые можно использовать в табличном редакторе Excel. Это, так сказать, только азы. На самом деле, если копнуть еще в тригонометрию или вычисления логарифмов, матриц или даже тензорных уравнений, все выглядит гораздо сложнее. Но для того чтобы все это изучить, необходимо основательно проштудировать руководство по самому редактору. И это уже речь не идет о том, что в Excel на основе изменяющихся данных можно создавать даже простейшие логические игры. В качестве примера можно привести ту же «змейку», которая изначально к табличному редактору никакого отношения не имела, но была воспроизведена энтузиастами своего дела именно в Excel.
В остальном же следует четко понимать, что, изучив примитивные формулы или действия с данными, потом можно будет с легкостью освоить и более сложные вычисления, скажем, с созданием перекрестных ссылок, использованием разного рода сценариев или VB-скриптов и т.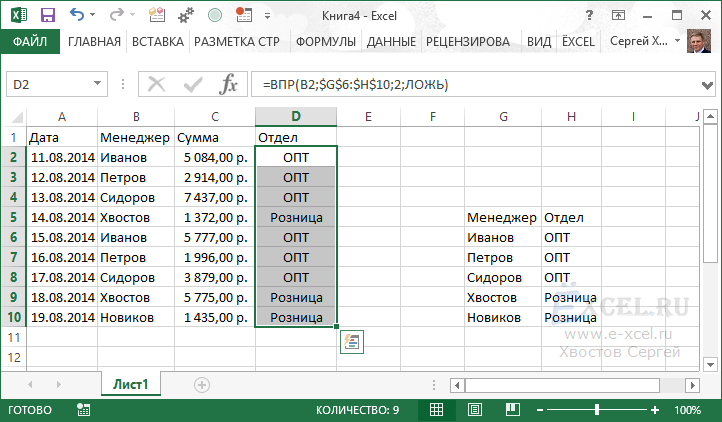 д. На все это нужно время, так что, если хотите изучить программу и все ее возможности по максимуму, придется попотеть над теоретической частью.
д. На все это нужно время, так что, если хотите изучить программу и все ее возможности по максимуму, придется попотеть над теоретической частью.
финансовых формул и функций в Excel
Microsoft Excel имеет множество встроенных финансовых функций. На этой странице перечислены все финансовые формулы, доступные , в том числе в пакете инструментов анализа. Существует обширная справочная информация по каждой из функций, включая примеры использования формулы. Чтобы просмотреть список всех финансовых функций в Excel, выберите «Вставить»> «Функция», чтобы открыть мастер вставки функций. Выберите категорию «Финансы», выберите функцию и нажмите кнопку / ссылку «Справка».Другой подход — нажать F1 в Excel, чтобы открыть окно справки, а затем ввести « financial functions » в мастере ответов.
См. Также: Финансовое моделирование с помощью таблиц Excel
Финансовые формулы — по категориям
Для удобства я перечислил все финансовые функции Excel со знаком * рядом с теми, которые
доступный после установки пакета инструментов анализа (для установки перейдите в Инструменты> Надстройки> и выберите Пакет инструментов анализа).
Формулы амортизации
- DB — Фиксированный — D eclining B alance (см. Калькулятор амортизации)
- DDB — D ouble- D eclining B alance
- SLN — S traight- L ine D epreciation
- SYD — S мкм-из- Y уши ‘ D igits
- VDB — V ariable D eclining B alance
- * AMORLINC — (для французской системы бухгалтерского учета) Амортизация за каждый отчетный период
- * AMORDEGRC — (для французской системы бухгалтерского учета) Использует коэффициент амортизации
Формулы процентов, денежных потоков, инвестиций, аннуитетов
- * CUMIPMT — C umulative I nterest P ay m e n t
- * CUMPRINC — C umulative Princ ipal
- * Эффект — Эффект Годовая процентная ставка
- FV — F uture V Стоимость инвестиции (см.
 Формулу сложного процента)
Формулу сложного процента) - * FVSCHEDULE — F uture V alue с переменной скоростью
- IPMT — I проценты P ay m e n t для инвестиций или ссуд
- IRR — I внутренний R съел из R eturn
- ISPMT — I проценты P ay m e n t в течение определенного периода S (для совместимости с Lotus)
- MIRR — M одифицированный I внутренний R съел из R eturn
- NPER — N Номер За
- NPV — N et P повторно V формула alue (см. Калькулятор NPV)
- PMT — Периодическая P ay m e n t на аннуитет
- PPMT — P ay m e n t на P начальная сумма для аннуитета или кредита
- PV — P повторно V сумма инвестиций
- RATE — Процентная ставка за период
- * XIRR — I внутренний R ate of R eturn (не обязательно периодический) (см.
 Пример использования в Investment Tracker)
Пример использования в Investment Tracker) - * XNPV — N et P повторно V alue (не обязательно периодический)
Загрузите простой калькулятор ссуды, чтобы узнать, как использовать функции PMT, NPER, PV и RATE.
Функции для купонов
- * COUPDAYBS — День с начала купонного периода B до даты выплаты S
- * COUPDAYS — День сек в купонном периоде, который содержит дату выплаты S
- * COUPDAYSNC — День с от даты расчетов S до N доб.
- * COUPNCD — N ext C oupon D съедено после даты расчета
- * COUPPCD — P предыдущий C опон D съедено до даты расчета
- * COUPNUM — Количество купонов между датой расчета и датой погашения
Финансовые формулы для ценных бумаг
- * ACCRINT — Accr ued Int erest
- * ACCRINTM — Accr ued Int erest at M aturity
- * ДИСК — Диск Скорость набора
- * ПРОДОЛЖИТЕЛЬНОСТЬ — Годовая Продолжительность
- * INTRATE — Int erest
- * MDURATION — M с измененной длительностью (с предполагаемой номинальной стоимостью 100 долларов США)
- * NOMINAL — Годовая номинальная процентная ставка
- * ODDFPRICE — Цена за 100 долларов США номинальной стоимости с Нечетным F Первый период
- * ODDFYIELD — Доходность с нечетным F Первый период
- * ODDLPRICE — Цена за 100 долларов США номинальной стоимости с Нечетным L в период
- * ODDLYIELD — Доходность с Odd L в период
- * ЦЕНА — Цена за 100 долларов номиналом
- * PRICEDISC — Цена за 100 долларов США номинальной стоимости диска с ценной бумагой
- * PRICEMAT — Цена за 100 долларов США номинальной стоимости ценной бумаги, по которой выплачиваются проценты по Mat , срочность
- * ПОЛУЧЕНО — Сумма получена при наступлении срока погашения для полностью инвестированной ценной бумаги
- * ДОХОДНОСТЬ — Доходность по ценной бумаге, по которой выплачиваются периодические проценты
- * YIELDDISC — Годовая доходность для диска установленная ценная бумага (казначейский вексель)
- * YIELDMAT — Годовая доходность ценных бумаг, по которым выплачиваются проценты по ставке мат , срочность
Формулы для преобразования долларовой цены
- * DOLLARDE — Преобразует цену долларов из дроби в десятичное число De
- * DOLLARFR — Преобразует цену долларов из десятичного числа в Fr , действие
Функции казначейского векселя
- * TBILLEQ — Облигация- экв.
 мивалентная доходность для повторной оценки T Билл
мивалентная доходность для повторной оценки T Билл - * TBILLPRICE — Цена за 100 долларов США за номинальную стоимость T Счет
- * TBILLYIELD — Доходность для повторного учёта T Счет
Заявление об ограничении ответственности : Эта статья предназначена только для образовательных целей.
формул Excel — архив доски
Переключить навигацию MrExcel Главная- Доска сообщений MrExcel
- Спикер Excel
- Магазин MrExcel
- Новости MrExcel
- Советы по Excel
- Ресурсы MrExcel
- Продукты
- Excel Mall
- TechTV
- Вызов MrExcel
- Изучите ресурсы Excel
- Архив
- Консалтинговые услуги
- Искать MrExcel
- Около
- О MrExcel
- Рекламируйте с MrExcel
- СМИ
- Связаться с нами
- Условия эксплуатации
- политика конфиденциальности
- Политика использования файлов cookie
Универсальное решение для Excel Советы и решения
Учебный шаблон по формулам Excel — Полный
Насколько хорошо вы работаете с Excel? Вы знаете основные функции, с которыми вы знакомы для решения практических задач на рабочем месте.
Так что здорово знать, что делает формула / функция и как ее использовать, но когда дело доходит до , решает определенную проблему или представляет данные значимым образом — вы можете споткнуться.
На самом деле, чтобы освоить , Excel требует значительного практического опыта . Вам не нужно смотреть онлайн-курсы бесчисленное количество часов. Понимание проблемы и отображение решения — настоящая проверка вашего владения Excel.
Так почему бы не начать с источника?
Наш учебный комплект предоставит вам различных реальных задач Excel (независимо от того, в какой отрасли вы работаете) , чтобы развить себя с помощью формул и функций Excel.Вы можете изучить и практиковать наиболее часто используемые формулы Excel в Excel!
Как это работает?
- В этой таблице есть разные уровни, которые приведут вас к шагу.
- На каждом уровне есть задачи, которые необходимо решить, и инструмент подскажет, как подойти к этой проблеме.

- Возникли вопросы? На каждой странице вопроса есть кнопки вверху, которые ведут на сайт someka.net с подробным объяснением каждой функции.
Полный учебный комплект состоит из комплектов начального, среднего и продвинутого уровня.В комплект входит 30 разделов и около 100 вопросов:
Полный модуль — покрытые функции Excel
| 1. Основные математические операторы | 11. Функция VLOOKUP | 21. Расширенная функция ВПР |
| 2. Функция СУММ | 12. Функция IF | 22. ЕСЛИ — И Комбинации |
| 3. Функция COUNT | 13. Функция СЧЁТЕСЛИ | 23. IF — OR Комбинации |
| 4.СРЕДНИЙ Функция | 14. Функция СУММЕСЛИ | 24. Вложенные IF |
| 5. Функции MAX и MIN | 15. Функции IS | 25. Функция MATCH |
| 6. Функции даты | 16. Функция CONCATENATE | 26. Функция ИНДЕКС Функция ИНДЕКС |
| 7. Функция LEN | 17. Функция HLOOKUP | 27. Функция MID и SEARCH |
| 8. Функция COUNTA | 18. Функции ВПРАВО и ВЛЕВО | 28.СМЕЩЕНИЕ, функция |
| 9 КРУГЛЫЙ Функция | 19. Функция RAND | 29. КОСВЕННАЯ функция |
| 10. Функция СУММПРОИЗВ | 20. Функция ЕСЛИОШИБКА | 30. Формулы ARRAY |
Получите учебный комплект, который позволит вам освоить все эти функции на реальных примерах. Это уникальная рабочая тетрадь, содержащая задачи с формулами Excel, которая призвана научить вас наиболее распространенным действиям в Excel.
При работе с этими функциями иногда может потребоваться помощь.Мы также предоставляем вам видео, чтобы понять концепцию формулы и передовой опыт ее использования. Видео подготовил онур ЙИЛМАЗ, национальный победитель чемпионата Microsoft Excel Championship!
ОБУЧАЙТЕ СЕБЯ И ПРАКТИКУЙТЕ СЕБЯ!
- Включены четкие инструкции и веб-ссылки, чтобы пользователь мог самостоятельно изучить функции, которые он / она еще не знает.

- Вопросы по существу и достаточно хорошо подготовлены с точки зрения функциональности.Много раз проверено профессиональными пользователями.
- Поддерживаются многоязычные формулы.
Обучающий шаблон по формулам Excel Характеристики:
- Уникальный продукт для учебных целей 30 разделов по 100 вопросов
- Тестовые модули Excel для практики
- Приятный дизайн и удобная навигация
- Хорошая приборная панель с индикаторами прогресса
- Поддерживаются многоязычные формулы
- Четкие инструкции на листе (с функцией включения / выключения)
- Готовность к полной печати
- Включает веб-ссылки для подробного объяснения всех функций
- Работает как на Windows, так и на Mac
- Совместимость с Excel 2010 и более поздними версиями
- Установка не требуется.Готов к использованию.
Этот обучающий шаблон по формулам Excel подготовлен с использованием макросов VBA.
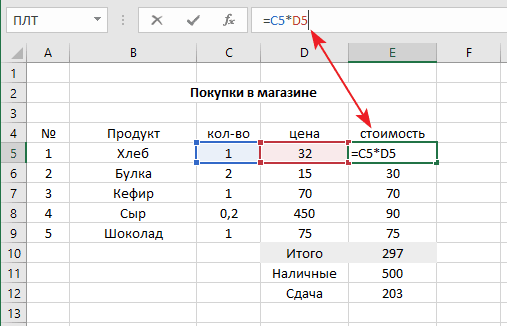
 Формулу сложного процента)
Формулу сложного процента) Пример использования в Investment Tracker)
Пример использования в Investment Tracker) мивалентная доходность для повторной оценки T Билл
мивалентная доходность для повторной оценки T Билл 
