Процент числа от числа в Excel (формула) | Информационные технологии
При работе с таблицами Excel достаточно часто возникают ситуации, когда необходимо рассчитать процент числа от числа. Для осуществления расчетных процедур в данной программе есть ряд инструментов. Однако все они привязываются к одной формуле, от которой важно отталкиваться в дальнейшей работе.
Формула для расчета
Прежде чем приступать к попыткам вычитания процента числа от числа, необходимо ознакомиться с формулой, по которой будет осуществляться расчет: =«число»/«общая сумма»*100.
Практический пример
Процедура расчета числа от числа в Excel достаточно простая. Необходимо выполнить несколько действий:
- Выбрать любую клетку с помощью ЛКМ.
- Ввести формулу. Обязательно начинать со знака «=».
- Нажать на кнопку «Enter».
После этого в клетке должен появиться искомый результат.
Пример расчета процента числа от числа в свободной ячейке таблицыКак вычесть проценты в заполненной таблице
Часто случаются ситуации, когда в таблицу уже занесены данные, и нужно выполнить расчет процентов из определенных числовых значений. Для того чтобы сделать это вручную, понадобится большое количество времени, есть высокий шанс допустить ошибку или изменить какие-либо другие показатели в самой таблице. Есть другой более автоматизированный и точный способ, который состоит из нескольких действий:
Для того чтобы сделать это вручную, понадобится большое количество времени, есть высокий шанс допустить ошибку или изменить какие-либо другие показатели в самой таблице. Есть другой более автоматизированный и точный способ, который состоит из нескольких действий:
- Для получения процента от числовых значений в клетках одного столбца необходимо левой кнопкой мыши отметить свободную ячейку рядом с начальной клеткой данного столбца.
- Прописать символ «=».
- Нажать на ту клетку рядом с записанным числовым значением.
- Написать символ «-».
- Нажать на ту же ячейку еще раз, чтобы ее координаты повторно занеслись в клетку.
- Завершить формулу требуемым числом процентов, написать знак «%».
В итоге должен получиться требуемый результат. Однако в процессе подобного расчета процент будет получен только к одному числовому значению из таблицы. Чтобы автоматизировать его для других клеток, необходимо выполнить еще несколько дополнительных действий:
- Выделить нажатием ЛКМ ячейку с готовым результатом.

- Направить курсор на край ячейки, чтобы в правом нижнем углу появилось изображение черного крестика.
- Зажать левой кнопкой мыши крестик, растянуть курсор на нужное количество ячеек вниз.
После этого в соседнем столбце должны появиться результаты заданных расчетов.
Автоматизации процесса вычисления процентов для каждой из ячеек одного столбцаКак вычесть проценты в таблице с зафиксированным %
Еще одна возможная ситуация – таблица уже содержит отдельный столбик, в котором установлен фиксированный процент для дальнейших расчетов по выбранным клеткам. Чтобы получить искомые результаты, необходимо выполнить еще несколько действий:
- Отметить левой кнопкой мыши отдельную ячейку рядом с тем числовым значением, из которого необходимо получить результат.
- Написать знак «=», кликнуть ЛКМ по ячейке с начальным значением.
- После первых координат ячейки поставить символ «-», еще раз нажать на ячейку с числовым значением, чтобы повторить координаты.

- Прописать знак «*», нажать ЛКМ по ячейке с установленным процентом.
- Последним действием необходимо нажать на кнопку «Enter», чтобы получить требуемый результат. После этого можно автоматически рассчитать результат для каждой ячейки ниже.
Общие советы
При работе с процентами могут возникать различные сложности, если пользователь не имеет большого опыта использования определенных инструментов Excel. Чтобы не сталкиваться с затруднениями, рекомендуется ознакомиться с общими советами от профессионалов в данном направлении:
- В таблице есть возможность настройки отображения отрицательных процентных значений. Для этого необходимо воспользоваться окном редактирования «Условное форматирование». Чтобы перейти в данный раздел, необходимо зайти во вкладку «Главная», на основной панели с инструментами, переместиться в группу «Стили». В окне редактирования необходимо нажать на параметр «Форматировать только ячейки, которые содержат».
 После этого появится три поля для заполнения. В первом нужно выбрать «Значение ячейки», во второй «меньше», в третье прописать «0».
После этого появится три поля для заполнения. В первом нужно выбрать «Значение ячейки», во второй «меньше», в третье прописать «0». - Выделение отрицательных процентных значений (для большего удобства их можно подсветить разными цветами). Для этого необходимо создать пользовательский числовой формат. Порядок действий – перейти во вкладку «Формат ячеек», зайти в пункт «Число», перейти в категорию «Все форматы». Далее в свободном поле необходимо прописать пользовательский формат. Его главная особенность – добавление цвета выделения словом в квадратных скобках.
- Одна из дополнительных, полезных функций – сброс формата числа для определенных клеток. Чтобы сделать это, необходимо зайти в список «Числовые форматы», выбрать параметр «Общий».
Заключение
Расчетные процедуры, связанные с процентами, очень часто встречаются при работе с таблицами Excel. Чтобы не допускать ошибок и выполнять подобные действия в кратчайшие сроки, необходимо пользоваться встроенными возможностями программы, комбинируя их между собой.
Сообщение Процент числа от числа в Excel (формула) появились сначала на Информационные технологии.
Поделиться в социальных сетях
Вам может понравиться
Как рассчитать проценты по кредиту в Excel (с советами) • BUOM
8 апреля 2022 г.
Microsoft Excel — это инструмент, который вы можете использовать для улучшения рабочего процесса и отслеживания некоторых важных расходов. Если у вас есть какие-либо кредиты, вы можете использовать Excel, чтобы рассчитать, сколько процентов накапливается с течением времени. Отслеживание процентов по вашим кредитам может быть хорошим способом управления вашими финансами, а также планирования вашего финансового будущего.
В этой статье мы обсудим, почему вам может понадобиться узнать, как рассчитать проценты по кредиту в Excel, как вы можете его рассчитать, какие типы данных вы можете использовать при расчете процентов по кредиту, а также дадим несколько советов.
Зачем учиться рассчитывать проценты по кредиту в Excel?
Изучение того, как рассчитать проценты по кредиту, — это хороший способ управлять своими расходами, а также отслеживать, сколько лет у вас осталось до завершения вашего последнего платежа. Отслеживание процентов по кредиту может позволить вам понять, сколько денег вам нужно откладывать каждый месяц или год, чтобы оставаться на пути к погашению кредита в установленные сроки. Использование Excel для выполнения этого расчета — хороший способ не только автоматизировать математический процесс, но и отслеживать, как меняется процентная ставка после каждого платежа.
Отслеживание процентов по кредиту может позволить вам понять, сколько денег вам нужно откладывать каждый месяц или год, чтобы оставаться на пути к погашению кредита в установленные сроки. Использование Excel для выполнения этого расчета — хороший способ не только автоматизировать математический процесс, но и отслеживать, как меняется процентная ставка после каждого платежа.
Программы для Windows, мобильные приложения, игры — ВСЁ БЕСПЛАТНО, в нашем закрытом телеграмм канале — Подписывайтесь:)
Excel позволяет вам отслеживать, как меняется ваш график платежей после каждого взноса, поскольку вы всегда можете обновить электронную таблицу новой информацией. Использование Excel также может быть полезным, поскольку вы можете вести точный учет своих прошлых платежей на случай, если вы обнаружите какие-либо расхождения позже. Изучение того, как использовать эту программу, также может помочь вам при выполнении других типов расчетов, поэтому уделите время изучению того, как вы можете использовать Excel для расчета процентов по кредиту, может быть хорошим выбором, если вы планируете взять еще один кредит в будущем, или просто хотите узнать больше о своих финансах.
Формула процентов по кредиту
После создания документа и сбора соответствующей информации о кредите вы можете приступить к расчету процентов по кредиту с помощью функции CUMIPMT. Формула для этой функции:
=CUMIPMT(коэффициент,кпер,пс,начальный_период,конечный_период,тип)
Вот что представляет каждая переменная в формуле:
Ставка: Ставка — это ваша процентная ставка за каждый платежный период. Если вы хотите рассчитать годовую ставку, вы можете угадать это число на 12, чтобы представить годовой процент.
nper: это общее количество периодов оплаты вашего кредита. Поскольку эта функция по умолчанию использует месяцы, вы можете умножить это число на 12, чтобы представить годовую ставку.
pv: текущая стоимость и представляет собой текущую стоимость всех ваших платежей. Если вы еще не сделали никаких платежей, это число равно стоимости вашего кредита.
start_period: переменная start_period представляет начальный период для данного года.
 Это значение представляет ваш платежный период в месяцах, поэтому, если вы хотите рассчитать, используя самый первый платежный период, эта переменная будет равна единице.
Это значение представляет ваш платежный период в месяцах, поэтому, если вы хотите рассчитать, используя самый первый платежный период, эта переменная будет равна единице.end_period: это противоположность start_period. Если вы хотите рассчитать полный календарный год, то start_period будет равен единице, а end_period будет равен 12.
Как рассчитать проценты по кредиту в Excel
Как только вы поймете, что представляют собой переменные функции, вы можете использовать функцию CUMIPMT для расчета процентов по кредиту в Excel. Вот шаги для расчета ваших процентов:
1. Создайте таблицу данных
Первым шагом к расчету процентов по кредиту в Excel является создание таблицы данных с соответствующей информацией. Для этого шага вы можете включить ячейки для основной суммы кредита, вашей годовой процентной ставки, сколько лет вы планируете погасить кредит, каков ваш начальный период и каков ваш конечный период. После заполнения таблицы данных соответствующими числами создайте метки, чтобы вы могли легко запомнить, что представляет каждая ячейка.
2. Введите свою функцию
После создания таблицы данных следующим шагом будет ввод вашей функции в ячейку, где вы хотите рассчитать проценты. Для этого щелкните ячейку и перейдите к строке формул над именами столбцов. В этой строке введите =CUMIPMT(ставка,кпер,пс,начальный_период,конечный_период,тип). Вы также можете пометить эту ячейку, чтобы помнить, куда вы поместили формулу.
3. Подставьте свои переменные
После ввода функции следующим шагом будет замена переменных в формуле. Для этого просто введите ячейки, которые ссылаются на каждое из значений. Например, ваша готовая функция может выглядеть так:
=ОБЩММТ(B2,B3,B4,B5,B6,B7)
Убедитесь, что вы ссылаетесь на ячейки, которые вы пометили для каждой переменной. Таким образом, вы можете просто изменить значения в ячейке, и ваша формула автоматически обновится. Если вы предпочитаете вводить числа напрямую, вы можете ввести их, а не ссылаться на ячейки.
4. Убедитесь, что функция работает правильно
После написания функции вы можете протестировать ее, чтобы убедиться, что она работает. Для этого вы можете выполнить расчет, используя значение, заданное вашей функцией. Если уравнение верно, то ваша функция работает правильно, и вы можете использовать эту электронную таблицу для расчета процентов по кредиту.
Для этого вы можете выполнить расчет, используя значение, заданное вашей функцией. Если уравнение верно, то ваша функция работает правильно, и вы можете использовать эту электронную таблицу для расчета процентов по кредиту.
Типы данных, которые следует использовать при расчете процентов по кредиту
Если вы хотите рассчитать проценты по кредиту, но не уверены, что функция CUMIPMT будет работать для вас, может быть полезно прочитать о некоторых различных типах кредитов, которые вы можете рассчитать с помощью этой формулы. В зависимости от того, какой тип кредита у вас есть, вы можете использовать CUMIPMT или другую функцию Excel, чтобы найти свою процентную ставку. Вот несколько примеров различных типов кредитов с процентами, которые вы можете рассчитать с помощью функции CUMIPMT:
Ипотека: ипотека — это кредит, который вы используете для покупки дома. В зависимости от условий вашей ипотеки период погашения может составлять несколько десятилетий, поэтому может быть полезно рассчитать, сколько процентов вы платите с течением времени, прежде чем подписывать какие-либо контракты.

Студенческие ссуды: студенческие ссуды для поступления в колледж без необходимости немедленно платить за свое образование. Использование функции CUMIPMT — это хороший способ понять, сколько процентов вы платите с течением времени по этим кредитам, чтобы вы могли принять обоснованное решение о том, сколько вы хотите занять.
Автокредиты: Вы можете использовать автокредиты для финансирования покупки автомобиля. Прежде чем брать автокредит, вы можете рассчитать свои процентные платежи в Excel, чтобы знать, сколько вы должны платить каждый месяц или в течение года.
Бизнес-кредиты: банки и кредитные учреждения предоставляют бизнес-кредиты людям, которые хотят начать бизнес, но нуждаются в наличных деньгах, чтобы начать. Использование функции CUMIPMT в Excel — это один из способов расчета процентных платежей, чтобы вы могли соответствующим образом планировать.
Обратите внимание, что ни одна из организаций, упомянутых в этой статье, не связана с компанией Indeed.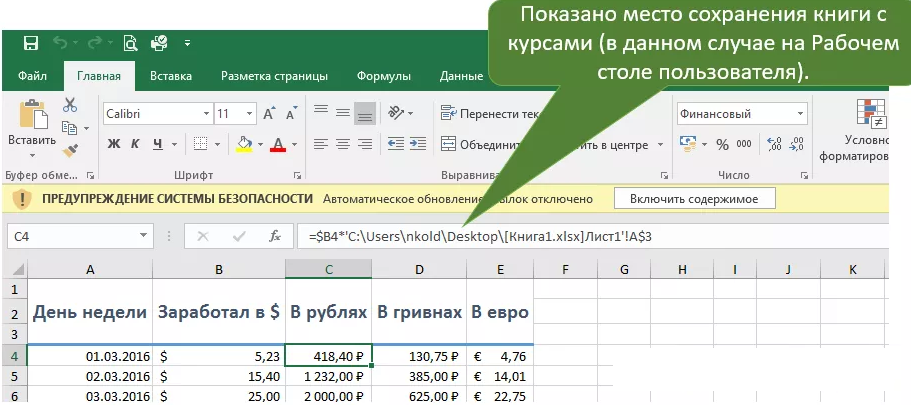
Расчет процентного изменения в Excel (формула % увеличения/уменьшения)
При работе с данными в Excel расчет процентного изменения является обычной задачей.
Независимо от того, работаете ли вы с профессиональными данными о продажах, управлением ресурсами, управлением проектами или личными данными, знание того, как рассчитать процентное изменение, поможет вам принимать более обоснованные решения и лучше анализировать данные в Excel.
Это очень просто благодаря потрясающим возможностям и функциям MS Excel.
В этом уроке я покажу вам, как рассчитать процентное изменение в Excel (т. е. процентное увеличение или уменьшение за заданный период времени).
Итак, приступим!
В этом учебном пособии рассматриваются:
Расчет процентного изменения между двумя значениями (простая формула)
Наиболее распространенный сценарий, в котором вам необходимо рассчитать процентное изменение, — это когда у вас есть два значения, и вам нужно выяснить, насколько сильно изменилось одно значение в другое.
Например, если цена предмета увеличивается с 60 до 80 долларов США, это может быть сценарий, в котором вам нужно рассчитать, насколько в этом случае произошло увеличение в процентах.
Давайте посмотрим на примеры.
Процентное увеличение
Предположим, у меня есть набор данных, как показано ниже, где у меня есть старая цена товара в ячейке A2 и новая цена в ячейке B2.
Формула для расчета процентного увеличения:
= Изменение цены/Исходная цена
Ниже приведена формула для расчета процентного увеличения цены в Excel:
=(B2-A2)/A2
Возможно, что вы можете получить результирующее значение в десятичных дробях (значение будет правильным, но нужно правильное формат).
Чтобы преобразовать это десятичное число в процентное значение, выберите ячейку со значением, а затем щелкните значок процента (%) в группе «Число» на вкладке «Главная» ленты Excel.
Если вы хотите увеличить или уменьшить количество цифр после запятой, используйте значки увеличения/уменьшения десятичных знаков рядом со значком процента.
Важно: Важно отметить, что я сохранил расчет, чтобы узнать изменение новой и старой цены в скобках. Это важно, потому что я сначала хочу рассчитать разницу, а затем разделить ее на первоначальную цену. если вы не поместите их в скобки, формула сначала разделит, а затем вычтет (следуя порядку старшинства операторов)
Процентное уменьшение
Вычисление процентного уменьшения работает так же, как процентное увеличение.
Предположим, у вас есть следующие два значения, в которых новая цена ниже старой.
В этом случае вы можете использовать приведенную ниже формулу для расчета процентного снижения:
=(B2-A2)/A2
Поскольку мы вычисляем процентное снижение, мы вычисляем разницу между старой и новой ценой и затем разделите это значение от старой цены.
Вычислить значение после процентного увеличения/уменьшения
Предположим, у вас есть набор данных, как показано ниже, где у меня есть некоторые значения в столбце A и значения процентного изменения в столбце B.
Ниже приведена формула, которую вы можете использовать для расчета окончательного значения, которое будет после включения процентного изменения в столбец B:
=A2*(1+B2)
Вам нужно скопировать и вставить эту формулу для всех ячеек в столбце C.
В приведенной выше формуле я сначала вычисляю общий процент, который необходимо умножить на значение. для этого я добавляю процентное значение к 1 (в скобках).
И это окончательное значение затем умножается на значения в столбце A, чтобы получить результат.
Как видите, это работает как для процентного увеличения, так и для процентного уменьшения.
Если вы используете Excel с подпиской на Microsoft 365, вы можете использовать приведенную ниже формулу (и вам не нужно беспокоиться о копировании и вставке формулы:
=A2:A11*(1+B2:B11)
Увеличение/уменьшение всего столбца с определенным процентным значением
Предположим, у вас есть набор данных, как показано ниже, где у меня есть старые значения в столбце A, и я хочу, чтобы столбец новых значений был на 10% выше, чем старые значения. 0003
0003
По сути это означает, что я хочу увеличить все значения в столбце А на 10%.
Для этого можно использовать приведенную ниже формулу:
=A2*(1+10%)
Приведенная выше формула просто умножает старое значение на 110%, что в конечном итоге даст вам значение на 10% выше. .
Точно так же, если вы хотите уменьшить весь столбец на 10%, вы можете использовать следующую формулу:
=A2*(1-10%)
Помните, что вам нужно скопировать и вставить эту формулу для всего столбца .
Если у вас есть значение (на которое вы хотите увеличить или уменьшить весь столбец) в ячейке, вы можете использовать ссылку на ячейку вместо жесткого кодирования в формуле.
Например, если у меня есть процентное значение в ячейке D2, я могу использовать приведенную ниже формулу, чтобы получить новое значение после процентного изменения:
=A2*(1+$D$2)
Преимущество наличия значение процентного изменения в отдельной ячейке заключается в том, что в случае, если вам нужно изменить расчет, изменив это значение, вам просто нужно сделать это в одной ячейке. Поскольку все формулы связаны с ячейкой, они будут автоматически обновляться.
Поскольку все формулы связаны с ячейкой, они будут автоматически обновляться.
Процентное изменение в Excel с нулем
Хотя вычислить процентное изменение в Excel довольно просто, вы, вероятно, столкнетесь с некоторыми проблемами, когда в расчете участвует ноль.
Например, если ваше старое значение равно нулю, а новое значение равно 100, как вы думаете, каково процентное увеличение.
Если вы используете формулы, которые мы использовали до сих пор, у вас будет следующая формула:
= (100-0)/0
Но вы не можете делить число на ноль в математике. поэтому, если вы попытаетесь сделать это, Excel выдаст вам ошибку деления (#DIV/0!)
Это не задача Excel, а математическая задача.
В таких случаях обычно принято решение рассматривать процентное изменение как 100 % (поскольку новое значение выросло на 100 %, начиная с нуля).
А что, если бы у вас было наоборот.
Что делать, если у вас есть значение от 100 до 0, и вы хотите рассчитать процентное изменение.
К счастью, в данном случае это возможно.
Формула будет следующей:
=(100-0)/100
Это даст вам 100%, что является правильным ответом.
Проще говоря, если вы вычисляете процентное изменение и участвует 0 (будь то новое значение или старое значение), изменение будет 100%
Процентное изменение с отрицательными числами
Если у вас есть отрицательные числа, и вы хотите рассчитать процентное изменение, все становится немного сложнее.
С отрицательными числами могут быть следующие два случая:
- Оба значения отрицательные
- Одно из значений отрицательное, а другое положительное
Давайте рассмотрим это по порядку!
Оба значения отрицательные
Предположим, у вас есть набор данных, как показано ниже, где оба значения отрицательные.
Я хочу узнать, как изменится в процентах изменение значений от -10 до -50
Хорошая новость заключается в том, что если оба значения отрицательны, вы можете просто использовать ту же логику и формулу, что и для положительные числа.
Итак, ниже приведена формула, которая даст правильный результат:
=(A2-B2)/A2
В случае, если оба числа имеют одинаковый знак (положительный или отрицательный), математика позаботится об этом.
Одно положительное значение и одно отрицательное
В этом сценарии возможны две возможности:
- Старое значение положительное, а новое отрицательное
- Старое значение отрицательное, а новое положительное
Давайте посмотрим на первый сценарий!
Старое значение положительное, а новое отрицательное
Если старое значение положительное, к счастью, математика работает, и вы можете использовать обычную формулу процентов в Excel.
Предположим, у вас есть набор данных, как показано ниже, и вы хотите рассчитать процентное изменение между этими значениями:
Следующая формула будет работать:
=(B2-A2)/A2
значение отрицательное, это означает, что происходит снижение по сравнению со старым значением, поэтому результатом будет отрицательное процентное изменение.
Так что здесь все хорошо!
Теперь давайте посмотрим на другой сценарий.
Старое значение отрицательное, а новое значение положительное
Требуется одно небольшое изменение.
Предположим, вы вычисляете изменение, где старое значение равно -10, а новое значение равно 10. положительный).
Это происходит потому, что знаменатель в нашем примере отрицательный. Таким образом, в то время как изменение значения является положительным, знаменатель делает окончательный результат отрицательным процентным изменением.
Вот исправление — сделать знаменатель положительным .
А вот новая формула, которую вы можете использовать, если у вас есть отрицательные значения:
=(B2-A2)/ABS(A2)
Функция ABS дает абсолютное значение, поэтому отрицательные значения автоматически заменяются положительными. .
Вот некоторые методы, которые вы можете использовать для расчета процентного изменения в Excel. Я также рассмотрел сценарии, в которых вам нужно рассчитать процентное изменение, когда одно из значений может быть 0 или отрицательным.
Надеюсь, этот урок был вам полезен!
Другие учебники по Excel, которые вам также могут понравиться:
- Как вычитать в Excel (вычитать ячейки, столбцы, даты/время)
- Как умножать в Excel с помощью специальной вставки
- Как остановить Excel от округления чисел ( Десятичные дроби)
- Как добавить десятичные разряды в Excel (автоматически)
- Как преобразовать серийные номера в даты в Excel
- Как вычислить ПРОЦЕНТИЛЬ в Excel
Как вычислить проценты от числа в Excel (5 простых способов)
В нашей повседневной жизни довольно часто приходится вычислять процентов . Excel может помочь нам получить любой процент с легкостью и в кратчайшие сроки. В этой статье мы покажем вам 5 простых способов расчета процентов в Excel. Мы рассмотрели разные сценарии при расчете процентов . Эта статья ответит на все ваши вопросы, связанные с тем, как рассчитать процент числа в Excel.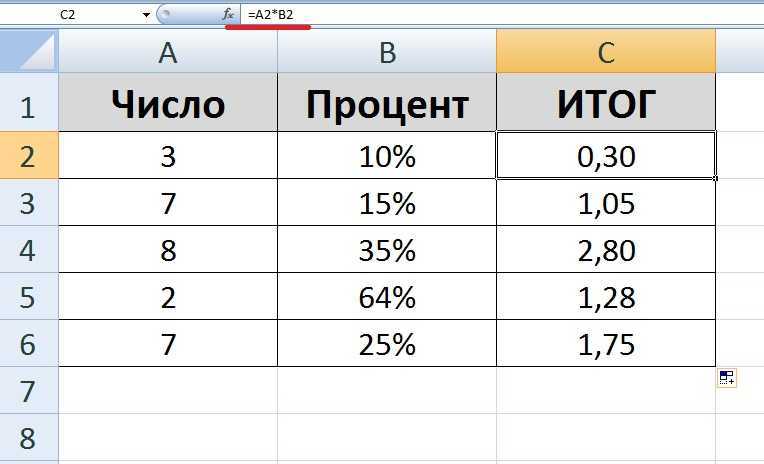
Скачать практическую рабочую тетрадь
5 простых способов вычислить процент от числа в Excel
1. Процент числа от другого числа (процентиль)
2. Получение процентов от 2 чисел в Excel
3. Расчет процентного изменения числа в Excel
4. Процент числа от общего числа
5. Увеличение или уменьшение числа на процент в Excel
То, что нужно запомнить
Раздел практики
Заключение
Статьи по Теме
Загрузить рабочую тетрадь
5 простых способов вычисления процента от числа в Excel
В этой статье мы включили 5 различных сценариев и показали, как вычислить процентов числа в Excel.
1. Процент числа от другого числа (процентиль)
Предположим, мы должны определить процент числа. В этом случае у нас есть 3 разных столбца , а именно Число , Процент, и Сумма . Мы найдем процентов столбца Number в столбце Amount .
Мы найдем процентов столбца Number в столбце Amount .
Для этого мы умножим число на процентов . В ячейке D5 запишем
=B5*C5
Нажав клавишу Enter мы получим результат в ячейке D5 .
Теперь, перетащив вниз или дважды щелкнув маркер заполнения , чтобы использовать функцию AutoFill Excel, мы получим значения в соответствующих ячейках.
Подробнее: Как добавить 10 процентов к числу в Excel (2 простых метода)
2. Получение процентов от 2 чисел в Excel
Если мы хотим узнать, сколько число составляет процентов других чисел, мы можем сделать это с помощью Excel. Рассмотрим следующий пример.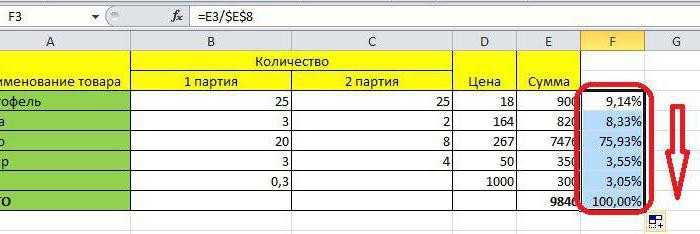 Нам нужно выяснить, сколько получил каждый ученик в пересчете на процентов от общего числа. Для этого нам нужно разделить полученные оценки на общие оценки.
Нам нужно выяснить, сколько получил каждый ученик в пересчете на процентов от общего числа. Для этого нам нужно разделить полученные оценки на общие оценки.
В ячейке E5 набираем,
=C5/D5
Нажатие ENTER key мы получим результат.
Теперь, чтобы выразить это в процентах единицах, мы перейдем к числовой ленте и выберем символ процентов .
Мы также можем перейти в раскрывающееся меню и выбрать Процент .
Мы получим результаты в формате процентов .
Теперь, перетащив вниз или дважды щелкнув значок Обработчик заполнения , чтобы использовать функцию AutoFill Excel, мы получим значения в соответствующих ячейках.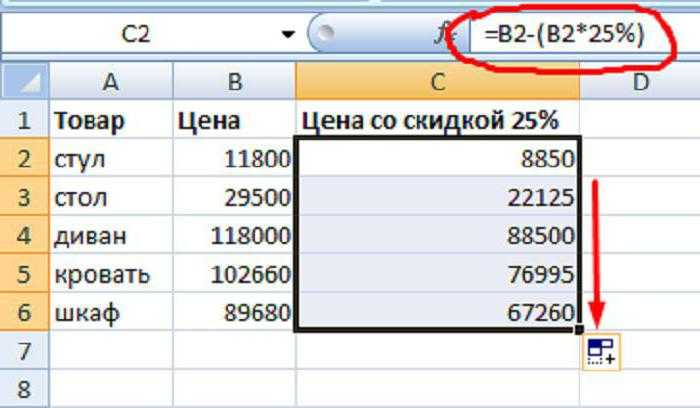
Связанный контент: Процентная разница между двумя процентами Excel (2 простых способа)
3. Вычисление процентного изменения числа в Excel
Мы можем вычислить процентное изменение любых данных с точки зрения других данных. Рассмотрим следующий пример. Нам даны данные о продажах компании. Он показывает продажи четыре четверти . Мы хотим рассчитать процентное изменение объема продаж по отношению к предыдущему кварталу. Для этого сначала нам нужно найти разницу между продажами в двух последовательных кварталах и разделить ее на продажи в предыдущем квартале.
В ячейку D6 набираем,
=(С6-С5)/С5
Расшифровка формулы
(C6-C5) >> Дает нам значение разницы между продажами за два последовательных квартала.
Выход >> 2000
Объяснение >> Разница в продажах между 1-м и 2-м кварталами Квартал
Выход >> 0,20
Пояснение >> Дает нам относительное изменение объема продаж за 1 квартал
Нажав клавишу Enter мы найдем результат в ячейке D6 .
Используя шаги, показанные в предыдущем методе , мы найдем процент .
Теперь, перетащив вниз или дважды щелкнув маркер заполнения , чтобы использовать функцию AutoFill Excel, мы получим значения в соответствующих ячейках.
Подробнее: Рассчитать процентное увеличение между 3 числами в Excel
Аналогичные показания:
- Вычитание процента в Excel (простой способ)
- Как рассчитать процент от продаж в Excel (5 подходящих методов)
- Формула расчета процента скидки в Excel
- Как рассчитать процент отклонения в Excel (3 простых метода)
- Найти процентное соотношение между двумя числами в Excel
4.
 Процент числа от общего числа
Процент числа от общего числа Теперь предположим, что в примере с предыдущим методом мы хотим увидеть, какова сумма продаж за каждый квартал в пересчете на общий объем продаж за этот год.
Для этого сначала мы рассчитаем общий объем продаж за год, добавив продажи всех 4 кварталов . Для этого мы просто добавим продажи за 4 кварталов .
Мы использовали функцию СУММ для сложения значений. Нажмите, чтобы узнать больше о функции
Затем мы выразим продажи каждого квартала в единицах продаж этого года. Для этого мы просто разделим продажи за каждый квартал на общие продажи за год.
В ячейке D5 вводим
=C5/$C$9
Мы используем Абсолютная привязка , так как общий объем продаж за год остается одинаковым для всех кварталов.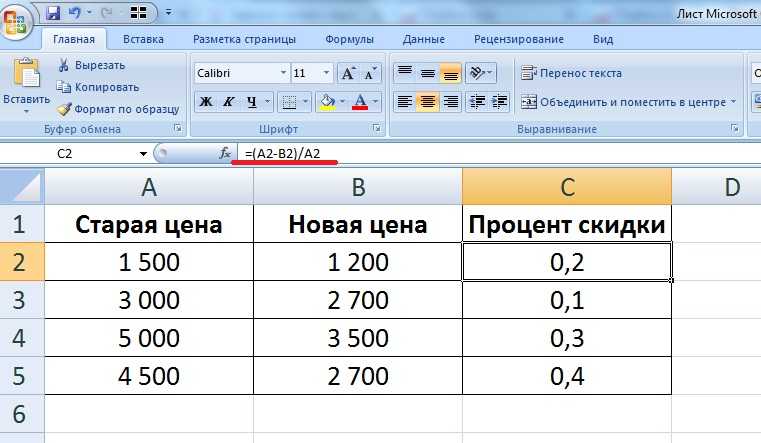
Нажав клавишу ENTER мы получим результат в ячейке D5 .
Мы можем преобразовать значение в формат процентов , используя шаги метода 2 .
Теперь, перетащив вниз или дважды щелкнув маркер заполнения , чтобы использовать функцию AutoFill Excel, мы получим значения в соответствующих ячейках.
Подробнее: Как рассчитать общий процент в Excel (5 способов)
5. Увеличение или уменьшение числа на процент в Excel
Иногда нам нужно увеличить или уменьшить число на процентов . Используя Excel, мы можем сделать это в один миг!! Давайте посмотрим на следующее изображение. У нас есть несколько чисел в столбце Number . Мы хотим увеличить или уменьшить эти числа на процентов в Увеличение (уменьшение) на процент столбца .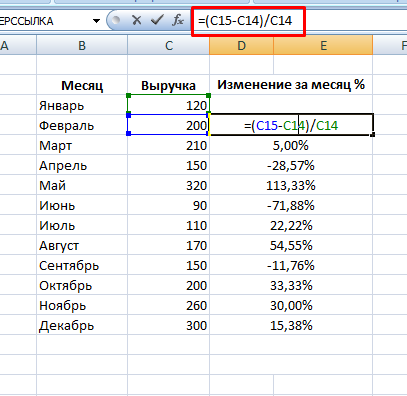 Для этого нам нужно будет добавить проценты с 1 и умножить их на числа.
Для этого нам нужно будет добавить проценты с 1 и умножить их на числа.
В ячейку D5 набираем,
=В5*(1+С5)
Разбивка формулы
(1+C5) >> Дает нам значение увеличенного или уменьшенного процентного значения с исходным числом.
Вывод: >> 1.20
Объяснение >> Число 19022 будет увеличено на 20%
B5*(1+C5) >> 9
Вывод: >> 22826,4
Объяснение >> 19022 * 1,20
Нажав клавишу ENTER мы найдем результат в ячейке D5 .
Теперь, перетащив вниз или дважды щелкнув значок Обработчик заполнения , чтобы использовать функцию AutoFill Excel, мы получим значения в соответствующих ячейках.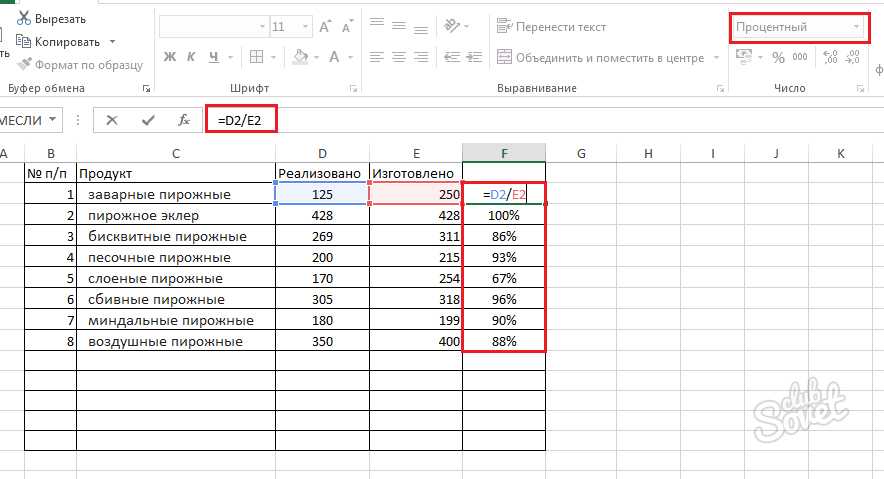
Подробнее: Как рассчитать процентное увеличение или уменьшение в Excel
Что нужно помнить
Процентные значения должны быть меньше 1, если они представлены в числовом формате. Выражение значений, превышающих 1, в процентах выражений, может привести к большому числу.
При расчете процентов увеличения или уменьшения будьте осторожны с тем, что вы выбираете в качестве знаменателя. Выбор неправильного знаменателя может привести к неправильному результату.
Секция практики
Мы включили в предоставленный рабочий лист практический раздел, чтобы вы могли самостоятельно практиковать методы.
Заключение
Вычисление процентов в Excel — достаточно легкая и простая операция. Эта статья провела вас через 5 различных способов сделать это. Не стесняйтесь обращаться к нам с любыми проблемами, связанными с Excel.
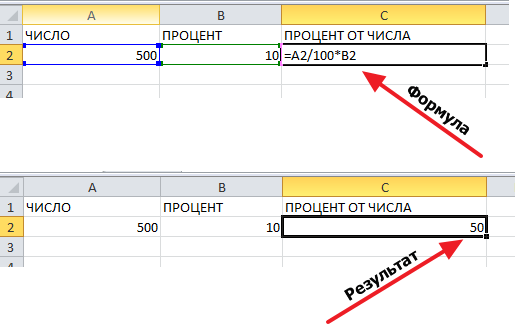

 После этого появится три поля для заполнения. В первом нужно выбрать «Значение ячейки», во второй «меньше», в третье прописать «0».
После этого появится три поля для заполнения. В первом нужно выбрать «Значение ячейки», во второй «меньше», в третье прописать «0». Это значение представляет ваш платежный период в месяцах, поэтому, если вы хотите рассчитать, используя самый первый платежный период, эта переменная будет равна единице.
Это значение представляет ваш платежный период в месяцах, поэтому, если вы хотите рассчитать, используя самый первый платежный период, эта переменная будет равна единице.