СУММ (функция СУММ) — Служба поддержки Майкрософт
Формулы и функции
-
Общие сведения о формулах в Excel
Статья -
ПРОСМОТРX
Статья -
ВПР
Статья -
Функция СУММ
Статья -
Функция СЧЁТЕСЛИ
Статья -
Функция ЕСЛИ
Статья -
ЕСЛИМН
-
СУММЕСЛИ
Статья -
СУММЕСЛИМН
Статья -
ПОИСКПОЗ
Статья
Далее: Использование функций
Формулы и функции
Формулы и функции
Формулы и функции
Функция СУММ
-
Общие сведения о формулах в Excel
Статья -
ПРОСМОТРX
Статья -
ВПР
Статья -
Функция СУММ
Статья -
Функция СЧЁТЕСЛИ
Статья -
Функция ЕСЛИ
Статья -
ЕСЛИМН
Статья -
СУММЕСЛИ
Статья -
СУММЕСЛИМН
Статья -
ПОИСКПОЗ
Статья
Далее: Использование функций
Функция СУММ добавляет значения. Вы можете складывать отдельные значения, диапазоны ячеек, ссылки на ячейки или данные всех этих трех видов.
Вы можете складывать отдельные значения, диапазоны ячеек, ссылки на ячейки или данные всех этих трех видов.
Пример
СУММ(число1;[число2];…)
|
Имя аргумента |
Описание |
|---|---|
|
number1 Обязательный |
Первое число для сложения. Это может быть число 4, ссылка на ячейку, например B6, или диапазон ячеек, например B2:B8. |
|
число2–255 Необязательный |
Это второе число для сложения. |
Этот раздел содержит некоторые рекомендации по работе с функцией СУММ. Многие из этих рекомендаций можно применить и к другим функциям.
Метод =1+2 или =A+B. Вы можете ввести =1+2+3 или =A1+B1+C2 и получить абсолютно точные результаты, однако этот метод ненадежен по ряду причин.
-
Опечатки. Допустим, вы пытаетесь ввести много больших значений такого вида:
А теперь попробуйте проверить правильность записей. Гораздо проще поместить эти значения в отдельные ячейки и использовать их в формуле СУММ. Кроме того, значения в ячейках можно отформатировать, чтобы привести их к более наглядному виду, чем если бы они были в формуле.

-
Ошибки #ЗНАЧ!, если ячейки по ссылкам содержат текст вместо чисел
Допустим, вы используете формулу такого вида:
Если ячейки, на которые указывают ссылки, содержат нечисловые (текстовые) значения, формула может вернуть ошибку #ЗНАЧ!. Функция СУММ пропускает текстовые значения и выдает сумму только числовых значений.
-
Ошибка #ССЫЛКА! при удалении строк или столбцов
При удалении строки или столбца формулы не обновляются: из них не исключаются удаленные значения, поэтому возвращается ошибка #ССЫЛКА!. Функция СУММ, в свою очередь, обновляется автоматически.

-
Формулы не обновляют ссылки при вставке строк или столбцов
При вставке строки или столбца формула не обновляется — в нее не включается добавленная строка, тогда как функция СУММ будет автоматически обновляться (пока вы не вышли за пределы диапазона, на который ссылается формула). Это особенно важно, когда вы рассчитываете, что формула обновится, но этого не происходит. В итоге ваши результаты остаются неполными, и этого можно не заметить.
-
Функция СУММ — отдельные ячейки или диапазоны.
Используя формулу такого вида:
вы изначально закладываете в нее вероятность появления ошибок при вставке или удалении строк в указанном диапазоне по тем же причинам.
 Гораздо лучше использовать отдельные диапазоны, например:
Гораздо лучше использовать отдельные диапазоны, например:-
=СУММ(A1:A3;B1:B3)
Такая формула будет обновляться при добавлении и удалении строк.
-
-
-
Как уменьшить или увеличить число отображаемых десятичных знаков? Можно изменить числовой формат.
 Выберите соответствующую ячейку или соответствующий диапазон и нажмите клавиши CTRL+1, чтобы открыть диалоговое окно Формат ячеек, затем щелкните вкладку Число и выберите нужный формат, указав при этом нужное количество десятичных знаков.
Выберите соответствующую ячейку или соответствующий диапазон и нажмите клавиши CTRL+1, чтобы открыть диалоговое окно Формат ячеек, затем щелкните вкладку Число и выберите нужный формат, указав при этом нужное количество десятичных знаков. -
Как добавить или вычесть значения времени? Есть несколько способов добавить или вычесть значения времени. Например, чтобы получить разницу между 8:00 и 12:00 для вычисления заработной платы, можно воспользоваться формулой =(«12:00»-«8:00»)*24, т. е. отнять время начала от времени окончания. Обратите внимание, что Excel вычисляет значения времени как часть дня, поэтому чтобы получить суммарное количество часов, необходимо умножить результат на 24. В первом примере используется формула =((B2-A2)+(D2-C2))*24 для вычисления количества часов от начала до окончания работы с учетом обеденного перерыва (всего 8,5 часов).

Если вам нужно просто добавить часы и минуты, вы можете просто вычислить сумму, не умножая ее на 24. Во втором примере используется формула =СУММ(A6:C6), так как здесь нужно просто посчитать общее количество часов и минут, затраченных на задания (5:36, т. е. 5 часов 36 минут).
Дополнительные сведения см. в статье Сложение и вычитание значений времени
-
Как получить разницу между датами? Как и значения времени, значения дат можно добавить или вычесть. Вот распространенный пример вычисления количества дней между датами. Для этого используется простая формула =B2-A2. При работе со значениями дат и времени важно помнить, что дата или время начала вычитается из даты или времени окончания.
Другие способы работы с датами описаны в статье Вычисление разности двух дат.

-
Как вычислить сумму только видимых ячеек? Иногда когда вы вручную скрываете строки или используете автофильтр, чтобы отображались только определенные данные, может понадобиться вычислить сумму только видимых ячеек. Для этого можно воспользоваться функцией ПРОМЕЖУТОЧНЫЕ.ИТОГИ. Если вы используете строку итогов в таблице Excel, любая функция, выбранная из раскрывающегося списка «Итог», автоматически вводится как промежуточный итог. Дополнительные сведения см. в статье Данные итогов в таблице Excel.
Дополнительные сведения
Вы всегда можете задать вопрос специалисту Excel Tech Community или попросить помощи в сообществе Answers community.
См. также
Дополнительные сведения о функции СУММ
Функция СУММЕСЛИ суммирует только те значения, которые соответствуют одному условию
Функция СУММЕСЛИМН суммирует только те значения, которые соответствуют нескольким условиям
Функция СЧЁТЕСЛИ подсчитывает только те значения, которые соответствуют одному условию
Функция СЧЁТЕСЛИМН подсчитывает только те значения, которые соответствуют нескольким условиям
Общие сведения о формулах в Excel
Рекомендации, позволяющие избежать появления неработающих формул
Поиск ошибок в формулах
Математические и тригонометрические функции
Функции Excel (по алфавиту)
Функции Excel (по категориям)
Как вычитать числа в Экселе: формула, примеры
Среди всех арифметических действий можно выделить четыре основных: сложение, умножение, деление и вычитание.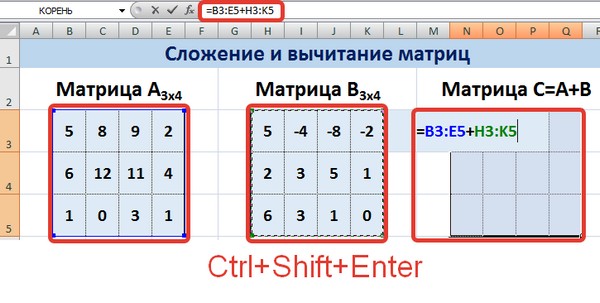 О последнем и пойдет в речь в данной статье. Давайте рассмотрим, какими методами можно выполнять данное действие в Excel.
О последнем и пойдет в речь в данной статье. Давайте рассмотрим, какими методами можно выполнять данное действие в Excel.
Содержание
- Процедура вычитания
- Пример 1: разность конкретных чисел
- Пример 2: вычитание числа из ячейки
- Пример 3: разность между числами в ячейках
- Пример 4: Вычитание одного столбца из другого
- Пример 5: Вычитание конкретного числа из столбца
- Заключение
Процедура вычитания
Смотрите также: “Как убрать формулу из ячейки в Excel с сохранением значения”
В вычитании в программе Эксель могут участвовать как конкретные числа, так и ячейки, содержащие числовые значения.
Само действие можно выполнить с помощью формулы, которая начинается со знака “равно” (“=”). Затем, согласно законам арифметики, пишем уменьшаемое, после него ставим знак “минус” (“-“) и в конце указываем вычитаемое. В сложных формулах вычитаемых можно быть несколько, и в этом случае, они идут следом, а между ними ставится ставится “-“. Таким образом, мы получаем результат в виде разности чисел.
Таким образом, мы получаем результат в виде разности чисел.
Для большей наглядности давайте рассмотрим, как выполнять вычитание на конкретных примерах ниже.
Пример 1: разность конкретных чисел
Допустим, нам нужно найти разность между конкретными числами: 396 и 264. Выполнить вычитание можно с помощью простой формулы:
- Переходим в свободную ячейку таблицы, в которой планируем произвести необходимые расчеты. Печатаем в ней знак “=”, после чего пишем выражение:
=365-264. - После того, как формула набрана, нажимаем клавишу Enter и получаем требуемый результат.
Примечание: безусловно, программа Эксель умеет работать и с отрицательными числами, поэтому, вычитание можно выполнить в обратном порядке. В этом случае формула выглядит так: =264-365.
Пример 2: вычитание числа из ячейки
Смотрите также: “Как разъединить объединенные ячейки в Excel”
Теперь, когда мы разобрали принцип и самый простой пример вычитания в Excel, давайте посмотрим, как вычесть конкретное число из ячейки.
- Как и в первом методе, сначала выбираем свободную ячейку, куда хотим вывести результат вычисления. В ней:
- пишем знак “=”.
- указываем адрес ячейки, в которой находится уменьшаемое. Сделать это можно вручную, прописав координаты с помощью клавиш на клавиатуре. Либо можно выбрать нужную ячейку, кликну по ней левой кнопкой мыши.
- добавляем в формулу знак вычитания (“-“).
- пишем вычитаемое (если вычитаемых несколько, добавляем их через символ “-“).
- После нажатия клавиши Enter, получаем результат в выбранной ячейке.
Примечание: данный пример работает и обратном порядке, т.е. когда уменьшаемое – это конкретное число, а вычитаемое – это числовое значение в ячейке.
Пример 3: разность между числами в ячейках
Так как в Эксель мы, прежде всего, работаем со значениями в ячейках, то и вычитание, чаще всего, приходиться проводить между числовыми данными в них. Действия практически идентичны вышеописанным.
Действия практически идентичны вышеописанным.
- Встаем в результирующую ячейку, после чего:
- ставим символ “=”.
- аналогично примеру 2, указываем ячейку, содержащую уменьшаемое.
- таким же образом добавляем в формулу ячейку с вычитаемым, не забыв перед ее адресом добавить знак “минус”.
- если вычитаемых несколько, добавляем их подряд со знаком “-“ впереди.
- Нажав клавишу Enter, мы увидим результат в ячейке с формулой.
Пример 4: Вычитание одного столбца из другого
Таблицы, как мы знаем, содержат данные как по горизонтали (столбцы), так и по вертикали (строки). И довольно часто требуется найти разность между числовыми данными, содержащимися в разных столбцах (двух и более). Причем, желательно автоматизировать данный процесс, чтобы не тратить на выполнение этой задачи много времени.
Программа предоставляет пользователю такую возможность, и вот как ее можно реализовать:
- Переходим в первую ячейку столбца, в котором планируем производить расчеты.
 Пишем формулу вычитания, указав адреса ячеек, которые содержат уменьшаемое и вычитаемое. В нашем случае выражение выглядит следующим образом:
Пишем формулу вычитания, указав адреса ячеек, которые содержат уменьшаемое и вычитаемое. В нашем случае выражение выглядит следующим образом: =С2-B2. - Жмем клавишу Enter и получаем разность чисел.
- Остается только автоматически выполнить вычитание для оставшихся ячеек столбца с результатами. Для этого наводим указатель мыши на правый нижний угол ячейки с формулой, и после того, как появится маркер заполнения в виде черного плюсика, зажав левую кнопку мыши тянем его до конца столбца.
- Как только мы отпустим кнопку мыши, ячейки столбца заполнятся результатами вычитания.
Пример 5: Вычитание конкретного числа из столбца
В некоторых случаях требуется вычесть из всех ячеек столбца одно и то же конкретное число.
Данное число можно просто указать в формуле. Допустим, мы хотим вычесть из первого столбца нашей таблицы число 65.
- Пишем в самой верхней ячейке результирующего столбца формулу вычитания. В нашем случае она выглядит так:
=A2-65.
- После нажатия Enter разность отобразится в выбранной ячейке.
- С помощью маркера заполнения протягиваем формулу на другие ячейки столбца, чтобы получить в них аналогичные результаты.
Теперь давайте предположим, что мы хотим вычесть конкретное число из всех ячеек столбца, но оно не просто будет указано в формуле, а будет также записано в определенной ячейке.
Несомненный плюс данного метода в том, если мы захотим изменить это число, нам достаточно будет изменить его в одном месте – в содержащей его ячейке (в нашем случае – D2).
Алгоритм действий в данном случае следующий:
- Переходим в самую верхнюю ячейку столбца для вычислений. Пишем в нем привычную формулу вычитания между двумя ячейками.
- Когда формула готова, не спешим нажимать клавишу Enter. Чтобы при растягивании формулы зафиксировать адрес ячейки с вычитаемым, необходимо напротив ее координат вставить символы “$” (другими словами, сделать адрес ячейки абсолютными, так как по умолчанию ссылки в программе относительные).
 Сделать это можно вручную, прописав в формуле нужные символы, или же, при ее редактировании переместить курсор на адрес ячейки с вычитаемым и один раз нажать клавишу F4. В итоге формула (в нашем случае) должна выглядеть так:
Сделать это можно вручную, прописав в формуле нужные символы, или же, при ее редактировании переместить курсор на адрес ячейки с вычитаемым и один раз нажать клавишу F4. В итоге формула (в нашем случае) должна выглядеть так: - После того, как формула полностью готова, жмем Enter для получения результата.
- С помощью маркера заполнения производим аналогичные вычисления в остальных ячейках столбца.
Примечание: рассмотренный выше пример можно рассмотреть в обратном порядке. Т.е. вычесть из одной и той же ячейки данные из другого столбца.
Заключение
Смотрите также: “Подбор параметра в Excel: где находится, как сделать”
Таким образом, Excel предоставляет пользователю большую вариативность действий, благодаря которой такое арифметическое действие, как вычитание, можно выполнить разнообразными методами, что, безусловно, позволяет справиться с задачей любой сложности.
Формула СУММ в Excel для суммирования столбца, строк или только видимых ячеек
В этом руководстве объясняется, как выполнять суммирование в Excel с помощью функции автосуммирования, а также как создать собственную формулу СУММ для суммирования столбца, строки или выбранного диапазона. Вы также узнаете, как суммировать только видимые ячейки, вычислять промежуточный итог, суммировать по листам и выяснять, почему ваша формула суммы в Excel не работает.
Вы также узнаете, как суммировать только видимые ячейки, вычислять промежуточный итог, суммировать по листам и выяснять, почему ваша формула суммы в Excel не работает.
Если вам нужна быстрая сумма определенных ячеек в Excel, вы можете просто выбрать эти ячейки и посмотреть на строку состояния в правом нижнем углу окна Excel:
Для более постоянного использования используйте функцию СУММ в Excel. Это очень просто и понятно, поэтому даже если вы новичок в Excel, у вас вряд ли возникнут трудности с пониманием следующих примеров.
- Как суммировать в Excel с помощью простых арифметических вычислений
- Функция СУММ Excel
- Автосумма в Excel
- Как суммировать столбец в Excel
- Как суммировать строки в Excel
- Excel Total Row для суммирования данных в таблице
- Как суммировать только отфильтрованные (видимые) ячейки
- Как рассчитать промежуточный итог (нарастающая сумма)
- Как суммировать листы
- Условная сумма Excel
- Сумма Excel не работает — исправления и решения
Как суммировать в Excel с помощью простого арифметического вычисления
Если вам нужно быстро подсчитать сумму нескольких ячеек, вы можете использовать Microsoft Excel в качестве мини-калькулятора.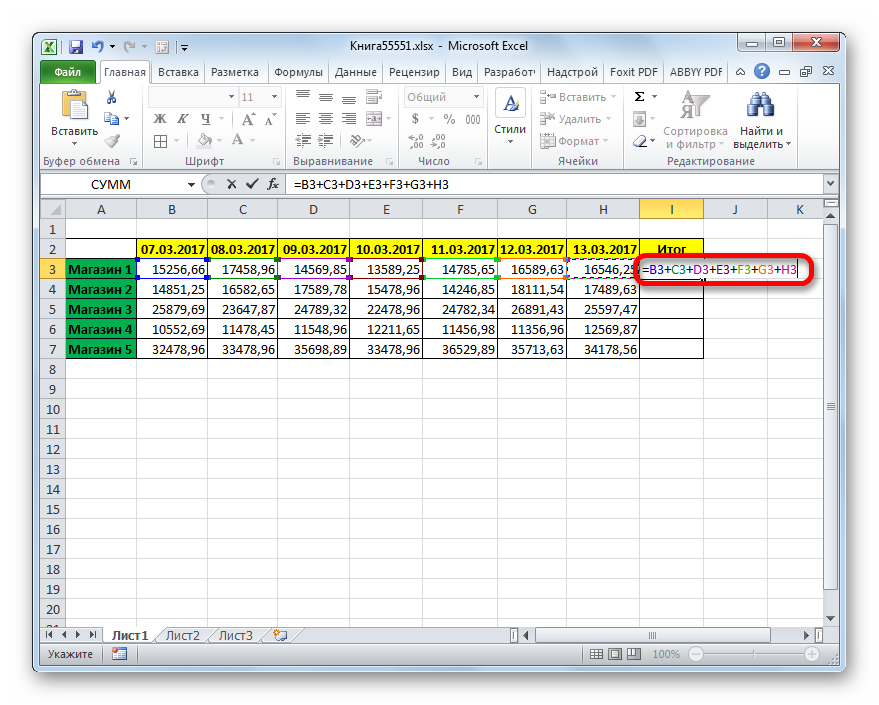 Просто используйте оператор со знаком плюс (+), как в обычной арифметической операции сложения. Например:
Просто используйте оператор со знаком плюс (+), как в обычной арифметической операции сложения. Например:
=1+2+3
или
=A1+C1+D1
Однако, если вам нужно просуммировать несколько десятков или нескольких сотен строк, ссылаться на каждую ячейку в формуле не очень хорошая идея. В этом случае вы можете использовать функцию Excel SUM, специально разработанную для сложения заданного набора чисел.
Как использовать функцию СУММ в Excel
Excel СУММ — это математическая и триггерная функция, которая суммирует значения. Синтаксис функции СУММ следующий:
СУММ(число1, [число2] ,…)
Первый аргумент обязателен, остальные числа необязательны, и в одной формуле можно указать до 255 чисел.
В формуле СУММ Excel каждый аргумент может быть положительным или отрицательным числовым значением, диапазоном или ссылкой на ячейку. Например:
=СУММ(A1:A100)
=СУММ(A1, A2, A5)
=СУММ(1,5,-2)
Функция СУММ в Excel полезна, когда вам нужно складывать значения из разных диапазонов или комбинировать числовые значения, ссылки на ячейки и диапазоны. Например:
Например:
=СУММ(A2:A4, A8:A9)
=СУММ(A2:A6, A9, 10)
На снимке экрана ниже показаны эти и еще несколько примеров формулы СУММ:
В реальных рабочих листах функция СУММ Excel часто включается в большие формулы как часть более сложных вычислений.
Например, вы можете вставить СУММ в аргумент значение_если_истина функции ЕСЛИ, чтобы добавить числа в столбцы B, C и D, если все три ячейки в одной строке содержат значения, и показать предупреждающее сообщение, если какая-либо из ячеек пусто:
=ЕСЛИ(И($B2<"", $C2<>"", $D2<>""), СУММ($B2:$D2), "Значение отсутствует")
А вот еще один пример использования расширенной формулы СУММ в Excel: ВПР и формула СУММ для суммирования всех совпадающих значений.
Автосуммирование в Excel
Если вам нужно суммировать один диапазон чисел, будь то столбец, строка или несколько смежных столбцов или строк, вы можете позволить Microsoft Excel написать для вас соответствующую формулу СУММА.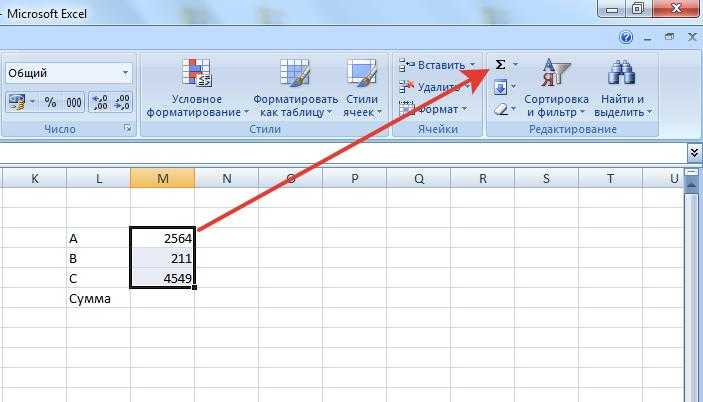
Просто выберите ячейку рядом с номерами, которые вы хотите добавить, нажмите AutoSum на вкладке Home в группе Editing нажмите клавишу Enter, и у вас будет автоматически вставлена формула суммы:
Как вы можете видеть на следующем снимке экрана, функция AutoSum в Excel не только вводит формулу суммы, но также выбирает наиболее вероятный диапазон ячеек, которые вы хотите суммировать. В девяти случаях из десяти Excel правильно определяет диапазон. Если нет, вы можете вручную исправить диапазон, просто перетащив курсор через ячейки для суммирования, а затем нажмите клавишу Enter.
Совет. Более быстрый способ выполнить автосумму в Excel — использовать сочетание клавиш Sum Alt + =. Просто удерживайте клавишу Alt, нажмите клавишу знака равенства, а затем нажмите Enter, чтобы завершить автоматически вставленную формулу суммы.
Помимо подсчета итогов, вы можете использовать Автосумму для автоматического ввода функций СРЕДНИЙ, СЧЕТЧИК, МАКС или МИН. Для получения дополнительной информации, пожалуйста, ознакомьтесь с руководством по автосуммированию Excel.
Для получения дополнительной информации, пожалуйста, ознакомьтесь с руководством по автосуммированию Excel.
Как суммировать столбец в Excel
Чтобы суммировать числа в определенном столбце, вы можете использовать либо функцию СУММ в Excel, либо функцию автосуммы.
Например, чтобы просуммировать значения в столбце B, скажем, в ячейках от B2 до B8, введите следующую формулу СУММ Excel:
=СУММ(B2:B8)
Суммировать весь столбец с неопределенным количеством строк
Если столбец, который вы хотите суммировать, имеет переменное количество строк (т. е. новые ячейки могут быть добавлены, а существующие могут быть удалены в любое время), вы можете просуммировать весь столбец. путем предоставления ссылки на столбец без указания нижней или верхней границы. Например:
=СУММ(B:B)
Важное примечание! Ни в коем случае вы не должны помещать формулу «Сумма столбца» в столбец, который вы хотите подвести, потому что это создаст циклическую ссылку на ячейку (т.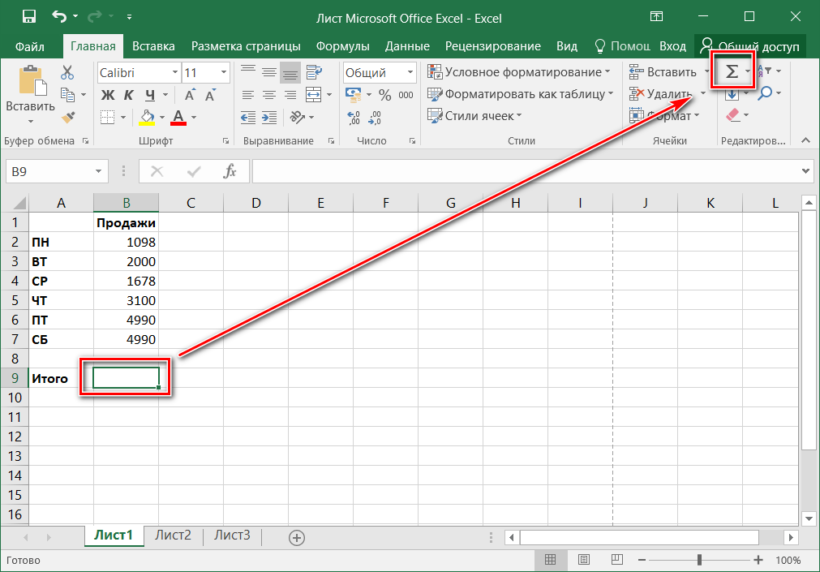 е. бесконечное рекурсивное суммирование), и ваша формула суммы вернет 0.
е. бесконечное рекурсивное суммирование), и ваша формула суммы вернет 0.
Сумма столбца, за исключением заголовок или исключение нескольких первых строк
Обычно при указании ссылки на столбец в формуле суммы Excel суммируется весь столбец без учета заголовка, как показано на снимке экрана выше. Но в некоторых случаях заголовок столбца, который вы хотите суммировать, может содержать число. Или вы можете исключить первые несколько строк с числами, которые не относятся к данным, которые вы хотите суммировать.
К сожалению, Microsoft Excel не поддерживает смешанную формулу СУММ с явной нижней границей, но без верхней границы, например =СУММ(B2:B), которая отлично работает в Google Таблицах. Чтобы исключить первые несколько строк из суммирования, вы можете использовать один из следующих обходных путей.
Например, для суммирования столбца B без заголовка (т. е. исключая ячейку B1) можно использовать следующие формулы:
- В Excel 2007, Excel 2010, Excel 2013 и Excel 2016:
=СУММ(B2: B1048576) - В Excel 2003 и более ранних версиях:
=СУММ(B2:B655366)
Как суммировать строки в Excel
Аналогично суммированию столбца, вы можете суммировать строку в Excel с помощью функции СУММ или использовать функцию Автосумма, чтобы вставить формулу за вас.
Например, чтобы сложить значения в ячейках B2 и D2, используйте следующую формулу:
=СУММ(B2:D2)
Как суммировать несколько строк в Excel
Чтобы добавить значения в каждую строку отдельно , просто перетащите формулу суммы вниз. Ключевым моментом является использование относительных (без $) или смешанных ссылок на ячейки (где знак $ фиксирует только столбцы). Например:
=СУММ($B2:$D2)
Чтобы суммировать значения в диапазоне , содержащем несколько строк , просто укажите нужный диапазон в формуле суммы. Например:
=СУММ(B2:D6) — суммирует значения в строках со 2 по 6.
=СУММ(B2:D3, B5:D6) — суммирует значения в строках 2, 3, 5 и 6.
Как суммировать всю строку
Чтобы просуммировать всю строку с неопределенным числом столбцов, укажите ссылку на всю строку в формуле суммы Excel, например:
=СУММ(2:2)
Помните, что вы не должны вводить эту формулу «Сумма строки» ни в одну ячейку той же строки, чтобы избежать создания циклической ссылки, потому что это приведет к неправильному вычислению, если таковое имеется:
К суммировать строки, за исключением определенных столбцов , суммировать всю строку, а затем вычесть ненужные столбцы. Например, чтобы суммировать строку 2, кроме первых двух столбцов, используйте следующую формулу:
Например, чтобы суммировать строку 2, кроме первых двух столбцов, используйте следующую формулу:
=СУММ(2:2)-СУММ(A2:B2)
Использовать строку итогов Excel для суммирования данных в таблице
Если ваши данные организованы в виде таблицы Excel, вы можете воспользоваться специальной функцией Итого Функция строки , которая может быстро суммировать данные в вашей таблице и отображать итоги в последней строке.
Большим преимуществом использования таблиц Excel является то, что они автоматически расширяются для включения новых строк, поэтому любые новые данные, которые вы вводите в таблицу, будут автоматически включены в ваши формулы. О других преимуществах таблиц Excel можно узнать из этой статьи: 10 самых полезных функций таблиц Excel.
Чтобы преобразовать обычный диапазон ячеек в таблицу, выберите его и нажмите сочетание клавиш Ctrl + T (или щелкните Таблица на вкладке Вставка ).
Как добавить итоговую строку в таблицы Excel
После того, как ваши данные размещены в таблице, вы можете вставить итоговую строку следующим образом:
- Щелкните в любом месте таблицы, чтобы отобразить Table Tools с Дизайн вкладка.

- На вкладке Design в параметрах стиля таблицы выберите поле Total Row :
Другой способ добавить итоговую строку в Excel — щелкнуть правой кнопкой мыши любую ячейку в таблице, а затем выбрать Таблица > Итоговая строка .
Как суммировать данные в таблице
Когда итоговая строка появляется в конце таблицы, Excel делает все возможное, чтобы определить, как вы хотели бы вычислить данные в таблице.
В моем образце таблицы значения в столбце D (крайний правый столбец) добавляются автоматически, и сумма отображается в строке итогов:
Чтобы суммировать значения в других столбцах, просто выберите соответствующую ячейку в итоговой строке, щелкните стрелку раскрывающегося списка и выберите Sum :
Если вы хотите выполнить какой-либо другой расчет, выберите соответствующую функцию из раскрывающегося списка, например, Среднее , Подсчет , Максимум, Мин и т.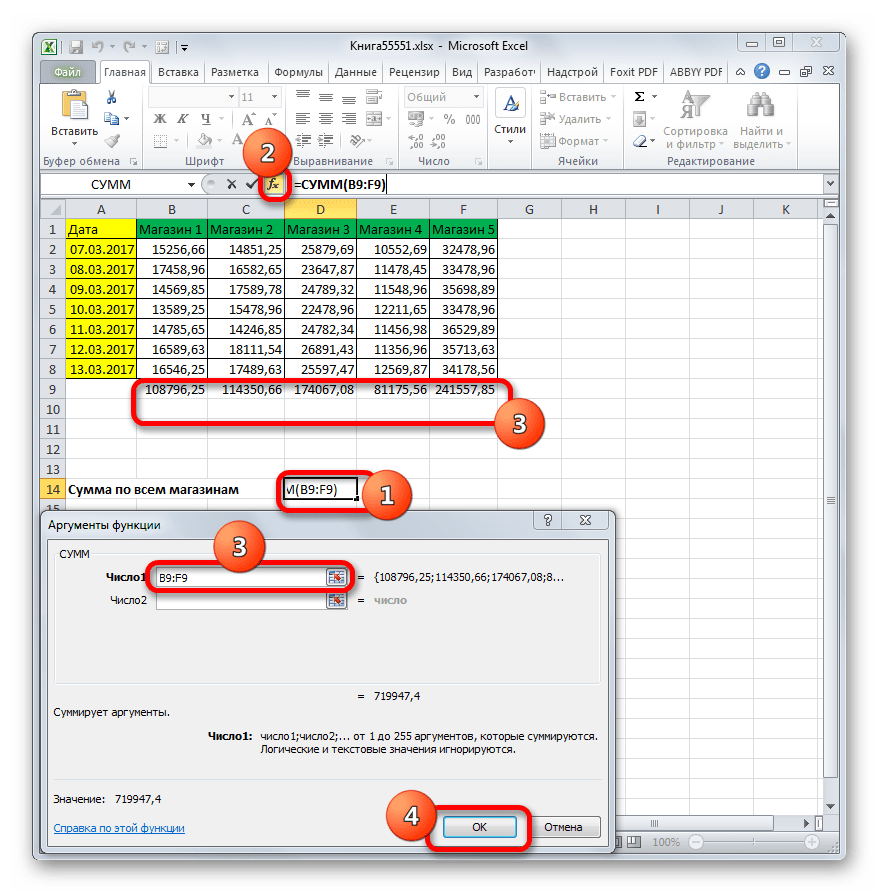 д.
д.
Если в итоговой строке автоматически отображается итог столбец, которому он не нужен, откройте раскрывающийся список для этого столбца и выберите Нет .
Примечание. При использовании функции Excel Total Row для суммирования столбца Excel суммирует значения 90 037 только в видимых строках 90 038 путем вставки функции ПРОМЕЖУТОЧНЫЙ ИТОГ с первым аргументом, равным 109. Вы найдете подробное объяснение этой функции в следующем разделе.
Если вы хотите суммировать данные как в видимых, так и в невидимых строках, не добавляйте итоговую строку, а вместо этого используйте обычную функцию СУММ:
Как суммировать только отфильтрованные (видимые) ячейки в Excel
Иногда для более эффективного анализа данных может потребоваться отфильтровать или скрыть некоторые данные на листе. Обычная формула суммы в этом случае не сработает, поскольку функция СУММ в Excel складывает все значения в указанном диапазоне, включая скрытые (отфильтрованные) строки.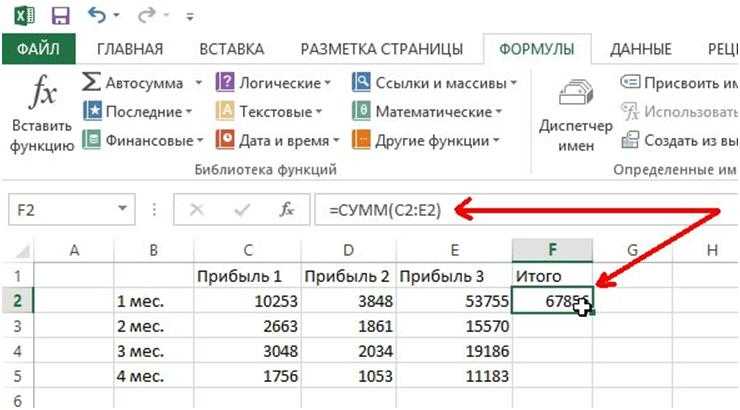
Если вы хотите суммировать только видимые ячейки в отфильтрованном списке, самый быстрый способ — упорядочить данные в таблице Excel, а затем включить функцию строки итогов Excel. Как показано в предыдущем примере, выбор суммы в итоговой строке таблицы вставляет функцию ПРОМЕЖУТОЧНЫЙ ИТОГ, которая игнорирует скрытые ячейки .
Другой способ суммировать отфильтрованные ячейки в Excel — применить автофильтр к вашим данным вручную, нажав кнопку Фильтр на вкладке Данные . А затем сами напишите формулу промежуточного итога.
Функция ПРОМЕЖУТОЧНЫЕ.ИТОГИ имеет следующий синтаксис:
ПРОМЕЖУТОЧНЫЕ.ИТОГИ(номер_функции, ссылка1, [ссылка2],…)
Где:
- Номер_функции — число от 1 до 11 или от 101 до 111, указывающее, какая функция использовать для промежуточного итога.
Полный список функций можно найти на сайте support.office.com. Пока нас интересует только функция СУММ, которая определяется числами 9 и 109.
 Оба числа исключают отфильтрованные строки. Разница в том, что 9 включает ячейки, скрытые вручную (т. е. щелчок правой кнопкой мыши > Скрыть ), а 109 исключает их.
Оба числа исключают отфильтрованные строки. Разница в том, что 9 включает ячейки, скрытые вручную (т. е. щелчок правой кнопкой мыши > Скрыть ), а 109 исключает их.Итак, если вы хотите суммировать только видимые ячейки, независимо от того, как именно были скрыты нерелевантные строки, используйте 109 в первом аргументе формулы промежуточного итога.
- Ссылка1, Ссылка2, … — ячейки или диапазоны, которые вы хотите подытожить. Первый аргумент Ref обязателен, остальные (до 254) необязательны.
В этом примере суммируем видимые ячейки в диапазоне B2:B14 по следующей формуле:
=ПРОМЕЖУТОЧНЫЙ ИТОГ(109, B2:B14)
А теперь давайте отфильтруем только строки ‘ Banana ‘ и убедимся, что наша формула промежуточного итога суммирует только видимые ячейки:
Совет. Вы можете использовать функцию AutoSum в Excel, чтобы автоматически вставлять формулу промежуточного итога. Просто организуйте свои данные в таблице (Ctrl + T) или отфильтруйте данные так, как вы хотите, нажав кнопку Фильтр кнопка. После этого выберите ячейку непосредственно под столбцом, который вы хотите суммировать, и нажмите кнопку AutoSum на ленте. Будет вставлена формула ПРОМЕЖУТОЧНЫХ ИТОГОВ, суммирующая только видимые ячейки в столбце.
После этого выберите ячейку непосредственно под столбцом, который вы хотите суммировать, и нажмите кнопку AutoSum на ленте. Будет вставлена формула ПРОМЕЖУТОЧНЫХ ИТОГОВ, суммирующая только видимые ячейки в столбце.
Как вычислить промежуточный итог (кумулятивную сумму) в Excel
Чтобы вычислить промежуточный итог в Excel, вы пишете обычную формулу СУММ с разумным использованием абсолютных и относительных ссылок на ячейки.
Например, чтобы отобразить совокупную сумму чисел в столбце B, введите следующую формулу в C2, а затем скопируйте ее в другие ячейки:
=СУММ($B$2:B2)
Относительная ссылка B2 изменится автоматически в зависимости от относительного положения строки, в которую копируется формула:
Вы можете найти подробное объяснение этой базовой формулы совокупной суммы и советы по ее улучшению в этом руководстве: Как рассчитать промежуточный итог в Excel.
Как суммировать по листам
Если у вас есть несколько рабочих листов с одинаковым макетом и одним и тем же типом данных, вы можете добавить значения в одну и ту же ячейку или в один и тот же диапазон ячеек на разных листах с помощью одной формулы СУММ.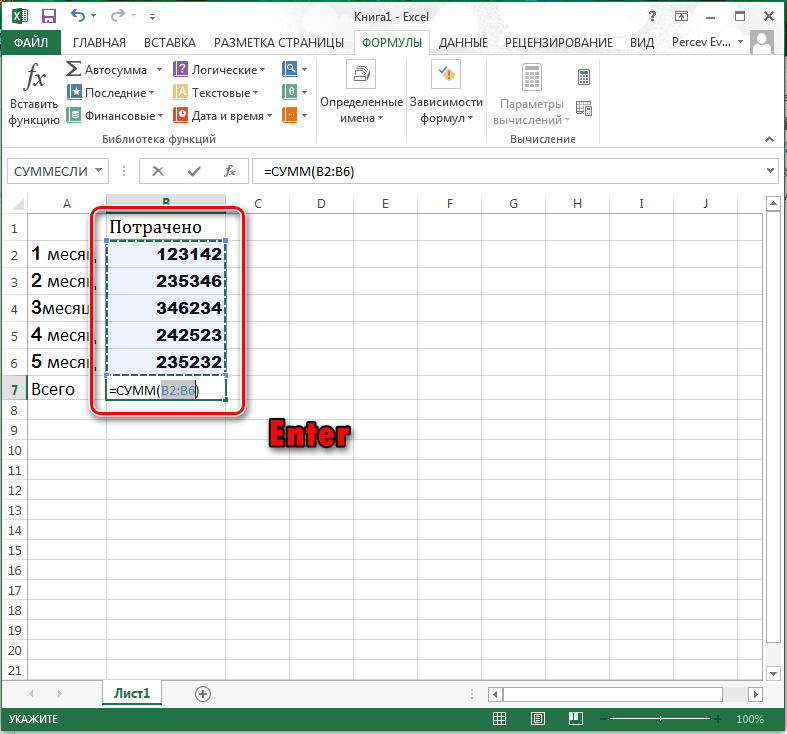
Так называемая трехмерная ссылка делает свое дело:
=СУММ(Янв:Апр!В6)
Или
Первая формула добавляет значения в ячейку B6, а вторая формула суммирует диапазон B2:B5 на всех рабочих листах, расположенных между двумя указанными вами граничными листами ( января и апреля в этом примере): Дополнительную информацию о трехмерном эталоне и подробные инструкции по созданию таких формул можно найти в этом руководстве: Как создать трехмерный эталон для расчета нескольких листов. Если ваша задача требует добавления только тех ячеек, которые удовлетворяют определенному условию или нескольким условиям, вы можете использовать функцию СУММЕСЛИ или СУММЕСЛИМН соответственно. Например, следующая формула СУММЕСЛИ добавляет только те суммы в столбце B, которые имеют статус « Completed » в столбце C: Чтобы вычислить условную сумму с несколькими критериями , используйте функцию СУММЕСЛИМН. Вы можете найти подробное объяснение синтаксиса СУММЕСЛИ и СУММЕСЛИМН и множество других примеров формул в этих руководствах: Примечание. Функции условной суммы доступны в версиях Excel, начиная с Excel 2003 (точнее, функция СУММЕСЛИ была введена в Excel 2003, а СУММЕСЛИМН — только в Excel 2007). Если кто-то все еще использует более раннюю версию Excel, вам потребуется создать формулу СУММ массива, как показано в разделе Использование СУММ Excel в формулах массива для условного суммирования ячеек. Вы пытаетесь добавить несколько значений или суммировать столбец на листе Excel, но простая формула СУММ не работает? Что ж, если функция СУММ в Excel не работает, скорее всего, это происходит по следующим причинам. Эту ошибку исправить проще всего. В 99 из 100 случаев ошибка #Имя указывает на то, что функция СУММ написана с ошибкой. Другой распространенной причиной, по которой формула суммы (или Excel AutoSum) не работает, являются числа, отформатированные как текст значения . На первый взгляд они выглядят как обычные числа, но Microsoft Excel воспринимает их как текстовые строки и исключает из вычислений. Одним из визуальных индикаторов текстовых чисел является выравнивание по левому краю по умолчанию и зеленые треугольники в верхнем левом углу ячеек, как на правом листе на снимке экрана ниже: Чтобы исправить это, выберите все проблемные ячейки, нажмите предупреждающий знак, а затем нажмите Преобразование в номер . Если вопреки всем ожиданиям это не сработает, попробуйте другие решения, описанные в разделе «Как исправить числа, отформатированные как текст». Помимо чисел, отформатированных как текст, циклическая ссылка является распространенным источником проблем в формулах суммы, особенно когда вы пытаетесь подвести итог столбцу в Excel. Итак, если ваши числа отформатированы как числа, но ваша формула суммы Excel по-прежнему возвращает ноль, отследите и исправьте циклические ссылки на вашем листе ( Вкладка Формула > Проверка ошибок > Циркулярная ссылка ). Подробные инструкции см. в разделе Как найти циклическую ссылку в Excel. Если, вопреки всем ожиданиям, ваша формула суммы возвращает большее число, чем должно, помните, что функция СУММ в Excel добавляет как видимые, так и невидимые (скрытые) ячейки. В этом случае вместо этого используйте функцию «Промежуточный итог», как показано в разделе «Как суммировать только видимые ячейки в Excel». Если формула СУММ в Excel продолжает показывать старую сумму даже после того, как вы обновили значения в зависимых ячейках, скорее всего, для режима расчета установлено значение «Вручную». Чтобы это исправить, перейдите на вкладку Formulas , щелкните стрелку раскрывающегося списка рядом с Параметры расчета и щелкните Automatic. Итак, это наиболее распространенные причины, по которым SUM не работает в Excel. Если ничего из вышеперечисленного не относится к вашему случаю, ознакомьтесь с другими возможными причинами и решениями: Формулы Excel не работают, не обновляются, не вычисляются. Вот как вы используете функцию СУММ в Excel. Если вы хотите более подробно ознакомиться с примерами формул, обсуждаемыми в этом руководстве, вы можете загрузить образец книги Excel SUM. Я благодарю вас за чтение и надеюсь увидеть вас в нашем блоге на следующей неделе. Microsoft Excel — идеальная программа для выполнения простых и сложных математических задач. Вы можете использовать различные функции Excel для расчета или анализа чисел и создания профессиональных отчетов. Сложение — одна из наиболее часто используемых функций Microsoft Excel. Читайте дальше, чтобы узнать, что такое формула сложения в Excel и как ее использовать? В Excel нет специальной функции для добавления. Вместо этого существует множество различных способов выполнения математических сложений в Excel. Наиболее широко используемой функцией Excel для суммирования чисел является функция СУММ. Существует 8 различных вариантов функции СУММ для бесконечных возможностей, таких как СУММЕСЛИ, СУММ, СУММПРОИЗВ и так далее. Вы также можете использовать оператор + для добавления чисел. Если вам нужно быстрое и простое добавление в Excel, попробуйте выполнить следующие действия: Если вы считаете этот процесс длительным и утомительным, перейдите к следующему способу. Вот как можно автоматизировать математическое сложение с помощью функции СУММ: До сих пор вы узнали о полезности функции СУММ в Excel для дополнительных целей. Но что вы будете делать, если имеете дело с огромной базой данных чисел, которые нужно добавить? Вместо добавления чисел или адресов ячеек в функцию СУММ вы можете ввести короткий синтаксис, чтобы получить общие значения всего столбца. =СУММ(Янв:Апр!В2:В5) Условная сумма Excel
=СУММЕСЛИ(C:C,"завершено",B:B ) 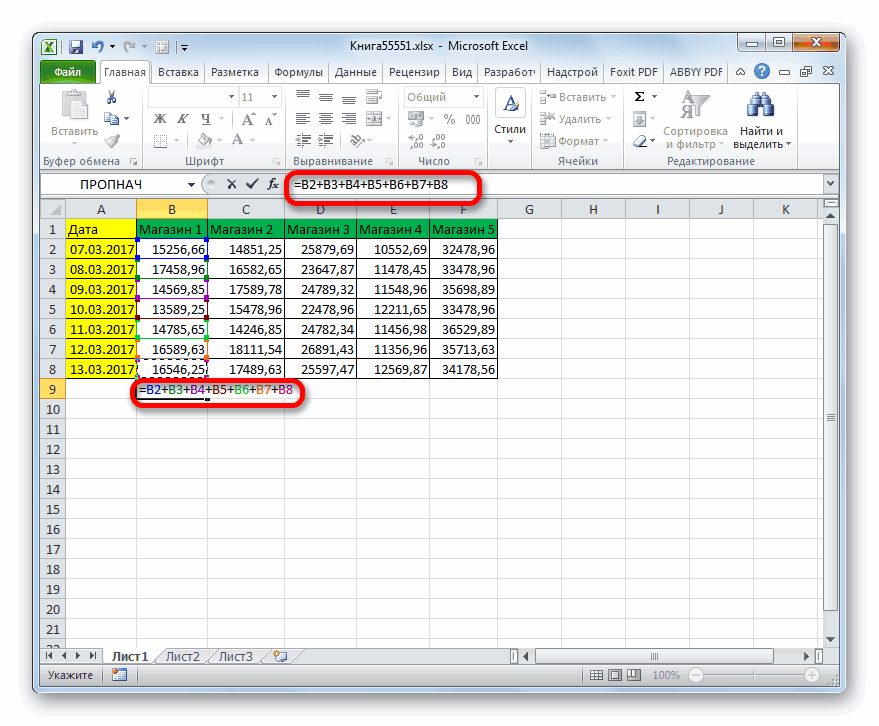 В приведенном выше примере, чтобы получить общее количество «Завершенных» заказов на сумму более 200 долларов США, используйте следующую формулу СУММЕСЛИМН:
В приведенном выше примере, чтобы получить общее количество «Завершенных» заказов на сумму более 200 долларов США, используйте следующую формулу СУММЕСЛИМН: =СУММЕСЛИМН(B:B,C:C,"завершено",B:B, ">200") 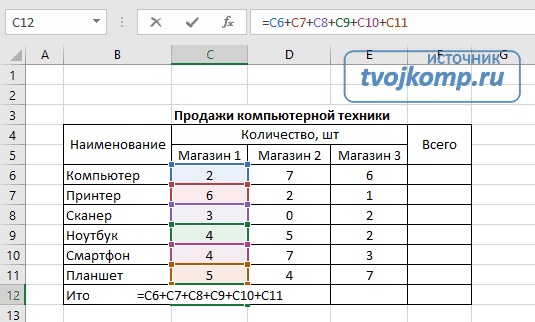
СУММ в Excel не работает - причины и решения
1. Вместо ожидаемого результата появляется ошибка #Name
2. Некоторые номера не добавляются
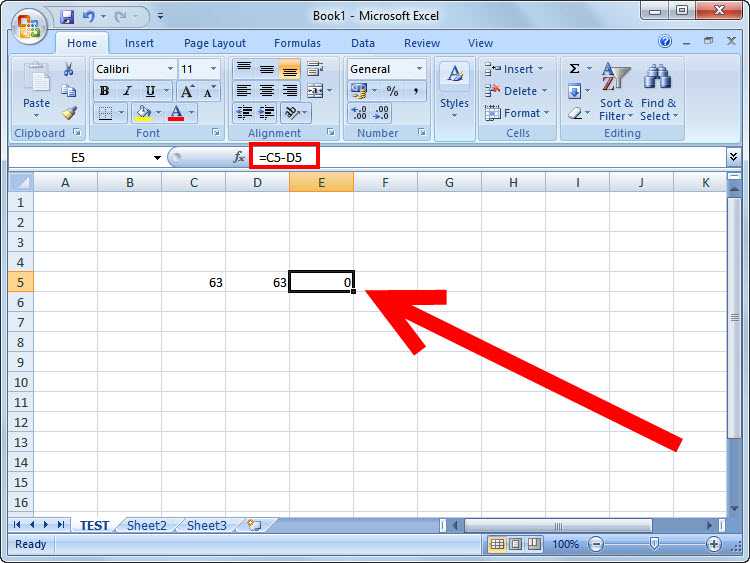
3. Функция СУММ Excel возвращает 0
4. Формула суммы в Excel возвращает большее число, чем ожидалось
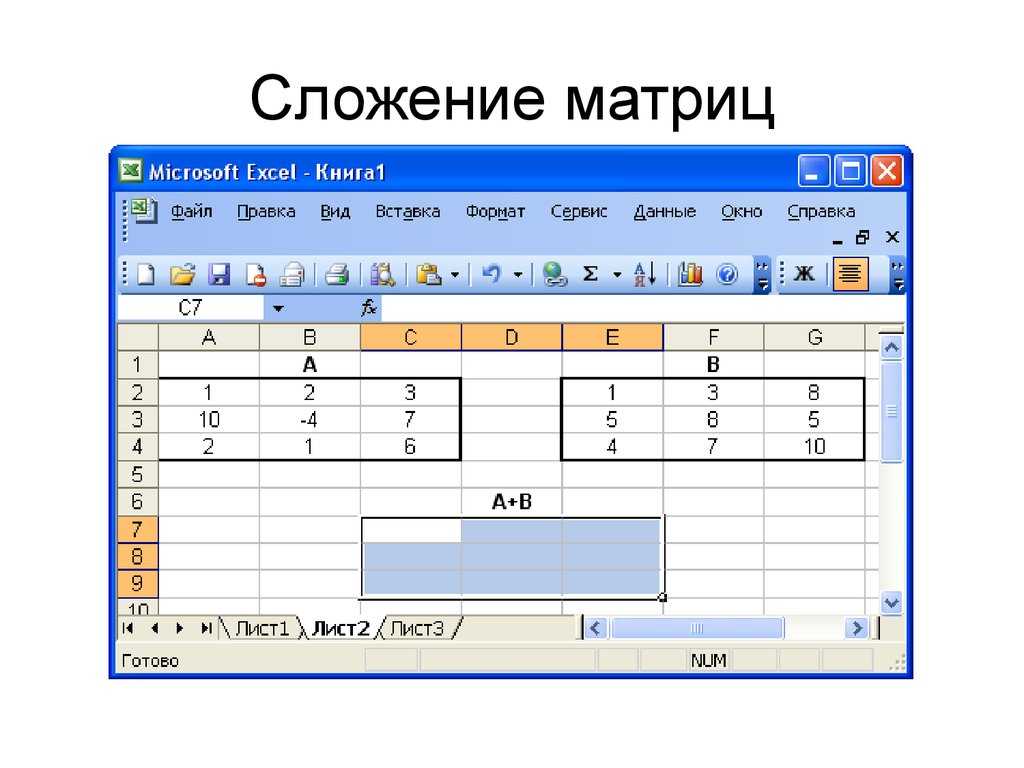
5. Формула СУММ в Excel не обновляется
Вас также может заинтересовать
Что такое формула сложения в Excel
org/ListItem"> Home
Что такое формула сложения в Excel?
 Однако этот метод используется реже, поскольку добавление на основе оператора выполняется вручную.
Однако этот метод используется реже, поскольку добавление на основе оператора выполняется вручную. Добавление номеров с помощью оператора +

Сложение чисел с помощью функции SUM
Добавление целых столбцов с помощью функции SUM

 Можно указать до 255 чисел.
Можно указать до 255 чисел.

.jpg) Гораздо лучше использовать отдельные диапазоны, например:
Гораздо лучше использовать отдельные диапазоны, например: Выберите соответствующую ячейку или соответствующий диапазон и нажмите клавиши CTRL+1, чтобы открыть диалоговое окно Формат ячеек, затем щелкните вкладку Число и выберите нужный формат, указав при этом нужное количество десятичных знаков.
Выберите соответствующую ячейку или соответствующий диапазон и нажмите клавиши CTRL+1, чтобы открыть диалоговое окно Формат ячеек, затем щелкните вкладку Число и выберите нужный формат, указав при этом нужное количество десятичных знаков.

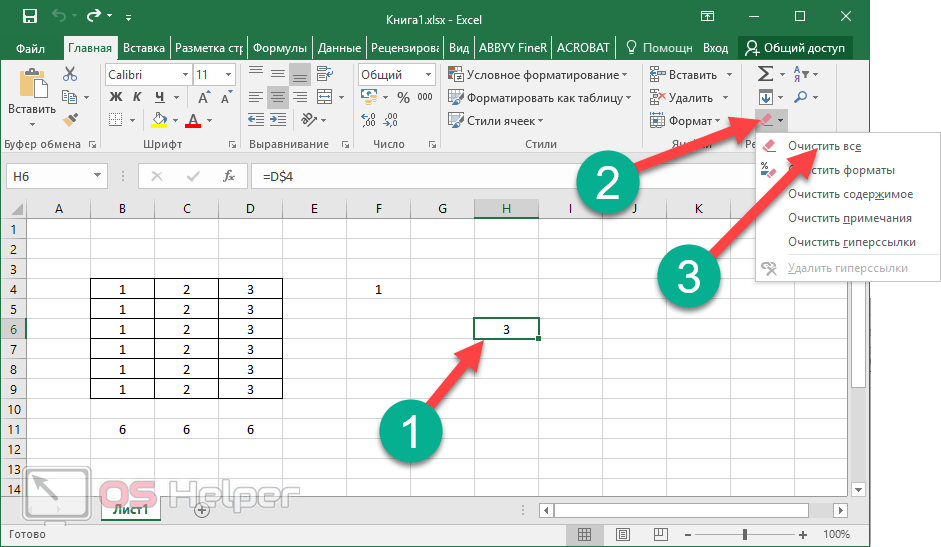 Пишем формулу вычитания, указав адреса ячеек, которые содержат уменьшаемое и вычитаемое. В нашем случае выражение выглядит следующим образом:
Пишем формулу вычитания, указав адреса ячеек, которые содержат уменьшаемое и вычитаемое. В нашем случае выражение выглядит следующим образом: 
 Сделать это можно вручную, прописав в формуле нужные символы, или же, при ее редактировании переместить курсор на адрес ячейки с вычитаемым и один раз нажать клавишу F4. В итоге формула (в нашем случае) должна выглядеть так:
Сделать это можно вручную, прописав в формуле нужные символы, или же, при ее редактировании переместить курсор на адрес ячейки с вычитаемым и один раз нажать клавишу F4. В итоге формула (в нашем случае) должна выглядеть так: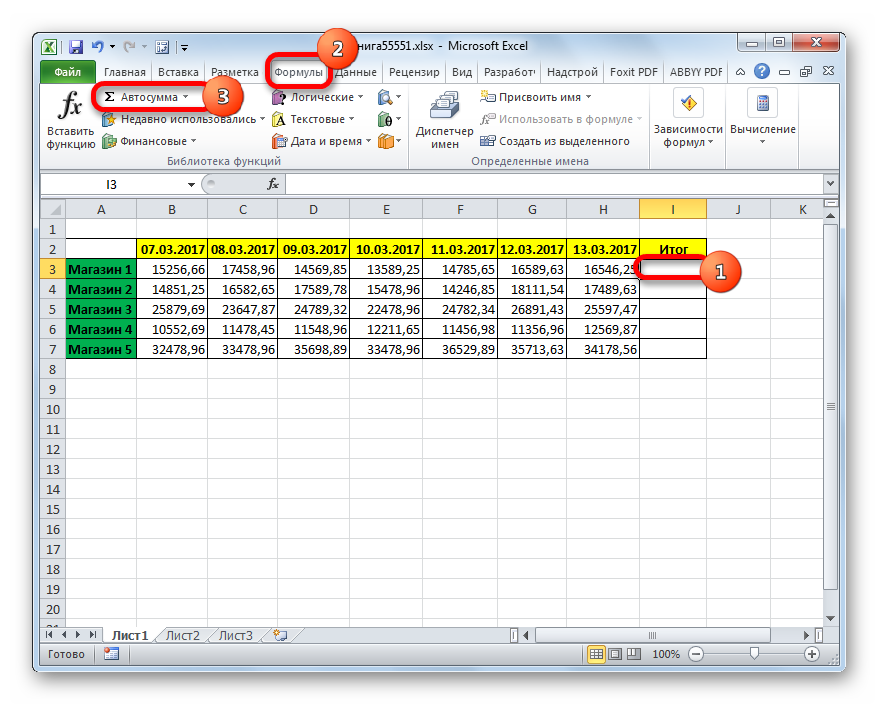
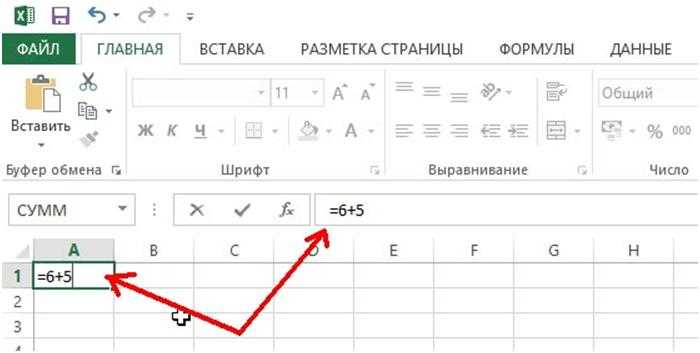 Оба числа исключают отфильтрованные строки. Разница в том, что 9 включает ячейки, скрытые вручную (т. е. щелчок правой кнопкой мыши > Скрыть ), а 109 исключает их.
Оба числа исключают отфильтрованные строки. Разница в том, что 9 включает ячейки, скрытые вручную (т. е. щелчок правой кнопкой мыши > Скрыть ), а 109 исключает их.