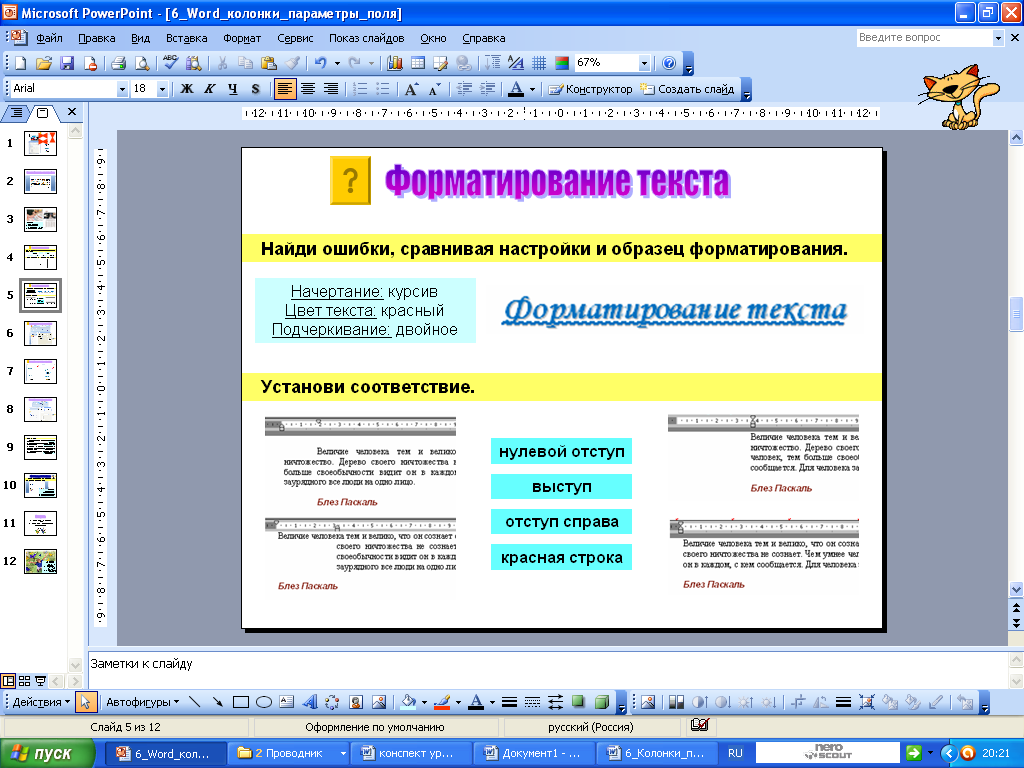Как сделать, чтобы по умолчанию в Microsoft Word вставлялся только текст
Главная » Уроки по MS Word
Автор Антон Андронов На чтение 3 мин Опубликовано
Вы устали от того, что после вставки скопированного текста в Word, вместе с ним копируются цвета, форматирование, ссылки и всё остальное? Вот как Вы можете защититься от засорения Вашего документа неформатированным текстом.
По умолчанию, Word сохраняет форматирование текста и других объектов, которые Вы вставляете в документ, включая ссылки, цвета, шрифт и прочее. В лучшем случае это может немного раздражать, в худшем – испортить всё остальное форматирование Вашего документа.
Если Вы копируете большой объём текста или картинок с сайта, и вдруг интернет-соединение стало медленным, Word может даже на некоторое время зависнуть, пока получает и обрабатывает данные.
В Microsoft Word есть одна спасительная возможность: Вы можете щелкнуть маленькое всплывающее окно под вставленным текстом и выбрать Plain Text (Только текст), чтобы оставить только текст и никаких других деталей форматирования. Тем не менее, это потребует ещё 2 дополнительных щелчка мышью. Если же Вы постоянно хотите вставлять только текст и больше ничего, то гораздо выгоднее будет установить это в настройках по умолчанию. К счастью, сделать это можно очень просто. Если Вы только что вставили текст, нажмите на всплывающее окно и выберите пункт Set Default Paste (Вставка по умолчанию).
Есть другой путь – открыть диалоговое окно Word Options (Параметры Word). Для этого перейдите на вкладку File (Файл) > Options (Параметры), если у Вас Word 2007, нажмите кнопку Office > Word Options (Параметры Word).
Выберите категорию Advanced (Дополнительно), промотайте вниз до раздела Cut, copy, and paste (Вырезание, копирование и вставка).
Здесь Вы можете изменить большое количество настроек вставки. Чтобы по умолчанию включить вставку только текста, выберите Keep Text Only (Сохранить только текст) в выпадающих меню. Вы можете изменить установки для всех опций или только для избранных. Часто мы хотим сохранить форматирование, когда копируем в пределах одного документа, поэтому первую опцию оставим без изменений, а для всех остальных установим Keep Text Only (Сохранить только текст).
После того как изменения настроек сделаны, попробуйте вставить тот же текст, чтобы убедиться, что всё работает правильно. Теперь вставится только текст, даже если были скопированы картинки, ссылки и различное форматирование. Такие установки по умолчанию довольно удобны, так как значительно ускоряют работу.
Если же Вы решите вставить текст вместе с форматированием, ссылками и прочим содержимым, просто щелкните по всплывающему меню и выберите Keep Source Formatting (Сохранить исходное форматирование). В этом случае Вам придётся делать лишние действия мышью, только если необходимо вставить дополнительное содержимое.
В этом случае Вам придётся делать лишние действия мышью, только если необходимо вставить дополнительное содержимое.
Таким образом, Вы можете сэкономить своё время и извлекать только нужный текст с веб-сайтов, других программ и прочих источников без задержек из-за копирования большого объёма и, не тратя драгоценное время на обработку вставленного содержимого.
Урок подготовлен для Вас командой сайта office-guru.ru
Источник: http://www.howtogeek.com/howto/32562/make-microsoft-word-always-use-plain-text-for-pasted-text/
Правила перепечатки
Еще больше уроков по Microsoft Word
Оцените качество статьи. Нам важно ваше мнение:
Форматирования текста в Microsoft Word в 4 шага
На чтение: 6 минАвтор: Сергей Фомин
Содержание статьи (кликните для открытия/закрытия)
- Изменение гарнитуры и начертания шрифта
- Изменение размера шрифта
- Как изменить цвет текста в ворде
- Как выровнять текст в ворде
- Практическая работа «Редактирование и форматирование текста в Word»
В этой статье мы разберем основные приемы форматирования текста.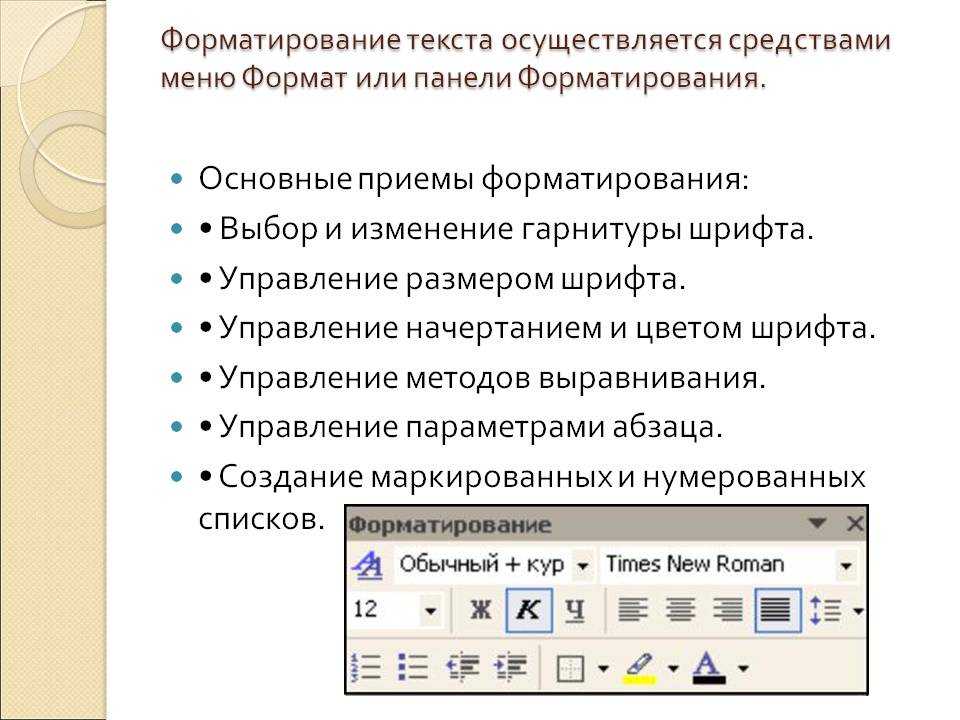 В Microsoft Word, пользователь может изменить свойства текста, включая шрифт, размер, цвет, а также его начертание, сделав его жирным, курсивом или подчеркнутым. Посмотрите картинку ниже, которая является наглядной иллюстрацией панели форматирования на вкладке Главная ленты инструментов Microsoft Word, а также описание каждого из инструментов, содержащихся в ней.
В Microsoft Word, пользователь может изменить свойства текста, включая шрифт, размер, цвет, а также его начертание, сделав его жирным, курсивом или подчеркнутым. Посмотрите картинку ниже, которая является наглядной иллюстрацией панели форматирования на вкладке Главная ленты инструментов Microsoft Word, а также описание каждого из инструментов, содержащихся в ней.
1. Выбор новой гарнитуры шрифта для текста.
2. Выбор размера шрифта.
3. Последовательное увеличение размера шрифта на одно значение из доступного списка размеров пункта 2.
4. Последовательное уменьшение размера шрифта на одно значение из доступного списка размеров пункта 2.
5. Выбор отображения шрифта: Как в предложениях, все строчные, ВСЕ ПРОПИСНЫЕ, Начинать С Прописных, иЗМЕНИТЬ РЕГИСТР.
6. Удаление всего форматирования из выделенного фрагмента (остается только текст).
7. Задает полужирное начертание текста.
8. Задает курсивный шрифт (наклонное начертание) тексту.
9. Подчеркивает выделенный текст.Возможно указать тип линии подчеркивания и ее цвет.
10. Зачеркивание выделенного текста.
11. Создание маленьких символов внизу строки (индексов).
12. Создание маленьких символов вверху строки (степень).
13. Изменение внешнего вида текста. Выбор эффекта из галереи.
14. Выделение фона за текстом, заданным цветом из доступной палитры.
15. Вызов расширенных настроек шрифта. Открывается в отдельном окне.
16. Изменение цвета текста. Доступно большое количество цветов.
Изменение гарнитуры и начертания шрифта
Чтобы изменить начертание шрифта в документе Microsoft Word, выполните указанные ниже действия.
- Выделите текст, который вы хотите изменить.
- Щелкните стрелку вниз рядом с полем «Название шрифта» (номер 1) на панели форматирования. (Если вы хотите изменить шрифт в полужирный, курсив или подчеркивание, нажмите соответственно на кнопки Ж, К или Ч на панели форматирования.)
- После нажатия на стрелку вниз для шрифта, вы можете выбрать любой из всех установленных шрифтов на вашем компьютере.
 Выберите шрифт, который вы хотите использовать, и выделенный текст изменится.
Выберите шрифт, который вы хотите использовать, и выделенный текст изменится.
Примечание: Если вы не сделали выделения текста, то изменения отобразятся при вводе нового текста.
Изменение размера шрифта
Чтобы изменить размер шрифта в Microsoft Word, выполните указанные ниже действия.
- Выделите текст, который вы хотите изменить.
- Щелкните стрелку вниз рядом с полем Размер на панели форматирования. Часто, по умолчанию используется Размер 11, как показано в приведенном выше примере.
- После нажатия на стрелку вниз для размера, вы сможете выбрать любой из доступных размеров. Некоторые шрифты не масштабируются, поэтому они могут иметь ограниченный выбор размеров.
Примечание: Если вам необходимо задать размер, которого нет в списке доступных, то введите его в поле размера шрифта с помощью цифровых клавиш и нажмите кнопку Enter для применения к тексту.
Как изменить цвет текста в ворде
Чтобы изменить цвет шрифта, выполните указанные ниже действия.
- Выделите текст, который вы хотите изменить.
- Щелкните стрелку вниз рядом со значком цвет. Это обычно отображается как буква «А» с красным подчеркиванием, как показано в приведенном выше примере.
- После нажатия на стрелку вниз выберите нужный цвет для текста.
Как выровнять текст в ворде
Итак, с форматированием символов разобрались. Теперь займемся выравниванием текста, то есть размещением текста в абзацах. Для выравнивания на панели инструментов есть кнопки быстрого доступа. Посмотрите рисунок ниже. Раздел Абзац. Визуально оценить положение текста удобно по встроенной линейке.
Жёлтой рамкой выделены инструменты для выравнивания абзацев. Разберем их по порядку слева направо.
- Выравнивание текста по левому краю (первая кнопка). Такое размещение чаще всего встречается в документах.
 Левые края строчек находятся на одном уровне, а правый край абзаца будет неровным. Первая строка абзаца может находиться немного правее или левее, если для нее задан ненулевой отступ (красная строка или выступ).
Левые края строчек находятся на одном уровне, а правый край абзаца будет неровным. Первая строка абзаца может находиться немного правее или левее, если для нее задан ненулевой отступ (красная строка или выступ). - Выравнивание по центру (вторая кнопка). Такое выравнивание часто применяется к заголовкам и на титульных листах документов.
- Выравнивание по правому краю (третья кнопка). Этот тип выравнивания можно применить для колонтитулов или, например, для эпиграфа.
- Выравнивание по ширине (четвёртая кнопка). Хотите, чтобы поля документа были ровными и чёткими, тогда эта кнопка вам пригодится. Текст в абзаце будет равномерно распределен по стокам. При этом интервалы между словами могут быть увеличены.
Чтобы выровнять абзац или несколько абзацев, сначала нужно выделить необходимый текст. А потом кликнуть кнопку с соответствующим выравниванием.
На восприятие текста очень сильно влияет густота строк. Чем плотнее они расположены тем труднее его читать. Поэтому при подготовке документов рекомендуют увеличивать междустрочный интервал. Эту кнопку я выделил красной рамкой. Если нажать треугольничек рядом с ней (справа), то откроется список доступных значений интервалов. Текст станет легче читать, если добавить интервалы между абзацами.
Чем плотнее они расположены тем труднее его читать. Поэтому при подготовке документов рекомендуют увеличивать междустрочный интервал. Эту кнопку я выделил красной рамкой. Если нажать треугольничек рядом с ней (справа), то откроется список доступных значений интервалов. Текст станет легче читать, если добавить интервалы между абзацами.
Перед изменением не забывайте выделить абзацы с текстом.
Зеленой рамкой на рисунке выше выделена группа кнопок для работы со списками. Списки также позволяют улучшить восприятие текста. Как ими пользоваться здесь я не буду писать. Так как статья про создание списков в word уже есть на этом блоге.
Синей рамкой выделены кнопки для увеличения или уменьшения расстояния от границы текстового поля до абзаца. Значения отступа, на которое будет смещаться абзац можно изменить. Для этого нажмите кнопку в виде стрелочки в разделе Абзац (рисунок ниже).
Откроется окно редактирования параметров абзаца. Внизу кликаем кнопку Табуляция. В новом диалоговом окне устанавливаем желаемый интервал табуляции (выделено оранжевым прямоугольником). Нажимаем ОК.
В новом диалоговом окне устанавливаем желаемый интервал табуляции (выделено оранжевым прямоугольником). Нажимаем ОК.
Практическая работа «Редактирование и форматирование текста в Word»
Для закрепления навыков выполните следующее задание на форматирование текста в word .
Наберите или скопируйте текст в свой текстовый редактор.
«Каждый охотник желает знать, где сидит фазан» (красный, оранжевый, жёлтый, зелёный, голубой, синий, фиолетовый). Это мнемоническая фраза, используемая для запоминания основных цветов видимого спектра светового излучения. Является так называемым акростихом.
Используя теоретические навыки данной статьи выполните форматирование текста в ворде следующим образом:
- Задайте всему тексту гарнитуру шрифта Times New Roman и размер 14.
- Измените цвет слов, обозначающих цвет соответствующим цветом текста.
- В первом предложении сделайте первое слово жирным шрифтом, второе – курсивом, третье – подчеркнутым, четвертое – зачеркнутым.

- Во втором предложении измените шрифт в режим «Начинать С Прописных» (смотри рисунок в начале статьи номер 5).
- В третьем предложении выделите текст желтым фоном.
- Примените к абзацу выравнивание по ширине.
Дополнительная информация:
- Все уроки по работе в программе Word
Reveal Formatting в Word — Инструкция и видео урок
от Джозеф Браунелл / Понедельник, 21 сентября 2020 г. / Опубликовано в Последняя версия, Microsoft, Office 2013, Office 2016, Office 2019, Office 365, Word 2013, Word 2016, Word 2019, Word для Office 365
Показать форматирование в Word: обзор
При работе со стилями в Word может потребоваться показать форматирование в тексте документа Word. Панель «Показать форматирование» позволяет отображать форматирование в документах Word. Эта панель позволяет просмотреть сведения о форматировании текста в Word. Вы также можете использовать его для сравнения форматирования в Word.
Вы также можете использовать его для сравнения форматирования в Word.
Как открыть панель «Показать форматирование» в Word
Чтобы открыть панель «Показать форматирование» в Word, сначала выберите текст, для которого нужно просмотреть форматирование. Затем откройте панель «Стили». Чтобы открыть панель «Стили» в Word, щелкните вкладку «Главная» на ленте. Затем нажмите кнопку запуска панели задач «Стили» в правом нижнем углу группы кнопок «Стили». Затем откройте панель «Инспектор стилей». Чтобы открыть панель «Инспектор стилей» в Word, нажмите кнопку «Инспектор стилей» в нижней части панели «Стили». На панели «Инспектор стилей» нажмите кнопку «Показать форматирование», чтобы открыть панель «Показать форматирование».
Кроме того, чтобы быстрее открыть панель «Показать форматирование» в Word, выберите текст для проверки. Затем нажмите клавиши «Shift» + «F1» на клавиатуре.
Как использовать панель «Показать форматирование» в Word
На панели «Показать форматирование» «Выбранный текст» отображается в верхней части панели в текстовом поле. Форматирование текста отображается в поле «Форматирование выделенного текста» в центре панели. Обратите внимание, что конкретное форматирование содержится в расширяемых и сворачиваемых группах для «Шрифт», «Абзац» и «Раздел». Вы также можете увидеть дополнительные группы форматирования, такие как «Маркеры и нумерация», «Таблица» или «Ячейка», которые появляются для выделенного текста, который содержит маркеры или нумерацию или существует в таблице. Вы можете щелкнуть стрелки рядом с меткой каждой группы, чтобы развернуть или свернуть форматирование внутри каждой группы.
Форматирование текста отображается в поле «Форматирование выделенного текста» в центре панели. Обратите внимание, что конкретное форматирование содержится в расширяемых и сворачиваемых группах для «Шрифт», «Абзац» и «Раздел». Вы также можете увидеть дополнительные группы форматирования, такие как «Маркеры и нумерация», «Таблица» или «Ячейка», которые появляются для выделенного текста, который содержит маркеры или нумерацию или существует в таблице. Вы можете щелкнуть стрелки рядом с меткой каждой группы, чтобы развернуть или свернуть форматирование внутри каждой группы.
Как сравнить форматирование в Word
Чтобы сравнить форматирование выделенного текста с другим выделенным фрагментом, установите флажок «Сравнить с другим выделенным фрагментом». Затем открывается другое текстовое поле, и вы можете щелкнуть и перетащить, чтобы выбрать текст в документе, с которым можно сравнить первоначально выбранный текст. Вновь выделенный текст появится во втором текстовом поле. Различия в форматировании между двумя вариантами затем отображаются в поле «Различия в форматировании» в центре панели.
Различия в форматировании между двумя вариантами затем отображаются в поле «Различия в форматировании» в центре панели.
Отображение форматирования в Word — инструкции и видеоурок: изображение пользователя, сравнивающего различия в форматировании текста на панели «Отображение форматирования» в Word.
Как просмотреть источник стиля и показать или скрыть форматирование в Word
При просмотре отдельного выделенного раздела текста на панели «Показать форматирование» вы можете просмотреть источник стиля выделенного текста, установив флажок «Отличить источник стиля» в разделе «Параметры». Чтобы скрыть или отобразить все метки форматирования, независимо от количества выделенного текста, установите или снимите флажок «Показать все метки форматирования». Чтобы закрыть панель «Показать форматирование», нажмите кнопку «X» в правом верхнем углу панели.
Отображение форматирования в Word: Инструкции
Инструкции по открытию панели «Отображение форматирования» в Word
- Чтобы открыть панель «Отображение форматирования» в Word , сначала выберите текст документа, форматирование которого вы хотите проверить.

- Затем откройте панель «Стили», щелкнув вкладку «Главная» на ленте, а затем нажав кнопку запуска панели задач «Стили» в правом нижнем углу группы кнопок «Стили».
- Затем нажмите кнопку «Инспектор стилей» в нижней части панели «Стили».
- На панели «Инспектор стилей» нажмите кнопку «Показать форматирование», чтобы открыть панель «Показать форматирование».
- В качестве альтернативы, чтобы быстрее открыть панель «Показать форматирование» в Word , выберите текст для проверки и нажмите клавиши «Shift» + «F1» на клавиатуре.
Инструкции по использованию панели «Показать форматирование» в Word
- На панели «Показать форматирование» текстовое поле в верхней части панели показывает «Выбранный текст» в документе.
- Форматирование текста отображается в поле «Форматирование выделенного текста» в центре панели.
- Обратите внимание, что определенное форматирование содержится в расширяемых и сворачиваемых группах для «Шрифт», «Абзац» и «Раздел».

- Вы также можете увидеть дополнительные группы форматирования, такие как «Маркеры и нумерация», «Таблица» или «Ячейка», которые появляются для выделенного текста, который содержит маркеры или нумерацию или существует в таблице.
- Вы можете щелкнуть стрелки рядом с меткой каждой группы, чтобы развернуть или свернуть форматирование внутри каждой группы.
Инструкции по сравнению форматирования в Word
- Чтобы сравнить форматирование выделенного текста с другим выделенным текстом , установите флажок «Сравнить с другим выделенным фрагментом».
- Затем открывается другое текстовое поле, и вы можете щелкнуть и перетащить, чтобы выбрать текст в документе, с которым можно сравнить первоначально выбранный текст.
- Новый выбранный текст появляется во втором текстовом поле.
- Различия в форматировании между двумя вариантами выбора отображаются в поле «Различия в форматировании» в центре панели.

Как просмотреть источник стиля и показать или скрыть форматирование в Word источник стиля» в разделе «Параметры».
Отображение форматирования в Word: Видеоурок
В следующем видеоуроке под названием «Использование панели «Отображение форматирования»» показано, как отображать форматирование в документах Word. Этот урок взят из нашего полного руководства по Word под названием «Освоение Word Made Easy v.2019 и 365».
Отмечен под: сравнить, сравнить форматирование, сравнение, курс, шрифт, шрифты, формат, форматирование, справка, как сделать, инструкции, узнать, урок, Microsoft Word, обзор, панель, раскрыть форматирование, Показать форматирование в Word, самостоятельное изучение, показать, стиль , стили, учить, текст, обучение, руководство, использование, видео, слово, Word 2013, Word 2016, документ Word, документы Word
org/Person»> О Джозефе БраунеллеЧто вы можете прочитать дальше
Распродажа! Полный доступ за 49 долларов США 0 Дни 19 Часы 0 Минуты 36 Секунды
См. Deal
Как показать метки форматирования в Word
Существует несколько способов изменить способ отображения содержимого документа на экране с помощью предустановленных представлений документа. Вы также можете увеличивать или уменьшать масштаб, чтобы просматривать большую или меньшую часть страницы за раз и просматривать несколько документов одновременно.
Изменить вид документа
- Перейдите на вкладку Просмотр .

- Выберите вид:
- Режим чтения показывает только необходимые панели инструментов, освобождая место для увеличенного текста и инструментов навигации. Это представление доступно только для чтения, поэтому вы не сможете вносить изменения.
- В режиме макета печати документ отображается так, как он будет выглядеть при печати. Лучше всего подходит для работы с документами с расширенным форматированием.
- Представление «Веб-макет» показывает фон, переносит текст так, чтобы он помещался внутри окна, и размещает графику так же, как в веб-браузере.
- Представление структуры отображает документ в классической форме структуры.
- Режим черновика хорошо подходит для большинства простых задач обработки текстов, таких как набор текста, редактирование и простое форматирование. Не отображает расширенное форматирование, такое как границы страниц, верхние и нижние колонтитулы или плавающие изображения.

Вы можете быстро получить доступ к представлениям Режим чтения, Макет печати и Веб-макет с помощью кнопок Вид в строке состояния.
Масштаб
Иногда полезно увеличить размер документа на экране компьютера, особенно если у вас маленький монитор или плохое зрение. Также может быть полезно уменьшить масштаб, чтобы вы могли видеть, как выглядит весь документ.
- Нажмите кнопку Увеличить или Уменьшить в строке состояния.
Страница увеличивается или уменьшается.
- Нажмите и перетащите ползунок масштабирования, чтобы настроить уровень масштабирования.
Использование ползунка масштабирования — более точный способ настроить масштаб документа.
- Щелкните один из параметров в группе «Масштаб» на вкладке «Вид» на ленте, чтобы дополнительно управлять уровнем масштабирования.
- Нажмите кнопку Масштаб , чтобы открыть диалоговое окно Масштаб, в котором можно указать уровень масштабирования.

- Нажмите кнопку 100% на вкладке «Вид», чтобы вернуться к просмотру документа в масштабе 100%.
- Нажмите Одна страница Кнопка для уменьшения масштаба документа, чтобы в окне была видна одна страница целиком.
- Нажмите кнопку Несколько страниц , чтобы просмотреть несколько полных страниц рядом.
- Нажмите кнопку Ширина страницы , чтобы автоматически увеличить документ так, чтобы страница заполнила окно из стороны в сторону.
- Нажмите кнопку Масштаб , чтобы открыть диалоговое окно Масштаб, в котором можно указать уровень масштабирования.
Показать или скрыть символы форматирования
Каждый документ заполнен скрытыми символами форматирования, которые помогают управлять расположением текста на странице. Новые абзацы, возвраты каретки, табуляции, пробелы и разрывы страниц можно просматривать, выбирать, перемещать и удалять.
Просмотр этих символов форматирования позволяет увидеть, где вы могли добавить дополнительные пробелы между словами, например, или использовались ли пробелы или позиции табуляции для отступа текста.
 Возможно указать тип линии подчеркивания и ее цвет.
Возможно указать тип линии подчеркивания и ее цвет. Выберите шрифт, который вы хотите использовать, и выделенный текст изменится.
Выберите шрифт, который вы хотите использовать, и выделенный текст изменится.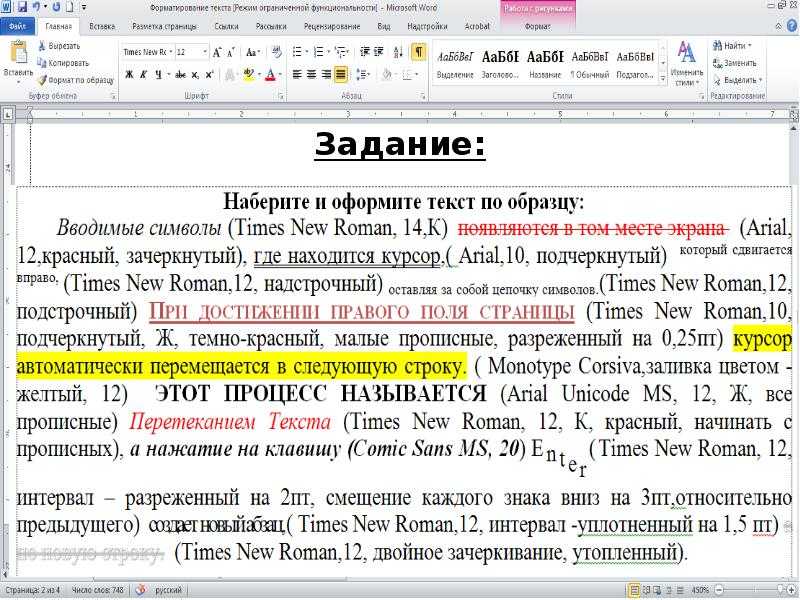
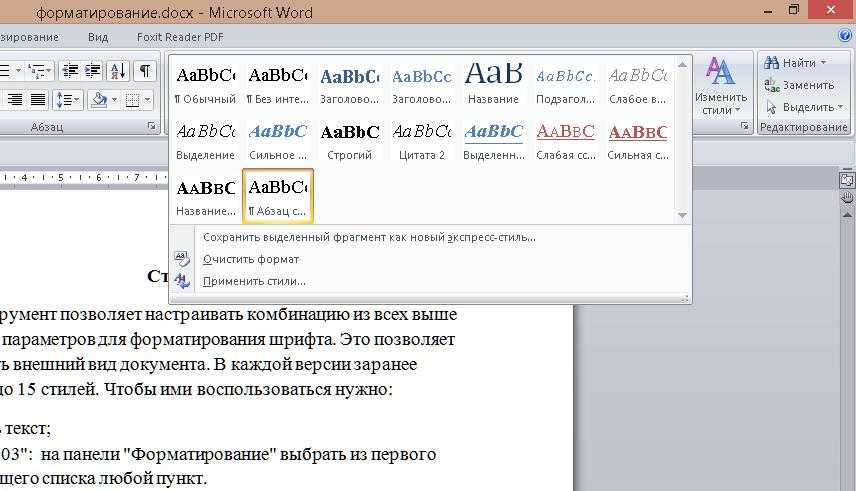 Левые края строчек находятся на одном уровне, а правый край абзаца будет неровным. Первая строка абзаца может находиться немного правее или левее, если для нее задан ненулевой отступ (красная строка или выступ).
Левые края строчек находятся на одном уровне, а правый край абзаца будет неровным. Первая строка абзаца может находиться немного правее или левее, если для нее задан ненулевой отступ (красная строка или выступ).