Почему Windows 95 подвисала при форматировании дискеты? / Хабр
Рэймонд Чен отвечает на известную шутку:
— Папа, покажи, какая винда многозадачная!
— Сейчас, сынок, только дискету доформатирую…
Кто же целыми днями форматирует дискеты? Оказывается, многие гики только этим и заняты. (Вообще-то, можно покупать дискеты уже отформатированными, только тссс!) Но почему Windows 95 подвисала при форматировании дискеты?
Всё дело в совместимости с MS-DOS.
Как мы видели немного раньше, MS-DOS в Windows 95 выступала как слой для старых 16-битных драйверов. Несмотря на то, что в итоге операции ввода-вывода обрабатывались 32-битной файловой подсистемой, все они проходили через 16-битный код, чтобы 16-битные драйверы, TSR и подобные обработчики видели «нормальные 16-битные операции» и работали в привычном им окружении.
В 16-битном мире форматированием занималось программное прерывание 13h, и многие программы использовали этот факт, перехватывая прерывание так, чтобы получать управление при форматировании дискеты. Так делали некоторые TSR, программы для бэкапов (программы для бэкапов, разработанные для Windows 3.0, включали в себя 32-битные драйверы под Windows 3.x, называемые VxD, для отслеживания операций с дискетами). Но это объясняет не всё. В конце концов, Windows 95 прогоняла
Как я отметил в статье по ссылке выше, 32-битная файловая подсистема тщательно подделывала свидетельства, заставляя 16-битный код верить в то, что за всё ответственна MS-DOS, хотя это и было неправдой. Любой, кто занимался программированием TSR (ого, определение любой, кто занимался программированием TSR когда-то охватывало массу людей, а сегодня описывает несколько десятков бывалых программистов, большинство из которых хотели бы забыть это как страшный сон), знает всё про флаг INDOS.
Как я уже отметил, в 16-битном мире собственно форматированием занималась ROM BIOS, и в целях совместимости форматирование дискет по-прежнему посылалось через 16-битное программное прерывание 13h, чтобы все TSR и драйверы могли увидеть происходящее. Многие BIOSы безумны, так что при запросе на форматирование дискеты 32-битное ядро проделывало большую дополнительную работу, чтобы BIOS получала именно то окружение, которого хотела. В частности, порты аппаратного таймера переходили от менеджера виртуальных машин под полный контроль BIOS, чтобы не влиять на работу циклов, используемых BIOS для задержек при форматировании, для которых критично время выполнения.
Многие BIOSы безумны, так что при запросе на форматирование дискеты 32-битное ядро проделывало большую дополнительную работу, чтобы BIOS получала именно то окружение, которого хотела. В частности, порты аппаратного таймера переходили от менеджера виртуальных машин под полный контроль BIOS, чтобы не влиять на работу циклов, используемых BIOS для задержек при форматировании, для которых критично время выполнения.
Итак, посчитаем итоговый урон. Пока дискета форматируется, таймер развиртуализован для точности циклов, используемых BIOS для задержек. Только виртуальная машина, форматирующая дискету, получает сигналы от таймера; остальным приходится ждать. Отсутствие сигналов таймера означает, что никто не вызывает планировщик с сообщением «пора дать поработать другому потоку». Далее, главная критическая секция заблокирована на время операции, что означает, что никакой другой поток не может начинать операции ввода-вывода. Всё это ещё усугубляется тем, что дискета — медленное устройство, и любая операция, ожидающая окончания работы с дискетой, вынуждена остановиться и подождать несколько секунд.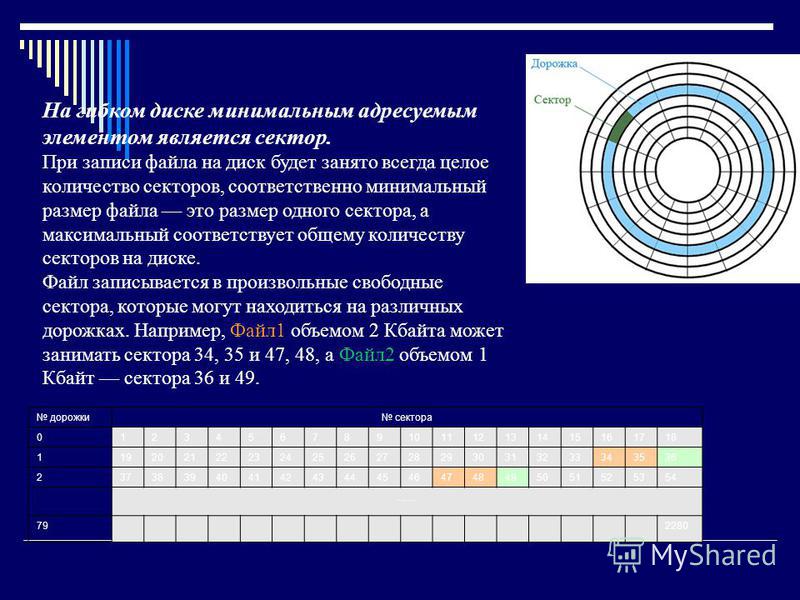
Хорошо хоть, что дискеты форматируются по дорожке за раз, и система блокируется не на всё время форматирования. BIOS подаётся команда отформатировать одну дорожку, и по окончании процесса таймер возвращается в нормальное состояние (что позволяет планировщику заняться своим делом), главная критическая секция разблокируется (и ожидающие операции ввода-вывода получают шанс на выполнение). Но потом возвращается программа FORMAT.COM и форматирует следующую дорожку, и система возвращается назад в состояние
Аналогично случаю 32-битной файловой подсистемы, существовал 32-битный драйвер дискет, пытавшийся перехватить операции форматирования в самом конце. Если это получалось, драйвер делал работу по форматированию одной дорожки вместо BIOS. Доблестная попытка, но сколь бы высокопроизводительным ни был драйвер, это не имеет значения; скорость форматирования дорожки ограничена в основном механикой дискеты.
Конечно, если бы Windows 95 не должна была поддерживать совместимость с 16-битными драйверами, TSR и сомнительными BIOS, она могла бы направлять запросы форматирования прямо в 32-битный драйвер дискет, не отвлекаясь на абсурдные операции с таймером и главной критической секцией.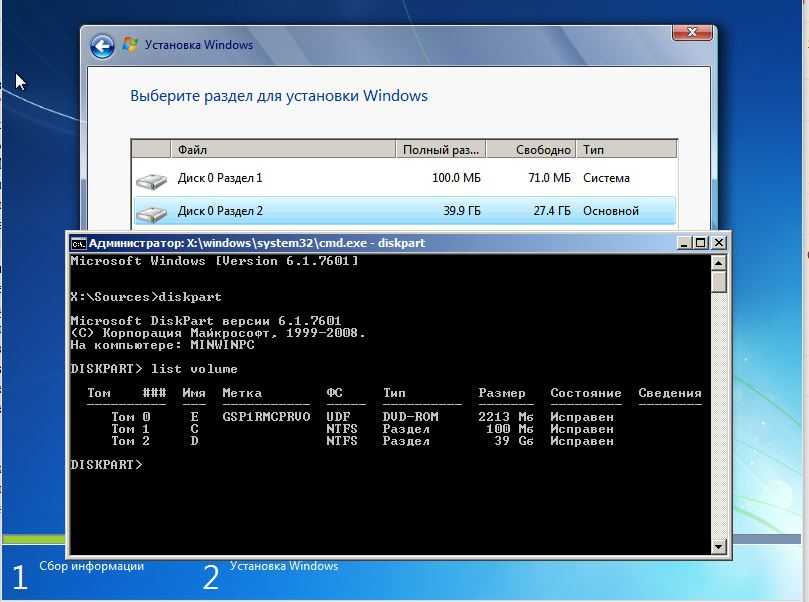 Но вообще-то у нас уже была система, отказавшаяся от совместимости с 16-битными драйверами, TSR, 16-битными Windows-программами с собственными 32-битными VxD-драйверами и сомнительными BIOS. Она называлась Windows NT.
Но вообще-то у нас уже была система, отказавшаяся от совместимости с 16-битными драйверами, TSR, 16-битными Windows-программами с собственными 32-битными VxD-драйверами и сомнительными BIOS. Она называлась Windows NT.
Если вы хотели Windows NT, вы знали, где её найти.
4.20. Форматирование дискет в Linux. Linux-сервер своими руками
4.20. Форматирование дискет в Linux. Linux-сервер своими рукамиВикиЧтение
Linux-сервер своими руками
Колисниченко Денис Николаевич
Содержание
4.20. Форматирование дискет в Linux
В других книгах, посвященных ОС Linux, этой теме обычно уделяется мало внимания. Хотя эта тема никак не относится к организации сервера, я решил все-таки рассмотреть процесс форматирования дискет более подробно, потому что в ближайшее время они еще будут использоваться.
Я использую программу kfloppy, которая входит в состав KDE и в особых комментариях не нуждается.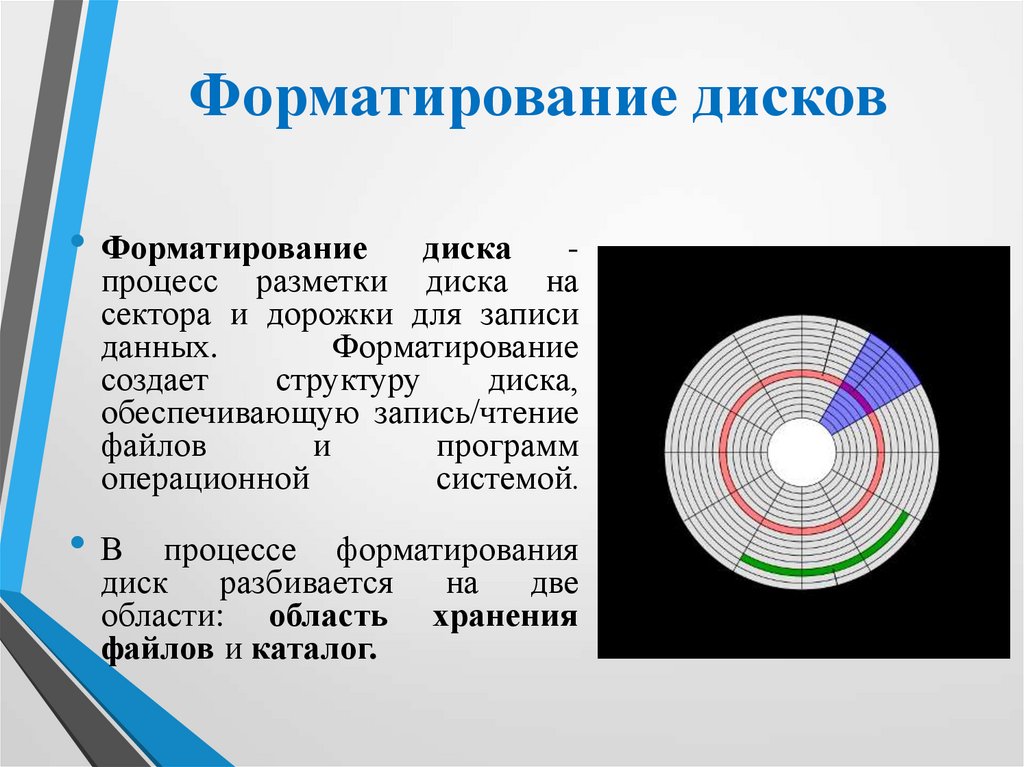
fdformat [-n] device
Опция –n запрещает проверку дискеты при форматировании.
device — это или /dev/fd0 (А:) или /dev/fd1 (В:).
Более гибкой является программа superformat. Она может форматировать дискету как в Linux-формате, так и создавать файловую систему DOS. На самом деле она вызывает mformat из mtools для создания файловой системы msdos. Параметры программы superformat указаны в табл. 4.18. Формат использования программы superformat следующий:
superformat параметры
Параметры программы superformat Таблица 4.18
Параметр Описание -2 Форматирование дисков большой емкости для работы с программой 2mf -B Проверка диска с помощью программы mbadblocks -d устройство Форматирование диска в указанном устройстве. По умолчанию используется /dev/fd0 -dd Форматирование дисков двойной плотности (Double Density) -D устройство Указание устройства в формате DOS для передачи программе mformat (а: или b:) -f Запрет проверки диска -Н n Установка количества головок (по умолчанию 2) -hd Форматирование дисков высокой плотности (High Density) -l Не использовать 2m -no2m Не использовать 2m -s n Установка количества секторов.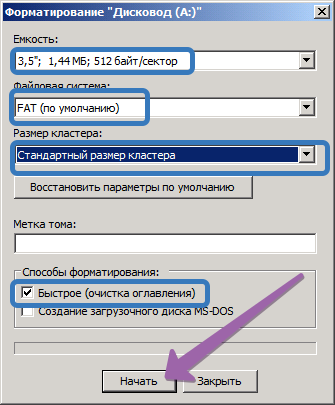 Аргумент n обозначает не количество физических секторов, а количество логических 512-байтных секторов
-t n
Установка количества дорожек. Значение по умолчанию — 40 или 80 в зависимости от устройства и плотности диска
-v n
Установка уровня отладки. Допустимые значения 1, 2, 3, 6 и 9
-V
Проверка диска после завершения форматирования всего диска. По умолчанию после форматирования каждой дорожки производится ее проверка
Аргумент n обозначает не количество физических секторов, а количество логических 512-байтных секторов
-t n
Установка количества дорожек. Значение по умолчанию — 40 или 80 в зависимости от устройства и плотности диска
-v n
Установка уровня отладки. Допустимые значения 1, 2, 3, 6 и 9
-V
Проверка диска после завершения форматирования всего диска. По умолчанию после форматирования каждой дорожки производится ее проверкаНестандартные форматы дискет Таблица 4.19
Размер дискеты Емкость устройства Стандартная емкость дискеты Число дорожек Число секторов Емкость дискеты, байт 5.25″ 360 Кб 360 Кб 41 10 409.088 5.25″ 1.2 Мб 360 Кб 81 10 816.640 5.25″ 1.2 Мб 1.2 Мб 81 18 1.476.096 (1.45 Мб) 3.5″ 720 Кб 720 Кб 81 10 816. 640
3.5″
1.44 Мб
720 Кб
81
10
816.640
3.5″
1.44 Мб
1.44 Мб
81
21
1.723.904
640
3.5″
1.44 Мб
720 Кб
81
10
816.640
3.5″
1.44 Мб
1.44 Мб
81
21
1.723.904Пример:
superformat –d /dev/fd0 –t 81 –s 21
Если дискета работает крайне нестабильно, попробуйте уменьшить число секторов до 20.
Данный текст является ознакомительным фрагментом.
Форматирование документа XML
Форматирование документа XML Для форматирования planets.xml в planets.pdf мы можем воспользоваться форматирующими объектами XSL-FO, представленными в главе 12. Например, вот как мы можем отобразить название первой планеты, Меркурия, при помощи форматирующих объектов XSL-FO flow и
Форматирование XSL
Форматирование XSL
Как обсуждалось в главе 1, XSLT и XSL-FO составляют спецификацию XSL.
Форматирование документа XML
Форматирование документа XML Чтобы посмотреть, как XSL-FO может форматировать данные XML, я воспользуюсь planets.xml (листинг 11.1).Листинг 11.1. planets.xml<?xml version=»1.0″?><?xml-stylesheet type=»text/xml» href=»planets.xsl»?><PLANETS> <PLANET COLOR=»RED»> <NAME>Mercury</NAME> <MASS UNITS=»(Earth = 1)»>.0553</MASS> <DAY
Использование дискет и flash-накопителей («флэшек»)
Использование дискет и flash-накопителей («флэшек»)
Как и в случае с компакт-дисками, к работе с дискетами и «флэшкой» приходится прибегать, когда необходимо перенести данные с одного компьютера на другой. Копирование файлов на эти носители практически ничем не отличается
Копирование файлов на эти носители практически ничем не отличается
IPLabs Linux Team: начало русского Linux’а
IPLabs Linux Team: начало русского Linux’а Следующая веха на пути русского Linux’а – 1998 год, когда фирма IPLabs (точнее, ее подразделение – IPLabs Linux Team) совместно с Институтом логики (на самом деле это были одни и те же люди – Алексей Новодворский, Алексей Смирнов и Юрий Девяткин с
Для пользователей Linux Инструкция для пользователей Linux (от Incanter)
Для пользователей Linux Инструкция для пользователей Linux (от Incanter) 1. Проверяем наличие java, если она отсутствует, устанавливаем: Рис. 902. Чтобы сборка i2p под Linux всегда была чистой и свежей, идем на http://code.google.com/p/i2p и стягиваем оттуда jar-архив Рис. 913. Запускаем консоль,
Использование дискет и flash-накопителей («флэшек»)
Использование дискет и flash-накопителей («флэшек»)
Дискеты все дальше уходят в прошлое, современные компьютеры часто даже не комплектуются приводами для их чтения.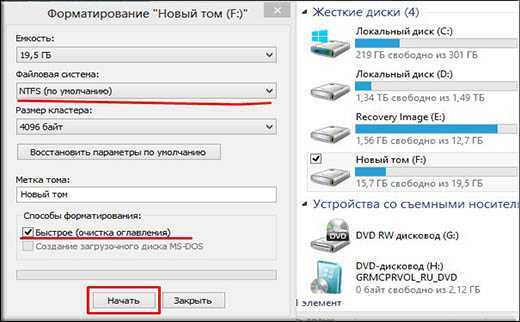 Flash-накопители (в просторечии «флэшки»), наоборот, стали сегодня самым модным и распространенным способом
Flash-накопители (в просторечии «флэшки»), наоборот, стали сегодня самым модным и распространенным способом
Форматирование данных
Форматирование данных VBA-функции Format форматируют данные любого из встроенных типов по указанному образцу для отображения их на экране или на печати. С помощью этих функций очень просто отображать значения дат в виде короткого (19.12.99), среднего (19-дек-99) или длинного формата
4.1. Что такое форматирование
4.1. Что такое форматирование Когда вы набираете текст и редактируете его, необходимо следить не только за содержанием документа и отсутствием в нем ошибок, но и за его удобочитаемостью. Один и тот же текст в документе может быть представлен абсолютно по-разному. На рис. 4.1 и
4.4. Форматирование абзацев
4.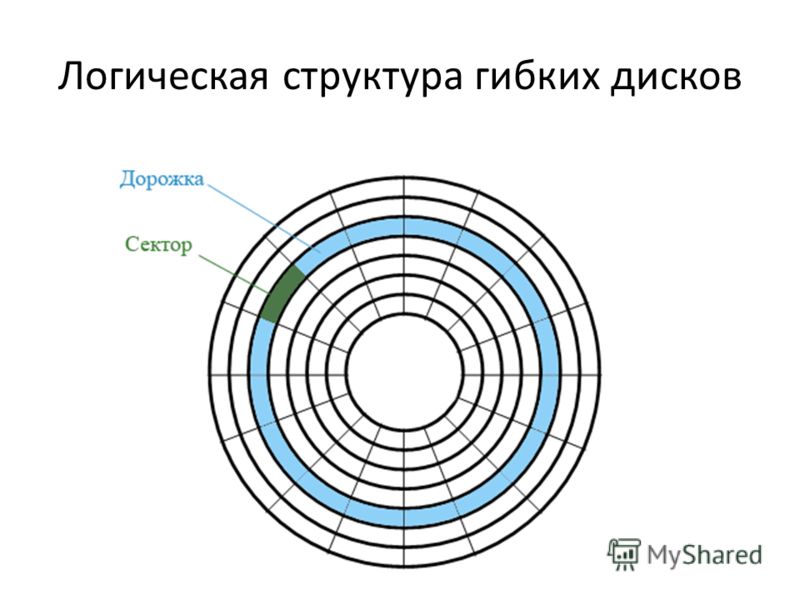 4. Форматирование абзацев
В предыдущем разделе вы познакомились с инструментами форматирования символов. В Word имеются также специальные возможности для оформления текста в рамках абзацев: выравнивание, междустрочный интервал и отступы. При помощи этих характеристик
4. Форматирование абзацев
В предыдущем разделе вы познакомились с инструментами форматирования символов. В Word имеются также специальные возможности для оформления текста в рамках абзацев: выравнивание, междустрочный интервал и отступы. При помощи этих характеристик
Форматирование документа
Форматирование документа В этом подразделе рассмотрены следующие темы:• форматирование символов;• форматирование абзацев;• работа со списками;• работа с многоколоночными текстами;• стили и шаблоны.Хотел выделить пробелы подчеркиванием, однако у меня не получилось.
Форматирование ячеек
Форматирование ячеек Данные в ячейках можно форматировать. Например, применять выравнивание (по левому краю ячейки, по правому краю, по центру и по ширине), изменять гарнитуру, размер (кегль) и эффекты (начертания) шрифта.Изменять формат данных можно также с помощью меню
Форматирование текста
Форматирование текста
Но возможности Flash отнюдь не исчерпываются набором простого текста, разбитого на абзацы с помощью клавиши <Enter>. Текст может содержать фрагменты, набранные разными шрифтами, с разным выравниванием и отступами. Давайте же выясним, как средствами
Текст может содержать фрагменты, набранные разными шрифтами, с разным выравниванием и отступами. Давайте же выясним, как средствами
5.1.5. Форматирование символа
5.1.5. Форматирование символа Символ — наименьший структурный элемент текста. Под форматированием символа понимается изменение его свойств: цвета, шрифта, начертания, межсимвольного интервала, различных спецэффектов и т. п. Свойства символа могут быть изменены разными
5.1.6. Форматирование абзаца
5.1.6. Форматирование абзаца Абзац— это часть текста, заключенная между символами «конец абзаца», которые вводятся нажатием клавиши <Retum>: Причем смысл части текста для приложения Pages абсолютно не имеет значения. Как только мы нажали клавишу <Retum>, значит, мы перешли к
Форматирование документа
Форматирование документа
Итак, вы видите перед собой окно Microsoft Word (рис. 3.11). Возможно, вид панелей инструментов у вас несколько другой и нет некоторых панелей инструментов (рисования, таблицы и границы). Установите их так, как это сделано на рисунке (см. пункт «Панели
3.11). Возможно, вид панелей инструментов у вас несколько другой и нет некоторых панелей инструментов (рисования, таблицы и границы). Установите их так, как это сделано на рисунке (см. пункт «Панели
Как в Windows отформатировать дискету?
Как в Windows отформатировать дискету?Этот контент был заархивирован и больше не поддерживается Университетом Индианы. Информация здесь может быть неточной, а ссылки могут быть недоступны или ненадежны.
Примечание: Летом 2008 г. дисководы гибких дисков во всех студенческих технологических центрах (STC) и Жилые технологические центры (RTC). Для большего информацию см. в разделе АРХИВ: Дисководы для гибких дисков постепенно исключаются из Windows STC.
Предупреждение: Форматирование диска удаляет всю информацию с диска.
Большинство гибких дисков поставляются предварительно отформатированными и не требуют
подготовка перед использованием.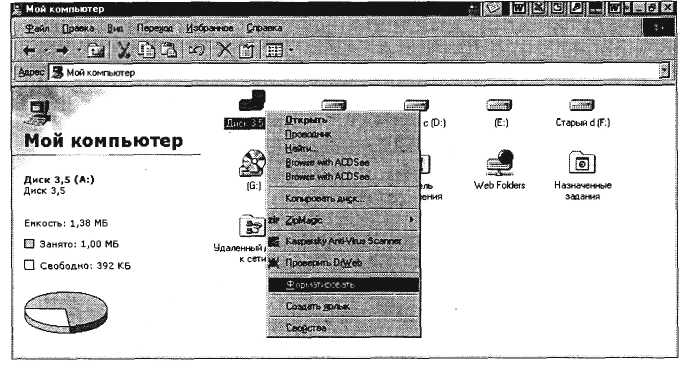 Однако диск может потерять свое форматирование с
время, иначе диск может быть поврежден. Форматирование также является способом сделать
разумно уверены, что данные на диске были стерты. Чтобы отформатировать
диск в Windows 95 или более поздней версии, выполните соответствующие шаги
ниже. Прежде чем начать, убедитесь, что вы не используете какие-либо файлы из
диск.
Однако диск может потерять свое форматирование с
время, иначе диск может быть поврежден. Форматирование также является способом сделать
разумно уверены, что данные на диске были стерты. Чтобы отформатировать
диск в Windows 95 или более поздней версии, выполните соответствующие шаги
ниже. Прежде чем начать, убедитесь, что вы не используете какие-либо файлы из
диск.
Примечание: Чтобы отформатировать сжатый диск, вам нужно использовать DriveSpace или программное обеспечение для сжатия, которое вы использовали для сжатия Это.
Windows NT 4.0, 2000 и XP
Windows NT 4.0, 2000 и XP, которые может использовать NTFS (файловую систему NT) локально, только в формате дискеты с FAT. Стороннее программное обеспечение доступно для форматирования дискета с NTFS, но UITS не рекомендует этого делать; места на дискете для самой файловой системы едва хватает, не говоря уже о любых файлах, которые вы можете захотеть.
Чтобы отформатировать дискету в Windows NT 4. 0, 2000 или XP:
0, 2000 или XP:
- Щелкните или дважды щелкните Мой компьютер, чтобы открыть его. Щелкните правой кнопкой мыши
значок дискеты 3 1/2 (обычно это
A:диск) и выберите Формат…. - Откроется диалоговое окно
Формат. Нажмите Начинать. - Статус процесса форматирования будет отображаться на
в нижней части диалогового окна
Форматирование. Не извлекайте диск до завершения форматирования на 100%.
Теперь ваш диск готов к использованию.
Windows 95, 98 и Me
Для форматирования гибкого диска в Windows 95, 98 или Я:
- Определить тип гибкого диска. Самый распространенный имеет емкость 1,44 МБ, но также доступен вариант 720 КБ. Эти выглядят идентичен, за исключением того, что диск объемом 1,44 МБ имеет две квадратные выемки на верхние углы вдали от раздвижной дверцы. Диск также должен укажите его тип на квадратном куске металла, который защищает магнитный пластик внутри.
- Вставьте диск в дисковод.
 С рабочего стола,
дважды щелкните значок Мой компьютер.
С рабочего стола,
дважды щелкните значок Мой компьютер. - Щелкните правой кнопкой мыши значок дискеты 3 1/2 (обычно это
A: диск) и выберите меню Формат… вариант. - В раскрывающемся меню рядом с «Емкость:» выберите емкость диска.
- Под заголовком «Тип формата» выберите вариант формата:
- Быстрое (стирание): Эта опция удаляет все данные на диск. Выбирайте этот вариант только в том случае, если вы уверены, что вам никогда не понадобится файлы на диске снова.
- Полный: Это стирает данные и ретранслирует сектора и треки. Иногда возможно, хотя и очень трудно, восстановить предварительно форматировать данные с диска при выборе этой опции.
- Копировать только системные файлы: Копирует файлы в дискету и делает ее загрузочной. Это хорошая идея иметь на хотя бы один такой диск под рукой на случай, если ваш жесткий диск сломается. проблемы с запуском.
- В поле «Метка:» вы можете ввести до 11 символов в качестве имени для
диск.
 Вы также можете установить флажок рядом с No Label
если вы не хотите маркировать свой диск. Это сделает поле метки
недоступен, пока вы не снимите флажок, щелкнув его
очередной раз.
Вы также можете установить флажок рядом с No Label
если вы не хотите маркировать свой диск. Это сделает поле метки
недоступен, пока вы не снимите флажок, щелкнув его
очередной раз. - Опция Копировать системные файлы работает точно так же, как Копировать
системные файлы только выше, но доступно, только если вы выбрали
либо Quick Format, либо Full Format.
При этом на диск копируются три файла:
command.com io.sys msdos.sys
Когда вы просматриваете файлы на диске, вы можете видеть только
command.com. Остальные файлы скрыты. - Статус процесса форматирования будет отображаться на
нижняя часть
ФорматированиеДиалоговое окно. Не извлекайте диск до завершения форматирования на 100%.
Теперь ваш диск готов к использованию.
Это документ ahla в базе знаний.
Последнее изменение: 18.01.2018 12:34:56 .
Как отформатировать дискету без потери каких-либо данных
При попытке скопировать важные данные с одной из моих дискет я получил сообщение «Вам необходимо отформатировать диск перед его использованием».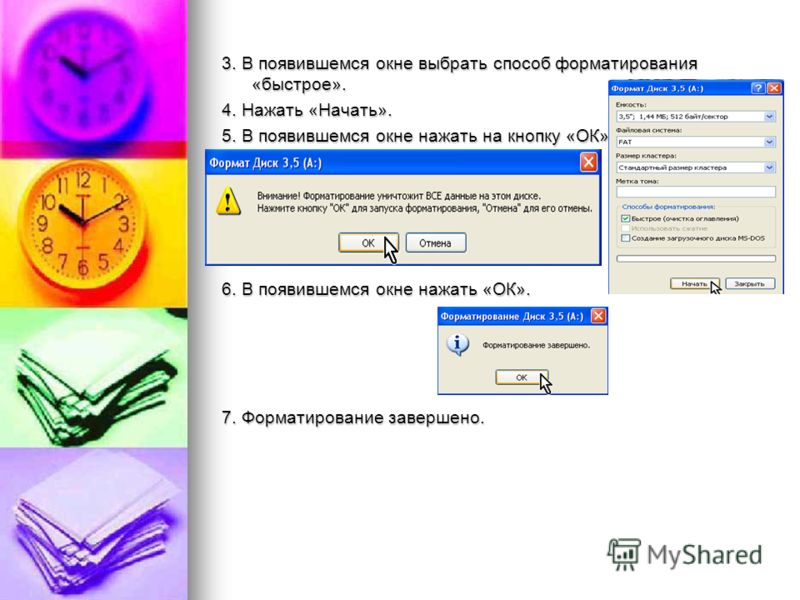 Кто-нибудь может подсказать, как отформатировать дискету без потери данных?
Кто-нибудь может подсказать, как отформатировать дискету без потери данных?
Дискета — это портативное запоминающее устройство, способное хранить данные вашего компьютера. Как и раньше, не было ни USB-накопителей, ни CD-ROM, поэтому это был единственный носитель для хранения информации. Из-за малой емкости в настоящее время широко не используется. Но некоторые люди используют дискеты для хранения небольших файлов.
Как и другие внешние запоминающие устройства, гибкий диск также подвержен повреждению. При возникновении некоторых ошибок он начинает отображать сообщения об ошибках, чтобы отформатировать диск, чтобы сделать его пригодным для использования.
Вместо того, чтобы следовать сообщению, прочтите эту статью, чтобы восстановить и прочитать файлы с гибкого диска. Мы расскажем вам о различных способах форматирования гибких дисков в операционных системах Windows и Mac и о том, как восстановить данные с помощью программы восстановления данных Recoverit.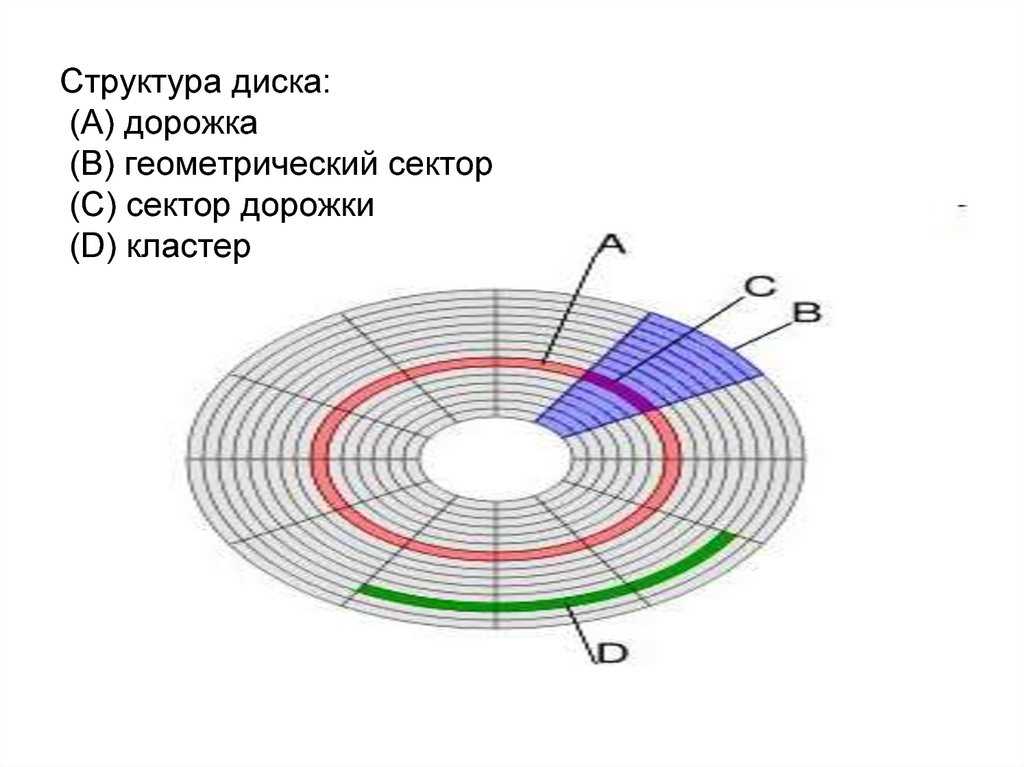
- Часть 1: Обзор форматирования гибкого диска
- Часть 2. Как отформатировать дискету в Windows 10/8/7
- Часть 3. Как отформатировать дискету на Mac
- Часть 4: Как восстановить данные с жесткого диска после форматирования?
Часть 1. Обзор форматирования гибкого диска
Основное аппаратное обеспечение — дискета используется для хранения и передачи небольшого объема данных между различными компьютерами. Но диск может столкнуться с проблемами и привести к повреждению данных, что приведет к отображению сообщений об ошибках, требующих форматирования диска.
Что такое гибкий диск?
Тонкое и гибкое магнитное запоминающее устройство, заключенное в герметичный квадратный пластиковый корпус, называется гибким диском или дискетой. Существует три стандартных размера гибких дисков. Первый изобретённый размер был 8-дюймовым, а затем появился 5¼-дюймовый с объёмом памяти от 100К до 1,2 МБ. Позднее были также изобретены микродискеты размером 3½ дюйма и самой большой емкостью от 400 КБ до 1,4 МБ.
Вы можете читать или записывать данные на съемный дисковод, но доступ к ним медленнее. Теперь это уже не обычное запоминающее устройство из-за его меньшей емкости по сравнению с другими носителями информации, такими как USB-накопители и т. д.
Что означает форматирование гибкого диска? Стирает ли форматирование дискеты данные?
Форматирование гибкого диска означает подготовку его к первому использованию. Однако в основном диски поставляются предварительно отформатированными. Но со временем исходное форматирование стирается, и диск может испортиться. Таким образом, также требуется и делается на более поздних этапах, чтобы стереть поврежденные данные или создать дополнительное пространство и т. д. Формат предоставит вам доступ к пустому и новому диску.
Форматирование гибкого диска полезно во многих отношениях, но этот процесс следует запускать только тогда, когда это необходимо.
Вас интересует, удалит ли форматирование сохраненную информацию на гибком диске? Ну, ответ на ваш вопрос абсолютный, да! Форматирование обязательно удалит сохраненные или ранее существовавшие данные вашего диска или диска. Необходимо сделать резервную копию, прежде чем вы начнете форматировать дискету . Резервная копия позволяет восстановить файлы после форматирования.
Необходимо сделать резервную копию, прежде чем вы начнете форматировать дискету . Резервная копия позволяет восстановить файлы после форматирования.
Причины форматирования дискеты
К форматированию дискеты приводят различные причины. Некоторые сообщения об ошибках или причины форматирования:
- Диск недоступен
- Устройство не готово
- Дискета повреждена из-за вирусной атаки или плохих секторов
- Диск не обнаружен или не распознан компьютером
- Случайный формат
- Гибкий диск преобразуется в дисковод RAW
Часть 2. Как отформатировать дискету в Windows 10/8/7
Независимо от того, работаете ли вы в Windows 10, 8 или 7, вы можете отформатировать дискету с помощью встроенных инструментов форматирования или с помощью командной строки. Но помните, что форматирование удалит всю сохраненную информацию, поэтому убедитесь, что у вас есть резервная копия или данные, сохраненные на безопасном диске. Изучите различные способы стирания дискеты?
Изучите различные способы стирания дискеты?
Формат с помощью Проводника
Проводник — это компьютерная программа, позволяющая управлять различными папками и файлами через пользовательский интерфейс. Начните форматирование гибкого диска с помощью следующих шагов.
Шаг 1. Вставьте дискету и откройте диалоговое окно «Выполнить». Нажмите «Пуск» и введите «выполнить»; откроется диалоговое окно «Выполнить». Вы также можете открыть его, нажав ⊞ Win + E, чтобы увидеть все диски, нажав на мой компьютер.
Шаг 3. Щелкните правой кнопкой мыши дискету и выберите Формат
Из доступного списка дисков выберите дискету, которая обычно представлена как A: или B:, а затем нажмите Форматировать из меню Файл.
Шаг 4. Выберите Настройки
После того, как вы нажмете на формат, вы увидите окно, как показано на рисунке ниже. Установите параметры, указанные ниже:
- Емкость: установите значение 3,5″, 1,44 МБ
- Файловая система: выберите FAT.
 Это поддерживаемая файловая система для Windows, Linux и Mac.
Это поддерживаемая файловая система для Windows, Linux и Mac. - Размер единицы распределения: установите размер выделения по умолчанию .
- Метка тома: выберите имя диска, которое появляется при вставке; он не должен быть больше 16 символов.
- Параметры формата: при быстром форматировании данные удаляются быстро, но таким образом информация удаляется ненадежно. Таким образом, вы можете оставить его без проверки.
Шаг 5. Нажмите Начать и затем продолжить OK
Начните форматирование, нажав кнопку запуска. Когда появится окно подтверждения, нажмите OK, чтобы продолжить форматирование дискеты.
Когда форматирование завершится, появится окно с надписью «Форматирование завершено». Нажмите ОК и закройте окно. Теперь ваша дискета готова к использованию.
Форматирование с помощью командной строки
Интерпретатор командной строки доступен почти во всех операционных системах Windows. Вы можете отформатируйте дискету с помощью встроенной командной строки, выполнив следующие действия.
Вы можете отформатируйте дискету с помощью встроенной командной строки, выполнив следующие действия.
Шаг 1. Откройте командную строку
Нажмите ⊞ Win+R на клавиатуре и введите cmd в диалоговом окне «Выполнить».
Шаг 2. Вставьте дискету
Убедитесь, что диск вставлен, прежде чем искать его в компьютере, и он не должен находиться в заблокированном состоянии.
Шаг 3. Введите: format *:
Начните базовое форматирование, введя указанную выше команду. Здесь * — буква, которую компьютер присваивает флоппи-дисководу.
Шаг 4. Подтверждение форматирования
При появлении запроса нажмите Y и подтвердите, чтобы начать форматирование.
Вы можете изменить формат, добавив несколько переключателей в конце команды форматирования.
- /fs: файловая система — в соответствии с вашими требованиями напишите FAT, exFAT, FAT32, NTFS или UDF вместо файловой системы.
- /v: метка — Замените метку именем, которое вы указали для диска.
 Но это должно быть не более 16 символов.
Но это должно быть не более 16 символов. - /q — Для быстрого форматирования.
- /c — автоматически сжимает добавленные файлы (только NTFS).
- /p:# — перезаписывает дисковое пространство нулями, а затем случайными числами для каждого счетчика. Здесь # — номер счетчика.
Для Vista и более поздних операционных систем это лучший способ полностью стереть конфиденциальную информацию с компьютера.
Исправление «Windows 10 не может отформатировать дискету»
При форматировании дискеты вы получаете сообщение «Windows 10 не удается отформатировать дискету?» Если вы получаете указанное сообщение об ошибке, вы можете исправить его с помощью управления дисками Windows.
Выполните следующие действия, чтобы устранить проблему.
Шаг 1. Перейдите к Компьютер и нажмите Управление
Щелкните правой кнопкой мыши меню «Мой компьютер» или «Компьютер» и из доступных вариантов выберите Управление.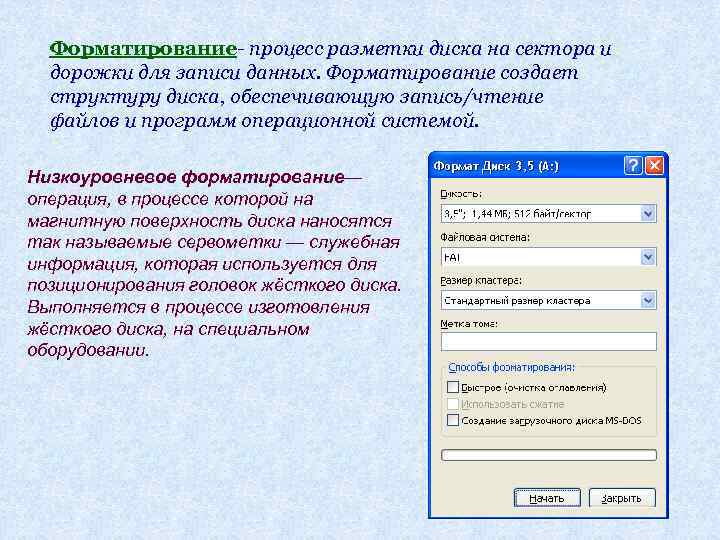
Шаг 2. Откройте Управление дисками Windows
На левой панели вы можете просмотреть Управление дисками, щелкните по нему.
Вы также можете открыть управление дисками, введя «diskmgmt.msc» в диалоговом окне запуска.
Шаг 3. Щелкните правой кнопкой мыши дискету и выберите «Форматировать».
Выберите дискету, для которой требуется форматирование. Щелкните его правой кнопкой мыши и выберите «Формат»
. Шаг 4. Выберите «Формат файловой системы» и нажмите «ОК». .
Если на диске есть нераспределенное пространство, не имеющее файловой системы, оно будет отображаться здесь. Вам нужно щелкнуть правой кнопкой мыши и выбрать «Новый простой том». Мастер поможет вам создать новый раздел. Следуйте инструкциям на экране и выберите «Далее».
После завершения процесса дисковод становится распознаваемым системой после форматирования.
Часть 3. Как отформатировать дискету на Mac
Будучи пользователем Mac, если вы хотите отформатировать дискету в своей системе, то эти шаги помогут вам сделать это легко и правильно.
Шаг 1. Вставьте дискету
Перед запуском программы восстановления данных Recoverit подключите дискету к Mac. Убедитесь, что он виден в списке дисков.
Шаг 2. Откройте программу Дисковой утилиты
Откройте Дисковую утилиту по следующему пути:
Меню – Утилиты – Дисковая утилита
Шаг 3. Выберите дискету диск.
Шаг 4. Нажмите «Стереть»
После выбора гибкого диска вы сможете просмотреть вкладку «Стереть» в окне дисковой утилиты.
Шаг 5. Выберите формат
Если вы используете диск только с Mac, то в меню «Формат тома» вы можете выбрать «Стандарт Mac OS». Но если вы планируете использовать дискету с несколькими операционными системами, то выбирайте «FAT». Пометьте диск желаемым именем.
Шаг 6. Начните форматирование
Нажмите «Стереть», чтобы начать форматирование. Вы можете следить за ходом выполнения, просматривая полосу окна Дисковой утилиты.
Советы
- Когда ваша дискета повреждена или возникла какая-либо неисправность, не допускайте физического повреждения дисковода.
 Только тогда вы сможете восстановить его и получить свои данные.
Только тогда вы сможете восстановить его и получить свои данные. - Безопасно извлеките диск, выполнив правильный метод отключения или выключив его перед извлечением. Невыполнение этого требования может привести к повреждению данных.
- Сделайте резервную копию данных перед выполнением любых ремонтных работ.
Часть 4. Как восстановить данные с жесткого диска после форматирования?
Если вы обнаружите, что ваши важные данные потеряны после форматирования диска, что вы должны сделать, чтобы восстановить их? Программное обеспечение для восстановления данных Recoverit может помочь вам восстановить потерянные файлы с жесткого диска.
Recoverit Восстановление данных
Recoverit Mac Data Recovery – это ведущее программное обеспечение для восстановления данных с высокой скоростью восстановления потерянных и удаленных данных. Он поддерживает более 550 форматов файлов и помогает восстанавливать данные с внешнего устройства, корзины, рабочего стола и даже с неисправного компьютера.
Видеоруководство по восстановлению данных с отформатированного жесткого диска
Скачать бесплатно | Mac Скачать бесплатно | Win
Выполните три простых шага, чтобы восстановить доступ к удаленным данным:
Шаг 1. Вставьте дискету
Перед запуском программы восстановления данных Recoverit подключите дискету к компьютеру. Убедитесь, что он виден в списке дисков.
Шаг 2. Выберите диск
Чтобы восстановить удаленные данные, выберите дискету, с которой вы потеряли данные. Выберите свой диск из доступных дисководов, видимых на компьютере. После того, как вы выбрали место, начните сканирование, нажав кнопку «Пуск».
Шаг 2. Сканирование дискеты
Программное обеспечение начинает сканирование с кругового сканирования. В зависимости от размера файла, сканирование занимает от нескольких минут до нескольких часов. Вы даже можете приостановить или остановить текущее сканирование в любое время для вашего удобства. Например, если вы нашли потерянные данные или это может быть по какой-либо другой причине.
Вы даже можете приостановить или остановить текущее сканирование в любое время для вашего удобства. Например, если вы нашли потерянные данные или это может быть по какой-либо другой причине.
Шаг 3. Предварительный просмотр и восстановление данных
Прежде чем перейти к шагу восстановления, Recoverit позволяет просмотреть файлы, обнаруженные во время сканирования. Вы можете увидеть, выбрав их и нажав на кнопку предварительного просмотра. Некоторая важная информация, такая как дата изменения, путь к файлу, размер и имя, также можно увидеть здесь.
После просмотра и подтверждения файлов, найденных во время сканирования, выберите нужные. Завершите процедуру восстановления, нажав на кнопку «Восстановить» и сохраните данные по нужному пути.
Здесь важно отметить, что вы никогда не должны сохранять восстановленные файлы в том месте, откуда вы их изначально потеряли. Это повысит вероятность перезаписи данных и даже может привести к полной потере данных. Таким образом, необходимо всегда выбирать новое место для сохранения данных после их восстановления.
Таким образом, необходимо всегда выбирать новое место для сохранения данных после их восстановления.
Если вы думаете о том, «как отформатировать дискету в Windows 10, чтобы ее нельзя было восстановить», то одного форматирования недостаточно. Как и при форматировании диска, программное обеспечение для восстановления может помочь вам восстановить отформатированные или удаленные данные. Поэтому, если вы хотите стереть данные, сделав их невосстановимыми даже с помощью программного обеспечения для восстановления данных Recoverit, вы можете сделать это с помощью программного обеспечения для очистки диска.
Заключительные слова
Итак, если вы используете дисководы для хранения файлов небольшого размера, то при их использовании вы можете столкнуться с некоторыми ошибками. Когда диск показывает некоторые ошибки и предлагает вам отформатировать его для использования гибкого диска, вы можете сделать это с помощью подробных шагов, упомянутых выше. Являетесь ли вы пользователем Mac или Windows, мы обсудили оба сценария.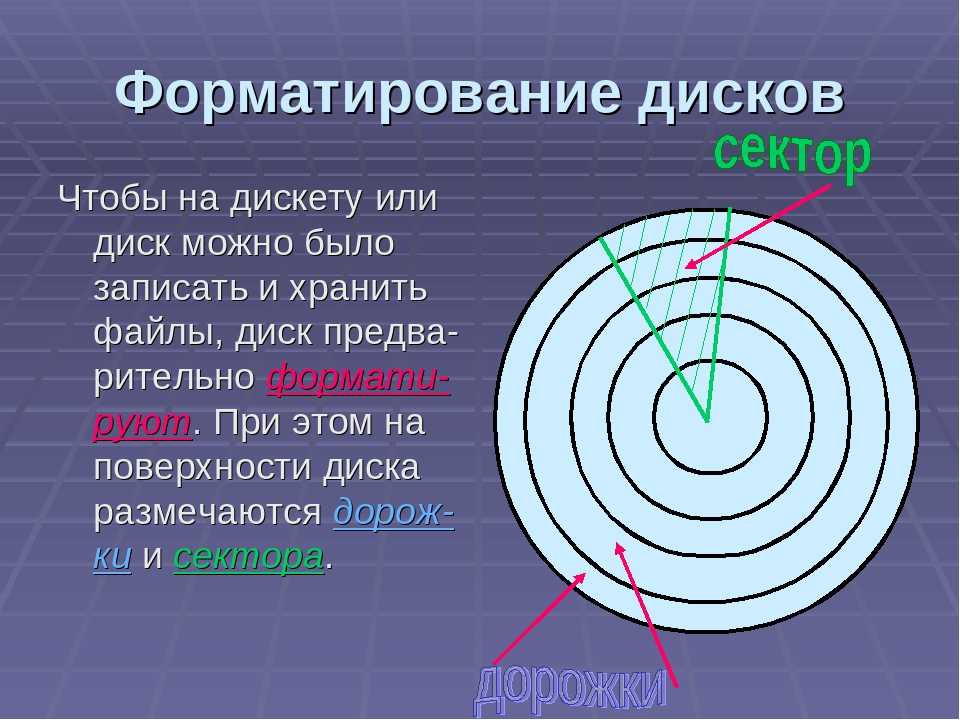
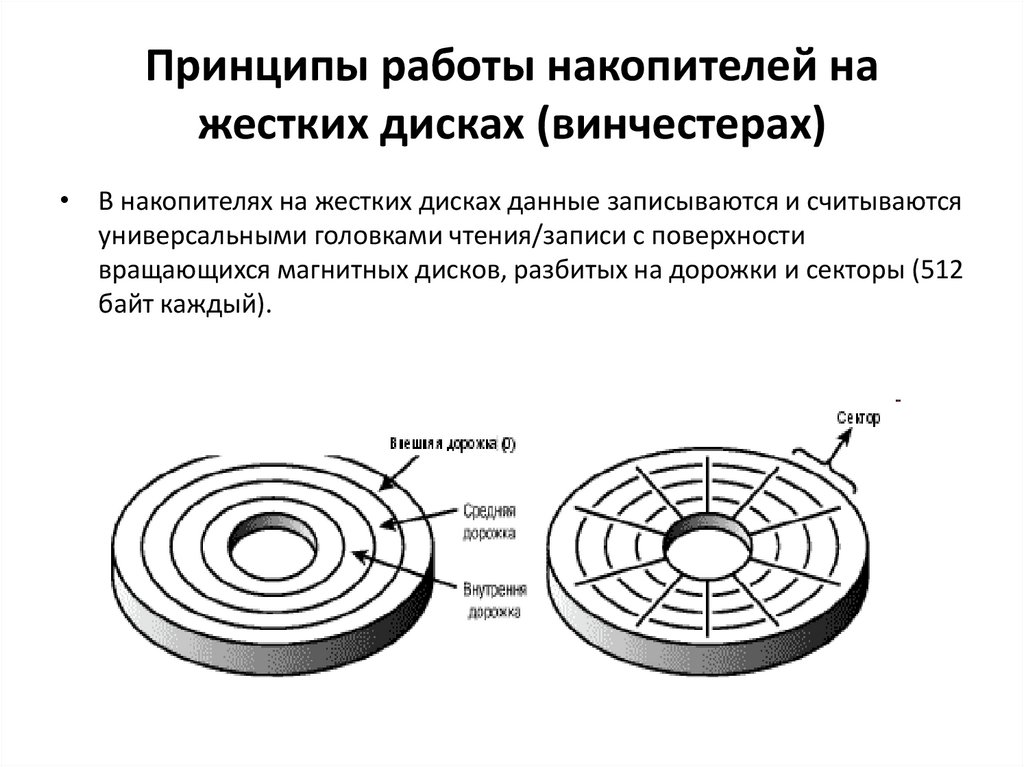 С рабочего стола,
дважды щелкните значок Мой компьютер.
С рабочего стола,
дважды щелкните значок Мой компьютер.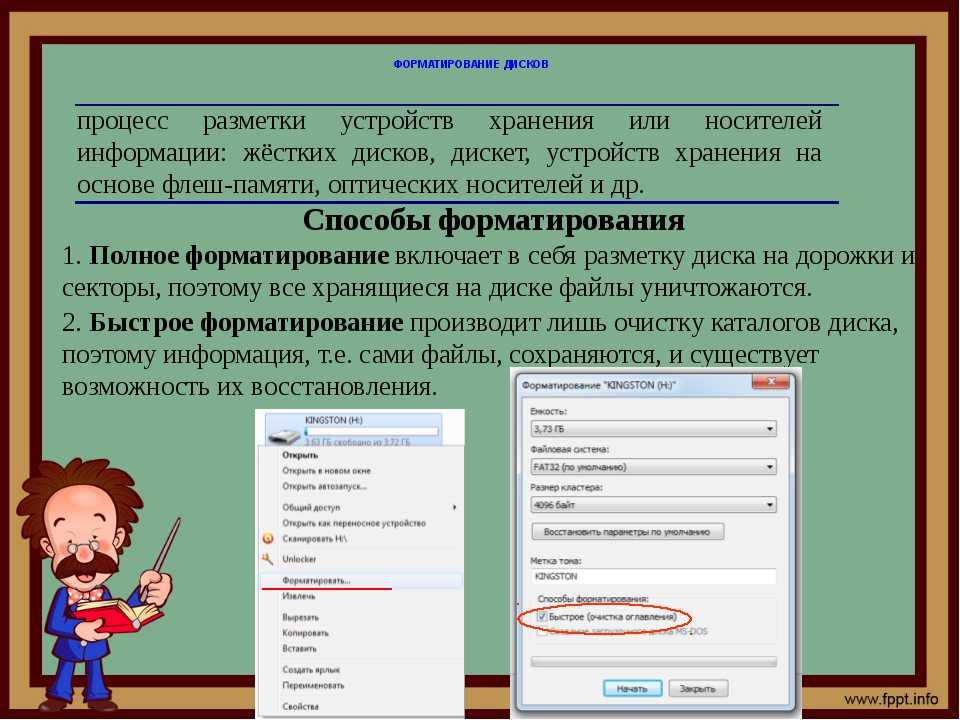 Вы также можете установить флажок рядом с No Label
если вы не хотите маркировать свой диск. Это сделает поле метки
недоступен, пока вы не снимите флажок, щелкнув его
очередной раз.
Вы также можете установить флажок рядом с No Label
если вы не хотите маркировать свой диск. Это сделает поле метки
недоступен, пока вы не снимите флажок, щелкнув его
очередной раз. Это поддерживаемая файловая система для Windows, Linux и Mac.
Это поддерживаемая файловая система для Windows, Linux и Mac. Но это должно быть не более 16 символов.
Но это должно быть не более 16 символов.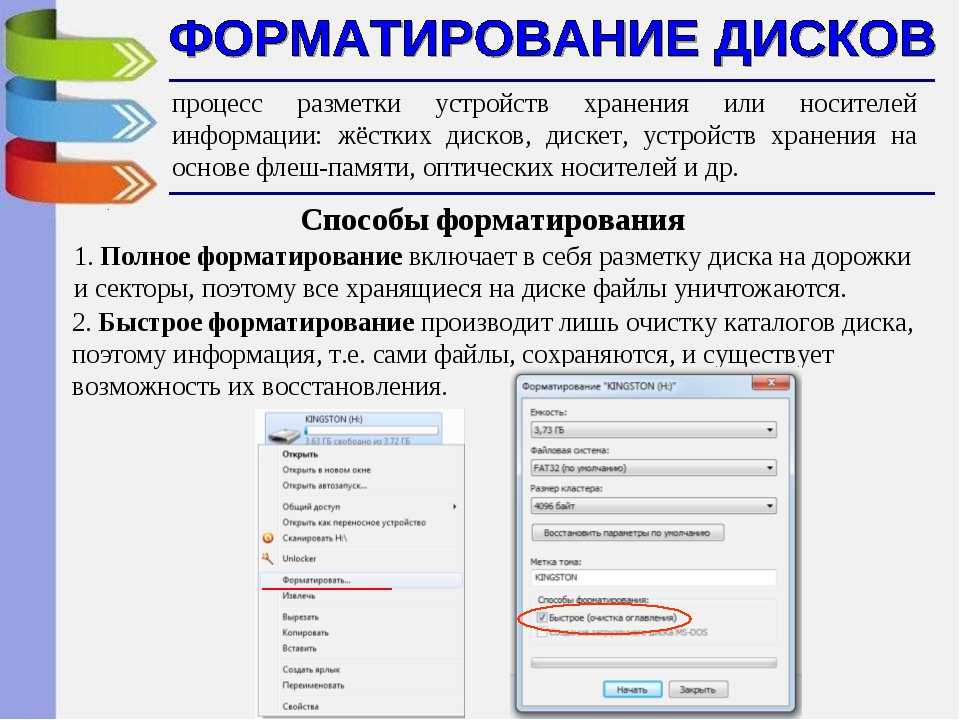 Только тогда вы сможете восстановить его и получить свои данные.
Только тогда вы сможете восстановить его и получить свои данные.