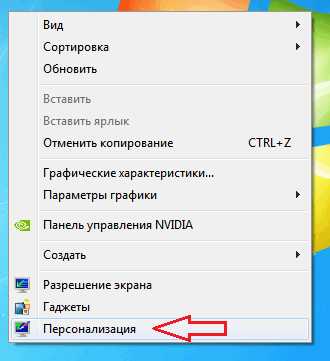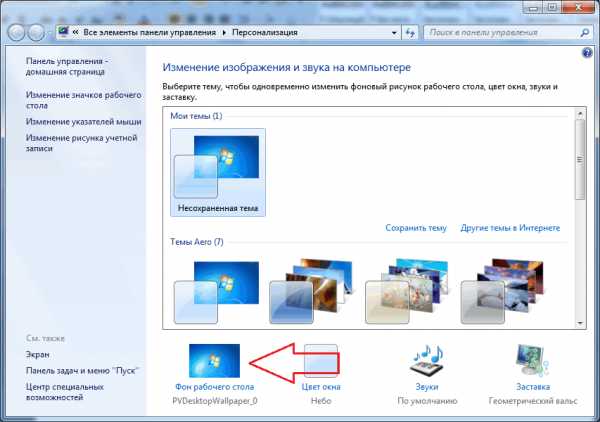Изменяем фон рабочего стола windows7
Привет друзья! Наверное, я не единственный кому надоел классический вид рабочего стола windows7. Наконец пришло время сменить его, на что-то более приятное, что будет радовать глаз.

Поскольку сразу я не знал, как изменить фон рабочего стола в windows7 и естественно загуглил этот вопрос, я увидел, что можно не просто поменять его фон, поставив какую-нибудь красивую статичную картинку, но и сделать полноценное слайдшоу. В результате обои на мониторе ПК будут меняться с указанным в настройках интервалом, например за 10сек, 30сек, 1 минута, 3, 5, 10, 15, 20, 30мин, 1 час, 2, 3, 4, 6, 12, 1 день.
Я выбрал скорость смены фонового изображения – 1 день. Так изображения не мельтешат перед глазами, а с каждым новым днем появляется новая красивая картинка. Но если вы предпочитаете одну статичную картинку, можете установить одну, поставив галочку в соответствующее поле, а с остальных изображений снять.
Чтобы поменять фон рабочего стола в windows7 нам не понадобится устанавливать какие-то сторонние программы, виджеты и т.д. Мы изменим обои средствами операционной системы.
Где брать темы на рабочий стол windows 7 бесплатно
Первый вопрос, который мы разберем, где взять темы на рабочий стол windows 7 бесплатно? В интернете есть много сайтов, предлагающих скачать тему для рабочего стола, но я порекомендую, на мой взгляд, наилучшее решение – использовать фотографии самого популярного в мире фотостоке UNSPLASH.
Почему это решение лучшее? Потому что все картинки там превосходного качества в высоком разрешении и предлагаются абсолютно бесплатно!!! Скачивай сколько угодно. Все фотографии на сайте unsplash большого размера, а значит, их удобно резать. Так же все фото без авторских прав, об этом я уже писал статью ранее. Скачав их и опубликовав в интернете, вы не понесете никакой ответственности.
В общем, заходите на сайт Unsplash, ищите нужные фото, вводя в строку поиска по сайту слова на английском языке. Так вы быстрее найдете то, что нужно, например, night city (ночной город) или nature (природа) и жмите на кнопку «Download free».
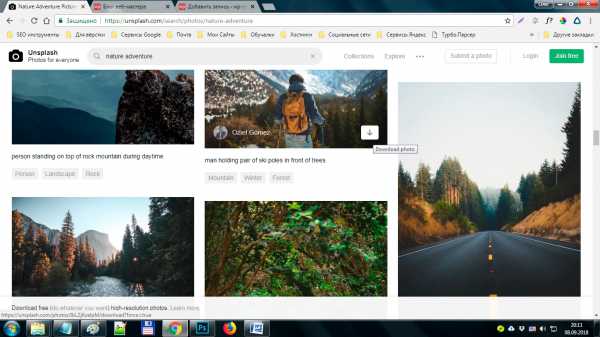
Как изменить фон рабочего стола windows 7: критерии выбора изображений с фотостока Unsplash
При выборе изображения я бы рекомендовал обращать внимание на цветовой тон картинки. Как изменить фон рабочего стола в windows7, чтобы ярлыки программ и текстовых документов хорошо просматривались на мониторе, а глаза не напрягались?
Фон не должен быть слишком светлый и пестрый, а лучше затемненный, с крупными изображениями. Так же лучше не выбирать маленький размер картинки, в противном случае она будет растягиваться под размер монитора и станет некрасивой.
Что касается размера, то посмотрите на свойства фотографии, которую вы скачиваете. В свойствах видна ширина и высота картинки. Она должна иметь не меньше 5 000 пикселей в ширину, а изображение должно быть в альбомной, а не портретной ориентации. В противном случае вы увидите только часть фоновой картинки.

Где находятся фоны рабочего стола windows 7
Далее возникает естественный вопрос: где находятся фоны рабочего стола windows 7 и в какую папку загружать скачанные картинки? На компьютере есть стандартная папка на диске С, где и хранятся пользовательские изображения.
Путь к ней такой: С:\Пользователи\Общие\Общие изображения\ Образцы изображений. Я загружаю все фоны в папку «образцы изображений». Можете создать свою в другом месте, но тогда ее нужно будет найти, чтобы прикрутить все скачанные фото к слайд-шоу.
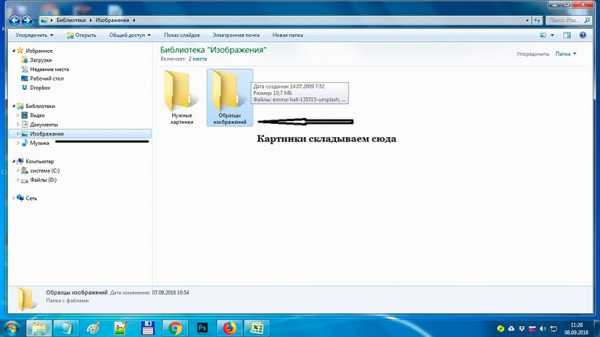
Стандартные фоновые изображения в операционной системе ищите через меню Пуск \ Панель управления \ Персонализация \ Фоновый рисунок рабочего стола. После того как мы произвели все приготовления, чтобы изменить фон рабочего стола windows7, приступаем к заключительной настройке.
Настройка слайд-шоу рабочего стола windows7
Чтобы начать настройку перейдем в меню Пуск и в поисковую строку введем слово «персонализация». Перед нами появится список ссылок, из которых выберем «Изменение фона рабочего стола».

Жмем по этой кнопке и попадаем в раздел с опциями выбора смены изображений.

Переключимся с вкладки «Фоны рабочего стола Windows» на страницу «Библиотека изображений». Здесь увидим все картинки, которые мы скачали с Unsplash.
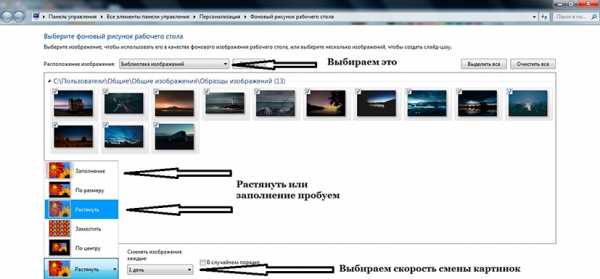
Выбираем те, которые хотим видеть в слайд-шоу. Чтобы сделать это, поставьте галочку в соответствующее поле выбора. Затем устанавливаем нужную скорость смены картинок в выпадающем списке. Как я уже писал, я выбрал опцию – 1день.
Также не забудьте отметить способ фиксации фоновых изображений. Они могут быть растянуты на весь монитор, установлены по центру или продублированы. Я использую две настройки «растянуть» и «заполнить».
Если ваше изображение будет маленьким, то фото будет растянуто до краев монитора, тогда оно потеряет презентабельный вид. В таком случае его нужно сменить, найдя подходящее. После того как вы отметили нужные поля, не забудьте нажать на кнопку «Сохранить».
Надеюсь, у вас все получится, потому что здесь нет ничего сложного. Теперь вы знаете как изменить фон рабочего стола в виндовс7 и сделать красивую заставку или даже слайд-шоу. Если вам помогла эта статья поделитесь ей в социальных сетях и оставьте свой комментарий.
wp-oleg.in.ua
Фон рабочего стола Windows 7
Нет более приятного времяпрепровождения, нежели регулярная замена фона рабочего стола, который также всем хорошо известен, как обои. Новые обои – это всегда приятно. Но когда хвастаешься скриншотом рабочего стола, было бы стыдно показывать стандартный фон Windows 7 – разве нельзя быть чуточку оригинальнее?
Разумеется, можно и нужно. Давайте посмотрим, чтобы такого с фоном рабочего стола сделать интересного. Начнем с простого – как поменять фон в Windows 7.
Как изменить фон рабочего стола в Windows 7
Прежде чем выбирать фон, давайте разберемся, как его можно изменить. Нет ничего проще. Щелкните правой кнопкой мыши на рабочем столе и выберите во всплывающем окне команду Персонализация.

Откроется окно Персонализация, в котором выбираем ссылку Фон рабочего стола.
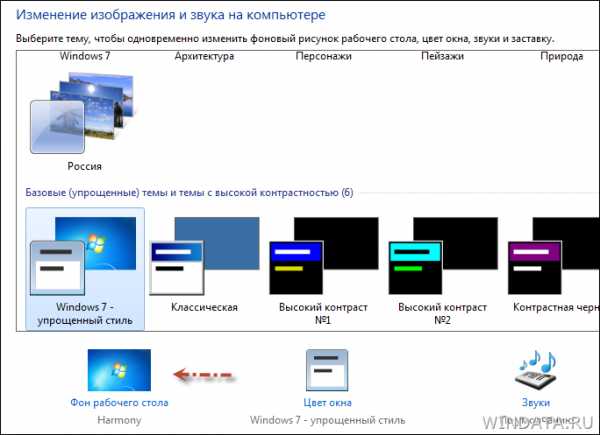
В окне Фоновый рисунок рабочего стола
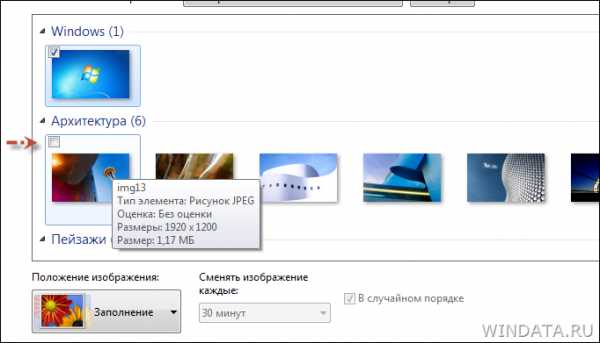
Что же будет, если установить флажок сразу для нескольких фонов? Тогда они будут сменяться через указанный вами период.

Где этот период изменяется? Внизу, в поле Сменять изображение каждые. Как видите, можно указать как интервал, через который фон меняется, так и порядок – случайный либо последовательный.
Что касается меню Положение изображения, то это просто выбор метода использования фона. Самый популярный вариант – Заполнение, когда картинка растягивается полностью на весь экран. Но также поэкспериментируйте и с другими вариантами.

Однако, все это операции с уже установленными фонами. Как насчет новых? Для этого рассмотрим меню Расположение изображения.
Первый вариант (Фоны рабочего стола Windows) – это встроенные по умолчанию в Windows 7 обои. Есть парочка неплохих, ничего особенного.
Библиотека изображений покажет вам файлы в папке, что находится по адресу С:\Пользователи\Общие\Общие изображения\Образцы изображений. В этой папке всего несколько фонов. Можно добавить и свои, но это не очень удобно. Третий вариант аналогичен второму – в папке показаны популярные фотографии, буквально несколько штук.
Вариант Сплошные цвета интереснее – фон не обязательно должен быть картинкой, правда? Он может быть просто однотонным.
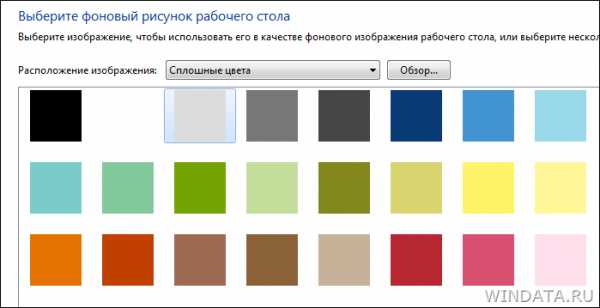
Мало того – если щелкнуть на ссылке Подробнее внизу окна, откроется окно подбора цветов, где можно вообще установить любую цветовую гамму на ваш вкус.
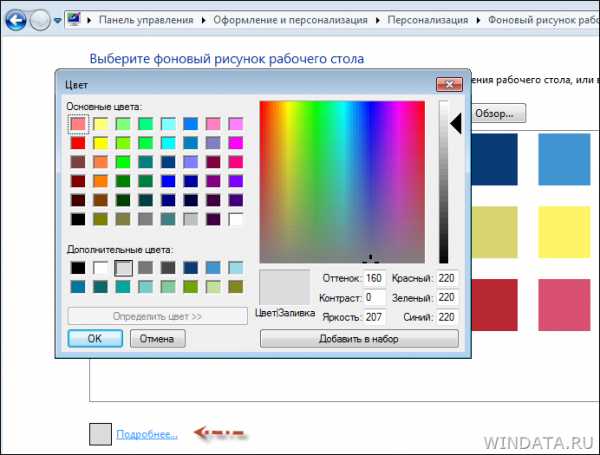
Ну а самый простой вариант – это щелкнуть на кнопке Обзор и просто выбрать папку, где хранятся изображения, что можно использовать в виде фона рабочего стола.
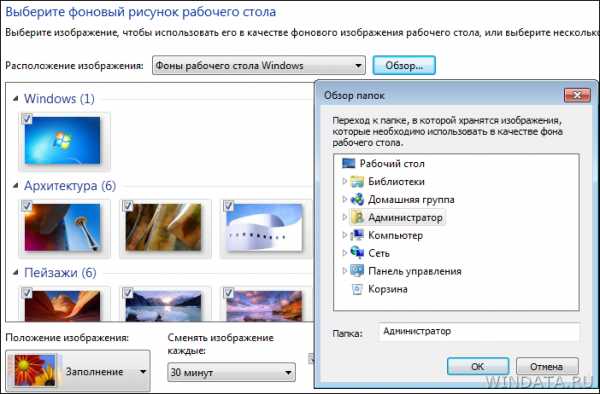
Итак, как выбирать и устанавливать фон в Windows 7 мы разобрались. Остается самое интересное – где же их взять?
Где скачать обои/фон для Windows 7
Первый вариант, который сразу приходит на ум – это официальный сайт Microsoft, где предлагаются сотни различных фонов. Выбор там неплохой, фотографии профессиональные, однако, существенно уступает многим сайтам с обоями.
Скачать фоны с сайта Microsoft
Куда интереснее специализированные сайты. И один из самых известных – это многим известный wallbase.сс.
WALLBASE.CC – мировая база фонов/обоев для Windows
Что из себя представляет данный сайт (и пусть вас не смущает смешной домен “.cc”)?
Библиотека фонов wallbase.cc
Это колоссальная библиотека фонов на любой вкус. Каждый день в библиотеку добавляются тысячи фонов, причем многие – профессиональными художниками, что так находят лишний способ пиара для себя. Всего в Wallbase более полутора миллионов фонов и полмиллиона зарегистрированных пользователей – данные впечатляют.
На wallbase.cc представлено немало профессионально сделанных работ от известных художников и дизайнеров
Сразу на главной странице по тегам можно найти фоны, относящиеся к определенной теме. Как видите, брюнетки лидируют с огромным отрывом (прям удивительно, что блондинок потеснили).
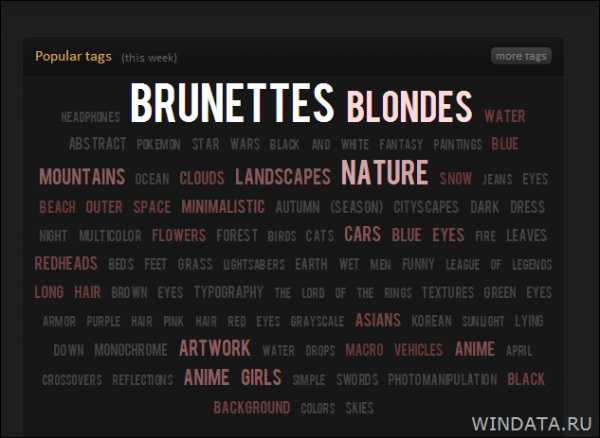
Но самое интересное – это система поиска. Для доступа в нее достаточно щелкнуть на значке в виде лупы в верхней части сайта:
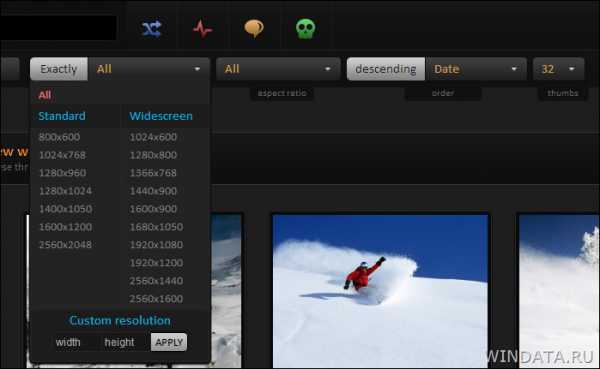
Или по формату экрана (выбрав нужный, щелкните на кнопке Apply):
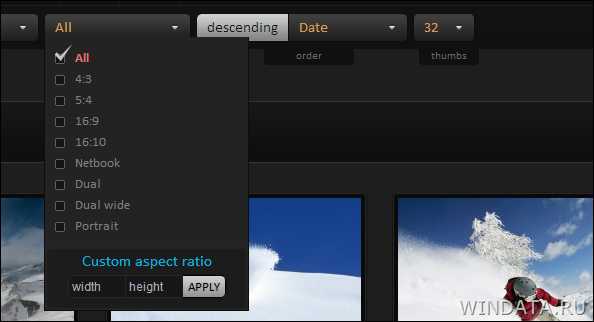
Но самый удобный вариант – сортировка по релевантности, дате, просмотрам, популярности или случайный вариант:
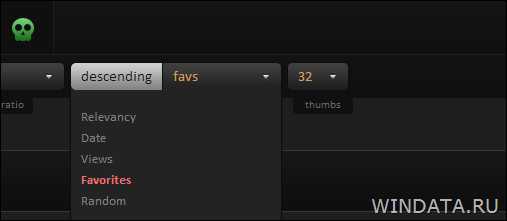
После выбора варианта сортировки, щелкните на этом значке:
…и получите ваши фоны:
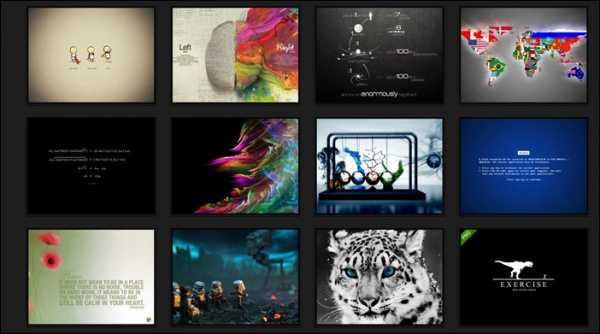
Лично мне нравится выбирать вариант Favorites (популярное). Находятся действительно смешные и нескучные обои. Смотрите сами:



Конечно, таких сайтов много – но автору статьи нравится wallbase и ничего с этим не поделаешь. Но, быть может, вы поделитесь в комментариях вашими любимыми сайтами с фонами?
Интересные статьи про фон
На windata.ru мы не раз касались темы фона рабочего стола. Например, вам интересно узнать про самые знаменитые обои в мире?
Знаменитые обои Windows XP
А как насчет такой потрясающей фишки, как возможность автоматической загрузки и смены обоев? Только представьте – ничего не придется скачивать, Windows сама будет подгружать новые фоны по RSS и менять их автоматически! Просто потрясающе.
Автоматическая смена обоев в Windows 7
Как видите, про фоны можно говорить бесконечно. Но, честно говоря, пора закругляться, а то статья и так получилась достаточно длинной 🙂 Красивых вам фонов!
windata.ru
Как изменить фон рабочего стола на Windows 7 (поменять картинку)
Со временем возникает необходимость изменить фон рабочего стола на Windows 7. Делается это не сложно, но есть некоторые ограничения. Процесс изменения изображения на рабочем столе в Windows 7 начальная и домашняя базовая, отличается от описанного в этом уроке и является темой отдельной статьи.
По умолчанию Windows 7 имеет ряд фоновых изображений, которые располагаются по пути:
C:\Windows\Web\Wallpaper
Здесь Вы увидите несколько папок с картинками. В папке «Windows», Вы найдете знакомое, стандартное изображение (скриншот ниже).

При желании Вы можете расширить выбор обоев рабочего стола, путем создания папки со своим названием. Скачайте файлы (jpg) с сайта Microsoftили стороннего ресурса, распределите их по группам в созданные каталоги, это будет удобно для смены фона из настройки «персонализация», а также для создания слайд шоу.
Примечание: если устанавливаете скаченную картинку, обязательно выясните ее разрешение и узнайте свое разрешение экрана. В случае меньшего разрешения изображения Вы можете заметить плохое качество отображения.
Еще фон изменяется, когда Вы устанавливаете новую тему на Windows 7, а также меняется внешнее оформление панели задач, цвет окон и другое.
Как поменять фон рабочего стола из контекстного меню изображения и настройки «персонализация»
Найдите соответствующую картинку, которую хотите поставить как фон рабочего стола, затем щелкните на нее правой кнопкой мыши. В меню нажмите пункт, который видите на скриншоте.
Теперь смотрите на рабочий стол и любуйтесь новой картинкой. Такими действиями Вы просто поставите фоновое изображение. Для полной настройки рекомендуется перейти в настройку с названием «персонализация».
Для вызова окна персонализации щелкните правой кнопкой мышки, там, где нет ярлыков (на пустом месте). В меню увидите отделенных 3 пункта, из которых интересен последний и по необходимости другие два:
- Разрешение экрана – в данном случае полезная опция, перейдя в которую Вы узнаете соотношение пикселей Вашего дисплея и выясните, подойдет или нет фоновая картинка.
- Гаджеты – не относящаяся к теме опция, но все же ознакомьтесь с процессом установки гаджетов в Windows 7, чтобы более украсить рабочий стол.
- Персонализация – интересующая опция, позволяющая настроить и изменить фон рабочего стола на Windows 7, которую подробнее рассмотрим ниже.
Нажмите на 3 опцию «персонализация». Спустите взгляд в самый низ окна, где Вы увидите ссылку с названием «фон рабочего стола» (располагается наряду с ссылками: цвет окна, звуки, заставка), на которую нужно кликнуть. Заметьте, что под названием ссылки, есть надпись серого цвета, в основном сюда прописывается название текущей картинки или действие «показ слайдов». В данном примере это «дом», которое является именем изображения.
В открывшемся окне Вы можете выбрать расположение картинок, путем нажатия на объект со стрелкой. Здесь предложен выбор из библиотеки изображений, созданных папок и других источников, а также имеется возможность установки монотонного цвета фона.
Рядом с объектом есть кнопка «обзор», для указания размещения картинки. Когда определитесь с выбором, отметьте картинку флажком и нажмите «сохранить изменения». Выглядит это следующим образом.

Внизу окна есть дополнительные опции отображения и настройки показа слайдов. Для корректного отображения фона рабочего стола, в опции «положение изображения» я рекомендую оставить параметр «заполнение», но можете и поэкспериментировать и изменить параметры.
Для использования показа слайдов выделите от 2 и более картинок, удерживая CTRL, кликайте по ним. Далее станет доступна данная настройка, где Вы можете задавать интервал времени смены изображений, случайный показ и опцию управления показом при сниженном уровне электропитания.
Примечание: если есть необходимость включить все картинки из выбранной группы, в верхней части окна нажмите кнопку «выделить все», чтобы не выбирать все объекты мышкой. После тонких настроек, снова кликните на «сохранить изменения».
Если Вы углубились в персонализацию, почитайте тогда о процессе изменения стартовой заставки в Windows 7, что закрепит Ваши знания.
Как изменить фон рабочего стола, используя реестр Windows
1. Сначала откройте реестр, нажмите «пуск», напечатайте запрос regedit в поиске и нажмите enter.
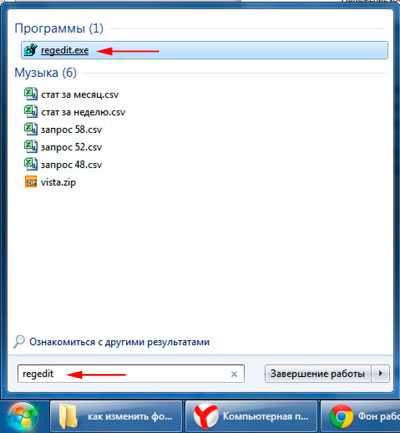
2. Если появится запрос контроля учетных записей (UAC), нажмите да.
3. В реестре следуйте по пути, как указано ниже:
HKEY_CURRENT_USER\Control Panel\Desktop
4. В правой стороне окна, нажмите дважды левой кнопкой на ключе «Wallpaper» (скриншот выше).
5. укажите полный путь к файлу фона (с расширением .jpg или .bmp) и кликните OK.
Примечание: убедитесь, что имя изображения не содержит пробелов. Если это так переименуйте название файла, иначе увидите черный фон.
6. закройте окно редактора реестра.
Как можете видеть, изменить фон рабочего стола на Windows 7 просто. Единственно, Вы потеряете время, только при тонкой настройки. А пример с реестром углубит Ваши знания. Экспериментируйте и не забывайте всегда возможно изменить фон, если он надоел.
Посмотрите еще статьи:
Вы можете пропустить чтение записи и оставить комментарий. Размещение ссылок запрещено.
nastrojcomp.ru
Как сменить обои рабочего стола в Windows
В этом материале вы узнаете, как сменить фон рабочего стола в самых популярных операционных системах — Windows 7 и Windows 10. Фон рабочего стола или как его еще называют обои рабочего стола – это неотъемлемая часть интерфейса операционной системы, определяющая ее внешний вид и настраиваемая самим пользователем в соответствии с его предпочтениями.
Как сменить обои рабочего стола в Windows 7
Изначально в Windows 7 уже есть небольшой набор фоновых изображений, среди которых можно выбрать нужное и установить его в качестве обоев на рабочий стол. Если штатные изображения не устраивают, то фон легко можно сменить на любую другую картинку, взятую из интернета или на свое собственное фото. Итак, меняем обои на рабочем столе Windows 7.
Самый простой способ поменять обои на рабочем столе – это открыть в проводнике Windows папку, в которой хранятся изображения и фотографии, щелкнуть правой кнопкой мыши на нужной картинке для вызова контекстного меню, в котором необходимо выбрать пункт «Сделать фоновым изображением рабочего стола».

Другой способ подразумевает заход в настройки персонализации Windows 7.
- Кликните правой кнопкой мышки в любом свободном месте рабочего стола для вызова контекстного меню.
- Выберите пункт «Персонализация».

- В окне настроек персонализации щелкните внизу по ссылке «Фон рабочего стола».

- В открывшемся окне выберите одно или несколько изображений из имеющихся в системе или вызовите выпадающий список «Расположение изображения» для выбора картинок или фото, находящихся в библиотеке изображений. Если нужно выбрать фон из другой папки, то указать ее можно нажав на кнопку «Обзор».

- После установки обоев рабочего стола нажать кнопку «Сохранить изменения».
При выборе нескольких изображений для фона рабочего стола, они будут меняться с периодичностью, установленной пользователем.
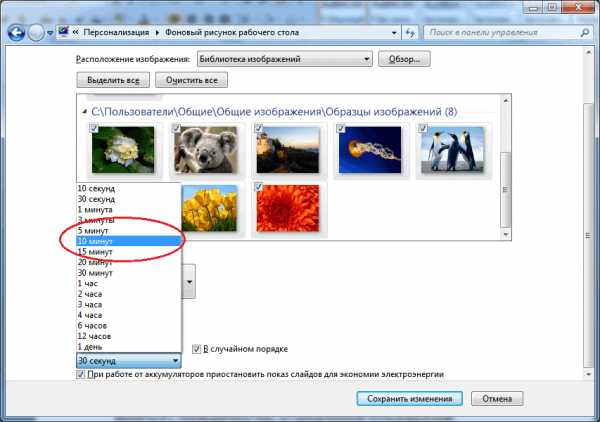
Как сменить обои рабочего стола в Windows 10
В ОС Windows 10 смена обоев тоже не представляет трудности. Здесь также возможна установка фона кликом правой кнопкой мыши на изображении, с выбором в контекстном меню пункта «Сделать фоновым изображением рабочего стола».
Для смены обоев через настройки персонализации, необходимо кликнуть на любом свободном месте рабочего стола правой кнопкой мыши с выбором необходимого пункта контекстного меню (как описано выше для Windows 7) и выбором в левой панели раздела «Фон»

В правой панели доступны штатные фоновые изображения, возможность указания папки (кнопка «Обзор») с пользовательскими картинками или фотографиями, а также можно выбрать режим слайд-шоу для периодического переключения обоев рабочего стола.
Как видите, сменить обои в операционной системе Windows очень просто.
Поделиться.Еще по теме:
- Как установить и настроить экранную заставку Раньше, во времена громоздких ЭЛТ мониторов, экранная заставка выполняла функцию хранителя экрана монитора в то время, когда картинка на экране долго не менялась. В таких мониторах не […]
- Настройка звука на компьютере Подсоедините колонки к компьютеру, подключив их к соответствующему разъему (чаще всего обозначенному символом небольшого мегафона или колонок) на компьютере, ноутбуке или мониторе. В […]
- Что такое панель управления Windows и как ее открыть? Панель управления Windows – это часть пользовательского интерфейса операционной системы, где собраны элементы для основной настройки Windows и выполнения важных операций. Например, с […]
- Выбор программ, используемых по умолчанию Пользователь может самостоятельно выбрать программы, с помощью которых открываются те или иные документы. Чтобы реализовать это, выполните команду «Пуск>Панель […]
- Как установить дату и время на компьютере Несмотря на то, что значения времени и даты на компьютере задаются во время установки операционной системы Windows и синхронизируются через интернет, могут возникнуть моменты, когда эти […]
www.pc-school.ru
Как изменить обои (фон) рабочего стола
В операционной системе Windows предусмотрена возможность изменения фонового рисунка рабочего стола. При этом, можно использовать как предустановленные в системе изображения, так и фотографии, созданные пользователем самостоятельно, загруженные им из Интернета или полученные из других источников. В то же время, штатные средства для смены обоев есть не во всех версиях Windows. Например, в Windows 7 Starter поменять фоновый рисунок рабочего стола можно только при помощи стороннего программного обеспечения или путем ручной правки системного реестра. Подробнее о смене обоев в версиях Windows начального уровня читайте здесь. Ну а о способах изменения фона рабочего стола в остальных версиях Windows речь пойдет в этой статье.Способ 1
(самый простой) Для того, чтобы сделать какую-то картинку фоновым изображением рабочего стола, достаточно щелкнуть по файлу этой картинки правой кнопкой мышки и в появившемся контекстном меню выбрать пункт «Сделать фоновым изображением рабочего стола».Если по каким-то причинам этот способ Вам не подошел, сменить обои можно вторым способом, через меню настройки свойств экрана.
Способ 2
Порядок действий зависит от версии Windows.Windows 10:
1. Навести указатель мышки на пустое пространство на рабочем столе, и нажать правую кнопку мышки. Появится контекстное меню, в котором нужно выбрать пункт «Персонализация». 2. В левой части открывшегося окна щелкнуть мышкой по пункту «Фон» (см. изображение ниже), после чего в его правой части осуществить необходимые настройки. В частности: • в выпадающем списке «Фон» выбрать вариант «Фото»; • в пункте «Выберите фото» щелкнуть мышкой по одному из отображаемых там изображений. Если в качестве фона нужно использовать какое-нибудь другое изображение, необходимо нажать кнопку «Обзор» и в открывшемся проводнике выбрать файл этого изображения; • в выпадающем списке «Выберите положение» выбрать один из вариантов отображения рисунка на рабочем столе: заполнение, по размеру, растянуть, замостить, по центру, расширение. Результаты всех изменений тут же будут отображаться в пункте «Предварительный просмотр», так что с выбором подходящего варианта проблем не возникнет.
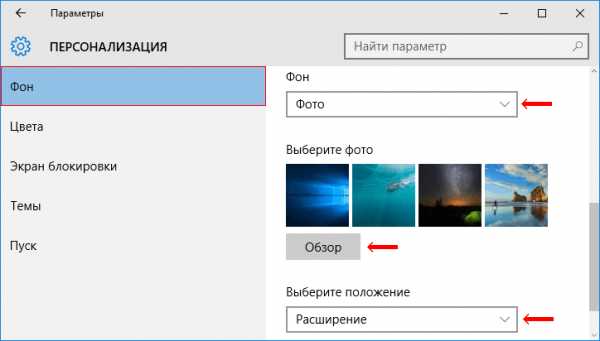
Windows 8, 7, Vista:
1. Щелкнуть правой кнопкой мышки по пустому пространству на рабочем столе и в появившемся контекстном меню выбрать пункт «Персонализация». 2. В открывшемся окне найти пункт с названием «Фон рабочего стола» или «Фоновый рисунок рабочего стола» и щелкнуть по нему левой кнопкой мышки. В Windows 8 и Windows 7 этот пункт расположен в самом низу окна, а в Windows Vista — ближе к верху.
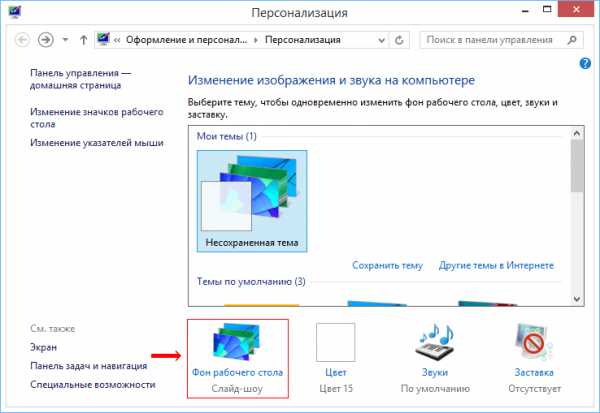
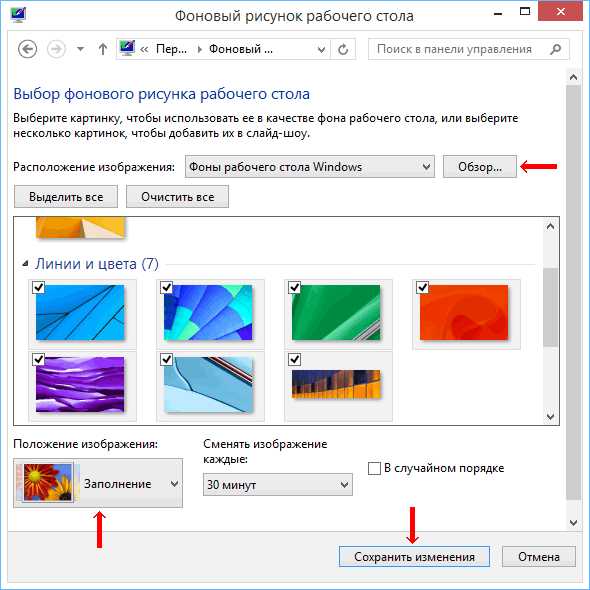
Windows XP:
1. Щелкнуть правой кнопкой мышки по пустому пространству на рабочем столе и в появившемся контекстном меню выбрать пункт «Свойства». 2. В открывшемся окне перейти на вкладку «Рабочий стол», где и будет возможность осуществить все необходимые изменения. В частности, там можно выбрать одно из стандартных изображений Windows или указать свое, нажав кнопку «Обзор». Здесь же есть также возможность выбрать один из вариантов расположения картинки на рабочем столе: по центру, замостить или растянуть. Чтобы изменения вступили в силу, необходимо нажать кнопку «Применить».
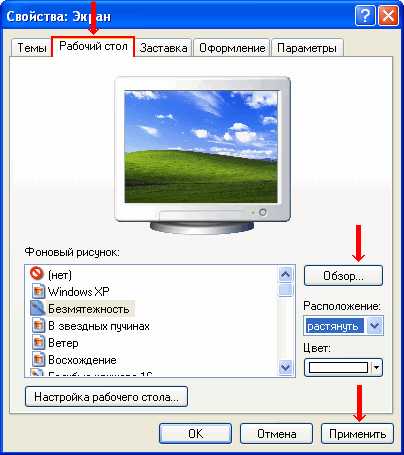
www.chaynikam.info
Как поменять фон «Рабочего стола» в Windows 7

Стандартная заставка Виндовс быстро надоедает. Хорошо, что ее можно легко сменить на понравившуюся вам картинку. Это может быть ваша личная фотография или изображение из Интернета, а можете даже устроить слайд-шоу, где картинки будут меняться каждые несколько секунд или минут. Только подбирайте изображения с высоким разрешением, чтобы они красиво смотрелись на мониторе.
Устанавливаем новый фон
Давайте подробно рассмотрим несколько методов, позволяющих поставить фото на «Рабочий стол».
Способ 1: Starter Wallpaper Changer
Windows 7 Starter не позволяет самостоятельно изменять фон. В этом вам поможет маленькая утилита Starter Wallpaper Changer. Хоть она и предназначена для Starter, ею можно пользоваться в любой версии Виндовс.
Скачать Starter Wallpaper Changer
- Разархивируйте утилиту и нажмите «Browse» («Обзор»).
- Откроется окно для выбора изображения. Найдите нужное и нажмите «Открыть».
- В окне утилиты появится путь к изображению. Нажмите «Apply» («Применить»).
- Вы увидите предупреждение о необходимости завершения сеанса пользователя для применения изменений. После того, как вы заново авторизируетесь в системе, фон изменится на заданный.
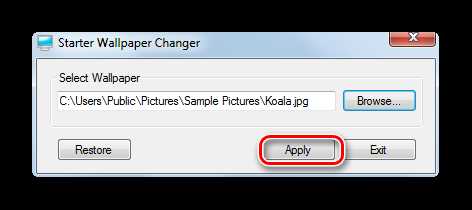
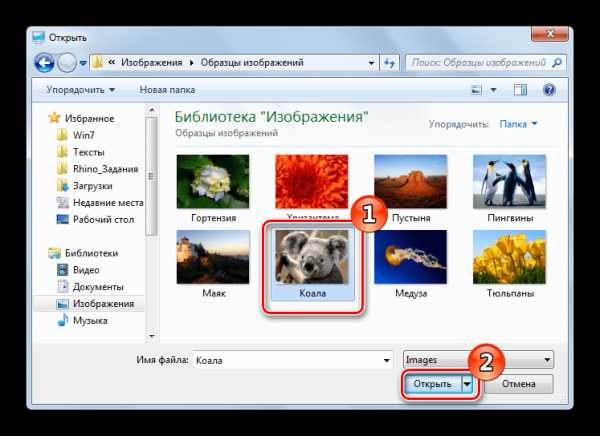
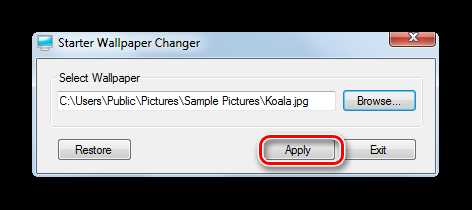
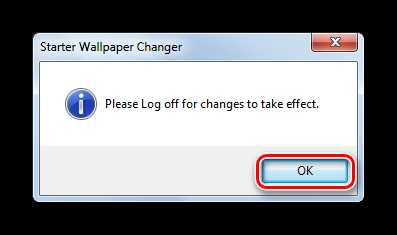
Способ 2: «Персонализация»
- На «Рабочем столе» кликните «ПКМ» и выберите «Персонализация» в меню.
- Перейдите на «Фон рабочего стола».
- В Виндовс уже есть набор стандартных изображений. По желанию можно установить одно из них, или загрузить собственное. Для загрузки своего нажмите «Обзор» и укажите путь к директории с картинками.
- Под стандартными обоями находится выпадающее меню с различными вариантами редактирования изображения под размеры экрана. По умолчанию установлен режим «Заполнение», который является оптимальным. Выберите изображение и подтвердите свое решение нажатием кнопки «Сохранить изменения».
- Для этого отметьте галочками понравившиеся обои, выберите режим заполнения и установите время, через которое будет происходить смена изображений. Можно также поставить галочку в графе «В случайном порядке», чтобы слайды отображались в разном порядке.
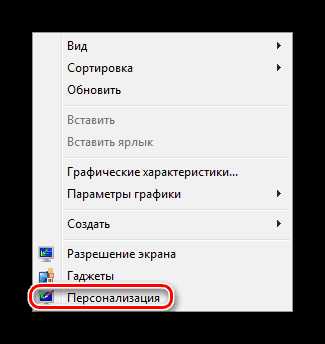
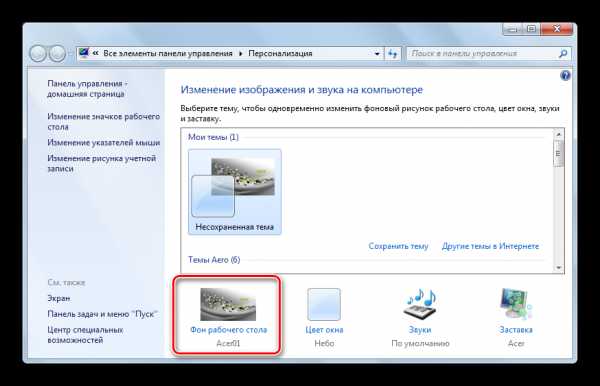

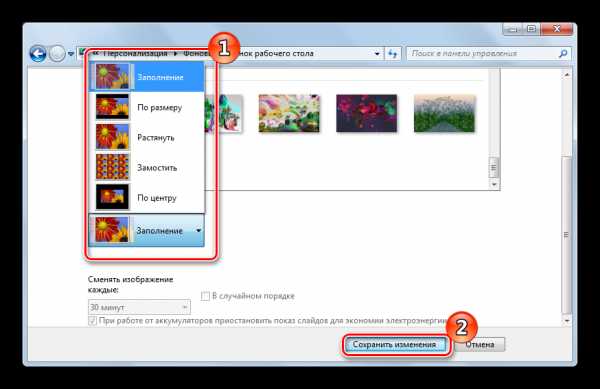
Если выбрать несколько картинок, можно сделать слайд-шоу.

Способ 3: Контекстное меню
Найдите нужную фотографию и кликните на нее. Выберите пункт «Сделать фоновым изображением рабочего стола».
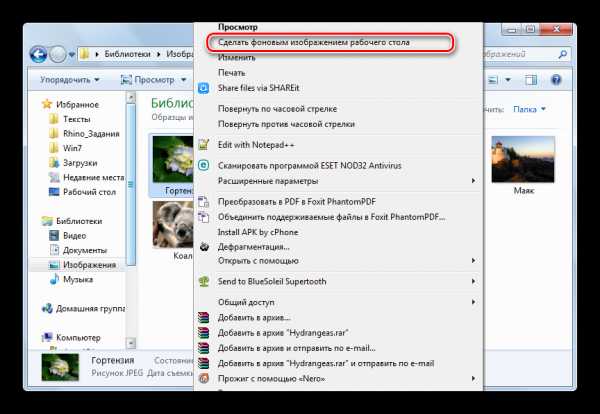
Вот так легко можно установить новые обои на «Рабочий стол». Теперь вы можете менять их хоть каждый день!
Мы рады, что смогли помочь Вам в решении проблемы.Опишите, что у вас не получилось. Наши специалисты постараются ответить максимально быстро.
Помогла ли вам эта статья?
ДА НЕТlumpics.ru
Как изменить обои рабочего стола Windows 7
Доброго времени суток, уважаемые читатели блога Help начинающему пользователю компьютера. На очереди статья о настройках операционной системы Windows7. Статья небольшая, поскольку материал не сложный, но, на мой взгляд, некоторым начинающим юзерам будет полезна. Сегодня мы поговорим о том, как изменить обои рабочего стола операционной системы Windows 7.
Обои рабочего стола – обычные изображения, которые можно скачать с Интернета, или фотографии, сделаны Вами. Основное пожелание при использовании новых изображений в качестве обоев рабочего стола – размер картинок должен быть таким, как и разрешение экрана. Можно и игнорировать данное условие, но тогда изображения на рабочем столе могут быть растянуты, сплюснуты т.е. некорректно отображены
Дополнительного описания для сегодняшнего материала не нужно, поскольку задача стоит очень простая: как установить новые обои на рабочем столе. Приступим непосредственно к выполнению:
1. Кликаем правой кнопкой мышки на свободном от файлов участке рабочего стола. Появится контекстное меню.

Рис 1. Контекстное меню рабочего стола.
2. Переходим по пункту «Персонализация» контекстного меню. Откроется окно для управления темами операционной системы Windows 7.
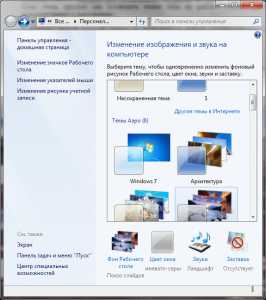
Рис 2. Темы, изображения, звук
3. В данном окне необходимо кликнуть по cсылке «Фон рабочего стола«. Отмечу, что данное окно также содержит опции для изменения цвета границ окон, внешнего вида окон, управления звуковой схемой и заставкой операционной системы. После этого появиться окно для настройки обоев рабочего стола.
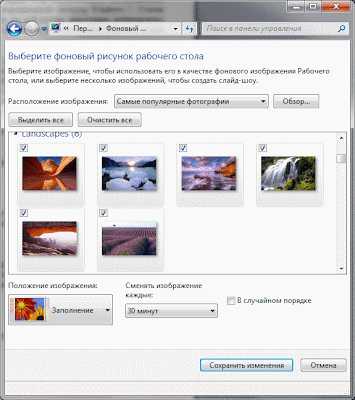
Рис 3. Фоновый рисунок рабочего стола.
4. Изменить обои рабочего стола Windows 7 можно с помощью этого окна. Здесь:
— указываем каталог, в котором размещены изображения, которые будут использоваться в качестве обоев рабочего стола. Выполняем это с помощью кнопки «Обзор».
— отмечаем те изображения, которые Вы желаете использовать. Кнопка «Выделить все» позволяет отметить все добавленные картинки. Кнопка «Очистить все», соответственно, снимает галочки со всех изображений.
— указываем положение изображения с помощью выпадающего меню.
Рис 4. Положение изображения.
— указываем время, по истечении которого изображения будут меняться. Если отметить пункт В случайном порядке, смена изображений по истечении указанного времени будет выполнятся случайно (в обратном случае – по порядке).
5. Нажимаем кнопку «Сохранить изменения».
6. В окне, которое откроется сохраняем тему. Для этого переходи по ссылке «Сохранить тему».
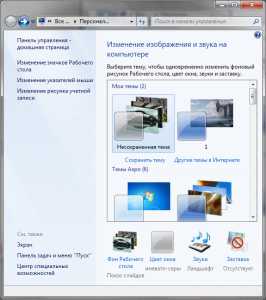
Рис 5. Сохраняем тему.
7. В следующем окне указываем название новой темы и жмем «Сохранить»
Рис 6. Сохранить.
Сверните все открытые папки, и Вы увидите, что на рабочем столе установлены новые обои. Спасибо за внимание.
xiod.ru