Как изменить фон рабочего стола на Windows 7 (поменять картинку)
Со временем возникает необходимость изменить фон рабочего стола на Windows 7. Делается это не сложно, но есть некоторые ограничения. Процесс изменения изображения на рабочем столе в Windows 7 начальная и домашняя базовая, отличается от описанного в этом уроке и является темой отдельной статьи.
По умолчанию Windows 7 имеет ряд фоновых изображений, которые располагаются по пути:
C:\Windows\Web\Wallpaper
Здесь Вы увидите несколько папок с картинками. В папке «Windows», Вы найдете знакомое, стандартное изображение (скриншот ниже).
При желании Вы можете расширить выбор обоев рабочего стола, путем создания папки со своим названием. Скачайте файлы (jpg) с сайта Microsoftили стороннего ресурса, распределите их по группам в созданные каталоги, это будет удобно для смены фона из настройки «персонализация», а также для создания слайд шоу.
Примечание: если устанавливаете скаченную картинку, обязательно выясните ее разрешение и узнайте свое разрешение экрана. В случае меньшего разрешения изображения Вы можете заметить плохое качество отображения.
В случае меньшего разрешения изображения Вы можете заметить плохое качество отображения.
Еще фон изменяется, когда Вы устанавливаете новую тему на Windows 7, а также меняется внешнее оформление панели задач, цвет окон и другое.
Как поменять фон рабочего стола из контекстного меню изображения и настройки «персонализация»
Найдите соответствующую картинку, которую хотите поставить как фон рабочего стола, затем щелкните на нее правой кнопкой мыши. В меню нажмите пункт, который видите на скриншоте.
Теперь смотрите на рабочий стол и любуйтесь новой картинкой. Такими действиями Вы просто поставите фоновое изображение. Для полной настройки рекомендуется перейти в настройку с названием «персонализация».
Для вызова окна персонализации щелкните правой кнопкой мышки, там, где нет ярлыков (на пустом месте). В меню увидите отделенных 3 пункта, из которых интересен последний и по необходимости другие два:
- Разрешение экрана – в данном случае полезная опция, перейдя в которую Вы узнаете соотношение пикселей Вашего дисплея и выясните, подойдет или нет фоновая картинка.

- Гаджеты – не относящаяся к теме опция, но все же ознакомьтесь с процессом установки гаджетов в Windows 7, чтобы более украсить рабочий стол.
- Персонализация – интересующая опция, позволяющая настроить и изменить фон рабочего стола на Windows 7, которую подробнее рассмотрим ниже.
Нажмите на 3 опцию «персонализация». Спустите взгляд в самый низ окна, где Вы увидите ссылку с названием «фон рабочего стола» (располагается наряду с ссылками: цвет окна, звуки, заставка), на которую нужно кликнуть. Заметьте, что под названием ссылки, есть надпись серого цвета, в основном сюда прописывается название текущей картинки или действие «показ слайдов». В данном примере это «дом», которое является именем изображения.
В открывшемся окне Вы можете выбрать расположение картинок, путем нажатия на объект со стрелкой. Здесь предложен выбор из библиотеки изображений, созданных папок и других источников, а также имеется возможность установки монотонного цвета фона.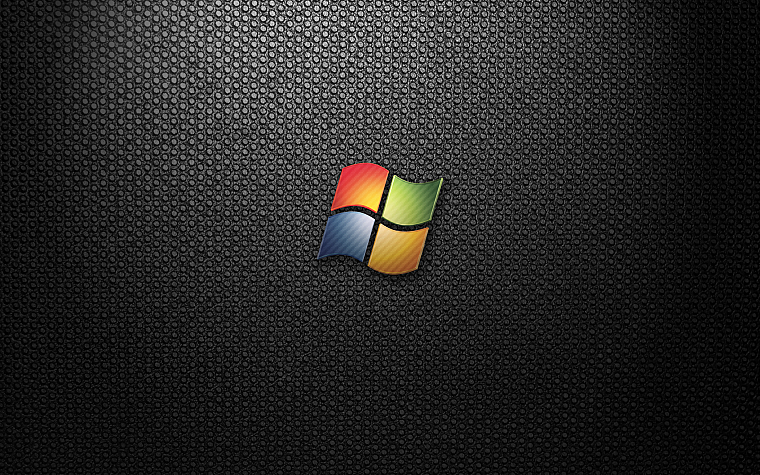
Рядом с объектом есть кнопка «обзор», для указания размещения картинки. Когда определитесь с выбором, отметьте картинку флажком и нажмите «сохранить изменения». Выглядит это следующим образом.
Внизу окна есть дополнительные опции отображения и настройки показа слайдов. Для корректного отображения фона рабочего стола, в опции «положение изображения» я рекомендую оставить параметр «заполнение», но можете и поэкспериментировать и изменить параметры.
Для использования показа слайдов выделите от 2 и более картинок, удерживая CTRL, кликайте по ним. Далее станет доступна данная настройка, где Вы можете задавать интервал времени смены изображений, случайный показ и опцию управления показом при сниженном уровне электропитания.
Примечание: если есть необходимость включить все картинки из выбранной группы, в верхней части окна нажмите кнопку «выделить все», чтобы не выбирать все объекты мышкой. После тонких настроек, снова кликните на «сохранить изменения».
Если Вы углубились в персонализацию, почитайте тогда о процессе изменения стартовой заставки в Windows 7, что закрепит Ваши знания.
Как изменить фон рабочего стола, используя реестр Windows
1. Сначала откройте реестр, нажмите «пуск», напечатайте запрос regedit в поиске и нажмите enter.
2. Если появится запрос контроля учетных записей (UAC), нажмите да.
3. В реестре следуйте по пути, как указано ниже:
HKEY_CURRENT_USER\Control Panel\Desktop
4. В правой стороне окна, нажмите дважды левой кнопкой на ключе «Wallpaper» (скриншот выше).
5. укажите полный путь к файлу фона (с расширением .jpg или .bmp) и кликните OK.
Примечание: убедитесь, что имя изображения не содержит пробелов. Если это так переименуйте название файла, иначе увидите черный фон.
6. закройте окно редактора реестра.
Как можете видеть, изменить фон рабочего стола на Windows 7 просто. Единственно, Вы потеряете время, только при тонкой настройки. А пример с реестром углубит Ваши знания. Экспериментируйте и не забывайте всегда возможно изменить фон, если он надоел.
А пример с реестром углубит Ваши знания. Экспериментируйте и не забывайте всегда возможно изменить фон, если он надоел.
Вы можете пропустить чтение записи и оставить комментарий. Размещение ссылок запрещено.
Как в Windows 11 изменить фон рабочего стола
В этой инструкции мы собрали все способы изменить фон рабочего стола в Windows 11. В операционной системе есть много вариантов смены обоев и в этом материале вы познакомитесь со многими из них.
Имейте ввиду, что любые настройки персонализации в приложении «Параметры» Windows 11 требуют активации операционной системы. Вы не сможете изменить фон рабочего стола Windows 11 на компьютере без активации в «Параметрах».
Обратите внимание, что в этой статье мы не затрагиваем тему отдельных обоев для отдельных мониторов или для отдельных рабочих столов. У нас есть другая статья, которая описывает, как установить разные обои на разных мониторах в Windows 11.
Самый известный способ изменить обои рабочего стола Windows 11 – это воспользоваться контекстным меню.
Как изменить фон рабочего стола Windows – способ 1
Как установить сплошной цвет на фон рабочего стола в Windows 11
Как установить слайд-шоу на фон рабочего стола в Windows 11
Как изменить фон рабочего стола Windows 11 – способ 2
Как изменить обои в Windows 11 – способ 3.
Как в Windows 11 сменить обои в Панели управления
Как изменить фон рабочего стола Windows – способ 1
- Щелкните правой кнопкой мыши по рабочему столу и выберите Персонализация.
- Также вы можете открыть приложение Параметры и перейти в раздел Фон.
- Наконец, можно нажать Win + Tab, а затем щелкнуть правой кнопкой мыши по активному рабочему столу и кликнуть
 Обратите внимание: если у вас несколько рабочих столов, это действие приведет к тому, что изображение установится только на текущий рабочий стол.
Обратите внимание: если у вас несколько рабочих столов, это действие приведет к тому, что изображение установится только на текущий рабочий стол. - Найдите пункт Персонализируйте фон. Здесь вы можете выбрать фото, слайдшоу, сплошной цвет или Windows Spotlight для фонового изображения.
- Чтобы установить фото на фон рабочего стола, выберите Фото возле пункта Персонализируйте фон.
- Выберите одно из стандартных изображений Windows или же щелкните по кнопке Обзор фотографий.
- В появившемся окне проводнике выберите нужный файл для фона.
- При необходимости измените способ заполнения изображения (заполнение, по размеру, растянуть, замостить, по центру и расширение).
Как установить сплошной цвет на фон рабочего стола в Windows 11
- Щелкните по кнопке Пуск правой кнопкой мыши и выберите Параметры.
- Перейдите в раздел Персонализация > Фон.
- Выберите «Сплошной цвет» возле пункта «Персонализируйте фон».

- Выберите нужный вам цвет на стандартной палитре. Если нужный оттенок отсутствует, кликните по кнопке Просмотреть цвета и установите необходимый цвет.
- Если у вас есть код цвета в формате RGB или HEX, кликните Больше в окне установке нестандартного оттенка.
- Щелкните Готово для применения изменений.
Как и предыдущие версии операционной системы, Windows 11 позволяет устанавливать слайд-шоу в качестве фона рабочего стола. Вот как это делается:
Как установить слайд-шоу на фон рабочего стола в Windows 11
- Выберите картинки, которые вы хотите использовать в слайд-шоу на фоне рабочего стола Windows 11 и поместите их в одну отдельную папку где-нибудь в удобном вам месте.
- Справа возле пункта Персонализируйте фон выберите вариант Слайд-шоу.
- Если параметры слайд-шоу не раскрылись автоматически, кликните по небольшой стрелке справа от выпадающего списка.

- Теперь надо выбрать папку с вашими изображениями. Для этого щелкните по кнопке Обзор возле пункта «Выбор альбома изображений».
- В окне проводника укажите папку с картинками.
- Теперь задайте интервал смены изображений. За это отвечает параметр «Менять изображения каждые». На выбор доступны варианты 1 минута, 10 минут, 30 минут, 1 час, 6 часов и 1 день.
- Если вы хотите, чтобы система меняла фон в случайном порядке, включите параметр «Перемешать порядок рисунков».
Готово.
В Windows 11 также встроена функция Spotlight, которая периодически подтягивает свежие картинки для рабочего стола и экрана блокировки. О том, как в Windows 11 установить Spotlight на обои рабочего стола, рассказывает отдельная статья.
Как изменить фон рабочего стола Windows 11 – способ 2
Вы можете установить изображение в качестве фона рабочего стола, щелкнув его правой кнопкой мыши в проводнике. Вот как это сделать.
- Откройте проводник (Win + E) и перейдите к папке, содержащей ваши обои.

- Щелкните правой кнопкой мыши изображение по вашему выбору.
- Выберите «Сделать фоном рабочего стола» в меню.
- Либо выберите изображение и нажмите кнопку «Сделать фоновым рисунком» на панели инструментов проводника.
Готово. Windows сразу же изменит фон рабочего стола на выбранное вами изображение.
Как изменить обои в Windows 11 – способ 3.
Еще один способ изменить фон рабочего стола Windows – из приложения Фотографии. Он удобен тем, что не требует много кликов и при этом позволяет установить выбранное изображение не только на рабочий стол, но и отдельно на экран блокировки.
Чтобы изменить фон рабочего стола с помощью приложения «Фотографии», выполните следующие действия.
- Откройте нужное вам изображение в стандартном приложении Фотографии.
- В верхней части окна найдите панель инструментов и щелкните по кнопке с тремя точками. Она открывает дополнительное меню с большим количеством опций.
- Выберите пункт Установить как.

- Щелкните нужный вам вариант (рабочий стол или экран блокировки).
Готово.
Как в Windows 11 сменить обои в Панели управления
Стоит также упомянуть метод, который могут предпочесть пользователи старых версий Windows, которые только-только перешли на Windows 11. Хотя Microsoft тщательно прячет старую панель управления в недра операционной системы, в Windows 11 все еще можно запустить старый интерфейс настройки фона рабочего стола времен Windows 7. Через панель управления его не открыть, поэтому нужна отдельная команда.
Чтобы изменить обои рабочего стола с помощью классической Панели управления, выполните следующие действия.
- Нажмите Win + R, чтобы открыть диалоговое окно «Выполнить».
- Введите следующую команду и нажмите Enter:
shell:::{ED834ED6-4B5A-4bfe-8F11-A626DCB6A921} -Microsoft.Personalization\pageWallpaper. - В открывшемся диалоговом окне «Фоновый рисунок рабочего стола» выберите изображение из числа обоев по умолчанию или найдите другие изображения на диске.

- При необходимости настройте параметры заливки и нажмите кнопку
Готово. Работает он по большей части так же, как и приложение Параметры, только функция Spotlight здесь недоступна.
Преимуществом этого способа является тот факт, что в старом интерфейсе вы можете быстро найти стандартные фоновые изображения Windows без необходимости искать их в Проводнике. Для этого выберите «Фоны рабочего стола Windows» возле пункта «Расположение изображение».
Кстати, вы также можете узнать, как в Windows 11 найти стандартные обои.
Источник
💡Узнавайте о новых статьях быстрее. Подпишитесь на наши каналы в Telegram и Twitter.
Судя по тому, что вы читаете этот текст, вы дочитали эту статью до конца. Если она вам понравилась, поделитесь, пожалуйста, с помощью кнопок ниже. Спасибо за вашу поддержку!
Автор Сергей Ткаченко и Тарас БуряОпубликовано Рубрики Windows 11Метки ПерсонализацияКак вернуть фон рабочего стола в windows
Содержание
- Как восстановить обои рабочего стола после обновления Windows 10
- Вероятность восстановления обоев после обновления
- Как восстановить обои в Windows 10
- Способ 1.
 Восстановление исчезнувших обоев при помощи параметра Персонализация
Восстановление исчезнувших обоев при помощи параметра Персонализация - Способ 2. Восстановите обои при помощи стороннего программного обеспечения
- Похожие статьи про восстановление данных:
- Как восстановить удаленный MOV файл
- Как восстановить данные после отката системы Windows
- Как восстановить данные после сбоя, неудачного обновления Windows 10
- Невозможно изменить фоновое изображение в Windows 7
- Проблема
- Сценарий 1
- Сценарий 2
- Сценарий 3
- Сценарий 4
- Причина
- Решение
- Способ 1. Обновление до версии Windows 7, поддерживающей изменение фоновых рисунков
- Способ 2. Файл TranscodedWallpaper.jpg поврежден
- Способ 3. Несовместимые приложения
- Способ 4. Проверьте настройку фона в разделе «Электропитание».
- Способ 5. Установите флажок «Удалить фон» в разделе «Специальные возможности»
- Способ 6. Проверьте, не отключена ли возможность изменения фона рабочего стола политикой домена.

- Дополнительная информация
- Обои Windows 10 — как изменить, где хранятся, автоматическая смена и другое
- Как поставить (изменить) обои рабочего стола Windows 10
- Автоматическая смена обоев
- Где хранятся обои рабочего стола Windows 10
- Качество обоев на рабочем столе
- Анимированные обои в Windows 10
- Как убрать черный фон и вернуть нормальные обои в Windows 7
- как убрать черный фон и вернуть нормальные обои в Windows 7
- …и не спешим удалять глючное обновление
- Как вернуть фон рабочего стола в windows
- Видео
Как восстановить обои рабочего стола после обновления Windows 10
Самым неприятным развитием событий является потеря важных документов. В этой статье мы рассмотрим вопрос как вернуть пропавшие обои рабочего стола на Windows 10.
Содержание статьи:
Вероятность восстановления обоев после обновления
Как вы уже наверняка знаете, ни один удаленный файл, включая изображение, не исчезает бесследно, если только не происходит его перезапись. Стирая цифровое изображение из архива, вы даете файловой системе команду забыть о нем и больше никогда не использовать. Система успешно выполняет свою задачу, однако не избавляется от него навсегда. Файл обоев рабочего стола по прежнему хранится на полках хранилища системы пока не будет перезаписан новыми данными.
Стирая цифровое изображение из архива, вы даете файловой системе команду забыть о нем и больше никогда не использовать. Система успешно выполняет свою задачу, однако не избавляется от него навсегда. Файл обоев рабочего стола по прежнему хранится на полках хранилища системы пока не будет перезаписан новыми данными.
Таким образом, приложения, способные проводить сканирование секторов HDD на наличие фрагментов файла, позволяют восстановить даже ту информацию, которая ранее казалась безвозвратно потерянной.
Как восстановить обои в Windows 10
Способ 1. Восстановление исчезнувших обоев при помощи параметра Персонализация
Если вам довелось столкнуться с черным экраном вместо привычного фона, первое чем необходимо воспользоваться — настройками персонализации рабочего стола.
1. Щелкните правой кнопкой мыши по рабочему столу и в появившемся контекстном меню выберите Персонализация.
2. В разделе Выберите фото нажмите клавишу Обзор, чтобы найти сохраненный ранее фон.
3. Кликните по Выбор картинки и операционная система установит его в качестве фона рабочего стола.
Это был самый простой способ вернуть фоновое изображение. Но как быть в случае если оно повреждено или, еще хуже, удалено? В следующем пункте мы расскажем вам как решить данный вопрос.
Способ 2. Восстановите обои при помощи стороннего программного обеспечения
Перед тем как приступить к решению, рекомендуем еще раз убедиться есть ли нужное изображение на ПК, пройдя по пути: C:\\Windows\Web\Wallpaper. Если его там не оказалось, единственным доступным вариантом остается попытка восстановления.
К сожалению, компания Microsoft не предусмотрела для своей операционной системы подходящего программного обеспечения, которое было бы способно вернуть утраченные данные. Поэтому вам придется воспользоваться сторонним софтом.
Приложение Starus Partition Recovery, или ее урезанные по функционалу дешевые аналоги, Starus FAT Recovery, Starus NTFS Recovery, предназначены для работы с определенными файловыми системами — FAT и NTFS. Основной софт способен взаимодействовать с обоими. Приложения хорошо подойдут как для дома, так и для работы в офисе, став универсальным средством восстановления информации и логических разделов жестких дисков.
Основной софт способен взаимодействовать с обоими. Приложения хорошо подойдут как для дома, так и для работы в офисе, став универсальным средством восстановления информации и логических разделов жестких дисков.
Загрузив и установив программу на компьютер, воспользуйтесь приведенной ниже инструкцией, которая поможет быстро и с гарантией вернуть любой утерянный файл.
1. Запустите Starus Partition Recovery. Перед вами появится окно Мастера восстановления файлов. Нажмите Далее и выберите диск, который нужно просканировать. Еще раз нажмите Далее.
2. Выберите подходящий режим сканирования.
Быстрое сканирование — программа производит быструю поверхностную проверку диска и обнаруживает последние установленные на HDD файлы.
Полный анализ — в отличие от быстрого сканирования, этот режим проводит глубокий анализ каждого отдельного сектора устройства и находит даже самые старые документы.
Рекомендуем проводить Полный анализ для более точных результатов.
3. Удобная функция предпросмотра позволяет изучить каждый найденный вами файл, вне зависимости от формата. Можно посмотреть как текстовые, так и графические, видео файлы.
4. Выделите документы, которые нужно восстановить, щелкните по любому из них правой кнопкой мыши и нажмите Восстановить.
Примечание:
Никогда не совершайте экспорт файлов на тот же диск, с которого вы их восстанавливаете. Вследствие возможной перезаписи, вы рискуете перманентно потерять данные.
Оценить все шансы «вернуть утраченные обои» Вы можете до момента регистрации инструмента. Загрузите программу для восстановления фото-обоев на рабочий стол и опробуйте совершенно бесплатно. В пробной версии доступны все функции, включая предварительный просмотр восстановленных файлов. Окно пред-просмотра позволит убедиться, что конкретное изображение не повреждено и не перезаписано, и подлежит полному восстановлению.
Как восстановить удаленный MOV файл
Потеря важных документов вследствие случайного удаления — это далеко не редкость. Сами того не.
Как восстановить данные после отката системы Windows
Несомненно, каждому из нас, за время пользования компьютерами, приходилось сталкиваться с необходимо.
Как восстановить данные после сбоя, неудачного обновления Windows 10
Никто из нас не застрахован от сбоев как аппаратных, так и системных. Многие ошибки, к сожалению, мо.
Источник
Невозможно изменить фоновое изображение в Windows 7
Проблема
При попытке изменить фон рабочего стола в Windows 7 вы можете столкнуться с одной из указанных ниже проблем.
Сценарий 1
Когда вы пытаетесь изменить фон рабочего стола, выбрав пункты Панель управления, Персонализация и затем Фон рабочего стола, не устанавливаются флажки при их нажатии, а кнопки Выделить все и Очистить все не работают надлежащим образом. В результате вам не удается изменить фон рабочего стола.
Сценарий 2
При попытке щелкнуть изображение правой кнопкой мыши и выбрать пункт Сделать фоновым изображением рабочего стола вы получаете следующее сообщение об ошибке:
Это изображение не может быть использовано в качестве фона. Произошла внутренняя ошибка.
Сценарий 3
На рабочем столе отображается черный фон, несмотря на то что вы изменили фоновый рисунок.
Сценарий 4
Функция слайд-шоу для фона рабочего стола не работает надлежащим образом.
Причина
Эта проблема может возникать по следующим причинам.
На компьютере установлено стороннее приложение, например, Display Manager от Samsung.
На панели управления в разделе «Электропитание» отключен параметр «Фон рабочего стола».
На панели управления выбран параметр «Удалить фоновые изображения».
Изменение фонового рисунка может быть запрещено политикой домена.
Файл TranscodedWallpaper.jpg может быть поврежден.
Вы используете выпуск Windows 7 Начальная. В выпуске Windows 7 Начальная изменение фона рабочего стола не поддерживается.
В выпуске Windows 7 Начальная изменение фона рабочего стола не поддерживается.
Решение
Для устранения проблемы воспользуйтесь одним из описанных ниже способов, в зависимости от вашего случая.
Способ 1. Обновление до версии Windows 7, поддерживающей изменение фоновых рисунков
В выпуске Windows 7 Начальная изменение фона рабочего стола не поддерживается. Если вы работаете на ноутбуке с предустановленной системой Windows, возможно, вы используете выпуск Windows 7 Начальная.
Если у вас установлен выпуск Windows 7 Начальная, вы можете приобрести Windows 7 у дилера или через Интернет в некоторых странах и регионах. Если вы используете нетбук или другой компьютер без DVD-дисковода, простой способ установки Windows 7 — приобрести ее через Интернет и скачать. Дополнительные сведения о том, как купить Windows 7 в своей стране или регионе, см. на веб-странице магазина Windows.
Способ 2. Файл TranscodedWallpaper.jpg поврежден
Если файл TranscodedWallpaper. jpg поврежден, возможно, вам не удастся изменить фон рабочего стола. Чтобы устранить эту проблему, удалите файл TranscodedWallpaper.jpg. Вот как это сделать.
jpg поврежден, возможно, вам не удастся изменить фон рабочего стола. Чтобы устранить эту проблему, удалите файл TranscodedWallpaper.jpg. Вот как это сделать.
Щелкните здесь, чтобы показать или скрыть подробную информацию
Нажмите кнопку Пуск, вставьте в поле поиска следующий текст и нажмите клавишу ВВОД:
Щелкните файл TranscodedWallpaper.jpg правой кнопкой мыши и выберите команду Переименовать.
Измените имя файла на TranscodedWallpaper.old и нажмите кнопку Да в появившемся окне.
Если появится файл slideshow.ini, дважды щелкните его. Файл slideshow.ini должен открыться в приложении «Блокнот». Выделите в файле slideshow.ini весь текст, если таковой имеется, и нажмите клавишу Delete на клавиатуре.
В меню Файл выберите команду Сохранить.
Закройте приложение «Блокнот».
Закройте окно Проводника Windows и перейдите к изображению, которое вы хотите установить в качестве фона.
Попробуйте установить фоновый рисунок снова.
Способ 3. Несовместимые приложения
Некоторые приложения, которые помогают управлять параметрами дисплея, могут вызывать проблемы несовместимости при установке фонового рисунка, отображении визуальных эффектов Aero Glass и использовании других функциональных возможностей Windows. В качестве эксперимента отключите или удалите приложения управления дисплеем, установленные на вашем компьютере.
В качестве эксперимента отключите или удалите приложения управления дисплеем, установленные на вашем компьютере.
Способ 4. Проверьте настройку фона в разделе «Электропитание».
В разделе «Электропитание» панели управления есть параметр, приостанавливающий фоновое слайд-шоу. Вот как проверить параметры фона рабочего стола в разделе «Электропитание».
Щелкните здесь, чтобы показать или скрыть подробную информацию
Нажмите кнопку Пуск, в поле поиска введите Электропитание и выберите в списке пункт Электропитание.
В окне Выбор плана электропитания напротив выбранного плана электропитания нажмите Настройка плана электропитания.
Выберите Изменить дополнительные параметры питания и разверните раздел Параметры фона рабочего стола.
Разверните разделПоказ слайдов и проверьте, чтобы для параметра От сети было установлено значение Доступно.
Нажмите кнопку OK и закройте окно Редактировать план.
Способ 5. Установите флажок «Удалить фон» в разделе «Специальные возможности»
Параметр «Специальные возможности» в панели управления удаляет фоновые изображения. Вот как проверить параметры фона рабочего стола в разделе специальных возможностей.
Вот как проверить параметры фона рабочего стола в разделе специальных возможностей.
Щелкните здесь, чтобы показать или скрыть подробную информацию
Нажмите кнопку Пуск, Панель управления, Специальные возможности, а затем Центр специальных возможностей.
В разделе Вывести все параметры нажмите Настройка изображения на экране.
Убедитесь, что не установлен флажок Удалить фоновые изображения.
Дважды нажмите кнопку OK и закройте окно Центр специальных возможностей.
Способ 6. Проверьте, не отключена ли возможность изменения фона рабочего стола политикой домена.
Если вы подключены к домену, ваш администратор может отключить возможность изменения фона рабочего стола. Вот как проверить политику фона рабочего стола.
Щелкните здесь, чтобы показать или скрыть подробную информацию
Нажмите кнопку Пуск, введите Групповая политика в поле Поиска и выберите Изменение групповой политики.
Выберите элементы Конфигурация пользователя, Административные шаблоны, а затем дважды нажмите элемент Рабочий стол.
Дважды щелкните Выбор фонового изображения.
Примечание. Если политика включена, и в ней указано конкретное изображение, пользователи не могут изменять фон. Если этот параметр включен, а изображение недоступно, фоновый рисунок не отображается.
Щелкните Не задан, чтобы включить этот параметр и изменить фон рабочего стола.
Дополнительные сведения об изменении фонового рисунка в Windows 7 см. в следующих статьях на веб-сайте Майкрософт:
Почему я не могу изменить фон рабочего стола? Дополнительные сведения об изменении фонового рисунка в Windows 7 см. в следующих статьях на веб-сайте Microsoft.
Источник
Обои Windows 10 — как изменить, где хранятся, автоматическая смена и другое
Настройка обоев рабочего стола — довольно простая тема, почти все знают, как поставить обои на рабочий стол Windows 10 или изменить их. Все это хоть и изменилось по сравнению с предыдущими версиями ОС, но не так, чтобы могло вызвать существенные сложности.
Но некоторые другие нюансы могут быть не очевидны, особенно для начинающих пользователей, например: как изменить обои на не активированной Windows 10, настроить автоматическую смену обоев, почему фото на рабочем столе теряют качество, где они хранятся по умолчанию и можно ли сделать анимированные обои на рабочий стол. Всё это — предмет данной статьи.
Всё это — предмет данной статьи.
Как поставить (изменить) обои рабочего стола Windows 10
Первое и самое простое — как установить свою картинку или изображение на рабочий стол. Для этого в Windows 10 достаточно нажать правой кнопкой мыши по пустому месту рабочего стола и выбрать пункт меню «Персонализация».
В разделе «Фон» настроек персонализации выберите «Фото» (если выбор недоступен, так как система не активирована, информация о том, как это обойти есть далее), а потом — фото из предлагаемого списка или же, нажав по кнопке «Обзор» установите собственное изображение в качестве обоев рабочего стола (которое может храниться в любой вашей папке на компьютере).
Помимо прочих настроек, для обоев доступны опции расположения «Расширение», «Растянуть», «Заполнение», «По размеру», «Замостить» и «По центру». В случае если фотография не соответствует разрешению или пропорциям экрана можно привести обои в более приятный вид с помощью указанных опций, однако рекомендую просто найти обои, соответствующие разрешению вашего экрана.
Тут же вас может поджидать и первая проблема: если с активацией Windows 10 не все в порядке, в параметрах персонализации вы увидите сообщение о том, что «Для персонализации компьютера нужно активировать Windows».
Однако и в этом случае у вас есть возможность изменить обои рабочего стола:
Так что, даже если ваша система не активирована, изменить обои рабочего стола все равно можно.
Автоматическая смена обоев
Windows 10 поддерживает работу слайд-шоу на рабочем столе, т.е. автоматическую смену обоев среди выбранных вами. Для того, чтобы использовать эту возможность, в параметрах персонализации, в поле «Фон» выберите «Слайд-шоу».
После этого вы сможете задать следующие параметры:
Ничего сложного и для кого-то из пользователей, кому скучно все время лицезреть одну и ту же картинку, функция может быть полезной.
Где хранятся обои рабочего стола Windows 10
Один из часто задаваемых вопросов, касающихся функционала изображений рабочего стола в Windows 10 — где находится стандартная папка с обоями на компьютере. Ответ не совсем четкий, но для интересующихся может оказаться полезным.
Ответ не совсем четкий, но для интересующихся может оказаться полезным.
Это все основные расположения, где хранятся обои Windows 10, если не считать тех папок на компьютере, где вы их храните сами.
Качество обоев на рабочем столе
Одна из частых жалоб пользователей — плохое качество обоев на рабочем столе. Причинами этого могут служить следующие моменты:
Для того, чтобы при установке обоев в Windows 10 они не теряли в качестве (или теряли не столь существенно), вы можете изменить один из параметров реестра, который определяет параметры сжатия jpeg.
Закройте редактор реестра, перезагрузите компьютер или перезапустите проводник и заново установите обои на рабочий стол, чтобы они отобразились в хорошем качестве.
Второй вариант использовать обои в высоком качестве на рабочем столе — подменить файл TranscodedWallpaper в C:\ Users\ имя_пользователя\ AppData\ Roaming\ Microsoft\ Windows\ Themes вашим оригинальным файлом.
Анимированные обои в Windows 10
Вопрос про то, как сделать живые анимированные обои в Windows 10, поставить видео в качестве фона рабочего стола — один из самых часто задаваемых у пользователей.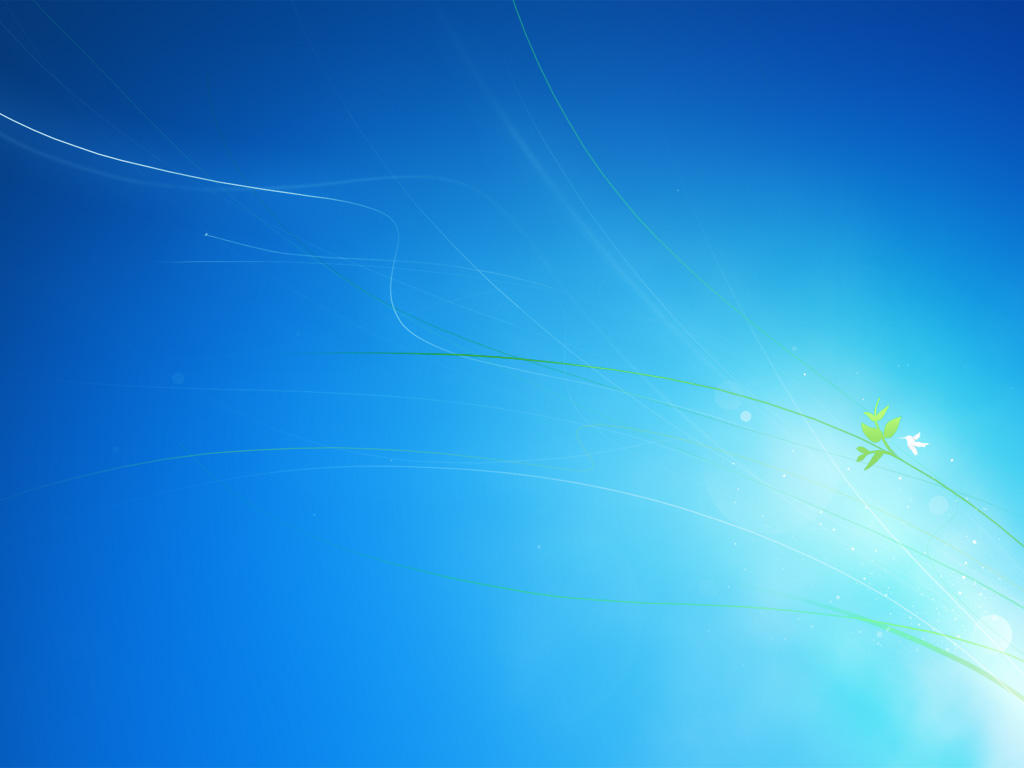 В самой ОС встроенных функций для этих целей нет, и единственное решение — использовать стороннее ПО.
В самой ОС встроенных функций для этих целей нет, и единственное решение — использовать стороннее ПО.
Из того, что можно рекомендовать, и что точно работает — программа DeskScapes, которая, правда, является платной. Причем функционал не ограничивается только анимированными обоями. Скачать DeskScapes можно с официального сайта http://www.stardock.com/products/deskscapes/
На этом завершаю: надеюсь, вы нашли здесь то, чего не знали раньше про обои рабочего стола и что оказалось полезным.
Источник
Как убрать черный фон и вернуть нормальные обои в Windows 7
С последним официальным апдейтом в Windows 7 появился неприятный баг: обои на Рабочем столе система начала менять на пустой черный фон. И, как известно, выпускать обновления для Windows 7 Microsoft больше не будет…
Точнее, еще будет, но не для всех. В частности, данный баг с обоями компания в ближайшее время вроде как собирается исправлять.
Но соответствующий патч выйдет только для пользователей «коммерческой» Windows 7, которые платят за «продлёнку», т. е. Extended Security Update.
е. Extended Security Update.
А вот у пользователей домашней Windows 7 этот (и все прочие баги) Microsoft исправлять уже не будет (если они не придумают, как тоже поставить себе расширенную поддержку). Так что, придется устранять его собственноручно.
как убрать черный фон и вернуть нормальные обои в Windows 7Как оказалось, в этот раз в Windows 7 просто сбойнула опция «Растянуть» в настройках положения картинки, которая назначена фоном Рабочего стола. Следовательно, чтобы убрать черный фон, надо вместо «Растянуть» включить любую из четырех других опций:
А для этого кликаем правой кнопкой мыши по пустому месту на Рабочем столе, в меню выбираем «Персонализация» и далее в открывшемся окне находим меню «Положение изображения«, вместо «Растянуть» выбираем любую подходящую опцию и жмем «Сохранить» изменения.
Либо же можно просто выбрать/сделать картинку для обоев так, чтобы ей размеры и разрешение соответствовали разрешению экрана. Тогда её не надо будет ни растягивать, ни как-то еще двигать. Следовательно, опцию «Растянуть» тоже включать не нужно будет, и черный фон не включится.
Тогда её не надо будет ни растягивать, ни как-то еще двигать. Следовательно, опцию «Растянуть» тоже включать не нужно будет, и черный фон не включится.
Чтобы глянуть рабочее разрешение монитора, напомним, снова кликаем правой кнопкой мыши по пустому месту на Рабочем столе и в меню выбираем «Разрешение экрана«. А подрезать, растянуть и т.д. любое изображение можно просто в Paint-е.
…и не спешим удалять глючное обновлениеПоследний апдейт Windows 7, а именно KB4534310, удалять не рекомендуется не только, потому что он последний официальный (и может быть дорог, как память! шутка). Данное обновление, как отмечает разработчик, «содержит важные исправления безопасности для Windows 7«, так что баг с обоями лучше обойти любым из описанных выше способов.
К слову, если Windows 7 после обновы начала выдавать черный фон вместо обоев, то это может также указывать на то, что версия системы «не является подлинной» (т. е. not genuine). В таком случае помимо черного фона система также должна сообщить, что «Ваша копия Windows не является подлинной» (This copy of Windows is not genuine) — табличка появится в правом нижнем углу экрана над треем.
е. not genuine). В таком случае помимо черного фона система также должна сообщить, что «Ваша копия Windows не является подлинной» (This copy of Windows is not genuine) — табличка появится в правом нижнем углу экрана над треем.
Источник
Как вернуть фон рабочего стола в windows
Загрузить HD-фоны на Unsplash
Более 900 фоновых изображений для рабочего стола: Скачать HD-фоны на UnsplashИсследуйте › Фоны › Рабочий стол
Всем нужны стильные фоны для рабочего стола, и теперь, с Unsplash, вы можете получить самые красивые фоны в Интернете и использовать их бесплатно. Добро пожаловать в будущее.
Добро пожаловать в будущее.
Фоны животных
Фоны искусства
Фоны событий
Фоны телефонов
Фоны природы
Popular categories
Computer backgrounds
Laptop backgrounds
Windows 10 backgrounds
Windows backgrounds
Mac backgrounds
Macbook backgrounds
Pc backgrounds
Hd фоны
4k фоны
Скачать бесплатно фоновые изображения для рабочего стола
–––– –––– –––– – –––– – –––– –– – –– –––– – – –– ––– –– –––– – –.
spain
Computer backgrounds
Hd backgrounds
Space images & pictures
Landscape images & pictures
Hd desktop wallpapers
maldives
Google backgrounds
orchid magu
Italy pictures & images
rome
архитектура
HD обои
исландия
Snæfellsnesvegur
Фоны текстур
HD Обои для рисунков
Справочные изображения HQ
Лондон
Millennium Bridge
HD Purple Alpaper
Hd фоны
melikler yaylası kamp alanı
Турция изображения и картинки
Автомобиль изображения и картинки
Автомобили. дисплей
дисплей
деловые обои
пляж изображения и картинки
восход солнца
Hd обои воды
Hd обои города
Town
Sunset Images & Pictures
Galaxy Images & Pictures
HD Sky Walpapers
Lake Tekapo
Tumblr. –– –––– –––– – –––– – –––– –– – –– –––– – – –– ––– –– –––– – –.
Испания
Компьютерные фоны
HD фоны
Мальдивы
Google фоны
Orchid Magu
United Arab Emirates
Компьютерный дисплей
Бизнес -обои
Фоны текстур
HD Photle
Фоны Tumblr
Золотой час
США
Фоны Hd
melikler yaylası kamp alanı
Изображения и картинки Турции
Автомобильные изображения и картинки
Фоны автомобилей
HD Cars Walpaper
Пляж изображения и картинки
восход солнца
Hd обои с водой
лондон
мост тысячелетия
HD Purple Wallpapers
Milan
Assago Milanofiori Nord
Здание
HD Обои
Brazil
Skone Arpoador
MACEL Images
. Hd обои
Hd обоиИсландия
snæfellsnesvegur
Hd обои города
город
Закат изображения и картинки
banff
canada
Hq background images
Cool backgrounds
bellwald
switzerland
Stas Parechyn
spain
Computer backgrounds
Hd backgrounds
James Sullivan
Car images & pictures
Cars backgrounds
Hd автомобильные обои
–––– –––– –––– – –––– – –––– –– – –– –––– – – –– ––– –– –––– – – .
Джейсон Ортего
HD обои
brazil
stone arpoador
John Fowler
Space images & pictures
Landscape images & pictures
Hd desktop wallpapers
Eric Jacob
Nature images
Brown backgrounds
Ibrahim Mushan
maldives
Google backgrounds
орхидея магу
Ангелина Кичукова
скопье
македония (фирма)
синие обои Hd
Dario Veronesi
Italy pictures & images
rome
architecture
Daniel Zacatenco
united arab emirates
computer display
business wallpaper
Marco Xu
Hd wallpapers
iceland
snæfellsnesvegur
Jessica Ruscello
Beach изображения и картинки
восход солнца
Hd обои с водой
Pawel Czerwinski
Текстурные фоны
HD Pattern Walpapers
HQ фоновые изображения
Daniele Levis Pelusi
HD City Walpapers
Город
Сансет Изображения и картин Галактика картинки и картинки
Hd обои небо
озеро текапо
Джастин Кауфман
банф
канада
Hq background images
William Bout
Tumblr backgrounds
golden hour
united states
Massimiliano Donghi
milan
assago milanofiori nord
building
Dave Ruck
Cool backgrounds
bellwald
switzerland
Sabri Tuzcu
Hd backgrounds
melikler yaylası kamp alanı
Турция изображения и картинки
Просмотр премиальных изображений на iStock | Скидка 20% на iStock
Unsplash
Красивые бесплатные изображения, подаренные самым щедрым сообществом фотографов в мире. Лучше, чем любые бесплатные или стоковые фотографии.
Лучше, чем любые бесплатные или стоковые фотографии.
- около
- Блог
- Community
- Присоединяйтесь к команде
- Разработчики/API
- Пресс
- Help Center
Product
- Explore
.
- Explore
- Explore
- .
- Приложения и плагины
Popular
- Backgrounds
- Free Images
- Free Stock Photos
- Happy Birthday Images
- Cool Photos
- Nature Pictures
- Black Backgrounds
- White Backgrounds
- Textures
- Desktop Backgrounds
Wallpapers
- HD обои
- 4k обои
- iPhone обои
- классные обои
- милые обои
- Live Wallpapers
- PC Wallpapers
- Black Wallpapers
- iPad Wallpapers
- Desktop Wallpapers
- Privacy Policy
- Terms
- Security
- Twitter logo in the shape of a birdUnsplash Twitter
- Facebook logo in форма FUnsplash Facebook
- Instagram логотип в форме квадратной камерыUnsplash Instagram
Download HD Backgrounds on Unsplash
Более 900 фоновых изображений Windows: загрузите HD-фоны на UnsplashИсследуйте › Фоны › Рабочий стол › Windows
Выберите один из тщательно отобранных фонов Windows. Всегда бесплатно на Unsplash.
Всегда бесплатно на Unsplash.
Hd обои Windows
Фоны приложений
Крутые фоны
Фоны телефона
Фоны вещей
Скачать бесплатные фоновые изображения Windows
–––– ––––– –––– –– – –– –––– – – –– ––– –– –––– – –.
Hd backgrounds
8414 townhall rd
platteville
golden gate bridge
united states
bridge
lago delle baste
Tumblr backgrounds
Landscape images & pictures
sea
toronto
Animals images & картинки
Классные фоны
Маунт Робсон
побережье
Спорт картинки
Бейсбол картинки
текущие события
HD City Wallpapers
Road
Китай
ИТАЛИЯ ПИТАНИЯ И ИЗОБРАЖЕННЫ
Компьютерные фоны
Hq фоновые изображения
Нью-Йорк картинки и изображения
Канада
Банф
Tree images & pictures
unnamed road
bunga mekar
nusapenida
san francisco
Desktop backgrounds
Google backgrounds
Hd wallpapers
Nature images
Hd desktop wallpapers
sweden
aerial
drone
Мальдивы
Путешествия изображения
северная центральная провинция
Hd синие обои
Hd фоны
Hd обои океан
Исландия
Hd серые обои
Облака картинки и изображения
Hd розовые обои
Hq фоновые изображения
туман
–––– –––– –––– – –––– – ––– – –– – –– –––– – – –– ––– –– –––– – –.
Hd фоны
8414 Townhall rd
platteville
lago delle baste
Tumblr фоны
Пейзаж фото и картинки
2 30 Природа HD обои
330002 Hd desktop wallpapers
Sports images
Baseball images
current events
Hd blue wallpapers
Hd backgrounds
Hd ocean wallpapers
iceland
Hd grey wallpapers
Cloud pictures & images
Hd wallpapers
Норвегия
муниципалитет Лардал
Компьютерные фоны
Фоновые изображения Hq
Нью-Йорк картинки и изображения
безымянная дорога
bunga mekar
nusapenida
sea
toronto
Animals images & pictures
sweden
aerial
drone
Hd city wallpapers
road
china
Brown backgrounds
Texture backgrounds
Desert images
canada
banff
Tree images & images
мост золотые ворота
соединенные штаты
мост
Сан -Франциско
Фоны рабочего стола
Google фоны
Прохладные фоны
Mount Robson
Coast
Maldives
Images
North Central Province
Italy Picture & Image картинки
Hd розовые обои
Hq фоновые изображения
туман
Runde Imaging
Hd фоны
8414 townhall rd
platteville
Timo Wagner
Компьютерные фоны
Фоновые изображения Hq
New York images & images
–––– –––– –––– –––––– – –– – –– –––– – – –– ––– –– –––– – –.
Tj Holowaychuk
Канада
Банф
Изображения деревьев и фотографии
Тим Фостер
Мост Золотые Ворота
Соединенные Штаты
Поездка с Ra 9
Мост20003
Безыменная дорога
Bunga Mekar
Nusapenida
Riccardo Chiarini
Lago Delle Baste
Tumblr
DANSPARSISAA 9000. 9000. 9000. 9000. 9000. 9000. 9000.9000. 9000. 9000. 9000. 9000.992. море
Торонто
Животные картинки и картинки
Виллиан Юстен де Васконселлос
Обои на рабочий стол
Nature images
Hd desktop wallpapers
Lennart Heim
Cool backgrounds
mount robson
coast
Geran de Klerk
sweden
aerial
drone
Tim Gouw
Sports images
Baseball images
текущие события
Ишан @seefromthesky
Мальдивы
Фотографии путешествий
северная центральная провинция
Денис Невожай
HD City обои
Road
China
Yanguang Lan
HD Blue Wallpapers
HD фоны
HD Ocean Walpapers
Carissa Gan
Italy Picture & Image
Anders Jildén
Исландия
Серые обои Hd
Облачные картинки и изображения
Kalle Kortelainen
Коричневые фоны
Texture backgrounds
Desert images
cetteup
Hd pink wallpapers
Hq background images
fog
Madara Parma
Hd wallpapers
norway
lardal municipality
Unsplash
Красивые бесплатные изображения, подаренные самым щедрым сообществом фотографов в мире. Лучше, чем любые бесплатные или стоковые фотографии.
Лучше, чем любые бесплатные или стоковые фотографии.
- около
- Блог
- Community
- Присоединяйтесь к команде
- Разработчики/API
- Пресс
- Help Center
Product
- Explore
.
- Explore
- EXPLORE
9002.SLASH 900.SLASH 9001SL. Приложения и плагины Популярные
- Фоны
- Бесплатные изображения
- Бесплатные стоковые фото
- Картинки с днем рождения
- Cool Photos
- Nature Pictures
- Black Backgrounds
- White Backgrounds
- Textures
- Desktop Backgrounds
Wallpapers
- HD Wallpapers
- 4k Wallpapers
- iPhone Wallpapers
- Cool Wallpapers
- Cute Wallpapers
- Live Обои
- Обои для ПК
- Черные обои
- Обои для iPad
- Обои для рабочего стола
- Политика конфиденциальности
- Условия
- Безопасность
- Логотип Twitter в форме птицыUnsplash Twitter
- Логотип Facebook в форме FUnsplash Facebook
- Логотип Instagram в форме квадратной камерыUnsplash4 HD
Instagram 9000 Фоны на Unsplash
900+ Фоновые изображения Windows 10: Загрузите HD-фоны на Unsplash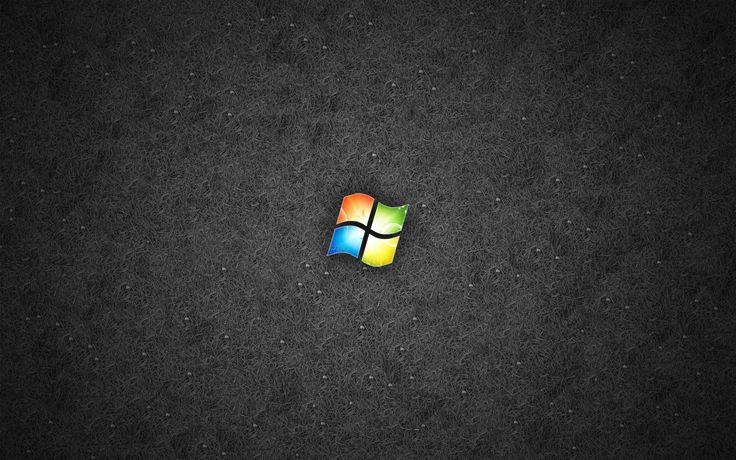
 Лучше, чем любые бесплатные или стоковые фотографии.
Лучше, чем любые бесплатные или стоковые фотографии.Instagram 9000 Фоны на Unsplash
Исследуйте › Фоны › Рабочий стол › Windows 10
Выберите фон для Windows 10 из тщательно подобранного списка. Всегда бесплатно на Unsplash.
Всегда бесплатно на Unsplash.
Животные фоны
Цветные фоны
Симпатичные фоны
Телефонные фоны
Природа фоны
Скачать бесплатные фоновые изображения для Windows 10
–––– –––– –––– –––– –––– –– – –– –––– – – –– ––– –– –––– – –.
Hd фоны
Hd обои
Hd обои вода
maldives
Saafu Point rd
остров
Классные фоны
2 Пейзажи и картинки0003Hd blue wallpapers
Hd wallpapers
outdoors
slope
Hq background images
portugal
flare
sweden
bruksvallarna
sunny
fuvahmulah
Seascape pictures
boat
Hq background images
svartifoss
река
безымянная дорога
harghita-băi 530002
румыния
HD обои океана
sea
Beach images & pictures
Hd city wallpapers
New york pictures & images
Hd dark wallpapers
Hd backgrounds
vulture mine road
wikenburg
didling
midhurst gu29 0lg
uk
Исландия
Водопад Гюдльфосс
Hd водопад обои
Tumblr фоны
Hd бирюзовые обои
туман
Компьютерные фоны
ICE
HD Лесные обои
Зимние изображения и картинки
Rockvallen 78
Изображения и картин вид
Изображения природы
погода
туман
–––– –––– –––– ––––– ––––– –– –– –––– – – –– –– – –– –––– – –.
Hd фоны
Hd wallpapers
Hd water wallpapers
didling
midhurst gu29 0lg
uk
iceland
gullfoss waterfall
Hd waterfall wallpapers
Computer backgrounds
ice
Hd forest wallpapers
fuvahmulah
Seascape картинки
лодка
Hd серые обои
Hd снег обои
вид с высоты птичьего полета
Hd океан обои
sea
Beach images & pictures
Hd city wallpapers
New york pictures & images
Hd dark wallpapers
maldives
saafu point rd
island
Hd wallpapers
outdoors
slope
Tumblr backgrounds
Обои HD бирюзовый
туман
Зима картинки и картинки
rockvallen 78
Деревья картинки и картинки
Hq background images
Svartifoss
River
Природные изображения
Weather
FOG
HD Фоны
Mine Road
Wikenburg
Cool Facks
Изображения
. португалия
португалия
факел
швеция
бруксвалларна
солнечно
840 97 бруксвалларна
хэрьедален нв
matsbo 31
unnamed road
harghita-băi 530002
romania
Giuseppe Murabito
Hd backgrounds
Hd wallpapers
Hd water wallpapers
Andre Benz
Hd city wallpapers
New york pictures & images
Темные обои Hd
–––– –––– –––– – –––– – –––– –– – –– –––– – – –– ––– –– –––– – –.
Том Гейнор
Hd фоны
гриф шахтная дорога
Wikenburg
Jailam Rashad
Maldives
Saafu Point Rd
Island
Alex Robert
Cool Fanoce
LANDSCAPE Изображения и картинки
HD Blue Wallpaper
Великобритания
Джоуи Кловер
Исландия
Водопад Гюдльфосс
Hd водопад обои
Уилл Болдинг
HD обои
Outdoors
Наклон
Tobias Tullius
HQ фоновые изображения
Portugal
Flare
Clyde HE
FANOLS
HD TEAL Wallpaper Hd лес обои
Jaanus Jagomägi
Швеция
bruksvallarna
солнечный
Jaanus Jagomägi
Зима картинки и картинки
Rockvallen 78
Изображения и картинки деревьев
Hoodh Ahmed
Fuvahmula
Meascape Pictures
BOAT
JAANUS Jagomägi
840 97 BruSvallarN
svartifoss
река
Michael Hacker
Серые обои Hd
Обои снег Hd
вид с высоты
Meckl Antal
unnamed road
harghita-băi 530002
romania
Axi Aimee
Nature images
weather
fog
Hoodh Ahmed
Hd ocean wallpapers
sea
Beach images & pictures
Просматривайте премиум-изображения на iStock | Скидка 20% на iStock
Unsplash
Красивые бесплатные изображения, подаренные самым щедрым сообществом фотографов в мире.
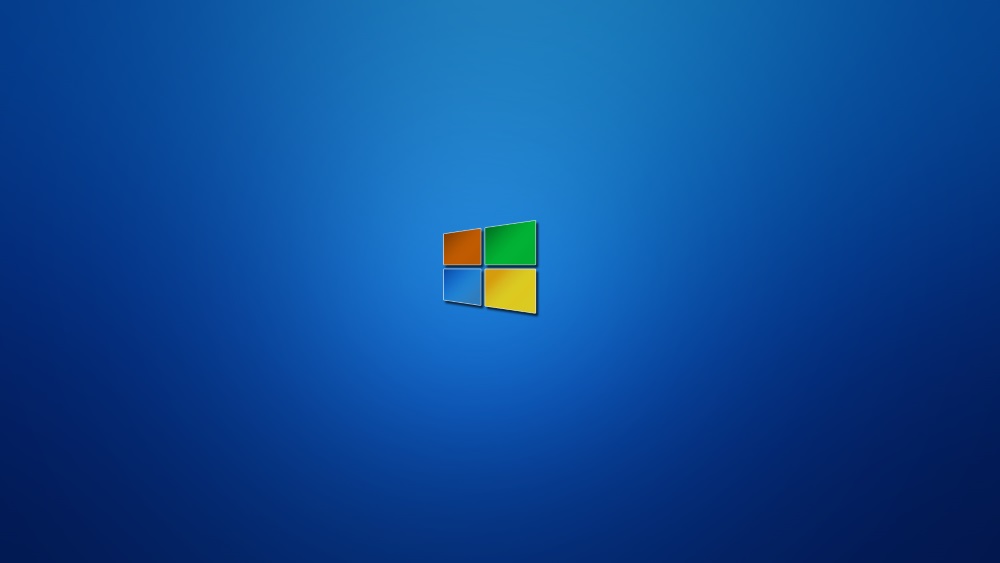
 Обратите внимание: если у вас несколько рабочих столов, это действие приведет к тому, что изображение установится только на текущий рабочий стол.
Обратите внимание: если у вас несколько рабочих столов, это действие приведет к тому, что изображение установится только на текущий рабочий стол.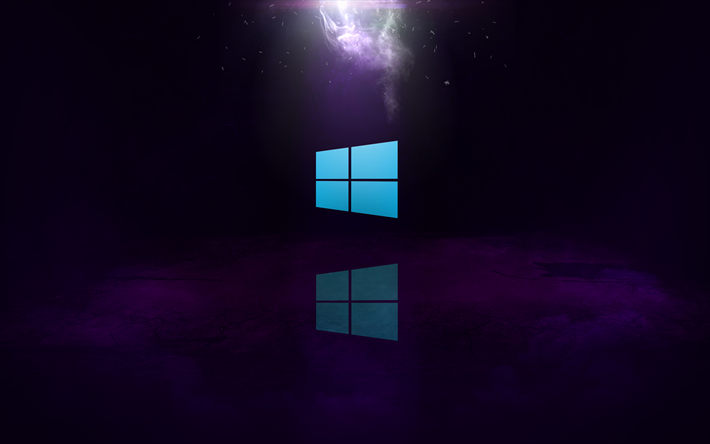




 Восстановление исчезнувших обоев при помощи параметра Персонализация
Восстановление исчезнувших обоев при помощи параметра Персонализация
 ИТОГИ КОНКУРСА!
ИТОГИ КОНКУРСА!