Как скачивать видео с любых сайтов FlashGot, DownloadHelper
В общем, скачивать любые понравившиеся видео — это просто!
Абсолютно любое видео будет доступно для скачивания, если легонько подстроить браузер!
Первый способ Savefrom.net (уже классика): добавит возможность скачивания видео с youtube.com для большинства известных браузеров.
Второй — легенда — расширение для браузера Mozilla Firefox — FlashGot Mass Downloader. И третий -Video DownloadHelper!
Вот всё что нужно, чтобы видео любого сайта осталось у вас на компьютере!
Ну, с Богом, товарищи, поехали:
как скачать видеоролик с канала youtube Savefrom.net
Разделы статьи:
- как скачивать видео с ютюб — youtube…
- как скачать видео или флэш-игру с помощью Download Flash And Video
- скачать любое видео с помощью дополнения FlashGot Mass Downloader
- Установка дополнения FlashGot
- дополнение для скачивания видео — Video DownloadHelper
- как скачать медиафайлы при помощи видео Download
- как настроить дополнение Video Download
- скачать видео с помощью программы Ummy Video Downloader
- как скачать видео с Фейсбук (facebook)
Давайте в начале славных дел рассмотрим самое простое и лёгкое в плане применения дополнение Savefrom (несмотря на незамысловатость, для скачивания с youtube, это, на мой взгляд, самое правильное решение для новичка).
Внимание!
Установка дополнений аналогична во всех трёх случаях: «меню» — /инструменты/дополнения. В поисковом окошке вводите имя расширения (дополнения).
Как устанавливаются эти чудеса света подробнее, читайте по ссылке в финале статьи.
А пока воспользуйтесь прямыми ссылками на скачивание дополнений в конце каждого раздела.
…коли расширения установлены, значит и значки уже присутствуют в верхнем правом углу браузера (общее фото под номером 3 чуть-чуть ниже) —
продолжим:
к оглавлению
как скачивать видео с ютюб — youtube…
Тут всё запросто: как только начнётся воспроизведение видеоролика, дополнение готово к работе! Стоит лишь внимательнее взглянуть вокруг ролика)) — под видео появятся значки-опции «скачать» медиафайл. Вам только останется выбрать для себя наиболее приемлемый вариант. Т.е. файл по размеру (мб). От этого зависит качество скачанного ролика.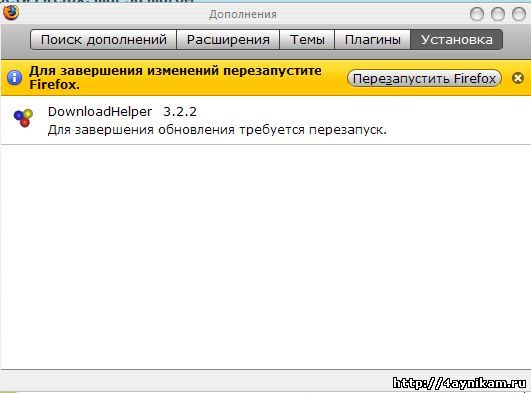
На фотке же №3, которая чуть ниже, зелёная стрелочка — эта иконка появится в строке инструментов Add-On bar вашего браузера.
Скачать программку можно ТУТ Savefrom.net
к оглавлению
как скачать видео или флэш-игру с помощью Download Flash And Video
Это вариант, в отличие от первого, более продвинутый: скачивать видео, музыку и игры можно с великого множества сайтов, на которые заходите.
Простота обращения с инструментом Download Flash обусловила актуальность примочки и выбор многих пользователей ПК.
Для того, чтобы загрузить видео или флэш-игру только и нужно что перейти на одну из ваших любимых страниц в интернет.
Обратите внимание: значок в баре (белая стрелка на фото 3) будет сереньким, пока дополнение на распознало медийный фал. Но как только видео или игра будет распознано, серая иконка значка превратится в какую-то яркую…
Смело кликайте по иконке (левой или правой кнопкой мыши), после чего в выпадающем меню выбираете понравившийся вариант КАЧЕСТВА файла Video или флеш-игры (как раз на картинке показано разнообразие файлов, которые запрасто будут у вас на компе с помощью расширения Download Flash — у меня, как видите, кино о Кинчеве…
Справа от имени файла, имеются кое-какие настроечки.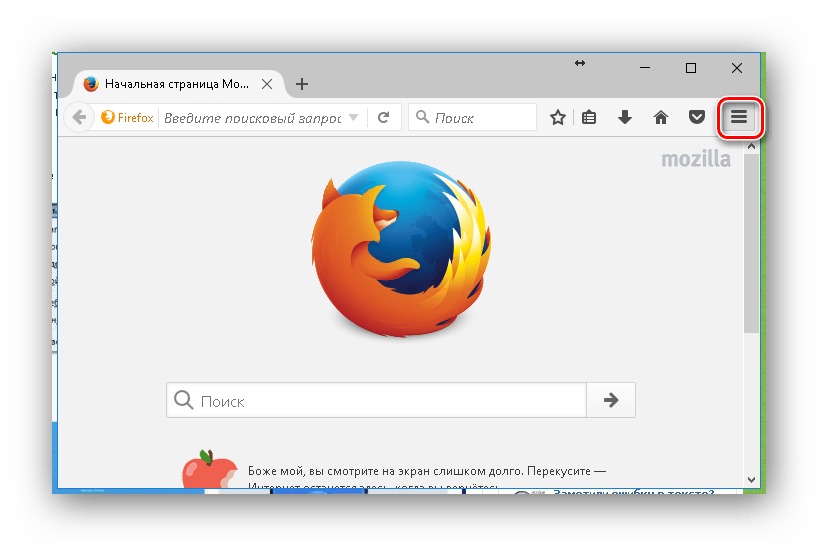
Выбираете оптимальный вариант и… сразу же узнаете наскрозь все тайны…
скачать Download Flash And Video
к оглавлению
скачать любое видео с помощью дополнения FlashGot Mass Downloader
Это наиболее продвинутый из вариантов (качаю им иногда и я)) — однако, более простой и вполне себе приличный вариант для скачивания видео рассмотрим ниже.
…следует помнить: дополнение, на первый взгляд новичка, достаточно сложно в управлении..! так что придётся немного подучится прежде чем приступить к скачиванию любимых файло-причиндалов)) поверьте: инструмент стоит изучить…
…дополнение FlashGot имеет массы преимуществ:
…утонченные настройки. Расширенный выбор файлов (их качества и т.п.)…
Скачивать можно практически любой медиафайл — видео, картинки, html файлы и т.п… и…
…главное (не убоюсь этого заявления) практически с любого сайта!
В общем, по поводу FlashG написано много статей, но !! статьи, как и любые дополнения — устаревают, ведь СОФТ обновляется время от времени. Вот и средство FlashGot Mass Downloader от исторических времён несказанно расширено функционально.
Вот и средство FlashGot Mass Downloader от исторических времён несказанно расширено функционально.
Кратно и кратно!..
Из этой статьи: как скачивать видео с fecebook узнаете пару действительно рабочих способов!
к оглавлению
Установка дополнения FlashGot
Подробнейше описывать ни к чему, ибо те которые выбрали это приложение и сами с интересом разберутся.
Фото — 3 — иконка дополнения коричнево обведена слева (этот значок выводится на панель браузера в настройках «Изменить» строку состояния).
Если эту иконку кликнуть, выпадет окошко, в котором есть вкладка настроек. Пройдите, ознакомьтесь.
Предлагаю пока оставить всё по умолчанию.
Далее…
…обратите внимание на значок, который указывает коричневая стрелка, — он «прикрутится» в строку состояния вашего браузера mozilla firefox автоматом — в тот момент, когда дополнение обнаруживает на просматриваем вебсайте медиа-потоки — видео и т. п. иконка замигает в качестве уведомления!
п. иконка замигает в качестве уведомления!
На фотке ниже пример «нажатия» на мигающий значок правой кнопкой (это я для примера). Как видите, тут-то и необходимо выбирать различные файлы и их качества.
Также в «Папке закачки» настраивается постоянное место загрузки файлов.
Предположим, мне нужно скачать кино «Бандитский Петербург» — я выбираю mp4, проставив галочку напротив файла.
…и через какое-то время наслаждаюсь питерскими рикошетами Серёжи Чилищева, или Димитрия Певцова.
Другие варианты:
Чтобы начать загрузку всех потоков одновременно (что требуется крайне редко)), нужно нажать левой кнопкой мыши по «маячку»; либо правой кнопкой, для выбора одного из нескольких потоков, коли были найдены более.
Обратите внимание, в подменю, если вы качаете видео, есть возможность выбрать его аудио вариант.
Кроме того, для быстрого доступа к общим настройкам FlashGot, а также для указания пути загрузки файлов, возможно воспользоваться клавиатурой — сочитанием Ctrl + F7.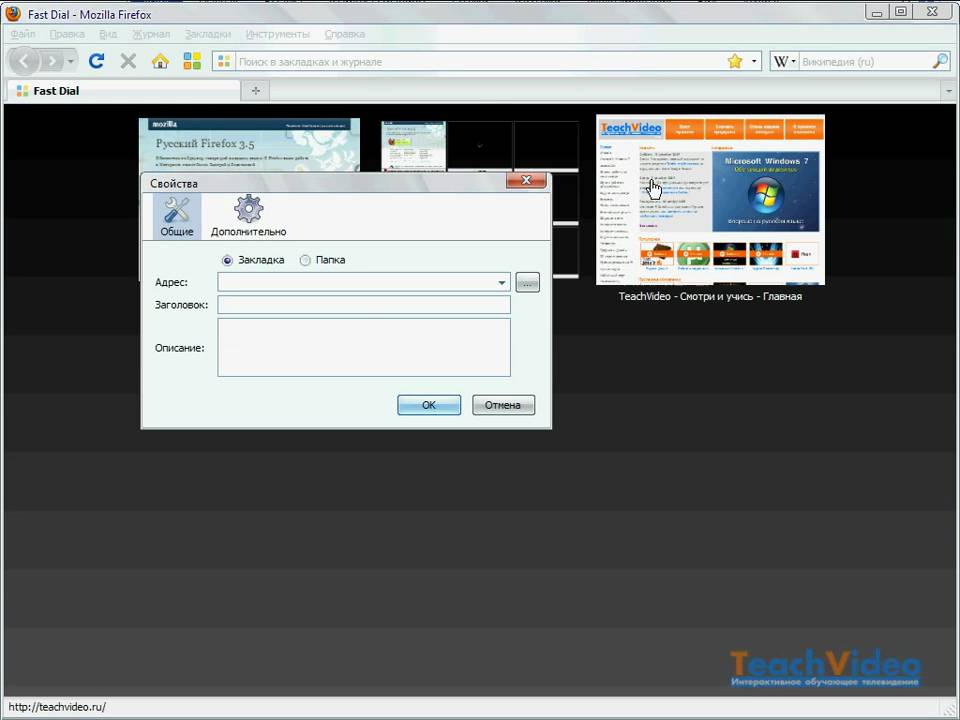
ДЛЯ БОЛЕЕ ТОНКИХ ЗАДАЧ УПРАВЛЕНИЯ выберите команды из контекстного барного меню
FlashGot-Медиа (основной значок — и настройка же «Основные»).
Возможности flashgot:
Поддержка полного шифрования сайтов на https://flashgot.net/
Адреса медиаконтента захваченные могут быть скопированы в буфер обмена и многое-многое другое…
- Поддержка видео форматов flv, mp4, mpg, mpeg, avi, wmv, mov, asf, divx, mpeg4 и др.;
- Анимация иконки плагина, при нахождении на веб-странице контента для скачки;
- Возможность конвертации скачиваемого файла в нужный формат;
- Черный список;
- Встроенный сервис MP3tunes, с возможностью отсылать скачиваемый контент на мобильный телефон;
- Размещение видеороликов на Twitter;
- Наличие истории просмотренного видео, с возможностью в любой момент его скачать повторно.
Кому интересно, можете перейти на домашнюю страничку расширения и ознакомиться подробнее, правда там на английском языке, но — рекомендую установить другое качественное дополнение, и без преград постичь язык бусурманский воспользоваться переводчиком Translator for Firefox
Скачать flashgot качалку можно ТУТ ))
к оглавлению
дополнение для скачивания видео — Video DownloadHelper
Вот ещё один вариант Video DownloadHelper, это дополнение для скачивания видео, мне нравится более предыдущих.
Впрочем, познакомьтесь:
Очень удобная штука, для тех, которые не хотят заморачиваться с утончёнными настройками иных приложений…
В дополнении практически нет настроек, однако — огромные возможности «видеозахвата со страничек» вплоть до подробной предоставленной информации и различных вариантов обработки файлов, что называется «на лету» —
…после активации тестируйте работу примочки, например, на популярном YouTube.
возможности Video DownloadHelper:
к оглавлению
как скачать медиафайлы при помощи видео Download
Итак-с…
Прежде всего нужно установить само приложение (или расширение)) к себе в инструментарий браузера Firefox или Chrome.
нюанс — дополнение Video DownloadHelper пока только совместимо с браузерами Фаерфокс и Chrome, так что тем, которые пользуются иными обозревателями, придётся воспользоваться дополнениями показанными выше.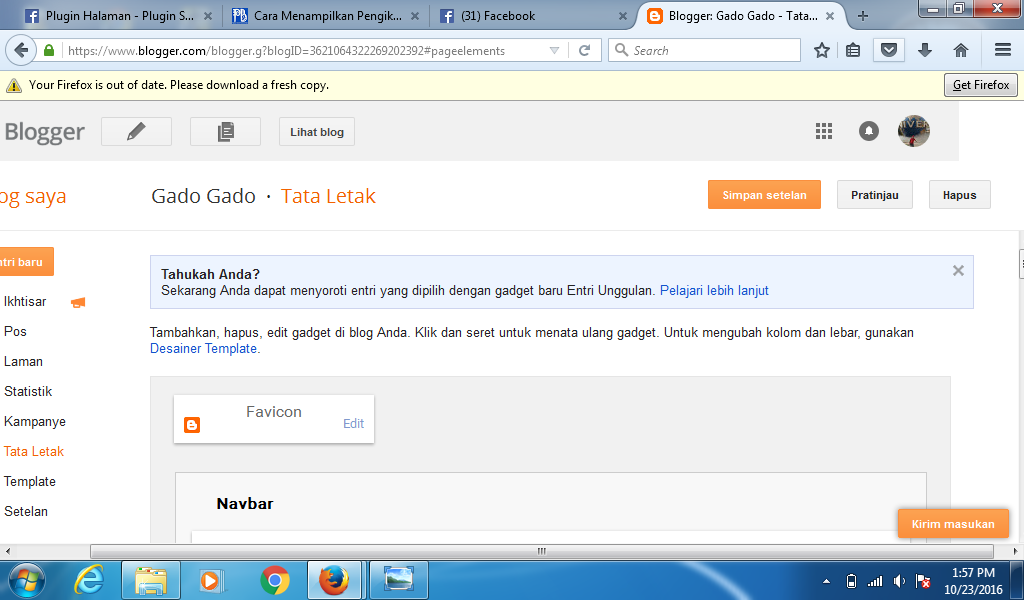
Ну а пользователи Фаерфокс и … имеют возможность установить удобную примочку для скачивания видео с любых сайтов. Проверено…
Итак: вот домашняя страничка — переходите, загружайте…
Чтобы скачать файлик дополнения, на официальном сайте нужно кликнуть по кнопочке install… (как загружать и устанавливать расширения из файлов, ссылочка на статью помощи ниже)
Можно также вписать имя дополнения в окошко ПОИСКА на страничке «Дополнения». Путь в Ферифокс: верхнее меню/Инструменты/Дополнения…
справки для — правильнее инструмент Video DownloadHelper называть плагин.
к оглавлению
как настроить дополнение Video Download
После установки и активации приложения (кстати сказать, активация дополнения DownloadHelper не требует перезагрузки браузера) у вас в верхнем правом углу обозревателя (в Add-On bar) появится значок — если дополнение не распознало видеоконтент на страничке, значок будет сереньким.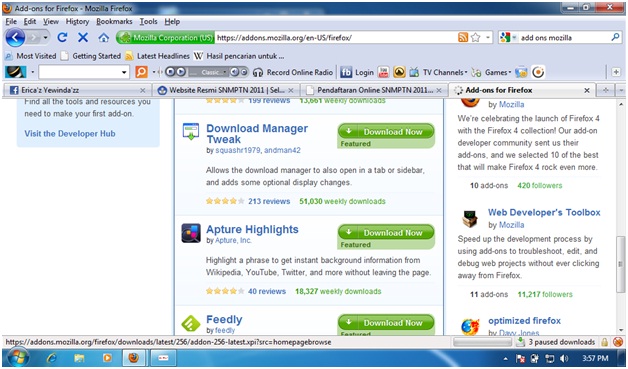
Как только видео опознано (т.е запущено для просмотра) — значок приложения подкрасится: фото ниже… шарики такие прикольные))
Ну и самое экстравагантное действие на сегодня: как только кино (у меня мультик) проигрывается браузером — для того, чтобы этот ролик скачать себе на компьютер, нужно кликнуть по иконке приложения DownloadHelper.
Готово дело!
…и как только определитесь с вариантом файла — видео тут же отправится в указанную папку компа…
…в окошке варианты для скачивания… очень полезно: кстати, напоминаю — предоставляется техническая информация видеоролика и варианты обработки медиафайла!!
к оглавлению
скачать видео с помощью программы Ummy Video Downloader
…неплохой вариант для обновлённого браузера Фаерфокс — подходит для «ручного» скачивания видео (путём добавления ссылки на ролик в специальное окошко) и автоматического… со всяких mail.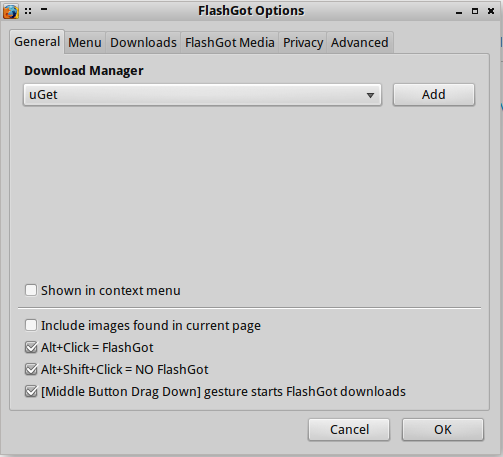 ru и пр. Одноклассников… и рутубов… (rutube.ru)
ru и пр. Одноклассников… и рутубов… (rutube.ru)
Скачать программу с официального сайта можно по ссылке ниже:
Это прямая ссылка (копируйте ссылку вставляйте в оно браузера и — Enter):
прямая ссылка Ummy Video Downloader
//videodownloader.ummy.net/?vid=114&utm_source=savefrom-helper&utm_medium=youtube-helper&utm_campaign=youtube-helper-mp3
В папке появится такой установочный файл программы… По которому только и нужно кликнуть чтобы запустить установщик.
В окошке предустановочных настроек можно выбрать требуемые компоненты для установки вместе с программой Ummy Video Downloader.
Я исключаю все галочки, ни к чему это… Всё это нужно устанавливать отдельно.
Запустится установщик…
После недолгого процесса установки Ummy Video Downloader, всплывёт такое окошко подсказки, из которого будет ясно, что программка установлена на компьютер.
Вот и всё!
Как и говорилось: можно скачать или в ручную, или на сайте … во время воспроизведения видео нужно кликнуть по иконке и выбрать нужный формат, как показано ниже…
И — да !! вот так вот всё просто.!.
Кстати, видите подсказку «Конвертировать видео в любой формат» — можно установить дополнительное полезное расширение…
к оглавлению
как скачать видео с Фейсбук (facebook)
Для того чтобы скачать видеоролик с ленты Фейсбук, нужно, как вариант, перейти на мобильную же версию отображения ленты ФБ: то есть изменить в ссылке www на m.
https://www.facebook.com/mihail.suvor/videos/105850
так получится:
https://m.facebook.com/mihail.suvor/videos/105850
…а уж на мобильной страничке ленты фейсбук скачивать требуемый ролик: наводим курсор на само кино; кликаем правой клавишей мыши… и в выпавшем окошке выбираем «Сохранить объект» или пр…
это я вкратце о скачивании видео со страницы Фейсбук!.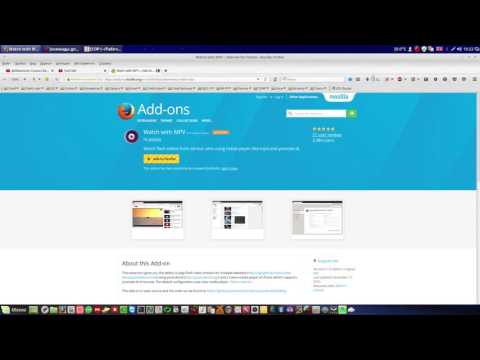 . а боле подробно о вариантах можно узнать из статьи моего коллеги, по этой ссылке…
. а боле подробно о вариантах можно узнать из статьи моего коллеги, по этой ссылке…
Эпилог:
P|s
…тем, которые затрудняются с прикруткой всевозможных расширений к браузеру, очень советую ознакомиться с правилами установки дополнений в тексте этой статьи, — ибо случаются всевозможные нестыковки и т. п. при установке приложений, либо банальное запрещения со стороны браузера…Словом, почитайте: выучитесь обращаться с обозревателем свободнее…
Коли что не ясно, спрашивайте.
В следующих статьях продолжим знакомство с расширениями браузеров
…вероятно, имеет смысл подписаться:
МИГ подписки — ВРЕМЯ знаний!!
Online консультация по настройкам и созданию сайтов на WordPress
…город веб мастеров Михалика.ru © — запросто с WordPress — ATs media squad
Видео по настройке программы KeePass: менеджер для сохранения паролей…
Теперь пароли всегда будут под рукой…
…вопросы в комментариях — помогу, в чём дюжу…
mihalica.ru !
Михаил ATs — владелец блога запросто с Вордпресс — в сети нтернет давным-давно…
…веб разработчик студии ATs media: помогу в создании, раскрутке, развитии и целенаправленном сопровождении твоего ресурса в сети… — заказы, вопросы… разработка…
FlashGot — настройка менеджера загрузок.
Настройка
FlashGot для управления загрузчиками в Firefox.Дополнение к браузеру FlashGot, управляет приложениями предназначенными для скачивания файлов в сети.
Общее описание и поддерживаемые программы для скачивания файлов (загрузчики файлов), на странице: «FlashGot — управление программами для скачивания файлов»
Установка FlashGot.
Менеджер FlashGot, для управления программами скачивания файлов, устанавливается и удаляется как все стандартные расширения.
Удалить FlashGot
Удаление расширения FlashGot, осуществляется стандартным методом.
Чтобы удалить FlashGot переходим в:
панель меню — «Инструменты» -> «Дополнения» -> «FlashGot» -> «удалить».
После окончания процесса удаления FlashGot, перезагружаем браузер.
Вкладки настроек
FlashGotПримечание: В зависимости от версии этого расширения, могут меняться наименования опций и функции, например в версии 1.4.5 присутствует дополнительная вкладка «Мультимедиа«, где Вы можете назначить для медийных файлов (аудио, видео), другую программу для скачивания.
Доступ к настройкам FlashGot для управления программами загрузчиками, Вы можете получить:
- — через контекстное меню
- — кнопку панели управления
- — в панели меню — «Инструменты» -> «Дополнения» -> «FlashGot«
«> Вкладка расширения FlashGot — «Основное».
Вкладка «Основное», менеджера загрузок FlashGot, предназначена:
- Для определения и выбора внешней программы для скачивания файлов из списка.
Выбранная программа будет установлена по умолчанию, или воспользуйтесь кнопкой «Добавить», чтобы добавить программу, которой нет в списке, потом Вы можете удалить эту программу для скачивания файлов, выбрав ее в списке загрузчиков в этом же окне - «вкл./выкл.» — отображение FlashGot в контекстном меню браузера;
- «вкл./выкл.» — «горячие клавиши» для отключения FlashGot или его включения для управления загрузками.
Вкладка расширения
FlashGot — «Меню».Настройка пунктов меню менеджера загрузок FlashGot, которые будут показываться (или нет
) в контекстном меню браузера.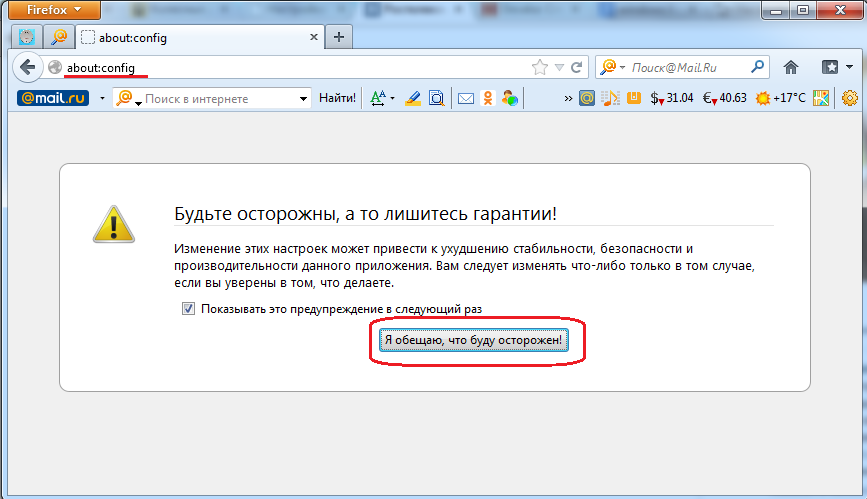
Вкладка
FlashGot — «Загрузки».Установка режима работы — «автоматически стартовать загрузки«, если эту опцию отключить, то активизируется менеджер загрузок FlashGot, при закачке файлов с определенными Вами загрузчиками (например: программа для скачивания файлов Download Master), в обход установленной по умолчанию, программы для скачивания файлов.
Вы также можете применить, созданный Вами, список расширений файлов для пакетной закачке файлов, включив опцию «Применить фильтрацию по расширению файла при пакетной загрузке«.
Вкладка
FlashGot — «Приватность».«Отсылать определенный источник URL»
«Использовать Cookies» — Некоторые пользователи предпочитают скрывать эту информацию, которая автоматически отправляется на ресурс браузером.
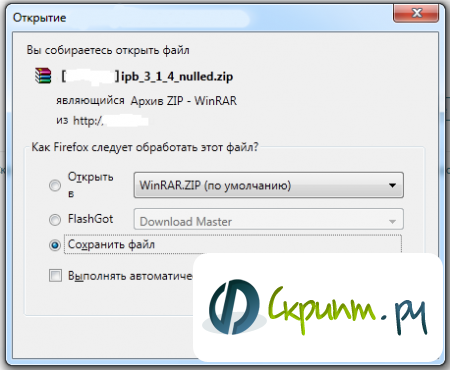
«HTTP — Аутентификация» — Предотвращение выхода из системы, где Вы прошли авторизацию для загрузки файла. Если произошел сбой, при выходе из Firefox, при выключенной опции, Вам надо будет заново произвести регистрацию на сайте.
Вкладка
FlashGot — «Дополнительно».Для того, чтобы уменьшить потребления ресурсов программой, разработчик FlashGot рекомендует после полной настройки, отключить некоторые функции.
Данные опции, представленные ниже, выделены как
отключить.- «Временная папка» — Расположение временного каталога (если нет необходимости, то не меняйте).
- «Display the release notes on update» — Показать информацию при обновлении. (Вкл./Выкл.).
- «Автоматически определять менеджеры загрузок» — если вы определили свои загрузчики, то лучше отключите эту опцию.

- «Определить сейчас» — Поиск программ менеджеров загрузок (полезно, если вы отключили автоопределение в п.3).
- «Отключить или включить лог» — Журнал работы (лучше отключить).
- «Показать лог» — Просмотр журнала.
- «Очистить лог» — Очистка журнала, если лог был включен.
Поиск для дополнения: программа для скачивания FlashGot скачивания отключить установить удалить
FlashGot 1.5.6.14 Final
Представьте, вы открыли веб-страницу, а на ней содержатся интересующие вас видеозаписи, музыка и картинки, которые хочется не только воспроизводить через браузер, но и сохранить на компьютере для последующего использования в режиме офлайн. Дополнение FlashGot для Mozilla Firefox позволит осуществить данную задачу.
FlashGot – это дополнение для браузера Mozilla Firefox, которое представляет собой менеджер закачек, перехватывающий ссылки на файлы и скачивать их на компьютер.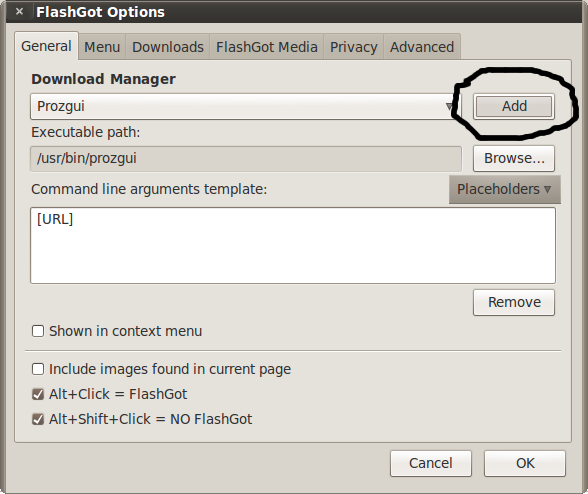
Установка расширения
Рассмотрим подробнее работу расширения FlashGot для Firefox, которое можно скачать по адресу: https://addons.mozilla.org/ru/firefox/
Для начала нам нужно установить расширение для браузера Firefox, чтобы это сделать заходим в магазин расширений Firefox Add-ons, находим расширение FlashGot и нажимаем кнопку «+Добавить в firefox».
После скачивания расширения в верхней левой части экрана появится окно с предложением установить расширение. Нажимаем «Установить».
После установки на том же месте появится окно с предложением перезагрузить браузер, нажимаем «Перезагрузить браузер» и ожидаем пока браузер Mozilla Firefox перезагрузится.
После перезагрузки расширение готов к работе.
Инструкция
Сегодня мошенники наловчились использовать возможности Флеша во вред простым пользователям, по Сети прокатилось несколько волн вирусных атак. Поэтому большинство перешло в режим «запрашивать разрешение на использование Flash». Это и к лучшему, ведь нужно доверять свой ПК только проверенным площадкам.
Это и к лучшему, ведь нужно доверять свой ПК только проверенным площадкам.
Для включения расширения на безопасном сайте (в новых версиях Хрома) нужно:
- Запустить браузер и перейти на интересующую страничку.
- Перевести курсор на кнопочку в виде пазла.
- Кликнуть по ней и дать разрешение на запуск плагина.
Изменения тут же вступят в силу, ничего сохранять не нужно. После этого ранее заблокированный контент становится доступным.
Если мы говорим о старых версиях, то Флеш Плеер для Хрома активировался следующим образом:
- Запускаем Хром и кликаем на кнопку в виде вертикального троеточия в правом верхнем углу экрана.
- В новом окне выбираем раздел «Настройки».
- Прокручиваем открытую страницу до нахождения пункта «Дополнительные», кликаем на него.
- Находим раздел «Конфиденциальность и безопасность», нам понадобится вкладка «Настройки контента».
- Здесь выбираем «Flash», активируем «Всегда спрашивать».
При переходе на любой сайт с Флеш-содержимым система автоматически будет генерировать всплывающие окна с предложением активировать плагин.
Установочный процесс
Для добавления и установки Adobe Flash Player в Google Chrome достаточно выполнить несколько шагов, перечень которых представлен ниже:
Как пользоваться
Для примера скачаем видео с сайта Youtube, для этого нам необходимо зайти на сам сайт, открыть видеоклип, который необходимо загрузить и в верхней правой части браузера нажать на иконку FlashGot.
Перед нами появится окно со всеми возможными форматами видеоролика доступными для скачивания, ставим галку напротив того формата и качества, который нам подходит (в моём случае это формат mp4 с качеством hd_1080), далее необходимо выбрать путь куда будет скачиваться наш видеоклип, для этого нужно нажать кнопку «Обзор…» и выбрать папку куда сохраниться видеоклип и нажимаем кнопку «ОК» (в моём случае на рабочий стол).
В примере использовался стандартный менеджер закачек Mozilla Firefox
Для того, чтобы скачать один аудио файл с сайта необходимо открыть страницу с нужным нам аудио файлом, запустить проигрывание этого файла и по тому же принципу как описано выше скачать аудио файл предварительно выбрав нужный формат.
Рассмотрим на примере сайта namp3.ru возможность скачивания сразу всего медиа контента со страницы за один раз. Для этого заходим на сайт, открываем нужные нам аудио файлы, жмем правой кнопкой по пустому месту сайта и в выпавшем меню выбираем «Закачать все при помощи «FlashGot», далее мы увидим окно со списком всех аудио файлов которые будут загружаться.
Вкладка FlashGot — «Загрузки».
Как изменить язык в mozilla firefox
Установка режима работы — «автоматически стартовать загрузки», если эту опцию отключить, то активизируется менеджер загрузок FlashGot, при закачке файлов с определенными Вами загрузчиками (например: программа для скачивания файлов Download Master), в обход установленной по умолчанию, программы для скачивания файлов. Вы также можете применить, созданный Вами, список расширений файлов для пакетной закачке файлов, включив опцию «Применить фильтрацию по расширению файла при пакетной загрузке».
Вкладка FlashGot — «Приватность».
«Отсылать определенный источник URL» — Отправлять URL страницы, на которой были найдены ссылки, на сайт загрузки или нет. «Использовать Cookies» — Некоторые пользователи предпочитают скрывать эту информацию, которая автоматически отправляется на ресурс браузером. «HTTP — Аутентификация» — Предотвращение выхода из системы, где Вы прошли авторизацию для загрузки файла. Если произошел сбой, при выходе из Firefox, при выключенной опции, Вам надо будет заново произвести регистрацию на сайте.
«Использовать Cookies» — Некоторые пользователи предпочитают скрывать эту информацию, которая автоматически отправляется на ресурс браузером. «HTTP — Аутентификация» — Предотвращение выхода из системы, где Вы прошли авторизацию для загрузки файла. Если произошел сбой, при выходе из Firefox, при выключенной опции, Вам надо будет заново произвести регистрацию на сайте.
Вкладка FlashGot — «Дополнительно».
Для того, чтобы уменьшить потребления ресурсов программой, разработчик FlashGot рекомендует после полной настройки, отключить некоторые функции.
Данные опции, представленные ниже, выделены как отключить.
- «Временная папка» — Расположение временного каталога (если нет необходимости, то не меняйте).
- «Display the release notes on update» — Показать информацию при обновлении. (Вкл./Выкл.).
- «Автоматически определять менеджеры загрузок» — если вы определили свои загрузчики, то лучше отключите эту опцию.
- «Определить сейчас» — Поиск программ менеджеров загрузок (полезно, если вы отключили автоопределение в п.
 3).
3). - «Отключить или включить лог» — Журнал работы (лучше отключить).
- «Показать лог» — Просмотр журнала.
- «Очистить лог» — Очистка журнала, если лог был включен.
Возможно Вам будут
Обзор основных настроек
Для настройки расширения нажимаем правую кнопку мыши на любом месте браузера и переводите курсор на пункт «Настроить «FlashGot», откроется дополнительное меню, в котором можно настроить:
- Какой менеджер закачек использовать для загрузки файлов.
- Параметр «Автоматически стартовать закачки», который будет начинать скачивать весь контент при загрузке страницы.
- Подробные настройки расширения FlashGot — здесь мы имеем возможность настроить горячие клавиши для работы с FlashGot, а так же выбрать менеджер загрузок, который будет использоваться для скачивания нашим расширением.
Программа FlashGot для управления скачиванием файлов.
FlashGot это бесплатное расширение для программ на базе технологий Mozilla (движок Gecko), предназначенное для управления внешними , установленными на Вашем компьютере, загрузчиками в Firefox или в других программах (см.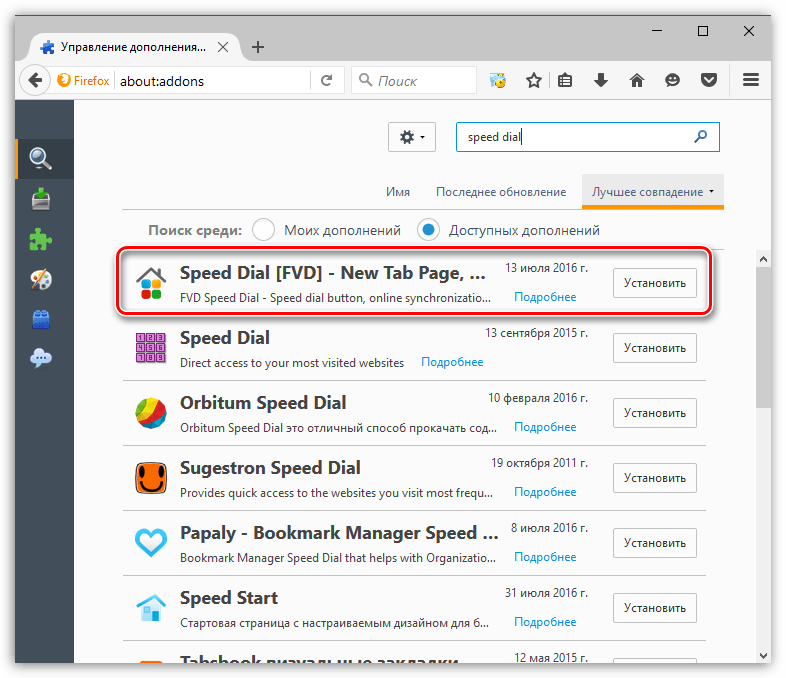 ниже), при скачивании одного или нескольких файлов из сети.
ниже), при скачивании одного или нескольких файлов из сети.
Установив на своём компьютере один или несколько менеджеров (см. ниже) для скачивания файлов, FlashGot автоматически подключит их для работы.
Для подключения загрузчиков, см. описание настроек — FlashGot
Программу управления загрузчиками FlashGot, создал Giorgio Maone (другое его расширение — (общеизвестный скандал 2009 года с NoScript 1.9.2.4 и (Wladimir Palant) подпортивший репутацию Giorgio Maone).
Giorgio Maoneпо применил интересное решение при разработке данного программного продукта, в результате FlashGot содержит мини веб-сервер полностью написанный на JavaScript поддерживающий многопоточность.
Мультиязычное приложение управления программами загрузчиками файлов FlashGot предназначено для следующих приложений:
- Firefox
- Pale Moon («Бледная Луна»)
- eMusic Remote
- Flock
- Gecko
- Mozilla
- SeaMonkey
- Songbird
- Thunderbird
FlashGot мультиязычная программа поддерживает 43 языка, в том числе и русский язык (перевод.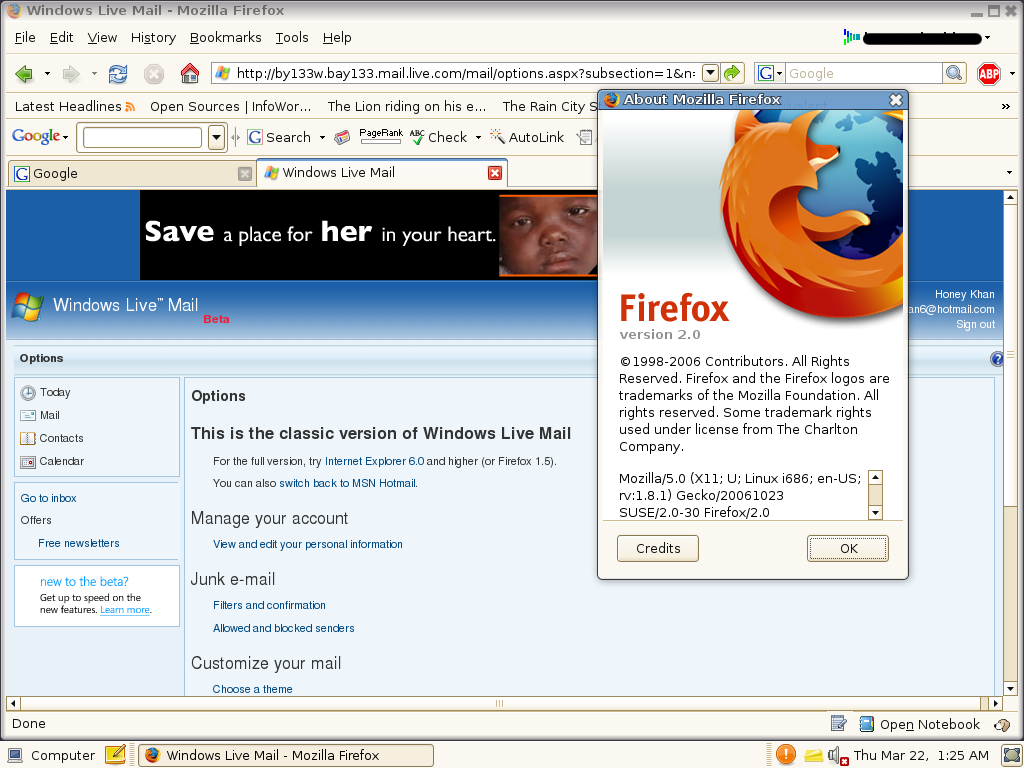 Ragnaar и Unghost), белорусский (перевод. Drive DRKA) и украинский (перевод. Sergey Khoruzhin)
Ragnaar и Unghost), белорусский (перевод. Drive DRKA) и украинский (перевод. Sergey Khoruzhin)
Аналоги для браузеров Chrome/Firefox quantum/Яндекс браузера/Opera
Skyload для Chrome
Аналогом FlashGot для браузера Google Chrome является расширение Skyload. Данное расширение даёт возможность скачивать видео, музыку, с популярных сайтов и социальных сетей. В отличие от FlashGot для браузера Mozilla Firefox, данное расширение не дает возможность скачивать медиа контент со всей страницы в один клик.
Bulk Media Downloader для Firefox quantum
Если вы тоже не рады тому, что ваше любимое расширение FlashGot не поддерживается в обновленном браузере Firefox quantum, тогда вам поможет новый плагин Bulk Media Downloader. Расширение является полностью идентичным FlashGot для обычного Mozilla Firefox и выполняет все те же функции, так же поддерживает загрузку сразу всех медиа файлов со страницы.
Bulk Media Downloader для Opera
Расширение является полным аналогом FlashGot и выполняет те же функции, Его можно скачать в разделе расширений для Opera.
Download Master для Яндекс браузер
Пользователи Яндекс браузера скорее всего знают, что многие расширения, которые используются для Chrome так же работают на Яндекс браузере, поэтому плагин Download Master можно использовать как аналог FlashGot на двух браузерах. Расширение Download Master является аналогом FlashGot, с похожим принципом функционала.
screenshots
История браузера mozilla firefox
what is it?featureschangelogscreenshotsforumfaqget it!
Install
The simplest use of FlashGot: click on a downloadable link, and check FlashGot radio button to let your external download manager process this download.
All the FlashGot contextual menu items together in Mozilla/Firefox.
Do you think it is too crowded? You can nest them under a single «FlashGot» root item (Compact context menu option) or , if you want…
You may want to use the : to put it in place, simply right clicking on the toolbar of your choice and selecting the «Customize…» menu item.
The FlashGot Link
(CTRL+F1) command opens the link under the mouse pointer in your external download manager. You can obtain the same effect using Alt+Click, or bypassing the Firefox download manager . Notice the correct referrer URL.
The FlashGot Selection
(CTRL+F2) command opens URLs (both real links and plain text fragments) included in the user selection range. The
FlashGot All
(CTRL+F3) command catches every single link on the page, excluding duplicates and including (Flash) movies and other embedded content. Both commands raise the link filter dialog provided by the external download manager, if any. Notice that not every download manager has a filter dialog: namely it is missing in GetRight, Star Downloader and in every Linux and Mac OS X product.
FlashGot Options dialog: you can select your default download manager among the ones automatically detected by FlashGot, and even configure a Custom Download manager of your choice (e.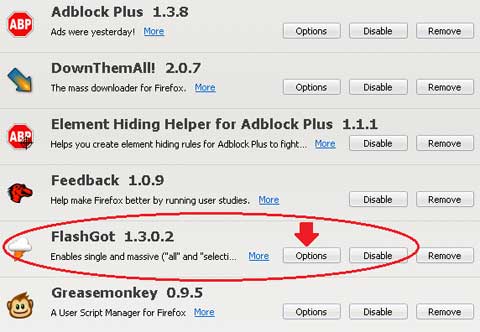 g. wget
g. wget
). You may also re-arrange your contextual menu layout and play with other useful settings.
You can choose wich file types will be automatically handled by FlashGot, specifying filename extensions. This feature can be disabled/enabled using the Autostart downloads
general option. Privacy concerned users may also want to omit referer and cookies from download requests, using the Privacy Options.
Advanced options let you change the temporary directory path, handle the diagnostic log file and decide if links have to be processed in a background thread or synchronously.
The Build Gallery
command opens a dialog that lets you create a customized media gallery, picking files scatterd on several web pages but possibly related to each other in a more or less regular pattern. You can play with:
- numeric ranges like , meaning «start with 1
and end with
51
advancing by
2
« - alphabetic ranges like , meaning «a
,
b
,
c
« - interrelated ranges like , meaning a reference to an already defined numeric or alphabetic range (see for more info)
- custom JavaScript functions (defined in the ) like )]
; notice that in this example we pass to the function a «normal» numeric range!
You will see a real-time list of the generated URLs, and a preview of the selected link at the bottom of the dialog.
The JavaScript functions
tab lets you define custom JavaScript functions that will be executed for each URL generated and that can get as arguments.
To include custom JavaScript functions in your variable URLs definitions, simply type the call code surrounded with square brackets (i.e. ) in the «Preview URL» and/or «Content URL» text box, exactly where you want it to be replaced with its result. .Only after you introduced
a custom JavaScript function this way, you’ll see it listed in the left side of the «JavaScript Functions» tab, and you’ll be abled to edit or paste its code on the right side text area. In this example we defined a
num2word()
function that replaces 0,1,2,3 with «zero»,»one»,»two»,»three».
You can also access the current «global» index using the syntax this.index
or the current base URL (before function substitution) with
this.baseURL
.
what is it? features changelog screenshots forum faq get it! privacy …stay safer, get NoScript!
Загрузка медиаконтента
Любой интернет-пользователь, подолгу работающий в сети, наверняка сталкивался с ситуацией, когда нужно загрузить на персональный компьютер какой-либо видеоролик, выложенный для просмотра онлайн, но недоступный для скачивания классическими методами. Тут-то и придет на помощь FlashGot.
Тут-то и придет на помощь FlashGot.
Для скачивания понравившегося видеоконтента нужно запустить его воспроизведение на странице и кликнуть мышкой по пиктограмме модуля-плагина «Флешгот». После выбора юзером места для сохранения файла автоматически начнется его загрузка на персональный компьютер.
Уточнение. Приведенным выше способом можно скачать видеофайл практически с любого сайта. Если же на каком-либо ресурсе предусмотрен запрет на подобные действия, иконка дополнения просто будет неактивной
FlashGot работает с программами для скачивания:
Giorgio Maone — родился в 1972 году, работает в , является одним из основателей этой компании (1998 г.), Палермо, Италия. Преподает веб-программирование в университете Палермо в течение нескольких лет. Страничка Giorgio Maone в
менеджеры загрузок для Windows:
BitComet, Download Accelerator Plus, DownloadStudio, FlashGet, Free Download Manager, Fresh Download, GetRight, GigaGet, HiDownload, iGetter, InstantGet, Internet Download Accelerator, Internet Download Manager, JDownloader, LeechGet 2002, LeechGet 2004, LeechGet 2005, Mass Downloader, Net Transport, NetXfer (Net Transport 2), NetAnts, Orbit, ReGet Deluxe, ReGet Junior, ReGet Pro, Retriever*, Star Downloader, Thunder (Китайский интерфейс), TrueDownloader, Uget, Download Master (Русский интерфейс), WellGet, wxDownload Fast.
менеджеры загрузок для Linux / FreeBSD / и др. Unix — подобных операционных систем:
Aria, Axel Download Accelerator, cURL, Downloader 4 X, FatRat, GNOME Gwget, JDownloader, KDE KGet, SteadyFlow, Uget, wxDownload Fast
Поддержка интернет-сервисов следующих хостов:
защищенных:
chooselinks.com, ftp2share.net, hideurl.biz, link-protector.com, linkbank.eu, linkbucks.com, linksafe.me, lix.in, protectlinks.com, rapidbolt.com, rapidsafe.net, re-links.com, relink.us, rsmonkey.com, rsprotect.com, stealth.to, urlcash.net.
файловых:
depositfiles.com, fileserve.com, filesonic.com, hotfile.com, megaupload.com, netload.in, oron.com, rapidshare.com, ul.to, uploaded.to, uploading.com, zshare.com
Як користуватися FlashGot?
Суть FlashGot полягає в тому, що даний інструмент дозволяє завантажувати мультимедійні дані практично з будь-яких сайтів в інтернеті. Коли для FlashGot немає доступних завантажень, за замовчуванням іконка доповнення відображатися не буде, але як тільки вони будуть виявлені, у верхньому правому куті буде відображатися іконка доповнення.
Наприклад, ми хочемо завантажити серію улюбленого серіалу. Для цього ми відкриваємо в браузері сторінку з відеозаписом, яку хочемо завантажити, ставимо її на відтворення, а потім клацаємо в правому верхньому куті по іконці доповнення.
У перший раз на екрані відобразиться вікно, в якому потрібно вказати папку, в яку будуть зберігатися завантаження. Після цього подібне вікно з’являтися не буде, а FlashGot відразу перейде до завантаження файлу.
Браузер почне стрибка файлу (або файлів), які ви можете відстежувати в меню завантажень Firefox. Як тільки завантаження буде завершена, файл буде доступний до відтворення.
Тепер звернемо вашу увагу на налаштування FlashGot. Для того, щоб потрапити в налаштування доповнення, клацніть у верхньому правому куті браузера по кнопці меню і в відобразиться списку виберіть пункт «Додатки».
На лівій панелі перейдіть до вкладки «Розширення». У правій близько доповнення FlashGot натисніть на кнопку «Налаштування».
На екрані відобразиться вікно налаштувань FlashGot. У вкладці «Основні» розмістилися базові параметри FlashGot. Тут ви можете змінювати менеджер закачувань (за замовчуванням це вбудований в браузер), а також налаштовувати гарячі клавіші для роботи доповнення.
У вкладці «Меню» настроюється завантаження через FlashGot. Наприклад, при необхідності, доповнення може здійснювати завантаження з усіх вкладок, відкритих в браузері.
У вкладці «Закачування» ви можете відключити автоматичний старт закачувань, а також налаштувати розширення файлів, які буде підтримувати FlashGot.
Налаштування в інших вкладках рекомендується залишати за замовчуванням.
FlashGot — це потужне і стабільне додаток для завантаження файлів через браузер Mozilla Firefox. І навіть якщо у відкритій вкладці файл можна відтворити в режимі онлайн, FlashGot все одно зможе зберегти його на комп’ютер. На поточний момент додаток поширюється абсолютно безкоштовно, але на сайті розробників відкритий Донат, який приймає добровільні пожертвування користувачів для подальшого розвитку.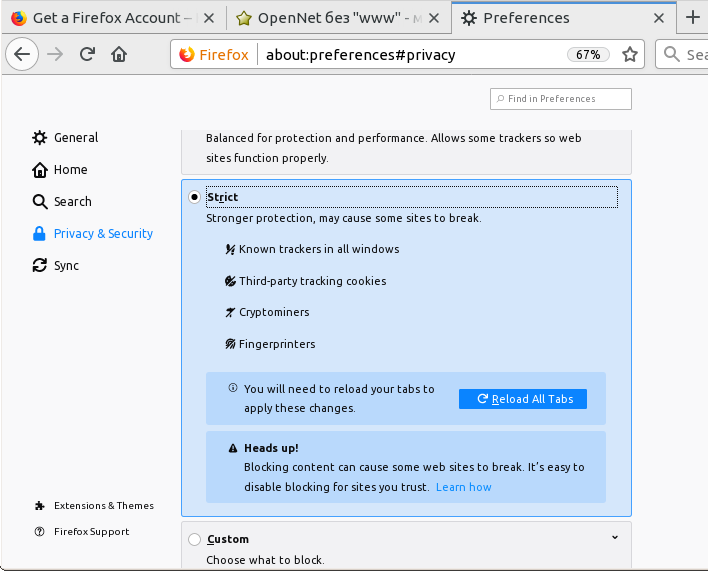
как скачать видео или флэш-игру с помощью Download Flash And Video
Это вариант, в отличие от первого, более продвинутый: скачивать видео, музыку и игры можно с великого множества сайтов, на которые заходите.
Простота обращения с инструментом Download Flash обусловила актуальность примочки и выбор многих пользователей ПК.
Для того, чтобы загрузить видео или флэш-игру только и нужно что перейти на одну из ваших любимых страниц в интернет.
Обратите внимание: значок в баре (белая стрелка на фото 3) будет сереньким, пока дополнение на распознало медийный фал. Но как только видео или игра будет распознано, серая иконка значка превратится в какую-то яркую…
Смело кликайте по иконке (левой или правой кнопкой мыши), после чего в выпадающем меню выбираете понравившийся вариант КАЧЕСТВА файла Video или флеш-игры (как раз на картинке показано разнообразие файлов, которые запрасто будут у вас на компе с помощью расширения Download Flash — у меня, как видите, кино о Кинчеве…
Справа от имени файла, имеются кое-какие настроечки.
Выбираете оптимальный вариант и… сразу же узнаете наскрозь все тайны…
скачать Download Flash And Video
Firefox Download Manager Integration
V. 1.5.6.13 Download Anything, Replay Anytime.
If you find any bug or you’d like an enhancement, before reporting here or here, please check if it’s fixed in latest development build. Many thanks!
Main good news are:
- Fixed breakage due to getter/setter definition changes in latest Firefox nightlies.
- “ gesture starts FlashGot downloads” checkbox in FlashGot Options window.
- Bug fix: Link Chooser not properly honoring its “Choose all items by default” checkbox (thanks BaptX for reporting).
- Fixed built-in download manager not working on SeaMonkey 33 and above (thanks therube for report).
- Fixed POST data being sent with preamble headers no recent browser versions (thanks MoSal for report and flashgot.user for patch).
- New custom download manager argument placeholders, courtesy of flashgot.
 user’s patch: “RAWPOST” sends the raw POST upload data including its headers; “HEADERS” sends just the POST data headers.
user’s patch: “RAWPOST” sends the raw POST upload data including its headers; “HEADERS” sends just the POST data headers. - Added Folx 4 and 3 support as “Folx” (legacy support is kept as “Folx 2”)
- Support for 5 additional terminal emulators on Linux (konsole, lxterminal, urxvt, rxvt, xfce4-terminal, thanks Mathias Bauer for patch)
- Fixed JDownloader 2 detection issue (thanks user).
- Updated Youtube support (thanks user).
- Graceful handling of invalid referrer URLs.
- Support for full encryption on https://flashgot.net/
- Terminal windows attached to Linux/OS X download managers are now paused on completion with “Press [ENTER] to exit. “, unless you set the flashgot.term.autoClose about:config preference to a non-negative integer value, meaning the number of seconds to be waited before automatically closing.
- Several FlashGot Media capturing improvements (thanks user for patches).
- Customizable terminal/launcher for Linux/Mac OS X download managers: if a “flashgot-term” script is found in $PATH it gets passed a “FlashGot (number of links)” string as its first argument (to be used as the terminal title), followed by the actual executable with arguments.

- Updated fr & pl localizations (thanks Jack Black and Teo)
- More compatible and complete generic URL parameter redirector (grabs the “real” final URLs from redirects and trackers).
- Addresses of media content captured by FlashGot Media can be copied to the clipboard by right-clicking their menu entries (thanks GµårÐïåñ for RFE).
- Updated dfiles.eu (FKA depositfiles.com) preprocessing for batch direct link premium downloads (similar FlashGot-supported preprocessed file sharing services are fileserve.com, filesonic.com, hotfile.com, megaupload.com, netload.in, rapidshare.com, uploading.com, uploaded.to, ul.to, zshare.com).
- FlashGot Media toolbar icon placement can be customized also while no media is playing.
- Added recent folders autocompletion support to built-in save path chooser; just focus the text field or type in it to have up to 10 recently used download paths to be looked up (thanks Scott Merrill for RFE)
- Added suggested file name support for links diverted from the “Save as” dialog.

- Added private mode support when calling built-in download manager.
- Further accuracy improvements in the Middle mouse button + drag south gesture, which triggers either FlashGot Link or FlashGot Selection, depending on the context (can be disabled by setting the flashgot.gestureabout:config preference to false).
- Improved oron.com preprocessing for batch direct link downloads (similar FlashGot-supported preprocessed file sharing services are fileserve.com, filesonic.com, hotfile.com, megaupload.com, netload.in, rapidshare.com, uploading.com, uploaded.to, ul.to, zshare.com).
- Batch download support for linksafe.me (other already supported link protection/redirection services are chooselinks.com, re-links.
 com, protectlinks.com, rapidsafe.net, relink.us, rsmonkey.com, hideurl.biz, ftp2share.net, rapidbolt.com, linkbank.eu, linkbucks.com, rsprotect.com
com, protectlinks.com, rapidsafe.net, relink.us, rsmonkey.com, hideurl.biz, ftp2share.net, rapidbolt.com, linkbank.eu, linkbucks.com, rsprotect.com - Updated and enhanced batch download support for relink.us (other already supported link protection/redirection services are chooselinks.com, re-links.com, protectlinks.com, rapidsafe.net, rsmonkey.com, hideurl.biz, ftp2share.net, rapidbolt.com, linkbank.eu, linkbucks.com, rsprotect.com (WARNING: Feb 15 2009, the rsprotect.com web site is infected, don’t open without NoScript enabled), link-protector.com, stealth.to and lix.
 in, urlcash.net).
in, urlcash.net). - Download Studio support (trial download here).
- Improved FlashGot Options|FlashGot Media panel, to choose a distinct download manager for streaming media capture. Firefox’s built-in download manager is recommended because it uses browser’s cache whenever possible and supports name guessing, and it’s set as the default for FlashGot Media on new installatios.
- Windows visual download managers are fully supported on Linux and Mac OS X through Wine and Darwine (tested with FlashGet and Orbit Downloader on Ubuntu 8.0.4). You can enable or disable Wine support by setting the flashgot.useWineabout:config preference to true or false.
More in the changelog.
16 полезных плагинов для Firefox / Программное обеспечение
Возможно, можно найти браузеры, которые по функциональности превосходят Firefox. Но только если речь идет о Firefox без плагинов.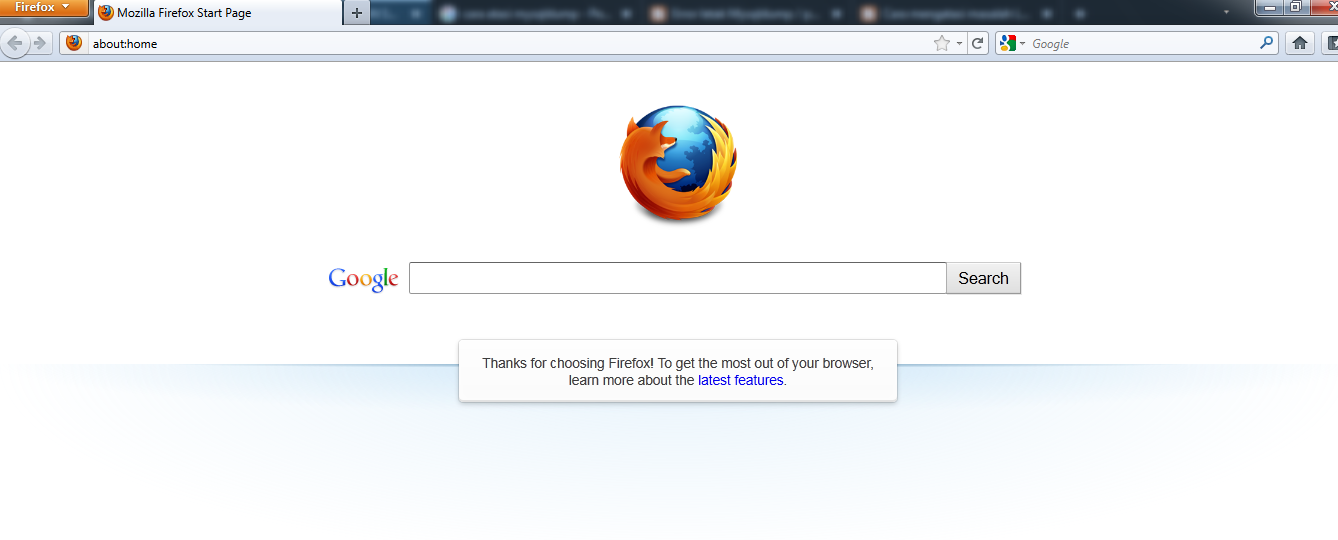 Если вы не можете найти в Firefox какой-нибудь возможности, которая реализована в другом браузере, это почти наверняка означает, что ее можно добавить при помощи плагина. Благодаря дополнениям, можно сделать повседневный серфинг более безопасным, упростить загрузку файлов, поиск изображений и выполнение многих других рутинных задач. Более того, плагины дадут возможность отказаться от некоторых приложений, которыми вы привыкли пользоваться наряду с браузером: передавать файлы по FTP, читать RSS-каналы, блокировать рекламу на веб-страницах – все это можно делать, не покидая Firefox.
В прошлой статье мы подробно рассмотрели один из самых функциональных плагинов для Firefox – AllPeers. В этом материале мы предлагаем вам подборку из 15 полезных дополнений для этого браузера.
Если вы не можете найти в Firefox какой-нибудь возможности, которая реализована в другом браузере, это почти наверняка означает, что ее можно добавить при помощи плагина. Благодаря дополнениям, можно сделать повседневный серфинг более безопасным, упростить загрузку файлов, поиск изображений и выполнение многих других рутинных задач. Более того, плагины дадут возможность отказаться от некоторых приложений, которыми вы привыкли пользоваться наряду с браузером: передавать файлы по FTP, читать RSS-каналы, блокировать рекламу на веб-страницах – все это можно делать, не покидая Firefox.
В прошлой статье мы подробно рассмотрели один из самых функциональных плагинов для Firefox – AllPeers. В этом материале мы предлагаем вам подборку из 15 полезных дополнений для этого браузера.
FireFTP 0.97.1
FireFTP – это полноценный FTP-клиент, который может работать непосредственно в окне Firefox. По желанию пользователя, окно плагина может открываться в новом окне или на отдельной вкладке.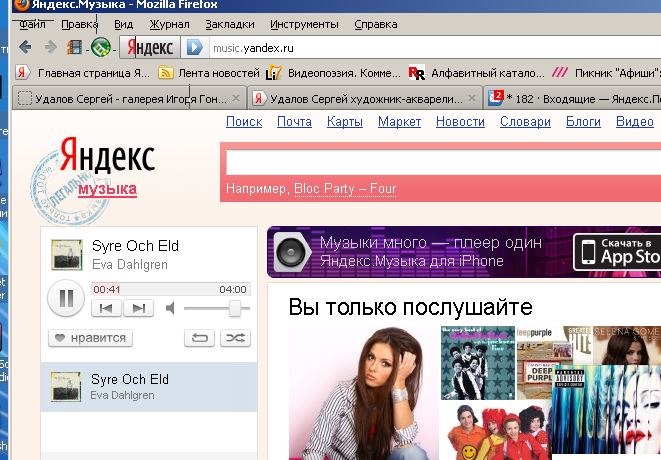 FireFTP поддерживает работу с несколькими учетными записями, их экспорт и импорт, работу с протоколом IPv6, зашифрованное соединение с использованием SSL/TLS и может автоматически обрабатывать все FTP-ссылки, которые вы открываете в браузере.
FireFTP поддерживает работу с несколькими учетными записями, их экспорт и импорт, работу с протоколом IPv6, зашифрованное соединение с использованием SSL/TLS и может автоматически обрабатывать все FTP-ссылки, которые вы открываете в браузере.
Используя двухпанельный интерфейс, можно одновременно выполнять навигацию по жесткому диску и FTP-серверу, выделять файлы, которые нужно перенести на локальный или сетевой ресурс, и копировать их. При желании можно отобразить только содержимое жесткого диска или сервера.
Если вы выполняете резервное копирование содержимого сайта на локальный ресурс, то пригодится команда сравнения содержимого папок. FireFTP выполнит сравнение двух текущих директорий и сообщит о результатах, показав окно с сообщением о том, что каталоги одинаковые, или же отобразив список несоответствующих друг другу файлов. При помощи плагина можно выполнять сравнение и вложенных директорий, что может сэкономить немало времени. FireFTP содержит немало полезных возможностей, которые смогут оценить веб-мастера. Например, с его помощью можно изменять права на доступ к файлам (CMOD), причем, делать это в пакетном режиме. Также можно редактировать файлы непосредственно на сервере, без необходимости предварительного копирования их на жесткий диск. Правда, для того чтобы использовать эту функцию, нужно сначала указать программу, которая будет использоваться для открытия файлов того или иного типа – по умолчанию в FireFTP списка таких приложений нет.
FireFTP содержит немало полезных возможностей, которые смогут оценить веб-мастера. Например, с его помощью можно изменять права на доступ к файлам (CMOD), причем, делать это в пакетном режиме. Также можно редактировать файлы непосредственно на сервере, без необходимости предварительного копирования их на жесткий диск. Правда, для того чтобы использовать эту функцию, нужно сначала указать программу, которая будет использоваться для открытия файлов того или иного типа – по умолчанию в FireFTP списка таких приложений нет.
Firefox Universal Uploader (fireuploader) 0.3.2
Обмен фотографиями и видеофайлами – это одно из любимых занятий поразительного большинства сегодняшних пользователей интернета. Расширение fireuploader заметно упрощает загрузку подобного содержимого на различные сайты. Плагин поддерживает такие популярные ресурсы, как Flickr, Picasa, YouTube, Box.net, Facebook*, Webshots, OmniDrive и Smugmug.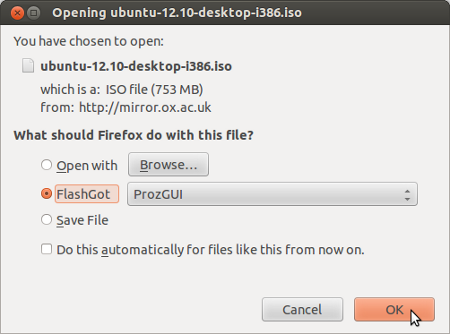 Очень удобно, что для любого ресурса можно создавать несколько учетных записей и быстро переключаться между ними. Для некоторых сервисов поддерживается даже регистрация новых аккаунтов прямо из окна fireuploader, можно также быстро перейти на главную страницу того сервиса, с которым вы работаете в данный момент.
Очень удобно, что для любого ресурса можно создавать несколько учетных записей и быстро переключаться между ними. Для некоторых сервисов поддерживается даже регистрация новых аккаунтов прямо из окна fireuploader, можно также быстро перейти на главную страницу того сервиса, с которым вы работаете в данный момент.
Если необходимо загрузить несколько десятков фотографий на три разных фотохостинга, то вовсе не обязательно ждать, пока будет завершена закачка на один сервис, чтобы затем перейти к другому. Все файлы, которые вы хотите загрузить, помещаются в очередь, поэтому вы можете, не дожидаясь конца загрузки, переключиться на работу с другим сервисом или другой учетной записью и выбрать файлы, которые должны быть туда закачаны.
Окно выбора файлов очень удобно, так как интерфейс fireuploader похож на внешний вид FTP-клиентов. Не нужно указывать путь к каждому файлу по одному, как на некоторых фотохостингах, достаточно лишь выделить их все и добавить в очередь загрузки. Следить за ходом закачки можно в реальном времени – для каждого файла показывается информационная панель, где виден ход загрузки.
Следить за ходом закачки можно в реальном времени – для каждого файла показывается информационная панель, где виден ход загрузки.
GSpace 0.5.92
Размер почтового ящика на Gmail, который в последнее время увеличивается с еще большей скоростью, чем раньше, заставляет задуматься о его использовании не по прямому назначению, а в качестве онлайнового хранилища файлов. Эта идея успешно реализована создателями расширения GSpace. Установив этот плагин, вы получаете возможность загружать файлы в свой почтовый ящик в пакетном режиме. Можно также скачивать файлы из ящика, как с FTP-сервера.
В GSpace предусмотрено несколько режимов работы. По умолчанию включен режим передачи файлов, в котором вы видите содержимое жесткого диска, содержимое почтового ящика (тут показываются только файлы, загруженные при помощи GSpace) и окно, в котором можно наблюдать за ходом выполнения загрузки файлов. В режиме «Фото» показывается только содержимое почтового ящика, а остальная область окна используется для просмотра графических файлов. Режим «Плеер» удобен для прослушивания музыки. Переключившись в него, можно выбрать аудиофайлы, которые нужно воспроизвести, и они будут проиграны посредством флэш-плеера Gmail. Иными словами, файлы не нужно загружать на жесткий диск, чтобы послушать.
GSpace поддерживает работу с несколькими учетными записями и дает возможность быстро переключаться между ними. Для ориентации в строке состояния всегда можно увидеть текущее имя пользователя, число используемых мегабайт и количество свободного места. Используя кнопку Inbox, можно быстро открыть почтовый ящик в новом окне.
В режиме «Фото» показывается только содержимое почтового ящика, а остальная область окна используется для просмотра графических файлов. Режим «Плеер» удобен для прослушивания музыки. Переключившись в него, можно выбрать аудиофайлы, которые нужно воспроизвести, и они будут проиграны посредством флэш-плеера Gmail. Иными словами, файлы не нужно загружать на жесткий диск, чтобы послушать.
GSpace поддерживает работу с несколькими учетными записями и дает возможность быстро переключаться между ними. Для ориентации в строке состояния всегда можно увидеть текущее имя пользователя, число используемых мегабайт и количество свободного места. Используя кнопку Inbox, можно быстро открыть почтовый ящик в новом окне.
ImgLikeOpera 0.16.15
В браузере Opera есть очень удобная возможность, связанная с загрузкой изображений. Для того чтобы отключить загрузку картинок на странице, не нужно долго путешествовать по пунктам меню – достаточно лишь нажать маленькую кнопку на панели инструментов. Расширение ImgLikeOpera добавляет похожую функциональность в Firefox. После установки этого плагина в строке состояния появляется значок в виде фотоаппарата, щелчком по которому можно запретить загрузку всех графических файлов на странице, всех картинок, которые грузятся с другого сервера, разрешить показ только изображений из кэша или же включить загрузку графики без ограничений. Самое важное, что параметры работы с изображениями могут определяться отдельно для каждой вкладки.
Расширение ImgLikeOpera добавляет похожую функциональность в Firefox. После установки этого плагина в строке состояния появляется значок в виде фотоаппарата, щелчком по которому можно запретить загрузку всех графических файлов на странице, всех картинок, которые грузятся с другого сервера, разрешить показ только изображений из кэша или же включить загрузку графики без ограничений. Самое важное, что параметры работы с изображениями могут определяться отдельно для каждой вкладки.
В настройках плагина можно указать параметры загрузки картинок, которые будут использоваться по умолчанию для новых вкладок. Кроме этого, есть возможность задать время, в течение которого изображения будут загружаться из кэша (от пяти минут до трех месяцев), включить прерывание загрузки графики на странице клавишей Esc. Стоит отметить и мощную систему фильтров, которая поддерживает использование регулярных выражений. Работая с фильтрами, можно легко заблокировать графику с определенного сайта, запретить загружать картинки с заданными названиями или с некоторыми расширениями.
FlashGot 0.8.1
К сожалению, разработчики менеджеров загрузки далеко не всегда заботятся об интеграции с какими-либо браузерами, кроме Internet Explorer. К счастью, у пользователей Firefox есть расширение FlashGot, которое обеспечивает совместимость браузера с практически любым download-менеджером. FlashGot знает о существовании нескольких десятков менеджеров загрузки. Сразу же после установки он проверяет их наличие в системе и «прописывает» в своих настройках нужный путь для запуска программы. Если же вы используете какой-нибудь экзотический download-менеджер или устанавливаете приложения по нестандартному пути, то вы сможете добавить программу для загрузки файлов и путь к ней вручную.
Как только настройка завершена, FlashGot готов к работе. Используя команды, добавленные плагином в контекстное меню, можно загрузить файл по выделенной ссылке, загрузить все ссылки на странице или даже все ссылки, которые будут обнаружены в открытых вкладках. Все эти команды можно выполнять и посредством горячих клавиш. По желанию пользователя файлы могут просто добавляться в менеджер загрузки или же автоматически начинать закачиваться.
Все эти команды можно выполнять и посредством горячих клавиш. По желанию пользователя файлы могут просто добавляться в менеджер загрузки или же автоматически начинать закачиваться.
Еще одна интересная функция FlashGot – «Создание галереи», при помощи которой можно быстро создать список загрузки файлов, имеющих последовательные цифры в названии (например, image01, image02 и т.д.). Эта возможность будет полезна не только для загрузки изображений, но и файлов других типов.
* Внесена в перечень общественных объединений и религиозных организаций, в отношении которых судом принято вступившее в законную силу решение о ликвидации или запрете деятельности по основаниям, предусмотренным Федеральным законом от 25.07.2002 № 114-ФЗ «О противодействии экстремистской деятельности».
Adblock Plus 0.7.5.3
Пожалуй, самое неприятное в интернете – это реклама, но лишь в том случае, если вы не умеете с ней бороться.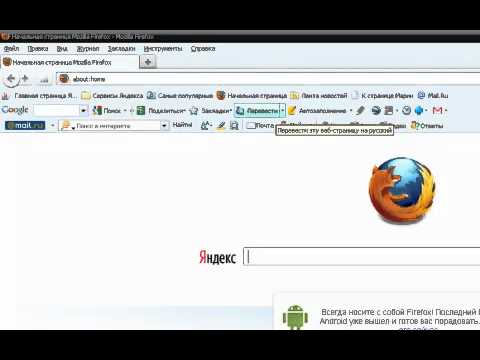 Adblock Plus – это полезнейшее расширение, которое даст вам возможность забыть о всплывающих окнах, мигающих баннерах и прочих средствах интернет-рекламы.
Adblock Plus, как и любой другой обучаемый фильтр, работает по принципу: «чем дольше вы его используете, тем лучше он работает». Если вы зашли на сайт и увидели баннер, вам достаточно щелкнуть по нему правой кнопкой мыши и выбрать команду Adblock в контекстном меню, чтобы он пропал и никогда больше не загрузился снова. Новые фильтры можно добавлять и вручную, используя для этого регулярные выражения. Например, можно заблокировать сайты, с которых обычно идет загрузка рекламных изображений, добавить список названий, которые обычно используют для баннеров и т.д.
Adblock Plus – это полезнейшее расширение, которое даст вам возможность забыть о всплывающих окнах, мигающих баннерах и прочих средствах интернет-рекламы.
Adblock Plus, как и любой другой обучаемый фильтр, работает по принципу: «чем дольше вы его используете, тем лучше он работает». Если вы зашли на сайт и увидели баннер, вам достаточно щелкнуть по нему правой кнопкой мыши и выбрать команду Adblock в контекстном меню, чтобы он пропал и никогда больше не загрузился снова. Новые фильтры можно добавлять и вручную, используя для этого регулярные выражения. Например, можно заблокировать сайты, с которых обычно идет загрузка рекламных изображений, добавить список названий, которые обычно используют для баннеров и т.д.
Впрочем, этой рутинной работой можно и не заниматься. Adblock Plus поддерживает работу с подписками – наборами фильтров, создаваемых и распространяемых другими пользователями плагина. Добавить одну или несколько подписок можно как при первом запуске браузера после установки плагина, так и в любой удобный момент позже. Среди доступных подписок есть и набор, который включает фильтры для блокирования рекламы на популярных русскоязычных сайтах. Обновления для такого набора фильтров можно получать автоматически. И, конечно же, наряду с подпиской, вы можете добавлять и собственные фильтры. Кроме этого, есть возможность быстро отключать Adblock Plus для текущей страницы или сайта.
Важно помнить, что реклама, это, своего рода, плата за пользование тем или иным ресурсом в Сети. Она примерно равна тому, как вы покупаете газеты или журналы в киоске. Без нее в Интернет остались бы лишь портал MSN, корпоративные сайты и домашние странички.
Среди доступных подписок есть и набор, который включает фильтры для блокирования рекламы на популярных русскоязычных сайтах. Обновления для такого набора фильтров можно получать автоматически. И, конечно же, наряду с подпиской, вы можете добавлять и собственные фильтры. Кроме этого, есть возможность быстро отключать Adblock Plus для текущей страницы или сайта.
Важно помнить, что реклама, это, своего рода, плата за пользование тем или иным ресурсом в Сети. Она примерно равна тому, как вы покупаете газеты или журналы в киоске. Без нее в Интернет остались бы лишь портал MSN, корпоративные сайты и домашние странички.
Search Images on Google With a Single Click 1.2
Если вы часто ищете в интернете изображения, то наверняка найдете полезным расширение Search Images on Google With a Single Click. Вся функциональность, заложенная в этот плагин, отображена в его названии.
Вы копируете слово или словосочетание на странице и выбираете команду Search Images в контекстном меню.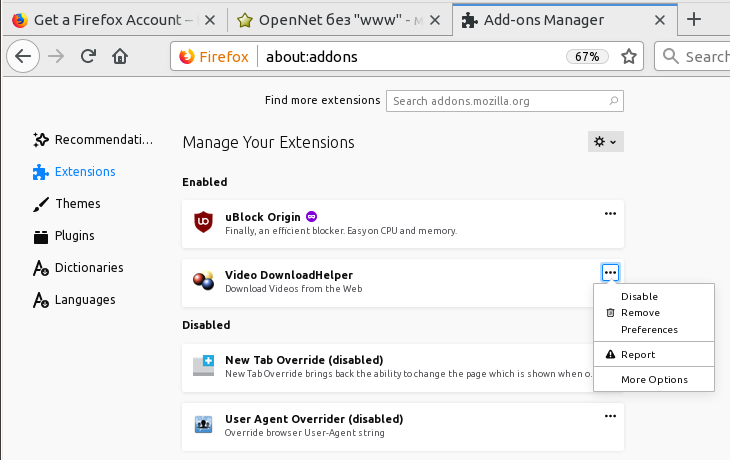 После этого на новой вкладке открывается окно сайта Google Images, в котором выделенное слово уже введено в качестве запроса. Остается только подыскать нужную картинку и загрузить ее.
После этого на новой вкладке открывается окно сайта Google Images, в котором выделенное слово уже введено в качестве запроса. Остается только подыскать нужную картинку и загрузить ее.
NoScript 1.4
Несмотря на то, что Firefox считается гораздо более безопасным браузером, чем Internet Explorer, полностью полагаться на встроенные средства защиты нельзя. Расширение NoScript обеспечит защиту от самого распространенного способа использования уязвимостей – посредством выполнения скриптов на веб-страницах. NoScript дает возможность отключить выполнение скриптов на всех страницах, кроме тех, которые занесены в «белый список». Некоторые сайты уже внесены туда по умолчанию, другие можно добавить вручную. Более того, переключать разрешения для сайтов можно просто при помощи сочетаний клавиш. Если вы уверены, что ваши любимые сайты не представляют опасности, вы можете одним щелчком мыши разрешить выполнение скриптов на всех страницах, занесенных в закладки.
NoScript дает возможность определить, какие именно элементы не нужно загружать на тех сайтах, которые не включены в «белый список». Это могут быть файлы Flash, элементы JavaScript и Silverlight, элементы IFRAME. Интересно, что при желании ограничения на загрузку некоторых скриптов и других опасных элементов можно установить и для доверенных сайтов. Это удобно, например, во время вирусных эпидемий. Заблокированные элементы могут выделяться на странице, также плагин может проигрывать аудиофайл, оповещая таким образом о блокировании потенциально опасного элемента.
Secure Login 0.9.0.6
В основе Secure Login лежит одна из удобных возможностей браузера Opera – заполнение паролей при помощи «жезла». В Firefox тоже есть возможность «запоминания» логинов и паролей для входа на сайты, однако в Opera эта функция реализована удобнее, поскольку сохраненные данные при повторном посещении сайта заносятся в поля не автоматически, а лишь после нажатия на кнопку «жезла». Кроме этого, заполнение паролей по требованию пользователя безопаснее, чем автоматическая вставка.
Расширение Secure Login использует встроенный менеджер паролей Firefox, но отключает автоматическое заполнение форм и добавляет кнопку, при нажатии на которую выполняется ввод данных в формы и вход на сайт. Secure Login поддерживает использование нескольких учетных записей для одного сайта и позволяет выбрать, под какой из них заходить.
Кроме этого, заполнение паролей по требованию пользователя безопаснее, чем автоматическая вставка.
Расширение Secure Login использует встроенный менеджер паролей Firefox, но отключает автоматическое заполнение форм и добавляет кнопку, при нажатии на которую выполняется ввод данных в формы и вход на сайт. Secure Login поддерживает использование нескольких учетных записей для одного сайта и позволяет выбрать, под какой из них заходить.
Перед тем, как заполнить формы, Secure Login сравнивает домен второго уровня текущей страницы с тем, для которого были сохранены данные. Это гарантирует защиту от кражи паролей. Еще одно средство для обеспечения безопасности – защита от выполнения кода JavaScript при заполнении форм. Если эта возможность активирована, то данные не вставляются в поля формы, а отсылка сведений о логине и пароле выполняется при помощи внутренних методов Firefox. Правда, существуют сайты, для которых этот способ авторизации не поддерживается, но их можно занести в список исключений.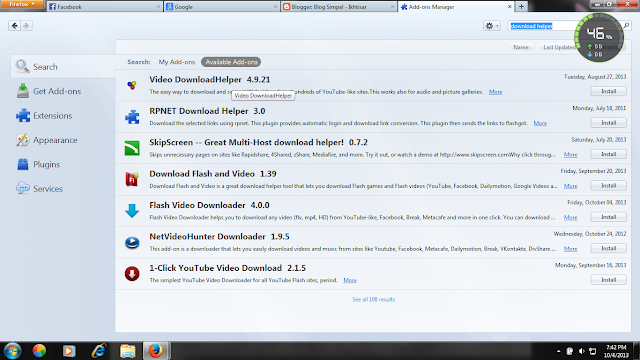
Password Hasher 1.0.4
Существует несколько причин, по которым поразительное большинство пользователей не заботится о надежности паролей: сложные пароли трудно запомнить, еще труднее помнить отдельный пароль для каждого сайта. Расширение Password Hasher решает все эти проблемы. После его установки возле каждого поля пароля на странице устанавливается значок #. Нажав на него, можно сгенерировать новый пароль или же заполнить поле паролем, созданным ранее.
Допустим, вы решили воспользоваться Password Hasher для генерации пароля при регистрации на сайте. В этом случае вы вводите алиас, который будет использоваться для обозначения сайта (gmail, yahoo, forum и т.д.), «главный ключ» (это – единственный пароль, который вам нужно запомнить), а также указываете, какие символы можно использовать для создания пароля и сколько в нем должно быть символов. После этого программа генерирует пароль для входа на сайт, шифруя символы, которые используются в алиасе сайта и в «главном ключе».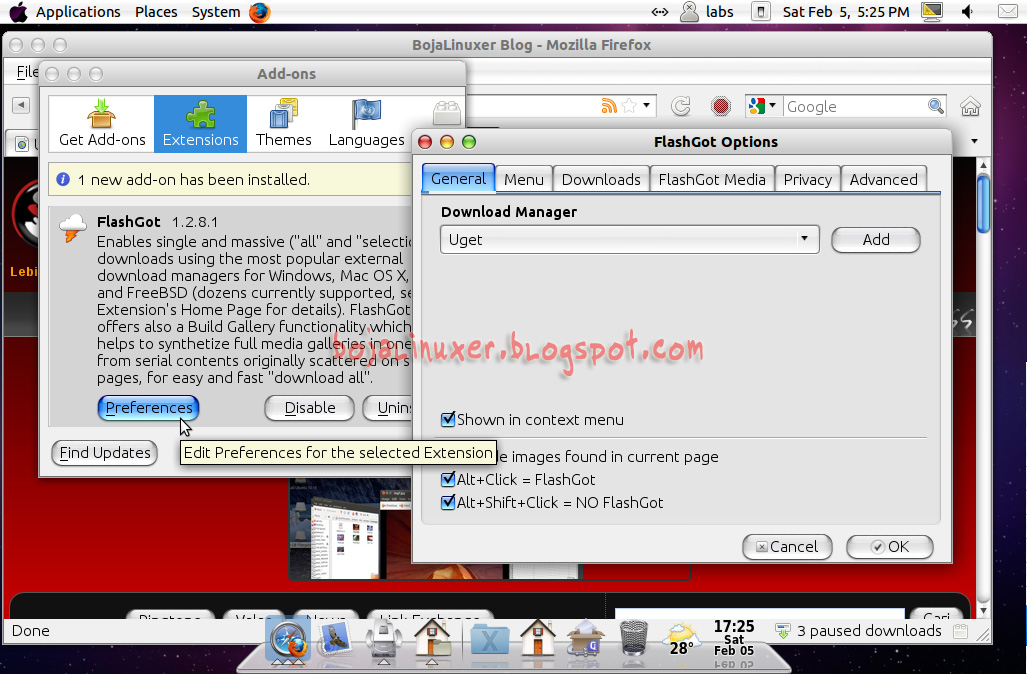 В итоге вы получаете надежный пароль, который знает только Password Hasher. Пароль записывается в базу паролей Firefox, и при следующем входе на сайт вы указываете «главный ключ», после чего сгенерированный ранее пароль вставляется в форму. Таким образом, вы получаете надежную защиту и в то же время не обязаны помнить сложные пароли, в которых встречаются специальные символы и прописные буквы.
В итоге вы получаете надежный пароль, который знает только Password Hasher. Пароль записывается в базу паролей Firefox, и при следующем входе на сайт вы указываете «главный ключ», после чего сгенерированный ранее пароль вставляется в форму. Таким образом, вы получаете надежную защиту и в то же время не обязаны помнить сложные пароли, в которых встречаются специальные символы и прописные буквы.
Заметим, что Password Hasher, впрочем, как и любую другую программу для генерирования и хранения паролей, стоит использовать осторожно, поскольку всегда есть риск потери паролей.
Dr.Web anti-virus link checker 1.0.15
Расширение от известной антивирусной компании Dr.Web выполняет всего лишь одну, но очень важную функцию – позволяет убедиться в том, что файл не содержит вирусов, еще до того, как он будет загружен на ваш компьютер. После установки расширения в контекстном меню появляется новая команда «Проверить Dr.Web». Достаточно щелкнуть по ссылке, и уже через несколько секунд вы узнаете, представляет ли файл опасность, и сможете решить, стоит ли его загружать.
После установки расширения в контекстном меню появляется новая команда «Проверить Dr.Web». Достаточно щелкнуть по ссылке, и уже через несколько секунд вы узнаете, представляет ли файл опасность, и сможете решить, стоит ли его загружать.
Для работы расширения наличие установленного антивируса Dr.Web на компьютере не нужно, проверка файла выполняется при помощи онлайновой версии программы на серверах Dr.Web. При работе с плагином важно иметь в виду, что он может проверить только те файлы, размер которых не превышает 12 Мб.
TabRenamizer 0.8.8
Когда вы используете Firefox на работе или в другом месте, где вам могут запросто заглянуть через плечо, нередко возникает желание скрыть от окружающих то, какие сайты вы просматриваете. Мигом закрывать все вкладки при появлении коллег/жены/начальства на горизонте – не лучшая идея, поскольку вы можете случайно потерять ценную ссылку. В подобных случаях будет незаменим плагин TabRenamizer.
Расширение скроет от любопытных глаз ваши любимые ресурсы, да еще и так, что никто не догадается, какие страницы вы посещаете на самом деле. Стоит нажать заранее определенное сочетание клавиш или же выбрать команду Rename Tabs в меню «Инструменты», как названия всех вкладок мгновенно изменятся. И вместо заголовков ваших любимых сайтов все интересующиеся вашими сетевыми странствиями увидят такие названия, как Google, Wikipedia, а также безобидное «Проблема с загрузкой страницы». К нескольким вариантам названий-обманок, которые имеются в TabRenamizer по умолчанию, вы можете добавить и свои. И тогда все окружающие увидят, что вы читаете сайты, посвященные генной инженерии, прикладной математике, а также биографию Льва Толстого.
В подобных случаях будет незаменим плагин TabRenamizer.
Расширение скроет от любопытных глаз ваши любимые ресурсы, да еще и так, что никто не догадается, какие страницы вы посещаете на самом деле. Стоит нажать заранее определенное сочетание клавиш или же выбрать команду Rename Tabs в меню «Инструменты», как названия всех вкладок мгновенно изменятся. И вместо заголовков ваших любимых сайтов все интересующиеся вашими сетевыми странствиями увидят такие названия, как Google, Wikipedia, а также безобидное «Проблема с загрузкой страницы». К нескольким вариантам названий-обманок, которые имеются в TabRenamizer по умолчанию, вы можете добавить и свои. И тогда все окружающие увидят, что вы читаете сайты, посвященные генной инженерии, прикладной математике, а также биографию Льва Толстого.
При помощи TabRenamizer можно переименовывать вкладки и в ручном режиме, по одной. Интересно, что разработчики предусмотрели возможность управлять названием активной вкладки – его можно оставлять «зашифрованным» или же менять на настоящее, как только вы переключаетесь в окно. Кроме этого, есть возможность быстрого восстановления всех реальных заголовков сайтов.
Кроме этого, есть возможность быстрого восстановления всех реальных заголовков сайтов.
Distrust 0.7.1
Как известно, браузер может очень много рассказать о том, кто с ним работал. Стоит кому-нибудь открыть Firefox после вас, и он сможет получить доступ к истории посещенных страниц, посмотреть, какие файлы вы загружали и даже войти на форум под вашим ником. Чтобы обезопасить себя от подобных действий, стоит воспользоваться расширением Distrust. Плагин обеспечивает полное удаление всей информации, которая была добавлена в браузер во время сессии. Иными словами, после окончания работы браузер будет точно в таком же состоянии, как тогда, когда вы его только запустили.
Distrust отключает кэш браузера (и обычный, и SSL), устанавливает для файлов cookies срок жизни до конца сессии, очищает историю посещения страниц и загруженных файлов, оповещает о наличии файлов, которые вы загрузили во время сессии, но не удалили с жесткого диска, а также удаляет все сохраненные логины и пароли.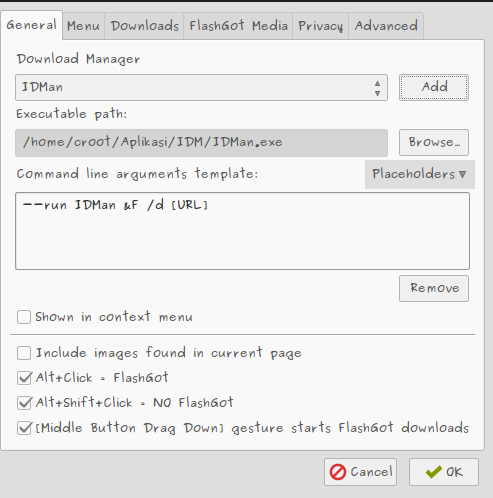 Важно отметить, что Distrust удаляет не всю информацию, которая сохранена в Firefox, а лишь ту, которая была добавлена после включения плагина. Более того, в настройках плагина можно выбрать удаление лишь некоторых типов данных, например, только файлов cookies.
Важно отметить, что Distrust удаляет не всю информацию, которая сохранена в Firefox, а лишь ту, которая была добавлена после включения плагина. Более того, в настройках плагина можно выбрать удаление лишь некоторых типов данных, например, только файлов cookies.
По умолчанию плагин выключен, поэтому если вы его постоянно используете, то включите автоматическую загрузку при открытии браузера.
ScribeFire 1.4.5
У настоящего блоггера средства для публикации в свой онлайновый дневник должны быть всегда под рукой. Так, чтобы как только увидел в Сети что-нибудь интересное – сразу пиши. Такую возможность предоставляет расширение ScribeFire. После его установки в Firefox появляется миниатюрный текстовый редактор, содержащий все необходимые инструменты для написания и публикации записей в блоги. Вставить цитату или гиперссылку, добавить картинку или нумерованный список, снабдить запись тегами и ссылками-источниками – все это делается в окне ScribeFire, которое, кстати, может располагаться на отдельной вкладке, а может находиться в нижней части экрана, так, что текущая страница, открытая в браузере, находится перед глазами.
ScribeFire поддерживает работу с несколькими популярными блог-сервисами, в том числе с LiveJournal и WordPress, но даже если среди них нет вашего любимого сервиса, его можно добавить вручную. ScribeFire обеспечивает работу с несколькими учетными записями, поэтому при помощи расширения удобно публиковать записи в разные блоги. Одна из полезных возможностей ScribeFire – создание заметок. Это удобно, если вы нашли в интернете что-то интересное, что можно использовать для публикации в блоге, но в данный момент не располагаете временем для создания публикации. Заметку можно сохранить и, вернувшись к ней в любой удобный момент, дополнить и отправить в блог.
IE Tab 1.3.3
Данный плагин оценят не только веб-мастера, но и простые пользователи, которые могут столкнуться с некорректным отображением сложных веб-страниц с большим обилием сложных скриптов или компонентов ActiveX. Он позволяет в один клик перезагрузить веб-страницу в окне Firefox, но уже с использованием движка Internet Explorer, установленного в системе.
Он позволяет в один клик перезагрузить веб-страницу в окне Firefox, но уже с использованием движка Internet Explorer, установленного в системе.
Достаточно вызвать меню щелчком правой кнопки мыши и выбрать соответствующий пункт. Окно вернется к использованию ядра Firefox при ручном вводе нового адреса в адресной строке или использовании закладок.
FEBE 5.3.1.
Браузер, в который можно добавить те возможности, которые нужны именно вам, безусловно, удобнее громоздкой программы с тысячами невостребованных функций. Однако использование плагинов имеет и свои минусы. Привыкнув к определенному набору расширений и запустив после этого Firefox на другом компьютере, вы обнаружите его совсем не таким привычно удобным, как обычно. То же самое может произойти при переустановке системы. Поэтому имеет смысл время от времени создавать резервную копию любимых плагинов, а заодно и других настроек Firefox.
Это можно сделать при помощи расширения FEBE. Плагин дает возможность одним щелчком мыши сохранить закладки, темы, файлы cookies, информацию о логинах и паролях, а также все дополнения и их настройки. Резервное копирование может выполняться в ручном режиме или же по графику: ежедневно, еженедельно или с другим промежутком времени. При необходимости, созданные при помощи FEBE резервные копии могут быть быстро загружены в Firefox. Таким образом, вы можете синхронизировать параметры браузера на домашнем и рабочем компьютере, а также сэкономить время на его настройке после переустановки Windows.
Заключение
Уверены, что у каждого, кто постоянно работает с Firefox, есть свой арсенал плагинов, без которых они уже не представляют повседневного серфинга в интернете.
Конечно же, в этом обзоре не могли поместиться все плагины для Firefox, ведь на сегодняшний день насчитывается уже более двух тысяч дополнений для браузера, и их число постоянно растет. Лучший способ подобрать плагины для собственных нужд – погрузиться в огромный архив дополнений на сайте.
Лучший способ подобрать плагины для собственных нужд – погрузиться в огромный архив дополнений на сайте.
— Обсудить материал в конференции
Плагины для Firefox. Интернет. Новые возможности. Трюки и эффекты [litres]
Плагины для Firefox
Общие правила работы с плагинами: установка, удаление, настройка
Одно из основных преимуществ браузера Firefox – возможность использования специальных плагинов-расширений, позволяющих значительно улучшить функциональность браузера. Плагины обычно представляют собой XPI-файлы. Закачав плагин на компьютер, нужно разместить его в специальной папке, созданной для хранения плагинов (чаще всего это папка Plugins). После этого в окне Firefox в меню Файл следует выбрать пункт Открыть. Согласившись с установкой плагина, необходимо повторно открыть Firefox, и плагин будет установлен. Управлять и просматривать все установленные плагины можно, выбрав в меню Инструменты пункт Расширения.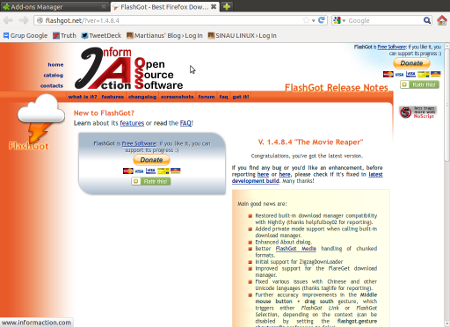 Здесь же можно удалить ненужные плагины.
Здесь же можно удалить ненужные плагины.
Снимок всей веб-страницы Firefox
После установки специального расширения Screengrab! (http://andy.5263.org/screengrab/) пользователи Firefox могут делать снимок веб-страницы браузера. С помощью Screengrab! можно снять изображение сайта, даже если оно полностью не отображается в окне Firefox. Данное расширение работает на основе Java (рис. 2.54).
Рис. 2.54. Пункт установленного плагина Screengrab! для снимка веб-страницы
После установки расширения в контекстном меню браузера появится дополнительный пункт Screengrab! содержащий подменю, в котором можно выбрать объект для сохранения в виде картинки.
Представленные в подменю варианты:
– Save document as image – в виде картинки будет сохранена вся веб-страница, даже если она не поместилась в окне полностью;
– Save viewpoint as image – сохранит в виде картинки видимую часть документа;
– Save window as image – позволит сохранить то, что поместилось в окне браузера.
Единственный недостаток плагина – формат создаваемых картинок, которые можно хранить только в PNG-формате.
Движения мышью в Firefox
Пользователи, привыкшие к движениям мышью в Opera, ожидали такой же весьма удобной возможности и от Firefox, что и было сделано в виде плагина All-In-One_Gestures (http://releases.mozilla.org/pub/mozilla.org/addons/12/).
Установив плагин, можно сразу же начинать работу с ним – по умолчанию в ответ на движения мышью с удерживаемой правой кнопкой браузер будет выполнять определенные действия, полностью соответствующие движениям в браузере Opera:
– справа налево – вернуться на одну страницу назад;
– сверху вниз – открыть новое окно;
– снизу вверх – открыть новую вкладку;
– вниз-вправо – свернуть окно;
– вниз-влево – закрыть окно.
Одновременно с движениями мышью в окне браузера отображается красная линия, соответствующая направлению движения. С ее помощью можно отслеживать правильность движений (рис. 2.55). Плагин обладает гибкими возможностями настройки. Для отображения окна настройки All-In-One_Gestures в меню Инструменты нужно выбрать пункт Расширения и в открывшемся окне – выделить имя плагина и нажать кнопку Настройки.
2.55). Плагин обладает гибкими возможностями настройки. Для отображения окна настройки All-In-One_Gestures в меню Инструменты нужно выбрать пункт Расширения и в открывшемся окне – выделить имя плагина и нажать кнопку Настройки.
В настройках можно установить общие параметры, определяющие тип и цвет отображаемых линий подсказки. Остальные параметры, например реакция на прокрутку с помощью средней кнопки мыши, а также ряд других задаются на вкладке General Preferences.
Перечень действий и соответствующих им движений мышью размещен на вкладке Gestures Customization. Главная особенность плагина в том, что все значения в этом окне можно изменить, установив свои собственные жесты и соответствующие им действия с помощью кнопки Edit Gestures. Список жестов можно пополнить новыми пунктами, воспользовавшись кнопкой Add Gestures.
Рис. 2.55. Применение движения мышью
Кроме того, на двух вкладках расширенных настроек плагина можно, например, задать кнопку мыши, используемую при движении, действия, выполняемые средней кнопкой мыши, и другие параметры.
Расширение для работы с вкладками Firefox
Расширение Tabbrowser Extension (сайт http://piro.sakura.ne.jp/xul/tabextensions/index.html.en) добавляет в Firefox дополнительные возможности управления вкладками. После его установки в главное меню браузера будет добавлено дополнительное меню Tab. С помощью плагина можно будет сохранять состояние окна браузера, то есть список открытых вкладок (рис. 2.56).
При повторном открытии Firefox загрузятся все вкладки, использовавшиеся в предыдущем сеансе работы. Если эта возможность лишняя, то можно задать запуск браузера в обычном режиме. Для этого в разделе Startup окна настроек Tabbrowser Extension (меню Tab пункт Tabbrowser Extension Preferences) можно выбрать один из пунктов: Load Startup page of Browser Normally или Restore the last tab session.
Кроме того, можно сохранить список вкладок для последующего его открытия с помощью пункта Save Current Tab Session. Используя пункт Edit Context Menu, можно сформировать контекстное меню вкладки, добавляя или удаляя пункты. Специальные пункты меню предназначены для перемещения вкладки влево или вправо, а также для дублирования содержимого на новой вкладке.
Используя пункт Edit Context Menu, можно сформировать контекстное меню вкладки, добавляя или удаляя пункты. Специальные пункты меню предназначены для перемещения вкладки влево или вправо, а также для дублирования содержимого на новой вкладке.
Рис. 2.56. Меню, добавленное в окно браузера Firefox плагином Tabbrowser Extension
Щелчком правой кнопкой мыши на заголовке вкладки открывается ее контекстное меню, в котором доступен пункт Bookmark This Group of Tabs, позволяющий сохранить список открытых в окне браузера вкладок в меню Закладки Firefox.
В дополнительных настройках расширения Tabbrowser Extension можно задать реакцию браузера на выбор той или иной ссылки – каким образом и в каких случаях открывать ссылки на новых вкладках, а когда замещать существующие или открывать на фоновых вкладках. Кроме того, можно настроить движения мышью для различных операций с вкладками.
Для каждой вкладки, открытой в окне Firefox, с помощью пункта Permisions можно настроить отображение Java-сценариев, фреймов, картинок.
Экономия трафика и отображение картинок Firefox
Удобный инструмент для экономии трафика в Firefox – плагин ImgLikeOpera (http://imglikeopera.mozdev.org/).
После установки плагина в правом нижнем углу окна браузера Firefox появится его значок, показывающий режим работы ImgLikeOpera, с помощью которого и определяется отображение рисунков на просматриваемых веб-страницах. Возможны следующие режимы отображения: всех изображений, картинок из кэша или только из просматриваемого сайта или блокирование всех изображений.
Изменить режим работы плагина можно, щелкнув кнопкой мыши на значке расширения (рис. 2.57).
Рис. 2.57. Режимы отображения картинок с помощью ImgLikeOpera
Особенность плагина в том, что с его помощью можно не только блокировать изображения, а также очень просто загружать необходимые картинки. Сделать это можно, щелкнув на картинке правой кнопкой мыши, удерживая нажатой клавишу Ctrl, или с помощью пункта Загрузить изображение контекстного меню.
Открыть управляющее окно расширения можно, воспользовавшись кнопкой со стрелкой рядом со значком плагина в правом нижнем углу браузера. В этом окне можно также задать режим работы программы, установить загрузку фоновых изображений, а также открыть окно расширенных настроек. В последнем окне можно задать множество дополнительных параметров: политику кэширования для новых табов и окон, открываемых в Firefox, а также принудительное кэширование изображений, установив для этого временной интервал.
Кроме того, на вкладке Фильтры окна настроек программы можно построить фильтры для блокировки изображений, используя стандартные правила, доступные в списке, или регулярные выражения.
Информация об IP-адресе
Узнать IP-адрес сайта можно с помощью расширения Hostipfox (сайт http://www.hostip.info/firefox/hostipfox-0.3.1.xpi) (рис. 2.58).
Рис. 2.58. Расширение Hostipfox помогает узнать IP-адрес сайта
При своей работе Hostipfox использует возможности сервиса Hostip. info, предоставляющего бесплатные информационные услуги по IP-адресам. Принцип работы плагина очень прост – после его установки и настройки информация об IP-адресе будет размещена во всплывающем окне, которое появится при наведении на ссылку указателя мыши.
info, предоставляющего бесплатные информационные услуги по IP-адресам. Принцип работы плагина очень прост – после его установки и настройки информация об IP-адресе будет размещена во всплывающем окне, которое появится при наведении на ссылку указателя мыши.
Блокировка рекламы
Для борьбы с веб-рекламой существует множество специальных программ (Proxomitron, Ad-Muncher и т. д.), однако если вы не хотите применять внешние утилиты, то воспользуйтесь соответствующим плагином.
Adblock (http://adblock.ethereal.net/Adblock_v.5/adblock-05-dev.xpi) – плагин, предназначенный для блокировки рекламы (рис. 2.59). К сожалению, для эффективной работы Adblock нужно настраивать вручную, самостоятельно прописывая в его параметрах все необходимые фильтры.
ПРИМЕЧАНИЕ
Плагин умеет блокировать графические элементы только по URL.
После установки плагин интегрируется в меню Инструменты, где в строке состояния появляется одноименная кнопка Adblock и в контекстное меню ссылки добавляется пункт Adblock Image. В любой момент блокировку рекламы можно отключить или просмотреть список заблокированных картинок. Если вы хотите, чтобы все рисунки страницы отображались, то можно добавить ее или весь сайт в «белый» список.
В любой момент блокировку рекламы можно отключить или просмотреть список заблокированных картинок. Если вы хотите, чтобы все рисунки страницы отображались, то можно добавить ее или весь сайт в «белый» список.
Рис. 2.59. Пункт меню, добавленный плагином Adblock в браузер Firefox
При обнаружении рекламных блоков плагин заменит их отображение звездочкой. Если картинка не была заблокирована, то задать принудительное блокирование можно с помощью пункта Adblock контекстного меню ссылки.
Интеграция с менеджерами закачки
Лучший плагин для интеграции менеджеров загрузки в Firefox – FlashGot (https://addons.mozilla.org/en-US/firefox/addon/220), который поддерживает три десятка самых распространенных программ для Windows, Linux и MacOS X. Если вашего менеджера нет в списке, то его можно добавить вручную. С помощью FlashGot можно одним щелчком кнопки мыши отправить в менеджер загрузки единичные ссылки или все содержимое текущей вкладки (и даже всех вкладок в активном окне браузера) (рис. 2.60).
2.60).
После установки в настройках плагина необходимо задать менеджеры закачки, установленные в программе, указав их имена и путь к исполняемым файлам. Для закачки с помощью плагина необходимо выбрать пункт FlashGot из контекстного меню ссылки. Плагин позволяет закачать отдельный файл или все файлы, расположенные на странице. Если в системе установлено несколько менеджеров закачки, то в контекстном меню плагина можно выбрать тот, который нужно использовать в данный момент.
Рис. 2.60. Меню плагина FlashGot
Просмотр страниц с использованием движка Internet Explorer
Несмотря на то что Firefox становится все более совместимым с Internet Explorer, остаются сайты, которые отображаются в Firefox с ошибками или обладают ограниченной функциональностью, например http://photosight.ru.
Для их просмотра пригодится плагин IE Tab (https://addons.mozilla.org/en-US/firefox/addon/1419), позволяющий открывать любой сайт на вкладке Firefox с использованием движка Internet Explorer (рис. 2.61).
2.61).
После установки плагин интегрируется в контекстное меню ссылки.
Чтобы открыть файл с помощью движка Internet Explorer, достаточно будет воспользоваться пунктом Открыть ссылку в новой вкладке IE Tab.
Рис. 2.61. Возможности, добавленные плагином IE Tab
Перевод иностранных слов
Для перевода слов при веб-серфинге используется плагин Lingvo OnLine! (https://addons.mozilla.org/en-US/firefox/addon/991), позволяющий переводить слова с английского на русский и обратно с помощью одного из двух сервисов: http://lingvo.yandex.ru и http://lingvo.ru (рис. 2.62).
После установки плагин интегрируется в контекстное меню браузера. Для перевода слова необходимо выбрать пункт Translate with Lingvo и указать, с какого языка необходимо получить перевод. Во всплывающем окне будет отображен результат работы плагина с переводом выделенного слова.
Чтение RSS-лент
Для чтения RSS-лент в Firefox предназначен плагин Sage (https://addons.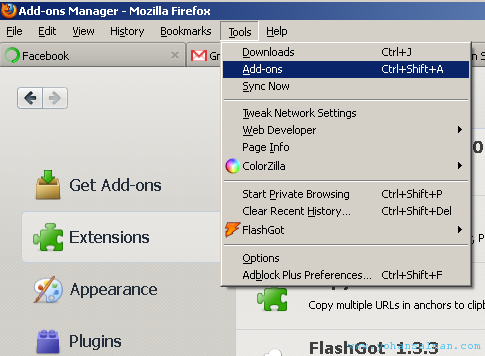 mozilla.org/en-US/firefox/addon/77).
mozilla.org/en-US/firefox/addon/77).
Установленный плагин интегрируется на боковую панель браузера, где будут отображаться новостные ленты. Для хранения лент используется специальная папка Sage Feeds, добавляемая в закладки Firefox.
После обновления содержимое ленты будет отображено на той же боковой панели браузера, в нижней его части. В основном окне будет сформирована страница, на которой размещены заголовки и первые несколько предложений новости. Выбрав новость, можно отобразить ее в окне браузера (рис. 2.63).
Рис. 2.62. Функции, добавленные плагином Lingvo OnLine
Рис. 2.63. Чтение RSS-ленты в Firefox с помощью плагина Sage
В настройках можно убрать отображение лент в основном окне браузера, а также установить порядок отображения лент и папку для их размещения. Кроме того, программа поддерживает импорт и экспорт OPML-файла.
Автоматическое заполнение форм
Плагин AutoFormer (https://addons.mozilla.org/en-US/firefox/addon/1958) позволяет сохранять и загружать данные форм.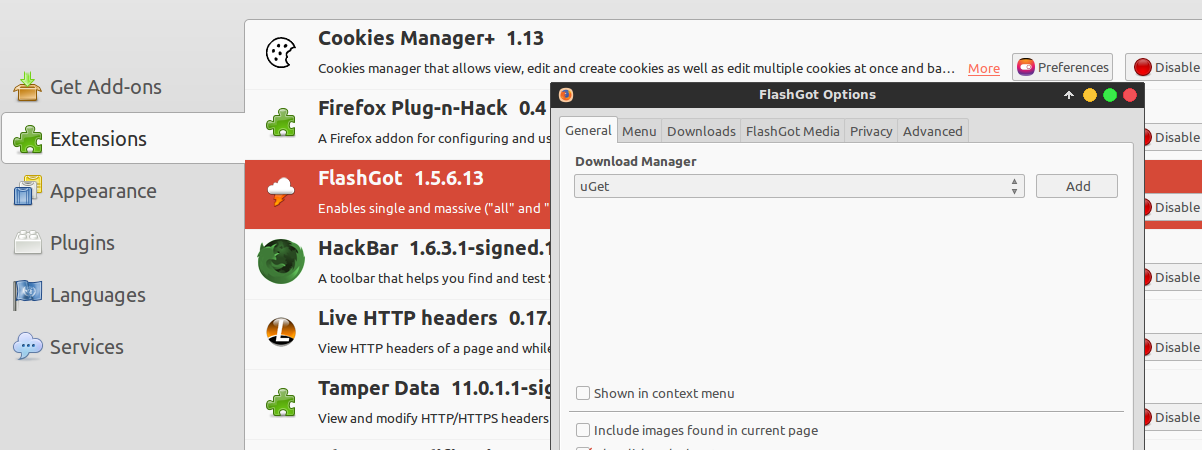 Хотя Firefox и обладает для этого некоторыми возможностями, AutoFormer – более удобное и многофункциональное средство.
Хотя Firefox и обладает для этого некоторыми возможностями, AutoFormer – более удобное и многофункциональное средство.
После установки плагин добавляет свою панель инструментов в окно браузера. После первого заполнения пользователем вручную формы на веб-странице нужно нажать кнопку Save form. При повторном посещении страницы достаточно воспользоваться кнопкой Load form, чтобы поля автоматически заполнились по сохраненным значениям (рис. 2.64).
Рис. 2.64. Форма для автоматического заполнения
Плагин обладает гибкими настройками, например, можно сохранить сразу несколько профилей для ввода форм. Кроме того, с помощью AutoFormer можно редактировать сохраненные элементы форм.
Возможна также настройка внешнего вида панели, запрет или разрешение сохранения паролей.
Работа с сервисом LiveJournal в Firefox
С помощью клиента для браузера Deepest Sender (https://addons.mozilla.org/ru/firefox/addon/1811) можно превратить боковую панель Firefox в средство обновления дневника на сервисе livejournal. com.
com.
Подтвердив установку плагина, необходимо перезапустить браузер. Выполнив команду Вид ? Боковая панель ? Deepest Sender, вы увидите на боковой панели Firefox установленный клиент для «Живого журнала» (ЖЖ). После авторизации – указания имени пользователя и пароля на боковой панели Firefox – появятся средства для работы с журналом.
ПРИМЕЧАНИЕ
С помощью этого клиента можно работать только со своим журналом, а средства просмотра и управления лентой друзей здесь практически недоступны.
Поле для создания записи состоит из трех вкладок. На вкладке Normal отображается содержимое будущей записи в обычном режиме. Здесь же доступна панель инструментов с кнопками для элементарного форматирования набранного текста, используя которые можно изменить начертание (полужирный или курсивный шрифт), а также задать тип выравнивания абзаца (рис. 2.65).
Рис. 2.65. Интерфейс LiveJournal
Другие кнопки этой панели предназначены для вставки внешней ссылки или картинки, а также для добавления специальных тегов, используемых в ЖЖ-сообщениях: тегов для добавления ссылки на другого пользователя и добавления lj-cut (средства, с помощью которого большую запись можно просмотреть полностью, только перейдя по специальной ссылке).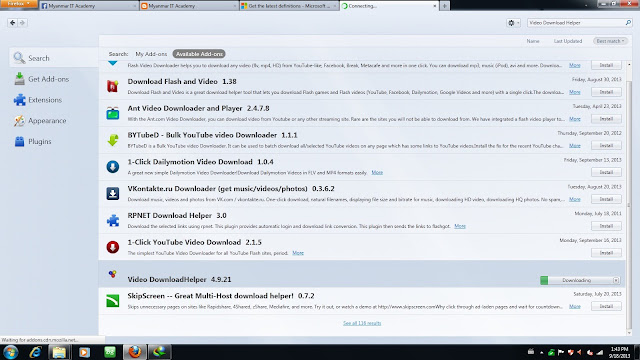
Удобны для добавления записей и другие две вкладки. На вкладке Source можно просмотреть HTML-код созданной записи, а вкладка Preview предназначена для предварительного просмотра записи перед ее отправкой.
Дополнительные параметры записи можно установить, воспользовавшись кнопкой Post Options. В открывшемся окне можно задать уровень доступа (Общий, Только для друзей, Личный или Для определенной группы), здесь же можно выбрать параметры current mode (настроение) и current music (музыка), а также указать, какая картинка должна отображаться рядом с записью.
Контекстный поиск Yahoo!
Контекстный поиск – идеальное средство для новичков в сетевом поиске, испытывающих сложности при построении поисковых запросов. Система контекстного поиска работает следующим образом: анализирует выделенный текст и пытается определить тематическую направленность страницы, а по совокупности этих данных сама составляет поисковый запрос.
Плагин для Firefox позволяет осуществлять контекстный поиск с помощью поисковой машины Yahoo!. Сначала необходимо добавить в закладки ссылку на поиск в Сети с помощью Y!Q, добавив в перечень закладок новую закладку с адресом http://yq.search.yahoo.com/search?ei=UTF8&fr=sfp&context=%s. Сделать это можно, выбрав в меню Закладки пункт Добавить страницу в закладки. Затем нужно выполнить комнаду Закладки ? Упорядочить закладки, выбрать из списка пункт Y!QBetaonFireFox и нажать кнопку Свойства на панели инструментов менеджера закладок.
В открывшемся окне в строке ключевое слово укажите yq и нажмите OK. Теперь работать со средством контекстного поиска Y!Q можно будет, задав в адресной строке запись вида yq ‹поисковый запрос› (например, yq компьютерный журнал).
Для использования сервиса необходимо установить специальный плагин, скачав его с сайта http://extensionroom. mozdev.org/more-info/conquery.
mozdev.org/more-info/conquery.
После установки плагина в контекстном меню выделенного фрагмента появится пункт Запрос к. Чтобы в списке запросов присутствовала ссылка на поисковый инструмент, необходимо на веб-странице http://yq.search.yahoo.com/splash/firefox.html в разделе Options Add the Y!Q form щелкнуть на ссылке clicking here. Появится запрос о добавлении поисковой машины Y!Q к стандартному списку поисковиков.
Теперь для поиска с помощью Y!Q необходимо выбрать из контекстного меню пункт Запрос к Y!Q – результат будет тот же, что и при работе с Internet Explorer (рис. 2.66).
Рис. 2.66. Поиск с помощью Y!Q
Прогноз погоды
Расширение Forecastfox (https://addons. mozilla.org/en-US/firefox/addon/2024) позволяет отображать прогноз погоды в указанном городе в строке состояния браузера. Установив расширение, необходимо задать его настройки, в частности выбрать, для какого именно города необходимо показывать прогноз, выбрать профили пользователя, указать тип прогноза: на один день или сразу на неделю. Кроме того, можно задать периодичность обновления прогноза погоды (рис. 2.67).
Кроме того, можно задать периодичность обновления прогноза погоды (рис. 2.67).
Рис. 2.67. Прогноз погоды, размещенный на странице с помощью плагина Forecastfox
Данный текст является ознакомительным фрагментом.
Популярные надстройки Firefox и их аналог в Google Chrome — Сетевое администрирование
by adminОпубликовано
Веб-браузер Google Chrome с момента его первого выпуска превратился в интересный конкурентный браузер. Частично это связано с функциями, которые поддерживает Chrome, но не поддерживает другие браузеры, такие как Firefox. Это включает, среди прочего, акцент на безопасности, многопроцессорной системе и лучшей производительности JavaScript, чтобы назвать несколько вещей.
Хотя в одних областях Chrome лучше, в других — нет. Например, система надстроек Firefox намного превосходит систему браузера Chrome.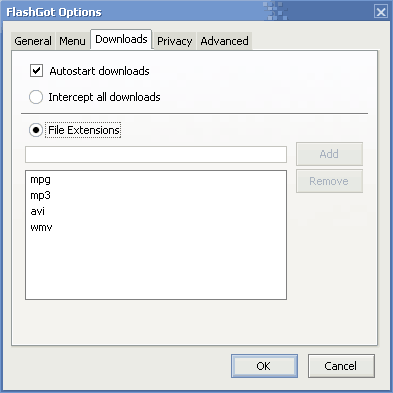
Многие пользователи Firefox привыкли использовать надстройки, что является одной из причин, почему они не переходят на Google Chrome или любой другой браузер.
Эта ситуация постепенно меняется с выпуском репозитория расширений Google Chrome, официального веб-сайта, размещенного на сервере Google, на котором перечислены расширения для веб-браузера. Однако не все расширения перечислены на странице. Например, запрещено размещать расширения, которые загружают мультимедиа из ресурсов Google.
В приведенном ниже списке рассматриваются популярные надстройки Firefox и делается попытка найти эквивалентные надстройки для веб-браузера Google Chrome. Многие пользователи Firefox установили множество надстроек, но считают лишь несколько обязательными.
Блокировщик рекламы
- Adblock Plus это надстройка для блокировки рекламы в Firefox. Некоторые пользователи предпочитают NoScript что значительно повышает безопасность веб-браузера. Эти два дополнения являются самыми загружаемыми на веб-сайте Mozilla.

- Google Chrome не предлагает эквивалента NoScript, что прискорбно. Самый близкий к NoScript — NoScript Suite Lite или uMatrix.
- Adblock Plus также доступен для Chrome и более новых блокировщиков, таких как uBlock Origin доступны для обоих браузеров.
Вердикт : Блокировка рекламы хорошо работает в обоих веб-браузерах благодаря надстройкам. С другой стороны, отсутствие чего-то вроде NoScript — большой минус в глазах пользователей, которым нужна эта функциональность в веб-браузере Google Chrome.
Безопасность
- Последний проход это самый популярный менеджер паролей для веб-браузера Firefox. Он поставляется с множеством функций, включая безопасное создание паролей, профили заполнения форм, онлайн-хранилище для доступа к паролям из мест, где расширение не установлено, автоматический вход в систему и многое другое.
- Разработчики Последний проход создали расширение Google Chrome, которое предлагает те же функции, что и надстройка Firefox.

Вердикт : Прекрасный менеджер паролей Last Pass доступен для обоих веб-браузеров. С другой стороны, отсутствует NoScript.
Загрузки
- Firefox предлагает множество надстроек диспетчера загрузок, например Вниз их всех или Flashgot.
- Диспетчер загрузок Chrome является альтернативой веб-браузеру Chrome, который предлагает аналогичные функции.
- Imagehost Grabber это популярный загрузчик изображений Firefox, который поддерживает множество различных хостов изображений и фотографий.
- Вышеупомянутый диспетчер загрузки Chrome также поддерживает это.
Вердикт : Оба браузера предлагают достаточно надстроек для загрузки файлов из Интернета.
Веб-разработка
- Firebug незаменимое дополнение для веб-разработчиков. Его можно использовать для редактирования, отладки и мониторинга CSS, HTML и JavaScript в реальном времени на любой веб-странице.
- Firebug Lite доступен для Google Chrome.
 Веб-браузер действительно предлагает сопоставимую встроенную функцию, которая не так сложна, как инструменты разработчика.
Веб-браузер действительно предлагает сопоставимую встроенную функцию, которая не так сложна, как инструменты разработчика.
Вердикт: оба браузера поставляются с мощными инструментами разработчика, которые делают большинство надстроек, связанных с разработкой, излишними.
Социальные сети
Сайты социальных сетей, такие как Facebook или Twitter, очень популярны. Оба веб-браузера поддерживают пользовательские скрипты которые обеспечивают улучшения и изменения для большинства сайтов социальных сетей. На самом деле нет необходимости в расширениях или надстройках для решения этих проблем.
Вердикт
За последнее время ситуация изменилась к лучшему. Расширения Chrome доступны во множестве, и большинство функций, которые надстройки добавляют к Firefox, также так или иначе предоставляются расширениями Chrome.
Тем не менее, NoScript — это только Firefox, и если Google не изменит разрешенные расширения, это не изменится в ближайшее время.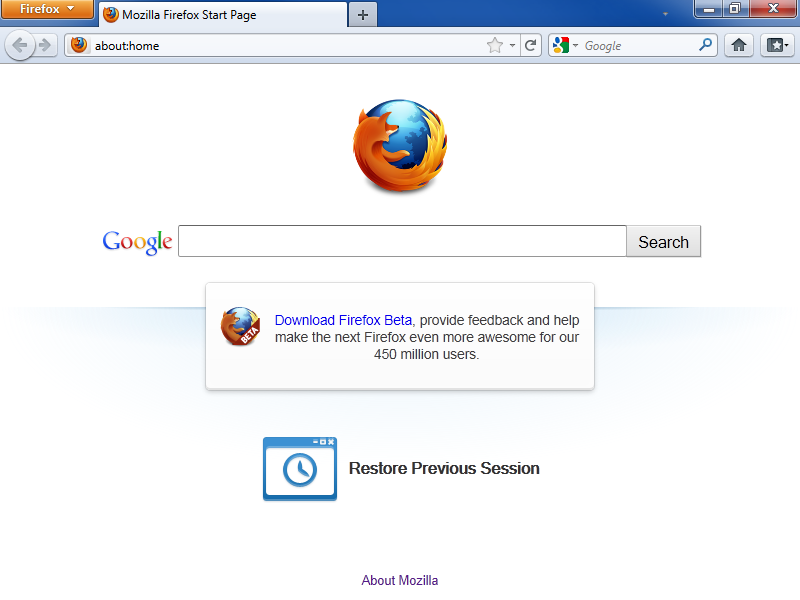
Какие расширения, помимо упомянутых в этом посте, в настоящее время также недоступны для Google Chrome? Сообщите нам, какие файлы вы хотели бы перенести в браузер Chrome.
Posted in Частые проблемыЗагрузка с помощью внешнего менеджера загрузки :: add0n.com
Загрузка с помощью внешнего менеджера загрузки :: add0n.comВаше расширение только что обновлено! Вы можете ознакомиться с новыми изменениями на этой странице.
Ваш ввод имеет значение
Обзор
| Реклама |
 Всякий раз, когда вы решили отправить задание внешнему диспетчеру загрузки, сначала убедитесь, что расширение включено с помощью кнопки на панели инструментов, а затем выполните обычный процесс загрузки. Вы заметите, что внешний исполняемый файл вызывается вместо встроенного менеджера загрузки.
Всякий раз, когда вы решили отправить задание внешнему диспетчеру загрузки, сначала убедитесь, что расширение включено с помощью кнопки на панели инструментов, а затем выполните обычный процесс загрузки. Вы заметите, что внешний исполняемый файл вызывается вместо встроенного менеджера загрузки.Функции
- Вызов внешнего диспетчера загрузок при активации
- Не влияет на производительность при отключении
- Для запуска внешнего задания не требуется никаких дополнительных действий
- Поддерживает назначение заданий в контекстном меню без активации
Какие внешние менеджеры загрузки поддерживаются?
Диспетчер загрузки через Интернет (IDMan)
- Chrome: https://chrome.google.com/webstore/…/ijagoebbhgpklaaliglekagdjpigbcgm
- Opera: https://addons.opera.com/…/download-with-internet-download-manager-idm/
- Firefox: https://addons.mozilla.org/…/download-with-idm/ (заменено проектом загрузки)
- Edge https://microsoftedge.
 microsoft.com/…
microsoft.com/…
Free Download Manager (FDM)
- Chrome: https://chrome.google.com/webstore/ …/jlodlegnpjplclncjkgolcmdhjmlokna
- Opera: https://addons.opera.com/…/download-with-free-download-manager-fdm/
- Firefox https://addons.mozilla.org/…/download-with-fdm/
JDownloader
- Chrome https://chrome.google.com/webstore/…/jfpmbokkdeapjommajdfmmheiiakdlgo 9002 Opera https //addons.opera.com/…/download-with-jdownloader/
- Firefox https://addons.mozilla.org/…/download-with-jdownloader/
- Edge https://microsoftedge.microsoft.com/ …
Скачать Accelerator Plus (DAP)
- Chrome https://chrome.google.com/webstore/…/hlbdmmifbcfpccdnoknhdfcifiglaihb
- Opera https://addons.opera.com/…/download-with-download-accelerator-plus-dap/
- Firefox https://addons.mozilla.org/firefox/addon/dap/
Загрузчик GNU Wget
- Chrome https://chrome.
 google.com/webstore/…/jplcfomghgpjlgglocndioeceojhoika
google.com/webstore/…/jplcfomghgpjlgglocndioeceojhoika - Opera https://addons.opera.com/…/download-with-wget/
- Firefox https:/ /addons.mozilla.org/…/download-with-gnu-wget/
- Chrome https://chrome.
FlashGet
- Chrome https://chrome.google.com/webstore/…/gecfhmlaldelfoeahjahajoooenmnlnd
- Firefox https://addons.mozilla.org/…/download-with-flashget/
Aria2
- Chrome https:
- 22 //chrome.google.com/webstore/…/jakcapoibgmjnghonlnjaooepccllgic
- Firefox https://addons.mozilla.org/…/download-with-aria2/
рекомендуемое расширение «Прогноз погоды» для Chrome, Браузеры Edge, Firefox и Opera
Получайте локальные и долгосрочные прогнозы погоды (включая предполагаемую температуру) для нескольких местоположений прямо на панели инструментов вашего браузера. Подробнее здесь.
Что такое расширение «Загрузка с помощью Internet Download Manager (IDM)» и как оно работает?
Это расширение можно использовать для отправки заданий на загрузку диспетчеру загрузок IDM.
 IDM — один из самых быстрых менеджеров загрузок, доступных для ОС Windows. Чтобы начать загрузку с помощью IDM, включите расширение с помощью кнопки на панели инструментов, а затем выполните обычный процесс загрузки. Ссылка для скачивания будет отправлена в IDM, как только ваш браузер разрешит ее. Обратите внимание, что для того, чтобы это расширение отправляло ссылки на внешний исполняемый файл, вам необходимо установить минимальный собственный клиент. Этот собственный клиент необходим для связи с операционной системой.
IDM — один из самых быстрых менеджеров загрузок, доступных для ОС Windows. Чтобы начать загрузку с помощью IDM, включите расширение с помощью кнопки на панели инструментов, а затем выполните обычный процесс загрузки. Ссылка для скачивания будет отправлена в IDM, как только ваш браузер разрешит ее. Обратите внимание, что для того, чтобы это расширение отправляло ссылки на внешний исполняемый файл, вам необходимо установить минимальный собственный клиент. Этот собственный клиент необходим для связи с операционной системой.Вот краткое видеоруководство по настройке расширения: https://www.youtube.com/watch?v=IXNV2qlO5Ow
Что такое расширение «Загрузить с помощью JDownloader» и как оно работает?
JDownloader — кроссплатформенный менеджер загрузок на основе Java. Это расширение интегрирует этот загрузчик в ваш браузер. Как и другие расширения Download with X, существует два режима работы. 1) Агрессивный: нажмите кнопку на панели инструментов, чтобы включить наблюдатель загрузки и продолжить загрузку файлов в обычном режиме.
 Как только браузер инициирует загрузку, она будет отменена, и разрешенная ссылка будет отправлена в JDownloader. 2) Обычный режим: над ссылками есть контекстное меню правой кнопки мыши. Этот элемент можно использовать для отправки ссылки загрузчику. Во втором методе внешний менеджер загрузок будет отвечать за разрешение фактической ссылки для загрузки.
Как только браузер инициирует загрузку, она будет отменена, и разрешенная ссылка будет отправлена в JDownloader. 2) Обычный режим: над ссылками есть контекстное меню правой кнопки мыши. Этот элемент можно использовать для отправки ссылки загрузчику. Во втором методе внешний менеджер загрузок будет отвечать за разрешение фактической ссылки для загрузки.Примечание: это расширение использует протокол HTTP для отправки ссылок для скачивания в приложение JDownloader. Убедитесь, что http://127.0.0.1:9666/ доступен.
Примечание. JDownloader поддерживает файлы cookie. По умолчанию расширение не разрешает доступ файлов cookie к JDownloader. Если серверу загрузки требуются файлы cookie вместе с URL-адресом, чтобы разрешить загрузку, включите параметр на странице параметров.
Вот небольшой видеоурок по настройке расширения: https://www.youtube.com/watch?v=vSnZp2wflTc
Что такое расширение «Загрузка с помощью Download Accelerator Plus (DAP)» и как оно работает?
Это расширение перенаправляет задания загрузки в известный менеджер загрузки DAP.
 Как и другие загрузки с расширениями, существует два способа отправки загрузок в DAP. Либо используйте контекстное меню, вызываемое правой кнопкой мыши (рекомендуемый метод, поскольку он не является агрессивным), либо активируйте кнопку на панели инструментов.
Как и другие загрузки с расширениями, существует два способа отправки загрузок в DAP. Либо используйте контекстное меню, вызываемое правой кнопкой мыши (рекомендуемый метод, поскольку он не является агрессивным), либо активируйте кнопку на панели инструментов.Примечание. DAP использует HTTP-сервер для связи с другим приложением. Чтобы DAP мог получать сообщения от других исполняемых файлов, 10029используется порт. Убедитесь, что http://127.0.0.1:10029 доступен.
Примечание. Это расширение является только соединителем, который перенаправляет загрузки на DAP. Это не настоящий исполняемый файл. Для работы расширения в вашей ОС должен быть установлен менеджер загрузок DAP.
Что такое расширение «Загрузить с помощью Wget» и как оно работает?
Wget — мощный менеджер загрузок из командной строки. Это расширение перенаправляет все ваши загрузки в Wget, если оно активировано с помощью кнопки на панели инструментов, или вы можете выборочно отправлять задания на загрузку в Wget из контекстного меню, вызываемого правой кнопкой мыши.
 Обратите внимание, что Wget поддерживает файлы cookie. Если вы хотите разрешить расширению передавать файлы cookie в Wget, установите флажок на странице параметров.
Обратите внимание, что Wget поддерживает файлы cookie. Если вы хотите разрешить расширению передавать файлы cookie в Wget, установите флажок на странице параметров.Примечание. Wget — это загрузчик из командной строки. Это расширение открывает новый терминал, а затем запускает загрузчик Wget, чтобы пользователь мог отслеживать прогресс. В зависимости от вашей операционной системы используются различные терминальные приложения. Например, в ОС Windows используется cmd.exe. Вы можете изменить этот терминал на странице параметров.
В чем разница между отправкой заданий из контекстного меню, вызываемого правой кнопкой мыши, и нажатием кнопки на панели инструментов?
Когда задание отправляется из контекстного меню, вызываемого правой кнопкой мыши, диспетчеру загрузок отправляется только ссылка и реферер (также файлы cookie, если они поддерживаются диспетчером загрузок), при отправке заданий, если кнопка на панели инструментов активирована, ожидает разрешения браузера конечный URL-адрес и имя файла, а затем задание загрузки приостанавливается, а разрешенный URL-адрес, а также реферер и файлы cookie отправляются внешнему диспетчеру загрузки.
 Хотя второй метод более надежен, все же рекомендуется первый метод, поскольку он менее агрессивен. Если запуск задания из контекстного меню, вызываемого правой кнопкой мыши, не работает, временно активируйте кнопку на панели инструментов и действуйте как обычно, чтобы отправить задание внешнему диспетчеру загрузки. После отправки задания снова выключите кнопку на панели инструментов.
Хотя второй метод более надежен, все же рекомендуется первый метод, поскольку он менее агрессивен. Если запуск задания из контекстного меню, вызываемого правой кнопкой мыши, не работает, временно активируйте кнопку на панели инструментов и действуйте как обычно, чтобы отправить задание внешнему диспетчеру загрузки. После отправки задания снова выключите кнопку на панели инструментов.Что такое нативный клиент и зачем он мне нужен?
По умолчанию расширения браузера ограничены самим браузером и не имеют доступа к API системного уровня. Однако для отправки запросов на загрузку внешнему исполняемому файлу необходимо установить связь с внешним исполняемым файлом. Обычно это делается с помощью небольшого собственного клиента, который знает язык общения браузера. Команды могут быть отправлены любому исполняемому файлу через это промежуточное (мостовое) приложение. Для этого набора расширений я использую минимальный собственный клиент NodeJS. Первоначально он разветвлен из собственной реализации клиента Энди, хотя версия изменена командой OpenStyles.
 Версия OpenStyles требует разрешения для каждого доступа к внутреннему коду.
Версия OpenStyles требует разрешения для каждого доступа к внутреннему коду.Как установить собственный клиент?
Собственный клиент размещен на https://github.com/belaviyo/native-client/releases. В зависимости от вашей операционной системы выберите собственный хост и загрузите его в локальный каталог. Теперь извлеките содержимое и запустите сценарий «установщика». Если по какой-либо причине вы решили удалить нативную интеграцию, вы можете воспользоваться скриптом «деинсталлятор». Этот скрипт удалит все необходимые сгенерированные файлы и реестры из вашей операционной системы. Есть два видеоурока, которым вы можете следовать в качестве руководства:
- Windows: https://www.youtube.com/watch?v=18jAqTXBiZA
- Linux и Mac: https://www.youtube.com/watch?v=bB4Bj_APg4g
Примечание: нет необходимости для разрешения администратора для этого собственного клиента
В чем основное различие между интеграцией «Загрузить с X» и интеграцией, предлагаемой внешними менеджерами загрузки
Внешние менеджеры загрузки обычно имеют собственную интеграцию с браузером.
 Эти расширения интегратора обычно слишком агрессивны. Это означает, что они перенаправляют все ваши загрузки, и нет простого способа временно отключить их. Однако надстройки «Загрузить с X» предлагают интеграцию по запросу пользователя. Таким образом, вы можете отключить интеграцию при загрузке файлов небольшого размера и включать ее только тогда, когда вам действительно этого хочется. Кроме того, обратите внимание, что расширения «Загрузить с X» используют непостоянный фон, что означает, что они не используют никаких ресурсов, пока они неактивны.
Эти расширения интегратора обычно слишком агрессивны. Это означает, что они перенаправляют все ваши загрузки, и нет простого способа временно отключить их. Однако надстройки «Загрузить с X» предлагают интеграцию по запросу пользователя. Таким образом, вы можете отключить интеграцию при загрузке файлов небольшого размера и включать ее только тогда, когда вам действительно этого хочется. Кроме того, обратите внимание, что расширения «Загрузить с X» используют непостоянный фон, что означает, что они не используют никаких ресурсов, пока они неактивны.Как использовать расширение «Загрузить с X»?
Под этим часто задаваемым вопросом находится короткое видеоруководство по использованию этих инструментов. По сути, вам нужно следовать этому списку:
- Загрузите фактическое внешнее приложение-загрузчик с официального веб-сайта провайдера (например, если вы хотите загрузить с помощью IDM, вам потребуется IDM в вашей операционной системе.
 Это дополнение только разъем, а не загрузчик!)
Это дополнение только разъем, а не загрузчик!) - Установите соответствующее дополнение «Загрузить с помощью X»
- Открытие любого веб-сайта со ссылками
- Щелкните правой кнопкой мыши ссылку и выберите пункт контекстного меню
- Вы будете перенаправлены на новую страницу с инструкциями по установке небольшого собственного клиента (от браузера к собственному соединителю)
- После установки собственного клиента нажмите кнопку «Проверить соединение», чтобы убедиться, что встроенная интеграция работает нормально.
- Вот оно!
Обратите внимание, что существует два способа отправки ваших загрузок внешнему диспетчеру загрузок. 1) Щелкните правой кнопкой мыши по клику и выберите контекстное меню. 2) Включите кнопку панели инструментов и начните загрузку, щелкнув ее левой кнопкой мыши, как обычно. Как только ссылка будет разрешена, прежде чем браузер начнет загрузку, она будет отменена, и ваш внешний менеджер загрузок будет вызван с правильной разрешенной ссылкой.

- Загрузите фактическое внешнее приложение-загрузчик с официального веб-сайта провайдера (например, если вы хотите загрузить с помощью IDM, вам потребуется IDM в вашей операционной системе.
Я заметил, что хром переходит сразу к сохранению и не сохраняет в браузере, но Firefox запускает сохранение в браузере, а также с расширением. Почему?
Браузер Firefox по-прежнему не поддерживает
загрузок.onDeterminingFilenameAPI. Когда этот API поддерживается, поведение загрузки будет таким же, как в Chrome. На данный момент рекомендуется использовать пункт контекстного меню, вызываемый правой кнопкой мыши, для отправки заданий на загрузку внешнему диспетчеру загрузок.
Рекомендуемый контент
Предварительный просмотр
Обзоры
Пожалуйста, следите за чистотой отзывов, избегайте ненормативной лексики и не публикуйте личную информацию. Кроме того, рассмотрите возможность поделиться своим ценным вкладом в официальном магазине.
Что нового в этой версии?0003
Нужна помощь?
Если у вас есть вопросы о расширении или идеи по его улучшению, опубликуйте их на сайте поддержки. Не забудьте сначала просмотреть отчеты об ошибках, поскольку, скорее всего, о вашем вопросе/отчете об ошибке уже сообщалось или для него опубликовано обходное решение.
Не забудьте сначала просмотреть отчеты об ошибках, поскольку, скорее всего, о вашем вопросе/отчете об ошибке уже сообщалось или для него опубликовано обходное решение.
Последние записи в блоге на add0n.com
- Этот веб-сайт представляет собой бесплатную службу веб-хостинга. Содержимое каждой страницы предоставляется отдельным разработчиком (разработчиками), а не этой службой веб-хостинга.
- add0n.com не контролирует и не несет ответственности за содержимое пользователя или содержание любой информации, существующей на этом веб-хостинге или проходящей через него
- add0n.com не отслеживает содержимое пользователя, однако мы отслеживаем и просматриваем качество веб-страниц, размещенных на нашем сервере, а также качество и производительность продуктов, представленных на этом хостинге.
- загрузки
- менеджер загрузок
- Просто перейдите в Firefox > Инструменты > Дополнения > Расширения.
- Найдите дополнение «FlashGot», установите его и перезапустите Firefox.
- Перейдите в Инструменты > Дополнения > Расширения > Настройки для FlashGot.
- На вкладке «Общие» выберите FlareGet в качестве диспетчера загрузки и установите флажок «Показать в контекстном меню».
- На вкладке FlashGot выберите FlareGet в качестве менеджера загрузки и установите флажок «Показать кнопку панели инструментов».
- Теперь перезапустите Firefox. FlashGot будет выступать в качестве плагина интеграции Firefox для FlareGet.
- FatRat: http://fatrat.dolezel.info/
- jDownloader: http://jdownloader.org/
Этот продукт выпущен под публичной лицензией Mozilla, версия 2.0
Сообщить о нарушении
Вы веб-разработчик? Присоединяйтесь к add0n.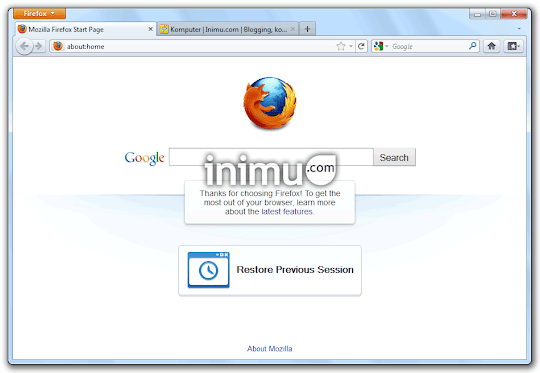 com
com
RSS-канал | Реклама | Условия использования | Политика конфиденциальности
Этот веб-сайт использует файлы cookie, чтобы обеспечить вам максимальное удобство на нашем веб-сайте. Дополнительная информация
4 лучших дополнения менеджера загрузок для Firefox
Конечно, вы можете использовать Firefox для загрузки без проблем, но если вы действительно хотите получить максимальную отдачу от просмотра, то то, что Firefox позволяет вам делать по умолчанию просто недостаточно хорош.
Если вы хотите добиться большего с помощью своих загрузок или хотите лучше контролировать, как и когда вы загружаете, то лучше всего перейти к надстройкам Firefox.
Эти надстройки полностью обновляют ваш опыт просмотра и загрузки Firefox, и все они очень просты в установке.
Первым в этом списке стоит Менеджер загрузок (S3). Download Manager (S3) — это компактный менеджер загрузок, который полон полезных функций, несмотря на то, что он остается таким же легким.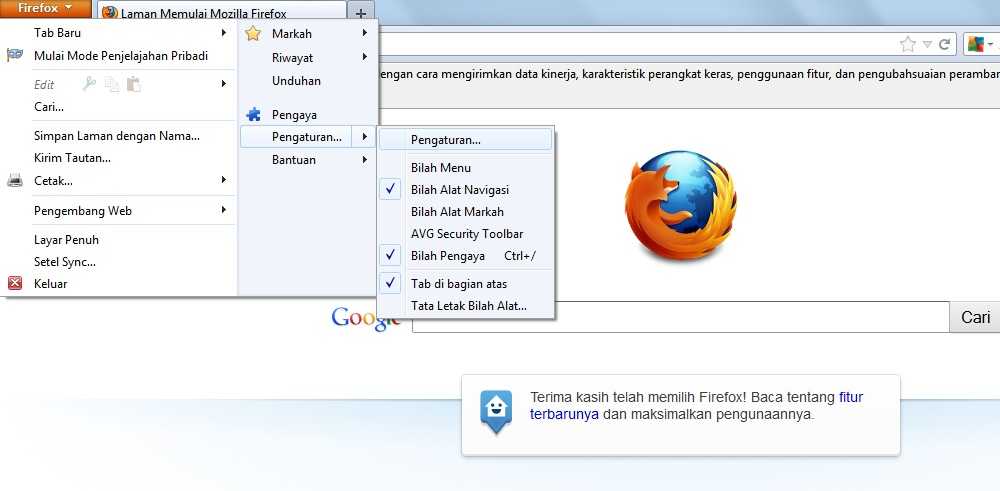
По своей сути Download Manager (S3) полностью меняет способ визуализации ваших загрузок. Вам больше не придется задаваться вопросом, как найти свои загрузки и управлять ими. Теперь вы можете получить доступ к фактическому менеджеру загрузок с помощью дополнительной кнопки в браузере Firefox, и оттуда вы сможете увидеть свои загрузки, как никогда раньше.
Информация, такая как ход загрузки, скорость загрузки, оставшееся время, местоположение файла и многое другое, отображается для вас в аккуратных столбцах. Таким образом, независимо от того, что вам нужно знать, это всегда доступно для вас.
Что здесь интересно, так это то, что вы можете настроить эти столбцы самостоятельно. Если есть что-то, что вы отчаянно хотите или не хотите, вы сможете вручную включать и выключать их. Вы даже можете настроить порядок их появления.
Если вы загружаете множество файлов изображений, Download Manager (S3) имеет возможность предварительного просмотра этих файлов изображений, а также массу другой информации и инструментов, таких как открытие файла, его расположение и многое другое.
Что замечательно, так это то, что Download Manager (S3) полностью облегчен и скрыт, когда он не используется. Если вам не нужна помощь с вашими загрузками или вы ничего не загружаете в данный момент, вы даже не узнаете, что это было там.
Следующим в этом списке идет Менеджер загрузки Turbo. Если вы ищете менеджер загрузок, который мог бы даже помочь вам загружать файлы быстрее, чем это было бы возможно в противном случае, то Turbo Download Manager — отличный вариант для этого.
Turbo Download Manager — это многопоточный менеджер загрузок, который является просто причудливым способом сказать, что он берет несколько разделов файла, который вы пытаетесь загрузить, и загружает их одновременно. Цель здесь состоит в том, чтобы загрузить файл быстрее, чем если бы вы загружали файл линейно.
Кроме того, Turbo Download Manager по-прежнему работает как менеджер загрузки. Вы можете приостановить и возобновить загрузку по своему усмотрению, а если что-то пойдет не так из-за ошибок сервера или Интернета, вы сможете возобновить загрузку без необходимости начинать ее с нуля.
Turbo Download Manager также поставляется со встроенным инструментом для захвата источников видео, аудио и изображений, поэтому вам не нужно так сильно беспокоиться о лучших инструментах для загрузки потокового видео с любого веб-сайта. Менеджер загрузок также поставляется с внутренним модулем для расширенной поддержки этих типов файлов.
Free Download Manager — это внешняя программа, доступная для Windows, macOS, Android и Linux. Это мощный менеджер загрузок с множеством удобных функций, и даже поставляется с соответствующим дополнением для Firefox, чтобы улучшить работу в Интернете.
Будучи внешней программой, Free Download Manager способен на гораздо большее, чем некоторые чисто браузерные решения.
Например, Free Download Manager позволяет ускорить загрузку, обрабатывая большие файлы с помощью многопоточности. Программа утверждает, что может сделать это для достижения скорости загрузки, которая до 10 раз выше, чем в противном случае.
Итак, что хорошего в дополнении? Ну, официальное расширение Free Download Manager позволяет вам быстро и легко перетаскивать ссылки прямо из вашего веб-браузера в менеджер загрузок, например.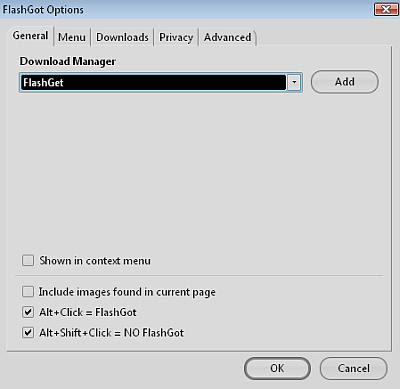
Он также позволяет предварительно просматривать аудио- и видеофайлы перед их загрузкой, чтобы убедиться, что вы загружаете что-то стоящее, и позволяет без проблем конвертировать файлы в другие форматы.
Стоит отметить, что расширение работает только до тех пор, пока у вас также установлена соответствующая программа, и служит в первую очередь для расширения функциональности программы, позволяя вам получить к ней доступ из вашего браузера.
Наконец, у нас есть Загрузить все изображения. Если вы ищете расширение, которое предоставит вам множество возможностей и расширит возможности использования Firefox, то «Загрузить все изображения» — хороший выбор.
Как и следовало ожидать из названия надстройки, «Загрузить все изображения» позволяет вам загружать все изображения на веб-странице, не просматривая их вручную.
Хотя это может означать, что надстройка технически не является менеджером загрузки, эта функция настолько полезна и похожа по объему, что было бы упущением исключить ее из этого списка.
Сама функциональность относительно проста. Все, что вам нужно сделать, это получить доступ к дополнению, чтобы использовать его на любой веб-странице. Загрузка всех изображений автоматически обнаружит все изображения, загруженные на вашу текущую веб-страницу, включая вложенные или скрытые иным образом.
Оттуда у вас есть возможность отфильтровать изображения, которые вы найдете. Если вы ищете определенный размер файла, размер изображения, тип файла или что-то еще, то это позволяет вам сделать это быстро и легко.
Самое приятное в «Загрузить все изображения» — это то, что после того, как вы просмотрите файл, вам будет показан вид галереи со всеми изображениями, которые надстройка хочет начать загрузку для вас. Это позволяет так быстро и легко определить, действительно ли вы загружаете то, чем хотите быть.
Найдите для себя идеальный менеджер загрузок
Как видите, для любого менеджера загрузок, который вы ищете, существует множество вариантов и функций. Будь то изображения, более быстрая загрузка или расширенная функциональность, для Firefox есть надстройка, которая, без сомнения, идеально подойдет вам.
Будь то изображения, более быстрая загрузка или расширенная функциональность, для Firefox есть надстройка, которая, без сомнения, идеально подойдет вам.
А если нет, не переживайте. Идеальное решение не за горами, самое сложное — это только знать, где искать.
Внешний менеджер загрузок для firefox и chrome
Спросил
Изменено 7 лет, 7 месяцев назад
Просмотрено 8k раз
Существует ли внешний менеджер загрузок для Ubuntu 12.10, который легко интегрируется с Chrome и Firefox и имеет функции паузы и возобновления загрузки, а также другие крутые функции?
Мне понравился менеджер загрузок orbit для Windows, и я ищу что-то похожее
3
Кажется, вы ищете сигнальную ракету. Получить:
Получить:
FlareGet — полнофункциональный, продвинутый, многопоточный, многосегментный менеджер загрузок и ускоритель для Linux и Windows с полной интеграцией браузера со всеми браузерами — firefox, chrome, opera и т. д.
Веб-сайт: http://www.flareget.com/download
Примечание. Его можно установить в программном центре Ubuntu (старая версия).
2
Есть менеджер загрузок на основе aria2 . Он использует множество соединений и сегментов. Поддерживает возобновление загрузки.
Он находится в разработке и время от времени происходит множество изменений.
linuxdownloadmanager.com
1
Как сказал Saji89, FlareGet был бы идеальным выбором для вас как
FlareGet — полнофункциональная многопоточная и многосегментная загрузка. менеджер и акселератор
Но бесплатная версия в программном центре Ubuntu не поддерживает «Интеграцию с браузером», вам нужно заплатить 10 долларов, чтобы получить плагин для интеграции с браузером. Думаю, без интеграции с браузером менеджер загрузок не будет иметь смысла.
Думаю, без интеграции с браузером менеджер загрузок не будет иметь смысла.
Вот обходной путь. Я протестировал его на Firefox 18, и он работает как шарм.
Просто щелкните правой кнопкой мыши любую ссылку для загрузки и выберите FlareGet. Если вы хотите загрузить видео с YouTube, просто воспроизведите видео, значок появится справа от панели плитки.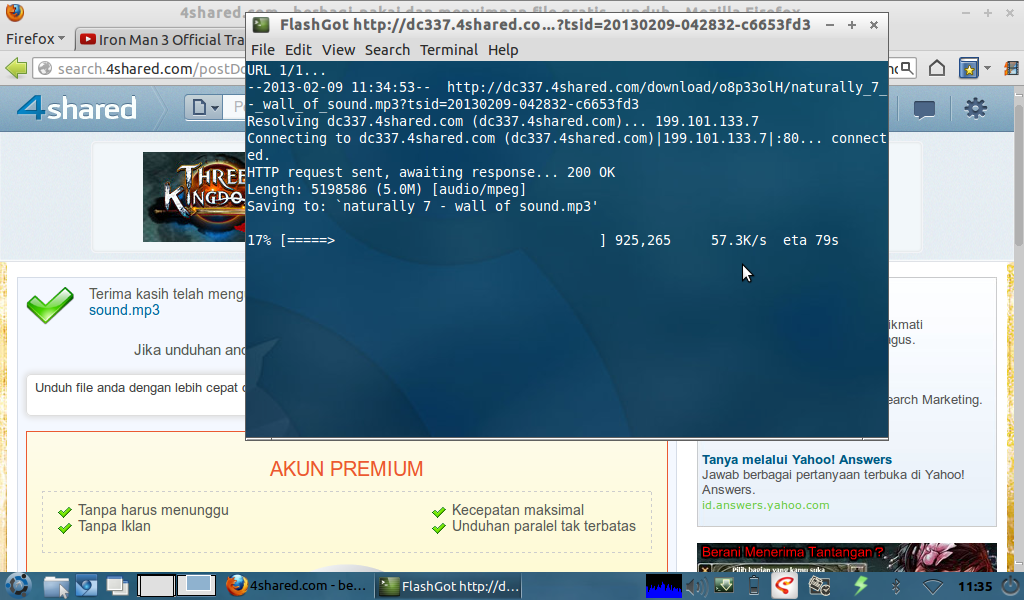 Просто нажмите на этот значок, и FlareGet захватит и загрузит видео.
Просто нажмите на этот значок, и FlareGet захватит и загрузит видео.
Я люблю Firefox, поэтому мне этого достаточно. Нечто подобное можно сделать и для Chrome.
FlareGet + FlashGot в Ubuntu == Internet Download Manager/Orbit загрузчик в Windows
uGet с http://ugetdm.com — лучший менеджер загрузок для Linux с полностью открытым исходным кодом… прямо сейчас поддерживает Firefox через flashgot , поддержка Opera появится в ближайшее время, а поддержка Chrome находится в разработке прямо сейчас.
В uGet есть все, что есть в Flareget, и даже больше (кроме граббера YouTube) http://ugetdm.com/features
2
Вы не можете попробовать это:
1
для Firefox я обычно использую устойчивый поток. flashgot + устойчивый поток — хороший выбор.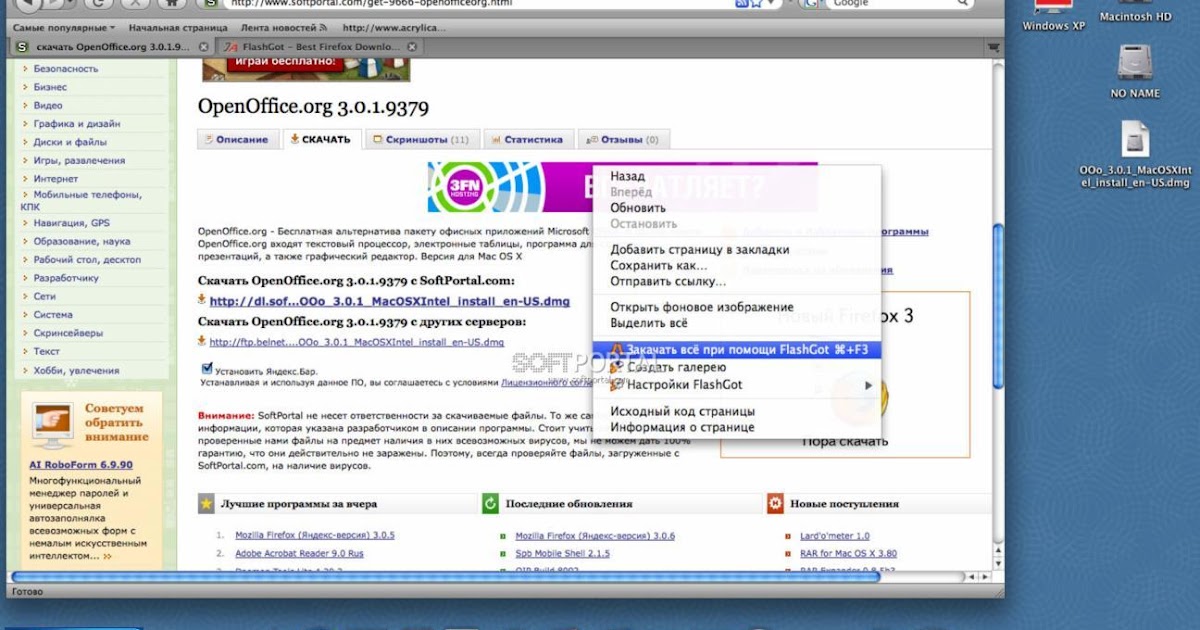
устойчивый поток можно загрузить на любом потоковом сайте, и, исходя из моего опыта, все веб-сайты, на которых потоковое видео может быть захвачено устойчивым потоком. Я не знаю, появляется ли он в другом менеджере загрузки или нет,
для установки
sudo add-apt-repository ppa:sikon/steadyflow
Извините, если мой английский плохой.
Твой ответ
Зарегистрируйтесь или войдите в систему
Зарегистрируйтесь с помощью Google
Зарегистрироваться через Facebook
Зарегистрируйтесь, используя адрес электронной почты и пароль
Опубликовать как гость
Электронная почта
Требуется, но не отображается
Опубликовать как гость
Электронная почта
Требуется, но не отображается
Нажимая «Опубликовать свой ответ», вы соглашаетесь с нашими условиями обслуживания, политикой конфиденциальности и политикой использования файлов cookie
.
4 способа принудительной установки несовместимых дополнений или расширений Firefox • Raymond.CC
Главная » Браузер » Firefox » 4 способа принудительной установки несовместимых дополнений или расширений Firefox
Google Chrome и Mozilla Firefox являются наиболее используемые веб-браузеры сегодня. Одной из наиболее впечатляющих особенностей обоих этих веб-браузеров является количество доступных бесплатных расширений или надстроек, которые вы можете загрузить и установить, чтобы изменить существующее поведение браузера или даже добавить новые функции, такие как FTP-клиент (FireFTP). ), менеджер загрузок (DownThemAll!) или блокировщик рекламы (Adblock Plus) без необходимости использования специального стороннего программного обеспечения. В настоящее время существует более колоссальных 12 000 расширений, которые можно установить в текущем Firefox.
Хотя расширения очень полезны, постоянные обновления браузера, которые выпускаются каждый месяц, могут привести к тому, что некоторые расширения перестанут работать, если они запрограммированы для работы только с определенными версиями Firefox.
На самом деле это функция безопасности, позволяющая разработчикам расширений полностью протестировать и убедиться, что их расширение совместимо с последней версией Firefox и не приводит к его сбою. Однако бывают случаи, когда он сообщает, что расширение несовместимо с Firefox или что вы не можете установить его, потому что кнопка «Добавить в Firefox» неактивна с текстом, говорящим о том, что расширение недоступно для Firefox. Здесь у нас есть 4 способа принудительной установки несовместимых расширений в Firefox.
1. Nightly Tester Tools
Nightly Tester Tools — это расширение для Firefox, которое позволяет отключать проверку совместимости надстроек. После установки расширения перезапустите веб-браузер Firefox, нажмите Alt + T, чтобы отобразить строку меню, перейдите в Nightly Tester Tools и выберите « Force Addon Compatibility ».
После включения параметра принудительной совместимости дополнений теперь вы можете принудительно включить несовместимое дополнение.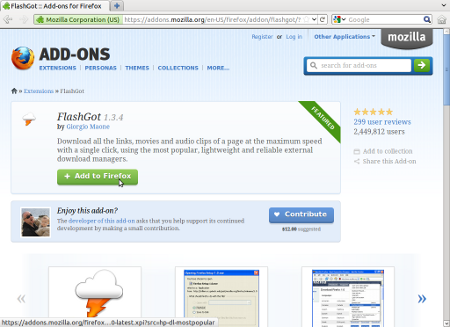 Перейдите в окно диспетчера дополнений, нажав Ctrl+Shift+A, щелкните правой кнопкой мыши несовместимое дополнение и выберите 9.0440 Включить . Пожалуйста, игнорируйте предупреждающее сообщение, отображаемое в диспетчере дополнений, в котором говорится, что проверка совместимости отключена и у вас могут быть несовместимые надстройки.
Перейдите в окно диспетчера дополнений, нажав Ctrl+Shift+A, щелкните правой кнопкой мыши несовместимое дополнение и выберите 9.0440 Включить . Пожалуйста, игнорируйте предупреждающее сообщение, отображаемое в диспетчере дополнений, в котором говорится, что проверка совместимости отключена и у вас могут быть несовместимые надстройки.
Загрузить Nightly Tester Tools
2. Отключить проверки совместимости надстроек
В более старых версиях Firefox можно легко отключить проверки совместимости надстроек, просто переключив настройки extensions.check515 90 из about:config to false . Однако, начиная с версии 3.6, Firefox требует, чтобы вы указали версию приложения в конце предпочтения. Это было бы неудобно, потому что Firefox обновляется каждый месяц, а это означает, что вам нужно будет воссоздавать новое имя предпочтения в каждом крупном выпуске.
Чтобы решить эту проблему, надстройку под названием Отключить проверки совместимости надстроек можно использовать для восстановления устаревшего параметра extensions. checkCompatibility независимо от текущей версии приложения. Установите аддон и нечего настраивать.
checkCompatibility независимо от текущей версии приложения. Установите аддон и нечего настраивать.
Загрузить Отключить проверки совместимости дополнений
3. Редактирование настроек Extensions.checkCompatibility
проверка совместимости расширений, вот шаги.
3a) Сначала вам нужно определить версию Firefox, которую вы используете. Вы можете просмотреть его в разделе «О Firefox» в строке меню «Справка» или посетить внутренний URL-адрес 9.0440 о: или о: поддержка .
3b) Перейдите по URL-адресу about:config из адресной строки и нажмите «Я буду осторожен, обещаю!» кнопка.
3c) Щелкните правой кнопкой мыши в окне, перейдите к New и выберите Boolean .
3d) Когда вас попросят ввести имя предпочтения, введите extensions.checkCompatibility.31.0 и нажмите OK. Возможно, вам придется заменить 31. 0 номером версии, который вы видите на шаге 3а.
0 номером версии, который вы видите на шаге 3а.
3e) Выберите « false » в качестве логического значения и нажмите OK.
Изменения вступают в силу немедленно, без перезапуска Firefox. Обратите внимание, что вам нужно будет воссоздавать новое имя предпочтения extensions.checkCompatibility с текущим номером версии при каждом обновлении Firefox.
4. Взлом расширения
Вы можете найти инструкцию по минимальному и максимальному номеру версии Firefox, на которую может быть установлено расширение, и это значение добавляется программистом расширения. К счастью, можно отредактировать расширение и увеличить максимальный номер версии, чтобы даже устаревшее расширение можно было установить в более новой версии Firefox.
4a) Перейдите на веб-страницу расширения, которое вы хотите установить. Щелкните правой кнопкой мыши выделенную серым цветом кнопку « Добавить в Firefox » и выберите « Сохранить ссылку как… ».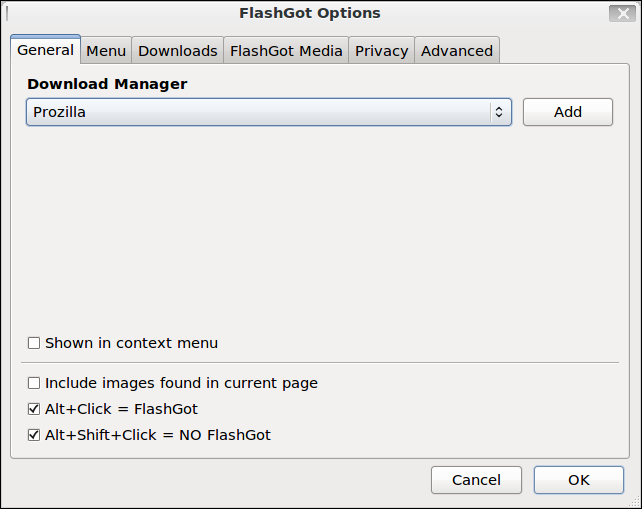 Теперь Firefox загрузит файл надстройки с расширением .XPI.
Теперь Firefox загрузит файл надстройки с расширением .XPI.
4b) Найдите загруженный файл XPI, щелкните его правой кнопкой мыши и откройте с помощью 7-Zip.
4c) В 7-Zip щелкните правой кнопкой мыши файл install.rdf и выберите Edit . Для редактирования файла install.rdf рекомендуется использовать лучший текстовый редактор, например Notepad++, поскольку Блокнот Windows не распознает новые разрывы строк. Вам нужно будет настроить 7-Zip для использования Notepad++ в качестве редактора по умолчанию на вкладке «Инструменты» > «Параметры» > «Редактор».
4d) Найдите код в текстовом редакторе и запишите значение maxVersion. Как видно из скриншота ниже, это расширение можно установить только в Firefox, начиная с версии 1.0 и до 3.1b2pre. Просто измените значение maxVersion на число, эквивалентное или превышающее текущую версию, и сохраните изменения.
4e) 7-Zip обнаружит, что файл install.rdf был изменен, и предложит обновить его в архиве. Нажмите кнопку ОК.
Нажмите кнопку ОК.
4f) Последним шагом является перетаскивание измененного файла XPI в окно Firefox, и вам будет предложено установить вместо того, чтобы сообщить, что расширение не может быть установлено, поскольку оно несовместимо с Firefox.
javascript — Надстройка «кажется поврежденной» при попытке установить файл .xpi моей надстройки в Firefox
Вопрос задан
Изменено 3 месяца назад
просмотрено 43k раз
Я пытаюсь установить расширение в Firefox 45 (то же самое происходит с Firefox 49), но Firefox не позволяет мне это сделать, указывая на то, что
Это дополнение не может быть установлено, так как оно повреждено .
Я пытаюсь установить его, просто перетащив файл .xpi , разработанный нашей командой, в окно Firefox. Это расширение основано на MozRepl, но с некоторыми улучшениями.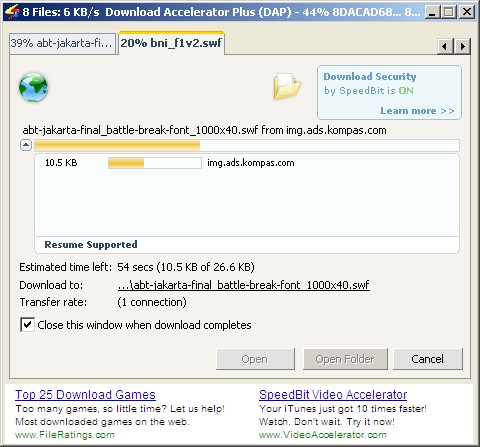
Ранее я пытался установить его, но не смог, так как он не был подписан (расширения в версиях Firefox начиная с 43 и выше требуют подписи). Я следовал каждому шагу, чтобы подписать его, согласно этому сообщению: Подписание XPI. Я почти уверен, что смог подписать его правильно, но теперь Firefox отображает другую ошибку: «Это дополнение не может быть установлено, потому что оно повреждено».
Кажется, я неправильно создаю файл .xpi, но я не уверен, какая у него должна быть правильная структура. Я пробовал разные структуры папок, но безуспешно.
Кроме того, я проверил консоль браузера, чтобы узнать, какая ошибка зарегистрирована, но мне это не очень помогло. Вот он:
Вот ссылка на файл .xpi на случай, если вы захотите проверить его содержимое. Обратите внимание, что я пытался переместить файлы manifest.mf, zigbert.rsa и zigbert.sf за пределы папки META-INF, но это тоже не сработало.
Кто-нибудь сталкивался с такой ошибкой при попытке установить надстройку? Любые идеи о том, что может произойти?
- javascript
- firefox
- firefox-addon
- xpi
7
Файл
.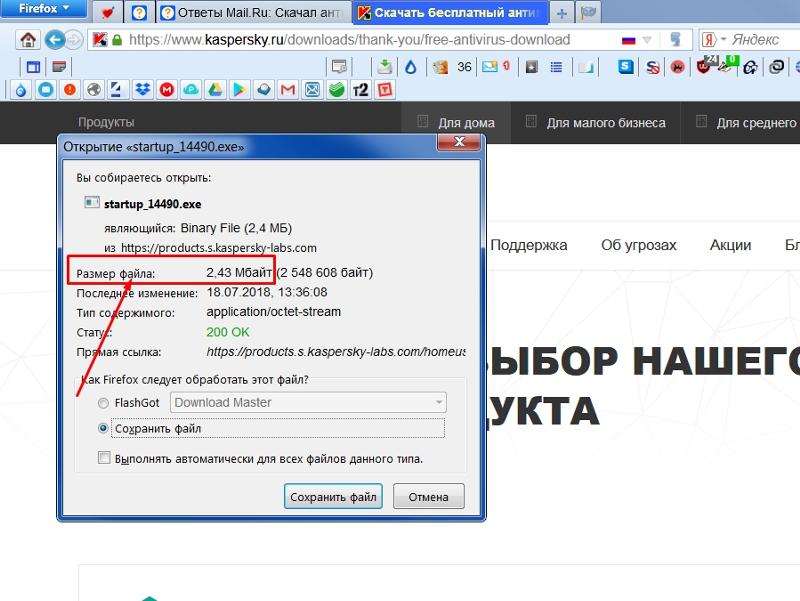 xpi должен использовать только «deflate» сжатие или несжатый
xpi должен использовать только «deflate» сжатие или несжатыйРеализация zip в Firefox поддерживает только несжатые файлы или файлы, сжатые с помощью алгоритма «Deflate». Вам нужно будет создать .zip архив с использованием метода сжатия «Deflate» вместо «LZMA», который вы используете в настоящее время. Как это сделать, будет зависеть от инструментов, которые вы используете для создания архива.
Лично я использую пакетный файл/скрипт оболочки для создания файла .xpi , как я подробно описываю в своем ответе на «Структура файла .xpi расширения Firefox: описание, содержимое, создание и установка». Основы заключаются в том, что я использую инструмент командной строки zip , который по умолчанию использует «deflate» или несжатый. Я использую -1 , чтобы обеспечить максимально быстрое сжатие. Firefox/Mozilla используют файлы .xpi как для упаковки файлов, так и для увеличения скорости доступа к файлам. Важным качеством является не высокая степень сжатия, а быстрый доступ к файлам.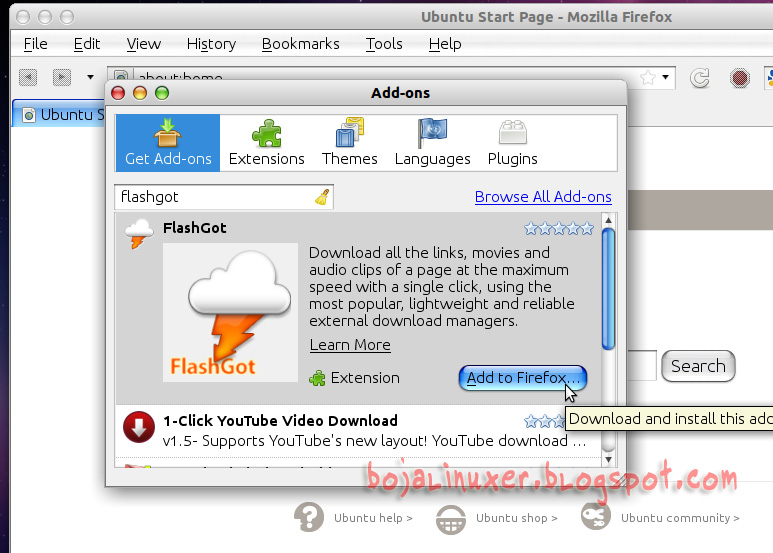 Если Firefox не является WebExtension и явно не указан распаковать надстройку с помощью параметра install.rdf
Если Firefox не является WebExtension и явно не указан распаковать надстройку с помощью параметра install.rdf (в WebExtensions нет файлов install.rdf ) , надстройка будет установлена как .xpi , и весь доступ к надстройке будет осуществляться как файл .xpi .
Примечание. Учитывая, что ваше расширение содержит файлов .dll , вам может потребоваться распаковать установленное дополнение с помощью .
Использован неправильный метод подписи. Он должен быть подписан Mozilla, а не вами.
Хотя это не ошибка, которую вы видите в настоящее время, как только вы устраните проблему с форматом .xpi , вы столкнетесь с проблемой, связанной с тем, что ваше расширение подписано неправильной подписью. Вы подписали расширение своей собственной подписью. Он не был подписан Mozilla. Так не пойдет. Он должен быть подписан Mozilla, а не вами. Вы упомянули, что следовали указаниям на странице MDN «Подписание XPI». Однако, как четко указано в верхней части этой страницы, инструкции на этой странице устарели и больше не работают. Вы должны были перейти по ссылке в примечании на страницу Подписание и распространение надстройки . В примечании вверху страницы указано:
Вы упомянули, что следовали указаниям на странице MDN «Подписание XPI». Однако, как четко указано в верхней части этой страницы, инструкции на этой странице устарели и больше не работают. Вы должны были перейти по ссылке в примечании на страницу Подписание и распространение надстройки . В примечании вверху страницы указано:
.Примечание. Эти инструкции устарели. Чтобы расширение работало в Firefox, оно должно быть подписано Mozilla , а не вами . См. Подписание и распространение надстройки . [Выделение добавлено]
В Stack Overflow также есть множество вопросов, касающихся проблемы с подписью.
0
Как указано в другом ответе, это происходит для непроверенного/неподписанного расширения.
Но иногда для тестирования может понадобиться использовать непроверенное/неподписанное расширение. В качестве хака/обходного пути для установки непроверенных/неподписанных расширений у меня сработало следующее в Firefox версии 45:
- Запустите Firefox и нажмите — about:config
- Поиск «xpinstall.
 signatures.required»
signatures.required» - Либо дважды щелкните строку ИЛИ установите значение false и закройте
Теперь повторите попытку установки расширения, оно должно работать.
5
Мне кажется, что-то непонятно задокументировано, хочу поделиться своим опытом.
- Разработал мое расширение и
заархивировалped все файлы - Выбрано
СамостоятельнодляКак распространить эту версию Шаги загрузка.zipв AMO - Затем, на следующей странице, я вижу подписанный файл
.xpi, доступный для скачивания. Я скачал его и попытался установить через «about:addons -> Install Add-on from file»- Я получаю
поврежденную надстройкуошибка в этом случае
- Я получаю
- Получив электронное письмо от
amo-editors@mozilla.org, я перешел на страницу своего дополнения и щелкнул ссылку на файл., и это сработало! xpi
xpi
У меня была эта проблема, когда я сжал папку, содержащую мой аддон, а не только файлы внутри.
Не сжимайте родительскую папку манифеста
Например, в Windows CTRL+щелкните манифест и любые другие файлы или подпапки; Щелкните правой кнопкой мыши и выберите Отправить > Сжатая папка , и все готово.
Примечание. На снимке экрана консоли браузера мы можем сказать, что в данном случае это не проблема, но даже в этом случае это обычная проблема для . Это дополнение не может быть установлено, поскольку оно кажется поврежденным. ошибка .
3
Сообщение , потому что он поврежден. может указывать на различные проблемы. Вы можете увидеть более подробное сообщение об ошибке в консоли браузера, нажав ctrl+shift+J.
Как только вы редактируете что-либо внутри файла xpi и пытаетесь добавить его вручную в браузер, идентификатор расширения должен быть предоставлен внутри manifest.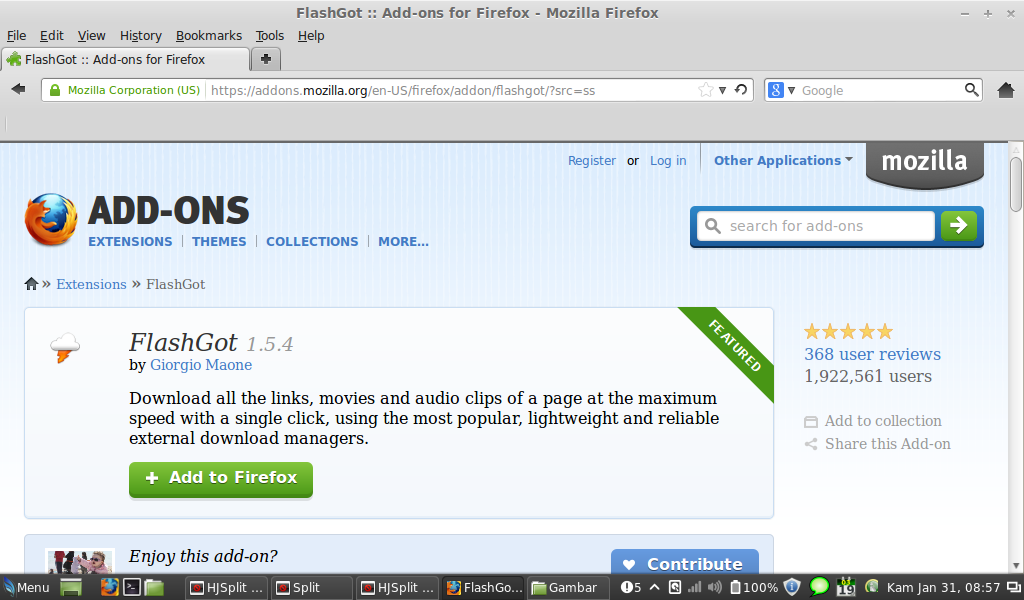 json, если это еще не сделано, с помощью
json, если это еще не сделано, с помощью apps.gecko.id или browser_specific_settings.gecko.id . Например, изменение любого отдельного символа в https://addons.mozilla.org/en-US/firefox/addon/quick-js-switcher/ показывает Неверный XPI: Ошибка: не удается найти идентификатор для надстройки в консоли браузера, поэтому вы добавляете
«приложения»: {
"геккон": {
"id": "some@example.com",
"strict_min_version": "1.2.3"
}
}
в manifest.json, и это работает: Но только с about:config xpinstall.signatures.required установлен на false в версиях Firefox, которые действительно учитывают этот параметр , который исключает из обычного выпуска, потому что, очевидно, Mozilla ненавидит свою базу пользователей. Вам нужен FF Nightly или что-то подобное, я использую LibreWolf.
источник
Это ответ на второстепенный вопрос, когда при попытке установить любое дополнение Thunderbird появляется сообщение об ошибке «Не удалось установить дополнение, загруженное с этого сайта, поскольку оно повреждено».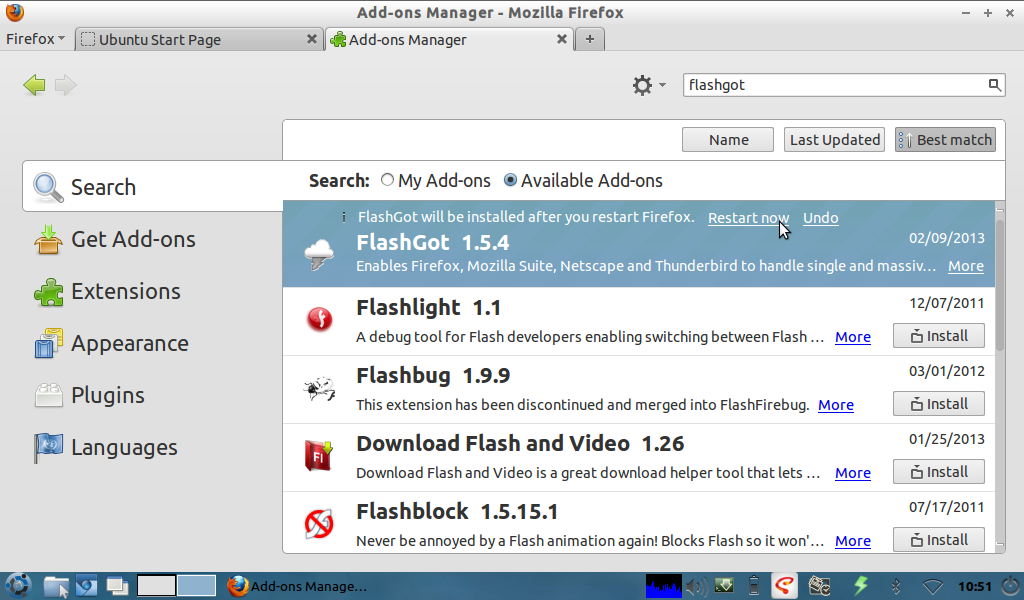 Есть и другие сайты, на которых был задан этот второстепенный вопрос, но страницы были заархивированы:
Есть и другие сайты, на которых был задан этот второстепенный вопрос, но страницы были заархивированы:
- https://www.reddit.com/r/firefox/comments/7942yu/the_addon_downloaded_from_this_site_could_not_be/ (для FF)
- https://support.mozilla.org/en-US/questions/1319105
- http://forums.mozillazine.org/viewtopic.php?f=39&t=2739869
Поскольку этот вопрос здесь по-прежнему допускает ответы, просто хотел добавить, что это может иногда происходить для всех надстроек, если локальные файлы профиля пользователя Thunderbird каким-то определенным образом повреждены.
В таком случае я рекомендую перезапустить Thunderbird в «безопасном режиме» со всеми отключенными надстройками через «Справка» -> «Перезапустить с отключенными надстройками …», а затем перезапустить обратно в «обычный» режим через «Справка» -> «Перезагрузить с включенными надстройками». После этого установка дополнений может снова работать.
Несмотря на то, что это не ответ на этот конкретный вопрос, надеюсь, что этот совет будет полезен тем, кто попадет в эту конкретную тангенциальную, но похожую ситуацию.
У меня была такая же проблема в Firefox 52, просто понизьте версию дополнения до более низкой версии, предназначенной для Firefox 52 или меньше, чтобы решить эту проблему.
Твой ответ
Зарегистрируйтесь или войдите в систему
Зарегистрируйтесь с помощью Google
Зарегистрироваться через Facebook
Зарегистрируйтесь, используя адрес электронной почты и пароль
Опубликовать как гость
Электронная почта
Требуется, но не отображается
Опубликовать как гость
Электронная почта
Требуется, но не отображается
Загрузить дополнения Firefox — лучшее программное обеспечение и приложения
Реклама
Бесплатный браузер с открытым исходным кодом
Mozilla Firefox — это бесплатный веб-браузер для операционных систем Windows и Mac.
 Запущенная Mozilla Foundation в 2003 году программа с открытым исходным кодом имеет…
Запущенная Mozilla Foundation в 2003 году программа с открытым исходным кодом имеет…Сначала протестируйте новейшие функции с помощью этого бесплатного веб-браузера с открытым исходным кодом
Mozilla Firefox Beta — это тестовая версия популярного веб-браузера Firefox. Пользователи бета-версии Firefox получают все функции стабильной сборки Firefox, например…
Самый полный прокси-инструмент для Firefox
Использование прокси-сервера может быть полезно в различных обстоятельствах, хотите ли вы защитить свои привычки серфинга или получить доступ к контенту, которого нет в вашем…
Версия Firefox, оптимизированный для Windows
Если вы любите Firefox, но все же считаете его слишком медленным, попробуйте вместо него Pale Moon! Цель Pale Moon — создать полностью настраиваемую версию…

Веб-отладка стала проще в Firefox
Отладка, вероятно, одна из наименее любимых задач разработчика, но, к сожалению, это неотъемлемая часть разработки программного обеспечения. Альтернатива Firefox
Cyberfox — это бесплатный веб-браузер с открытым исходным кодом, созданный на основе того же исходного кода, что и Mozilla Firefox, но оптимизированный для вашего процессора. Cyberfox приходит…
Настройка внешнего вида и поведения популярных веб-сайтов
Greasemonkey позволяет настраивать внешний вид и поведение популярных веб-сайтов, настраивая их функциональность с помощью скрипта. На самом деле Greasemonkey не является… надстройка и инструменты, которые позволяют пользователям просматривать Интернет в частном порядке. Эта программа может помочь сократить количество спама…
FTP-сервер, интегрированный в Firefox
FireFTP — это простое, но мощное дополнение, которое дает вам FTP-клиент в Firefox.
 FireFTP на удивление хорошо справляется с передачей файлов. и даже…
FireFTP на удивление хорошо справляется с передачей файлов. и даже…Анонимный просмотр в Firefox
UltraSurf Firefox Tool — это инструмент для обеспечения конфиденциальности в Интернете, который позволит вам выполнять поиск в Интернете, не оставляя никаких следов вашей личности. В этом…
Сделайте просмотр более удобным путем избавления от рекламы
Adblock Plus — это надстройка для Firefox, которая позволяет блокировать рекламу, появляющуюся на веб-страницах. Как и для Firefox, Adblock Plus — это небольшая незаметная программа, которая…
Анонимный просмотр с помощью Firefox
anonymoX для Firefox — это надстройка, которая обеспечивает быстрый и анонимный просмотр одним нажатием кнопки. Он содержит свои собственные прокси-серверы, которые вы можете…
Плагин Firefox Windows Media Player позволяет вам просматривать с помощью Tunes
Вы слушаете музыку во время серфинга в Интернете? Это довольно распространенная комбинация, особенно в свободное время.
 Некоторые также любят слушать других…
Некоторые также любят слушать других…Firefox сред программирования
Если вы разрабатываете веб-сайты для разных платформ, вам нужен редактор, который может идти в ногу с вами. Komodo Edit не только кроссплатформенный, но и…
Выберите, как открывать PDF-файлы в Firefox
В Firefox меня больше всего раздражает, когда PDF-документ пытается открыться и вызывает сбой браузера. эта проблема когда-либо возникала из-за…
Загрузите из Firefox с помощью вашего любимого менеджера
FlashGot — это надстройка Firefox, которая позволяет вам настроить практически любой менеджер загрузок для использования с пакетными загрузками в Firefox. FlashGot — это бесплатная Mozilla …
Резервное копирование расширений Firefox, тем, закладок и многого другого
Хуже всего при покупке нового компьютера то, что вам нужно сделать резервную копию данных на старом ПК и перенести все это на новый.


 3).
3).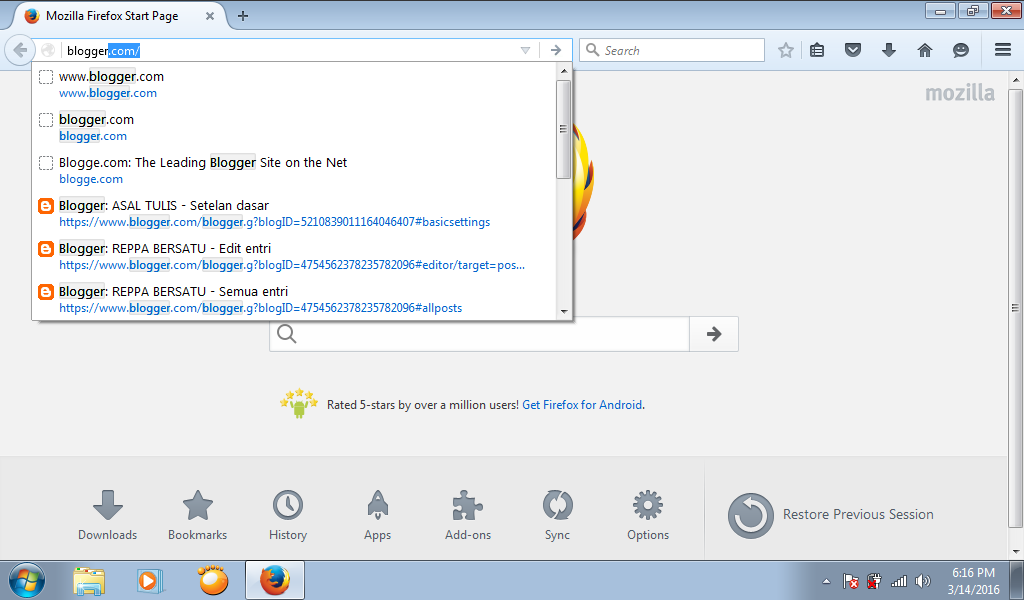 user’s patch: “RAWPOST” sends the raw POST upload data including its headers; “HEADERS” sends just the POST data headers.
user’s patch: “RAWPOST” sends the raw POST upload data including its headers; “HEADERS” sends just the POST data headers.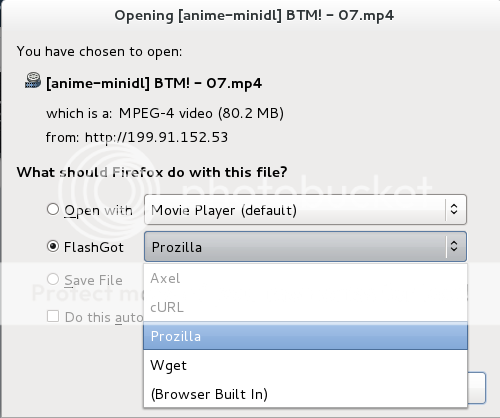
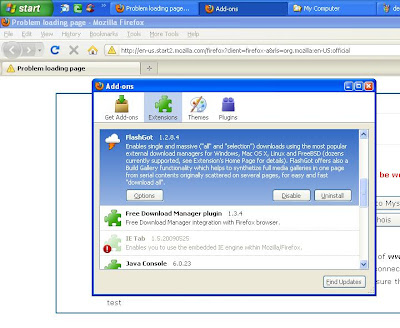
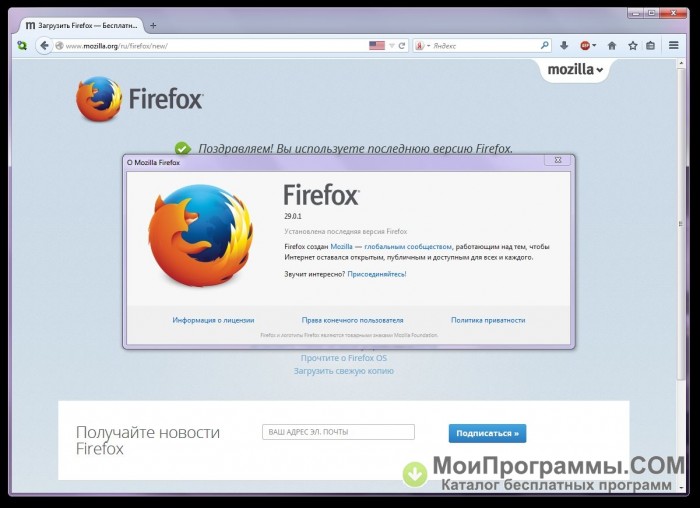 com, protectlinks.com, rapidsafe.net, relink.us, rsmonkey.com, hideurl.biz, ftp2share.net, rapidbolt.com, linkbank.eu, linkbucks.com, rsprotect.com
com, protectlinks.com, rapidsafe.net, relink.us, rsmonkey.com, hideurl.biz, ftp2share.net, rapidbolt.com, linkbank.eu, linkbucks.com, rsprotect.com in, urlcash.net).
in, urlcash.net).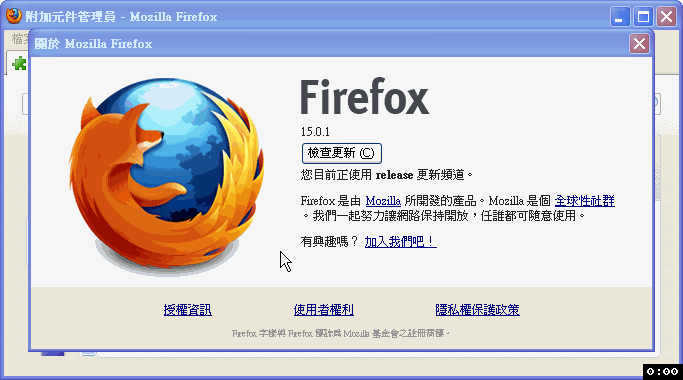
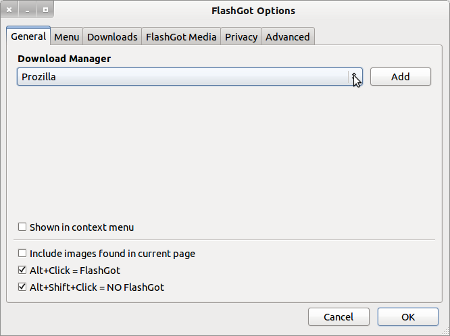
 Веб-браузер действительно предлагает сопоставимую встроенную функцию, которая не так сложна, как инструменты разработчика.
Веб-браузер действительно предлагает сопоставимую встроенную функцию, которая не так сложна, как инструменты разработчика.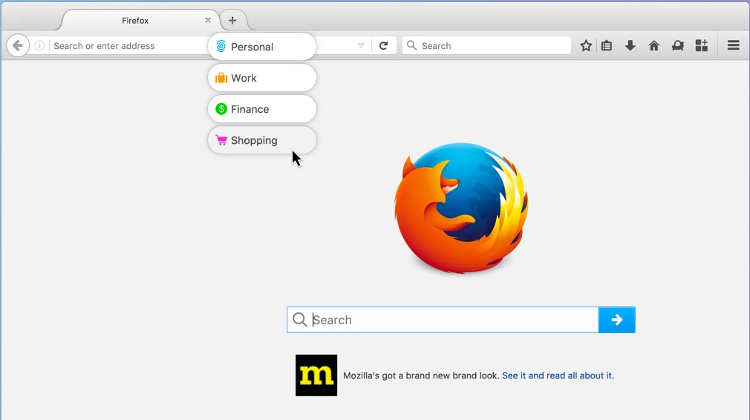 microsoft.com/…
microsoft.com/…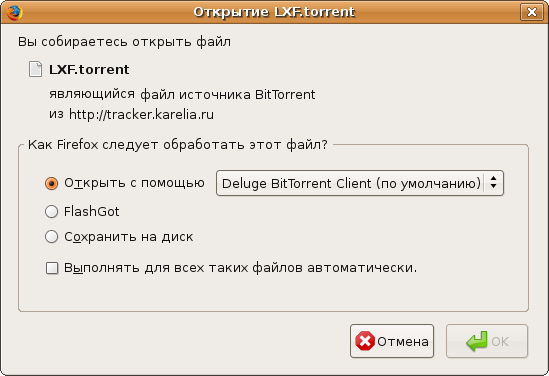 google.com/webstore/…/jplcfomghgpjlgglocndioeceojhoika
google.com/webstore/…/jplcfomghgpjlgglocndioeceojhoika IDM — один из самых быстрых менеджеров загрузок, доступных для ОС Windows. Чтобы начать загрузку с помощью IDM, включите расширение с помощью кнопки на панели инструментов, а затем выполните обычный процесс загрузки. Ссылка для скачивания будет отправлена в IDM, как только ваш браузер разрешит ее. Обратите внимание, что для того, чтобы это расширение отправляло ссылки на внешний исполняемый файл, вам необходимо установить минимальный собственный клиент. Этот собственный клиент необходим для связи с операционной системой.
IDM — один из самых быстрых менеджеров загрузок, доступных для ОС Windows. Чтобы начать загрузку с помощью IDM, включите расширение с помощью кнопки на панели инструментов, а затем выполните обычный процесс загрузки. Ссылка для скачивания будет отправлена в IDM, как только ваш браузер разрешит ее. Обратите внимание, что для того, чтобы это расширение отправляло ссылки на внешний исполняемый файл, вам необходимо установить минимальный собственный клиент. Этот собственный клиент необходим для связи с операционной системой.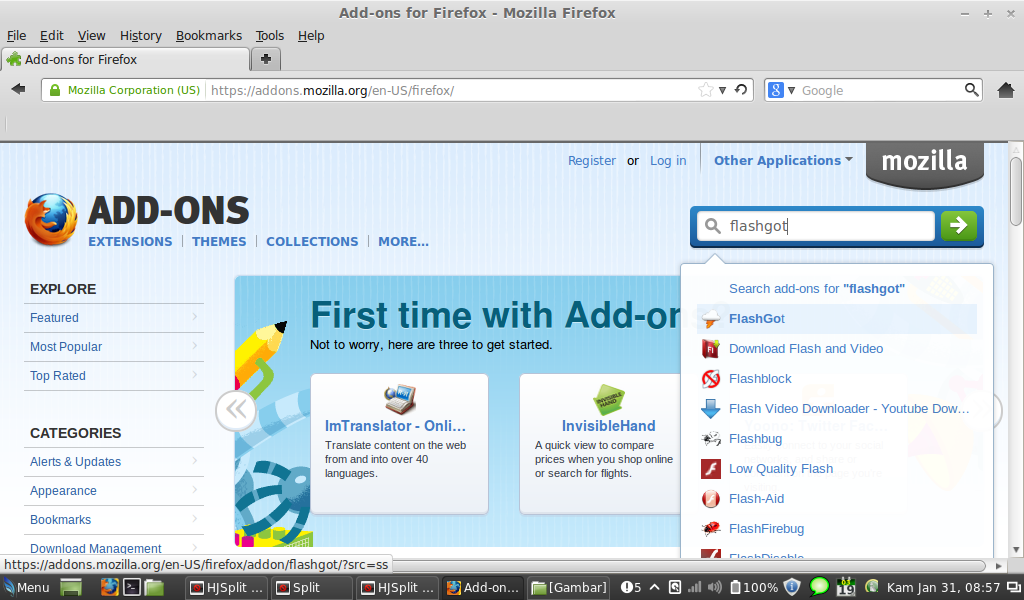 Как только браузер инициирует загрузку, она будет отменена, и разрешенная ссылка будет отправлена в JDownloader. 2) Обычный режим: над ссылками есть контекстное меню правой кнопки мыши. Этот элемент можно использовать для отправки ссылки загрузчику. Во втором методе внешний менеджер загрузок будет отвечать за разрешение фактической ссылки для загрузки.
Как только браузер инициирует загрузку, она будет отменена, и разрешенная ссылка будет отправлена в JDownloader. 2) Обычный режим: над ссылками есть контекстное меню правой кнопки мыши. Этот элемент можно использовать для отправки ссылки загрузчику. Во втором методе внешний менеджер загрузок будет отвечать за разрешение фактической ссылки для загрузки. Как и другие загрузки с расширениями, существует два способа отправки загрузок в DAP. Либо используйте контекстное меню, вызываемое правой кнопкой мыши (рекомендуемый метод, поскольку он не является агрессивным), либо активируйте кнопку на панели инструментов.
Как и другие загрузки с расширениями, существует два способа отправки загрузок в DAP. Либо используйте контекстное меню, вызываемое правой кнопкой мыши (рекомендуемый метод, поскольку он не является агрессивным), либо активируйте кнопку на панели инструментов.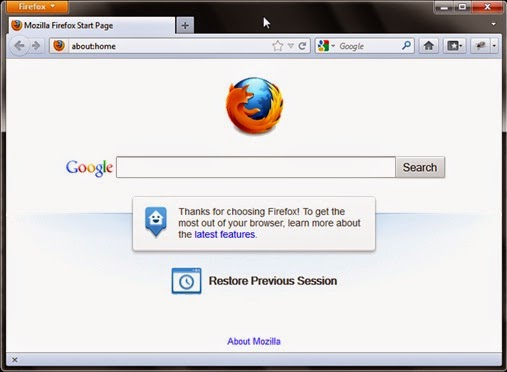 Обратите внимание, что Wget поддерживает файлы cookie. Если вы хотите разрешить расширению передавать файлы cookie в Wget, установите флажок на странице параметров.
Обратите внимание, что Wget поддерживает файлы cookie. Если вы хотите разрешить расширению передавать файлы cookie в Wget, установите флажок на странице параметров. Хотя второй метод более надежен, все же рекомендуется первый метод, поскольку он менее агрессивен. Если запуск задания из контекстного меню, вызываемого правой кнопкой мыши, не работает, временно активируйте кнопку на панели инструментов и действуйте как обычно, чтобы отправить задание внешнему диспетчеру загрузки. После отправки задания снова выключите кнопку на панели инструментов.
Хотя второй метод более надежен, все же рекомендуется первый метод, поскольку он менее агрессивен. Если запуск задания из контекстного меню, вызываемого правой кнопкой мыши, не работает, временно активируйте кнопку на панели инструментов и действуйте как обычно, чтобы отправить задание внешнему диспетчеру загрузки. После отправки задания снова выключите кнопку на панели инструментов.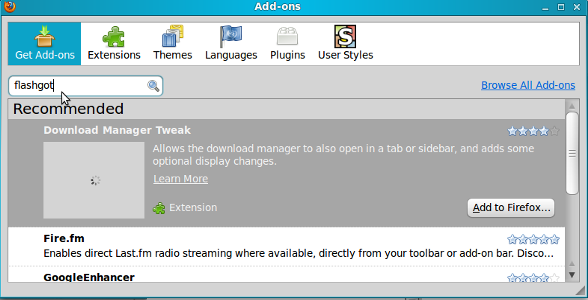 Версия OpenStyles требует разрешения для каждого доступа к внутреннему коду.
Версия OpenStyles требует разрешения для каждого доступа к внутреннему коду.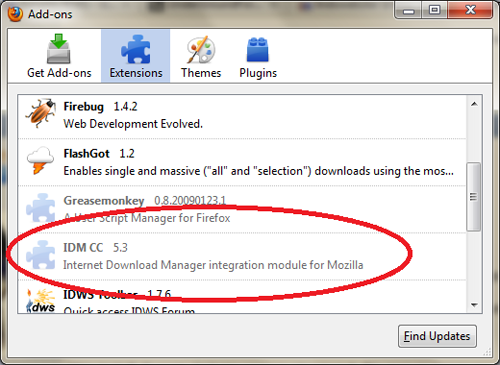 Эти расширения интегратора обычно слишком агрессивны. Это означает, что они перенаправляют все ваши загрузки, и нет простого способа временно отключить их. Однако надстройки «Загрузить с X» предлагают интеграцию по запросу пользователя. Таким образом, вы можете отключить интеграцию при загрузке файлов небольшого размера и включать ее только тогда, когда вам действительно этого хочется. Кроме того, обратите внимание, что расширения «Загрузить с X» используют непостоянный фон, что означает, что они не используют никаких ресурсов, пока они неактивны.
Эти расширения интегратора обычно слишком агрессивны. Это означает, что они перенаправляют все ваши загрузки, и нет простого способа временно отключить их. Однако надстройки «Загрузить с X» предлагают интеграцию по запросу пользователя. Таким образом, вы можете отключить интеграцию при загрузке файлов небольшого размера и включать ее только тогда, когда вам действительно этого хочется. Кроме того, обратите внимание, что расширения «Загрузить с X» используют непостоянный фон, что означает, что они не используют никаких ресурсов, пока они неактивны. Это дополнение только разъем, а не загрузчик!)
Это дополнение только разъем, а не загрузчик!)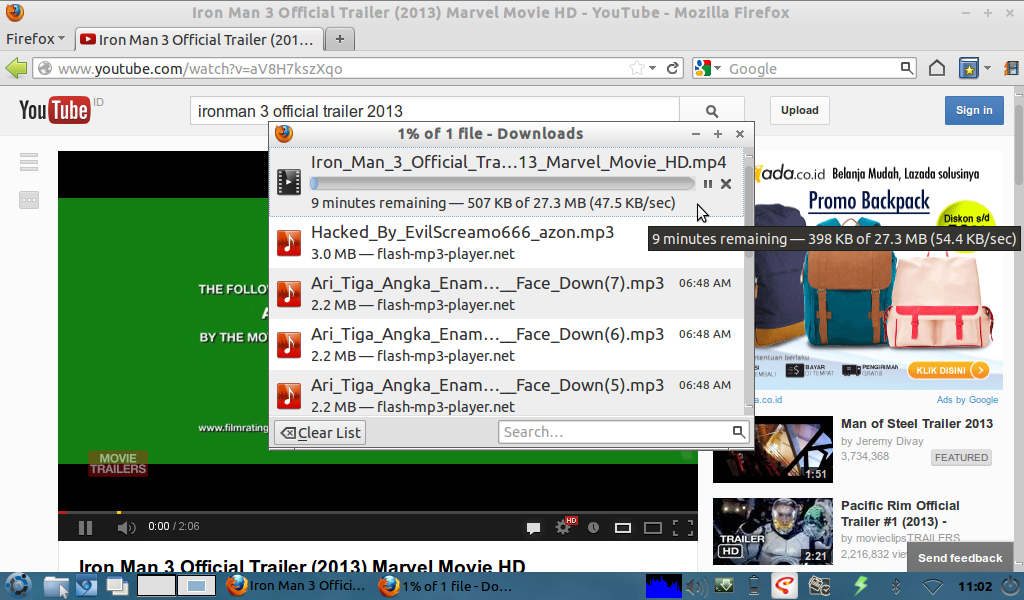
 signatures.required»
signatures.required» xpi
xpi 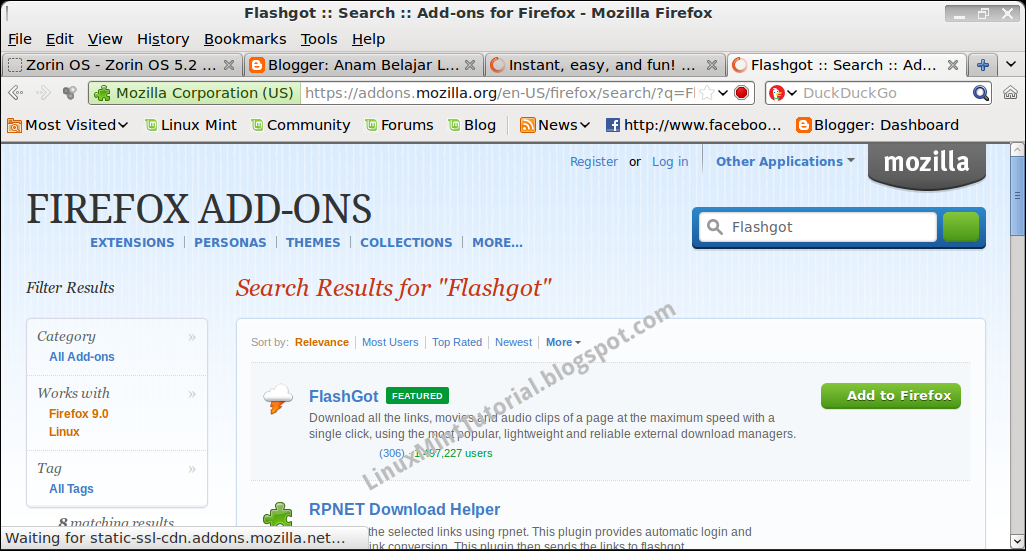 Запущенная Mozilla Foundation в 2003 году программа с открытым исходным кодом имеет…
Запущенная Mozilla Foundation в 2003 году программа с открытым исходным кодом имеет…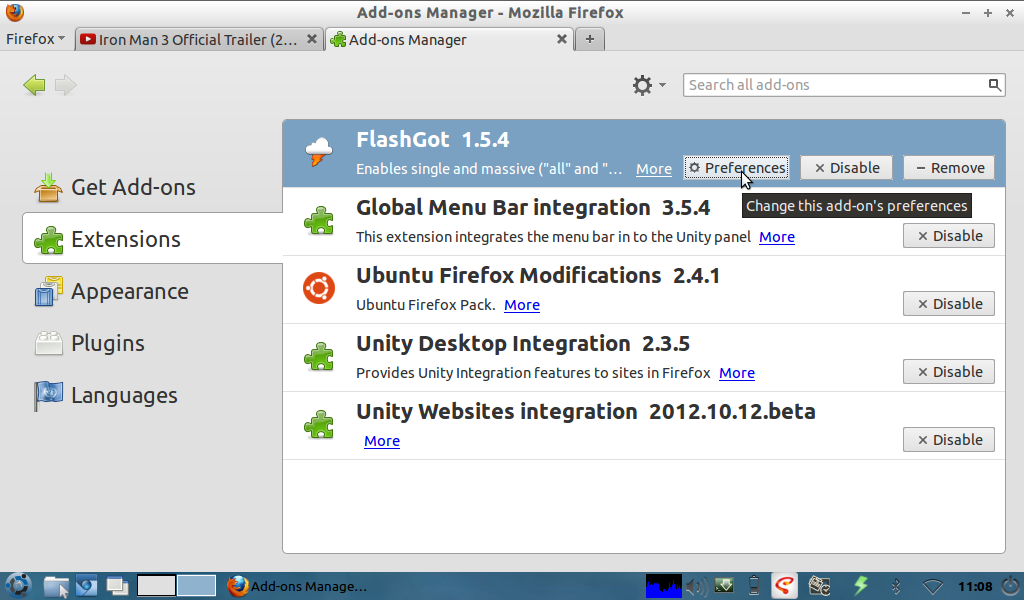
 FireFTP на удивление хорошо справляется с передачей файлов. и даже…
FireFTP на удивление хорошо справляется с передачей файлов. и даже…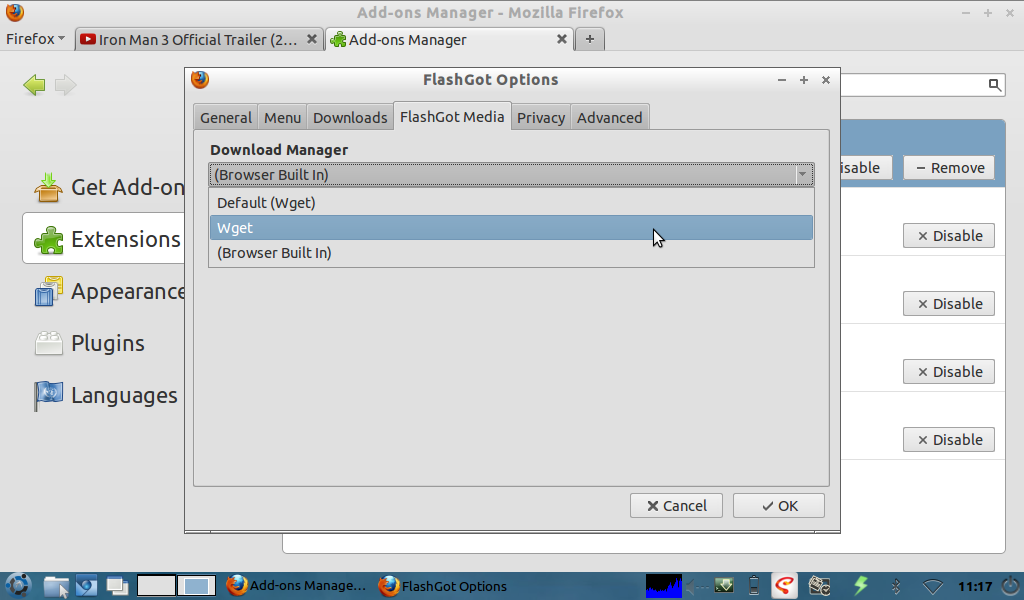 Некоторые также любят слушать других…
Некоторые также любят слушать других…