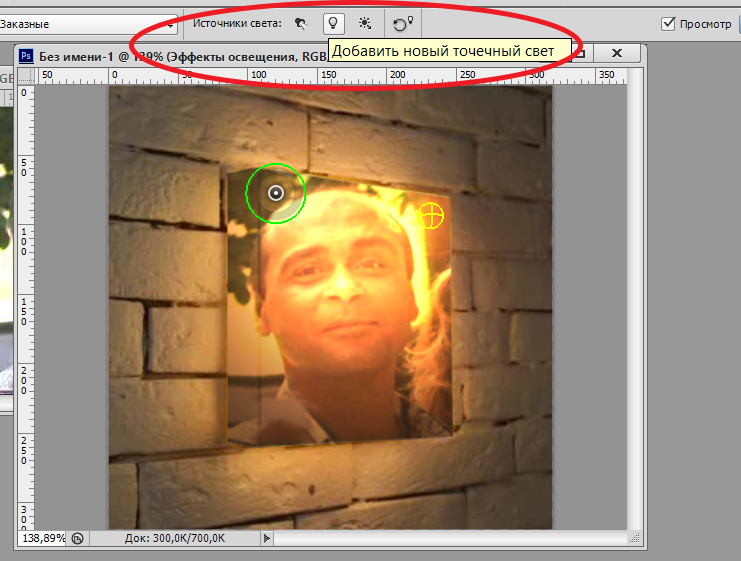PhotoshopSunduchok — Эффекты освещения в фотошопе
Автор: NON. Категория: Практические советы.
В фотошопе есть прекрасный фильтр «Блик», который позволяет делать красивые эффекты освещения в фотошопе на Ваших фотографиях и создавать совершенно фантастические коллажи. Но у него есть одна особенность, которая, к сожалению, не позволяет его применять так, как бы нам хотелось. Речь идёт о том, что если его применить на фотографии, то изменить его параметры практически невозможно, а сделать с первого раза так, как подходит для этой фотографии практически невозможно. Поэтому приходится отменять действие фильтра и опять его применять, но уже с другими параметрами. И так приходится делать не один раз. Казалось, для этого случая есть прекрасный выход — создать пустой слой и уже на нём применять фильтр «Блик», но, как оказывается, на пустом слое этот фильтр не работает. Что же делать? В этом практическом совете по работе с фотошопом мы научимся применять фильтр «Блик» на новом слое и соответственно получим большую гибкость при его применении.
Подобные публикации:
- Разбираемся с ползунком Fill (заливка) палитры Layers (слои)
Откроем вот такое исходное изображение. На эту картинку звёздной галактики так и хочется добавить какой-нибудь блик или эффект освещения.
Создадим новый слой, для чего щёлкнем по второй справа иконке в палитре «Слои». Перейдём в «Фильтр — Рендеринг — Блик».
Появится предупреждающее окно фотошопа, которое говорит нам, что фильтр «Блик» не может быть применён на пустом слое. Что же делать?
Установим на передний план чёрный цвет (нажмём клавишу «D»), зальём новый слой чёрным цветом — Alt+Delete и установим непрозрачность слоя на ноль.
Как и описано выше, вызовем фильтр «Блик» и установим в окне необходимые нам параметры — тип объектива и яркость. Может возникнуть вопрос: «А для чего мы на предыдущем шаге непрозрачность слоя установили на ноль?».
Теперь для верхнего слоя установим режим наложения «Осветление» и вернём непрозрачность слоя на 100%.
Мы получили блик на новом слое. Ну и что же мне с того, спросите Вы меня? А смысл этого приёма заключается в том, что теперь мы к блику сможем применять различные эффекты, к примеру, окрасить в другой цвет с помощью окна «Цветовой тон/Насыщенность», применить свободное трансформирование, переместить и сделать ещё множество подобных вещей. Что бы мы не смогли сделать, если бы применили фильтр непосредственно на изображении. Мы с Вами научились гибко применять
Если Вы не хотите пропустить интересные уроки по работе с изображениями в фотошопе и другие полезные материалы — подпишитесь на рассылку. Форма для подписки находится ниже.
Форма для подписки находится ниже.
Временно закрыто комментирование для гостей, нужна обязательная регистрация, ввиду засилья спамботов.
зарегистрируйтесь на сайте, что бы оставлять комментарии!
Эффекты освещения • Искусство фотографии
Для создания и настройки эффектов освещения в Photoshop предназначен фильтр Lighting Effects (Эффекты освещения)
Он позволяет сымитировать освещение выборочных объектов изображения различными источниками света. Допускается использование до 16 виртуальных независимых источников света, для каждого из которых вы сможете указать область и направление освещения, интенсивность освещения, цвет источника света.
Вызвать фильтр можно, выбрав в строке меню Filter (Фильтр) -» Render (Рендеринг) Lighting Effects (Эффекты освещения).
Вся процедура создания световых эффектов строится следующим образом:
1. Перейдите на тот слой, на котором должны быть применены световые эффекты. Скорее всего это должен быть слой с фотографией (а не с текстом или еще чем-либо).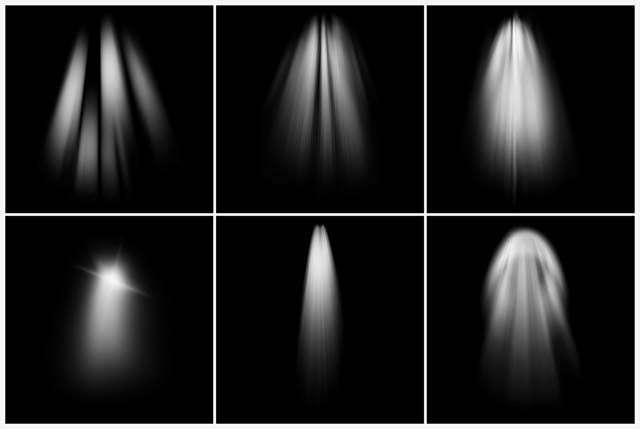
2. Вызовите фильтр Lighting Effects (Эффекты освещения) как было сказано выше.
3. В появившемся диалоговом окне создайте требуемое количество источников освещения, расположите и настройте их нужным образом. Далее мы подробно остановимся на имеющихся в данном окне настройках (см. рис. 4.2).
4. Когда добьетесь нужного эффекта, закройте окно Lighting Effects (Световые эффекты), нажав кнопку ОК. Все ваши настройки будут перенесены на изображение.
Вы можете создать и настроить сразу несколько источников света. И хотя злоупотреблять этим делом не нужно, вполне реальны случаи, когда это действительно может быть полезно. Создание каждого следующего источника света производится щелчком мыши по изображению маленькой лампочки под областью предосмотра.
При этом вы, не отпуская клавишу мыши, перетащите источник света на изображение. Далее настройте его должным образом.
Чтобы удалить какой-либо из источников, ухватитесь за него мышкой и перетащите на изображение маленькой мусорной корзины в окне Lighting Effects (Эффекты освещения), что под областью предосмотра.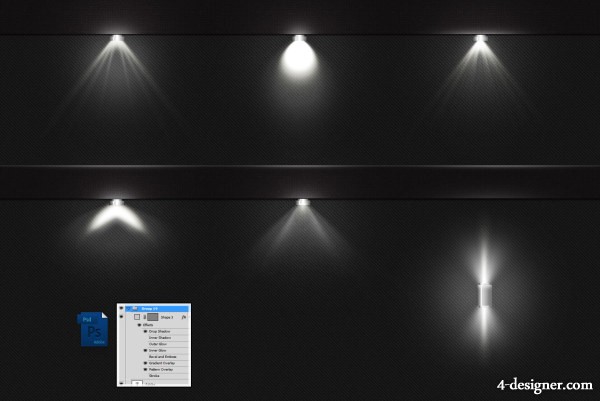
Фильтр Lighting Effects (Эффекты освещения) позволяет устанавливать и использовать 3 типа источников света. Выбор типа осуществляется в списке Light Туре (Источник):
Источник типа Spotlight (Прожектор). Он освещает некую овальную область, размеры и форму которой вы сможете изменить в левой части окна, в области предосмотра. Для прожектора также задается направление и расстояние.
Источник типа Omni (Лампа) имеет круглую область освещения. Для такого источника нельзя задать направление и расстояние.
Directional (Направленный) – источник такого типа освещает все изображение целиком. Для него можно задать направление и расстояние.
В окне Lighting Effects (Эффекты освещения), в раскрывающемся списке Styles(CmnH) вы можете выбрать какую-либо готовую комбинацию источников света, которую сможете слегка подправить и использовать в своем проекте (рис. 4.3).
После того, как вы выберете тип источника, нужно будет задать область освещения, а также, возможно, и направление, с которого источник как бы светит на указанную область. Делается это в левой части окна.
Делается это в левой части окна.
При этом обязательно проконтролируйте, чтобы был включен флажок Preview (Предварительный просмотр). Тогда вы сможете в окне непосредственно наблюдать эффект от производимых осветительных работ.
Размеры области освещения можно менять, перетаскивая мышкой квадратики, расположенные на контуре области освещения. Для источника освещения типа Directional (Направленный) область освещения отсутствует (освещается все изображение).
Он обозначается лишь отрезком, задающим направление освещения. Длина отрезка характеризует расстояние источника света от освещаемой поверхности на изображении.
Включая/выключая в окне Lighting Effects (Эффекты освещения) флажок On (Включить), вы сможете включать/выключать текущий выделенный источник освещения. Ползунком Intensity (Интенсивность) задается интенсивность источника света в диапазоне от -100 до 100.
Цвет источника света задается в цветовом поле, распложенном справа от ползунка Intensity (Интенсивность).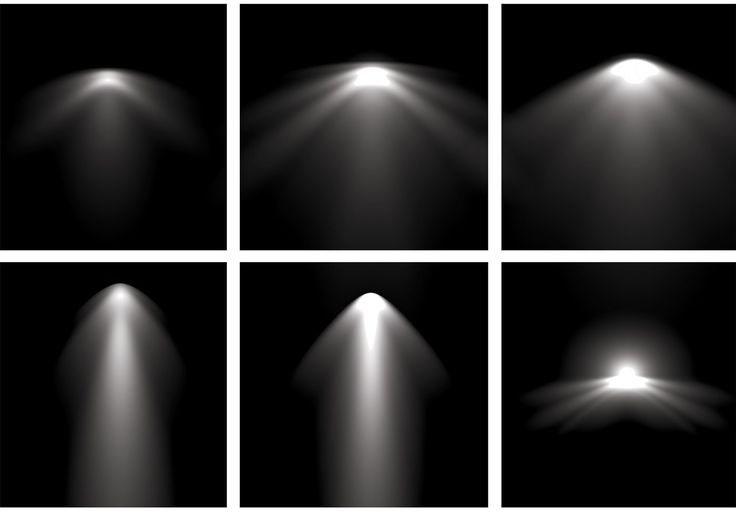 По умолчанию обычно установлен белый цвет. Чтобы установить другой – щелкните по полю мышкой и в появившемся окне задайте нужный цвет.
По умолчанию обычно установлен белый цвет. Чтобы установить другой – щелкните по полю мышкой и в появившемся окне задайте нужный цвет.
Ползунок Focus (Фокус) доступен только для прожекторов и определяет то, насколько сфокусированным в одну точку или рассеянным по всей освещаемой области будет свет. Значения задаются в диапазоне от -100 до 100. Отрицательные установки соответствуют уменьшению освещаемой области за счет лучшей фокусировки прожектора.
В разделе Properties (Свойства) задаются:
Ползунком Gloss (Глянец) – отражательная способность, то есть насколько свет должен как бы отражаться поверхностью изображения.
Ползунком Material (Материал) – имитация материала. Крайнее левое положение ползунка соответствует матовой пластиковой поверхности, а крайнее правое положение – хромированной металлической поверхности.
Ползунком Exposure (Экспонирование) – количество добавляемого света в диапазоне от -100 до 100. Отрицательные значения приводят к затемнению изображения.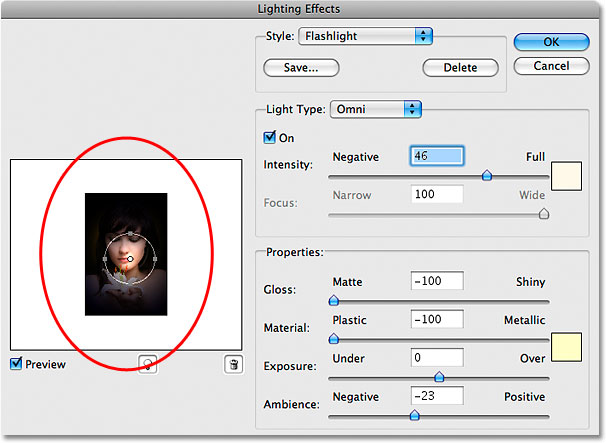
Ползунком Ambience (Среда) – задается общее окружающее освещение.
Внизу окна Lighting Effects (Эффекты освещения) располагается раскрывающийся список Texture Channel (Текстурный канал), с помощью него вы сможете указать, на основе какого цвета должна быть создана текстура на изображении (красного, зеленого или синего).
При этом, если установить флажок White is high (Выпуклый белый), светлые области тексту будут казаться выпуклыми. Уровень выпуклости задается ползунком Heigh (Высота) в диапазоне от 0 (полностью гладкие) до 100 (высокие, как горы).
Как использовать фильтр эффектов освещения в Photoshop?
Последнее обновление: 24 сентября 2022 г., 11:23
Фильтр «Эффект освещения» — один из самых универсальных фильтров в Photoshop. Вы можете использовать его для создания широкого спектра эффектов, от простых бликов и теней до сложных эффектов трехмерного освещения. В этой статье мы покажем вам, как использовать фильтр «Эффект освещения», чтобы добавить тени и блики к вашим фотографиям.
Чтобы использовать фильтр «Эффект освещения», сначала выберите слой, к которому вы хотите применить эффект. Затем перейдите в Фильтр> Рендеринг> Эффекты освещения.
В диалоговом окне «Эффекты освещения» выберите тип света, который вы хотите добавить, из раскрывающегося меню. Вы можете выбрать точечные светильники, прожекторы и направленные источники света.
Затем отрегулируйте положение, интенсивность и другие параметры вашего источника света. Вы также можете добавить более одного источника света, нажав кнопку «Добавить источник света». Когда вы закончите, нажмите OK, чтобы применить эффект.
Фильтр «Эффект освещения» — отличный способ добавить интереса и глубины вашим фотографиям. Экспериментируя с различными типами света и настройками, вы можете создавать широкий спектр эффектов. Так что проявите творческий подход и посмотрите, что вы можете придумать!
СОВЕТ ДЛЯ ПРОФЕССИОНАЛОВ:
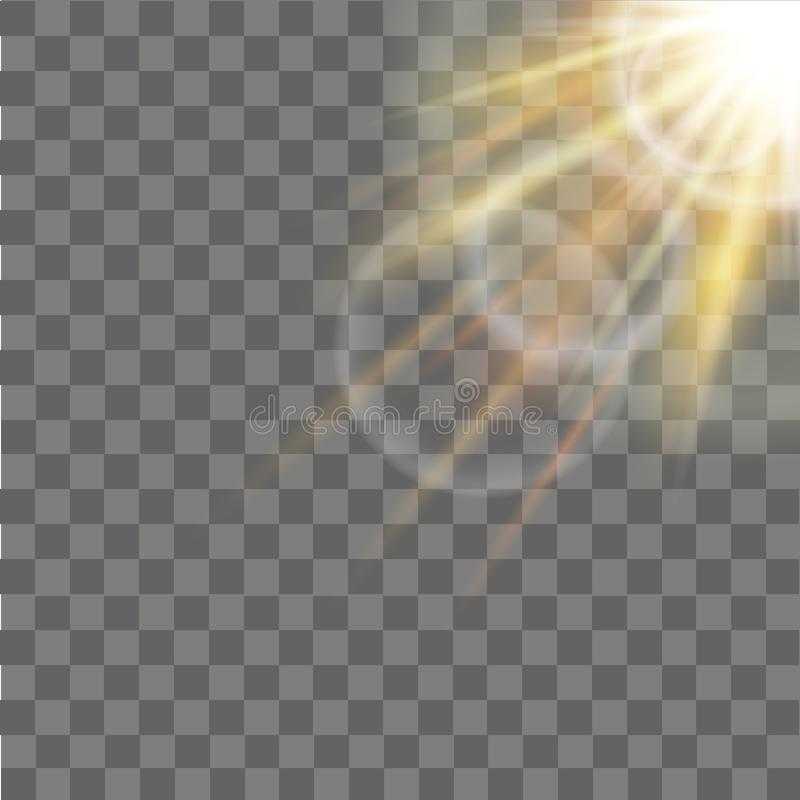 Его следует использовать с осторожностью, так как он может легко создать неестественный или «поддельный» вид. При использовании этого фильтра лучше всего внести небольшие корректировки и просмотреть изображение в масштабе 100%, чтобы лучше понять, как будет выглядеть эффект.
Его следует использовать с осторожностью, так как он может легко создать неестественный или «поддельный» вид. При использовании этого фильтра лучше всего внести небольшие корректировки и просмотреть изображение в масштабе 100%, чтобы лучше понять, как будет выглядеть эффект.Как использовать фильтр эффектов освещения в Photoshop?
Фильтр «Эффект освещения» — один из самых универсальных фильтров в Photoshop.
Чтобы использовать фильтр «Эффект освещения», сначала выберите слой, к которому вы хотите применить эффект. В диалоговом окне «Эффекты освещения» выберите тип света, который вы хотите добавить, из раскрывающегося меню.
Вы можете выбирать из точечных, прожекторов и направленных источников света.
Затем отрегулируйте положение, интенсивность и другие параметры вашего источника света.
Фильтр «Эффект освещения» — отличный способ добавить интереса и глубины вашим фотографиям. Так что проявите творческий подход и посмотрите, что вы можете придумать!
Фильтр эффектов освещения — невероятно универсальный инструмент в Photoshop, который позволяет пользователям создавать широкий спектр как простых, так и сложных эффектов освещения всего несколькими щелчками мыши. Чтобы использовать этот фильтр, просто выберите слой, к которому вы хотите его применить, а затем перейдите в меню «Фильтр» > «Рендеринг» > «Эффекты освещения». Отсюда у пользователей есть ряд различных доступных опций, включая выбор между точечными источниками света, прожекторами или направленными источниками света, а также возможность регулировать уровни интенсивности и положения до тех пор, пока они не будут удовлетворены своими результатами, прежде чем нажать «ОК», чтобы завершить процесс.
Чтобы использовать этот фильтр, просто выберите слой, к которому вы хотите его применить, а затем перейдите в меню «Фильтр» > «Рендеринг» > «Эффекты освещения». Отсюда у пользователей есть ряд различных доступных опций, включая выбор между точечными источниками света, прожекторами или направленными источниками света, а также возможность регулировать уровни интенсивности и положения до тех пор, пока они не будут удовлетворены своими результатами, прежде чем нажать «ОК», чтобы завершить процесс.
Этот фильтр предлагает пользователям простой способ добавить дополнительный уровень интереса или глубины к своим фотографиям, не затрачивая слишком много усилий или времени, и, безусловно, стоит поэкспериментировать с различными настройками, чтобы получить действительно потрясающие результаты!
Девопс женщина в торговле, технический исследователь и навигатор проблем.
Классический световой эффект в Photoshop
Световые эффекты — мой любимый тип эффектов, не знаю почему, но мне всегда нравилось экспериментировать в Photoshop, пытаясь воссоздать их. Затем, когда я открыл для себя мощь режимов наложения, особенно Color Dodge, создание этих эффектов стало намного проще.
Затем, когда я открыл для себя мощь режимов наложения, особенно Color Dodge, создание этих эффектов стало намного проще.
Итак, в этом уроке я покажу вам, как создать очень классный текстовый световой эффект, смешав несколько фотографий, чтобы придать им больше реализма. Самое классное в этом эффекте то, что весь процесс очень прост и довольно легок.
Шаг 1
Откройте Photoshop и создайте новый документ, после этого убедитесь, что фон черный.
Шаг 2
Чтобы сделать эффект более реалистичным, давайте воспользуемся стоковым фото, которое я использую, любезно предоставлено Shutterstock, и вы можете найти его по адресу http://www.shutterstock.com/pic-249.39406/stock-photo-светящаяся-лампа-на-бле…. Поместите изображение в центр документа, но убедитесь, что область нити достаточно большая.
Шаг 3
Перейдите в меню «Слой» > «Слой-маска» > «Показать все». Затем с помощью инструмента «Кисть» (B) выберите очень мягкую кисть (жесткость 0%0 и черный цвет).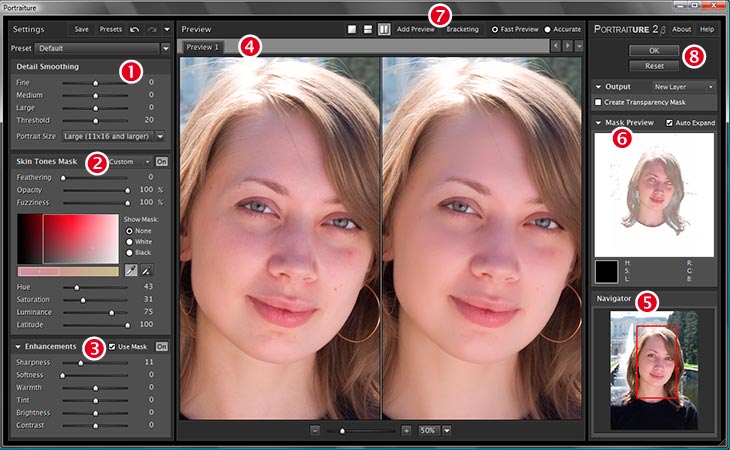 Начните рисовать области света, которые вы хотите скрыть. Используйте изображение ниже для справки.
Начните рисовать области света, которые вы хотите скрыть. Используйте изображение ниже для справки.
Шаг 4
Теперь давайте удалим область нити, куда мы позже добавим текст со световым эффектом. Сделать это довольно просто, с помощью инструмента «Пипетка» (I) выберите цвет области, которую вы будете рисовать, с помощью инструмента «Кисть» (B). ) и очень мягкой кистью, начните закрашивать нить. Примечание: я добавил новый слой вместо того, чтобы закрашивать. Еще один совет: если вы используете инструмент «Кисть» (B), вы можете просто нажать клавишу «Alt», чтобы использовать инструмент «Пипетка».0003
Шаг 5
Инструментом «Горизонтальный текст» (T) добавьте слово «свет» белого цвета. Я использую Exmouth для шрифта, вы можете скачать его здесь http://www.dafont.com/exmouth.font. Для размера я использую 82 пикселя, но размер будет зависеть от размера вашего документа. После этого добавьте новую папку в палитру слоев и измените режим наложения этой папки на Color Dodge. Переместите светлый текст в папку, которую вы только что создали.
Переместите светлый текст в папку, которую вы только что создали.
Шаг 6
С выделенным текстом перейдите в Фильтр > Размытие > Размытие по Гауссу. Используйте 4 пикселя для Радиуса.
Шаг 7
Поскольку белый текст находится внутри папки с Color Dodge, эффект будет таким же, как если бы текстовый слой имел черный фон. Вы можете видеть, что края как бы смешиваются с фоном, создавая идеальный световой эффект.
Шаг 8
Опять же, чтобы добавить больше реализма, вместо создания бликов в Photoshop мы будем использовать реальную фотографию. Тот, который я использую, я нашел в Google Images, и вы можете найти его здесь http://web.williams.edu/astronomy/IAU_eclipses/jmp_eclipse03_04.jpg.
После того, как вы импортировали фотографию, первое, что нужно сделать, это удалить области, которые вам не нужны, и оставить только блик. После этого перейдите в Image>Adjustments>Desaturate.
Шаг 9
Теперь, когда слой бликов уже обесцвечен, просто измените его режим наложения на Screen. Экран — очень полезный режим наложения, потому что он превращает черный цвет в полную прозрачность, а шкала серого становится уровнем прозрачности, поэтому он идеально подходит для создания световых эффектов.
Экран — очень полезный режим наложения, потому что он превращает черный цвет в полную прозрачность, а шкала серого становится уровнем прозрачности, поэтому он идеально подходит для создания световых эффектов.
Шаг 10
Добавьте новый слой и перейдите в Filter>Render>Clouds. Убедитесь, что у вас есть черный и белый цвета для фона и переднего плана. Этот слой также будет поверх остальных.
Шаг 11
Измените режим наложения слоя с облаками на Color Dodge. После этого добавьте новую папку на панели слоев и переместите в нее слой с облаками. После этого измените режим наложения этой папки на Overlay.
Шаг 12
Добавьте новый слой в папку, в которую вы переместили слой с облаками. Убедитесь, что новый слой находится под слоем с облаками. После этого с помощью Brush Tool (B) и очень мягкой кисти с цветом #f5d38b нарисуйте круглое пятно в центре светового эффекта. Также измените режим наложения этого слоя на Overlay.