Урок 4. Фильтр Extract (Извлечь)
Для просмотра видеоурока нажмите на миниатюрный экран.
Вы узнаете:
- Как отделить волосы и деревья от фона фильтром Extract (Извлечь).
- Как параметр Force Foreground (Окраска объекта) поможет выделить
- объекты со сложной структурой.
- Как создать новый фон для вырезанного объекта.
- Как нарисовать тень от объекта на новом фоне.
Для чего применяется фильтр Extract ( Извлечь )
В основном, фильтр применяется для отделения волос и деревьев от сложного фона.
Если вы работаете в Photoshop CS, CS2 или CS3, то найдете его в меню фильтр.
Однако его нет в Photoshop CS4, CS5 и CS6. Разработчики посчитали его устаревшим и не включили в основную комплектацию. Возможно, они правы, но для новичков он может оказаться полезным. Чтобы установить его пройдите по ссылке:
для CS4 (английский) http://www.adobe.com/support/downloads/detail.jsp?ftpID=4048 или (русский) http://www.
для CS5 http://www.adobe.com/support/downloads/detail.jsp?ftpID=4844
Для CS6 этот плагин больше не поддерживается разработчиками. Возможно позже, что-то изменится, но пока нет обновлений для следующих фильтров и плагинов:(Variations, Picture Package (ContactSheetII), ExtractPlus, PatternMaker, PhotomergeUI, Web Photo Gallery, (WebContactSheetII) plus presets, Script for Layer Comps to Web Photo Gallery, Texture presets for Texturizer ). Более подробная информация здесь: http://helpx.adobe.com/photoshop/kb/plug-ins-photoshop-cs61.html#id_18512
Скачайте архив, распакуйте и скопируйте ExtractPlus 8BF и все остальные плагины из папки (для 32 битной версии):
PHSPCS4_Optional_Plug-Ins\English\Goodies\Optional plug-ins\Plug-ins 32-bit\Filters в папку:
\Program Files\Adobe\Adobe Photoshop CS4\Plug-ins. При следующей загрузке Photoshop они появятся в меню Filtr (Фильтр).
В этом архиве в папках Automate и Extensions находятся дополнительные модули, которые вы тоже можете распаковать в соответствующие им папки.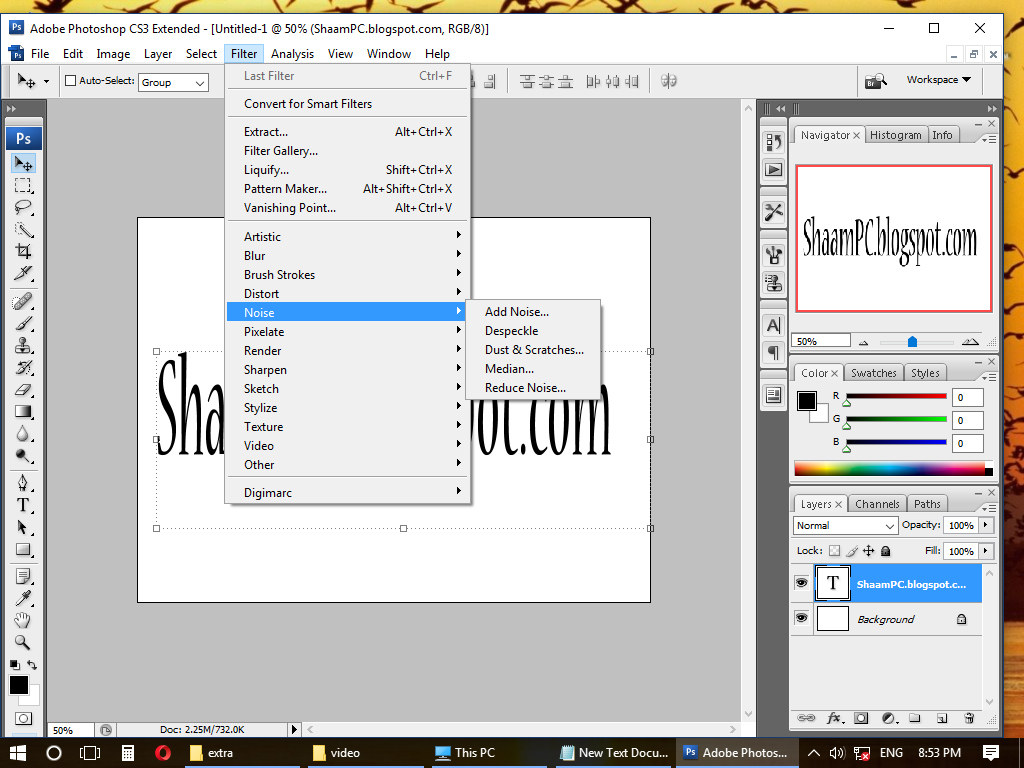
По ссылке для CS5 вы скачаете несколько дополнительных модулей.
Прочитайте содержимое файла «Важное о Дополнительные внешние модули.pdf». Из него вы узнаете как установить не вошедшие модули в программу и что разработчики предлагают использовать взамен устаревших функций PhotoShop. Перезапустите фотошоп. Учтите, фильтр Extract (Извлечь) справляется с выделением не лучшим образом, возможно использование масок и инструментов выделения приведет к более точному результату, тем не менее, в некоторых случаях он выполнит работу быстрее других.
Если вы решили изучить возможности фильтра Extract (Извлечь), то нижеследующий текст для вас. Если считаете его не нужным, то переходите к следующему уроку.
Порядок работы в окне фильтра Extract ( Извлечь )
Создайте копию слоя, перетащив фон на значок Create New Layer (Создать новый слой). Выберете меню – Filter (Фильтр) – Extract ( Извлечь ).
Приблизьте изображение лупой или комбинацией клавиш CTRL + , выберите подходящий диаметр кисти BrushSize (Размер кисти), удобнее выбирать диаметр при помощи клавиш [ и ] причем не только здесь и сейчас, а везде и всегда в Photoshop.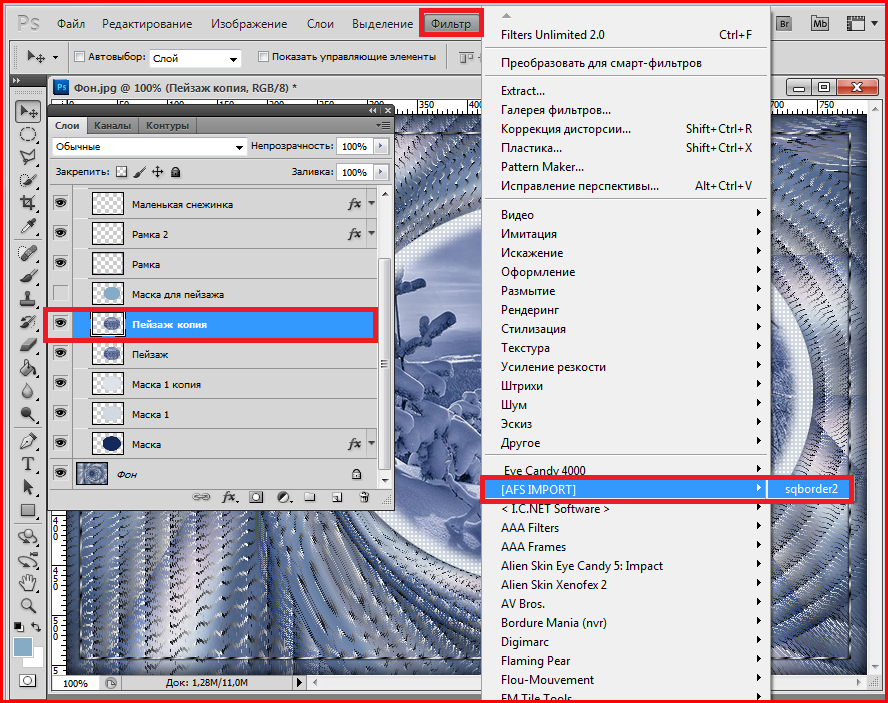
Начните аккуратно обводить при помощи инструмента EdgeHighlighter ( Подсветка краев ) .
Цвет обводки, при необходимости, можно изменить, выбрав другой цвет в поле Highlight ( Подсветка ). Старайтесь подобрать такой диаметр кисти, чтобы линия ложилась как на объект, так и на фон. Обводите как можно ближе к краю объекта. Во время работы меняйте диаметр. Передвигайте изображение с помощью
HandTool (Рука) или, зажав клавишу пробел, что гораздо удобнее. Используйте CtrlZ для отмены или Alt + кнопка Cancel (Отмена) – кнопка переименуется в Reset (Сбросить). Ни в коем случае не нажимайте просто на Cancel (Отмена) – иначе придется начинать все заново.Неверно нарисованную обводку можно стереть инструментом Eraser (Ластик).
Если граница контура четкая, отметьте галочкой SmartHighlighting ( Быстрая обводка ), чтобы инструмент автоматически следовал вдоль границ.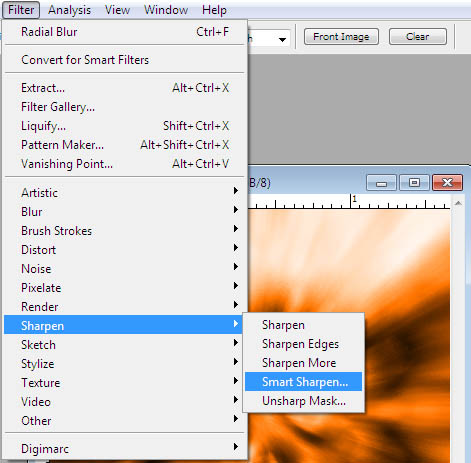
Textured Image (Текстурированное изображение). Отметьте этот параметр галочкой, если объект или фон содержит большое количество текстур (близких по восприятию, неоднородных элементов).
Smooth (Сглаживание) изменяет плавность контура. Начните с нуля или единицы для того, чтобы избежать размытия деталей. Если результат получится с браком, увеличьте значение параметра, чтобы в следующий раз получить более сглаженный вариант.
Channel (Канал) Не доступен, если в изображении нет альфа-канала. Для того чтобы активировать этот пункт в файле изображения нужно предварительно создать альфа-канал. Чтобы это сделать вы должны прочитать уроки про Маски и Альфа-Каналы и создать его. Затем выберите созданный альфа-канал из списка Channel (Канал). Альфа-канал должен быть создан из выделения края. При изменении границ обводки, имя канала изменится на Custom (Пользовательский).
Когда контур замкнется, залейте выделение при помощи FillTool (Заливка) . Цвет заливки можно изменить в поле Fill (Заливка).
Нажмите Preview (Просмотр). Очень редко бывает точный результат с первого раза. Для исправления ошибок в режиме Previw (Просмотр) служат два инструмента это Cleanup(Очистка краев), он удаляет лишний фон (делает маску прозрачной), а зажав Alt, восстанавливает фон.
Нажатие цифр от 1 до 9 на клавиатуре одновременно с движением мышки меняет степень прозрачности.
EdgeTouchup ( Обработка краев )
 Посмотрите, как будет выглядеть объект на Black Matte (черном), Gray Matte (сером), None (прозрачном) или Other (цветном) фоне. А так же, не выходя из режима Preview можно вернуться к исходному изображению, если выбрать в поле Show (Показать) пункт Original (Исходное) для сравнения. Если результат вас устраивает, нажмите OK.
Посмотрите, как будет выглядеть объект на Black Matte (черном), Gray Matte (сером), None (прозрачном) или Other (цветном) фоне. А так же, не выходя из режима Preview можно вернуться к исходному изображению, если выбрать в поле Show (Показать) пункт Original (Исходное) для сравнения. Если результат вас устраивает, нажмите OK.Как перенести выделенный объект на новый фон и нарисовать от него тень.
Слишком четкий край обработайте инструментом Blur (Размытие) – размытие кистью с мягкими краями и небольшим значением параметра
Strength (Интенсивность).Сделаем более подходящий фон, создадим новый слой, зальем белым цветом, щелкнем по нему два раза левой кнопкой мыши или щелчок правой кнопкой мыши – параметры наложения, выберем PatternOverlay (Наложение узора), Gradient Overlay (Наложение градиента), уменьшив прозрачность, ColorOverlay (Наложить цвет) так же уменьшив прозрачность.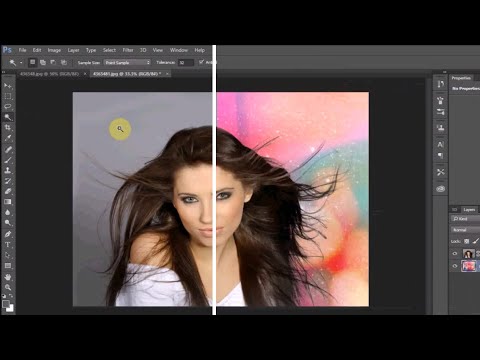 OK. Добавим тень: новый слой, черная кисть с размытым краем, уменьшим непрозрачность. Выполним сведение слоев (Flatten Image), выбрав соответствующий пункт в контекстном меню правой кнопки мыши при нажатии на один из слоев.
OK. Добавим тень: новый слой, черная кисть с размытым краем, уменьшим непрозрачность. Выполним сведение слоев (Flatten Image), выбрав соответствующий пункт в контекстном меню правой кнопки мыши при нажатии на один из слоев.
Параметр Force Foreground (Окраска объекта) для выделения объектов со сложной структурой.
Force Foreground ( Окраска объекта ) этот параметр используется, если нужно вырезать объект со сложной внутренней структурой (пена, брызги, трава, одуванчик…). Сначала обведите объект инструментом Edge Highlighter (Подсветка краев) и им же закрасьте внутреннюю часть. Поставьте галочку рядом с Force Foreground (Окраска объекта). Инструментом Eyedropper (Пипетка) выберите с изображения светлый цвет, который должен остаться после выхода из фильтра. Нажмите Previw (Просмотр). В меню Display (Отображение) установите Black Matte (Черный), чтобы лучше рассмотреть результат. Отметьте Smooth (Сглаживание), если в выделении присутствуют угловатости и передвиньте ползунок вправо. Снова нажмите Previw (Просмотр). Подкорректируйте обводку. Если все устраивает, нажмите OK. Объект будет вырезан с фона.
Снова нажмите Previw (Просмотр). Подкорректируйте обводку. Если все устраивает, нажмите OK. Объект будет вырезан с фона.
Устроим котам банный день. Выделите изображение вырезанной воды, нажав Ctrl + A. Скопируйте его Ctrl + C. Вставьте в новый документ Ctrl + V. Режим наложения данного слоя выберите Linear Light (Линейный свет). Уменьшите непрозрачность. Ластиком сотрите лишние края (или кистью черного цвета по маске слоя).
В данном примере к вставленному изображению применена деформация и отражение по горизонтали.
Вопросы:
(Правильный ответ вы можете узнать из викторины в конце видеоурока)
http://fotiy.com/videouppod/video/4/3_extract_new.swf
1. Инструмент EdgeHighlighter (Подсветка краев) по умолчанию делает обводку зеленым цветом. Можно ли изменить цвет обводки?
a) – Нет
b) – Да, на любой цвет в палитре цветов.
c) – Да, только на синий цвет.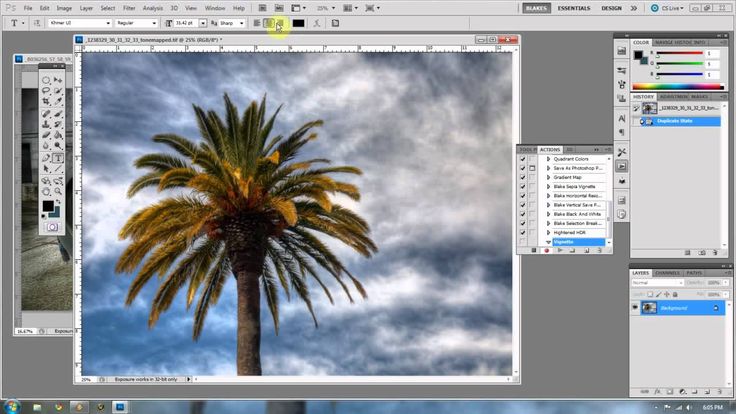
d) – Да, только на синий и красный цвета.
2. Что делает инструмент Cleanup (Очистка краев)?
a) – Делает маску прозрачной, удаляет фон.
b) – Подчищает края.
c) – Передвигает край.
3. Что нужно сделать, чтобы активировать инструменты Cleanup (Очистка краев) и Edge Touchup (Обработка краев)?
a) – Поставить галочку напротив Show Highlight (Показать обводку).
b) – Поставить галочку напротив Fill (Заливка).
c) – Нарисовать замкнутый контур инструментом Edge Highlighter (Подсветка краев), выполнить заливку Fill Tool (Заливка), и нажать предварительный просмотр.
d) – Поставить галочку напротив Smart Highlighting (Быстрая обводка).
4. Функция Smart Highlighting (Быстрая обводка) нужна для…
a) – для автоматического выделения малоконтрастных объектов.
b) – для автоматического выделения высококонтрастных объектов.
Домашнее задание:
Скачать файлы домашнего задания можно здесь: Вы должны войти или зарегистрироваться чтобы увидеть скрытый текст.
Откройте файл dog.jpg. Создайте дубликат фонового слоя. Примените к нему фильтр Extract (Извлечь). Отделите щенка Бернского Зенненхунда от фона, используя знания, полученные из материалов видео урока. Перенесите его в другой документ или добавьте слой с новым фоном, используя стили слоя.
Куда делся фильтр Извлечь из фотошопа?
Автор: NON. Дата публикации: . Категория: Обработка фотографий в фотошопе.
Куда делся
фильтр Извлечь
из фотошопа?
В ходе своей работы в фотошопе довольно часто приходится вырезать объекты из одного фона и переносить на другой. Одним из фильтров, который помогает в этой работе является фильтр Извлечь (Extract).
Перейдя из версии фотошопа CS3 на версию CS5 неожиданно обнаружил, что этот фильтр исчез из меню «Фильтр» фотошопа, что меня очень озадачило. Начал разбираться и оказалось, что это разработчики компании Adobe убрали его из фотошопа начиная с версии CS4.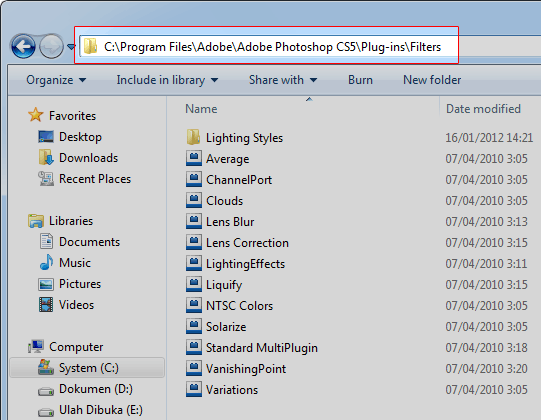 Однако они предусмотрели загрузку этого фильтра обратно в фотошоп. Сам фильтр совершенно бесплатно можно скачать на официальном сайте компании, но, чтобы облегчить Вам работу, я уже скачал его и архив с фильтром приложен в конце этого урока.
Однако они предусмотрели загрузку этого фильтра обратно в фотошоп. Сам фильтр совершенно бесплатно можно скачать на официальном сайте компании, но, чтобы облегчить Вам работу, я уже скачал его и архив с фильтром приложен в конце этого урока.
Давайте рассмотрим процесс установки фильтра в Ваш фотошоп. Урок показан на примере русифицированной программы Adobe Photoshop CS5 (64 бит).
Смотреть другие уроки по обработке фотографий в фотошопе.
После установки фотошопа CS5 на свой компьютер, я зашёл в меню «Фильтр» и обнаружил отсутствие фильтра Извлечь (Extract). Что же делать?
Внизу урока есть две ссылки — одна на скачивание фильтра «Извлечь» для 32-х битной Windows, другая — для 64-битной. Они различаются по цифрам в конце названия фильтра «ExtractPlus».
Копируем необходимый для Вашей системы фильтр (правой кнопкой мыши щёлкаем по файлу и в раскрывшемся списке выбираем пункт «Копировать»). Переходим по адресу, который Вы видите на скриншоте ниже «C:\Program Files\Adobe\Adobe Photoshop CS5.1 (64 Bit)\Plug-ins». Где вместо версии фотошопа «Adobe Photoshop CS5.1 (64 Bit)», которая установлена у меня, у Вас будет название Вашей версии.
Переходим по адресу, который Вы видите на скриншоте ниже «C:\Program Files\Adobe\Adobe Photoshop CS5.1 (64 Bit)\Plug-ins». Где вместо версии фотошопа «Adobe Photoshop CS5.1 (64 Bit)», которая установлена у меня, у Вас будет название Вашей версии.
И вставляем скопированный фильтр в эту папку «Plug-ins» (правой кнопкой мыши щёлкаем на свободном пространстве папки и в раскрывшемся списке выбираем пункт «Вставить»).
Запускаем фотошоп, заходим в меню «Фильтр» и видим появившийся там желанный фильтр «Extract».
Открывается окошко этого фильтра и с ним можно работать. Оставшаяся проблема заключается в том, что фильтр установился на английском языке. Но работа с ним довольна проста и вполне можно обойтись без его перевода.
Мы с Вами научились устанавливать фильтр Извлечь (Extract) в свой фотошоп.
Было бы здорово, если бы кто-то из читателей данного поста решил проблему с русификацией фильтра «Извлечь» (Extract) и поведал нам о решении проблемы в комментариях ниже.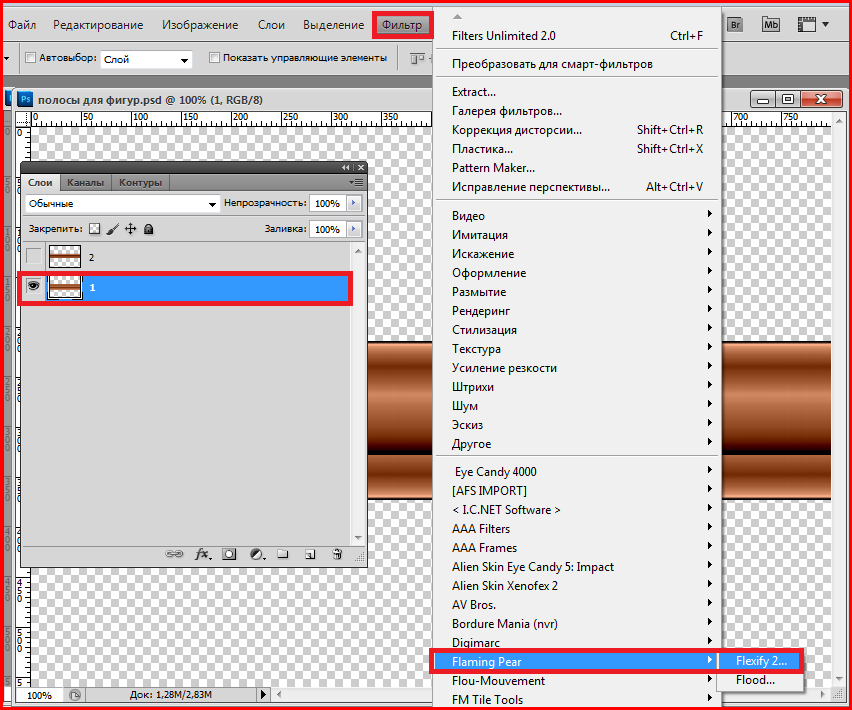
Удачных Вам вырезаний объектов в фотошопе.
Скачать фильтр для 32-х битной системы Windows (128 Кб) можно здесь.
Скачать фильтр для 64-х битной системы Windows (152 Кб) можно здесь.
Если Вы не хотите пропустить интересные уроки по обработке фотографий — подпишитесь на рассылку.
Форма для подписки находится ниже.
Временно закрыто комментирование для гостей, нужна обязательная регистрация, ввиду засилья спамботов.
зарегистрируйтесь на сайте, что бы оставлять комментарии!
Извлечение изображений в Photoshop | Учебники по Adobe Photoshop
Версия для печати
В этом руководстве рассматриваются 3 метода извлечения объекта из фона:
самый простой (и наименее точный) с использованием экстрактного фильтра, инструмента «Многоугольное лассо», который
не сложная в использовании и дает хорошие результаты, а также Quick Mask, которая требует немного больше времени,
но дает лучшее сглаживание краев.
Откройте изображение и выберите метод. Это изображение, которое я буду использовать. (Это мой рисунок, на стене гаража)
- Вытяжной фильтр
- Инструмент «Многоугольное лассо»
- Режим быстрой маски
Перейдите к Фильтр > Извлечь… . Это откроет маленькое окно. Обратите внимание, что ваш указатель закругленная кисть. Вы будете использовать кисть, чтобы обвести объект. Удерживайте клавишу Ctrl (это привязывайте свои движения к краям) и проведите линию вдоль края объекта. Вы можете изменить кисть размер (справа на панели). Если вы случайно закрасили объект, используйте Ластик, чтобы стереть зеленый цвет с этих областей.
Когда вы обведете объект толстой зеленой линией, используйте ведро краски и заполните объект. Теперь он будет синего цвета.
Нажмите OK. Вот результат.
Инструмент «Многоугольное лассо»
Этот метод позволяет вырезать из изображения ненужные части. Выберите многоугольное лассо
и щелкните по краю
объекта.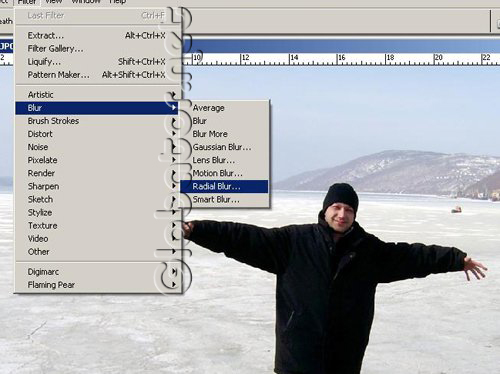 Вы можете увеличить масштаб, чтобы сделать выбор более точным.
Вы можете увеличить масштаб, чтобы сделать выбор более точным.
Вам не обязательно выбирать весь объект. Разделите свою работу на более мелкие части, потому что вы можете сделать плохой ход, и если вы выбираете весь объект сразу, вам придется отменить свой выбор и начать сначала. Когда вы думаете, что у вас есть точное достаточно выделения какой-то части, кликните где-нибудь в стороне от края и продолжайте с выделением вдоль прямоугольного края вашего изображения, пока у вас не будет деформированного выбрана прямоугольная область. Нажмите удалить.
Повторите этот шаг для остальной части изображения. Это то, что я получаю.
Режим быстрой маски
Возьмите инструмент Lasso (или Polygonal Lasso) и сделайте грубый выбор вокруг вашего изображения.
Теперь нажмите Q, чтобы войти в режим быстрой маски. Фон будет окрашен в красный цвет, а ваш объект
быть видимым. Теперь возьмите инструмент «Кисть», установите черный цвет и закрасьте края вашего изображения. объект, чтобы заполнить область фона, которую вы пропустили для выбора.
объект, чтобы заполнить область фона, которую вы пропустили для выбора.
Закрашивая изображение, вы формируете выделение. Если вы закрасили объект, используйте белый цвет, чтобы «удалить» красный цвет из этих областей. Черный цвет вычитает из выделения, и белый добавляет к выбору. Помните, что область, которую вы видите чистой, выбрана, а красная область не выбран.
Измените размер кисти на меньший при работе с более детализированными областями.
Когда вы закончите, нажмите Q, чтобы выйти из режима быстрой маски. Теперь вы можете видеть, что объект выбран. Вырежьте объект и вставьте его в новое изображение. Готово.
Поделитесь этим руководством с друзьями!
Работайте со мной
Дизайн фирменного стиля для консалтинговых компаний
Моя книга
Бренд, ориентированный на человека: Практическое руководство, как быть собой в бизнесе
60+ лучших фильтров Photoshop + плагины 2023 (+ как их использовать)
Если вы ищете уникальные фильтры Photoshop, чтобы превратить ваши фотографии в произведения искусства, вы пришли в нужное место.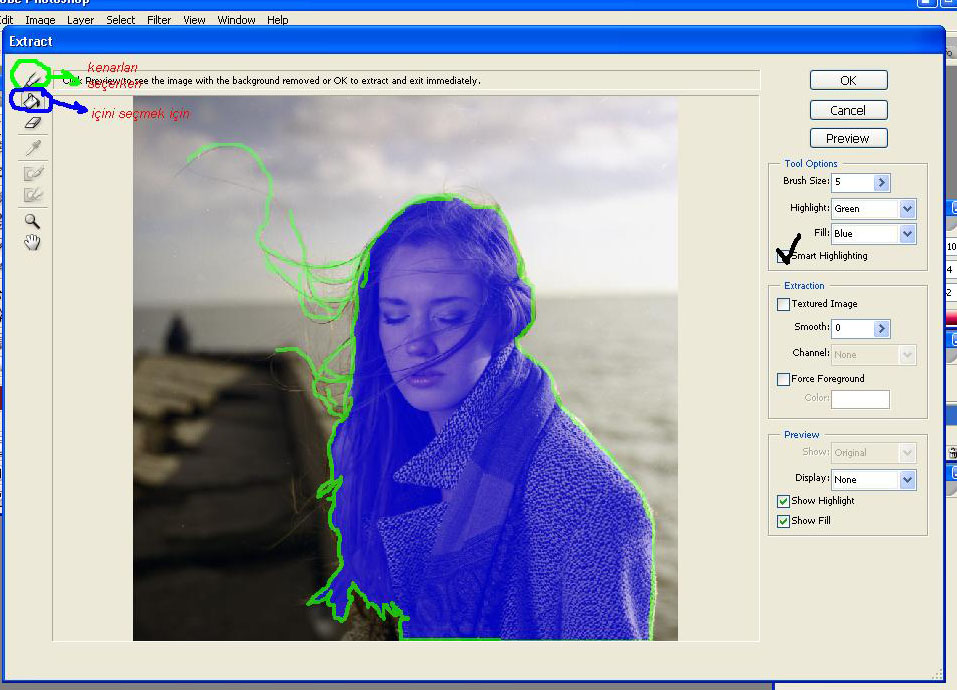 В этом посте мы представляем коллекцию лучших фильтров и плагинов Photoshop, которые вы можете использовать для добавления различных эффектов к фотографиям.
В этом посте мы представляем коллекцию лучших фильтров и плагинов Photoshop, которые вы можете использовать для добавления различных эффектов к фотографиям.
Использование фильтров Photoshop дает множество преимуществ. Они весьма полезны при создании креативного графического дизайна, такого как плакаты, листовки, логотипы и многое другое. Хотя сам Photoshop поставляется с набором фильтров по умолчанию, они не представляют большой ценности. К счастью, есть много фильтров, которые вы можете скачать из сторонних источников.
Используя фильтры Photoshop из нашего списка, вы можете расширить функциональные возможности Photoshop и упростить создание уникальных эффектов.
2 миллиона+ экшенов Photoshop, надстроек и дизайнерских ресурсов с неограниченным количеством загрузок
Загрузите тысячи потрясающих экшенов и надстроек Photoshop с подпиской на Envato Elements. Он начинается с 16 долларов в месяц и дает вам неограниченный доступ к растущей библиотеке из более чем 2 000 000 действий, пресетов, шаблонов дизайна, тем, фотографий и многого другого.
Storm PS Действие
Действие Photoshop
Двойная цветовая экспозиция
Действие Photoshop
Винтажная ретро-пленка
Действие Photoshop
Исследуйте Экшены Photoshop
Как установить и использовать фильтры Photoshop
Использовать фильтры в Photoshop очень просто. Все, что вам нужно сделать, это зайти в меню «Фильтры» и выбрать фильтр из списка. Хотя создание профессиональных эффектов с использованием этих фильтров требует много работы и экспериментов.
Но у вас не будет этой проблемы с эффектами из нашего списка. Фильтры, плагины и эффекты, включенные в наш список, поставляются в форматах файлов Photoshop Action и PSD. Вот как их использовать.
Как использовать файлы Photoshop Action (ATN)
- Сначала загрузите экшен Photoshop и найдите файл с расширением .ATN .
- Откройте Photoshop и перейдите в меню «Окно», а затем выберите «Действия», чтобы открыть вкладку «Действия».

- На вкладке «Действия» нажмите кнопку меню в правом верхнем углу и выберите «Загрузить действия 9».0011
- Найдите файл ATN на своем компьютере и откройте его, чтобы загрузить новый экшен Photoshop
Как использовать плагины Photoshop
- Загрузите и извлеките файлы вашего пользовательского плагина
- Скопируйте пользовательские файлы подключаемых модулей в папку «Плагины», расположенную в папке установки программного обеспечения Photoshop.
- Перейдите в меню «Правка» в Photoshop, а затем в «Настройки» >> «Плагины»
- Установите флажок рядом с «Дополнительная папка подключаемых модулей», выберите папку «Плагины», расположенную в папке установки Photoshop, и нажмите «ОК».
- Дополнительные плагины теперь должны появляться в Photoshop
Однако некоторые подключаемые модули Photoshop представляют собой программное обеспечение, которое необходимо загружать и устанавливать на компьютер отдельно.
Лучший выбор
С этим расширением для Photoshop вам больше никогда не придется покупать макеты, чтобы представить свои проекты клиентам или продемонстрировать свои проекты.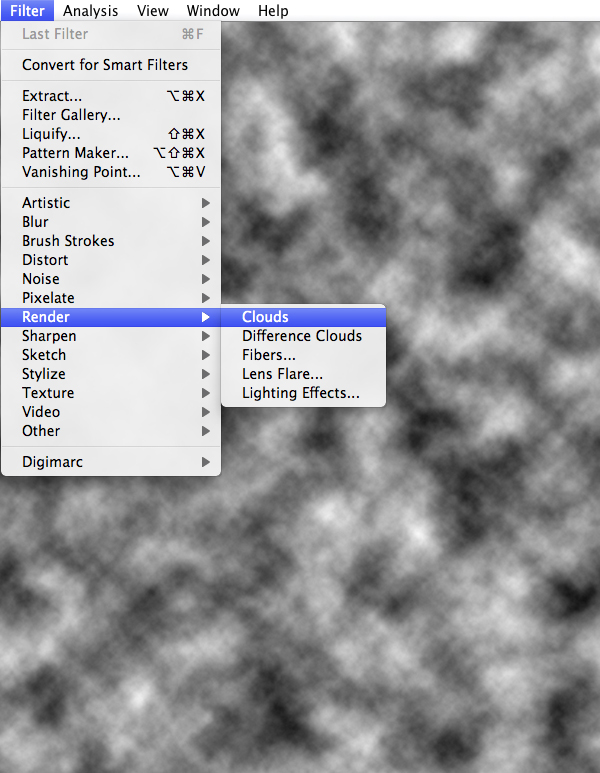
Это полезное расширение Photoshop, позволяющее создавать собственные мокапы непосредственно в Photoshop. Он поставляется с более чем 160 различными элементами, которые помогут вам создавать всевозможные макеты и дизайны.
Почему это лучший выбор
Возможность легко создавать собственные макеты поможет вам сэкономить много денег, которые в противном случае тратились бы на шаблоны макетов. Это расширение также служит создателем доски настроения.
Мгновенно превращайте свои фотографии в мультяшные рисунки с помощью этого простого в использовании фильтра Photoshop. Это экшен Photoshop одним щелчком мыши, который вы можете применить к различным типам фотографий, чтобы придать им мультяшный вид. Лучше всего работает с портретными фотографиями.
Если вы поклонник ностальгических эффектов и фильтров, этот эффект выжигания фотографий идеально вам подойдет. С помощью этого фильтра вы можете воссоздать классический вид пленки с ретро-камеры. Эффект представляет собой готовый PSD-шаблон, который вы можете легко настроить по своему вкусу.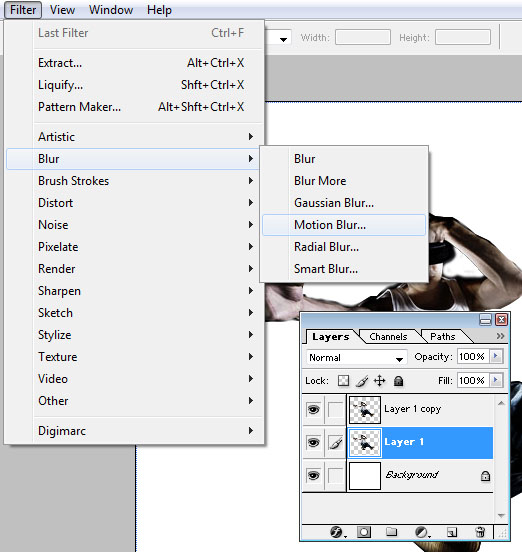
Это полный плагин Photoshop, который позволяет создавать акварельные фотоэффекты с реалистичным дизайном. Плагин прост в использовании и содержит видеоуроки, показывающие, как устанавливать и использовать эффекты.
Глитч-эффект — один из самых популярных эффектов, используемых во многих типах графического дизайна. С помощью этого пакета вы можете экспериментировать со множеством различных стилей фильтров сбоев для преобразования фотографий, текста и графики.
Набор бесплатных двухцветных фильтров для Photoshop. Этот пакет включает в себя 7 различных стилей двухцветных эффектов в качестве экшенов Photoshop. Вы можете воспроизвести эти действия, чтобы применить фильтр к своим фотографиям одним щелчком мыши.
Это PSD-шаблон с классным акварельным фильтром. Все, что вам нужно сделать, это отредактировать файл PSD и разместить свою фотографию, и она автоматически применит эффект акварели к вашей фотографии. Это так просто!
Добавление реалистичных и естественных бликов к вашим фотографиям станет намного проще, если у вас есть этот фильтр Photoshop.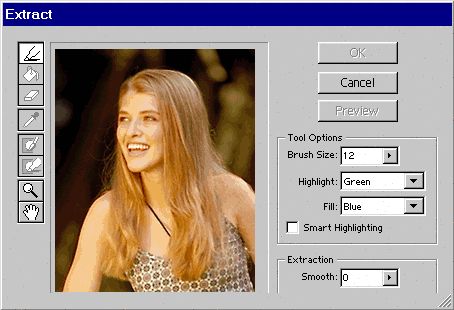 Он поставляется в виде шаблона PSD и позволяет легко добавлять световые блики, чтобы ваши фотографии выглядели всего за несколько кликов.
Он поставляется в виде шаблона PSD и позволяет легко добавлять световые блики, чтобы ваши фотографии выглядели всего за несколько кликов.
Хотите, чтобы ваши фотографии выглядели как страницы из ретро-каталога 1980-е? Тогда обязательно попробуйте этот фильтр Photoshop. Он имеет отличный эффект, который идеально подходит для создания обложек альбомов, миниатюр YouTube, постов в социальных сетях и многого другого.
Этот экшен Photoshop позволяет вам превращать портретные фотографии в наброски. Он содержит кисти и узоры, которые позволяют создать более реалистичный эффект художественного эскиза углем.
Это уникальный экшен Photoshop, который преобразует текст и заголовки с творческим эффектом. Он идеально подходит для придания грубоватого текстурированного вида вашим титульным сценам. Действие PS можно использовать бесплатно.
Этот плагин Photoshop делает именно то, о чем говорит его название. Он дает вам набор инструментов для создания реалистичных эскизов в стиле маркеров без особых усилий. Плагин работает с Photoshop CC 2015 и выше. И он работает в сочетании с фильтром «Масляная краска» в Photoshop, чтобы создать реалистичный внешний вид эскиза маркера.
Плагин работает с Photoshop CC 2015 и выше. И он работает в сочетании с фильтром «Масляная краска» в Photoshop, чтобы создать реалистичный внешний вид эскиза маркера.
Этот плагин Photoshop идеально подходит для дизайнеров и художников, которые часто экспериментируют со смелыми произведениями искусства и дизайнами. Это позволяет вам превращать ваши изображения в уникальные произведения искусства с импрессионистическим видом живописи.
Подключаемый модуль Photoshop для негативного искусства содержит уникальный набор инструментов для создания иллюстраций различного стиля из ваших фотографий. Он прост в установке и поставляется с 5 редактируемыми фонами для создания уникальных графических дизайнов.
С помощью этого плагина Photoshop вы можете мгновенно превратить свои фотографии и рисунки в набросок пера. Он может создавать наброски пером за несколько секунд и хорошо работает с городскими фотографиями зданий и объектов.
Это бесплатный плагин Photoshop, который вы можете использовать для создания HDR-эффекта на ваших обычных фотографиях. Он поставляется с простым пользовательским интерфейсом, в котором вы можете использовать 10 уровней регулировки резкости, чтобы создать идеальный вид HDR.
Он поставляется с простым пользовательским интерфейсом, в котором вы можете использовать 10 уровней регулировки резкости, чтобы создать идеальный вид HDR.
StretchMatic кажется забавным плагином Photoshop, который вы можете использовать для экспериментов с уникальным дизайном. Он просто позволяет искажать изображения с помощью эффекта растяжения. Эти типы дизайна идеально подходят для уникальных промо-кампаний в области моды и образа жизни.
Придайте своим фотографиям творческий вид в стиле комиксов с помощью этого нового плагина Photoshop. Он содержит полный набор инструментов с фонами и узорами для создания цифрового искусства с вашими фотографиями. Также есть инструкция, как им пользоваться.
Этот плагин можно использовать для создания эффекта глюка в ваших графических проектах. Он поставляется с обширной панелью управления, где вы можете вносить коррективы и изменять настройки, чтобы создавать уникальные эффекты сбоев в соответствии с вашими потребностями.
С помощью этого экшена Photoshop вы можете добавить простой фильтр, чтобы ваши фотографии выглядели как мультфильмы. Он создает тонкий мультяшный эффект, который идеально подходит для графического дизайна, произведений искусства, а также портретных фотографий.
Diffuse — это бесплатный плагин для Photoshop, который позволяет создавать эффекты субпиксельной диффузии. Плагин имеет простую панель настройки для настройки эффекта в соответствии с различными типами фотографий.
Устали скачивать шаблоны с торговых площадок для каждого проекта? Тогда этот плагин решит эту проблему за вас. С помощью этого плагина Photoshop вы можете создавать свои собственные бесшовные узоры и текстуры всего за несколько кликов. Он имеет очень простой пользовательский интерфейс и работает с Photoshop CC и выше.
Пакетная обработка слоев — это функция, которая до сих пор отсутствует в Photoshop. Представьте, что вы можете применять действия, настраивать параметры слоев и делать многое другое в пакетном режиме.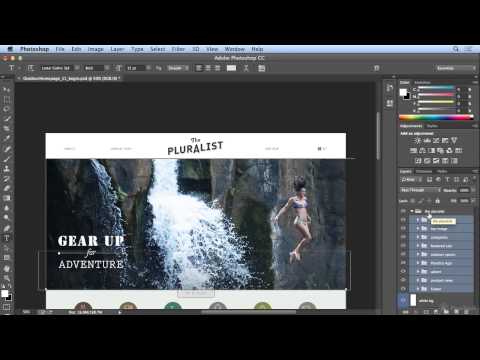 Ну, этот плагин делает все это возможным. Это позволяет вам выбрать несколько слоев и применить различные действия и настройки ко всем выбранным слоям одновременно. Это реально экономит время.
Ну, этот плагин делает все это возможным. Это позволяет вам выбрать несколько слоев и применить различные действия и настройки ко всем выбранным слоям одновременно. Это реально экономит время.
С помощью этого полезного плагина вы можете создавать реалистичные и более сложные тени для объектов и слоев. Плагин поставляется с полным контролем угла на 360 градусов и возможностью сохранения неограниченного количества пресетов. Это необходимо для графических дизайнеров, а также фотографов.
При работе над сложным дизайном приходится иметь дело с десятками слоев одновременно. Затем переименование и организация этих слоев перед передачей файлов PSD является болезненной частью. ReOrder — полезный плагин, который вы можете использовать для автоматизации этого процесса. Плагин позволяет быстро сортировать и переупорядочивать слои по типам, имени, цвету и другим параметрам.
Этот плагин Photoshop будет весьма полезен для всех видов графических дизайнеров, особенно для создания удивительных фонов. Плагин позволяет создавать геометрические коллажи и фоны для ваших проектов.
Плагин позволяет создавать геометрические коллажи и фоны для ваших проектов.
Обычно для поиска стоковых фотографий, их загрузки и открытия в Photoshop необходимо использовать браузер. С помощью этого плагина вы можете искать и импортировать бесплатные стоковые фотографии прямо из Photoshop. Он поддерживает Unsplash, Pixabay, Pexels и Adobe Stock.
Это уникальный плагин Photoshop, который создает декоративные узоры из изображений. Он идеально подходит для создания шаблонов в современном художественном стиле, коллажей и изображений для творческих проектов графического дизайна, таких как плакаты, листовки и социальные сети.
Enso Art — мощный плагин для Photoshop, который позволяет превращать ваши фотографии и графику в произведения искусства в японском стиле. Плагин работает с плагином Oil Paint для создания реалистичных художественных работ без усилий.
Этот экшен Photoshop позволяет сделать ваши изображения четкими и четкими, чтобы придать им уникальный увеличенный вид. PS Action работает всего одним щелчком мыши, а также поставляется в виде предустановки Lightroom.
PS Action работает всего одним щелчком мыши, а также поставляется в виде предустановки Lightroom.
Высококачественный экшен Photoshop, который можно использовать для превращения ваших фотографий в картины. Этот экшен PS работает без плагина Oil Paint, и вы можете применить эффект всего за несколько кликов.
Ink — это бесплатный плагин для Photoshop, который позволяет легко измерять слои в ваших проектах. Это полезный инструмент, который поможет дизайнерам легче проводить измерения.
Все, что вам нужно фотографу, — это набор инструментов для дополнительной оптимизации ваших фотографий. С Photographer ToolBox поднимите свои фотографии на новый уровень! С этой профессиональной коллекцией из 30 эффектов для 06 категорий вы сможете достичь вершины.
The Otaku — это профессиональный плагин для Photoshop, который поможет вам преобразовать вашу фотографию в современное китайское произведение искусства за несколько кликов и за считанные минуты. С помощью современной панели плагинов дизайна пользовательского интерфейса и мощных методов сценария действия вы можете улучшить свои работы и использовать их в различных нишах, таких как социальные сети, обложки альбомов, плакаты, печатные изображения и многое другое!
Textmarker Pro позволяет легко выделять и подчеркивать текст в Photoshop. Однако это еще не все — плагин предоставляет различные преобразования и смещения, которые изменяют основную форму и дают вам полезные и творческие результаты. Вы можете настроить все различные параметры, чтобы получить именно тот внешний вид, который вам нужен, в то время как все эти обновления происходят в режиме реального времени, чтобы вы могли сразу увидеть изменения, которые вы сделали визуально.
Однако это еще не все — плагин предоставляет различные преобразования и смещения, которые изменяют основную форму и дают вам полезные и творческие результаты. Вы можете настроить все различные параметры, чтобы получить именно тот внешний вид, который вам нужен, в то время как все эти обновления происходят в режиме реального времени, чтобы вы могли сразу увидеть изменения, которые вы сделали визуально.
Если вы регулярно перетаскиваете слои из одного документа в другой, MultiDup — идеальный плагин, облегчающий вашу жизнь: в отличие от собственного диалогового окна дублирования, MultiDup позволяет выбрать несколько документов и монтажных областей в качестве места назначения. Кроме того, диалоговый интерфейс выглядит так же, как оригинальный, поэтому большинство людей уже знакомы с ним.
Превратите свою фотографию в картину всего за несколько кликов и получите настоящее оригинальное произведение искусства! Откройте свою фотографию, просто проведите кистью по объекту и просто запустите действие. Это действительно так просто! Используя экшен рисования Photoshop, создание этого продвинутого эффекта рисования Photoshop никогда не было таким простым и увлекательным.
Это действительно так просто! Используя экшен рисования Photoshop, создание этого продвинутого эффекта рисования Photoshop никогда не было таким простым и увлекательным.
Расширенный плагин Photoshop, который вы можете использовать для преобразования ваших обычных фотографий в векторные рисунки. Плагин имеет простой интерфейс, который вы можете настроить и настроить, чтобы легко создать реалистичный эффект рисования с вашими фотографиями.
Очень важно найти правильные размеры в своих проектах, особенно когда речь идет о полиграфическом дизайне. Используйте этот плагин для простого измерения размера и расстояния. Он содержит рекомендации, выборку цвета и многие другие полезные функции.
С помощью этого плагина вы можете создавать точные и более точные макеты сетки всего за несколько кликов. Он включает в себя несколько вариантов для создания расширенных сеток. И поставляется с 3 различными режимами рендеринга. Это значительно облегчит вам создание галерей и сеток изображений.
Этот плагин добавляет еще одну полезную функцию в Photoshop. Это позволяет увеличивать изображения, расширяя края. Так что вы можете масштабировать изображения, не влияя на их качество и не размывая изображение. Плагин включает в себя 2 режима для масштабирования изображения.
Этот плагин Photoshop выполняет простую задачу, но делает это хорошо. Он позволяет сглаживать края фигур и слоев, округляя края. Он также включает в себя параметры для редактирования отдельных точек для создания пользовательских закругленных дизайнов.
Titlemizer — это простой плагин Photoshop, который генерирует заголовки, текст, имена пользователей и даты. Он идеально подходит для быстрого создания замещающего текста и заголовков для различных веб-дизайнов и печатных материалов. Плагин поддерживает технологии, политику и экономические категории.
Tracer Plus — очень полезный экшен Photoshop, который позволяет легко преобразовывать растровые изображения в векторные формы. Он включает в себя 10 различных действий, которые легко преобразуют пиксельные изображения в редактируемый векторный формат.
Он включает в себя 10 различных действий, которые легко преобразуют пиксельные изображения в редактируемый векторный формат.
Это довольно популярный экшен Photoshop с фильтром, который превращает ваши фотографии в картины в стиле комиксов. Действие PS поставляется с 10 различными вариациями эффекта, и вы можете легко применить его одним щелчком мыши.
С помощью этого творческого расширения Photoshop вы можете создавать невероятные эффекты рассеивания на основе геометрических фигур. Фильтр использует сценарии действий для создания уникальных эффектов в стиле дисперсии, которые идеально подходят для создания креативных плакатов.
Этот экшен лучше всего подходит для создания ретро-дизайнов из обычных фотографий. Фильтр поставляется в комплекте с множеством графических элементов и 20 цветовыми пресетами для создания аутентичных ретро-эффектов 80-х. Он идеально подходит для плакатов, моды и рисунков.
Ink Flow — это анимационный экшен Photoshop, который позволяет анимировать ваши фотографии и изображения с помощью удивительного дизайна с плавными чернилами. Этот экшен идеально подходит для создания GIF и коротких анимированных рекламных видеороликов для социальных сетей.
Этот экшен идеально подходит для создания GIF и коротких анимированных рекламных видеороликов для социальных сетей.
Этот экшен Photoshop использует комбинацию линейных эффектов для преобразования ваших фотографий в иллюстрации в стиле штриховой графики. Фильтр поставляется с 5 различными вариантами эффекта, которые вы можете применить всего одним щелчком мыши. Эффект совместим с Photoshop CS4 и выше.
Бесплатный фильтр Photoshop, который позволяет создавать уникальный эффект гравировки для портретных фотографий. Этот эффект работает со многими различными типами портретных фотографий, и вы можете отредактировать его в соответствии с различными дизайнами.
Этот бесплатный фильтр Photoshop позволяет создавать взрывной эффект, который можно использовать при размещении портретов и моделей на плакатах и баннерах. Эффект также настраивается.
Этот творческий экшен Photoshop создает невероятно точный эффект эскиза, подобный тем, которые вы видите в архитектурных планах и чертежах. Этот эффект лучше всего подойдет для городских и городских фотографий.
Этот эффект лучше всего подойдет для городских и городских фотографий.
Хотите, чтобы ваши дизайны, логотипы и значки выглядели как вязаная одежда? Тогда этот уникальный фильтр Photoshop поможет вам выполнить эту работу. Он поставляется с 3 творческими стилями вязания, которые создают неразрушающий эффект, который вы можете легко настроить по своему вкусу.
Tesla — это современный фильтр Photoshop, который позволяет применять привлекательный эффект молнии, чтобы ваши проекты выглядели наэлектризованными. Этот фильтр полностью настраиваемый и позволяет легко изменять цвета эффекта молнии.
Придайте своим фотографиям вид старой школы ретро-видеоигр, используя эту коллекцию фильтров Photoshop с пиксельной графикой. Этот пакет включает в себя 21 экшен с различными тонами и стилями, которые придают пиксельный вид любому типу фотографии.
Это уникальное расширение Photoshop поставляется с фильтром, который полностью преобразовывает изображения и фотографии, делая их похожими на картины. Реалистичный эффект этого экшена также сделает ваши проекты оригинальными. Он совместим с Photoshop CC.
Реалистичный эффект этого экшена также сделает ваши проекты оригинальными. Он совместим с Photoshop CC.
Используйте этот бесплатный фильтр Photoshop, чтобы создать уникальный эффект мерцания на ваших фотографиях. Он идеально подходит для придания большего стиля современным и технологическим проектам.
Хотите, чтобы ваши фотографии выглядели как поп-арт или иллюстрация из винтажного журнала? Затем используйте этот бесплатный фильтр, чтобы создать стильный эффект для ваших фотографий.
Обычно приходится много работать с фильтрами по умолчанию, чтобы создать реалистичный эффект размытия в движении в Photoshop. Этот фильтр облегчает вам эту работу, мгновенно добавляя к вашим фотографиям эффект ускоряющегося размытия в движении. Он также поддерживает 4 различных направления.
Создайте красивый эффект акварели на своих фотографиях с помощью этого простого экшена Photoshop. Его можно применить к вашим фотографиям одним щелчком мыши, и вы даже можете настроить его по своему усмотрению, используя корректирующие слои.
Обычно создание профессионального эффекта двойной экспозиции занимает несколько часов. Но с помощью этого действия вы можете создать подлинный эффект двойной экспозиции всего за несколько кликов. Он создает организованные слои и включает в себя 18 цветовых пресетов для персонализации эффекта.
Цветной эскиз — это творческий фильтр Photoshop, который превращает ваши фотографии и изображения в красочные эскизы. Эффект можно легко настроить для разных типов фотографий.
Используйте этот фильтр, чтобы добавить реалистичный эффект снега к вашим зимним фотографиям. Фильтр полностью неразрушающий и включает в себя 3 действия, оптимизированные для фотографий высокого и низкого разрешения. Он также имеет 10 цветовых пресетов.
Это еще один фильтр гравировки для Photoshop, который предлагает расширенные возможности настройки для создания более индивидуального эффекта. Фильтр является бесплатным для использования, но требует указания авторства.
Создайте эффект дождя, чтобы придать своим фотографиям характер и настроение, используя этот бесплатный экшен Photoshop.
