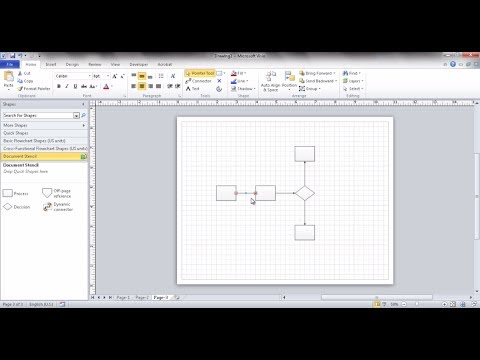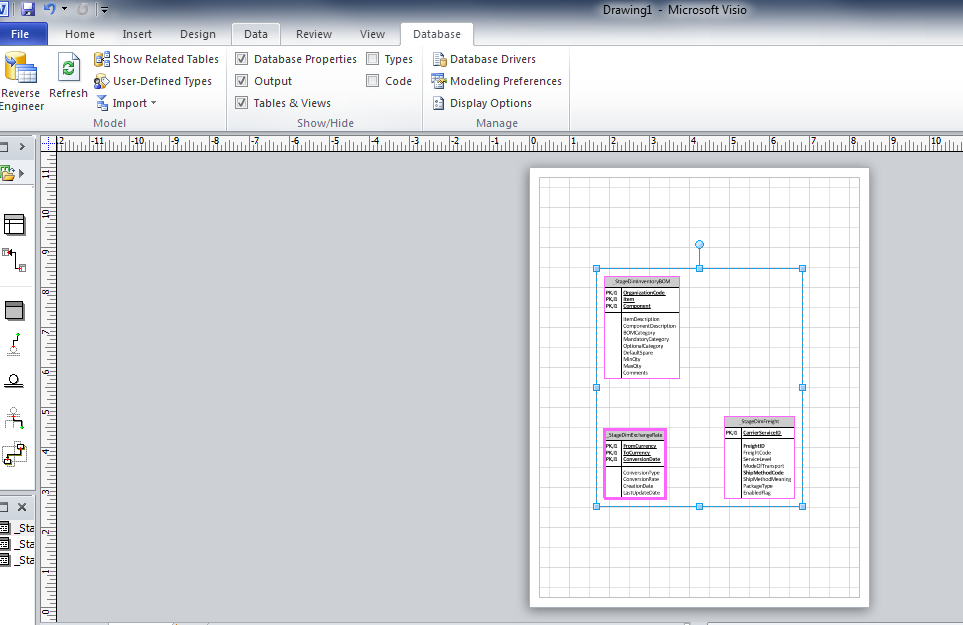Оффисные приложения Ms Visio 2010
Минский филиал государственного образовательного учреждения высшего профессионального образования «Московский государственный университет экономики, статистики и информатики (МЭСИ)»
Курбацкий В.Н.
Информатика
для студентов экономических специальностей
Часть 5
Стандартные оффисные приложения. Редактор деловой графики MS Visio
Учебно-методическое пособие
МИНСК
2011
Оглавление
1. | Общие понятия деловой графики. Основы работы с Microsoft Visio …………………………. | 4 | |
| 1.1. Интерфейс Microsoft Visio. Управление основными элементами интерфейса…… | 4 | |
| 1.2. | Фигуры, наборы данных, шаблоны. ……………………………………………………………… | 6 |
| 1.3. | Создание простой схемы…………………………………………………………………………………… | 9 |
| 1.4. Изменение размера страницы документа и размера бумаги для печати…………….. | 11 | |
| 1.5. | Масштаб и панорама……………………………………………………………………………………….. | 12 |
2. | Работа с фигурами…………………………………………………………………………………………………. | 14 | |
| 2.1. | Выделение, перемещение, изменение размеров и поворот фигур……………………… | 14 |
 2.Автоматическое выравнивание, автоматическая расстановка интервалов и
2.Автоматическое выравнивание, автоматическая расстановка интервалов иизменение компоновки фигур на схеме…………………………………………………………………….. | 18 | |
2.3. | Контейнеры и списки………………………………………………………………………………………. | 24 |
2.4. Добавление, изменение, перемещение или поворот текста и текстовых блоков. .. | 25 | |
2.5. | Выноски …………………………………………………………………………………………………………. | 28 |
2.6. | Привязка к сетке……………………………………………………………………………………………… | 28 |
2. | 29 | |
2.8. Применение тем для профессионального оформления документов…………………… | 31 | |
2.9. Вставка рисунка, картинки и диаграмм в схему Visio ………………………………………. | 35 | |
3. Схемы процессов в Visio ……………………………………………………………………………………….. | 40 | |
3.1. | Создание Схем процессов……………………………………………………………………………….. | 40 |
3.2. | Создание простой блок-схемы…………………………………………………………………………. | 43 |
3.3. | Создание функциональной блок-схемы. | 49 |
3.4. | схемы шести сигм …………………………………………………………………………………………… | 51 |
3.5. | Создание каркасной схемы для пользовательского интерфейса………………………… | 52 |
3.6.Создание процессов, совместимых с нотацией моделирования бизнес-процессов55
3.7. Сводные схемы и источники данных……………………………………………………………….. | 56 | |
3.8. | Создание организационной диаграммы……………………………………………………………. | 64 |
3.9. | Создание блок-диаграммы…………………. | 69 |
3.10. Создание принципиальной схемы сети…………………………………………………………. | 71 | |
3.11. Создание схемы потоков данных………………………………………………………………….. | 73 | |
3.12. | Создание плана этажа ………………………………………………………………………………….. | 74 |
3.13. Создание диаграмм для представления планирования…………………………………… | 76 | |
4.Создание Фигур, наборов данных, многослойных диаграмм Подключение наборов
данных к документу Microsoft Visio. ……………………………………….. | 78 |
Добавление гиперссылки в существующую фигуру…………………………………………….. | 80 |
Переход по гиперссылке……………………………………………………………………………………….. | 81 |
Изменение или удаление гиперссылки…………………………………………………………………. | 81 |
2
Оглавление
1. | Общие понятия деловой графики. Основы работы с Microsoft Visio …………………………. | 4 | |
| 1.1. Интерфейс Microsoft Visio. Управление основными элементами интерфейса…… | 4 | |
| 1.2. | Фигуры, наборы данных, шаблоны. | 6 |
| 1.3. | Создание простой схемы…………………………………………………………………………………… | 9 |
| 1.4. Изменение размера страницы документа и размера бумаги для печати…………….. | 11 | |
| 1.5. | Масштаб и панорама……………………………………………………………………………………….. | 12 |
2. | Работа с фигурами…………………………………………………………………………………………………. | 14 | |
| 2.1. | Выделение, перемещение, изменение размеров и поворот фигур. | 14 |
2.2.Автоматическое выравнивание, автоматическая расстановка интервалов и
изменение компоновки фигур на схеме…………………………………………………………………….. | 18 | |
2.3. | Контейнеры и списки………………………………………………………………………………………. | 24 |
2.4. Добавление, изменение, перемещение или поворот текста и текстовых блоков. .. | 25 | |
2.5. | Выноски …………………………………………………………………………………………………………. | 28 |
2.6. | Привязка к сетке…………………………………………………………… | 28 |
2.7. Соединение фигур с помощью автосоединения или соединительной линии……… | 29 | |
2.8. Применение тем для профессионального оформления документов…………………… | 31 | |
2.9. Вставка рисунка, картинки и диаграмм в схему Visio ………………………………………. | 35 | |
3. Схемы процессов в Visio ……………………………………………………………………………………….. | 40 | |
3.1. | Создание Схем процессов……………………………………………………………………………….. | 40 |
3.2. | Создание простой блок-схемы………………………………………………. | 43 |
3.3. | Создание функциональной блок-схемы……………………………………………………………. | 49 |
3.4. | схемы шести сигм …………………………………………………………………………………………… | 51 |
3.5. | Создание каркасной схемы для пользовательского интерфейса………………………… | 52 |
3.6.Создание процессов, совместимых с нотацией моделирования бизнес-процессов55
3.7. Сводные схемы и источники данных……………………………………………………………….. | 56 | |
3.8. | Создание организационной диаграммы………………………………………….. | 64 |
3.9. | Создание блок-диаграммы………………………………………………………………………………. | 69 |
3.10. Создание принципиальной схемы сети…………………………………………………………. | 71 | |
3.11. Создание схемы потоков данных………………………………………………………………….. | 73 | |
3.12. | Создание плана этажа ………………………………………………………………………………….. | 74 |
3.13. Создание диаграмм для представления планирования…………………………………… | 76 | |
3.14.Создание Фигур, наборов данных, многослойных диаграмм Подключение
наборов данных к документу Microsoft Visio. | 78 |
3
Организация электронного документооборота
1.ОБЩИЕ ПОНЯТИЯ ДЕЛОВОЙ ГРАФИКИ. ОСНОВЫ РАБОТЫ С
MICROSOFT VISIO
1.1. ИНТЕРФЕЙС MICROSOFT VISIO. УПРАВЛЕНИЕ ОСНОВНЫМИ ЭЛЕМЕНТАМИ ИНТЕРФЕЙСА.
Microsoft Visio – редактор деловой графики. Он позволяет быстро и эффективно создавать и редактировать чертежи, сетевые диаграммы, схемы, диаграммы службы каталогов, карты веб-узлов, сложные графики потоков данных, блок-схемы обработки деловой информации.
При запуске Visio открывается окно Создать, новый компонент пользовательского интерфейса Microsoft Office Fluent [Рис. 1]. В окне Создать доступны шаблоны для создания схемы.
Рис. 1 Стартовая страница
Многие команды, которые в предыдущих версиях были достуны в меню Файл, теперь находятся в этой области. При выборе одного из предложенных шаблонов эта область закрывается и открывается окно документа.
В самом верху экрана расположена строка заголовка с названием программного продукта. Здесь же расположены кнопки управления окном Microsoft Visio: свернуть, развернуть/свернуть в окно, закрыть. Ниже строки заголовка расположена строка меню.
На панели Категории шаблонов представлен список всех базовых групп шаблонов, в среднем разделе Шаблоны показаны шаблоны, доступные в выбранной категории. В Microsoft Visio 2010 имеется 8 основных категорий: Бизнес, Блок-схема, Карты и планы этажей, Общие, Программы и базы данных, Расписания, Сеть и Техника.
После выбора категории и шаблона Microsoft Visio создает новый документ на основе указанного шаблона. При этом меняется вид рабочей области программы (Рис. 2), а в строке
4
Организация электронного документооборота
заголовка появляется наименование рабочего документа (новому документу по умолчанию присваивается имя Документ1).
В Visio 2010 применяется пользовательский интерфейс Microsoft Office Fluent, включающий ленту.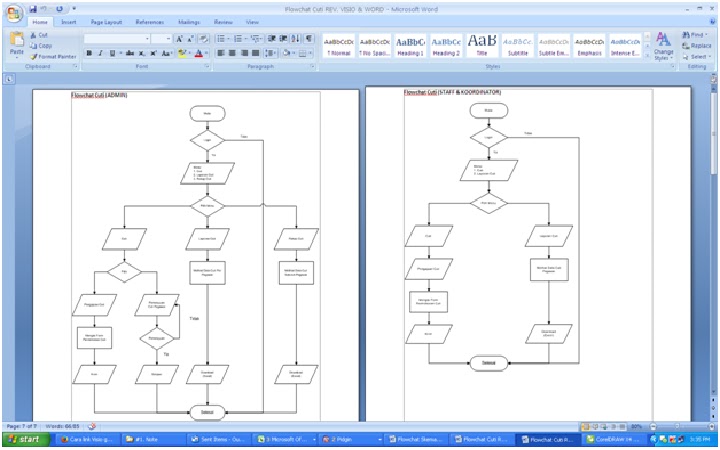 Наиболее часто используемые команды расположены на ленте.
Наиболее часто используемые команды расположены на ленте.
Команды расположены на вкладках и сгруппированы по их назначению. На вкладке Главная находятся наиболее часто используемые команды, на других вкладках — специализированные команды Для вызова некоторых команд требуется добавить вкладку
1.Откройте вкладку Файл.
2.Нажмите Параметры.
3.В диалоговом окне Параметры Visio откройте вкладку Настройка ленты.
4.В списке Настройка ленты выберите пункт Основные вкладки, а затем в разделе
Основные вкладки установите флажок Разработчик.
5.Нажмите ОК.
Рабочая область программы после создания нового документа разделена на две части: панель Фигуры, на которой представлены наборы элементов, и область редактирования, которая используется для создания и редактирования рисунка. В этой области отображается страница «в клеточку», на которой и будет создаваться рисунок. Слева и сверху от страницы расположены линейки, справа и снизу – полосы прокрутки.
Рис.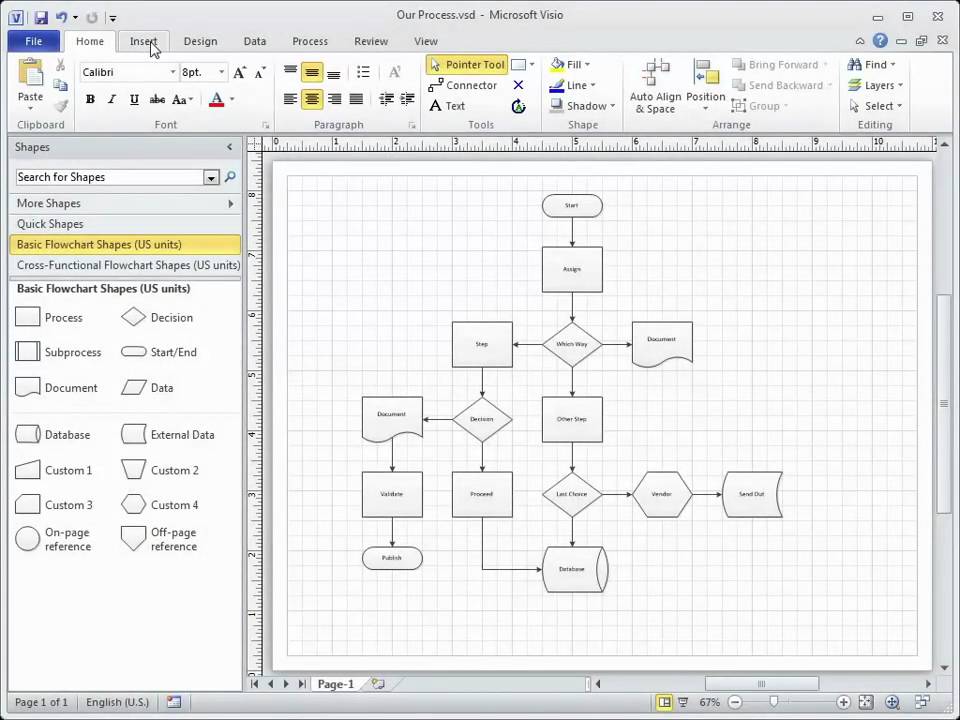 2 Новый документ, созданный на основе шаблона
2 Новый документ, созданный на основе шаблона
Документ Visio может состоять из нескольких страниц, каждая из которых может содержать отдельный рисунок. В одной строке с горизонтальной полосой прокрутки находятся ярлычки
5
Организация электронного документооборота
с названием страниц (новый документ содержит одну страницу, которой по умолчанию присваивается имя Страница-1). Ярлычки используются для быстрого переключения между отдельными страницами документа. Переход к другой странице осуществляется щелчком мыши на ее ярлычке.
Перед ярлычками находятся четыре кнопки прокрутки ярлычков. Они помогают отыскать нужную страницу в том случае, когда документ содержит большое количество страниц, и в отведенной области не хватает места для отображения всех ярлычков. Внешние кнопки осуществляют прокрутку к первой и последней странице, внутренние – к предыдущей и к последующей соответственно.
Слева от области редактирования расположена панель Фигуры. При открытии определенного набора элементов появляются фигуры-заготовки или вспомогательные элементы для расположения на рабочей странице. Наборы элементов можно отличить по названиям в верхней части окна Фигуры; возможно, чтобы просмотреть все наборы элементов, нужно будет прокрутить область названий. Если щелкнуть название набора элементов, фигуры из этого набора появятся в области ниже. В области фигур несколько самых часто применяемых фигур расположены выше тонкой разделительной линии, а остальные фигуры находятся ниже. Верхняя область называется областью Экспрессфигуры. В ней следует размещать фигуры, которые используются чаще всего, чтобы их можно было легко найти. Можно перетащить фигуры из нижней области в область Экспресс-фигуры, а фигуры, которые используются редко, — в нижнюю область. Для создания собственного рисунка следует добавить на страницу необходимую группу фигур. Добавление фигуры на страницу происходит путем выбора фигуры на панели Фигуры курсором мыши и перетаскиванием ее на страницу при нажатой левой или правой кнопкой мыши.
Наборы элементов можно отличить по названиям в верхней части окна Фигуры; возможно, чтобы просмотреть все наборы элементов, нужно будет прокрутить область названий. Если щелкнуть название набора элементов, фигуры из этого набора появятся в области ниже. В области фигур несколько самых часто применяемых фигур расположены выше тонкой разделительной линии, а остальные фигуры находятся ниже. Верхняя область называется областью Экспрессфигуры. В ней следует размещать фигуры, которые используются чаще всего, чтобы их можно было легко найти. Можно перетащить фигуры из нижней области в область Экспресс-фигуры, а фигуры, которые используются редко, — в нижнюю область. Для создания собственного рисунка следует добавить на страницу необходимую группу фигур. Добавление фигуры на страницу происходит путем выбора фигуры на панели Фигуры курсором мыши и перетаскиванием ее на страницу при нажатой левой или правой кнопкой мыши.
Таким образом, простейшим способом создания рисунка определенного типа является создание документа на основе тематического шаблона.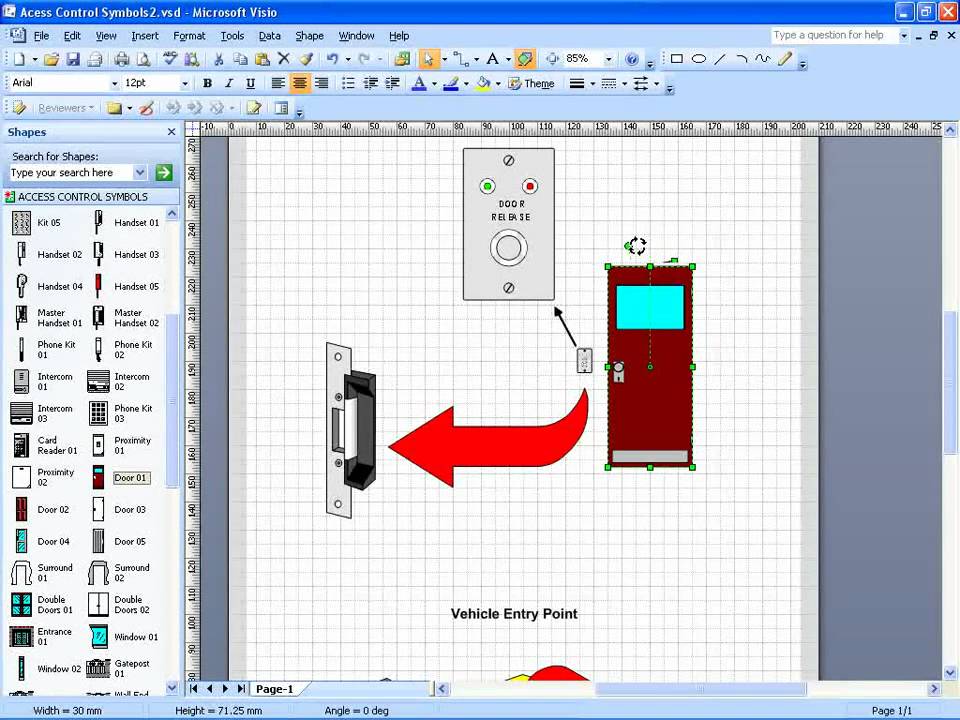 В результате Visio создает новый документ с определенными параметрами и предоставляет пользователю доступ к наборам элементов из выбранного шаблона. Далее при помощи мыши фигура-заготовка перетаскивается из набора элементов на страницу, затем мышью же она растягивается, вращается и соединяется с другими фигурами. В результате создание рисунка сводится к добавлению на страницу необходимой группы фигур-заготовок с их последующей реорганизацией до необходимого узора.
В результате Visio создает новый документ с определенными параметрами и предоставляет пользователю доступ к наборам элементов из выбранного шаблона. Далее при помощи мыши фигура-заготовка перетаскивается из набора элементов на страницу, затем мышью же она растягивается, вращается и соединяется с другими фигурами. В результате создание рисунка сводится к добавлению на страницу необходимой группы фигур-заготовок с их последующей реорганизацией до необходимого узора.
1.2.ФИГУРЫ, НАБОРЫ ДАННЫХ, ШАБЛОНЫ.
Впрограмме имеется большое количество фигур-заготовок, которые можно использовать для создания собственных рисунков. Для удобства пользователя фигуры-заготовки объединены в наборы элементов (набор данныхы). Тематически связанные наборы элементов объединяются в шаблоны: Маршрутная карта, План дома, Принципиальная электротехническая схема и пр. И, наконец, шаблоны собраны по категориям: Бизнес, Карты и планы этажей, Расписания, Техника и пр.
Врезультате иерархия основных объектов программы выглядит следующим образом:
фигуры наборы элементов шаблоны категории.
Использование шаблонов является удобным способом создания рисунков. Шаблон предоставляет доступ к набору элементов в дополнение к предопределенным настройкам документа. К примеру, когда в Visio используется шаблон для создания конкретного типа диаграммы, автоматически открывается один или несколько соответствующих наборов элементов, определяется размер страницы и масштаб рисунка, а также подходящие стили для текста, заполнений и линий. Любой из этих элементов можно изменить, но шаблон позволяет сохранить согласованность на любом этапе создания рисунка.
6
Организация электронного документооборота
Фигуры
Фигуры Visio представляют собой готовые изображения, которые перетаскиваются на страницу документа — они являются стандартными блоками схемы.
При перетаскивании фигуры из набора элементов исходная фигура остается в наборе. Исходная фигура называется образцом. Фигура, которая помещается в документ, является копией — так называемым экземпляром фигуры-образца. В документ можно поместить сколько угодно экземпляров одной и той же фигуры.
В документ можно поместить сколько угодно экземпляров одной и той же фигуры.
Программа Visio содержит в себе тысячи фигур и существует бесчисленное количество способов их настройки. Наиболее часто используются встроенные возможности фигур.
Маркеры поворота
Кружки над фигурой называются маркерами поворота. Чтобы повернуть фигуру влево или вправо, перетащите маркер поворота в соответствующую сторону.
Голубые стрелки для автосоединения
Светло-голубые стрелки соединения помогают просто соединить фигуры друг с другом, как было описано в предыдущем разделе.
Маркеры выбора для изменения размера фигуры
Чтобы изменить высоту и ширину фигуры, воспользуйтесь квадратными маркерами выбора. Чтобы увеличить размер фигуры без потери пропорций, щелкните и перетащите маркер выбора, расположенный в углу фигуры. Чтобы сделать фигуру шире или уже, щелкните и перетащите маркер выбора, расположенный сбоку фигуры.
Фигуры Visio — это гораздо больше, чем просто изображения или символы.
Фигуры, содержащие в себе данные
К каждой фигуре можно добавить данные, введя их в окне Данные фигуры: на вкладке Вид в группе Показать нажмите кнопку Области задач и выберите элемент Данные фигуры. Также можно импортировать данные из внешнего источника.
По умолчанию в документе не отображаются данные, добавленные в фигуру. Чтобы просмотреть данные, выделите фигуру и откройте окно Данные фигуры.
Чтобы одновременно отобразить данные в нескольких фигурах, воспользуйтесь функцией «Рисунки, связанные с данными». На рисунке ниже [РИС. 3] показано одновременное отображение данных в двух деревьях.
Рис. 3 Отображение данных в двух деревьях
Фигуры с особым поведением
7
Организация электронного документооборота
Многие фигуры Visio обладают особым поведением, которое проявляется при растяжении, щелчке правой кнопкой мыши или перемещении желтого управляющего маркера. Например, чтобы показать больше людей, можно растянуть фигуруЛюди, или чтобы показать рост цветка, можно растянуть фигуру Цветок [Рис.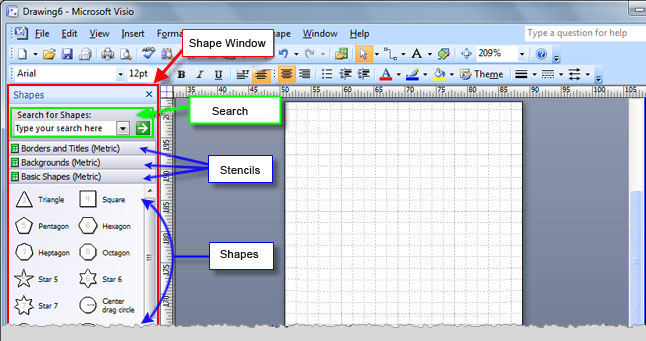 4].
4].
Рис. 4 Фигуры с особым поведением
Чтобы узнать о дополнительных возможностях фигуры, щелкните фигуру правой кнопкой мыши и посмотрите в контекстном меню наличие дополнительных команд.
Наборы элементов
В наборах элементов Visio содержатся коллекции фигур. Фигуры в каждом наборе элементов имеют схожие черты. В этих фигурах могут содержаться коллекции фигур для создания определенного типа диаграммы или несколько различных видов одной и той же фигуры.
Например, набор элементов Фигуры простой блок-схемы содержит только основные фигуры блок-схем. Специализированные фигуры можно найти в других наборах элементов, например в наборах «Схема нотация моделирования бизнес-процессов» и «Схема управления качеством».
Наборы элементов отображаются в окне Фигуры. В каждый момент времени отображаются фигуры только из одного набора элементов. Чтобы вывести фигуры из определенного набора элементов, щелкните заголовок набора. Заголовки наборов элементов всегда отображаются в верхней части окна Фигуры, однако при использовании нескольких наборов их заголовки можно скрыть, чтобы освободить место для фигур. Если заголовки наборов элементов скрыты, рядом с заголовками отображается полоса прокрутки. Фигуры в наборах элементов Visio часто называют образцами фигур. При перетаскивании образца фигуры на страницу документа создается его копия (или экземпляр). Сам же образец остается в наборе элементов, поэтому его можно многократно использовать для создания копий фигуры.
Если заголовки наборов элементов скрыты, рядом с заголовками отображается полоса прокрутки. Фигуры в наборах элементов Visio часто называют образцами фигур. При перетаскивании образца фигуры на страницу документа создается его копия (или экземпляр). Сам же образец остается в наборе элементов, поэтому его можно многократно использовать для создания копий фигуры.
Открытие любого набора элементов Visio
Вместе с каждым шаблоном открываются наборы элементов, которые необходимы для создания определенного документа, но это не мешает в любой момент открыть наборы элементов для других шаблонов. В окне Фигуры нажмите кнопку Дополнительные фигуры, выберите необходимую категорию и щелкните имя нужного шаблона.
Поиск дополнительных фигур на локальном компьютере
По умолчанию поле Поиск фигур скрыто, чтобы освободить место для фигур. Откройте поле Поиск фигур для непосредственного поиска фигур вместо просмотра наборов элементов.Для поиска фигур необходимо, чтобы на компьютере была запущена служба поиска Windows. По умолчанию эта служба Windows всегда включена, однако если при поиске фигур возникают проблемы, это может означать, что служба поиска Windows остановлена.
По умолчанию эта служба Windows всегда включена, однако если при поиске фигур возникают проблемы, это может означать, что служба поиска Windows остановлена.
Поиск дополнительных фигур в Интернете
8
Организация электронного документооборота
В окне Фигуры нажмите кнопку Дополнительные фигуры и выберите пункт Поиск фигур в Интернете. В окне браузера откроется страница, на которой можно будет найти фигуры в Интернете.
Набор элементов «Быстрые фигуры»
В верхней части окна Фигуры расположена строка заголовка Быстрые фигуры. В этом наборе элементов содержатся только быстрые фигуры из используемых на схеме наборов элементов. Набор элементов Быстрые фигуры динамически формируется из областей «Быстрые фигуры» всех открытых наборов элементов.
Если на схеме используется несколько наборов элементов, область «Быстрые фигуры» разделяется на несколько подобластей по именам соответствующих наборов элементов. Если из каждого набора элементов используется лишь несколько фигур, эти фигуры можно поместить в область «Быстрые фигуры» и открыть набор элементов Быстрые фигуры, чтобы при работе не переключаться между несколькими наборами элементов.
Шаблоны
При создании диаграммы начните с выбора шаблона для данного типа диаграммы (или наиболее подходящего шаблона, если точного соответствия установить не удалось). Шаблоны Visio позволяют приступить к работе с правильно настроенными параметрами:
В наборах элементов содержится большое количество фигур, необходимых для создания определенного документа Например, вместе с шаблоном План дома открывается набор элементов с фигурами стен, мебели, бытовой техники, шкафов и т. д.
Соответствующий размер сетки и разметка линейки. Для некоторых документов необходимо указать определенный масштаб. Например, шаблон План участка открывается в масштабе проектирования, где один дюйм (25,4 мм) равен десяти футам (304,8 см).
Специальные вкладки. Некоторые шаблоны содержат уникальные функции, которые можно найти на специальных вкладках ленты. Например, при открытии шаблона Временная шкала на ленте появляется вкладка Временная шкала. Вкладку Временная шкала можно использовать для настройки временной шкалы и обмена данными между приложениями Visio и Microsoft Project.
Мастера, которые помогают в создании особых типов документов. В некоторых случаях при открытии шаблона Visio появляется мастер, который помогает приступить к работе. Например, в шаблоне План расстановки открывается мастер, помогающий задать параметры помещения или комнаты.
Просмотр примеров шаблонов
Чтобы просмотреть все доступные шаблоны, выполните указанные ниже действия.
1.Откройте вкладку Файл.
2.Нажмите кнопку Создать.
3.Чтобы вывести краткое описание шаблона, выберите категорию и затем щелкните эскиз соответствующего шаблона.
1.3.СОЗДАНИЕ ПРОСТОЙ СХЕМЫ
Шаблон Простая схема содержит общие формы, такие как прямоугольники, звезды и стрелки, которые можно использовать для иллюстрации концепций.
9
Организация электронного документооборота
Простая схема представляет собой особый тип схем, в которых используются простые фигуры. Сведения о создании других типов схем см. в статьях, посвященных этим типам. Например, сведения о создании блок-схем см.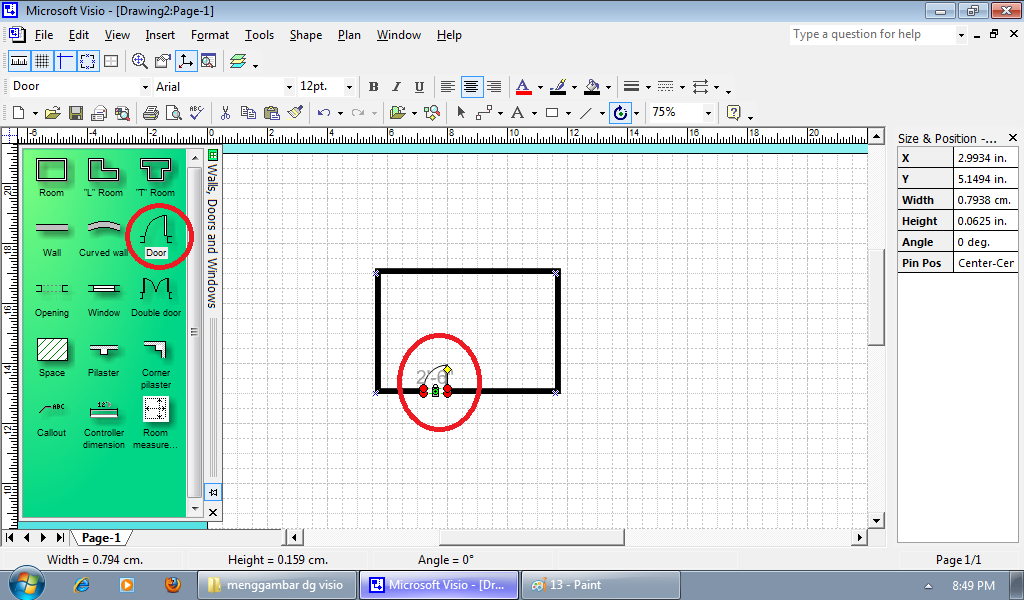 в статье Создание простой блок-схемы, а сведения о создании организационных диаграмм — в статье Создание организационной диаграммы.
в статье Создание простой блок-схемы, а сведения о создании организационных диаграмм — в статье Создание организационной диаграммы.
1.Запустите Microsoft Visio.
2.В области Категории шаблонов имеется строка папок. Выберите папку Общие. Будут отображены все шаблоны категории Общие.
3.Дважды щелкните шаблон Простая схема. Шаблон откроется с пустой страницей документа и окном Фигуры, содержащим набор фигур Простые фигуры.
4.Перетащите на страницу документа несколько фигур из набора элементов Простые фигуры.
5.Соедините эти фигуры с помощью стрелок.
На концах стрелок есть соединители, которые могут быть приклеены к другим фигурам. При перетаскивании конечной точки стрелки к другой фигуре точка соединения отображается как небольшой знак «x». Если довести конечную точку до точки соединения, она станет красной; это означает, что ее можно приклеить. Если стрелка приклеена к фигуре, она остается присоединенной даже при перемещении фигуры.
10
Как в Visio объединить элементы документа в группы — Microsoft Office для женщин
Элементы MS Visio
Картинки•Шаблоны•Элементы 16142Если несколько элементов представляют собой законченный фрагмент иллюстрации, их можно объединить в группу. Это позволит настраивать, перемещать или масштабировать объединенные элементы одновременно, не тратя время на последовательное выделение элементов при каждом к ним обращении.
Это позволит настраивать, перемещать или масштабировать объединенные элементы одновременно, не тратя время на последовательное выделение элементов при каждом к ним обращении.
Группировка объектов особенно удобна при чистовой компоновке листа иллюстрации, когда требуется оптимальным образом расположить на листе несколько готовых наборов элементов. Выделите элементы, которые должны войти в группу. После этого щелкните на любом из выделенных блоков правой кнопкой мыши и вызовите из появившегося на экране контекстного меню команду Фигура → Группировать (рис. 4.5).
Рис. 4.5. Для одновременной настройки или перемещения нескольких объектов вы можете объединить их в группу
После этого щелчок левой кнопкой мыши на любом из сгруппированных блоков будет выделять сразу всю группу. Все действия, производимые при помощи кнопок, клавиш или команд меню, будут применяться ко всей группе в целом. При необходимости вы можете получить доступ к конкретному элементу и изменить его параметры индивидуально. Для этого дважды щелкните на нужном блоке левой кнопкой мыши. Вокруг него появится рамка выделения и маркеры (см. рис. 4.6). Такой выделенный блок можно перемещать и настраивать. При этом он останется частью группы и, сняв с него выделение, вы снова сможете работать со всей группой одновременно. При помощи клавиши Shift можно выделить не один, а несколько элементов, как входящих в группу, так и не имеющих к ней отношения.
Для этого дважды щелкните на нужном блоке левой кнопкой мыши. Вокруг него появится рамка выделения и маркеры (см. рис. 4.6). Такой выделенный блок можно перемещать и настраивать. При этом он останется частью группы и, сняв с него выделение, вы снова сможете работать со всей группой одновременно. При помощи клавиши Shift можно выделить не один, а несколько элементов, как входящих в группу, так и не имеющих к ней отношения.
Ставшую ненужной группу можно расформировать. Для этого выделите ее, щелкните правой кнопкой мыши по любому из входящих в группу элементов и вызовите из появившегося на экране контекстного меню команду Фигура → Разгруппировать (см. рис. 4.5). Эта команда становится активной при работе с ранее образованной группой блоков.
Рис. 4.6. Вы можете выделить отдельный элемент, входящий в группу, и настроить его параметры индивидуально
Кроме контекстного меню выделенных объектов, команды управления группировкой объектов можно найти в меню Фигура → Группировка, которое содержит уже известные нам команды, а также несколько дополнительных пунктов (рис. 4.7).
4.7).
Рис. 4.7. Команды меню Фигура → Группировка предоставляют дополнительные возможности управления группами элементов
Команда Добавить в группу позволяет присоединить к существующей группе один или несколько элементов. Перед тем, как воспользоваться этой командой, потребуется выделить группу и элементы, которые вы хотите в нее включить. Если вы хотите исключить элемент из группы, выделите его и используйте команду Удалить из группы. Элемент перестанет относиться к данной группе, хотя и не будет удален из иллюстрации.
Обратите внимание на комбинации клавиш, указанные напротив пунктов меню Фигура → Группировка. При помощи комбинации Ctrl+Shift+G вы можете быстро объединить выделенные объекты в группу. Комбинация Ctrl+Shift+U позволит вам расформировать группу элементов, выделенную в данный момент. Еще одним способом группировки фигур являются «слои». Фигуры могут располагаться на отдельных «слоях» иллюстрации, как на прозрачных пленках, наложенных друг на друга. При желании можно быстро удалить ненужный слой или временно скрыть его с экрана, тем самым облегчив работу с остальными элементами изображения.
При желании можно быстро удалить ненужный слой или временно скрыть его с экрана, тем самым облегчив работу с остальными элементами изображения.
Группировать или разгруппировать фигуры в Visio
Visio Plan 2 Visio профессиональный 2021 Visio стандартный 2021 Visio профессиональный 2019 Visio стандартный 2019 Visio профессиональный 2016 Visio стандартный 2016 Visio профессиональный 2013 Visio 2013 Visio премиум 2010 Visio 2010 Visio стандартный 2010 Visio 2007 Visio стандартный 2009 Еще…
Вы можете группировать фигуры вместе, чтобы перемещать их все сразу, а затем разгруппировать фигуры, чтобы перемещать их независимо друг от друга.
С группой фигур можно делать то же, что и с одной фигурой: изменять ее размер, поворачивать, выравнивать с другими фигурами и т. д. Visio рассматривает группу как одну большую фигуру.
Групповые формы
- org/ItemList»>
На вкладке Главная в группе Инструменты щелкните инструмент Указатель .
Выделите все фигуры, которые вы хотите сгруппировать или разгруппировать, или, удерживая нажатой клавишу CTRL, щелкните все фигуры, которые вы хотите сгруппировать или разгруппировать.
Щелкните правой кнопкой мыши выбранную фигуру, выберите Group , а затем щелкните Group . Вы также можете нажать CTRL+SHIFT+G.
Разгруппировать формы
- org/ItemList»>
На вкладке Главная в группе Инструменты нажмите кнопку Указательный инструмент .
Щелкните группу правой кнопкой мыши, выберите Группа и щелкните Разгруппировать . Вы также можете нажать CTRL+SHIFT+U.
Добавить или удалить фигуру из группы
Выполните одно из следующих действий:
- org/ListItem»>
Чтобы добавить фигуру в группу, выберите фигуру и группу, в которую вы хотите добавить фигуру.
Чтобы удалить фигуру из группы, выберите группу, а затем щелкните фигуру, которую хотите удалить из группы.
- org/ListItem»>
На вкладке Главная > Упорядочить группу > Группа > выберите Добавить в группу или Удалить из группы .
Создание группы внутри группы
Вы даже можете сгруппировать фигуру с другой группой фигур, чтобы создать группу внутри группы. Однако если вы создаете много вложенных групп, Visio замедляется. Для повышения производительности Visio рекомендуется добавлять и удалять фигуры из групп, а не создавать группы внутри групп.
Однако если вы создаете много вложенных групп, Visio замедляется. Для повышения производительности Visio рекомендуется добавлять и удалять фигуры из групп, а не создавать группы внутри групп.
Сгруппировать или разгруппировать фигуры
Щелкните инструмент Pointer , а затем выполните одно из следующих действий:
Выполните одно из следующих действий:
Чтобы сгруппировать фигуры, на Shape , выберите Grouping , а затем нажмите Group или нажмите CTRL+SHIFT+G.

Чтобы разгруппировать фигуры, в меню Shape выберите Grouping , а затем щелкните Ungroup или нажмите CTRL+SHIFT+U.
Добавить или удалить фигуру из группы
Выполните одно из следующих действий:
Чтобы добавить фигуру в группу, выберите фигуру и группу, в которую вы хотите добавить фигуру.
- org/ListItem»>
Чтобы удалить фигуру из группы, выберите группу, а затем щелкните фигуру, которую хотите удалить из группы.
В меню Shape выберите Группировка и нажмите Добавить в группу или Удалить из группы .
Групповые фигуры или изображения
Открыть диаграмму для редактирования.
Выберите две или более фигур или изображений.

Выберите Форма > Группа > Группа .
Теперь, когда вы выбираете один из объектов в группе, рамка выбора окружает сгруппированные объекты.
Разгруппировать фигуры или изображения
Открыть диаграмму для редактирования.
Выберите группу фигур или изображений. Поле выбора окружает сгруппированные объекты.

Выберите Форма > Сгруппировать > Разгруппировать .
Выбор, перемещение, изменение размера и поворот фигур
Выравнивание и расположение фигур на диаграмме
Visio для веб-справки
Просмотр, создание и изменение схемы в Visio для Интернета
Выделение, копирование и перемещение фигур в Visio для Интернета
Изменение размера, поворота и порядка фигуры в Visio для Интернета
Выбор, перемещение, изменение размера и поворот фигур
Visio предоставляет несколько инструментов для выбора, перемещения, изменения размера и поворота фигур и объектов. После того, как вы выбрали объект или все объекты на чертеже, вы можете изменить их положение, увеличить или уменьшить их, отразить по горизонтали и подтолкнуть в нужное положение.
После того, как вы выбрали объект или все объекты на чертеже, вы можете изменить их положение, увеличить или уменьшить их, отразить по горизонтали и подтолкнуть в нужное положение.
Примечание. Если у вас возникли проблемы с выбором фигур на странице документа, проблема может заключаться в том, что фигуры защищены, могут быть частью заблокированного слоя или сгруппированы вместе. Дополнительные сведения см. в статье Устранение неполадок с выбором в Visio.
Выберите фигуры
Чаще всего вам нужно выбрать фигуры, прежде чем вы сможете выполнять другие действия, такие как перемещение, поворот или изменение размера фигур на чертежах. В Visio вы можете выбирать фигуры по одной, по области, с помощью инструмента лассо или выделять все фигуры на странице.
Задача | Действие |
|---|---|
Выберите одну фигуру |
|
Выберите несколько фигур с помощью Area Select |
|
Выберите несколько фигур с помощью Lasso Select |
|
Частично выберите фигуры в области выбора | Чтобы позволить Visio частично выбирать фигуры в области выбора, выполните следующие действия:
|
Выберите несколько фигур на странице с помощью сочетаний клавиш | Нажмите и удерживайте SHIFT или CTRL, щелкая фигуры, чтобы выбрать несколько фигур по одной. Совет: Чтобы добавить фигуру к выделению, созданному с помощью инструмента Area Select , удерживайте нажатой клавишу SHIFT или CTRL, а затем щелкните фигуру. |
Выберите все фигуры на странице чертежа | На вкладке Главная в группе Редактирование нажмите Выбрать и выберите Выбрать все . |
Выбрать все объекты определенного типа |
|
Отменить выбор одной или нескольких фигур | Чтобы отменить выбор всех фигур: Чтобы отменить выбор одной формы, когда выбрано несколько: |
Перемещение фигур
Visio предлагает несколько способов размещения фигур именно там, где вы хотите.
Задача | Действие |
|---|---|
Перемещение фигур с помощью мыши |
Советы:
|
Перемещение фигур на определенное расстояние (требуется Visio Professional) |
|
Сдвигайте фигуры с помощью клавиш со стрелками |
Примечание. |
Изменение размера фигур
В Visio вы можете изменить размер фигур, перетаскивая их до нужного размера, или вы можете указать определенный размер.
Задача | Действие |
|---|---|
Изменение размера двумерной (2D) формы (например, прямоугольника) с помощью мыши |
|
Изменение размера одномерной фигуры, например линии, с помощью мыши |
|
Изменение размера фигуры с помощью окна Размер и положение |
|
Поворот или отражение фигур
Фигуры можно поворачивать на градусы, отражать их по вертикали, отражать по горизонтали или поворачивать с помощью маркера поворота.
Задача | Действие |
|---|---|
Повернуть фигуру на 90 градусов |
|
Поворот фигуры с помощью маркера поворота |
|
Поворот фигуры на угол с помощью окна Размер и положение |
|
Отразить фигуру вертикально или горизонтально |
 ……
…… 7. Соединение фигур с помощью автосоединения или соединительной линии………
7. Соединение фигур с помощью автосоединения или соединительной линии……… ……………………………………………………………
…………………………………………………………… ……………………………………………………………
…………………………………………………………… ……………………………………
……………………………………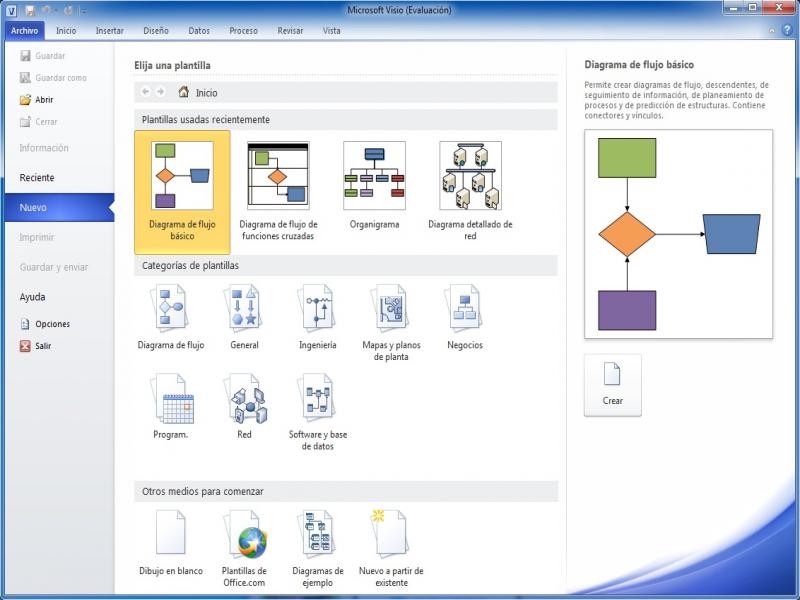 ……………………………………………………………………
…………………………………………………………………… ……………………..
……………………..

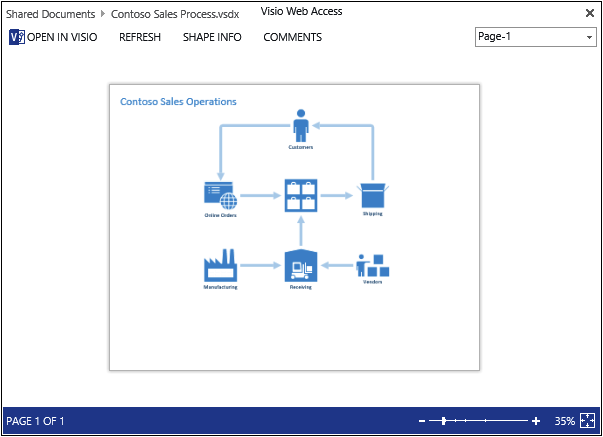 ………………..
………………..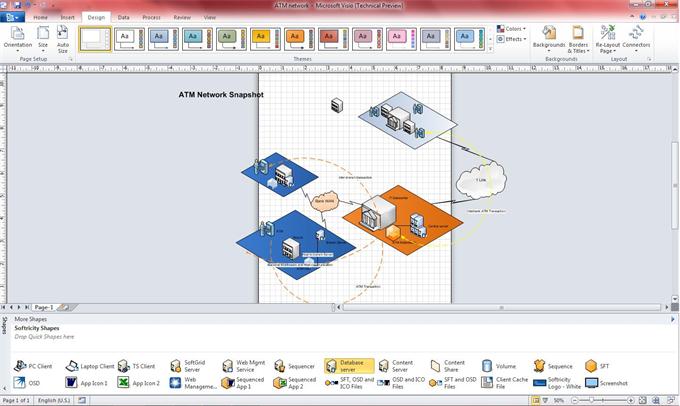 …………………………………………………………….
…………………………………………………………….


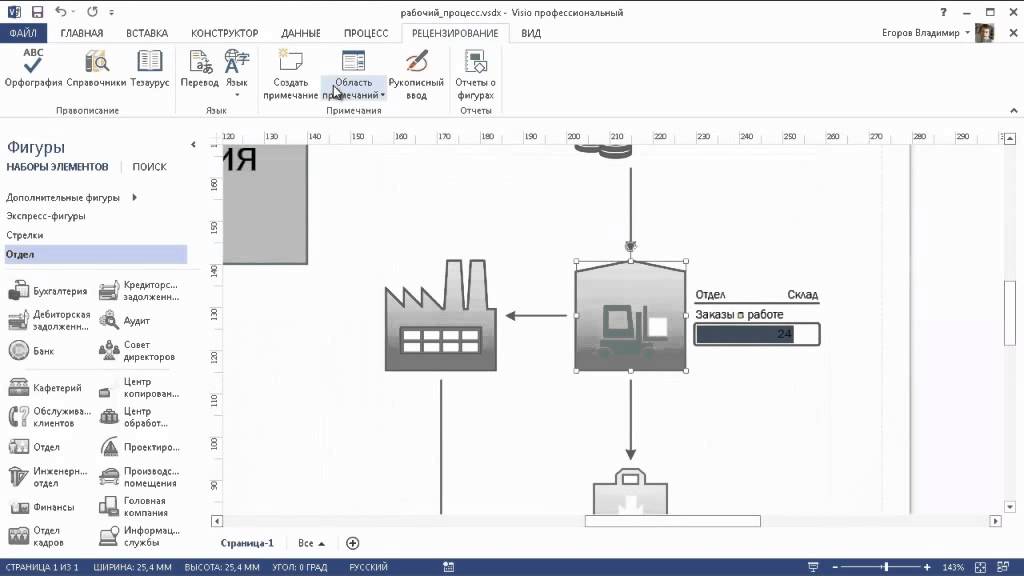
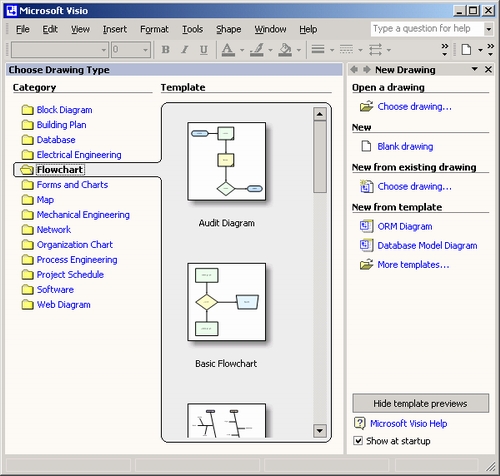
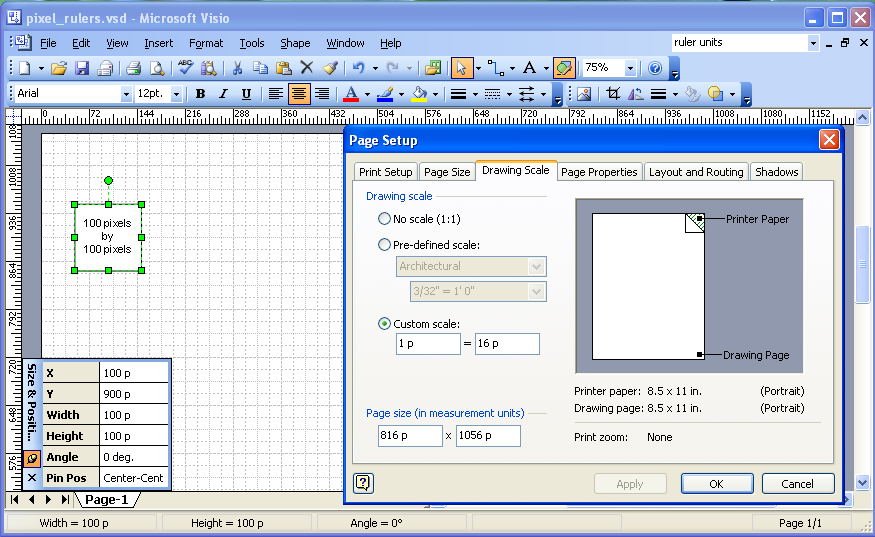
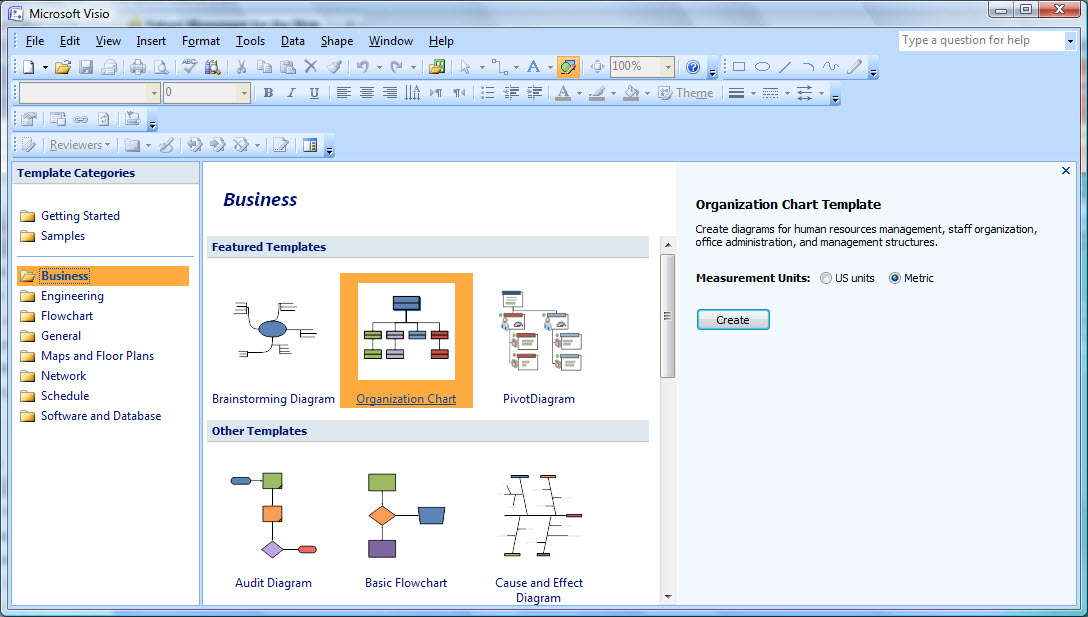



 Если нажатие клавиши со стрелкой прокручивает рисунок вместо перемещения фигуры, убедитесь, что клавиша SCROLL LOCK не включена.
Если нажатие клавиши со стрелкой прокручивает рисунок вместо перемещения фигуры, убедитесь, что клавиша SCROLL LOCK не включена.