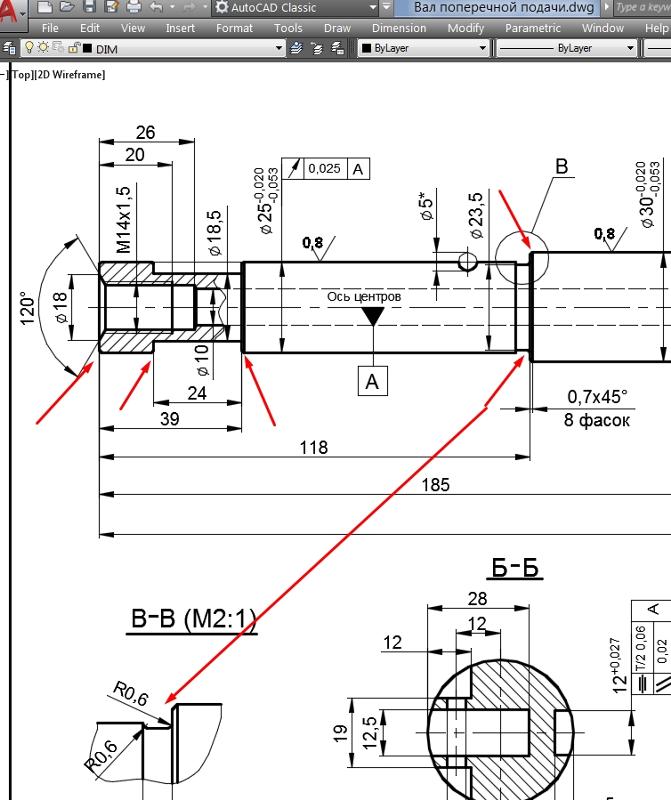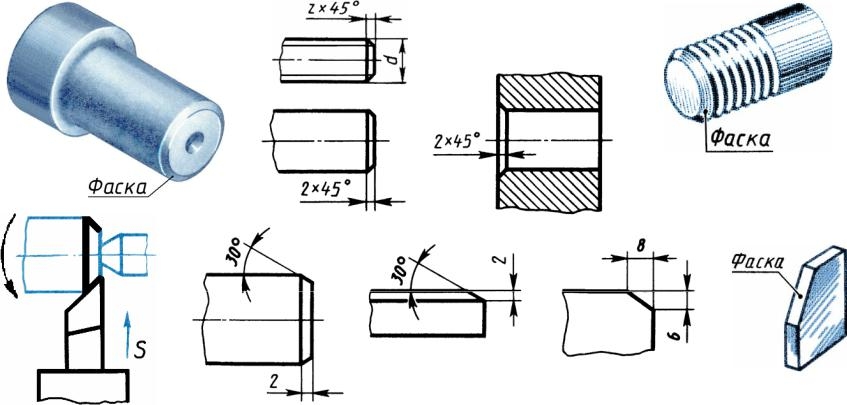Фаска и скругление. Эскиз
В отличие от ленты, в автоменю команды Эскиз опции создания фасок и скруглений объединены в один выпадающий список. О наличии выпадающего списка свидетельствует чёрный треугольник рядом с иконкой опции, отображаемой при свёрнутом списке. Чтобы развернуть список, зажмите и удерживайте на иконке отображаемой опции. При свёрнутом списке отображается иконка опции, использовавшейся в последний раз в текущем сеансе работы с CAD. При запущенной команде Эскиз любую опцию можно вызвать с клавиатуры, не разворачивая список.
При построении фасок и скруглений происходит модификация существующих линий изображения и образование новых. Построение фасок и скруглений требует в выбора двух линий, и указания параметров фаски или скругления. Фаску можно построить только для прямых пересекающихся линий. Скругление можно построить для любых линий.
Скругление
Пиктограмма |
Лента |
|---|---|
Чертёж > Эскиз > Скругление Рабочая плоскость > Эскиз > Скругление |
|
Автоменю команды Эскиз |
|
<Shift>+<B> |
Скругление |
Скруглить можно любой угол: прямой, тупой, острый.
Также, командой Скругление можно создавать касательные дуги заданного радиуса между линиями эскиза, которые не пересекаются.
Для скругления необходимо последовательно выбрать две линии: первую при помощи , на вторую навести курсор. Автоматически будут определены все варианты положения касательных дуг указанного радиуса, которые можно построить между выбранными линиями: они отображаются пунктирными линиями. При этом текущий вариант скругления отображается утолщённой синей линией чертежа. Первый предложенный вариант скругления зависит от положения курсора при выборе линии. Перемещением курсора можно менять положение дуги скругления, или можно воспользоваться клавишей <Z>.
Также можно менять вариант касания дуги при помощи клавиши <R>.
Построить текущий вариант скругления можно при помощи , или клавиши <Enter>.
Утолщённая синяя линия определяет геометрию создаваемой линии эскиза. Красным цветом выделяются исходные линии. Исходные линии можно обрезать: для этого необходимо установить флаг Обрезать исходные линии в окне параметров (по умолчанию обрезка линий включена). Если флаг опции снят, то исходные линии останутся без изменений. В окне параметров также указываем радиус скругления.
Исходные линии можно обрезать: для этого необходимо установить флаг Обрезать исходные линии в окне параметров (по умолчанию обрезка линий включена). Если флаг опции снят, то исходные линии останутся без изменений. В окне параметров также указываем радиус скругления.
Если радиус скругления не может быть построен для выбранных линий, то будет показано соответствующее предупреждение.
После построения радиуса скругления полученная линия будет представлять собой дугу. Изменить радиус скругления можно будет только при помощи параметров доступных для дуги.
Фаска
Пиктограмма |
Лента |
|---|---|
Чертёж > Эскиз > Фаска Рабочая плоскость > Эскиз > Фаска |
|
Автоменю команды Эскиз |
|
<Ctrl>+<B> |
Фаска |
Фаску можно построить между отрезками, пересекающимися под любым углом.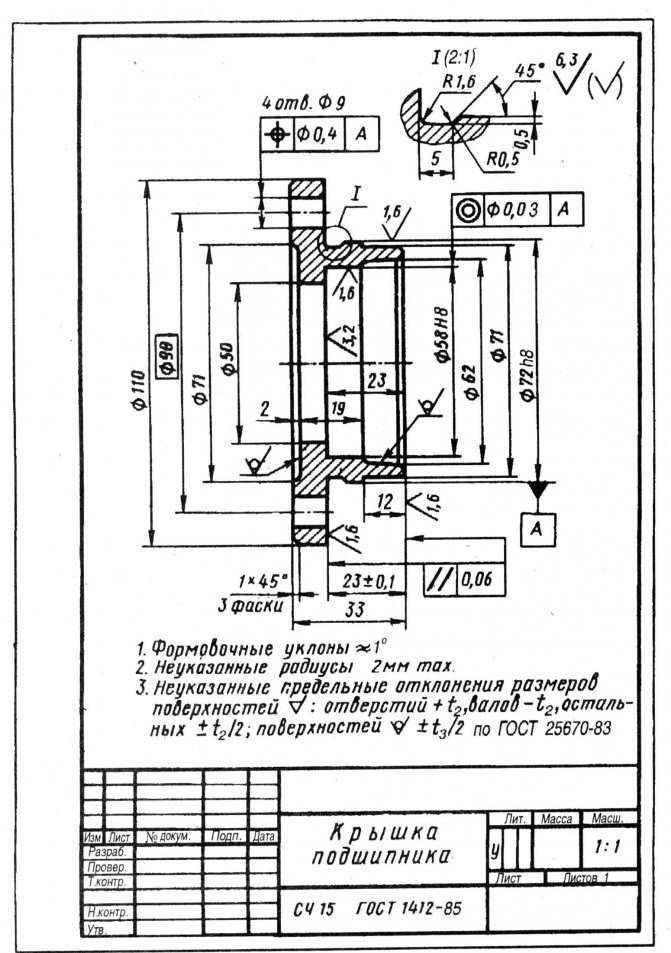
Когда пересечение отрезков находится не в точке их начала или окончания, существует четыре варианта построения фаски. Для выбора нужного варианта построения фаски необходимо выделять отрезки в месте, где планируется построить фаску. Линии, выходящие за фаску, можно обрезать или не обрезать, в зависимости от состояния флага Обрезать исходные линии в окне параметров команды (по умолчанию обрезка выступающих линий активна).
Если линии не пересекаются или размер фаски слишком велик для выбранных отрезков, то фаску построить невозможно и на экран будет выведено предупреждение.
После создания фаски линия будет представлять собой отрезок. При редактировании линии фаски будут доступны только параметры отрезка.
В команде построения фаски доступно три варианта определения геометрии:
Симметричная фаска
Фаска по смещениям
Фаска по углу и смещению
Для выбора нужного типа фаски необходимо в окне параметров нажать на одну из трёх пиктограмм. По умолчанию выбрана симметричная фаска. Выбранный тип фаски меняет геометрические параметры, которые необходимо указать для её построения.
По умолчанию выбрана симметричная фаска. Выбранный тип фаски меняет геометрические параметры, которые необходимо указать для её построения.
|
Используйте команду Chamfer для соединения двух линий под скошенным углом. Можно указать расстояние фаски от угла смежных линий для двух объектов несимметричных фасок. Можно также определить соединяющую линию с использованием длины и угла. Используйте Фаску на виде в плане, поскольку фаска действует на точках выбора и конечных точках объектов. Если фаска применяется к двум линиям, которые находятся на одном и том же слое, команда разместит линию фаски на этом слое. Если слои линий отличаются, линия фаски будет размещена на текущем слое. Для применения фасок:
Вместо этого можно применить острый угол, нажав Shift и указав второй объект чертежа. Команда: Chamfer Меню: Изменить > Фаска Применение скруглений | Руководство пользователя CorelCAD |
Обозначение фаски: подробный обзор
- Машиностроение
David
Etukudo
Фаска — это наклон на кромке детали, а условное обозначение фаски относится к тому, как наносить размеры фасок на чертежи. Как правило, фаски служат для удаления заусенцев и облегчения сборки плотно прилегающих деталей. В этой статье вы узнаете, как правильно сделать выноску фаски, а также как сделать выноску в популярных программах.
Правильное обозначение фаски
Правильное обозначение фаски относится к соответствующему способу указания элемента фаски. Это очень важно при простановке размеров на чертежах, особенно для допусков деталей, составляющих сборку. Хотя существует множество способов сделать это, существуют общие подходы, а именно:
Это очень важно при простановке размеров на чертежах, особенно для допусков деталей, составляющих сборку. Хотя существует множество способов сделать это, существуют общие подходы, а именно:
- Использование длины и угла фаски (например, 0,09 дюйма x 45°) в соответствии со стандартом ASME Y14.5M.
- Кроме того, есть еще один способ указать его длину по горизонтали и вертикали (например, 0,09″х 0,09″). Или, другими словами, указать размеры майского жука через длину его ног. Когда используется этот подход и оба размера одинаковы, угол фаски автоматически равен 45°.
- Два предыдущих подхода предназначены для маркировки определенного элемента фаски. Но если все элементы на чертеже одинаковы, то общее примечание содержит соответствующую информацию.
Chamfer Callout on Popular Software Programs
Поскольку фаски являются основой некоторых деталей и конструкций, возможность создания элемента доступна во множестве программ для проектирования. Однако подход к выполнению выноски различается в зависимости от платформы.
Однако подход к выполнению выноски различается в зависимости от платформы.
Снятие фасок в AutoCAD
AutoCAD — одно из ведущих программ проектирования в машиностроении. Как правило, на этой платформе существует два метода выполнения условного обозначения фаски. Один указывает длину двух сторон фаски. Другой требует указания одной длины и угла.
Указание двух сторон
Ниже приведены этапы обозначения фаски с использованием ее горизонтальных и вертикальных размеров.
- После рисования рассматриваемой детали выберите значок фаски в раскрывающемся меню скругления.
- Когда откроется командная строка, введите «Расстояние» или «D» и нажмите «Ввод».
- Укажите значение первого расстояния (первого участка) и нажмите «Ввод».
- Затем укажите значение второго расстояния (второго участка) и нажмите «Ввод».
- Нажмите на первую строку и вторую строку, которые должны соответствовать первому расстоянию и второму расстоянию соответственно.

- Это создает фаску в углу двух линий. Например, на рисунке ниже показано, как это будет выглядеть, если первое и второе расстояния равны 2,0 и 3,0 соответственно.
Указание одной длины и угла
Чтобы создать фаску в AutoCAD, указав угол, выполните следующие действия:
- Как и в предыдущем методе, выберите значок фаски в раскрывающемся меню скругления.
- Вместо ввода «Расстояние» или «D», как раньше, введите «Угол» или «А» в командной строке.
- Затем введите длину фаски в первой строке и угол.
- Затем выберите первую и вторую линии, чтобы завершить выделение фаски.
Снятие фасок в Fusion 360
Fusion 360 — это облачная программная платформа для 3D-моделирования, предназначенная для проектирования и производства продуктов. Выноска фаски на этой платформе проста и состоит из следующих шагов:
- После рисования детали в строке меню выберите Design > Solid > Modify > Chamfer .
 Откроется диалоговое окно фаски.
Откроется диалоговое окно фаски. - Затем выберите ребра, элементы или грани для снятия фаски.
- В диалоговом окне фаски выберите тип фаски, из которых в Fusion 360 есть три параметра. Первый — «Равное расстояние», при котором создаются фаски одинакового размера для каждой стороны. Далее идет «Два расстояния», которое дает возможность вводить разные размеры для каждой ноги. Затем «Расстояние и угол», что позволяет пользователю ввести одно расстояние и угол для фаски.
- Затем введите значения размеров в соответствии с выбранным типом фаски.
- Наконец, выберите тип угла для фаски, для которого Fusion 360 предлагает три варианта. Одним из них является «Фаска», которая создает фаску, соединяющую скошенные кромки в углу. Другим является «Mitre», который объединяет скошенные края в скошенную угловую точку. Третий вариант — «Смешивание», который смешивает скошенные края с соседними гранями, создавая плавный переход. После выбора типа угла нажмите «ОК», чтобы закрыть диалоговое окно и завершить выделение фаски.

Снятие фасок в Solidworks
Solidworks, одно из ведущих приложений для автоматизированного проектирования твердотельных моделей, также предлагает возможность снятия фасок. Кроме того, процедура для обозначения фаски на этой платформе выглядит следующим образом:
- На панели инструментов «Размеры/отношения» нажмите «Размер фаски». Или выберите Инструменты > Размеры > Фаска.
- Затем выберите кромку со скошенной кромкой и одну из входных кромок, прежде чем щелкнуть область, в которой будет размещен размер.
- Для создания фаски введите размеры фаски в соответствии с выбранным параметром. Обратите внимание, что в Solidworks размеры фаски могут быть различными, такими как длина × угол, угол × длина, длина × длина или буквенно-цифровые коды. Таким образом, метод по умолчанию должен быть установлен до начала выноски фаски, нажав Инструменты > Параметры > Свойства документа > Размеры > Фаска.

Показать фаски кромок на чертежах
Перейти к основному содержанию
- Главная
- Tekla Structures
- Создание чертежей
- Редактирование чертежей
- Отображение строительных объектов на чертежах
- Отображение фасок кромок на чертежах
Текла Структуры
2023
Текла Структурс
На чертежах можно показывать фаски кромок, и управляйте тем, как они отображаются, изменяя свойства детали и фаску кромки. характеристики. Вы также можете добавить ассоциативные примечания к кромкам фасок.
Можно выбрать, показывать ли на чертеже фаски кромок и способ их отображения.
- Откройте
чертеж детали с фасками на кромках и дважды щелкните чертеж
фон, чтобы открыть свойства чертежа.

- Нажмите Создание представления в дереве параметров слева, выберите представление и свойства, которые вы хотите изменить, и щелкните Посмотреть свойства.
- в В области дополнительных меток в свойствах детали установите флажок Фаски кромок вкл/выкл.
- в Список представлений, в зависимости от желаемого результата, выберите Outline или Exact.
- Сохраните свойства вида и нажмите Закрывать.
- Нажмите Изменить.
- Если нужно, дважды щелкните кромку фаски на чертеже и измените цвет и тип линии в свойствах фаски кромки.
Можно определить цвет и тип линии по умолчанию для фасок кромок на чертежах.
- На меню «Файл», нажмите Настройки > Параметры и перейдите в Настройки объектов рисования.
- Определите цвет линии по умолчанию для фаски кромки.
- Определите тип линии по умолчанию для фаски кромки.
- Чтобы сохранить настройки по умолчанию и закрыть диалоговое окно, нажмите кнопку ОК.

Совет:
Вы можете переопределить настройки по умолчанию вручную на чертеже, дважды щелкнув ребро фаска и изменение цвета и типа линии фаски кромки в фаске кромки характеристики.
Вы можете изменить тип линии и цвет кромки фаски вручную на открытом чертеже. Это отменяет цвет и тип по умолчанию, определенные в диалоговом окне «Параметры».
- К отобразите свойства фаски кромки, дважды щелкните фаску кромки в открытом рисунок.
- Выбирать нужный цвет и тип линии.
- Щелкните Изменить.
следующие примеры показывают, как фаски краев отображаются с различными частями настройки представления:
Изображение детали Точно. | |
Представление детали Контур, фаска кромки не выбрана. | |
Представление детали Контур, выбрана фаска кромки. |
К фаскам кромок можно добавлять ассоциативные примечания.
- Откройте чертеж детали, имеет краевые фаски.
- Двойной клик детали и фаски кромок, а также изменить свойства детали и фаски кромок. свойства, чтобы фаски краев были видны и их можно было легко выбрать.
- Открыть
свойства ассоциативных нот, зажмите Shift и на
На вкладке «Аннотации» на чертеже щелкните одну из команд в раскрывающемся списке «Примечание».
Вы также можете выбрать Примечание в списке объектов панели свойств.
- Выбирать Фаска кромки в списке Тип объекта.
- В редакторе ассоциативных заметок
нажмите кнопку плюс
, чтобы открыть список элементов и выбрать элементы, которые необходимо добавить в заметку.
Вы можете удалить ненужные элементы из заметки, нажав на красную кнопку кнопка удаления
- Изменить другое свойства по мере необходимости.
- Чтобы разместить
Примечание: щелкните фаску края на чертеже.



 Можно также изменить расстояния фаски или переключиться в режим обрезки между операциями фаски.
Можно также изменить расстояния фаски или переключиться в режим обрезки между операциями фаски.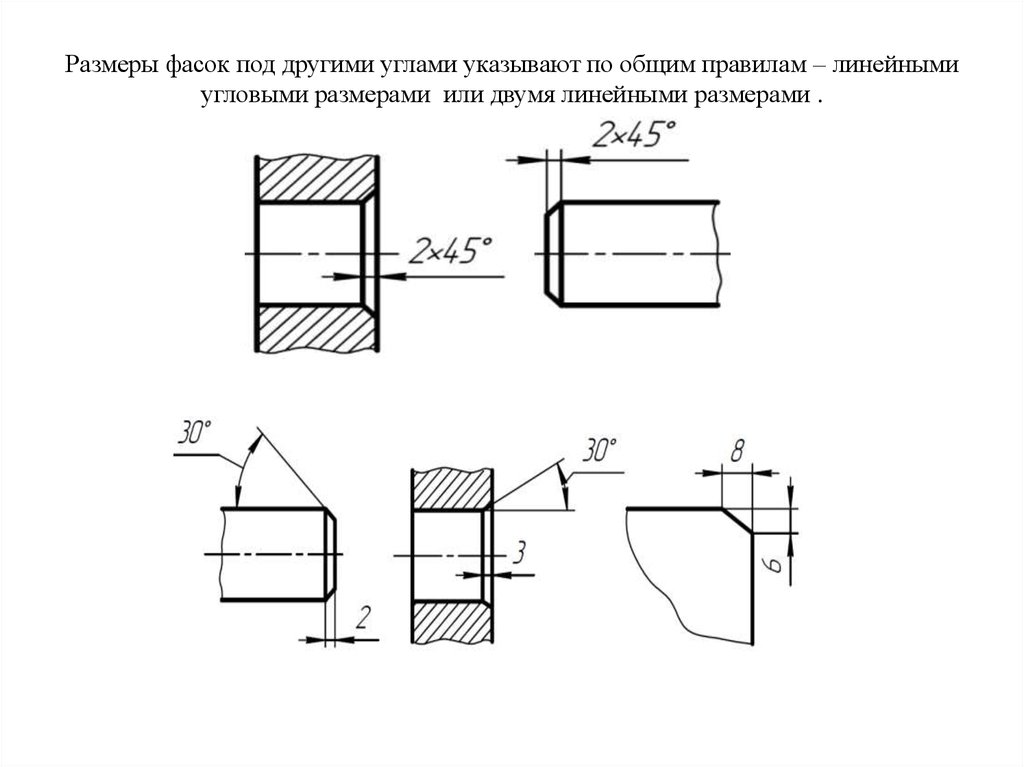 Этот способ создает острые углы без изменения расстояний фаски для объединения двух точек.
Этот способ создает острые углы без изменения расстояний фаски для объединения двух точек.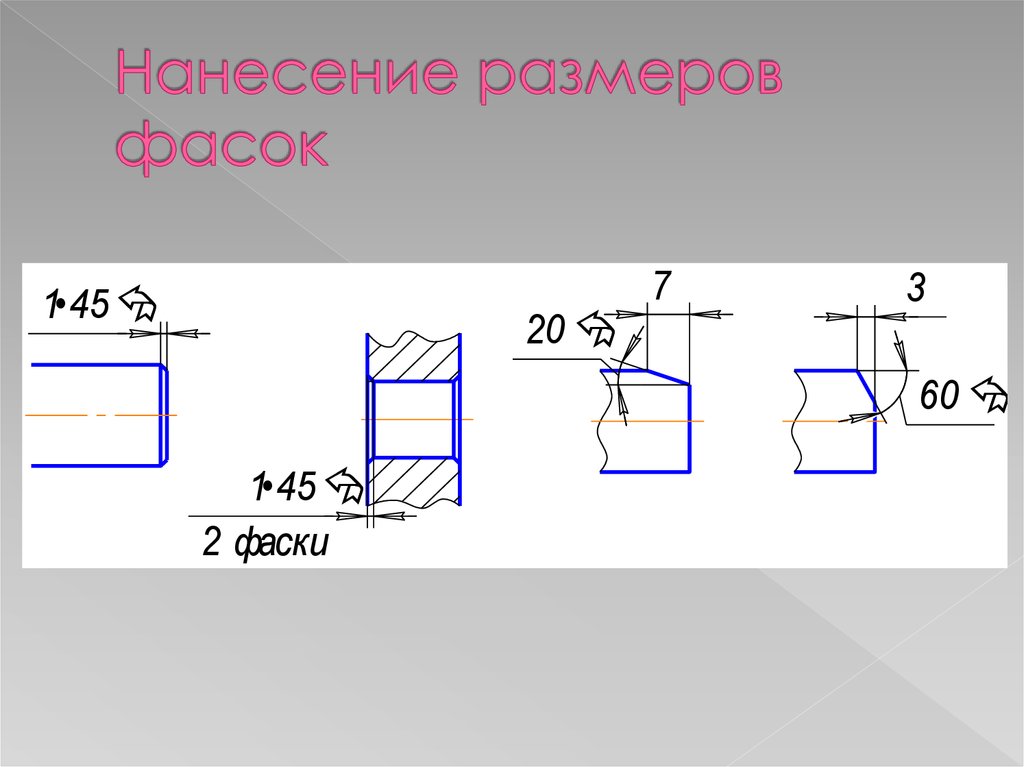
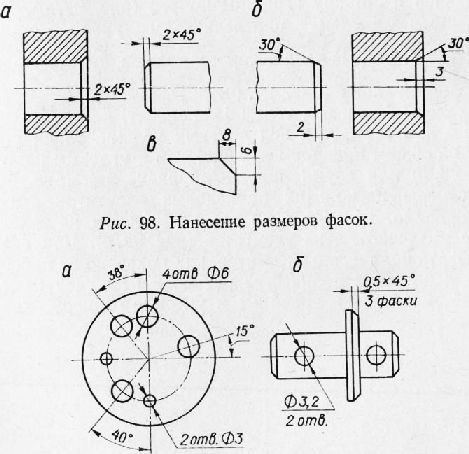 Откроется диалоговое окно фаски.
Откроется диалоговое окно фаски.