Форматы файлов, поддерживаемые в PowerPoint
PowerPoint поддерживает несколько различных форматов файлов презентаций, как описано ниже.
Используйте файл > сохранить как, чтобы сохранить презентацию как один из перечисленных ниже типов файлов.
По умолчанию в PowerPoint версии 2007 и более новых .pptx.
|
Тип файла |
Расширение |
Используется для сохранения |
|---|---|---|
|
PowerPoint Презентации |
PPTX |

Презентацию также можно открыть на любом мобильном устройстве, на PowerPoint установлено приложение. |
|
PowerPoint Macro-Enabled презентации |
PPTM |
Презентация с кодом Visual Basic для приложений VBA. |
|
PowerPoint 97–2003 |
PPT |
Презентацию, которую можно открыть в PowerPoint 97 Office PowerPoint 2003. |
|
Формат документа PDF |
|
Электронный PostScript, разработанный компанией Adobe Systems, который сохраняет форматирование документов и позволяет делиться файлами. |
|
Формат документа XPS |
|
Новый формат электронной бумаги для обмена документами в окончательном виде. |
|
PowerPoint Шаблоны оформления |
POTX |
Шаблон PowerPoint, который можно использовать для форматирование будущих презентаций. |
|
PowerPoint Macro-Enabled конструктора |
POTM |
Шаблон с предварительно утвержденными макросами, которые можно добавить в шаблон для использования в презентации. |
|
PowerPoint 97–2003 |
POT |
Шаблон, который можно открыть в PowerPoint 97 Office PowerPoint 2003. |
|
Тема Office |
THMX |
|
|
PowerPoint Показать |
PPSX |
Презентация, которая всегда открывается в режиме слайд-шоу, а не в обычном режиме. |
|
PowerPoint Macro-Enabled Показать |
PPSM |
Слайд-шоу с предварительно утвержденными макросами, которые можно запускать в рамках слайд-шоу. |
|
PowerPoint 97–2003 |
PPS |
Слайд-шоу, которое можно открыть в PowerPoint 97 Office PowerPoint 2003. |
|
PowerPoint Add-In |
PPAM |
Надстройка, которая хранит настраиваемые команды, код VBA Visual Basic для приложений и специализированные функции, такие как надстройка. |
|
PowerPoint 97–2003 Add-In |
PPA |
Надстройка, которую можно открыть в PowerPoint 97–Office PowerPoint 2003. |
|
PowerPoint Презентация XML |
XML |
Презентация в стандартном формате файлов с поддержкой XML. |
|
Видео MPEG-4 |
MP4 |
Презентация, сохраненная в видео. Формат файла MP4 воспроизводит на многих медиапроисках, например в проигрыватель Windows Media. |
|
Видеофайл Windows Media |
.wmv |
Презентация, сохраненная в видео. Формат WMV-файла воспроизводится на многих медиапроисках. Примечание: Этот формат доступен только в PowerPoint 2010 и более новых версиях. |
|
GIF |
GIF |
Слайд в качестве графического изображения для использования на веб-странице. Формат файлов GIF ограничен поддержкой 256 цветов. Это более эффективно для отсканированных изображений, таких как иллюстрации. GIF также можно использовать для графиков, черно-белых изображений и небольшого текста высотой всего в несколько пикселей. GIF также поддерживает анимацию. |
|
Файлформат JPEG (Joint Photographic Experts Group) |
JPG |
Слайд в качестве графического изображения для веб-страниц. Формат файлов JPEG поддерживает 16 млн цветов и лучше всего подходит для фотографий и сложной графики |
|
Формат PNG (Portable Network Graphics) |
PNG |
Слайд в качестве графического изображения для использования на веб-странице. Стандарт PNG для замены GIF был утвержден W3C в качестве стандарта. PNG не поддерживает анимацию, как GIF, и некоторые более старые браузеры не поддерживают этот формат файла. PNG поддерживает прозрачный фон. |
|
TIFF (формат файла изображения тега) |
TIF |
Слайд в качестве графического изображения для использования на веб-странице. TIFF — это оптимальный формат файлов для хранения изображений, совместимых с битами, на личных компьютерах. Рисунки TIFF могут иметь любое разрешение и быть черно-белыми, серыми или цветными. |
|
Рисунок (DIB) |
BMP |
Слайд в качестве графического изображения для использования на веб-странице. Точечный рисунок — это представление, состоящее из строк и столбцов точек, графического изображения в памяти компьютера. Значение каждой точки (будь то заливка) хранится в одном или несколько битах данных. |
|
метафайл Windows |
WMF |
Слайд в качестве 16-битного рисунка (для microsoft Windows 3.x и более поздних). |
|
Расширенный Windows метафил |
EMF |
Слайд в 32-битовом графическом элементе (для Microsoft Windows 95 и более поздних). |
|
Outline/RTF |
RTF |
Структурировать презентацию в виде документа, доступного только к тексту, который обеспечивает меньший размер файлов и позволяет делиться файлами без макроса с другими людьми, у которых может не быть той же версии PowerPoint или операционной системы, которая у вас есть. Текст в области заметок не будет сохранен в этом формате. |
|
PowerPoint Презентация рисунка |
PPTX |
Презентация PowerPoint, в которой каждый слайд был преобразован в рисунок. |
|
Презентация Strict Open XML |
PPTX |
Презентация в строгом режиме ISO формата PowerPoint презентации. |
|
Презентация OpenDocument |
ODP |
Вы можете PowerPoint файлы, чтобы их можно было открывать в приложениях презентации, которые используют формат презентации OpenDocument, например Google Docs и OpenOffice. |
|
Веб-страница в одном файле |
MHT; MHTML |
Веб-страница в одном файле с файлом .htm и всеми вспомогательными файлами, такими как изображения, звуковые файлы, каскадные таблицы стилей, сценарии и другие. Хорошо для отправки презентации по электронной почте Примечание: Этот формат доступен только в PowerPoint 2007. |
|
Веб-страница |
. |
Веб-страница в качестве папки с файлом .htm и всеми вспомогательными файлами, такими как изображения, звуковые файлы, каскадные таблицы стилей, сценарии и другие. Хорошо для публикации на сайте или редактирования с помощью Microsoft Office FrontPage или другого HTML-редактора. Примечание: Этот формат доступен только в PowerPoint 2007. |
Важно: PowerPoint не поддерживает следующие:
-
Сохранение в PowerPoint 95 (или более ранних) форматах файлов.
-
Файлы мастера упаковки (PPZ).

К началу страницы
Используйте файл > сохранить как, чтобы сохранить презентацию как один из перечисленных ниже типов файлов.
По умолчанию в PowerPoint для macOS версии 2008 и более новых .pptx.
|
Тип файла |
Расширение |
Используется для сохранения |
|---|---|---|
|
PowerPoint Презентации |
PPTX |
Презентацию, которую можно открыть на компьютере Mac в PowerPoint 2008 и более новых версиях либо открыть на компьютере PowerPoint 2007 более новой версии. Презентацию также можно открыть на любом мобильном устройстве, на PowerPoint установлено приложение. |
|
PowerPoint Macro-Enabled презентации |
PPTM |
Презентация с кодом Visual Basic для приложений VBA. |
|
PowerPoint 97–2003 |
PPT |
Презентацию, которую можно открыть в PowerPoint 97 Office PowerPoint 2003. |
|
Формат документа PDF |
|
Электронный PostScript, разработанный компанией Adobe Systems, который сохраняет форматирование документов и позволяет делиться файлами. |
|
PowerPoint Шаблоны оформления |
POTX |
Шаблон PowerPoint, который можно использовать для форматирование будущих презентаций. |
|
PowerPoint Macro-Enabled конструктора |
POTM |
Шаблон с предварительно утвержденными макросами, которые можно добавить в шаблон для использования в презентации. |
|
PowerPoint 97–2003 |
POT |
Шаблон, который можно открыть в PowerPoint 97 Office PowerPoint 2003. |
|
PowerPoint Показать |
PPSX |
Презентация, которая всегда открывается в режиме слайд-шоу, а не в обычном режиме. |
|
PowerPoint Macro-Enabled Показать |
PPSM |
Слайд-шоу с предварительно утвержденными макросами, которые можно запускать в рамках слайд-шоу. |
|
PowerPoint 97–2003 Показать |
PPS |
Слайд-шоу, которое можно открыть в PowerPoint 97 Office PowerPoint 2003. |
|
PowerPoint Add-In |
PPAM |
Надстройка, которая хранит настраиваемые команды, код VBA Visual Basic для приложений и специализированные функции, такие как надстройка. Этот параметр можно найти в > файла. |
|
PowerPoint 97–2003 Add-In |
PPA |
Надстройка, которую можно открыть в PowerPoint 97–Office PowerPoint 2003. Этот параметр можно найти в > файла. |
|
PowerPoint Презентация XML |
XML |
Презентация в стандартном формате файлов с поддержкой XML. |
|
Видео MPEG-4 |
MP4 |
Презентация, сохраненная в видео. Формат файла MP4 воспроизводит на многих медиапроисках, например в проигрыватель Windows Media. Примечание: Этот формат доступен только в PowerPoint для Microsoft 365 для Mac. Чтобы найти его, выберите файл > экспорт. |
|
MOV |
MOV |
Презентация, сохраненная в видео. MOV-файлы можно использовать в любом приложении, которое поддерживает фильмы QuickTime. Примечание: Этот формат доступен только в PowerPoint для Microsoft 365 для Mac. Чтобы найти его, выберите файл > экспорт. |
|
GIF |
GIF |
Слайд в качестве графического изображения для использования на веб-странице. Формат файлов GIF ограничен поддержкой 256 цветов. Это более эффективно для отсканированных изображений, таких как иллюстрации. GIF также можно использовать для графиков, черно-белых изображений и небольшого текста высотой всего в несколько пикселей. GIF поддерживает анимацию и прозрачный фон. Этот параметр можно найти в > файла. |
|
JPEG (Joint Photographic Experts Group) FileFormat |
JPG |
Слайд в качестве графического изображения для веб-страниц. Формат файлов JPEG поддерживает 16 млн цветов и лучше всего подходит для фотографий и сложной графики Этот параметр можно найти в > файла. |
|
Формат PNG (Portable Network Graphics) |
PNG |
Слайд в качестве графического изображения для использования на веб-странице. Стандарт PNG для замены GIF был утвержден W3C в качестве стандарта. PNG не поддерживает анимацию, как GIF, и некоторые более старые браузеры не поддерживают этот формат файла. Этот параметр можно найти в > файла. |
|
TIFF (формат файла изображения тега) |
TIF |
Слайд в качестве графического изображения для использования на веб-странице. TIFF — это оптимальный формат файлов для хранения изображений, совместимых с битами, на личных компьютерах. Рисунки TIFF могут иметь любое разрешение и быть черно-белыми, серыми или цветными. Этот параметр можно найти в > файла. |
|
Рисунок (DIB) |
BMP |
Слайд в качестве графического изображения для использования на веб-странице. Точечный рисунок — это представление, состоящее из строк и столбцов точек, графического изображения в памяти компьютера. Значение каждой точки (будь то заливка) хранится в одном или несколько битах данных. Этот параметр можно найти в > файла. |
|
RTF |
RTF |
Структурировать презентацию в виде документа, доступного только к тексту, который обеспечивает меньший размер файлов и позволяет делиться файлами без макроса с другими людьми, у которых может не быть той же версии PowerPoint или операционной системы, которая у вас есть. Текст в области заметок не будет сохранен в этом формате. Этот параметр можно найти в > файла. |
|
Презентация OpenDocument |
ODP |
Вы можете PowerPoint файлы, чтобы их можно было открывать в приложениях презентации, которые используют формат презентации OpenDocument, например Google Docs OpenOffice. |
Сохранение в формате JPEG или другого типа изображения
При сохранении презентации в формате JPEG или другом графическом формате каждый слайд становится изображением и сохраняется как отдельный файл в новой папке.
-
Выберите Файл > Экспорт.
-
Укажите место для сохранения файлов, а затем в окне Формат файла выберите нужный вариант: JPEG, TIFF, PNG, GIF или BMP.

-
Нажмите кнопку Сохранить .
В PowerPoint в Интернете вы можете открывать файлы таких типов для редактирования:
-
PPTX
-
PPSX
-
ODP
Вы также можете открывать файлы этих старых типов, но только для чтения файла, а не для его редактирования. Если вы хотите отредактировать файл такого типа, откройте его и с помощью файла > Сохраните копию, чтобы сохранить файл как файл . pptx который можно редактировать:
pptx который можно редактировать:
-
PPT
-
PPS
В Веб-приложение PowerPoint нельзя открыть следующие форматы файлов, но можно открыть файл .pptx, PPSX или ODP, а затем сохранить презентацию в следующих форматах с помощью файла >Download As:
Форматы звуковых и видеофайлов, поддерживаемые в PowerPoint
Упаковка презентации на компакт-диск или USB-устройство флэш-памяти
Блокирование и разблокирование внешнего содержимого в документах приложений Office
Получить шаблоны PowerPoint Майкрософт
Сохранение файла презентации
PowerPoint для Microsoft 365 PowerPoint 2021 PowerPoint 2019 PowerPoint 2016 PowerPoint 2013 PowerPoint 2010 PowerPoint 2007 Еще.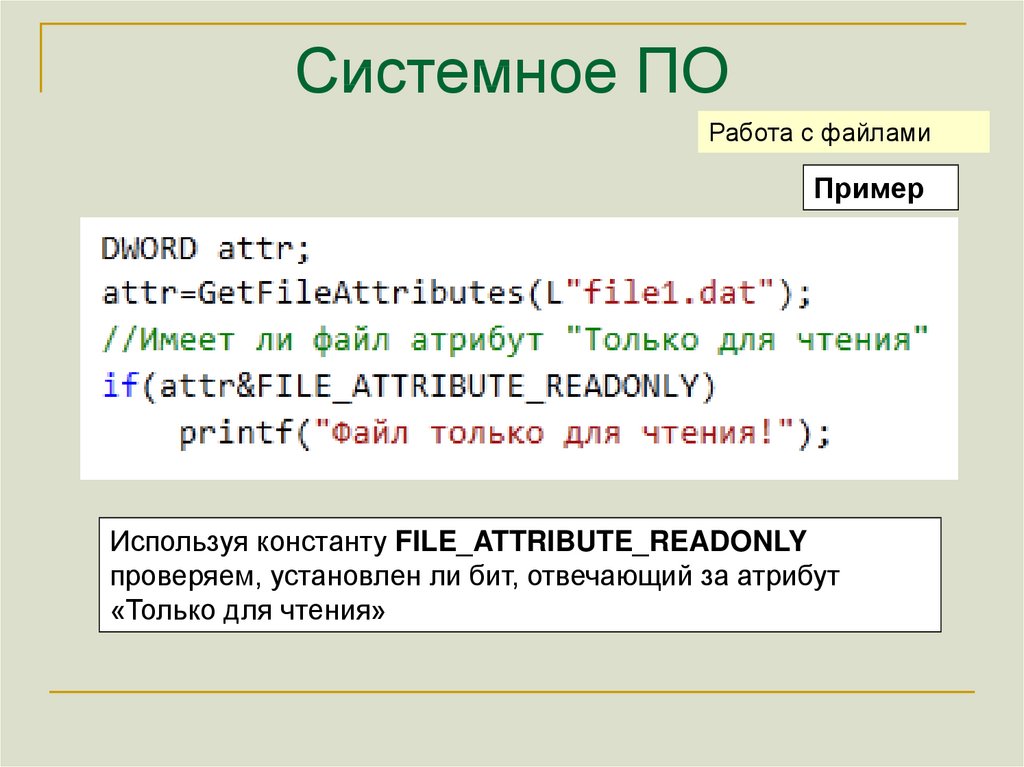 ..Меньше
..Меньше
Как и в любой программе, мы экономим время от времени на название и сохранение презентации, а также часто сохранять изменения во время работы.
В PowerPoint можно сохранить презентацию на локальном диске (например, ноутбуке), сетевом диске, компакт-диске, DVD-диске или флэш-накопителе. Вы также можете сохранить ее в файле другого формата.
-
На вкладке Файл выберите пункт Сохранить.
-
Выполните одно из указанных ниже действий.
- org/ListItem»>
Чтобы сохранить файл на локальном диске (например, на ноутбуке), устройстве флэш-памяти, компакт- или DVD-диске, выберите пункт Компьютер.
-
Чтобы сохранить файл в библиотеке SharePoint, выберите пункт SharePoint.
-
На странице Сохранить как в разделе Последние папки нажмите кнопку Обзор, выберите папку для сохранения файла и введите его имя.
-
Нажмите кнопку Сохранить.

Сохранение презентации в файле другого формата
Примечание: Чтобы сохранить файлы в форматах PDF (.pdf) или XPS (XPS), см. статью Сохранение и преобразование файлов в формат PDF или XPS.
-
На вкладке Файл выберите пункт Сохранить как.
-
На странице Сохранить как выполните одно из указанных ниже действий.
-
В разделе Последние папки нажмите кнопку Обзор, выберите папку для сохранения файла и введите его имя.

-
В списке Тип файла выберите нужный формат.
-
Нажмите кнопку Сохранить.
Сохранение презентации в предыдущей версии приложения PowerPoint
В PowerPoint 2013 и более новых версиях можно сохранять файлы в более ранних версиях PowerPoint, выбрав версию в списке Тип файла в поле Сохранить как. Например, вы можете сохранить презентацию PowerPoint в новом формате презентации PowerPoint (PPTX) или в формате презентации PowerPoint 97–2003 (PPT).
Примечания:
- org/ListItem»>
PowerPoint 2013 и более новых версиях используются XML-форматы файлов .pptx, которые используются в 2007 Office (выпуск). Эти файлы можно открывать в PowerPoint 2010 и PowerPoint 2007 без специальных надстройок или потери функциональности. Дополнительные сведения см. в статье Форматы Open XML и расширения имен файлов.
Открытие формата документа
Microsoft Office поддерживает сохранение файла презентации в формате OpenDocument Presentation (ODP).
При использовании команды Сохранить как или Сохранить копию вариант сохранения в формате ODP указан в конце списка параметров Тип сохранения.
Откройте вкладку Файл.
Выберите команду Сохранить как и выполните одно из указанных ниже действий.
-
Для презентации, которую можно открыть только в PowerPoint 2010 или PowerPoint 2007, в списке Тип сохранения выберите PowerPoint Презентация (*.pptx).
-
Для презентации, которую можно открыть в PowerPoint 2010 или более ранних версиях PowerPoint, выберите PowerPoint 97–2003 (*.
 ppt).
ppt).
На левой панели диалогового окна Сохранение документа выберите папку или другое расположение, где необходимо сохранить презентацию.
Введите в поле Имя файла имя презентации или оставьте предложенное имя файла без изменений и нажмите кнопку Сохранить.
Теперь для быстрого сохранения презентации можно в любой момент нажать клавиши CTRL+S или щелкнуть значок Сохранить в верхней части экрана.
Важно:
Office 2007 больше не поддерживается. Перейдите на Microsoft 365, чтобы работать удаленно с любого устройства и продолжать получать поддержку.
Обновить
-
Нажмите кнопку Microsoft Office , а затем щелкните Сохранить как.
-
Выберите команду Сохранить как и выполните одно из указанных ниже действий.
-
Для презентации, которую можно открыть только в PowerPoint 2007 г., в списке Тип сохранения выберите PowerPoint Презентация (*.pptx).
-
Для презентации, которую можно открыть в более ранних версиях PowerPoint, выберите PowerPoint 97–2003 (*.
 ppt).
ppt).
-
-
На левой панели диалогового окна Сохранение документа выберите папку или другое расположение, где необходимо сохранить презентацию.
-
Введите в поле Имя файла имя презентации или оставьте предложенное имя файла без изменений и нажмите кнопку Сохранить.
?3 способа открыть PowerPoint-презентацию без PowerPoint?
Вопрос: как открыть PowerPoint-презентацию без PowerPoint? Например, если у вас нет пакета Microsoft Office или не открывается файл, созданный в более новой версии программы.
Решение: чтобы открыть презентацию, не придется скачивать PowerPoint или другой софт.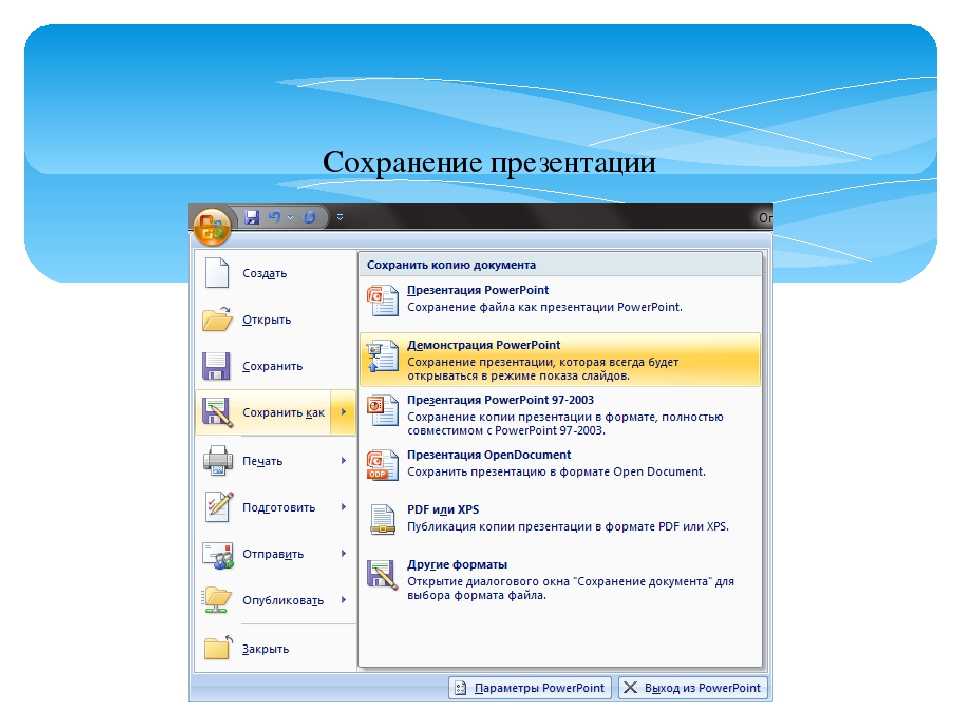 В этой статье мы рассмотрим три сервиса, которые помогут вам посмотреть презентацию онлайн и поделиться ей.
В этой статье мы рассмотрим три сервиса, которые помогут вам посмотреть презентацию онлайн и поделиться ей.
1. Google Презентации
У Google Презентаций знакомый простой интерфейс, поэтому работать в сервисе удобно. Файлы PowerPoint, загруженные в этот сервис, можно и смотреть, и редактировать онлайн. Презентацию даже можно создать с нуля с помощью базовых тем, анимаций и шаблонов. Однако посмотреть слайды с анимациями, триггерами, аудио и видео не получится: сервис от Google показывает только статичные презентации.
Пользователи Google Презентаций могут хранить материалы онлайн и делиться ими по ссылке или через embed-код. Последняя опция не предусматривает защиты от копирования: если вы вставили презентацию на сайт – каждый сможет сделать то же самое. Нет здесь и статистики, то есть можно делиться презентациями и другими файлами, но нет возможности узнать, как пользователи взаимодействуют с ними.
Вот пример PowerPoint-презентации, загруженной в сервис Google.
2.
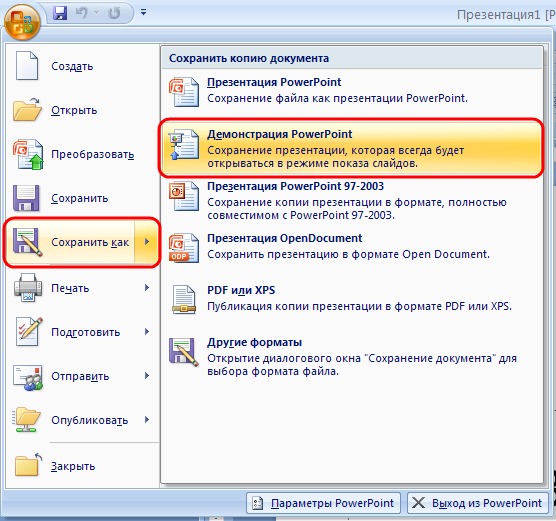 iSpring Cloud
iSpring CloudiSpring Cloud – единственный сервис, который сохраняет все эффекты PowerPoint при публикации презентаций. Сложные анимации, переходы, триггеры, аудио и видео можно будет посмотреть на любом устройстве. Презентации, загруженные в iSpring Cloud, выглядят точно так же, как в PowerPoint.
Попробовать iSpring Cloud бесплатно →
В этом сервисе пользователи могут отправить файлы по email, поделиться ссылкой (сервис автоматически сделает ее короткой) и разместить слайды в социальных сетях. Также презентации удобно вставлять на страничку сайта или блога с помощью embed-кода. Если указать разрешенные домены, слайды нельзя будет разместить на стороннем ресурсе, которого нет в списке.
В iSpring Cloud можно не только делиться файлами, но и смотреть по ним статистику. Сервис позволяет узнать, как пользователи взаимодействуют с презентацией: кто открывал ее, сколько слайдов было просмотрено, среднее время просмотра и другие параметры. Презентации, загруженные в iSpring Cloud, доступны только для чтения. Это удобно для защиты авторских прав.
Это удобно для защиты авторских прав.
Смотрите пример презентации, загруженной в iSpring Cloud.
Это еще один сервис, который поможет вам открыть PowerPoint-презентацию онлайн. SlideShare – проект LinkedIn, в котором профессионалы делятся контентом, чтобы сформировать репутацию и создать больше возможностей для карьеры. Зайти в сервис можно с помощью аккаунта в LinkedIn.
SlideShare отображает загруженные презентации в виде статичных слайдов; поддержки мультимедиа, анимаций и триггеров здесь нет. Качество текста и изображений довольно низкое: презентации сохраняются в виде растровых изображений с разрешением всего 720 x 480 пикселей.
Эту платформу можно использовать для создания простых презентаций. PPTX-файлы, загруженные в SlideShare, можно смотреть, но нельзя редактировать онлайн.
Посетители SlideShare могут лайкнуть презентацию, поделиться ей или скачать. Поделиться файлом можно одним из четырех способов: по email, ссылкой, с помощью embed-кода или шорткода для wordpress. Защитить презентацию от копирования при вставке на сайт нельзя, но есть возможность отслеживать сайты, на которых используется презентация. Сервис поддерживает статистику по общему числу просмотров, лайков, скачиваний, комментариев и других параметров.
Защитить презентацию от копирования при вставке на сайт нельзя, но есть возможность отслеживать сайты, на которых используется презентация. Сервис поддерживает статистику по общему числу просмотров, лайков, скачиваний, комментариев и других параметров.
Таблица поможет вам сравнить все три сервиса и посмотреть, какие эффекты PowerPoint сохраняет каждый из них.
| Google Презентации | iSpring Cloud | SlideShare | |
|---|---|---|---|
| Эффекты движения | Частичная поддержка | Полная поддержка | Не поддерживаются |
Триггеры | — | — | |
Аудио и видео | — | — | |
Образцы слайдов | — | ||
Заметки к слайдам | — | ||
Короткие ссылки | — | — | |
Защита embed-кода | — | — | |
Онлайн-редактирование | — | — | |
Качество графики |
Вывод
Каждый из трех сервисов позволяет посмотреть PowerPoint-презентацию в Интернете, однако результаты будут отличаться. Используйте это сравнение, чтобы подобрать подходящий инструмент в зависимости от ваших задач.
Используйте это сравнение, чтобы подобрать подходящий инструмент в зависимости от ваших задач.
Если вам понравилась статья, дайте нам знать — нажмите кнопку Поделиться.
А если у вас есть идеи для полезных статей на тему электронного обучения — напишите нам в комментариях, и мы будем рады поработать над новым материалом.
Как восстановить поврежденную презентацию PowerPoint
Allen Reyes04-14-2021
Файлы PowerPoints восстановлены. Файлы с размером меньше 17кб программа не смогла исправить.
Elisabeth Stewart03-22-2021
PowerPoint предлагает восстановить файл, но не может исправить 🙂 До этого я верил что Microsoft может сделать все, пока не встретил Recovery Toolbox. Нашему миру нужны новые герои. Спасибо за исправленный файл.
Antechinus02-09-2021
Если бы мой бюджет позволял задонатить вам, я бы это сделал! Я смог восстановить старую и уникальную презентацию по зубным протезам
Korbyn Sterling01-13-2021
Программа справилась с парочкой файлов, но не смогла исправить всех. Из 10 файлов исправила только 3. Учитывая что файлы были восстановлены .PPTX файлы с жесткого диска компьютера, который был полностью очищен, я доволен.
Из 10 файлов исправила только 3. Учитывая что файлы были восстановлены .PPTX файлы с жесткого диска компьютера, который был полностью очищен, я доволен.
Kenzo Nico12-28-2020
Впервые раз сталкиваюсь с тем, что нужно восстановить презентацию PowerPoint. Я сам не профи в компьютерах, но с мастером восстановления Recovery Toolbox for PowerPoint, исправить ошибки удалось на сразу.
Jambeau12-15-2020
Скачал демо-версию продукта перед покупкой. Выбрал в программе повреждённый .PPT файл, программа сразу же обнаружила в нем ошибки. Исправление заняло менее минуты, а потом программа открывает презентацию сразу после кнопки «Передать». Спасибо у меня все получилось.
Michel from France10-04-2020
Я был доволен услугой (10,75 евро), но форматирование файла PPT не соблюдалось. Это все еще экономит мне много времени на переработку документа.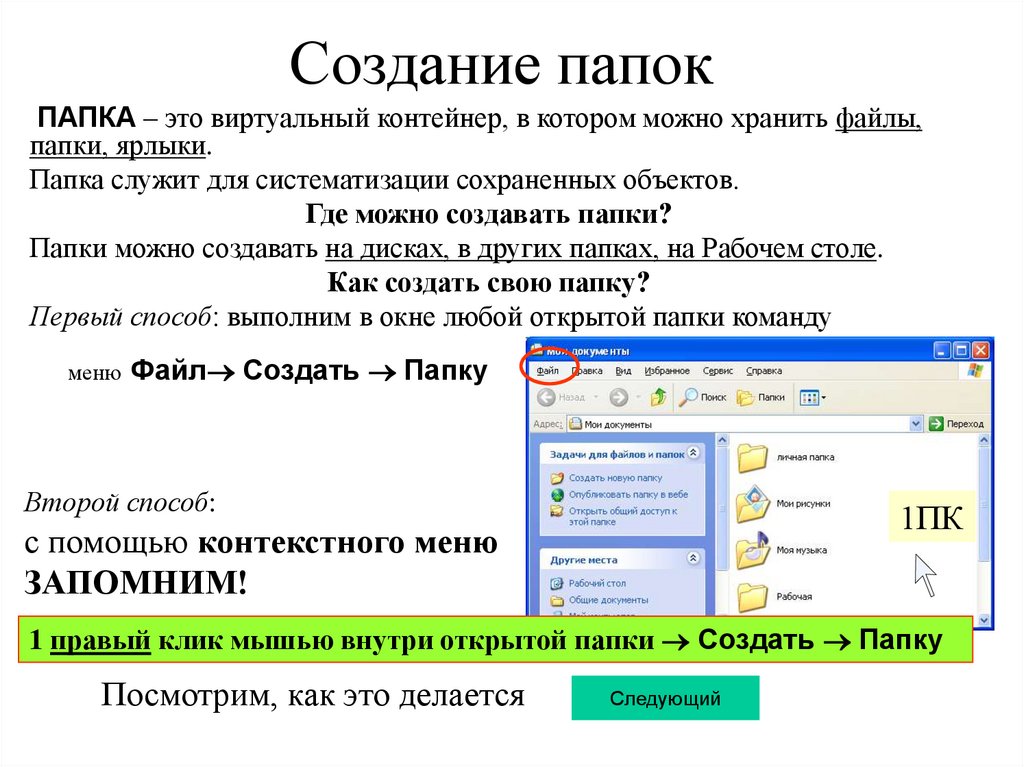 Спасибо
Спасибо
Jenesis Nathan08-11-2020
Очень простая программа для восстановления работ в Microsoft PowerPoint. Доволен. Спасибо
GrizliczYokel06-29-2020
Я у меня был экзамен для детей на PowerPoint с рисунками, но он перестал открываться, показывал ошибки. После исправления ошибок, я получила восстановленную версию презентации, где был восстановлен только текст! Рисунки восстановились в отдельной папке, из которой надо их перетащить в нужный слайд! Так же в презентации у меня были иконки навигации (назад, вперед, на главную страницу), так как эти картинки восстановились отдельно, мне пришлось в ручную на каждый слайд ставить ссылки для этих кнопок!
Marryyer1006-15-2020
Во время работы с презентацией всплыла ошибка «Microsoft PowerPoint has encountered a problem and needs to close» и программа закрылась. После переустановки MS PowerPoint он перестал открывать мою презентацию, потому что она была повреждена.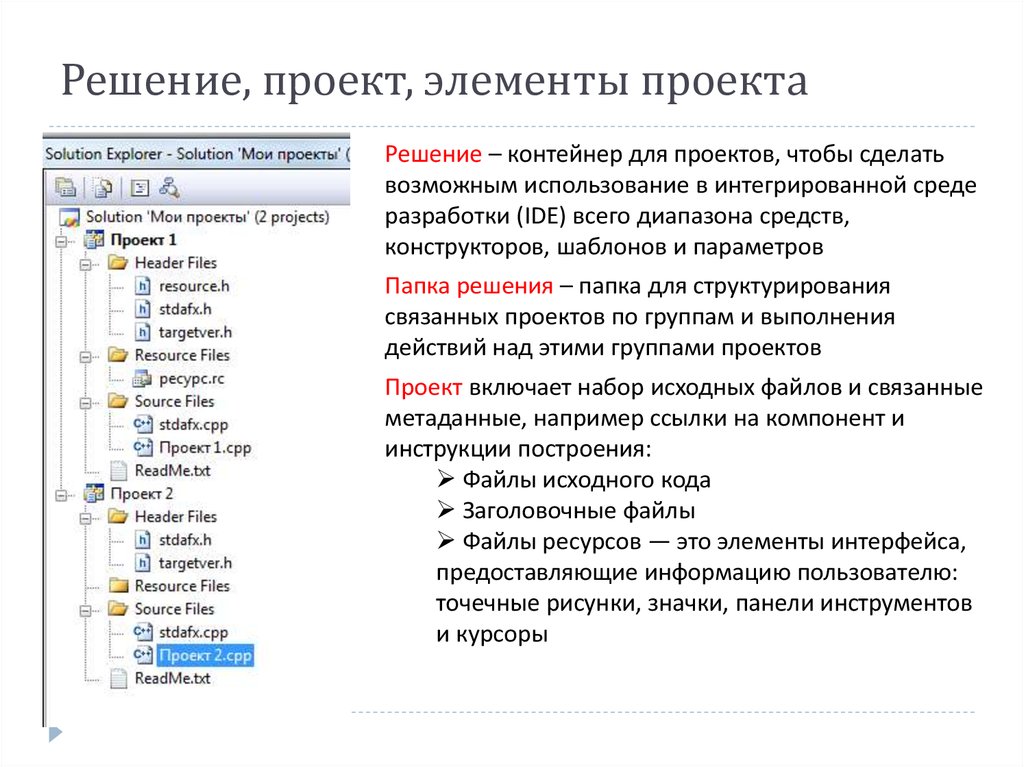 Вторая ошибка «PowerPoint found unreadable content in EssayHomeland.pptx.» После восстановления документа я получил два файла — восстановленную презентацию и медиафайлы в отдельном ZIP-архиве. Теперь придется вставлять рисунки на слайды вручную
Вторая ошибка «PowerPoint found unreadable content in EssayHomeland.pptx.» После восстановления документа я получил два файла — восстановленную презентацию и медиафайлы в отдельном ZIP-архиве. Теперь придется вставлять рисунки на слайды вручную
Larinepie1506-01-2020
При попытке вырезать и вставить на съемное диск, произошла ошибка, и файл переместился на устройство с повреждениями. Теперь его не возможно открыть в программе, PowerPoint 2003 не может прочитать .PPT файл. Программа смога восстановить файл, но у некоторых слайдов пропала анимация.
Sublimal04-03-2020
После анализа поврежденного файла .PPTX я нажимаю кнопку «Transmit», начинается процесс экспорта восстановленных данных в Microsoft PowerPoint, но некоторые медиа-файлы были сохранены в отдельной папке. Хорошо, что продолжительность анимации в презентации была правильно восстановлена.
Alia.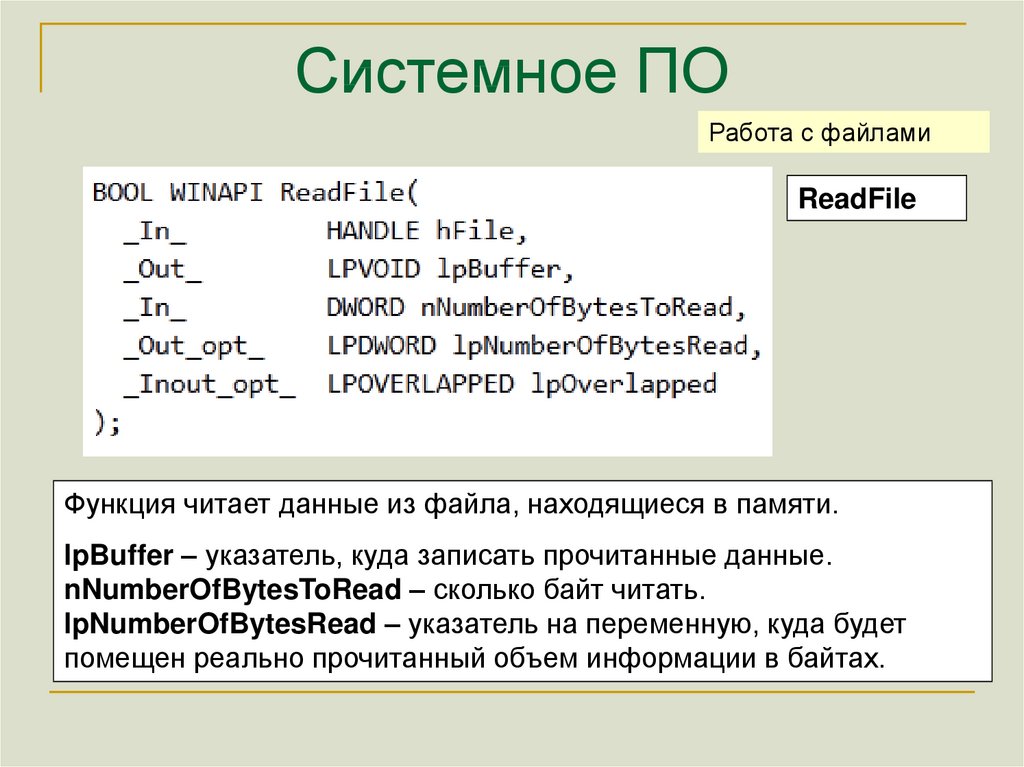 LA02-20-2020
LA02-20-2020
Спасибо за быстрое исправление Microsoft PowerPoint файла
Dodi04-07-2019
Окей. Это может восстановить представление.
Đồng Thị Cẩm Tú12-15-2018
Очень очень очень очень хорошо
Nikola10-10-2018
Презентация была отремонтирована не полностью. Последняя страница была усечена.
Ted10-10-2017
Хороший инструмент. Но я использовал онлайн-сервис: самая дешевая цена $ 10
Ivan02-18-2007
Инструмент может восстановить поврежденную презентацию. Спасибо!
Google Презентации – бесплатное создание слайд-шоу онлайн
Создавайте презентации и работайте над ними онлайн совместно с другими людьми на любых устройствах. Изменения отображаются в режиме реального времени.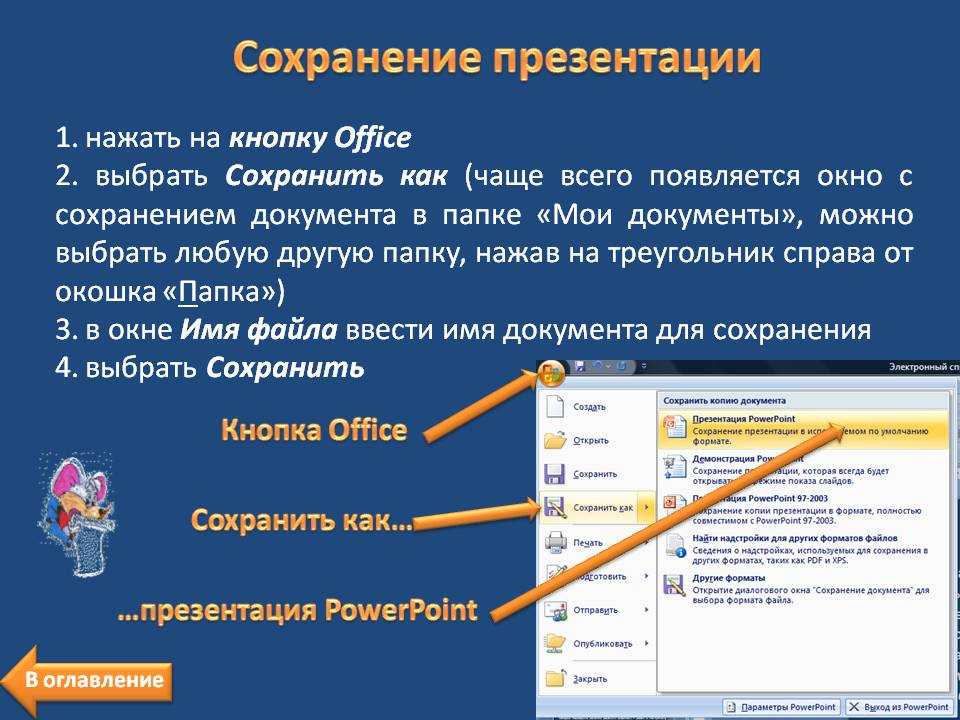
Попробовать Презентации для работы Перейти в Презентации
Нет аккаунта?
- Для личного использования
- Для работы или бизнеса
E s t i m a t e d b u d g e t
Преимущества Google Slides
Работа с последней версией файла
В Google Презентациях каждый работает с актуальной версией документа. Изменения автоматически сохраняются в истории версий, поэтому их легко отслеживать и при необходимости отменять.
Встроенные интеллектуальные технологии
Специальные возможности, такие как умный ввод и автозамена, позволяют избежать опечаток при наборе текста и создавать презентации быстрее.
Работа в офлайн-режиме
Работайте где угодно: файлы Презентаций можно просматривать, создавать и редактировать даже без подключения к интернету.
Безопасность, соответствие требованиям и конфиденциальность
Защита конфиденциальности пользователей
Google Презентации соответствуют тем же строгим требованиям к обеспечению конфиденциальности и защите данных, которые применяются в отношении остальных корпоративных сервисов Google Cloud.
Вы управляете своими данными.
Мы не используем ваши данные из Google Презентаций для показа рекламы.
Мы не продаем ваши личные данные третьим лицам.

Выберите подходящий план
Google Презентации входят в Google Workspace
Попробовать Презентации для работы | Для личного использования (Бесплатно) | Business Standard$10.80 USD за пользователя в месяц |
|---|---|---|
Документы, Таблицы, Презентации, Формы – создание контента | done | done |
Диск – надежное облачное хранилище | 15 ГБ на пользователя | 2 ТБ на пользователя |
Общие диски для команды | remove | done |
Gmail – защищенная электронная почта | done | done |
Корпоративный адрес электронной почты | remove | done |
Meet – голосовой и видеочат | 100 участников | 150 участников |
Сохранение записей встреч на Диске | remove | done |
Admin – централизованное управление | remove | done |
Управление правилами безопасности на основе групп | remove | done |
Поддержка пользователей | Онлайн-справка и форумы сообщества | Круглосуточная онлайн-поддержка и форумы сообщества |
Совместная работа без границ
Создавайте, редактируйте и просматривайте презентации с мобильного устройства, планшета или на компьютере – даже без подключения к интернету.
Шаблоны на все случаи жизни
Создавайте презентации для проектов, отчетов и многого другого на основе профессиональных шаблонов из нашей коллекции.
Предложение
Тематическое исследование
Фотоальбом
Доклад
Предложение
Тематическое исследование
Фотоальбом
Доклад
Остальные шаблоны можно найти в галерее шаблонов Google Презентаций.
Готовы начать?
Попробовать Презентации для работы Перейти в Презентации
Как восстановить файл PowerPoint | Блог студии Visualmethod.
 ru
ruКомпьютеры и программы стали мощнее и надежнее, но это не гарантирует, что однажды вечером, после целого дня работы над презентацией, вы не увидите сообщение об ошибке.
Причин может быть много:
- Принудительное закрытие “зависшей” программы PowerPoint
- Неожиданное выключение разряженного ноутбука
- Ошибки синхронизации файлов в облаке
- Сбои при сохранении слишком большого файла презентации. Кстати, почитайте нашу статью о том, как сжать файлы PPTX.
- И прочая и прочая…
В любом случае, не отчаивайтесь, почти всегда есть способ все восстановить!
Диалог восстановления файла PowerPoint
Шаг 1. Вставить слайды в новый файл презентацииСначала нажмите кнопку «Восстановить» в сообщении об ошибке. Если это не помогло, то закройте программу и откройте ее заново.
Создайте новую пустую презентацию и сохраните ее в отдельный файл.
Новый файл презентацииВ новой презентации выберите вкладку Главная и в выпадающем меню Создать слайд выберите функцию «Повторное использование слайдов». Справа появится соответствующая панель.
Справа появится соответствующая панель.
Нажмите кнопку Обзор и выберите функцию «Поиск файла». Найдите поврежденный файл на диске и откройте его. Отметьте галочку «Сохранить исходное форматирование» в нижней части панели.
Потом кликните правой кнопкой на любом слайде и в появившемся меню выберите «Вставить все слайды».
Все слайды из поврежденного файла будут вставлены в новый файл.
Шаг 2. Использовать поврежденную презентацию как шаблонПосле восстановления поврежденного файла презентации вы можете обнаружить, что шаблоны или, как они названы в PowerPoint «Образцы слайдов», выглядят неправильно.
Это произошло потому, что исходные образцы слайдов не были вставлены в новую презентацию.
Чтобы восстановить шаблоны презентации, выполните следующие действия.
В PowerPoint используется название «Образцы слайдов», но мы для простоты будем говорить — Шаблоны.
Сначала сохраните восстановленную презентацию в новом файле с помощью функции «Сохранить как». Введите новое имя файла, чтобы не перезаписать старый. Так вы создадите резервную копию восстановленной презентации на случай, если восстановление шаблонов ее опять повредит.
Теперь на вкладке Дизайн нажмите стрелку возле раздела Темы и выберите пункт «Поиск тем».
Найдите исходную поврежденную презентацию и нажмите кнопку «Применить». Образцы слайдов из исходной презентации должны восстановиться и вернуть исходный вид вашей презентации.
Если после этого шага презентация опять начнет зависать или работать неправильно, то скорее всего причина поломки находится где-то в шаблонах оформления. В таком случае восстановите содержимое слайдов как показано в Шаге 1 и восстановите шаблоны оформления вручную.
Дополнительные способы восстановления презентацииОткройте PowerPoint в безопасном режимеВ этом режиме может не сохраниться все форматирование и дизайн, но, по крайней мере, вы сохраните данные.
Для открытия PowerPoint в безопасном режиме выполните следующие действия:
- Если вы работаете в Windows, то нажмите кнопку Пуск и в командной строке введите powerpnt /safe (обратите внимание как сокращено название программы). Нажмите Enter.
- Убедитесь, что программа запустилась в Безопасном режиме. Сверху рядом с названием программы должна быть соответствующая надпись.
- Откройте файл презентации, который хотите восстановить.
Прежде всего, хотим предостеречь. Для того чтобы восстановить презентацию с помощью он-лайн сервиса, вам придется загрузить файл на сервер этого сервиса. Если ваша презентация содержит конфиденциальную информацию, то мы настоятельно не рекомендуем использование таких сервисов.
Кроме того, оказалось, что все подобные сервисы — платные. Но думаем, это оправдано, ведь ваш труд гораздо ценнее.
Для того чтобы найти сервисы восстановления презентаций, достаточно набрать «восстановление презентаций он-лайн» в поисковике.
Сразу оговоримся, что проверить эффективность работы сервисов мы не смогли, так как получить действительно по-настоящему поврежденный файл PPTX не просто — программа работает в целом надежно. Поэтому мы проверяли работу сервисов на обычном файле и сравнивали сервисы по условиям их использования:
powerpoint.recoverytoolbox.com
- Платный (около $10 за презентацию)
- Требуется указать e-mail
online.officerecovery.com
- Платный (около $39 за презентацию)
- Требуется указать e-mail
remosoftware.com
- Работает как скачиваемое приложение для PC или MAC
- Стоимость лицензии — от $39,97
В PowerPoint встроена функция регулярной записи резервных копий файлов.
В меню Файл выберите пункт Параметры, а там раздел «Сохранение».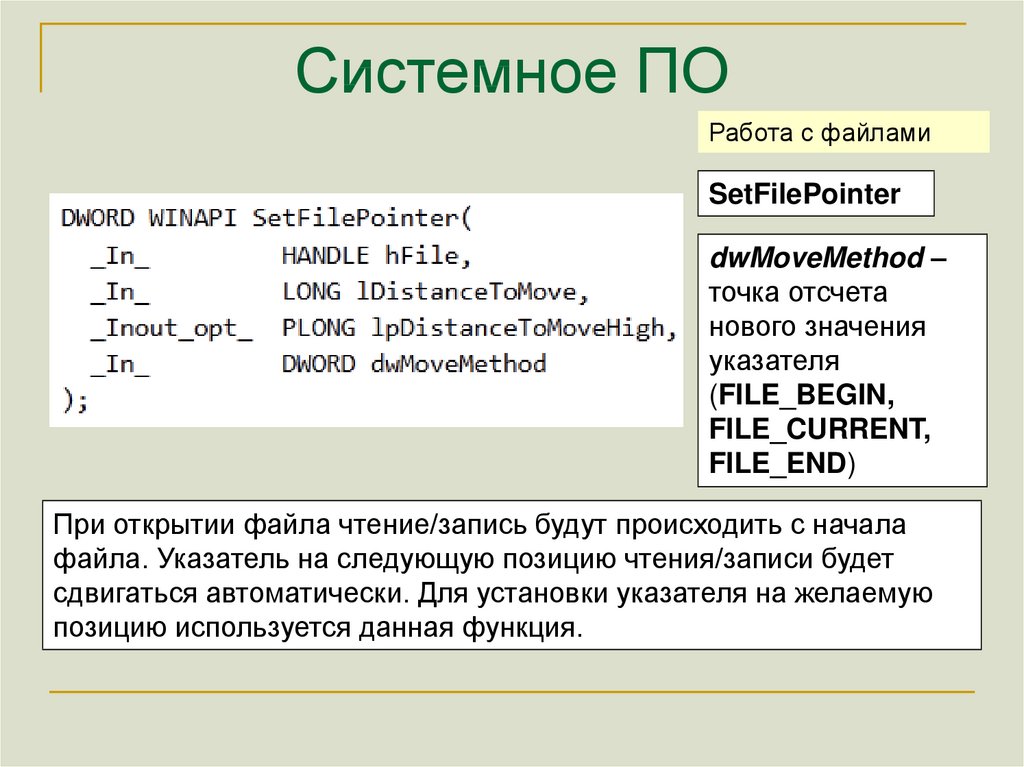
Здесь по умолчанию включена функция автосохранения файлов с интервалом в 10 минут. Рекомендуем уменьшить этот интервал до 5 минут, если у вас быстрый компьютер.
Если в следующий раз у вас опять повредится файл презентации, то найдите файлы восстановления в папке, указанной в пункте «Каталог данных для автосохранения».
Сохраните файл презентации
PowerPoint для Microsoft 365 PowerPoint 2021 PowerPoint 2019 PowerPoint 2016 PowerPoint 2013 PowerPoint 2010 PowerPoint 2007 Дополнительно… Меньше
Как и в случае с любой другой программой, рекомендуется сразу же присвоить имя и сохранить презентацию, а также часто сохранять изменения во время работы.
В PowerPoint вы можете сохранить настольную презентацию на локальном диске (например, на ноутбуке), в сетевой папке, на компакт-диске, DVD-диске или флэш-накопителе. Вы также можете сохранить его в другом формате файла.
- org/ListItem»>
Выполните одно из следующих действий:
Чтобы сохранить на локальный диск, например ноутбук, флэш-диск, CD- или DVD-диск, выберите Компьютер .
Чтобы сохранить в библиотеку SharePoint, выберите SharePoint .
org/ListItem»>Выберите Сохранить .
На вкладке Файл выберите Сохранить .
В разделе Сохранить как > Недавние папки выберите Обзор , выберите путь и папку с файлами, а затем назовите файл.
Сохраните файл презентации в другом формате
Примечание. Сведения о сохранении файлов в форматах PDF (.pdf) или XPS (.xps) см. в разделе Сохранение или преобразование в PDF или XPS.
В файле выберите Сохранить как .
org/ListItem»>В разделе Recent Folders выберите Browse , выберите путь и папку с файлами, а затем назовите файл.
В списке Сохранить как тип выберите нужный формат файла.
Выберите Сохранить .
В разделе Сохранить как выполните одно из следующих действий:
Сохраните презентацию в более ранней версии PowerPoint
В PowerPoint 2013 и более поздних версиях вы можете сохранять файлы в более ранней версии PowerPoint, выбрав версию из списка 9.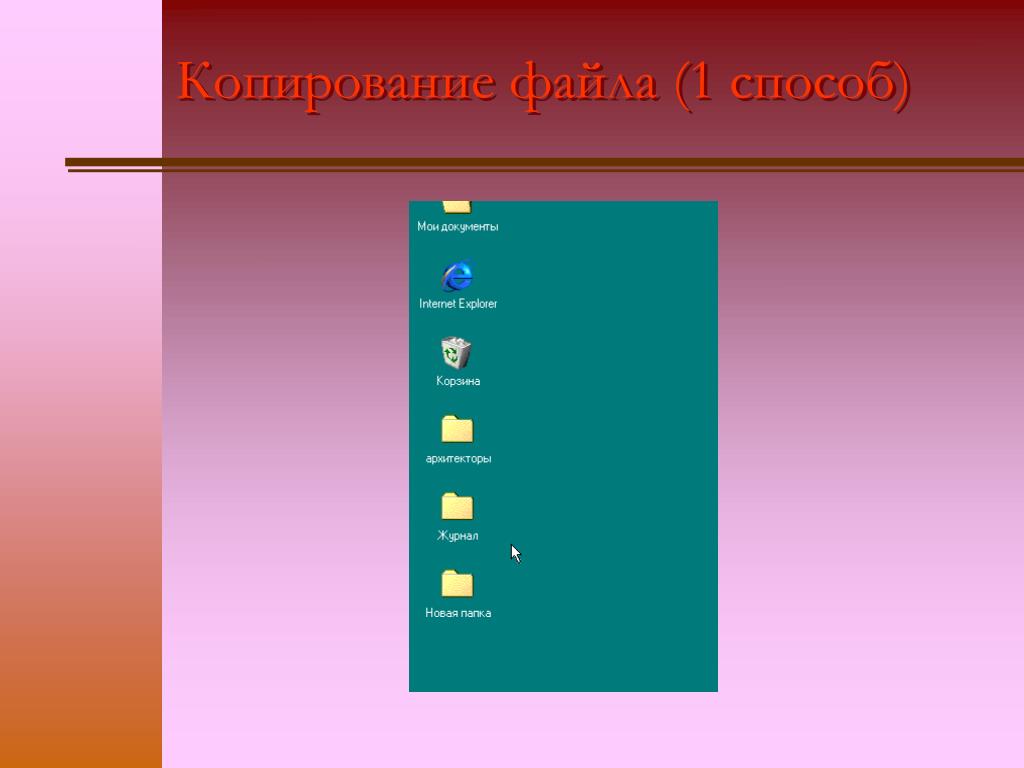 0011 Сохранить как введите список в поле Сохранить как . Например, вы можете сохранить презентацию PowerPoint в новейшем формате презентации PowerPoint (.pptx) или в виде презентации PowerPoint 97-2003 (.ppt).
0011 Сохранить как введите список в поле Сохранить как . Например, вы можете сохранить презентацию PowerPoint в новейшем формате презентации PowerPoint (.pptx) или в виде презентации PowerPoint 97-2003 (.ppt).
Примечания:
В PowerPoint 2013 и более поздних версиях используется формат файла .pptx на основе XML, представленный в выпуске Office 2007. Эти файлы можно открыть в PowerPoint 2010 и PowerPoint 2007 без специальных надстроек или потери функциональности. Дополнительные сведения см. в разделе Форматы Open XML и расширения имен файлов.
Открыть формат документа
Microsoft Office поддерживает возможность сохранения файла презентации в формате презентации OpenDocument (.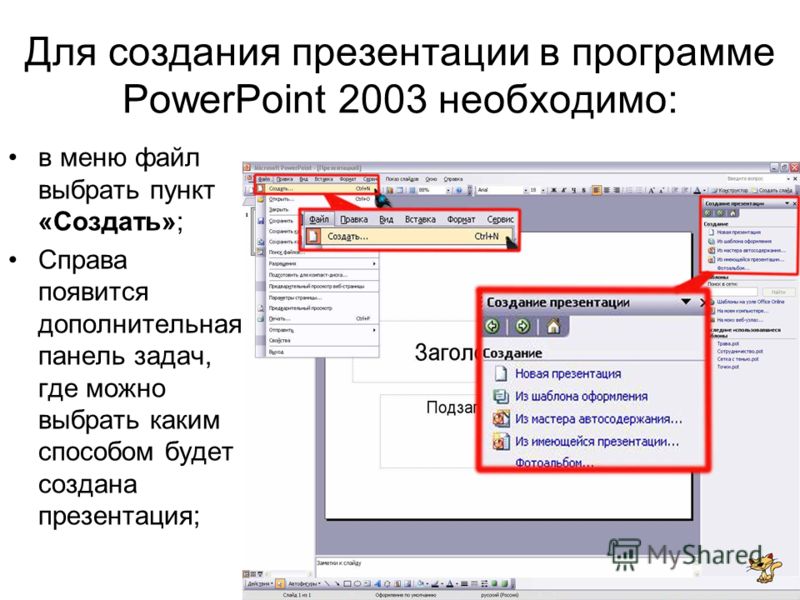 odp).
odp).
При использовании команды Сохранить как или Сохранить копию опция сохранения в формате .odp указана в конце Сохранить как список опций типа .
Перейдите на вкладку Файл .
Щелкните Сохранить как и выполните одно из следующих действий:
Для презентации, которую можно открыть только в PowerPoint 2010 или PowerPoint 2007, в Сохранить как список типа , выбрать Презентация PowerPoint (*.
 pptx) .
pptx) .Для презентации, которую можно открыть в PowerPoint 2010 или более ранних версиях PowerPoint, выберите Презентация PowerPoint 97-2003 (*.ppt) .
На левой панели в Сохранить как В диалоговом окне щелкните папку или другое место, где вы хотите сохранить презентацию.
В поле Имя файла введите имя презентации или ничего не делайте, чтобы принять имя файла по умолчанию, а затем нажмите Сохранить .
С этого момента вы можете нажать CTRL+S или нажать Сохранить в верхней части экрана, чтобы быстро сохранить презентацию в любое время.
Важно: Office 2007 больше не поддерживается . Перейдите на Microsoft 365, чтобы работать где угодно с любого устройства и продолжать получать поддержку.
Обновить сейчас
Нажмите кнопку Microsoft Office , а затем нажмите Сохранить как .
Щелкните Сохранить как и выполните одно из следующих действий:
Для презентации, которую можно открыть только в PowerPoint 2007, в списке Сохранить как тип выберите Презентация PowerPoint (*.pptx) .

Для презентации, которую можно открыть в более ранних версиях PowerPoint, выберите Презентация PowerPoint 97-2003 (*.ppt) .
На левой панели диалогового окна Сохранить как щелкните папку или другое место, где вы хотите сохранить презентацию.
В поле Имя файла введите имя презентации или ничего не делайте, чтобы принять имя файла по умолчанию, а затем нажмите Сохранить .
Форматы файлов: Презентация Microsoft PowerPoint (PPTX/PPT)
В этом разделе ▼
Форматы файлов PPT и PPTX — это форматы презентаций Microsoft PowerPoint, которые поддерживаются в документах/медицинских продуктах.
В файлах PPTX/PPT хранятся наборы записей и структур, определяющих слайды, фигуры, изображения, аудио, видео, текст и другое содержимое презентации. Затем этот контент можно показать аудитории в виде слайд-шоу.
PPT
PPT — это собственный двоичный формат файла презентации Microsoft PowerPoint, используемый в качестве формата презентации по умолчанию для Microsoft Office 97-2003. Файлы загружаются и сохраняются как файлы растровых изображений.
Расширение файла по умолчанию — .PPT.
PPTX
PPTX — это заархивированный формат файла на основе XML, который является частью спецификации Microsoft Office Open XML (также известной как OOXML или OpenXML), представленной как часть Microsoft Office 2007 и более поздних версий. PPTX — это формат файла презентации по умолчанию для новых презентаций PowerPoint. Поддержка загрузки и сохранения файлов PPT встроена в PPTX.
Этот формат файла не поддерживает QFactor, прогрессивную загрузку, штампы, сжатие JPEG без потерь или подформаты.
Расширение файла по умолчанию — .PPTX.
Для получения дополнительной информации см. http://download.microsoft.com/download/0/B/E/0BE8BDD7-E5E8-422A-ABFD-4342ED7AD886/PowerPoint97-2007BinaryFileFormat(ppt)Specification.pdf.
Поддержка
LEADTOOLS поддерживает все разновидности формата презентаций Microsoft PowerPoint, от Office 97 PPT до современного PPTX.
LEADTOOLS поддерживает загрузку и сохранение файлов PPT (в виде растровых изображений) с фильтром PPT.
LEADTOOLS поддерживает загрузку файлов PPTX с фильтром PPTX. Поддержка сохранения PPTX может быть предоставлена LEADTOOLS Document Writers.
Дополнительные функции
- Загрузка файлов PPTX/PPT в виде растровых изображений или документов SVG (масштабируемая векторная графика)
- Загрузка многостраничных файлов со страницами с разным разрешением DPI
- Загрузка многостраничных файлов со страницами разной ширины и высоты
- Загрузка документов с различными параметрами растеризации
- Использование дополнительных функций, таких как прозрачные изображения, маркеры и повернутые изображения
Константы файла
| Константа | Поддержка чтения | Поддержка записи | Описание |
|---|---|---|---|
стр. | 24 БП | 1, 4, 8, 16, 24 БП * | PPT, Microsoft PowerPoint 97-2003 Формат файла презентации |
| PptJpeg | 24 БП | 8, 24 бп * | PPT, сжатый JPEG, Microsoft PowerPoint 97-2003 Формат файла презентации |
| PptPng | 24 БП | 1, 4, 8, 24 бп * | PPT, сжатый PNG, Microsoft PowerPoint 97-2003 Формат файла презентации |
| PPTX | 24 БП | ** | PPTX, формат файла презентации Microsoft PowerPoint |
* Можно загружать и сохранять многостраничные файлы. При первом создании многостраничного файла можно сохранить любое количество страниц. Однако после сохранения невозможно отредактировать или сохранить файл.
** Хотя документы PPTX не могут быть сохранены в формате PPTX, их можно преобразовать (и сохранить как) в различные типы форматов документов, такие как PDF или DOCX, с помощью LEADTOOLS Document Writers.
Требуемые библиотеки DLL
PPT
Leadtools.Codecs.Ppt.dll Leadtools.ImageProcessing.Color.dll
Список необходимых библиотек DLL в зависимости от версии инструментария см. в разделе Поддержка форматов файлов.
PPTX
Leadtools.Codecs.Ppx.dll
Leadtools.ImageProcessing.Color.dll
Для загрузки файлов PPTX также требуется .NET Framework 3.5 или более поздней версии и DocumentFormat.OpenXml.dll (ver.2.). Для встроенных образов требуются дополнительные библиотеки DLL. Дополнительные сведения см. в разделе Поддержка форматов файлов.
Файлы PPTX можно конвертировать в другие форматы и сохранять с помощью Leadtools.Document.Writer. Для Leadtools.Document.Writer требуются дополнительные библиотеки DLL. Список необходимых библиотек DLL см. в разделе Поддержка написания документов с помощью DocumentWriters и VirtualPrinter.
Опора платформы
| Удлинитель | Модуль | Значение | Win32 | Win64 | Сеть32 | Нет64 | Линукс | Андроид | яблоко | УВП | MimeType | Дружественное имя |
|---|---|---|---|---|---|---|---|---|---|---|---|---|
стр. | стр. | 344 | ✔ | ✔ | ✔ | ✔ | ✔ | ✔ | ✔ | ✔ | приложение/vnd.ms-Powerpoint | PPT — формат файла Microsoft Power Point 97-2003 |
| PptJpeg | стр. | 345 | ✔ | ✔ | ✔ | ✔ | ✔ | ✔ | ✔ | ✔ | приложение/vnd.ms-Powerpoint | Формат файла Microsoft Power Point 97-2003 |
| PptPng | стр. | 346 | ✔ | ✔ | ✔ | ✔ | ✔ | ✔ | ✔ | ✔ | приложение/vnd.ms-Powerpoint | Формат файла Microsoft Power Point 97-2003 |
| PPTX | ППТХ | 352 | ✔ | ✔ | ✔ | ✔ | ✔ | ✔ | ✔ | ✔ | приложение/vnd.openxmlformats-officedocument.presentationml.presentation | PPTX — формат файла Microsoft Office PowerPoint |
Полный список поддерживаемых форматов файлов см. в разделе «Сводка всех поддерживаемых форматов файлов».
в разделе «Сводка всех поддерживаемых форматов файлов».
Подробную информацию о форматах файлов, поддерживаемых продуктами и платформами, см. в Сравнительной таблице форматов файлов.
PowerPoint 2016: создание и открытие презентаций
Урок 3: создание и открытие презентаций
/en/powerpoint2016/understanding-onedrive/content/
Введение
Файлы PowerPoint называются презентациями . Всякий раз, когда вы начинаете новый проект в PowerPoint, вам нужно создать новую презентацию , которая может быть пустой или из шаблона . Вам также необходимо знать, как открыть существующую презентацию.
Посмотрите видео ниже, чтобы узнать больше о создании и открытии презентаций в PowerPoint.
Чтобы создать новую презентацию:
Когда вы начинаете новый проект в PowerPoint, вам часто нужно начать с новой пустой презентации.
- Выберите вкладку File для перехода к представлению Backstage .
- Выберите Новый в левой части окна, затем нажмите Пустая презентация .
- Появится новая презентация.
Чтобы создать новую презентацию из шаблона:
Шаблон — это предварительно разработанная презентация , которую можно использовать для быстрого создания нового слайд-шоу. Шаблоны часто включают пользовательских форматов и дизайнов , поэтому они могут сэкономить вам много времени и усилий при запуске нового проекта.
- Щелкните вкладку Файл , чтобы открыть Представление Backstage , затем выберите Новый .
- Вы можете щелкнуть предлагаемый поиск, чтобы найти шаблоны, или воспользоваться поиском бар , чтобы найти что-то более конкретное.
 В нашем примере мы будем искать ключевое слово chalkboard .
В нашем примере мы будем искать ключевое слово chalkboard . - Выберите шаблон для просмотра.
- Появится предварительный просмотр шаблона вместе с дополнительной информацией о том, как можно использовать шаблон.
- Щелкните Создать , чтобы использовать выбранный шаблон.
- Появится новая презентация с выбранным шаблоном .
Важно отметить, что не все шаблоны создаются Microsoft. Многие из них созданы сторонними поставщиками и даже отдельными пользователями, поэтому некоторые шаблоны могут работать лучше, чем другие.
Чтобы открыть существующую презентацию:
Помимо создания новых презентаций вам часто потребуется открыть ранее сохраненную презентацию. Чтобы узнать больше о сохранении презентаций, посетите наш урок по сохранению презентаций.
- Выберите файл , чтобы перейти к представлению Backstage , затем нажмите Открыть .

- Нажмите Обзор . Кроме того, вы можете выбрать OneDrive , чтобы открывать файлы, хранящиеся в вашем OneDrive.
- Появится диалоговое окно Открыть . Найдите и выберите презентацию , затем нажмите Открыть .
Большинство функций Microsoft Office, включая PowerPoint, предназначены для сохранения и обмена документами в Интернете . Это делается с OneDrive — онлайн-хранилище для ваших документов и файлов. Если вы хотите использовать OneDrive, убедитесь, что вы вошли в PowerPoint со своей учетной записью Microsoft. Просмотрите наш урок «Понимание OneDrive», чтобы узнать больше.
Чтобы закрепить презентацию:
Если вы часто работаете с одной и той же презентацией , вы можете закрепить ее в представлении Backstage для быстрого доступа.
- Выберите вкладку Файл , чтобы перейти к представлению Backstage , затем нажмите Открыть .
 Появится ваш Недавние презентации .
Появится ваш Недавние презентации . - Наведите указатель мыши на презентацию , которую нужно закрепить, затем щелкните значок канцелярской кнопки .
- Презентация останется в списке Последние презентации , пока не будет откреплена. Чтобы открепить презентацию, щелкните значок канцелярской кнопки еще раз.
Режим совместимости
Иногда вам может понадобиться работать с презентациями, созданными в более ранних версиях PowerPoint, таких как PowerPoint 2003 или PowerPoint 2000. Когда вы открываете эти типы презентаций, они отображаются в Режим совместимости .
Режим совместимости отключает определенные функции, поэтому вы сможете получить доступ только к командам, найденным в программе, которая использовалась для создания презентации. Например, если вы открываете презентацию, созданную в PowerPoint 2003, вы можете использовать только те вкладки и команды, которые есть в PowerPoint 2003.
На изображении ниже вверху окна видно, что презентация находится в режиме совместимости. Это отключит некоторые функции PowerPoint 2016, в том числе новые типы переходов между слайдами.
Чтобы выйти из режима совместимости, вам необходимо преобразовать презентацию в текущий тип версии. Однако если вы сотрудничаете с другими пользователями, у которых есть доступ только к более ранней версии PowerPoint, лучше оставить презентацию в режиме совместимости, чтобы формат не изменился.
Вы можете просмотреть эту страницу поддержки от Microsoft, чтобы узнать больше о том, какие функции отключены в режиме совместимости.
Чтобы преобразовать презентацию:
Если вам нужен доступ ко всем функциям PowerPoint 2016, вы можете преобразовать презентацию в формат файла 2016 года.
Обратите внимание, что преобразование файла может привести к некоторым изменениям в исходном макете презентации.
- Щелкните вкладку Файл для доступа к представлению Backstage.

- Найдите и выберите команду Convert .
- Появится диалоговое окно Сохранить как . Выберите местоположение , где вы хотите сохранить презентацию, введите имя файла и нажмите Сохранить .
- Презентация будет преобразована в самый новый тип файла.
Вызов!
- Откройте презентацию нашей практики.
- Обратите внимание, что презентация открывается в режиме совместимости . Конвертируйте его в формат файла 2016 года. Если появится диалоговое окно с вопросом, хотите ли вы закрыть и снова открыть файл, чтобы увидеть новые функции, выберите Да .
- В представлении Backstage закрепите файл или папку.
Предыдущая статья: Общие сведения об OneDrive
Далее:Сохранение презентаций
/en/powerpoint2016/saving-presentations/content/
Сохранение большой презентации Keynote в виде файла пакета на Mac
Keynote
Искать в этом руководстве
Руководство пользователя Keynote для Mac
- Добро пожаловать
- Введение в основной доклад
- Знакомство с изображениями, диаграммами и другими объектами
- Создайте свою первую презентацию
- Открыть или закрыть презентацию
- Сохранить и назвать презентацию
- Найти презентацию
- Распечатать презентацию
- Отменить или повторить изменения
- Показать или скрыть боковые панели
- Быстрая навигация
- Изменить рабочий вид
- Расширяйте и масштабируйте свое рабочее пространство
- Настройка панели инструментов Keynote
- Установите настройки Keynote
- Сенсорная панель для Keynote
- Создание презентации с помощью VoiceOver
- Добавить или удалить слайды
- Изменить порядок слайдов
- Группировать или разгруппировать слайды
- Пропустить или отменить пропуск слайда
- Изменить размер слайда
- Изменить фон слайда
- Добавьте границу вокруг слайда
- Показать или скрыть текстовые заполнители
- Показать или скрыть номера слайдов
- Применение макета слайда
- Добавляйте и редактируйте макеты слайдов
- Изменить тему
- Добавить изображение
- Добавить галерею изображений
- Редактировать изображение
- Добавить и изменить фигуру
- Объединяйте или разбивайте фигуры
- Нарисуйте фигуру
- Сохранение фигуры в библиотеке фигур
- Добавление и выравнивание текста внутри фигуры
- Добавьте линии и стрелки
- Анимируйте, делитесь или сохраняйте рисунки
- Добавить видео и аудио
- Запись аудио
- Редактировать видео и аудио
- Добавить живое видео
- Установка форматов фильмов и изображений
- Используйте линейки
- Размещение и выравнивание объектов
- Используйте направляющие для выравнивания
- Поместите объекты в текстовое поле или фигуру
- Слой, группировка и блокировка объектов
- Изменить прозрачность объекта
- Заливка объектов цветом или изображением
- Добавить границу к объекту
- Добавить подпись или заголовок
- Добавьте отражение или тень
- Используйте стили объектов
- Изменение размера, поворот и отражение объектов
- Перемещайте и редактируйте объекты с помощью списка объектов
- Выберите текст и поместите точку вставки
- Добавить текст
- Скопируйте и вставьте текст
- Используйте диктовку для ввода текста
- Используйте акценты и специальные символы
- Форматирование презентации для другого языка
- Используйте фонетические справочники
- Использовать двунаправленный текст
- Используйте вертикальный текст
- Измените шрифт или размер шрифта
- Выделение текста полужирным, курсивом, подчеркиванием или зачеркиванием
- Изменить цвет текста
- Изменить заглавные буквы текста
- Добавление тени или контура к тексту
- Введение в стили абзаца
- Применение стиля абзаца
- Создание, переименование или удаление стилей абзаца
- Обновление или возврат стиля абзаца
- Используйте сочетание клавиш, чтобы применить стиль
- Отрегулируйте расстояние между символами
- Добавить буквицы
- Подъем и опускание символов и текста
- Автоматически форматировать дроби
- Создание и использование стилей символов
- Формат дефисов и кавычек
- Форматирование китайского, японского или корейского текста
- Установить позиции табуляции
- Выровнять текст
- Форматировать текст в столбцы
- Отрегулируйте межстрочный интервал
- Форматировать списки
- Добавить эффект выделения к тексту
- Добавить математические уравнения
- Добавить ссылки
- Добавление правил (строк) для разделения текста
- Добавить или удалить таблицу
- Выбор таблиц, ячеек, строк и столбцов
- Добавление или удаление строк и столбцов
- Переместить строки и столбцы
- Изменение размера строк и столбцов
- Объединить или разъединить ячейки
- Изменение внешнего вида текста таблицы
- Показать, скрыть или изменить заголовок таблицы
- Изменение линий сетки и цветов таблицы
- Используйте стили таблиц
- Изменение размера, перемещение или блокировка таблицы
- Добавлять и редактировать содержимое ячейки
- Форматирование дат, валюты и т.
 д.
д. - Создание пользовательского формата ячейки
- Условное выделение ячеек
- Форматирование таблиц для двунаправленного текста
- Форматирование дат, валюты и т.
- Алфавитизация или сортировка данных таблицы
- Вычислять значения, используя данные в ячейках таблицы
- Используйте справку по формулам и функциям
- Добавить или удалить диаграмму
- Преобразование диаграммы из одного типа в другой
- Изменить данные диаграммы
- Перемещение, изменение размера и поворот диаграммы
- Изменение внешнего вида рядов данных
- Добавьте легенду, линии сетки и другие маркировки
- Изменение внешнего вида текста и меток диаграммы
- Добавление границы и фона к диаграмме
- Используйте стили диаграммы
- Анимация объектов на слайде и вне его
- Анимация объектов на слайде
- Изменить порядок и время сборки
- Добавить переходы
- Представьте на вашем Mac
- Представлен на отдельном дисплее
- Представление на Mac через Интернет
- Используйте пульт
- Воспроизведение слайд-шоу с несколькими докладчиками
- Самостоятельные или интерактивные презентации
- Добавление и просмотр заметок докладчика
- Репетируйте на своем Mac
- Запись презентаций
- Проверять орфографию
- Поиск слов
- Найти и заменить текст
- Заменить текст автоматически
- Установить имя автора и цвет комментария
- Выделите текст
- Добавить и распечатать комментарии
- Отправить презентацию
- Введение в сотрудничество
- Приглашайте других к сотрудничеству
- Совместная работа над общей презентацией
- Изменение настроек общей презентации
- Прекратить совместное использование презентации
- Общие папки и совместная работа
- Используйте Box для совместной работы
- Создайте анимированный GIF
- Разместите свою презентацию в блоге
- Используйте iCloud Drive с Keynote
- Экспорт в PowerPoint или другой формат файла
- Уменьшите размер файла презентации
- Сохраните большую презентацию в виде файла пакета
- Восстановить более раннюю версию презентации
- Переместить презентацию
- Удалить презентацию
- Защита презентации паролем
- Заблокировать презентацию
- Создание пользовательских тем и управление ими
- Передача файлов с помощью AirDrop
- Передача презентаций с помощью Handoff
- Перенос презентаций с помощью Finder
- Горячие клавиши
- Символы сочетания клавиш
- Авторские права
По умолчанию Keynote сохраняет вашу презентацию в виде одного файла. Если ваша презентация превышает 500 МБ или содержит большие файлы видео или изображений, Keynote может работать лучше, если вы сохраните презентацию в виде пакета.
Если ваша презентация превышает 500 МБ или содержит большие файлы видео или изображений, Keynote может работать лучше, если вы сохраните презентацию в виде пакета.
Сохранить большую презентацию как пакет
Сохранить как файл пакета: Щелкните в любом месте окна презентации, чтобы сделать его активным, затем выберите «Файл» > «Дополнительно» > «Изменить тип файла» > «Пакет» (в меню «Файл» на вверху экрана).
Преобразование файла пакета в формат одного файла: Выберите «Файл» > «Дополнительно» > «Изменить тип файла» > «Один файл». Возможно, вам придется вернуться, потому что некоторые веб-службы или службы электронной почты не позволяют загружать или прикреплять файл пакета.
Дополнительную информацию см. в статье службы поддержки Apple Сохранение документов в виде пакета или отдельного файла.
См. также Уменьшение размера файла презентации в Keynote на Mac
Максимальное количество символов: 250
Пожалуйста, не указывайте личную информацию в своем комментарии.
Максимальное количество символов — 250.
Спасибо за отзыв.
5 проверенных способов отправить презентацию PowerPoint по электронной почте в 2022 году
После того, как вы закончите создание презентации PowerPoint — сбор содержимого, усовершенствование дизайна и добавление анимации и других специальных эффектов — вы можете отправить ее по электронной почте своим ученикам, сотрудникам или клиентам. Существует несколько способов отправки слайдов PowerPoint по электронной почте, и тот, который вы выберете, может зависеть от нескольких факторов: размера файла, соображений безопасности и того, хотите ли вы, чтобы пользователи могли редактировать презентацию. Рассмотрим подробно каждый из 5 методов.
1. Отправить как вложение электронной почты
Отправка файла в виде вложения электронной почты — это, пожалуй, первое, что приходит на ум, когда нужно отправить презентацию PowerPoint по электронной почте.
Для этого:
- Сохраните готовую презентацию PowerPoint на жестком диске.

- Откройте программу электронной почты.
- Добавьте адреса электронной почты получателей.
- Нажмите кнопку прикрепления (обычно представленную значком скрепки) и перейдите к файлу на жестком диске.
- Найдя файл на своем компьютере, дважды щелкните имя файла или значок, и он будет загружен на ваш почтовый сервер.
- Все, что осталось сделать, это написать тему и текст письма и нажать Отправить .
Этот метод быстрый и простой, но:
- Это сделает отправителя уязвимым для плагиата, так как получатель может скопировать содержимое по своему желанию.
- Большинство популярных почтовых служб не могут прикреплять файлы размером более 25 МБ.
- Файлы PowerPoint не открываются на компьютерах Mac без дополнительного инструмента.
- Файлы, созданные с использованием более новых версий PowerPoint, не будут открываться в более старых версиях программного обеспечения.

2. Преобразование файлов и обмен ими в PowerPoint
PowerPoint поставляется с множеством встроенных функций, облегчающих обмен файлами презентаций. Вы можете отправить презентацию в виде вложения, ссылки, файла PDF, файла XPS или интернет-факса. Чтобы получить доступ к этим функциям, нажмите «Файл» > «Поделиться» > «Электронная почта ».
В разделе Электронная почта выберите один из следующих вариантов:
- Отправить как вложение , чтобы прикрепить слайды к электронному письму.
- Отправить ссылку , чтобы создать электронное письмо со ссылкой на слайд-шоу. Но чтобы использовать этот вариант, вам необходимо иметь доступ к общему расположению, такому как SharePoint или OneDrive, и сохранить там свою презентацию. (Мы рассмотрим этот метод более подробно позже в этой статье.)
- Отправить как PDF , чтобы сохранить слайды в виде файла .
 pdf, а затем прикрепить его к электронному письму.
pdf, а затем прикрепить его к электронному письму. - Отправить как XPS (альтернатива Microsoft PDF), чтобы сохранить презентацию в виде файла .xps, а затем прикрепить его к сообщению электронной почты.
- Отправить как интернет-факс , чтобы отправить презентацию как интернет-факс. Для этого варианта вам сначала необходимо зарегистрироваться у поставщика услуг факса.
3. Сделать файл HTML5
Вы также можете преобразовать презентацию, которой хотите поделиться, в файл HTML5. Таким образом, ваши пользователи смогут открывать слайды в браузере и просматривать их онлайн. Этот метод имеет множество преимуществ:
- В презентациях, преобразованных в формат HTML5, все изображения и видео выглядят так же, как и в оригинале, а все эффекты и переходы PPT сохраняются.
- Презентации HTML5 безупречно работают во всех операционных системах и на всех устройствах, и для их открытия не требуется никакого программного обеспечения.
 Пользователи могут просматривать слайды HTML5 прямо в своих браузерах.
Пользователи могут просматривать слайды HTML5 прямо в своих браузерах. - Слайды HTML5 легко загружать на веб-сайты или в системы управления обучением.
- Ваши слайды будут в безопасности за стеной защиты – водяными знаками, паролями, ограничениями по времени и домену. Пользователи увидят вашу презентацию только тогда, когда вы им это позволите.
- Презентации не могут быть исправлены внешними источниками после преобразования, что означает, что авторские права будут защищены.
Вы можете преобразовать свои презентации в формат HTML5 с помощью iSpring Converter Pro, который поставляется в виде надстройки для PowerPoint. После установки на вашей ленте PowerPoint появится вкладка iSpring, так что вы сможете выполнить конвертацию в несколько кликов. Вот как это сделать:
- Загрузите и установите iSpring Converter Pro.
- Откройте презентацию PowerPoint.
- Перейдите на вкладку iSpring Converter Pro на панели инструментов PPT и нажмите Опубликовать .

- Выберите HTML5 .
Если вы хотите защитить свою презентацию от несанкционированного использования, в открывшемся окне нажмите на ссылку в поле Защита . Вы можете выбрать, защищать ли слайды водяным знаком, который будет отображаться на слайдах, используя пароль, ограничения по времени или домену, или применить все эти параметры.
После настройки параметров сохраните изменения. - Нажмите Опубликовать .
- После завершения публикации вы увидите окно следующего вида: Чтобы отправить презентацию по электронной почте, нажмите кнопку Электронная почта. Конвертер автоматически сожмет вашу презентацию в zip-архив.
- Затем ваш почтовый клиент по умолчанию создаст новое электронное письмо с прикрепленным к нему файлом. Теперь вы можете указать адрес электронной почты получателя и отправить его.
Начните бесплатную пробную версию iSpring Converter Pro прямо сейчас →
4.
 Превратите ее в видео
Превратите ее в видеоЕще один способ легко поделиться своей электронной презентацией — преобразовать ее в файл MP4. Это особенно полезный метод, если вы хотите поделиться своими идеями с помощью видео, загрузив его на такую платформу, как YouTube.
И здесь iSpring Converter Pro снова отлично подойдет. Как и в случае с файлом HTML5, после преобразования в видео сохраняются все анимации, эффекты, форматирование и звук, встроенные в исходные файлы. iSpring позволяет вам управлять особенностями презентации, такими как качество и размер видео, а также публикацией на YouTube из самого программного обеспечения.
Чтобы превратить презентацию в видео, выполните те же шаги, которые мы описали выше, но при публикации выберите Видео вместо HTML5.
Затем вы можете нажать кнопку Электронная почта , чтобы отправить вывод по электронной почте.
Если вы хотите загрузить свою видеопрезентацию на YouTube, перейдите на вкладку YouTube в окне публикации iSpring.
Войдите в свою учетную запись YouTube, нажав Войти в поле Учетная запись , введите информацию о видео — название, описание и категорию в соответствующих полях — и при необходимости настройте параметры. Затем нажмите кнопку Опубликовать кнопка. После этого вы можете посмотреть опубликованное видео в своем аккаунте YouTube. Единственное, что вам нужно сделать сейчас, это отправить ссылку на видео своим пользователям по электронной почте.
См. подробное руководство по публикации PPT на YouTube →
5. Поделиться по ссылке
Если преобразование файла PPT в другой формат вам не подходит, но презентация слишком велика для отправки по электронной почте в качестве вложения , вы всегда можете сжать его в ZIP-файл перед отправкой. Или вместо того, чтобы отправлять файл по электронной почте напрямую, вы можете загрузить его на файлообменник, такой как Google Диск или Dropbox, и поделиться им, отправив ссылку получателям.
Чтобы сжать большие презентации в ZIP-файлы:
- Щелкните файл правой кнопкой мыши на своем компьютере.
- Выберите Отправить на .
- Выберите сжатую (заархивированную) папку.
- Войдите в свою службу размещения файлов и выполните шаги, необходимые для загрузки файла и обмена им по ссылке. Когда получатели получают ваше электронное письмо, они могут щелкнуть вашу ссылку и просмотреть файл в Интернете или загрузить его на свой компьютер и просмотреть его с помощью средства просмотра слайд-шоу PowerPoint.
Заключение
Выберите наиболее удобный метод из этих пяти для вашей работы и потребностей презентации. Кроме того, подумайте о безопасности используемого вами метода и решите, какой уровень контроля вы хотели бы сохранить в отношении интеллектуальной собственности в презентации.
У вас есть другие идеи для обмена презентациями PowerPoint? Расскажите нам в комментариях ниже!
Полезные ресурсы по PowerPoint
Вы любитель PowerPoint? Если да, то вот еще несколько полезных статей для вас:
- Как поделиться презентацией PowerPoint в Интернете
- Как защитить презентации PowerPoint
- Как добавить повествование в презентацию PowerPoint
- Как добавить видео Youtube в презентацию PowerPoint
- Как структурировать презентацию PowerPoint
- Как конвертировать Презентация PowerPoint для модуля электронного обучения
. TT20 TT20 | Налоговая декларация TurboTax Canada 2020 | 4.5 | |||||||||||||||||||||||||||||||||||||||||||||||||||||||||||||||||||||
| .TXD | Game Texture Dictionary | 4.2 | |||||||||||||||||||||||||||||||||||||||||||||||||||||||||||||||||||||
| .VMT | Valve Material File | 4.2 | |||||||||||||||||||||||||||||||||||||||||||||||||||||||||||||||||||||
| .BLD | Envisioneer Building Project File | 4.2 | |||||||||||||||||||||||||||||||||||||||||||||||||||||||||||||||||||||
| . MDL | Модель MathWorks Simulink | 4.2 | |||||||||||||||||||||||||||||||||||||||||||||||||||||||||||||||||||||
| .XEM | Файл определения модели PowerDesigner | 4.2 | |||||||||||||||||||||||||||||||||||||||||||||||||||||||||||||||||||||
| .2 Mathematica Player Notebook File | 4.2 | ||||||||||||||||||||||||||||||||||||||||||||||||||||||||||||||||||||||
| .RSV | RSView32 Project File | 4.2 | |||||||||||||||||||||||||||||||||||||||||||||||||||||||||||||||||||||
| .NITF | National Imagery Transmission Format File | 4.1 | |||||||||||||||||||||||||||||||||||||||||||||||||||||||||||||||||||||
| .h23 | H&R Block Canada 2013 Налоговая декларация | 4.1 | |||||||||||||||||||||||||||||||||||||||||||||||||||||||||||||||||||||
| .UWL | Файл списка слов пользователя | 4.1 | |||||||||||||||||||||||||||||||||||||||||||||||||||||||||||||||||||||
| .FLT | Flight Simulator2 Saved Flight 903 | 4. 1 1 | |||||||||||||||||||||||||||||||||||||||||||||||||||||||||||||||||||||
| .MET | eMule Resource File | 4.1 | |||||||||||||||||||||||||||||||||||||||||||||||||||||||||||||||||||||
| .BGT | Graphics Accounts Data File | 4.1 | |||||||||||||||||||||||||||||||||||||||||||||||||||||||||||||||||||||
| .PPTX | Microsoft PowerPoint Presentation | 4.1 | |||||||||||||||||||||||||||||||||||||||||||||||||||||||||||||||||||||
| .PPSM | Microsoft PowerPoint с поддержкой макросов Показать | 4.1 | |||||||||||||||||||||||||||||||||||||||||||||||||||||||||||||||||||||
| .FLO | Файл блок-схемы RFFlow | 4.1 | |||||||||||||||||||||||||||||||||||||||||||||||||||||||||||||||||||||
| Data File | 4.1 | ||||||||||||||||||||||||||||||||||||||||||||||||||||||||||||||||||||||
| .CEL | Affymetrix Probe Results File | 4.1 | |||||||||||||||||||||||||||||||||||||||||||||||||||||||||||||||||||||
| .ADX | Approach Index File | 4.1 | |||||||||||||||||||||||||||||||||||||||||||||||||||||||||||||||||||||
| .DIF | Data Interchange Format | 4.1 | |||||||||||||||||||||||||||||||||||||||||||||||||||||||||||||||||||||
| .HDF | Hierarchical Data Format File | 4.1 | |||||||||||||||||||||||||||||||||||||||||||||||||||||||||||||||||||||
| .TDB | Android Thumbnail Cache | 4.1 | |||||||||||||||||||||||||||||||||||||||||||||||||||||||||||||||||||||
| .PPT | Microsoft PowerPoint Presentation (Legacy) | 4. 1 1 | |||||||||||||||||||||||||||||||||||||||||||||||||||||||||||||||||||||
| .PRS | Harvard Graphics Presentation | 4.0 | |||||||||||||||||||||||||||||||||||||||||||||||||||||||||||||||||||||
| .BIN | Generic Binary File | 4.0 | |||||||||||||||||||||||||||||||||||||||||||||||||||||||||||||||||||||
| .001 | Разделенный архивный файл | 4.0 | |||||||||||||||||||||||||||||||||||||||||||||||||||||||||||||||||||||
| .PRDX | Документ презентаций | 4.0 | |||||||||||||||||||||||||||||||||||||||||||||||||||||||||||||||||||||
| .LDIF | Формат обмена данными LDAP | 4.0 | |||||||||||||||||||||||||||||||||||||||||||||||||||||||||||||||||||||
| .RAL | Файл проекта WinRail Track | 4.0 | |||||||||||||||||||||||||||||||||||||||||||||||||||||||||||||||||||||
| .ADT | ДЕЙСТВУЙТЕ! Document Template | 4.0 | |||||||||||||||||||||||||||||||||||||||||||||||||||||||||||||||||||||
| .WTB | Win-Test Binary Log File | 4.0 | |||||||||||||||||||||||||||||||||||||||||||||||||||||||||||||||||||||
| .RGO | RepliGo File | 4.0 | |||||||||||||||||||||||||||||||||||||||||||||||||||||||||||||||||||||
| .TBL | StarCraft Information Table | 4.0 | |||||||||||||||||||||||||||||||||||||||||||||||||||||||||||||||||||||
| .CAPT | Файл данных Capito | 4.0 | |||||||||||||||||||||||||||||||||||||||||||||||||||||||||||||||||||||
| .ALD | Dynamics AX Application Label Data File | 4.0 | |||||||||||||||||||||||||||||||||||||||||||||||||||||||||||||||||||||
. ALI ALI | Dynamics AX Label Index File | 4.0 | |||||||||||||||||||||||||||||||||||||||||||||||||||||||||||||||||||||
| .NOT | Notation File | 4.0 | |||||||||||||||||||||||||||||||||||||||||||||||||||||||||||||||||||||
| .QUICKENDATA | Файл данных Quicken Essentials для Mac | 4.0 | |||||||||||||||||||||||||||||||||||||||||||||||||||||||||||||||||||||
| .DM2 | Toad Data Modeler 2 File | 7 90 9083 4.0 4.00292 .TRK | CompeGPS Land Track File | 4.0 | |||||||||||||||||||||||||||||||||||||||||||||||||||||||||||||||||||
| .TAX2010 | TurboTax 2010 Tax Return | 4.0 | |||||||||||||||||||||||||||||||||||||||||||||||||||||||||||||||||||||
| .EDI | Electronic Data Interchange File | 4.0 | |||||||||||||||||||||||||||||||||||||||||||||||||||||||||||||||||||||
| .T12 | Домашняя налоговая декларация за 2012 г. | 4.0 | |||||||||||||||||||||||||||||||||||||||||||||||||||||||||||||||||||||
| .h27 | H&R Block Canada Налоговая декларация за 2017 г. | 4.0 | |||||||||||||||||||||||||||||||||||||||||||||||||||||||||||||||||||||
| .AIFB 93 | 4.0 | ||||||||||||||||||||||||||||||||||||||||||||||||||||||||||||||||||||||
| .SQ | Sysquake Program | 4.0 | |||||||||||||||||||||||||||||||||||||||||||||||||||||||||||||||||||||
| .NCORX | Adobe Encore Project | 4.0 | |||||||||||||||||||||||||||||||||||||||||||||||||||||||||||||||||||||
| .WJR | ReGet Deluxe Data File | 4. 0 0 | |||||||||||||||||||||||||||||||||||||||||||||||||||||||||||||||||||||
| . MMC | Microsoft Media Catalog | 4.0 | |||||||||||||||||||||||||||||||||||||||||||||||||||||||||||||||||||||
| .T20 | H & R Блок 2020 | 4.0 | 4.0 | ||||||||||||||||||||||||||||||||||||||||||||||||||||||||||||||||||||
| .KTH | Keynote Theme | 4.0 | |||||||||||||||||||||||||||||||||||||||||||||||||||||||||||||||||||||
| .SQR | SQL Program File | 4.0 | |||||||||||||||||||||||||||||||||||||||||||||||||||||||||||||||||||||
| .STYK | Stykz Stick Figure | 4.0 | |||||||||||||||||||||||||||||||||||||||||||||||||||||||||||||||||||||
| .PLW | Picolog Data File | 4.0 | |||||||||||||||||||||||||||||||||||||||||||||||||||||||||||||||||||||
| .HYV | Менеджер команды.2 4.0 | ||||||||||||||||||||||||||||||||||||||||||||||||||||||||||||||||||||||
| .KDC | Kaspersky Virus Database File | 4.0 | |||||||||||||||||||||||||||||||||||||||||||||||||||||||||||||||||||||
| .TA9 | TaxAct 2019 Tax Return File | 4.0 | |||||||||||||||||||||||||||||||||||||||||||||||||||||||||||||||||||||
| .TOPC | TopicCrunch Project File | 4.0 | |||||||||||||||||||||||||||||||||||||||||||||||||||||||||||||||||||||
| .EBUILD | Portage eBuild Script | 4.0 | |||||||||||||||||||||||||||||||||||||||||||||||||||||||||||||||||||||
| .MOSAIC | MacOSaiX Mosaic File | 4.0 | |||||||||||||||||||||||||||||||||||||||||||||||||||||||||||||||||||||
| .XFT | Adobe Form Designer 5. 0 File 0 File | 4.0 | |||||||||||||||||||||||||||||||||||||||||||||||||||||||||||||||||||||
| .FSC | Practical Scriptwriter File | 4.0 | |||||||||||||||||||||||||||||||||||||||||||||||||||||||||||||||||||||
| .T05 | TaxCut 2005 Tax Return | 4.0 | |||||||||||||||||||||||||||||||||||||||||||||||||||||||||||||||||||||
| .VOK | PocketVok Vocabulary File | 4.0 | |||||||||||||||||||||||||||||||||||||||||||||||||||||||||||||||||||||
| .OBB | АНДИРОЙДКОЙ Двойн Двоирный Файл | 4.0 | |||||||||||||||||||||||||||||||||||||||||||||||||||||||||||||||||||||
| .GGB | Геогебра Рабочий лист | 4.0 | 4.0 | 4.0 | .02933.9 | ||||||||||||||||||||||||||||||||||||||||||||||||||||||||||||||||||
| .BLG | Windows Binary Performance Log File | 3.9 | |||||||||||||||||||||||||||||||||||||||||||||||||||||||||||||||||||||
| .MDF | Measurement Data Format File | 3.9 | |||||||||||||||||||||||||||||||||||||||||||||||||||||||||||||||||||||
| .PCB | Printed Circuit Board Design File | 3.9 | |||||||||||||||||||||||||||||||||||||||||||||||||||||||||||||||||||||
| .PRJ | AIMMS Project File | 3.9 | |||||||||||||||||||||||||||||||||||||||||||||||||||||||||||||||||||||
| .MENC | Windows Mobile Encrypted File | 3.9 | |||||||||||||||||||||||||||||||||||||||||||||||||||||||||||||||||||||
. FCPEVENT FCPEVENT | Final Cut Pro Event File | 3.9 | |||||||||||||||||||||||||||||||||||||||||||||||||||||||||||||||||||||
| .BDIC | Chrome Dictionary File | 3.9 | |||||||||||||||||||||||||||||||||||||||||||||||||||||||||||||||||||||
| .MLS | Milestones Simplicity File | 3.9 | |||||||||||||||||||||||||||||||||||||||||||||||||||||||||||||||||||||
| .OTLN | Opal Outline File | 3.9 | |||||||||||||||||||||||||||||||||||||||||||||||||||||||||||||||||||||
| . JEF | Файл формата вышивки Janome | 3,9 | |||||||||||||||||||||||||||||||||||||||||||||||||||||||||||||||||||||
| .zmc | Zonealarm Quarantine | .0279.CONTACT | Windows Contact File | 3.9 | |||||||||||||||||||||||||||||||||||||||||||||||||||||||||||||||||||
| .ABCD | AudioVisual Book Data File | 3.9 | |||||||||||||||||||||||||||||||||||||||||||||||||||||||||||||||||||||
| .CUB | Analysis Services Cube File | 3.9 | |||||||||||||||||||||||||||||||||||||||||||||||||||||||||||||||||||||
| .CDX | Файл составного индекса | 3.9 | |||||||||||||||||||||||||||||||||||||||||||||||||||||||||||||||||||||
| .NET | Файл проекта netViz | 3.9 | |||||||||||||||||||||||||||||||||||||||||||||||||||||||||||||||||||||
| .VCS | Файл событий vCalendar3 | ||||||||||||||||||||||||||||||||||||||||||||||||||||||||||||||||||||||
| .POI | Magellan Maestro Point of Interest File | 3. 8 8 | |||||||||||||||||||||||||||||||||||||||||||||||||||||||||||||||||||||
| .PC | Personal Composer File | 3.8 | |||||||||||||||||||||||||||||||||||||||||||||||||||||||||||||||||||||
| .TCC | TimeCalc Classic Data File | 3.8 | |||||||||||||||||||||||||||||||||||||||||||||||||||||||||||||||||||||
| .RBT | LEGO MINDSTORMS NXT Программа | 3,8 | |||||||||||||||||||||||||||||||||||||||||||||||||||||||||||||||||||||
| .VDF | Файл антивир | 3,8 | 3,8 | 3,8 | .02933.8 | ||||||||||||||||||||||||||||||||||||||||||||||||||||||||||||||||||
| .CLP | CrazyTalk Clip File | 3.8 | |||||||||||||||||||||||||||||||||||||||||||||||||||||||||||||||||||||
| .AAM | Authorware Map File | 3.8 | |||||||||||||||||||||||||||||||||||||||||||||||||||||||||||||||||||||
| .ODP | OpenDocument Presentation | 3.8 | |||||||||||||||||||||||||||||||||||||||||||||||||||||||||||||||||||||
| .WAB | Адресная книга Windows | 3.8 | |||||||||||||||||||||||||||||||||||||||||||||||||||||||||||||||||||||
| .ROX | Файл проекта Roxio | 3.8 | |||||||||||||||||||||||||||||||||||||||||||||||||||||||||||||||||||||
| .FIL Списки Файлы 9 | 3 | 3.8 | |||||||||||||||||||||||||||||||||||||||||||||||||||||||||||||||||||||
| .EXX | IBM Linkway MsgPut File | 3.8 | |||||||||||||||||||||||||||||||||||||||||||||||||||||||||||||||||||||
| .JPH | JProbe Memory Snapshot | 3. 8 8 | |||||||||||||||||||||||||||||||||||||||||||||||||||||||||||||||||||||
| .Q08 | QuickTax 2008 Tax Return | 3.8 | |||||||||||||||||||||||||||||||||||||||||||||||||||||||||||||||||||||
| .OVA | Открыть виртуальную технику | 3.8 | |||||||||||||||||||||||||||||||||||||||||||||||||||||||||||||||||||||
| .RFA | Файл семейства Revit | 3,8 | .0293 | 3.8 | |||||||||||||||||||||||||||||||||||||||||||||||||||||||||||||||||||
| .INK | Mimio Notebook | 3.8 | |||||||||||||||||||||||||||||||||||||||||||||||||||||||||||||||||||||
| .GRF | DPlot Graph File | 3.8 | |||||||||||||||||||||||||||||||||||||||||||||||||||||||||||||||||||||
| .ENL | EndNote Library | 3.8 | |||||||||||||||||||||||||||||||||||||||||||||||||||||||||||||||||||||
| .PJ2 | Документ xPlan | 3.8 | |||||||||||||||||||||||||||||||||||||||||||||||||||||||||||||||||||||
| .MOX | Программная модель имитационного моделирования ExtendSim | 3.8 | |||||||||||||||||||||||||||||||||||||||||||||||||||||||||||||||||||||
| .DOCK9ZIP | 93 | 932 3.8 | |||||||||||||||||||||||||||||||||||||||||||||||||||||||||||||||||||||
| .VSX | Visio Stencil XML File | 3.8 | |||||||||||||||||||||||||||||||||||||||||||||||||||||||||||||||||||||
| .QUICKEN2015 | Quicken 2015 Data File | 3.8 | |||||||||||||||||||||||||||||||||||||||||||||||||||||||||||||||||||||
| .DRL | Gerber Drill Rack File | 3.8 | |||||||||||||||||||||||||||||||||||||||||||||||||||||||||||||||||||||
. ROADTRIP ROADTRIP | Файл Планировщика поездки | 3,8 | |||||||||||||||||||||||||||||||||||||||||||||||||||||||||||||||||||||
| . Грейд | Документ | 3,8 | |||||||||||||||||||||||||||||||||||||||||||||||||||||||||||||||||||||
| .0293 | 3.8 | ||||||||||||||||||||||||||||||||||||||||||||||||||||||||||||||||||||||
| .KPF | Komodo Project File | 3.8 | |||||||||||||||||||||||||||||||||||||||||||||||||||||||||||||||||||||
| .NDX | dBASE Index File | 3.8 | |||||||||||||||||||||||||||||||||||||||||||||||||||||||||||||||||||||
| .OO3 | OmniOutliner 3 File | 3.8 | |||||||||||||||||||||||||||||||||||||||||||||||||||||||||||||||||||||
| . ZAP | Файл данных ZoneAlarm Pro | 3.8 | |||||||||||||||||||||||||||||||||||||||||||||||||||||||||||||||||||||
| .XLC | Таблица Microsoft Excel | 3.8 | |||||||||||||||||||||||||||||||||||||||||||||||||||||||||||||||||||||
Файл Easy Grade 90 Pro 92 Grade 90 .EGP| 3.8 | | ||||||||||||||||||||||||||||||||||||||||||||||||||||||||||||||||||||||
| .XLT | Microsoft Excel Spreadsheet Template (Legacy) | 3.7 | |||||||||||||||||||||||||||||||||||||||||||||||||||||||||||||||||||||
| .TAR | Consolidated Unix File Archive | 3.7 | |||||||||||||||||||||||||||||||||||||||||||||||||||||||||||||||||||||
| .PHOTOSLIBRARY | Photos Library | 3.7 | |||||||||||||||||||||||||||||||||||||||||||||||||||||||||||||||||||||
. OVF OVF | Открыть файл виртуализации | 3.7 | |||||||||||||||||||||||||||||||||||||||||||||||||||||||||||||||||||||
| .CKT | Файл CircuitMaker | 3.780293 XLIFF Document | 3.7 | | |||||||||||||||||||||||||||||||||||||||||||||||||||||||||||||||||||
| .DCMD | DiskCatalogMaker Thumbnail-Enabled Catalog | 3.7 | |||||||||||||||||||||||||||||||||||||||||||||||||||||||||||||||||||||
| .FDB | Portfolio Catalog | 3.7 | |||||||||||||||||||||||||||||||||||||||||||||||||||||||||||||||||||||
| .HST | History File | 3.7 | |||||||||||||||||||||||||||||||||||||||||||||||||||||||||||||||||||||
| .JNT | Файл журнала Windows | 3.7 | |||||||||||||||||||||||||||||||||||||||||||||||||||||||||||||||||||||
| .WDF | Workshare Compare DeltaFile | 3.7 | .FCS | Flow Cytometry Standard File | 3.7 | ||||||||||||||||||||||||||||||||||||||||||||||||||||||||||||||||||
|---|---|---|---|---|---|---|---|---|---|---|---|---|---|---|---|---|---|---|---|---|---|---|---|---|---|---|---|---|---|---|---|---|---|---|---|---|---|---|---|---|---|---|---|---|---|---|---|---|---|---|---|---|---|---|---|---|---|---|---|---|---|---|---|---|---|---|---|---|---|---|---|
| .LIB | Generic Data Library | 3.7 | |||||||||||||||||||||||||||||||||||||||||||||||||||||||||||||||||||||
| .RVT | Revit Project File | 3.7 | |||||||||||||||||||||||||||||||||||||||||||||||||||||||||||||||||||||
| .ACC | Graphics Accounts Файл данных | 3.7 | |||||||||||||||||||||||||||||||||||||||||||||||||||||||||||||||||||||
| .MBG | Microsoft Mailbag | 3,7 | |||||||||||||||||||||||||||||||||||||||||||||||||||||||||||||||||||||
| . MWF | MAPGUIDEAT AWARTAT0288 | ||||||||||||||||||||||||||||||||||||||||||||||||||||||||||||||||||||||
. UPOI UPOI | iGO Points of Interest File | 3.7 | |||||||||||||||||||||||||||||||||||||||||||||||||||||||||||||||||||||
| .RDB | N64 ROM Database | 3.7 | |||||||||||||||||||||||||||||||||||||||||||||||||||||||||||||||||||||
| .IMT | My Time Data File | 3.7 | |||||||||||||||||||||||||||||||||||||||||||||||||||||||||||||||||||||
| .POTM | Microsoft PowerPoint Macro-Enabled Template | 3.7 | |||||||||||||||||||||||||||||||||||||||||||||||||||||||||||||||||||||
| .TAX2009 | TurboTax 2009 Tax Return | 3.7 | |||||||||||||||||||||||||||||||||||||||||||||||||||||||||||||||||||||
| .MDL | Rational Rose Model File | 3.7 | |||||||||||||||||||||||||||||||||||||||||||||||||||||||||||||||||||||
| .T10 | At Home 2010 Tax Return | 3.7 | |||||||||||||||||||||||||||||||||||||||||||||||||||||||||||||||||||||
| .PAB | Personal Address Book | 3.7 | |||||||||||||||||||||||||||||||||||||||||||||||||||||||||||||||||||||
| .TRA | WinTrack Railroad Track File | 3.7 | |||||||||||||||||||||||||||||||||||||||||||||||||||||||||||||||||||||
| .PCR | PCMark Vantage Benchmark File | 3.7 | |||||||||||||||||||||||||||||||||||||||||||||||||||||||||||||||||||||
| .EMLXPART | Mail Message Attachment | 3.7 | |||||||||||||||||||||||||||||||||||||||||||||||||||||||||||||||||||||
| .Q09 | QuickTax 2009 Tax Return | 3.7 | |||||||||||||||||||||||||||||||||||||||||||||||||||||||||||||||||||||
. TTK TTK | Catalyst Translation Toolkit | 3.7 | |||||||||||||||||||||||||||||||||||||||||||||||||||||||||||||||||||||
| .IIF | Intuit Interchange Format File | 3.7 | |||||||||||||||||||||||||||||||||||||||||||||||||||||||||||||||||||||
| .NP | Portfolio NetPublish File | 3.7 | |||||||||||||||||||||||||||||||||||||||||||||||||||||||||||||||||||||
| .U10 | UFile Налоговая декларация за 2010 год | 3.7 | |||||||||||||||||||||||||||||||||||||||||||||||||||||||||||||||||||||
| .LIVEREG | Файл сеанса Symantec Antivirus | 3 9.23||||||||||||||||||||||||||||||||||||||||||||||||||||||||||||||||||||||
| .PHB | Motorola Phone Book File | 3.7 | |||||||||||||||||||||||||||||||||||||||||||||||||||||||||||||||||||||
| .FDB | Art Explosion Catalog | 3.7 | |||||||||||||||||||||||||||||||||||||||||||||||||||||||||||||||||||||
| .QPB | QuickBooks Point of Sale Data File | 3.7 | |||||||||||||||||||||||||||||||||||||||||||||||||||||||||||||||||||||
| .Pka | Файл активности трассера пакетов | 3.6 | |||||||||||||||||||||||||||||||||||||||||||||||||||||||||||||||||||||
| . Кейххейн | Mac OS X File | 3,6 | 3,6 | .3,6 | .PDX.02933.6 | ||||||||||||||||||||||||||||||||||||||||||||||||||||||||||||||||||
| .RSC | Symbian Application Compiled Resource File | 3. 6 6 | |||||||||||||||||||||||||||||||||||||||||||||||||||||||||||||||||||||
| .3DR | 3DMark Results File | 3.6 | |||||||||||||||||||||||||||||||||||||||||||||||||||||||||||||||||||||
| .PFC | AOL Personal Filing Cabinet | 3.6 | |||||||||||||||||||||||||||||||||||||||||||||||||||||||||||||||||||||
| .UCCAPILOG | Файл журнала Microsoft UCC API | 3.6 | |||||||||||||||||||||||||||||||||||||||||||||||||||||||||||||||||||||
| .CAV | Файл описаний вирусов Comodo | 3.6 | 980292 .VDBSymantec Virus Database File | 3.6 | |||||||||||||||||||||||||||||||||||||||||||||||||||||||||||||||||||
| .LCM | Lipikar Custom Map File | 3.6 | |||||||||||||||||||||||||||||||||||||||||||||||||||||||||||||||||||||
| .PPSX | Microsoft PowerPoint Slide Show | 3.6 | |||||||||||||||||||||||||||||||||||||||||||||||||||||||||||||||||||||
| .KEY | Презентация Apple Keynote | 3.6 | |||||||||||||||||||||||||||||||||||||||||||||||||||||||||||||||||||||
| .PPF | Файл детали Edgecam Pathtrace | 3.6 | |||||||||||||||||||||||||||||||||||||||||||||||||||||||||||||||||||||
| .L6T | Файл 90ne 2 Ton 90ne 2 9292 Строка | 2 3.6 | |||||||||||||||||||||||||||||||||||||||||||||||||||||||||||||||||||||
| .h22 | At Home Canada 2012 Tax Return | 3.6 | |||||||||||||||||||||||||||||||||||||||||||||||||||||||||||||||||||||
| .BVP | VodaHost BlueVoda Project File | 3. 6 6 | |||||||||||||||||||||||||||||||||||||||||||||||||||||||||||||||||||||
| .GRA | Microsoft Graph File | 3.6 | |||||||||||||||||||||||||||||||||||||||||||||||||||||||||||||||||||||
| .RFO | Файл опции Roboform | 3.6 | |||||||||||||||||||||||||||||||||||||||||||||||||||||||||||||||||||||
| .DSZ | ORCHIDA (OES) EMBOREDERY.0293 | 3.6 | |||||||||||||||||||||||||||||||||||||||||||||||||||||||||||||||||||||
| .CRTX | Office 2007 Chart Template File | 3.6 | |||||||||||||||||||||||||||||||||||||||||||||||||||||||||||||||||||||
| .SXI | StarOffice Impress Presentation | 3.6 | |||||||||||||||||||||||||||||||||||||||||||||||||||||||||||||||||||||
| .XML | XML File | 3.6 | |||||||||||||||||||||||||||||||||||||||||||||||||||||||||||||||||||||
| .PTF | Шаблон Flair Scrapbook | 3.6 | |||||||||||||||||||||||||||||||||||||||||||||||||||||||||||||||||||||
| .BCM | Файл диспетчера контактов | 3.6 | |||||||||||||||||||||||||||||||||||||||||||||||||||||||||||||||||||||
| .IDX 92 .3.6 | |||||||||||||||||||||||||||||||||||||||||||||||||||||||||||||||||||||||
| 0293 | 3.6 | ||||||||||||||||||||||||||||||||||||||||||||||||||||||||||||||||||||||
| .RP | Axure RP Project File | 3.6 | |||||||||||||||||||||||||||||||||||||||||||||||||||||||||||||||||||||
| .MMP | Master Album Maker Project | 3.6 | |||||||||||||||||||||||||||||||||||||||||||||||||||||||||||||||||||||
| .MAI | Microsoft Mail File | 3.6 | |||||||||||||||||||||||||||||||||||||||||||||||||||||||||||||||||||||
| .RET | Шаблон бизнеса | 3,6 | |||||||||||||||||||||||||||||||||||||||||||||||||||||||||||||||||||||
. GDCOM GDCOM | GEDCOM Genealogy File | 3,6 | 3,6 | 3,6 | |||||||||||||||||||||||||||||||||||||||||||||||||||||||||||||||||||
| 3.6 | |||||||||||||||||||||||||||||||||||||||||||||||||||||||||||||||||||||||
| .MNO | Macromedia Design Note | 3.6 | |||||||||||||||||||||||||||||||||||||||||||||||||||||||||||||||||||||
| .LVM | LabVIEW Measurement File | 3.6 | |||||||||||||||||||||||||||||||||||||||||||||||||||||||||||||||||||||
| .QVW | QlikView Document | 3.6 | |||||||||||||||||||||||||||||||||||||||||||||||||||||||||||||||||||||
| .SDF | Стандартный файл данных | 3.6 | |||||||||||||||||||||||||||||||||||||||||||||||||||||||||||||||||||||
| .QDF | Файл данных Quicken | 3.6 | |||||||||||||||||||||||||||||||||||||||||||||||||||||||||||||||||||||
| .ARTbook 9 Notebook | 233.5 | ||||||||||||||||||||||||||||||||||||||||||||||||||||||||||||||||||||||
| .FOX | InfoZoom Data File | 3.5 | |||||||||||||||||||||||||||||||||||||||||||||||||||||||||||||||||||||
| .PDB | Protein Data Bank File | 3.5 | |||||||||||||||||||||||||||||||||||||||||||||||||||||||||||||||||||||
| .RPT | Crystal Reports File | 3.5 | |||||||||||||||||||||||||||||||||||||||||||||||||||||||||||||||||||||
| .SAV | Файл данных SPSS | 3,5 | |||||||||||||||||||||||||||||||||||||||||||||||||||||||||||||||||||||
. in in | Входной файл | 3,5 | |||||||||||||||||||||||||||||||||||||||||||||||||||||||||||||||||||||
| .BGL | |||||||||||||||||||||||||||||||||||||||||||||||||||||||||||||||||||||||
| .BGL | |||||||||||||||||||||||||||||||||||||||||||||||||||||||||||||||||||||||
| .BGL | |||||||||||||||||||||||||||||||||||||||||||||||||||||||||||||||||||||||
| .BGL | |||||||||||||||||||||||||||||||||||||||||||||||||||||||||||||||||||||||
| .BGL | |||||||||||||||||||||||||||||||||||||||||||||||||||||||||||||||||||||||
| .BGL | |||||||||||||||||||||||||||||||||||||||||||||||||||||||||||||||||||||||
| .0288 | |||||||||||||||||||||||||||||||||||||||||||||||||||||||||||||||||||||||
| .USR | SmartMusic Custom File | 3.5 | |||||||||||||||||||||||||||||||||||||||||||||||||||||||||||||||||||||
| .SLX | MathWorks Simulink Model File | 3.5 | |||||||||||||||||||||||||||||||||||||||||||||||||||||||||||||||||||||
| .XFD | XFD File | 3.5 | |||||||||||||||||||||||||||||||||||||||||||||||||||||||||||||||||||||
| .SEN | SenTest Файл данных | 3.5 | |||||||||||||||||||||||||||||||||||||||||||||||||||||||||||||||||||||
| .AFT | База данных семейного древа Ancestry.com | 3.5 | |||||||||||||||||||||||||||||||||||||||||||||||||||||||||||||||||||||
| .MNC | Центр заметок0293 | ||||||||||||||||||||||||||||||||||||||||||||||||||||||||||||||||||||||
| .XPT | SAS Transport File | 3.5 | |||||||||||||||||||||||||||||||||||||||||||||||||||||||||||||||||||||
| .FOB | Dynamics NAV Object Container File | 3.5 | |||||||||||||||||||||||||||||||||||||||||||||||||||||||||||||||||||||
| .BCI | Belarc Advisor Report File | 3.5 | |||||||||||||||||||||||||||||||||||||||||||||||||||||||||||||||||||||
| . ABY | Файл адресной книги AOL | 3. 5 5 | |||||||||||||||||||||||||||||||||||||||||||||||||||||||||||||||||||||
| .PKS | Файл спецификации пакета Oracle | 3.5 | |||||||||||||||||||||||||||||||||||||||||||||||||||||||||||||||||||||
| .TDT 902 9 Данные 293 | 3.5 | ||||||||||||||||||||||||||||||||||||||||||||||||||||||||||||||||||||||
| .LIX | Logos Library System File | 3.5 | |||||||||||||||||||||||||||||||||||||||||||||||||||||||||||||||||||||
| .EV | Echoview File | 3.5 | |||||||||||||||||||||||||||||||||||||||||||||||||||||||||||||||||||||
| .SDS | OpenOffice Chart | 3.5 | |||||||||||||||||||||||||||||||||||||||||||||||||||||||||||||||||||||
| .I5Z | IUCLID 5 Import/Export File | 3.5 | |||||||||||||||||||||||||||||||||||||||||||||||||||||||||||||||||||||
| .PDX | Product Data eXchange File | 3.5 | |||||||||||||||||||||||||||||||||||||||||||||||||||||||||||||||||||||
| .TRD | TrID Definitions Package | 3.5 | |||||||||||||||||||||||||||||||||||||||||||||||||||||||||||||||||||||
| .SC45 | SuperCard Project File | 3.5 | |||||||||||||||||||||||||||||||||||||||||||||||||||||||||||||||||||||
| .RCG | Recog Character Recognition Set | 3.5 | |||||||||||||||||||||||||||||||||||||||||||||||||||||||||||||||||||||
| .OEACCOUNT | Windows Mail Account File | 3.5 | |||||||||||||||||||||||||||||||||||||||||||||||||||||||||||||||||||||
| .II | Файл расширенной информации IconWorkshop | 3.5 | |||||||||||||||||||||||||||||||||||||||||||||||||||||||||||||||||||||
. AW AW | Файл мастера ответов | 3.5 | |||||||||||||||||||||||||||||||||||||||||||||||||||||||||||||||||||||
| MOPEKS Trial File | 3.5 | ||||||||||||||||||||||||||||||||||||||||||||||||||||||||||||||||||||||
| .MPX | Microsoft Project Exchange File | 3.5 | |||||||||||||||||||||||||||||||||||||||||||||||||||||||||||||||||||||
| .OPJU | Origin Unicode Project | 3.5 | |||||||||||||||||||||||||||||||||||||||||||||||||||||||||||||||||||||
| .LMX | Landmark Exchange File | 3.5 | |||||||||||||||||||||||||||||||||||||||||||||||||||||||||||||||||||||
| .T11 | At Home 2011 Tax Return | 3.5 | |||||||||||||||||||||||||||||||||||||||||||||||||||||||||||||||||||||
| .CMA | Coach Activity File | 3.5 | |||||||||||||||||||||||||||||||||||||||||||||||||||||||||||||||||||||
| .T18 | H&R Block 2018 Tax Return | 3.5 | |||||||||||||||||||||||||||||||||||||||||||||||||||||||||||||||||||||
| .PRO6PLX | ProPresenter 6 Playlist Bundle | 3.5 | |||||||||||||||||||||||||||||||||||||||||||||||||||||||||||||||||||||
| .DVDPROJ | iDVD Project File | 3.5 | |||||||||||||||||||||||||||||||||||||||||||||||||||||||||||||||||||||
| .DFPROJ | Проект DVD Flick | 3.5 | |||||||||||||||||||||||||||||||||||||||||||||||||||||||||||||||||||||
| .DSY | Файл проекта синхронизации каталогов | 3.5 | |||||||||||||||||||||||||||||||||||||||||||||||||||||||||||||||||||||
| .SLP | Файл проекта Sisulizer0293 3. 5 5 | ||||||||||||||||||||||||||||||||||||||||||||||||||||||||||||||||||||||
| .HDA | HotDocs Auto-Assemble File | 3.5 | |||||||||||||||||||||||||||||||||||||||||||||||||||||||||||||||||||||
| .OTP | OpenDocument Presentation Template | 3.5 | |||||||||||||||||||||||||||||||||||||||||||||||||||||||||||||||||||||
| .GWK | GraphiCode PCB Job File | 3.5 | |||||||||||||||||||||||||||||||||||||||||||||||||||||||||||||||||||||
| .TSV | Tab-Separated Values File | 3.5 | |||||||||||||||||||||||||||||||||||||||||||||||||||||||||||||||||||||
| .INP | Abaqus Input File | 3.5 | |||||||||||||||||||||||||||||||||||||||||||||||||||||||||||||||||||||
| .SDF | Structure Data File | 3.5 | |||||||||||||||||||||||||||||||||||||||||||||||||||||||||||||||||||||
| .PKT | Packet Tracer Network Simulation Model | 3.5 | |||||||||||||||||||||||||||||||||||||||||||||||||||||||||||||||||||||
| .MPP | Microsoft Project File | 3.5 | |||||||||||||||||||||||||||||||||||||||||||||||||||||||||||||||||||||
| .SLK | Symbolic Link File | 3.4 | |||||||||||||||||||||||||||||||||||||||||||||||||||||||||||||||||||||
| .VOI | Файл группы VOI | 3.4 | |||||||||||||||||||||||||||||||||||||||||||||||||||||||||||||||||||||
| .PKB | Файл пакета Oracle | 3.4 | 3,4 | 3,4 | .0293 3. 4 4 | ||||||||||||||||||||||||||||||||||||||||||||||||||||||||||||||||||
| .FLP | ActivPrimary Flipchart File | 3.4 | |||||||||||||||||||||||||||||||||||||||||||||||||||||||||||||||||||||
| .GS | GemStone Document | 3.4 | |||||||||||||||||||||||||||||||||||||||||||||||||||||||||||||||||||||
| .EXIF | Exchangeable Image Information File | 3.4 | |||||||||||||||||||||||||||||||||||||||||||||||||||||||||||||||||||||
| . OFX | Открыть файл финансового обмена | 3.4 | |||||||||||||||||||||||||||||||||||||||||||||||||||||||||||||||||||||
| .SPS | Файл программы SPSS | 3.4 | |||||||||||||||||||||||||||||||||||||||||||||||||||||||||||||||||||||
| Файл 9 Personal Ancestral 9029 | 3.4 | ||||||||||||||||||||||||||||||||||||||||||||||||||||||||||||||||||||||
| .ANME | Anime Studio Document | 3.4 | |||||||||||||||||||||||||||||||||||||||||||||||||||||||||||||||||||||
| .FFWP | FormsForWeb Packet | 3.4 | |||||||||||||||||||||||||||||||||||||||||||||||||||||||||||||||||||||
| .EFX | eFax Document | 3.4 | |||||||||||||||||||||||||||||||||||||||||||||||||||||||||||||||||||||
| .XRDML | xrdml Файл данных | 3.4 | |||||||||||||||||||||||||||||||||||||||||||||||||||||||||||||||||||||
| .IBA | Автор документ IBooks | 3,4 | |||||||||||||||||||||||||||||||||||||||||||||||||||||||||||||||||||||
| .SEO | |||||||||||||||||||||||||||||||||||||||||||||||||||||||||||||||||||||||
| .SEO | |||||||||||||||||||||||||||||||||||||||||||||||||||||||||||||||||||||||
| .SEO | |||||||||||||||||||||||||||||||||||||||||||||||||||||||||||||||||||||||
| .SEO | |||||||||||||||||||||||||||||||||||||||||||||||||||||||||||||||||||||||
. 0293 0293 | |||||||||||||||||||||||||||||||||||||||||||||||||||||||||||||||||||||||
| .MTH | Derive Math File | 3.4 | |||||||||||||||||||||||||||||||||||||||||||||||||||||||||||||||||||||
| .ACS | Agent Character File | 3.4 | |||||||||||||||||||||||||||||||||||||||||||||||||||||||||||||||||||||
| .HL | HeuristicLab Storage File | 3.4 | |||||||||||||||||||||||||||||||||||||||||||||||||||||||||||||||||||||
| .MJK | Question File | 3.4 | |||||||||||||||||||||||||||||||||||||||||||||||||||||||||||||||||||||
| .GCW | Microsoft Mathematics Worksheet | 3.4 | |||||||||||||||||||||||||||||||||||||||||||||||||||||||||||||||||||||
| .VCF | vCard File | 3.4 | |||||||||||||||||||||||||||||||||||||||||||||||||||||||||||||||||||||
| .PPTM | Microsoft PowerPoint Macro-Enabled Presentation | 3.4 | |||||||||||||||||||||||||||||||||||||||||||||||||||||||||||||||||||||
| .XPG | Autoplay Media Studio Exported Page | 3.4 | |||||||||||||||||||||||||||||||||||||||||||||||||||||||||||||||||||||
| .INX | Compiled Script | 3.4 | |||||||||||||||||||||||||||||||||||||||||||||||||||||||||||||||||||||
| .LBL | Файл шаблона NiceLabel | 3.4 | |||||||||||||||||||||||||||||||||||||||||||||||||||||||||||||||||||||
| .AAE | Файл редактирования изображения Sidecar | 3.4 | |||||||||||||||||||||||||||||||||||||||||||||||||||||||||||||||||||||
| .2 Streaming Media File Exchange 293 | 3.4 | ||||||||||||||||||||||||||||||||||||||||||||||||||||||||||||||||||||||
. PCAP PCAP | Packet Capture Data | 3.4 | |||||||||||||||||||||||||||||||||||||||||||||||||||||||||||||||||||||
| .EMB | Wilcom Embroidery Design File | 3.4 | |||||||||||||||||||||||||||||||||||||||||||||||||||||||||||||||||||||
| .PST | Outlook Personal Information Store File | 3.3 | |||||||||||||||||||||||||||||||||||||||||||||||||||||||||||||||||||||
| .TAX2021 | TurboTax 2021 Tax Return | 3.3 | |||||||||||||||||||||||||||||||||||||||||||||||||||||||||||||||||||||
| .TDL | Tab Delineated Format File | 3.3 | |||||||||||||||||||||||||||||||||||||||||||||||||||||||||||||||||||||
| .GDT | gretl Datafile | 3.3 | |||||||||||||||||||||||||||||||||||||||||||||||||||||||||||||||||||||
| .TRS | WinTrack Railroad Track Text File | 3.3 | |||||||||||||||||||||||||||||||||||||||||||||||||||||||||||||||||||||
| .QB2013 | QuickBooks 2013 File | 3.3 | |||||||||||||||||||||||||||||||||||||||||||||||||||||||||||||||||||||
| .T07 | TaxCut 2007 Tax Return | 3.3 | |||||||||||||||||||||||||||||||||||||||||||||||||||||||||||||||||||||
| .WGT | IMPS Data File | 3.3 | |||||||||||||||||||||||||||||||||||||||||||||||||||||||||||||||||||||
| .PTZ | E-Transcript Bundle File | 3.3 | |||||||||||||||||||||||||||||||||||||||||||||||||||||||||||||||||||||
| .GRK | Gradekeeper Class Gradebook File | 3.3 | |||||||||||||||||||||||||||||||||||||||||||||||||||||||||||||||||||||
. MYI MYI | MySQL MyISAM Index File | 3.3 | |||||||||||||||||||||||||||||||||||||||||||||||||||||||||||||||||||||
| .QB2011 | QuickBooks 2011 File | 3.3 | |||||||||||||||||||||||||||||||||||||||||||||||||||||||||||||||||||||
| .RTE | Revit Project Template | 3.3 | |||||||||||||||||||||||||||||||||||||||||||||||||||||||||||||||||||||
| .ENEX | Архив Evernote | 3.3 | |||||||||||||||||||||||||||||||||||||||||||||||||||||||||||||||||||||
| .PDAS | Файл хранилища данных PDAStore | 8329 3.32 | |||||||||||||||||||||||||||||||||||||||||||||||||||||||||||||||||||||
| .LGI | Multimedia Logic File | 3.3 | |||||||||||||||||||||||||||||||||||||||||||||||||||||||||||||||||||||
| .FMAT | FMAT Runfile | 3.3 | |||||||||||||||||||||||||||||||||||||||||||||||||||||||||||||||||||||
| .QUICKEN2017 | Quicken 2017 Data File | 3.3 | |||||||||||||||||||||||||||||||||||||||||||||||||||||||||||||||||||||
| .T13 | H&R Block Налоговая декларация за 2013 г. | 3.3 | |||||||||||||||||||||||||||||||||||||||||||||||||||||||||||||||||||||
| .CSV | Файл значений, разделенных запятыми | 3.3 | |||||||||||||||||||||||||||||||||||||||||||||||||||||||||||||||||||||
| .PDS | 3 902 Файл системных данных2 3.3 | ||||||||||||||||||||||||||||||||||||||||||||||||||||||||||||||||||||||
| .ONE | OneNote Document | 3.3 | |||||||||||||||||||||||||||||||||||||||||||||||||||||||||||||||||||||
| .CELTX | Celtx Project File | 3. 3 3 | |||||||||||||||||||||||||||||||||||||||||||||||||||||||||||||||||||||
| .MMAP | MindManager Map File | 3.3 | |||||||||||||||||||||||||||||||||||||||||||||||||||||||||||||||||||||
| .TAX2018 | Налоговая декларация TurboTax 2018 | 3.3 | |||||||||||||||||||||||||||||||||||||||||||||||||||||||||||||||||||||
| .SDP | Описание сеанса Файл протокола | 3.3 | |||||||||||||||||||||||||||||||||||||||||||||||||||||||||||||||||||||
| Файл .WPC | Word Converter 9 Pad | Word0293 | 3.3 | ||||||||||||||||||||||||||||||||||||||||||||||||||||||||||||||||||||
| .XMCD | Mathcad Worksheet File | 3.3 | |||||||||||||||||||||||||||||||||||||||||||||||||||||||||||||||||||||
| .GPI | Garmin Point of Interest File | 3.3 | |||||||||||||||||||||||||||||||||||||||||||||||||||||||||||||||||||||
| .NPL | Nokia Playlist File | 3.3 | |||||||||||||||||||||||||||||||||||||||||||||||||||||||||||||||||||||
| .PMO | Broderbund Print Meta Object File | 3.3 | |||||||||||||||||||||||||||||||||||||||||||||||||||||||||||||||||||||
| .LP7 | LP7 Digitally Signed File | 3.3 | |||||||||||||||||||||||||||||||||||||||||||||||||||||||||||||||||||||
| .PXJ | RecordNow Project | 3.3 | |||||||||||||||||||||||||||||||||||||||||||||||||||||||||||||||||||||
| .OUT | Output File | 3.3 | |||||||||||||||||||||||||||||||||||||||||||||||||||||||||||||||||||||
| .OMP | Office Manager Document Archive | 3.3 | |||||||||||||||||||||||||||||||||||||||||||||||||||||||||||||||||||||
. T19 T19 | H&R Block 2019 Tax Return | 3.3 | |||||||||||||||||||||||||||||||||||||||||||||||||||||||||||||||||||||
| .JRPRINT | JasperReports Print File | 3.3 | |||||||||||||||||||||||||||||||||||||||||||||||||||||||||||||||||||||
| .GED | GEDCOM Genealogy Data File | 3.2 | |||||||||||||||||||||||||||||||||||||||||||||||||||||||||||||||||||||
| .CAP | Packet Capture File | 3.2 | |||||||||||||||||||||||||||||||||||||||||||||||||||||||||||||||||||||
| .IDX | HMI Historical Log Index File | 3.2 | |||||||||||||||||||||||||||||||||||||||||||||||||||||||||||||||||||||
| .TB | Tabbery Tab File | 3.2 | |||||||||||||||||||||||||||||||||||||||||||||||||||||||||||||||||||||
| .KPZ | Komodo Файл шаблона | 3.2 | |||||||||||||||||||||||||||||||||||||||||||||||||||||||||||||||||||||
| .VXML | VoiceXML Файл | 3,2 | |||||||||||||||||||||||||||||||||||||||||||||||||||||||||||||||||||||
| . TAX2015 | |||||||||||||||||||||||||||||||||||||||||||||||||||||||||||||||||||||||
| . TAX2015 | |||||||||||||||||||||||||||||||||||||||||||||||||||||||||||||||||||||||
| . TAX2015 | |||||||||||||||||||||||||||||||||||||||||||||||||||||||||||||||||||||||
| .2 .FPSL | FileMaker Pro Snapshot Link | 3.2 | |||||||||||||||||||||||||||||||||||||||||||||||||||||||||||||||||||||
| .4DV | 4D View Ultrasound File | 3.2 | |||||||||||||||||||||||||||||||||||||||||||||||||||||||||||||||||||||
| .MDM | HLM Multivariate Data Matrix File | 3.2 | |||||||||||||||||||||||||||||||||||||||||||||||||||||||||||||||||||||
| .XSL | XML Style Sheet | 3. 2 2 | |||||||||||||||||||||||||||||||||||||||||||||||||||||||||||||||||||||
| .M | Mathematica Input File | 3.2 | |||||||||||||||||||||||||||||||||||||||||||||||||||||||||||||||||||||
| .LSF | Logos Library System File | 3.2 | |||||||||||||||||||||||||||||||||||||||||||||||||||||||||||||||||||||
| .PTN | PaperPort Thumbnail File | 3.2 | |||||||||||||||||||||||||||||||||||||||||||||||||||||||||||||||||||||
| .ER1 | ERWin Entity Relationship Diagram | 3.2 | |||||||||||||||||||||||||||||||||||||||||||||||||||||||||||||||||||||
| .VCD | Value Change Dump File | 3.2 | |||||||||||||||||||||||||||||||||||||||||||||||||||||||||||||||||||||
| .TAX2017 | Налоговая декларация TurboTax 2017 | 3.2 | |||||||||||||||||||||||||||||||||||||||||||||||||||||||||||||||||||||
| .CDX | Файл обмена ChemDraw | 3.2 | |||||||||||||||||||||||||||||||||||||||||||||||||||||||||||||||||||||
| .23 | 3.2 | ||||||||||||||||||||||||||||||||||||||||||||||||||||||||||||||||||||||
| .MDJ | Файл модели StarUML | 3.1 | |||||||||||||||||||||||||||||||||||||||||||||||||||||||||||||||||||||
| .IMA | Sage ACT! Email Message | 3.1 | |||||||||||||||||||||||||||||||||||||||||||||||||||||||||||||||||||||
| .GBR | Gerber File | 3.1 | |||||||||||||||||||||||||||||||||||||||||||||||||||||||||||||||||||||
| .QB2014 | QuickBooks 2014 File | 3.1 | |||||||||||||||||||||||||||||||||||||||||||||||||||||||||||||||||||||
| .DAM | DeltaMaster Analysis Model | 3. 1 1 | |||||||||||||||||||||||||||||||||||||||||||||||||||||||||||||||||||||
| .TEF | TablEdit Табулатура | 3.1 | |||||||||||||||||||||||||||||||||||||||||||||||||||||||||||||||||||||
| .DCM | DiskCatalogMaker Catalog | 3.1 | |||||||||||||||||||||||||||||||||||||||||||||||||||||||||||||||||||||
| .MCDX | Mathcad Prime Document | 3.1 | |||||||||||||||||||||||||||||||||||||||||||||||||||||||||||||||||||||
| .TWB | Tableau Workbook File | 3.1 | |||||||||||||||||||||||||||||||||||||||||||||||||||||||||||||||||||||
| .RTE | Маршрут навигации | 3.1 | |||||||||||||||||||||||||||||||||||||||||||||||||||||||||||||||||||||
| .ADCP | Файл проекта Adobe Device Central | 3.1 | |||||||||||||||||||||||||||||||||||||||||||||||||||||||||||||||||||||
| .VCE | Файл экзамена Visual Cert0293 | 3.1 | |||||||||||||||||||||||||||||||||||||||||||||||||||||||||||||||||||||
| .POTX | Microsoft PowerPoint Presentation Template | 3.1 | |||||||||||||||||||||||||||||||||||||||||||||||||||||||||||||||||||||
| .ABP | AVS Barcode Profile | 3.1 | |||||||||||||||||||||||||||||||||||||||||||||||||||||||||||||||||||||
| .CDF | Common Data Format | 3.1 | |||||||||||||||||||||||||||||||||||||||||||||||||||||||||||||||||||||
| .KAP | Файл изображения диаграммы BSB | 3.1 | |||||||||||||||||||||||||||||||||||||||||||||||||||||||||||||||||||||
| .XFDF | Файл Adobe Acrobat XFDF | 3.1 | |||||||||||||||||||||||||||||||||||||||||||||||||||||||||||||||||||||
| Файл инструмента0293 | 3. 1 1 | ||||||||||||||||||||||||||||||||||||||||||||||||||||||||||||||||||||||
| .BJO | TabRite Tablature File | 3.0 | |||||||||||||||||||||||||||||||||||||||||||||||||||||||||||||||||||||
| .ID2 | Windows Live Messenger Emoticon File | 3.0 | |||||||||||||||||||||||||||||||||||||||||||||||||||||||||||||||||||||
| .JDB | Symantec Endpoint Protection Update File | 3.0 | Налоговая декларация TurboTax за 2008 год.OTL | NoteTab Outline File | 3.0 | ||||||||||||||||||||||||||||||||||||||||||||||||||||||||||||||||||
| .T06 | TaxCut 2006 Tax Return | 3.0 | |||||||||||||||||||||||||||||||||||||||||||||||||||||||||||||||||||||
| .DSB | Wondershare DVD Slideshow Builder Project | 3.0 | |||||||||||||||||||||||||||||||||||||||||||||||||||||||||||||||||||||
| .PD5 | Информационный файл Windows Live Photo Gallery | 3.0 | |||||||||||||||||||||||||||||||||||||||||||||||||||||||||||||||||||||
| .MOHO | Moho Animation Project | 3.0 | |||||||||||||||||||||||||||||||||||||||||||||||||||||||||||||||||||||
| .MW | Maple Worksheet0293 | 3.0 | |||||||||||||||||||||||||||||||||||||||||||||||||||||||||||||||||||||
| .TE3 | WinTrack Object File | 3.0 | |||||||||||||||||||||||||||||||||||||||||||||||||||||||||||||||||||||
| .XPJ | RoboHelp HTML Project File | 3.0 | |||||||||||||||||||||||||||||||||||||||||||||||||||||||||||||||||||||
. ROU ROU | Gerber Route File | 3.0 | |||||||||||||||||||||||||||||||||||||||||||||||||||||||||||||||||||||
| .WINDOWSLIVECONTACT | Файл контактов Windows Live | 3.0 | |||||||||||||||||||||||||||||||||||||||||||||||||||||||||||||||||||||
| .PPF | Файл проекта Transit NXT Pack | 3.0 | 9X2927 | Macro Express File | 3.0 | ||||||||||||||||||||||||||||||||||||||||||||||||||||||||||||||||||
| .QMTF | Quicken Mac Transfer File | 3.0 | |||||||||||||||||||||||||||||||||||||||||||||||||||||||||||||||||||||
| .XRP | RationalPlan Project File | 3.0 | |||||||||||||||||||||||||||||||||||||||||||||||||||||||||||||||||||||
| .LW4 | Lightwright File | 3.0 | |||||||||||||||||||||||||||||||||||||||||||||||||||||||||||||||||||||
| .VRD | Файл определения отчета Visio | 3.0 | |||||||||||||||||||||||||||||||||||||||||||||||||||||||||||||||||||||
| .T16 | Блок H&R Налоговая декларация за 2016 год | 8 939 | GenoPro Genealogy Tree File | 3.0 | |||||||||||||||||||||||||||||||||||||||||||||||||||||||||||||||||||
| .CVN | CineVision Encoding Session | 3.0 | |||||||||||||||||||||||||||||||||||||||||||||||||||||||||||||||||||||
| .TDM | LabVIEW Binary Measurement File | 3. 0 0 | |||||||||||||||||||||||||||||||||||||||||||||||||||||||||||||||||||||
| .WGT | XNBC Файл Synaptic Weights | 3.0 | |||||||||||||||||||||||||||||||||||||||||||||||||||||||||||||||||||||
| .T08 | TaxCut 2008 Налоговая декларация | 3.0 | |||||||||||||||||||||||||||||||||||||||||||||||||||||||||||||||||||||
| .XMLWaveform Файл LeCroy | 3| 3.0 | | |||||||||||||||||||||||||||||||||||||||||||||||||||||||||||||||||||||
| .WEA | Ecotect Weather File | 3.0 | |||||||||||||||||||||||||||||||||||||||||||||||||||||||||||||||||||||
| .DAS | DeltaMaster Analysis Session | 3.0 | |||||||||||||||||||||||||||||||||||||||||||||||||||||||||||||||||||||
| .FOP | InfoZoom Protected Data File | 3.0 | |||||||||||||||||||||||||||||||||||||||||||||||||||||||||||||||||||||
| .DII | Файл пакетной загрузки суммирования | 3.0 | |||||||||||||||||||||||||||||||||||||||||||||||||||||||||||||||||||||
| .PD4 | Информационный файл фотогалереи Windows Live | 3.0 | |||||||||||||||||||||||||||||||||||||||||||||||||||||||||||||||||||||
| .OR6 292 .0293 | Lotus Organizer 6 File | 3.0 | |||||||||||||||||||||||||||||||||||||||||||||||||||||||||||||||||||||
| .GRV | Office Groove File | 3.0 | |||||||||||||||||||||||||||||||||||||||||||||||||||||||||||||||||||||
| .EPF | Edgecam Educational Part File | 3. 0 0 | |||||||||||||||||||||||||||||||||||||||||||||||||||||||||||||||||||||
| .AB3 | PhotoImpact 3 Album File | 3.0 | |||||||||||||||||||||||||||||||||||||||||||||||||||||||||||||||||||||
| .IGC | Anime List Builder Input File | 3.0 | |||||||||||||||||||||||||||||||||||||||||||||||||||||||||||||||||||||
| .MMP | MindManager Mind Map | 3.0 | |||||||||||||||||||||||||||||||||||||||||||||||||||||||||||||||||||||
| .PKH | Oracle Package File | 3.0 | |||||||||||||||||||||||||||||||||||||||||||||||||||||||||||||||||||||
| .HS2 | HyperRESEARCH 2 Study File | 3.0 | |||||||||||||||||||||||||||||||||||||||||||||||||||||||||||||||||||||
| .PSPD | PhotoSuite 5 Project File | 3.0 | |||||||||||||||||||||||||||||||||||||||||||||||||||||||||||||||||||||
| .NPT | Портфолио сетевого шаблона | 3.0 | |||||||||||||||||||||||||||||||||||||||||||||||||||||||||||||||||||||
| . SQD | Файл данных | 3.0 | |||||||||||||||||||||||||||||||||||||||||||||||||||||||||||||||||||||
| .Ulf | 8. | .0288 | |||||||||||||||||||||||||||||||||||||||||||||||||||||||||||||||||||||
| .XFO | XSL-FO Formatted Form | 3.0 | |||||||||||||||||||||||||||||||||||||||||||||||||||||||||||||||||||||
| .ITX | ITX Form Template | 3.0 | |||||||||||||||||||||||||||||||||||||||||||||||||||||||||||||||||||||
| .RNQ | Renque Model File | 3. 0 0 | |||||||||||||||||||||||||||||||||||||||||||||||||||||||||||||||||||||
| .SCD | Список расписания налогов TurboTax | 3.0 | |||||||||||||||||||||||||||||||||||||||||||||||||||||||||||||||||||||
| .SAR | Sibelius Arrange Style | 3,0 | |||||||||||||||||||||||||||||||||||||||||||||||||||||||||||||||||||||
| . | |||||||||||||||||||||||||||||||||||||||||||||||||||||||||||||||||||||||
| . | |||||||||||||||||||||||||||||||||||||||||||||||||||||||||||||||||||||||
| . | |||||||||||||||||||||||||||||||||||||||||||||||||||||||||||||||||||||||
| . | |||||||||||||||||||||||||||||||||||||||||||||||||||||||||||||||||||||||
| . | |||||||||||||||||||||||||||||||||||||||||||||||||||||||||||||||||||||||
| . | |||||||||||||||||||||||||||||||||||||||||||||||||||||||||||||||||||||||
| .3 | |||||||||||||||||||||||||||||||||||||||||||||||||||||||||||||||||||||||
| .SPV | SPSS Output Document | 2.9 | |||||||||||||||||||||||||||||||||||||||||||||||||||||||||||||||||||||
| .PTB | Power Tab File | 2.9 | |||||||||||||||||||||||||||||||||||||||||||||||||||||||||||||||||||||
| .QFX | Quicken Financial Exchange File | 2.9 | |||||||||||||||||||||||||||||||||||||||||||||||||||||||||||||||||||||
| .MCD | Документ MathCAD | 2.9 | |||||||||||||||||||||||||||||||||||||||||||||||||||||||||||||||||||||
| .RPP | Файл проекта Reaper | 2,9 | |||||||||||||||||||||||||||||||||||||||||||||||||||||||||||||||||||||
| . PACETER | 9298 | ||||||||||||||||||||||||||||||||||||||||||||||||||||||||||||||||||||||
| . PACTER | 9288 | ||||||||||||||||||||||||||||||||||||||||||||||||||||||||||||||||||||||
| . PACEET | 98 | ||||||||||||||||||||||||||||||||||||||||||||||||||||||||||||||||||||||
| . PACTER. | |||||||||||||||||||||||||||||||||||||||||||||||||||||||||||||||||||||||
| .MPH | Photostory Deluxe Project | 2.9 | |||||||||||||||||||||||||||||||||||||||||||||||||||||||||||||||||||||
| .STA | ABAQUS Status File | 2. 9 9 | |||||||||||||||||||||||||||||||||||||||||||||||||||||||||||||||||||||
| .POD | OpenProj Project File | 2.9 | |||||||||||||||||||||||||||||||||||||||||||||||||||||||||||||||||||||
| .CTF | WhereIsIt Catalog File | 2.9 | |||||||||||||||||||||||||||||||||||||||||||||||||||||||||||||||||||||
| .TAX2019 | TurboTax 2019 Tax Return | 2.9 | |||||||||||||||||||||||||||||||||||||||||||||||||||||||||||||||||||||
| .MAT | MATLAB MAT-File | 2.9 | |||||||||||||||||||||||||||||||||||||||||||||||||||||||||||||||||||||
| .MDX | Multiple Index File | 2.9 | |||||||||||||||||||||||||||||||||||||||||||||||||||||||||||||||||||||
| .MMF | Meal-Master Recipe File | 2.9 | |||||||||||||||||||||||||||||||||||||||||||||||||||||||||||||||||||||
| .FXP | Adobe Flex Project File | 2.8 | |||||||||||||||||||||||||||||||||||||||||||||||||||||||||||||||||||||
| .DBD | Demoshield Project | 2,8 | |||||||||||||||||||||||||||||||||||||||||||||||||||||||||||||||||||||
| .NDK | Файл | .0293 | 2.8 | ||||||||||||||||||||||||||||||||||||||||||||||||||||||||||||||||||||
| .PHM | Pro Home Manager Data File | 2.8 | |||||||||||||||||||||||||||||||||||||||||||||||||||||||||||||||||||||
| .STYKZ | Stykz Animation | 2.8 | |||||||||||||||||||||||||||||||||||||||||||||||||||||||||||||||||||||
| .QIF | Quicken Interchange Format File | 2.8 | |||||||||||||||||||||||||||||||||||||||||||||||||||||||||||||||||||||
| .TAX2013 | TurboTax 2013 Tax Return | 2. 8 8 | |||||||||||||||||||||||||||||||||||||||||||||||||||||||||||||||||||||
| .FTW | Family Tree Maker File | 2.8 | |||||||||||||||||||||||||||||||||||||||||||||||||||||||||||||||||||||
| .QBW | QuickBooks Data File | 2.8 | |||||||||||||||||||||||||||||||||||||||||||||||||||||||||||||||||||||
| .TAX2011 | TurboTax 2011 Tax Return | 2.8 | |||||||||||||||||||||||||||||||||||||||||||||||||||||||||||||||||||||
| .TT10 | TurboTax Canada 2010 Tax Return | 2.8 | |||||||||||||||||||||||||||||||||||||||||||||||||||||||||||||||||||||
| .XSLT | XSL Transformation File | 2.8 | |||||||||||||||||||||||||||||||||||||||||||||||||||||||||||||||||||||
| .DDCX | DivX Descriptor 2 File | 2.8 | |||||||||||||||||||||||||||||||||||||||||||||||||||||||||||||||||||||
| .EXP | Export File | 2.8 | |||||||||||||||||||||||||||||||||||||||||||||||||||||||||||||||||||||
| .MDSX | MEGA Saved Session | 2.8 | |||||||||||||||||||||||||||||||||||||||||||||||||||||||||||||||||||||
| .FMC | FormConnect Form File | 2.8 | |||||||||||||||||||||||||||||||||||||||||||||||||||||||||||||||||||||
| .DAL | DVD-lab Project File | 2.8 | |||||||||||||||||||||||||||||||||||||||||||||||||||||||||||||||||||||
| .MDC | Multi Dimension Cube File | 2.7 | |||||||||||||||||||||||||||||||||||||||||||||||||||||||||||||||||||||
| .ESX | Xactimate Insurance Claims Estimate | 2.7 | |||||||||||||||||||||||||||||||||||||||||||||||||||||||||||||||||||||
. MWS MWS | Maple Classic Worksheet | 2.7 | |||||||||||||||||||||||||||||||||||||||||||||||||||||||||||||||||||||
| .XDB | Symantec Virus Database File | 2.7 | |||||||||||||||||||||||||||||||||||||||||||||||||||||||||||||||||||||
| .ITMSP | iTunes Store Package | 2.7 | |||||||||||||||||||||||||||||||||||||||||||||||||||||||||||||||||||||
| .MBX | Outlook Express Mailbox | 2.6 | |||||||||||||||||||||||||||||||||||||||||||||||||||||||||||||||||||||
| .GC | GraphClick File | 2.6 | |||||||||||||||||||||||||||||||||||||||||||||||||||||||||||||||||||||
| .CLM | Файл журнала вызовов MagicJack | 2,6 | |||||||||||||||||||||||||||||||||||||||||||||||||||||||||||||||||||||
| .WB3 | Corel Quattro Pro 7 и 8 файл | 2,6 | |||||||||||||||||||||||||||||||||||||||||||||||||||||||||||||||||||||
| . V.VDX | |||||||||||||||||||||||||||||||||||||||||||||||||||||||||||||||||||||||
| .VDX.0293 | 2.6 | ||||||||||||||||||||||||||||||||||||||||||||||||||||||||||||||||||||||
| .MTW | Minitab Worksheet File | 2.6 | |||||||||||||||||||||||||||||||||||||||||||||||||||||||||||||||||||||
| .EPW | EnergyPlus Weather Data File | 2.5 | |||||||||||||||||||||||||||||||||||||||||||||||||||||||||||||||||||||
| .QB2012 | QuickBooks 2012 File | 2.5 | |||||||||||||||||||||||||||||||||||||||||||||||||||||||||||||||||||||
| .GRR | Файл реестра класса Gradekeeper | 2.5 | |||||||||||||||||||||||||||||||||||||||||||||||||||||||||||||||||||||
| .TRS | Файл данных языка Rosetta Stone | 2. 5 5 | |||||||||||||||||||||||||||||||||||||||||||||||||||||||||||||||||||||
| 3 | TKLinks Saver Favorite Links File | 2.5 | |||||||||||||||||||||||||||||||||||||||||||||||||||||||||||||||||||||
| .SGML | Standard Generalized Markup Language File | 2.5 | |||||||||||||||||||||||||||||||||||||||||||||||||||||||||||||||||||||
| .ROD | Actuate Report Object Design File | 2.5 | |||||||||||||||||||||||||||||||||||||||||||||||||||||||||||||||||||||
| .LIVEUPDATE | Файл Symantec LiveUpdate | 2.5 | |||||||||||||||||||||||||||||||||||||||||||||||||||||||||||||||||||||
| .T09 | Дома Налоговая декларация за 2009 г. | 2.5 | |||||||||||||||||||||||||||||||||||||||||||||||||||||||||||||||||||||
| .XDNA File Strider | 3| 2.5 | | |||||||||||||||||||||||||||||||||||||||||||||||||||||||||||||||||||||
| .DDC | DivX Descriptor File | 2.5 | |||||||||||||||||||||||||||||||||||||||||||||||||||||||||||||||||||||
| .FLO | iGrafx FlowCharter File | 2.5 | |||||||||||||||||||||||||||||||||||||||||||||||||||||||||||||||||||||
| .LGH | HMI Historical Log File | 2.5 | |||||||||||||||||||||||||||||||||||||||||||||||||||||||||||||||||||||
| .PJM | xPlan Model | 2.5 | |||||||||||||||||||||||||||||||||||||||||||||||||||||||||||||||||||||
| .QDP | Quick and Dandy Plotter File | 2. 5 5 | |||||||||||||||||||||||||||||||||||||||||||||||||||||||||||||||||||||
| .TT12 | TurboTax Canada 2012 Tax Return | 2.5 | |||||||||||||||||||||||||||||||||||||||||||||||||||||||||||||||||||||
| .HML | HostMonitor TestList File | 2.5 | |||||||||||||||||||||||||||||||||||||||||||||||||||||||||||||||||||||
| .SHW | Corel Presentation | 2.5 | |||||||||||||||||||||||||||||||||||||||||||||||||||||||||||||||||||||
| .PXF | Transit XV Pack Project File | 2.4 | |||||||||||||||||||||||||||||||||||||||||||||||||||||||||||||||||||||
| .CSA | Файл кода Calset PNA | 2.4 | |||||||||||||||||||||||||||||||||||||||||||||||||||||||||||||||||||||
| .VTX | XML-файл шаблона Visio | 2.4 | |||||||||||||||||||||||||||||||||||||||||||||||||||||||||||||||||||||
| Файл Lab Virtual 9 Instrument 2 | .VI0293 | 2.4 | |||||||||||||||||||||||||||||||||||||||||||||||||||||||||||||||||||||
| .KID | Kidspiration Document | 2.4 | |||||||||||||||||||||||||||||||||||||||||||||||||||||||||||||||||||||
| .IXB | Ulead Disc Image | 2.3 | |||||||||||||||||||||||||||||||||||||||||||||||||||||||||||||||||||||
| .KPX | Kid Pix Picture | 2.3 | |||||||||||||||||||||||||||||||||||||||||||||||||||||||||||||||||||||
| .FRO | Составленный отчет dBASE IV | 2.3 | |||||||||||||||||||||||||||||||||||||||||||||||||||||||||||||||||||||
| .OPX | Файл фотоальбома FlipAlbum | 2.3 | |||||||||||||||||||||||||||||||||||||||||||||||||||||||||||||||||||||
. ZDC Database0293 ZDC Database0293 | 2.3 | ||||||||||||||||||||||||||||||||||||||||||||||||||||||||||||||||||||||
| .WNK | Wink Presentation | 2.3 | |||||||||||||||||||||||||||||||||||||||||||||||||||||||||||||||||||||
| .LSL | LightScribe Label | 2.3 | |||||||||||||||||||||||||||||||||||||||||||||||||||||||||||||||||||||
| .SLE | Sisulizer Package File | 2.3 | |||||||||||||||||||||||||||||||||||||||||||||||||||||||||||||||||||||
| .ULZ | Файл захвата данных USBlyzer | 2.2 | |||||||||||||||||||||||||||||||||||||||||||||||||||||||||||||||||||||
| .SWK | Файл сохранения StudyWorks | 2.2 | |||||||||||||||||||||||||||||||||||||||||||||||||||||||||||||||||||||
| .QB20903 293 | 2.2 | ||||||||||||||||||||||||||||||||||||||||||||||||||||||||||||||||||||||
| .OND | Lotus Notes Encapsulated Memo File | 2.2 | |||||||||||||||||||||||||||||||||||||||||||||||||||||||||||||||||||||
| .TFA | TreeSoft CashFlow Analysis Data File | 2.1 | |||||||||||||||||||||||||||||||||||||||||||||||||||||||||||||||||||||
| .TET | Textease CT Template | 2.0 | |||||||||||||||||||||||||||||||||||||||||||||||||||||||||||||||||||||
| .MBG | Файл почтового ящика Mailbag Assistant | 2.0 | |||||||||||||||||||||||||||||||||||||||||||||||||||||||||||||||||||||
| .DWI | Файл песни Dance With Intensity | 2.030292 .TT13TurboTax Canada 2013 Tax Return | 2.0 | ||||||||||||||||||||||||||||||||||||||||||||||||||||||||||||||||||||
. |




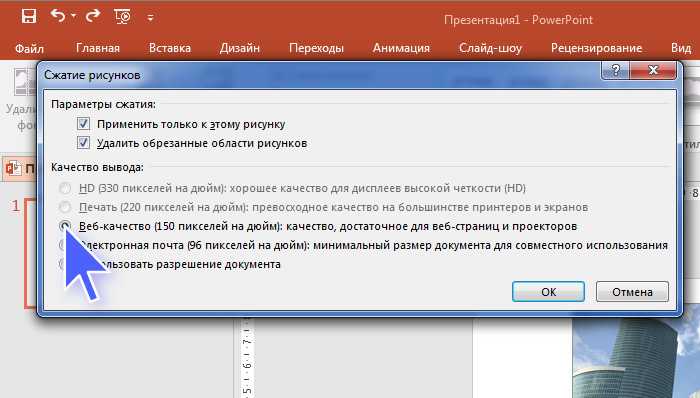



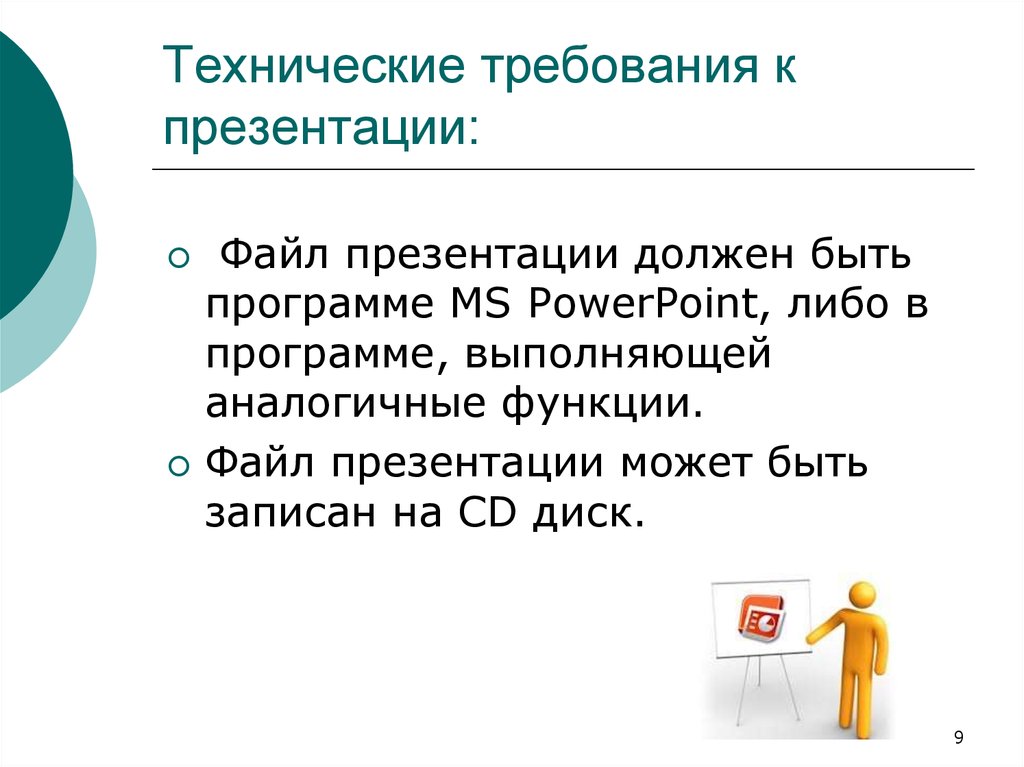
 Сохранение файла в PowerPoint рисунка уменьшит размер файла. Однако некоторые данные будут потеряны.
Сохранение файла в PowerPoint рисунка уменьшит размер файла. Однако некоторые данные будут потеряны. org Impress. Вы также можете открывать презентации в формате ODP в PowerPoint. Некоторые сведения могут быть потеряны при сохранении и открытии ODP-файлов.
org Impress. Вы также можете открывать презентации в формате ODP в PowerPoint. Некоторые сведения могут быть потеряны при сохранении и открытии ODP-файлов. htm; .html
htm; .html



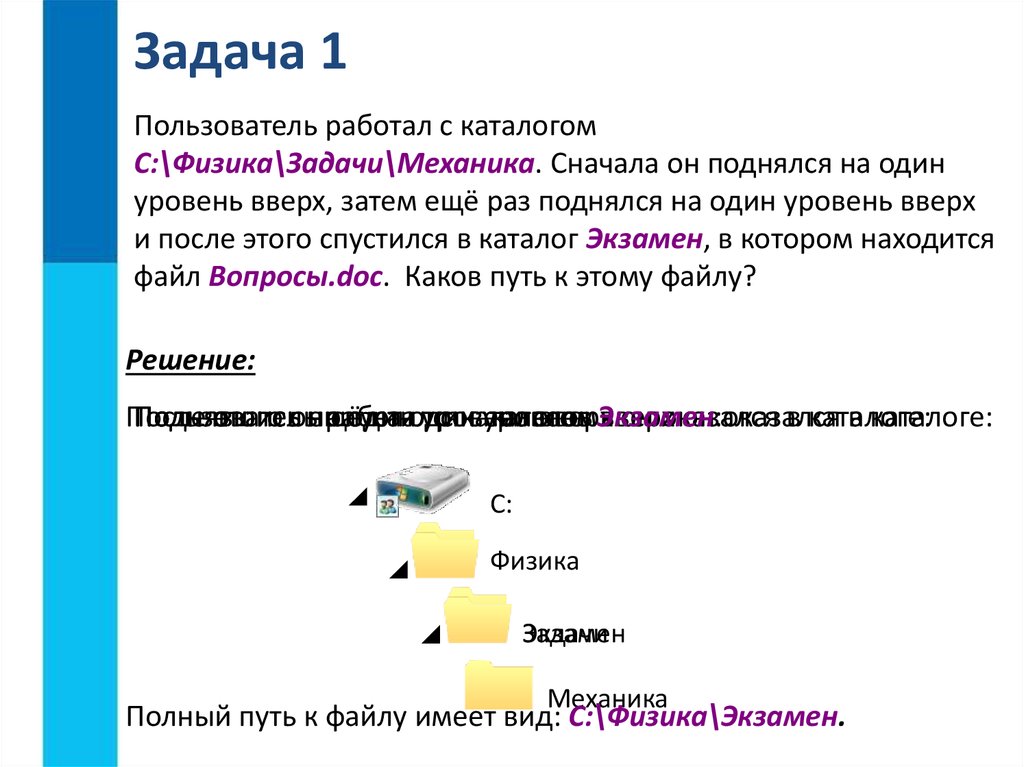
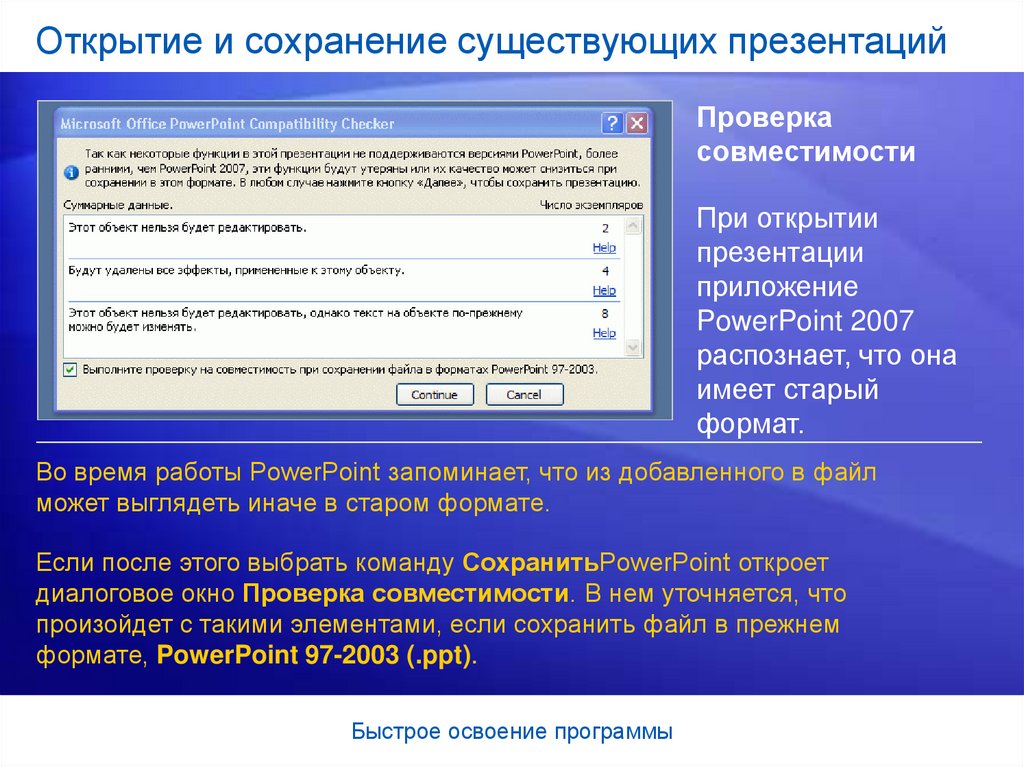





 org Impress. Вы также можете открывать презентации в формате ODP в PowerPoint. При сохранении и открытии ODP-файлов некоторые сведения могут быть потеряны.
org Impress. Вы также можете открывать презентации в формате ODP в PowerPoint. При сохранении и открытии ODP-файлов некоторые сведения могут быть потеряны.


 ppt).
ppt).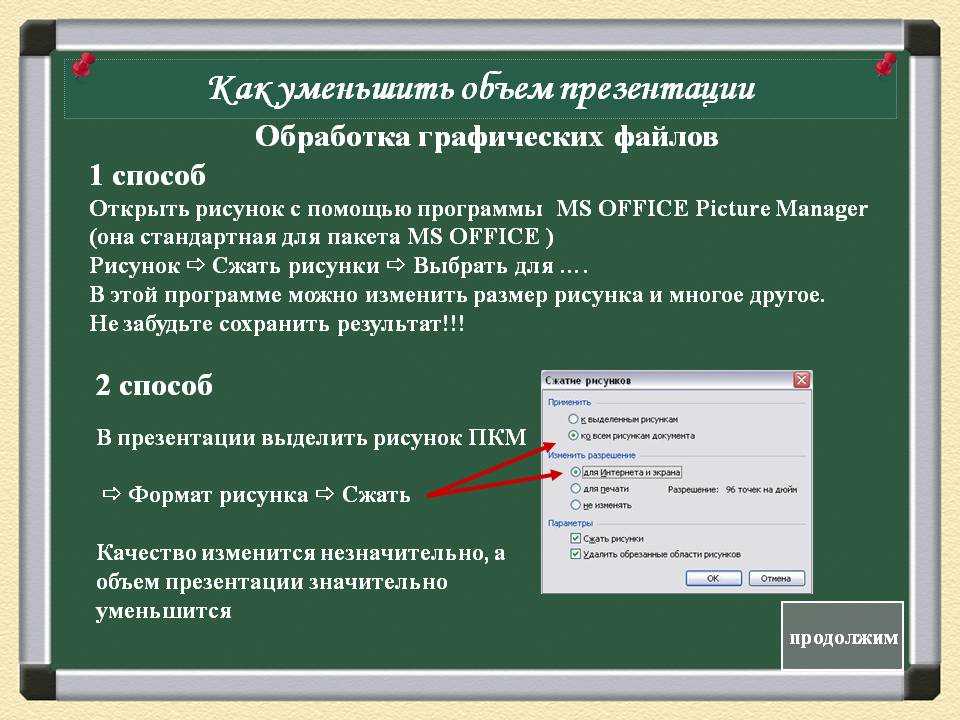 ppt).
ppt).
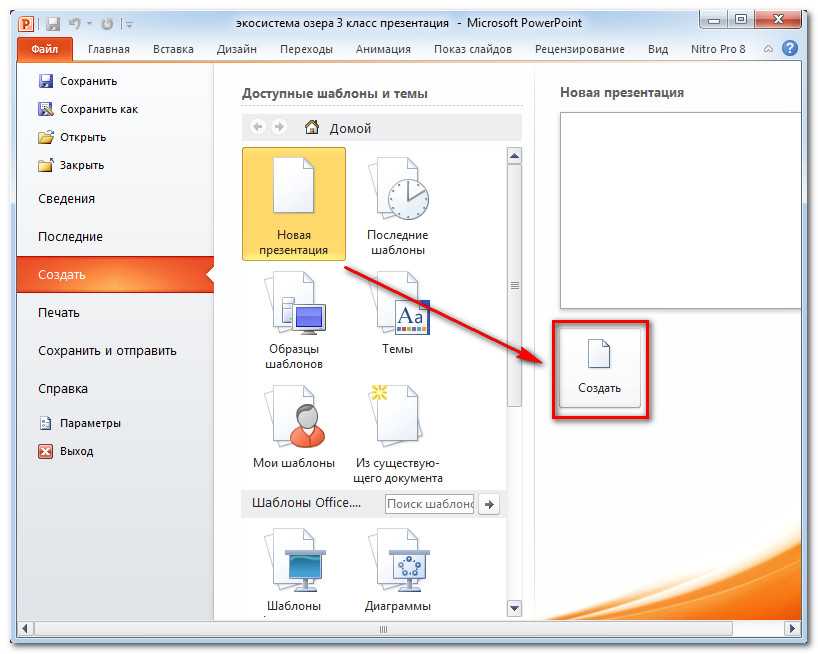 pptx) .
pptx) .