Работа с PDF в Linux
Все, кто пытается освоить издательскую деятельность в Linux сталкиваются с вопросом, как тут делать спуск полос. В этой статье я хочу обобщить всё то, что мне удалось найти в интернете.
Отдельной программы, которая бы делала все необходимые манипуляции с PDF в Linux пока нет (или я не нашёл). Но все операции легко выполняются специализированными утилитами (пролистайте статью до конца, чтобы некоторые из них увидеть). Под некоторые задачи можно найти графические приложения (очень полезные PdfShuffler, BookletImposer, Pdfbooklet и Boomaga рассмотрены в конце статьи), другие можно выполнить через консоль. Чтобы не вспоминать каждый раз необходимые утилиты и их параметры, приведу тут примеры Bash-скриптов для нескольких основных операций в подготовке PDF к печати.
Всё операции буду приводить на примере документа rusgpl.pdf (с русским переводом текста лицензии GPLv3) — исходный формат страниц А4, количество страниц 19, ориентация книжная.
Спуск полос под переплёт на скобу или клеевой переплёт для тиражирования на ризографе
В этом случае у нас исходные страницы должны встать по две на каждой стороне листа. Причём так, чтобы напечатав одну сторону листа и перевернув, можно напечатать сразу оборот этого листа. То есть можно запустить на печать сразу нужный тираж первого листа (первая и последняя страницы книги), потом перевернуть пачку и отпечатать оборот на весь тираж (вторая и предпоследняя) и так далее по всем листам книги. После печати и подбора листов, можно всё согнуть и посадить на скобу, либо разрезать и сделать клеевой переплёт.
Исходные листы (формата А4):
Здесь и далее снимки с демонстрацией раскладки страниц получены из полезной программы PdfShuffler.
Открываем текстовый редактор (я в Fedora с GNOME 3 нажимаю Alt+F2 и ввожу «gedit»), вставляем в него текст Bash-скрипта (он будет располагать исходные страницы А4 по две на итоговых страницах А3):
#!/bin/bash pdftops $1 - | psbook | \ psnup -pa3 -Pa4 -m0 -2 | \ ps2pdf -sPAPERSIZE=a3 - `echo $1 | \ sed -e "s/\.\(\w*\)/_imposed.\1/g"`;
Сохраняем в той же директории, где и наш PDF-файл (я назвал файл makebook_2.sh). Сделаем файл исполняемым (либо в свойствах файла, либо в консоли: chmod +x makebook_2.sh). Запускать скрипт так:
./makebook_2 rusgpl.pdf
В результате создаётся файл rusgpl_imposed.pdf:
Как видно, исходные страницы встали по две. Итоговый формат стал А3. Но ориентация осталась книжной, что неудобно — логичнее было бы видеть итоговую ориентацию альбомной (позже исправим). Не знаю почему, но так получается не всегда — чаще ориентация становится правильной.

Меняя в данном скрипте лишь форматы страниц можно охватить все самые распространённые случаи спуска полос для мягкого переплёта. Например, если есть исходные страницы А4, а их нужно уменьшить до А5 и расположить по две на итоговых страницах А4, то все три параметра нужно установить на А4.
Скрипт делает перевод из PDF в Postscript, переформировывает страницы и затем конвертирует обратно в PDF. Теоретически могут вознинуть проблемы с не встроенными шрифтами. Практически — надо проверять. Информацию по шрифтам в PDF-файле легко узнать в консоли, например, так:
pdffonts rusgpl.pdf
Спуск полос под клеевой переплёт для тиражирования на принтере
В этом случае у нас исходные страницы должны встать по две на каждой
стороне листа. Причём на каждой стороне листа по копии соответствующей страницы исходного файла по принципу: 1-1, оборот 2-2. Так, напечатав одну сторону листа и перевернув (или печать дуплексом на принтере), можно напечатать сразу оборот этого листа.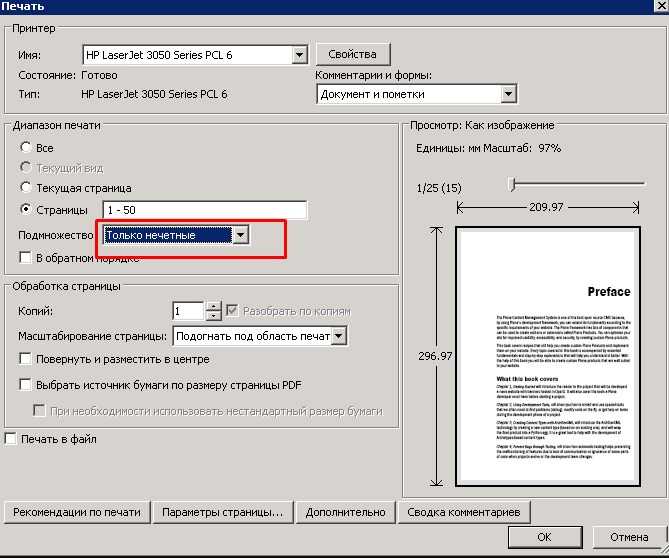 То есть можно запустить на печать дуплексом сразу весь файл, потом разрезать
пачку пополам и получить две книги. После печати можно делать клеевой переплёт.
То есть можно запустить на печать дуплексом сразу весь файл, потом разрезать
пачку пополам и получить две книги. После печати можно делать клеевой переплёт.
Сохранять и запускать скрипт аналогично предыдущему примеру.
#!/bin/bash pdftk A=$1 B=$1 cat A Bend-1 output out.pdf; pdftops out.pdf - | psbook | \ psnup -pa4 -Pa5 -m0 -2 | \ ps2pdf -sPAPERSIZE=a4 - `echo $1 | \ sed -e "s/\.\(\w*\)/_imposed.\1/g"`; rm -f out.pdf;
Переворачиваем страницы в документе PDF
Открываем текстовый редактор и вставляем в него текст Bash-скрипта:
#!/bin/bash pdftk $1 cat 1-endE output $2;
Сохраняем, например, с именем rotate_book.sh. Делаем исполняемым. Запускаем так:
./rotate_book.sh rusgpl_imposed.pdf rusgpl_imp_rot.pdf
Первый параметр — имя нужного файла, второй параметр — имя итогового файла, который хотим получить. В итоге уже наша книга выглядит совсем как надо. Остаётся только посылать на печать.
Остаётся только посылать на печать.
Спуск полос под твёрдый переплёт
Для твёрдого переплёта годятся книги от 92 листов и больше. Отпечатаные листы для таких толстых книг не сгибаются просто пополам, как в первом случае. Для толстых книг делается спуск полос, где формируются тетрадки, например, по 16 страниц. Для этого сделаем ещё один скрипт (makebook_16.sh):
#!/bin/bash pdftops $1 - | psbook -s$2 | \ psnup -pa4 -Pa5 -m0 -2 | \ ps2pdf -sPAPERSIZE=a4 - `echo $1 | \ sed -e "s/\.\(w*\)/_book./g"` pdftops `echo $1 | sed -e "s/\.\(w*\)/_book./g"` temp.ps rm temp.ps
Здесь уже многие параметры знакомы. Добавляется параметр -s$2, который как раз и выполняет всю работу по формированию тетрадок по количеству страниц, указанному во втором параметре команды запуска. Например:
./makebook_16.sh rusgpl.pdf 16
Ничего хорошего в нашем случае не получится, т.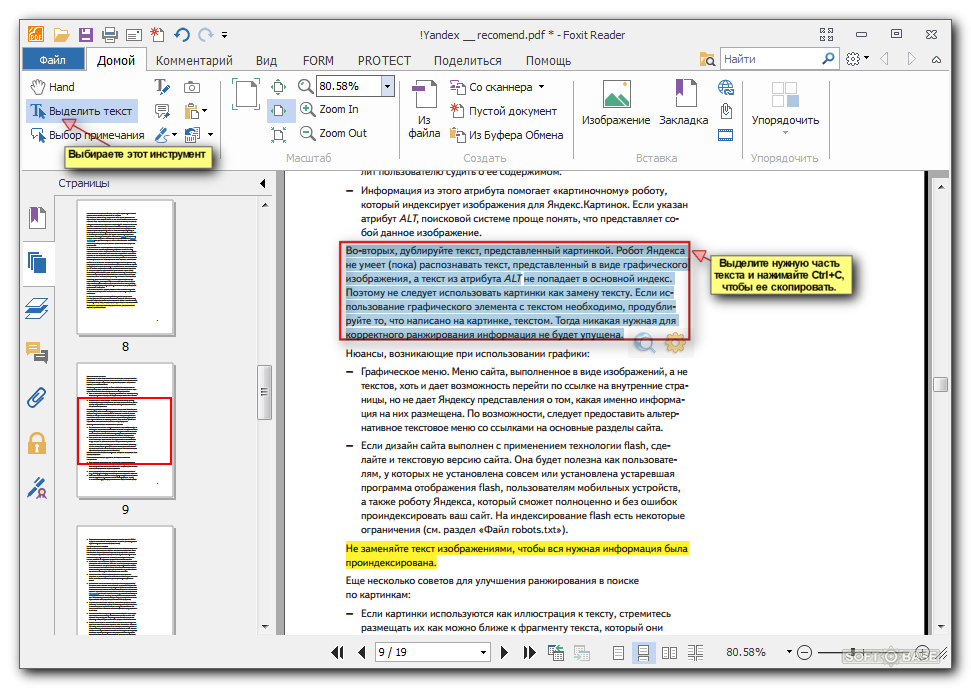
Обилие звёздочек означает что многие страницы были дополнены пустыми (до полной тетрадки из 16 страниц). В настоящем случае нужно все полные тетрадки сформировать этим скриптом, а оставшиеся — первым скриптом. Для этого можно либо написать расширеный Bash-скрипт (объединяющий два подхода), либо из копии рабочего файла удалить «лишние страницы» (например, воспользовавшись программой pdfshuffler) и прогнать через имеющиеся скрипты. Для 92 страниц «лишними» являются страницы больше 5*16=80 (т.е. 81, 81, 83,.. 91, 92).
Объединение файлов PDF
Когда создаём спуск полос для твёрдого переплёта указанным выше способом, нужно правильно обработать последнюю неполную тетрадь книги. В программе pdfshuffler можно с зажатой клавишей Shift выделить сразу несколько страниц. Таким образом, сначала удаляем страницы последней неполной тетрадки (и сохраняем оставшееся в отдельный документ), потом удаляем все страницы на полные тетрадки (и сохраняем в отдельный документ).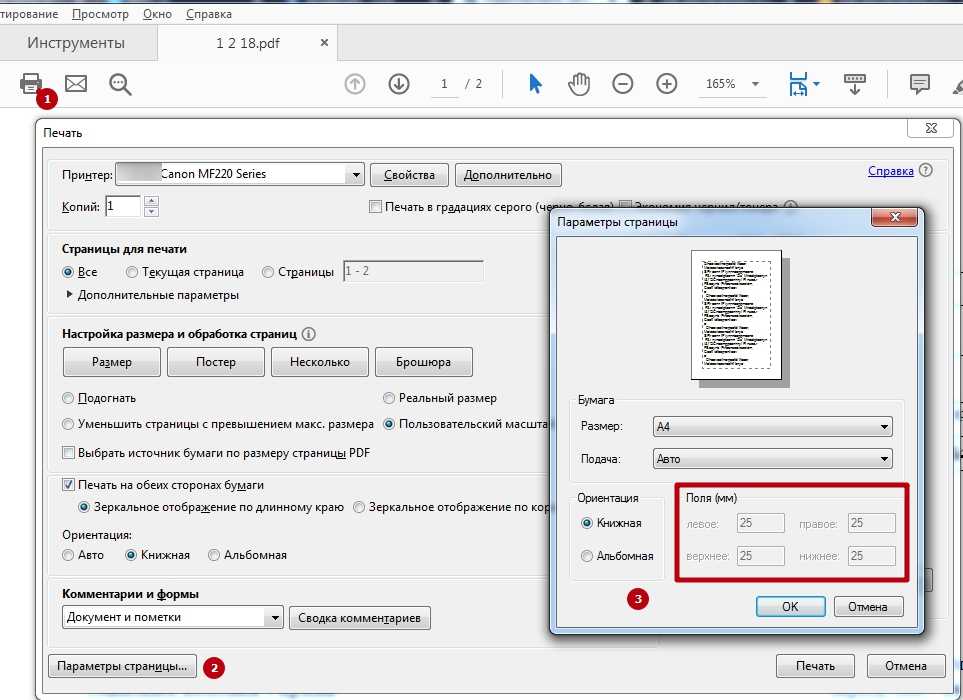
Тут выбираем нужные файлы, выстраиваем их в правильной последовательности (если требуется, поворачиваем) и нажимаем «Сохранить как».
Обрезка полей
Иногда на полях документа PDF имеются ненужные пометки. Чтобы их убрать, нужно сначала подрезать поля на нужный размер, а затем восстановить исходный размер листа (например, А4).
Обрезка полей осуществляется в неких точках. 72 точки = 1 дюйм = (примерно) 25,4 миллиметра. Так формат А4 (210х297 мм) = 595х842 (595,276х841,89) точки. В примере ниже обрезаются слева и сверху по 36 точек из файла test.pdf с сохранением в файл cropped.pdf:
gs -o cropped.pdf -sDEVICE=pdfwrite -c \ "[/CropBox [36 36 559 806] /PAGES pdfmark" -f test.
Узнать количество точек в нужном документе PDF можно с помощью утилиты pdfinfo:
pdfinfo test.pdf
или постранично (в примере с 1 по 5 страницу):
pdfinfo -f 1 -l 5 test.pdf | grep "Page"
Вот такой Bash-скрипт добавит поля до формата А4:
#!/bin/bash pdftops $1 - | ps2pdf -sPAPERSIZE=a4 - `echo $1 | \ sed -e "s/\.\(\w*\)/_a4.\1/g"`;
Эти же операции (обрезка и наращивание) можно сделать в графическом интерфейсе через программу PDFEdit (функция «Изменить метрики страницы»):
Ещё одно удобное графическое приложение для обрезки PDF-листов — Krop:
Изменить формат листов в документе PDF
Например, необходимо из исходного формата страниц А4 получить документ со страницами формата А5. Команда для консоли будет такая:
gs -o rusgpl_a5.pdf -sDEVICE=pdfwrite \ -sPAPERSIZE=a5 -dFIXEDMEDIA -dPDFFitPage \ -dCompatibilityLevel=1.4 rusgpl.pdf
Превратить исходные страницы А4 в А3 можно аналогично:
gs -o rusgpl_a3.pdf -sDEVICE=pdfwrite \ -sPAPERSIZE=a3 -dFIXEDMEDIA -dPDFFitPage \ -dCompatibilityLevel=1.4 rusgpl.pdf
Склеить разные PDF в один
После сканирования могут получиться отдельные файлы-картинки. Иногда их требуется объединить в один PDF-документ. Сделать в консоли это можно так:
Программа BookletImposer не имела перевод на русский язык, — я его добавил. Ссылка на PO файл ru_RU.po. Перед установкой приложения (как указано в инструкции на сайте разработчика или в файле README) скопируйте файл перевода в каталог po (он находится сразу в корневом каталоге программы).
Очень полезное приложение нашлось на просторах KDE-aps.org — Boomaga. Тут уже можно делать спуск полос и для мягкого, и для твёрдого переплёта; для принтеров с дуплексной печатью и без.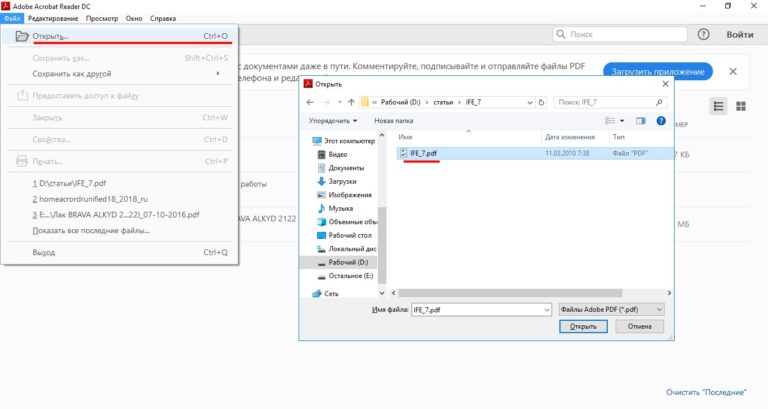 Плюс можно настроить приложение так, что оно будет выступать в роли виртуального принтера (т.е. печатать можно что угодно — не только PDF).
Плюс можно настроить приложение так, что оно будет выступать в роли виртуального принтера (т.е. печатать можно что угодно — не только PDF).
Так, для твёрдого переплёта, переключатель «Расположение» (слева) устанавливаем в «Книгой», в настройках ставим количество листов в тетради 6 (у нас тетрадки будут по 24 страницы), взводим переключатель «Печатать с разбивкой на тетради» и нажимаем [Файл/Сохранить как…]. Результат получаем мгновенно. Программа очень удобная и приятная, — просто находка для типографии!
К сожалению, для моей операционной системы (Fedora 21) не было установочного файла, — я его сделал сам (вот, как это было). Ссылка на RPM пакет boomaga-0.7.0-1.fc21.R.x86_64.rpm.
Довольно широкие возможности по спуску полос и приятный интерфейс имеет программа Pdfbooklet. Если её нет в ваших репозиторях (в Mint, например нет), то на их странице http://sourceforge.net/projects/pdfbooklet/files/ можно скачать установочные пакеты различных типов.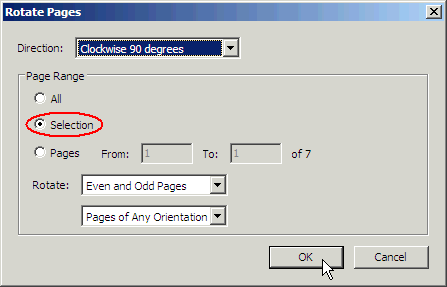
Задача возникает часто после сканирования документов в PDF — онлайн сервисы ограничивают объём файлов. Приходится ужимать существующие сканы, чтобы уложиться в лимиты. Вот как это сделать в командной строке:
Значит настройки ImageMagick запрещают такую обработку PDF. Можно разрешить, отредактировав настройки в файле /etc/ImageMagick-6/policy.xml. Строку:
Повернуть файл MOV — Как повернуть файл MOV на 90 градусов
Хотите повернуть файл MOV на 90, 180 или 270 градусов для нормального воспроизведения? Вы умеете быстро повернуть файл MOV?
Повернуть файл MOV
После захвата видео на телефон вы можете получить видео MOV перевернутым или перевернутым. Итак, вы хотите повернуть его на 90, 180 или 270 градусов. Вы находитесь в нужном месте, если хотите повернуть файлы MOV по горизонтали или вертикали. В следующей статье представлены 3 простых способа повернуть файл MOV на компьютере Mac и Windows.
- Часть 1. Как повернуть файл MOV бесплатно в Интернете
- Часть 2. Как повернуть файл MOV с помощью VLC Media Player
- Часть 3. Лучший способ повернуть файл MOV на 90/180/270 градусов
- Часть 4. Часто задаваемые вопросы о вращающемся файле MOV
Часть 1. Как повернуть файл MOV бесплатно в Интернете
В Интернете предлагается большое количество онлайн-инструментов для поворота видео, которые могут помочь вам легко повернуть файл MOV. Если вы хотите повернуть небольшое видео MOV, вы можете положиться на бесплатный онлайн-инструмент. Здесь мы познакомим вас с популярным видеоредактором, Clideo.
Шаг 1. Откройте браузер и перейдите к Clideo Повернуть видео страница. Когда вы попадете туда, нажмите на Выберите файл кнопку, чтобы загрузить файл MOV. Если вы хотите повернуть большое видео в формате MOV, процесс загрузки займет очень много времени.
Шаг 2. После загрузки вы можете просто щелкнуть значок поворота справа, чтобы повернуть файл MOV онлайн.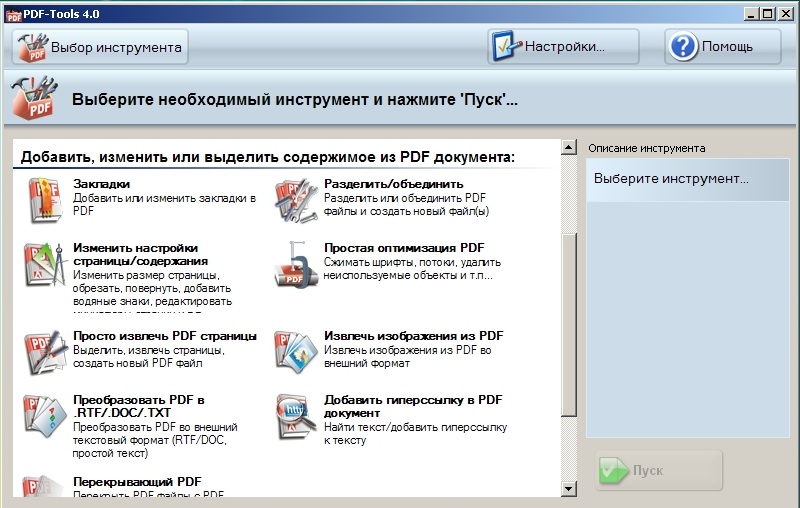 Затем нажмите кнопку Поворот кнопку в правом нижнем углу. Вы можете повернуть файл MOV на 90, 180 или 270 градусов в зависимости от ваших потребностей.
Затем нажмите кнопку Поворот кнопку в правом нижнем углу. Вы можете повернуть файл MOV на 90, 180 или 270 градусов в зависимости от ваших потребностей.
Шаг 3. Когда вращение MOV закончится, вы можете щелкнуть Скачать кнопку, чтобы сохранить его на вашем компьютере. Повернутое видео будет вставлено с водяным знаком. Вам нужно подписать его, чтобы удалить.
Часть 2. Как повернуть файл MOV с помощью VLC Media Player
VLC — это медиаплеер с открытым исходным кодом, который имеет множество полезных функций, включая поворот файлов. Если на вашем компьютере установлен VLC, вы можете положиться на него при повороте файла MOV. Поворот файла MOV в VLC немного сложнее, вы можете следовать подробному руководству ниже, чтобы выполнить свою работу.
Шаг 1. Сначала вы должны установить медиаплеер VLC на свой компьютер, а затем открыть его. Добавьте к нему свой MOV-файл. Нажмите Инструменты в строке меню, а затем выберите Эффекты и фильтры опцию.
Шаг 2, Когда вы вводите Корректировки и эффекты окно, нажмите Video Effects , выберите Геометротрия вкладку, а затем отметьте Преобразование установите флажок.
Шаг 3. Теперь вы можете повернуть файл MOV на 90 или 180 градусов в зависимости от ваших потребностей. После этого вы можете нажать на Закрыть кнопку.
Шаг 4. Вы можете смотреть файл MOV под прямым углом. Но вы должны знать, что это изменение ротации не является постоянным. Вам нужно выполнить больше операций, чтобы сохранить изменение. Снова щелкните меню «Инструменты» и выберите «Настройки». Включите все настройки в нижней части окна настроек.
Прокрутите вниз, чтобы найти Южный поток заголовок. Нажмите Transcode и выберите Фильтр преобразования видео вариант. Нажмите Сохраните кнопку, чтобы подтвердить операцию.
Шаг 5, Нажмите Медиа меню, а затем выберите Конвертировать / Сохранить вариант. Нажмите Добавить кнопку, чтобы выбрать видео MOV в Открытые СМИ окно. Нажмите на Конвертировать / Сохранить и выберите Конвертировать из раскрывающегося списка. На этом этапе вы можете нажать Приложения кнопку, чтобы выбрать подходящую папку назначения.
Часть 3. Лучший способ повернуть файл MOV на 90/180/270 градусов
Чтобы быстро повернуть файл MOV на Mac или ПК с Windows, вы также можете обратиться к профессиональному видеоредактору.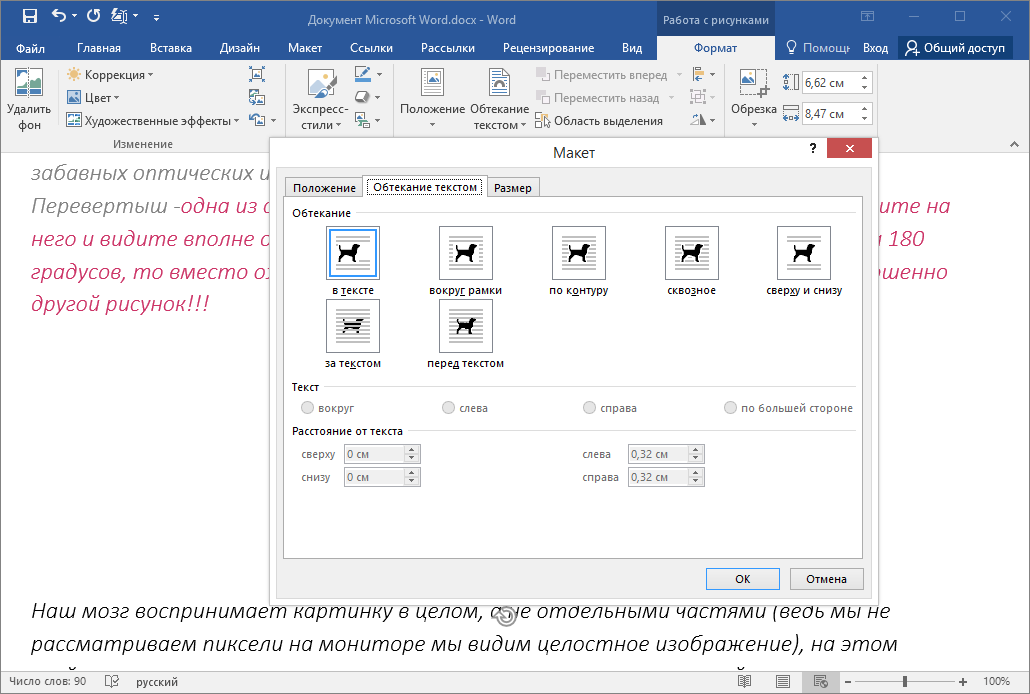 Здесь мы настоятельно рекомендуем мощное программное обеспечение для вращения видео, Видео конвертер Ultimate для вас. Он может работать как отличный видеоредактор, который поможет вам повернуть файл MOV под любым углом.
Здесь мы настоятельно рекомендуем мощное программное обеспечение для вращения видео, Видео конвертер Ultimate для вас. Он может работать как отличный видеоредактор, который поможет вам повернуть файл MOV под любым углом.
- 1. Video Converter Ultimate — это мощный инструмент для редактирования видео, который может поворачивать файл MOV на 90 градусов, 180 градусов, 270 градусов или на другие нужные вам градусы.
- 2. Поддержка любых видео 4K UHD, 1080p HD и SD в более чем 300 форматах.
- 3. Мощные функции редактирования, такие как поворот, обрезка, обрезка, водяной знак, улучшение, эффекты и многое другое.
- 4. Копируйте DVD-диск и конвертируйте видео-аудио форматы, такие как MOV, MP4, FLV, AVI, MKV, MP3, AAC и т. Д.
Шаг 1. Это программное обеспечение для преобразования и редактирования видео позволяет вращать файл MOV как на ПК с Windows 10/8/7, так и на Mac. Вы можете выбрать подходящую версию и бесплатно установить ее на свой компьютер.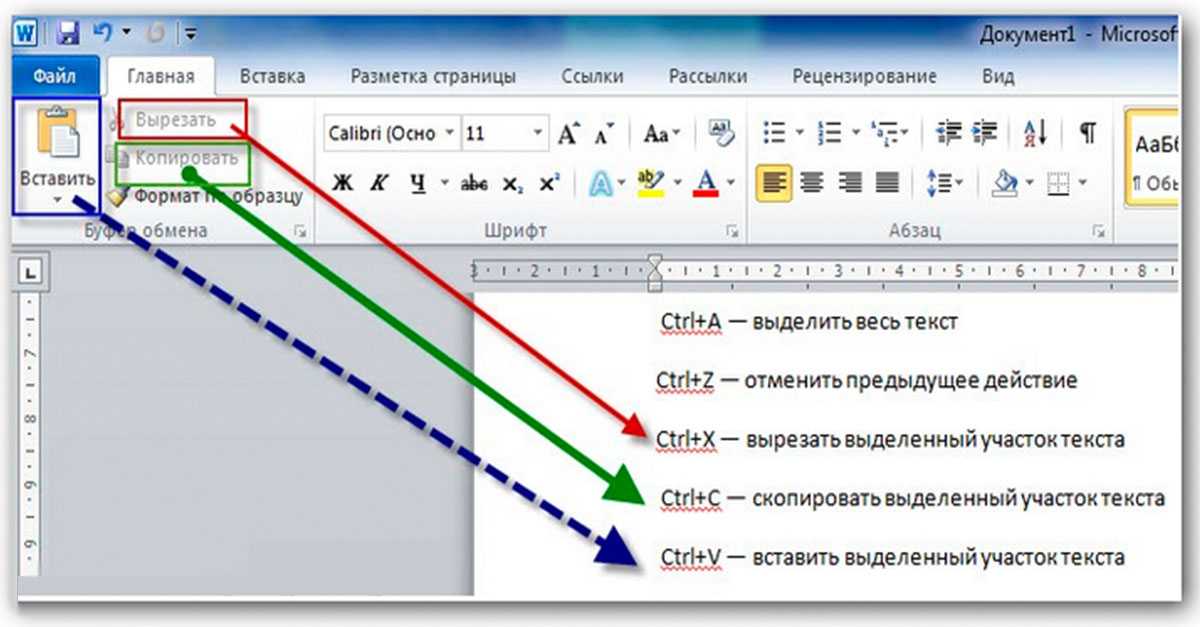
Шаг 2, Запустите его и нажмите Добавить файлы чтобы загрузить видео MOV в этот инструмент вращения видео. Здесь вы также можете перетащить свой файл в интерфейс для добавления.
Шаг 3, Нажмите Редактировать рядом с обложкой видео, чтобы войти в главное окно редактирования. Убедитесь, что вы находитесь под Повернуть и обрезать таб. Затем вы можете повернуть файл MOV влево или вправо. Здесь вы также можете повернуть файл MOV с горизонтальным и вертикальным отражением. Когда у вас получится прямой угол, нажмите OK чтобы сохранить изменения.
Шаг 4. Вы вернетесь в главное окно, здесь вы можете выбрать подходящий выходной формат для повернутого видео, а затем щелкнуть Конвертировать все Кнопка, чтобы экспортировать его на свой компьютер.
Часть 4. Часто задаваемые вопросы о вращающемся файле MOV
Вопрос 1. Могу ли я повернуть файл MOV в проигрывателе Windows Media?
Нет, Windows Media Player не поддерживает поворот видео. Только последняя версия проигрывателя Windows Media в Windows 10 поддерживает файлы MOV.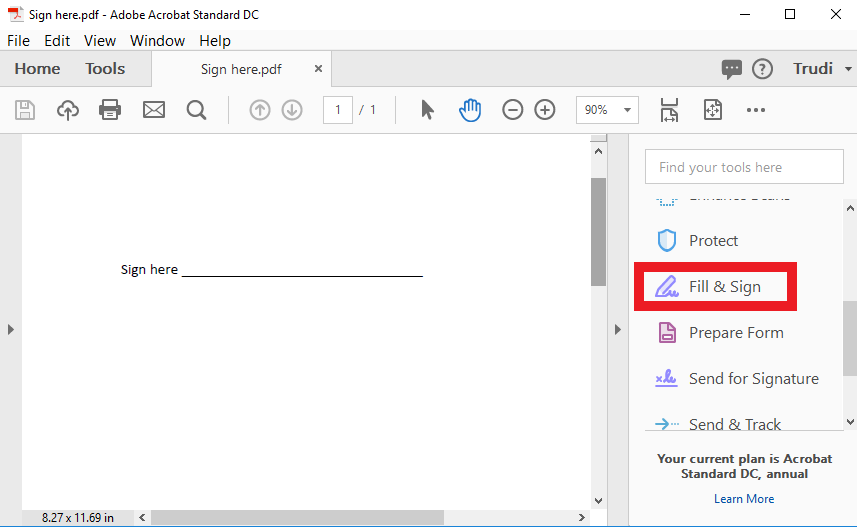 Но в нем нет функции вращения.
Но в нем нет функции вращения.
Вопрос 2. Могу ли я повернуть видео на iPhone?
Довольно просто повернуть видео на iPhone. Вы можете открыть файл MOV на iPhone и нажать «Изменить», чтобы войти в интерфейс редактирования. Здесь вы можете нажать значок поворота, чтобы легко повернуть видео.
Вопрос 3. Как повернуть файл MOV в iMovie на Mac?
Добавьте файл MOV в iMovie, в правом окне предварительного просмотра вы можете найти значок поворота. Нажмите на нее и выберите способ вращения вправо, чтобы повернуть файл MOV, сохраненный по вашему желанию.
Заключение
После поворота MOV-видео под прямым углом вы можете лучше его посмотреть. Если у вас есть лучший способ повернуть файл MOV, поделитесь им в комментариях с другими читателями.
Поверните PDF 5 простейшими способами в 2023 году
Одри Гудвин
2023-02-16 21:01:43 • Подано по адресу: Упорядочить PDF • Проверенные решения
Иногда страницы PDF случайно сканируются в перевернутом виде или неправильно поворачиваются, то есть вам необходимо повернуть страницы PDF , чтобы исправить их ориентацию.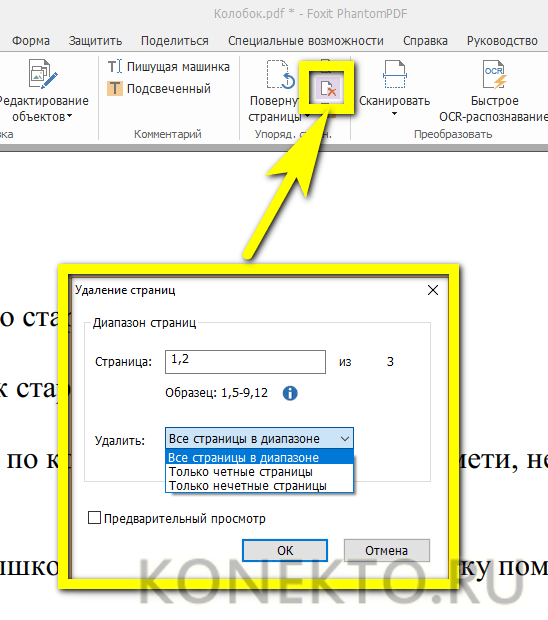 Но как повернуть файл PDF? Не беспокойтесь — мы собираемся представить отличный инструмент для редактирования PDF — Wondershare PDFelement — PDF Editor, который поможет вам легко поворачивать PDF-файлы в Windows пятью различными способами.
Но как повернуть файл PDF? Не беспокойтесь — мы собираемся представить отличный инструмент для редактирования PDF — Wondershare PDFelement — PDF Editor, который поможет вам легко поворачивать PDF-файлы в Windows пятью различными способами.
Попробуйте бесплатно Попробуйте бесплатно КУПИТЬ СЕЙЧАС КУПИТЬ СЕЙЧАС
- Способ 1: поворот PDF с помощью эскиза
- Метод 2: повернуть PDF на странице Щелкните правой кнопкой мыши
- Метод 3: поворот PDF с помощью меню страницы
- Метод 4: поворот PDF с помощью горячих клавиш
- Метод 5: поворот PDF с помощью сочетания клавиш
Как повернуть PDF с помощью PDFelement
PDFelement — это инструмент для организации страниц, редактирования, преобразования, извлечения данных, обработки форм, безопасности, подписания, просмотра и т. д. Инструменты также очень интеллектуальны. Вот 5 решений для поворота PDF с помощью PDFelement. Следуйте приведенным ниже инструкциям, и вы обнаружите, что вращение PDF никогда не было таким простым.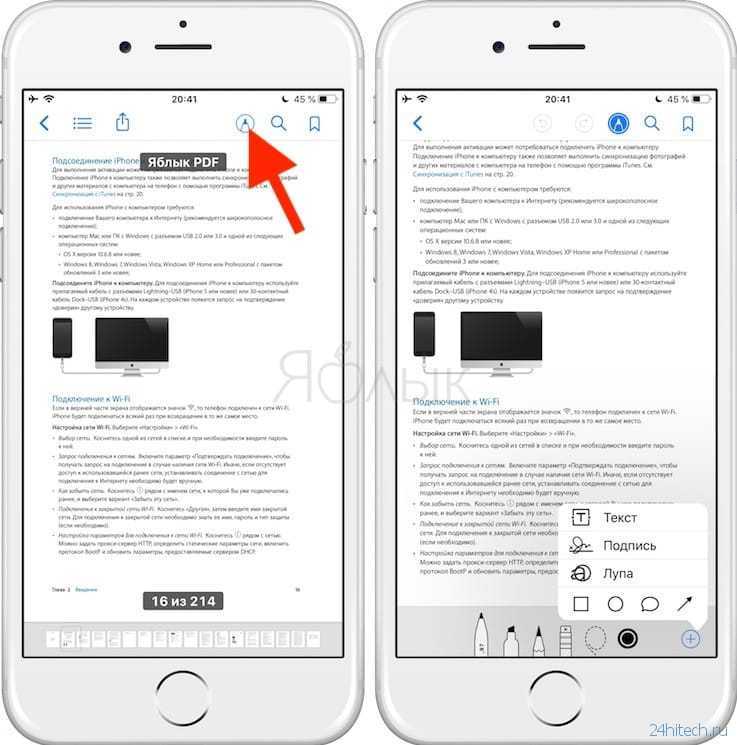
Способ 1. Поворот страниц PDF с помощью миниатюр
Шаг 1. Загрузка PDF
После запуска PDFelement вы можете перетащить PDF-документ в окно программы, чтобы открыть его напрямую. Или вы можете нажать кнопку «Открыть файлы» в окне, чтобы выбрать и открыть документ PDF в вашей локальной папке.
Шаг 2. Поворот страниц PDF
После открытия документа PDF щелкните значок меню «Миниатюра» с левой стороны, чтобы отобразить его.
На повернуть одну страницу PDF , щелкните правой кнопкой мыши эту страницу в режиме миниатюр и выберите параметр «Повернуть страницы», а затем выберите направление, в котором вы хотите повернуть страницу.
Чтобы повернуть все страницы в PDF , нажмите на первую страницу в режиме просмотра эскизов, затем, удерживая клавиши «Ctrl+Shift», прокрутите ползунок на экране эскизов вниз и щелкните последнюю страницу. Как только вы это сделаете, все страницы будут выбраны. Щелкните правой кнопкой мыши выбранную страницу или отдельные страницы и выберите параметр «Повернуть страницу».
Попробуйте бесплатно Попробуйте бесплатно КУПИТЬ СЕЙЧАС КУПИТЬ СЕЙЧАС
Шаг 3. Поверните страницы PDF и сохраните
После того, как вы выберете опцию «Повернуть страницу», появится окно «Повернуть», позволяющее выбрать ориентацию, в которой вы хотите повернуть страницу. Страницы PDF можно поворачивать боком или вверх ногами на 90°, 180° и 270°.
Наконец, нажмите «ОК», чтобы завершить вращение. Сохраните файл, чтобы постоянно поворачивать страницы PDF.
Способ 2. Как повернуть PDF-файл, щелкнув правой кнопкой мыши Страница
После открытия PDF-файла в PDFelement щелкните правой кнопкой мыши в любом месте страницы и выберите параметр «Повернуть страницы». Затем вы можете установить требуемые диапазоны страниц и повернуть одну страницу или все страницы в PDF. Его очень легко использовать.
Попробуйте бесплатно Попробуйте бесплатно КУПИТЬ СЕЙЧАС КУПИТЬ СЕЙЧАС
Способ 3. Как повернуть PDF-файл с помощью меню «Страница»
После открытия файла PDF перейдите на вкладку «Страница», затем выберите одну страницу или удерживайте клавишу «Ctrl», чтобы выбрать несколько страниц одновременно.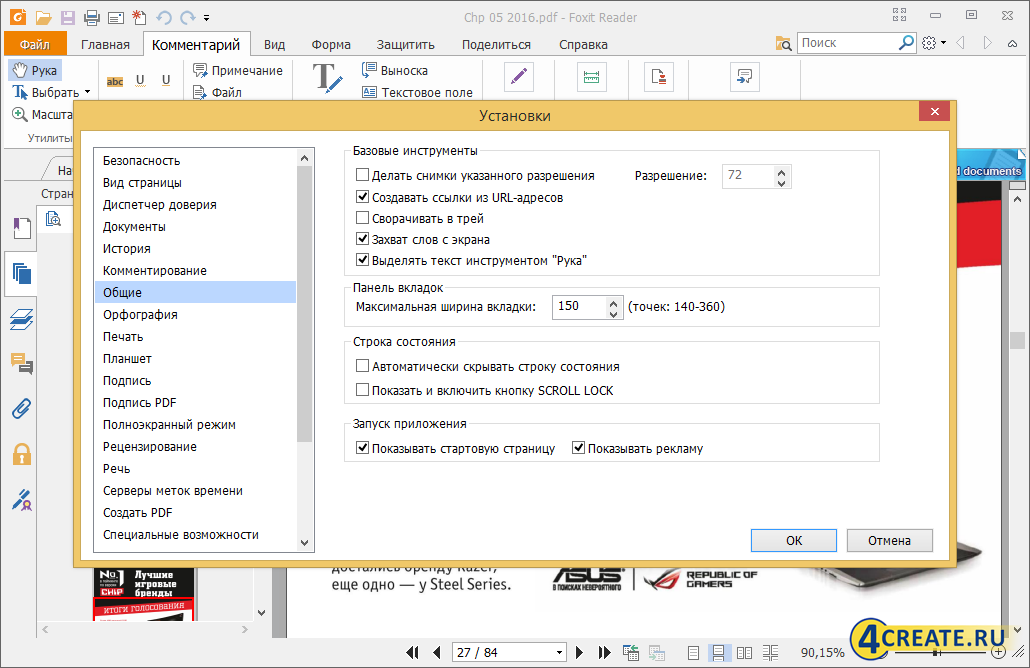 В то же время выберите параметр «Повернуть влево» или «Повернуть вправо», чтобы повернуть выбранные страницы.
В то же время выберите параметр «Повернуть влево» или «Повернуть вправо», чтобы повернуть выбранные страницы.
Способ 4: Как повернуть PDF с помощью горячих клавиш
После открытия документа в PDFelement вы можете нажать клавишу «Alt». Это позволяет просматривать все горячие клавиши для панели ленты. Нажмите «G» на клавиатуре, чтобы продолжить, а затем нажмите клавиши «T+L» или «T+R», чтобы повернуть текущую выбранную страницу влево или вправо.
Метод 5. Как повернуть PDF-файл с помощью ярлыка
Этот метод предполагает использование ярлыков для поворота PDF-файла. При просмотре PDF-документа нажмите клавиши «Ctrl+Shift+L» или «Ctrl+Shift+R», чтобы повернуть текущую страницу влево или вправо.
Попробуйте бесплатно Попробуйте бесплатно КУПИТЬ СЕЙЧАС КУПИТЬ СЕЙЧАС
Дальнейшее редактирование PDF после поворота страниц (дополнительно)
После поворота страниц в файле PDF, если вы хотите редактировать содержимое в документе PDF, PDFelement позволяет легко редактировать текст PDF или изображения PDF .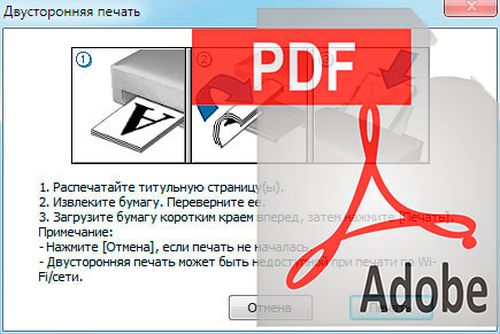 Для текста он позволяет изменять шрифт текста, цвет, размер шрифта, добавлять надстрочный или подстрочный индекс, выравнивать тексты, настраивать расстояние между словами или между строками, а также поворачивать текстовые абзацы. Что касается изображения, вы также можете повернуть его и изменить непрозрачность изображения, обрезать изображение, удалить или заменить изображение. Одним словом, вы можете не только вращать страницу PDF, но также можете вращать текст и изображения.
Для текста он позволяет изменять шрифт текста, цвет, размер шрифта, добавлять надстрочный или подстрочный индекс, выравнивать тексты, настраивать расстояние между словами или между строками, а также поворачивать текстовые абзацы. Что касается изображения, вы также можете повернуть его и изменить непрозрачность изображения, обрезать изображение, удалить или заменить изображение. Одним словом, вы можете не только вращать страницу PDF, но также можете вращать текст и изображения.
Более того, вам может понадобиться объединить страницы PDF, а также повернуть их. Вы можете сначала повернуть все страницы в одном направлении, а затем объединить их в один документ, или объединить несколько документов PDF в один документ PDF, а затем повернуть этот файл PDF, чтобы все страницы были в одном направлении. Узнайте больше о том, как объединять PDF-документы.
Попробуйте бесплатно Попробуйте бесплатно КУПИТЬ СЕЙЧАС КУПИТЬ СЕЙЧАС
Сохранить повернутый PDF-файл
После поворота, редактирования или объединения вашего PDF-файла вы можете перейти на вкладку «Файл», выбрать кнопку «Сохранить как» и сохранить его как новый документ PDF. Это единственные шаги о том, как повернуть PDF и сохранить.
Это единственные шаги о том, как повернуть PDF и сохранить.
Вращение PDF-файлов — это только одна функция, с которой вам может помочь PDFelement. Он имеет множество функций, которые в совокупности создают идеальный опыт редактирования PDF. Вы можете либо повернуть одну страницу в PDF, либо повернуть весь документ PDF с помощью PDFelement.
Как повернуть PDF-файл в Adobe
Шаг 1. Откройте PDF-файл в Adobe Reader
Щелкните правой кнопкой мыши файл PDF, чтобы открыть его в Adobe Reader. Или вы можете сначала запустить Adobe Reader, нажать кнопку «Файл» > «Открыть», чтобы выбрать PDF-файл, который нужно открыть.
Шаг 2. Поворот страниц PDF
После открытия файла PDF нажмите «Вид»> «Повернуть вид»> «По часовой стрелке» или «Против часовой стрелки», чтобы повернуть страницы. Затем страницы PDF будут отображаться так, как вы их повернули, это шаги о том, как повернуть PDF в Adobe.
Однако этот метод не может помочь вам постоянно вращать PDF.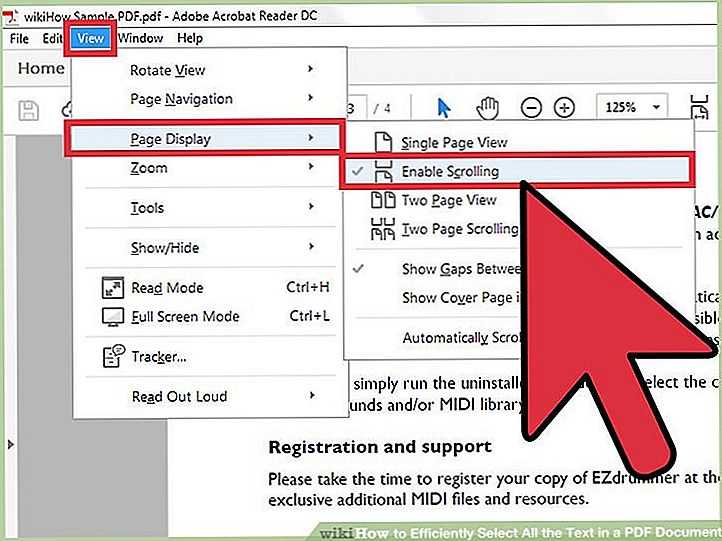 Когда вы закрываете и снова открываете документ PDF, страницы PDF больше не будут поворачиваться. Поэтому, если вы хотите постоянно поворачивать PDF, воспользуйтесь пятью вышеприведенными способами, чтобы легко повернуть PDF с помощью PDFelement.
Когда вы закрываете и снова открываете документ PDF, страницы PDF больше не будут поворачиваться. Поэтому, если вы хотите постоянно поворачивать PDF, воспользуйтесь пятью вышеприведенными способами, чтобы легко повернуть PDF с помощью PDFelement.
Бесплатная загрузка или Купить PDFelement прямо сейчас!
Бесплатная загрузка или Купить PDFelement прямо сейчас!
Купить PDFelement прямо сейчас!
Купить PDFelement прямо сейчас!
Rotate PDF Online — Rotate PDF File for Free
Rotate PDF Online — Rotate PDF File for Free — LightPDFПроцесс в один клик
Вы можете повернуть страницу одну за другой или повернуть все страницы одним щелчком мыши. Затем загрузите повернутые файлы.
Затем загрузите повернутые файлы.
Доступ из любого места
Никаких дополнительных плагинов или всплывающих уведомлений. Вы можете чувствовать себя в безопасности, чтобы пользоваться этим онлайн-сервисом в любом месте.
Поддерживаются все платформы
В качестве онлайн-сервера мы можем поддерживать все платформы, такие как Mac, Windows, Linux, iOS и Android.
Быстро и полезно
Этот бесплатный онлайн-инструмент прост в использовании, и вам потребуется всего несколько секунд, чтобы загружать и скачивать файлы.
Безопасность использования
Мы не получаем авторские права, и файлы удаляются безвозвратно через час.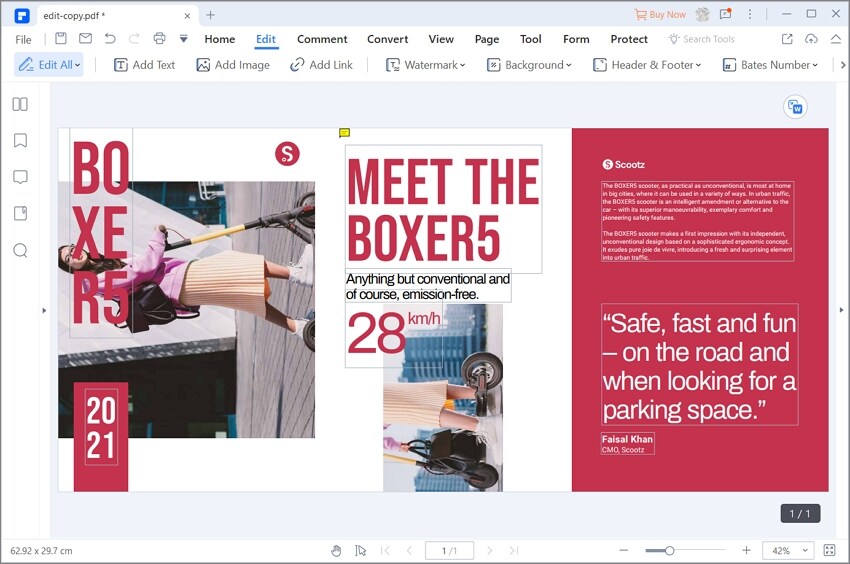
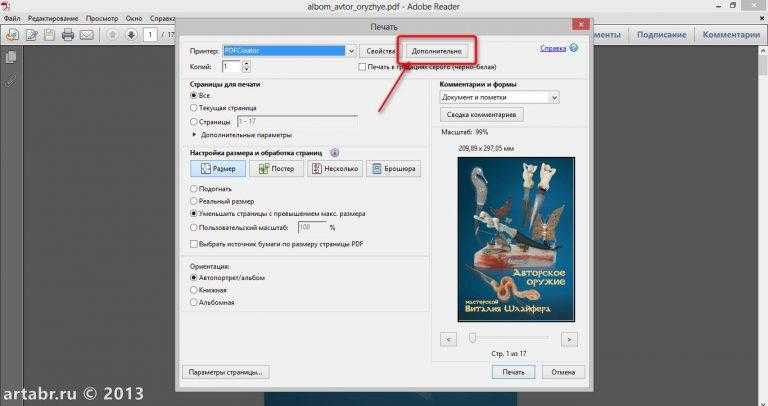 \(\w*\)/_imposed.\1/g"`;
\(\w*\)/_imposed.\1/g"`;
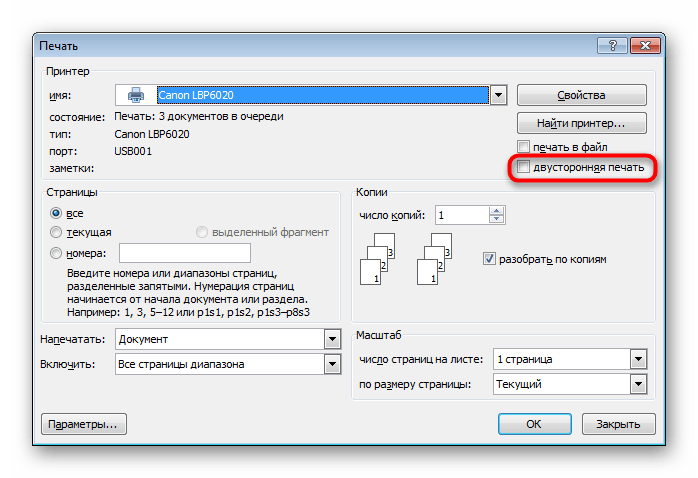 pdf
pdf
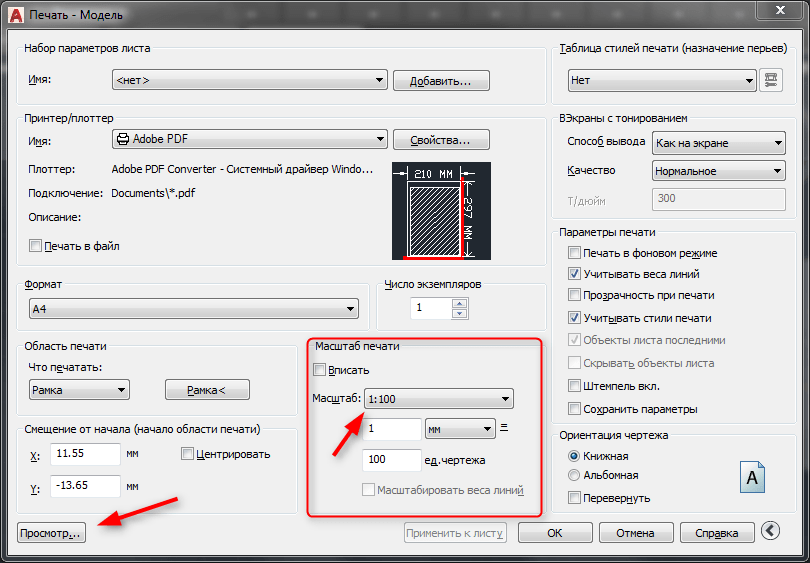 4 rusgpl.pdf
4 rusgpl.pdf