Как входить в аккаунт Evernote через Google – Справочный центр Evernote
< Назад / Вперед >Как входить в аккаунт Evernote через Google
Если у вас есть аккаунт Google, вы можете использовать его для входа в аккаунт Evernote. Таким образом вам можно будет запомнить на один пароль меньше. После авторизации выберите настройку «Вход с учетными данными Google», чтобы использовать один логин и пароль для входа в Google и Evernote.
Настройка входа с учетными данными Google для аккаунта Evernote
Чтобы авторизоваться или создать новый аккаунт Evernote с учетными данными Google, вам нужно предоставить Evernote разрешение на просмотр информации о вашем аккаунте Google, например, вашего профиля.
Разрешение на просмотр информации потребуется в следующих случаях:
- Когда вы впервые настраиваете вход через Google в существующий аккаунт Evernote
- Когда вы создаете новый аккаунт Evernote с возможностью входа с учетными данными Google
Вам может быть предложено переподключиться к аккаунту Google, когда истечет время подключения между вашими аккаунтами в Evernote и в Google или когда вы отключите и решите переподключить вход с учетными данными Google.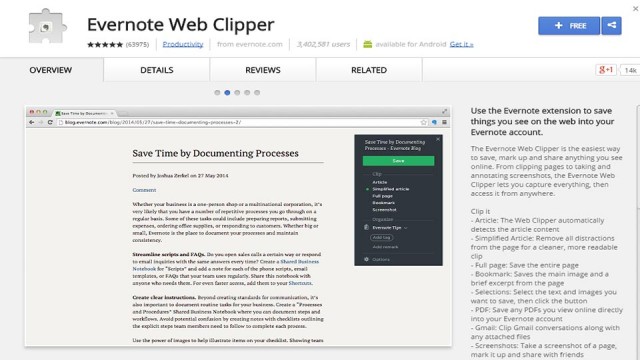
Если вы создаете новый аккаунт или адрес электронной почты вашего аккаунта Evernote является адресом Gmail
Если вы создаете новый аккаунт или адрес электронной почты вашего аккаунта Evernote является адресом Gmail, следуйте инструкции для вашей операционной системы.
Mac
- Нажмите Войти, затем Продолжить с Google.
- Наберите логин и пароль Google. Обратите внимание: если аккаунт Evernote с таким адресом Gmail уже существует, вам будет предложено ввести пароль Evernote. Вам нужно сделать это только один раз.
- Нажмите «Разрешить», чтобы открыть Evernote доступ к информации профиля в Google.
Windows
- Нажмите У меня уже есть аккаунт, затем Продолжить с Google.
- Наберите логин и пароль Google. Обратите внимание: если аккаунт Evernote с таким адресом Gmail уже существует, вам будет предложено ввести пароль Evernote.
 Вам нужно сделать это только один раз.
Вам нужно сделать это только один раз. - Нажмите Разрешить, чтобы открыть Evernote доступ к информации профиля в Google.
iPhone, iPad и iPod touch
- Нажмите Создать аккаунт или Войти.
- На следующем экране нажмите Продолжить с Google.
- Наберите логин и пароль Google. Обратите внимание: если аккаунт Evernote с таким адресом Gmail уже существует, вам будет предложено ввести пароль Evernote. Вам нужно сделать это только один раз.
- Нажмите
Android
- Нажмите Вход с учетными данными Google или нажмите на ссылку ВОЙТИ.
- На следующем экране нажмите Продолжить с Google.
- Выберите аккаунт Google в списке или добавьте другой аккаунт. Обратите внимание: если аккаунт Evernote с таким адресом Gmail уже существует, вам будет предложено ввести пароль Evernote.
 Вам нужно сделать это только один раз.
Вам нужно сделать это только один раз. - Нажмите Разрешить, чтобы открыть Evernote доступ к информации профиля в Google.
Web
- На домашней странице Evernote нажмите Зарегистрироваться или Войти.
- Нажмите Продолжить с Google.
- Наберите логин и пароль Google. Обратите внимание: если аккаунт Evernote с таким адресом Gmail уже существует, вам будет предложено ввести пароль Evernote. Вам нужно сделать это только один раз.
- Нажмите «Разрешить», чтобы открыть Evernote доступ к информации профиля в Google.
Если адрес электронной почты вашего аккаунта Evernote НЕ является адресом Gmail
Если адрес электронной почты вашего аккаунта Evernote НЕ является адресом Gmail, следуйте инструкции для разрешения единого входа Google.
- Войдите в настройки аккаунта.
- Выберите Подключенные сервисы в левом боковом меню.

- Включите «Вход с учетными данными Google». Обратите внимание: для выключения входа в Evernote с учетными данными Google отключите эту настройку.
Вы можете управлять каждым подключенными сервисом Google независимо от других. Например, вы можете выключить Вход с учетными данными, но сохранить подключение к Google Drive.
Часто задаваемые вопросы
Изменит ли Вход с учетными данными Google работу Evernote?
Нет. Возможность входа через Google упрощает и ускоряет доступ к заметкам. В вашей работе с Evernote ничего не изменится.
Поддерживает ли Evernote Вход с учетными данными других аккаунтов?
В настоящее время мы поддерживаем только Вход с учетными данными Google. В будущем мы, возможно, добавим другие возможности единого входа.
Можно ли создать новый аккаунт Evernote, используя мой аккаунт Google?
Да, если только ваш адрес Gmail еще не связан с уже имеющимся аккаунтом Evernote.
Если я хочу войти в аккаунт с учетными данными Google должен ли я создать новый аккаунт Evernote?
Нет. Через Google можно входить в текущий аккаунт Evernote: разрешите вход с учетными данными Google в настройках аккаунта или выберите «Продолжить с Google» в приложении Evernote.
Через Google можно входить в текущий аккаунт Evernote: разрешите вход с учетными данными Google в настройках аккаунта или выберите «Продолжить с Google» в приложении Evernote.
Нужно ли мне завести аккаунт Google, чтобы продолжить пользоваться Evernote?
Нет. Вход с учетными данными Google настраивается по желанию пользователей. Вы можете пользоваться Evernote и без этого. Это просто альтернативный способ авторизации в аккаунте.
Я вошел в аккаунт с учетными данными Google и не смог найти свои заметки Evernote. Почему?
Возможно, вы случайно зашли в старый аккаунт или создали новый. Перейдите в настройки аккаунта и проверьте адрес электронной почты и дату создания аккаунта. Так вы поймете, тот ли это аккаунт. Чтобы подключить другой аккаунт, отключите «Вход с учетными данными Google» на странице «Подключенные сервисы», затем войдите в нужный аккаунт Evernote, вернитесь на страницу «Подключенные сервисы» и включите «Вход с учетными данными Google».
Сможет ли Google видеть мои учетные данные Evernote, искать заметки или использовать их для таргетированной рекламы?
Нет.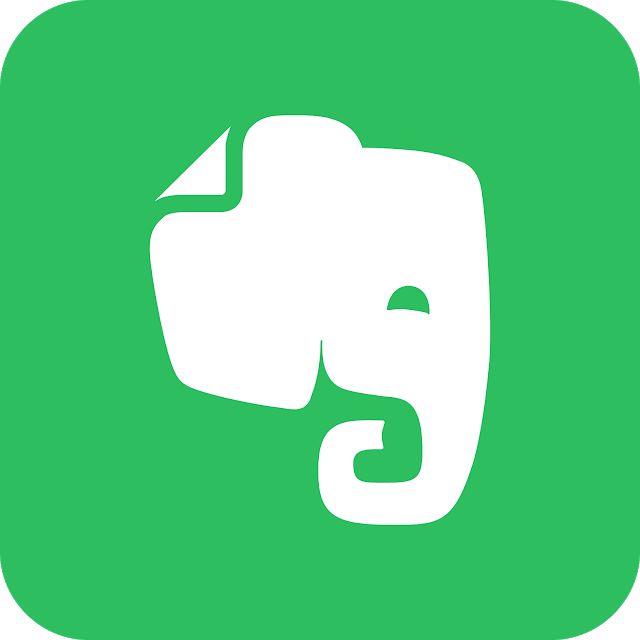 При включении «Вход с учетными данными Google» вы предоставляете Evernote разрешение на просмотр информации о вашем аккаунте Google, например, вашего профиля. Google не получает никаких разрешений на доступ в ваш аккаунт Evernote.
При включении «Вход с учетными данными Google» вы предоставляете Evernote разрешение на просмотр информации о вашем аккаунте Google, например, вашего профиля. Google не получает никаких разрешений на доступ в ваш аккаунт Evernote.
Смогу ли я войти в Evernote только с учетными данными Google после включения этой настройки?
Нет. Вы можете войти как с учетными данными Google, так и с учетными данными Evernote.
Смогу ли я использовать двухфакторную аутентификацию при входе с учетными данными Google?
Да, если вы включили двухфакторную аутентификацию для вашего аккаунта Google.
Что делать, если я забыл пароль?
- Если вы забыли пароль Google: запросите сброс пароля в Google
- Если вы забыли пароль Evernote: запросите сброс пароля в Evernote
Если вы никогда не задавали пароль для Evernote, сделайте это, запросив сброс пароля.
Поддерживают ли другие приложения Evernote (например, Skitch, Scannable или Penultimate) возможность входа с учетными данными Google?
Вход с учетными данными Google поддерживается в самых свежих версиях Web Clipper; Evernote Web; Evernote для Windows, Mac, Android; и Evernote для iPhone, iPad и iPod Touch.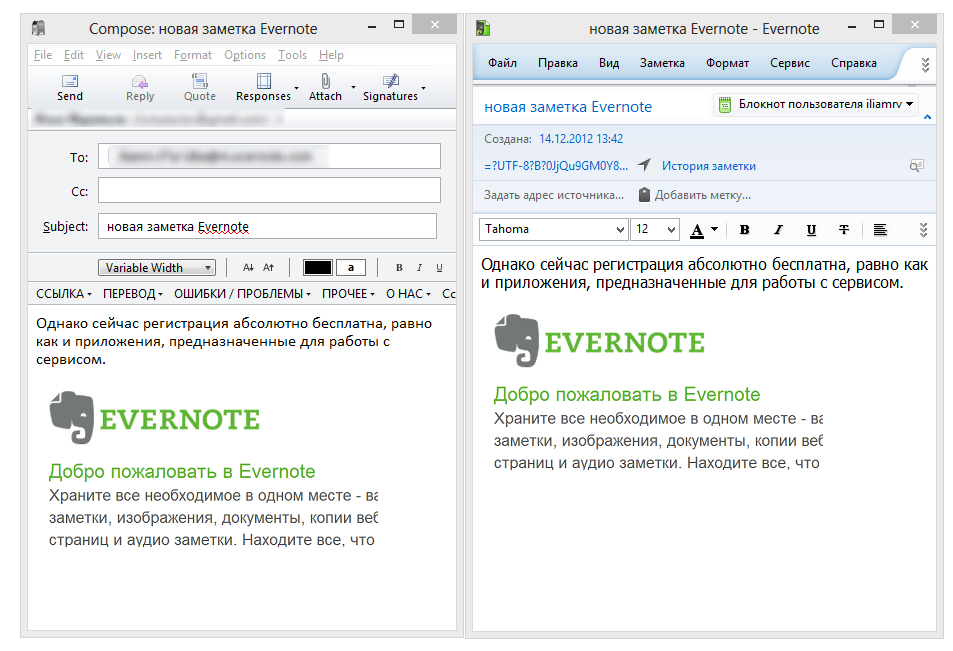 Для входа в другие приложения Evernote используйте учетные данным Evernote.
Для входа в другие приложения Evernote используйте учетные данным Evernote.
Если вы создали аккаунт Evernote с учетными данными Google, но пользуетесь приложениями, которые не поддерживают такой вход, вам нужно создать пароль Evernote по этой ссылке.
Можно ли выключить Вход с учетными данными Google в моем аккаунте Evernote?
Да. Это можно сделать в настройках аккаунта.
LANGUAGES_PRODUCT
Ключевые слова:
- openID
- аккаунт Google
- Вход с учетными данными Google
- Вход через Google
- Продолжить с Google
Evernote на русском
Онлайн ноутбук, который предоставляет клиенты для Win, Mac, iOS, Android. Есть напоминания. Есть возможность расшаривать страницы и блокноты. Есть бизнес версия с возможностью создания корпоративной библиотеки
19.01.21. В Evernote сделали стартовый экран в виде дашборда
Evernote выкатил довольно большое обновление, которое понравится пользователям, использующим этот онлайн блокнот, как основной рабочий инструмент и не понравится тем, кто использует Evernote просто как записную книжку.
 Основное обновление — это стартовая страница, которая теперь имеет форму дашборда (а не списка заметок). На дашбор можно вывести различные виджеты: последние заметки, желтые листочки с черновиками (Scratch Pad), сохраненные веб-странички, избранные блокноты, избранные заметки, теги. Кроме стартового экрана в новой версии реализованы улучшения поиска и фильтров, а также возможность наконец-то добавлять слова в словарь. Новые фичи появятся в версиях для Windows, Mac, Web в течении пары недель.
Основное обновление — это стартовая страница, которая теперь имеет форму дашборда (а не списка заметок). На дашбор можно вывести различные виджеты: последние заметки, желтые листочки с черновиками (Scratch Pad), сохраненные веб-странички, избранные блокноты, избранные заметки, теги. Кроме стартового экрана в новой версии реализованы улучшения поиска и фильтров, а также возможность наконец-то добавлять слова в словарь. Новые фичи появятся в версиях для Windows, Mac, Web в течении пары недель.2018. Эволюция Evernote. И куда теперь переходить
В честь своего десятилетия сервис Evernote выпустил видеоролик, показывающий эволюцию от простого сервиса заметок к инструменту для совместной работы. Действительно, Evernote стал мощным сервисом для работы в команде (и даже в большой компании) с возможностями для создания внутренних сайтов, хранилищ файлов, управления проектами, совместного редактирования документов. В нем уже есть искусственный интеллект и т.д. Однако, вместе с тем, Evernote перестал быть лучшим выбором для тех, кто хочет иметь персональный (и бесплатный) онлайн блокнот.
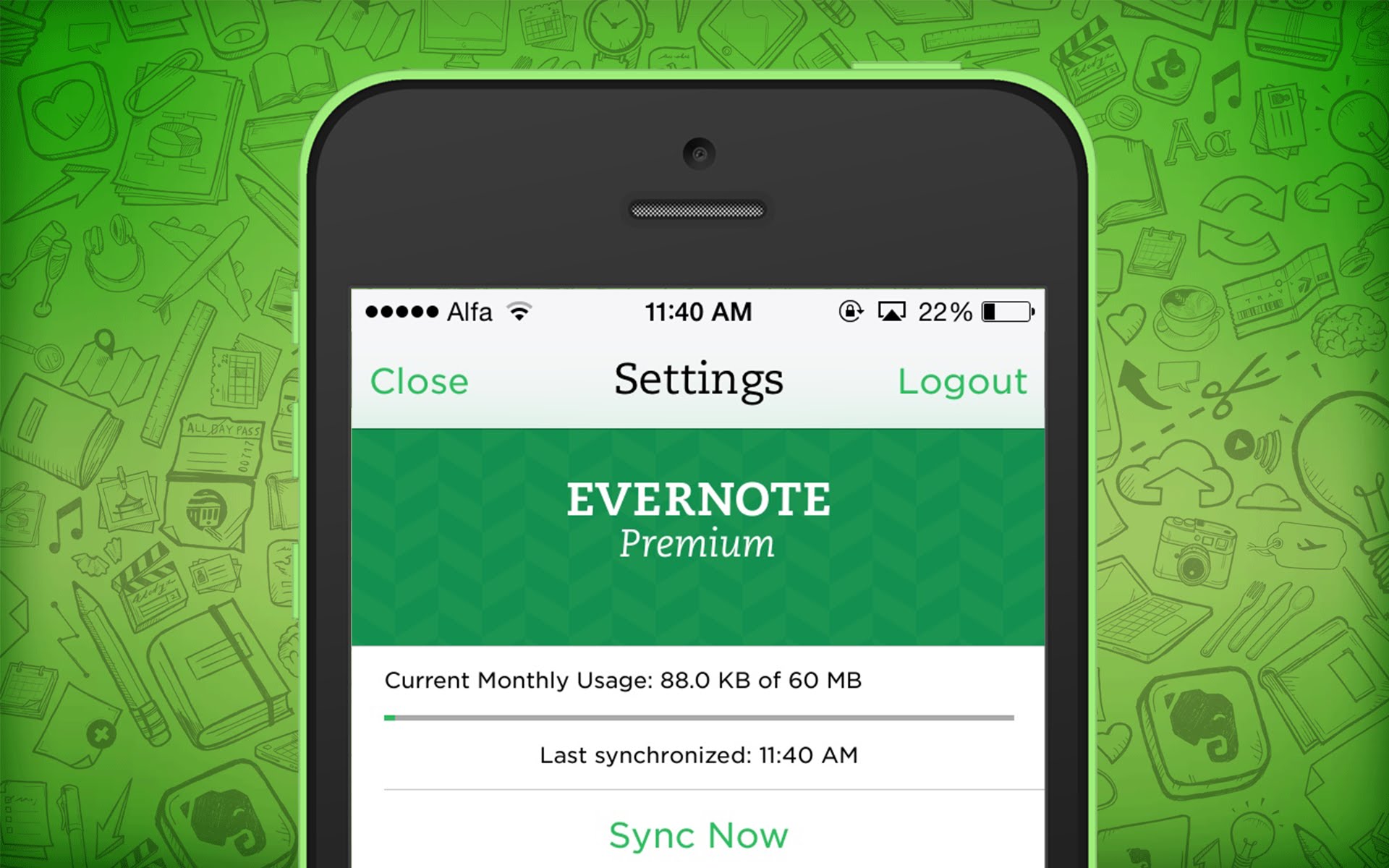 За последнее время Evernote очень урезал бесплатную версию: максимум 2 девайса, нет оффлайн доступа, максимум 60 Мб загрузки в месяц. Премиум версия стоит $30/год. Куда же сваливать? Вот несколько вариантов в нашем рейтинге онлайн блокнотов.
За последнее время Evernote очень урезал бесплатную версию: максимум 2 девайса, нет оффлайн доступа, максимум 60 Мб загрузки в месяц. Премиум версия стоит $30/год. Куда же сваливать? Вот несколько вариантов в нашем рейтинге онлайн блокнотов.2018. В Evernote появились проекты
Онлайн блокнот Evernote уже довольно давно позволял создавать общие блокноты для совместной работы. Теперь он добавил еще один уровень иерархии — Проекты — в которых можно создавать много общих блокнотов сразу. Кроме того, у каждого проекта есть свой дэшборд, где можно удобно рассмотреть последние активности, наиболее важные (прикрепленные) заметки и структуру блокнотов-заметок в виде папок с файлами. Разумеется, можно гибко настроить права доступа сотрудников к проекту. Проекты доступны только в бизнес-версии Evernote, которая стоит $15/мес за пользователя.
2017. Evernote интегрировали со Slack
Два супер-популярных сервиса для совместной работы Evernote (онлайн блокнот) и Slack (групповой чат) наконец-то интегрировались.
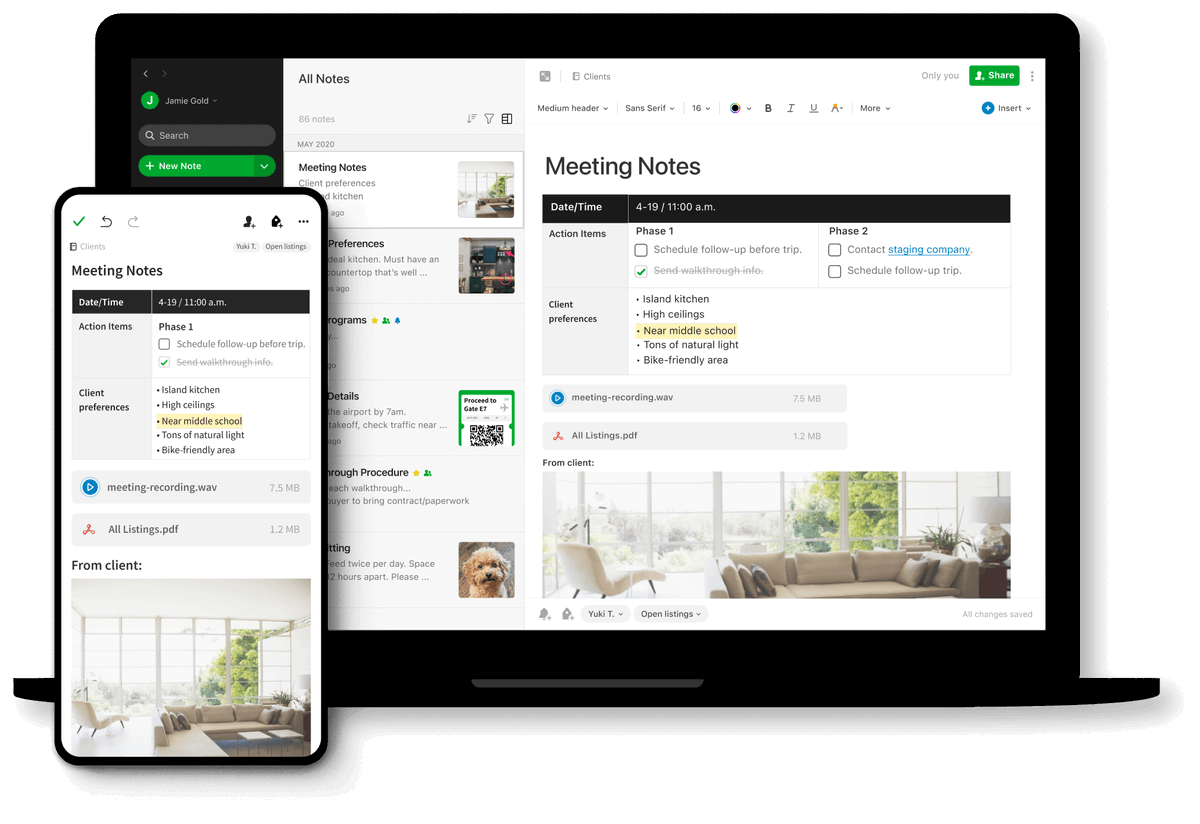 Теперь вы можете использовать три команды для автоматизации наиболее популярных действий. Введя команду /note в Slack вы можете быстро добавить идею или заметку в Evernote не покидая чата. С помощью команды /clip вы можете сохранить в Evernote сообщение или целый отрывок чата из Slack. А используя команды /find вы можете найти нужную заметку в Evernote и расшарить ее для своих коллег. Также, теперь можно скопировать URL странички Evernote и вставить его в чат Slack и он превратится в красивую превьюшку.
Теперь вы можете использовать три команды для автоматизации наиболее популярных действий. Введя команду /note в Slack вы можете быстро добавить идею или заметку в Evernote не покидая чата. С помощью команды /clip вы можете сохранить в Evernote сообщение или целый отрывок чата из Slack. А используя команды /find вы можете найти нужную заметку в Evernote и расшарить ее для своих коллег. Также, теперь можно скопировать URL странички Evernote и вставить его в чат Slack и он превратится в красивую превьюшку.2016. Evernote вводит ограничение на 2 девайса, повышает цены
Сервис для ведения онлайн блокнотов Evernote подошел к той точке, когда первоначальная бизнес схема перестала быть рентабельной (и огромное количество бесплатных пользователей не окупаются премиум и бизнес версиями). И хотя разработчики продолжают твердить, что бесплатная версия останется бесплатной навсегда, в ней появляются существенные ограничения. Очень скоро бесплатно можно будет синхронизировать блокноты только на 2 девайсах (веб-версия девайсом не считается).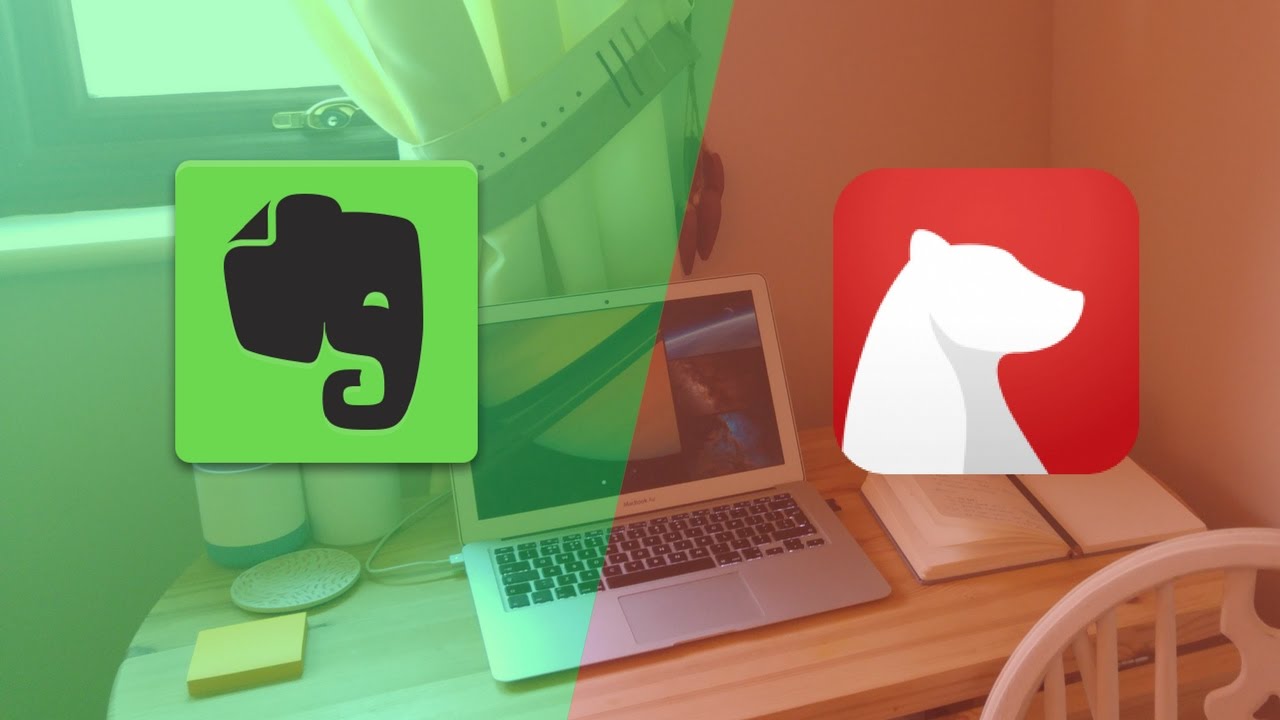 Кроме того, поднялись цены на платные версии: Plus — с $3 до $4 в месяц, и Premium — с $6 до $8. Возможно, вы посчитаете это жестоко, вспомните, что Google в таких случаях просто закрывает сервисы.
Кроме того, поднялись цены на платные версии: Plus — с $3 до $4 в месяц, и Premium — с $6 до $8. Возможно, вы посчитаете это жестоко, вспомните, что Google в таких случаях просто закрывает сервисы.
2016. Новый Evernote для Windows разделил персональные и бизнес блокноты
Самый популярный сервис для ведения блокнотов Evernote выпустил обновленное десктоп-приложение для Windows. Бизнес-пользователи (которые, пожалуй, являются основными пользователями этого приложения) получили возможность отделить персональные и бизнес блокноты и заметки. Теперь и в левой колонке, и в поиске оба типа блокнотов логически разделены, так что вы не расшарите случайно личную информацию для своих коллег. Кроме того, в приложении обновлен интерфейс, появились новые возможности по управлению блокнотами и тегами в левой навигационной колонке, поиск стал умнее и быстрее, а работа программы в целом — стабильнее.
2014. Evernote представил модуль интеллектуального контекста и новый веб-интерфейс
Evernote — на сегодняшний день самый популярный онлайн блокнот.
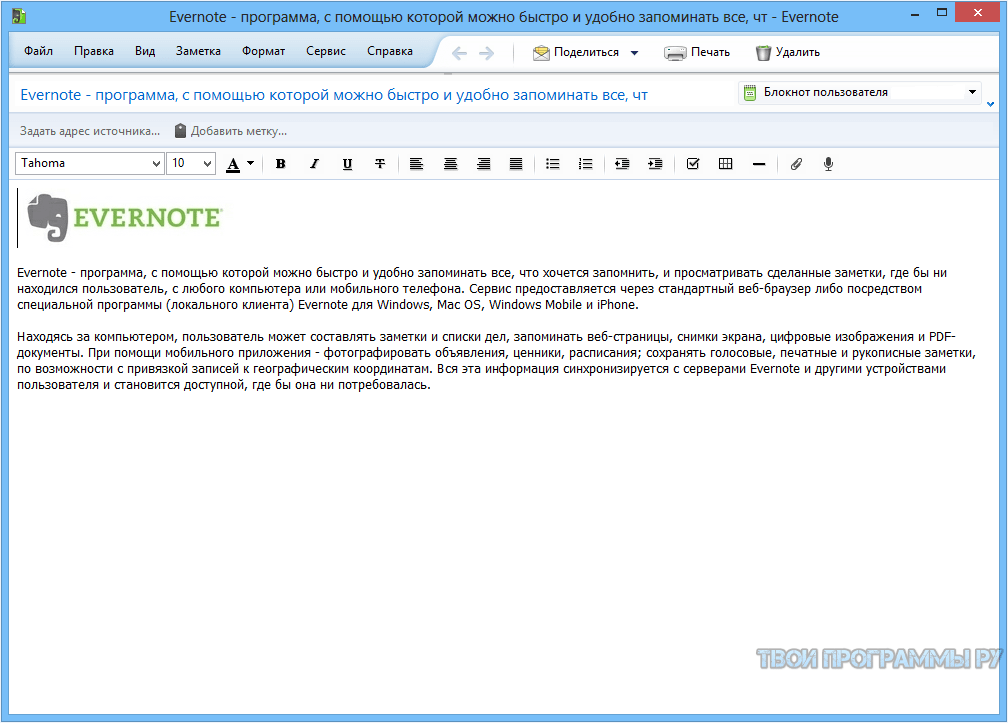 Но его разработчики не хотят на этом останавливаться и придумывают новые штучки, даже когда их не просят. Например, новый интерфейс веб-версии, который вы уже можете опробовать — буквально скачет по экрану, стараясь вам понравиться. Вторая новая фича, которую (до следующего месяца) пока нельзя потрогать — это Evernote Context. Используя элементы искусственного интеллекта и мозга крысы, он будет показывать вам контекстные заметки, которые могут быть связаны с заметкой, которую вы добавляете сейчас. Откуда он будет брать эти контекстные заметки? Из ваших предыдущих записей и из внешних источников. В случае с командной версией Evernote Business, связанные заметки будут браться из блокнотов ваших сотрудников. Зачем это нужно? Вероятно, чтобы помочь вам связать в голове элементы информации по определенной теме. И, наконец, третья новая функция (которая выглядит более полезной) — внутренний чат в Evernote для командной версии.
Но его разработчики не хотят на этом останавливаться и придумывают новые штучки, даже когда их не просят. Например, новый интерфейс веб-версии, который вы уже можете опробовать — буквально скачет по экрану, стараясь вам понравиться. Вторая новая фича, которую (до следующего месяца) пока нельзя потрогать — это Evernote Context. Используя элементы искусственного интеллекта и мозга крысы, он будет показывать вам контекстные заметки, которые могут быть связаны с заметкой, которую вы добавляете сейчас. Откуда он будет брать эти контекстные заметки? Из ваших предыдущих записей и из внешних источников. В случае с командной версией Evernote Business, связанные заметки будут браться из блокнотов ваших сотрудников. Зачем это нужно? Вероятно, чтобы помочь вам связать в голове элементы информации по определенной теме. И, наконец, третья новая функция (которая выглядит более полезной) — внутренний чат в Evernote для командной версии.2014. Evernote и LinkedIn интегрируют визитки в социальную сеть
Помните, как раньше, у каждого уважающего себя руководителя был бумажник полный визиток.
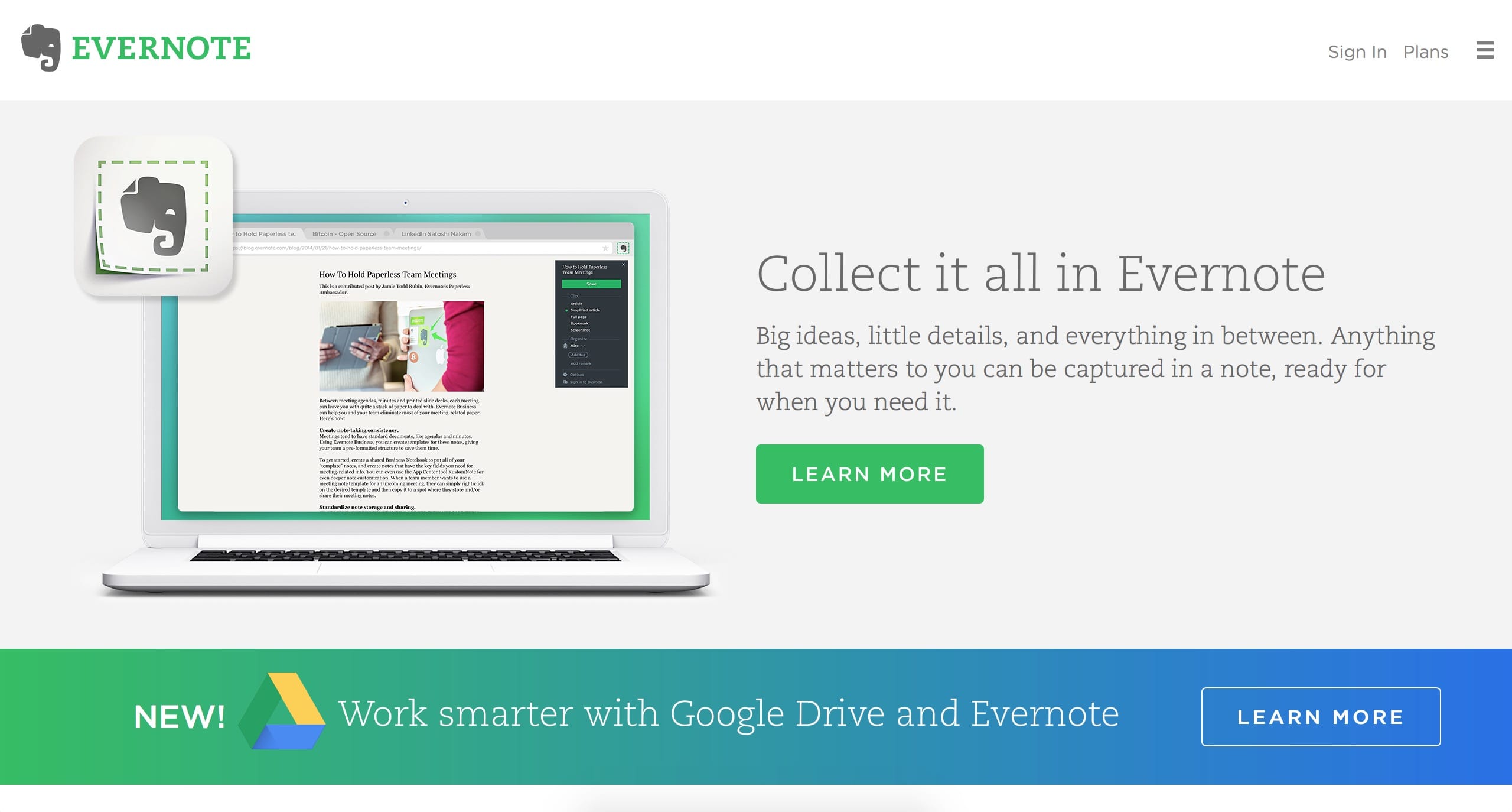 И когда нужно было кому-то позвонить, он с важным видом доставал пачку визиток и искал нужную. Теперь, когда у каждого есть телефон с возможностями компьютера — это выглядит смешно. Намного удобнее один раз ввести контакт в адресную книгу и затем быстро его находить. Некоторое время назад даже появились приложения для распознавания визиток (например Evernote), которые сами вводят контактные данные в смартфон. Но обнаружилась еще одна проблема — контакты человека могут со временем меняться. К счастью, эту проблему решают социальные сети (в первую очередь LinkedIn), где люди самостоятельно обновляют свои контакты, и они автоматически обновляются у их «друзей». А на днях Evernote и LinkedIn интегрировались. Теперь вы фоткаете визитку и на смартфоне тут-же появляется профайл человека из LinkedIn. Вы можете сразу с ним зафрендиться и его контакты в вашей адресной книге будут всегда актуальными.
И когда нужно было кому-то позвонить, он с важным видом доставал пачку визиток и искал нужную. Теперь, когда у каждого есть телефон с возможностями компьютера — это выглядит смешно. Намного удобнее один раз ввести контакт в адресную книгу и затем быстро его находить. Некоторое время назад даже появились приложения для распознавания визиток (например Evernote), которые сами вводят контактные данные в смартфон. Но обнаружилась еще одна проблема — контакты человека могут со временем меняться. К счастью, эту проблему решают социальные сети (в первую очередь LinkedIn), где люди самостоятельно обновляют свои контакты, и они автоматически обновляются у их «друзей». А на днях Evernote и LinkedIn интегрировались. Теперь вы фоткаете визитку и на смартфоне тут-же появляется профайл человека из LinkedIn. Вы можете сразу с ним зафрендиться и его контакты в вашей адресной книге будут всегда актуальными.2013. Evernote Business 2.0: социальная сеть + интеграция с Salesforce
Evernote представил новую версию своего сервиса для бизнеса — Evernote Business 2.
 0. Как и раньше эта версия отличается от персональной возможностью создавать общие (корпоративные) блокноты и странички, на которых можно совместно работать над задачами (например, создавать планы, проекты…) или хранить знания (инструкции, документы…), полезные для бизнеса. В новой версии поверх это слоя контента начали строить социальную сеть. Появились профайлы пользователей с фотками. Зайдя на профайл своего коллеги, вы можете увидеть, над какими заметками он работает. Кроме того, когда вы что-то ищете в корпоративных блокнотах, Evernote выдает в результатах поиска не только найденные странички, но еще и людей, которые могут быть экспертами в данном вопросе (у которых в блокнотах часто встречается данное слово). Общие блокноты теперь стали похожи на сообщества. В них можно вступать, или приглашать в них своих коллег. ***
0. Как и раньше эта версия отличается от персональной возможностью создавать общие (корпоративные) блокноты и странички, на которых можно совместно работать над задачами (например, создавать планы, проекты…) или хранить знания (инструкции, документы…), полезные для бизнеса. В новой версии поверх это слоя контента начали строить социальную сеть. Появились профайлы пользователей с фотками. Зайдя на профайл своего коллеги, вы можете увидеть, над какими заметками он работает. Кроме того, когда вы что-то ищете в корпоративных блокнотах, Evernote выдает в результатах поиска не только найденные странички, но еще и людей, которые могут быть экспертами в данном вопросе (у которых в блокнотах часто встречается данное слово). Общие блокноты теперь стали похожи на сообщества. В них можно вступать, или приглашать в них своих коллег. ***2013. В Evernote добавили двух-факторную авторизацию
В феврале онлайн органайзер Evernote немного взломали и приятно, что сервис отреагировал на это и сегодня добавил дополнительные меры безопасности. Во-первых, это двух-факторная авторизация, наличие которой уже является практически правилом хорошего тона для SaaS-сервисов. Она будет включаться по желанию, и будет основана на кодах безопасности, которые будут приходить по SMS при попытке войти в аккаунт с нового компьютера или устройства. Кроме того, в сервисе появится история доступа в аккаунт (чтоб можно было засечь подозрительные входы) и список авторизованных приложений (т.к. Evernote интегрирован со многими сторонними сервисами).
Во-первых, это двух-факторная авторизация, наличие которой уже является практически правилом хорошего тона для SaaS-сервисов. Она будет включаться по желанию, и будет основана на кодах безопасности, которые будут приходить по SMS при попытке войти в аккаунт с нового компьютера или устройства. Кроме того, в сервисе появится история доступа в аккаунт (чтоб можно было засечь подозрительные входы) и список авторизованных приложений (т.к. Evernote интегрирован со многими сторонними сервисами).
2013. В Evernote появились напоминания
Одна из главных функций, которую ИТ приложения должны выполнять для нас — это разгружать нашу память и напоминать нам когда и что мы хотели сделать. Пожалуй, самым популярным напоминателем у бизнесменов и руководителей является Google Calendar. Но теперь для этой цели можно использовать и онлайн блокнот Evernote. В каждой заметке в Evernote теперь можно установить ремайндер, и в заданный день сервис пришлет напоминание вам на email (или выведет сообщение на экран вашего мобильного устройства).
 Напоминания также отображаются вверху списка заметок (в соответствии с категорией). Эта функция уже доступна в онлайн-версии и приложениях для iPhone и iPad. Скоро обещают добавить ее и в Android-приложение.
Напоминания также отображаются вверху списка заметок (в соответствии с категорией). Эта функция уже доступна в онлайн-версии и приложениях для iPhone и iPad. Скоро обещают добавить ее и в Android-приложение.2013. Android для бизнеса: Гугл добавил оффлайн переводчик, Evernote — сканер документов
Платформа Android получила две новые полезные фичи, которые наверняка понравятся бизнес-пользователям. Во-первых, это оффлайн-режим работы в переводчике Google Translate. Ведь переводчик часто очень нужен, когда вы едете заграницу, но заграницей как-правило, у вас нет мобильного интернета. Теперь можно скачать себе базы нужных языков и использовать мощный переводчик Гугла в оффлайне. А в Evernote для Android появилась функция съемки документов для их распознавания. Она определяет границы листа, убирает тени и корректирует контрастность, оптимизируя текст для распознавания. Отметим, что пока Evernote не возвращает отсканированный документ в текстовом формате, но зато позволяет находить этот документ по содержащемуся в нем тексту.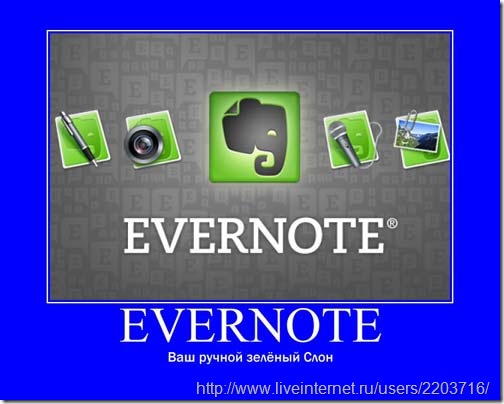 Кроме того, в бесплатной версии время распознавания документов зависит от длины очереди на распознавание и может занять несколько дней.
Кроме того, в бесплатной версии время распознавания документов зависит от длины очереди на распознавание и может занять несколько дней.
2013. Evernote Business доступен в России
Сейчас в мире существует уже очень много крутых персональных органайзеров — программ, которые позволяют создавать списки задач, управлять записями. Но знаете, какая программа чаще всего используется для этой цели? Обычный блокнот (Notepad). Что касается организации групповой работы, то здесь тоже есть большой выбор систем управления задачами и проектами. Но большинство людей до сих пор пользуются имейлом (который фактически является блокнотом с возможностью пересылать страничек). Вот в Evernote и подумали, почему бы не сделать нормальный многопользовательский блокнот для бизнеса? И сделали Evernote Business, с помощью которого сотрудники могут расшаривать блокноты или записи, совместно их редактировать, организованно хранить документы, планы, списки задач и иметь возможность доступа ко всему этому с любого компьютера или смартфона. Бизнес-версия появилась еще в прошлом году, а теперь она стала доступна и в России. Стоимость — 300 руб в месяц за пользователя.
Бизнес-версия появилась еще в прошлом году, а теперь она стала доступна и в России. Стоимость — 300 руб в месяц за пользователя.
2012. Evernote запускает бизнес-версию
Сервис Evernote Business пригодится малым бизнесам для супер-простой организации совместного доступа к информации: заметкам, планам, черновикам, картинкам, файлам и т.д. Причем, сотрудники, у которых уже есть свой аккаунт в Evernote могут спокойно продолжать им пользоваться. Все персональные записи останутся персональными. Общий доступ будет предоставляться только к записям, сохраненным или перемещенным в общие блокноты. Общие записи можно будет совместно редактировать (а администратор аккаунта будет настраивать права доступа юзеров к отдельным блокнотам). Кроме того, все сотрудники, которых администратор добавит в бизнес-аккаунт получают все возможности премиум-плана Evernote (история изменений, оффлайн доступ, возможность добавлять до 1 Гб данных каждый месяц). Платить за всех пользователей будет администратор централизованно. Напомним, стоимость одного премиум-аккаунта $5/месяц (но возможно в бизнес-версии будут скидки). Сервис будет запущен уже в декабре.
2011. Evernote создал нормальный Web-клиент
После формального закрытия Google Notebook, Evernote фактически стал самым популярным онлайн-блокнотом. Даже не смотря на наличие таких сильных конкурентов, как Zoho Notebook и MS OneNote. Главным преимуществом Evernote является то, что он есть везде в виде нативного приложения, доступного в оффлайне: на Windows, Mac, Android, iPhone, iPad, Blackberry, Palm, Windows Mobile, в виде плагинов к браузерам. Конечно, глобальный доступ к онлайн-блокноту, в т.ч. в оффлайне является крайне важным для пользователей. Но вот web-клиент Evernote до сих пор был главной причиной, из-за которой большинство пользователей Google Notebook предпочли на нем остаться (даже не смотря на закрытие) и не переходить на Evernote. И вот наконец-то Evernote выпустил нормальное Web-приложение, с удобной структурой интерфейса (с тремя колонками, как в Outlook). Кроме того, был полностью переписан движок, и он теперь работает быстро. ***
App Store: Evernote
Записывайте идеи, когда приходит вдохновение. Находите нужную информацию быстро. Делитесь заметками с кем угодно. Встречи, проекты, страницы сайтов и списки — с Evernote у вас все будет под рукой.
Evernote синхронизирует данные между всеми вашими устройствами, поэтому вы можете оставаться продуктивными даже на ходу. Простое форматирование поможет вам структурировать мысли и расставлять приоритеты в делах, а фильтры и автозаполнение — находить нужное быстрее.
—
«Evernote — это хранилище для любой информации. Вам не нужно задаваться вопросом, на каком устройстве вы сохранили данные — всё хранится в Evernote» – The New York Times
«Evernote — незаменимый инструмент для хранения любых типов заметок и решения рабочих задач» — PC Mag
—
ВАШИ ИДЕИ С ВАМИ НАВСЕГДА
• Записывайте, собирайте и сохраняйте идеи. Независимо от формата — заметка, блокнот, список — вы быстро найдете нужное.
• Копируйте интересные статьи и страницы сайтов, чтобы вернуться к ним позже.
• Добавляйте в заметки разные форматы: текст, скетчи, фото, аудио, копии веб-страниц и многое другое.
• С помощью камеры устройства сканируйте и оцифровывайте бумажные документы, визитки, рукописные заметки, фотографии записей на доске, рисунки и наводите в них порядок.
• Прикрепляйте документы, файлы PDF, фотографии и аудио.
УДОБНАЯ ОРГАНИЗАЦИЯ
• Задачи помогут разобраться с накопившимися делами — задайте сроки и настройте напоминания и вы больше никогда не пропустите дедлайн.
• Создайте отдельные блокноты для рецептов, чеков и счетов и наведите порядок в своих бумагах.
• Находите нужное быстро — Evernote находит текст на изображениях и в рукописных заметках.
ДОСТУП НА ЛЮБОМ УСТРОЙСТВЕ
• Заметки и блокноты синхронизируются автоматически между компьютером, телефоном или планшетом.
• Делитесь заметками и блокнотами с друзьями, коллегами и семьей.
EVERNOTE ДЛЯ ПОВСЕДНЕВНОЙ ЖИЗНИ
• Составляйте списки, чтобы привести мысли в порядок.
• Откажитесь от бумаги — сканируйте чеки и важные документы.
• Храните бронирования, статьи и заметки в одном месте.
• Планируйте праздники, свадьбы и вечеринки.
EVERNOTE ДЛЯ РАБОТЫ
• Записывайте все самое важное со встреч и делитесь с командой — пусть все будут в курсе последних изменений.
• Планер и хранилище для любого рабочего проекта.
EVERNOTE ДЛЯ УЧЕБЫ
• Ведите конспекты занятий, чтобы не упустить ничего важного.
• Планер и хранилище для конспектов, материалов к экзаменам и эссе.
• Создайте отдельные блокноты для каждого предмета — пусть в ваших материалах будет порядок.
—
Также в Evernote:
EVERNOTE PREMIUM
• 10 Гб для новых заметок ежемесячно
• Доступ к офлайн-заметкам и офлайн-блокнотам
• Больше виджетов для Главной страницы и шире возможности для персонализации
—
Цена подписки зависит от страны, в которой вы оплачиваете ее. Сумма снимается с карты, привязанной к вашему аккаунту iTunes. Подписка обновится автоматически, если вы не отмените ее по крайней мере за 24 часа до окончания. Возврат оплаты можно получить только в случаях, описанных в правилах Evernote. После оплаты подписку можно настроить в настройках аккаунта.
—
Политика конфиденциальности: https://evernote.com/legal/privacy.php
Условия обслуживания: https://evernote.com/legal/tos.php
Коммерческие условия: https://evernote.com/legal/commercial-terms
Evernote — обзор сервиса | Startpack
Evernote — это сервис, который представляет собой продвинутое рабочее пространство для увеличения продуктивности любого пользователя. Кто-то использует сервис только для ведения своих личных дел и проектов, а кто-то погружает в систему все записи о своём бизнесе.
Evernote позволяет создавать любые заметки, списки дел, целые исследования, таблицы, выдавать доступ ко всей это информации любым другим устройствам и пользователям. Сюда же можно копировать статьи, собирать снимки, хранить рукописные заметки, создавать фотографии документов, сканировать их, высылать коллегам или друзьям. С помощью Evernote можно даже создавать какие-либо корпоративные инструкции, планы, вести общие блокноты и выполнять совместный проект. Для того, чтобы не заблудиться, всегда доступна сортировка и поиск по всей базе.
Разложим все наиболее ёмкие функции Evernote по полочкам:
- Создание заметок: удобство для хранения всей информации с любыми элементами форматирования.
- Организация: крепите заметки к блокнотам, добавляйте метки и совместно работайте над задачами.
- Доступ отовсюду: синхронизация данных между всеми доступными вами устройствами.
- Моментальный поиск: ищите нужный текст в заметках, на снимках и в PDF-документах.
- Делитесь предложениями и идеями: совместные блокноты помогут быстрее вносить весь тот багаж идей, которые накопился у вас в голове.
- Списки дел: организуйте информацию в списки и помечайте завершёнными в процессе работы.
- Проявляйте творчество: из заметок создавайте какие угодно документы, предписания, уставы, отчёты, записки, статьи и др.
- Деловые встречи: заносите совещания и списки для обсуждения, вставляйте в приложения напоминания.
- Управление расходами: храните чеки, счета и накладные.
- Планы на поездки: можно хранить брони и билеты в одном месте.
Evernote работает почти что на всех системах и в любых браузерах.
Как пользоваться Evernote
7 умных функций Evernote для оптимизации рабочего процесса
Вы, вероятно, используете Trello для управления задачами
Вялый для общения
, PowerPoint для презентаций и Google Drive для записи
и сотрудничество. Но на самом деле вы можете сделать многое из этого успешно в одном месте, используя Evernote.
Мы покажем вам лучшие функции производительности, которые вы никогда не знали, были спрятаны в Evernote.
1. Сохраните ваши исследования, письма и мысли
Evernote служит онлайн-хранилищем для ваших работ и исследований, что делает его идеальным для управления проектами и организации вашей жизни. Создайте блокнот для каждого проекта, в котором вы сможете сохранять свои заметки, черновики и вырезки из Интернета. Если ваша работа опубликована в Интернете, вы также можете сохранить окончательный опубликованный продукт в той же записной книжке, поместив все в одном месте.
Выбор Evernote вместо локальной папки на вашем компьютере дает вам доступ к вашей работе из любого места и позволяет легко делиться ею с другими. И хотя облачные решения, такие как Google Docs, отлично подходят для сохранения заметок и записи, способность Evernote обрезать целые статьи или PDF-файлы для сохранения их в одной папке дает вам гораздо более централизованный интерфейс. Проще говоря, Evernote хранит все в одном месте.
В дополнение к письменным заметкам, вы также можете сохранять звуковые заметки в Evernote. В рабочем режиме вы можете использовать это для сохранения напоминаний на ходу с помощью мобильного приложения или для записи ваших собраний с помощью мобильного или настольного приложения.
Пользователи бесплатной версии Evernote могут использовать не более 25 МБ. Плюс пользователи получают 50 МБ за заметку, а пользователи Premium получают 200 МБ за заметку.
2. Заменить слабые и быстрые электронные письма
Сотрудничество является ключом практически ко всему, что мы делаем сегодня. Рабочий чат Evernote позволяет общаться с другими пользователями, а также с людьми, которые еще не используют Evernote. Вы можете начать новый чат независимо от ваших файлов или обменяться отзывами при совместном использовании заметки или блокнота.
В отличие от функции чата Google Doc, рабочие чаты сохраняются так же, как заметки и записные книжки, и вы можете получить доступ к своим чатам в Интернете, на компьютере и в мобильных приложениях.
К сожалению, Work Chat — особенность, которой до сих пор не хватает. Если вы пытаетесь сократить количество проверяемых служб и приложений, Evernote Chat не так надежен, как альтернативы, такие как Slack, и, безусловно, не заменит электронную почту. Это позволяет быстро общаться с другими пользователями, не выходя из окна, в котором вы находитесь, но это не полностью функциональная альтернатива. Это немного слишком просто, становится трудно отслеживать различные разговоры, и вы не можете сказать, есть ли кто-то еще в сети, если вы не смотрите на тот же документ.
3. Альтернатива PowerPoint
Режим презентации Evernote, доступный в настольном приложении для пользователей Premium, является идеальной заменой для PowerPoint.
,
Evernote предлагает расширенное форматирование текста, и вы можете добавлять изображения с помощью перетаскивания. Это позволяет легко включать в презентации больше, чем просто текст. Тем не менее, Evernote поощряет чистую и простую презентацию.
Вы можете добавлять контент в свои презентации в режиме реального времени во время презентации.
Во время презентации вы можете использовать мышь вместо лазерной указки, поскольку она отображается в режиме презентации. А чтобы перейти от раздела к разделу в вашей презентации, вы можете нажать пробел, и Evernote перейдет к следующему разделу. Чтобы вставить разрывы экрана в ваши заметки, вы должны переключиться в режим презентации. Идти к Примечание> Подарок и выберите Макет презентации (сочетание клавиш Ctrl + L). Затем вы можете вставлять и удалять разрывы экрана с помощью синих кнопок плюс и минус.
4. Делайте совместные заметки
Если вы не тот, кто проводит презентацию на собрании, вы можете использовать Evernote для записи заметок во время собраний. Еще лучше, а не зависеть от одного человека, чтобы взять протокол
участники могут сотрудничать в одной заметке, чтобы получить полный обзор основных выводов из собрания.
Если вы предпочитаете, чтобы один человек делал заметки во время собрания, они могут легко поделиться этой заметкой с другими членами команды после собрания. В любом случае, Evernote позволяет легко управлять встречами
и держать всех на одной странице.
5. Сканируйте Post-it Notes и визитные карточки.
Не похоже, что бумажные визитки скоро исчезнут. Вместо того, чтобы хранить их в Rolodex около 1982 года, вы можете использовать Evernote для сканирования карт
, Это интеллектуальная функция, доступная только пользователям Premium, использующим мобильные приложения для iOS или Android.
Когда вы сканируете визитную карточку, Evernote автоматически извлекает контактную информацию и сохраняет ее как заметку о контакте в Evernote. В настройках вы также можете разрешить Evernote автоматически сохранять этот контакт в контактах вашего телефона.
Как платные, так и бесплатные пользователи оценят поддержку Evernote для Post-it Notes. Когда вы делаете фотографию Post-it Note, Evernote будет отображать ее точно так же, как она была отсканирована. Затем вы можете сохранить его как заметку, а не как документ.
Каким бы способом вы ни сохранили его, благодаря надежной функции поиска Evernote, рукописные заметки полностью доступны для поиска и не потеряются в эфире.
Функция Post-it Note будет работать с любыми яркими Post-it Note. Вам не нужно покупать оптимизированный для Evernote Post-it, но для этого есть некоторые преимущества. Использование оптимизированных заметок (которые стоят около 10 долларов за пакет из четырех на Amazon) дает вам автоматизированную организацию.
6. Поиск сохраненных файлов
Организация сделает вашу жизнь проще. Поиск Evernote
Функция означает, что вы можете легко найти то, что вы ищете.
Evernote может искать содержимое сохраненных файлов PDF. Если вы взяли изображение текста с помощью приложения Evernote, этот контент также доступен для поиска. В сочетании с системой тегов Evernote и возможностью поиска в отдельных записных книжках, будет относительно легко найти именно то, что вы ищете.
Evernote имеет чрезвычайно надежную систему тегов. Самый простой способ пометить ваш контент — подключить его к службе автоматизации, такой как IFTTT.
и автоматически сохранять и помечать контент из различных служб, включая Gmail, Trello, Twitter и другие.
7. Аннотировать PDF-файлы
Пользователи Evernote Premium также могут комментировать PDF-файлы в настольных или мобильных приложениях. Аннотации позволяют добавлять текст, фигуры и стрелки, а также выделять текст. Это отличный инструмент для обеспечения обратной связи и редактирования документов без необходимости распечатывать их или открывать PDF-файл в другой программе для аннотирования.
Чтобы увидеть функцию в действии, посмотрите видео ниже:
Evernote позволяет вам быть более продуктивным
Evernote — это надежный сервис, который отлично подходит как самостоятельный продукт, а также хорошо работает с другими онлайн-сервисами.
Вы можете уже зависеть от.
С Evernote вы можете сохранять свои статьи и исследования, легко находить их, делиться ими с коллегами, предоставлять и получать отзывы, а также проводить презентации — все в рамках кроссплатформенного сервиса. Часть этого будет стоить, требуя премиум-аккаунта, но в корпоративной или даже в стартап-среде стоимость может быть легко оправдана. Размещение всех этих различных частей в одном месте позволит бесконечно легче найти то, что вы ищете, и сэкономит ваше время и хлопоты в процессе.
Как вы используете Evernote для управления проектами, заданиями или вашей работой? Дайте нам знать об этом в комментариях.
Имиджевый кредит: Вдовиченко Денис через Shutterstock.com
Evernote против Apple Notes: какую выбрать? — Интернет И Социальные Сети
В течение очень долгого времени, если вы спросили кого-то, какое приложение лучше подходит для ведения заметок между Evernote и Apple Notes, ответ был очевиден: Evernote, Evernote уже несколько лет является ведущим онлайн-редактором заметок благодаря широкому набору инструментов, простоте использования и возможности синхронизации практически со всеми устройствами, которые вы используете.
Новый Apple Notes дает Evernote работать за свои деньги |Vdovichenko Denis/Shutterstock.com
Между тем, собственное приложение Notes от Apple почти не привлекало внимания. Он появился в 2007 году на первом iPhone как базовое приложение для заметок, столь же полезное, как цифровая заметка. В течение многих лет это не отклонялось от того основного, скучного приложения. Но с iOS 9 Notes стал значительно более мощным благодаря интуитивно понятным инструментам редактирования расширенного текста, маркерам, контрольным спискам, поддержке фотографий, видео и предварительных просмотров ссылок, а также галерее вложений. Кроме того, он доступен на многих устройствах, таких как Evernote, благодаря iCloud,
Итак, после недавнего пересмотра, наконец, можно ли отказаться от вашего стороннего разработчика заметок в пользу Apple Notes?
Apple Notes удобнее
Одна из лучших функций Apple Notes — это удобство автоматического присутствия там. Если у вас уже есть iPhone, iPad или Mac, у вас есть немедленный доступ к приложению Notes. Он предустанавливается на всех этих устройствах, и его необходимо создать на одну учетную запись меньше, поскольку он использует существующую учетную запись iCloud.
Он также безупречно синхронизируется на всех ваших устройствах. В отличие от Evernote, нет необходимости постоянно нажимать Синхронизация кнопка, чтобы убедиться, что все отправляется в облако. На самом деле Apple Notes даже не имеет кнопки синхронизации, потому что все автоматически обновляется все время.
Apple Notes — это просто более быстрое приложение для использования. Если вам нужно записать несколько мыслей и вставить ссылку, Notes сразу реагирует с момента открытия приложения, и вам не нужно переходить между блокнотами или тегами, чтобы попасть туда, где вам нужно. Это гораздо более быстрое приложение для заметок на лету.
С iOS 9 и OS X El CapitanЗаметки также гораздо более способные. Это позволяет для различных типов вложений: фотографии, видео, эскизы, карты, веб-сайты, аудио и документы. Да, вы даже можете добавлять эскизы, которые вы рисуете прямо в приложении. Evernote снова теряет баллы за неудобства, связанные с использовать отдельное приложение, Skitch, импортировать рисунки и рисунки.
Как и Evernote, вы также можете организовать свои заметки в папки. Единственным недостатком этого является то, что веб-приложение iCloud.com Notes, похоже, еще не поддерживает папки, поэтому в режиме онлайн вам покажется все или ничего. Все остальные устройства поддерживают папки.
Evernote более мощный
Несмотря на простоту использования и кардинальные улучшения Apple Notes, Evernote по-прежнему значительно мощнее. Это действительно ночь и день.
Помимо возможности делать практически все, что может делать Apple Notes, Evernote позволяет добавлять теги к заметкам, напоминаниям, делиться заметками в Интернете с помощью общедоступной или частной ссылки, объединять заметки или переключать записные книжки, сканировать фотографии и анализировать текст в них … список можно продолжать и продолжать.
Чаевые:Вы также можете отображать заметки в режиме презентации и сотрудничать с друзьями или членами команды, но эти функции и некоторые другие требуют платной подписки на Evernote Premium. Чтобы узнать об этом, обязательно проверьте Руководство Evernote от Tech Guide,
Сами заметки также имеют параметры редактирования выравнивания, вкладок абзацев, записей веб-камеры в приложении и выбора шрифта. Кроме того, мощная функция поиска Evernote позволяет выполнять поиск по всем заметкам, отдельным блокнотам, тегам, времени и датам и многому другому. Evernote — серьезный источник производительности.
Хотя приложение медленнее в использовании, чем Apple Notes, и в целом менее удобно, одна удобная функция, называемая «Ярлыки», позволяет закреплять часто используемые заметки и записные книжки, чтобы они были доступны без необходимости просматривать все. Опоры для этого, Evernote.
Наконец, также стоит отметить (соответственно, пока мы находимся на теме заметок), что Evernote доступен для iOS и Android. И даже Windows Phone. И Windows 8. И Windows 10. Если вы человек, который часто переключается между платформами или хочет быть защищенным в будущем, знайте, что Apple Notes доступен только в экосистеме Apple. Evernote есть везде.
Победитель: Evernote
Помните различные выпуски Windows 7, которые обслуживали определенные группы пользователей? Что ж, Apple Notes — это Evernote, чем Windows 7 Home Basic была для Windows 7 Ultimate. Если вы глубоко в экосистеме Apple, владея iPhone и Mac и не нужно ничего слишком экстремальногоПримечания, вероятно, достаточно.
Если вам нужно что-то, близкое к лучшей организации, большему количеству инструментов для настройки или совместного использования и совместной работы, это все равно не составляет труда: Evernote — это путь. Кроме того, если вы ведете записи по профессиональным, а не личным причинам, Evernote снова станет для вас очевидным выбором.
«У нас было меньше недели». Создатель Evernote Фил Либин — об умных русских, миллиардном бизнесе и Юрии Мильнере
Фил Либин. Скриншот из программы «Русские норм»В 2007 году сын эмигрантов из СССР Фил Либин основал в США Evernote — онлайн-сервис для создания заметок и их хранения. В интервью Елизавете Осетинской для ее проекта «Русские норм» Либин рассказал, как Apple помогла ему построить миллиардный бизнес и почему он ценит Юрия Мильнера.
О везении и работе с Apple
По словам Либина, по началу в Evernote не хотели инвестировать. Evernote предлагал клиентам создавать заметки, и на рынке было множество похожих продуктов, но ни один из них не привлек достаточное количество пользователей. Либин решил использовать уже известные технологии и сделать их удобными. Успешной компания стала благодаря везению: продуктом заинтересовалась Apple, выпустившая айфон в 2007 году.
фил либин
основатель Evernote
«Я помню, как сидел в офисе, и мы получили e-mail от кого-то из Apple. Мы созвонились, и они сказали: «Нам очень нравится ваш продукт». У нас еще тогда не было iPhone-приложения, приложение для iPhone пока не появилось, мы просто выпустили программу для Mac. Но они сказали: «Очень здорово, нам все очень нравится. Мы думаем о запуске магазина приложений на iPhone, чтобы разработчики могли писать приложения для нашего телефона. Вы бы не заинтересовались разработкой такого продукта?». Я сказал: «Да, конечно, с удовольствием сделаем, когда вы его выпускаете? Сколько у нас времени?». И они сказали: «Ну, наверное, дня четыре». У нас было меньше недели! Но мы этот продукт сделали. Мы работали по ночам — Стив, наш разработчик, я, Алекс, еще несколько человек. И у нас все получилось».
Evernote, вспоминает Либин, предложил пользователям то, чего не было у других сервисов: возможность синхронизации. Заметки были доступны с любых устройств в любое время.
О честном заработке на клиентах
Либин — сторонник честного заработка. По его словам, он с самого начала хотел создать «компанию с большой стоимостью», но не хотел зарабатывать на рекламе или продаже данных.
фил либин
основатель Evernote
«Нет, важная часть нашего бизнеса заключалась в том, чтобы иметь очень прямую модель дохода. Что я имею в виду? Мы получаем деньги только тогда, когда наш клиент решает нам заплатить. Это честная модель, я в нее верю. В ней наши интересы полностью совпадают с интересами клиента. Мы тогда сделали хороший продукт, а затем люди платили нам за его использование. Мы не зарабатываем деньги на рекламе или продаже данных, или чем-нибудь вроде того».
Либин, оставивший пост гендиректора, сейчас является акционером компании. Уходить из Evernote он не планирует: дело не только в деньгах, но и в том, что работа помогает ему выполнять своего рода миссию. «Я хочу, чтобы было меньше глупых людей. Больше умных людей, больше сотрудничества, больше интеллекта. Evernote двигался как раз в этом направлении – мы хотели сделать людей умнее, мы хотели, чтобы люди делали меньше ошибок, принимали лучшие решения. Мы все еще пытаемся это сделать», — объясняет он.
О мифах и умных русских
Сам Либин считает абсолютно неважной национальность основателей компании и ее сотрудников. При этом, по его словам, рядовые сотрудники, которые годами работают в Evernote, более важны для бизнеса, чем те, кто стоял у его истоков.
фил либин
основатель Evernote
«Я, кстати, думаю, что это один из мифов о стартапах: сотни людей, которые работали в Evernote в течение многих лет, имеют гораздо больше связи с компанией и продуктом, чем я или мои товарищи — те, кто запускал эту компанию. Существуют мифы о первопроходцах, но вообще-то важны именно те люди, которые работают в компании каждый день».
Компания открыла офисы в 12 местах — в Калифорнии, в Токио, в Корее, в России и других странах — чтобы привлечь как можно больше больше пользователей и талантливых сотрудников, и Либин с самого начала старался не делать Evernote «калифорнийской или российской».
«В России много умнейших русских, и здесь, и везде, да в каждой культуре есть много умнейших людей», — отмечает предприниматель. В стереотипы о лучших в мире российских программистах он не верит: Либину попадались как талантливые специалисты из России, так и плохие, и это справедливо и по отношению к выходцам из других стран.
Либин отмечает огромный вклад Юрия Мильнера, главы DST Global, в развитие экосистемы стартапов в Кремниевой долине. По его мнению, особенность Мильнера как инвестора в том, что он поддерживал предпринимателей, позволяя им развивать бизнес и не пытаясь получить возможность контроля в обмен на деньги. «Я думаю, что Юрий сделал огромное количество всего для науки – я говорю о его программах поддержки исследований в космосе и медицине. Это потрясающе — то, что он делает», — говорит Либин.
О бизнесе на ботах и дирижаблях
Сейчас Либин строит компанию All Turtles. Одно из направлений ее работы — создание чат-ботов. «Некоторые из них — боты, но есть и другие вещи, которыми мы занимаемся. За последние 3 года появилось много новых платформ. Этим занимаются Amazon, Microsoft, Apple, Google, Facebook, Badoo – да всем. Мы хотим работать в той области, где проблемы с инженерией превращаются в проблемы с дизайном», — объясняет он.
Одной из причин успеха Evernote Либин считает внимание к дизайну. Это относится и к продуктам на основе ИИ: если несколько лет назад главной проблемой была разработка технологии, то теперь удобство и внешний вид продукта стали важны и в этой области.
Раньше Либин увлекался дирижаблями и даже разрабатывал свои. Он не исключает, что в будущем вернется в эту сферу: «У меня была даже бизнес-идея, чтобы сделать компанию с гигантскими дирижаблями. Я так и не создал компанию. Возможно, следующая будет ею».
О будущем искусственного интеллекта
Большинство решений, которые предлагают нам разработчики продуктов на основе ИИ, призваны улучшить жизнь человека, а не подчинить его себе, убежден Либин. Даже если искусственный интеллект приведет к тому, что люди потеряют свои рабочие места, это будет значить рост качества услуг или товаров.
фил либин
основатель Evernote
«Развитие технологии, например, беспилотных автомобилей ведь не ставит задачу исключить человека из процесса. Задача – сделать водителя лучше, чтобы все было безопаснее и надежнее. Иногда это значит, что вы работаете с людьми, чтобы дополнить и расширить человеческие способности. Иногда значит заменить их вообще, конечно».
При этом технологии избавят людей от необходимости делать то, что они не хотят делать, и дадут им свободу, говорит Либин. Однако сейчас важно контролировать развитие технологий: это позволит нам сделать будущее таким, каким мы хотим его видеть, и избежать неожиданностей.
Подписывайтесь на наш канал в Telegram : @incnews
Notes Organizer в App Store
Сохраняйте идеи, когда приходит вдохновение. Находите информацию быстро. Делитесь заметками с кем угодно. От встреч и проектов до веб-страниц и списков дел — с Evernote все в одном месте.
Evernote синхронизируется со всеми вашими устройствами, поэтому вы можете оставаться продуктивным в дороге. Составьте свой список дел, структурируйте свои идеи с помощью простых в использовании параметров форматирования и быстро находите то, что вам нужно, с помощью фильтрованного поиска и результатов по мере ввода.
—
«Используйте Evernote как место, куда вы все кладете… Не спрашивайте себя, на каком устройстве он находится — это в Evernote» — The New York Times
«Когда дело доходит до того, чтобы делать всевозможные заметки и получать работа сделана, Evernote — незаменимый инструмент ». — PC Mag
—
ИДЕИ ЗАХВАТА
• Пишите, собирайте и фиксируйте идеи в виде заметок с возможностью поиска, блокнотов, контрольных списков и списков дел.
• Ведите дневники, фиксируя события и вехи вашей повседневной жизни.
• Вырезайте интересные статьи и веб-страницы, чтобы прочитать или использовать позже.
• Добавляйте в заметки различные типы содержимого: текст, эскизы, фотографии, аудио, вырезки из Интернета и многое другое.
• Используйте камеру, чтобы легко сканировать, оцифровывать и систематизировать бумажные документы, визитные карточки, доски, рукописные заметки и рисунки.
• Прикрепляйте документы, PDF-файлы, фотографии и аудио.
УСТАНОВИТЕСЬ
• Управляйте своим списком дел с помощью Задач — устанавливайте сроки выполнения и напоминания, чтобы не пропустить крайний срок.
• Создавайте отдельные записные книжки для упорядочивания квитанций, счетов и счетов-фактур.
• Находите что угодно быстро — мощный поиск Evernote позволяет находить даже текст на изображениях и рукописных заметках.
ДОСТУП ВЕЗДЕ
• Автоматическая синхронизация заметок и записных книжек на любом компьютере, телефоне или планшете.
• Начните работу на одном устройстве и продолжайте на другом, не пропуская ни одной доли.
• Делитесь своими заметками и записными книжками с друзьями, коллегами или семьей.
ВСЕГДА В ПОВСЕДНЕВНОЙ ЖИЗНИ
• Составьте личные списки дел, чтобы мысли были организованы.
• Откажитесь от бумаги, сканируя квитанции и важные документы.
• Сохраните все свои проездные документы, статьи и заметки в одном месте.
• Планируйте такие мероприятия, как праздники, свадьбы и вечеринки.
ВСЕГДА В БИЗНЕСЕ
• Держите всех в курсе, делая заметки о встречах и делясь записными книжками со своей командой.
• Используйте его как идеальный планировщик и органайзер на работе.
ВСЕГДА В ОБРАЗОВАНИИ
• Следите за конспектами лекций, чтобы не упустить важные детали.
• Используйте его в качестве планировщика и органайзера для отслеживания конспектов лекций, экзаменов и заданий.
• Создавайте разные блокноты и планировщики для каждого класса и держите все в порядке.
—
Также доступно в Evernote:
EVERNOTE PREMIUM
• 10 ГБ новых загрузок каждый месяц
• Неограниченное количество устройств
• Доступ к своим заметкам и блокнотам в автономном режиме
• Разблокировать дополнительные виджеты Home и параметры настройки
—
Цена может варьироваться в зависимости от региона.Плата за подписку будет снята с вашей кредитной карты через вашу учетную запись iTunes. Если возможно, ваша подписка будет автоматически продлена, если она не будет отменена по крайней мере за 24 часа до окончания текущего периода. Подписки не могут быть отменены с возвратом средств, за исключением случаев, предусмотренных в коммерческих условиях Evernote. Управляйте своими подписками в настройках учетной записи после покупки.
—
Политика конфиденциальности: https://evernote.com/legal/privacy.php
Условия использования: https://evernote.com/legal/tos.php
Коммерческие условия: https://evernote.com/legal/commercial-terms
Evernote | PCMag
Когда дело доходит до создания заметок и их использования для выполнения работы, незаменимо приложение, которое синхронизируется на всех ваших устройствах и имеет версию браузера. Evernote долгое время был лидером среди приложений для создания заметок, хотя за эти годы компания получила свою долю критики за повышение цен, отказ от бесплатной версии и отказ от решения основных проблем, которые вызывают опытные пользователи.Тем не менее, с точки зрения функциональности, вам будет сложно найти сервис, который сделает все, что делает Evernote, поэтому он остается выбором редакции. Тем не менее, это не лучший вариант для всех. Высокая цена отпугивает многих, а бесплатная версия для большинства не подходит. Если вам нужно самое лучшее и функциональное приложение для заметок и вы можете позволить себе платить за Evernote Premium или Business, оно того стоит.
Единственное приложение, которое приближается к мастерству Evernote, — это Microsoft OneNote, который также является выбором редакции для приложений для создания заметок.Бесплатная версия OneNote намного шире, чем Evernote. Если у вас уже есть учетная запись Microsoft, и особенно если вы уже платите за хранилище OneDrive, использование OneNote имеет смысл. Между этими двумя сервисами есть различия, которые стоит изучить, если вы пытаетесь решить, какой из них использовать.
Что нового в Evernote?
В сентябре 2020 года Evernote выпустила полностью обновленную версию своего приложения для iPhone и iPad, и вскоре появятся аналогичные новые версии других приложений для macOS, Windows и Android.Новое приложение устраняет множество внутренних проблем, делая приложение более стабильным, а инструмент поиска — более быстрым. Команда также решила проблемы очень больших ноутбуков, с которыми приложение раньше не справлялось и приводило к другим проблемам для пользователей.
Полностью переработанный редактор имеет большое значение. Наконец-то легко очистить форматирование заметок, настроить размер и цвет шрифта, хотя инструменты для настройки межстрочного интервала по-прежнему недоступны в мобильных приложениях Apple. Некоторая работа также была направлена на то, чтобы сделать переход между мобильными приложениями Apple и веб-приложением Evernote более плавным.
Сколько стоит Evernote?
Evernote предлагает три уровня обслуживания: Базовый (бесплатно), Премиум (7,99 долларов в месяц или 69,99 долларов в год) и Бизнес (14,99 долларов на человека в месяц, минимум для двух человек). Студенты имеют право на 50-процентную скидку на планы Premium. Evernote ранее предлагал другие типы планов, такие как Plus, и, хотя они больше не доступны, некоторые пользователи могут обнаружить, что их типы учетных записей были устаревшими.
Базовая опция в последние годы стала довольно ограниченной до такой степени, что для многих она не особенно полезна.Вы можете синхронизировать только два устройства, и вы не можете сохранять заметки в автономном режиме на мобильных устройствах. Каждый месяц вы получаете 60 МБ нового хранилища, что немного, а размер каждого загруженного файла ограничен 25 МБ. Неиспользуемое хранилище не переносится. Бесплатная учетная запись также не имеет технической поддержки. Я не рекомендую бесплатную учетную запись Basic, кроме как для ознакомления с интерфейсом приложения. Если вам нужно бесплатное приложение для заметок, лучше выбрать Microsoft OneNote.
Премиум-аккаунты включают в себя гораздо больше функций и льгот.Объем хранилища увеличивается до 10 ГБ в месяц, а максимальный размер файла составляет 200 МБ. Вы можете синхронизировать с неограниченным количеством устройств, а мобильные устройства могут хранить заметки в автономном режиме. Вы можете комментировать загружаемые PDF-файлы и получать историю версий своих заметок. Когда вы ищете текст, Evernote просматривает ваши набранные заметки, изображения, а также текст в прикрепленных PDF-файлах и файлах Office. Вы можете получить поддержку по электронной почте или в чате. Также есть режим презентации, который позволяет превращать заметки в слайд-шоу без дополнительных усилий с вашей стороны.Вы также получаете возможность сканировать и оцифровывать визитные карточки. Премиум действительно лучший вариант, но, как я уже сказал, это дорого.
Бизнес-аккаунт добавляет функции совместной работы в команде и функции администратора. Подробнее об этом читайте в нашем отдельном обзоре Evernote для бизнеса.
Как сравниваются цены Evernote?
Evernote стоит очень дорого среди приложений для создания заметок. Но цена — это не то же самое, что ценность. Как уже упоминалось, бесплатная опция Evernote бледнеет по сравнению с другими бесплатными вариантами, а именно OneNote.Еще один хороший бесплатный вариант — Zoho Notebook. Кроме того, есть несколько бесплатных приложений, но не обладающих многими функциями, например Apple Notes и Google Keep.
Все упомянутые до сих пор приложения предоставляют как приложения для создания заметок, так и хранилище для их хранения. Другие приложения для создания заметок — это просто приложения, и вам нужно принести собственное хранилище или использовать встроенного стороннего поставщика, например iCloud. Медведь — один из примеров. Это похоже на урезанную версию Evernote, и ее цена (1,49 доллара в месяц или 14 долларов).99 в год) намного ниже, чем у Evernote, отчасти потому, что вы несете ответственность за предоставление собственного хранилища.
Если вы уже платите за хранилище из другой службы, будь то Google Диск, Microsoft OneDrive, iCloud, Dropbox или что-то еще, то, возможно, в ваших интересах найти приложение для создания заметок, совместимое с ним.
The Evernote Way
Evernote — одно из тех приложений, которые вы либо получаете, либо пытаетесь понять. Он настолько гибкий и открытый, что, когда вы впервые начнете его использовать, вы легко можете получить синдром пустой страницы.В блоге компании вы можете найти советы и примеры использования Evernote, которые помогут вам понять не только, как его использовать, но и зачем. Кроме того, с того момента, как вы впервые взяли Evernote до того момента, как вы освоите его, приложение будет совершенно другим. Чем больше вы его используете, тем лучше становится, потому что трудно понять, насколько он ценен, пока вы не заполните его заметками.
Короче говоря, Evernote — это место для записи, сохранения, организации и поиска всех ваших мыслей, заметок, голосовых заметок, изображений, файлов — всего, что вы загружаете.Все хранится в облаке, поэтому вы можете получить к нему доступ со своего компьютера, смартфона или планшета. Он поставляется с отличным инструментом поиска, который позволяет вам найти все, что вы загрузили в свою учетную запись. Evernote предлагает множество инструментов для сортировки и поиска заметок другими способами, например теги, теги геолокации, записные книжки и стопки записных книжек.
При сравнении Evernote с некоторыми из его крупнейших конкурентов есть фундаментальные различия. Например, Google Keep и Apple Notes по форме и функциям намного ближе к цифровым напоминаниям или липким заметкам.Они действительно хороши для того, чтобы быстро записать идею и оставить эту заметку на виду, чтобы помочь вам ее запомнить, или для добавления к ней напоминания типа будильника. Evernote больше похож на цифровой картотечный шкаф, где хранение и возможность поиска информации так же важны, как и создание заметок.
OneNote и Evernote также имеют ключевые различия, хотя у них гораздо больше общего, чем у Evernote и Google Keep или Evernote и Apple Notes. Страницы OneNote напоминают картон или альбом для вырезок, тогда как страницы Evernote — это, по сути, текстовые документы.OneNote и Evernote также имеют несколько разные схемы организации заметок; какой из них «лучше» — дело личных предпочтений.
Дизайн приложений
Evernote предлагает приложения для всех основных платформ: Windows, macOS, Интернет, Android, iPhone и iPad. Веб-приложение работает в любом браузере, и это важная функция. С помощью веб-приложения вы можете получить доступ к своим заметкам независимо от того, где вы находитесь и какое устройство у вас под рукой (при условии, что у вас под рукой есть какое-то устройство для просмотра веб-страниц).Не в каждом приложении для заметок есть такое.
Все приложения имеют упорядоченный вид. Они напоминают другие приложения для повышения производительности с трехпанельным дизайном. Evernote использует расширенное форматирование, которое значительно улучшено в новом выпуске iOS и, надеюсь, будет таким же в других приложениях, когда будут выпущены их последние версии. Меню позволяют изменять шрифт, размер шрифта, выравнивание и т. Д. Некоторых людей форматирование отвлекает, и если это не ваша проблема, то поищите приложение, поддерживающее язык Markdown.Проще говоря, Markdown — это способ набрать текст, чтобы применить к нему базовое форматирование. Если вы когда-либо набирали двойные звездочки по обе стороны от слова в приложении для обмена сообщениями, чтобы выделить его жирным шрифтом, то это Markdown. Bear для Mac и iOS поддерживает Markdown, как и приложение Laverna.
Каждый аккаунт Evernote приобретает уникальный вид в зависимости от предпочтений просмотра заметок (т. Е. Вариантов макета, которые они выбирают в приложении) и того, какие заметки они хранят. Например, некоторые пользователи Evernote хранят много изображений, и в этом случае полезно использовать макет, который показывает предварительный просмотр этих изображений.Некоторые учетные записи содержат много текста. Некоторые используют другие графические элементы, например таблицы. В целом, тот факт, что вы можете настроить макет и вид в зависимости от типа заметок, которые у вас есть, или ваших личных предпочтений, имеет большое значение.
Функции Evernote
Evernote имеет несколько расширенных функций, которых нет в большинстве других приложений для создания заметок. Способность искать текст и находить его на изображениях, независимо от того, являются ли эти изображения снимками страницы с печатным текстом или содержат рукописный текст, является, пожалуй, наиболее ярким примером.Microsoft OneNote также может это сделать, но немногие другие приложения для создания заметок могут.
Когда вы фотографируете доски, презентации, визитки, рекламу, рецепты или что-нибудь еще, что вы хотите сохранить, вы можете быть уверены, что Evernote сделает весь текст на изображении доступным для поиска. Это невероятная функция, хотя она не на 100 процентов надежна. Время от времени он что-то упускает из-за бликов на изображении или какой-либо другой проблемы.
Поиск — это большое дело. Поскольку поиск Evernote работает так же хорошо, как и он, вам не нужно прилагать столько усилий для тщательной организации заметок.Вы всегда можете искать текст, напечатанный он или на изображении. Для учетных записей Premium и Business Evernote также выполняет поиск текста во вложенных файлах PDF и офисных файлах. Чтобы сузить поиск, вы можете просматривать только избранные записные книжки или стопки записных книжек или исключать заметки, на которых нет определенного тега.
ПользователиPremium и Business также получают уникальную функцию под названием Context. Если этот параметр включен, Context анализирует содержимое вашей заметки, как текст, так и метаданные, а затем предлагает связанные заметки и новостные статьи.На практике подсказки контекста могут отвлекать, но все зависит от того, как вы работаете и что делаете с Evernote. Кроме того, вы всегда можете отключить их. Или вы можете настроить предложения, чтобы они поступали только из определенных источников.
Еще одна расширенная функция, Work Chat, помещает окно обмена мгновенными сообщениями прямо в рабочее пространство Evernote. Он доступен всем участникам Evernote, в том числе бесплатным базовым пользователям. Вы можете пригласить кого угодно в чат, пока вы находитесь в Evernote, но они должны зарегистрировать учетную запись, чтобы использовать этот инструмент.Мне нравится концепция возможности быстро и легко сотрудничать из того же окна, в котором я работаю, хотя с ростом популярности приложений для командного чата у многих людей уже есть предпочтительный метод связи с коллегами и соавторами, который одинаково удобно.
Лично мне больше всего нравится веб-клиппер. Это расширение для браузера, которое позволяет сохранять веб-страницу как заметку Evernote. Например, если вы видите новостную статью, которую хотите прочитать позже, или рецепт в Интернете, который хотите сохранить, вы можете вырезать ее, чтобы превратить в заметку, и попросить Evernote сохранить ее в записной книжке по вашему выбору.Веб-клиппер позволяет пропускать рекламные объявления на странице, обрезать только выбранную часть страницы и т. Д. У некоторых конкурентов Evernote есть веб-клиппер, в том числе OneNote, Simplenote и Google Keep.
Функция под названием «Конфликт изменений» предлагает столь необходимую услугу, но никогда не работала так хорошо, как мне хотелось бы. Когда Evernote обнаруживает в заметке что-то неладное в результате проблемы с синхронизацией, он сообщает вам об этом, сохраняя копии заметки в создаваемую им папку под названием «Конфликтующие изменения».Конфликты возникают, если вы редактируете заметку в автономном режиме без предварительной синхронизации изменений из предыдущего редактирования на другом устройстве. Ошибка пользователя может вызвать конфликты, но также могут быть виноваты медленная синхронизация или сбой устройства.
Мы всегда хотели, чтобы Evernote отображал конфликты таким образом, чтобы они имели смысл и могли действовать на них, например, выделяя различия между двумя версиями. В существующем виде вы просто получаете необработанные фрагменты текста или любого другого формата ваших заметок, а также отметку времени и даты сохранения.Нет простого способа согласовать два файла, не читая их слово в слово. Это может быть не что иное, как лишний пробел или знак препинания в одной версии, но не в другой. Однако вы никогда этого не узнаете, потому что различий не видно.
Совместимость с другими приложениями
Evernote хорошо работает с другими приложениями, что является огромным преимуществом при интеграции в вашу личную или деловую жизнь.
Например, каждый платящий член Evernote получает уникальный адрес электронной почты Evernote, который он может использовать для пересылки сообщений в свою учетную запись Evernote, превращая электронные письма в заметки.Приложение также может подключаться к Slack, чтобы вы могли ввести команду в Slack и автоматически отображать сообщение как заметку в Evernote. Он работает с другими инструментами для совместной работы на рабочем месте, а также с личными приложениями, такими как Instapaper и Pocket.
Если есть приложение или онлайн-сервис, который вы хотите подключить к Evernote, но не видите поддержки, вы всегда можете посмотреть, возможно ли подключение через IFTTT или Zapier, потому что оба они также поддерживают Evernote. IFTTT (это означает «если это, то это») и Zapier — это онлайн-инструменты, которые помогают людям соединять приложения, которые не обязательно подключаются друг к другу изначально.
Evernote против OneNote
Evernote и OneNote — два близких конкурента в области создания заметок, но у них разные стили, функциональность и привлекательность. Вот несколько основных отличий.
По цене OneNote предлагает более просторную бесплатную версию без серьезных ограничений, а бесплатная версия Evernote просто дает вам возможность попробовать приложение.
Что касается хранилища, Evernote ежемесячно выделяет вам объем хранилища, и неиспользованное хранилище не продлевается. OneNote по умолчанию использует OneDrive для хранения или SharePoint.Бесплатные пользователи получают 5 ГБ и могут платить больше. Единственная проблема с использованием OneDrive заключается в том, что вы можете использовать его для хранения других файлов из других приложений, а это означает, что объем места, который у вас есть, не зарезервирован исключительно для ваших заметок.
По стилю и способу организации Evernote кажется более ориентированным на бизнес, в то время как OneNote может быть более непринужденным и художественным, в зависимости от того, как вы его используете. Фиолетовая цветовая схема OneNote, безусловно, усиливает это впечатление. OneNote использует стиль монтажного стола для заметок, тогда как заметки Evernote являются линейными и основаны на той же концепции, что и текстовые файлы.Картон или текстовый файл отображается там, где вы также можете разместить теги. В OneNote вы можете разместить тег в любом месте страницы рядом с чем угодно. В Evernote теги размещаются только на уровне заметок.
В веб-клипперах Evernote лучше распознает и удаляет рекламные объявления по запросу, тогда как OneNote легко сбивается с толку из-за рекламы. Evernote также угадывает, какой блокнот вы хотите использовать, например, добавляя веб-страницу с рецептом в блокнот для рецептов. OneNote перетасовывает вырезанные веб-страницы в записную книжку по умолчанию.
Постоянно меняющееся ценностное предложение
Evernote остается одним из лучших сервисов для создания заметок и синхронизации с точки зрения возможностей и функциональности. Это по-прежнему в высшей степени достойный выбор редакции для его планов Premium и Business. Однако это гораздо менее привлекательное приложение для обычных пользователей, которые хотят использовать его бесплатно.
Если вы уже пользуетесь Evernote, очень сложно выйти из него и очень легко придерживаться его, несмотря на все его замечательные функции, а также новые мобильные приложения Apple и готовящиеся к обновлению приложения для всех других платформ.Если вы еще не привержены Evernote — и особенно если вам нужно бесплатное приложение, — стоит попробовать OneNote.
Итог
Evernote уже давно является одним из самых впечатляющих приложений для создания заметок, но его высокая цена заставляет потенциальных новых пользователей сомневаться, стоит ли оно того. Для преданных пользователей это так, но новичкам также следует внимательно присмотреться к OneNote.
Этот информационный бюллетень может содержать рекламу, предложения или партнерские ссылки. Подписка на информационный бюллетень означает ваше согласие с нашими Условиями использования и Политикой конфиденциальности.Вы можете отказаться от подписки на информационные бюллетени в любое время.
15 альтернатив Evernote в 2021 году для организации сегодня
С момента своего создания Evernote был синонимом онлайн-заметок. Будь то человек или команда, он помогает тоннам людей улавливать мысли в мире постоянно увеличивающейся информации.
В последнее время большое количество пользователей Evernote по разным причинам ищут другие варианты.Если вы один из них, вы попали в нужное место. Ниже приведен список из 15 лучших альтернатив Evernote , которые стоит попробовать.
Давайте рассмотрим их по очереди:
15 удивительных альтернатив Evernote
1. ProofHub
Платформы: Интернет, Android, iOS.
В основном это универсальное программное обеспечение для управления проектами, но его эффективная система управления заметками — идеальное место для сбора мыслей и идей в одном месте. В качестве альтернативы Evernote ProofHub Notes позволяет фиксировать ваши идеи, случайные мысли, окончательные планы и всю другую важную информацию о проекте, чтобы вам не приходилось запоминать все.
Соберите все свои заметки и документы в одном месте с помощью ProofHub Notes. Попробуйте ProofHub Notes прямо сейчас!
Он имеет мощную систему управления заметками , которая позволяет вам отмечать заметки цветом, делать личные заметки и добавлять комментарии для совместной работы над мыслями и идеями. С каждой записной книжкой и заметкой, которые вы создаете в ProofHub, вы можете закрепить их вверху. Таким образом, вы можете сохранить их доступность и сэкономить много времени.
2.Tettra
Tettra — это вики-инструмент компании для внутренней документации. Компании используют его для обмена заметками, документирования проектов и упрощения адаптации новых сотрудников. Интеграция со Slack позволяет вам документировать и получать доступ к информации, даже не покидая Slack, в то время как интеграция с Google Drive, GitHub и Zapier позволяет упорядочить все. Tettra — это веб-продукт, поэтому вы можете получить к нему доступ с любого компьютера, смартфона или планшета. У нас есть бесплатный план, а также корпоративные планы для компаний, которым нужны более продвинутые функции, такие как разрешения и отчетность.
3. Google Keep
Фото предоставлено: — https://www.flickr.com/photos/sagesolar/17050225387
Платформы: Интернет, Android, iOS.
Для всех, кто пользуется продуктами Google, Google Keep будет лучшей альтернативой Evernote. Сохраняйте свои мысли, где бы вы ни находились, и фиксируйте каждую мысль с удобством. Добавляйте заметки, списки, фотографии и аудио в Keep.
Если вам нужно открыть список покупок или закончить список дел, Google Keep позволяет установить напоминание на основе местоположения, чтобы вы ничего не пропустили.
4. Microsoft Onenote
Платформы: Интернет, Windows, Mac, Android, iOS
Microsoft OneNote — это приложение для создания заметок и управления личной информацией, которое упрощает и ускоряет сбор, систематизацию и обмен цифровой информацией. Это идеальная альтернатива Evernote, поскольку она позволяет хранить текстовые заметки, фотографии, аудио и видео фрагменты в организованном порядке.
Обмениваться заметками и искать их среди других стало проще и проще.Его последние версии могут автоматически синхронизироваться через Skydrive, что упрощает доступ к записным книжкам и заметкам с любого устройства — компьютера или мобильного телефона.
5. Simplenote
Платформы: iOS, Android, Mac, Windows, Linux, Web
Как следует из названия, это самый простой и быстрый способ вести записи. Вы можете использовать его везде, так как заметки обновляются на всех устройствах. Если вам нужно быстро найти заметки с помощью тегов мгновенного поиска или поделиться списком, опубликовать инструкции, опубликовать свои мысли — эта альтернатива Evernote может все.
Введите то, что вы ищете, и ваш список мгновенно обновится. В Simplenote вы больше никогда не потеряете важную мысль. Он заботится обо всем — резервном копировании, совместном использовании и синхронизации.
6. CintaNote
Платформы: Интернет, iOS, Android
CintaNote — это умное приложение для создания заметок, которое выделяется среди других альтернатив Evernote в списке. Он захватывает текст из любого приложения, прикрепляет файлы и изображения к заметкам и синхронизирует их на разных устройствах.
В отличие от других заменителей Evernote, вы можете получать заметки как онлайн, так и офлайн, шифровать целые записные книжки паролями и создавать автоматические резервные копии записных книжек. Другие расширенные функции включают обрезку текста, полнотекстовый поиск, настраиваемые горячие клавиши, резервное копирование заметок, иерархические теги, защиту паролем, автоматическую пометку и многое другое.
7. Apple Notes
Платформы: Интернет, iOS и Mac.
Если вы использовали iPhone, iPad или компьютер Mac, вы, вероятно, заметили маленький значок блокнота с желтой бумагой для быстрого выполнения действий, это Apple Notes для вас.С последними изменениями и обновлениями он превратился в полноценный инструмент для управления задачами.
Его основные функции включают организацию заметок в папки, прикрепление фотографий и видео, вставку вложений, восстановление и редактирование заметок iCloud (удаленных за последние 30 дней) и блокировку заметок с помощью Touch ID или пароля.
8. Notejoy
Платформы: Интернет, Mac, Windows, iOS. Android (скоро)
Если совместная работа всегда доставляла вам трудности, пора попробовать совместные заметки для всей команды.Именно тогда Notejoy появляется в качестве системы управления заметками для совместной работы. Записать его так же быстро, как отправить электронное письмо с помощью Notejoy, поэтому вы можете легко поделиться со всей командой.
Давать и получать обратную связь легко с помощью просмотра заметок, цепочек обсуждений и реакций, так что все остаются на одной странице. Его впечатляюще молниеносный поиск позволяет легко найти то, что вам нужно, без особых усилий.
9. Dropbox Paper
Платформы: Интернет, Windows, Mac, Linux, Android, iOS
Альтернатива Evernote Dropbox Paper изначально называлась Note.Это приложение для совместной работы , которое в основном работает в общем пространстве Dropbox, чтобы собирать идеи, создавать документы, общаться в чате и хранить все вместе. Интеллектуальное форматирование и простой, чистый дизайн Paper означают, что вы можете создавать красивые работы ―, не тратя на это часы.
Paper — это больше, чем просто документ, это рабочее пространство, объединяющее создание и координацию в одном месте. Пишите и редактируйте, проводите мозговой штурм, просматривайте проекты, управляйте задачами или проводите встречи. Когда вы подключаете Paper к своему календарю, это упрощает поиск документов, необходимых для каждой встречи.
10. Quip
Платформы: Web, Android, iOS
Quip объединяет документы, таблицы, контрольные списки и командный чат в одном месте, что делает его отличной альтернативой Evernote. Документация Quip — это единая интерактивная версия, которую каждый может просматривать и редактировать одновременно. Не нужно созывать встречи или отправлять несколько электронных писем, пусть все будут на одной странице с этой заменой Evernote.
В каждый документ Quip встроен чат в реальном времени.Так что ваши разговоры, отзывы и решения останутся на расстоянии одного клика. Facebook, Dell, Amazon — вот некоторые из компаний, которые быстрее развивают Quip.
11. BoxNotes
Платформы: Интернет, Windows, Mac, Linux, iOS, Android
Box Notes, онлайн-приложение для создания заметок, упрощает и ускоряет работу групп. Делайте заметки о встречах, систематизируйте бизнес-обзоры или даже пишите информационный бюллетень с любого устройства. Box Notes позволяет легко создавать заметки о встречах, обмениваться идеями, отслеживать обновления статуса и вместе планировать проекты — вашей продуктивности нет предела.А поскольку каждая Box Note мгновенно доступна в Интернете, на мобильном устройстве или на вашем компьютере, вы можете получить доступ к своим идеям из любого места.
Box Notes защищен той же защитой, что и любой файл, хранящийся в Box. Каждая заметка, которую вы создаете или публикуете, защищена системой безопасности корпоративного уровня и соответствует мировым стандартам соответствия, включая HIPAA и FedRAMP.
12. Bear
Платформы: доступны только на устройствах iOS.
Bear — красивое и гибкое приложение для написания заметок везде, где вас ждет вдохновение.Он поставляется с красивыми темами и типографикой, а также впечатляющим набором функций. Простые инструменты, такие как подсчет слов и время чтения, упрощают процесс письма.
Преобразование ваших документов / заметок в PDF и Word Doc никогда не было таким простым, как с этой альтернативой Evernote. Не только это, с помощью пользовательских ярлыков разметки Bear вы можете добавлять стиль и ссылки одним касанием или нажатием клавиши. Получите полный контроль, связывая заметки друг с другом и используя хэштеги, чтобы организовать свой образ мышления.
13. TodoistПлатформы: Интернет, Windows, Mac, Linux, Android, iOS
Следующий инструмент в этом списке, который квалифицируется как хорошая альтернатива Evernote, — это Todoist. Это полезный инструмент для эффективного управления вашими проектами и работой. С помощью этого приложения вы можете записать всю важную информацию, которую вам нужно запомнить, и уберечь ее от потери.
С помощью Todoist вы также можете управлять своими задачами, назначать их и расставлять приоритеты.Приложение поставляется с шаблонами, которые помогут вам начать работу с заметками и задачами за считанные минуты. Более того, все данные хранятся в сети, так что вы можете получить к ним доступ в любое время с любого устройства по вашему выбору.
14. TurtlПлатформы: Windows, Mac, Linux, Android
Turtl — это безопасная платформа для совместной работы с записями, простая в использовании. Вы можете использовать его для хранения и организации закладок, паролей и списков дел. Кроме того, приложение предлагает вам возможность делиться своими данными с товарищами по команде.
Искать среди кучи заметок, хранящихся в Turtl, очень просто, используя текстовые запросы или теги. Прежде всего, приложение имеет открытый исходный код, и вы можете установить свой собственный сервер Turtl для лучшего контроля над своими данными.
15. NotejoyПлатформы: Интернет, Windows, Mac, Linux, Android
Notejoy — еще одна альтернатива Evernote, которую вы можете рассмотреть. Сразу же делайте заметки и делитесь ими с членами вашей команды с помощью этого приложения.Его вид фокусировки скрывает все отвлекающие факторы, так что вы можете сосредоточиться на создании и редактировании заметок.
Заметки, созданные с помощью Notejoy, также поддерживают совместное редактирование, что означает, что члены вашей команды также могут просматривать и редактировать их в режиме реального времени. Кроме того, вы можете легко организовать свои заметки, сгруппировав их в записные книжки и библиотеки. Кроме того, вы можете добавлять к заметкам хэштеги, чтобы их было легче искать в будущем.
Вартика КашьяпВартика Кашьяп — директор по маркетингу в ProofHub и был одним из лучших участников LinkedIn в 2018 году.Ее статьи вдохновлены офисными ситуациями и рабочими событиями. Ей нравится писать о продуктивности, построении команды, культуре работы, лидерстве, предпринимательстве среди прочего, а также о том, что она делает свой вклад в улучшение рабочего места.
Подпишитесь на ProofHub
Получайте последние сообщения прямо на ваш почтовый ящик.
OneNote против Evernote: личный подход к двум отличным приложениям для создания заметок
Какое главное приложение для создания заметок?
Есть два основных претендента на корону: Microsoft OneNote и независимый Evernote.Запущенный в 2003 году, OneNote был добавлен в Microsoft Office в 2007 году и теперь входит в состав Windows 10, а также предлагается бесплатно как отдельный продукт. Evernote был запущен в 2008 году, и с тех пор число пользователей постоянно растет; теперь компания заявляет, что у нее 225 миллионов пользователей по всему миру. (Microsoft не опубликовала номера пользователей для OneNote, но между Office и Windows 10 более миллиарда пользователей, вероятно, установили его версию на своих компьютерах.)
OneNote и Evernote доступны для всех основных настольных и мобильных ОС. , каждый из них может синхронизировать ваши заметки со всеми вашими устройствами и в Интернете, и оба обещают быть единственным приложением для создания заметок, которое вам нужно.Но у них также есть очень четкие различия. Итак, что лучше для бизнес-пользователей?
Я давний пользователь обоих приложений, поэтому я ознакомился с последней версией каждого из них для Windows, macOS, iPad, iPhone и Android. Это не подробный обзор, а, скорее, личный взгляд на то, что мне нравится и что не очень нравится в каждом из них, а также основные различия между ними. Я трачу больше времени на версию каждой из них для Windows, но замечу сходства и различия и в других версиях.
Обратите внимание, что существует две версии OneNote для Windows: приложение для настольных ПК и приложение для Windows 10, также известное как приложение универсальной платформы Windows (UWP). На момент написания этой статьи настольная версия, хотя и доступна для бесплатной отдельной загрузки, не входит в состав Office 2019 или Office 365. Это потому, что Microsoft планировала убрать настольное приложение и вместо этого сосредоточиться на приложении UWP. Однако в конце 2019 года компания изменила курс, объявив, что она продолжит добавлять новые функции в настольную версию OneNote и что настольная версия снова будет включена в Office 365 с марта 2020 года.В этом обзоре я рассмотрю настольную версию OneNote, потому что приложение UWP имеет гораздо меньше функций.
OneNote: отличный способ организовать работу
OneNote — это полноценное приложение. Он позволяет создавать простые или сложные заметки с нуля, организовывать их в записные книжки с возможностью поиска и просмотра и синхронизировать их между различными платформами, включая ПК с Windows, Mac, iPad и iPhone, устройства Android и Интернет.
IDGOneNote предлагает первоклассные инструменты для создания заметок с нуля и их разумной организации.(Щелкните любое изображение в этой истории, чтобы увеличить его.)
Он изобилует инструментами создания заметок для рисования, записи аудио и видео, сканирования изображений, встраивания электронных таблиц и просмотра правок других пользователей (хотя возможности этих инструментов несколько различаются в зависимости от платформы). Фактически, его инструменты для создания заметок более обширны, чем у Evernote.
Организаторы оценят базовую структуру OneNote. Вы создаете индивидуальные блокноты; в каждой записной книжке вы можете создавать группы разделов, содержащие несколько разделов.В каждом разделе есть отдельные страницы, причем каждая страница представляет собой отдельную заметку. Он идеально подходит для организации контента с логической структурой.
Например, если вы используете OneNote для отслеживания заметок о своем торговом персонале, у вас может быть записная книжка для торгового персонала, затем группы разделов для каждого продавца, и в каждой из этих групп разделов могут быть разделы для каждого из своих клиентов. В каждом из этих клиентских разделов у вас могут быть отдельные страницы с примечаниями о взаимоотношениях продавца с ними и со ссылками на данные о продажах.
OneNote постепенно становится все более интегрированным с остальной частью пакета Office 365. Например, каждая команда в Microsoft Teams получает общую записную книжку OneNote, в которой они могут совместно работать над заметками.
Веб-вырезка
OneNote не только хорошо умеет создавать заметки, но и не дает возможности Evernote вырезать содержимое из Интернета.
OneNote предлагает надстройку браузера под названием OneNote Web Clipper для Microsoft Edge, Internet Explorer, Chrome и Firefox.Обратите внимание, что вам необходимо войти в расширение с учетной записью Microsoft, чтобы использовать его.
Интерфейс OneNote Web Clipper в целом одинаков во всех браузерах. Когда вы находитесь на веб-странице, с которой хотите вырезать содержимое, щелкните значок «Обрезать в OneNote» на панели инструментов браузера и выберите обрезку всей страницы, части страницы (щелкните и перетащите, чтобы выбрать его) или просто статья в удобном для чтения формате без рекламы и других отвлекающих факторов. Вы также можете сохранить страницу в качестве закладки.Как только вы выберете тип клипа, вы можете сохранить его прямо в любой записной книжке OneNote.
IDGНадстройка браузера OneNote позволяет вырезать всю веб-страницу, раздел страницы или упрощенную статью и сохранять вырезку в OneNote.
Однако у веб-клиппера есть некоторые проблемы. Он часто бывает вспыльчивым и ненадежным при попытке захватить полностраничные клипы. В некоторых случаях он захватывает ссылку на страницу, а не на саму страницу. В других случаях он даже этого не делает, а вместо этого отображает сообщение об ошибке, которое гласит: «Контент не найден.Попробуйте другой режим отсечения ». Когда ему удается захватить всю страницу, он иногда накладывает контент на другой контент, что затрудняет чтение страницы. А для тяжелых страниц, таких как страницы с видео, вам придется подождать несколько секунд, пока загрузится полный предварительный просмотр, прежде чем вы сможете нажать кнопку «Обрезать».
Более того, если вы снимаете всю страницу или часть страницы, клип сохраняется только как графическое изображение, поэтому любые ссылки или мультимедийные элементы на странице не работают.Вы можете добавить свой собственный текст выше и ниже этого изображения, но не можете редактировать содержание, показанное на изображении.
Клипер лучше справился с захватом статей, а не всей страницы, хотя при использовании этого параметра он не захватывает видео. Когда вы захватываете клипы таким образом, ссылки на них работают, и вы можете редактировать текст, как и любой другой текст, включая его удаление, копирование, добавление к нему, изменение его форматирования и т. Д.
Различия между версиями
OneNote действительно выделяется именно в Windows, потому что именно там у него есть полный набор инструментов для создания заметок.Это также место, где его наследие как приложения Office наиболее очевидно, поскольку оно использует ленту Office как способ предоставить вам доступ ко всем своим функциям.
OneNote для Windows имеет восемь вкладок ленты — «Файл», «Главная», «Вставка», «Рисование», «История», «Обзор», «Просмотр» и «Справка», каждая из которых предоставляет доступ к множеству функций. (Чтобы сэкономить место на экране, вы можете нажать Ctrl-F1, чтобы команды ленты под вкладками исчезли или снова появились позже.) Вкладка «Файл» позволяет открывать, печатать, совместно использовать и экспортировать файлы; изменить настройки; и больше.Вкладка «Главная» позволяет форматировать текст, добавлять теги, отмечать элементы как важные и т. Д. Вкладка «Вставка» предлагает инструменты для вставки объектов в заметки, включая электронные таблицы, изображения, аудио и видео, которые вы можете записывать, уравнения и символы.
IDGВ приложении OneNote для Windows лента Office предлагает полный набор инструментов OneNote.
На вкладке «Рисование» есть обычные инструменты для рисования, а «История» помогает сотрудничать с другими, показывая недавние правки и комментарии других пользователей и т. Д.Обзор включает знакомые функции Office, включая проверку орфографии, тезаурус и средство перевода. View имеет множество способов изменить внешний вид ваших записных книжек и их страниц, таких как добавление линий, изменение их размера, изменение цвета и т. Д., А справка позволяет вам искать справочную информацию, обращаться в службу технической поддержки и оставлять отзывы в Microsoft. Evernote не имеет ничего общего с этим набором сложных инструментов.
Каждая страница, которую вы создаете, представляет собой чистый лист, который позволяет добавлять текст, изображения, мультимедиа и объекты в произвольной форме, легко перемещая и форматируя их.Для тех, кто хочет потратить время, это может означать создание чрезвычайно богатых страниц. Но если вам нужен только текст, это тоже просто сделать.
Версии для iPad и Mac имеют тот же базовый вид, функции и организацию, что и версия для Windows, хотя и с меньшим количеством функций. (Версия для Mac имеет больше возможностей, чем версия для iPad.) У них есть только четыре вкладки вверху: Главная, Вставка, Рисование и Просмотр.
В некоторых случаях вкладки так же полнофункциональны, как и в версии для Windows — например, вкладка «Домашняя страница» Mac включает все форматирование и другие возможности версии для Windows.(У iPad не так много возможностей.) На других вкладках меньше функций, особенно на вкладке «Вставка». В них версии для Mac и iPad позволяют вставлять ряд основных элементов, таких как таблицы, изображения, файлы, ссылки, PDF-файлы, уравнения, а также дату и время. Вы также можете записывать аудио и делать снимки экрана (на Mac) или фотографии (с помощью камеры iPad) и вставлять их. Но вы не можете вставлять таблицы, онлайн-изображения или видео или записывать видео, как в версии для Windows.
Веб-версия OneNote имеет дизайн с вкладками, как версии для Windows, Mac и iPad, с тем же набором основных функций, что и версии для Mac и iPad.Он также позволяет вам открывать страницу или записную книжку в клиентской версии OneNote на устройстве, на котором вы работаете, если на нем установлен OneNote.
Версия для планшета Android выглядит и работает так же, как версия для iPad, с вкладками «Главная», «Вставка», «Рисование» и «Просмотр», хотя она не так полнофункциональна. Например, вкладка «Вставка» позволяет вставлять только изображения, аудио, задачи, теги и ссылки.
IDGВерсия OneNote для iPhone отличается простым урезанным интерфейсом.
Интерфейс для iPhone и телефонов Android намного проще, чем на ПК или планшетах. Вы видите свои группы разделов в прокручиваемом списке, а затем можете легко переходить вниз по отдельным разделам и страницам. В нем нет вкладок, учитывая ограниченное пространство экрана на телефонах, и он построен в основном для быстрого и грязного создания заметок или проверки существующих заметок.
Хранилище и цены
OneNote синхронизирует свое содержимое между всеми вашими устройствами и с Интернетом через Microsoft OneDrive.Если вы покупаете версию Office без подписки или используете бесплатное приложение OneNote, вы получаете до 5 ГБ облачного хранилища для всего, включая контент OneNote, хотя вы можете купить дополнительное пространство для хранения. Если вы или ваша организация платите за подписку на Office 365, вы получаете гораздо больше хранилища — от 1 ТБ до 6 ТБ, в зависимости от версии, которую вы покупаете. Компании получают 1 ТБ хранилища на пользователя. (Вот различные планы для хранилища OneDrive для личного и коммерческого использования.)
Evernote: лучший инструмент для вырезания веб-вырезок, который вы можете найти.
Evernote — это совершенно другой зверь, чем OneNote.Хотя он предлагает те же базовые функции — возможность создавать, организовывать и синхронизировать заметки между несколькими платформами, включая ПК с Windows, Mac, iPad и iPhone, телефоны Windows, устройства Android и Интернет — кажется, что он изначально не был разработан для создавать заметки с нуля, а вместо этого вырезать содержимое из Интернета.
Функции и макет приложения одинаковы для всех платформ. Левая часть экрана используется для навигации; щелкните или коснитесь Блокноты, чтобы увидеть список всех своих записных книжек, а затем щелкните или коснитесь каждой отдельной записной книжки, чтобы просмотреть все ее заметки в прокручиваемом списке.При желании вы можете нажать «Все заметки» в верхней части экрана, чтобы просмотреть все свои заметки в прокручиваемом списке, независимо от записной книжки, в которой они находятся. Для облегчения поиска вы можете добавлять теги к каждой заметке, когда вы ее пишете или снимаете; основная навигация также позволяет просматривать заметки по тегам.
IDGEvernote по функциям и компоновке одинаков для всех платформ; это версия для Windows.
Я считаю Evernote более привлекательным визуально, чем OneNote на iPad и Mac.Дисплей особенно привлекателен, когда вы просматриваете записную книжку, поскольку список заметок в записной книжке показывает небольшие графические изображения, взятые из каждой заметки.
В Evernote не так много инструментов для создания заметок, как в OneNote. Существуют обычные инструменты форматирования текста, и вы можете вставлять таблицы, файлы и изображения в свои заметки; используйте на них электронные «чернила», если у вас есть сенсорное устройство с ручкой; и записывать аудио и видео как часть ваших заметок. Вы также можете установить напоминания в заметках с указанием дат, в которые вы хотите получать уведомления по электронной почте и в приложении.Это разумный выбор, но он не включает расширенных функций OneNote, таких как просмотр правок других пользователей.
Веб-вырезка
В чем Evernote действительно выделяется, так это в захвате контента из Интернета, его организации и упрощении поиска и использования.
Его инструмент для обрезки паутины является образцовым. Инструмент работает как надстройка браузера для Chrome, Firefox, Internet Explorer, Microsoft Edge, Safari и Opera; точные функции несколько различаются от браузера к браузеру.В целом, я считаю, что версия Chrome является самой надежной, способной обрабатывать даже самые сложные веб-страницы.
IDG Образцовый инструмент обрезкиEvernote работает как надстройка браузера и позволяет захватывать контент, используя множество опций.
В большинстве браузеров, когда вы находитесь на странице, с которой хотите захватить контент, щелкните значок Evernote на панели инструментов, и справа появится клипер с множеством опций, в том числе:
- захват только саму статью, исключив рекламу и прочий ненужный материал
- захват «упрощенной статьи» — только текст и графика без исходного макета или видео
- захват всей страницы, как вы ее видите
- захват только закладки на страницу
- снимок экрана страницы
- захват только содержимого сообщения Gmail (доступно только в Chrome, Safari и Opera)
При вырезании чего-либо из Интернета вы также можете добавлять теги и заметки.И вы можете выбрать, в какую записную книжку вы хотите добавить контент, или создать новую записную книжку на лету. Кроме того, в клипере есть инструменты разметки, когда вы делаете снимки экрана, так что вы можете аннотировать то, что вы снимаете, добавляя текст, выделение, стрелки, рисование на нем и т. Д. В браузере после сохранения клипа вы увидите кнопку «Поделиться», с помощью которой вы сможете поделиться заметкой с коллегами или поделиться ссылкой на исходный источник по электронной почте или в социальных сетях.
После захвата содержимого вы можете делать с ним больше.Когда вы открываете заметку в Evernote, текст отображается в реальном времени — вы можете скопировать его, вставить в него, отредактировать, изменить форматирование и так далее. Ссылки также являются активными, так что вы можете щелкнуть любую ссылку и открыть ее в своем браузере. Однако любые мультимедийные материалы на странице, такие как видео, не отображаются — щелкните по нему, и вы попадете на исходную страницу, которую вы захватили.
Различия между версиями
Evernote имеет похожий внешний вид в своих приложениях для Windows, Mac и веб-приложениях, при этом iPad выглядит несколько иначе.На рабочем столе и в веб-приложениях щелкните значок записных книжек в левой части экрана, и ваши записные книжки появятся в алфавитном списке. Щелкните любую записную книжку, чтобы увидеть прокручиваемый список ее заметок; щелкните заметку, чтобы увидеть ее. Вы также можете создать ярлыки для определенных записных книжек и заметок, а затем щелкнуть значок звездочки в левой навигационной панели, чтобы увидеть их все.
IDGВеб-версия Evernote позволяет видеть длинный прокручиваемый список всех ваших заметок, а также позволяет быстро переключаться на записную книжку.
В версии для iPad коснитесь стрелки вниз в верхнем левом углу экрана, чтобы просмотреть список записных книжек. Коснитесь записной книжки, чтобы просмотреть ее заметки.
IDG ПриложениеEvernote для iPhone упрощает быстрый поиск заметок с помощью поля поиска в верхней части экрана.
Приложения для Android и iPhone похожи друг на друга — они представляют каждую заметку как часть прокручиваемого списка прямоугольных карточек; каждая карточка имеет заголовок заметки вверху и любые изображения из заметки, отображаемые на ней.Как и веб-версия, мобильные приложения предлагают функцию «Ярлыки».
Стоит отметить, что Evernote работает над улучшением инфраструктуры сервиса и повышением согласованности его интерфейса на разных платформах. Доступна бета-версия веб-приложения, в которой впервые представлены несколько новых функций, в том числе новый формат списка дел, который позволяет с первого взгляда увидеть, какие элементы были выполнены.
Хранение и цены
Базовая версия Evernote бесплатна, но она ограничивает добавление 60 МБ новых заметок в месяц, позволяет синхронизировать только между двумя устройствами и не включает расширенных функций.Доступны подписки Premium и Business, которые имеют разные функции, такие как возможность превращать заметки в презентации; поиск внутри PDF-файлов и вложений; интегрироваться с другим программным обеспечением и сервисами, такими как Slack, Outlook и Salesforce; и выполнять командную работу. Премиум, предназначенный для физических лиц, стоит 8 долларов в месяц и позволяет загружать 10 ГБ в месяц. Business стоит 15 долларов США на пользователя в месяц и включает 20 ГБ на пользователя плюс дополнительные 2 ГБ на каждого пользователя.
Итог
Хотя Evernote и OneNote являются инструментами для создания заметок, они имеют очень разные акценты и могут использоваться для совершенно разных целей.
Если вы в первую очередь ищете инструмент, который позволяет легко захватывать, систематизировать и находить контент в Интернете, вам понадобится Evernote, потому что его инструменты для этого являются образцовыми. Если вместо этого вы хотите создавать заметки с нуля и хранить их в хорошо организованных записных книжках, или если вы активно пользуетесь Office 365, OneNote — это то, что вам нужно.
С другой стороны, вы можете быть похожи на меня. Я использую их оба годами. OneNote — это мой незаменимый инструмент для организации и создания заметок для таких проектов, как книги и статьи.Я использую Evernote для исследований. Учитывая, что они оба бесплатны (по крайней мере, для базовой версии Evernote), это дает мне лучшее из обоих миров.
Эта статья была первоначально опубликована в марте 2014 года, а последнее обновление — в январе 2020 года.
Авторские права © 2020 IDG Communications, Inc.
Как использовать Evernote Web
Теперь, когда вы знаете, что такое Evernote, и прочитали наше руководство о том, как оставаться в безопасности при использовании Evernote, вы, вероятно, захотите узнать, как на самом деле использовать Evernote, чтобы облегчить себе жизнь.В этой статье мы дадим вам подробное объяснение каждого компонента Evernote и того, как использовать веб-версию в вашем интернет-браузере. Если вы хотите узнать, как использовать версию Evernote для Android, ознакомьтесь с нашим руководством по использованию Evernote на устройстве Android. Если у вас есть устройство Apple, ознакомьтесь с нашим руководством по iOS Evernote.
Если вы готовы приступить к работе, прочтите каждый раздел ниже, чтобы узнать о конкретном компоненте Evernote и о том, как максимально эффективно использовать его с помощью версии для браузера.
Чтобы зарегистрироваться в Evernote с помощью интернет-браузера
1. Откройте нужный веб-браузер и введите «www.evernote.com» в адресную строку.
Вы можете выбрать любой браузер, который вам нравится, но в этом руководстве мы используем Google Chrome.
2. Щелкните первое выделенное поле
и с помощью клавиатуры введите свой адрес электронной почты.Выберите адрес электронной почты, который вы хотите использовать для получения обновлений и новостей Evernote!
3.Щелкните во втором выделенном поле
, выберите пароль и введите его.Выберите надежный пароль, чтобы другие не могли получить доступ к вашим личным заметкам.
4. Под ним нажмите большую зеленую кнопку «
Зарегистрироваться бесплатно ».Это активирует вашу учетную запись и позволит вам начать использовать Evernote!
Вход в Evernote
Если вы регулярно пользуетесь Evernote (и при желании), вы можете настроить Evernote на то, чтобы запоминать вас в течение тридцати дней, когда вы посещаете www.evernote.com. Однако после этого вам потребуется повторно арендовать свой адрес электронной почты и пароль, чтобы защитить конфиденциальность ваших заметок. Однако, если это время прошло, вам нужна дополнительная конфиденциальность или вы вышли из системы по какой-либо причине, выполните следующие действия, чтобы узнать, как войти в Evernote в Интернете.
- Посетите www.evernote.com в любом браузере.
- Нажмите Войти либо в правом верхнем углу главной страницы, либо под большой зеленой кнопкой с надписью «Зарегистрируйтесь бесплатно.”
- Щелкните выделенные поля и введите свой адрес электронной почты или имя пользователя и пароль Evernote.
- Нажмите зеленую кнопку Войти .
Теперь вы вошли в Evernote! Прокрутите вниз, чтобы узнать, как выйти из системы после завершения работы с Evernote.
Для использования Evernote
Для начала убедитесь, что вы открыли веб-браузер, ввели www.evernote.com в адресную строку и вошли в свою учетную запись.Отсюда вы попадете на главную страницу Evernote, где все ваши действия будут выполняться с помощью строки меню в левой части страницы.
Щелкните любой из значков, чтобы выполнить основные действия Evernote. Вы можете узнать о каждой функции ниже, начиная с основного использования Evernote — создания заметок.
Создание и поиск заметок
Основа Evernote заключается в том, что он может создавать, систематизировать и хранить ваши личные заметки. Все, что приходит в голову, вы можете записать и вернуться к нему позже.В Evernote есть множество функций для заметок, которые позволяют оптимизировать способ написания и хранения заметок. Для начала перейдите на главную страницу Evernote, к которой вы всегда можете получить доступ, щелкнув значок слон в верхнем левом углу, если вы ушли с главной страницы.
Создать новую заметку
Чтобы создать новую заметку, щелкните значок + в левой строке меню.
Это значок, который вы будете часто использовать, так как вам нужно щелкнуть по нему, чтобы добавить новую информацию в Evernote.Чтобы узнать, как использовать редактор заметок и писать или изменять свои заметки, прокрутите вниз до следующего раздела под названием «Редактирование заметок».
Просмотр и сортировка заметок
Чтобы просмотреть сохраненные заметки, щелкните значок paper в левой строке меню.
Здесь вы можете просмотреть все доступные вам заметки, которые по умолчанию отсортированы на основе того, что было создано или обновлено в последний раз. Щелкните Параметры , чтобы открыть раскрывающееся меню для быстрой сортировки заметок.Выберите по дате или заголовок , щелкнув доступные параметры, и выберите просмотр изображений и текст заметки, установив флажки .
Поиск по заметкам
Если для поиска заметок вам нужен не только быстрый просмотр, щелкните значок с увеличительным стеклом , чтобы начать поиск в Evernote.
Как только вы откроете поиск, вам просто нужно ввести то, что вы ищете, в строку поиска и нажать «Enter» на клавиатуре.Evernote либо переместит вас прямо к той заметке, которая точно соответствует вашему поиску, либо предоставит вам список заметок, соответствующих вашим критериям поиска, слева, выделив ту, которая, по его мнению, наиболее актуальна. Щелкните любую заметку, чтобы просмотреть ее.
Чтобы узнать о некоторых приемах наиболее эффективного использования поисковой системы Evernote для поиска заметок, ознакомьтесь с нашим руководством с лучшими советами и приемами по эффективному использованию Evernote.
Редактирование и изменение заметок
Evernote предлагает множество функций для своих пользователей, чтобы обеспечить максимальную эффективность и организацию их заметок.После того, как вы создали заметку, дайте ей название. Начните вводить текст в первом поле, которое выбрано для вас по умолчанию. Затем щелкните раздел внизу, чтобы начать писать заметку.
Как только вы щелкнете в этой области, вверху страницы появится панель инструментов редактирования. Используйте эту панель инструментов для выполнения различных действий с заметкой.
Используйте клавиатуру, чтобы печатать что угодно. Щелкните первое, второе и третье раскрывающиеся меню , чтобы изменить тип шрифта, размер шрифта и цвет шрифта — в указанном порядке.Щелкните, чтобы раскрыть меню, а затем выберите любой вариант в соответствии с вашими предпочтениями.
Чтобы изменить способ отображения текста на странице, выберите один из вариантов внешнего вида шрифта. Щелкните B , чтобы выделить текст полужирным, I , чтобы выделить текст курсивом, и U , чтобы выделить текст. S зачеркнет ваш текст, чтобы вы могли зачеркнуть элементы в заметке. И, наконец, {} заставит ваш текст отображаться в блоке.Щелкните любой значок, чтобы выбрать этот параметр для текста, который вы собираетесь ввести, или выделите текст в заметке, а затем щелкните значок, чтобы применить эффект к определенным разделам заметки.
Следующие три значка позволяют добавлять списки в заметку. Установите флажок , чтобы добавить флажок к заметке. Щелкните значок маркеров , чтобы добавить маркированный список, и значок номеров, , чтобы добавить нумерованный список.
Варианты текста будут отображаться в вашей заметке следующим образом:
Контрольный список с номерами
Чтобы добавить файлы в заметку, вы можете использовать значки на верхней панели инструментов или просто перетащить файл из другого места в заметку и отпустить его.Файл будет загружен на страницу заметки. Если вы не можете перетащить файл, попробуйте щелкнуть один из значков файла. Символ бесконечности вставит ссылку в вашу заметку. Значок канцелярская скрепка добавит файл из папки на вашем компьютере. А треугольник загрузит файлы с вашего Google Диска.
Чтобы вставить таблицу в заметку, щелкните значок сетки . Чтобы вставить разделительную линию для разделения содержимого, щелкните значок линия .
Чтобы изменить выравнивание текста, используйте следующий раздел инструментов. Выпадающий значок изменит ваш текст с выравнивания по левому, по центру или по правому краю. Стрелка , указывающая вправо, значок сдвинет текст на одну секцию вправо. Стрелка , указывающая влево, значок делает то же самое влево.
Последние значки, которые можно использовать на панели инструментов, — это значки надстрочный и подстрочный . Используйте подстрочный индекс, чтобы разместить текст под стандартной строкой, и надстрочный индекс, чтобы разместить его над.
Вы также можете щелкнуть раскрывающееся меню Еще и выбрать доступный вариант, который представляет собой значок с перечеркнутым текстом . Это удалит все форматирование в любом разделе, который вы выделили перед тем, как щелкнуть по нему.
Вот как вы используете панель инструментов редактирования Evernote. Когда вы закончите, нажмите зеленую кнопку Готово в правом верхнем углу. Это сохранит вашу заметку и вернет вас в свой блокнот (хотя Evernote будет автоматически сохранять вашу работу каждые несколько секунд, пока вы работаете).
Поделитесь своими заметками
Evernote позволяет вам делиться своими заметками с другими. Для этого просто нажмите на заметку, которой хотите поделиться, а затем нажмите кнопку Поделиться . Откроется раскрывающееся меню , где вы можете выбрать, какую службу вы хотите использовать для публикации заметки, щелкнув по ней. Следуйте инструкциям, указанным в каждой конкретной службе. Рассмотрите возможность подключения ваших учетных записей к Evernote, чтобы упростить этот процесс в будущем.
Вы можете воспользоваться дополнительными услугами или просто отправить кому-нибудь сообщение по электронной почте. Если вы выберете опцию Отправить примечание , вы можете добавить адрес электронной почты, и им будет предоставлен доступ к заметке. Обратите внимание, что им потребуется собственная учетная запись Evernote, чтобы просматривать заметку таким образом.
Еще один способ поделиться заметкой, который также является удобным способом обойти необходимость в учетной записи Evernote для ее просмотра, — это щелкнуть опцию Ссылка .Это создаст общедоступный URL-адрес для вашей заметки, который любой может ввести в свою адресную строку, или вы можете скопировать и вставить ссылку и поделиться ею по электронной почте или через свою учетную запись в социальной сети.
Вы можете нажать Прекратить совместное использование заметки , чтобы удалить общедоступный URL-адрес. Вы также можете нажать Готово , чтобы оставить URL-адрес и продолжить работу с записными книжками.
Расширьте окно редактирования заметки
Если вы хотите, чтобы окно редактирования заметки было больше, чтобы вы могли видеть больше доступных функций, щелкните значок развернуть в правом верхнем углу.Когда вы нажмете кнопку Готово , вы вернетесь на обычную страницу с меньшим окном.
Добавить напоминания
При редактировании заметок вверху заметки появится еще одна панель действий меньшего размера. Отсюда вы можете добавить напоминание к своей заметке, которое отправит вам уведомление, чтобы напомнить вам о необходимости выполнить действие с этой заметкой. Щелкните значок будильник , чтобы создать напоминание. Затем вы можете нажать зеленую кнопку Уведомить меня , чтобы указать время уведомления, нажав Завтра или Через неделю .Вы также можете щелкнуть календарь , чтобы указать дату, и настроить время .
Добавить ярлыки
Evernote хочет упростить вам поиск заметок, на которые вы чаще всего ссылаетесь. Чтобы добавить «ярлык» к заметке, которую вы часто используете, щелкните значок со звездочкой . См. «Доступ к ярлыкам» ниже, чтобы узнать, как легко найти эти ярлыки.
Добавить тег
Evernote позволяет пользователям добавлять «теги» к своим заметкам, которые помогут им легче находить интересующий их контент в будущем.Чтобы добавить тег , щелкните значок тега в начале панели инструментов редактирования заметки.
После того, как вы щелкнули по значку тега , начните вводить фразу, которую хотите использовать для идентификации содержания в этой заметке, а затем нажмите «Enter» на клавиатуре. Чтобы продолжить добавлять теги, щелкните значок + рядом с существующими тегами.
Удалить примечание
Чтобы удалить ненужную заметку, щелкните значок корзины .Убедитесь, что вы больше не хотите получать доступ к этой заметке, потому что, если у вас нет подписки Evernote Premium, вы не сможете восстановить эту информацию. Evernote предложит вам после выбора корзины, поэтому нажмите зеленую кнопку Удалить , если вы уверены, что хотите удалить заметку.
Создание и поиск записных книжек
Чтобы ваши заметки были организованы, вам нужно создать записные книжки и хранить в них свои заметки. Чтобы создать новую записную книжку, щелкните значок записная книжка в левой строке меню.
Затем щелкните значок записной книжки + значок в правом верхнем углу всплывающего окна.
Начните вводить текст в поле , выбирая заголовок для своей записной книжки. Закончив ввод, нажмите зеленую кнопку Создать записную книжку .
Чтобы найти свои записные книжки в будущем, щелкните значок notebook в строке главного меню. Отсюда вы можете щелкнуть любую записную книжку, чтобы получить к ней доступ, или ввести в строке поиска, чтобы найти конкретную записную книжку, если у вас их много, чтобы просмотреть.
Доступ к ярлыкам
Чтобы найти ярлыки, которые вы создали в своих заметках, щелкните значок со звездочкой в левой строке меню.
Оттуда просто щелкните любую заметку, чтобы просмотреть ее. Чтобы удалить ярлык, щелкните значок удалить .
Просмотр тегов заметок
Чтобы найти теги, которые вы использовали для поиска заметок, соответствующих этой категории или ключевому слову, щелкните значок тег в левой строке меню.
Оттуда щелкните любой тег, чтобы просмотреть все заметки, содержащие этот тег. Щелкните любую появившуюся заметку, чтобы просмотреть ее. Теги сортируются в алфавитном порядке, и вы нажимаете в строке поиска и вводите фразу, чтобы найти конкретный тег. Вы также можете щелкнуть значок тега + значок , чтобы создать новые теги, которые вы хотите добавить в свои записные книжки; это упростит процесс написания заметок в будущем, так как любые прошлые теги будут появляться как предложения, когда вы добавляете новый тег к заметке.
Перенос заметок в другой блокнот
Если вы написали заметку в одной записной книжке, а потом решили, что она будет иметь больше смысла, если она будет размещена в другой записной книжке, то вы можете легко переместить заметку в другое место. Чтобы переместить заметку, первым делом нажмите на заметку, которую вы хотите переместить.
В верхней части каждой заметки Evernote сообщает вам, в какой записной книжке она в данный момент организована. Чтобы переместить заметку, щелкните имя записной книжки, чтобы открыть раскрывающееся меню.
Когда всплывает меню, у вас есть несколько вариантов. Во-первых, вы можете выбрать существующую записную книжку, щелкнув имя записной книжки, которая появляется. Во-вторых, вы можете щелкнуть поле с названием « Создать новую записную книжку ». Это позволит вам выбрать заголовок для новой записной книжки, а затем выбранная вами заметка будет помещена под ним. Наконец, вы также можете щелкнуть строку поиска , чтобы просмотреть список записных книжек и найти ту, которую вы ищете.
Для использования рабочего чата Evernote
Evernote имеет функцию «Рабочий чат», которая позволяет мгновенно отправлять сообщения любому пользователю, который делится с вами определенной записной книжкой. Таким образом, вы можете просматривать (и редактировать) заметки в своих учетных записях, а также мгновенно обсуждать их прогресс. Чтобы начать использовать Work Chat, щелкните значок chat в левой строке меню.
Отсюда вам нужно будет подключиться к человеку, с которым вы хотите поговорить, поделившись с ним хотя бы одной из своих заметок.Если вы уже связались с ними в Evernote, вы можете нажать на их имя. Вы также можете ввести их имя в строку поиска , чтобы найти их, если у вас много контактов.
Нажав на чье-то имя, вы откроете окно рабочего чата. Первое сообщение автоматически заполнится первыми (или дополнительными) заметками, которые вы им отправили. Вы можете общаться в чате, щелкнув выделенное поле внизу и введя сообщение. Затем нажмите Отправить , чтобы начать чат!
Для изменения настроек учетной записи Evernote
Чтобы получить доступ к настройкам учетной записи Evernote, нажмите на изображение профиля значок в нижнем левом углу страницы.Затем щелкните Настройки во всплывающем меню.
Отсюда вы можете выбрать один из различных доступных вариантов, щелкнув по ним. Сводка учетной записи позволяет вам обновлять учетную запись, отслеживать ежемесячное использование и просматривать детали вашего профиля. Персональные настройки позволяет вам изменять аспекты вашего профиля, включая тип уведомлений, которые вы хотите получать. Устройства позволяет управлять устройствами, подключенными к Evernote. Профиль позволяет изменить изображение профиля, имя контакта и связанные адреса электронной почты. И, наконец, Reminders позволяет вам получать напоминания по электронной почте от Evernote.
Установите любой флажок , чтобы включить или отключить настройку учетной записи. Щелкните любое выделенное поле и используйте клавиатуру для ввода дополнительной информации. Нажмите зеленую кнопку Сохранить , чтобы сохранить любые изменения, внесенные в вашу учетную запись.
Вы также можете получить доступ к настройкам безопасности через настройки своей учетной записи.Выбрав в левом меню, вы можете выбрать Security Summary , чтобы изменить свой адрес электронной почты, пароль или включить двухэтапную проверку, которая требует дополнительного пароля для доступа к вашей учетной записи, если вы хотите повысить безопасность. Щелкните Applications , чтобы просмотреть устройства, которые вы активировали, и отозвать их доступ к вашей учетной записи Evernote. История доступа показывает журнал всех ваших устройств Evernote и время их использования. И, наконец, Connected Services позволяет управлять подключениями Evernote к Google, LinkedIn, The Wall Street Journal и Nikkei.
Загрузите настольную версию Evernote
УEvernote также есть настольная версия, которую вы можете загрузить, чтобы легко получить к ней доступ прямо с вашего компьютера. Чтобы загрузить это, нажмите на свое изображение профиля в нижнем левом углу экрана, а затем нажмите Загрузить Evernote для Windows . Обратите внимание, что в настоящее время не существует настольной версии Evernote, поддерживаемой Mac.
Оттуда, следуя инструкциям, данным для вашей операционной системы.
Как выйти из Evernote:
Чтобы выйти из Evernote, на любой странице щелкните изображение профиля значок в нижнем левом углу. Во всплывающем меню нажмите Выйти . Делайте это каждый раз, когда вы заканчиваете использовать Evernote, чтобы ваши заметки оставались максимально безопасными и надежными. Никогда не рекомендуется просто закрыть окно браузера.
И теперь вы знаете, как использовать Evernote в Интернете! Чтобы узнать, как использовать его на других устройствах, ознакомьтесь с нашими следующими двумя руководствами по использованию Evernote для Android и использованию Evernote на устройстве iOS.
Другие отличные статьи по теме
Учебный курсEvernote онлайн | GoSkills
Этот курс прекращен.
Ищете способ оставаться более организованным в личной или профессиональной жизни? Этот учебный курс Evernote покажет вам, как писать, искать, делиться и собирать всю вашу информацию в одном месте.
Из 40 увлекательных обучающих видео по evernote вы узнаете, как максимально эффективно использовать инструменты и функции, включенные в программное приложение.К концу курса вы сможете делать заметки, создавать блокноты, обмениваться информацией с другими, искать информацию в Evernote и получать информацию в Evernote.
Особенности:
- Узнайте, как настроить учетную запись Evernote и познакомьтесь с программным приложением
- Узнайте, как форматировать заметки Evernote, устанавливать напоминания и делиться заметками
- Отформатируйте заметки в блокноты
- Изучите стратегии тегов, которые помогут организовать заметки
- Легко находите информацию в Evernote
- Получите информацию в Evernote по электронной почте, Webclipper или Skitch
- Узнайте, как Evernote может повысить вашу продуктивность при управлении задачами и проектами, налаживании отношений и организации мероприятий
- Советы и рекомендации для владельцев малого бизнеса, студентов, родителей и других лиц
Для кого предназначен этот учебный курс Evernote:
- Те, кто хочет изучить практические инструменты и методы эффективного использования Evernote
- Новички или существующие пользователи, которые хотят научиться использовать Evernote в максимальной степени
- Бизнес-профессионалы, студенты, менеджеры, владельцы бизнеса, предприниматели
О преподавателе:
Наташа Воромпьева, сертифицированный консультант Evernote, является абсолютным компьютерным фанатом.В корпоративном мире она всегда тяготела к организационным проектам, даже если это означало выходить за рамки ее обязанностей. Она влюбилась в Evernote и решила поделиться своими советами и приемами, чтобы помочь другим, в этом онлайн-курсе. Помимо того, что она является страстным инструктором, она написала руководства по Evernote, которые были опубликованы по всему Интернету, поскольку они помогают владельцам малого бизнеса.
После регистрации наша дружная команда поддержки и преподаватели готовы помочь с любыми вопросами, связанными с курсом.
11 лучших приложений для заметок в 2021 году — Evernote, Notion и др.
Раньше делать заметки было так просто. Достаточно взять лист пергамента, окунуть перо в чернила и приступить к письму.
Потом группа ботаников собралась и начала изобретать разные вещи — , и вот тут-то стало сложно делать заметки. Неожиданно нам пришлось выбирать из разных моделей пишущих машинок и конкурирующих раскладок клавиатуры.
Позже появился компьютер, и с ним мы получили графические интерфейсы и десятки различных приложений для письма. И, конечно же, Альберту Гору пришлось изобрести Интернет, добавив в него синхронизацию с облаком.
В 2021 году мы столкнемся с головокружительным набором инструментов и приложений для заметок. Как выбрать, какой использовать?
К счастью, мы провели исследование. После тестирования десятков приложений и тестирования каждой функции — от написания до ярлыков и возможностей совместного использования — мы составили этот список лучших приложений для создания заметок, которые доступны в настоящее время.
Прочтите, чтобы узнать, какой инструмент подходит вам, вашим устройствам и вашему ценовому диапазону!
Ищете советы, как на самом деле делать заметки? Выбрав приложение, ознакомьтесь с нашим руководством по 6 лучшим методам создания заметок.
11 лучших приложений для создания заметок в 2021 году
1. Notion
Обзор: Предлагает мощные возможности создания заметок на основе базы данных, которые не похожи на большинство других приложений.
Совместимость: Mac, iOS, Android, Windows, браузер
Плюсы:
- Гибкие страницы. Notion имеет механизм шаблонов, который позволяет вам превращать практически все в легко дублируемый шаблон, включая многослойную коллекцию страниц. Он также имеет отличные инструменты для встраивания и предварительного просмотра мультимедиа, в том числе вид галереи для фотографий и видео.
- Мощные столы. Таблицы в Notion — это не просто диаграммы; это базы данных. Думайте о базах данных Notion как о Google Docs + Google Sheets: каждая строка в таблице — это отдельная страница Notion, на которую вы можете перейти и обновить.
- Вложенная иерархическая организация. Вы, наверное, устали от этого. Но это делает Notion. Вы даже можете превратить набор текста в раскрывающийся список, чтобы вы могли сворачивать их, когда вам нужна не немедленная информация.
- Гибридный редактор. Notion позволяет писать в Markdown или использовать обычные сочетания клавиш и элементы пользовательского интерфейса для форматирования текста.
- Бесплатные лицевые счета. Notion раньше стоил довольно дорого, но все еще может быть использован в командных планах.Однако недавно тариф «Персональный» стал полностью бесплатным.
Минусы:
- Причуды в редакторе из-за системы блоков. К сожалению, у Notion есть серьезные проблемы с отделом форматирования, и все это из-за их блочной системы. Каждый абзац представляет собой блок, и каждый блок можно перемещать, превращать в разные элементы, маркировать и раскрашивать. К сожалению, если вы выберете более одного блока, вы теперь выбираете блоки, а не текст. На данный момент это просто отличное приложение для хранения данных, но это приложение для письма ниже среднего.(Команда разработчиков: если вы читаете это, может быть, вы могли бы позволить нам переключаться между блочным режимом и режимом записи или сделать эти режимы более удобными для совместной работы, например, Medium?)
- Нет поддержки в автономном режиме. В настоящее время для использования Notion необходимо подключение к Интернету. Команда работает над тем, чтобы это изменить, но на данный момент это большое ограничение.
Если вы хотите узнать, как использовать Notion, ознакомьтесь с бесплатным курсом Notion Fundamentals нашего основателя Томаса Франка.В нем вы найдете подробные руководства по всем основным функциям Notion.
Дополнительно — и, возможно, более актуально для этой статьи — вот обзор настраиваемого шаблона создания заметок Томаса (загрузите его здесь), который копирует многие функции из Evernote:
2. Evernote
Обзор: Evernote — это кроссплатформенное приложение для создания заметок, которое отлично подходит для обработки рукописных заметок и вырезания статей из Интернета. Цена, однако, может быть непомерно высокой для студенческого бюджета.
Совместимость: Браузер, Windows, Mac, Android, iOS
Плюсы:
- Несколько форматов файлов. Если у вас платный план, Evernote может хранить все, что вам подбросит профессор: PDF-файлы, PowerPoints, 3 разных листа требований для одного проекта. Одно забавное дополнение: если вы вставите ссылку на Документы Google, Evernote создаст встроенный значок Google Диска и изменит URL-адрес на имя документа.
- Сканер для моб. Вы можете использовать Evernote в качестве сканера, чтобы делать фотографии страниц книг, ксерокопирование которых вы не хотите платить. Он также имеет оптическое распознавание символов, поэтому правильный мем Джона Майера появится, когда вы введете запрос «чрезвычайно неразумный».
- Веб-клиппер для браузеров. Отлично подходит для сохранения тех статей New York Times , которые скрыты за платным доступом, чтобы вы могли использовать их в своем эссе позже. Вы можете выбрать, какую часть страницы вы хотите захватить: все, только текст статьи или выделенный фрагмент текста.
Минусы:
- Не много организации. Представьте себе стол в вашем учебном помещении: у вас есть тетради с классными заметками, случайными каракулями и неудавшимися записями в дневнике. Вы можете складывать полусвязанные блокноты в стопки. Вы можете прикреплять стикеры или флажки к страницам записной книжки, которые содержат определенные темы, к которым вы хотите обратиться. Вот и все: стопки, блокноты, заметки и теги в Evernote.
- Нет поддержки Markdown. Markdown не только для заметок; это тоже для более быстрого письма. Я использую Markdown, чтобы писать все, что идет в Интернете. Иногда я использую его для написания сочинений для школы. К сожалению, хотя Evernote — мой исследовательский репозиторий, я не использую его для написания текстов.
- Дорогой. Если вы используете Evernote для сканирования документов и сохранения исследовательских работ, как это делаю я, 60 МБ, включенные в бесплатный план, не помогут. А если вы хотите использовать его с более чем двумя устройствами или использовать оптическое распознавание символов, вам нужно перейти на Премиум.По крайней мере, студенты получают скидку 50% на премию в течение года.
3. OneNote
Обзор: Бесплатное кроссплатформенное приложение для создания заметок от Microsoft дает Evernote возможность заработать деньги, хотя интерфейс оставляет желать лучшего.
Совместимость: Браузер, Windows, Mac, Android, iOS
Плюсы
- Всего. Бесплатно. В нем есть все, что может делать Evernote, но нет премиум-уровня. Таким образом, вы получаете полный набор функций из коробки.
- Практически на всех платформах (бесплатно). Просто нужно было подчеркнуть это: с OneNote вы получаете неограниченное количество устройств — функцию, которую другие приложения для создания заметок, такие как Evernote и Bear, поддерживают за премиум-подпиской.
- Произвольной формы. В отличие от Evernote, вы можете размещать текстовые поля везде на экране для OneNote. Вы можете рисовать. Вы даже можете * задыхаться * изменить фон, чтобы он выглядел как записная книжка с линейками! (Хотя по какой-то причине я никогда не могу заставить слова идеально совпадать с линиями.Меня это беспокоит).
Минусы
- Еще меньше организованности, чем в Evernote. В нем отсутствуют параметры сортировки заметок, такие как сортировка заметок по новейшим созданным или самым новым измененным.
- Беспорядочный интерфейс + ограниченные возможности тегов (хотя он позволяет углубиться на пару уровней глубже) . С OneNote у вас есть записные книжки и разделители внутри записных книжек. Затем вы также можете делать отступы внутри заметок. Но это касается всего пользовательского интерфейса: блокноты слева, разделители вверху, затем заметки справа.Я сам запутался, но пошли.
4. Roam Research
Обзор: Roam Research использует другой подход к организации, чем большинство инструментов для ведения заметок. Вы можете мгновенно связать одну заметку с другой, чтобы создать информационную паутину, избавившись от необходимости в тегах и папках.
Совместимость: Только браузер
Плюсы:
- Восхитительное письмо опыт . Roam имеет сильную поддержку Markdown, и приложение настроено так, что вы можете сразу же начать писать, когда откроете его.
- Приложение поддерживает ежедневное ведение журнала. Страницей по умолчанию, когда вы открываете приложение, является «Ежедневная заметка» за текущий день. Я обнаружил, что это побуждает меня вести дневник в процессе использования приложения, что часто приводит к новым идеям.
- Плавная связь между заметками . Одной из основных особенностей Roam является то, насколько легко связать заметки (то, что Roam называет «страницами») друг с другом. После того, как вы освоите синтаксис, вы обнаружите, что автоматически связываете заметки (и идеи) вместе.
- Легко визуализировать связь между нотами. Roam имеет «Обзор графика», который показывает связи между вашими заметками в виде сети. Это интересная альтернатива иерархическому представлению, которое используют большинство приложений для создания заметок.
Минусы:
- Нет возможности оффлайн. Roam в настоящее время работает только в браузере, и для доступа к вашим заметкам требуется подключение к Интернету. Однако основатель утверждает, что офлайн-версия Roam находится в разработке.
- Кривая обучения. Roam очень мощный инструмент, если вы научитесь им пользоваться, но вы можете потратить несколько часов на изучение синтаксиса и общей философии приложения.
- Дорого. Теперь, когда модель ценообразования внедрена, доступ к Roam будет стоить вам 15 долларов в месяц — больше, чем любой другой инструмент в этом списке. Поклонники Roam страстно утверждают, что новаторский дизайн инструмента более чем оправдывает цену. Мы оставим это вам решать.
Вот обзор Roam Research от нашего основателя Томаса Франка:
И если вы серьезно относитесь к использованию Roam для заметок, мы рекомендуем курс Effortless Output in Roam.Созданный опытным пользователем Roam Натом Элиасоном, он подробно объясняет каждую функцию Roam, а также то, как использовать Roam для обычных типов работы.
Подробнее см. Ниже:
5. Bear
Обзор: Bear обладает мощными возможностями Markdown и отличным опытом письма. Единственным недостатком является отсутствие поддержки Windows.
Совместимость: Mac, iOS
Плюсы
- Гибридный редактор Markdown. Вам не нужно представлять, как будет выглядеть отформатированный Markdown после того, как вы напишете, потому что Bear форматирует текст по мере ввода.ТАКАЯ полезная функция.
- Простая организационная система. Используя символы «#» и «/», Bear позволяет тегировать каждую заметку. и вкладывают эти теги друг в друга. #NestedHierarchy
- Функция архивирования. Небольшая, но экономящая время функция. Архивирование заметки исключает ее из поиска и организации, не удаляя ее. Эта функция для вас, если вы не можете отпустить вещи, которые не вызывают радости.
- Чистый опыт письма. Мишка хорошо выглядит «из коробки» — письмо читается, просто и чисто.Премиум-версия предоставляет вам полдюжины бесплатных тем, которые выглядят еще лучше.
Минусы
- Только Mac и iPhone. Если у вас установлена Windows… Извините.
- Ограниченная организация После нескольких недель использования Bear я начал сталкиваться с ограничениями его системы # -and- / organization. Это подтолкнуло меня попробовать другие приложения для создания заметок (в конечном итоге я оказался на втором месте в этом списке).
6. Apple Notes
Обзор: Apple Notes предлагает надежные функции организации и форматирования, хотя в нем отсутствует поддержка Markdown и (что неудивительно) только для устройств Apple.
Совместимость: iOS, OSX
Плюсы
- Итого. Бесплатно. УРА!
- Хорошие инструменты форматирования. Вы получаете обычный полужирный , курсив и шрифты.
- Позволяет кроссплатформенное редактирование через браузер. Нет необходимости в обходных решениях для Google Диска / Dropbox. Просто войдите в свою учетную запись iCloud из браузера, и вы сможете загружать свои заметки на ПК.
- Может создавать вложенные списки иерархических папок. Это удивительно, учитывая, что около платных приложений не имеют этой функции. Отлично сыграно, Apple.
Минусы
- Нет гибридной уценки. Вы не можете получить все это в бесплатном инструменте, не так ли?
7. Google Keep
Обзор: Google Keep предлагает базовое кроссплатформенное приложение для создания заметок, которое хорошо сочетается с другими инструментами Google. Единственный недостаток — отсутствие функций организации.
Совместимость: iOS, Android, Браузер
Плюсы:
- Всего.Бесплатно. УРА!
- Доступно на любой платформе. Благодаря учетной записи Gmail вы можете получить доступ к своим заметкам Keep со старого iPhone 5S, даже если уроните в унитаз текущий Android.
- Простой. Представьте, как вы используете стикеры, и Keep будет иметь для вас смысл: вы записываете мысли, наклеиваете их на место, которое запомните, а затем (в идеале) переносите куда-нибудь навсегда. Keep даже выглядит как стена из липких лент.
Минусы:
- Нет иерархической организации. Есть только один уровень тегов. Дизайнерский компромисс со стороны команды Keep придерживаться (не каламбур) своего видения приложения, но тем не менее компромисс.
8. Standard Notes
Обзор: Standard Notes серьезно относится к безопасности и обладает мощными функциями поиска. Единственным недостатком является отсутствие хостинга изображений в приложении.
Совместимость: Браузер, Mac, Windows, Linux (!!!), iOS, Android
Плюсы
- Больше всего нацелены на безопасность. Все, что вы пишете, по умолчанию зашифровано, и только вы можете получить к нему доступ.
- (Kinda) Бесплатно. Простой текстовый редактор, однако, обновление до расширенной версии дает вам доступ к редактору Markdown, редактору форматированного текста и редактору кода.
- Редактор изменений для каждой заметки. Вы можете выбрать, хотите ли вы использовать Markdown, форматированный текст или редактор кода для каждой заметки.
- Мощный поиск. Пользовательские теги могут быть бесконечно вложенными, например, Bear позволяет вам помечать заметки знаком «#», а затем добавлять тегов в этот родительский тег с помощью «/».Вы также можете определить пользовательские поиски на основе различных критериев поиска и сохранить их.
- Поддерживает все устройства. Включая Linux. 🙌
Минусы
- Ограниченная поддержка изображений. Он не может размещать в приложении. Вы должны сохранить свои изображения в другом месте, прежде чем сможете сохранить их в приложении.
- Невозможно перетаскивать заметки между папками и тегами. 🙁
9. Slite
Обзор: Slite предлагает лучшие возможности редактирования Markdown, которые мы когда-либо видели, а бесплатная версия предлагает достаточно места для большинства студентов.Однако интерфейс по-прежнему оставляет желать лучшего.
Совместимость: Браузер, Mac, Windows, Android, iOS
Плюсы
- Бесплатно (для большинства студентов). Неограниченное количество личных заметок и 50 общих заметок в месяц в бесплатной учетной записи. Это прекрасно подходит для большинства студентов.
- Лучший гибридный текстовый редактор Markdown для любого приложения в этом списке. Кроме Dropbox Paper, то есть. Редактор форматирует текст, как только вы применяете синтаксис Markdown.Он также позволяет вставлять изображения, видео и таблицы.
- Просмотр содержания. Это позволяет вам перемещаться и увеличивать различные заголовки документа. (Редко в приложении для заметок).
Минусы
- Вложенная иерархия. Slite имеет «каналы» и «коллекции» внутри каждого канала (подумайте: стеки и блокноты Evernote). Вы можете вкладывать коллекции бесконечно, но вы можете только сортировать по давности на уровне канала .
- Пользовательский опыт. Не так быстро, как на некоторых других платформах, но становится лучше. Первоначальные испытания Slite были разочаровывающими. Несмотря на то, что функции были потрясающими, пользовательский интерфейс был мучительно медленным, и форматирование появилось не сразу. Однако с тех пор разработчики многое сделали, чтобы улучшить ситуацию, и теперь это достаточно оперативно, чтобы попасть в список.
10. Ulysses
Обзор: Ulysses отлично подходит для ведения заметок и для написания полных эссе или статей, хотя у него нет бесплатной версии и он работает только на устройствах Apple.
Совместимость: iOS и MacOS
Плюсы:
- Лучшее приложение для организаций. Ulysses имеет легендарную многоуровневую иерархическую организацию, которая нам нужна. Он также может сортировать ваши заметки по дате создания или изменения. Он также имеет различные представления, например, папку «Входящие», в которой хранятся новые, еще не отсортированные заметки. Вы также можете создавать собственные фильтры, которые сортируют заметки в каждой папке.
- Полнофункциональное приложение для письма . Если вам нужно приложение, которое можно использовать на протяжении всего процесса написания от исследования до написания и печати, тогда Ulysses — ваш выбор.
- Режим фокусировки. Многие авторы пишут книги в «Улиссе». Но в отличие от некоторых других мощных приложений для письма, Ulysses не мешает вам работать с полноэкранным режимом фокусировки.
- Настраиваемый. У Улисса есть темы, включая Темный режим. Вы также можете выбрать один из нескольких различных стилей разметки и форматов публикации — это действительно довольно гибко.
- Публикация в WordPress (включая изображения!) Ulysses — единственное приложение, которое может полностью справиться с моим рабочим процессом ведения блога.После написания, редактирования и форматирования всего сообщения в блоге в Ulysses мне больше не нужно входить в панель управления WordPress, чтобы опубликовать его. Ulysses позволяет мне форматировать изображения, теги, категории и метаданные и загружать их все из приложения.
Минусы:
- Дорогой. Это 5 долларов в месяц без бесплатного плана, но вы можете подать заявку на студенческую скидку на 6–12 месяцев и снизить ее до 1,83 доллара в месяц.
- Только для Mac и iOS. Та же проблема, что и Bear, приложение Ulysses является эксклюзивным для экосистемы Apple.Но если вы просто хотите редактировать файлы на компьютере с Windows, вы можете сохранить файлы в синхронизированной папке Google Диска или Dropbox, а затем отредактировать предоставленный файл с расширенным текстом.
11. Typora
Обзор: Typora легко настраивается и работает во всех основных операционных системах, хотя в ней отсутствуют онлайн и мобильные приложения для работы в пути.
Совместимость: Windows, Mac, Linux
Плюсы:
- Бесплатно (пока). Сейчас он находится в бета-режиме, так что в будущем может стоить $ $$.
- Гибридный редактор Markdown. Он форматирует текст по мере ввода и работает быстрее, чем Slite.
- Режим фокусировки. Затемняет текст, над которым вы в данный момент не работаете.
- Режим содержания. Как и Slite, он позволяет увеличивать заголовки и контуры.
- Темы. МНОГО тем, которые вы можете настроить с помощью CSS — языка, который позволяет вам точно определять, как вы хотите, чтобы ваш контент был представлен.
- Для Windows, Mac и даже Linux! Все рабочие столы!
Минусы:
- Нет хранилища приложений. Поскольку это всего лишь редактор Markdown, Typora не хранит заметки в приложении. Файлы на самом деле хранятся в файловой системе вашего компьютера, поэтому вы не можете перемещать заметки в приложении.
- Настольное приложение для письма Typora не имеет мобильного приложения, но вы всегда можете дополнить его мобильным приложением Markdown-editor, таким как iA Writer.
ЛУЧШЕЕ приложение для создания заметок — вы можете выбрать только одно?
| Приложение | Бесплатная версия? (Да / Нет) | Цена полной версии | ||||||||||||||||||
|---|---|---|---|---|---|---|---|---|---|---|---|---|---|---|---|---|---|---|---|---|
| Evernote | Да | 7,99 долл. США в месяц (3,99 долл. США в месяц для студентов) | ||||||||||||||||||
| OneNote | Да | N1669 | ||||||||||||||||||
| Да | 1,49 доллара США в месяц (или 14,99 доллара США в год) | |||||||||||||||||||
| Apple Notes | Да | Нет данных | ||||||||||||||||||
| Google Keep | Да | Нет данных | 65||||||||||||||||||
| Н / Д (версия Pro 5 долларов США в месяц или 48 долларов США в год) | ||||||||||||||||||||
| Стандартные ноты | Да | 9 долларов США.99 в месяц (или 49,99 долларов США в год) | ||||||||||||||||||
| Slite | Да | 6,67 долларов США в месяц | ||||||||||||||||||
| Ulysses | Нет | 5 долларов США в месяц (1,83 доллара США в месяц для студентов) | Да | Н / Д | ||||||||||||||||
| Исследование роуминга | Нет | 15 долларов в месяц (или 165 долларов в год) |
Итак, какое приложение для создания заметок лучше всего?
Ну…
Это зависит от ваших потребностей, поэтому мы разделили победителей на 3 разные категории:
- Опыт письма
- Организация
- Общие заметки
Лучший опыт письма
Typora’s Чистый пользовательский интерфейс, гибридный редактор Markdown и быстрое представление содержимого таблицы обеспечивают наиболее приятный опыт написания на всех настольных платформах.
Второе место: Slite также имеет отличный гибридный редактор Markdown, и, возможно, он лучше, чем Typora в организации. Но он все еще слишком медленный и глючный, чтобы занять первое место.
Лучшая организация
Для традиционной организации это Ulysses. У нас даже нет места, занявшего второе место в этой категории, потому что ничто не может сравниться с этим. Его представления, настраиваемый поиск, фильтры и теги предназначены для того, чтобы помочь вам упорядочить все ваши заметки и текст.
Тем не менее, Roam Research также заслуживает упоминания в этой категории из-за его уникальной ассоциативной структуры ссылок.Для некоторых людей это будет намного лучше традиционной иерархической системы.
Лучшее приложение для заметок общего характера
Хотя зеленый логотип слона больше не вызывает у меня радости, Evernote по-прежнему является лучшим выбором для большинства людей. Его обширный набор функций гарантирует, что он все делает достаточно хорошо и имеет наименьшее количество причуд (даже если у него нет поддержки Markdown — ГЛАВНАЯ причуда).
Это отличный инструмент для хранения ваших исследовательских и учебных файлов (и мемов!). Кроме того, это бесплатно, если вы используете только два устройства.
Полное раскрытие информации: я использовал его на протяжении большей части моей студенческой жизни после окончания средней школы, но только потому, что у меня не было времени на поиск лучшей альтернативы.
Пара кросс-платформенных занявших второе место — это Standard Notes и Notion . В частности, Notion опасно близок к тому, чтобы занять первое место из-за своей более мощной базы данных, функций шаблонов и бесплатных личных учетных записей, но текущее отсутствие поддержки в автономном режиме не позволяет ему занять первое место (хотя наш основатель Томас использует его. над всеми остальными приложениями для своей работы).Опять же, Slite также был бы в этом списке, если бы был быстрее.
Для пользователей Mac + iOS , выберите Bear , если вы мало используете таблицы, и Apple Notes , если вы это делаете. Хотя Ulysses — лучший вариант и мой (Роксин) личный выбор, он создан для серьезных писателей и, вероятно, не стоит в 4 раза дороже Bear за то, что нужно большинству любителей заметок.
Конечно, «лучшее» приложение для заметок — это то, которое лучше всего соответствует вашему стилю работы.Кроме того, он должен хорошо работать со всей системой производительности , включая диспетчер задач, календарь и систему управления файлами.
Если вы хотите узнать, как настроить все эти инструменты для работы в гармонии (и поддерживать их в долгосрочном порядке), ознакомьтесь с классом Томаса по построению системы продуктивности:
Возьмите мой бесплатный мастер-класс по продуктивности
С правильная система продуктивности, ничего не проскальзывает. Всего за час вы узнаете, как настроить список дел, календарь, систему заметок, управление файлами и многое другое — с помощью smart way.
Узнать большеВыбор приложения для заметок: другие соображения
Если вы проверяете приложение, которого нет в этом списке, вот некоторые из критериев, которые следует учитывать при принятии решения, какое приложение использовать в качестве второго мозга. .
Hybrid Markdown Support
Студенту нужно быстро делать заметки. Когда я еще учился в школе, я изучил Markdown — синтаксис, который позволял мне форматировать свои заметки по мере набора текста. По этой причине я рекомендую отдавать приоритет приложениям с поддержкой гибридной Markdown.Эта функция позволяет вам видеть, как выглядит текст в отформатированном виде во время набора. Таким образом, вы можете быстро записывать маркированные списки, мысли, лекции и разговоры, не отрывая пальцев от клавиатуры.
Даже если вы еще не знаете, как использовать Markdown, наличие приложения, которое позволяет вам использовать его, если вы хотите, побудит вас изучить его. И когда вы это сделаете, вы не сможете оглянуться назад.
Организация с вложенными иерархиями
Вам нужен способ разделять, организовывать и ссылаться на файлы каждого класса во время написания. По этой причине мы не включали приложения, в которых не было панели просмотра файлов. Вот почему Google Docs, Dropbox Paper и Microsoft Word не входят в этот список — это просто приложения для обработки текста, а не приложения для создания заметок.
В частности, вам нужно приложение, которое позволяет создавать вложенных иерархии в этом браузере файлов — папки внутри папок внутри папок. Как это:
- Статистика 101
- Статистика 101 — Примечания
- Файлы курса
- План курса / программа
- Чтения
- Примечания к учебнику
- Примечания к лекциям
- Лекция № 1
- Лекция # 1
- # 3
- Файлы курса
- Stats 101 — Assignments
- Project # 1
- Project # 3
- Final Project
- Статистика 101 — Примечания
Вам также нужен способ быстрого поиска по заметкам. Это для тех писательских сессий, когда вам нужно быстро найти статью для ссылки, прежде чем ваш ход мыслей закончится. Встроенный в приложение пользовательский поиск гарантирует, что вы можете получить доступ ко всем своим файлам для разных целей, независимо от того, нужно ли вам готовиться к тесту или создать небольшую заметку для текущего класса.
 Вам нужно сделать это только один раз.
Вам нужно сделать это только один раз.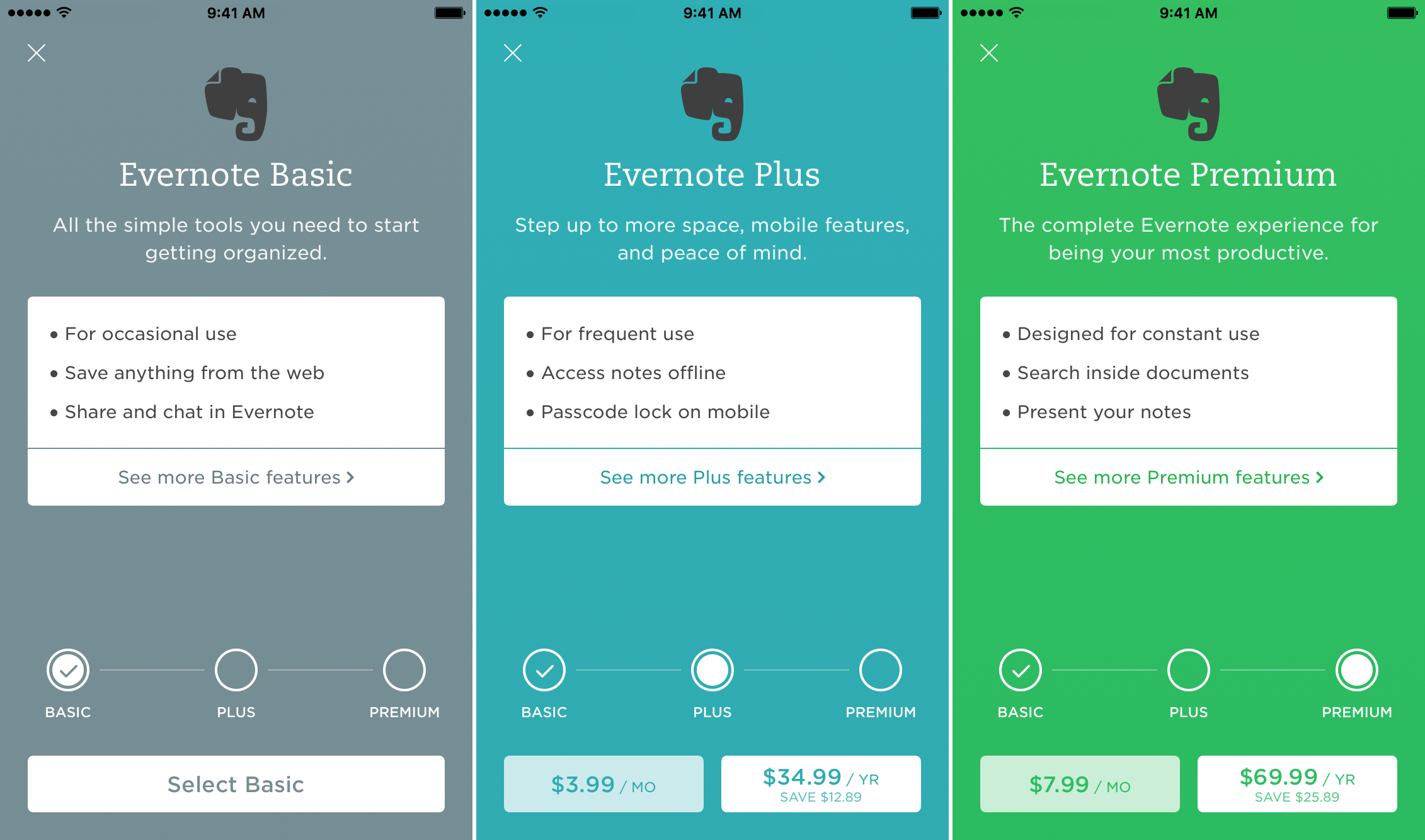 Вам нужно сделать это только один раз.
Вам нужно сделать это только один раз.