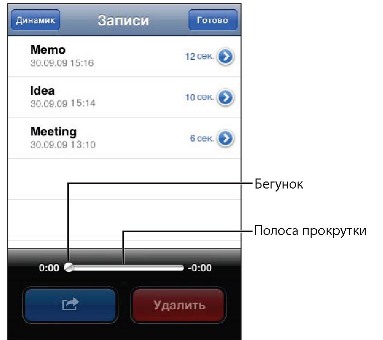7 лучших диктофонов, которые превратят iPhone и iPad в цифровые диктофоны
Фиона Кауфман 31 марта 2022 г. Запись аудио
Диктофон — это предустановленное приложение для записи голоса для пользователей iPad, iPhone и Mac. Вы можете использовать голосовые заметки для записи голосовых заметок, лекций, интервью и многого другого с помощью встроенного / внешнего микрофона или гарнитуры. Голосовые заметки легко записывать на iPhone, iPad, iPod touch или Mac. Просто нажмите кнопку записи, чтобы начать и остановить запись голоса. Однако есть только базовые функции записи голоса. Если вы хотите получить расширенный диктофон для устройств iOS, вы можете прочитать эту статью, чтобы найти ответ.
- Часть 1: 7 лучших приложений для записи голоса для iPhone и iPad
- Часть 2: Альтернативный диктофон для записи аудио с iPhone и iPad
- Часть 3: Часто задаваемые вопросы о диктофоне iPhone iPad
Часть 1: 7 лучших приложений для записи голоса для iPhone и iPad
Вот краткие сведения о популярных диктофонах для пользователей iPad и iPhone. Просто прочтите и получите здесь свое лучшее приложение для записи голоса для iPad.
Просто прочтите и получите здесь свое лучшее приложение для записи голоса для iPad.
Первое: аудиозаписи
Приложение для записи голоса может записывать, воспроизводить и редактировать все файлы записи. Вы можете отправлять файлы голосовых записей по электронной почте или Wi-Fi в приложении Audio Memos. Если вы подпишетесь на аудиозаписи, вы сможете получить дополнительные возможности в приложении для записи голоса на iPad.
- Включите фоновую запись голоса и по желанию поддерживайте многозадачность.
- Перед экспортом настройте параметры качества звука.
- Приложение диктофона может записывать голос, когда ваш iPhone или iPad находится в спящем режиме.
Топ 2: RecUp
RecUp требует $1.99 перед доступом к диктофону для приложения iPhone и iPad. Вы можете записывать мгновенные заметки и загружать их в Dropbox за одну остановку. Его пользовательский интерфейс довольно прост. Вы можете дважды или однократно нажать кнопку «Запись», чтобы управлять процессом записи голоса.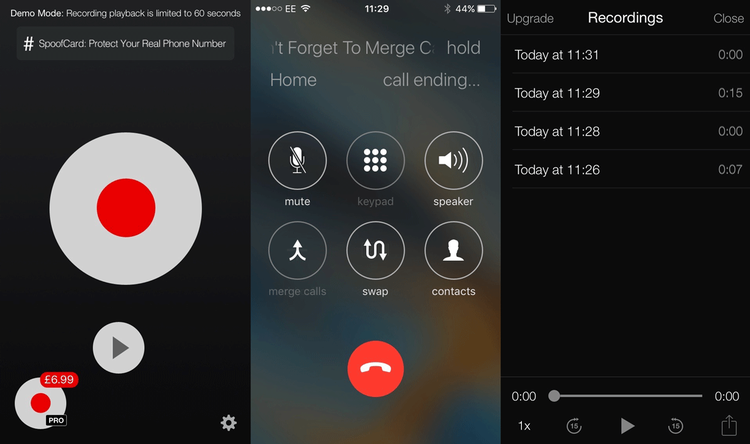
- Записывайте и загружайте голосовые заметки в Dropbox.
- Запишите свой голос в фоновом режиме.
- Свяжите или отключите приложение диктофона RecUp от Dropbox.
Топ 3: iTalk Recorder
Используя iTalk Recorder, вы можете обмениваться файлами голосовых записей напрямую через iTunes или по электронной почте. Более того, вы можете быстро найти определенный файл записи с помощью встроенной поисковой системы.
- Сохраните записанный голос с хорошим, лучшим или лучшим качеством звука.
- Получите автоматическое шумоподавление.
- Чистый и интуитивно понятный интерфейс.
Топ 4: KORG iELECTRIBE
Если вы хотите получить полную версию, вам нужно сначала заплатить $9,99. Позже вы можете быстро создать грув, коснувшись 16-шагового секвенсора любой частью аудиоклипа. Кроме того, вы можете получить множество других расширенных возможностей звукового движка и секвенсора.
- Используйте встроенные голосовые инструкции для создания музыки.

- Широкий выбор звуковых эффектов и пресетов.
- Публикуйте и делитесь записанным голосовым файлом на аудиоплатформе SoundCloud.
Top 5: диктофон и аудиоредактор
Вы можете записывать свой голос в приложении для записи голоса на iPad столько, сколько захотите. Просто убедитесь, что на вашем телефоне достаточно места для хранения. Если вы разблокируете функцию записи транскрибирования, вы можете использовать технологию преобразования речи в текст для легкого преобразования голоса в текст.
- Записывайте голос на iPad без ограничения по времени.
- Расшифровывайте голосовые записи и добавляйте заметки после разблокировки покупок в приложении.
- Загрузите записи голоса с iPad в iCloud Drive, Dropbox, Google Drive и другие облачные платформы.
Top 6: Otter Voice Заметки о встрече
Это приложение для голосовых заметок, позволяющее пользователям делать заметки о встречах на iPhone и iPad. Ваша голосовая запись доступна для поиска и обмена. Таким образом, легко делиться встречами с коллегами.
Таким образом, легко делиться встречами с коллегами.
- Записывайте и расшифровывайте заметки о встречах в режиме реального времени.
- Редактируйте и выделяйте голосовые заметки с помощью нескольких фильтров.
- Отрегулируйте скорость воспроизведения файла записи голоса.
Топ 7: диктофон
Приложение для записи звука позволяет пользователям диктовать заметки, заметки, собрания и многие другие звуки. Кроме того, вы можете перезаписать последнюю продиктованную часть голосовой записи с помощью диктофона.
- Записывайте голос с внутреннего или внешнего микрофона до 48000 Гц / 320 кбит / с.
- Сохраните файл аудиозаписи в формате MP3 или WAV.
- Добавляйте, обрезайте, перезаписывайте, вырезайте, вставляйте и объединяйте голосовые записи на iPad.
Часть 2: Альтернативный диктофон для записи аудио с iPhone и iPad
Это популярные диктофоны для записи голоса на iPhone и iPad. Если вы также хотите записывать потоковое видео и аудио на свой компьютер, вы можете взглянуть на Vidmore Screen Recorder. Это удобный для начинающих рекордер экрана для пользователей Windows и Mac. Вы можете записывать экран с голосом и системным звуком одновременно. Большой экран, больший объем памяти и аппаратное ускорение также хороши в использовании.
Это удобный для начинающих рекордер экрана для пользователей Windows и Mac. Вы можете записывать экран с голосом и системным звуком одновременно. Большой экран, больший объем памяти и аппаратное ускорение также хороши в использовании.
Vidmore Screen Recorder
- Записывайте экранное видео со звуком из внутреннего аудио или внешнего микрофона.
- Используйте горячие клавиши, чтобы начать, приостановить, возобновить и остановить запись.
- Сохраняйте файлы видеозаписей или аудиозаписей с настраиваемыми форматами вывода и параметрами качества.
- Установите запланированное задание, чтобы настроить длину и продолжительность записи.
Скачать бесплатно Скачать бесплатно
Запись: Если вы хотите записать потоковое аудио или свой голос через компьютер Windows или Mac, Vidmore Бесплатный онлайн-аудиорекордер тоже хороший выбор. Вы можете бесплатно записывать голос с системы и микрофона в формате MP3 онлайн.
Часть 3: Часто задаваемые вопросы о диктофоне iPhone iPad
Можете ли вы записывать голос на расстоянии?
Если вы используете iPad для записи голоса, расстояние между динамиком и iPad должно быть небольшим. В противном случае качество записи голоса оставляет желать лучшего. Но что, если вам нужно записывать звук с лучшим качеством? За это время вы можете купить цифровой диктофон, чтобы добиться лучшего качества звука.
В противном случае качество записи голоса оставляет желать лучшего. Но что, если вам нужно записывать звук с лучшим качеством? За это время вы можете купить цифровой диктофон, чтобы добиться лучшего качества звука.
Как записать голосовое выступление на iPad?
Откройте Keynote и выберите +. Выбрать СМИ значок, а затем выберите Запись аудио. Нажмите Микрофон чтобы начать запись голоса с iPad. Если вы хотите остановить запись голоса на iPad, вы можете снова нажать этот значок. Позже вы можете просмотреть, отредактировать и сохранить файл записи.
Как превратить запись голоса в качестве мелодии звонка?
Во-первых, сохраните запись голоса в формате .m4a или .m4r. Затем подключите свой iPhone или iPad к компьютеру. Вы можете перетащить звук из iTunes Tones в категорию iPhone напрямую.
Это популярные приложения для записи голоса для iPhone и iPad. Вы можете использовать свое устройство iOS в качестве записывающего устройства по невысокой цене. Просто установите понравившийся диктофон и диктофон.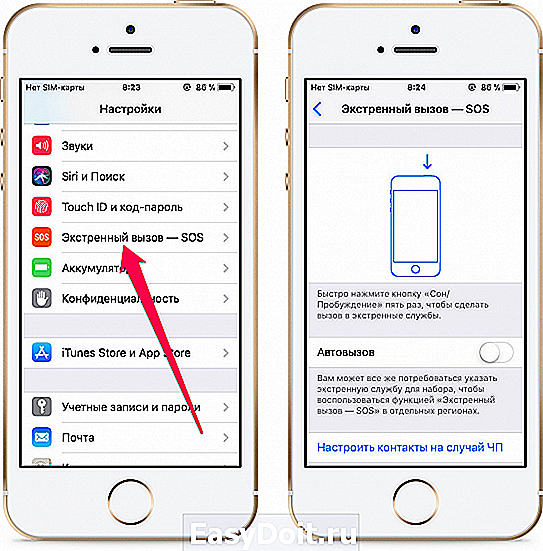 Позже вы можете с легкостью записывать звук и сохранять в MP3, M4A и других форматах.
Позже вы можете с легкостью записывать звук и сохранять в MP3, M4A и других форматах.
Диктофон с тегами и картой для iPhone / Хабр
Всем добрый день.
Недели полторы назад мы выпустили очередной диктофон для iPhone, русская его версия называется «Диктофон с тегами и картой» (да, я капитан) и доступна по ссылке http://itunes.apple.com/ru/app/id425144486?mt=8
Я прямо-таки вижу, как после прочтения первых предложений многие перематывают вниз и минусуют топик, бормоча «Вооот, нафига его делали, зачем о нем писать, есть стандартный, есть куча бесплатных и не очень в AppStore, очередной клон».
Для многих да, на первый взгляд — обычный диктофон, ну пишет, ну файлы отправляет на почту — так любой, даже стандартный это делает. Ну можно в Дропбокс залить к себе, пусть, несколько других платных это тоже умеют. Что там еще? Расшарить записи так, чтобы к ним достучаться с компьютера напрямую можно было, без всяких айтюнсов, просто по вайфаю? Окей, уговорили.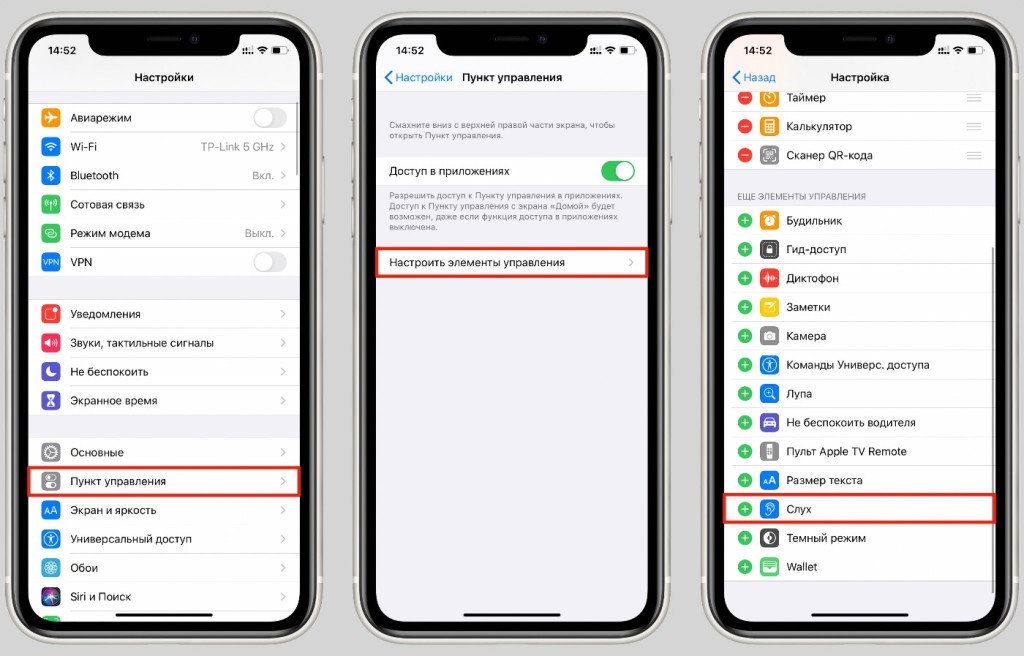
Этот весь функционал, так же, как и просто возможность записи, понятен. Но не для этого мы разрабатывали приложение. Мне самому нужен был диктофон как-то, чтобы записывать доклады на конференциях, и я хотел, чтобы к записи можно было добавить теги, искать по ним, и метку на карте поставить.
Все, больше ничего мне нужно не было. Но, к моему удивлению — такого не нашлось. Во многих можно было прямо в приложении обрабатывать звук, раскладывать по папочкам — но теги добавить нельзя было, банального геопозиционирования тоже не было. Поэтому мы решили сделать свое приложение с эмм… тегами и картой. И назвали так же по-капитански 🙂
Что же оно умеет? Приведу описание из iTunes.
— Запись звука с подавлением шума и возможностью паузы
— Поддержка многозадачности — запись звука в свернутом состоянии!
— К каждой записи можно добавить бесконечное количество тэгов, как во времени записи, так и во время редактирования.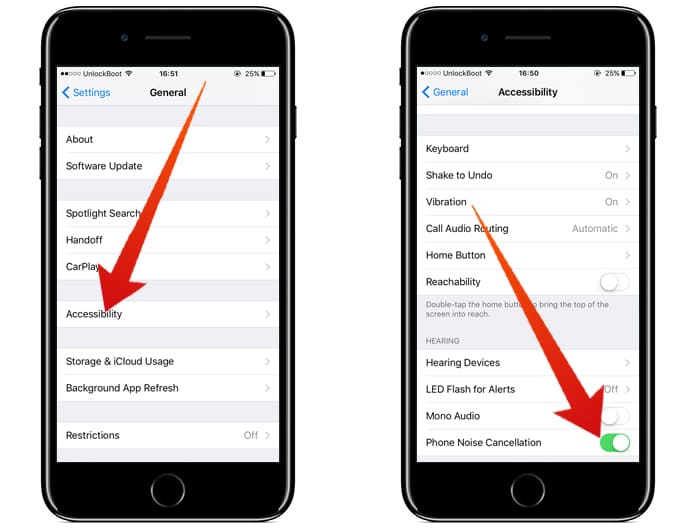
— Определение местоположения, базируясь на данных GPS, GSM или WiFi-соединения
— Поиск по имени или тэгам.
— Представление записей на карте для более удобного доступа к записям по местоположению
— Простое проигрывание файлов с паузой и перемоткой
— Возможность добавления собственного описания к любой записи
— Встроенная отправка писем с вложенными файлами (до 15 Мб)
— Интеграция с Dropbox.com – возможность прямо из приложения загрузить запись в ваш Dropbox-аккаунт. Файл будет сохранен в папке «Tagged Recorder»
— Общий доступ к папке записей по WiFi – к файлам можно получить доступ с любого устройства в сети с помощью браузера. Вы можете скачать любую запись на ваш компьютер.
Как всегда, для хабражителей у меня в запасе 10 промокодов. Стучитесь в личку.
Да, совсем забыл. Мы использовали стандартную анимацию при удалении записи (как фотографии в корзину сворачиваются в приложении Фотографии дефолтном), и в первый раз не пропустили — использование приватных апи.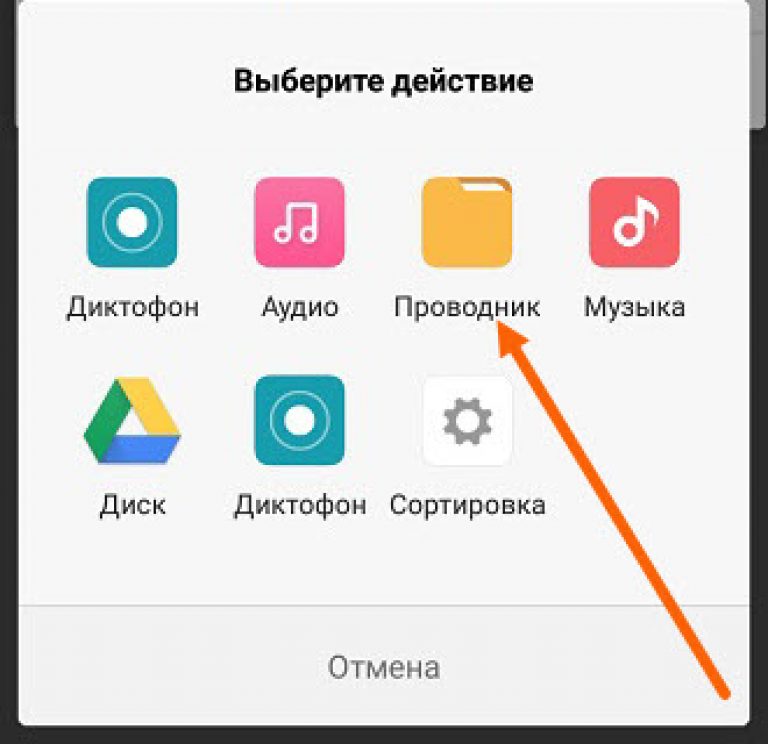 Факт общеизвестный о Private API, но раньше мы не сталкивались с тем, что под этим Эппл имел в виду.
Факт общеизвестный о Private API, но раньше мы не сталкивались с тем, что под этим Эппл имел в виду.
Если есть какие вопросы по разработке, публикации и т.д. — спрашивайте, с удовольствием отвечу.
Как записывать аудио на iPhone и iPad (2022 г.)
Может быть много причин, по которым вы хотите записывать аудио на свой iPhone и iPad. Независимо от того, пытаетесь ли вы просто записать лекцию или поете песню, чтобы отправить ее своим друзьям или близким. Это может быть даже просто запись случайной мысли, которую вы хотите отслеживать. Какой бы ни была ваша мотивация, вот как вы можете легко записывать аудио на iPhone и iPad.
3 способа записи звука на iPhone и iPad (2022)
И iOS, и iPadOS поставляются со встроенным приложением для записи звука под названием «Голосовые заметки», которое более чем способно позволить вам записывать звук достойного качества. Благодаря папкам голосовых заметок, а также нескольким инструментам редактирования приложение позволяет упорядочивать и настраивать ваши записи.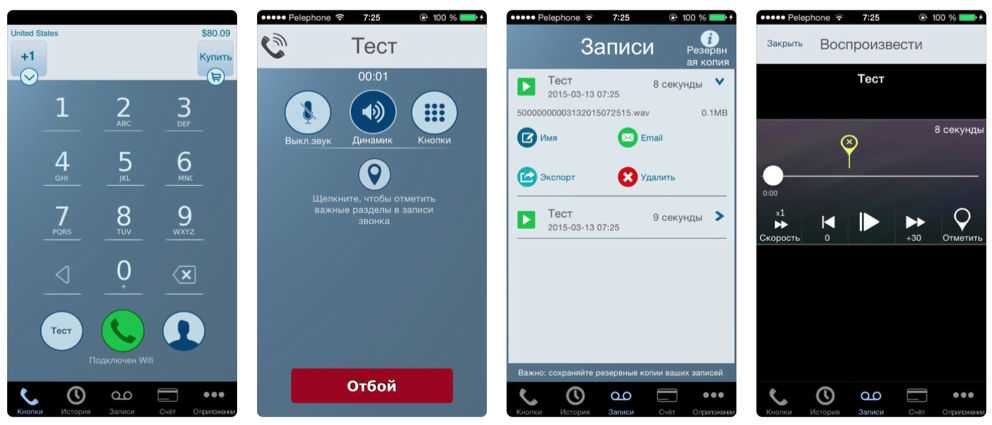
По какой-то причине, если голосовые заметки вам не подходят, есть и другие достойные внимания альтернативы. Чтобы у вас был более приемлемый выбор, мы также представили несколько первоклассных приложений для записи звука для iOS.
Содержание
Использование голосовых заметок для записи звука на iPhone и iPad
1. Откройте приложение «Голосовые заметки» на iPhone или iPad, а затем нажмите кнопку записи , чтобы начать запись звука.
2. После того, как вы записали звук, нажмите кнопку записи , чтобы остановить ее. Это настолько просто, насколько это возможно.
Примечание:
- Хотя голосовые заметки именуют ваши аудиозаписи в зависимости от вашего текущего местоположения, вы можете отключить присвоение имен на основе местоположения. Для этого зайдите в приложение «Настройки » -> «Голосовые заметки» -> отключите переключатель для определения местоположения Именование .
 С этого момента ваши заметки будут называться «Запись 1, 2, 3» и т. д.
С этого момента ваши заметки будут называться «Запись 1, 2, 3» и т. д. - Обратите внимание, что все ваши записи доступны на каждом устройстве, связанном с одним и тем же Apple ID.
- Если вы хотите включить/отключить синхронизацию iCloud для голосовых заметок, перейдите в приложение «Настройки» -> профиль -> iCloud -> , а затем выключите или включите переключатель рядом с голосовыми заметками в зависимости от ваших потребностей.
Используйте голосовые заметки для записи звука без потерь на iPhone и iPad
По умолчанию приложение «Голосовые заметки» записывает звук в сжатом формате, чтобы сэкономить место на вашем устройстве iOS. Хотя это довольно полезная функция из функции управления хранилищем, она достигается за счет качества записи. Если вы не против предоставить больше места для своих записей, я бы порекомендовал вам переключиться в режим без потерь для максимальной точности.
1. Перейдите к приложению «Настройки» на вашем iDevice -> Голосовые заметки .
2. Теперь нажмите Качество звука и выберите Lossless .
В дальнейшем приложение Voice Memos позволит вам записывать звук без потерь на iPhone или iPad.
Примечание: Помните, что запись с качеством без потерь займет значительно больше места на вашем iPhone
Как редактировать голосовые заметки на iPhone и iPad
Давайте также посмотрим, как можно редактировать и улучшать голосовые заметки на iPhone и iPad.
1. Запустите приложение Voice Memos на iPhone или iPad -> перейдите к записи g, которую вы хотите отредактировать, и выберите ее -> коснитесь крошечного круга рядом с записью и выберите Edit Запись в меню.
Улучшите свою запись
- Если вы хотите улучшить качество звука вашей записи, нажмите кнопку меню (три крошечные горизонтальные линии) в левом верхнем углу, а затем включите переключатель Enhance Recording .

Настройка скорости воспроизведения вашей аудиозаписи
- Нажмите кнопку меню в верхнем левом углу, а затем перетащите ползунок скорости воспроизведения , чтобы точно настроить скорость вашей аудиозаписи. Стоит отметить, что у вас также есть возможность пропустить тишину . Если вы хотите избавиться от тишины, убедитесь, что переключатель «Пропустить тишину» включен. Когда вы будете довольны результатом, нажмите кнопку «X» , чтобы скрыть меню редактирования.
Удаление ненужной части из вашей записи
- Нажмите на кнопку обрезки , а затем используйте ручку, чтобы выбрать часть, которую вы хотите сохранить. Затем нажмите Trim , чтобы избавиться от ненужной части.
2. В конце не забудьте нажать на Сохранить для подтверждения изменений.
Поделиться записью голоса с iPhone и iPad
Поделиться записью голоса с iPhone и iPad очень просто.
1. Откройте приложение Voice Memos на вашем iPhone или iPad и перейдите к записи , которой вы хотите поделиться.
2. Теперь выберите запись и нажмите на кружок с тремя точками . После этого нажмите Поделиться в меню, а затем выберите предпочтительный носитель, чтобы поделиться записью на листе общего доступа.
Записывайте аудио на iPhone и iPad с помощью средства записи экрана
Когда вам может понадобиться помочь кому-либо с помощью видео, встроенное средство записи экрана может оказаться очень удобным. Помимо возможности записывать экран, он также предлагает гибкость для записи звука. Вы можете воспользоваться этим полезным инструментом для создания отличных руководств, которыми можно поделиться или прикрепить к презентации.
1. Перейдите в приложение «Настройки» на вашем iPhone/iPad -> Центр управления
. Теперь нажмите кнопку «+» слева от значка «Запись экрана» , чтобы добавить его в центр управления.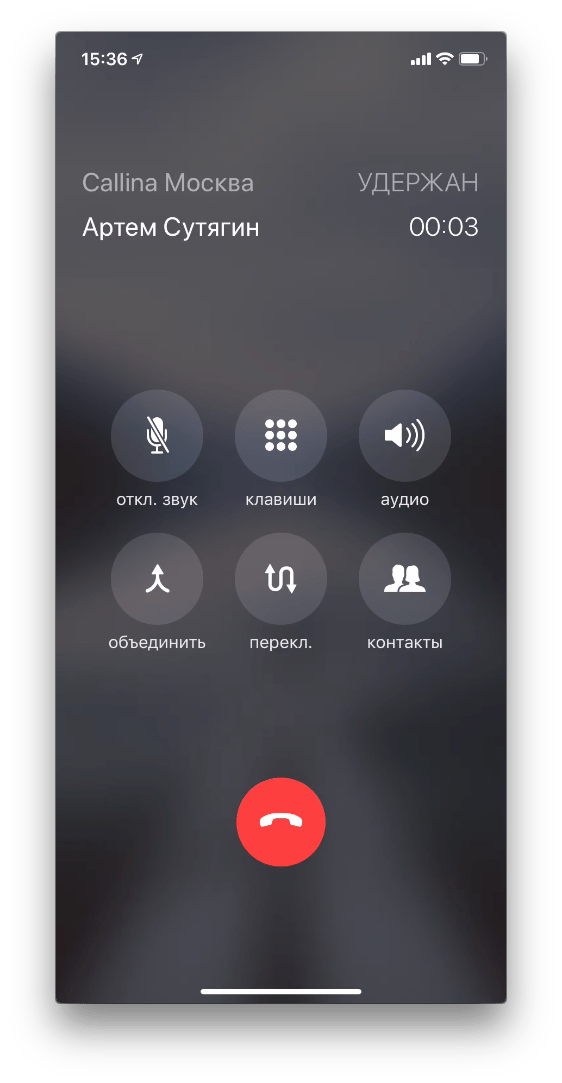
2. Теперь проведите пальцем вниз от правого верхнего угла экрана (на iPhone/iPad без кнопки «Домой») или вверх от нижнего края экрана (на iPhone/iPad с кнопкой «Домой»). После этого коснитесь и удерживайте значок записи экрана , а затем коснитесь значка микрофона , чтобы включить его. Затем нажмите Начать запись в меню.
3. После записи экрана коснитесь красную кнопку в верхнем левом углу экрана и нажмите Stop во всплывающем меню для подтверждения.
Ваша запись экрана будет сохранена в приложении «Фотографии».
Лучшие сторонние аудиорекордеры для iPhone и iPad
Если вам нужны более функциональные приложения для аудиозаписи для вашего устройства iOS, мы предоставим вам три лучших варианта. Эти приложения просты в использовании и оснащены эффективными инструментами редактирования, позволяющими улучшить качество звука. Кроме того, они также позволяют вам легко управлять своими записями и делиться ими.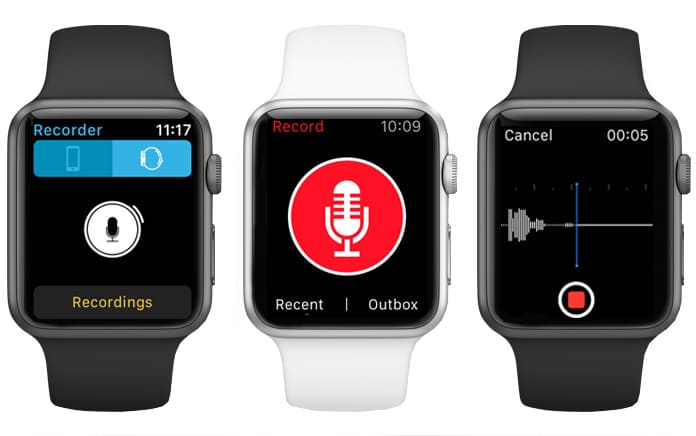
1. Аудиорекордер HD и голосовые заметки
Если вы ищете аудиорекордер, который позволяет записывать звук в нескольких форматах, включая WAV, M4A, AAC, MP4, CAF и MP3 , этот может стоить того. проверка. Приложение имеет интуитивно понятный интерфейс и позволяет записывать звук в трех различных качествах, таких как низкое, среднее и высокое. Более того, он интегрирован со многими облачными сервисами, такими как Box, Dropbox, Google Drive и другими, что позволяет с легкостью импортировать и экспортировать аудио в предпочитаемый вами облачный сервис.
Установить: (бесплатно, полная версия доступна за 5 долларов)
2. AVR X — Диктофон
AVR X — это приложение для записи звука профессионального уровня, которое можно использовать для записи звука в нескольких форматах, таких как MP3, WAV и M4A . Кроме того, он также поддерживает различные параметры качества звука и поставляется с набором профессиональных инструментов для редактирования звука, которые позволят вам улучшить звук.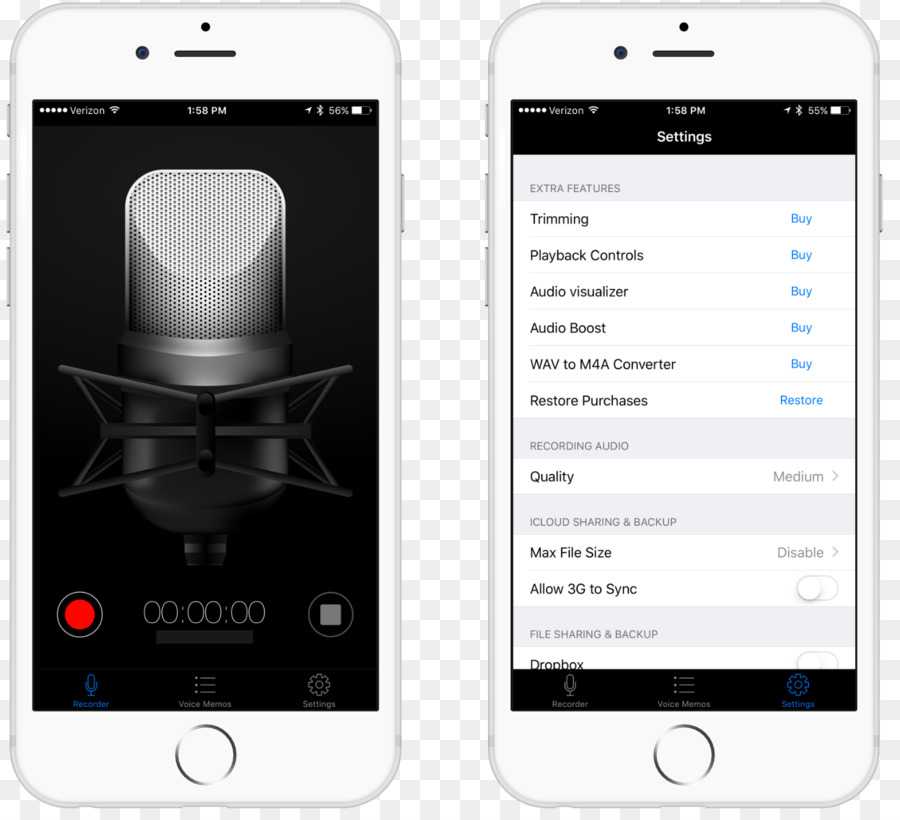 Добавьте к этому удобные для пользователя функции, такие как управление папками, визуализацию звука, а также плавный обмен файлами, и AVR X кажется очень трудно превзойти. Короче говоря, это одно из лучших бесплатных приложений для записи звука для iPhone и iPad.
Добавьте к этому удобные для пользователя функции, такие как управление папками, визуализацию звука, а также плавный обмен файлами, и AVR X кажется очень трудно превзойти. Короче говоря, это одно из лучших бесплатных приложений для записи звука для iPhone и iPad.
Установить: (бесплатно)
3. Диктофон и диктофон
И последнее, но не менее важное: «Диктофон и диктофон» соответствует всем стандартам высококачественной аудиозаписи. Благодаря всем необходимым инструментам редактирования приложение также позволяет редактировать звук, чтобы он звучал лучше. Интеграция с несколькими облачными сервисами, такими как iCloud Drive, Google Drive и OneDrive , позволяет безопасно создавать резервные копии ваших записей и обеспечивать их доступность на разных устройствах. После того, как вы улучшили свою запись, вы можете поделиться ею по электронной почте, WhatsApp, Facebook, Twitter и Snapchat. Вдобавок ко всему, он также позволяет расшифровывать записи с использованием технологии преобразования текста в речь и записывать звонки (требуются покупки в приложении).
Установить: (бесплатно, TapMediaPro доступен за 2 доллара в месяц)
Несколько способов записи аудио на iPhone и iPad
Вот и все! Надеюсь, вы нашли подходящий диктофон для своего устройства iOS/iPadOS. Как я уже сказал выше, стандартное приложение для записи звука вполне способно справиться с поставленной задачей. Однако, если вам нужно записывать аудио в нескольких форматах и вы хотите редактировать его с лучшим контролем, вышеупомянутые сторонние приложения могут сделать эту работу за вас. Кстати, у вас есть какие-либо вопросы, чтобы задать или поделиться отзывами? Если да, отправьте его через раздел комментариев ниже.
ТЕГИ айфон
18 Скрытые функции приложения для голосовых заметок на iPhone
Узнайте больше о приложении для голосовых заметок на iPhone.
RD.com, Getty Images
Максимально используйте приложение для создания голосовых заметок
В вашем iPhone есть инструменты для повышения производительности, но вам не нужно загружать на устройство дюжину приложений, чтобы сэкономить время.![]() Приложение для голосовых заметок от Apple само по себе может повысить вашу производительность, помочь вам отслеживать встречи и напоминания, а также действовать как ваш личный помощник. Используйте голосовые заметки, чтобы записывать разговоры, встречи, лекции и отличные идеи, которые пришли вам в голову во время вождения или прогулки с собакой. Вы даже можете записать телефонный звонок на свой iPhone с помощью приложения Voice Memos.
Приложение для голосовых заметок от Apple само по себе может повысить вашу производительность, помочь вам отслеживать встречи и напоминания, а также действовать как ваш личный помощник. Используйте голосовые заметки, чтобы записывать разговоры, встречи, лекции и отличные идеи, которые пришли вам в голову во время вождения или прогулки с собакой. Вы даже можете записать телефонный звонок на свой iPhone с помощью приложения Voice Memos.
Приложение легко найти — вы найдете его в папке «Утилиты», хотя вы можете переместить его куда угодно или попросить Siri открыть его для вас. Его легко использовать. Он доступен на iPhone, iPad, iPod Touch и компьютерах Apple. И самое главное, это бесплатно. Для записи нет ограничений по времени (это зависит от внутренней памяти вашего устройства), поэтому вы, скорее всего, можете записать всю лекцию, не беспокоясь.
Прокрутите вниз, чтобы найти советы, которые помогут вам не только записывать голосовые заметки, но и узнать обо всех по-настоящему крутых вещах, которые вы можете делать с помощью приложения голосовых заметок. Это может просто вдохновить вас на более глубокое погружение в функции ваших устройств, изучение вещей, о которых вы не знали, что ваш iPad может делать, советы по записи экрана на iPhone и эти лайфхаки для iPhone, которые вы действительно хотели бы знать. раньше.
Это может просто вдохновить вас на более глубокое погружение в функции ваших устройств, изучение вещей, о которых вы не знали, что ваш iPad может делать, советы по записи экрана на iPhone и эти лайфхаки для iPhone, которые вы действительно хотели бы знать. раньше.
RD.com, Getty ImagesRD.com, Getty Images
Запись голосовой заметки
Существует целый ряд причин, по которым вы можете эффективно использовать приложение для создания голосовых заметок. Может быть, ваш босс любит устраивать совещания на ходу, но вы не очень хорошо умеете ходить, делать заметки… и не врезаться в дерево. Может быть, вы встречаетесь с коллегами для мозгового штурма и хотите отслеживать все идеи. Или, может быть, вам нужен быстрый способ записать блестящую идею — для бизнеса, подарка на день рождения, что угодно — во время поездки на работу.
Пользоваться приложением «Голосовые заметки» на iPhone невероятно просто. (Только сначала спросите разрешения у другого человека!) Вот как:
- Откройте приложение «Голосовые заметки».

- Чтобы начать запись, коснитесь красной кнопки записи.
Бум! Вы записываете свой разговор. Готовы научиться еще одному трюку с iPhone? Продолжайте читать или узнайте, как скрыть приложения, которыми вы редко пользуетесь.
RD.com, Getty Images
Пауза записи
Несмотря на то, что вы часто можете записывать сразу без перерывов, бывают случаи, когда вы можете захотеть приостановить запись. Например, во время важной обеденной встречи с коллегами вам действительно не нужно следить за тем, чтобы ваши коллеги заказывали кофе в Starbucks. Этот трюк с iPhone также будет полезен во время разговоров с длинными паузами или когда вы находитесь в режиме ожидания. Вот как это сделать:
- Во время записи коснитесь или проведите пальцем вверх по полю записи в нижней части экрана, чтобы перевести его в полноэкранный режим.
- Коснитесь символа паузы, чтобы временно остановить запись.

- Нажмите «Возобновить», чтобы продолжить.
RD.com, Getty Images
Остановить запись
Когда вы закончите запись разговора, не забудьте остановить запись, иначе вы застрянете с очень длинной голосовой заметкой, которая займет место в памяти. Вот как это сделать:
- В режиме частичного просмотра: Нажмите на красный квадрат.
- В полноэкранном режиме: Нажмите кнопку паузы, а затем слово «Готово».
Хотите знать, как заблокировать приложения? На самом деле это очень просто.
RD.com, Getty Images
Удалить запись
Не каждую запись стоит сохранять. Если вы решите, что вам не нужен ваш, его легко удалить. Вот как это сделать.
- В списке «Все записи» найдите голосовую заметку, которую хотите удалить.
- Выберите запись, чтобы развернуть поле.

- Коснитесь корзины.
Хотите избавиться от ненужного цифрового мусора? Узнайте, как безвозвратно удалить приложения, а затем удалить те, которыми вы никогда не пользуетесь.
RD.com, Getty Images
Восстановить недавно удаленную запись
Если вы удалили не тот файл, не паникуйте. Точно так же, как вы можете восстановить удаленные фотографии, вы можете восстановить недавно удаленные записи. Просто следуйте инструкциям ниже.
- Переход к основному экрану голосовых заметок.
- Коснитесь «Недавно удаленные».
- Коснитесь записи, которую хотите восстановить.
- Выберите «Восстановить», чтобы восстановить запись.
- Чтобы восстановить несколько удаленных голосовых заметок, выберите «Изменить» в правом верхнем углу. Коснитесь всех записей, которые вы хотите восстановить, затем выберите «Восстановить все» в левом нижнем углу.
Имейте в виду одну вещь: у вас есть только около 30 дней, чтобы восстановить удаленные файлы.
RD.com, Getty ImagesRD.com, Getty Images
Сохранение записи в приложении «Голосовые заметки»
Если вас устраивает ваша запись, вы можете ее сохранить. К счастью, голосовая заметка на iPhone сохраняется автоматически. Как только вы остановите запись, она сохранится в приложении «Голосовые заметки» и появится в вашем списке «Все записи». Да на самом деле все так просто.
Говоря об экономии… Вот как можно сэкономить заряд батареи на вашем iPhone, чтобы вам никогда не приходилось беспокоиться о том, что он будет работать на пустом месте.
RD.com, Getty Images
Переименуйте вашу запись
Обязательно дайте вашему файлу новое имя, чтобы вы могли легко найти его в будущем. Вот как это сделать:
- Коснитесь записи.
- Нажмите на имя.
- Введите новое имя файла.
Продолжайте совершенствовать свои навыки работы с iPhone, узнав, как просматривать и удалять историю вызовов вашего iPhone.
RD.com, Getty Images
Сохранение записи в папку iCloud
Несмотря на то, что голосовые заметки автоматически сохраняют запись, вы можете сохранить ее в iCloud для дополнительной безопасности или для доступа к ней с любого устройства. Следуя приведенным ниже инструкциям, вы гарантируете, что ваша голосовая заметка останется в приложении и в выбранной вами папке.
- Коснитесь записи, которую хотите переместить.
- Найдите круг с тремя точками внутри. Коснитесь его.
- Выберите Сохранить в файлы из списка ниже.
- Коснитесь папки, в которую вы хотите ее добавить.
- Чтобы создать новую папку iCloud, коснитесь значка папки в правом верхнем углу.
RD.com, Getty Images
Организация записей в папках голосовых заметок
Если вы часто используете приложение голосовых заметок, вы можете упорядочить свои записи, чтобы их было легче найти, так же, как вы упорядочиваете свои приложения для более удобного доступа. Вы можете сгруппировать их в папки, которые вы найдете на главном экране голосовых заметок.
Вы можете сгруппировать их в папки, которые вы найдете на главном экране голосовых заметок.
Вот как переместить голосовую заметку в папку:
- Коснитесь записи, которую хотите переместить.
- Коснитесь круга с тремя точками внутри (справа от названия записи).
- Выберите Переместить в папку из списка ниже.
- Нажмите на папку, в которой вы хотите, чтобы ваша запись появилась.
- Чтобы создать новую папку, коснитесь значка папки в правом нижнем углу. Дайте папке имя, затем выберите Сохранить. Выберите эту папку, чтобы сохранить в ней свою запись.
RD.com, Getty Images
Обрезать запись
Существует множество причин, по которым вам может понадобиться обрезать новый файл. Музыканты часто используют приложение Voice Memos, а затем вырезают фрагменты, которыми они не хотят делиться. Имейте в виду одну вещь: хотя значок кадрирования выглядит так же, как в голосовых заметках, как и в других приложениях, функция на самом деле называется «Обрезка».
- Перейдите к списку всех записей.
- Коснитесь голосовой заметки, которую хотите обрезать.
- Нажмите кнопку справа от записи, которая выглядит как три маленькие точки в круге.
- Выберите параметр «Редактировать запись».
- Коснитесь инструмента кадрирования в правом верхнем углу файла.
- Перетаскивайте желтые маркеры обрезки до тех пор, пока часть, которую вы хотите сохранить, не будет выделена желтым цветом, а часть, которую вы хотите обрезать, станет белой.
- Убедитесь, что вы сохранили нужную деталь. Нажмите кнопку воспроизведения, чтобы прослушать.
- Нажмите кнопку «Обрезать», чтобы обрезать все, кроме области, выделенной желтым цветом.
- Нажмите «Сохранить», а затем «Готово», и все готово.
Вы также можете удалить часть своей записи. Выбрав раздел (он будет желтым), нажмите кнопку «Удалить». Помните, что Trim удаляет все , кроме желтого сегмента, а Delete удаляет желтый сегмент.
RD.com, Getty Images
Заменить разделы записи
Если вы пробормотали или закашлялись посреди важной голосовой заметки, не бойтесь! Очень легко записать поверх фрагментов, которые вам не нравятся.
- Перейдите к списку всех записей.
- Коснитесь записи, которую хотите исправить.
- Нажмите кнопку справа от записи, которая выглядит как три маленькие точки в круге.
- Выберите Редактировать запись.
- Проведите пальцем по осциллограмме (линиям, которые визуально представляют вашу запись), пока не окажетесь в той части записи, которую хотите заменить.
- Нажмите красную кнопку «Заменить», чтобы начать запись. Во время записи форма волны станет красной.
- Когда закончите, нажмите кнопку паузы.
- Проверьте запись, нажав кнопку воспроизведения. Если вы удовлетворены, нажмите «Готово», чтобы сохранить изменения.
Хорошие новости: вы можете делать это в любом количестве мест, где захотите, чтобы убедиться, что вы довольны всей записью. С этим чувством выполненного долга вы будете готовы узнать, как максимально эффективно использовать функцию «Не беспокоить» вашего iPhone.
С этим чувством выполненного долга вы будете готовы узнать, как максимально эффективно использовать функцию «Не беспокоить» вашего iPhone.
RD.com, Getty Images
Ускорение или замедление записи
Если из-за быстрого или медленного говорящего ваша голосовая заметка звучит странно, или если вам нужно ускорить или замедлить музыкальный фрагмент, вы можете легко сделать это с помощью приложения для голосовых заметок. .
- Перейдите к списку всех записей.
- Коснитесь аудиофайла, который вы хотите ускорить или замедлить.
- В левом нижнем углу вы увидите значок, похожий на синтезатор, или три строки с кнопками. Коснитесь значка.
- В разделе «Скорость воспроизведения» переместите горизонтальный ползунок влево (к значку черепахи), чтобы замедлить скорость воспроизведения записи. Переместите его вправо (в сторону зайца), чтобы ускорить запись.
- Коснитесь X в правом верхнем углу поля, чтобы закрыть экран.

- Нажмите кнопку воспроизведения на записи, чтобы проверить новую скорость.
- Если вас не устраивает звучание, вернитесь к функции «Скорость воспроизведения» и выберите синюю опцию «Сброс».
- Когда вы довольны записью, нажмите X, чтобы снова закрыть экран.
RD.com, Getty Images
Автоматически пропускать паузы в записи
В отличие от реальной жизни, удалить неловкие паузы из записей в приложении «Диктофон» очень просто.
- Коснитесь аудиофайла, который хотите отредактировать.
- Коснитесь значка в левом нижнем углу, похожего на синтезатор (три сложенные строки, каждая с ручкой).
- Включите кнопку «Пропустить тишину».
- Коснитесь значка X.
- Нажмите кнопку воспроизведения, чтобы прослушать запись и посмотреть, нравится ли вам ее звучание.
Тсс! Также очень легко удалить все фотографии на вашем iPhone, не теряя их.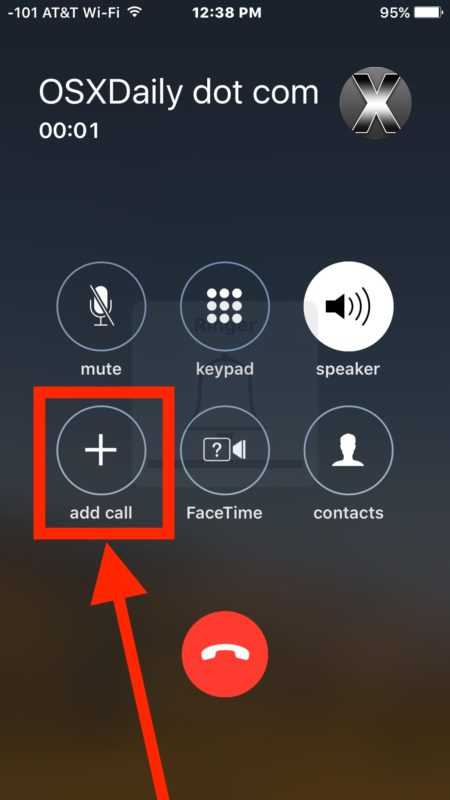
RD.com, Getty Images
Улучшение записи
Во время написания этой статьи я печатал в фоновом режиме. Я также несколько раз кашлянул, что не очень хорошо звучало на моей записи. Если в вашей голосовой заметке есть уличные шумы или другие фоновые звуки или вы просто хотите создать более профессиональную запись, вы можете легко улучшить ее, как это сделал я.
- Коснитесь аудиофайла, который хотите отредактировать
- Коснитесь значка в левом нижнем углу, похожего на синтезатор (три сложенные строки, каждая с ручкой).
- Включите кнопку «Улучшить запись».
- Коснитесь значка X.
- Нажмите кнопку воспроизведения, чтобы прослушать запись и посмотреть, нравится ли вам ее звучание.
RD.com, Getty Images
Дублировать запись
Прежде чем редактировать какую-либо запись, возможно, следует сделать резервную копию. Таким образом, если вы в конечном итоге возненавидите свои правки, у вас всегда будет свежая копия оригинала. Это также полезно, если вы хотите сравнить оригинал с правками.
Таким образом, если вы в конечном итоге возненавидите свои правки, у вас всегда будет свежая копия оригинала. Это также полезно, если вы хотите сравнить оригинал с правками.
- Перейдите к списку всех записей.
- Коснитесь записи, которую хотите продублировать.
- Нажмите кнопку справа от записи, которая выглядит как три маленькие точки внутри круга.
- Выберите Дублировать из списка.
- Копия вашей записи появится непосредственно под оригиналом со словом «копия», добавленным к имени файла. Коснитесь файла, чтобы изменить имя файла.
Расскажи о взломе iPhone, который спасет твой рассудок: вот как навсегда остановить спам-звонки.
RD.com, Getty Images
Копировать запись
Мне нравится хранить копии всех важных файлов в нескольких местах. Если файл поврежден, я могу перейти к своей резервной копии и работать оттуда. Вот как можно скопировать запись в приложении «Голосовые заметки» на iPhone.
- Перейдите к списку всех записей.
- Коснитесь записи, которую хотите скопировать.
- Нажмите кнопку справа от записи, которая выглядит как три маленькие точки в круге.
- Выберите Копировать из списка.
Оттуда вы можете вставить голосовую заметку в электронное письмо или текст, чтобы отправить себе (или кому-то еще) в качестве резервной копии.
RD.com, Getty Images
Поделиться записью
Существует множество причин, по которым вы можете поделиться своей записью. Возможно, вашим коллегам нужна копия записанной вами однодневной встречи или вы отправляете свои аудиозаметки кому-то для расшифровки. Приложение «Голосовые заметки» упрощает обмен файлами; просто следуйте инструкциям ниже.
- Перейдите к списку всех записей.
- Коснитесь файла, которым хотите поделиться.
- Нажмите кнопку справа от записи, которая выглядит как три маленькие точки в круге.

- Выберите Общий доступ из следующих вариантов.
- Выберите, как вы хотите поделиться этим файлом, например по электронной почте, в текстовом сообщении или через AirDrop.
RD.com, Getty Images
Запись телефонного звонка
Возможно, вы разговариваете с юристом и хотите уловить каждую деталь. Или, может быть, вы берете интервью у кого-то. Какой бы ни была ваша причина, полезно знать, как записывать телефонный разговор. Apple не упрощает задачу — вы не можете записывать звонки в голосовых заметках, пока разговариваете по телефону. Но есть обходной путь: используйте два устройства.
- Откройте приложение «Голосовые заметки» на iPhone, iPad, iPod Touch или компьютере Mac.
- Начните запись, нажав красную кнопку записи.
- Позвоните с другого телефона. Обязательно переводите вызов на громкую связь, чтобы голосовые заметки захватили обе стороны разговора.
- По окончании разговора повесьте трубку и остановите запись.


 С этого момента ваши заметки будут называться «Запись 1, 2, 3» и т. д.
С этого момента ваши заметки будут называться «Запись 1, 2, 3» и т. д.