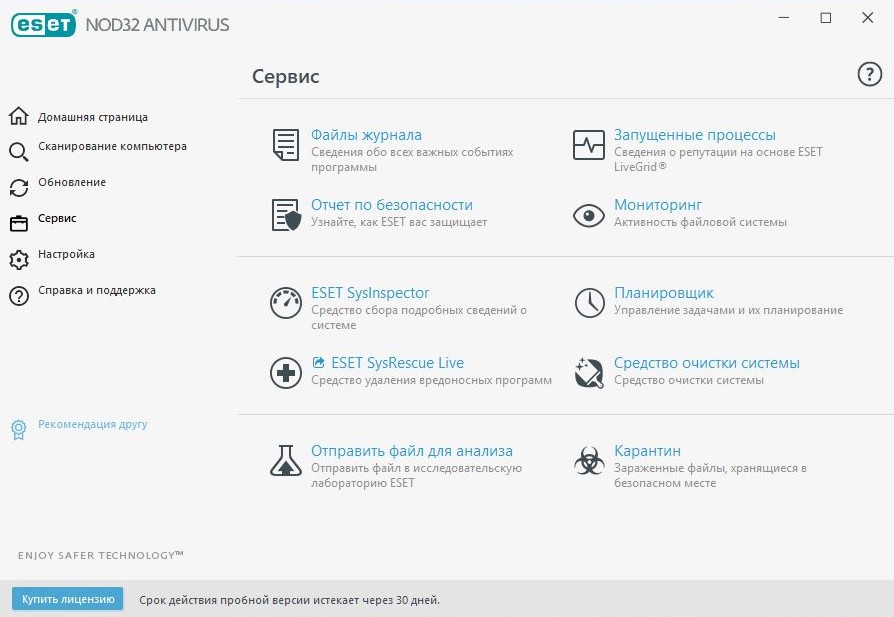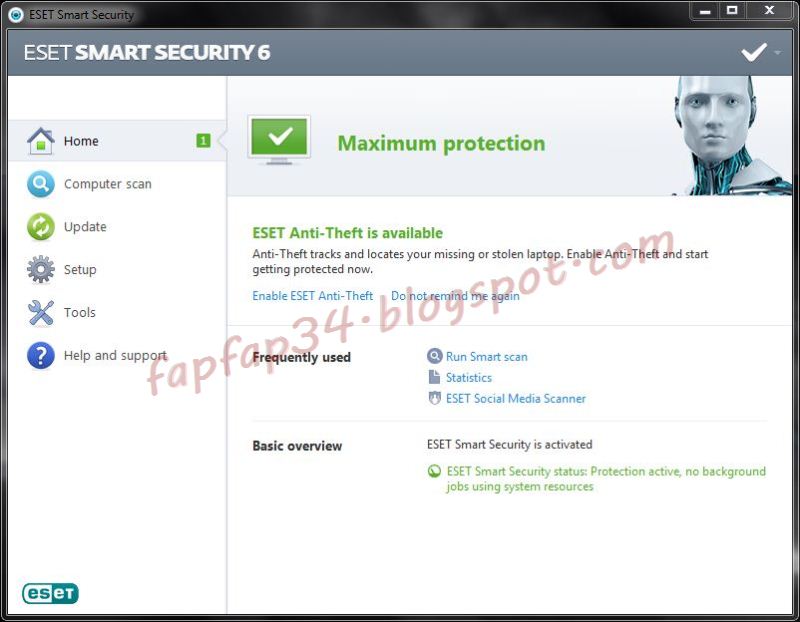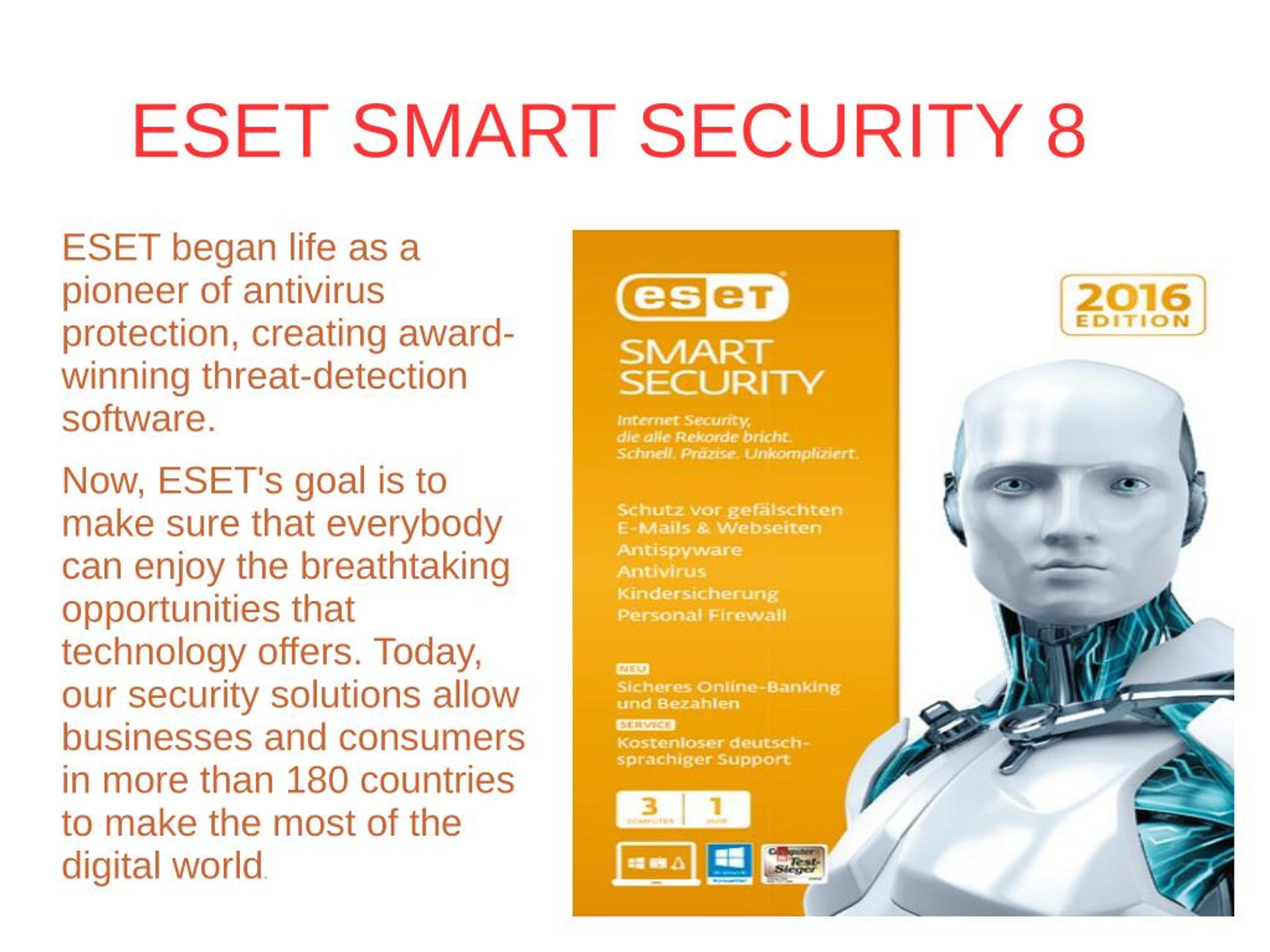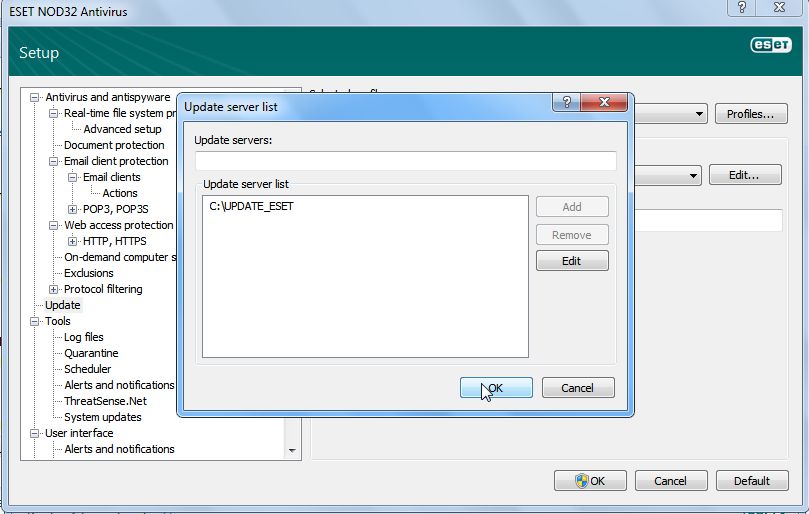Как работает карантин в ESET Internet Security, как восстановить файлы оттуда и как их туда добавить вручную
Основная задача антивируса на компьютере – ограждать систему от различных угроз, вирусов и т. д. Если ESET Internet Security обнаруживает вредоносную программу или файл, то сразу же прячет в изолированную среду, которая называется карантином. В рамках данной статьи мы поговорим о нем более подробно. Давайте разбираться, как работает карантин в ESET Internet Security, как восстановить файлы оттуда и как их туда добавить вручную.
Содержание
- Подробная информация
- Дополнительно
- Завершение
Если очень упростить, то карантин в антивирусе представляет собой изолированную среду, куда помещаются все потенциально опасные данные, например, непонятная программа, которая была скачана из Интернета. Оттуда такая программа не может навредить компьютеру, ведь она изолирована. При этом пользователь может вручную ее восстановить, если появится такая необходимость. Зачастую люди с таким сталкиваются при сканировании компьютера на наличие вирусных угроз и в аналогичных ситуациях.
Зачастую люди с таким сталкиваются при сканировании компьютера на наличие вирусных угроз и в аналогичных ситуациях.
Добраться до карантина получится следующим образом:
- Запустите антивирус ЕСЕТ Интернет Секьюрити.
- На главном экране перейдите ко вкладке «Сервис».
- Кликните по пункту «Дополнительные средства» в левом нижнем углу экрана.
- Посетите страницу «Карантин».
В результате вы увидите полный список объектов, которые в свое время изолировала антивирусная защита. Таблица разделена на несколько столбцов: время добавления, имя объекта вместе с его местоположением на диске, размер, причина переноса в карантин и т. д.
Если вы просто хотите вернуть файл, то сделайте следующее:
- Найдите его в таблице и выделите кликом мыши. Выделить можно сразу же несколько файлов, если кликать по ним с зажатой клавишей Shift.
- Далее, нажмите на кнопку «Восстановить».

- Нажмите «Да» в окне подтверждения.
В результате файл вернется в тот каталог, где он изначально и хранился.
А если вы отметите маркером пункт «Больше не задавать этот вопрос», то в дальнейшем предупреждение появляться не будет.
Иногда бывает такое, что объект попадает в карантин после восстановления. В таком случае нужно щелкнуть по нему правой клавишей мыши и выбрать пункт «Восстановить и исключить из сканирования».
В некоторых случаях нужно наоборот добавить какой-нибудь объект в карантин, например, чтобы потом безопасно его удалить или просто на время спрятать. Для этого:
- По первой инструкции открываем страницу «Карантин».
- Активируем функцию «Изолировать файл…» в нижней части программы.
- Находим его в Проводнике Windows и нажимаем кнопку добавления.
Теперь этот объект можно отправить на сканирование или безвозвратно удалить, воспользовавшись контекстным меню.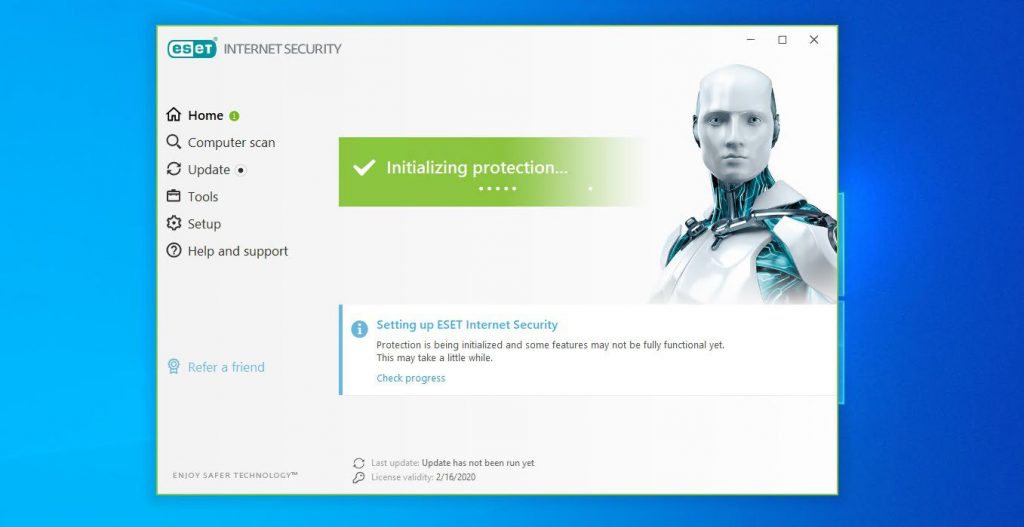
Дополнительно
При обнаружении опасного объекта в системе, например, при скачивании exe-файла из Интернета, у пользователя отображается предупреждение об опасности. В нем может быть несколько опций на выбор: попытка лечения, безвозвратное удаление и восстановление на карантин. Хотя так происходит не всегда. Смысл в том, что данное оповещение можно отключить или, наоборот, включить. Добраться до нужного параметра выйдет так:
- Откройте антивирус ЕСЕТ на своем ПК или ноутбуке.
- Нажмите клавишу F5, чтобы перейти к дополнительным настройкам. А если это не сработало, то выберите вкладку «Настройка» и нажмите на отмеченный пункт:
- Здесь нам нужна вкладка «Интерфейс пользователя» в боковом меню.
- Откройте блок «Окна предупреждений и сообщений».
- Включите или отключите пункт «Отображать интерактивные предупреждения».
Ниже вы можете задать время ожидания ответа и сопутствующие параметры.
Завершение
Функция «Карантин» в антивирусе ESET позволяет прятать вредоносные файлы из системы, не удаляя их безвозвратно. Они помещаются в изолированную среду, где не могут навредить компьютеру. В дальнейшем их без каких-либо проблем выйдет восстановить или безвозвратно удалить. Также пользователь может вручную изолировать файлы с той же страницы.
А вот в мобильном приложении ESET Mobile Security функция карантина отсутствует, ведь антивирус для Android устроен несколько другим образом.
[Страница 17/23] — Руководство пользователя: Программное обеспечение ESET NOD32 Антивирус 4 для Linux Desktop
17
приложения…»
>
«Служебные программы»
>
«Планировщик»
и установите флажок
«Показывать
системные задачи»
.
4.4 Карантин
Главное назначение карантина состоит в изоляции и
безопасном хранении зараженных файлов. Файлы следует
помещать на карантин, если они не могут быть излечены
или безопасно удалены, если удалять их не рекомендуется
или если они ошибочно отнесены приложением ESET
NOD32 Antivirus к зараженным.
Поместить на карантин можно любой файл. Рекомендуется
помещать на карантин файлы с подозрительной
активностью, которые, тем не менее, не определяются
модулем сканирования как зараженные. Файлы на
карантине можно предоставить в лабораторию ESET для
дальнейшего анализа.
Информацию о файлах, помещенных на карантин, можно
просмотреть в виде таблицы, содержащей дату и время
помещения файла на карантин, путь к его исходному
расположению, его размер в байтах, причину помещения
файла на карантин (например, мнение пользователя) и
количество обнаруженных угроз (например, если архив
содержит несколько вирусов). Папка карантина с
изолированными файлами (
/var/opt/eset/esets/cache/
quarantine
) остается в системе даже после удаления
приложения ESET NOD32 Antivirus. В папке карантина
файлы хранятся в безопасном зашифрованном виде. Их
можно восстановить после повторной установки
приложения ESET NOD32 Antivirus.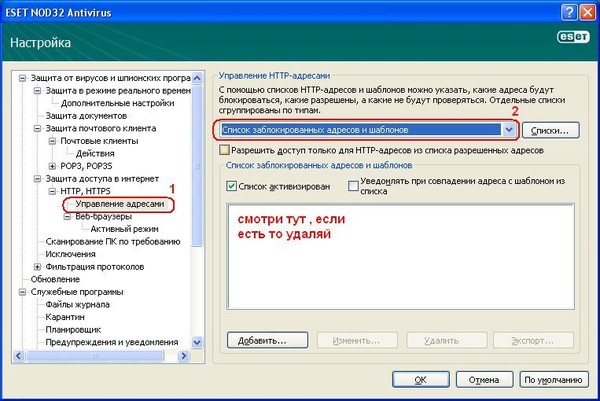
Если нужно автоматически сканировать помещенные в
папку карантина файлы после каждого обновления базы
данных сигнатур вирусов, установите флажок
«Повторно
сканировать файлы в папке карантина после
обновлений»
в разделе
«Настройка»
>
«Ввести настройки
приложения…»
>
«Служебные программы»
>
«Карантин»
.
4.4.1 Помещение файлов на карантин
Приложение ESET NOD32 Antivirus автоматически
помещает удаленные файлы на карантин (если эта
функция не была отключена пользователем в окне
предупреждения). При желании любой подозрительный
файл можно поместить на карантин вручную с помощью
кнопки
«Карантин»
. Для этого также можно использовать
контекстное меню. Щелкните правой кнопкой мыши в
окне
карантина
, выберите файл, который нужно поместить
на карантин, и нажмите кнопку
«Открыть»
.
4.4.2 Восстановление из карантина
Файлы, находящиеся на карантине, можно восстановить в
исходном месте. Для этого воспользуйтесь кнопкой
«Восстановить»
; кроме того, восстановить файл можно с
помощью его контекстного меню в окне
«Карантин»
.
Контекстное меню содержит также функцию
«Восстановить в…»
, которая позволяет восстановить файл
в месте, отличном от исходного.
4.4.3 Отправка файла из карантина
Если на карантин помещен файл, угроза в котором не
распознана программой, или файл неверно
квалифицирован как зараженный (например, в результате
ошибки эвристического метода) и изолирован, передайте
файл в лабораторию ESET. Чтобы отправить файл из
карантина, щелкните его правой кнопкой мыши и
выберите пункт
«Предоставить файл для анализа»
.
4.5 Файлы журнала
Файлы журнала содержат информацию о важных
программных событиях и предоставляют сводные
сведения об обнаруженных угрозах. Ведение журнала
Ведение журнала
является важнейшим элементом анализа, обнаружения
угроз и устранения неполадок. Оно выполняется в
фоновом режиме без вмешательства пользователя.
Данные сохраняются в соответствии с текущими
параметрами степени детализации журнала.
Просматривать текстовые сообщения и файлы журнала, а
также архивировать их можно непосредственно в среде
ESET NOD32 Antivirus .
Получить доступ к файлам журнала можно из главного
окна ESET NOD32 Antivirus с помощью команды
«Служебные программы»
>
«Файлы журнала»
. Выберите
нужный тип журнала в раскрывающемся меню
«Журнал»
в
верхней части окна. Доступны указанные ниже журналы.
1.
«Обнаруженные угрозы»
: позволяет просмотреть все
данные о событиях, имеющих отношение к
обнаружению заражений.
2.
«События»
: этот журнал упрощает устранение проблем.
В нем регистрируются все важные действия,
выполняемые приложением ESET NOD32 Antivirus.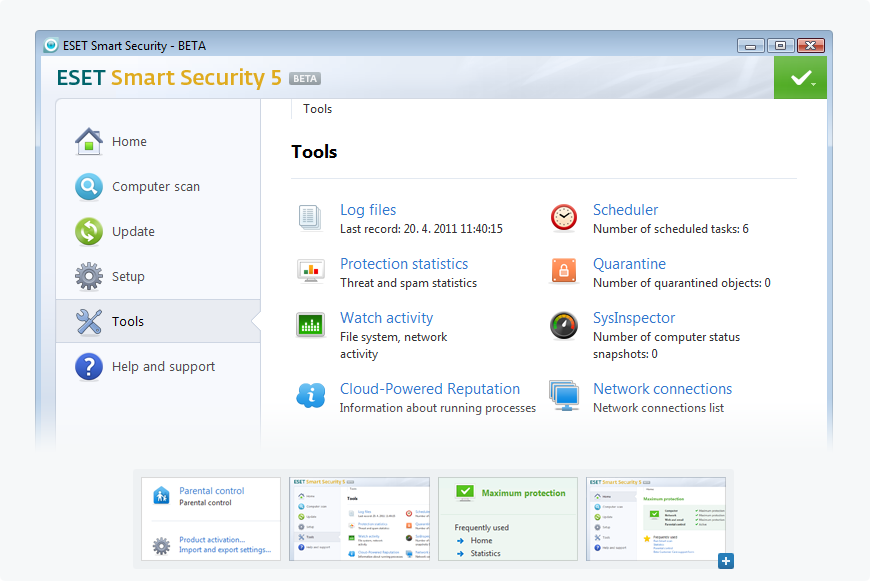
3.
«Сканирование компьютера»
: в этом окне
отображаются результаты всех выполненных операций
сканирования. Чтобы получить подробную информацию
о той или иной операции сканирования по требованию,
дважды щелкните соответствующую запись.
Чтобы скопировать в буфер обмена информацию из
любого раздела журнала, выделите необходимую запись и
нажмите кнопку
«Копировать»
.
[KB7099] Управление карантином в ESET Security Management Center (7.x)
Проблема
Продукт для бизнеса ESET больше не поддерживается поддерживается. Этот контент больше не обновляется.
Полный список поддерживаемых продуктов и определений уровней поддержки см. в политике ESET End of Life для бизнес-продуктов.
Обновление бизнес-продуктов ESET.
- Создание задачи управления карантином для восстановления, исключения или удаления объектов в карантине из веб-консоли ESET Security Management Center (веб-консоли ESMC)
- Управление карантином на отдельной клиентской рабочей станции
Решение
Создать задачу управления карантином
Откройте веб-консоль ESET Security Management Center (веб-консоль ESMC) в веб-браузере и войдите в систему.

Щелкните Клиентские задачи → Управление карантином → Новый .
Рисунок 1-1
Щелкните изображение, чтобы увеличить его в новом окнеРисунок 1-2
Щелкните изображение, чтобы увеличить его в новом окнеНажмите Настройки и выберите нужные параметры в раскрывающихся меню Действие и Тип фильтра . В этом примере выбраны Удалить объект(ы) и Имя объекта .
Нажмите Выберите .
Рисунок 1-3
Щелкните изображение, чтобы увеличить его в новом окне
Выберите объект из списка файлов, помещенных в карантин, и нажмите ОК .

Рисунок 1-4
Щелкните изображение, чтобы увеличить его в новом окнеНажмите Готово .
Нажмите Создать триггер , если вы хотите создать триггер и добавить целевые компьютеры для клиентской задачи.
Рисунок 1-5
Щелкните изображение, чтобы увеличить его в новом окне
Управление карантином на конкретном клиентском компьютере
Откройте веб-консоль ESET Security Management Center (веб-консоль ESMC) в веб-браузере и войдите в систему.
Щелкните Компьютеры , щелкните компьютер, которым хотите управлять, а затем выберите Показать Подробности в контекстном меню.
Рисунок 2-1
Щелкните изображение, чтобы увеличить его в новом окнеНажмите Угрозы и карантин → Карантин .

Установите флажок рядом с каждым объектом, которым вы хотите управлять, нажмите Управление карантином , а затем выберите нужный вариант в контекстном меню.
Рисунок 2-2
Щелкните изображение, чтобы увеличить его в новом окнеВы увидите всплывающее окно о том, что задача запланирована.
Рисунок 2-3
Щелкните изображение, чтобы увеличить его в новом окне
Последнее обновление: 4 марта 2022 г.
ESET — Антивирусное программное обеспечение с защитой от шпионских и вредоносных программ — ESET Online Scanner
Какие веб-браузеры совместимы с ESET Online Scanner?
Онлайн-сканер ESET реализован в виде элемента управления ActiveX, поэтому его лучше всего запускать в Internet Explorer 5.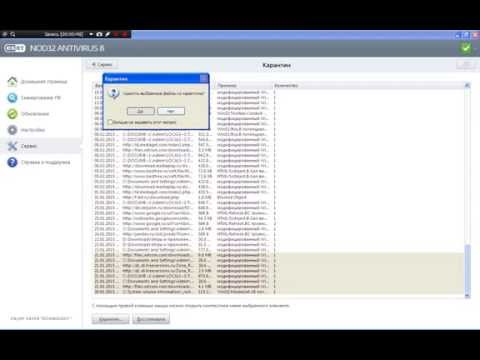 0 или более поздней версии.
0 или более поздней версии.
Нужны ли права администратора для запуска ESET Online Scanner в Windows Vista?
В Windows Vista онлайн-сканер ESET автоматически устанавливает права администратора после нажатия кнопки «Пуск».
Почему онлайн-сканер ESET медленно работает на моем компьютере?
Если на вашем компьютере запущены другие антивирусные, антишпионские или вредоносные программы, они могут мешать онлайн-сканеру ESET и замедлять его работу. Перед запуском ESET Online Scanner вы можете отключить любые компоненты защиты в режиме реального времени в другом программном обеспечении безопасности. Просто не забудьте включить их снова, когда закончите!
В чем разница между ESET Online Scanner и ESET Smart Security/ESET NOD32 Antivirus?
ESET Online Scanner — это сканер по запросу, в то время как ESET Smart Security и ESET Antivirus в первую очередь активно защищают ваш компьютер от заражения.
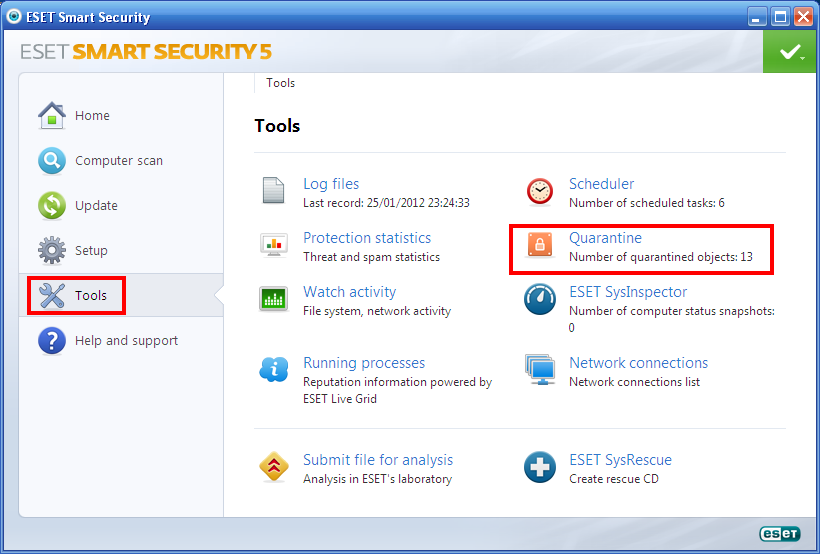 Онлайн-сканер ESET запускается из вашего веб-браузера, проверяет и (необязательно) удаляет вредоносное ПО. Вы не можете настроить его, и он не может предотвратить заражение вашего компьютера вредоносными программами. ESET Smart Security и ESET NOD32 Antivirus — это программы ESET для защиты от вредоносных программ, которые настраиваются, предлагают несколько уровней защиты от вредоносных программ и могут предотвратить заражение вашего компьютера.
Онлайн-сканер ESET запускается из вашего веб-браузера, проверяет и (необязательно) удаляет вредоносное ПО. Вы не можете настроить его, и он не может предотвратить заражение вашего компьютера вредоносными программами. ESET Smart Security и ESET NOD32 Antivirus — это программы ESET для защиты от вредоносных программ, которые настраиваются, предлагают несколько уровней защиты от вредоносных программ и могут предотвратить заражение вашего компьютера. Как удалить компоненты ESET Online Scanner с моего компьютера?
После каждого сканирования у вас есть возможность удалить онлайн-сканер ESET со всеми его компонентами. Это легко, удобно и можно сделать через графический интерфейс пользователя, установив соответствующий флажок и нажав кнопку «удалить при закрытии».
Чтобы вручную удалить компоненты ESET Online Scanner с компьютера, перейдите в раздел «Установка и удаление программ» (имя файла: APPWIZ.CPL) на панели управления, выберите ESET Online Scanner и нажмите «Удалить».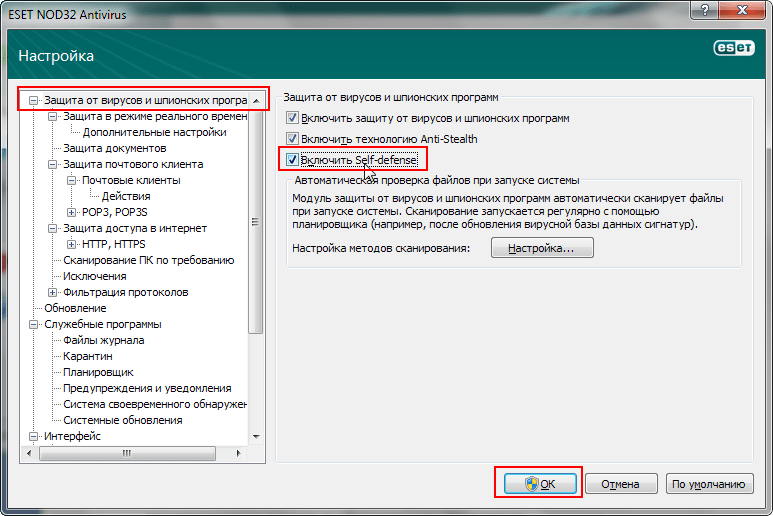 Для завершения удаления может потребоваться перезагрузка.
Для завершения удаления может потребоваться перезагрузка.
Вы также можете запустить программу удаления онлайн-сканера (имя файла: OnlineScannerUninstaller.exe), расположенную в каталоге: C:\WINDOWS\SYSTEM32\ на компьютерах с 32-разрядной (x86) версией Microsoft Windows и в папке C:\ WINDOWS\SYSWOW64\ на компьютерах с 64-разрядными (x64) версиями Microsoft Windows.
Включает ли онлайн-сканер ESET технологию защиты от руткитов?
Да, онлайн-сканер ESET теперь включает функцию защиты от скрытности — хорошо известную технологию ESET для защиты от руткитов, используемую в ESET Smart Security и ESET NOD32 Antivirus.
Почему зараженные файлы после проверки помещаются в карантин?
Все заражения и зараженные файлы по умолчанию помещаются в карантин. Файлы в карантине больше не представляют угрозы для вашего компьютера, поскольку они изолированы от операционной системы. Вы можете либо восстановить выбранные файлы, либо удалить их из карантина.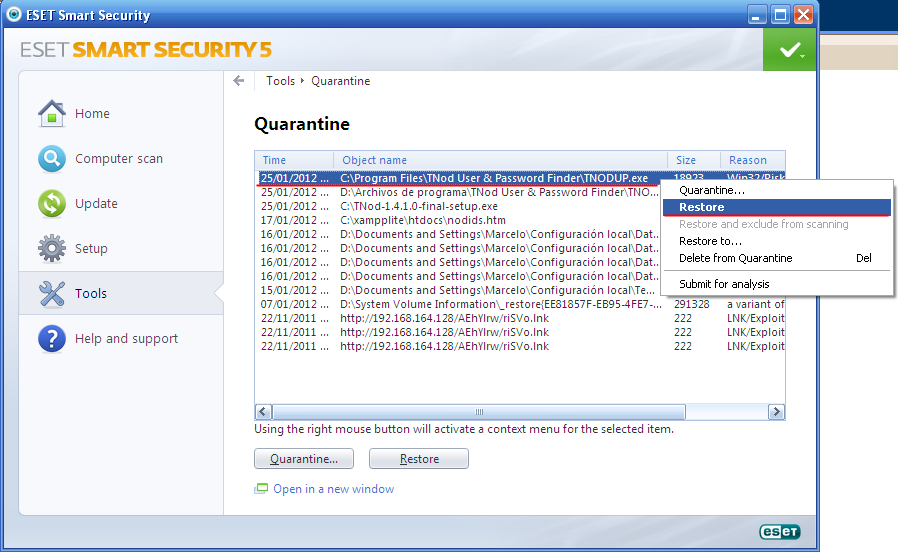
Внимание! Пожалуйста, восстанавливайте файлы из карантина только в том случае, если вы уверены, что они не являются вредоносными или зараженными файлами.
Какие параметры ESET Smart Security/NOD32 Antivirus аналогичны онлайн-сканеру ESET?
Онлайн-сканер ESET выполняет сканирование так же, как NOD32, при использовании следующих параметров: /ADWARE, /AH, /ALL, /ARCH+, /MAILBOX+, /PACK+, /SCANBOOT-, /UNSAFE и /UNWANTED.
Работает ли ESET Online Scanner с Microsoft Windows Vista и Windows 7?
Да, ESET Online Scanner без проблем работает с Windows Vista и Windows 7. Вам просто нужно запустить интернет-браузер с правами администратора. Для этого просто нажмите кнопку «Перезапустить браузер от имени администратора» в ESET Online Scanner или щелкните правой кнопкой мыши значок браузера в меню «Пуск» и выберите «Запуск от имени администратора» в контекстном меню.
Работает ли ESET Online Scanner с 64-разрядными версиями Microsoft Windows?
Да. Хотя ESET Online Scanner является 32-разрядным приложением, что означает, что его необходимо запускать в 32-разрядной версии Internet Explorer от имени администратора (см. вопрос 7 выше), ESET Online Scanner работает с x64 (AMD64 и EMT64) версий Microsoft Windows — он не работает с версиями Microsoft Windows для Itanium (IA64).
Хотя ESET Online Scanner является 32-разрядным приложением, что означает, что его необходимо запускать в 32-разрядной версии Internet Explorer от имени администратора (см. вопрос 7 выше), ESET Online Scanner работает с x64 (AMD64 и EMT64) версий Microsoft Windows — он не работает с версиями Microsoft Windows для Itanium (IA64).
Что такое потенциально нежелательные приложения?
Потенциально нежелательные приложения не обязательно должны быть вредоносными, но они могут повлиять на производительность вашего компьютера. Такие приложения обычно требуют согласия на установку. Если они присутствуют на вашем компьютере, ваша система ведет себя иначе (по сравнению с ее поведением до установки). Наиболее важные изменения:
- Новые окна, которые вы раньше не видели, могут открываться
- Активация и запуск скрытых процессов
- Увеличение использования системных ресурсов
- Изменения в результатах поиска
- Приложение обменивается данными с удаленными серверами
Что такое потенциально небезопасные приложения?
Существует множество законных программ, служащих для упрощения администрирования сетевых компьютеров.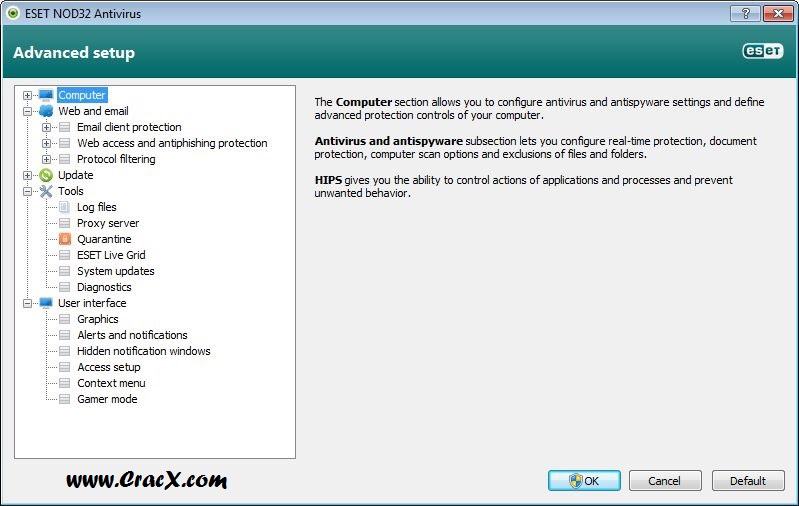 Однако в чужих руках они могут быть использованы в злонамеренных целях. Вот почему ESET создала эту специальную категорию. Теперь у наших пользователей есть возможность выбрать, должна ли антивирусная система обнаруживать такие угрозы или нет. «Потенциально небезопасные приложения» — это классификация, используемая для коммерческого законного программного обеспечения. Эта классификация включает такие программы, как инструменты удаленного доступа, приложения для взлома паролей и кейлоггеры (программы, которые записывают каждое нажатие клавиши пользователем)9.0007
Однако в чужих руках они могут быть использованы в злонамеренных целях. Вот почему ESET создала эту специальную категорию. Теперь у наших пользователей есть возможность выбрать, должна ли антивирусная система обнаруживать такие угрозы или нет. «Потенциально небезопасные приложения» — это классификация, используемая для коммерческого законного программного обеспечения. Эта классификация включает такие программы, как инструменты удаленного доступа, приложения для взлома паролей и кейлоггеры (программы, которые записывают каждое нажатие клавиши пользователем)9.0007
Если вы обнаружите, что на вашем компьютере присутствует и работает потенциально опасное приложение (и вы его не устанавливали), обратитесь к сетевому администратору или удалите это приложение.
Как просмотреть файл журнала онлайн-сканера ESET?
Онлайн-сканер ESET после запуска сохраняет файл журнала, который можно просмотреть или отправить в ESET для дальнейшего анализа. Путь к файлу журнала: «C:\Program Files\EsetOnlineScanner\log.