Как открывать и редактировать файлы в формат EPS
Цифровые графические изображения делятся между собой по способу их создания на растровые и векторные. Растровые изображения состоят из упорядоченного набора точек (пикселей) квадратной или прямоугольной формы. Точки растра позволяют передать плавные переходы в изображении, что даёт возможность создать картинку в виде фотографии.
Содержание
- Об изображениях в общем
- Изображения в формате EPS
- Чем открывать и редактировать файлы EPS
- Чем просмотреть скачанные EPS
Об изображениях в общем
Качество растрового изображения зависит от плотности пикселей на единицу длины. Чем она выше, тем больше деталей изображения может быть передано. Вместе с тем изменение геометрических размеров картинки, без изменения общего количества точек, приводит к потере качества изображения.
В векторной графике изображение описывается математически с помощью отрезков прямой, которые образуют на плоскости неправильные геометрические формы разной сложности. Контур такой формы характеризуется толщиной и цветом, а поверхность внутри контура — цветом заливки. Векторные изображения трансформируются без потери качества. При выводе на печать векторная графика преобразуется в растровую с соответствующей плотностью растра, что обеспечивает высокое качество напечатанного изображения.
Контур такой формы характеризуется толщиной и цветом, а поверхность внутри контура — цветом заливки. Векторные изображения трансформируются без потери качества. При выводе на печать векторная графика преобразуется в растровую с соответствующей плотностью растра, что обеспечивает высокое качество напечатанного изображения.
Мы уверены, что Вам будет полезна статья о том, чем открывать файлы .tmp.
Изображения в формате EPS
Формат записи файлов EPS (Encapsulated PostScript File или инкапсулированный PostScript) предназначен для сохранения сложных одностраничных графических изображений, которые могут одновременно содержать в себе:
- растровую картинку (preview) для быстрого просмотра;
- растровые картинки: цифровые фотографии или сканированные изображения;
- двухмерную (плоскую) векторную графику;
- тексты;
- различные комбинации из всего вышеперечисленного.
Формат EPS, разработанный фирмой Adobe Systems, основан на языке описания графических изображений PostScript (PS), который, в свою очередь, был разработан той же фирмой для управления первыми лазерными принтерами от Apple. Язык PostScript позволяет создать программу вывода сложных графических объектов: макетов вёрстки, иллюстраций, других графических и штриховых изображений. Он обеспечивает их высококачественную печать на принтере в таком виде, как видит их пользователь на экране монитора, работая в графическом редакторе или программе вёрстки настольной издательской системы.
Язык PostScript позволяет создать программу вывода сложных графических объектов: макетов вёрстки, иллюстраций, других графических и штриховых изображений. Он обеспечивает их высококачественную печать на принтере в таком виде, как видит их пользователь на экране монитора, работая в графическом редакторе или программе вёрстки настольной издательской системы.
В формате EPS поддерживаются различные цветовые пространства, такие как Grayscale, Lab, RGB или CMYK, что обуславливает широкое применение этого формата записи файлов в полиграфии. Сохранённые в EPS файлы уже давно стали стандартом для передачи цифровых изображений между различными графическими программами, как в пределах одной и той же операционной системы, так и в разных системах, например, между Windows и Mac OS.
Чем открывать и редактировать файлы EPS
Первоначально формат EPS создавался фирмой Adobe Systems для редактора векторной графики Adobe Illustrator. Сегодня этот редактор — обязательная составная часть любого профессионального набора программ для организации настольной издательской системы.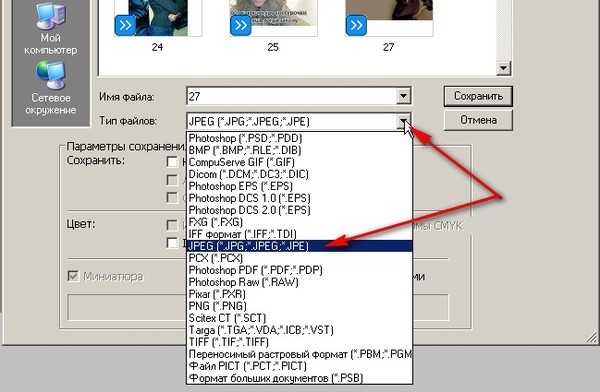
Вместе с Иллюстратором в комплекс приложений для настольного издательства от Adobe входят следующие основные его составляющие:
- Bridge — приложение для предварительного просмотра и отбора изображений,
- InDesign — программа вёрстка макетов публикаций,
- Photoshop — очень мощный редактор для работы с растровыми картинками: цифровыми фотографиями и сканированными изображениями,
- Acrobat — программа просмотра и контроля качества готовых публикаций в формате PDF для последующей передачи их на печать в типографию или центр оперативной печати.
Перечисленные программы имеют собственные форматы записи файлов (INDD, PSD, PDF). Формат записи EPS используются в этом наборе как промежуточного средство хранения и конвертирования графики, что обеспечивает взаимодействие программ настольного издательства между собой.
Программа вёрстки Индизайн не открывает файлы EPS напрямую, но может импортировать (вставить) их в уже открытый документ, что позволяет совмещать текст и картинки на одной странице вёрстки. Имеется возможность экспортировать постранично готовую вёрстку обратно в EPS с тем, чтобы открыть её, например, в том же Иллюстраторе.
Аналогичным образом можно открывать файлы EPS, импортируя их в документы, открытые в других программах для вёрстки макетов публикаций или создания простых текстовых документов таких как, QuarkXPress, Pagemaker, Scribus, MS Office, OpenOffice, а затем экспортировать готовые страницы с текстами и картинками обратно в EPS.
Файл EPS в Фотошопе может быть открыт напрямую или экспортирован в уже открытый документ через буфер обмена. При этом без изменений его можно открыть только в том случае, если в состав файла входит только растровое изображение. Все векторные составляющие и шрифты при открытии файла EPS будут растрированы: переведены из векторной в растровую форму записи.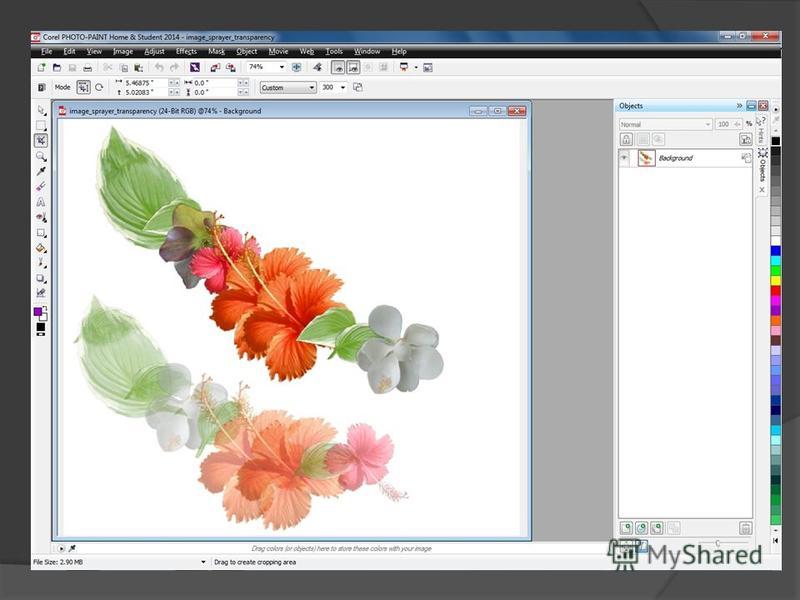
В Фотошопе формат EPS может быть использован для сохранения двух или трёхцветных картинок, созданных с помощью простых плашечных цветов. В EPS можно сохранить растровую картинку с векторным «обтравочным» контуром, отделяющим полезную часть картинки от её фона без удаления последнего. Растровые картинки с «обтравкой» используются в вёрстке, когда нужно разместить на странице только само изображение предмета без его заднего плана или обеспечить плавное обтекание этого предмета текстом по его контуру.
Аналогичным образом EPS может быть открыт не только Фотошопом, но и практически во всех современных графических редакторах растровых изображений таких как, GIMP, CorelDraw Graphics Suite, PaintShop Pro и так далее.
Чем просмотреть скачанные EPS
Если необходимо файл EPS скачать и просмотреть на экране монитора, то можно воспользоваться программой просмотра графических файлов или вьювером: от английского Viewers. Вьюверы работают быстрее графических редакторов, но имеют меньше возможностей для редактирования картинок или не имеют их вообще. Перед просмотром векторная картинка обычно конвертируется в растровый формат JPG, BMP, GIF или PNG.
Вьюверы работают быстрее графических редакторов, но имеют меньше возможностей для редактирования картинок или не имеют их вообще. Перед просмотром векторная картинка обычно конвертируется в растровый формат JPG, BMP, GIF или PNG.
Среди программ от Adobe в качестве вьювера обычно используется Adobe Bridge. Он позволяет открывать и просматривать файлы всех форматов записи, применяемых в комплексе программ настольного издательства от Adobe. Файлы просматриваются как есть, без какой-либо промежуточной конвертации. Графические файлы можно выбирать, передавать для редактирования в соответствующий типу файла редактор. Кроме того, файлы можно перемещать по папкам, переименовывать, удалять и так далее.
Открывать и просматривать EPS можно в Adobe Acrobat. Перед просмотром изображение будет конвертирована в формат PDF, что заметно увеличивает время ожидания перед просмотром картинки.
Программа ACDSee по своим возможностям очень похожа на Adobe Bridge. Будучи самостоятельным программным продуктом, ACDSee имеет возможность редактировать некоторые типы изображений.
Будучи самостоятельным программным продуктом, ACDSee имеет возможность редактировать некоторые типы изображений.
Из бесплатно распространяемых вьюверов можно обратить внимание на такие программы, как IrfanView, Fresh View, XnView, FileViewPro и им подобные. Эти программы, как правило, работают очень быстро и предназначены для просмотра самых разнообразных мультимедийных файлов. Открыть и просмотреть файлы в формате EPS можно также через онлайн-сервисы в интернете.
Как редактировать eps в illustrator
Как редактировать eps?
Чтобы редактировать такие файлы, откройте Adobe Illustrator, выберите пункт меню «Открыть» и нужный EPS-файл. Это позволит открыть файл в Illustrator, где вы сможете его редактировать, как обычно.
Как изменить текст в EPS?
В окне слоев на Ps, если вы хотите изменить текст на загруженном логотипе, щелкните правой кнопкой мыши на вкладке логотипа в Слоях и прокрутите, чтобы заменить содержимое. Откроется Ai, и вы можете отредактировать файл . eps и сохранить его в папке с логотипом.
eps и сохранить его в папке с логотипом.
Какие программы работают с EPS?
Расширение файла EPS – это графический формат файлов, используемых в векторных изображениях в Adobe Illustrator. EPS – это аббревиатура от англ. Encapsulated PostScript. Формат EPS является подмножеством языка PostScript (файл PS).
Как открыть файл векторного формата EPS в Фотошоп?
Открытие файла EPS
Иллюстрации PostScript также можно импортировать в Photoshop при помощи команды «Поместить», команды «Вклеить», а также путем перетаскивания. Выберите команду «Файл» > «Открыть». Выберите файл, который надо открыть, а затем нажмите кнопку «Открыть».
Как открыть файл EPS онлайн?
EPS-файлы бывают двух типов: векторнографические, поддерживаемые и редактируемые с помощью редакторов Adobe Illustrator, CorelDraw, и т. д., и фотографические, которые редактируются с помощью программ типа PhotoShop.
Чем открыть EPS бесплатно?
Программы с поддержкой формата EPS
- Affinity Designer.

- Adobe Illustrator.
- Adobe InDesign.
- Adobe Photoshop.
- Adobe Acrobat X Pro.
- CorelDRAW.
- GIMP — частично умеет импортировать. …
- GSview — бесплатная версия позволяет только открывать (командная строка и drag’n’drop)
Как изменить текст в AI?
Поиск и замена текста
Выберите команду «Редактирование» > «Найти и заменить». Введите текстовую строку, которую нужно найти, и (по желанию) текст для замены.
Как написать текст в Adobe Illustrator?
Выполните следующие действия.
- Создайте текстовый объект с помощью инструмента «Точка» или «Текст в области». Также можно выбрать существующий текстовой объект в монтажной области.
- Выполните одно из следующих действий: Выберите меню Текст > Заполнить шаблонным текстом.
Как изменить цвет текста в Adobe Illustrator?
Чтобы задать цвет вашему шрифту, нажмите на ваш шрифт, а затем выберите, какую часть вы хотите изменить (заливка или обводка). Выберите цвет из Color panel (панели цветов). Вы можете выбрать цвет из Color Guide, нажав на нужный вам цвет.
Выберите цвет из Color panel (панели цветов). Вы можете выбрать цвет из Color Guide, нажав на нужный вам цвет.
Что такое формат файла EPS?
Формат файлов EPS Vector image
EPS — сокращение от Encapsulated PostScript.
Как перевести EPS в SVG?
Как сконвертировать EPS в SVG
- Шаг 1. Загрузите eps-файл(ы) …
- Выберите «в svg» Выберите svg или любой другой формат, который вам нужен (более 200 поддерживаемых форматов)
- Загрузите ваш svg-файл Позвольте файлу сконвертироваться и вы сразу сможете скачать ваш svg-файл
Как сохранить в формате EPS?
Выберите команду «Файл» > «Сохранить как» или «Файл» > «Сохранить копию». Введите имя файла и выберите папку для сохранения. Выберите в качестве формата файла формат Illustrator EPS (*. EPS) и нажмите кнопку «Сохранить».
Как перевести из EPS в PSD?
Как сконвертировать EPS в PSD
- Шаг 1. Загрузите eps-файл(ы) …
- Выберите «в psd» Выберите psd или любой другой формат, который вам нужен (более 200 поддерживаемых форматов)
- Загрузите ваш psd-файл Позвольте файлу сконвертироваться и вы сразу сможете скачать ваш psd-файл
Как в фотошопе сделать многостраничный PDF?
Для создания многостраничного документа в формате PDF выберите в Photoshop команду «Файл > Автоматизация > PDF-презентация…».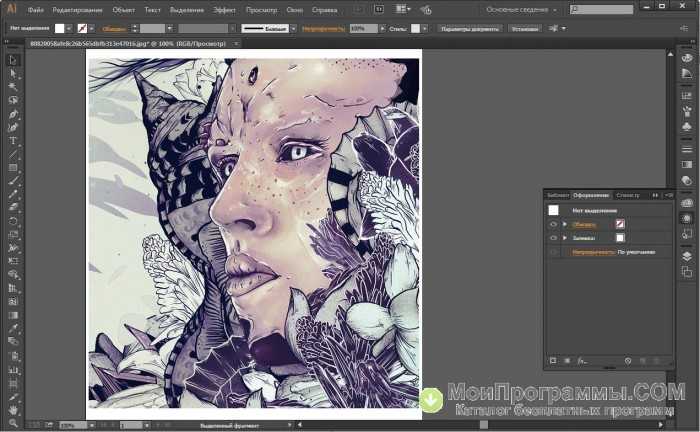 В открывшемся диалоге нажмите на кнопку «Обзор…» и выберите нужные файлы с изображениями на компьютере. Если файлы уже открыты в Photoshop, поставьте галочку «Добавить открытые файлы».
В открывшемся диалоге нажмите на кнопку «Обзор…» и выберите нужные файлы с изображениями на компьютере. Если файлы уже открыты в Photoshop, поставьте галочку «Добавить открытые файлы».
Импорт файлов EPS
Encapsulated PostScript (EPS) — это популярный формат файла, используемый для переноса векторных иллюстраций между приложениями. Иллюстрации можно импортировать из файлов EPS в Illustrator с помощью команды «Открыть», «Поместить» и «Вставить», а также путем перетаскивания.
Рекомендации по работе с иллюстрациями EPS:
При открытии или встраивании файла EPS, созданного в другом приложении, Illustrator преобразует все объекты во внутренние объекты Illustrator. Но, если файл содержит данные, которые Illustrator не может распознать, вероятна потеря этих данных. Таким образом, если нет необходимости редактировать отдельные объекты в файле EPS, лучше использовать связывание файла, чем открытие или встраивание.
Формат EPS не поддерживает прозрачность, поэтому не следует выбирать его для помещения прозрачных иллюстраций из других приложений в Illustrator.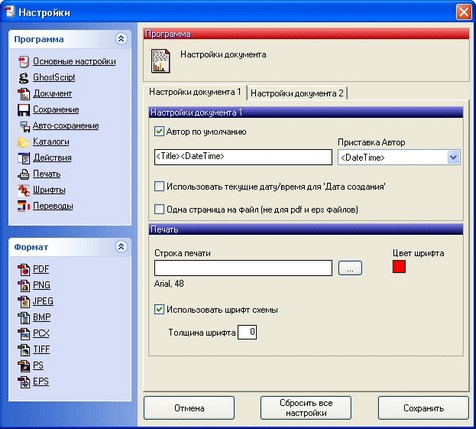 Для этой цели лучше использовать формат PDF 1.4.
Для этой цели лучше использовать формат PDF 1.4.
При печати или сохранении иллюстрации, включающей связанные файлы EPS, возможно появление сообщения об ошибке, если эти файлы были сохранены в двоичном формате (например, в стандартном формате EPS для Photoshop). В таком случае можно повторно сохранить файлы EPS в формате ASCII, встроить связанные файлы в иллюстрацию Illustrator, выполнить печать в двоичный порт печати вместо порта ASCII или сохранить иллюстрацию в формате AI или PDF вместо формата EPS.
Встроенные изображения EPS являются частью документа, поэтому в случае использования управления цветом для иллюстраций в документе они также подвергаются управлению цветом при отправке на печатное устройство. В отличие от встроенных, связанные изображения EPS не подвергаются управлению цветом, даже если управление цветом предусмотрено для всего остального документа.
При импорте цвета EPS, имя которого совпадает с именем цвета в документе, но с другим определением, Illustrator выдает предупреждение. Выберите параметр «Использовать цвет связанного файла», чтобы заменить цвет в документе цветом EPS из связанного файла. Все объекты, для которых в документе используется этот цвет, соответствующим образом обновляются. Выберите параметр «Использовать цветовой профиль документа», чтобы оставить образец без изменения и разрешить все конфликты цветов с помощью цвета документа. Просмотр EPS-изображений нельзя изменить, поэтому изображение может быть не вполне точным, однако печать будет выполнена в правильной форме. Выбор параметра «Применить ко всем» разрешает все конфликты цветов, при этом используется определение цвета из документа или из связанного файла в зависимости от выбранного пользователем параметра.
Выберите параметр «Использовать цвет связанного файла», чтобы заменить цвет в документе цветом EPS из связанного файла. Все объекты, для которых в документе используется этот цвет, соответствующим образом обновляются. Выберите параметр «Использовать цветовой профиль документа», чтобы оставить образец без изменения и разрешить все конфликты цветов с помощью цвета документа. Просмотр EPS-изображений нельзя изменить, поэтому изображение может быть не вполне точным, однако печать будет выполнена в правильной форме. Выбор параметра «Применить ко всем» разрешает все конфликты цветов, при этом используется определение цвета из документа или из связанного файла в зависимости от выбранного пользователем параметра.
При открытии документа Illustrator, содержащего встроенные изображения EPS, может выдаваться предупреждение. Если приложению не удалось найти исходное изображение EPS, пользователю предлагается извлечь изображение EPS. Выберите параметр «Извлечь» в диалоговом окне. Изображение будет извлечено в каталог, где расположен текущий документ.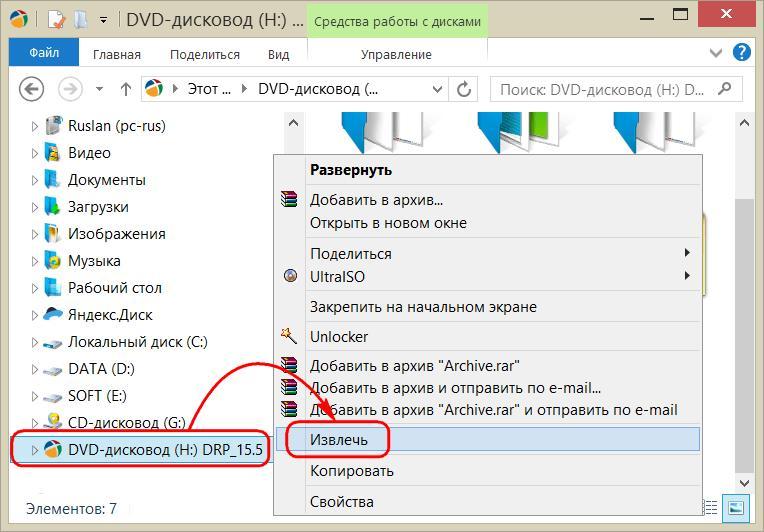 Хотя встроенный файл не отображается для предварительного просмотра в документе, после этой операции печать файла будет выполняться корректно.
Хотя встроенный файл не отображается для предварительного просмотра в документе, после этой операции печать файла будет выполняться корректно.
По умолчанию связанные файлы EPS отображаются как изображение предварительного просмотра с высоким разрешением. Если связанный файл EPS не отображается в окне документа, возможно, отсутствует файл просмотра (изображения предварительного просмотра иногда утрачиваются при переносе файлов EPS, сохраненных с изображениями PICT, из Mac OS в Windows). Чтобы восстановить изображение предварительного просмотра, повторно сохраните файл EPS с просмотром TIFF. Если файлы EPS отрицательно сказываются на производительности, уменьшите разрешение предварительного просмотра: выберите пункты «Редактирование» > «Установки» > «Обработка файлов и буфер обмена» (Windows) или «Illustrator» > «Установки» > «Обработка файлов и буфер обмена» (Mac OS), а затем выберите пункт «Просмотр связанных EPS-файлов с низким разрешением».
Импорт файлов DCS
Формат DCS (Desktop Color Separation) является версией стандартного формата EPS. Формат DCS 1.0 поддерживает только изображения CMYK, а формат DCS 2.0 поддерживает также многоканальные файлы CMYK и множественные смесевые краски (эти смесевые краски отображаются как плашечные цвета в палитре «Образцы» в Illustrator). Illustrator распознает обтравочные контуры в файлах DCS 1.0 и DCS 2.0, созданных в Photoshop. Файлы DCS можно связывать в программе Illustrator, но нельзя встраивать или открывать.
Формат DCS 1.0 поддерживает только изображения CMYK, а формат DCS 2.0 поддерживает также многоканальные файлы CMYK и множественные смесевые краски (эти смесевые краски отображаются как плашечные цвета в палитре «Образцы» в Illustrator). Illustrator распознает обтравочные контуры в файлах DCS 1.0 и DCS 2.0, созданных в Photoshop. Файлы DCS можно связывать в программе Illustrator, но нельзя встраивать или открывать.
Чтобы просмотреть взаимодействие прозрачных областей DCS в палитре «Связи», выберите в меню палитры «Связи» пункт «Параметры палитры» и пункт «Показать взаимодействие прозрачных областей DCS».
Импорт файлов AutoCAD
Файлы AutoCAD, сохраненные в версии более поздней, чем AutoCAD 2007, не будут открыты в Illustrator.
К файлам AutoCAD относятся форматы DXF и DWG. Можно импортировать файлы AutoCAD из версий от 2.5 до 2007. В процессе импорта можно задать масштабирование, соответствие единиц измерения (заказной единицы измерения для интерпретации всех данных длины в файле AutoCAD), указать, следует ли масштабировать толщину линий, какой из макетов импортировать, нужно ли расположить иллюстрацию по центру.
Illustrator поддерживает большую часть данных AutoCAD, в том числе объемные объекты, фигуры и контуры, внешние ссылки, объекты области, объекты сплайна (сопоставленные с объектами Безье, сохраняющими исходную форму), растровые объекты и текстовые объекты При импорте файла AutoCAD, содержащего внешние ссылки, Illustrator считывает содержимое ссылки и помещает его в соответствующие места в файле Illustrator. Если внешняя ссылка не найдена, открывается диалоговое окно «Отсутствующая связь», с помощью которого можно найти и извлечь нужный файл.
Формат EPS 10 — как найти и устранить ошибки при сохранении?
Сегодня все микростоки принимают файлы в формате EPS 8 и EPS 10.
EPS 10 позволяет использовать множество эффектов: прозрачности, режимы смешивания, маски. и т.д.
Создание файла EPS 10
Рекомендую создавать файл размером 1200 рх на 1200 рх в цветовой схеме RGB. В таком варианте при экспорте в JPG вы получаете превью размером 5000 рх на 5000 рх, а это универсальный размер для загрузки на все стоки!
Требования к файлу EPS
- Размер файла EPS 8 или 10 должен быть не более 15 Мб.
 Уменьшить его можно следующими способами:
Уменьшить его можно следующими способами:
- Уменьшить размер холста.
- Убрать по возможности градиенты, бленды и прозрачные слои, они так же влияют на размер.
- Drop Shadow
- Gaussian Blur
- Radial Blur
- и остальные эффекты PhotoShop.
И еще одно очень полезное видео непосредственно от Shutterstock:
Как найти ошибки в EPS файле в Adobe Illustrator?
При создании векторных иллюстраций следует избегать эффектов, которые при сохранении будут преобразованы в растр! Это актуально как для EPS 8, так и для EPS 10.
Поиск и устранение ошибок скриптом
Наиболее простой, быстрый и надежный способ — воспользоваться скриптом Stock Master Pro. Этот скрипт поможет не только найти все ошибки, но и устранит их. Кроме того он автоматически сохранит и вектор и превью в нужных размерах.
Поиск ошибок вручную
Перед сохранением файла в формат EPS 8 или EPS 10 следует проверить установки Transparency в диалоговом окне EPS Options -> Custom Transparency Flattener Options box. Значение Raster/Vector Balance должно ровнятся 100%.
Значение Raster/Vector Balance должно ровнятся 100%.
Как найти растровые элементы в файле
Откройте палитру Links (Window -> Links) и Document Info (Window -> Document Info). В палитре Links будут показаны превью связанных элементов (bitmapping). Вы можете перейти к этому запрещенному элементу, выделив его и нажав на кнопку внизу палитры «Go To Link». (как на рисунке ниже). Палитра Document Info показывает количество связанных или вложенных объектов (это всегда растровые элементы) в Вашем файле.
Если Вы обнаружили таким способом растровые элементы в файле, то их следует заменить на допустимые! После этого закройте и заново откройте EPS файл, чтобы убедиться, что изображение сохранилось корректно и проблема решена.
Описанный выше метод не работает в случае с Gaussian Blur и Radial Blur, применение таких эффектов всегда приведет к растеризации объектов, как при сохранении в EPS 8, так и в EPS-10.
Импорт файлов EPS, DCS и AutoCAD в Illustrator
Руководство пользователя Отмена
Поиск
- Руководство пользователя Illustrator
- Основы работы с Illustrator
- Введение в Illustrator
- Новые возможности в приложении Illustrator
- Часто задаваемые вопросы
- Системные требования Illustrator
- Illustrator для Apple Silicon
- Рабочая среда
- Основные сведения о рабочей среде
- Создание документов
- Панель инструментов
- Комбинации клавиш по умолчанию
- Настройка комбинаций клавиш
- Общие сведения о монтажных областях
- Управление монтажными областями
- Настройка рабочей среды
- Панель свойств
- Установка параметров
- Рабочая среда «Сенсорное управление»
- Поддержка Microsoft Surface Dial в Illustrator
- Восстановление, отмена, история и автоматизация
- Повернуть вид
- Линейки, сетки и направляющие
- Специальные возможности в Illustrator
- Безопасный режим
- Просмотр графических объектов
- Работа в Illustrator с использованием Touch Bar
- Файлы и шаблоны
- Инструменты в Illustrator
- Выделение инструменты
- Выделение
- Частичное выделение
- Групповое выделение
- Волшебная палочка
- Лассо
- Монтажная область
- Выделение
- Инструменты навигации
- Рука
- Повернуть вид
- Масштаб
- Инструменты рисования
- Градиент
- Сетка
- Создание фигур
- Градиент
- Текстовые инструменты
- Текст
- Текст по контуру
- Текст по вертикали
- Текст
- Перо
- Добавить опорную точку
- Удалить опорные точки
- Опорная точка
- Кривизна
- Отрезок линии
- Прямоугольник
- Прямоугольник со скругленными углами
- Эллипс
- Многоугольник
- Звезда
- Кисть
- Кисть-клякса
- Карандаш
- Формирователь
- Фрагмент
- Инструменты модификации
- Поворот
- Отражение
- Масштаб
- Искривление
- Ширина
- Свободное трансформирование
- Пипетка
- Смешать
- Ластик
- Ножницы
- Выделение инструменты
- Введение в Illustrator
- Illustrator на iPad
- Представляем Illustrator на iPad
- Обзор по Illustrator на iPad.

- Ответы на часто задаваемые вопросы по Illustrator на iPad
- Системные требования | Illustrator на iPad
- Что можно и нельзя делать в Illustrator на iPad
- Обзор по Illustrator на iPad.
- Рабочая среда
- Рабочая среда Illustrator на iPad
- Сенсорные ярлыки и жесты
- Комбинации клавиш для Illustrator на iPad
- Управление настройками приложения
- Документы
- Работа с документами в Illustrator на iPad
- Импорт документов Photoshop и Fresco
- Выбор и упорядочение объектов
- Создание повторяющихся объектов
- Объекты с переходами
- Рисование
- Создание и изменение контуров
- Рисование и редактирование фигур
- Текст
- Работа с текстом и шрифтами
- Создание текстовых надписей по контуру
- Добавление собственных шрифтов
- Работа с изображениями
- Векторизация растровых изображений
- Цвет
- Применение цветов и градиентов
- Представляем Illustrator на iPad
- Облачные документы
- Основы работы
- Общий доступ к облачным документам Illustrator и совместная работа над ними
- Обновление облачного хранилища для Adobe Illustrator
- Облачные документы в Illustrator | Часто задаваемые вопросы
- Устранение неполадок
- Устранение неполадок с созданием или сохранением облачных документов в Illustrator
- Устранение неполадок с облачными документами в Illustrator
- Основы работы
- Добавление и редактирование содержимого
- Рисование
- Основы рисования
- Редактирование контуров
- Рисование графического объекта с точностью на уровне пикселов
- Рисование с помощью инструментов «Перо», «Кривизна» и «Карандаш»
- Рисование простых линий и фигур
- Трассировка изображения
- Упрощение контура
- Определение сеток перспективы
- Инструменты для работы с символами и наборы символов
- Корректировка сегментов контура
- Создание цветка в пять простых шагов
- Рисование перспективы
- Символы
- Рисование контуров, выровненных по пикселам, при создании проектов для Интернета
- 3D-эффекты и материалы Adobe Substance
- Подробнее о 3D-эффектах в Illustrator
- Создание трехмерной графики
- Проецирование рисунка на трехмерные объекты
- Создание трехмерных объектов
- Создание трехмерного текста
- Подробнее о 3D-эффектах в Illustrator
- Цвет
- О цвете
- Выбор цветов
- Использование и создание цветовых образцов
- Коррекция цвета
- Панель «Темы Adobe Color»
- Цветовые группы (гармонии)
- Панель «Темы Color»
- Перекрашивание графического объекта
- Раскрашивание
- О раскрашивании
- Раскрашивание с помощью заливок и обводок
- Группы с быстрой заливкой
- Градиенты
- Кисти
- Прозрачность и режимы наложения
- Применение обводок к объектам
- Создание и редактирование узоров
- Сетки
- Узоры
- Выбор и упорядочение объектов
- Выделение объектов
- Слои
- Группировка и разбор объектов
- Перемещение, выравнивание и распределение объектов
- Размещение объектов
- Блокировка, скрытие и удаление объектов
- Создание дубликатов объектов
- Поворот и отражение объектов
- Перерисовка объектов
- Кадрирование изображений
- Трансформирование объектов
- Объединение объектов
- Вырезание, разделение и обрезка объектов
- Марионеточная деформация
- Масштабирование, наклон и искажение объектов
- Объекты с переходами
- Перерисовка с помощью оболочек
- Перерисовка объектов с эффектами
- Создание фигур с помощью инструментов «Мастер фигур» и «Создание фигур»
- Работа с динамическими углами
- Улучшенные процессы перерисовки с поддержкой сенсорного ввода
- Редактирование обтравочных масок
- Динамические фигуры
- Создание фигур с помощью инструмента «Создание фигур»
- Глобальное изменение
- Текст
- Дополнение текстовых и рабочих объектов типами объектов
- Создание маркированного и нумерованного списков
- Управление текстовой областью
- Шрифты и оформление
- Форматирование текста
- Импорт и экспорт текста
- Форматирование абзацев
- Специальные символы
- Создание текста по контуру
- Стили символов и абзацев
- Табуляция
- Текст и шрифты
- Поиск отсутствующих шрифтов (технологический процесс Typekit)
- Обновление текста из Illustrator 10
- Шрифт для арабского языка и иврита
- Шрифты | Часто задаваемые вопросы и советы по устранению проблем
- Создание эффекта 3D-текста
- Творческий подход к оформлению
- Масштабирование и поворот текста
- Интерлиньяж и межбуквенные интервалы
- Расстановка переносов и переходы на новую строку
- Усовершенствования работы с текстом
- Проверка орфографии и языковые словари
- Форматирование азиатских символов
- Компоновщики для азиатской письменности
- Создание текстовых проектов с переходами между объектами
- Создание текстового плаката с помощью трассировки изображения
- Создание специальных эффектов
- Работа с эффектами
- Стили графики
- Создание тени
- Атрибуты оформления
- Создание эскизов и мозаики
- Тени, свечения и растушевка
- Обзор эффектов
- Веб-графика
- Лучшие методы создания веб-графики
- Диаграммы
- SVG
- Создание анимации
- Фрагменты и карты изображений
- Рисование
- Импорт, экспорт и сохранение
- Импорт
- Импорт файлов графических объектов
- Импорт растровых изображений
- Импорт графического объекта из Photoshop
- Помещение нескольких файлов в документ
- Извлечение изображений
- Импорт файлов Adobe PDF
- Импорт файлов EPS, DCS и AutoCAD
- Сведения о связях
- Библиотеки Creative Cloud Libraries в Illustrator
- Библиотеки Creative Cloud Libraries в Illustrator
- Диалоговое окно «Сохранить»
- Сохранение иллюстраций
- Экспорт
- Использование графического объекта Illustrator в Photoshop
- Экспорт иллюстрации
- Сбор ресурсов и их массовый экспорт
- Упаковка файлов
- Создание файлов Adobe PDF
- Извлечение CSS | Illustrator CC
- Параметры Adobe PDF
- Информация о файле и метаданные
- Импорт
- Печать
- Подготовка к печати
- Настройка документов для печати
- Изменение размера и ориентации страницы
- Задание меток обреза для обрезки и выравнивания
- Начало работы с большим холстом
- Печать
- Наложение
- Печать с управлением цветами
- Печать PostScript
- Стили печати
- Метки и выпуск за обрез
- Печать и сохранение прозрачных графических объектов
- Треппинг
- Печать цветоделенных форм
- Печать градиентов, сеток и наложения цветов
- Наложение белого
- Подготовка к печати
- Автоматизация задач
- Объединение данных с помощью панели «Переменные»
- Автоматизация с использованием сценариев
- Автоматизация с использованием операций
- Устранение неполадок
- Проблемы с аварийным завершением работы
- Восстановление файлов после сбоя
- Проблемы с файлами
- Поддерживаемые форматы файлов
- Проблемы с драйвером ГП
- Проблемы устройств Wacom
- Проблемы с файлами DLL
- Проблемы с памятью
- Проблемы с файлом настроек
- Проблемы со шрифтами
- Проблемы с принтером
- Как поделиться отчетом о сбое с Adobe
Encapsulated PostScript (EPS) — это популярный формат файла, используемый для переноса векторных иллюстраций между приложениями.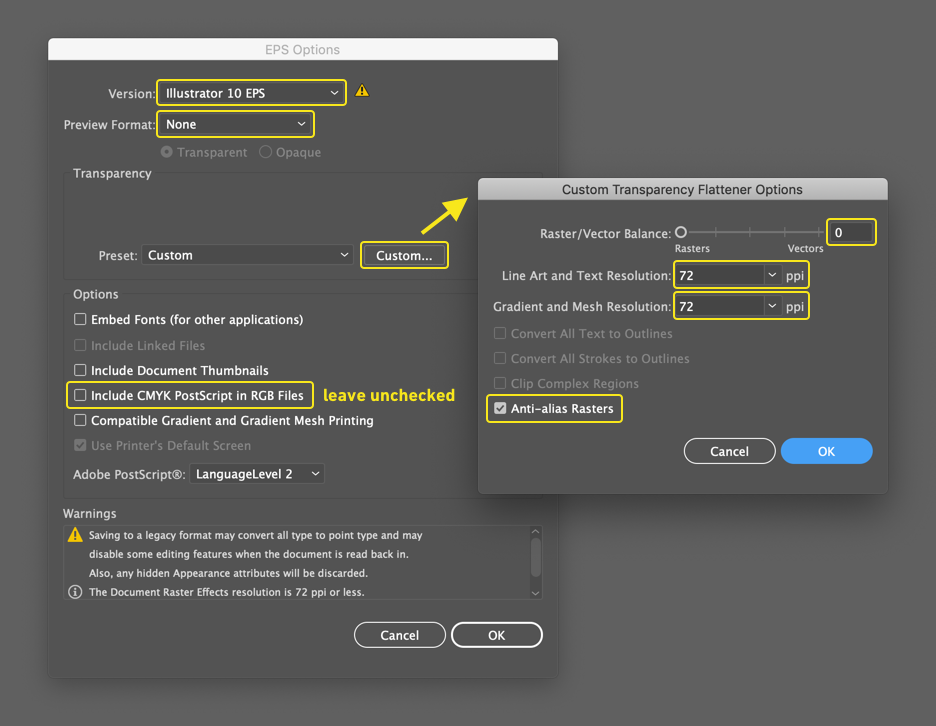 Иллюстрации можно импортировать из файлов EPS в Illustrator с помощью команды «Открыть», «Поместить» и «Вставить», а также путем перетаскивания.
Иллюстрации можно импортировать из файлов EPS в Illustrator с помощью команды «Открыть», «Поместить» и «Вставить», а также путем перетаскивания.
Рекомендации по работе с иллюстрациями EPS:
При открытии или встраивании файла EPS, созданного в другом приложении, Illustrator преобразует все объекты во внутренние объекты Illustrator. Но если файл содержит данные, которые Illustrator не может распознать, вероятна потеря этих данных. Таким образом, если нет необходимости редактировать отдельные объекты в файле EPS, лучше использовать связывание файла, чем открытие или встраивание.
Формат EPS не поддерживает прозрачность, поэтому не следует выбирать его для помещения прозрачных иллюстраций из других приложений в Illustrator. Для этой цели лучше использовать формат PDF 1.4.
При печати или сохранении иллюстрации, включающей связанные файлы EPS, возможно появление сообщения об ошибке, если эти файлы были сохранены в двоичном формате (например, в стандартном формате EPS для Photoshop).
 В таком случае можно повторно сохранить файлы EPS в формате ASCII, встроить связанные файлы в иллюстрацию Illustrator, выполнить печать в двоичный порт печати вместо порта ASCII или сохранить иллюстрацию в формате AI или PDF вместо формата EPS.
В таком случае можно повторно сохранить файлы EPS в формате ASCII, встроить связанные файлы в иллюстрацию Illustrator, выполнить печать в двоичный порт печати вместо порта ASCII или сохранить иллюстрацию в формате AI или PDF вместо формата EPS.Встроенные изображения EPS являются частью документа, поэтому в случае использования управления цветом для иллюстраций в документе они также подвергаются управлению цветом при отправке на печатное устройство. В отличие от встроенных, связанные изображения EPS не подвергаются управлению цветом, даже если управление цветом предусмотрено для всего остального документа.
При импорте цвета EPS, имя которого совпадает с именем цвета в документе, но имеет другое определение, Illustrator выдает предупреждение. Выберите параметр «Использовать цвет связанного файла», чтобы заменить цвет в документе цветом EPS из связанного файла. Все объекты, для которых в документе используется этот цвет, соответствующим образом обновляются.
 Выберите параметр «Использовать цветовой профиль документа», чтобы оставить образец без изменения и разрешить все конфликты цветов с помощью цвета документа. Просмотр EPS-изображений нельзя изменить, поэтому изображение может быть не вполне точным, однако печать будет выполнена в правильной форме. Выбор параметра «Применить ко всем» разрешает все конфликты цветов, при этом используется определение цвета из документа или связанного файла, в зависимости от выбранного пользователем параметра.
Выберите параметр «Использовать цветовой профиль документа», чтобы оставить образец без изменения и разрешить все конфликты цветов с помощью цвета документа. Просмотр EPS-изображений нельзя изменить, поэтому изображение может быть не вполне точным, однако печать будет выполнена в правильной форме. Выбор параметра «Применить ко всем» разрешает все конфликты цветов, при этом используется определение цвета из документа или связанного файла, в зависимости от выбранного пользователем параметра.При открытии документа Illustrator, содержащего встроенные изображения EPS, может выдаваться предупреждение. Если приложению не удалось найти исходное изображение EPS, пользователю предлагается извлечь изображение EPS. Выберите параметр «Извлечь» в диалоговом окне. Изображение будет извлечено в каталог, где расположен текущий документ. Хотя встроенный файл не отображается для предварительного просмотра в документе, после этой операции печать файла будет выполняться корректно.
По умолчанию связанные файлы EPS отображаются как изображение предварительного просмотра с высоким разрешением.
 Если связанный файл EPS не отображается в окне документа, возможно, отсутствует файл просмотра. (Изображения предварительного просмотра иногда утрачиваются при переносе файлов EPS, сохраненных с изображениями PICT, из Mac OS в Windows.) Чтобы восстановить изображение предварительного просмотра, повторно сохраните файл EPS с просмотром TIFF. Если файлы EPS отрицательно сказываются на производительности, уменьшите разрешение предварительного просмотра: выберите пункты «Редактирование > Установки > Обработка файлов и буфер обмена» (Windows) или «Illustrator > Установки > Обработка файлов и буфер обмена» Mac OS), а затем выберите пункт «Просмотр связанных EPS-файлов с низким разрешением».
Если связанный файл EPS не отображается в окне документа, возможно, отсутствует файл просмотра. (Изображения предварительного просмотра иногда утрачиваются при переносе файлов EPS, сохраненных с изображениями PICT, из Mac OS в Windows.) Чтобы восстановить изображение предварительного просмотра, повторно сохраните файл EPS с просмотром TIFF. Если файлы EPS отрицательно сказываются на производительности, уменьшите разрешение предварительного просмотра: выберите пункты «Редактирование > Установки > Обработка файлов и буфер обмена» (Windows) или «Illustrator > Установки > Обработка файлов и буфер обмена» Mac OS), а затем выберите пункт «Просмотр связанных EPS-файлов с низким разрешением».
Формат DCS (Desktop Color Separation) является версией стандартного формата EPS.
Формат DCS 1.0 поддерживает только изображения CMYK, а формат DCS 2.0 поддерживает также многоканальные файлы CMYK и множественные смесевые краски.
(Эти смесевые краски отображаются как плашечные цвета в палитре «Цветовые образцы» в Illustrator. ) Illustrator распознает обтравочные контуры в файлах DCS 1.0 и DCS 2.0, созданных в Photoshop. Файлы DCS можно связывать в программе Illustrator, но нельзя встраивать или открывать.
) Illustrator распознает обтравочные контуры в файлах DCS 1.0 и DCS 2.0, созданных в Photoshop. Файлы DCS можно связывать в программе Illustrator, но нельзя встраивать или открывать.
Чтобы просмотреть взаимодействие прозрачных областей DCS в палитре «Связи», выберите в меню палитры «Связи» пункт «Параметры палитры» и пункт «Показать взаимодействие прозрачных областей DCS».
Файлы AutoCAD, сохраненные в версии более поздней, чем AutoCAD 2007, не будут открыты в Illustrator.
К файлам AutoCAD относятся форматы DXF и DWG. Можно импортировать файлы AutoCAD из версий от 2.5 до 2007. В процессе импорта можно задать масштабирование, соответствие единиц измерения (заказной единицы измерения для интерпретации всех данных длины в файле AutoCAD), указать, следует ли масштабировать толщину линий, какой из макетов импортировать, нужно ли расположить иллюстрацию по центру.
Illustrator поддерживает большую часть данных AutoCAD, в том числе объемные объекты, фигуры и контуры, внешние ссылки, объекты области, объекты сплайна (сопоставленные с объектами Безье, сохраняющими исходную форму), растровые объекты и текстовые объекты. При импорте файла AutoCAD, содержащего внешние ссылки, Illustrator считывает содержимое ссылки и помещает его в соответствующие места в файле Illustrator.
Если внешняя ссылка не найдена, открывается диалоговое окно «Отсутствующая связь», с помощью которого можно найти и извлечь нужный файл.
При импорте файла AutoCAD, содержащего внешние ссылки, Illustrator считывает содержимое ссылки и помещает его в соответствующие места в файле Illustrator.
Если внешняя ссылка не найдена, открывается диалоговое окно «Отсутствующая связь», с помощью которого можно найти и извлечь нужный файл.
Связанные материалы
- О связанных и встроенных графических объектах
- Сохранение в формате EPS
- Импорт растровых изображений
- Импорт файлов Adobe PDF
- Импорт графического объекта из Photoshop
- Импорт графических объектов
Вход в учетную запись
Войти
Управление учетной записью
Чем открыть EPS — программы для открытия файлов формата EPS
- SysTools PSD Viewer
- Free EPS Viewer
- XnViewMP
- FastStone Image Viewer
- IrfanView
- Scribus
- Inkscape
- LibreOffice Draw
- Онлайн-сервисы для просмотра EPS-файлов
EPS (Encapsulated PostScript) — это графический формат файлов, которые могут одновременно содержать, как векторную, так и растровую графику.![]() Данный формат был разработан компанией Adobe, а потому лучшими программами для работы с такими файлами считаются Adobe Photoshop, Adobe InDesign, Adobe Illustrator и Adobe Acrobat (выбор редактора зависит от того, что конкретно требуется пользователю — создание изображений, электронных документов, веб-публикаций и т.д.). Но все эти приложения платные, созданы они для профессионалов, требуют навыков в обращении.
Данный формат был разработан компанией Adobe, а потому лучшими программами для работы с такими файлами считаются Adobe Photoshop, Adobe InDesign, Adobe Illustrator и Adobe Acrobat (выбор редактора зависит от того, что конкретно требуется пользователю — создание изображений, электронных документов, веб-публикаций и т.д.). Но все эти приложения платные, созданы они для профессионалов, требуют навыков в обращении.
Для просмотра и/или редактирования EPS-файлов есть и совершенно бесплатные программы. К ним относятся различные просмотрщики изображений и электронных документов, а также графические редакторы. Открытие и/или редактирование EPS возможно и при помощи веб-сервисов, т.е. при использовании браузеров.
SysTools PSD Viewer
Бесплатная программа
SysTools PSD Viewer — бесплатная и предельно простая в использовании программа, позволяющая просматривать не только PSD (о чем говорит название), но также EPS и AI-файлы. Помимо того, данное приложение может использоваться в качестве конвертера перечисленных форматов в наиболее распространенные типы графических файлов — JPG, PNG, BMP, GIF и TIFF.
Вообще, данное приложение является просмотрщиком проектов Adobe Photoshop и Adobe Illustrator (с чем и связана поддержка PSD и AI), но для него нет никакой разницы, где и как был создан открываемый EPS-файл (ведь это универсальный формат).
Никаких настроек программа Sys ToolsEPS Viewer не имеет. Из инструментов — увеличение/уменьшение масштаба, разворот и перемещение мышкой по увеличенной картинке. Также имеется возможность изменения разрешения изображения, ну и упомянутое выше конвертирование.
Free EPS Viewer
Бесплатная программа
Free EPS Viewer — еще одна бесплатная программа, предназначенная исключительно для просмотра EPS-файлов. По функционалу является клоном предыдущего приложения (или наоборот), за исключением того, что Free EPS Viewer не поддерживает форматы PSD и AI.
У Free EPS Viewer также присутствуют функция конвертирования EPS в изображения формата JPG, PNG, BMP, GIF и TIFF.
XnViewMP
Бесплатная программа
XnViewMP (ранее XnView) — программа, которую можно отнести к графическим редакторам, но все же ее основное предназначение — просмотр широкого спектра графических форматов, включая и EPS.
Приложение XnViewMP имеет встроенный файловый менеджер, позволяющий просматривать превью изображений в различных режимах, по-разному сортировать их, находить картинки на компьютере и т.д. Сюда включены базовые инструменты редактирования изображений — изменение разрешения, управление цветом, разворот, наложение различных фильтров и другие. Но главное, XnViewMP можно использовать как просмотрщик EPS-файлов и совершенно бесплатно.
FastStone Image Viewer
Бесплатная программа
FastStone Image Viewer — практически полный аналог предыдущей программы, также являющийся просмтрщиком-редактором. Приложение укомплектовано файловым менеджером и имеет ряд несложных базовых инструментов для обработки изображений графической составляющей EPS-файлов.
IrfanView
Бесплатная программа
IrfanView — еще один бесплатный просмотрщик EPS-файлов и целого ряда форматов изображений. Также имеет базовые инструменты для обработки графических файлов, но здесь не предусмотрено файлового менеджера.
Программа IrfanView умеет конвертировать файлы из одного формата в другой. В список поддерживаемых форматов относится и EPS. Одна из особенностей приложения — наличие модуля пакетной обработки файлов. Если есть необходимость изменение разрешения или конвертировании большого числа EPS-файлов в JPG или иной формат, IrfanView придется кстати.
Scribus
Бесплатная программа
Scribus — бесплатное приложение, предназначенное для верстки электронных документов и редактирования изображений. В некотором роде программа является бесплатным аналогом Adobe InDesign. Scribus поддерживает открытие, редактирование и использование в качестве контента для наполнения верстаемых документов различных графических форматов файлов, в т.ч. и EPS.
Редактор Scribus позволяет размещать в EPS-файлах тексты, таблицы и внешние изображения. Пользователю также доступны различные инструменты для рисования — от обычного пера/карандаша до кривых Безье. Предусмотрен полный набор инструментов для вставки в EPS геометрических фигур, линий, стрелок и прочих графических элементов.
Помимо открытия EPS-файлов, редактор Scribus также способен создавать их — как с нуля, так и путем конвертирования в EPS графических файлов других поддерживаемых форматов.
Inkscape
Бесплатная программа
Inkscape — а это уже полноценный графический редактор, считающийся одной из лучших бесплатных альтернатив Adobe Illustrator. Весь спектр возможностей Inkscape расписывать не имеет смысла — список довольно большой.
Главное, что редактор Inkscape предоставляет кучу инструментов для редактирования EPS-файлов, обеспечивает пользователя возможностью их создания с нуля и конвертирования в другие графические форматы.
LibreOffice Draw
Бесплатная программа
LibreOffice Draw является составной частью офисного пакета LibreOffice. Т.е. при установке LibreOffice на компьютер устанавливается и ее модуль Draw — графический векторный редактор, поддерживающий широкий спектр форматов изображений, а также EPS-файлы.
Конечно, устанавливать весь офисный пакет LibreOffice ради просмотра EPS-файлов не совсем целесообразно, но сделав это, пользователь заодно обзаведется бесплатным текстовым редактором (аналогом MS Word), табличным процессором (как MS Excel), редактором презентаций другими полезными инструментами. А если имеется необходимость создания EPS-файлов с разнообразными диаграммами, графиками, математическими формулами и прочим спецконтентом, то LibreOffice Draw — это отличное решение.
Онлайн-сервисы для просмотра EPS-файлов
Когда нет возможности установки программ для просмотра или редактирования EPS-файлов, всегда можно воспользоваться одним из онлайн-сервисов с аналогичным функционалом.
Сервис Epsviewer.org
Данный онлайн-сервис предоставляет возможность просмотра EPS-файлов с их последующим сохранением в одном из поддерживаемых графических форматов (JPG, PNG, BMP, GIF и TIFF). Пользоваться им просто:
- Переходим на страницу просмотра EPS сервиса Epsviewer.
 org.
org. - Используя кнопку «Select file», загружаем EPS-файл на сервер.
- После появления изображения его можно будет увеличить/уменьшить, повернуть и конвертировать в один из графических форматов (кнопки под изображением).
Сервис Fviewer.com
А это более простой в плане функциональных возможностей онлайн-сервис, предназначенный только для просмотра EPS-файлов. Однако он имеет функцию, отсутствующую у Epsviewer.org — открытие EPS по прямой URL-ссылке:
- Откройте страницу просмотра EPS.
- Нажмите кнопку «Выберите файл с компьютера», чтобы загрузить EPS-файл с локального хранилища, либо вставьте прямую (должна заканчиваться на «.eps») URL-ссылку на EPS-файл в соответствующее поле.
- EPS-файл будет открыт. Хоть у сервиса и нет функции конвертирования EPS в обычное изображение, это можно сделать и средствами самого браузера. Просто кликните по картинке правой кнопкой мыши, затем выберите «Сохранить изображение как…» или «Копировать изображение» (впоследствии можно будет вставить в любой графический редактор).

Используем Google Drive (Google Диск)
Не все знают, что облачное хранилище Google Drive имеет встроенные инструменты, позволяющие просматривать и редактировать файлы различных форматов. К ним относятся и EPS. Данный способ также хорош тем, что он может быть применен для просмотра большого количества EPS-файлов.
- Для использования Google Drive следует создать учетную запись в системе Google.
- Далее заходим в облачное хранилище Google Drive.
- В левом верхнем углу страницы нажимаем кнопку «Создать».
- И выбираем из выпадающего меню пункт «Загрузить файлы» или «Загрузить папку» (если нужно загрузить одновременно несколько файлов).
- Загруженный файл (или несколько) отобразятся в хранилище «Мой диск». Останется кликнуть по нему пару раз мышкой для открытия.
Что такое файл EPS? Как просмотреть и отредактировать файл EPS в Windows 11/10?
В этом посте рассказывается о том, что такое файл EPS и как вы можете просматривать и редактировать файлы EPS на ПК с Windows 11/10. EPS означает «инкапсулированный PostScript»; это формат векторной графики, который содержит рисунки, проекты, макеты, текст и другой графический контент. Он разработан Adobe Systems и был выпущен в 1992 году. EPS — довольно популярный формат изображений среди графических дизайнеров для сохранения своих работ.
EPS означает «инкапсулированный PostScript»; это формат векторной графики, который содержит рисунки, проекты, макеты, текст и другой графический контент. Он разработан Adobe Systems и был выпущен в 1992 году. EPS — довольно популярный формат изображений среди графических дизайнеров для сохранения своих работ.
Хотя EPS — известный формат файлов изображений, он не так широко поддерживается бесплатными программами, как JPG или PNG. Если вам интересно, как бесплатно просматривать или редактировать файлы EPS в Windows 11/10, вот полное руководство для вас. В этой статье мы собираемся обсудить различные бесплатные программы для просмотра и редактирования изображений EPS в Windows 11/10.
Как я могу открывать и просматривать файлы EPS в Windows 11/10?
Вы можете просматривать файлы EPS в Windows 11/10 с помощью бесплатного стороннего программного обеспечения. Если вы хотите использовать специальное программное обеспечение для просмотра изображений EPS, вы можете попробовать EPS Viewer. Это бесплатно и в первую очередь предназначено для просмотра файлов EPS. Вы можете скачать его с epsviewer.org. Или вы также можете использовать FreeViewer Инструмент EPS Viewer Tool для открытия изображений PES в Windows 11/10. Еще несколько бесплатных программ, которые позволяют открывать и просматривать изображения EPS на ПК с Windows 11/10:
Это бесплатно и в первую очередь предназначено для просмотра файлов EPS. Вы можете скачать его с epsviewer.org. Или вы также можете использовать FreeViewer Инструмент EPS Viewer Tool для открытия изображений PES в Windows 11/10. Еще несколько бесплатных программ, которые позволяют открывать и просматривать изображения EPS на ПК с Windows 11/10:
и некоторые другие программы просмотра изображений.
Какое программное обеспечение мне нужно для редактирования файла EPS?
Программы для Windows, мобильные приложения, игры — ВСЁ БЕСПЛАТНО, в нашем закрытом телеграмм канале — Подписывайтесь:)
Теперь, если вы хотите редактировать файлы EPS, как это сделать? Что ж, вы можете использовать Adobe Photoshop для редактирования файлов EPS в Windows 11/10. Однако это платная программа. Итак, если вы ищете бесплатное программное обеспечение для редактирования файлов EPS, эта статья вам поможет. Здесь мы собираемся упомянуть несколько бесплатных программ, которые позволяют бесплатно редактировать файлы EPS в Windows 11/10. Давай проверим!
Давай проверим!
Вот методы, с помощью которых вы можете просматривать и редактировать файлы EPS на ПК с Windows 11/10:
- Редактируйте файлы EPS в GIMP.
- Просматривайте и редактируйте файлы dit EPS в Paint.NET с помощью внешнего плагина.
- Используйте XnView MP для редактирования изображений EPS.
- Используйте IrfanView для редактирования изображения EPS.
Разберём подробно вышеперечисленные методы!
1]Редактировать файлы EPS в GIMP
Вы можете использовать GIMP для просмотра и редактирования файлов EPS в Windows 11/10. GIMP — довольно известный редактор векторной графики, популярный среди графических дизайнеров. Это полностью бесплатно и с открытым исходным кодом. В нем вы можете импортировать и просматривать файлы EPS. Кроме того, вы можете редактировать изображения EPS, а затем сохранять их в исходном или другом графическом формате. Мало того, с его помощью вы также можете создать новую графику в формате EPS. Давайте посмотрим, как это сделать.
Как отредактировать файл EPS в GIMP:
Вот основные шаги для редактирования файла EPS в GIMP в Windows 11/10:
- Загрузите и установите GIMP на свой компьютер.
- Запустите GIMP.
- Импортируйте изображение в формате EPS.
- Просматривайте и изменяйте изображение с помощью различных инструментов редактирования.
- Сохраните изображение в исходном формате или экспортируйте его в другой формат изображения.
Давайте теперь подробно обсудим вышеупомянутые шаги!
Во-первых, вам нужно установить GIMP на свой компьютер, поэтому загрузите его с официального сайта, а затем установите. Запустите программное обеспечение, чтобы использовать его.
Теперь перейдите в меню «Файл» и используйте функцию «Открыть», чтобы импортировать в него файл EPS. После этого вы сможете просмотреть в нем исходное изображение EPS. Он позволяет открывать несколько изображений EPS, поскольку имеет интерфейс с несколькими вкладками.
Затем вы можете редактировать файлы EPS с помощью доступных инструментов, таких как кадрирование, отражение, поворот, изменение размера, добавление водяного знака, добавление текста, рисование дизайна с помощью инструментов рисования, редактирование цветового профиля, применение фильтров и эффектов, размытие изображения, добавление шум к изображению и т. д. Вы также можете выделить текст, добавить к тексту неоновый эффект и многое другое в GIMP.
д. Вы также можете выделить текст, добавить к тексту неоновый эффект и многое другое в GIMP.
Когда вы закончите редактировать файл EPS, вы можете использовать Файл> Перезаписать возможность сохранить отредактированное изображение в исходном файле EPS. Если вы хотите преобразовать отредактированное изображение EZPS в другой формат изображения, используйте параметр «Файл»> «Экспортировать как».
GIMP — отличная программа для редактирования изображений EPS, поскольку она позволяет экспортировать отредактированное изображение в его родном формате, в отличие от других бесплатных программ, перечисленных в этой статье.
2]Просмотр и редактирование файлов EPS в Paint.NET с помощью внешнего плагина
Вы можете использовать Paint.NET для редактирования файлов EPS в Windows 11/10. Для начала я хотел бы упомянуть, что Paint.NET изначально не поддерживает формат файлов EPS. Следовательно, чтобы иметь возможность импортировать, просматривать и редактировать изображение EPS в нем, вам нужно будет использовать внешний плагин. Давайте посмотрим на плагин и шаги по открытию, просмотру и редактированию изображений EPS в Paint.NET.
Давайте посмотрим на плагин и шаги по открытию, просмотру и редактированию изображений EPS в Paint.NET.
Как открывать и редактировать файлы EPS в Paint.NET:
Вот основные шаги для редактирования файла EPS в Paint.NET:
- Загрузите и установите Paint.NET.
- Загрузите и установите Ghostscript.
- Загрузите плагин PostScript FileType.
- Настройте плагин с помощью Paint.NET.
- Запустите приложение Paint.NET.
- Откройте файл EPS.
- Отредактируйте изображение EPS.
- Сохраните изображение в поддерживаемом формате.
Давайте теперь подробно обсудим вышеупомянутые шаги!
Во-первых, убедитесь, что Paint.NET установлен в Windows 11/10. Кроме того, на вашем компьютере должен быть установлен Ghostscript, чтобы иметь возможность работать с изображениями EPS в Paint.NET. Вы можете скачать это отсюда.
Затем вам нужно скачать этот плагин Paint.NET под названием PostScript Плагин FileType. Этот плагин в основном используется для импорта, просмотра и редактирования файлов EPS, PS и AI в Paint. NET.
NET.
После загрузки вышеуказанного плагина распакуйте ZIP-архив. Откройте распакованную папку и выполните следующие действия:
- Скопируйте файлы ImPS, EPS, AI.Open.FileType.dll и ImPS, EPS, AI.Open.FileType.dlc и вставьте их в папку C: Program Files Paint.Net FileTypes.
- Скопируйте файлы OptionBasedLibrary v0.6.dlc и OptionBasedLibrary v0.6.dll и вставьте их в папку C: Program Files Paint.Net .
Теперь запустите программу Paint.NET, а затем импортируйте изображение EPS с помощью Файл> Открыть вариант. Теперь вы сможете просмотреть в нем изображение EPS.
Чтобы редактировать изображение, вы можете использовать доступные инструменты, такие как изменение размера, поворот, отражение, параметры настройки цвета, эффекты размытия, художественные эффекты, шумовой эффект, эффект искажения и т. Д. изображение с помощью доступных инструментов рисования, таких как прямоугольник, стрелка, круг, линия, перо, кисть, ведро с краской, текст и т. д.
После редактирования изображения EPS вы можете сохранить отредактированное изображение. Обратите внимание, что вы не можете сохранить изображение в формате EPS, поскольку он не поддерживает EPS в качестве выходного формата. Таким образом, вам придется сохранять отредактированные изображения EPS в таких форматах, как PNG, BMP, JPG, GIF, TIFF и т. Д.
Если вы являетесь постоянным пользователем Paint.NET, вы можете установить этот простой плагин, чтобы открывать, просматривать и редактировать в нем изображения EPS.
3]Используйте XnView MP для импорта, просмотра и редактирования изображения EPS.
XnView MP — это бесплатное программное обеспечение для просмотра изображений, которое можно использовать как для просмотра, так и для редактирования файлов изображений EPS. Используя его, вы можете редактировать существующую графику EPS, и вот шаги для редактирования изображения EPS:
- Загрузите и установите XnView MP.
- Запустите программу.
- Найдите и выберите исходное изображение EPS.

- При необходимости отредактируйте изображение.
- Сохраните отредактированное изображение в другом формате.
Просто загрузите и установите XnView MP, а затем запустите его на своем ПК. Затем просмотрите изображения EPS с помощью встроенного проводника файлов, а затем выберите и дважды щелкните изображение EPS, которое вы хотите отредактировать.
Изображение откроется в новой вкладке, где вы сможете редактировать изображение. Вы можете использовать такие инструменты, как кадрирование, изменение размера, поворот, улучшение цветов, настройка цветовых кривых и многое другое, чтобы вносить изменения. Он также предоставляет функцию поиска Draw, которая позволяет вставлять текст, водяной знак, линию, прямоугольник и круг в изображение EPS.
Вы можете сохранить окончательное изображение в некоторых других форматах, таких как PS, EMF, JPG, PNG, BMP, GIF, ICO и некоторых других графических форматах. Он не поддерживает EPS в качестве выходного формата, поэтому вы не сможете сохранить отредактированный файл EPS в его исходном формате.
4]Используйте IrfanView для редактирования изображений EPS
Еще один вариант просмотра и редактирования изображений EPS — IrfanView. Это программа для просмотра и редактирования изображений, которая также поддерживает формат EPS. Вы можете открывать, просматривать и редактировать изображения EPS. Но отредактированное изображение EPS нельзя сохранить в собственном формате. Однако вы можете сохранить отредактированное изображение EPS в других форматах, включая PNG, JPG, GIF, BMP, TIFF, PDF и другие форматы.
Его функции редактирования доступны из меню «Изображение». В нем вы можете найти множество удобных опций для редактирования изображений. Некоторые из этих функций включают поворот влево, поворот вправо, изменение размера, добавление текста, добавление границы / рамки, добавление шестиугольника / звезды / сердца, преобразование в оттенки серого, автоматическую настройку цветов, коррекцию цвета, резкость, удаление эффекта красных глаз, эффекты и еще немного. Используя все эти функции, вы можете редактировать изображение EPS в IrfanView.
Используя все эти функции, вы можете редактировать изображение EPS в IrfanView.
Когда вы закончите редактировать изображение EPS, перейдите в меню «Файл», нажмите «Сохранить как» и выберите желаемый выходной формат для сохранения изображения EPS.
Вот и все!
.
Программы для Windows, мобильные приложения, игры — ВСЁ БЕСПЛАТНО, в нашем закрытом телеграмм канале — Подписывайтесь:)
Разрешение eps чем открыть. Что такое формат EPS и как его открыть
В сегодняшнем нашем пошаговом руководстве, мы рассмотрим все нюансы относительно работы с еще одним неизвестным большей части пользователей компьютеров расширением, а также многими сопутствующими теме вопросами – что такое файл EPS чем открыть и при помощи чего это лучше сделать, и т.д. Для того, чтобы разобраться, какими программами лучше работать с eps файлами, необходимо понимать, что хранится в файлах такого расширения, для чего они используются.
Что такое файлы EPS
Просто говоря, такие файлы представляют собой образы, созданные при помощи PostScript в формате Adobe. Иначе говоря, формат EPS – это инкапсулированный PostScript. Таким образом, с файлами такого расширения можно производить большинство тех же действий, что и при работе с изображениями. Можно просмотреть файл формата EPS, отредактировать его, использовать в качестве картинки в разных документах.
Иначе говоря, формат EPS – это инкапсулированный PostScript. Таким образом, с файлами такого расширения можно производить большинство тех же действий, что и при работе с изображениями. Можно просмотреть файл формата EPS, отредактировать его, использовать в качестве картинки в разных документах.
Открыть файл формата EPS можно при помощи ПО от Adobe – их программы поддерживают рассматриваемый формат, и помогут с его открытием на вашем компьютере. В частности, можно воспользоваться PDF Reader.
Вставляем файл EPS в документы
Для просмотра файлов EPS можно воспользоваться как бесплатным OpenOffice Writer, так и его платным аналогом – MS Office Word. Поскольку разницы при выполнении простой задачи просмотра eps вы не заметите, рекомендуем воспользоваться бесплатным ПО.
Если вам необходимо открыть файл формата EPS для просмотра содержимого – воспользуйтесь одним из указанных редакторов, это наиболее простой способ реализации поставленной задачи.
Редактируем файл формата EPS
Для тех же случаев, когда необходимо отредактировать файл EPS, обычные графические редакторы уже не подойдут – необходимо воспользоваться уже программным обеспечением, предназначенным для работы с линейной графикой – Adobe Illustrator. В качестве альтернативы предлагаем вам воспользоваться бесплатной программой – Gimp – превосходный графический редактор, который составляет конкуренцию даже популярнейшему среди дизайнеров (который, к тому же, платный).
Открываем файл EPS формата в Photoshop
Известный многим – на сегодня занимает пожалуй самую большую долю рынка профессиональных графических редакторов – поэтому он наиболее распространен среди дизайнеров, художников, маркетологов и прочих людей, которым в работе и дома доводится работать с растровыми изображениями – создавать, редактировать, масштабировать, тонировать, добавлять эффекты, тексты, формы, а также пользоваться множеством других, не менее полезных эффектов и инструментов.
И, поскольку уж он является на сегодня лидером среди профессиональных , шанс столкнуться с ним выше – поэтому мы рассмотрим, как можно открыть формат EPS с его помощью.
В принципе, открыть файл EPS формата при помощи Photoshop несложно – достаточно через диалог «Файл» — «Открыть» выбрать сохраненный на диске файл, и в появившемся диалоговом окне выбрать необходимые параметры, которые будут применены к открываемому файлу – его разрешение, высоту, ширину, пропорции, сглаживание и цветовой режим. И после того, как вы нажмете кнопку «ОК», начнется процесс импорта изображения EPS, который не займет много времени.
Конвертируем файл EPS в JPG и PNG
Конвертировать файл EPS в JPG (или же в формат PNG) можно по разным причинам – не всегда удобно работать именно с EPS. Можно воспользоваться рядом приложений, созданных только лишь с целью конвертации, так и графическими редакторами, рассмотренными выше. JPG и PNG – наиболее популярные форматы хранения графики, поэтому с ними умеют работать все просмотрщики изображений. В качестве программы для конвертирования EPS формата в другие можно использовать один из вариантов:
В качестве программы для конвертирования EPS формата в другие можно использовать один из вариантов:
- IrfanView – многие слышали про этот популярнейший графический просмотрщик. Из плюсов – имеет поддержку многих языков, не занимает много места. Прочие полезные функции в виде миниатюр, электронной почты, работы в режиме командной строки, а также горячие клавиши и пакетное преобразование файлов по достоинству оценят продвинутые пользователи;
- ABC Amber EPS Converter – простой в использовании конвертер формата EPS (как следует из его названия). Есть функция пакетного преобразования файлов, режим командной строки, поддержка разных языков. При помощи него можно также просмотреть изображения распространенных форматов. Крайне нетребователен к ресурсам.
Файлы формата.eps (расшифровываются как Encapsulated PostScript) относятся к графическим данным и могут содержать в себе элементы векторной графики, изображения и текст.
Данный тип файлов часто используется для передачи графики между разными операционными системами. В этом материале мы расскажем о том, как открыть eps файл на компьютере.
В этом материале мы расскажем о том, как открыть eps файл на компьютере.
Программы для работы с файлами eps
Для работы с файлами формата eps существует ряд программ, часть из них позволяет только просматривать данные файлы, другая часть позволит Вам собственноручно создавать и редактировать EPS файлы.
Итак, вот список этих программ:
- Microsoft Word / Open Office Writer / KOffice . Если вы хотите просто просмотреть содержимое файла и нет необходимости его редактировать, то можно воспользоваться обычным текстовым редактором. Для этого нужно просто скопировать файл и вставить его в документ.
- Большинство программ от Adobe (Photoshop, Acrobat, Illustrator, InDesign). Собственно данный формат как раз и был создан компанией Adobe, поэтому eps файлы в ее приложениях можно спокойно открывать и редактировать. Illustrator так и вовсе базовая программа для этого формата.
- CorelDRAW Graphics Suite, Corel PaintShop Pro . Графические редакторы от корпорации Corel также без особых проблем распознают eps.

- Irfan View (Windows) / GIMP (Windows, Linux, MacOS) / Apple Preview (MacOS) / XnView (Windows, Linux, MacOS) – бесплатные программы, позволяющие открывать и просматривать файлы eps.
- QuarkXPress – профессиональная программа для верстки книг, журналов, веб-страниц и прочего. Конечно же глупо скачивать ее только ради работы с eps файлами, но если вдруг таковая имеется – то можно открывать и в ней.
- EPS Viewer . Как понятно из названия, предназначена специально для просмотра EPS файлов. Распространяется бесплатно, в случае надобности может провести конвертацию eps в более распространенный формат, например JPG.
Как пользоваться программами
Мы не будем досконально расписывать весь софт из списка выше, так как принцип работы с данными у них простой и во многом схожий. Рассмотрим подробно лишь несколько программ, в которых вы без труда откроете EPS-файлы.
Adobe Photoshop
Ничего сложного в открытии EPS файла в Photoshop нет. После запуска программы через меню ««Файл» — «Открыть» находим нужный нам файл с расширением eps, в появляющемся окне указываем нужные нам параметры открываемого файла (разрешение, сглаживание, пропорции и т.д.), после чего файл откроется в программе.
После запуска программы через меню ««Файл» — «Открыть» находим нужный нам файл с расширением eps, в появляющемся окне указываем нужные нам параметры открываемого файла (разрешение, сглаживание, пропорции и т.д.), после чего файл откроется в программе.
Irfan View
Бесплатная и небольшая по размеру программа, распознает огромное множество расширений, в том числе и eps. Открытие данного формата в Irfan View также предельно просто. Запускаем программу и через меню находим на диске нужным нам файл.
Надеемся, что материал был полезным и помог вам.
— Расширение (формат) — это символы в конце файла после последней точки.
— Компьютер определяет тип файла именно по расширению.
— По умолчанию Windows не показывает расширения имен файлов.
— В имени файла и расширении нельзя использовать некоторые символы.
— Не все форматы имеют отношение к одной и той же программе.
— Ниже находятся все программы с помощью которых можно открыть файл EPS.
XnView — довольно мощная программа, сочетающая в себе множество функций по работе с изображениями. Это может быть и простой просмотр файлов, и их конвертирование, и незначительная обработка. Является кроссплатформенной, что позволяет использовать её практически в любой системе. Программа уникальна ещё и тем, что поддерживает около 400 различных форматов изображений, среди которых встречаются как самые используемые и популярные, так и нестандартные форматы. XnView может производить пакетную конвертацию изображений. Правда, сконвертировать их можно только в 50 форматов, но среди этих 50 форматов присутствуют все популярные расшир…
XnConvert – полезная утилита для конвертирования и первичной обработки фотографий и изображений. Работает с 400+ форматами. Поддерживает все популярные графические форматы. С помощью простых инструментов XnConvert можно регулировать яркость, гамму и контрастность. В приложении можно менять размер фотографий, накладывать фильтры и ряд популярных эффектов. Пользователь может добавлять водяные знаки и заниматься ретушью. При помощи приложения можно удалять мета-данные, обрезать файлы и вращать их. XnConvert поддерживает журнал, в котором пользователь увидит всю подробную информацию о своих недавних манипуляциях с изображениями.
Пользователь может добавлять водяные знаки и заниматься ретушью. При помощи приложения можно удалять мета-данные, обрезать файлы и вращать их. XnConvert поддерживает журнал, в котором пользователь увидит всю подробную информацию о своих недавних манипуляциях с изображениями.
IrfanView – бесплатный просмотрщик графических файлов, отличительными чертами которого является малый размер и функциональность. IrfanView поддерживает большое количество форматов, обладает понятным интерфейсом и необходимым набором функций. Так, с её помощью можно не только просматривать изображения, но и поворачивать их под любым углом, заниматься небольшим исправлением цветов, убирать эффект красных глаз с фотографий и т.п. Также, с помощью IrfanView можно делать скриншоты (как всего экрана, так и отдельных областей), выдирать значки и иконки из различных файлов, переименовывать файлы по заранее заданному шаблону, а…
UniConvertor — отличное приложение для людей занимающихся рисованием в векторных программах. Программа способна конвертировать форматы векторных изображений. Среди наиболее значимых векторных форматов UniConvertor может работать в CorelDRAW, Adobe Иллюстратор. Утилита поддерживает работу через командную строку. Для конвертации выбрана объектная модель sK1. UniConvertor активно используется в проектах Inkscape, Scribus как внешнее приложение для импорта файлов формата *cdr. Программой активно поддерживаются форматы для импорта файлов: *.cdr, *.cdrx, *.cmx, *.ps, *.ai, *.svg. Осуществляет экспорт изображений в популярные форматы.
Программа способна конвертировать форматы векторных изображений. Среди наиболее значимых векторных форматов UniConvertor может работать в CorelDRAW, Adobe Иллюстратор. Утилита поддерживает работу через командную строку. Для конвертации выбрана объектная модель sK1. UniConvertor активно используется в проектах Inkscape, Scribus как внешнее приложение для импорта файлов формата *cdr. Программой активно поддерживаются форматы для импорта файлов: *.cdr, *.cdrx, *.cmx, *.ps, *.ai, *.svg. Осуществляет экспорт изображений в популярные форматы.
FastStone Image Viewer – программа для просмотра изображений. Данная программа является одним из популярных просмотрщиков, поскольку обладает большим набором функций. В первую очередь хотелось бы отметить её интерфейс. Основное окно программы выглядит почти также, как стандартный проводник Windows. Двойной щелчок по файлу разворачивает изображение на весь экран, а также позволяет его редактировать, для чего в программе имеется несколько дополнительных панелей. Кроме того, FastStone Image Viewer способен выполнять пакетную конвертацию различных файлов, что позволяет экономить массу времени. Имеется возможность сохранить…
Кроме того, FastStone Image Viewer способен выполнять пакетную конвертацию различных файлов, что позволяет экономить массу времени. Имеется возможность сохранить…
ViewFD это файловый менеджер с множеством различных функций. Данная программа распространяется бесплатно и является отличной альтернативой платным клиентам. К основным возможностям данной программы можно отнести не только наличие встроенного проигрывателя и просмотрщика изображений, но и возможность просматривать текстовые файлы любых форматов, а также редактировать таблицы баз данных. Кроме этого, программа может управлять автозапуском различных служб. Поддерживается и управление процессами, хотя для этих целей лучше использовать другое программное обеспечение. Кроме этого, данный поддерживает работу с вкладками.
В интернете очень много программ, позволяющих редактировать исходный код другой программы, файла и др. Однако большинство из подобных программ являются всего лишь текстовым редактором наподобие блокнота. Отличаются они от вышеуказанного редактора лишь тем, что имеют подсветку синтаксиса. Однако в некоторых случаях, такого функционала программы оказывается недостаточно. Программисту бывает необходимо быстро находить различные части документа. И вот, наконец-то, в появилась программа, позволяющая решить эту проблему. Программа называется SynWrite. Её отличительная особенность – наличие навигационной панели с деревом, котор…
Отличаются они от вышеуказанного редактора лишь тем, что имеют подсветку синтаксиса. Однако в некоторых случаях, такого функционала программы оказывается недостаточно. Программисту бывает необходимо быстро находить различные части документа. И вот, наконец-то, в появилась программа, позволяющая решить эту проблему. Программа называется SynWrite. Её отличительная особенность – наличие навигационной панели с деревом, котор…
ImBatch позволяет быстро и просто редактировать любое изображение. Достаточно открыть его или перетащить в окно программы и можно приступать к работе. Позволяет включить предварительный просмотр от эффектов и изменений и подойдёт для простого изменения цвета или для масштабирования, как и для более профессиональной работы. Программа ещё хороша тем что лёгкая и не нагружает процессор при работе, всё очень быстро — открыл изображение, наложил эффект, сохранил. Имеет широкий выбор инструментов и возможностей, может наложить эффекты, например размытие, цветовые настройки и многие другое. ImBatch поддерживает множество языков, в том…
ImBatch поддерживает множество языков, в том…
Один из самых популярных офисных пакетов, отличающийся обилием возможностей, среди которых можно отметить возможность проверки орфографии. Прежде всего, данный пакет примечателен тем, что он является совершенно бесплатным, что позволяет использовать его на любом компьютере. Позволяет выполнять все распространённые задачи. Так, в его состав входит и текстовый редактор, и редактор электронных таблиц, и программа для создания шаблонов или презентаций, а также слайдов. Кроме этого имеет открытый исходный код, что позволяет вносить в него изменения при необходимости. Также, приложение может быть установлено практически на любую опер…
Программное обеспечение, которое представляет собой набор специальных многофункциональных средств, предназначенных для проведения работы с разнообразными графическими файлами. Кроме того, поддерживает определенные аудио и видеофайлы. Здесь пользователям предоставляются возможности по просмотру цифровых фото, организации процессов их сортировки и хранения в пределах жесткого диска. Также поддерживается работа с файлами типа RAW. Удобная функция – возможность использования программы в качестве медиапроигрывателя. Есть возможность создания различных презентаций и их записи на диски. Имеется полный набор графических инструментов дл…
Также поддерживается работа с файлами типа RAW. Удобная функция – возможность использования программы в качестве медиапроигрывателя. Есть возможность создания различных презентаций и их записи на диски. Имеется полный набор графических инструментов дл…
Пошаговое руководство, приведенное в этой статье, подскажет вам, чем открыть формат EPS, выполнив несколько простых действий. Во-первых, вы должны понимать, что представляет собой файл с таким расширением.
Что это такое?
Формат EPS обозначает инкапсулированный PostScript. Другими словами, это образы файлов, созданные на основе PostScript в формате Adobe. Вы можете просмотреть файл EPS в виде изображения, редактировать его, а также вставлять файл изображения в различные документы. Попробуйте открыть формат EPS с помощью программного обеспечения Adobe, а именно PDF Reader. Программы Adobe поддерживают эти изображения и графические файлы, а также помогут вам открыть их на любом компьютере.
Как вставить файлы EPS в документ
Вы можете использовать Open Office и Microsoft Word (две разновидности текстового документа) для просмотра файлов EPS. Для выполнения этой задачи, вы должны вставить файл в виде изображения в документ, чтобы работать с ним. Это один из наиболее простых способов, когда идет речь о том, формат EPS чем открыть.
Для выполнения этой задачи, вы должны вставить файл в виде изображения в документ, чтобы работать с ним. Это один из наиболее простых способов, когда идет речь о том, формат EPS чем открыть.
Как редактировать
Если у вас имеется необходимость редактировать файлы формата EPS, вы можете использовать Adobe Illustrator либо любую другую профессиональную программу, предназначенную для работы с линейной графикой. Кроме того, GIMP является еще одной альтернативой Adobe Photoshop, причем бесплатной.
Как открыть файлы EPS в Photoshop
Также вы можете открыть формат EPS с помощью нескольких кликов в Adobe Photoshop. Никто не будет спорить, что Photoshop представляет собой один из наиболее широко используемых графических программ дизайна. Это приложение позволяет художникам создавать и редактировать растровые изображения, определять размеры документа и цветовые режимы, создавать текст и формы, а также применять широкий спектр эффектов и фильтров. Photoshop, кроме того, поддерживает множество популярных форматов изображений, включая EPS. Как только вы поймете все необходимые действия, импорт EPS файлов в программу станет быстрым решением. Откройте Adobe Photoshop. Нажмите в верхнем меню кнопку «Файл» и выберите «Открыть». Найдите EPS файл, который вам нужно открыть, и дважды щелкните на его значок. Выберите ширину, высоту и разрешение, которое вы хотите применить к импортированному изображению EPS в соответствующим поле, появившемся диалоговом окне. Вы также можете указать нужный цветовой режим, применить сглаживание и пропорции изображения, выбрав эти параметры в диалоговом окне. Нажмите «OK» после окончания выбора. Изображение EPS будет импортировано в Photoshop менее чем за минуту.
Как только вы поймете все необходимые действия, импорт EPS файлов в программу станет быстрым решением. Откройте Adobe Photoshop. Нажмите в верхнем меню кнопку «Файл» и выберите «Открыть». Найдите EPS файл, который вам нужно открыть, и дважды щелкните на его значок. Выберите ширину, высоту и разрешение, которое вы хотите применить к импортированному изображению EPS в соответствующим поле, появившемся диалоговом окне. Вы также можете указать нужный цветовой режим, применить сглаживание и пропорции изображения, выбрав эти параметры в диалоговом окне. Нажмите «OK» после окончания выбора. Изображение EPS будет импортировано в Photoshop менее чем за минуту.
Как конвертировать формат EPS в JPG
Если вы хотите конвертировать файлы EPS в JPG, вы можете использовать различные приложения для преобразования. EPS файлы совместимы со всеми графическими приложениями, в том числе Adobe Illustrator. JPG — общий формат для цифровых фотографий. Если вы хотите конвертировать ваши файлы EPS в JPG для лучшего качества или для их открытия конкретной программой, вы можете сделать с помощью конвертера. Так, программа-конвертер IrfanView 4.28 поддерживает несколько языков. Она также содержит такие функции, как вариант миниатюры, электронную почту, параметры командной строки, захват, горячие клавиши, опции печати и пакетного преобразования. Это инструмент преобразования небольшой и не занимает много места на диске. Также можно использовать ABC Amber EPS Converter 1.03 — простой в применении конвертер, который поддерживает пакетное преобразование, запуск командной строки и несколько языков. Он также имеет встроенный просмотр и использует очень мало ресурсов компьютера при использовании.
Так, программа-конвертер IrfanView 4.28 поддерживает несколько языков. Она также содержит такие функции, как вариант миниатюры, электронную почту, параметры командной строки, захват, горячие клавиши, опции печати и пакетного преобразования. Это инструмент преобразования небольшой и не занимает много места на диске. Также можно использовать ABC Amber EPS Converter 1.03 — простой в применении конвертер, который поддерживает пакетное преобразование, запуск командной строки и несколько языков. Он также имеет встроенный просмотр и использует очень мало ресурсов компьютера при использовании.
Что такое файл EPS? Как просмотреть и отредактировать файл EPS в Windows 11/10?
В этом посте рассказывается о , что такое файл EPS и как вы можете просматривать и редактировать файлы EPS на ПК с Windows 11/10. EPS означает Encapsulated PostScript ; это формат векторной графики, который содержит рисунки, проекты, макеты, текст и другое графическое содержимое. Он разработан Adobe Systems и выпущен в 1992 году. EPS является довольно популярным форматом изображений среди графических дизайнеров для сохранения своих работ.
Он разработан Adobe Systems и выпущен в 1992 году. EPS является довольно популярным форматом изображений среди графических дизайнеров для сохранения своих работ.
Хотя EPS является известным форматом файлов изображений, он не так широко поддерживается бесплатными программами, как JPG или PNG. Если вам интересно, как вы можете бесплатно просматривать или редактировать файлы EPS в Windows 11/10, вот полное руководство для вас. В этой статье мы собираемся обсудить различные бесплатные программы для просмотра и редактирования изображений EPS в Windows 11/10.
Как открыть и просмотреть файлы EPS в Windows 11/10?
Вы можете просматривать файлы EPS в Windows 11/10 с помощью бесплатного стороннего программного обеспечения. Если вы хотите использовать специальное программное обеспечение для просмотра изображений EPS, вы можете попробовать Средство просмотра EPS . Это бесплатно и в первую очередь предназначено для просмотра файлов EPS. Вы можете скачать его с epsviewer.org. Или вы также можете использовать FreeViewer EPS Viewer Tool для открытия изображений PES в Windows 11/10. Еще несколько бесплатных программ, которые позволяют открывать и просматривать изображение EPS на ПК с Windows 11/10:
Вы можете скачать его с epsviewer.org. Или вы также можете использовать FreeViewer EPS Viewer Tool для открытия изображений PES в Windows 11/10. Еще несколько бесплатных программ, которые позволяют открывать и просматривать изображение EPS на ПК с Windows 11/10:
- GIMP,
- IrfanView,
- XnViewMP,
- FastStone Image Viewer
и некоторые другие средства просмотра изображений.
Какое программное обеспечение мне нужно для редактирования файла EPS?
Теперь, если вы хотите редактировать файлы EPS, как это сделать? Что ж, вы можете использовать Adobe Photoshop для редактирования файлов EPS в Windows 11/10. Однако это платная программа. Итак, если вы ищете бесплатное программное обеспечение для редактирования файлов EPS, эта статья поможет вам. Здесь мы упомянем несколько бесплатных программ, которые позволяют бесплатно редактировать файлы EPS в Windows 11/10. Дай проверить!
Вот методы, с помощью которых вы можете просматривать и редактировать файлы EPS на ПК с Windows 11/10:
- Редактировать файлы EPS в GIMP.

- Просмотр и редактирование файлов EPS в формате dit в Paint.NET с помощью внешнего подключаемого модуля.
- Используйте XnView MP для редактирования изображений EPS.
- Используйте IrfanView для редактирования изображения EPS.
Разработаем вышеизложенные методы подробнее!
1] Редактирование файлов EPS в GIMP
Вы можете использовать GIMP для просмотра и редактирования файлов EPS в Windows 11/10. GIMP — довольно известный редактор векторной графики, популярный среди графических дизайнеров. Это полностью бесплатно и с открытым исходным кодом. Вы можете импортировать и просматривать файлы EPS в нем. Кроме того, вы можете редактировать изображения EPS, а затем сохранять их в собственном или другом графическом формате. Мало того, с его помощью вы также можете создать новую графику в формате EPS. Давайте проверим, как.
Как редактировать файл EPS в GIMP:
Вот основные шаги по редактированию файла EPS в GIMP в Windows 11/10:
- Загрузите и установите GIMP на свой компьютер.

- Запустить GIMP.
- Импорт изображения EPS.
- Просмотр и изменение изображения с помощью различных инструментов редактирования.
- Сохраните изображение в исходном формате или экспортируйте его в другой формат изображения.
Теперь давайте подробно обсудим вышеуказанные шаги!
Во-первых, вам необходимо установить GIMP на свой компьютер, поэтому загрузите его с официального сайта, а затем установите. Запустите программное обеспечение, чтобы использовать его.
Теперь перейдите в меню «Файл» и используйте функцию «Открыть», чтобы импортировать в него файл EPS. После этого вы сможете просмотреть в нем исходное изображение EPS. Он позволяет открывать несколько изображений EPS, поскольку имеет интерфейс с несколькими вкладками.
Далее вы можете редактировать файлы EPS с помощью доступных инструментов, таких как обрезка, отражение, поворот, изменение размера, добавление водяного знака, добавление текста, рисование рисунков с помощью инструментов рисования, редактирование цветового профиля, применение фильтров и эффектов, размытие изображения, добавление шума к изображению и т. д. Вы также можете обвести текст, добавить неоновый эффект к тексту и многое другое в GIMP.
д. Вы также можете обвести текст, добавить неоновый эффект к тексту и многое другое в GIMP.
Когда вы закончите редактирование файла EPS, вы можете использовать параметр Файл > Перезаписать , чтобы сохранить отредактированное изображение в исходном файле EPS. Если вы хотите преобразовать отредактированное изображение EZPS в другой формат изображения, используйте параметр «Файл» > «Экспортировать как ».
GIMP — отличная программа для редактирования изображений EPS, поскольку она позволяет экспортировать отредактированное изображение в исходном формате, в отличие от других бесплатных программ, перечисленных в этой статье.
Читать: Как пакетно изменять размер изображений в GIMP
2] Просмотр и редактирование файлов EPS в Paint.NET с помощью внешнего подключаемого модуля
Вы можете использовать Paint.NET для редактирования файлов EPS в Windows 11/10. Для начала я хотел бы отметить, что Paint. NET изначально не поддерживает формат файла EPS. Следовательно, чтобы иметь возможность импортировать, просматривать и редактировать изображение EPS, вам нужно будет использовать внешний плагин. Давайте посмотрим на плагин и пошаговые инструкции по открытию, просмотру и редактированию изображений EPS в Paint.NET.
NET изначально не поддерживает формат файла EPS. Следовательно, чтобы иметь возможность импортировать, просматривать и редактировать изображение EPS, вам нужно будет использовать внешний плагин. Давайте посмотрим на плагин и пошаговые инструкции по открытию, просмотру и редактированию изображений EPS в Paint.NET.
Как открывать и редактировать файлы EPS в Paint.NET:
Вот основные шаги по редактированию файла EPS в Paint.NET:
- Загрузите и установите Paint.NET.
- Загрузите и установите Ghostscript.
- Загрузить плагин PostScript FileType.
- Настройте плагин с помощью Paint.NET.
- Запустите приложение Paint.NET.
- Откройте файл EPS.
- Редактировать изображение EPS.
- Сохраните изображение в поддерживаемом формате.
Теперь давайте подробно обсудим вышеуказанные шаги!
Во-первых, убедитесь, что Paint.NET установлен в Windows 11/10. Кроме того, на вашем ПК должен быть установлен Ghostscript , чтобы иметь возможность работать с изображениями EPS в Paint. NET. Вы можете скачать его отсюда.
NET. Вы можете скачать его отсюда.
Затем вам нужно загрузить этот плагин Paint.NET под названием «PostScript» FileType Plugin. Этот плагин в основном используется для импорта, просмотра и редактирования файлов EPS, PS и AI в Paint.NET.
После загрузки вышеуказанного плагина извлеките папку ZIP. Откройте разархивированную папку и выполните следующие действия:
- Скопируйте файлы ImPS,EPS,AI.Open.FileType.dll и ImPS,EPS,AI.Open.FileType.dlc и вставьте их в папку C:\Program Files\Paint.Net\FileTypes.
- Скопируйте файлы OptionBasedLibrary v0.6.dlc и OptionBasedLibrary v0.6.dll и вставьте их в папку C:\Program Files\Paint.Net\.
Теперь запустите программное обеспечение Paint.NET, а затем импортируйте изображение EPS, используя опцию File > Open . Теперь вы сможете просматривать в нем изображение EPS.
Чтобы внести изменения в изображение, вы можете использовать доступные инструменты, такие как изменение размера, поворот, отражение, параметры настройки цвета, эффекты размытия, художественные эффекты, эффект шума, эффект искажения и т. д. При желании вы также можете создавать дизайны. на изображении с помощью доступных инструментов рисования, таких как прямоугольник, стрелка, круг, линия, перо, кисть, ведро с краской, текст и т. д.
д. При желании вы также можете создавать дизайны. на изображении с помощью доступных инструментов рисования, таких как прямоугольник, стрелка, круг, линия, перо, кисть, ведро с краской, текст и т. д.
После редактирования изображения EPS вы можете сохранить отредактированное изображение. Обратите внимание, что вы не можете сохранить изображение в формате EPS, поскольку оно не поддерживает EPS в качестве выходного формата. Таким образом, вам придется сохранять отредактированные изображения EPS в таких форматах, как PNG, BMP, JPG, GIF, TIFF и т. д.
Если вы являетесь постоянным пользователем Paint.NET, вы можете установить этот простой плагин для открытия, просмотра и редактирования изображений EPS.
Читайте: Как разделить изображение в Paint.NET
3] Используйте XnView MP для импорта, просмотра и редактирования изображения EPS
XnView MP — это бесплатное программное обеспечение для просмотра изображений, которое можно использовать для просмотра а также редактирование файла изображения EPS. Используя его, вы можете редактировать существующую графику EPS, и вот шаги для редактирования изображения EPS:
Используя его, вы можете редактировать существующую графику EPS, и вот шаги для редактирования изображения EPS:
- Загрузите и установите XnView MP.
- Запустите программу.
- Найдите и выберите исходное изображение EPS.
- При необходимости отредактируйте изображение.
- Сохраните отредактированное изображение в другом формате.
Просто загрузите и установите XnView MP, а затем запустите его на своем ПК. Затем просмотрите изображения EPS с помощью встроенного проводника файлов, а затем выберите и дважды щелкните изображение EPS, которое вы хотите отредактировать.
Изображение откроется в новой вкладке, где вы сможете редактировать изображение. Вы можете использовать такие инструменты, как обрезка, изменение размера, поворот, улучшение цветов, настройка цветовых кривых и многое другое, чтобы вносить изменения. Он также предоставляет функцию «Найти и рисовать», которая позволяет вставлять текст, водяной знак, линию, прямоугольник и круг в изображение EPS.
Вы можете сохранить финальное изображение в некоторых других форматах, таких как PS, EMF, JPG, PNG, BMP, GIF, ICO и некоторых других графических форматах. Он не поддерживает EPS в качестве выходного формата, поэтому вы не сможете сохранить отредактированный файл EPS в исходном формате.
См.: Как открыть файлы RW2 в Windows.
4] Используйте IrfanView для редактирования изображений EPS
Другой вариант просмотра и редактирования изображений EPS — IrfanView. Это программа для просмотра и редактирования изображений, которая также поддерживает формат EPS. Вы можете открывать, просматривать и затем редактировать изображения EPS. Но отредактированное изображение EPS нельзя сохранить в исходном формате. Однако вы можете сохранить отредактированное изображение EPS в других форматах, включая PNG, JPG, GIF, BMP, TIFF, PDF и другие форматы.
Функции редактирования доступны из меню Изображение . В нем можно найти множество удобных опций редактирования изображений. Некоторые из этих функций включают поворот влево, поворот вправо, изменение размера, добавление текста, добавление границы/рамки, добавление шестиугольника/звезды/сердечка, преобразование в оттенки серого, автоматическую настройку цветов, коррекцию цвета, повышение резкости, устранение эффекта красных глаз, эффекты и еще немного. Используя все эти возможности, вы можете редактировать изображение EPS в IrfanView.
Некоторые из этих функций включают поворот влево, поворот вправо, изменение размера, добавление текста, добавление границы/рамки, добавление шестиугольника/звезды/сердечка, преобразование в оттенки серого, автоматическую настройку цветов, коррекцию цвета, повышение резкости, устранение эффекта красных глаз, эффекты и еще немного. Используя все эти возможности, вы можете редактировать изображение EPS в IrfanView.
Когда вы закончите редактирование изображения EPS, перейдите в меню «Файл», выберите параметр «Сохранить как» и выберите желаемый выходной формат для сохранения изображения EPS.
Прочитано: Как проверить и изменить DPI изображения в IrfanView.
Вот оно!
8 лучших методов редактирования файла EPS ИЛИ векторного файла [2022]
Знаете ли вы, что такое файл EPS и где он используется? Вы когда-нибудь пробовали редактировать файл EPS ? Вы когда-нибудь задумывались, почему векторные файлы загружаются с расширением EPS? Эта статья ответит на все ваши вопросы. Итак, прочитайте эту статью, чтобы узнать полную информацию о методах редактирования файлов EPS. В этой статье я рассказал о лучших методах редактирования файлов EPS с использованием бесплатного и платного программного обеспечения, а также онлайн и оффлайн методов.
Итак, прочитайте эту статью, чтобы узнать полную информацию о методах редактирования файлов EPS. В этой статье я рассказал о лучших методах редактирования файлов EPS с использованием бесплатного и платного программного обеспечения, а также онлайн и оффлайн методов.
Как часто вы сталкиваетесь с такой ситуацией, как найти векторный файл в формате EPS после его загрузки? Файл EPS содержит 2D-векторную графику, текст и растровые изображения. В основном файлы векторной графики сохраняются в формате EPS. Поскольку файл EPS не поддерживается в большинстве программ, все пытаются загрузить векторную графику в формате EPS. Он поддерживает непрерывное качество векторной графики при совместном использовании или передаче файлов.
Содержание
Что такое файл EPS или векторный файл?
Формат Encapsulated Postscript (EPS) используется для хранения графических файлов. Он может содержать 2D-векторную графику, растровые изображения и текст. При сохранении графических файлов в этом формате EPS качество файла остается постоянным. Считается лучшим выбором графического формата для печати иллюстраций с высоким разрешением. Более того, редактирование одного и того же файла можно производить сколько угодно раз, не отвлекая его содержимого. Файлы EPS можно открыть только в программном обеспечении для графического дизайна. Таким образом, для просмотра или редактирования файлов EPS обязательно использование приложений для графического дизайна.
Считается лучшим выбором графического формата для печати иллюстраций с высоким разрешением. Более того, редактирование одного и того же файла можно производить сколько угодно раз, не отвлекая его содержимого. Файлы EPS можно открыть только в программном обеспечении для графического дизайна. Таким образом, для просмотра или редактирования файлов EPS обязательно использование приложений для графического дизайна.
- ПОДРОБНЕЕ – 5 лучших профессиональных программ или приложений для редактирования фотографий
- Как бесплатно преобразовать PDF только для чтения в редактируемый PDF
8 лучших способов редактирования файла EPS в виде видеоурока для удобства читателей. Если вам интересно читать, пропустите видео пока и посмотрите его после завершения чтения этой статьи.
В большинстве случаев редактировать файлы EPS напрямую в некоторых приложениях сложно и невозможно. Итак, единственное, что нужно сделать, это преобразовать формат файла EPS в другой формат в соответствии с программным обеспечением для редактирования, которое мы используем для редактирования.
Итак, единственное, что нужно сделать, это преобразовать формат файла EPS в другой формат в соответствии с программным обеспечением для редактирования, которое мы используем для редактирования.
1. Adobe Illustrator (лучший редактор EPS для Windows и Mac)
Adobe Illustrator — это программное обеспечение, используемое для создания иллюстраций и графического дизайна для мобильных устройств и Интернета. В основном это используется при создании логотипов, значков, рекламных щитов, книжных иллюстраций и упаковки продуктов. Adobe Illustrator имеет множество творческих и продвинутых инструментов и функций редактирования для улучшения качества вывода.
Посетите официальный сайт Adobe Illustrator. Нажмите «Начать пробную версию», чтобы загрузить пробную версию, или, если вы хотите загрузить полную версию, нажмите «Купить сейчас».
Стоимость Adobe Illustrator
Adobe Illustrator можно загрузить двумя способами. Один из них — покупка всех приложений в одном пакете или выбор отдельного приложения (Adobe Illustrator) из списка. Скачайте приложение и установите его на свое устройство.
Скачайте приложение и установите его на свое устройство.
- Сначала откройте приложение и откройте файл EPS, нажав «Файл»> «Открыть». или же используйте сочетание клавиш CTRL+O. Просмотрите свой компьютер и найдите файл EPS.
- Затем файл будет открыт в интерфейсе редактирования, а слои будут разблокированы и отображены в диалоговом окне слоев, позволяющем редактировать файл EPS. Если вы не найдете слои как разблокированные, то он не может редактировать файлы EPS как слои. Это произойдет из-за неправильного экспорта или сохранения файла.
ПРИМЕЧАНИЕ. Чтобы включить раздел «Слои», перейдите к параметру Windows в верхнем меню и выберите слой из раскрывающегося списка .
- После завершения редактирования нажмите File>Export . Затем появится всплывающее окно, в котором выберите место назначения, имя и формат для сохранения выходного файла.

Вот как можно импортировать, редактировать и экспортировать файл EPS с помощью Adobe Illustrator.
- ПОДРОБНЕЕ – СКИДКА 60% – Коды купонов на скидку Adobe (21 марта), акции
- 5 Лучшее профессиональное программное обеспечение или приложения для редактирования фотографий
2. Adobe Photoshop
Adobe Photoshop — популярный продукт семейства Adobe. В основном Photoshop используется для редактирования и обработки фотографий. Это позволяет скачать пробную версию бесплатно и получить полную версию, купив ее на официальном сайте.
Как редактировать EPS в PhotoshopAdobe Photoshop — одна из лучших программ для редактирования файлов EPS, но не напрямую. EPS должен быть преобразован в формат PSD. Итак, редактирование выполняется слой за слоем. Поэтому обязательно конвертируйте файлы EPS в PSD, прежде чем импортировать их в Photoshop.
Во-первых, конвертируйте файл EPS в формат Photoshop, т. е. PSD. Затем запустите приложение Adobe Photoshop и импортируйте файл, нажав «Файл> открыть» или используя ярлык на компьютере «CTRL+O» . Просмотрите свой компьютер и найдите файл PSD. (В последних версиях вы найдете опцию открытия при запуске).
е. PSD. Затем запустите приложение Adobe Photoshop и импортируйте файл, нажав «Файл> открыть» или используя ярлык на компьютере «CTRL+O» . Просмотрите свой компьютер и найдите файл PSD. (В последних версиях вы найдете опцию открытия при запуске).
Убедитесь, что все слои разгруппированы и позволяют редактировать импортированный файл. Если нет, то файл неправильно сохранен или преобразован. Как только вы обнаружите, что слои не сгруппированы, файл готов к редактированию. Тогда интерфейс редактирования будет выглядеть как на скриншоте ниже.
После завершения редактирования нажмите «Файл>Экспорт>Экспортировать как» или нажав (Alt+Shift+Ctrl+W). и выберите место назначения, имя и формат вывода для сохранения.
- ПОДРОБНЕЕ – 5 программ, позволяющих редактировать фотографии бесплатно, как Photoshop
- Обзор PhotoEditorX: скрытая тайна этой альтернативы Photoshop
поддерживает как Windows, так и Mac.
 Он предоставляет пробную версию для всех своих продуктов. Это программное обеспечение в основном используется профессионалами и студентами. Он предоставляет лицензию на свои продукты в соответствии с целью загрузки. CorelDRAW поддерживает различные типы форматов файлов для открытия и редактирования. В списке поддерживаемых форматов файлов EPS является одним из них. Таким образом, CorelDRAW можно использовать для редактирования файлов EPS напрямую, не преобразовывая их в какие-либо другие форматы.
Он предоставляет пробную версию для всех своих продуктов. Это программное обеспечение в основном используется профессионалами и студентами. Он предоставляет лицензию на свои продукты в соответствии с целью загрузки. CorelDRAW поддерживает различные типы форматов файлов для открытия и редактирования. В списке поддерживаемых форматов файлов EPS является одним из них. Таким образом, CorelDRAW можно использовать для редактирования файлов EPS напрямую, не преобразовывая их в какие-либо другие форматы.Продукты CorelDRAW
CorelDRAW — центр программного обеспечения для технического графического дизайна и дизайна иллюстраций. Кроме того, все продукты поддерживают WindowsOS и MacOS.
Как редактировать файл EPS с помощью CorelDRAWCorelDRAW — одно из лучших программ для графического дизайна, позволяющее создавать более творческие и простые работы иллюстраторов.
Во-первых, откройте программу CorelDRAW и импортируйте файл EPS, нажав File>Open. Затем откроется окно, и в этом окне найдите файл EPS, который нужно открыть. CorelDRAW также поддерживает многие другие форматы, и вы найдете список поддерживаемых форматов в раскрывающемся списке.
Затем откроется окно, и в этом окне найдите файл EPS, который нужно открыть. CorelDRAW также поддерживает многие другие форматы, и вы найдете список поддерживаемых форматов в раскрывающемся списке.
В интерфейсе редактирования CorelDRAW вы найдете инструменты на левой боковой панели и цветовую палитру на правой стороне. Весь интерфейс редактирования CorelDRAW выглядит так, как показано на снимке экрана ниже.
Чтобы экспортировать отредактированный вывод, выберите «Файл»> «Экспортировать как». Затем появится всплывающее окно, выберите место назначения, имя и формат для экспорта. CorelDRAW позволяет экспортировать результат в различные форматы.
4. Photopea (открывайте и редактируйте EPS-файлы онлайн бесплатно)
Photopea — лучший бесплатный онлайн-редактор EPS. В Photopea вы можете редактировать файл EPS напрямую, без преобразования в другие форматы. Следуйте простым шагам, чтобы отредактировать файл EPS в Photopea.
- Во-первых, посетите официальный сайт Photopea, и интерфейс программного обеспечения выглядит так, как показано на скриншоте ниже.

- Перейдите в «Файл»> «Создать», чтобы импортировать файл EPS, или используйте сочетание клавиш — (CTRL + N).
- После импорта файла все слои отображаются в разделе слоев справа внизу. Оттуда можно выполнить редактирование, используя множество инструментов, доступных в левой части окна.
- Чтобы сохранить файл, нажмите «Файл» > «Сохранить/экспортировать». И там вы найдете множество форматов для сохранения выходного файла.
- Выберите формат для сохранения.
- После выбора формата появится новое окно. Выберите разрешение, качество вывода и нажмите «Сохранить». Затем изображение начинает загружаться автоматически.
 Кроме того, это помогает легко редактировать файлы EPS. Он имеет очень удобный пользовательский интерфейс и профессиональные инструменты для эффективного создания/редактирования графического дизайна.
Кроме того, это помогает легко редактировать файлы EPS. Он имеет очень удобный пользовательский интерфейс и профессиональные инструменты для эффективного создания/редактирования графического дизайна.Цены на Gravit Designer
Gravit Designer был доступен в бесплатной версии и версии Pro. Цены и сравнение между бесплатной и профессиональной версиями будут отображаться ниже.
Как редактировать файл EPS с помощью Gravit DesignerПосетите официальный сайт Gravit Designer. Нажмите «Загрузить» и выберите платформу, на которую вы хотите загрузить, или нажмите «Начать сейчас», чтобы работать в Интернете.
Процедура одинакова как для онлайн-, так и для оффлайн-методов. Затем вас попросят зарегистрироваться/войти в учетную запись Gravit Designer. Вы также можете войти в систему, используя учетные записи Google или Facebook.
После входа в Gravit Designer вы будете перенаправлены на новую страницу. Прежде чем войти в интерфейс редактирования, выберите шаблон или нажмите «Открыть» с компьютера, чтобы импортировать файлы EPS с компьютера.
Затем файл импортируется в Gravit Designer. В интерфейсе редактирования Gravit Designer слои, присутствующие в файле, отображаются слева. Инструменты редактирования в верхнем меню.
После редактирования файла нажмите File>Export as и выберите формат, в который вы хотите экспортировать файл.
Посетите официальный сайт Gravit Designer6. Inkscape (EPS-редактор с открытым исходным кодом)
Inkscape — лучшее бесплатное программное обеспечение для графического дизайна с открытым исходным кодом для начинающих. Это очень легкое программное обеспечение, которое поддерживает как Windows, так и Mac. Это программное обеспечение позволяет редактировать такие форматы, как SVG, SVGZ, PDF, EMF, EPS и AI, но только после преобразования его в формат EMF, поддерживаемый Inkscape. Поэтому обязательно конвертируйте файлы EPS перед их импортом в Inkscape. Интерфейс редактирования Inkscape предлагает множество профессиональных инструментов редактирования, которые помогают редактировать EPS 9. 0085 (преобразовано в EMF) файлов легко и эффективно.
0085 (преобразовано в EMF) файлов легко и эффективно.
Во-первых, чтобы импортировать файл, нажмите «Файл»> «Открыть» (Ctrl+O) и выберите файл на своем компьютере. Щелкните раскрывающийся список, чтобы найти все форматы файлов, поддерживаемые Inkscape. Выберите преобразованный файл EPS и нажмите «Открыть» для импорта.
После импорта файла щелкните «Инструмент выделения и преобразования» на левой панели инструментов и выберите определенный слой для редактирования.
Чтобы сохранить выходной файл, щелкните Файл>Сохранить как (Shift+Ctrl+S) . Затем появится окно. В этом окне выберите место для сохранения. Кроме того, введите имя файла и выберите формат, в котором вы хотите сохранить выходной файл.
Посетите официальный сайт Inkscape.00227. PaintShop Pro
PaintShop Pro также является одним из лучших методов для открытия и редактирования файлов EPS. PaintShop Pro доступен в платной и пробной версиях. У него также есть собственный пакет для редактирования видео под названием Video Studio Ultimate. Поскольку это программное обеспечение для редактирования фотографий, оно предоставляет все необходимые инструменты для профессионального редактирования файлов EPS. Процесс импорта и экспорта файла EPS будет аналогичным, но единственное изменение заключается в его интерфейсе редактирования.
PaintShop Pro доступен в платной и пробной версиях. У него также есть собственный пакет для редактирования видео под названием Video Studio Ultimate. Поскольку это программное обеспечение для редактирования фотографий, оно предоставляет все необходимые инструменты для профессионального редактирования файлов EPS. Процесс импорта и экспорта файла EPS будет аналогичным, но единственное изменение заключается в его интерфейсе редактирования.
PaintShop Pro можно приобрести непосредственно у Corel за $79,99 или если вы обновляетесь с предыдущих версий PaintShop Pro, то он доступен всего за $59,99 . Он также предоставляет пробную версию для бесплатной загрузки с некоторыми ограничениями.
Как редактировать файл EPS с помощью PaintShop Pro Во-первых, загрузите и установите последнюю версию PaintShop Pro с официального сайта. Запустите приложение после завершения установки. Затем вы увидите приветственный интерфейс приложения, как показано на снимке экрана ниже. В самом приветственном интерфейсе вас попросят выбрать рабочую область, над которой вы хотите работать. По умолчанию PaintShop Pro предоставляет три рабочих пространства. Такие, как фотография, предметы первой необходимости и полный. Выберите полное рабочее пространство, чтобы получить доступ ко всем инструментам редактирования, необходимым для редактирования файлов EPS. Для этого нажмите «Завершить», а затем «9».0085 «Применить».
В самом приветственном интерфейсе вас попросят выбрать рабочую область, над которой вы хотите работать. По умолчанию PaintShop Pro предоставляет три рабочих пространства. Такие, как фотография, предметы первой необходимости и полный. Выберите полное рабочее пространство, чтобы получить доступ ко всем инструментам редактирования, необходимым для редактирования файлов EPS. Для этого нажмите «Завершить», а затем «9».0085 «Применить».
После применения рабочей области щелкните параметр «Редактировать» в верхней части окна. Затем вы будете перенаправлены в интерфейс редактирования, и там вы найдете все инструменты и функции редактирования, такие как инструменты выделения, слои, текст и многое другое.
В левой части окна вы найдете Панель инструментов . Когда вы используете определенный инструмент, настройки и свойства этого конкретного инструмента отображаются на верхней панели.
В правой части рабочей области находится палитра материалов . Оттуда вы можете выбрать цвет и материалы. Предоставление этой палитры в интерфейсе поможет редактировать файлы EPS с большей скоростью.
Оттуда вы можете выбрать цвет и материалы. Предоставление этой палитры в интерфейсе поможет редактировать файлы EPS с большей скоростью.
Подобно другим программам для графического дизайна, PaintShop Pro также предоставляет палитру из слоев . На этой палитре будут видны слои импортированного файла, и отсюда вы можете выбрать определенный слой для редактирования.
В верхней части интерфейса вы найдете панель инструментов, известную как 9.0085 Новое из шаблона . С этой панели инструментов вы можете легко начать создавать новые файлы.
Чтобы импортировать файл EPS, перейдите к опции «Файл» , которая находится в левой верхней части интерфейса. Откроется раскрывающееся меню. Нажмите «Открыть» . Затем появится окно. Просмотрите файл EPS в этом окне и нажмите «открыть» .
После импорта файла в PaintShop Pro рабочее пространство будет выглядеть так, как показано на снимке экрана ниже. Поэкспериментируйте с доступными инструментами для редактирования файлов EPS. В этом программном обеспечении вы можете напрямую редактировать файлы EPS, не конвертируя их в другие векторные форматы.
В этом программном обеспечении вы можете напрямую редактировать файлы EPS, не конвертируя их в другие векторные форматы.
Чтобы сохранить файл , перейдите к опции «Файл» и нажмите «Сохранить как» . Затем появится всплывающее окно, и оттуда выберите место для сохранения. Щелкните раскрывающееся меню типа файла, и откроется список форматов. Выберите формат, в котором вы хотите сохранить файл. Позже нажмите «Сохранить» , чтобы завершить процесс сохранения.
Вот как PaintShop Pro помогает редактировать файлы EPS. Перейдите по приведенной ниже ссылке, чтобы посетить официальный сайт PaintShop Pro.
8. PowerPoint
Как уже говорилось ранее, EPS не поддерживается в PowerPoint, хотя мы можем редактировать файл, конвертируя EPS в векторные форматы, такие как SVG, EMF, WMF. Существует множество бесплатных онлайн-конвертирующих сайтов для преобразования EPS в другие форматы.
Как конвертировать EPS в форматы PowerPoint- Откройте любой браузер и посетите официальный сайт Convertio.

- Нажмите «Выбрать файлы» и выберите источник для импорта файла EPS.
- Щелкните формат, чтобы открыть список параметров. Выберите вектор и выберите один из трех форматов (рекомендуется использовать формат EMF) .
- После выбора формата нажмите «Конвертировать». Затем файл начнет конвертироваться.
- После преобразования файла вы получите уведомление о завершении преобразования. Нажмите на опцию загрузки, и файл автоматически начнет загрузку.
В этом разделе я покажу вам процесс редактирования файлов EPS в PowerPoint.
Общее время: 5 минут
ШАГ 1: Запустите PowerPoint
Нажмите кнопку «Пуск» и найдите PowerPoint. Нажмите открыть в результатах.
ШАГ 2: Импорт файла EPS
Перейдите в раздел «Вставка» и щелкните изображения. Затем появится всплывающее окно и выберите файл EPS для импорта.
Затем появится всплывающее окно и выберите файл EPS для импорта.
ШАГ 3: Разгруппировка слоев
Щелкните правой кнопкой мыши импортированный файл EPS. Отредактируйте файлы EPS, поместив стрелку мыши на слой и щелкнув его правой кнопкой мыши, чтобы выбрать параметр группы, и нажмите «Разгруппировать».
ШАГ 4: Преобразование
После выбора опции разгруппировки появится всплывающее окно с вопросом «Вы хотите преобразовать импортированный файл в объект чертежа Microsoft Office?» . Нажмите Да, чтобы продолжить.
ШАГ 5: Интерфейс редактирования
После того, как вы разгруппируете файл, все слои будут отсоединены. Нажмите на нее, чтобы выбрать конкретный слой и отредактировать их по отдельности.
ШАГ-6: Группировка
После завершения редактирования щелкните правой кнопкой мыши изображение и переместите курсор на группу, а затем нажмите «Перегруппировать». Затем все слои объединяются.
Затем все слои объединяются.
ШАГ-7: Сохранение файла
Перейдите к Файл>Сохранить как>Обзор . Введите имя файла, выберите формат для сохранения. Затем нажмите «Сохранить».
Комплект поставки:
- EPS-файл
- PowerPoint
Инструменты:
- PowerPoint
Материалы: Программное обеспечение
Вот как мы можем редактировать файлы EPS с помощью PowerPoint. После сохранения файла в любом из форматов изображения он больше не поддерживает разгруппировку или редактирование слоев.
- ПОДРОБНЕЕ – Что такое Microsoft Office 365? Узнайте о его планах, цене и приложениях
- Как поставить водяной знак на фотографии в PowerPoint
Вывод: Какой редактор векторных файлов является лучшим?
Почти мы рассмотрели лучшие и самые простые способы редактирования файлов EPS. Поскольку вы прочитали всю статью, редактирование файла EPS больше не является сложной задачей. Используйте любой из вышеупомянутых методов, чтобы легко редактировать файл EPS. Некоторые методы не открывают файлы EPS напрямую, поэтому в это время выполняется преобразование в форматы, совместимые с программным обеспечением. Причем конвертация производится бесплатно и в короткие сроки с помощью онлайн-конвертеров. Экспорт любых художественных работ или работ иллюстраторов в формат EPS для лучшего качества и вывода. Файлы EPS можно редактировать и изменять в любое время с тем же размером и качеством.
Поскольку вы прочитали всю статью, редактирование файла EPS больше не является сложной задачей. Используйте любой из вышеупомянутых методов, чтобы легко редактировать файл EPS. Некоторые методы не открывают файлы EPS напрямую, поэтому в это время выполняется преобразование в форматы, совместимые с программным обеспечением. Причем конвертация производится бесплатно и в короткие сроки с помощью онлайн-конвертеров. Экспорт любых художественных работ или работ иллюстраторов в формат EPS для лучшего качества и вывода. Файлы EPS можно редактировать и изменять в любое время с тем же размером и качеством.
Для лучших функций вы можете использовать Adobe Illustrator.
Если вам нужна бесплатная версия, вы можете воспользоваться методом Photopea, Gravit или PowerPoint.
Я надеюсь, что этот учебник, 8 лучших методов редактирования файлов EPS, помог вам узнать полную информацию о методах редактирования файлов EPS простым способом. Если вам понравилась эта статья, поделитесь ею и подпишитесь на WhatVwant в Facebook, Twitter и YouTube, чтобы получать дополнительные технические советы.
8 лучших способов редактирования файла EPS – часто задаваемые вопросы
Как уменьшить размер файла EPS?
При экспорте выходного файла из Adobe Illustrator удалите неиспользуемые элементы палитры, такие как кисти, символы, графические стили и палитры образцов.
Можно ли редактировать файлы EPS в Photoshop?
Нет, вы не можете редактировать файлы EPS из векторного приложения непосредственно в Photoshop.
Является ли векторный файл файлом EPS?
Файл EPS — это векторный файл графики, текста или иллюстрации. Потому что это вектор, и его можно легко изменить до любого необходимого размера.
Может ли Photoshop экспортировать EPS?
Да, вы также можете использовать Adobe Photoshop для экспорта в EPS. Нажмите «Файл »> «Сохранить как » и выберите «Photoshop EPS».
Почему Photoshop растрирует EPS?
Поскольку файлы EPS не сохраняют никаких конкретных данных о разрешении или размере, вы должны сообщить Photoshop, как открыть этот файл, задав нужные параметры. Этот процесс известен как растеризация, который часто используется в мире Photoshop.
Этот процесс известен как растеризация, который часто используется в мире Photoshop.
Можно ли использовать inkscape бесплатно?
Inkscape — это бесплатный редактор векторной графики с открытым исходным кодом для GNU/Linux, Windows и macOS X.
На скольких компьютерах можно установить CorelDraw 2020?
Вы можете установить его на два (2) разных компьютера, т. е. рабочий компьютер и ноутбук для домашней или мобильной работы. Но вы не можете открыть оба приложения CorelDraw одновременно.
Могу ли я редактировать файлы EPS напрямую с помощью Inkscape?
Нет. Inscape не позволяет редактировать файл EPS напрямую. Вам необходимо преобразовать EPS в другие форматы, такие как emf, которые поддерживаются Inkscape.
Как редактировать бесплатные векторные изображения в PowerPoint
ПРИМЕЧАНИЕ РЕДАКТОРА:
К сожалению, это больше невозможно в PowerPoint. Тем не менее, вот пост, в котором вы можете научиться редактировать файлы EPS бесплатно.
Тем не менее, вот пост, в котором вы можете научиться редактировать файлы EPS бесплатно.
В этом посте мы рассмотрим, как редактировать бесплатные векторные изображения в PowerPoint. Вы сможете использовать их в своих презентациях и обучающих онлайн-курсах.
Существуют сотни сайтов для бесплатной загрузки векторных изображений, которые можно использовать для презентаций и онлайн-курсов обучения. Проблема заключается в том, что для редактирования большинства бесплатных векторных изображений требуется приложение для иллюстраций, такое как Illustrator или Inkscape (бесплатно). Однако, если вы получите их в формате .EPS, вы сможете редактировать бесплатные векторные изображения в PowerPoint.
Форматы для редактирования бесплатных векторных изображений
Векторные изображения не похожи на растровые изображения, основанные на пикселях. Векторные изображения используют математическую формулу для отображения изображений на экране. Вот почему они всегда выглядят красиво и четко при масштабировании.
Вообще говоря, они состоят из набора фигур, которые при объединении представляют собой изображение. Из-за этого их можно разгруппировать, а отдельные формы можно редактировать.
Независимо от того, покупаете ли вы векторные изображения или получаете их бесплатно, они обычно представлены в одном из двух форматов: .AI или .EPS и могут быть отредактированы в программе для создания иллюстраций. Если бесплатное векторное изображение находится в формате .EPS, вы можете отредактировать его в PowerPoint.
Как редактировать бесплатные векторные изображения в PowerPoint
Этот процесс работает так же, как если бы вы разгруппировали картинки в PowerPoint. Вот как:
- Найдите векторное изображение в формате .EPS и вставьте его на слайд PowerPoint. Вы заметите, что сначала он может выглядеть немного неровным. Это нормально, это изменится, когда мы сделаем следующий шаг.
- Разгруппировать файл .
 EPS. Щелкните изображение правой кнопкой мыши и выберите «Разгруппировать». Векторные изображения часто состоят из нескольких групп фигур, поэтому вам, возможно, придется разгруппировать группы несколько раз.
EPS. Щелкните изображение правой кнопкой мыши и выберите «Разгруппировать». Векторные изображения часто состоят из нескольких групп фигур, поэтому вам, возможно, придется разгруппировать группы несколько раз. - Отредактируйте изображение , как если бы это была любая другая фигура в PowerPoint. Изменение цвета, положения и т. д.
- Сгруппируйте изображение , когда закончите его редактирование. Выберите его, щелкните правой кнопкой мыши и выберите «Группировать». Вот и все.
Дополнительные советы по редактированию бесплатных векторных изображений
- Ускорьте группировку и разгруппировку с помощью сочетаний клавиш в PowerPoint. CTRL+G группирует выбранные фигуры, а CTRL+Shift+G разгруппирует их.
- Сохранить изображение для использования в других приложениях, таких как Storyline или где-либо еще. Щелкните правой кнопкой мыши и выберите «Сохранить как изображение».
 Я обычно сохраняю как .PNG. Я также сохраняю файл PowerPoint на случай, если в будущем я захочу внести дополнительные изменения.
Я обычно сохраняю как .PNG. Я также сохраняю файл PowerPoint на случай, если в будущем я захочу внести дополнительные изменения.
Возможные проблемы при редактировании бесплатных векторных изображений
В большинстве случаев разгруппирование файлов .EPS в PowerPoint работает хорошо. Однако он не работает, если фигуры состоят из градиентов, а не сплошных цветов. На изображении ниже показано до и после разгруппированного файла в PowerPoint. Разгруппирование этого изображения создает около 8500 отдельных фигур. В таком случае, наверное, не стоит заморачиваться.
Кроме того, некоторые цвета и формы могут меняться. Сравните изображения до и после ниже. Вы заметите, что исходные цвета были мягче, а линии немного тоньше.
В этом видеоуроке показано, как редактировать бесплатные векторные изображения в PowerPoint. Я также добавлю несколько дополнительных советов по производству.
youtube.com/embed/Uom09MY8CCA?rel=0″ frameborder=»0″ allowfullscreen=»allowfullscreen»>Нажмите здесь, чтобы посмотреть обучающее видео на YouTube.
Microsoft, возможно, избавилась от картинок для PowerPoint, но нет никаких причин, по которым вы не можете редактировать бесплатные векторные изображения и получать то, что вам нужно для ваших презентаций и курсов электронного обучения. Просто нужно немного практики.
Бесплатные ресурсы для электронного обучения
Хотите узнать больше? Ознакомьтесь с этими статьями и бесплатными ресурсами в сообществе. | Вот отличная доска вакансий для электронного обучения, учебного дизайна и обучения | Участвуйте в еженедельных соревнованиях по электронному обучению, чтобы отточить свои навыки |
Получите бесплатные шаблоны PowerPoint, а также бесплатную графику и стоковые изображения. | Много крутых примеров электронного обучения, на которые стоит обратить внимание и найти вдохновение. | Приступаем к работе? Эта серия электронного обучения 101 и бесплатные электронные книги помогут. |
EPS-файл — что это такое и какие программы могут его открыть?
Если вы когда-либо работали с векторной графикой, то вы могли быть знакомы с форматом файлов EPS и с тем, как их использовать. Если вы не очень хорошо разбираетесь в формате файла Encapsulated Postscript (EPS), то, по сути, это графический формат для векторных изображений, который использует Adobe Illustrator, так же, как формат файла фотографического изображения — JPEG. Сегодня вы точно узнаете, что такое файл EPS и как с ним работать. Откройте файл EPS прямо сейчас!
Open & Convert Формат файлов EPS Бесплатно
Перетащите .eps сюда
- EPS
- JPG
- PNG
- ТИФФ
- ПДФ
Действия по использованию конвертера EPS для открытия файла EPS:
- Найдите файл EPS на жестком диске компьютера
- Щелкните файл EPS и перетащите его в поле выше .
- Или откройте наш конвертер EPS здесь
- Открывается автоматически
- Он конвертируется в фоновом режиме с помощью нашего конвертера EPS
- Нажмите на кнопку, чтобы открыть его в новом окне
- Готово — вы можете скачать открытый файл EPS

Примечание. Существует также несколько бесплатных и платных инструментов для преобразования файлов EPS в файлы других форматов.
Что такое EPS и какова его цель
EPS, что означает «Encapsulated Postscript», представляет собой формат файла, созданный Adobe в конце 1980-х годов для удовлетворения потребностей дизайнеров и полиграфистов. Первоначально он был совместим только с Adobe Illustrator, но теперь существует множество бесплатных программ для открытия документов с расширением файла EPS, а также для преобразования файла EPS в файлы других типов или для просмотра файлов EPS без Illustrator. Независимо от того, являетесь ли вы пользователем Mac или ПК, у вас есть выбор программного обеспечения для открытия файла EPS в вашей операционной системе.
EPS — это векторный формат. Векторный файл — это файл, в котором используется математическое уравнение для хранения информации о каждом пикселе изображения в отдельности, что позволяет вам взять изображение и сделать его размером с рекламный щит, который вы видите на обочине шоссе, без потери его качества. размеры и разрешение.
ФайлыEPS содержат растровые данные с кодами цвета и размера для каждого отдельного пикселя. Вот почему вы можете масштабировать их вверх или вниз без ограничений или возможной пикселизации. И именно поэтому вы можете редактировать отдельные объекты, не затрагивая остальную часть изображения.
Векторные файлы отлично подходят, когда вам нужны изображения большого формата, так как вы можете увеличить их практически до любого размера, независимо от того, насколько он велик, без ущерба для качества.
Хотя когда-то EPS задумывался как стандартный формат графических файлов, сегодня это старый формат, который уже давно превзошел другие форматы для Illustrator, Adobe Photoshop, приложений для рисования и т. д. Однако программные файлы Postscript все еще существуют и по-прежнему полезны в качестве устаревшего формата, совместимого, например, с некоторым программным обеспечением и современными принтерами.
д. Однако программные файлы Postscript все еще существуют и по-прежнему полезны в качестве устаревшего формата, совместимого, например, с некоторым программным обеспечением и современными принтерами.
Хотя об EPS можно было бы написать гораздо больше, Интернет является отличным ресурсом для изучения разницы между файлами EPS и JPEG, а также множества фотоагентств, предлагающих доступные векторы.
Нажмите здесь, чтобы узнать больше о нашей подписке для малых объемов.
Говоря о размерах изображений, см. наше руководство по стандартным размерам фотографий для маркетинговых материалов! Векторы используются для крупномасштабной печати, такой как рекламные щиты или строительные деколи, а формат файла EPS обычно используется, по сути, Stock Photo Secrets предлагает свои векторные файлы в формате EPS, которые можно открыть в Adobe Illustrator.
Мы рекомендуем вам проверить наше бесплатное программное обеспечение SPS Converter, которое вы можете протестировать здесь, чтобы открыть файлы EPS! Вы также можете использовать его в качестве средства просмотра EPS.
Пожалуйста, свяжитесь с нами здесь, чтобы сообщить нам, как это работает для вас. Имейте в виду, что он все еще находится в режиме БЕТА (предварительный просмотр) и не является законченным программным обеспечением.
Если вам нравится использовать программное обеспечение для настольных ПК, ознакомьтесь с программным обеспечением Corel Draw здесь, чтобы открыть и отредактировать файл EPS! И как мы могли не упомянуть о стандартном векторном редакторе Adobe Illustrator!
Если вы являетесь поклонником продуктов Adobe, здесь вы можете узнать, как скачать Adobe Illustrator по очень низкой цене и даже бесплатно!
Конечно, многие ваши дизайнеры не работают с Adobe Illustrator. Однако формат файла EPS по-прежнему совместим со многими другими программами редактирования векторов. Если вас интересуют варианты векторного редактирования, ознакомьтесь с этим замечательным списком лучших альтернатив Adobe Illustrator.
Если вы планируете использовать графический дизайн своими руками, не пропустите наше руководство со 102 экспертными советами по созданию визуальных эффектов!
Нажмите здесь, чтобы узнать больше о векторах по цене от 0,49 доллара за векторный файл в магазине Stock Photo Secrets.
Программное обеспечение для редактирования и открытия файлов EPS
В зависимости от ваших потребностей в файлах вам может подойти формат EPS, а не файл JPEG . Файлы EPS, если их открыть в векторной программе, такой как Adobe Illustrator или Corel Draw, можно будет изменять в размере без потери качества, а также можно будет легко редактировать и манипулировать ими. Если вы откроете файл EPS в такой программе, как Photoshop, файл будет «растрирован» (сведен) и не редактируется, как и любой файл JPEG.
Хотя большинство приложений могут создавать файлы EPS, единственное преимущество редактирования, которое вы получите, — это если файл изначально был создан как векторное изображение, а не как растровое. Следовательно, если EPS создается в Adobe Photoshop и открывается в Adobe Illustrator, это не сделает изображение редактируемым. Он останется плоским. Однако Photoshop действительно является альтернативой работе с EPS-файлами, хотя и с некоторыми ограничениями. И вы можете протестировать его бесплатно прямо сейчас, с этой классной бесплатной пробной версией Adobe Photoshop!
И вы можете протестировать его бесплатно прямо сейчас, с этой классной бесплатной пробной версией Adobe Photoshop!
В зависимости от того, какую компьютерную систему вы используете, Mac или ПК определяют, насколько легко работать с изображениями EPS. Если вы работаете на Mac, вы можете правильно использовать EPS, но в Windows вам нужно выбрать Adobe Illustrator или Corel Draw, чтобы открыть этот формат файла. Вот почему графические дизайнеры должны внимательно изучить плюсы и минусы разных операционных систем и разных форматов.
Приложения макета, такие как PageMaker , Quark, или Microsoft Word , сможет только поместить файл EPS, но не открыть его. EPS — это формат, доступный как пользователям Mac, так и пользователям ПК. Если у вас возникли проблемы с его открытием, возможно, вам придется выбрать программу для открытия изображения. Вы также захотите отметить цветовое пространство, в котором находится файл. В то время как сканеры и цифровые камеры генерируют файлы RGB (красный-синий-зеленый), вам нужно будет преобразовать цветовое пространство в CMYK (голубой-пурпурный-желтый-черный) для Распечатать. Вы также можете использовать цвета Pantone.
Вы также можете использовать цвета Pantone.
Бесплатное программное обеспечение EPS
Здесь вы можете протестировать наше собственное программное обеспечение SPS Converter, чтобы открыть файлы EPS! Имейте в виду, что он все еще находится в режиме БЕТА (предварительный просмотр).
И еще одна хорошая новость: один из лучших программных инструментов для редактирования векторных изображений EPS, Adobe Illustrator, имеет 7-дневную бесплатную пробную версию, которой вы можете воспользоваться, чтобы протестировать их сервис и редактировать свои файлы EPS бесплатно. Более подробная информация содержится в нашем полном руководстве по загрузке Adobe Illustrator.
Кроме того, есть отличное бесплатное программное обеспечение, которое поможет вам редактировать векторные изображения EPS. Новейший бесплатный программный инструмент Гравит . С Gravit вы можете создать бесплатную учетную запись, которая позволит вам создавать и работать с графическими изображениями, включая файлы EPS, онлайн, чтобы создавать изображения всех видов разного размера.
Вот видеопрохождение Gravit
Еще одно бесплатное программное обеспечение для редактирования файлов EPS — это Inkscape , но, по общему признанию, это не самое простое в навигации и использовании.
Если вы готовы попробовать файлы EPS, но еще не потратили на них деньги, воспользуйтесь одним из этих потрясающих бесплатных пробных векторов!
И еще больше бесплатных инструментов, которые мы объединили в совершенно новом посте для вас: Лучшие бесплатные программные инструменты для графического дизайна в 2021 году.
Когда следует рассматривать файл EPS, а не JPEG?
Некоторые агентства стоковых изображений, такие как Stock Photo Secrets , предлагают как иллюстрации (векторы), фотографии, так и шрифты. Когда вы ищете иллюстрацию, если вы не любите ее как есть, вы должны быть уверены, что получаете загрузку в формате EPS. Наличие файла EPS позволяет вам изменять цвета, перемещать объекты и настраивать их так, как вы хотите.
Например, если вы нашли узор, который хотите использовать, но вам действительно не нравятся цвета, вы можете поменять цвета так, чтобы они были именно такими, какие вы хотите. Кроме того, вы можете приобрести права на иллюстрацию, если вам нравится элемент в файле. Если он доступен для редактирования, вы можете быстро и легко извлечь то, что хотите использовать.
Документ Postscript предлагает вашему векторному графическому изображению множество настроек и пространство для работы с вашим изображением, чтобы изменить его без реального уничтожения какой-либо информации об изображении или необходимости выравнивания изображения. Вам следует использовать векторный файл EPS, когда вы хотите в конечном итоге контролировать размер изображения без проблем с пикселизацией, а также когда вы хотите внести глобальные изменения в размеры, цвета и изменения вашего изображения.
Где я могу купить файлы EPS по доступной цене?
The Stock Photo Secrets Shop предлагает более 700 000 векторных EPS-файлов в своей коллекции изображений, и это отличное место для покупки, особенно если вы хотите платить всего 0,49 доллара за векторное изображение.
Мы рекомендуем покупать у Stock Photo Secrets, так как у нас очень дешево, если вы подпишетесь на одну из наших подписок на стоковые фотографии, например, на нашу подписку 99club , которая дает вам 200 XXL бесплатных стоковых фотографий, векторов и шрифтов всего за 99 долларов в год . Или нашу подписку Low Volume , которая дает вам 600 XXL-изображений, векторов и шрифтов за всего за 199 долларов в год .
EPS-файл: часто задаваемые вопросы
Является ли файл EPS таким же, как PDF?
Нет. PDF (расшифровывается как Portable Document Format) — это универсальный формат файла, созданный Adobe, но он отличается от EPS, поскольку он более адаптируемый и совместимый с большим количеством программного обеспечения. PDF-файлы также можно открывать, просматривать и публиковать, при этом все их элементы заблокированы, чтобы содержимое не пострадало.
Является ли файл EPS таким же, как файл PNG?
Нет. EPS — это векторный формат, а PNG (сокращение от Portable Network Graphics) — это растровый файл. Кроме того, PNG можно открыть практически любым программным обеспечением, в отличие от EPS, для которого требуется специальное программное обеспечение. Это один из самых популярных форматов файлов для использования в Интернете, поскольку он обеспечивает сжатие без потерь — файл сохраняет все данные изображения — и позволяет отображать фотографии в высоком разрешении при уменьшении размера файла.
EPS — это векторный формат, а PNG (сокращение от Portable Network Graphics) — это растровый файл. Кроме того, PNG можно открыть практически любым программным обеспечением, в отличие от EPS, для которого требуется специальное программное обеспечение. Это один из самых популярных форматов файлов для использования в Интернете, поскольку он обеспечивает сжатие без потерь — файл сохраняет все данные изображения — и позволяет отображать фотографии в высоком разрешении при уменьшении размера файла.
Является ли JPEG файлом EPS?
Нет. JEPG (или Объединенная группа экспертов по фотографии) — это формат файла изображения со сжатием с потерями, что означает, что он уменьшает размер файла, но теряет некоторые детали изображения, хотя и хитрым способом, когда разрешение уменьшается, но человеческий глаз не может увидеть недостающие детали. Он остается самым популярным форматом цифровых изображений. Но это не то же самое, что EPS, формат, который содержит векторную информацию и поэтому обычно имеет большой размер.
Как открыть файлы EPS + 5 лучших программ EPS на выбор из
Illustrator — король, но это не единственное программное обеспечение EPS для работы.
by Иван Енич
Иван Енич
Эксперт по устранению неполадок
Увлеченный всеми элементами, связанными с Windows, и в сочетании с его врожденной любознательностью, Иван глубоко погрузился в понимание этой операционной системы, специализируясь на драйверах и… читать далее
Обновлено
Рассмотрено Влад Туричану
Влад Туричану
Главный редактор
Увлеченный технологиями, Windows и всем, что имеет кнопку питания, он проводил большую часть своего времени, развивая новые навыки и узнавая больше о мире технологий. Скоро… читать дальше
Скоро… читать дальше
Раскрытие информации о партнерских программах
Перевести
- Не удается открыть файл EPS на компьютере? В этой статье мы покажем вам, как открыть файл EPS и лучшие инструменты для этой задачи.
- Adobe Illustrator имеет встроенную поддержку файлов EPS и может создавать и открывать их. Файлы
- EPS также совместимы с Photoshop, и его также можно открыть из него.
- Windows не может открывать файлы EPS изначально, и для просмотра файла EPS вам потребуется использовать одно из приложений из этого руководства.
Получите правильное программное обеспечение для поддержки ваших идей! Creative Cloud — это все, что вам нужно, чтобы воплотить свое воображение в жизнь. Используйте все приложения Adobe и комбинируйте их для получения потрясающих результатов. Используя Creative Cloud, вы можете создавать, редактировать и визуализировать в различных форматах:
- Фотографии
- Видео
- Песни
- 3D-модели и инфографика
- Многие другие работы
Получите все приложения по специальной цене!
EPS — это графический файл, сохраненный в формате Encapsulated PostScript. Файлы EPS обычно используются для сохранения изображений произведений искусства, таких как рисунки, логотипы или объекты.
Файлы EPS обычно используются для сохранения изображений произведений искусства, таких как рисунки, логотипы или объекты.
Кроме того, это также стандартный формат файла для передачи данных изображения между различными операционными системами. Эти файлы используются различными приложениями для редактирования графики и дизайна, которые поддерживают этот формат.
Однако затем для преобразования этих файлов EPS в файлы форматов PDF, JPG и PNG используется поддерживаемое графическое программное обеспечение.
В этом руководстве рассказывается о лучшем программном обеспечении EPS, которое не только поддерживает этот тип файлов, но и может использоваться для изменения, редактирования и настройки EPS в Windows 10.
Открытие файлов EPS без Illustrator — возможно ли это?
Это специальный формат, который нельзя просто открыть в вашей ОС.
Чтобы открывать файлы EPS на ПК с Windows 10, вам потребуется отдельное программное обеспечение для графического дизайна. К хорошим новостям относится то, что вы, по сути, избалованы выбором.
К хорошим новостям относится то, что вы, по сути, избалованы выбором.
Хотя это, безусловно, самое известное имя, Illustrator далеко не единственный доступный вариант, когда речь идет о программном обеспечении EPS.
Итак, без лишних слов, вот лучшее программное обеспечение для графического дизайна, которое можно использовать для открытия файлов EPS в Windows 10.
Как открыть файл EPS в Windows?
Использование Adobe Illustrator для открытия файлов EPS
Adobe Illustrator — популярная и широко используемая программа для рисования, используемая дизайнерами для создания и редактирования векторной графики. Это мощное программное обеспечение, которое может редактировать файлы EPS.
Это программное обеспечение использует карты изображений вместо растровых изображений для создания изображений, что позволяет изменять и изменять форму рисунка без потери качества. Illustrator — это отраслевой стандарт для создания логотипов, цифрового искусства и рисунков.
Кроме того, Adobe Illustrator поддерживает множество форматов графических файлов, таких как SVG, DWG, PDF, FXG и особенно EPS.
Многофункциональное графическое программное обеспечение является обязательным для пользователей Windows 10, которые ежедневно взаимодействуют с файлами EPS, тем самым создавая аккуратный графический контент профессионального качества.
Давайте быстро рассмотрим его ключевые функции :
- Обширный набор инструментов для потрясающей типографики
- Полная поддержка векторов для безграничной масштабируемости
- Холст 100X для создания крупноформатных проектов
- Предварительный просмотр дизайна доступен для рендеринга в реальном времени
- Пошаговые руководства, встроенные в приложение руководства и другие вдохновляющие материалы для начала работы
Adobe Illustrator
С легкостью открывайте и редактируйте файлы EPS с помощью самого популярного в мире программного обеспечения для векторной графики.
20,99 $/мес.
Посетите веб-сайт
Используйте Adobe Photoshop для открытия файлов EPS
Adobe Photoshop — самая популярная программа редактирования графики, используемая во всем мире. Это стандартное программное обеспечение в основном используется для редактирования графических и цифровых изображений. Photoshop можно использовать в Windows для открытия файла EPS.
Photoshop обладает уникальным инструментом исправления, который автоматически удаляет дефекты с дизайна, и функцией с учетом содержимого, которая сопоставляет ваш рабочий фон с окружающими областями, удаляя ненужные изображения из вашего рабочего проекта.
Кроме того, инструмент также поддерживает различные форматы документов и изображений, такие как SVG, DWG, PDF и особенно файлы EPS.
Этот инструмент позволяет легко редактировать и модифицировать файлы EPS, позволяя настраивать изображение, цвет, размер и другие многочисленные улучшения.
Давайте быстро рассмотрим его основные функции :
- Профессиональные инструменты для редактирования фотографий (обрезка, удаление, изменение размера, добавление цветов, эффектов и т.
 д.)
д.) - Неограниченное количество слоев и масок и широкий выбор доступных кистей
- Автоматически сохраняйте свою работу в облаке, чтобы иметь к ней доступ в любом месте и в любое время
- Создавайте быстрые и точные выделения с помощью инструмента выбора объектов
- Улучшения Adobe Camera Raw
Adobe Photoshop
Работа с файлами EPS? Не проблема для лучшего в мире программного обеспечения для обработки изображений и графического дизайна!
20,99 $/мес.
Посетите веб-сайт
Используйте Adobe Acrobat Reader
Reader является практически синонимом PDF – связь между ними настолько глубока, что вы просто не можете представить одно без другого.
Тем не менее, этот мощный инструмент PDF поддерживает множество форматов файлов, включая не очень распространенные файлы EPS, которые вы можете легко открыть с помощью Reader, преобразовав их в другой формат. Автоматически, конечно.
Adobe Acrobat Reader — это программное обеспечение, ориентированное на совместную работу и продуктивность, к которому вы можете получить доступ из любого места, со всех своих устройств и всегда быстро получать четкие документы.
Давайте быстро рассмотрим его основные функции :
- Инструменты преобразования для преобразования любого файла (EPS, JPG, PPT, XLS, DOC, даже веб-страницы и т. д.) в формат PDF
- Инструменты сжатия для уменьшения размера ваших файлов и освобождения драгоценного места на жестком диске без потери качества
- Набор инструментов для редактирования PDF (разделение, объединение, поворот, удаление, обрезка, изменение порядка, сравнение и т. д.)
- Сканирование в PDF, печать в PDF, разблокировка PDF, экспорт PDF в файлы других форматов и даже редактирование текста в PDF-файлах
- Мощные функции совместной работы (общий доступ, просмотр, комментирование, заполнение и подпись на разных устройствах)
- Установка и удаление паролей и разрешений
Adobe Acrobat
Открывайте файлы EPS менее чем за одну минуту с помощью самого известного в мире инструмента PDF!
Бесплатная пробная версия
Посетите веб-сайт
Как открыть файл EPS в Adobe Acrobat Reader
Совет эксперта: Некоторые проблемы с ПК трудно решить, особенно когда речь идет о поврежденных репозиториях или отсутствующих файлах Windows. Если у вас возникли проблемы с исправлением ошибки, возможно, ваша система частично сломана. Мы рекомендуем установить Restoro, инструмент, который просканирует вашу машину и определит, в чем проблема.
Если у вас возникли проблемы с исправлением ошибки, возможно, ваша система частично сломана. Мы рекомендуем установить Restoro, инструмент, который просканирует вашу машину и определит, в чем проблема.
Нажмите здесь, чтобы загрузить и начать восстановление.
Adobe Acrobat Reader поможет вам легко открыть файлы EPS на вашем компьютере. Все, что вам нужно сделать, это загрузить и установить приложение, а затем преобразовать файлы в формат переносимого документа.
1. Загрузите Adobe Acrobat Reader из магазина Microsoft.
2. Откройте Adobe Acrobat Reader.
3. Перейдите в меню Файл .
4. Выберите Создать PDF .
5. Затем нажмите Выберите файлы для преобразования в PDF .
6. Найдите место, где хранится файл.
7. Выберите Файл и Открыть .
8. Сохраните новый файл PDF.
Использование CorelDraw Suite для открытия файлов EPS
CorelDraw — это графический пакет, разработанный Corel. Этот графический набор состоит из различных инструментов, таких как CorelDraw, который является инструментом векторного иллюстратора. CorelDraw — хорошая альтернатива Adobe Illustrator, если вы хотите открывать файлы EPS.
Этот графический набор состоит из различных инструментов, таких как CorelDraw, который является инструментом векторного иллюстратора. CorelDraw — хорошая альтернатива Adobe Illustrator, если вы хотите открывать файлы EPS.
Кроме того, CorelDraw используется для создания и изменения векторной графики с помощью программного обеспечения, включающего огромную библиотеку шрифтов, шаблонов и изображений, которые можно использовать для улучшения вашего дизайна.
Программное обеспечение поддерживает более 120 форматов файлов, включая популярные форматы, такие как текстовые документы и файлы камер.
Это отличное программное обеспечение для редактирования файлов EPS, поэтому его определенно стоит попробовать.
⇒ Загрузить Corel Draw
Используйте PaintShop Pro для открытия файлов EPS
Если вы собираетесь открывать файлы EPS в Windows 10, наряду с расширенным редактированием изображений и цифровыми фотографиями; PaintShop Pro отличается многочисленными функциями.
Инструмент включает расширенные функции редактирования для пакетной обработки изображений, создания HD-видео, веб-публикации и редактирования на основе слоев.
PaintShop Pro позволяет брать изображения из вашей системы и преобразовывать их в уникальные цифровые изображения с превосходным качеством. Кроме того, он поддерживает более 100 форматов файлов, включая формат EPS.
Вы можете быстро изменить тон, яркость и цвет графического содержимого в файле EPS, используя несколько встроенных эффектов.
Кроме того, этот инструмент также позволяет создавать миниатюры изображений и сохранять метаданные и пользовательские теги. Следовательно, PaintShop Pro — это мощный графический инструмент, который предоставляет потрясающие возможности для редактирования фотографий.
⇒ Получите PaintShop Pro
Программы, которые мы упоминали в этой статье, были тщательно протестированы в Windows 10, чтобы убедиться, что они могут открывать файлы EPS.
Знаете ли вы какие-либо другие способы открытия файлов EPS в Windows 10? Не стесняйтесь поделиться своим опытом с нами в разделе комментариев ниже.
Была ли эта страница полезной?
Есть 2 комментария
Делиться
Копировать ссылку
Информационный бюллетень
Программное обеспечение сделок Пятничный обзор
Я согласен с Политикой конфиденциальности в отношении моих персональных данных
Как отредактировать файл eps в иллюстраторе?
Часто задаваемые вопросы
Просто используйте инструмент «Выделение» (V) или инструмент «Прямое выделение» (A), чтобы щелкнуть и выбрать рисунок, прежде чем перетаскивать его, чтобы изменить форму или настроить цвет с помощью панели образцов. Это в основном то, как вы редактируете файлы EPS в Illustrator без потери качества, как в случае с JPEG.
Учитывая это, как я могу редактировать файл EPS ?
- Загрузите и установите Paint.NET.
- Загрузите и установите Ghostscript.
- Загрузить подключаемый модуль PostScript FileType.
- Настройте подключаемый модуль с помощью Paint.NET.
- Запустите приложение Paint.NET.
- Откройте файл EPS .
- Редактировать изображение EPS .
- Сохраните изображение в поддерживаемом формате.
Кроме того, почему я могу редактировать файл EPS в Illustrator ? Если вы хотите отредактировать его, вам нужно сделать что-то, чтобы превратить его в векторное изображение. Итак, если это был вектор или . eps , затем просто откройте файл. Если это изображение, вам нужно выполнить трассировку изображения, чтобы превратить его в векторное изображение.
Можно ли впоследствии открыть файл EPS в Illustrator ? Есть еще один более простой способ сделать это; Щелкните правой кнопкой мыши файл EPS и выберите «Открыть с помощью Adobe Illustrator». Вуаля! После того, как вы открыли файл EPS , теперь вы можете просмотреть файл EPS или отредактировать и масштабировать изображение по мере необходимости.
Вуаля! После того, как вы открыли файл EPS , теперь вы можете просмотреть файл EPS или отредактировать и масштабировать изображение по мере необходимости.
Аналогично, как преобразовать EPS в вектор в Illustrator?
- Откройте изображение в Illustrator, перейдя в меню «Файл», выберите «Открыть», выберите изображение, которое хотите преобразовать, и нажмите «Открыть».
- Выберите изображение, нажав на него.
- Нажмите «Трассировка в реальном времени».
- Вы можете сохранить его как файл EPS или файл AI , чтобы при необходимости его можно было отредактировать позже.
- Откройте загруженный AI-файл в Adobe Illustrator.
- В хороших векторных файлах будет легко ориентироваться на панели «Слои».
- Выберите весь слой Education и перейдите к Edit > Edit Colors > Recolor Art, чтобы легко заменить цвета, найденные в вашем рисунке.
Содержание
- 1 Является ли файл EPS векторным файлом?
- 2 Как я могу редактировать файл EPS бесплатно?
- 3 Как редактировать файл EPS на Mac?
- 4 Как разгруппировать файл EPS в Illustrator?
- 5 Как открыть векторный EPS-файл?
- 6 Как изменить цвет EPS в Illustrator?
- 7 Что такое EPS-файл Adobe Illustrator?
- 8 Файлы EPS и AI — это одно и то же?
- 9 Можно ли редактировать векторные файлы?
- 10 Как сделать изображение редактируемым в Illustrator?
Является ли файл EPS векторным файлом?
eps: Encapsulated PostScript — это старый тип файла векторной графики. . Файлы eps не поддерживают прозрачность, как более современные форматы файлов, такие как .
. Файлы eps не поддерживают прозрачность, как более современные форматы файлов, такие как .
Как я могу редактировать файл EPS бесплатно?
- Найдите векторное изображение в формате . EPS и вставьте его на слайд PowerPoint.
- Разгруппировать файл . EPS-файл.
- Отредактируйте изображение, как если бы это была любая другая фигура в PowerPoint. Изменение цвета, положения и т. д.
- Сгруппируйте изображение, когда закончите его редактирование.
Как редактировать файл EPS на Mac?
Если вы хотите отредактировать файл, откройте Adobe Illustrator, выберите «Открыть» и перейдите к файлу EPS. Это откроет файл в Illustrator, и вы сможете отредактировать его, как ожидалось.
Как разгруппировать файл EPS в Illustrator?
Как открыть векторный EPS-файл?
- Загрузите и запустите Adobe Illustrator.
- Нажмите на меню файлов.

- Выберите открыть.
- Поиск местоположения сохраненного файла.
- Выберите файл.
- Нажмите, чтобы открыть.
Как изменить цвет EPS в Illustrator?
Просто используйте инструмент «Выделение» (V) или инструмент «Прямое выделение» (A), чтобы щелкнуть и выбрать изображение, прежде чем перетаскивать его, чтобы изменить форму или настроить цвет с помощью панели образцов. По сути, именно так вы редактируете файлы EPS в Illustrator без потери качества, как в случае с JPEG.
Что такое EPS-файл Adobe Illustrator?
Формат EPS, созданный Adobe Illustrator, представляет собой формат графических файлов, который отлично подходит для дизайнеров, которым необходимо создавать большие рекламные щиты или создавать сухие большие изображения для каких-либо других нужд печати. EPS — это старый формат, который можно открыть с помощью множества бесплатных программ, независимо от того, являетесь ли вы пользователем Mac или ПК, упомянутым выше.
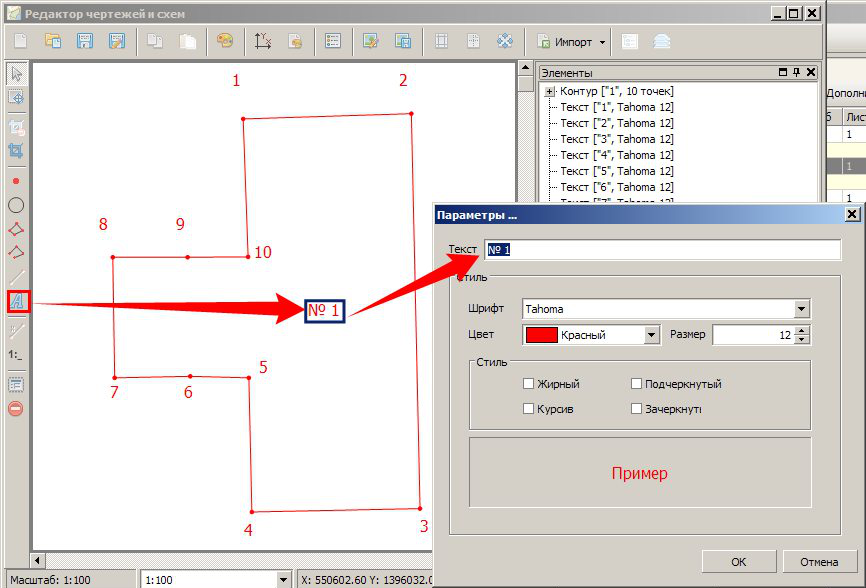
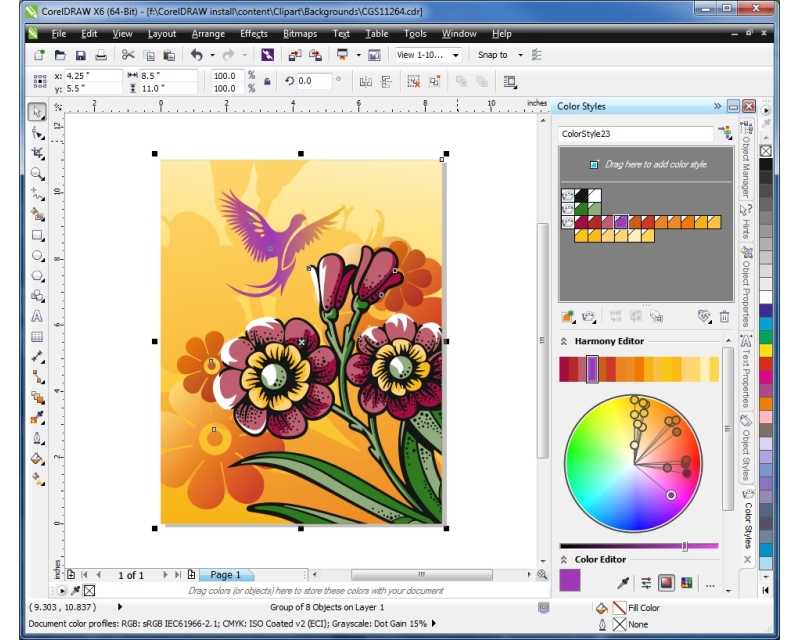 Уменьшить его можно следующими способами:
Уменьшить его можно следующими способами:
 В таком случае можно повторно сохранить файлы EPS в формате ASCII, встроить связанные файлы в иллюстрацию Illustrator, выполнить печать в двоичный порт печати вместо порта ASCII или сохранить иллюстрацию в формате AI или PDF вместо формата EPS.
В таком случае можно повторно сохранить файлы EPS в формате ASCII, встроить связанные файлы в иллюстрацию Illustrator, выполнить печать в двоичный порт печати вместо порта ASCII или сохранить иллюстрацию в формате AI или PDF вместо формата EPS. Выберите параметр «Использовать цветовой профиль документа», чтобы оставить образец без изменения и разрешить все конфликты цветов с помощью цвета документа. Просмотр EPS-изображений нельзя изменить, поэтому изображение может быть не вполне точным, однако печать будет выполнена в правильной форме. Выбор параметра «Применить ко всем» разрешает все конфликты цветов, при этом используется определение цвета из документа или связанного файла, в зависимости от выбранного пользователем параметра.
Выберите параметр «Использовать цветовой профиль документа», чтобы оставить образец без изменения и разрешить все конфликты цветов с помощью цвета документа. Просмотр EPS-изображений нельзя изменить, поэтому изображение может быть не вполне точным, однако печать будет выполнена в правильной форме. Выбор параметра «Применить ко всем» разрешает все конфликты цветов, при этом используется определение цвета из документа или связанного файла, в зависимости от выбранного пользователем параметра.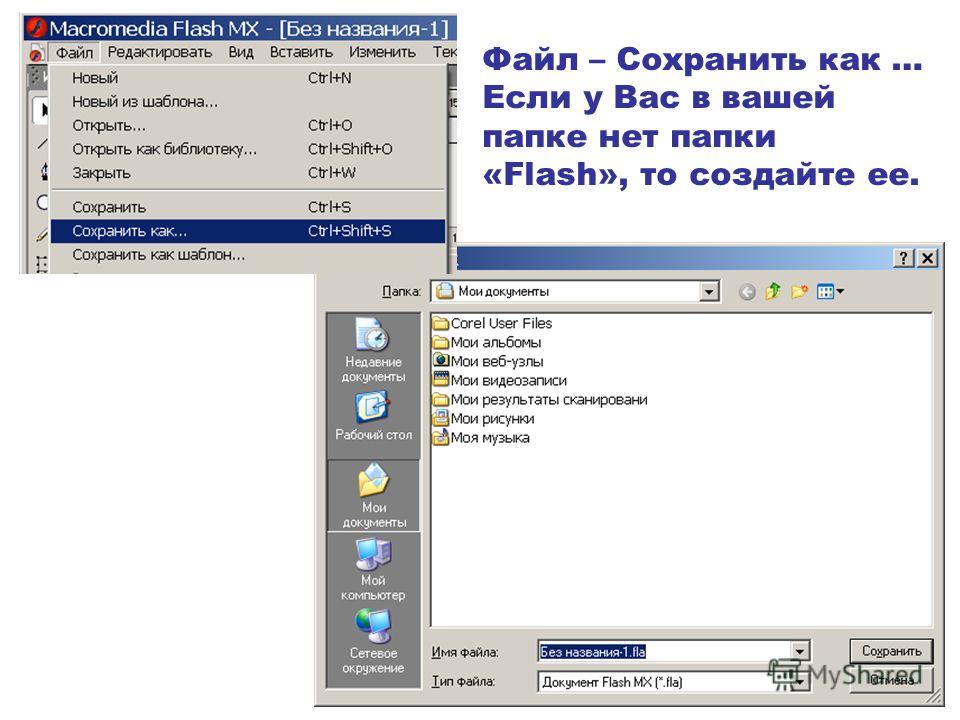 Если связанный файл EPS не отображается в окне документа, возможно, отсутствует файл просмотра. (Изображения предварительного просмотра иногда утрачиваются при переносе файлов EPS, сохраненных с изображениями PICT, из Mac OS в Windows.) Чтобы восстановить изображение предварительного просмотра, повторно сохраните файл EPS с просмотром TIFF. Если файлы EPS отрицательно сказываются на производительности, уменьшите разрешение предварительного просмотра: выберите пункты «Редактирование > Установки > Обработка файлов и буфер обмена» (Windows) или «Illustrator > Установки > Обработка файлов и буфер обмена» Mac OS), а затем выберите пункт «Просмотр связанных EPS-файлов с низким разрешением».
Если связанный файл EPS не отображается в окне документа, возможно, отсутствует файл просмотра. (Изображения предварительного просмотра иногда утрачиваются при переносе файлов EPS, сохраненных с изображениями PICT, из Mac OS в Windows.) Чтобы восстановить изображение предварительного просмотра, повторно сохраните файл EPS с просмотром TIFF. Если файлы EPS отрицательно сказываются на производительности, уменьшите разрешение предварительного просмотра: выберите пункты «Редактирование > Установки > Обработка файлов и буфер обмена» (Windows) или «Illustrator > Установки > Обработка файлов и буфер обмена» Mac OS), а затем выберите пункт «Просмотр связанных EPS-файлов с низким разрешением».