Экспорт закладок из Яндекс браузера: 3 способа
Всем привет! Сегодня мы поговорим про экспорт и импорт закладок в Яндекс браузере. То есть мы посмотрим, как их выгрузить и загрузить в какой-нибудь из браузеров. По сути, у нас есть три способа. Обычный экспорт/импорт с помощью HTML файла. Копирование файла Bookmarks. Оба эти способа хоть и рабочие, но уже давно устарели. Самый быстрый, простой и удобный – это вариант с синхронизацией в облаке. Поэтому советую сразу же приступить к третьей способу.
Содержание
- Способ 1: Экспорт/Импорт с помощью меню браузера
- Способ 2: Прямой экспорт/импорт файла из браузера
- Способ 3: Синхронизация
- Задать вопрос автору статьи
Способ 1: Экспорт/Импорт с помощью меню браузера
Давайте посмотрим, как экспортировать или импортировать закладки в Яндекс браузере. Для этого мы воспользуемся самой программой.
- Откройте браузер.

- Нажмите по трем полоскам, которые находятся в правом верхнем углу окна, чтобы раскрыть меню программы.
- Переходим в «Избранное» и выбираем функцию «Диспетчер закладок». Можете просто одновременно на клавиатуре зажать три клавиши:
Ctrl + Shift + O
- В «Панели закладок» нажмите по трем точкам в правом верхнем углу блока и из контекстного меню выберите команду «Экспорт закладок в файл HTML» (Импорт закладок из файла HTML).
- Если вы выбрали экспорт, тогда вам останется ввести «Имя файла» (если вы не хотите использовать стандартное наименование), далее выбираем «Сохранить». Если же вы выбрали импорт – найдите сохраненные закладки HTML, которые вы ранее экспортировали, выберите их, нажав по ним левой кнопкой мыши и кликните по кнопке «Загрузить».
Небольшое примечание для тех, кто выбрал «Экспорт». Браузер сохраняет закладки в HTML формате. Вы можете их уже загрузить или импортировать в любой доступный браузер. Инструкции для:
Инструкции для:
- Google Chrome
- Опера
Способ 2: Прямой экспорт/импорт файла из браузера
Импорт или экспорт закладок в Яндекс браузере можно сделать с помощью прямого копирования и вставки файла. Для этого мы воспользуемся стандартным проводником или «Компьютером». В первую очередь вам нужно пройти по пути:
C:\Users\ИМЯ_ПОЛЬЗОВАТЕЛЯ\AppData\Local\Yandex\YandexBrowser\User Data\Default
ИМЯ_ПОЛЬЗОВАТЕЛЯ – это тот юзер, под которым вы сейчас сидите.
ПРИМЕЧАНИЕ! Если вы не можете найти папку «AppData», значит она у вас скрыта в системе. Читаем – как включить отображение скрытых папок и файлов в Windows.
Как только вы попадете внутрь, откройте папку «Default». Если вы используете сразу несколько профилей, то дополнительно вам нужно будет найти папки «Profile 1», «Profile 2» и т.д. Они создаются после стандартного профиля «Default».
Внутри находим файл «Bookmarks» – это и есть все наши закладки данного браузера. Вы можете его скопировать и переместить в другой браузер. Но помните, если в другом браузере уже есть файл с закладками, то единственный вариант – это замена. То есть чтобы произвести слияние разных листов закладок, вам нужно воспользоваться первый или третьим способом.
Способ 3: Синхронизация
Давайте я коротко расскажу вам, что такое синхронизация – это функция будущего, которая позволяет отказаться от привычного экспорта, импорта закладок, паролей, истории запросов и всего того, что вы делаете с браузером. Представим себе ситуацию, что у вас уже есть браузер дома, на котором хранятся все важные закладки, пароли и т.д. Вы хотите перенести все это содержимое на другой браузер на компьютере или даже телефоне. Для этого вам потребуется:
- Войти под учетной записью Яндекс в браузере дома. Если у вас её еще нет, то она быстро и легко создается.
- Включить синхронизацию в настройках.
 После этого все настройки сохранятся в облако и будут там храниться.
После этого все настройки сохранятся в облако и будут там храниться. - Теперь, чтобы перенести все важные данные на другой комп или смартфон, достаточно будет открыть там Яндекс браузер и просто авторизоваться под той же учетной записью. Сразу же моментально все данные будут загружены.
Очень удобная и классная функция. Про неё более подробно уже писал мой коллега.
Читаем – как включить синхронизацию в Яндекс браузере.
Портал WiFiGiD.RU осуществляет помощь и консультацию всем пользователям – просто подробно опишите свою проблему или вопрос в комментариях, и мы вам поможем.
Как перенести закладки из Google Chrome в Яндекс браузер
Многие пользователи добавляют часто посещаемые сайты в закладки браузера. Но наступает момент, когда по разным причинам приходится сменить уже привычный обозреватель на другой. На этом этапе возникает следующая проблема: новый браузер может быть быстрее и удобнее, но он абсолютно чист и не содержит нужных закладок.
Что делать, создавать их заново? Нет, можно перенести закладки из Google Chrome в Яндекс Браузер. В этой статье мы подробно рассмотрим, как это сделать разными способами.
Содержание
- Можно ли перенести закладки из Гугл Хрома в Яндекс.Браузер?
- Порядок импорта закладок
- Импорт вручную
- Автоматический перенос
- Как отменить автоматический импорт настроек
Можно ли перенести закладки из Гугл Хрома в Яндекс.Браузер?
Безусловно, можно, и не только закладки.
Помимо закладок, можно также перенести историю, последние открытые в Хроме вкладки, пароли, файлы cookie и предпочитаемые поисковые системы.
Впрочем, что именно перенесется, зависит от выбранного способа (при импорте из HTML-файла перенесутся только закладки) и от вашего желания: вы сами можете отметить галочками, какие данные переносить, а какие нет.
Диспетчер закладок в Google ChromeПорядок импорта закладок
Существует несколько способов импорта закладок, начиная от автоматического переноса при первом запуске браузера, и заканчивая специальными кнопками импорта, которых в Яндекс. Браузере есть несколько, и они частично дублируют функции друг друга.
Браузере есть несколько, и они частично дублируют функции друг друга.
Рассмотрим каждый способ отдельно в соответствующем ему разделе.
Импорт вручную
Перенести закладки вручную можно:
- из HTML-файла;
- напрямую из Хрома.
Самый трудозатратный и несовершенный способ – импорт из HTML-файла.
При переносе закладок из HTML-файла импортируются только закладки и ничего больше: ни история, ни пароли, ни последние открытые вкладки.
Единственное достоинство этого способа в том, что при желании этим же методом можно перенести закладки из Яндекса в Гугл Хром.
Первым делом нам понадобится экспортировать закладки в Гугл Хром, то есть зайти в Chrome и выгрузить оттуда все закладки в отдельный файл.
Как это сделать:
- открыть диспетчер закладок Хрома;
- для этого можно нажать «три точки» – «Закладки» – «Диспетчер закладок» или быструю комбинацию клавиш Ctrl+Shift+O;
- в диспетчере закладок нажать на три точки на синем фоне и выбрать «Экспортировать закладки».

В Яндекс.Браузере тоже есть диспетчер закладок, и он тоже открывается комбинацией Ctrl+Shift+O, и кнопка экспорта в нем тоже скрывается за тремя точками.
Диспетчер закладок в Яндекс.БраузерКнопка импорта скрывается за теми же тремя точками. Нажмите ее и укажите путь к ранее сохраненному HTML-файлу.
Более удобный способ – импорт напрямую их Хрома: нажатием Ctrl+Shift+B вызвать панель закладок Яндекс.Браузера и нажать на ней «Импортировать закладки».
Тот же результат можно получить, если:
- нажать на три полоски в правом верхнем углу;
- выбрать «Закладки»;
- нажать «Импортировать закладки».
Появится окно, в котором вы сможете выбрать, из какого браузера и какие именно данные переносить: только ли закладки или еще и пароли и всё остальное.
Автоматический перенос
Автоматический импорт происходит во время первого запуска Яндекс.Браузера. Услужливый помощник Алиса начнет поэтапную настройку при помощи наводящих вопросов: какие обои хотите выбрать, какую тему поставить и т. д.
д.
В том числе, она предложит перенести закладки и другие данные из Гугл Хром. От вас потребуется:
- выбрать Google Chrome из выпадающего списка;
- нажать «Перенести данные»;
- нажать «Перезагрузить сейчас».
Если вы не захотели общаться с Алисой, а сразу перескочили в браузер, то, скорее всего, она перенесет данные без спроса. В этом случае в правом верхнем углу появится окно: «Перенос данных. Мы перенесли ваши настройки из Google Chrome».
Импорт закладок в Яндекс.БраузерКак отменить автоматический импорт настроек
Во-первых, еще на этапе первичной настройки браузера, когда Алиса спрашивает вас о переносе данных, можно нажать «Не переносить».
Если вы всё же нажали «Перенести данные», то рядом тут же появится кнопка «Отменить перенос».
Кроме того, в правом верхнем углу браузера появляется всплывающее окно «Перенос данных», где также есть кнопка «Отменить».
Если этот поезд уже ушёл, то остаётся последний способ.
Внимание: описанный ниже способ взят с официальной страницы техподдержки Яндекса, но у многих пользователей он не работает.
Открываем Яндекс.Браузер:
- в адресной строке пишем browser://activation/
- далее жмем «Настроить»;
- выбираем браузер, из которого были импортированы настройки;
- жмем «Не переносить».
Если на странице browser://activation/ у вас вылезает ошибка, значит, отменить перенос не получится. Остаётся либо удалять импортированные закладки вручную, либо переустанавливать Яндекс.Браузер. Для этого удалите его стандартными средствами Windows («Установка и удаление программ»), при удалении выбрав «Удалить», а не «Переустановить», и проставив галочку «Удалить настройки браузера». А затем установите его снова.
Как импортировать и экспортировать закладки Google Chrome локально
Содержание
- 1 Как экспортировать закладки Chrome с помощью диспетчера закладок
- 2 Как импортировать закладки Chrome из резервной копии закладок Chrome
Если вы похожи на меня, вы Вы беспокоитесь, что потеряете многолетние закладки Chrome, но не доверяете облачной синхронизации закладок Google. В таких случаях лучше всего экспортировать закладки из Chrome в локальную резервную копию, чтобы вы могли импортировать их позже.
В таких случаях лучше всего экспортировать закладки из Chrome в локальную резервную копию, чтобы вы могли импортировать их позже.
Сохранение локальных закладок Chrome также полезно, если вы хотите поделиться ими с другом или членом семьи. Вместо того, чтобы входить в вашу учетную запись, они могут просто импортировать закладки Chrome через простой HTML-файл.
Сегодня мы рассмотрим обе эти вещи. Вот как экспортировать закладки Chrome и импортировать их снова, если они вам нужны:
Как экспортировать закладки Chrome с помощью диспетчера закладок
Вы можете обманчиво легко сохранять закладки Chrome, используя только встроенный диспетчер закладок. Диспетчер закладок позволяет создавать резервные копии закладок Chrome всего за несколько кликов и не требует от вас знания местоположения закладок Chrome в проводнике.
- Откройте Диспетчер закладок Google Chrome
Нажмите три точки в правом верхнем углу окна Google Chrome и выберите «Закладки > Диспетчер закладок» . Либо нажмите Ctrl + Shift + O на клавиатуре.
Либо нажмите Ctrl + Shift + O на клавиатуре. - Нажмите кнопку экспорта закладок Chrome.0039 веб-страница . Когда откроется всплывающее меню, нажмите «Экспортировать закладки» .
- Как сохранить закладки Chrome
Во всплывающем окне «Сохранить как» выберите расположение закладок Chrome и нажмите кнопку «Сохранить» . Убедитесь, что он хранится в безопасном месте на вашем диске — папка OneDrive — хороший выбор.
Как импортировать закладки Chrome из резервной копии закладок Chrome
Есть два способа импортировать закладки Chrome, но оба они делают одно и то же, и один проще другого. В результате сегодня мы просто покажем вам, как использовать инструмент «Импорт закладок и настроек» .
- Откройте меню «Импорт закладок и настроек…»
Нажмите три точки в правом верхнем углу браузера Chrome и выберите «Закладки > Импорт закладок и настроек…» .
- Выберите HTML-файл закладок из раскрывающегося списка
- Найдите расположение закладок Chrome и выберите файл.
- Нажмите «Готово»
Chrome мгновенно импортирует все ваши закладки и настройки в том виде, в каком они были на момент резервного копирования.
Если вы нашли это руководство по Google Chrome полезным, вам могут понравиться наши руководства по отключению автоматического воспроизведения видео и ручному изменению местоположения Chrome.
How-To
Загрузить еще
404 — СТРАНИЦА НЕ НАЙДЕНА
Почему я вижу эту страницу?
404 означает, что файл не найден. Если вы уже загрузили файл, имя может быть написано с ошибкой или файл находится в другой папке.
Другие возможные причины Вы можете получить ошибку 404 для изображений, поскольку у вас включена защита от горячих ссылок, а домен отсутствует в списке авторизованных доменов.
Если вы перейдете по временному URL-адресу (http://ip/~username/) и получите эту ошибку, возможно, проблема связана с набором правил, хранящимся в файле .htaccess. Вы можете попробовать переименовать этот файл в .htaccess-backup и обновить сайт, чтобы посмотреть, решит ли это проблему.
Также возможно, что вы непреднамеренно удалили корневую папку документа или вам может потребоваться повторное создание вашей учетной записи. В любом случае, пожалуйста, немедленно свяжитесь с вашим веб-хостингом.
Вы используете WordPress? См. Раздел об ошибках 404 после перехода по ссылке в WordPress.
Как найти правильное написание и папку
Отсутствующие или поврежденные файлыКогда вы получаете ошибку 404, обязательно проверьте URL-адрес, который вы пытаетесь использовать в своем браузере. Это сообщает серверу, какой ресурс он должен использовать попытка запроса.
http://example.com/example/Example/help.html
В этом примере файл должен находиться в папке public_html/example/Example/
Обратите внимание, что в этом примере важен CaSe . На платформах с учетом регистра e xample и E xample не совпадают.
На платформах с учетом регистра e xample и E xample не совпадают.
Для дополнительных доменов файл должен находиться в папке public_html/addondomain.com/example/Example/, а имена чувствительны к регистру.
Неработающее изображениеЕсли на вашем сайте отсутствует изображение, вы можете увидеть на своей странице поле с красным размером X , где отсутствует изображение. Щелкните правой кнопкой мыши на X и выберите «Свойства». Свойства сообщат вам путь и имя файла, который не может быть найден.
Это зависит от браузера. Если вы не видите на своей странице поле с красным X , попробуйте щелкнуть правой кнопкой мыши на странице, затем выберите «Просмотреть информацию о странице» и перейдите на вкладку «Мультимедиа».
http://example.com/cgi-sys/images/banner.PNG
В этом примере файл изображения должен находиться в папке public_html/cgi-sys/images/ пример. На платформах, которые обеспечивают чувствительность к регистру PNG и png — это разные местоположения.
На платформах, которые обеспечивают чувствительность к регистру PNG и png — это разные местоположения.
Ошибки 404 после перехода по ссылкам WordPress
При работе с WordPress ошибки 404 Page Not Found часто могут возникать при активации новой темы или изменении правил перезаписи в файле .htaccess.
Когда вы сталкиваетесь с ошибкой 404 в WordPress, у вас есть два варианта ее исправления.
Вариант 1. Исправьте постоянные ссылки- Войдите в WordPress.
- В меню навигации слева в WordPress нажмите Настройки > Постоянные ссылки (Обратите внимание на текущую настройку. Если вы используете пользовательскую структуру, скопируйте или сохраните ее где-нибудь.)
- Выберите По умолчанию .
- Нажмите Сохранить настройки .
- Верните настройки к предыдущей конфигурации (до того, как вы выбрали «По умолчанию»).
 Верните пользовательскую структуру, если она у вас была.
Верните пользовательскую структуру, если она у вас была. - Нажмите Сохранить настройки .
Во многих случаях это сбросит постоянные ссылки и решит проблему. Если это не сработает, вам может потребоваться отредактировать файл .htaccess напрямую.
Вариант 2. Измените файл .htaccessДобавьте следующий фрагмент кода в начало файла .htaccess:
RewriteEngine On
RewriteBase / 9index.php$ — [L]
RewriteCond %{REQUEST_FILENAME} !-f
RewriteCond %{REQUEST_FILENAME} !-d
RewriteRule . /index.php [L]
# Конец WordPress
Если ваш блог показывает неправильное доменное имя в ссылках, перенаправляет на другой сайт или отсутствуют изображения и стиль, все это обычно связано с одной и той же проблемой: в вашем блоге WordPress настроено неправильное доменное имя.
Как изменить файл .htaccess
Файл . htaccess содержит директивы (инструкции), которые сообщают серверу, как вести себя в определенных сценариях, и напрямую влияют на работу вашего веб-сайта.
htaccess содержит директивы (инструкции), которые сообщают серверу, как вести себя в определенных сценариях, и напрямую влияют на работу вашего веб-сайта.
Перенаправление и перезапись URL-адресов — это две очень распространенные директивы, которые можно найти в файле .htaccess, и многие скрипты, такие как WordPress, Drupal, Joomla и Magento, добавляют директивы в .htaccess, чтобы эти скрипты могли работать.
Возможно, вам потребуется отредактировать файл .htaccess в какой-то момент по разным причинам. В этом разделе рассказывается, как редактировать файл в cPanel, но не о том, что нужно изменить. статьи и ресурсы для этой информации.)
Существует множество способов редактирования файла .htaccess- Отредактируйте файл на своем компьютере и загрузите его на сервер через FTP
- Использовать режим редактирования программы FTP
- Использовать SSH и текстовый редактор
- Используйте файловый менеджер в cPanel
Самый простой способ отредактировать файл . htaccess для большинства людей — через диспетчер файлов в cPanel.
htaccess для большинства людей — через диспетчер файлов в cPanel.
Прежде чем что-либо делать, рекомендуется сделать резервную копию вашего веб-сайта, чтобы вы могли вернуться к предыдущей версии, если что-то пойдет не так.
Откройте файловый менеджер- Войдите в cPanel.
- В разделе «Файлы» щелкните значок File Manager .
- Установите флажок для Корень документа для и выберите доменное имя, к которому вы хотите получить доступ, из раскрывающегося меню.
- Убедитесь, что установлен флажок Показать скрытые файлы (точечные файлы) «.
- Нажмите Перейти . Файловый менеджер откроется в новой вкладке или окне.
- Найдите файл .htaccess в списке файлов. Возможно, вам придется прокрутить, чтобы найти его.
- Щелкните правой кнопкой мыши файл .


 После этого все настройки сохранятся в облако и будут там храниться.
После этого все настройки сохранятся в облако и будут там храниться.

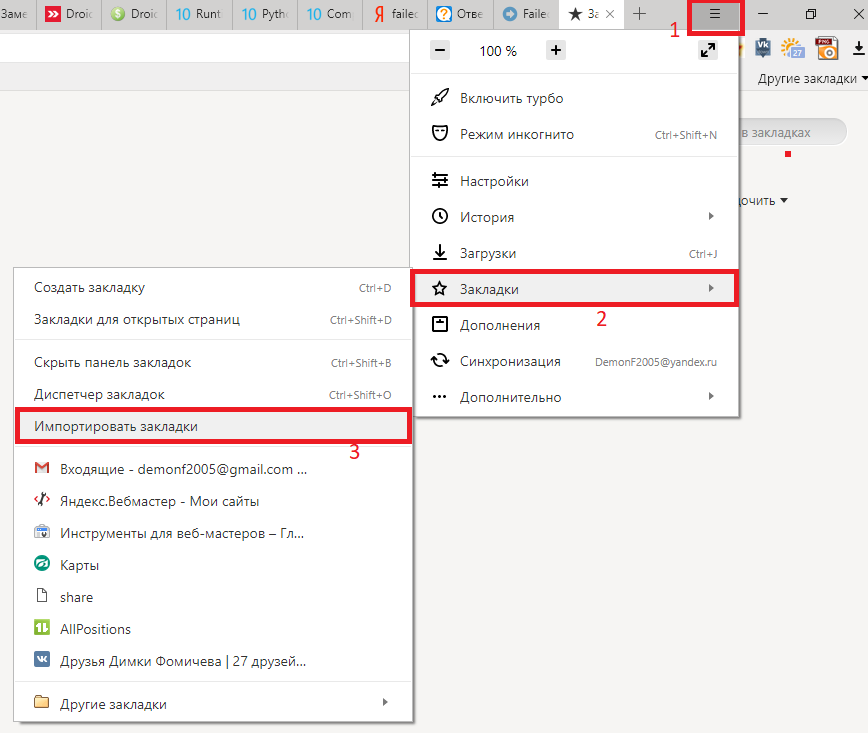 Либо нажмите Ctrl + Shift + O на клавиатуре.
Либо нажмите Ctrl + Shift + O на клавиатуре.
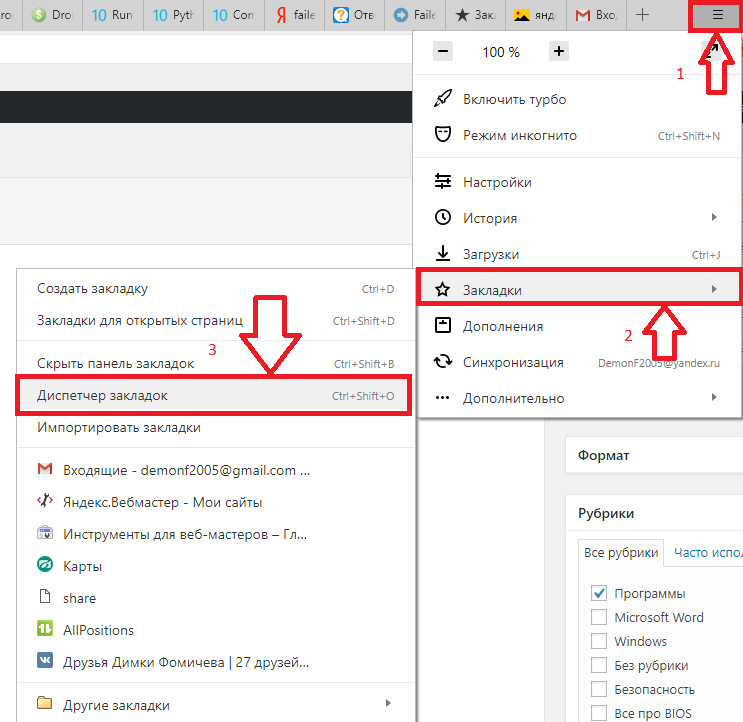 Верните пользовательскую структуру, если она у вас была.
Верните пользовательскую структуру, если она у вас была.