Экспорт сертификата электронной подписи | База знаний
Экспорт сертификата электронной подписи позволяет выгрузить сертификат в файл для его дальнейшего использования: загрузить на платформу для подписания, проверить его подлинность через сайт государственных услуг.
Для экспорта сертификата используйте один из способов:
Способ 1. Экспорт из приложения «Сертификаты». Для этого выполните следующие действия:
1. Откройте программу «Сертификаты» (Рис. 1, 2).
2. В окне «Сертификат» откройте вкладку «Состав» и нажмите кнопку «Копировать в файл» (Рис. 3).
Рис. 3. Состав сертификата3. В открывшемся окне нажмите кнопку «Далее» (Рис. 4).
Рис. 4. Мастер экспорта сертификатов4. Выберите пункт «Нет, не экспортировать закрытый ключ» и нажмите кнопку «Далее» (Рис.
5. Выберите формат экспортируемого файла «Файлы Х.509 (.CER) в кодировке DER» и нажмите кнопку «Далее» (Рис. 6).
Рис. 6. Формат экспортируемого файла6. Выберите локальное месторасположение сертификата и введите имя файла для сохранения сертификата. Затем нажмите кнопку «Сохранить» (Рис. 7).
Рис. 7. Сохранение сертификата7. В строке Имя файла отобразится путь, куда будет сохранён сертификат. Нажмите кнопку «Далее» (Рис. 8).
Рис. 8. Имя экспортируемого файла8. Нажмите кнопку «Готово» (Рис. 9).
Рис. 9. Завершение работы мастера экспорта сертификатов9. Далее нажмите кнопку «Ок» (Рис. 10).
Рис. 10. Завершение экспорта сертификата10. В папке, которую вы указали в п. 6, появится значок экспортированного сертификата (Рис.
Способ 2. Экспорт сертификата из КриптоПро. Для этого выполните следующие действия:
1. Откройте Крипто-Про CSP.
2. Перейдите во вкладку «Сервис» и нажмите кнопку «Просмотреть сертификаты в контейнере» (Рис. 12).
Рис. 12. Крипто-Про CSP. Сервис3. В открывшемся окне укажите имя ключевого контейнера, нажав «Обзор» или «По сертификату» (Рис. 13).
Рис. 13. Сертификаты в контейнере закрытого ключа4. Нажав «По сертификату», откроется окно безопасности. Нажмите «Ок» (Рис. 14).
Рис. 14. Безопасность5. Нажмите «Далее» (Рис. 15).
Рис. 15. Контейнер закрытого ключа6. Далее нажмите кнопку «Свойства» (Рис. 16).
7. В открывшемся окне перейдите во вкладку «Состав» и нажмите кнопку «Копировать в файл» (Рис.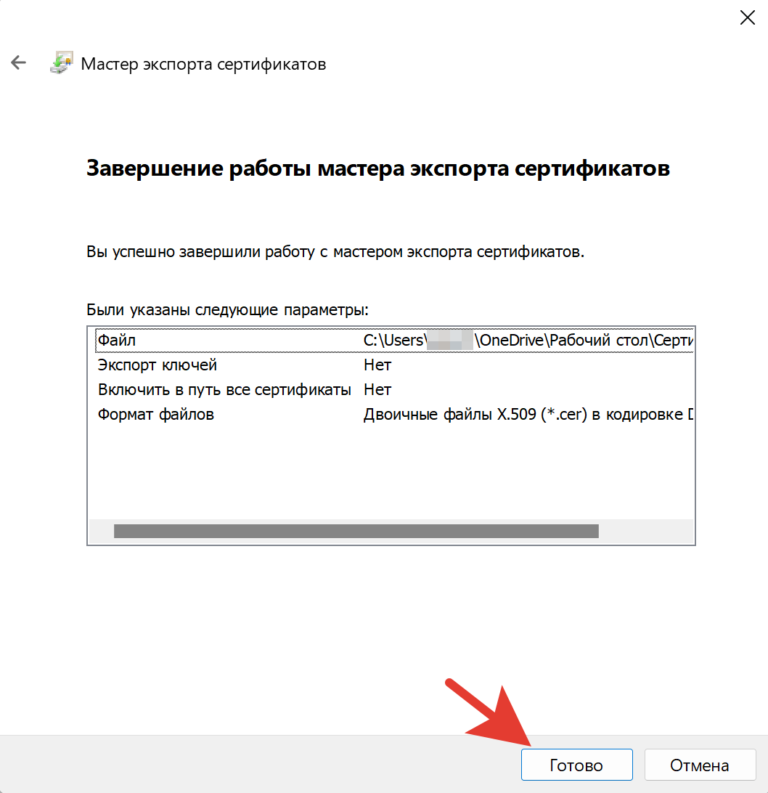 17).
17).
8. Откроется мастер экспорта сертификатов. Нажмите «Далее» (Рис. 18).
Рис. 18. Мастер экспорта сертификатов9. Далее отметьте «Нет» (1) и нажмите «Далее» (2) (Рис. 19).
Рис. 19. Экспортирование закрытого ключа10. Система автоматически отметит нужную кодировку (1), нажмите кнопку «Далее» (2) (Рис. 20).
Рис. 20. Экспортированный сертификат11. Укажите имя файла, который хотите экспортировать (1) и нажмите «Далее» (2) (Рис. 21).
Рис. 21. Экспортирование закрытого ключа 12. Далее нажмите «Готово» (Рис. 22). Рис. 22. Экспортирование закрытого ключа13. Система сообщит об успешном экспорте. Нажмите «Ок» (Рис. 23).
Рис. 23. Завершение экспорта30 июля 2021 г.
Экспорт сертификата с сервера Exchange
Twitter LinkedIn Facebook Адрес электронной почты
- Статья
Сертификат можно экспортировать с сервера Exchange Server в качестве резервной копии или импортировать сертификат на другие клиенты, устройства или серверы. Сертификаты можно экспортировать в Центре администрирования Exchange (EAC) или в командной консоли Exchange. Полученный файл сертификата представляет собой защищенный паролем двоичный файл PKCS #12, который содержит закрытый ключ сертификата и подходит для импорта (установки) на других серверах.
Сертификаты можно экспортировать в Центре администрирования Exchange (EAC) или в командной консоли Exchange. Полученный файл сертификата представляет собой защищенный паролем двоичный файл PKCS #12, который содержит закрытый ключ сертификата и подходит для импорта (установки) на других серверах.
Примечание.
Задачи управления сертификатами удаляются из EAC для Exchange Server 2016 CU23 и Exchange Server 2019 CU12. Используйте процедуру командной консоли Exchange для экспорта или импорта сертификата из этих версий.
Что нужно знать перед началом работы
Предполагаемое время для завершения: 5 минут.
В EAC необходимо экспортировать файл сертификата в UNC-путь (
\\<Server>\<Share>\или\\<LocalServerName>\c$\). В командной консоли Exchange вы можете указать локальный путь.Сведения о том, как открыть командную консоль Exchange в локальной организации Exchange, см. в статье Open the Exchange Management Shell.

Для выполнения этой процедуры (процедур) необходимы соответствующие разрешения. Сведения о необходимых разрешениях см. в записи «Безопасность служб клиентского доступа» в разделе Разрешения клиентов и мобильных устройств .
Сочетания клавиш для процедур, описанных в этой статье, приведены в статье Сочетания клавиш в Центре администрирования Exchange.
Совет
Возникли проблемы? Обратитесь за помощью к участникам форумов Exchange. Посетите форумы по адресу: Exchange Server, Exchange Online или Exchange Online Protection.
Использование Центра администрирования Exchange для экспорта сертификата
Откройте EAC и перейдите в раздел Сертификаты серверов>.
В списке Выбор сервера выберите сервер Exchange Server, содержащий сертификат, щелкните значок Дополнительные параметры выберите Экспорт сертификата Exchange.
На открывшейся странице Экспорт сертификата Exchange введите следующие сведения:
Файл для экспорта: введите UNC-путь и имя файла сертификата.
 Пример:
Пример: \\FileServer01\Data\Fabrikam.pfxПароль
. При экспорте сертификата с закрытым ключом необходимо указать пароль. Экспорт сертификата с закрытым ключом позволяет импортировать его на другие серверы.
После этого нажмите кнопку ОК.
Экспорт сертификата с помощью Центра администрирования Exchange
Чтобы экспортировать двоичный файл сертификата, который можно импортировать на другие клиенты или серверы, используйте следующий синтаксис:
$cert = Export-ExchangeCertificate -Thumbprint <Thumbprint> -BinaryEncoded -Password (ConvertTo-SecureString -String '<Password>' -AsPlainText -Force) [-Server <ServerIdentity>]
[System.IO.File]::WriteAllBytes('<FilePathOrUNCPath>\<FileName>.pfx', $cert.FileData)
В этом примере сертификат экспортируется с локального сервера Exchange в файл с помощью следующих параметров:
- Сертификат со значением
5113ae0233a72fccb75b1d0198628675333d010eотпечатка экспортируется в файлC:\Data\Fabrikam.на том же сервере, где выполняется команда.
- Экспортируемый файл сертификата кодируется с помощью кодировки DER (а не Base64).
- Пароль для файла сертификата —
P@ssw0rd1.
$cert = Export-ExchangeCertificate -Thumbprint 5113ae0233a72fccb75b1d0198628675333d010e -BinaryEncoded -Password (ConvertTo-SecureString -String 'P@ssw0rd1' -AsPlainText -Force)
[System.IO.File]::WriteAllBytes('C:\Data\Fabrikam.pfx', $cert.FileData)
Чтобы экспортировать ожидающий запрос на сертификат (также известный как запрос подписи сертификата или CSR), используйте следующий синтаксис:
$txtcert = Export-ExchangeCertificate -Thumbprint <Thumbprint> [-Server <ServerName>]
[System.IO.File]::WriteAllBytes('<FilePathOrUNCPath>\<FileName>.req', [System.Text.Encoding]::Unicode.GetBytes($txtcert))
В этом примере выполняется экспорт ожидающего запроса на сертификат с локального сервера Exchange в файл со следующими параметрами:
- Сертификат, имеющий значение
72570529B260E556349F3403F5CF5819D19B3B58отпечатка, экспортируется в файл\\FileServer01\Data\Fabrikam.. req
req - Экспортированный файл сертификата имеет кодировку Base64.
$txtcert = Export-ExchangeCertificate -Thumbprint 72570529B260E556349F3403F5CF5819D19B3B58
[System.IO.File]::WriteAllBytes('\\FileServer01\Data\Fabrikam.req', [System.Text.Encoding]::Unicode.GetBytes($txtcert))
Подробные сведения о синтаксисе и параметрах см. в разделе Export-ExchangeCertificate.
Примечания.
- Ожидающий запрос на сертификат можно экспортировать, если необходимо повторно отправить запрос на сертификат в центр сертификации и не удается найти исходный файл запроса на сертификат.
- Вы не можете импортировать экспортированный запрос на сертификат на другой сервер.
Как проверить, все ли получилось?
Чтобы убедиться, что сертификат успешно экспортирован с сервера Exchange Server, попробуйте импортировать файл сертификата на другой сервер. Дополнительные сведения см. в статье Импорт или установка сертификата на сервере Exchange Server.
Дополнительные сведения см. в статье Импорт или установка сертификата на сервере Exchange Server.
Экспорт сертификатов из хранилища сертификатов Windows — IAM
Перейти к концу баннера
Перейти к началу баннера
Перейти к концу метаданных
- Создано Майклом Броганом, последний раз изменено Мэттом МакАдамом 7 марта 2014 г.
Перейти к началу метаданных
Цель
В некоторых случаях необходимо экспортировать установленный сертификат из хранилища сертификатов Windows, чтобы его можно было установить в другой системе. Одним из распространенных вариантов использования является установка одного и того же сертификата на всех узлах кластера веб-серверов. Другой — экспорт и преобразование формата сертификата для использования в системе Linux или в хранилище сертификатов Java.
Другой — экспорт и преобразование формата сертификата для использования в системе Linux или в хранилище сертификатов Java.
На этой странице приведены инструкции по экспорту сертификата из локального хранилища. Экспорт сертификата из другого личного хранилища сертификатов аналогичен, но вам нужно будет войти в систему как пользователь, которому принадлежит конкретное хранилище сертификатов, и перейти в соответствующую папку там, а не в хранилище локального компьютера.
Процедура
- Войдите в систему как администратор.
- В командной строке или меню «Выполнить» введите «mmc».
- Откройте сертификаты локального компьютера (нажмите «Файл» > «Добавить/удалить оснастку…» > «Сертификаты» > «Учетная запись компьютера» > «Далее» > «Локальный компьютер» > «Готово» > «ОК»).
- В структуре папок выберите Сертификаты (локальный компьютер) > Личные > Сертификаты.
- Щелкните правой кнопкой мыши сертификат, который вы хотите экспортировать, и выберите «Все задачи» > «Экспорт» > «Далее».

- Выберите «Да, экспортировать закрытый ключ», затем «Далее». Если этот параметр неактивен, это означает, что тот, кто изначально создал сертификат, не пометил закрытый ключ как экспортируемый. В этом случае вы не сможете экспортировать сертификат, поэтому вам нужно будет запросить новый сертификат и начать заново. См. раздел Получение сертификата в Windows Server 2008 R2 и 2012 (без использования IIS).
- Выберите опцию PKCS#12.
- Установите флажок «Включить все сертификаты в сертификацию, если это возможно».
- Если вам больше не нужны сертификат и закрытый ключ в этой системе, установите флажок «Удалить закрытый ключ, если экспорт прошел успешно». Не выбирайте этот параметр, если вам все еще нужно использовать этот сертификат в этой системе.
- Установите флажок «Экспортировать все расширенные свойства».
- Нажмите «Далее».
- При появлении запроса введите пароль для закрытого ключа.
- Сохраните файл в безопасном месте под именем certname.
 pfx.
pfx.
Файл .pfx можно использовать для импорта сертификата и закрытого ключа в любую другую систему Windows. Если вам нужны отдельные файлы сертификатов и ключей для другого приложения (например, хоста Linux, хранилища ключей Java), вы можете использовать инструменты OpenSSL для извлечения этих элементов. См. раздел Извлечение файлов сертификатов и закрытых ключей из файла .pfx.
- сертификаты
Обзор
Инструменты содержания
Активность
Есть вопрос? Свяжитесь с нами по адресу [email protected].
Экспортный сертификат (pki) | Microsoft Узнайте
Редактировать
Твиттер LinkedIn Фейсбук Электронная почта
- Артикул
- Модуль:
- пки
Экспортирует сертификат из хранилища сертификатов в файл.
Синтаксис
Сертификат экспорта
[-Тип ]
[-NoClobber]
[-Сила]
-FilePath <Строка>
-Cert <Сертификат>
[-Что, если]
[-Подтверждать]
[<Общие параметры>] Описание
Командлет Export-Certificate экспортирует сертификат из хранилища сертификатов в файл. Закрытый ключ не включается в экспорт. Если экспортируется более одного сертификата, формат файла по умолчанию — SST. В противном случае формат по умолчанию — CERT. Используйте параметр Введите , чтобы изменить формат файла.
Примеры
ПРИМЕР 1
PS C:\>$cert = Get-ChildItem -Path cert:\CurrentUser\My\EEDEF61D4FF6EDBAAD538BB08CCAADDC3EE28FF PS C:\>Export-Certificate -Cert $cert -FilePath c:\certs\user.sst -Type SST
В этом примере сертификат экспортируется в файловую систему как хранилище сериализованных сертификатов Microsoft без закрытого ключа.
ПРИМЕР 2
PS C:\>$cert = Get-ChildItem -Path cert:\CurrentUser\My\EEDEF61D4FF6EDBAAD538BB08CCAADDC3EE28FF PS C:\>Export-Certificate -Cert $cert -FilePath c:\certs\user.cer
В этом примере сертификат экспортируется в файловую систему в виде файла .cer в кодировке DER без закрытого ключа.
ПРИМЕР 3
PS C:\>$cert = Get-ChildItem -Path cert:\CurrentUser\My\EEDEF61D4FF6EDBAAD538BB08CCAADDC3EE28FF PS C:\>Export-Certificate -Cert $cert -FilePath c:\certs\user.p7b -Type p7b
В этом примере сертификат экспортируется в файловую систему в виде файла .p7b в формате PKCS#7 без закрытого ключа. .
ПРИМЕР 4
PS C:\>Get-ChildItem -Path cert:\CurrentUser\my | Export-Certificate -FilePath c:\certs\allcerts.sst -Type SST
В этом примере все сертификаты в папке CurrentUser\my store экспортируются в сериализованное хранилище сертификатов Microsoft allcerts.sst.
Параметры
-Cert
-Подтвердить
-FilePath
-Force
-NoClobber
-Type
-WhatIf
Входы
X509Certificate2
Объект сертификата может быть передан в этот командлет.

 Пример:
Пример: 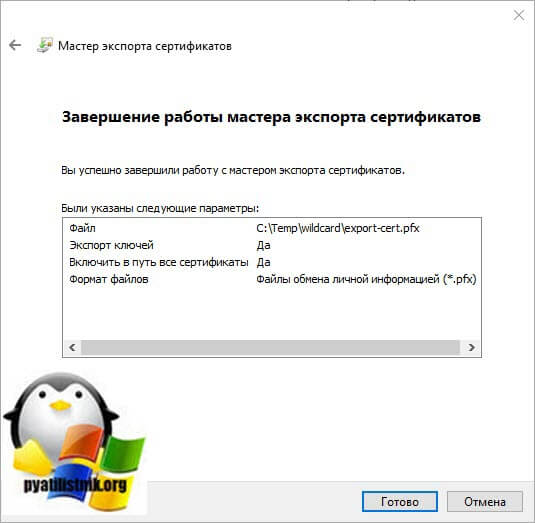
 req
req
 pfx.
pfx. cer
cer