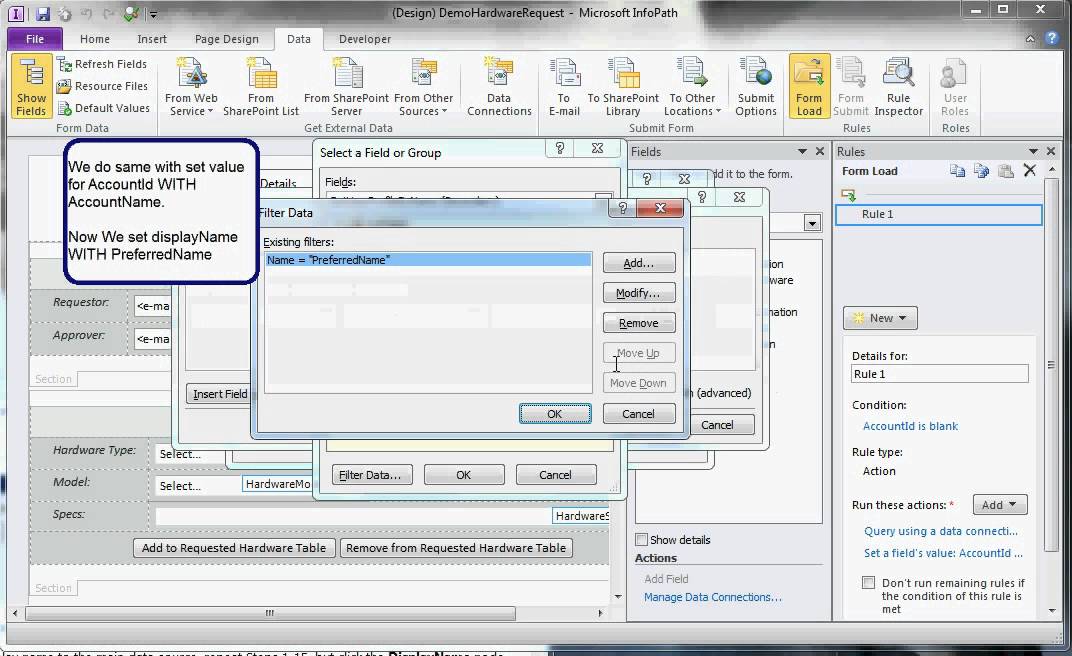Экспорт данных фигуры в базу данных
Visio Online (план 2) Microsoft Visio профессиональный 2021 Microsoft Visio стандартный 2021 Visio профессиональный 2019 Visio стандартный 2019 Visio профессиональный 2016 Visio стандартный 2016 Visio профессиональный 2013 Visio 2013 Visio премиум 2010 Visio 2010 Visio стандартный 2010 Visio 2007 Visio Стандартный 2007 Еще…Меньше
Если фигуры содержат данные, можно запустить мастер экспорта баз данных, чтобы создать таблицу базы данных с данными.
Разница между мастером экспорта базы данных и диалогового окна, которое достигается с помощью команды Экспорт в базу данных, заключается в том, что с помощью мастера можно экспортировать все фигуры слоя. Если экспорт по слоям не требуется, возможно, использование команды Экспорт в базу данных было более упрощенным.
Использование мастера экспорта базы данных
- org/ItemList»>
-
На вкладке Вид > надстройки > Visio дополнительные >экспорта базы данных.
-
Следуйте инструкциям на страницах мастера.
Советы:
-
Имена ячеок данных фигуры, которые отображаются в списке, предшествуют списку Prop ,например Prop.Cost.
-
При запуске мастера экспорта базы данных для экспорта данных фигур он сохраняет на странице чертежа сведения, связанные с экспортом.
Если вы внести изменения в фигуры и хотите снова экспортировать данные, щелкните страницу чертежа правой кнопкой мыши и выберите экспортировать таблицу базы данных.
-
Использование команды «Экспорт в базу данных»
-
На вкладке Вид > надстройки > Visio дополнительные > в базу данных.
Выберите таблицу базы данных, которую вы хотите использовать.
- org/ListItem»>
Если источник данных хранится не в стандартном расположении, нажмите кнопку Обзор, чтобы найти файл.
-
Чтобы создать источник данных, нажмите кнопку Создать. Следуйте мастеру «Создать источник данных». После нажатия кнопки Готовопоявится диалоговое окно Настройка ODBC. Здесь можно выбрать существующую базу данных или создать новую. Таблица будет создана в базе данных позже.
Примечания:
-
Если вы используете Excel в качестве источника данных, вы можете выбрать существующую книгу, но не создать ее в мастере.
- org/ListItem»>
Если вы Excel книгу, в диалоговом окне Выбор книги обязательно сберегайте поле Только чтение.
-
- org/ListItem»>
Если база данных поддерживает владельцев, в списке Владелец щелкните имя владельца, чтобы отфильтровать список владельцев таблицы. Таблица базы данных создается с использованием имени, которое вы использовали для входа в базу данных.
-
Если база данных предоставляет доступ к нескольким базам данных, в списке Квалификатор выберите базу данных, которую вы хотите использовать.
Совет: Если вы используете Access или Excel, здесь будет указано имя и расположение базы данных, в которую будут экспортироваться данные.

- В списке Таблица выберите таблицу базы данных, которую вы хотите использовать. Чтобы создать таблицу, введите для нее имя.
-
Если вы хотите изменить экспорт данных из ячеек таблицы, сделайте следующее:
Добавление ячейки таблицы в список экспорта
-
Нажмите Добавить.
Выберите ячейку Таблица фигур, которую вы хотите экспортировать.
-
В поле Вы можете выбрать тип данных для значения, хранимого в поле базы данных.
-
Выберите поле базы данных, в которое будут скопированные данные фигуры.
-
Укажите тип данных базы данных, длину поля и точность десятичных замеров для поля базы данных.
Изменение экспорта данных в ячейку таблицы
- org/ItemList»>
-
Выберите имя ячейки и нажмите кнопку Изменить.
-
Измените экспорт данных.
Удаление ячейки таблицы из списка экспорта
Выберите имя ячейки и нажмите кнопку Удалить.
-
Использование мастера экспорта базы данных
-
В меню Инструменты найдите пункт Надстройки, найдите Visio дополнительныесредства и нажмите кнопку Мастер экспорта баз данных.

-
Следуйте инструкциям на страницах мастера.
Советы:
-
Имена ячеок данных фигуры, которые отображаются в списке, предшествуют списку Prop ,например Prop.Cost.
-
При запуске мастера экспорта базы данных для экспорта данных фигур он сохраняет на странице чертежа сведения, связанные с экспортом. Если вы внести изменения в фигуры и хотите снова экспортировать данные, щелкните страницу чертежа правой кнопкой мыши и выберите экспортировать таблицу базы данных.

-
Использование команды «Экспорт в базу данных»
-
В меню Инструменты найдите пункт Надстройки,выберите пункт Дополнительные Visio инажмите кнопку Экспорт в базу данных.
-
Выберите таблицу базы данных, которую вы хотите использовать.
-
Если источник данных хранится не в стандартном расположении, нажмите кнопку Обзор, чтобы найти файл.

-
Чтобы создать источник данных, нажмите кнопку Создать. Следуйте мастеру «Создать источник данных». После нажатия кнопки Готовопоявится диалоговое окно Настройка ODBC. Здесь можно выбрать существующую базу данных или создать новую. Таблица будет создана в базе данных позже.
Примечания:
-
Если вы используете Microsoft Office Excel в качестве источника данных, вы можете выбрать существующую книгу, но не создать ее в мастере.
-
Если вы Excel книгу, в диалоговом окне Выбор книги обязательно сберегайте поле Только чтение.

-
-
-
Если база данных поддерживает владельцев, в списке Владелец щелкните имя владельца, чтобы отфильтровать список владельцев таблицы. Таблица базы данных создается с использованием имени, которое вы использовали для входа в базу данных.
-
Если база данных предоставляет доступ к нескольким базам данных, в списке Квалификатор выберите базу данных, которую вы хотите использовать.
Совет: Если вы используете Microsoft Office Access или Excel, здесь будет указано имя и расположение базы данных, в которую будут экспортироваться данные.

-
В списке Таблица выберите таблицу базы данных, которую вы хотите использовать. Чтобы создать таблицу, введите для нее имя.
-
Если вы хотите изменить экспорт данных из ячеек таблицы, сделайте следующее:
Добавление ячейки таблицы в список экспорта
-
Нажмите Добавить.
- org/ListItem»>
Выберите ячейку Таблица фигур, которую вы хотите экспортировать.
-
В поле Вы можете выбрать тип данных для значения, хранимого в поле базы данных.
-
Выберите поле базы данных, в которое будут скопированные данные фигуры.
-
Укажите тип данных базы данных, длину поля и точность десятичных замеров для поля базы данных.
Изменение экспорта данных в ячейку таблицы
- org/ItemList»>
-
Выберите имя ячейки и нажмите кнопку Изменить.
-
Измените экспорт данных.
Удаление ячейки таблицы из списка экспорта
Выберите имя ячейки и нажмите кнопку Удалить.
-
Мы
начнем с того, что создадим в приложении
Microsoft Access нехитрую таблицу с данными,
описывающими ассортимент товаров
торговой компании (рис. 9.1) и импортируем
ее, работая в браузере на веб-узле
SharePoint.
9.1) и импортируем
ее, работая в браузере на веб-узле
SharePoint.
Рис. 9.1. Экспорт таблицы базы данных из Microsoft Access
Проделаем следующее.
Создайте в Microsoft Access файл с одной таблицей (рис. 9.1).
В Microsoft Access выделите таблицу и введите команду Внешние данные / Экспорт / Список SharePoint.
В диалоговом окне Экспортвведите имя, которое собираетесь присвоить спискуSharePoint, его описание и нажмите кнопкуОК.
Пройдите процедуру авторизации при подключении Microsoft Access к узлу SharePoint.
Дождитесь окончания экспорта и просмотрите появившийся список на веб-узле SharePoint(рис. 9.2).
Рис. 9.2. Список, импортированный из базы данных Microsoft Access
Аналогичным
образом такой же файл с электронной
таблицей разрешается импортировать
из приложения Microsoft Excel.
Примечание:Чтобы не создавать заново файл форматаExcel, можно экспортировать в него таблицу базы данных из Microsoft Access (рис. 9.1). Для этого, работая в Access, нажмите кнопкуExcelна той же панели лентыЭкспортв менюВнешние данные.
На веб-узле SharePointвыполните следующее.
Перейдите, посредством меню Действия узла, к страницеСоздание.
Выберите ссылку Импортировать электронную таблицу(рис. 9.3).
Рис. 9.3. Начните импорт таблицы Microsoft Excel
На странице Созданиевведите имя создаваемого спискаSharePointи его описание (рис. 9.4).
В диалоге открытия файла отыщите файл с таблицей Excel.
Рис. 9.4. Определите имя списка и расположение файла с таблицей Excel
В открывшемся окне Microsoft Excelвыделите диапазон данных таблицы, которые Вы собираетесь импортировать в списокSharePoint.

Пройдите процедуру авторизации.
Просмотрите содержимое списка, импортированного из файла Microsoft Excel(рис. 9.5).
Рис. 9.5. Список, импортированный из таблицы Microsoft Excel
Экспорт данных из списков в файлы Microsoft Excelи Access
При работе со списками на веб-узле SharePointпредусматриваются и обратные операции, которые выполняются посредством менюДействия(рис. 9.6):
Экспорт данных из списка SharePointв файл электронной таблицы MicrosoftExcel;
Экспорт копии данных из списка SharePointв файл базы данных Microsoft Access;
Непосредственная работа с данными в программе Microsoft Access на узле SharePointна сервере.
Рис. 9.6. Экспорт данных из списка SharePoint
Выбор
между двумя последними опциями
осуществляется в промежуточном диалоговом
окне (рис. 9.7) после выбора в меню ДействиякомандыОткрыть в Microsoft
Access.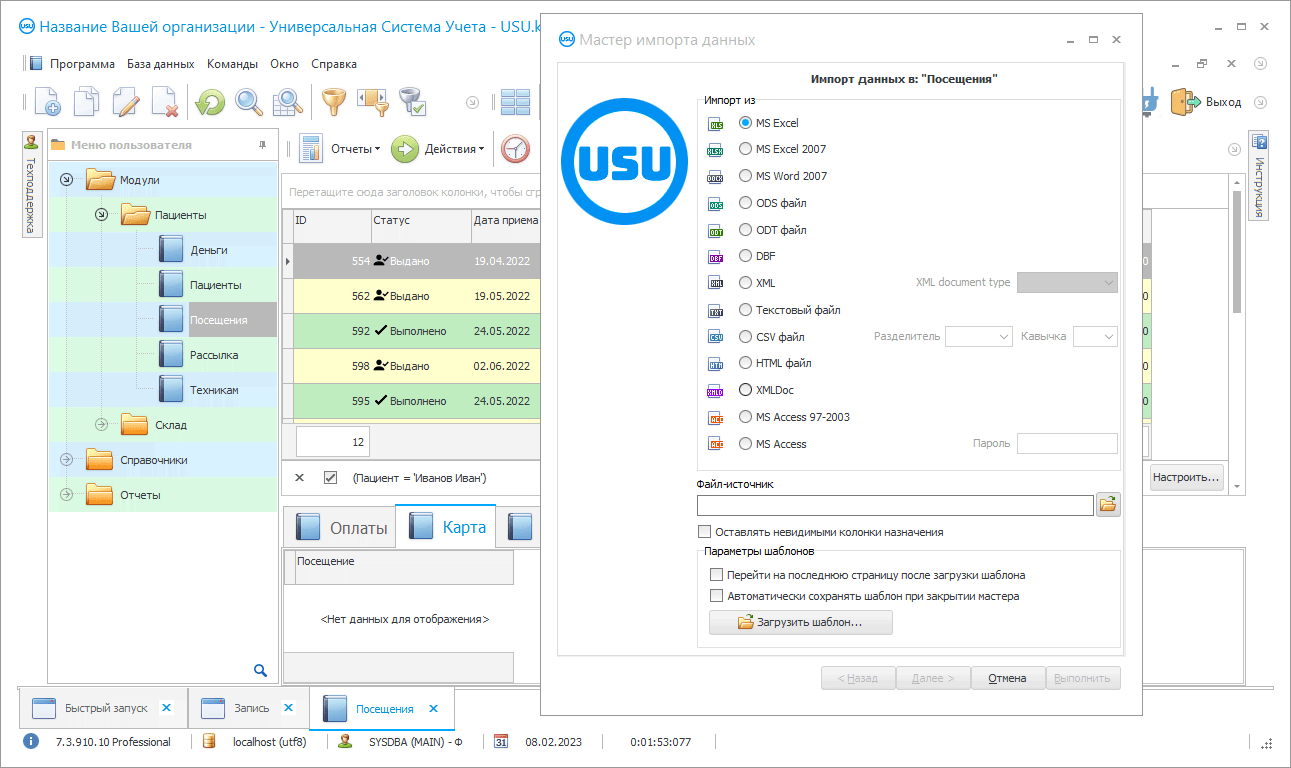
Рис. 9.7. Microsoft Access предлагает два варианта работы с данными SharePoint
Создание типа содержимого из формы InfoPath
Списки
и библиотеки являются стандартными
компонентами представления данных,
хранящихся в соответствующем формате
на сервере. Для корпоративной деятельности
характерна ситуация, когда участники
рабочей группы работают с большим
количеством списков или документов,
имеющих однотипную структуру. В качестве
примера можно указать работу с заявками
на поставку товара, формами заказа
и т. д. Для упрощения работы с такими
формами имеет смысл сначала разработать
единый шаблон данных (он называется типом содержимого), а затем уже на
его основе создавать отдельные списки
или документы библиотеки. Таким образом,
тип содержимого (content type) – это
многократно используемая группа полей
для определенной категории содержимого.
Типы содержимого широко используются
при работе с данными, в том числе, при
редактировании веб-узла вSharePointDesigner.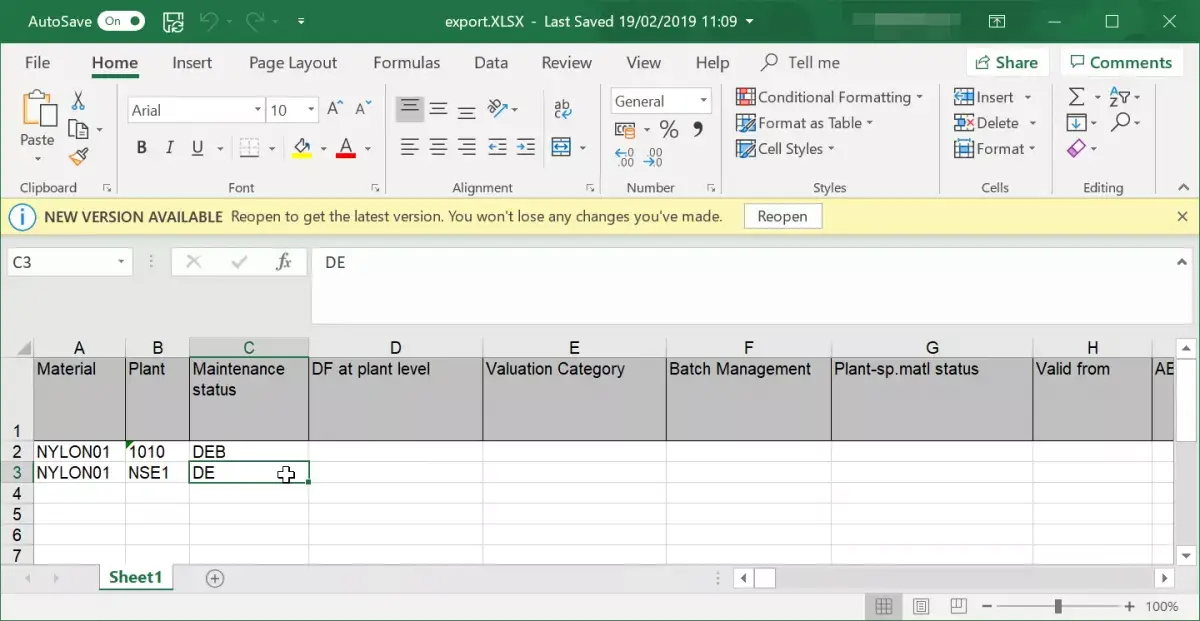
Понятие типа содержимого тесно связано с языком XML, позволяющим хранить различные структурированные данные в текстовой иерархической форме. Например, осуществив в программе Microsoft Access экспорт таблицы данных товаров (см. рис. 9.1 и 9.2) вXML-файл, Вы без труда освоите принцип хранения данных, даже если никогда не сталкивались сXML(рис. 9.8).
Рис. 9.8. Таблица товаров в XML-формате
Примером применения XML-документов являются различные формы, разрабатываемые в редакторе MicrosoftInfoPath, которые, помимо вXML-структуры, обладают и определенным визуальным представлением (рис. 9.9).
Разберем
смысл понятий типа содержимого и
документов-формна конкретном
примере создания новой библиотеки, в
которую участниками рабочей группы
конторы «Рога и Копыта» будут помещаться
заказы на поставку определенных товаров.
Подразумевается, что при получении
сотрудником конторы (например, по
телефону от клиента) заявки на поставку
некоторого товара, он должен будет
занести в форму (рис.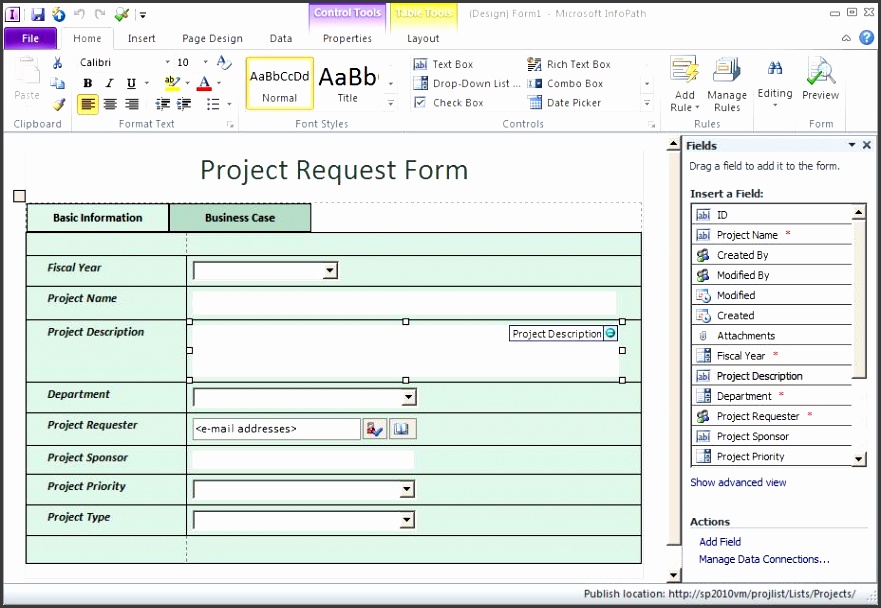 9.9) параметры
заказа (количество и тип товара, адрес
доставки, имя клиента, цену товара
и т.д.). После ввода формы соответствующие
данные должны будут занесены в базуSharePointи отправлены на
обработку.
9.9) параметры
заказа (количество и тип товара, адрес
доставки, имя клиента, цену товара
и т.д.). После ввода формы соответствующие
данные должны будут занесены в базуSharePointи отправлены на
обработку.
Рис. 9.9. Форма заказа (Microsoft InfoPath)
Для создания нового типа содержимого выполните следующее.
Разработайте в приложении Microsoft InfoPathжелаемый документ-форму и сохраните его на своем компьютере (рис. 9.9)
Введите команду Действия узла / Параметры узла.
В категории Коллекциищелкните ссылкуТипы содержимого узла.
На странице Коллекция типов содержимого узланажмите кнопкуСоздать.
На открывшейся странице Новый тип содержимого узлавведите имя и, при необходимости, описание нового типа содержимого (рис. 9.10).
Рис. 9.10. Определите основные параметры создаваемого типа содержимого
В категории Родительский тип содержимогоустановите параметры, показанные на рис.
 9.10 и нажмите кнопкуОК.
9.10 и нажмите кнопкуОК.На открывшейся странице Тип содержимого узла щелкните ссылкуДополнительные параметры(рис. 9.11).
Рис. 9.11. Новый тип содержимого создан
На странице Дополнительные параметрывведите путь к документу формыInfoPath, например, заявка.xsn(рис. 9.12), и нажмите кнопкуОК.
Рис. 9.12. Определите файл с формой InfoPath
Результатом
действий станет создание нового типа
содержимого на основе формы, разработанной
в InfoPathи сохраненной в
документе заявка.xsn. Для
того, чтобы тип содержимого приобрел
зримые очертания, его надо связать со
списком или библиотекой (о том, как
создать новую библиотеку и настроить
для нее составленный тип содержимого,
написано в лаб. работе 9.1). Для
добавления в новую библиотеку (рис. 9.13)
элементов созданного типа содержимого
достаточно выбрать в ее меню командуСоздать / Поставка товаров и
заполнить форму при помощи программыInfoPath(рис. 9.14), а затем
сохранить ее в библиотеке форм.
9.14), а затем
сохранить ее в библиотеке форм.
Рис. 9.13. Новая библиотека форм (уже добавлен один элемент)
Рис. 9.14. Редактирование формы из библиотеки в программе InfoPath
Общие сведения об импорте и экспорте данных форм и шаблонов форм
В этой статье описываются параметры, доступные для импорта макетов форм и данных форм из других программ в Microsoft Office InfoPath. В нем также описаны параметры экспорта шаблонов форм InfoPath и данных форм в другие форматы.
В этой статье
Варианты импорта дизайнов форм из других программ
Варианты импорта данных из других программ
Варианты экспорта шаблонов форм в другие программы
Варианты экспорта данных в другие программы
Опции для импорта дизайнов форм из других программ
InfoPath предлагает следующие варианты импорта макетов форм из других программ в режим разработки.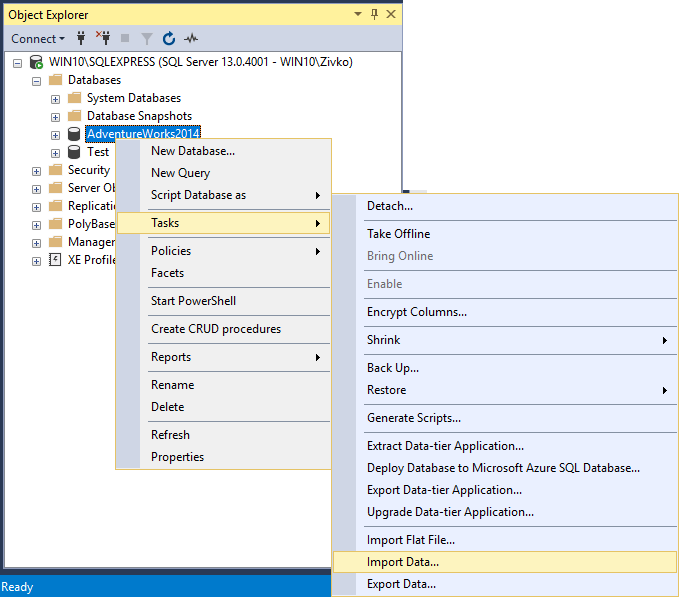
Импорт документов Word и книг Excel Если вы используете существующую форму, например форму, созданную в Microsoft Office Word, вы можете использовать мастер импорта InfoPath для преобразования этой формы в шаблон формы InfoPath. InfoPath включает два средства импорта шаблонов форм, которые помогают преобразовать существующую книгу Microsoft Office Excel или документ Microsoft Office Word в шаблон формы InfoPath. В следующем примере дизайнер настраивает параметры импорта для документа Word.
Разработка пользовательского импортера шаблонов форм Если вы являетесь дизайнером или разработчиком расширенных шаблонов форм, вы можете разработать собственное решение для импорта шаблонов форм из других видов электронных форм и документов. Эта работа выполняется вне InfoPath.
Вы также можете разработать собственное решение для импорта бумажных форм и документов, отсканированных в электронном виде с помощью программного обеспечения для оптического распознавания символов (OCR). По умолчанию мастер импорта InfoPath импортирует по одной форме за раз. Если в вашей организации имеется большая библиотека существующих форм, вы можете автоматизировать средство импорта шаблонов форм, чтобы упростить одновременный импорт нескольких форм. Например, если вы работаете в крупной организации с сотнями существующих форм Word, вы можете решить, что стоит потратить время и ресурсы на автоматизацию встроенного средства импорта InfoPath для форм Word.
По умолчанию мастер импорта InfoPath импортирует по одной форме за раз. Если в вашей организации имеется большая библиотека существующих форм, вы можете автоматизировать средство импорта шаблонов форм, чтобы упростить одновременный импорт нескольких форм. Например, если вы работаете в крупной организации с сотнями существующих форм Word, вы можете решить, что стоит потратить время и ресурсы на автоматизацию встроенного средства импорта InfoPath для форм Word.
Для получения дополнительных сведений о разработке пользовательских импортеров шаблонов форм щелкните ссылку MSDN: что нового для разработчиков InfoPath в разделе См. также .
Используйте стороннее средство импорта шаблонов форм На веб-сайте Microsoft Office вы можете найти средства импорта шаблонов форм, созданные сторонними поставщиками. Функциональность результирующего шаблона формы зависит от конкретного импортера. В некоторых случаях после импорта шаблона формы может потребоваться вручную создать источник данных для нового шаблона формы, а затем привязать элементы управления в шаблоне формы к полям или группам в источнике данных.
Верх страницы
Варианты импорта данных из других программ
Средства импорта данных форм позволяют пользователям заполнять формы InfoPath, используя данные из файлов в других форматах. InfoPath не включает средства импорта данных. Однако сторонний поставщик услуг или кто-то из вашей организации может создать средства импорта данных форм, которые пользователи смогут установить и использовать. После того, как средство импорта данных будет установлено на компьютерах пользователей, пользователи могут открыть форму, а затем использовать Команда Импорт данных формы (в меню Файл ) для импорта данных из других источников в форму.
Для импорта данных в формы InfoPath можно использовать следующие параметры.
Разработка пользовательского модуля импорта данных В зависимости от бизнес-требований вашей организации дизайнеры вашей компании или разработчики расширенных шаблонов форм могут принять решение о написании пользовательского модуля импорта для переноса существующих данных из других программ в формы InfoPath.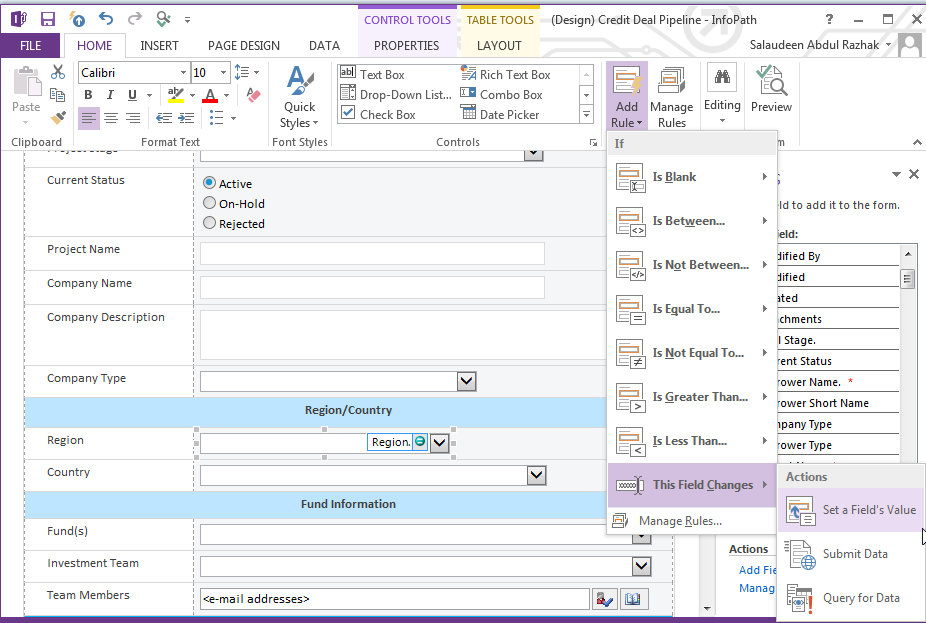 Эта работа выполняется вне InfoPath. Например, предположим, что ваша организация планирует импортировать существующие данные из бумажных форм страховых требований в формы страховых требований InfoPath. Чтобы автоматизировать процесс, разработчики вашего отдела информационных технологий (ИТ) могут разработать средство импорта данных, которое сканирует бумажные формы и использует оптическое распознавание символов (OCR) для преобразования отсканированных форм в фактические текстовые символы. Затем вы можете установить это средство импорта данных и использовать его для эффективного переноса данных из существующих бумажных форм в соответствующие поля формы InfoPath.
Эта работа выполняется вне InfoPath. Например, предположим, что ваша организация планирует импортировать существующие данные из бумажных форм страховых требований в формы страховых требований InfoPath. Чтобы автоматизировать процесс, разработчики вашего отдела информационных технологий (ИТ) могут разработать средство импорта данных, которое сканирует бумажные формы и использует оптическое распознавание символов (OCR) для преобразования отсканированных форм в фактические текстовые символы. Затем вы можете установить это средство импорта данных и использовать его для эффективного переноса данных из существующих бумажных форм в соответствующие поля формы InfoPath.
Для получения дополнительных сведений о разработке пользовательских средств импорта данных щелкните ссылку MSDN: что нового для разработчиков InfoPath в разделе См. также .
Используйте стороннее средство импорта данных На веб-сайте Office вы можете найти средства импорта данных форм, созданные сторонними поставщиками.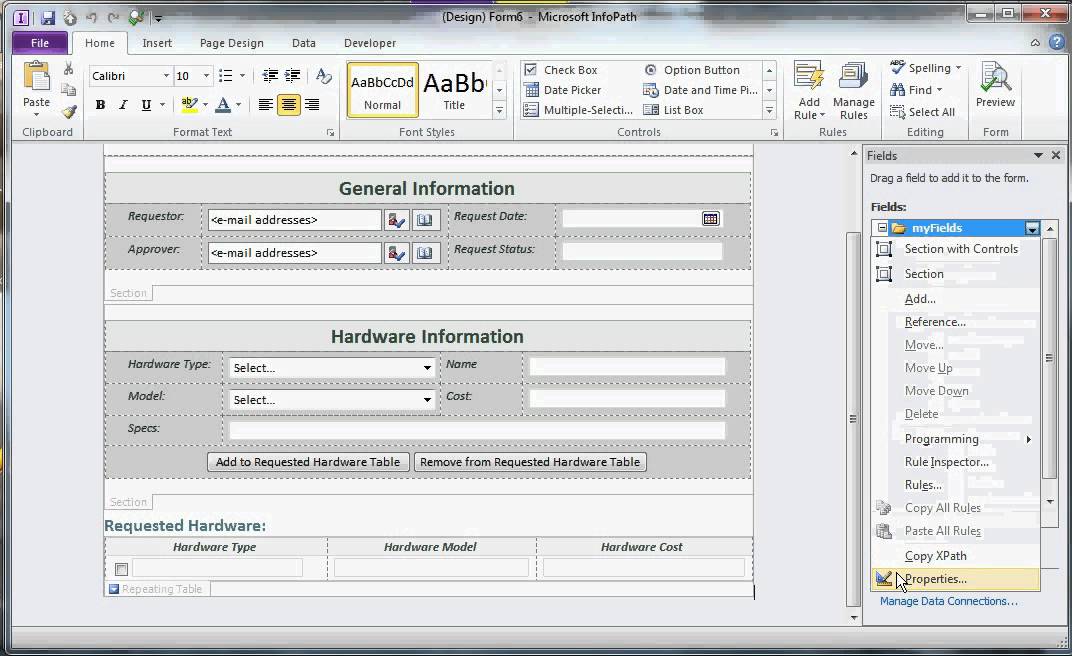 Функционал полученной формы зависит от конкретного импортера.
Функционал полученной формы зависит от конкретного импортера.
Верх страницы
Параметры экспорта шаблонов форм в другие программы
Можно использовать средство экспорта шаблонов форм для экспорта дизайна шаблона формы InfoPath в другой формат. Если установлен пользовательский экспортер шаблонов форм, вы можете открыть шаблон формы в режиме разработки, а затем щелкнуть команду Экспорт шаблона формы в меню Файл . При этом дизайн шаблона формы экспортируется в электронную форму другого типа. InfoPath не поставляется со встроенными средствами экспорта шаблонов форм. Если вы хотите экспортировать дизайн шаблона формы, необходимо выполнить одно из следующих действий:
Разработка пользовательского экспортера шаблонов форм В зависимости от конкретных бизнес-требований вашей организации дизайнеры вашей компании или разработчики расширенных шаблонов форм могут принять решение о разработке пользовательского решения для экспорта макетов шаблонов форм из InfoPath в другие программы. Эта работа выполняется вне InfoPath.
Эта работа выполняется вне InfoPath.
Для получения дополнительных сведений о разработке пользовательских экспортеров шаблонов форм щелкните значок MSDN: что нового для разработчиков InfoPath ссылка в разделе См. также .
Используйте сторонний экспортер шаблонов форм На веб-сайте Office вы можете найти экспортеры шаблонов форм, созданные сторонними поставщиками.
Верх страницы
Варианты экспорта данных в другие программы
Если вы хотите экспортировать данные из формы InfoPath в другой формат, вы можете выполнить одно из следующих действий:
Экспорт данных формы в Excel Данные формы InfoPath можно экспортировать в новую книгу в Microsoft Office Excel 2007. Это позволяет быстро фильтровать, сортировать, анализировать или создавать диаграммы на основе данных формы. Вы можете экспортировать данные из одной формы за раз или сразу из нескольких форм. Вы можете экспортировать все данные из одной или нескольких форм или выбрать именно те данные, которые хотите экспортировать. Также можно экспортировать данные из форм электронной почты InfoPath, которые хранятся в папке форм InfoPath в Microsoft Office Outlook 2007 или хранятся в библиотеке документов на сайте, на котором запущены службы Microsoft Windows SharePoint Services.
Вы можете экспортировать данные из одной формы за раз или сразу из нескольких форм. Вы можете экспортировать все данные из одной или нескольких форм или выбрать именно те данные, которые хотите экспортировать. Также можно экспортировать данные из форм электронной почты InfoPath, которые хранятся в папке форм InfoPath в Microsoft Office Outlook 2007 или хранятся в библиотеке документов на сайте, на котором запущены службы Microsoft Windows SharePoint Services.
Экспорт форм электронной почты InfoPath в виде файлов XML Помимо экспорта данных форм из одной или нескольких форм электронной почты InfoPath в книгу Microsoft Office Excel 2007, вы можете экспортировать формы электронной почты InfoPath в виде отдельных файлов XML, которые можно сохранить. и открываются позже с помощью InfoPath или средства хранения или анализа данных, поддерживающего XML, например Microsoft Office Access или Excel.
Экспорт данных в формат фиксированного макета Чтобы сохранить снимок заполненной формы в формате с фиксированным макетом, вы можете экспортировать форму в следующие форматы.
Portable Document Format (PDF) PDF – это электронный формат файлов с фиксированным макетом, который сохраняет форматирование документа и позволяет обмениваться файлами. Формат PDF помогает гарантировать, что при просмотре файла в Интернете или при печати он сохранит именно тот формат, который вы хотели, и что данные в файле нельзя будет легко изменить. Формат PDF также удобен для документов, которые будут воспроизводиться с использованием коммерческих методов печати.
Спецификация XML Paper (XPS) XPS – это электронный формат файлов с фиксированным макетом, который сохраняет форматирование документа и позволяет обмениваться файлами. Формат XPS помогает гарантировать, что при просмотре файла в Интернете или при печати он сохранит именно тот формат, который вы хотели, и что данные в файле нельзя будет легко изменить.

Примечание. Сохранить в виде файла PDF или XPS из системной программы Microsoft Office 2007 можно только после установки надстройки. Дополнительные сведения см. в разделе Включение поддержки других форматов файлов, таких как PDF и XPS.
Экспорт данных в виде веб-страницы, доступной только для чтения Когда пользователи заполняют форму InfoPath, они могут использовать функцию Экспорт в Интернет , чтобы сохранить свою форму как веб-страницу с одним файлом (MHTML). Этот формат позволяет пользователям, на компьютерах которых не установлена программа InfoPath, просматривать заполненную форму в веб-браузере, но не позволяет им заполнять или изменять форму.
Верх страницы
SharePoint
Данные и списки
Управлять
Управлять
Экспорт в Excel из SharePoint или списков
SharePoint Server Subscription Edition SharePoint Server 2019 SharePoint Server 2016 SharePoint Server 2013 Enterprise SharePoint в Microsoft 365 SharePoint Foundation 2013 Списки Microsoft Больше. ..Меньше
..Меньше
В приложении SharePoint или Microsoft Lists экспортируйте элементы списка, отображаемые в текущем представлении, в Excel, чтобы вы могли работать с данными в книге.
Вы можете экспортировать в:
Книга Excel Данные имеют одностороннее подключение к исходному списку. Периодическое обновление книги извлекает изменения, внесенные в список.
Файл CSV (значения, разделенные запятыми) Его можно открыть в Блокноте или Excel. Данные не связаны с исходным списком. (В macOS экспорт в CSV — единственный доступный вариант.)
Важно:
- org/ListItem»>
Максимальное количество строк, которое можно экспортировать в файл CSV, равно 30 000.
Возможно, вы заметили, что опция «Экспорт в CSV» включена в библиотеках документов на короткое время. Опция была включена непреднамеренно, поэтому нам пришлось ее отключить. Мы хотели бы предоставить эту возможность библиотекам документов, и мы работаем над этим, но у нас нет оценки времени, которой можно было бы поделиться.
- org/ListItem»>
Экспорт в книгу Excel
В командной строке списка выберите Экспорт > Экспорт в Excel .

Важно: Параметры Экспорт доступны, только если элементы списка имеют значение , а не 9.0208 выбран.
В зависимости от вашего браузера вы можете сохранить и открыть или открыть файл напрямую.
Примечание. Если вы сохраните файл, имя файла по умолчанию для первой копии будет query.iqy , и он будет помещен в папку загрузки по умолчанию для вашего браузера. Чтобы изменить имя и местоположение, используйте Сохранить как в браузере.
При необходимости выберите OK > Открыть после начала загрузки файла.
- org/ListItem»>
Если появится запрос и вы доверяете сайту SharePoint, на странице безопасности Excel выберите Включить .
В диалоговом окне Excel Импорт данных выберите Как вы хотите просмотреть эти данные и Куда вы хотите поместить данные вариантов.
Когда закончите, выберите OK . Список должен появиться в Excel.
Excel создает таблицу Excel с односторонним подключением к данным на основе файла веб-запроса. Чтобы перенести новую копию списка SharePoint в Excel, выберите Обновить все на вкладке Данные .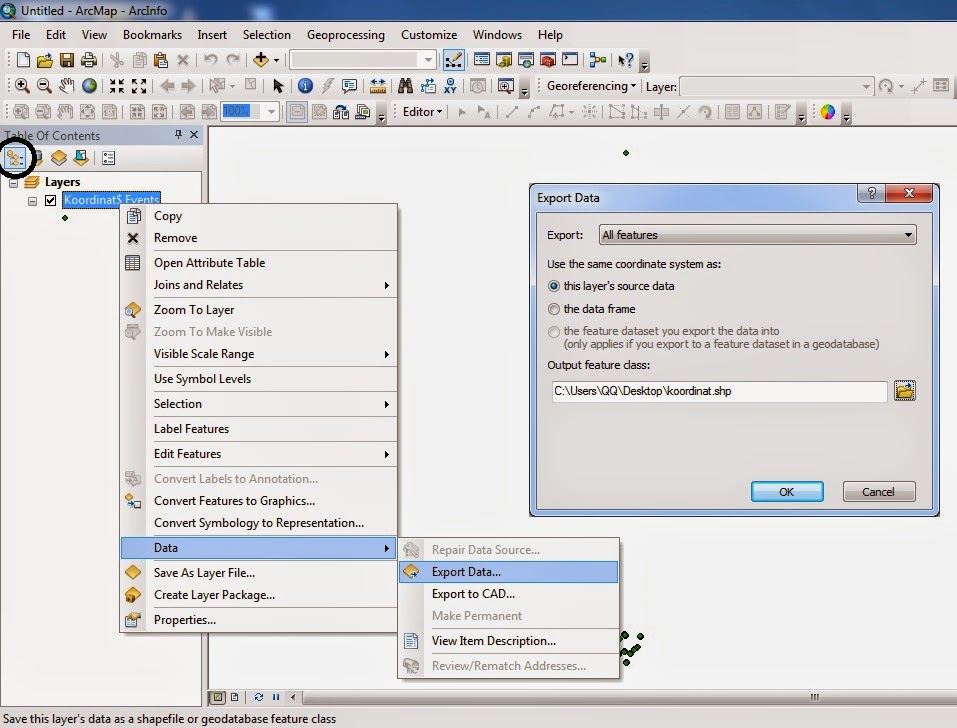 Изменения, внесенные в таблицу Excel, не будут отправлены в список SharePoint.
Изменения, внесенные в таблицу Excel, не будут отправлены в список SharePoint.
Если ваш список SharePoint содержит папки, структура папок не отображается в результирующей таблице Excel. Однако столбцы Тип элемента и Путь добавляются в таблицу Excel, поэтому вы можете фильтровать и сортировать данные на основе их типа и местоположения или вложенной папки в списке.
Экспорт в файл CSV
При экспорте в CSV можно экспортировать не более 30 000 строк данных.
Откройте список, данные которого вы хотите экспортировать.
- org/ListItem»>
На панели команд над списком выберите Экспорт > Экспорт в CSV в качестве типа вывода данных.
(В macOS на панели команд над списком просто выберите Экспорт в CSV .)
Примечание. Параметр Экспорт доступен, только если выбраны элементы списка , а не .
Выберите Открыть , чтобы открыть файл в Excel. Затем вы можете сохранить файл как рабочую книгу Excel, что позволит вам добавлять формат данных по своему усмотрению.
Или выберите Сохранить как , чтобы сохранить файл в формате .csv на своем компьютере.
- org/ListItem»>
На панели команд списка SharePoint выберите Экспорт в Excel .
Важно: Экспорт в Excel доступен, только если элементов списка 9Выбрано 0207, а не .
В классическом интерфейсе SharePoint над списком отображается лента, а не панель команд. Выберите вкладку Список на ленте, а затем выберите Экспорт в Excel .
В зависимости от вашего браузера вы можете сохранить и открыть или открыть файл напрямую.
Примечание. Если вы сохраните файл, имя файла по умолчанию для первой копии будет query.iqy и помещается в папку загрузки по умолчанию для вашего браузера. Чтобы изменить имя и местоположение, используйте Сохранить как в браузере.
- org/ListItem»>
При необходимости выберите OK > Открыть после начала загрузки файла.
Если будет предложено и вы доверяете сайту SharePoint, на странице безопасности Excel выберите Включить .
В диалоговом окне Excel Импорт данных выберите параметры Как вы хотите просматривать эти данные и Куда вы хотите поместить данные .
Когда закончите, выберите OK . Список должен появиться в Excel.
Excel создает таблицу Excel с односторонним подключением к данным на основе файла веб-запроса.+using+Visual+Studio+2010_Part2+_+14.png)



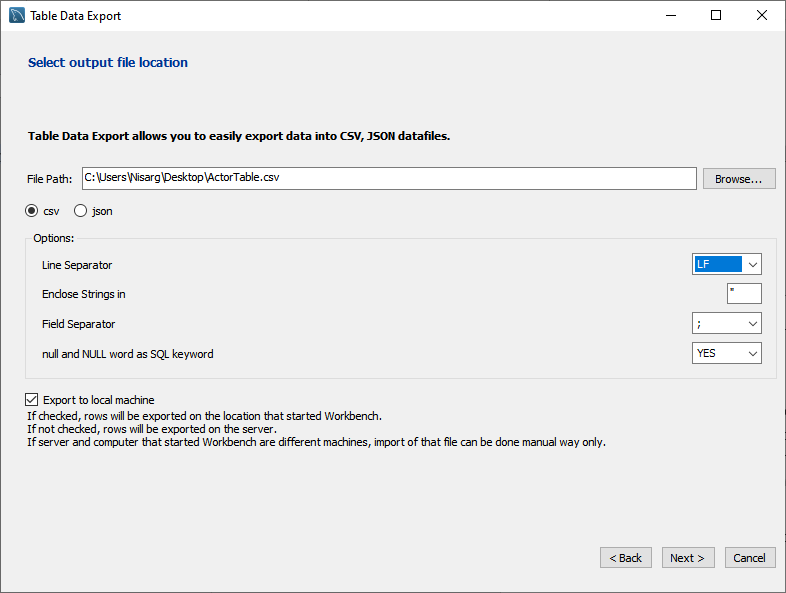


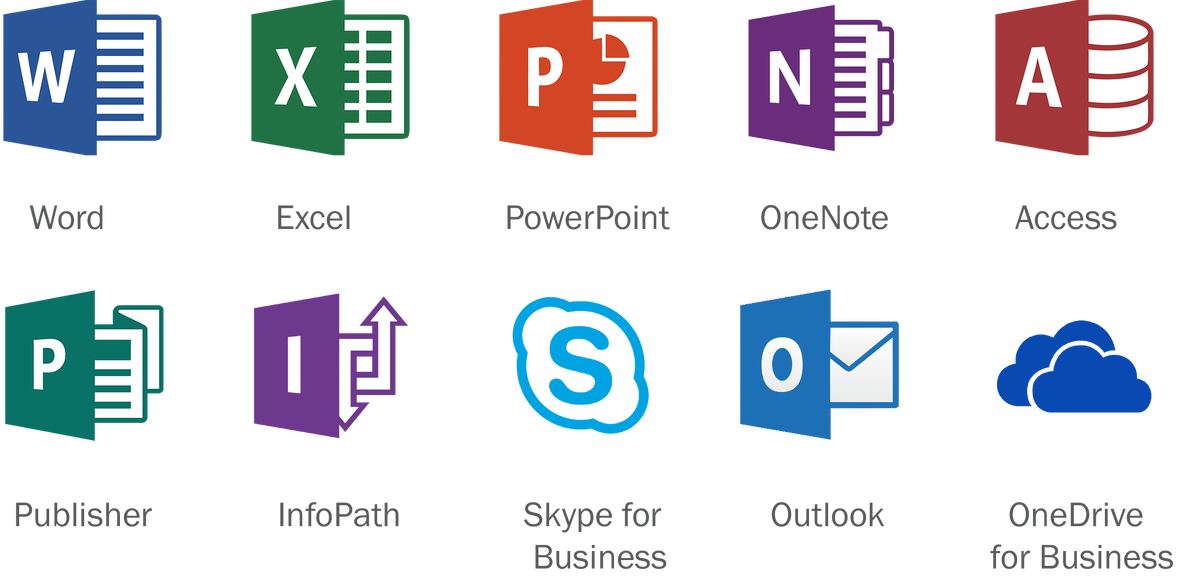
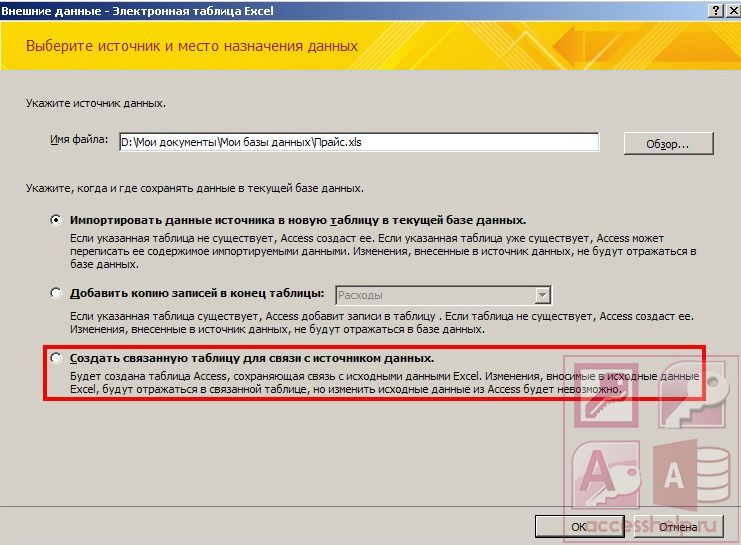
 9.10 и нажмите кнопкуОК.
9.10 и нажмите кнопкуОК.