Экшены для фотошопа русские. Экшены для фотошопа
Наши экшены для фотошопа облегчат обработку любых изображений. С помощью экшенов за пару секунд можно придать фотографии любые эффекты, будь то блеск, сияние, затемнение и много другое. Экшены для фотошопа не заменимы для работы над изображениями. Опытному дизайнеру они экономят очень много времени, т.к. он выполняет одни и те же действия по несколько раз. Для неопытных пользователей Adobe Photoshop экшены — это возможность преобразить свои фотографии, не углубляясь в тонкости работы программы.
Экшены для фотошопа – это не что иное, как последовательность действий, записанных одним человеком, а Вы просто повторяете эту последовательность в точно таком порядке. Если Вы не совсем полностью освоили фотошоп, то экшенов у Вас должно быть если не огромное количество, то хотя бы с десяток Вы должны иметь обязательно. Экшены для фотошопа могут любую фотографию превратить в мини-шедевр. Мастера фотошопа умеют такое, что Вам и не снилось.
Экшены для photoshop делают поистине волшебные вещи. Экшены на нашем сайте представлены в достаточно большом количестве, чтобы Вы выбрали именно у нас необходимый эффект для фотографий. Разные экшены дают разные эффекты. Есть такие экшены для фотошопа, которые просто могут изменить цветовую гамму изображения. Но также есть экшены, которые могут из обычной, ничем не примечательной фотографии сделать по-настоящему волшебную картинку. За одно нажатие кнопки Вы можете так украсить любое фото, что им будут восхищаться все: друзья, родные, гости.
Бесплатные экшены для фотошопа могут придавать любые эффекты любым изображениям. Но также экшены могут украшать и текст. С их помощью обычный текст можно превратить в сказочную, очень красивую надпись, и это всего за несколько секунд. Если бы Вы сами придавали тексту такие эффекты, то на это у Вас ушло бы часы кропотливой работы.
Скачать экшены для фотошопа необходимо только на нашем сайте. Мы обладаем рядом преимуществ, которые значительно упрощают поиск и получение материала. Мы заботимся о наших посетителях и предлагаем им всё самое лучшее.
Скачать экшены для фотошопа бесплатно нужно именно здесь и сейчас. Не медлите с выбором, выбирайте прямо сейчас, и необходимый материал будет у Вас постоянно. Скачать экшены для фотошопа без регистрации Вы можете именно на нашем сайте.
На нашем проекте совершенно бесплатно и без регистрации можно скачать фотошаблоны PSD по любым тематикам для фотошопа. Это готовые бесплатные красивые рамки формата PSD в слоях для фотографий предназначенные детям и всей семьи. Романтические, прикольные, новогодние рамки поздравления с 8 марта, 23 февраля, заготовки шаблоны для фотомонтажа, шаблоны виньеток, календари, портфолио ученика 1 класса, обложки на DVD диски, меню буклеты, плакаты, расписания уроков, шаблоны визиток и костюмов, коллекции этикеток на бутылки.
Давайте рассмотрим еще одну фишку программы Photoshop — экшены. Actions — именно так в английской версии выглядит этот термин. Actions для photoshop представляют собой макрос — скрипт с последовательностью действий.
Поэтапным применением инструментов программы, в результате которого редактируемое нами изображение будет иметь тот или иной вид, специальное изменение, увеличение яркости и так далее. В основе скрипта на самом деле лежит четкая последовательность применения инструментов программы. Вот такая вот особенность Adobe Photoshop Actions. Также стоит выделить и тот факт, что вы можете скачать actions для photoshop в интернете практически повсеместно.
Вот такая вот особенность Adobe Photoshop Actions. Также стоит выделить и тот факт, что вы можете скачать actions для photoshop в интернете практически повсеместно.
Как уже было сказано, экшены для фотошопа скачать бесплатно можно именно в интернете. Причём не просто скачать, а именно подобрать необходимые вам и вашей композиции. Хотя зачастую это бывает не так просто, но всё-таки в результате более-менее продолжительных поисков результат является успешным. Именно поэтому можно смело утверждать, что экшены для фотошопа представлены в достаточном количестве. Хотя у каждого — разные запросы. Так, например, мы можем предоставить вам помощь в выборе — вы можете скачать экшены для фотошопа у нас на сайте.
На самом деле, actions для photoshop — очень полезный инструмент, и при этом всём лёгкий в использовании. Хотя существуют и определенные ограничения — так, например, в экшен невозможно записать использование кистей. Зато все эффекты и фильтры подлежат записи. И если вы хотите скачать скачать actions для photoshop, содержащий в себе тот или иной порядок действий, вам для начала стоило бы почитать описание и посмотреть иллюстрации, какой же эффект создает тот или иной экшен. Как правило, можно встретить самые разнообразные Adobe Photoshop Actions.
Как правило, можно встретить самые разнообразные Adobe Photoshop Actions.
Есть также и экшены для фотошопа скачать бесплатно которые попросту не получится. Ведь в некоторых экшенах заложены поистине феноменальные эффекты, которые вполне претендуют на финансовую стоимость. Другими словами, скорее всего самые яркие и полезные экшены всё-же будут стоить определенной суммы. Именно поэтому и справедливо утверждение, что экшены для фотошопа существуют самые разнообразные, как по эффектам, так и по сложности. Ну а мы в свою очередь предлагаем вам скачать экшены для фотошопа абсолютно любой сложности именно у нас, при чем бесплатно и не тратя лишнего времени на поиски.
Таким образом, actions для photoshop — чуть ли не самый полезный элемент всей программы. Занимая ничтожно малое место на компьютере, скрипт содержит в себе, как правило, не один десяток действий. Единственное, чего не может содержать в себе скрипт, это, как было сказано ранее — действия кистью. Эти действия попросту не могут быть описаны в скрипте.
Подводя черту, становится ясно, что благодаря интернету, экшены для фотошопа скачать бесплатно является возможным в любой миг, просто потратив немножко времени на поиски оных. В этом и есть преимущества данного софта — легкость и комфорт в использовании. Также не стоит забывать и тот факт, что именно экшены для фотошопа являются одним из самых удачных представлений понятия скрипт. Также у нас есть совет — дабы не тратить много времени на поиски, просто посетите наш веб сайт, на котором вы без проблем сможете скачать экшены для фотошопа и еще огромное множество полезных для дизайнера вещей.
Можно добиться фотоэффектов высшего класса, не делая их вручную с «нуля» часами и днями, а то и неделями.
Вы обнаружите полный набор эффектов преображения фотографий с помощью: всплесков энергии и свечения искр, трещин и взрывов, рисования брызгами и углем.
Если понадобится стиль карандашного рисунка или кровавые детали, примените живой эффект этого Photoshop photo effect actions.
1. Hand Drawn — Photoshop Effect Action
С этим Photoshop action вы без промедления превратите свой снимок в рисунок карандашом!
Только замажьте кистью ту часть фото, где хотите увидеть применение эффекта, запустите action и всё будет готово в считанные минуты. Внутри закрашенной области детали будут прорисованы, а снаружи останется эскизный набросок, который хорошо гармонирует с основным образом.
В результате исполнения каждый action создаёт правильную структуру слоёв, легко читаемых и готовых для творческой проработки. Как и остальные PSD actions авторства SevenStyles, этот проверен на сотнях снимков в версиях Photoshop от CS3 до CC.
2. Watercolor — Effect Photoshop Action
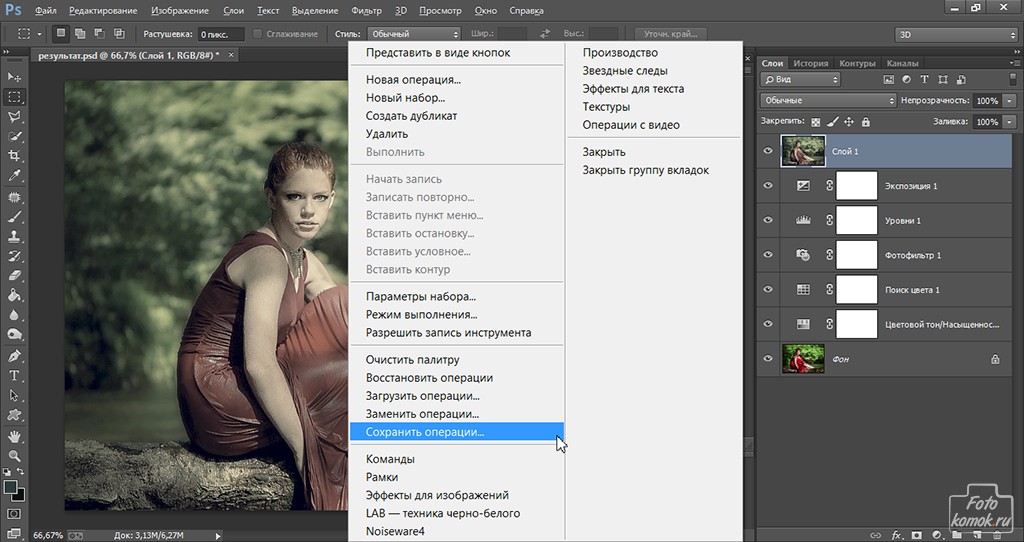
Созданные слои с эффектами всегда могут быть вами творчески откорректированы. Для достижения наилучших результатов подходят кадры большого размера, от 1500 pixels на 3,500 pixels. Конечно, если вы хотите увидеть всё богатство деталей.
3. Energy — Photoshop Photo Action
Лучший, с высоким рейтингом спроса, action с эффектом энергетического выброса. Результаты товарного качества. Быстрый в работе, пригодится как новичкам, так и экспертам. Этот PSD action сохранит вам массу времени. Он включает в себя 50 узорных кистей в высоком разрешении от 2500 pixel.
4. Legendary — Creative Photoshop Action
Контролируйте уровень свечения в кадре с помощью этого мастерского PSD photo action. Вы можете применить удивительные световые эффекты в Photoshop, которые, соединившись с предметом съёмки, добавят драматизма в глазах зрителя. В дополнение вы можете изменять световую палитру в соответствии с фото исходника. Для этого есть десять цветовых опций.
5. Smoke — PSD Photo Effect Action
Дымка добавит загадочности вашим манипуляциям со снимком. Этот action в считанные минуты способен превратить плоский исходник в волшебно парящую внутри Photoshop картину с устрашающим дымовым эффектом. Превратите ваши фото в мистические видения.
Этот action в считанные минуты способен превратить плоский исходник в волшебно парящую внутри Photoshop картину с устрашающим дымовым эффектом. Превратите ваши фото в мистические видения.
6. FireStorm — Effect Photoshop Action
Подожгите ваши снимки этим Photoshop action с мощным и детализированным эффектом огненного смерча. Расскажите с его помощью историю о том, как танцовщик сверкнул выстрелом на сцене или роза любви воспламенилась лесным пожаром.
Можете менять отклонение пламени в четырёх направлениях. Всякий раз от его применения вы получите свежий, уникальный результат. Чем больше мазков кисти в разных направлениях вы сделаете (налево, направо, вниз, вверх), тем больше языков пламени образуется, пока ваш снимок не займётся адским огнём.
7. Fracture — Photoshop Photo Action
Энергия непредсказуема, она искривляет траекторию своего движения согласно движениям нашего тела, тогда как другие силы её уравновешивают, формируя пространство вокруг нас. Есть ощущение, что этот самый момент схвачен Fracture photo effect action.
Есть ощущение, что этот самый момент схвачен Fracture photo effect action.
Возьмите его для быстрого созидания полного убедительности оформления ваших фото! Просто пройдитесь кистью по снимку, запустите action и получите файл Photoshop из поименованных слоёв с цветными метками, готовых для кастомизации по вашему желанию.
8. PolyEx — Photoshop Photo Effect Action
Этот Photoshop photo эффект придаст исходному кадру трендовый стиль из треугольников и полигональной сетки, быстро превратив его в энергетический набор фигур. С лёгкостью применяйте полигональный стиль к вашим фото. Достойная добавка чуточки креатива придаст отличительные черты вашему творчеству.
9. Charcoal Effect — Photoshop Photo Action
Рисунок углем, это творческий приём и один из основных инструментов ранних художественных школ, который позволяет быстро схватить образ. Именно так делали первые эскизы своих выдающихся работ известные художники.
В этом приёме слиты история и традиции. Вы можете передать ощущение быстрого наброска художника в своих цифровых работах с помощью этого action. Он включает пять уникальных стилей рисунка углем и кисти высокого разрешения для загрузки, которые с лёгкостью позволят вам заняться творческим дизайном своих фото!
Вы можете передать ощущение быстрого наброска художника в своих цифровых работах с помощью этого action. Он включает пять уникальных стилей рисунка углем и кисти высокого разрешения для загрузки, которые с лёгкостью позволят вам заняться творческим дизайном своих фото!
10. Explosion — Photo Effect PSD Action
Придайте своим снимкам мощь и разрушительную силу эффекта взрыва. В несколько кликов впустите в свои работы энергию драйва. Пометив кистью, в каком месте холста Photoshop произойдёт взрыв,сделайте так, чтобы весь эффект достался зрителю.
11. Tekniq — Creative Photoshop Action
Если вы ищете кратчайший путь для создания неотразимой смеси из карандашных линий и живописных мазков кисти, это станет наилучшим пополнением к вашему набору цифровых инструментов. Уникальная техника эффекта PSD action позволит легко создавать из ваших снимков цифровые произведения абстрактного искусства.
12. Shatter2 — Photoshop Action Photo Effect
Разбитие кадра на творческие осколки придаст уникальный кинематографический эффект вашей работе.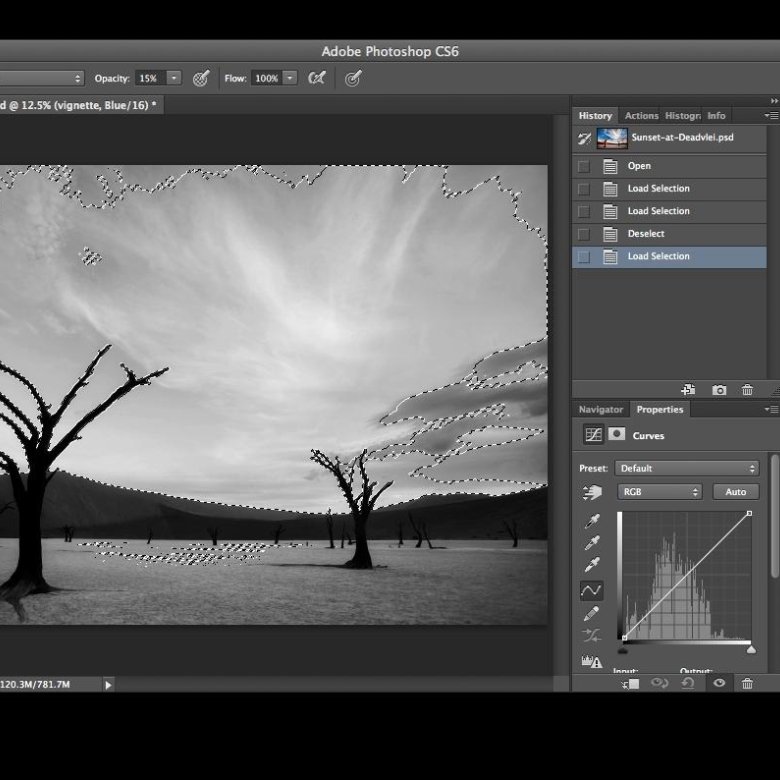 Взорвите свой дизайн на множество треугольных клочков мусора. Этот разрушающий PSD photo effect action быстр в работе, легко управляем, сократит массу работы в Photoshop, обеспечит вдохновляющий результат!
Взорвите свой дизайн на множество треугольных клочков мусора. Этот разрушающий PSD photo effect action быстр в работе, легко управляем, сократит массу работы в Photoshop, обеспечит вдохновляющий результат!
13. Newspaper Art — Stylish Photoshop Action
Newspaper Art PSD action превратит фотографию в стильную композицию из слов, печатных оттисков и клочков газеты. Он смотрится в стиле смеси СМИ и печати по трафарету. Если вы добиваетесь уникальной работы, не похожей на сделанную в Photoshop, хватайте себе этот action.
14. 3D Dispersion — Photoshop Photo Effect Action
Добавьте своим работам эффект разлетающихся 3-d обломков. Простой, удивительный и быстрый результат в Photoshop! Сделайте мазки кистью в тех местах на фото, откуда хотите назначить эффект рассеивания, запустите action и следите за направлением действия.
Всё будет выглядеть так, будто кто-то движется со скоростью, от которой разваливается на части, летящие вслед.
15. Architectum — Artistic PS Photo Action
Это красивый action с простыми настройками, он превратит ваше фото в классическую картину с цветным изображением основных деталей и карандашными линиями архитектурного эскиза в остальной части.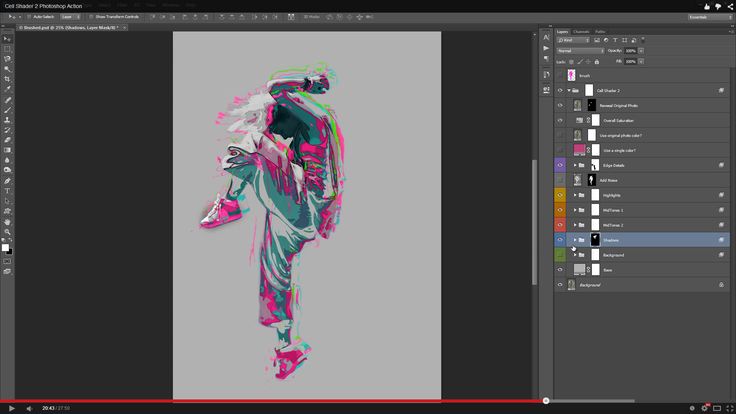
В дополнение PSD action предлагает выбор из десяти цветовых решений, элементы графики и удобное послойное редактирование. Этот action легко запустить и потом доработать результат!
16. Sparkler — Photoshop Action Photo Effect
Превратите свой снимок в неотразимый кадр ночной съёмки с сияющим следом цветного бенгальского огня. Добавьте строку горящего текста (или светящееся чудо) на свой постер, листовку или очередную цифровую работу.
Данный Photoshop action позволяет изменять цвет, яркость свечения и область отражения. Только нарисуйте то место, где засияет след бенгальских огней. Сохраните результат на прозрачном слое и вставьте в свою композицию.
17. Renegade — Glowing Effect Photoshop Action
С этим Renegade Photoshop Action вы сделаете профессиональное преображение снимка. Красивый эффект возникает от наложения ломаных линий сияния энергетических разрядов друг на друга.
Мгновенно превращают фото в произведение искусства. Много разных приёмов настройки и массу советов по их применению даёт SevenStyles в этом уроке hour long Photo Effect tutorial .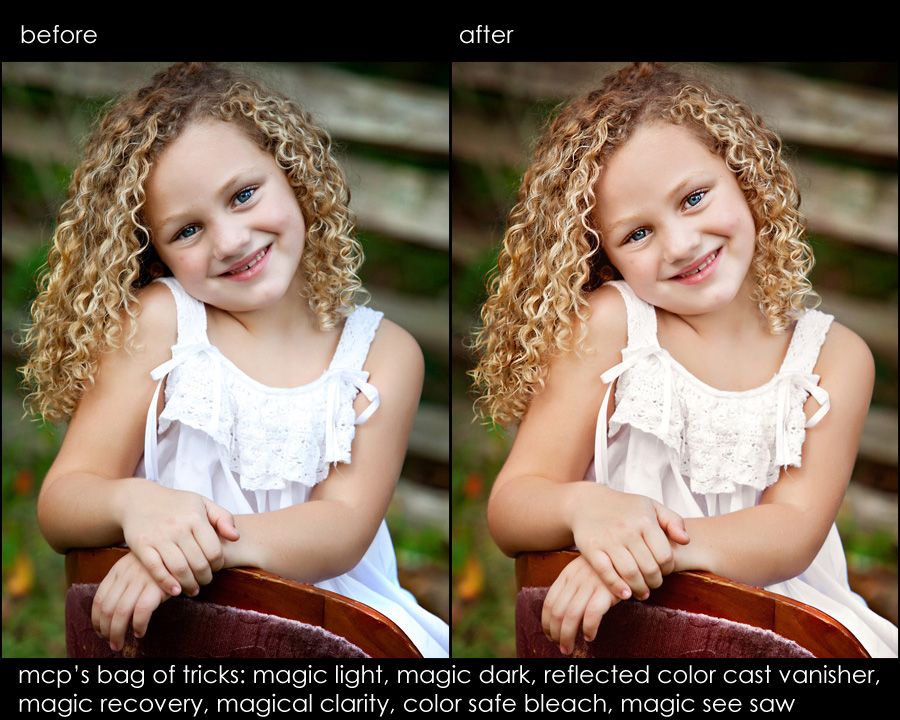 Откройте для себя гибкость работы с этим action.
Откройте для себя гибкость работы с этим action.
18. Grunge 2 — Grity Style Photo Effect Action
Добавьте своим работам тёмную тему Grunge 2 со смелым эффектом послойного наложения грубых линий и живописных клякс. В набор для загрузки вместе с PSD action входят 19 красочных текстур бэкграунда и 12 пресетов. После завершения работы action вы можете вносить любые поправки по своему вкусу. Задайте своим снимкам нужный уровень стиля гранж!
19. Epic — Creative Effect Photoshop Action
С драматически окрашенным светом и выверенным количеством дыма с вкраплениями сияющих частиц, Epic Photoshop Action выведет ваше исходное фото из разряда приятных в легендарные.
Положите этот киношный эффект в свой ящик для инструментов Photoshop и пользуйтесь быстрыми настройками дыма, заднего плана, светящихся частиц и направлением освещения. В несколько кликов уровень созидания ваших композиций взлетит на новую высоту.
20. Caricature — Fun Photo Effect Photoshop Action
По-настоящему смешной эффект получается с Photoshop action, который поможет сделать из снимков выразительные карикатуры. Включает четыре стиля рисунка.
Включает четыре стиля рисунка.
Каждым вы можете управлять, смотря к какой части лица применяется эффект преувеличения — глазам, бровям, губам, носу или ушам. Быстрый, профессиональный, удивительный результат получите с этим набором PSD actions.
21. Acrylic 2 — Artistic Photoshop Photo Action
Воспользуйтесь художественным эффектом Acrylic 2 action для превращения ваших снимков в картины, нарисованные акриловыми красками. Вам в помощь большой выбор настроек для придания нужной выразительности мазкам кисти и яркости цветам красок. Пишите великие портреты, быстро превращая ваши фото в произведения искусства с помощью стильного эффекта Photoshop.
22. Shatter — Realistic Photoshop Action Effect
Вы хотите дробить металл, расчленять тела или вдребезги разбивать объекты на ваших снимках? Если понадобился реалистичный эффект, который под вашим контролем расколет образ на фото в мелкие крошки, нет лучшего выбора, чем этот стильный Photoshop action
Профессиональный результат будет достигнут в несколько кликов с Shatter PSD action. Области применения эффекта назначаете мазками кисти, после чего запускается action.
Области применения эффекта назначаете мазками кисти, после чего запускается action.
23. Paint Splatter — Photoshop Photo Effects
Превратите фото в художественный образец современного искусства несколькими кликами. Этот Photoshop action автоматически наносит нужное количество брызг краски и создаёт элементы графики. Он прост в использовании, полностью редактируем, не разрушает основу. Состоит из правильно организованных слоёв, имеет текстовую инструкцию и видеообзор.
24. Magic Dust — Creative Photoshop Photo Action
Быстрое добавление волшебной пудры на ваш дизайн, фотомонтаж или художественное оформление снимка. Сделайте мазки кистью в местах наложения эффекта колдовского свечения и запустите action.
PSD-эффект магического сияния появится в том месте, где вы пожелаете. Здесь имеется изрядное количество приёмов для придания вашим работам мистического налёта: от чёрной магии до невинного флёра сказочной дымки.
25. Vintage — Classic Style Photoshop Action
Создайте из фото картину в винтажном стиле! Этот Photoshop action придаст образам на вашем снимке стиль обветшалости. Он построен из текстур на основе сканированных акварелей и рисунков углем. Поэтому эффекты старого фото смотрятся органично и вполне достоверно.
Он построен из текстур на основе сканированных акварелей и рисунков углем. Поэтому эффекты старого фото смотрятся органично и вполне достоверно.
Смотрите еженедельную подборку intense Photoshop Action photo effects на Envato Market. Или ищите среди тысяч new PSD photo effect Actions , добавляемых профессионалами на постоянной основе. Отбирайте actions, подходящие вам для следующей художественной работы, фотомонтажа или свежего оформления!
Экшены в Фотошопе (Photoshop Actions) — Простые фокусы
Фотошоп — программа крайне гибкая, и сложно найти человека в профессиональной среде, которому она бы не нравилась. От него люди отказываются только ради более простых или более удобных средств работы с изображениями. Так, одним из конкурентов Фотошопа стал его младший собрат Lightroom, другим — Photoshop Elements, лишь его облегченная и более дешевая версия. Однако, все это не говорит о том, что программа плоха — скорее, о том, что слишком сложна для начинающего или слишком громоздка и неповоротлива для каких-то узкоспециальных сфер применения. А ведь его можно сделать проще.
А ведь его можно сделать проще.
Зачем нужны экшены Фотошопу
Ученые нашли способ заглянуть в мозг человека и выявили интересную закономерность: при всей заявленной неимоверной скорости работы мозга с новой работой он справляется очень медленно. Другими словами, если все делать пошагово, не применяя условные и беусловные рефлексы, даже человеческий мозг становится ужасно тормозным инструментом. Не поняли, о чем мы? Ну и ладно.
Фотошоп сродни мозгу — многое умеет (в умелых руках, естественно), но, как правило, если все делать в нем вручную, будете над каждой фоткой трудиться часами. Это не плохо — это просто медленно.
Не знаю, кто именно, но кто-то явно из очень умных сотрудников Adobe в свое время придумал способ автоматизации, подстраивающийся под пользователя — то, что во времена, когда Фотошоп на русский не переводили, называлось «actions». Впоследствии «талантливые» русские переводчики придумали этой палитре (инструментальное окно справа, активизируется в меню Окно → Операции | Window → Actions или просто Alt+F9) название сначала «действия», потом «операции» (последнее, кстати, сейчас сильно похоже на официальный перевод силами Adobe, так что имеет все шансы укорениться в практике), хотя большинство их до сих пор и называют «экшенами».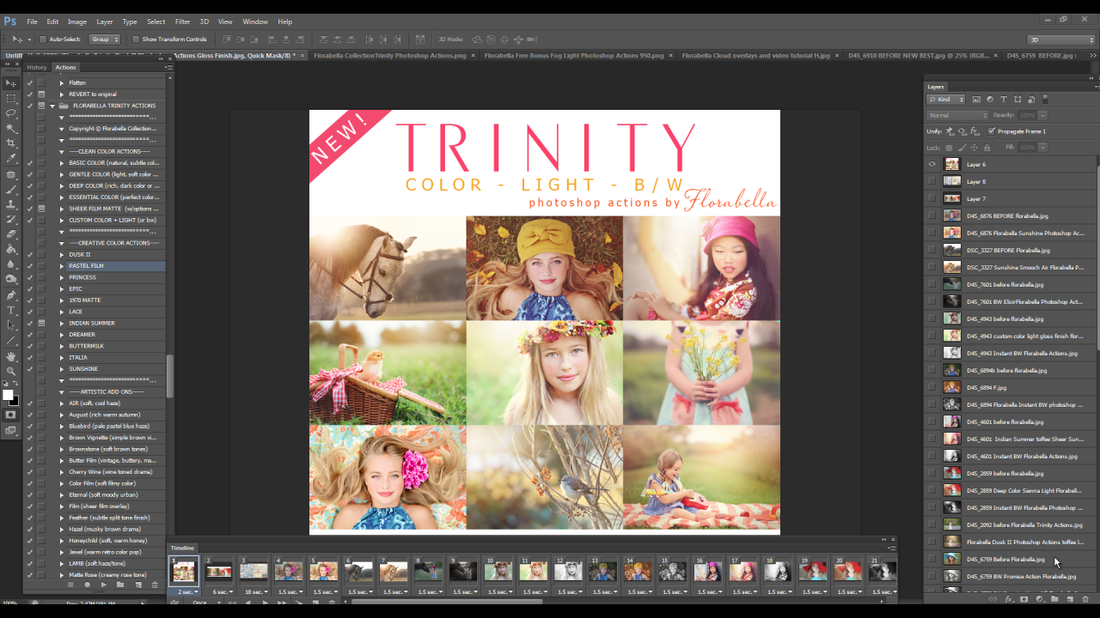
По сути, это все те же ваши действия, которые вы повторяете время от времени на некоторых фотографиях — т.е. можно создавать группы рутинных действий практически для каждого типа, жанра, размера, формата, цвета и любой другой характеристики фотографии. Так, наиболее адекватным всегда является создание экшенов для сохранения для web, шарпинга, выравнивания цвета и освещенности лица (софт-фильтра), усиления цветов и пр. Чтобы не делать руками десяток операций, вы их просто записываете в экшен и даете название.
Создаем экшены
Начинается все с создания оболочки — символ слева от корзины в палитре, означающий новый экшен. Это ни к чему не обязывает. Желательно, чтобы экшен имел название не «Операция 1» (дефолтное в русифицированном Фотошопе), а что-то более значимое, к тому же содержал бы указание на степень применения фильтра. Например, экшены для шарпинга можно называть «Шарпинг мягкий», «Шарпинг средний», «Шарпинг жесть», которые повышают четкость в разной степени.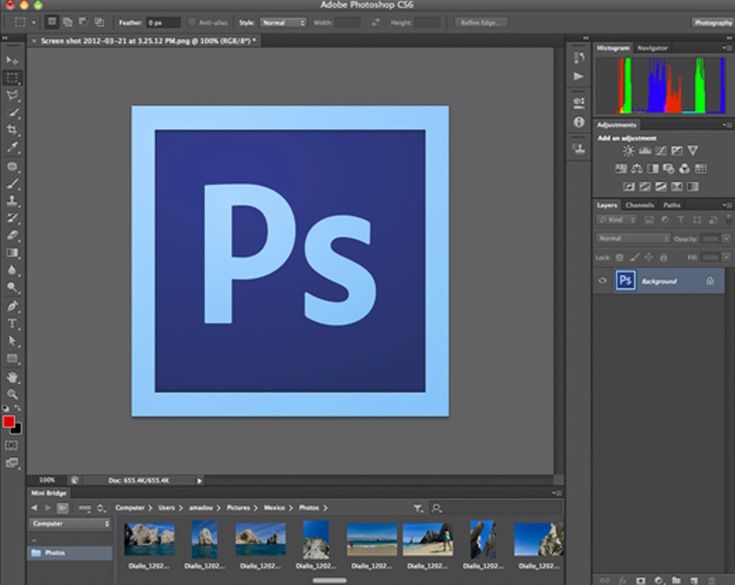 Так как шарпинг — операция короткая, мы создадим экшен для сохранения для web, назовем его «Web 800 + sharpen, 2 border» (английские слова короче, потому в строке укладывается больше символов латиницей и, соответственно, больше смысла — никто не запрещает вам называть экшены по-русски), что означает «Для Web, шарп, 800, рамка 2». При создании (или потом при редактировании) можно даже функциональную клавишу данной операции назначить, чтобы сохранять версию для интернета одним нажатием — актуально для наиболее используемых. Как группировать экшены — ваше дело, хоть цветом подсвечивайте, хоть в папки кладите (кнопка новой папки рядом).
Так как шарпинг — операция короткая, мы создадим экшен для сохранения для web, назовем его «Web 800 + sharpen, 2 border» (английские слова короче, потому в строке укладывается больше символов латиницей и, соответственно, больше смысла — никто не запрещает вам называть экшены по-русски), что означает «Для Web, шарп, 800, рамка 2». При создании (или потом при редактировании) можно даже функциональную клавишу данной операции назначить, чтобы сохранять версию для интернета одним нажатием — актуально для наиболее используемых. Как группировать экшены — ваше дело, хоть цветом подсвечивайте, хоть в папки кладите (кнопка новой папки рядом).
После задания параметров нажимаем «запись», и делаем все, что хотим. Не пугайтесь, запись можно останавливать (квадратная клавиша «стоп») или возобновлять (круглая «запись») — главное, не забывать, что сделали.
Не забывайте, что такой экшен вы пишете под разные условия, а потому, он должен учитывать, что у вас файлы, которые вы посылаете в интернет, могут различаться: быть в разных цветовых пространствах или с разными цветовыми профилями, иметь один слой или несколько — все это надо предусмотреть (это просто такая отмазка, на случай если вам вдруг покажется, что некоторые действия лишние).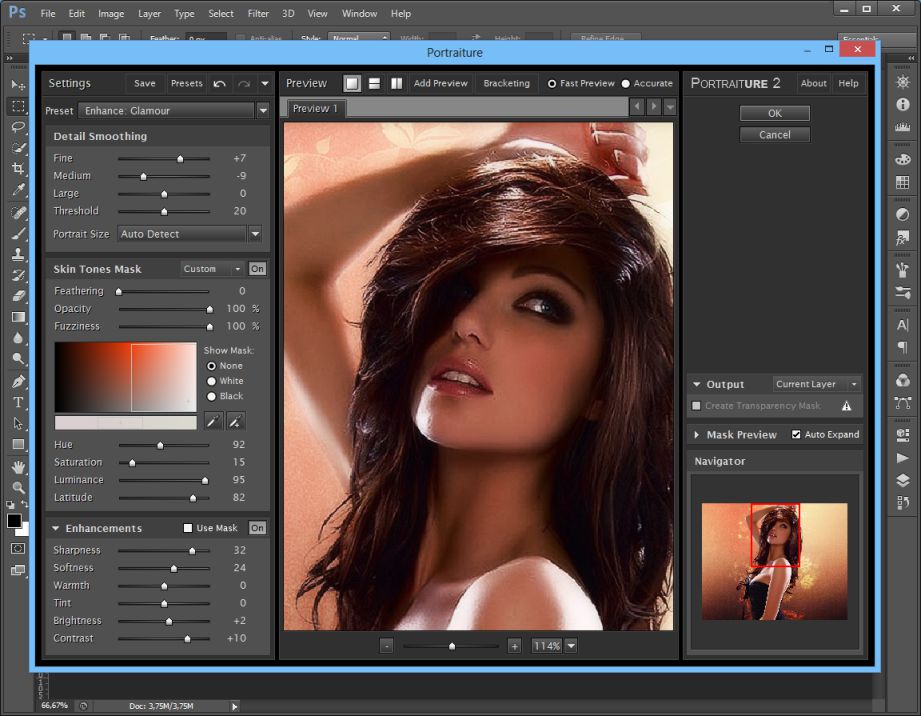 Что вошло к нам в экшен:
Что вошло к нам в экшен:
- конвертируем в профиль sRGB (Редактирование → Преобразовать в профиль: Относительный колориметрический | Edit → Convert to rpofile: Relative colorimethric, все галки нажаты, чтобы и слои склеивались) — сделайте заранее незаписанный в экшен новый слой, чтобы галка была активна
- изменяем размер до 800 по длинной стороне (Файл → Автоматизация → Изменить размерность | File → Automate → Fit Image, гда ставим 800×800 и нажимаем Ok)
- повышаем четкость изображения (здесь лучше использовать специальные плагины, которые умнее стандыртных инструментов Фотошопа — мне нравится Nik Sharpener Pro, я там шарпил несильно, зато немного повысил микроконтраст и структуру усилил, но можно сделать и любым другим способом)
- делаем рамку толщиной 2 пиксела (создаем слой Ctrl-Shift-N, выделить все Ctrl+A, Редактирование → Выполнить обводку | Edit → Stroke)
- склеиваем слои (на палитре слоев в выпадающем меню Выполнить сведение | Flatten image)
- сохраняем изображение (Ctrl-Shift-S, JPEG, снимаем галочку у цветового профиля для экономии места, выбираем специальную папку, например, «For Web» на рабочем столе, сохраняем туда со сжатием 9)
После записи мы останавливаем наш экшен. Теперь мы можем его редактировать, чтобы запускать горячей клавишей, класть в папку и пр. Мы его можем даже сохранить, чтобы открыть на другом компьютере. Кстати, если интересно, вот он (если у вас нет фильтра Nik Sharpener Pro версии 3.0, выкиньте или замените соответствующее действие).
Теперь мы можем его редактировать, чтобы запускать горячей клавишей, класть в папку и пр. Мы его можем даже сохранить, чтобы открыть на другом компьютере. Кстати, если интересно, вот он (если у вас нет фильтра Nik Sharpener Pro версии 3.0, выкиньте или замените соответствующее действие).
Редактируем экшен
Это не все. Созданный экшен, как и любая программа, поддается редактированию. И если вы вдруг, спустя некоторое время после создания набора команд, решите его дополнить свежими мыслями, не бойтесь — его достаточно просто открыть и выбрать команду, перед которой вы решите вставить другую нужную и начать запись. Записав дополнительную команду, опять нажимаете «стоп», после чего все команды можно двигать, перемещать и удалять, лишь бы экшен не выдавал ошибочную последовательность действий.
Что делать с экшеном
Не зря же мы его писали, верно? Все для того, чтобы использовать его в будущем. Вариантов использования немного, но все же они есть и зависят, как правило, от объема:
- вручную — запускается в конце редактирования, когда нужно только сохранить одну или две фотографии для Web.
 Вы идете в палитру «Операции» и выбираете там наш «Web 800 + sharpen, 2 border», после чего нажимаете треугольник «воспроизведение» внизу. Фотография прогонится через весь экшен и запишется в указанную нами папку на рабочем столе под именем, которое у нее было на момент начала редактирования
Вы идете в палитру «Операции» и выбираете там наш «Web 800 + sharpen, 2 border», после чего нажимаете треугольник «воспроизведение» внизу. Фотография прогонится через весь экшен и запишется в указанную нами папку на рабочем столе под именем, которое у нее было на момент начала редактирования - автоматом из Фотошопа — когда нужно прогнать через экшен целую папку с фотографиями. В меню выбираете Файл → Автоматизация → Пакетная обработка | File → Automate → Batch, далее просто устанавливаете нужные настройки. Здесь можно выбрать путь для сохранения, маску названия файлов (абсолютно любую с использованием доступных операторов). После нажатия «Да» запустится пакетная обработка, продолжительность работы которой зависит от производительности компьютера и количества файлов
- автоматом из операционной системы — программа создает исполняемый файл, который просто запускает пакетную обработку в Фотошопе, только изначально Фотошоп закрыт, для чего достаточно лишь перетащить группу файлов на иконку дроплета и уйти пить чай.
 В меню выбираете Файл → Автоматизация → Создание дроплета | File → Automate → Create droplet, а сами действия такие же, как при запуске пакетной обработки в самом Фотошопе.
В меню выбираете Файл → Автоматизация → Создание дроплета | File → Automate → Create droplet, а сами действия такие же, как при запуске пакетной обработки в самом Фотошопе.
Что еще можно упаковать в экшен
Ответ: что угодно. Точнее, те действия, которые нужны вам. Например, зачем вам экшены постеризации фотографий в допечатной подготовке? Правильно, вы даже не знаете, что такое постеризация — а для многих это практически ежедневная работа. Как вариант, в экшен можно записать:
- хитрую процедуру раздельного шарпинга
- исправление баланса белого в некритичных случаях
- усиление цвета без усиления контраста
- применение фильтров разглаживания кожи лица
- применение любых других фильтров, которые могут записывать параметры в сам экшен (иначе они могут требовать участия пользователя)
- перегон в псевдо-HDR
- установку водяных и копирайтов знаков на серии фотографий
- что-то еще
Проблемы с экшенами
Мы постепенно обнаруживаем проблемы, с которыми сталкиваются наши читатели, и локализуем их, а сюда пишем уже о том, что мы написали на главных страницах:
- что делать, если фотошоп потерял экшены
Действия отсутствуют после обновления Photoshop
Поиск
Последнее обновление
18 сентября 2018 г. 18:12:37 GMT
18:12:37 GMT
Проблема: действия пропадают при обновлении Photoshop или установке Photoshop на новый компьютер.
Решение 1. Сохранение и загрузка действий
Используйте одно из приведенных ниже решений для переноса действий из одной версии Photoshop в другую или между экземплярами Photoshop, установленными на разных компьютерах.
Исходная установка: Сохранить действия как файл .atn
Запустите Photoshop и выберите «Окна» > «Действия».
Во всплывающем меню панели «Действия» нажмите «Новый набор». Введите имя для нового набора действий.
Убедитесь, что выбран новый набор действий. Теперь перетащите на него действия, которые вы хотите включить в набор действий.
Выберите только что созданный набор действий и во всплывающем меню панели «Действия» выберите «Сохранить действия». Photoshop создает файл .
 atn. По умолчанию сохраненный файл .atn расположен следующим образом:
atn. По умолчанию сохраненный файл .atn расположен следующим образом:- (Windows) C:\Users\<имя пользователя>\AppData\Roaming\Adobe\Adobe Photoshop <версия>\Presets\Actions
- (macOS) Applications\Adobe Photoshop <версия>\Presets\Actions
Целевая установка: Загрузить действия
Выполните приведенные ниже действия, чтобы импортировать действия на другой компьютер или в другую версию Photoshop.
Запустите Photoshop и выберите «Окно» > «Действия».
Выберите «Загрузить действия» во всплывающем меню панели «Действия». Выберите файл *.atn, который вы хотите импортировать.
Решение 2. Вручную перенесите действия и предустановки
Выполните приведенные ниже шаги, чтобы перенести действия в только что установленную версию Photoshop.
Перейдите к одной из следующих папок исходной установки:
- (Windows) C:\Users\<имя пользователя>\AppData\Roaming\Adobe\Adobe
Photoshop <версия>\Adobe Photoshop <исходная_версия> Настройки - (macOS) Пользователи/<имя пользователя>/Библиотека/Настройки/Adobe Photoshop <исходная_версия> Настройки
В путях к папкам или именах, перечисленных в процедурах, замените части между угловыми скобками ‘<>‘ необходимыми сведениями.
 Замените <имя пользователя> на имя вашей учетной записи. Замените <версия> версией Photoshop, которую вы используете.
Замените <имя пользователя> на имя вашей учетной записи. Замените <версия> версией Photoshop, которую вы используете.- (Windows) C:\Users\<имя пользователя>\AppData\Roaming\Adobe\Adobe
Скопируйте палитру действий. psp-файл
Вставьте скопированный файл в следующую папку целевой установки Photoshop:
- (Windows) C:\Users\<имя пользователя>\AppData\Roaming\Adobe\Adobe Photoshop <версия>\Adobe Photoshop <целевая_версия > Настройки
- (macOS) Пользователи/<имя пользователя>/Библиотека/Настройки/Adobe Photoshop <целевая_версия> Настройки
Войдите в свою учетную запись
Войти
Управление аккаунтом
Photoshop cs6 как поменять язык на русский. Сменить язык в фотошопе. Как изменить язык на русский в Photoshop
Когда вы устанавливаете Photoshop, по умолчанию в качестве основного языка обычно используется английский. Это не всегда удобно в работе. Поэтому возникает необходимость поставить русский язык в фотошопе. Этот вопрос особенно актуален для тех, кто только осваивает программу или не владеет английским языком.
Это не всегда удобно в работе. Поэтому возникает необходимость поставить русский язык в фотошопе. Этот вопрос особенно актуален для тех, кто только осваивает программу или не владеет английским языком.
Процесс смены основного языка интерфейса не так сложен, как может показаться на первый взгляд. Осуществляется в несколько последовательных шагов.
Photoshop Language Change Algorithm
Сначала откройте вкладку «Редактирование» ( Edit ) и выберите в ней подраздел «Настройки» ( Preferences ).
Во-вторых, перейдите в раздел «Интерфейс» ( Interface ), отвечающий за тонкую настройку главного окна Photoshop.
В-третьих, откройте выпадающий список с языками, расположенными в блоке «Текст» ( TextOptions ) и выберите Русский . Здесь же можно установить наиболее удобный для работы размер шрифта. Когда закончите, нажмите «ОК» .
Теперь русский язык будет загружаться одновременно с запуском фотошопа.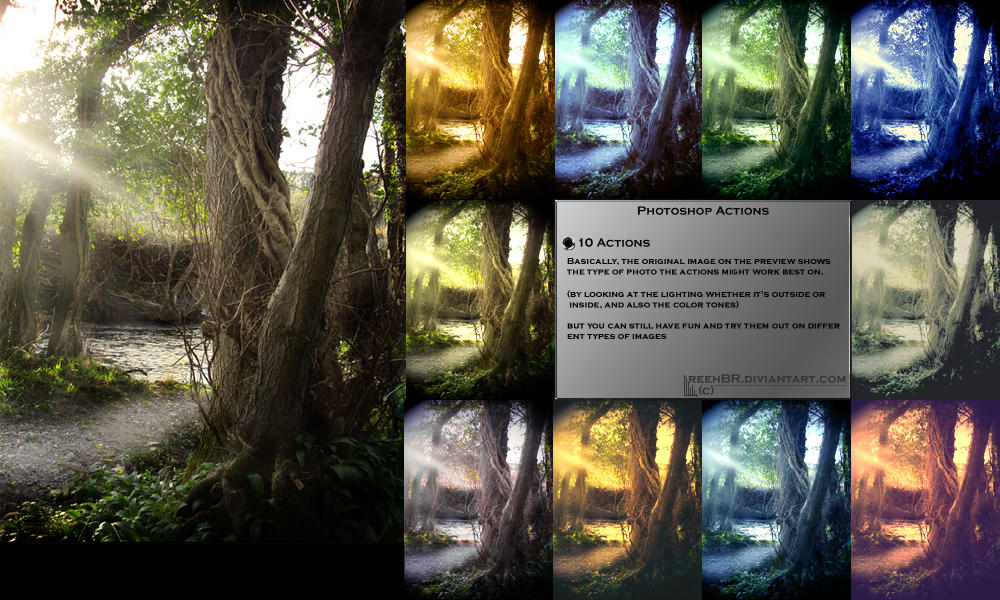
Если по каким-то причинам необходимо выполнить обратный процесс или установить язык, отличный от русского или английского, то все действия выполняются в том же порядке.
Смена языка в Photoshop CS6 удобна не только для работы, но и для обучения, так как существует множество обучающих курсов, не переведенных на русский язык.
Этот способ смены основного языка в программе подходит для всех версий Photoshop при условии, что установлен мультиязычный пакет. Он установлен по умолчанию во всех новых версиях программы.
Чтение 5 мин. Просмотров 697 Опубликовано 28.04.2019
Фотошоп — программа, которая используется многими пользователями для обработки графики различного уровня сложности. Часто при базовой установке программа устанавливается на английском языке и использует только его. Это настройка по умолчанию, которая усложняет жизнь пользователям, не владеющим языком. Такие пользователи хотят отказаться от английской версии и установить себе русскую версию. Это позволяет им эффективно и комфортно работать с приложением для решения своих задач. Сегодня мы разберемся, как поменять язык в Photoshop cs6 на русский и решить возникающие проблемы.
Это позволяет им эффективно и комфортно работать с приложением для решения своих задач. Сегодня мы разберемся, как поменять язык в Photoshop cs6 на русский и решить возникающие проблемы.
Базовая инструкция по смене языка
Для того чтобы понять как поменять язык в фотошопе cs6 на русский , не нужно читать многостраничные руководства. Достаточно руководствоваться заданной последовательностью действий:
После этого программа запустится с выбранным языком. В данном случае русский.
Этот метод работает для версии CS6, но также работает и для других версий Photoshop (новее и версий до CS2). Но при использовании других версий следует учитывать, что названия предметов, а также их непосредственное расположение могут незначительно отличаться. Общий принцип изменений будет таким же, как и для версии CS6.
Эта операция выполняется иначе в более старых версиях Photoshop (CS1-2). Процесс более проблематичен, так как вам нужно будет зайти в каталог установки программы, найти папку «Приложение» и удалить оттуда файлы, отвечающие за английский язык. Это связано с тем, что начальные версии Photoshop не слишком тщательно продуманы и по умолчанию при каждом запуске программы происходит сброс на английский язык. Если его удалить, то оставшийся язык будет использоваться по умолчанию (нужно сделать так, чтобы в папке остался только русский).
Это связано с тем, что начальные версии Photoshop не слишком тщательно продуманы и по умолчанию при каждом запуске программы происходит сброс на английский язык. Если его удалить, то оставшийся язык будет использоваться по умолчанию (нужно сделать так, чтобы в папке остался только русский).
Определение версии
Чтобы не ошибиться с рекомендацией по изменению языковых настроек, нужно точно знать версию используемой программы. Для того, чтобы это узнать, нужно сделать следующее:
После этого будет отображена вся техническая информация о системе, в которой также будет указана версия используемой программы.
Решения проблем, с которыми вы можете столкнуться
В некоторых случаях пользователь может знать, как изменить язык в Photoshop cs6 на русский , , но по какой-то причине не выполняет шаги базовой инструкции. Часто у пользователей возникают различные ошибки, из-за которых невозможно переустановить, а затем использовать язык. Любые ошибки можно исправить. Ниже приведены наиболее распространенные проблемы пользователей, а также решения.
Ниже приведены наиболее распространенные проблемы пользователей, а также решения.
Отсутствует русский язык
Часто в поле «Язык» указаны различные языки, но нет русского, что делает невозможным его установку для программы. В основном это связано с тем, что при установке фотошопа в программе не был установлен русский язык как вариант для выбора и использования (в мастере установки есть отдельный шаг, где нужно поставить галочки напротив языков\ желательно использовать).
Вариантов решения этой проблемы несколько:
- переустановите программу и на шаге мастера где отмечены языки не забудьте поставить галочку напротив русского;
- перейдите в каталог, где установлена программа. Найдите там папку с языками и добавьте туда недостающий язык (скачать можно в интернете, но нужно скачать файл, подходящий для используемой вами версии фотошопа, не забывая, так как скачанные из интернета файлы могут содержать их).
После этого можно будет переключиться на русский язык.
Настройки сбиваются при каждом перезапуске
Иногда бывает так, что после успешного изменения настроек, как только рабочий сеанс завершается и программа закрывается, при новом запуске снова отображается английский язык. Приходится снова вручную вносить изменения на русский язык. Такое поведение связано с ошибкой при установке Photoshop (например, файлы конфигурации были установлены с повреждениями и приложение сохраняет изменения только в рамках текущей рабочей сессии) и требует переустановки программы.
После переустановки Photoshop проблема должна быть решена. Если этого не происходит, то проблема кроется в ошибках установочных пакетов. Их может исправить только разработчик программы. Это может быть связано с тем, что купленная версия была нелицензионной. В этом случае вам необходимо приобрести другой инсталляционный пакет, который не будет содержать ошибок. Рекомендуем приобрести лицензионную версию продукта! При таком варианте вы всегда можете обратиться в техподдержку производителя с любым вопросом.
Теперь вы знаете, как поменять язык в Photoshop cs6 на русский и устранить различные трудности, которые могут возникнуть при попытке это сделать. Следуйте рекомендациям статьи и вы обязательно справитесь с требуемой задачей без каких-либо затруднений.
Как поменять русский на английский или наоборот в фотошопе. В примере показан adobe photoshop cc 2015/adobe photoshop cs5/adobe photoshop cs6
Иногда устанавливаешь фотошоп, а там только русский язык. Тогда вам нужен случай, когда нужен английский, буквально на пять минут 😉
Зачем вам Изменение языка Photoshop cc/cs6/cs5 ?
Изменение языка необходимо для корректной работы плагинов и многих действий. Когда действие записывается в Photoshop, часто создаются новые слои. И если в русском фотошопе они называются Layer 1 то в английском Layer 1 . Когда действие просит найти Layer 1 , а у вас русский фотошоп, соответственно это не
Для начала вам нужно узнать версию вашего фотошопа, для этого читайте статью как узнать версию фотошопа.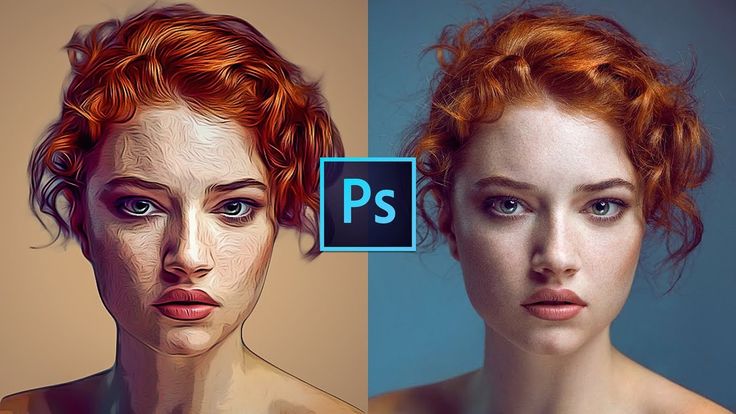
Кстати, в фотошопе есть очень необычные кисти дыма и кисти облаков, могут понадобиться в сборнике
Как поменять язык, если язык устанавливался самим фотошопом
Если вам повезло и у вас установлен фотошоп Английский и другие языки включены, просто зайдите в Редактирование (1) — Настройки (2) — Общие (3) — Интерфейс (4) — Язык интерфейса (5) выберите нужный язык из списка (если есть) и нажмите ОК (6)
После этого необходимо перезапустить Photoshop
В установленном Photoshop нет языка. Где скачать русификатор для фотошопа?
Перед тем, как скачать и установить кряк, необходимо знать версию Фотошопа!
Как изменить язык на английский в Adobe Photoshop CC?
Перейдите в папку C:/Program Files/Adobe/Adobe Photoshop CC/2015/Locales/ru_RU/Support Files и переименуйте файл tw10428. дата , на бак (если вы не видите .dat в конце, перейдите в «Просмотр» и установите расширение имени файла)
После этого открываем Photoshop, видим английский интерфейс.
Скачать AddLang_for_Photoshop_CS6 (языковой пакет для cs6 английский/немецкий/французский/испанский/португальский/итальянский/русский/украинский)
1. Скачать AddLang_for_Photoshop_CS6 для Adobe photoshop CS6
Скачать AddLang_for_Photoshop_CS6 для Adobe photoshop CS6 французский/испанский/португальский/итальянский/русский/украинский)
2. Загрузите AddLang_for_Photoshop_CS5 для Adobe photoshop CS5
Вы также можете прочитать другие статьи по теме «Фотошоп»
Не знать о фотошопе в 21 веке невозможно. Хотя бы раз в жизни юные пользователи социальных сетей прибегали к редактированию своих фотографий в программе от Adobe. Этот мощный графический редактор обладает потрясающим набором функций и инструментов. Но если пользователю этого мало, программу можно разнообразить дополнительными скачанными из сети инструментами. Но пользоваться ими будет сложно, если ваш интерфейс на английском языке!
Как человеческое воображение не имеет границ, так и разнообразие плагинов для приложения достаточно велико. Но для полноценной работы в программе многим будет полезно знать, как поменять язык на русский в Photoshop CS6, чтобы не пользоваться каждый раз словарем! Так, например, возможность добавлять в программу шрифты и дополнительные плагины — функция незаменимая, но это визуально усложняет понимание интерфейса программы.
Но для полноценной работы в программе многим будет полезно знать, как поменять язык на русский в Photoshop CS6, чтобы не пользоваться каждый раз словарем! Так, например, возможность добавлять в программу шрифты и дополнительные плагины — функция незаменимая, но это визуально усложняет понимание интерфейса программы.
Но все не так страшно, как кажется! Стоит начать разбираться, как все встанет на свои места. Конечно, важным барьером для самореализации мастера фотошопа будет язык, на котором выпущена программа. Не все энтузиасты редактирования фотографий говорят по-английски, так что давайте приступим к делу!
Изменение языка в Photoshop CS6 и CS5
Незнание английского языка создает проблему. Кроме того, при установке Фотошопа с официального сайта невозможно сменить язык на родной. Это вызывает недоумение и желание бросить начатое. Но если человек настроен на работу, то любая задача становится выполнимой. Перевод каждого слова интерфейса — долгая задача.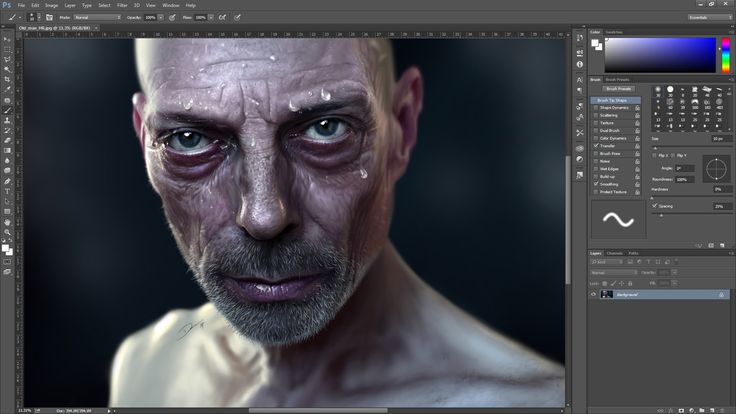 Поэтому попробовать сменить язык — лучший вариант.
Поэтому попробовать сменить язык — лучший вариант.
Смена языка интерфейса Фотошопа
Если следовать инструкции, то поменять язык программы для редактирования фотографий очень просто:
Photoshop на русском языке облегчит обучение работе в редакторе. Вы можете изучить основные принципы работы с этой программой, посмотрев видео-уроки.
Но если целью пользователя является получение высокого уровня профессионализма в работе с Photoshop, то английский язык все равно придется учить. Ведь лучшие рекомендации, а также видеокурсы сняты и написаны на этом иностранном языке.
Преимущества изучения английского языка для Photoshop
Надо отметить, что информации для изучения редактора очень много. И большое количество статей с видео публикуется на русском языке. Но проблема в том, что даже в этих уроках русского языка часто используются инструкции и скриншоты с английским интерфейсом. Озвученные в видео разделы программы на иностранном языке не только частично дезориентируют, но и вызовут общие трудности в обучении. Немаловажно и качество преподавания уроков на русском языке. Чаще всего оставляет желать лучшего. Возможной причиной этого является некомпетентность соотечественников.
Решение об изменении языка зависит от цели ученика. Если важно только познакомиться с Фотошопом, изучить основные принципы редактирования, то можно смело менять язык по указанной инструкции и искать подходящие уроки, на примере русского интерфейса. Но если вы планируете не просто знакомство, а углубленное изучение и рост знаний по графическому дизайну, лучше оставить программу в исходном положении.
Но если вы планируете не просто знакомство, а углубленное изучение и рост знаний по графическому дизайну, лучше оставить программу в исходном положении.
Желание улучшить свой английский появится, если будет большое желание изучить Photoshop, возможности которого ограничены только человеческим воображением и навыками. При этом пользователю вовсе не обязательно изучать английский язык в идеале. Для Photoshop также подойдет начальный уровень знания языка.
Заключение
И, кстати, если все-таки выбор пал на смену языка интерфейса, но ваша версия программы не CS6, а, например, CS5 или CS4, то поменять ее так же просто . Кардинальной разницы между самой новой версией и старшей нет. Добавлено несколько новых функций, а более темное окно программы — это все, что отличает их от других. Разработчики Photoshop пришли к выводу, что темные фоны более приятны для глаз, по сравнению со светлыми фонами в прошлых версиях.
Если вам помог хотя бы один совет статьи, то это большая заслуга для нас. Оцените статью и задайте свой вопрос в комментариях. Заранее спасибо!
Оцените статью и задайте свой вопрос в комментариях. Заранее спасибо!
Пользователи, которым часто приходится иметь дело с изображениями, задаются вопросом о смене языка в Фотошопе на русский или английский.
Конечно, и без того не так просто работать с одним из лучших и профессиональных графических редакторов, ведь тут нужно учитывать различные функции, которые на русском языке могут звучать как-то иначе, а на иностранном языке они может быть совершенно непонятно, что приводит к дополнительным неудобствам.
Как поменять язык программы рассмотрим ниже.
Чтобы узнать версию, установленную на ПК, выполните следующие действия:
— запустите приложение, и дождитесь полного запуска в главное окно;
— найти пункт « Справка «, или « Справка «. Чаще всего его можно найти в правой части главной панели;
— далее нужно найти пункт «сведения о системе»;
— в этом окне будет выделено специальное поле с информацией о сборке программы. Первая строка — рассказывает об основных данных программы, номере ее версии и индивидуальном идентификаторе сборки. Эти данные можно скопировать и вставить в поисковик, чтобы узнать больше информации об установленной версии Photoshop.
Первая строка — рассказывает об основных данных программы, номере ее версии и индивидуальном идентификаторе сборки. Эти данные можно скопировать и вставить в поисковик, чтобы узнать больше информации об установленной версии Photoshop.
Как только версия Photoshop будет найдена, вы можете начать менять язык.
Ниже будут приведены инструкции по изменению языка всех версий Photoshop.
Photoshop CS1/CS2
В старых версиях графического редактора изменение языка происходит сложнее, чем в других. Ведь в панели управления программы нет никаких вкладок для управления языком интерфейса. На этапе покупки программы пользователь должен был указать, какая сборка ему нужна, то есть с каким языком.
Одна и вторая версии фотошопа сами сбрасывали эти настройки, что является багом, но актуальным и по сей день, так как разработчики назвали сборку не актуальной. Из-за чего язык программы время от времени становится «английским», то есть языком по умолчанию. Чтобы исправить эту ошибку, вам нужно найти в корне папку «Photoshop».
Из-за чего язык программы время от времени становится «английским», то есть языком по умолчанию. Чтобы исправить эту ошибку, вам нужно найти в корне папку «Photoshop».
Найдите каталог «Application Data/Adobe» и найдите файлы специального формата.lng — они, кстати, отвечают за язык и кодировку этого приложения. Найдите все файлы «en.lng» и просто удалите их из папки; следует оставить файлы «ru.lng», то есть те, что относятся к русскому языку.
Лучше не удалять их навсегда, а временно или просто переместить в другое место.
Выполнение описанных выше действий должно происходить, пока программа находится в отключенном состоянии. После того, как файлы будут удалены/перемещены — перезагрузите компьютер, и снова запустите Photoshop CS 2/1 . Теперь вместо английского должен автоматически устанавливаться родной русский язык.
Photoshop CS3
Как ни странно, самый простой способ поменять язык включенного CS 3 — просто удалить и переустановить фотошоп.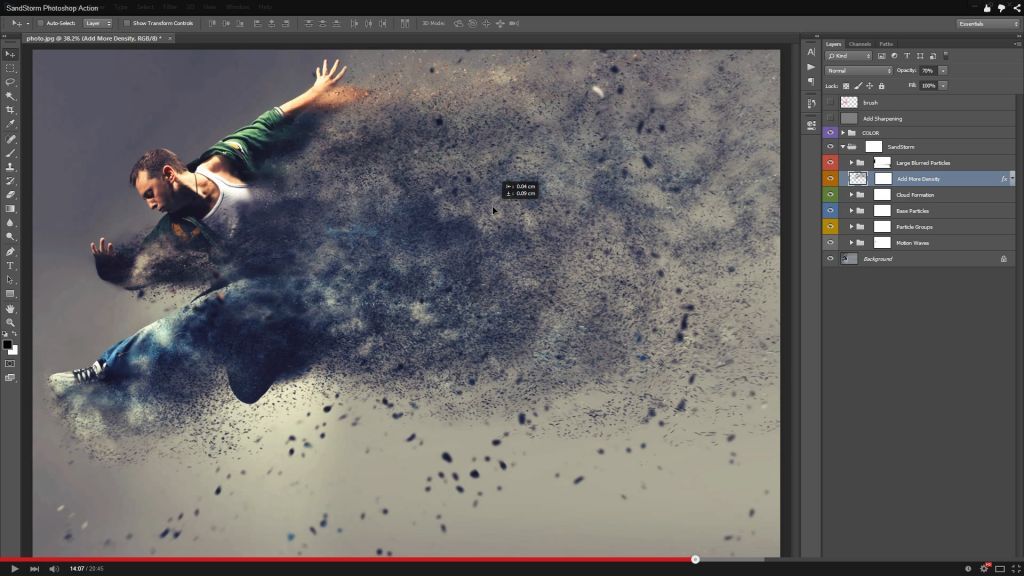 Пока установка фотошопа будет происходить по новой, просто переворачиваем пункт на язык, выставляем нужный и устанавливаем.
Пока установка фотошопа будет происходить по новой, просто переворачиваем пункт на язык, выставляем нужный и устанавливаем.
Для того, чтобы поменять язык без переустановки программы, можно найти кряк для фотошопа кс3 и установить его, но этот способ может привести к множеству разных проблем, кряки не годятся, говорят опытные пользователи.
Поскольку такие патчи не являются продуктом официального производителя, никто за них ответственности не несет. Часто взломщики вступают в конфликт с антивирусом, а это значит, что в дальнейшем Photoshop будет выдавать ошибки, «вылетать», плохо работать и, как следствие, не запускаться.
Но если вы решили установить патч-кряк, делайте это в обычной папке Photoshop Требуется . После этого нужно дождаться окончания установки и перезагрузить компьютер.
Photoshop CS 4 / CS 5
Уже в CS 4 Photoshop язык можно менять через интерфейс.
Сделать это легко, находим вкладку « Редактировать «, после « Настройки «, далее « Интерфейс » и во вкладке «Язык», то есть язык, выбираем русский.
Бывает, что настройки сразу не вступают в силу, для обновления интерфейса программы следует перезапустить программу.
Photoshop CS6
Самая новая и популярная современная программа Photoshop CS 6.
В ней вернулись проблемы CS 1/2, и теперь, есть вероятность, что после нового запуска программы она станет Английский.
Может случиться так, что кодировка символов нарушена и будет отображаться некорректно, либо вообще не отображаться. И именно поэтому нужно менять язык, чтобы система обновляла кодировку и исправляла свои ошибки. Действовать нужно так же, как в пункте выше.
— Запустить программу и дождаться ее полного открытия;
— Найти вкладку « Редактировать »;
— Перетащить курсор на пункт « Настройки », и дождаться всплывающего списка;
— вы принимаете « Интерфейс ».
— В появившемся окне найдите нужное поле, отвечающее за отображение текста, а затем установите язык интерфейса, как показано ниже.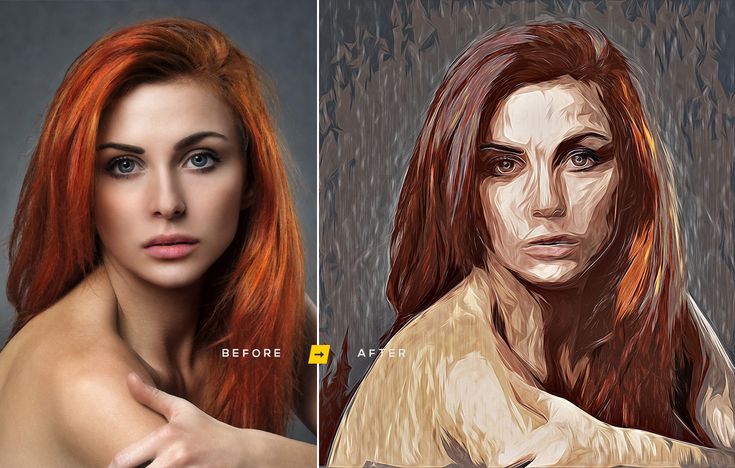
— Перезапустить программу
Photoshop CS 2014/2015
Настройки языка в программах CS 2014/2015 также можно менять, как и в предыдущей версии. Все языковые настройки можно изменить через «Интерфейс». Чтобы изменить отображение текста, перезапустите программу.
Если смена языка была произведена, но ничего не изменилось, попробуйте сделать все заново.
Войдите в « Диспетчер задач », а затем найдите в процессах фотошопа и завершите его. А теперь попробуйте снова запустить программу, и, скорее всего, она будет на русском языке.
Во всемирной паутине не так много популярных сервисов, которые распространяют фотошоп онлайн, это сервисы: online-fotoshop.ru/ и editor.0lik.ru/photoshop-online. Они полностью бесплатны, и действия на них можно совершать без регистрации.
Сайт сам может определить язык браузера и именно по ссылке на язык будет менять интерфейс в программе.
 Вы идете в палитру «Операции» и выбираете там наш «Web 800 + sharpen, 2 border», после чего нажимаете треугольник «воспроизведение» внизу. Фотография прогонится через весь экшен и запишется в указанную нами папку на рабочем столе под именем, которое у нее было на момент начала редактирования
Вы идете в палитру «Операции» и выбираете там наш «Web 800 + sharpen, 2 border», после чего нажимаете треугольник «воспроизведение» внизу. Фотография прогонится через весь экшен и запишется в указанную нами папку на рабочем столе под именем, которое у нее было на момент начала редактирования В меню выбираете Файл → Автоматизация → Создание дроплета | File → Automate → Create droplet, а сами действия такие же, как при запуске пакетной обработки в самом Фотошопе.
В меню выбираете Файл → Автоматизация → Создание дроплета | File → Automate → Create droplet, а сами действия такие же, как при запуске пакетной обработки в самом Фотошопе.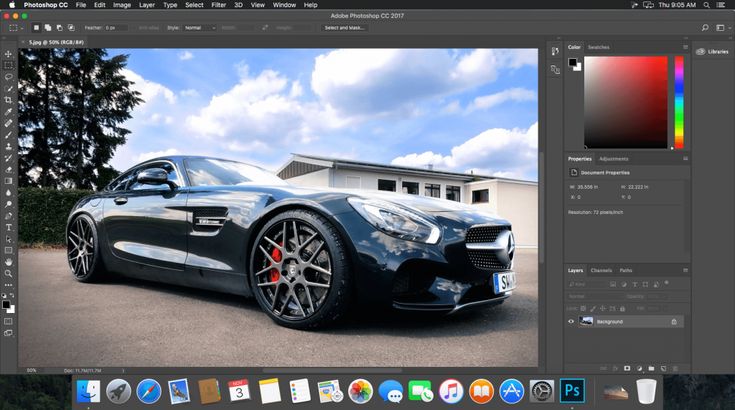 Замените <имя пользователя> на имя вашей учетной записи. Замените <версия> версией Photoshop, которую вы используете.
Замените <имя пользователя> на имя вашей учетной записи. Замените <версия> версией Photoshop, которую вы используете.