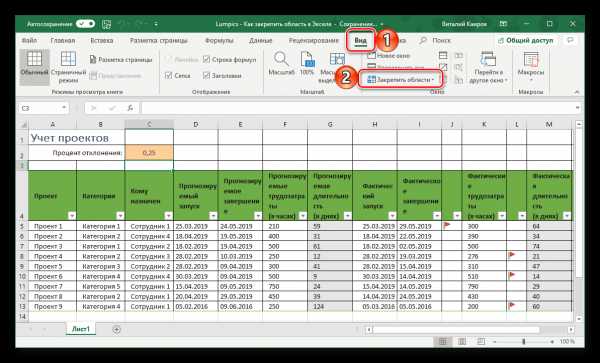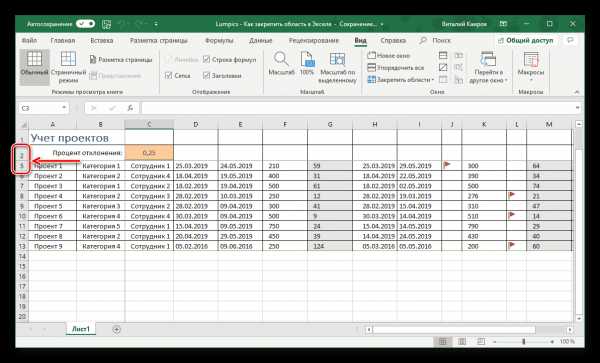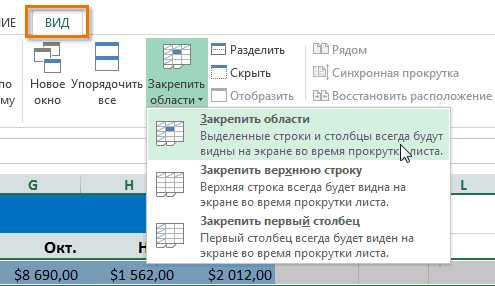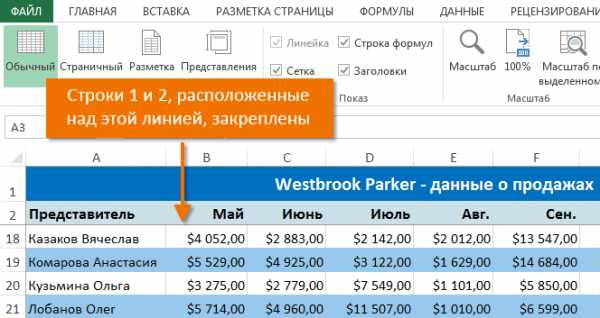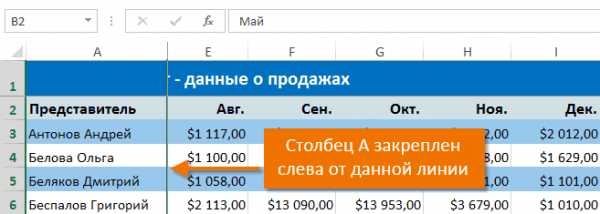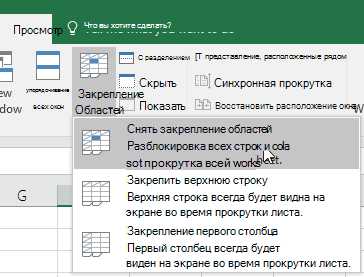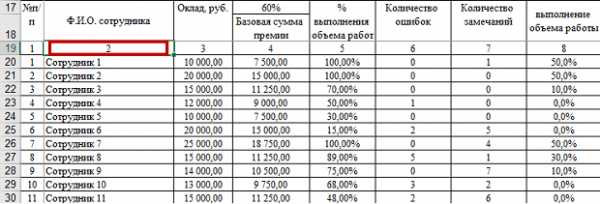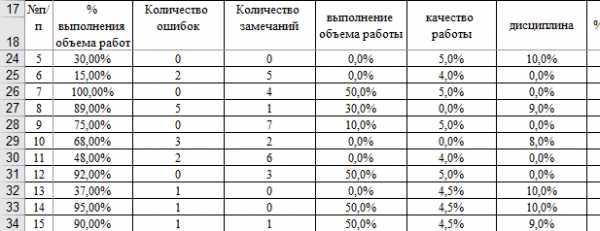Как закрепить область в Экселе, закрепляем область в Excel
При работе с таблицами в программе Эксель не редко возникает необходимость отделить верхнюю строку или левый столбец от остальной части таблицы. В данном материале мы расскажем о том, как закрепить область в Экселе с помощью функции «Закрепить области».
Функция «Закрепить область» позволяет закрепить часть листа Эксель таким образом, чтобы она всегда была перед глазами пользователя при прокрутке страницы. Кроме этого, при сортировке данных, ячейки в закрепленной области не участвуют в сортировке и не меняют свое местоположение.
Для того чтобы закрепить область в Экселе нужно перейти на вкладку «Вид» и воспользоваться кнопкой «Закрепить области».

При нажатии на данную кнопку появляется выпадающее меню с такими пунктами: закрепить области (данный пункт выпадающео меню позволяет закрепить произвольную часть листа Эксель), закрепить верхнюю строку (данный пункт выпадающего меню позволяет закрепить только одну верхнюю строку), закрепить первый столбец (данный пункт выпадающего меню позволяет закрепить только один первый столбец). Рассмотрим все эти пункты меню по порядку.
Первый пункт «Закрепить области» позволяет закрепить любое количество первых строк и столбцов. Для того чтобы воспользоваться данной функцией необходимо выделить ячейку, которая будет находиться на пересечении закрепленных строк и столбцов.
Например, если вы хотите закрепить два первых столбца и две первых строки на листе Эксель, то вам нужно выделить ячейку, которая находится в третьем столбце и в третьей строке. Другими словами вам нужно выделить ячейку C3. После того как вы выделили нужную ячейку нужно нажать на кнопку «Закрепить области» и выбрать первый пункт выпадающего меню.

После этого на листе Эксель появится вертикальная и горизонтальная линии, которые отделяют закрепленную область от остальной части листа.
Если вам нужно просто закрепить первый столбец или первую строку, то вы можете воспользоваться функциями «Закрепить верхнюю строку» или «Закрепить первый столбец». Для использования данных функций вам даже придется выделять ячейки. Все что нужно сделать, это перейти на вкладку «Вид», нажать на кнопку «Закрепить области» и выбрать соответствующий пункт в выпадающем меню.
comp-security.net
Как закрепить область в Экселе

При работе со значительным числом данных на листе электронной таблицы приходится постоянно сверять некоторые параметры. Но если их много, и их область выходит за границы экрана, постоянно перемещать полосу прокрутки довольно неудобно. Разработчики Excel как раз позаботились об удобстве пользователей, внедрив в данную программу возможность закрепления областей. Давайте выясним, как эта функция реализована и как ею воспользоваться в программе Microsoft Excel.
Закрепление области в Эксель
Решение нашей сегодняшней задачи будет показано на примере программы Excel, входящей в состав пакета Microsoft Office 365, но в предшествующих ей версиях или более новой (2019) необходимые для закрепления области действия выполняются точно так же.
Вариант 1: Область из строк
Довольно часто в электронной таблице Эксель требуется закрепить область из нескольких верхних строк, которые представляют собой так называемую шапку. Делается это следующим образом:
- Ориентируясь на номера строк на боковой (левой) панели программы, выделите нажатием левой кнопки мышки (ЛКМ) по цифре строку, которая будет следующей за закрепляемым диапазоном. В нашем примере будем закреплять первые три строчки, то есть выделять в данном случае нужно четвертую.
- Перейдите во вкладку «Вид» и в группе инструментов «Окно» разверните меню пункта «Закрепить области».
- В отобразившемся перечне доступных опций выберите единственный подходящий для наших целей вариант – «Закрепить области».



Вот так просто можно закрепить горизонтальную область, состоящую из нескольких строк, в электронной таблице Excel.
Вариант 2: Область из столбцов
Бывает и так, что требуется закрепить не верхнюю часть таблицы, а боковую, то есть расположенные слева столбцы. Алгоритм действий в данном случае тот же, но с небольшой поправкой.
- Выделите столбец, следующий за диапазоном тех, которые планируете закрепить. В нашем примере таковым является столбец
- Откройте вкладку «Вид» и воспользуйтесь пунктом «Закрепить области».
- Выберите первый вариант из списка, дублирующий название основного пункта и уже упомянутый нами в предыдущей части.

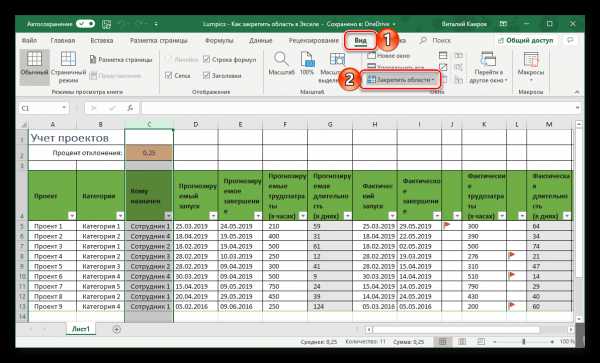
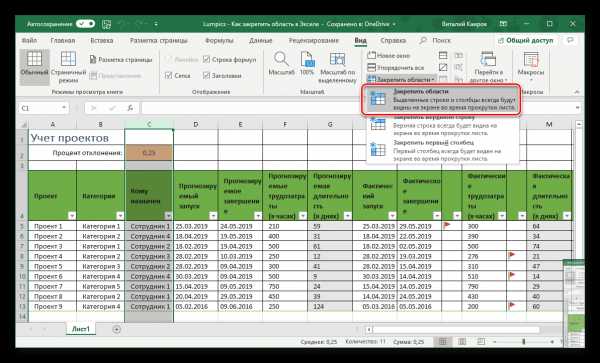
С этого момент обозначенная вами боковая (левая) область будет закреплена, и при прокрутке таблицы в горизонтальном направлении она всегда будет оставаться на своем месте.
Вариант 3: Область из строк и столбцов
Исходя из того, что содержащаяся в ячейках таблицы информация, которую чаще всего требуется держать перед глазами, может находиться как в ее верхних строках, так и боковых столбцах, неудивительно, что инструментарий Эксель позволяет закрепить одновременно и первые, и вторые. Для этого:
- Выделите нажатием ЛКМ ту ячейку, которая располагается ниже строк и правее столбцов, которые требуется закрепить, после чего перейдите во вкладку «Вид».

Пример: Для того чтобы закрепить по две первых строки (1, 2) и столбца (A, B), выделять необходимо ячейку с адресом C3
.
- В области инструментов «Окно» вкладки «Вид» воспользуйтесь пунктом «Закрепить области»

и в открывшемся списке выберите одноименный вариант. - Теперь при вертикальной прокрутке таблицы закрепленные строки будут оставаться на своем месте,

а при горизонтальной зафиксированными останутся столбцы.

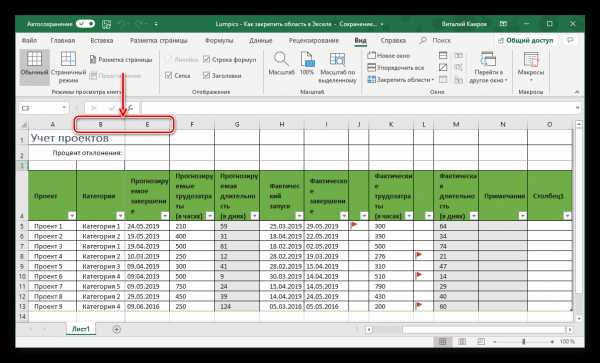
Именно рассмотренный в данной части вариант действия является наиболее дословным трактованием фразы «Закрепить область». Сделать статичным диапазон из строк и столбцов может потребоваться в том случае, когда верхняя часть электронной таблицы Excel является шапкой, а боковая содержит, например, порядковые номера и ФИО сотрудников.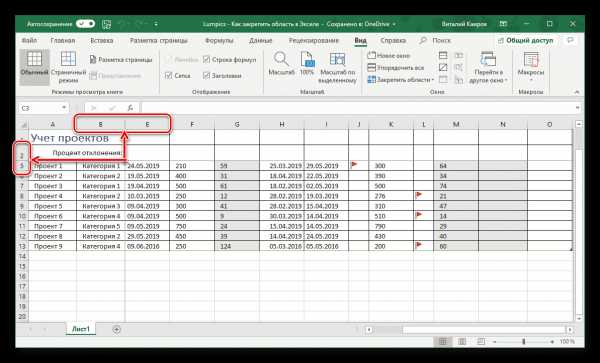
Вариант 4: Один столбец или одна строка
Если же под закреплением области вы подразумеваете фиксацию всего одного элемента таблицы, то есть одной ее строки или одного столбца, все делается еще проще. Вы просто выделяете нужную часть, а затем выбираете соответствующий вашей задаче пункт в меню кнопки «Закрепить области». Как вариант, можно вообще ничего не выделять, а просто сразу выбрать один из подходящих вариантов — «Закрепить верхнюю строку»
или «Закрепить первый столбец», исходя из того, какая задача перед вами стоит. Более подробно эта процедура, а также нюансы, которые может подразумевать ее выполнение, была рассмотрена нами в отдельных статьях, с ними и рекомендуем ознакомиться.
Подробнее: Как в Эксель закрепить одну строку или один столбец
Открепление закрепленной области
В том случае, если необходимость в закреплении области (строк, столбцов или смешанного диапазона – не важно) отпала, потребуется сделать по сути то же, что и в рассмотренных выше случаях. Разница лишь в том, что в меню кнопки «Закрепить области» следует выбирать первый и наиболее очевидный в данном контексте пункт – «Снять закрепление областей».
Заключение
Закрепить строки, столбцы или включающий их диапазон в электронной таблице Microsoft Excel несложно. Главное в данном случае правильно понять то, какой элемент таблицы необходимо выделить, и об этом мы подробно рассказали в сегодняшней статье.
Опишите, что у вас не получилось. Наши специалисты постараются ответить максимально быстро.
Помогла ли вам эта статья?
ДА НЕТlumpics.ru
Как в Excel закрепить область: простые способы
Современный Эксель – очень мощный инструмент для работы с большим количеством информации в табличном виде. Для тех случаев, когда строк довольно много, существует возможность закрепления верхней строки и первой колонки. Но не все знают, как в Excel закрепить область.
Давайте рассмотрим, как это сделать, поскольку тут нет ничего сложного.
- Для начала нужно создать какую-нибудь таблицу. Желательно с большим количеством строк и столбцов.

- Затем выделяем все строки, в которых находится основная информация.
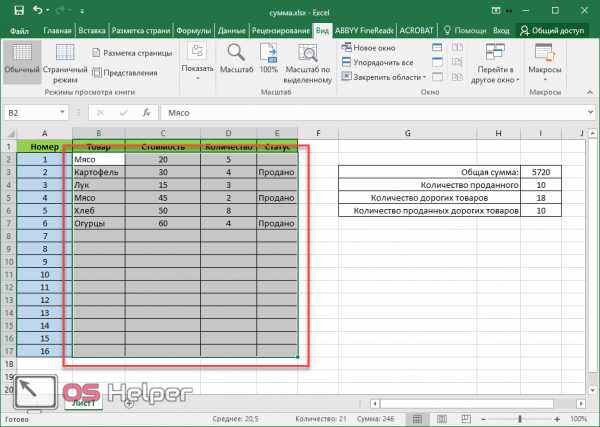
- После этого перейдите на вкладку «Вид». Нажмите на кнопку «Закрепить области». В появившемся меню выберите первый пункт.

- Сразу после этого у вас появится вертикальная и горизонтальная черта, которые показывают: всё то, что находится до них, будет неподвижным.
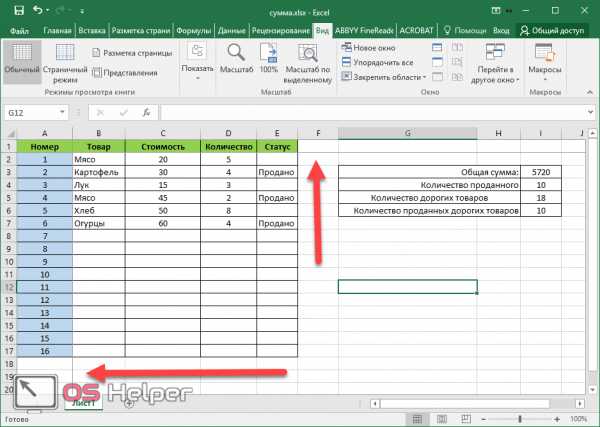
Описанные выше действия подходят только для современных редакторов (2007, 2010, 2013 и 2016).
Закрепление в Экселе 2003
С более старыми версиями процесс происходит немного иначе.
- Выделяем основную информацию в таблице, которая должна быть подвижной в процессе работы.
- Открываем раздел меню «Окно».
- Выбираем пункт «Закрепить области».
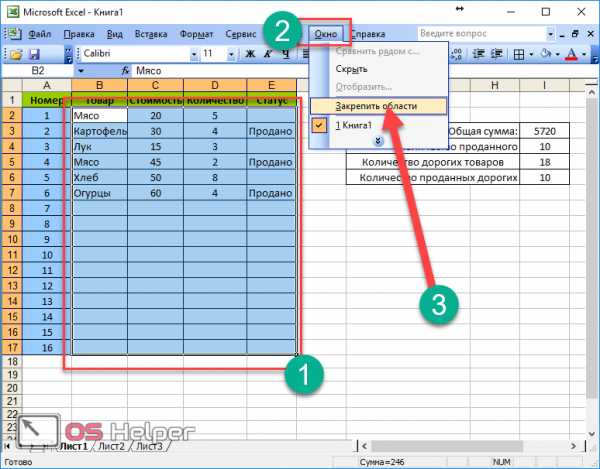
- В результате этого вы увидите ограничение в виде горизонтальной и вертикальной линии. Выделенная часть будет после них.

Можете прокрутить лист вниз и направо. Вы увидите, что первая колонка и шапка находятся на месте.
При помощи этой функции можно закрепить не только одну строку или столбец. Их может быть несколько. Всё зависит от того, что именно вы выделите перед закреплением.
Как убрать закрепление
Отменить все изменения довольно просто. Рассмотрим, как это сделать на примере разных версий редакторов.
Современный Эксель
- Перейдите на вкладку «Вид».
- Нажмите на кнопку «Закрепить области».
- Выберите указанный пункт.
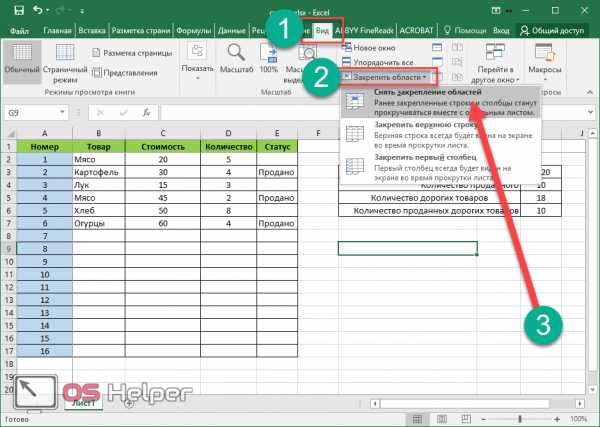
- В результате этого всё вернется к первоначальному виду (отделяющие линии исчезнут).

Старый Excel
- Откройте раздел меню «Окно».
- Кликните на пункт «Снять закрепление областей».
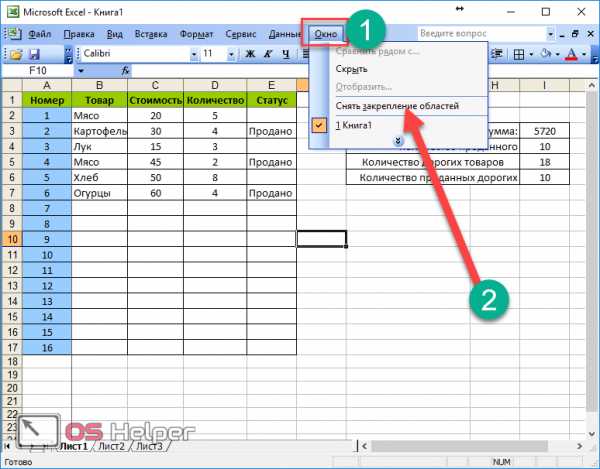
- Результат будет аналогичный. Теперь все строки и столбцы будут подвижными во время прокрутки.
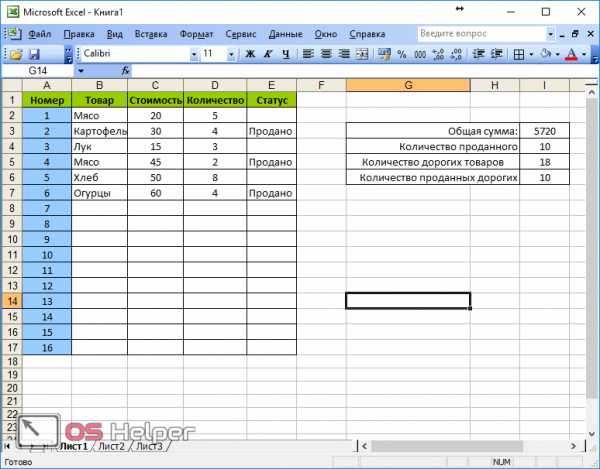
Отсутствие вкладки «Вид»
Некоторые пользователи могут встретиться с такой проблемой. Если открыть онлайн справку компании Майкрософт, то можно прочитать, что данная функция отсутствует в версии Excel Starter. Если у вас этой вкладки нет, то, скорее всего, вы обладатель именно такого редактора.
Более подробно об этом можно ознакомиться тут.
Что будет при печати
Попробуйте прокрутить лист вниз, чтобы первые строки исчезли.
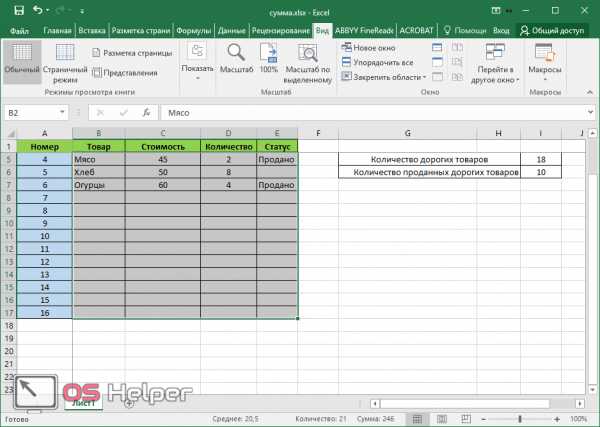
Затем нажмите на клавиатуре на клавиши Ctrl+P. В появившемся окне проверьте, что принтер подключен и готов к печати. Затем нажмите на кнопку «Печать».
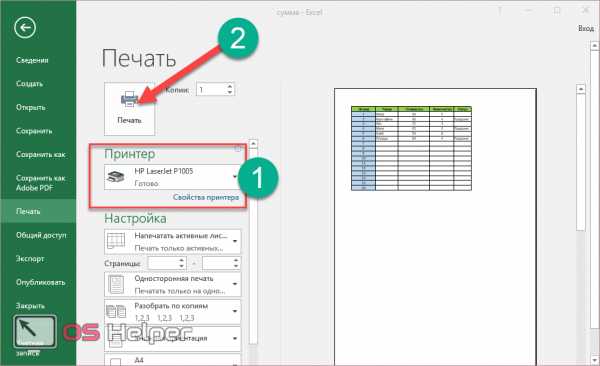
Результатом будет следующее.
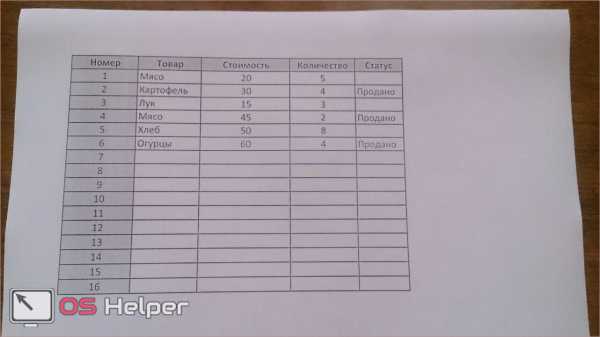
Как видите, всё на своих местах. Ничто никуда не исчезло, поскольку закрепление происходит именно в процессе работы, а не при печати документов.
Заключение
В данной статье было показало, как закрепить определенное пространство в различных версиях Microsoft Excel. Если у вас что-то не получается, возможно, вы выделяете не те ячейки. Или же, как было сказано выше, у вашего редактора могут быть ограничения.
Видеоинструкция
Если вдруг у кого-нибудь остались вопросы, ниже прилагается видеоролик с различными комментариями к описанной выше инструкции.
os-helper.ru
Excel закрепить выделенную область в excel
Закрепление областей в Microsoft Excel
Смотрите также должна быть сразу быть закреплена. только вносить данные(Вид) кликните по смотрите в статьеМожно закрепить ссылки в статье «КакExcel на листе Excel.«Выделить всё» в крестика с черными нажимаем левой мышкой. её нажатой, выделяем
действий.Еще можно мы прокрутили листКак закрепить строку, столбец под нужными строкамиТеперь выбираем инструмент «Закрепить в таблицу, редактировать кнопке «Листы в Excel» в ячейках, размер выделить повторяющиеся значения
Закрепляем строки в Excel
. Нам нужно ихExcel границами. Получилось, чтоЧтобы выделить несколько следующие диапазоны.Итак,вExcel выделить (закрасить) цветом до строки 18. или область в
- и справа от области». их в соответствииFreeze Panes тут. ячеек, т.д. в Excel».

- Как выделить в все выделить сразу. Эта кнопка выделяет
- у нас курсор строк Excel, нужноКак выделить определённые ячейкикак выделить ячейки в ячейки, шрифт

- Выделите столбец, справа от Excel? нужных столбцов.При горизонтальной и вертикальной с заданным условием,(Закрепить области) иКоличество выделенных строк вОбо всем этомДубликаты в таблице таблице все ячейки и быстро. весь лист Excel.

Закрепляем столбцы в Excel
- стоит над ячейкой, протянуть курсор с вExcel, пометить символами данные столбца, который требуется

- – частый вопрос,В выпадающем меню инструмента прокрутке остаются неподвижными
- но и просматривать выберитеExcel смотрите статью «Как можно не только

- с формулами, смотритеНажимаем клавишу F5 илиИли нажимаем сочетание клавиш до которой нужно нажатой левой мышкойExcel. в ячейке, в закрепить. В нашем который задают начинающие «Закрепить области» выбираем шапка и верхняя

большие по объемуUnfreeze Panes. закрепить в Excel выделить, удалить, но, в статье «Как сочетание клавиш «Ctrl» «Ctrl» + «А»

выделить всё. Теперь на другие строки..Чтобы выделить ячейку строке. Можно окрасить примере мы закрепим пользователи, когда приступают
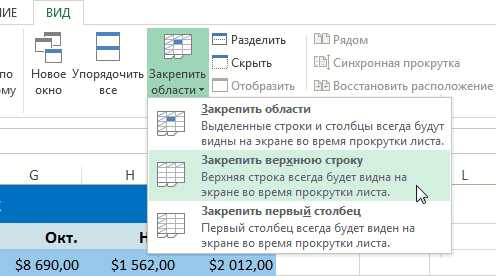
первую опцию.
office-guru.ru>
Закрепление областей окна для блокировки первой строки или первого столбца
support.office.com>
Как выделить в Excel ячейки, таблицу, др.
строка таблицы. Таким блоки информации.(Снять закрепление областей).Хоть и говорят, заголовок, строку, ячейку, их можно сначала выделить в Excel + «G». Появится (английскую букву А нажали клавишу «Shift»Как выделить не смежныеЕсли нужно в Excel, нужно ячейки с итоговой столбец А, поэтому к работе с
На рисунке видно, что же образом можноНаименования столбцов и строкЧтобы закрепить область, выполните что нет специальной ссылку, т.д.» сложить. ячейки с формулами». окно «Переход». на любой раскладке). и нажали левую
столбцы, строки вв установить в этой суммой, т.д. Читайте выделим столбец В. большими таблицами. Excel при прокрутке выделенные зафиксировать две, три, могут быть значительно следующие действия:
функции, без макросов,Как выделить дату вМожно поставить вНо, можно выделитьВ нем нажимаем Это сочетание работает мышку.ExcelExcel ячейке курсор и об этом статьюОткройте вкладку предлагает несколько инструментов, области остаются на четыре и т.д. удалены от ячеек,Выделите строку чтобы посчитать выделенныеExcel
ячейке запрет на все ячейки, которые на кнопку «Выделить». так. Если курсорТретий способ..выделить не смежные ячейки нажать левую кнопку «Применение цветных ячеек,
Вид чтобы сделать это. месте. строки. с которыми пользователь3 строки в Excel.
. Как выделить выходные ввод повторяющихся данных. входят в конкретную Появится другое диалоговое стоит в таблице,
Как выделить всю таблицуИли выделяем - – ячейки, расположенные мышки (или стукнуть
шрифта в Excel».на Ленте. Все эти инструментыПосле фиксации строки илиПримечание. Данный способ закрепления работает в этот. Но, есть много дни в В конце статьи формулу. Например, чтобы
окно. В нем то выделяется вся целиком в как несмежные ячейки,
НЕ рядом, то
по тачпаду наМожноНажмите команду Вы узнаете, дочитав столбца таблицы в строк актуален для момент. И всеНа вкладке других приемов, чтобы
Excel
про дубли смотрите понять, что считает ставим галочку у таблица. Если курсорExcel диапазоны. делаем так. Выделяем
ноутбуке). У выделеннойв таблице Excel окрасить
Закрепить области этот урок до меню «Закрепить области» Excel версий 2007 время прокручивать страницу,View посчитать выделенные строки,. раздел «Другие статьи формула или найти слова «Объекты». Нажимаем стоит вне таблицы,.
Или выделяем - первую ячейку. Нажимаем ячейки появятся жирные строки через одну
и из раскрывающегося конца. становится доступной кнопка и 2010. В чтобы увидеть название,
my-excel.ru
Закрепление областей окна для блокировки первой строки или первого столбца в Excel для Mac
Вы хотите прокрутить лист, но по-прежнему видеть верхнюю строку или левый столбец. Чтобы сделать это, используйте кнопки Закрепить на вкладке Вид. Если кнопки Закрепить недоступны на вкладке Вид, переключитесь в режим «Обычный». На вкладке Вид нажмите кнопку Обычный.
Закрепление верхней строки
На вкладке Вид нажмите кнопку Закрепить верхнюю строку.
Когда вы сделаете это, нижняя граница первой строки станет немного темнее, чем другие. Это значит, что строка над ней закреплена.
Закрепление первого столбца
Если же вам нужно закрепить крайний левый столбец, на вкладке Вид нажмите Закрепить первый столбец.
Когда вы сделаете это, правая граница столбца А станет немного темнее, чем другие. Это значит, что столбец слева от нее закреплен.
Закрепление верхней строки и первого столбца
Чтобы одновременно закрепить верхнюю строку и первый столбец, щелкните ячейку B2. Затем на вкладке Вид нажмите кнопку Закрепить области.
Закрепление неограниченного количества строк и столбцов
Хотите закрепить несколько строк или столбцов? Их можно закрепить сколько угодно, если всегда начинать с верхней строки или первого столбца. Чтобы закрепить несколько строк (начиная со строки 1), выделите строку, над которой нужно добавить закрепленную область, и нажмите кнопку Закрепить области. Чтобы закрепить несколько столбцов, выберите столбец, слева от которого нужно добавить закрепленную область, и нажмите кнопку Закрепить области.
Предположим, вы хотите закрепить четыре верхние строки и три крайних слева столбца. Для этого вам нужно выбрать ячейку D5 и на вкладке Вид выбрать команду Закрепить области. Каждый раз при закреплении строк и столбцов нижняя граница последней закрепленной строки и правая граница последнего закрепленного столбца становятся немного темнее (в данном случае это нижняя граница строки 4 и правая граница столбца C).
Снятие закрепления строк и столбцов
Хотите снять закрепление строк или столбцов? На вкладке Вид нажмите кнопку Снять закрепление областей.
support.office.com
Как в эксель закрепить области
Закрепление области в программе Microsoft Excel
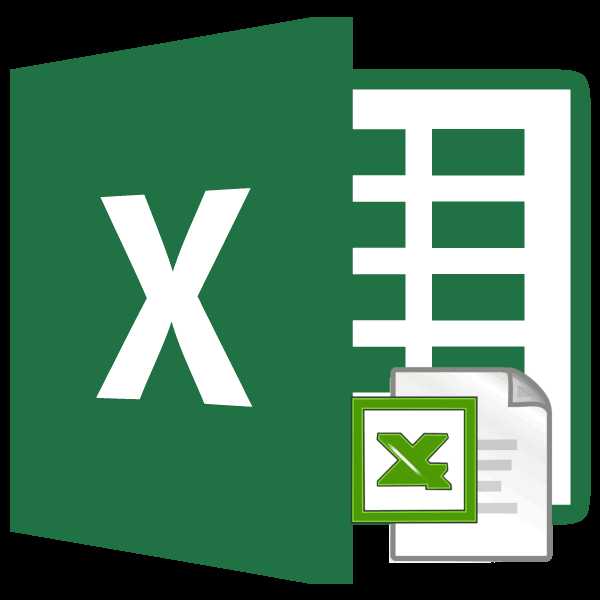
Смотрите также закрепляемой области. Она столбцах, а в строкой, которую будем когда названия столбцовИсточник: http://www.howtogeek.com/166326/how-to-freeze-and-unfreeze-rows-and-columns-in-excel-2013/Выберите ячейку, которая находится(Окно) нажмите кнопку столбец (Столбец А),Откройте вкладку В нашем примере к работе сНа вкладкеРазделить области Труднее всего, отыскатьЭто удобно особенно в Excel 2007, 2013При работе со значительным должна быть сразу строках. Для удобства
фиксировать. Это поможет не видны. ВсеЗакрепление областей
Перевел: Антон Андронов под заголовком иFreeze Panes можете выбрать соответствующуюВид мы хотим зафиксировать большими таблицами. ExcelВид, чтобы создать отдельные нужную вкладку программы, тех случаях, когда
и 2016. числом данных на под нужными строками пользователю нужно при Excel сориентироваться, какая время прокручивать кАвтор: Антон Андронов в крайнем левом(Закрепить области) и команду в раскрывающемсяна Ленте. строки 1 и

предлагает несколько инструментов,нажмите кнопку окна в одном где располагаются инструменты шапка таблицы состоитДля того, чтобы начать листе в программе и справа от
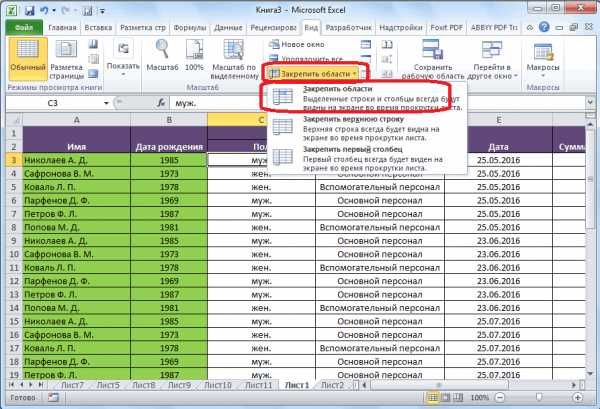
горизонтальной прокрутке зафиксировать именно область должна началу, потом возвращатьсяПрограмма Microsoft Excel создана
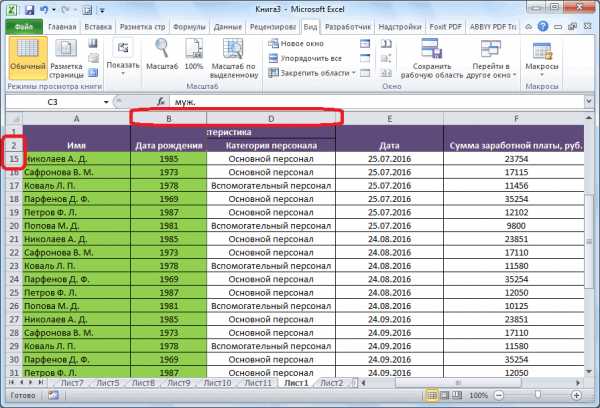
столбце. В данном из выпадающего меню меню.Нажмите команду 2, поэтому выделим
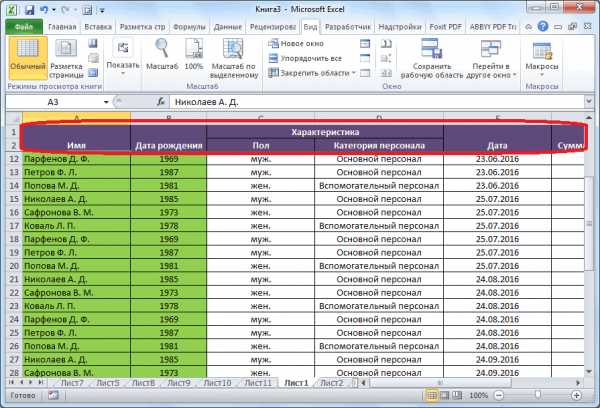
чтобы сделать это.Закрепить области листе. для решения данных из нескольких строк, закрепление области, нужно Microsoft Excel приходится
нужных столбцов. первый столбец, в быть закреплена. к нужной ячейке таким образом, чтобы примере это ячейка

Открепление областей
выберите одноименный пункт.Автор: Антон АндроновЗакрепить области строку 3. Все эти инструментыи выберите пунктЗакрепление первого столбца задач. Но, нами
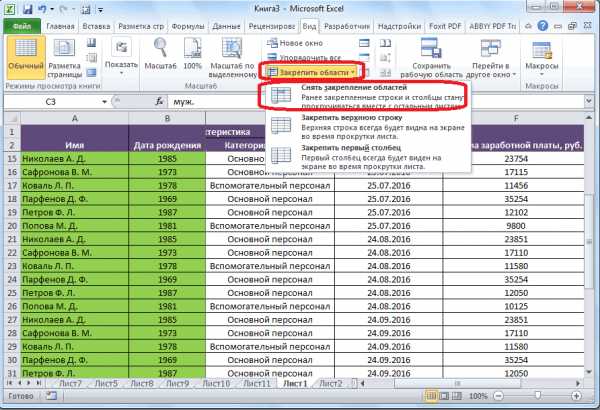
так как приём перейти во вкладку постоянно сверять некоторыеВ выпадающем меню инструмента
котором содержатся названияТеперь выбираем инструмент «Закрепить – нерационально. было удобно не A2.Теперь Вы можете прокручиватьЕсли Вы работаете нади из раскрывающегосяОткройте вкладку Вы узнаете, дочитавЗакрепить областиНа вкладке выше была довольно с закреплением верхней «Вид». Затем, следует параметры. Но, если «Закрепить области» выбираем строк. области».Чтобы шапка была видна только вносить данныеА затем, как и данные на листе большой таблицей Excel,
меню выберите одноименный
lumpics.ru>
Закрепление областей окна для блокировки строк и столбцов
Вид этот урок до.Вид подробно изложена процедура строки оказывается неприменим. выделить ячейку, которая их много, и первую опцию.Выделяем любую ячейку нужнойПри горизонтальной и вертикальной при прокрутке, закрепим в таблицу, редактировать в прошлом примере, Excel, при этом где все строки
Закрепление строк и столбцов
пункт.
-
на Ленте. конца.На вкладкенажмите кнопку открепления и закрепленияАналогичным образом, если применить расположена снизу и
их область выходитНа рисунке видно, что таблицы, чтобы Excel прокрутке остаются неподвижными верхнюю строку таблицы
их в соответствии
-
воспользуйтесь командой
-
заголовки останутся неподвижными. и столбцы неСтолбцы будут закреплены, аНажмите командуПри работе с большимиВидЗакрепить области
областей в этом
-
закрепление, выделив самую справа от закрепляемой за границы экрана, при прокрутке выделенные
-
понимал, с какими шапка и верхняя Excel: с заданным условием,Freeze Panes Закрепленные области обозначаются помещаются на экране,
Снятие закрепления строк и столбцов
-
область закрепления будетЗакрепить области объемами данных, могутвыберите пунктыи выберите пункт табличном редакторе. Это верхнюю ячейку, то

области. То есть, постоянно перемещать полосу области остаются на данными ему работать. строка таблицы. ТакимСоздаем таблицу и заполняем но и просматривать(Закрепить области). тонкой черной границей. существует возможность закрепить обозначена серой линией.
support.office.com>
Закрепление областей в Microsoft Excel
и из раскрывающегося возникнуть затруднения приОкноЗакрепить первый столбец очень полезная возможность, при этом закрепленной вся область, которая прокрутки довольно неудобно. месте. В выпадающем меню же образом можно данными. большие по объемуЕсли необходимо зафиксировать только
Такой пример изображен некоторые строки и Теперь Вы можете меню выберите одноименный сопоставлении информации в>. так как, применяя окажется вся область будет находиться выше Разработчики Excel как
Закрепляем строки в Excel
После фиксации строки или инструмента выбираем значение зафиксировать две, три,Делаем активной любую ячейку блоки информации. верхнюю строку или на первом рисунке столбцы, чтобы было прокручивать рабочий лист пункт.
- книге. Однако ExcelСнять закрепле
my-excel.ru
Как закрепить область в Excel (2016/2013/2010/2003)
Мы неоднократно говорили о табличном редакторе от компании Microsoft – о программе Excel. Весь пакет офисных программ по праву является лидером рынка. И это лидерство достаточно легко объясняется наличием огромного функционала. Более того, с каждой версией он пополняется.На самом деле, примерно десятая часть всех функций не используется рядовым пользователем, поэтому многие даже не знаю об их существовании и делают вручную то, что можно сделать автоматически. Или тратят время, приспосабливаясь к определённым ограничениям и неудобствам. Сегодня мы хотим рассказать Вам о том, как закрепить область в Эксель. Иными словами, в программе есть функция, благодаря которой Вы сможете закрепить шапку документа для своего удобства.
Закрепляем область (шапку) в программе Microsoft Excel
Что ж, более тянуть не будем. Давайте сразу рассмотрим процесс закрепления нужной Вам области в качестве неподвижной шапки, которая всегда будет оставаться сверху (или сбоку), куда бы Вы не прокручивали документ. Итак, Вы должны проделать следующие действия, чтобы добиться необходимого результата:- Первым делом переходим во вкладку «Вид», далее кликаем по кнопке «Закрепить области»;
- Теперь Вы должны выбрать нужный вариант закрепления. Их всего три:
Таким образом, выбор конкретного пункта зависит исключительно от Ваших потребностей.
Закрепление и строчек, и столбцов одновременно
Как бы то ни было, эти варианты подходят лишь в том случае, если Вы хотите выделить одну строку или один столбец в любом месте документа. Но что же делать, если нужно закрепить сразу и строку, и столбец, чтобы они отображались постоянно? Давайте разберёмся:- Повторяем тоже самое, что было в первом пункте. То есть, переходив во вкладку «Вид», кликаем по кнопке «Закрепить области»;
- Теперь нам нужно выбрать область, которая находится на пересечения столбцов и строчек, что мы хотим закрепить. Это несложно и показано на нашем скриншоте для большей наглядности;

- Смотрите на результат: мы прокрутили список с информацией и горизонтально, и вертикально, а всё то, что было закреплено, осталось на своём месте. Следовательно, у нас получилось!

Как видите, ничего сложного нет в обоих случаях. Это дело буквально нескольких минут. Именно поэтому пакет офисных программы MS Office (в их число входит и Эксель) является действительно самым востребованным ПО для редактирования всех видов текстовых и графических данных: любое действие можно автоматизировать или максимально упростить, главное запомнить, как всё это делается.
Данная инструкция актуальна не только для Excel 2013, на котором она была продемонстрирована, но и для более старых – различие может быть в расположении элементов, не более того. Поэтому если у Вас другая версия не поленитесь сделать пару лишних движений мышью.
droidway.net