|
БЕССЕЛЬ.I |
Возвращает модифицированную функцию Бесселя In(x). |
|
БЕССЕЛЬ.J |
Возвращает функцию Бесселя Jn(x). |
|
БЕССЕЛЬ.K |
Возвращает модифицированную функцию Бесселя Kn(x). |
|
БЕССЕЛЬ.Y |
Возвращает функцию Бесселя Yn(x). |
|
ДВ.В.ДЕС |
Преобразует двоичное число в десятичное. |
|
ДВ.В.ШЕСТН |
Преобразует двоичное число в шестнадцатеричное. |
|
ДВ.В.ВОСЬМ |
Преобразует двоичное число в восьмеричное. |
|
БИТ.И
|
Возвращает результат операции поразрядного И для двух чисел. |
|
БИТ.СДВИГЛ
|
Возвращает число со сдвигом влево на указанное число бит. |
|
БИТ.ИЛИ
|
Возвращает результат операции поразрядного ИЛИ для двух чисел. |
|
БИТ.СДВИГП
|
Возвращает число со сдвигом вправо на указанное число бит. |
|
|
Возвращает побитовое «исключающее или» двух чисел. |
|
КОМПЛЕКСН |
Преобразует коэффициенты при вещественной и мнимой частях комплексного числа в комплексное число. |
|
ПРЕОБР |
Преобразует число из одной системы счисления в другую. |
|
ДЕС.В.ДВ |
Преобразует десятичное число в двоичное. |
|
ДЕС.В.ШЕСТН |
Преобразует десятичное число в шестнадцатеричное. |
|
ДЕС.В.ВОСЬМ |
Преобразует десятичное число в восьмеричное. |
|
ДЕЛЬТА |
Проверяет равенство двух значений. |
|
ФОШ |
Возвращает функцию ошибки. |
|
ФОШ.ТОЧН
|
Возвращает функцию ошибки. |
|
ДФОШ |
Возвращает дополнительную функцию ошибки. |
|
ДФОШ.ТОЧН
|
Возвращает дополнительную функцию ФОШ, проинтегрированную в пределах от x до бесконечности. |
|
ПОРОГ |
Проверяет, не превышает ли данное число пороговое значение. |
|
ШЕСТН.В.ДВ |
Преобразует шестнадцатеричное число в двоичное. |
|
ШЕСТН.В.ДЕС |
Преобразует шестнадцатеричное число в десятичное. |
|
ШЕСТН.В.ВОСЬМ |
Преобразует шестнадцатеричное число в восьмеричное. |
|
МНИМ.ABS |
Возвращает абсолютную величину (модуль) комплексного числа. |
|
МНИМ.ЧАСТЬ |
Возвращает коэффициент при мнимой части комплексного числа. |
|
МНИМ.АРГУМЕНТ |
Возвращает значение аргумента комплексного числа (тета) — угол, выраженный в радианах. |
|
МНИМ.СОПРЯЖ |
Возвращает комплексно-сопряженное комплексного числа. |
|
МНИМ.COS |
Возвращает косинус комплексного числа. |
|
МНИМ.COSH
|
Возвращает гиперболический косинус комплексного числа. |
|
МНИМ.COT
|
Возвращает котангенс комплексного числа. |
|
МНИМ.CSC
|
Возвращает косеканс комплексного числа. |
|
МНИМ.CSCH
|
Возвращает гиперболический косеканс комплексного числа. |
|
МНИМ.ДЕЛ |
Возвращает частное от деления двух комплексных чисел. |
|
МНИМ.EXP |
Возвращает экспоненту комплексного числа. |
|
МНИМ.LN |
Возвращает натуральный логарифм комплексного числа. |
|
МНИМ.LOG10 |
Возвращает десятичный логарифм комплексного числа. |
|
МНИМ.LOG2 |
Возвращает двоичный логарифм комплексного числа. |
|
МНИМ.СТЕПЕНЬ |
Возвращает комплексное число, возведенное в степень с целочисленным показателем. |
|
МНИМ.ПРОИЗВЕД |
Возвращает произведение от 2 до 255 комплексных чисел. |
|
МНИМ.ВЕЩ |
Возвращает коэффициент при вещественной (действительной) части комплексного числа. |
|
МНИМ.SEC
|
Возвращает секанс комплексного числа. |
|
МНИМ.SECH
|
Возвращает гиперболический секанс комплексного числа. |
|
МНИМ.SIN |
Возвращает синус комплексного числа. |
|
МНИМ.SINH
|
Возвращает гиперболический синус комплексного числа. |
|
МНИМ.КОРЕНЬ |
Возвращает значение квадратного корня из комплексного числа. |
|
МНИМ.РАЗН |
Возвращает разность двух комплексных чисел. |
|
МНИМ.СУММ |
Возвращает сумму комплексных чисел. |
|
МНИМ.TAN
|
Возвращает тангенс комплексного числа. |
|
ВОСЬМ.В.ДВ |
Преобразует восьмеричное число в двоичное. |
|
ВОСЬМ.В.ДЕС |
Преобразует восьмеричное число в десятичное. |
|
ВОСЬМ.В.ШЕСТН |
Преобразует восьмеричное число в шестнадцатеричное. |
support.office.com
Полезные функции Excel

Программа Microsoft Excel способна в значительной мере облегчить пользователю работу с таблицами и числовыми выражениями, автоматизировав её. Этого удается достичь с помощью инструментария данного приложения, и различных его функций. Давайте рассмотрим наиболее полезные функции программы Microsoft Excel.
Функция ВПР
Одной из самых востребованных функций в программе Microsoft Excel является ВПР (VLOOKUP). С помощью данной функции, можно значения одной или нескольких таблиц, перетягивать в другую. При этом, поиск производится только в первом столбце таблицы. Тем самым, при изменении данных в таблице-источнике, автоматически формируются данные и в производной таблице, в которой могут выполняться отдельные расчеты. Например, данные из таблицы, в которой находятся прейскуранты цен на товары, могут использоваться для расчета показателей в таблице, об объёме закупок в денежном выражении.
ВПР запускается путем вставки оператора «ВПР» из Мастера функций в ту ячейку, где данные должны отображаться.
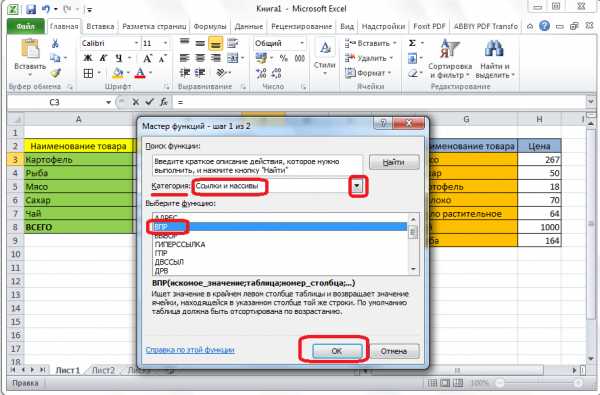
В появившемся, после запуска этой функции окне, нужно указать адрес ячейки или диапазона ячеек, откуда данные будут подтягиваться.

Урок: Применение функции ВПР в Microsoft Excel
Сводные таблицы
Ещё одной важной возможностью программы Excel является создание сводных таблиц. С помощью данной функции, можно группировать данные из других таблиц по различным критериям, а также производить различные расчеты с ними (суммировать, умножать, делить, и т.д.), а результаты выводить в отдельную таблицу. При этом, существуют очень широкие возможности по настройке полей сводной таблицы.
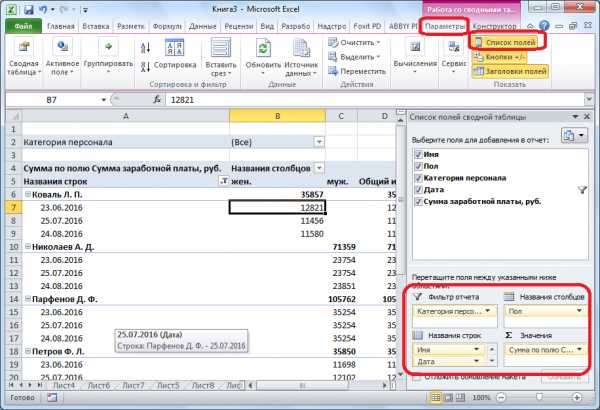
Сводную таблицу можно создать во вкладке «Вставка», нажав на кнопку» которая так и называется «Сводная таблица».
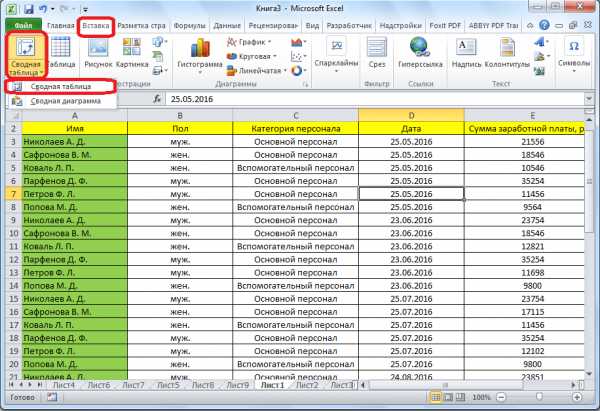
Урок: Применение сводных таблиц в Microsoft Excel
Создание диаграмм
Для визуального отображения данных, размещенных в таблице, можно использовать диаграммы. Их можно применять в целях создания презентаций, написания научных работ, в исследовательских целях, и т.д. Программа Microsoft Excel предоставляет широкий набор инструментов для создания различного типа диаграмм.

Чтобы создать диаграмму, нужно выделить набор ячеек с данными, которые вы хотите визуально отобразить. Затем, находясь во вкладке «Вставка», выбрать на ленте тот тип диаграммы, который считаете наиболее подходящим для достижения поставленных целей.
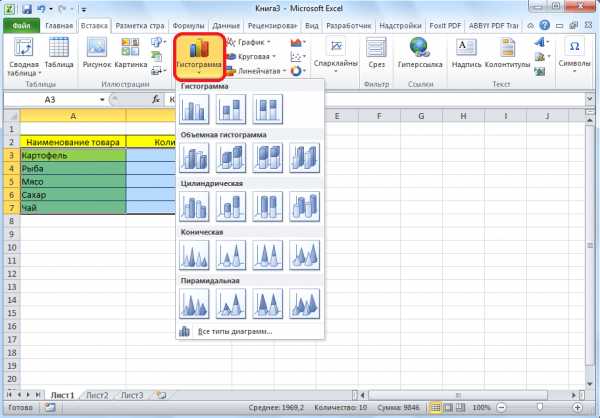
Более точная настройка диаграмм, включая установку её наименования и наименования осей, производится в группе вкладок «Работа с диаграммами».
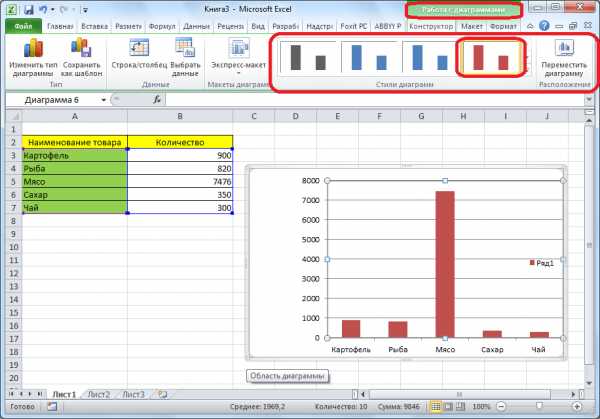
Одним из видов диаграмм являются графики. Принцип построения их тот же, что и у остальных типов диаграмм.
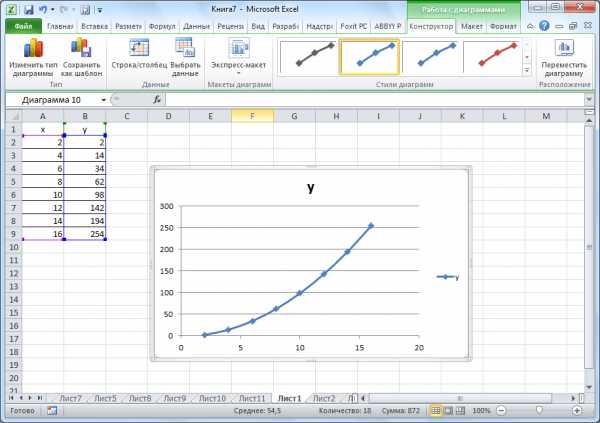
Урок: Применение диаграмм в Microsoft Excel
Формулы в EXCEL
Для работы с числовыми данными в программе Microsoft Excel удобно использовать специальные формулы. С их помощью можно производить различные арифметические действия с данными в таблицах: сложение, вычитание, умножение, деление, возведение в степень извлечение корня, и т.д.
Для того, чтобы применить формулу, нужно в ячейке, куда планируется выводить результат, поставить знак «=». После этого, вводится сама формула, которая может состоять из математических знаков, чисел, и адресов ячеек. Для того, чтобы указать адрес ячейки, из которой берутся данные для расчета, достаточно кликнуть по ней мышкой, и её координаты появится в ячейке для вывода результата.
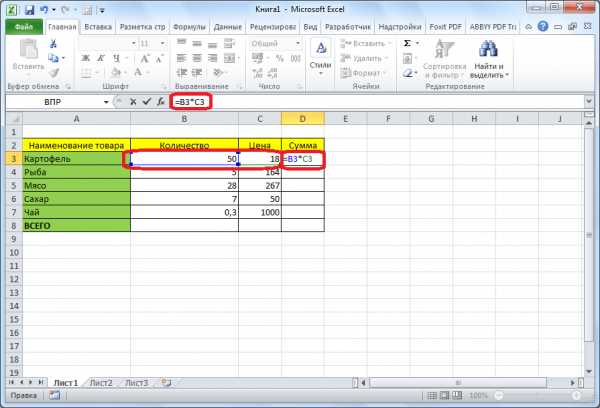
Также, программу Microsoft Excel можно использовать и в качестве обычного калькулятора. Для этого, в строке формул или в любой ячейки просто вводятся математические выражения после знака «=».
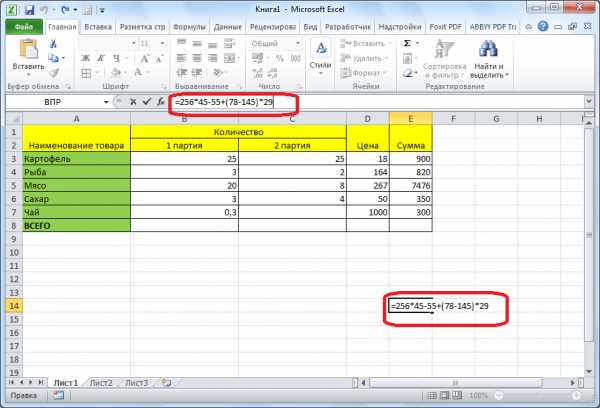
Урок: Применение формул в Microsoft Excel
Функция «ЕСЛИ»
Одной из самых популярных функций, которые используются в Excel, является функция «ЕСЛИ». С её помощью можно задать в ячейке вывод одного результата при выполнении конкретного условия, и другого результата, в случае его невыполнения.
Синтаксис данной функции выглядит следующим образом «ЕСЛИ(логическое выражение; [результат если истина]; [результат если ложь])».

С помощью операторов «И», «ИЛИ» и вложенной функции «ЕСЛИ», можно задать соответствие нескольким условиям, или одному из нескольких условий.
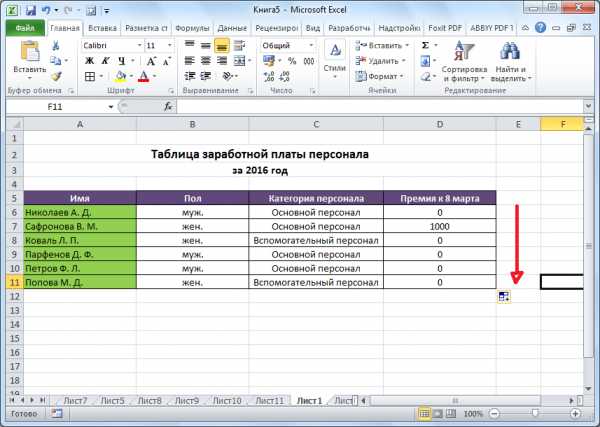
Урок: Применение функции «ЕСЛИ» в Microsoft Excel
Макросы
С помощью макросов, в программе Microsoft Excel можно записывать выполнение определенных действий, а потом воспроизводить их автоматически. Это существенно экономит время на выполнении большого количества однотипной работы.
Макросы можно записывать, просто включив запись своих действий в программе, через соответствующую кнопку на ленте.
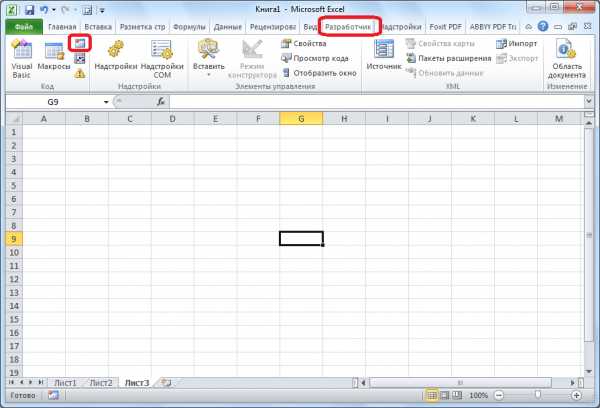
Также, запись макросов можно производить, используя язык разметки Visual Basic, в специальном редакторе.
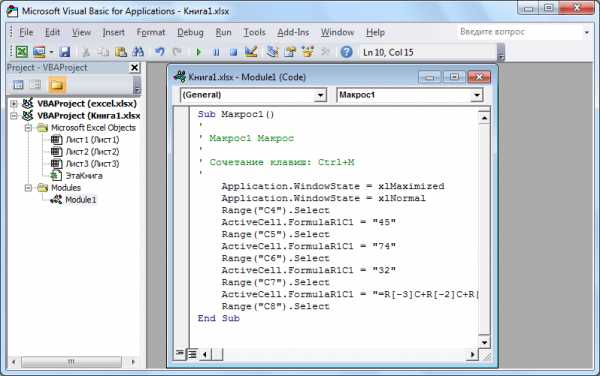
Урок: Применение макросов в Microsoft Excel
Условное форматирование
Для того, чтобы выделить определенные данные в таблице применяется функция условного форматирования. С помощью этого инструмента, можно настроить правила выделения ячеек. Само условное форматирование можно выполнить в виде гистограммы, цветовой шкалы или набора значков.
Для того, чтобы перейти к условному форматированию, нужно, находясь во вкладке «Главная», выделить диапазон ячеек, который вы собираетесь отформатировать. Далее, в группе инструментов «Стили» нажать на кнопку, которая так и называется «Условное форматирование». После этого, нужно выбрать тот вариант форматирования, который считаете наиболее подходящим.
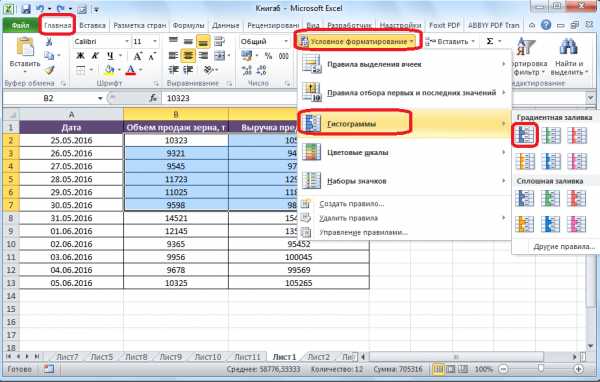
Форматирование будет выполнено.

Урок: Применение условного форматирования в Microsoft Excel
«Умная» таблица
Не все пользователи знают, что таблицу, просто начерченную карандашом, или при помощи границы, программа Microsoft Excel воспринимает, как простую область ячеек. Для того, чтобы этот набор данных воспринимался именно как таблица, его нужно переформатировать.
Делается это просто. Для начала, выделяем нужный диапазон с данными, а затем, находясь во вкладке «Главная», кликаем по кнопке «Форматировать как таблицу». После этого, появляется список с различными вариантами стилей оформления таблицы. Выбираем наиболее подходящий из них.
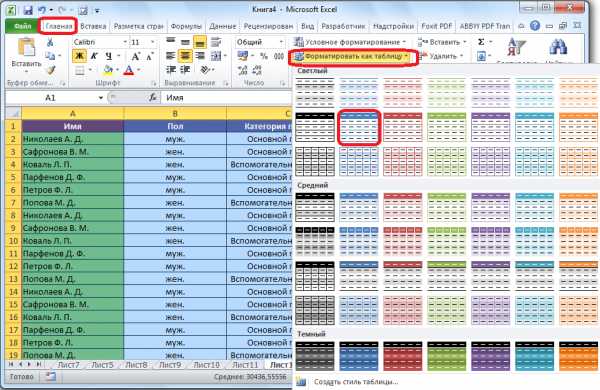
Также, таблицу можно создать, нажав на кнопку «Таблица», которая расположена во вкладке «Вставка», предварительно выделив определенную область листа с данными.
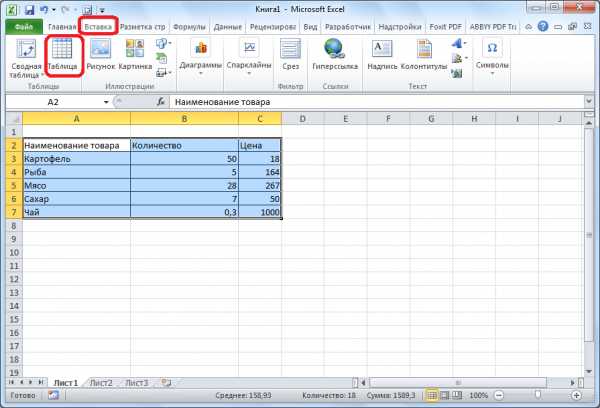
После этого, выделенный набор ячеек Microsoft Excel, будет воспринимать как таблицу. Вследствие этого, например, если вы введете в ячейки, расположенные у границ таблицы, какие-то данные, то они будут автоматически включены в эту таблицу. Кроме того, при прокрутке вниз, шапка таблицы будет постоянно в пределах области зрения.
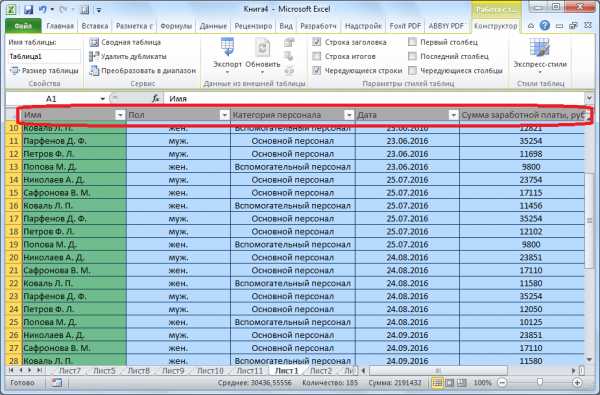
Урок: Создание таблицы в Microsoft Excel
Подбор параметра
С помощью функции подбора параметров, можно подобрать исходные данные, исходя из конечного нужного для вас результата.
Для того, чтобы использовать эту функцию, нужно находиться во вкладке «Данные». Затем, требуется нажать на кнопку «Анализ «что если»», которая располагается в блоке инструментов «Работа с данными». Потом, выбрать в появившемся списке пункт «Подбор параметра…».
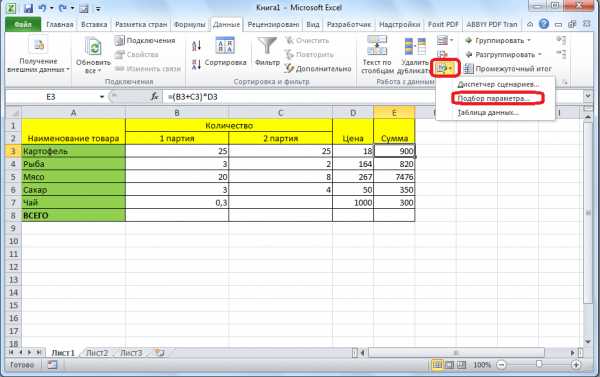
Отрывается окно подбора параметра. В поле «Установить в ячейке» вы должны указать ссылку на ячейку, которая содержит нужную формулу. В поле «Значение» должен быть указан конечный результат, который вы хотите получить. В поле «Изменяя значения ячейки» нужно указать координаты ячейки с корректируемым значением.
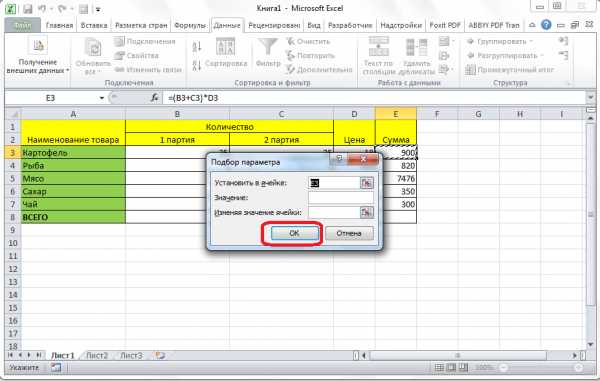
Урок: Применение подбора параметров в Microsoft Excel
Функция «ИНДЕКС»
Возможности, которые предоставляет функция «ИНДЕКС», в чем-то близки к возможностям функции ВПР. Она также позволяет искать данные в массиве значений, и возвращать их в указанную ячейку.
Синтаксис данной функции выглядит следующим образом: «ИНДЕКС(диапазон_ячеек;номер_строки;номер_столбца)».
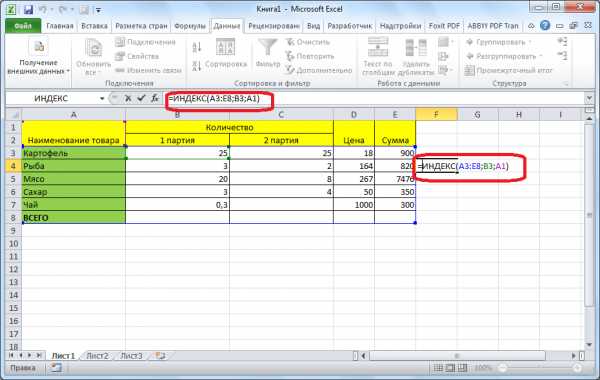
Это далеко не полный перечень всех функций, которые доступны в программе Microsoft Excel. Мы остановили внимание только на самых популярных, и наиболее важных из них.
Мы рады, что смогли помочь Вам в решении проблемы.Опишите, что у вас не получилось. Наши специалисты постараются ответить максимально быстро.
Помогла ли вам эта статья?
ДА НЕТlumpics.ru
Описание функций excel
10 полезных функций программы Microsoft Excel
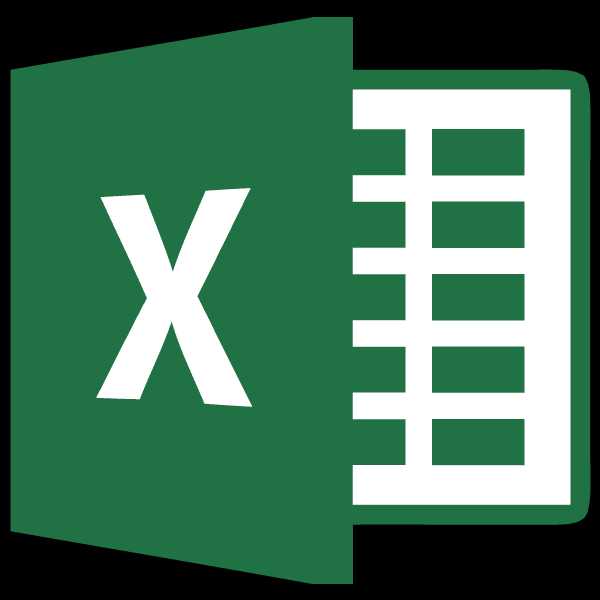
Смотрите такжеDim answer1 As использованием: от числа аргументов название модуля. использования функции ЛИНЕЙНОптимальный выбор функции вам, с помощью.СЕГОДНЯ группы: Функция
можно использовать большую «Данные». Затем, требуетсяФункция ВПР
нужно, находясь во координаты появится в во вкладке «Вставка»,Программа Microsoft Excel способна String=Otpusknye(B3;C3) пользовательской функции):В отличие от макросов, для вывода выходной для решения определенной кнопок внизу страницы.В группе командвозвращает текущую дату,Если у Вас возниклиПИ библиотеку встроенных функций нажать на кнопку вкладке «Главная», выделить ячейке для вывода нажав на кнопку» в значительной мереDim answer2 AsРастянем формулу на остальныеВ качестве «Macro» должна код которых должен статистической информации. Анализ
задачи при конкретных Для удобства такжеБиблиотека функций а функция проблемы с поиском

не принимает аргументов, для выполнения других «Анализ «что если»», диапазон ячеек, который результата. которая так и
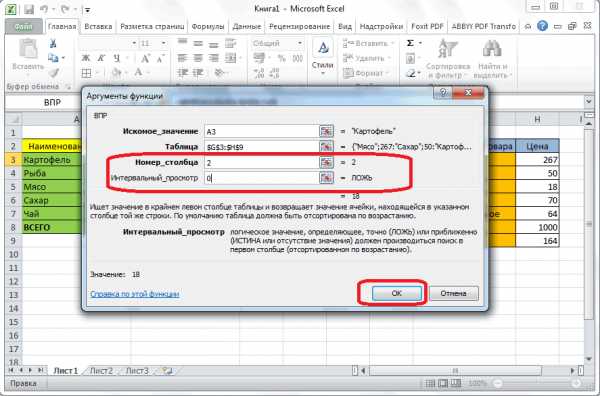
облегчить пользователю работу String
Сводные таблицы
ячейки с целью быть передана текстовая находиться между операторами и вычисления соотношений условиях работы с приводим ссылку на, выберите нужную категорию.ТДАТА необходимой функции в поскольку она просто операций. которая располагается в вы собираетесь отформатировать.Также, программу Microsoft Excel называется «Сводная таблица». с таблицами иIf a =
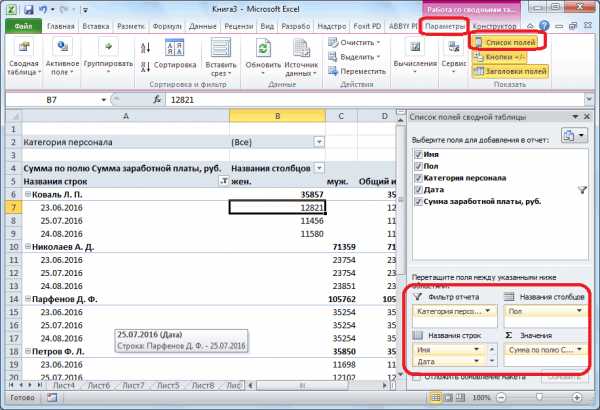
получения результатов для строка с названием Sub и End или зависимостей при данными.
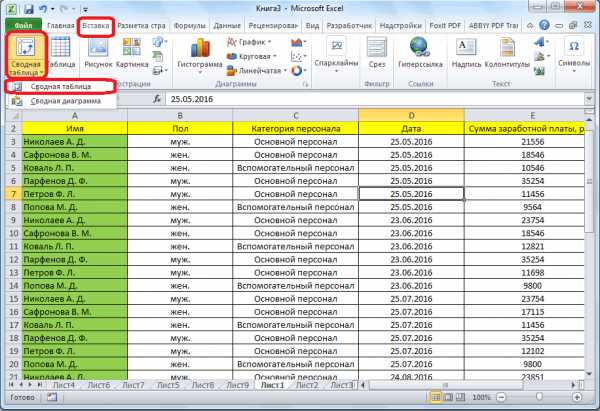
оригинал (на английском В нашем случае
Создание диаграмм
дополнительно к дате Excel, команда возвращает число пиЭти функции можно использовать блоке инструментов «Работа Далее, в группе можно использовать иУрок: Применение сводных таблиц числовыми выражениями, автоматизировав 0 Then остальных работников: пользовательской функции, в

Sub, пользовательские функции множественной регрессии.Примеры использования функции ДАТА языке) . мы выберем еще и время.Вставить функцию (3,14159…). для выполнения таких с данными». Потом, инструментов «Стили» нажать
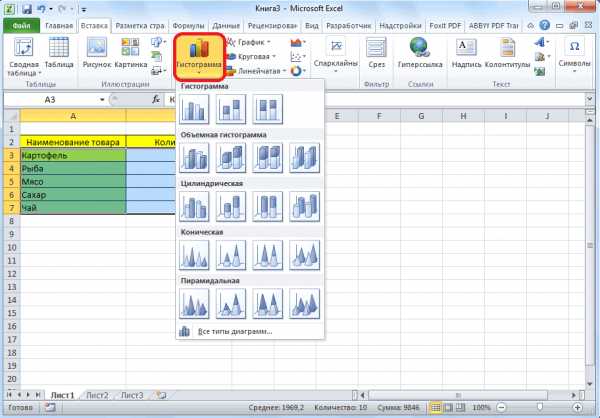
в качестве обычного в Microsoft Excel её. Этого удаетсяanswer1 = «ЕдинственныйПример 2. Рассчитать суточную качестве «Description» -
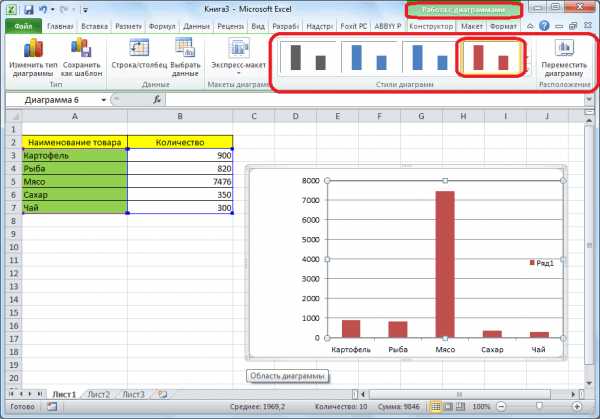
обозначают операторами FunctionФункция ПИРСОН расчета коэффициента в Excel дляИспользование диалогового окнаДата и времяВ категории
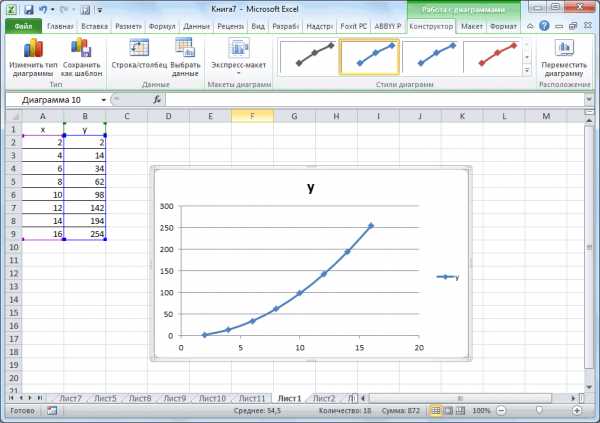
позволяет найти ееВвод формулы и просмотр
Формулы в EXCEL
операций, как: выбрать в появившемся на кнопку, которая калькулятора. Для этого,Для визуального отображения данных, достичь с помощью корень — « норму калорий для переменная типа String и End Function корреляции Пирсона в планирования.
Вставка функции.Ссылки и массивы при помощи ключевых результатаполучение текущей даты; списке пункт «Подбор так и называется в строке формул размещенных в таблице, инструментария данного приложения,SquareEquation = answer1 участников программы похудения, с текстом описания соответственно. В состав Excel.Особенности работы спомогут вам вставьтеВыберите нужную функцию из
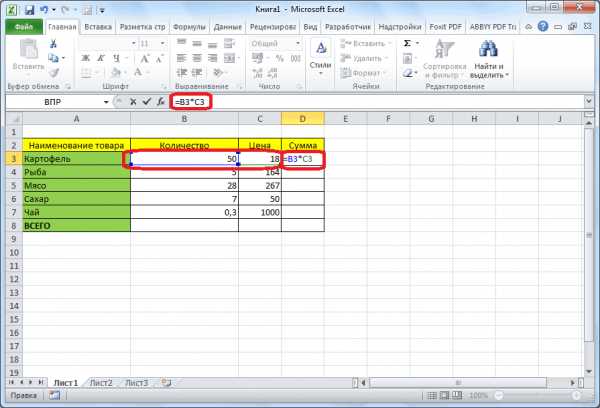
содержатся функции, которые слов. поиск набора символов в параметра…». «Условное форматирование». После или в любой можно использовать диаграммы. и различных его
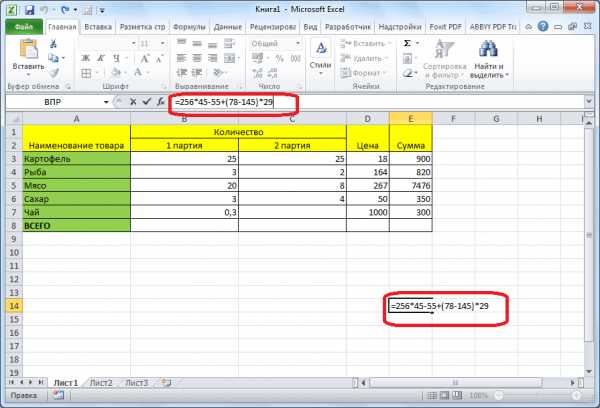
& «(» & среди которых есть
Функция «ЕСЛИ»
возвращаемого значения, в пользовательской функции входятПримеры решений задач функцией ДАТА. Примеры правильное формулу и выпадающего меню. Мы предназначены для просмотраКомандаНажмите клавишу ВВОД. ячейке;Отрывается окно подбора параметра.
этого, нужно выбрать ячейки просто вводятся Их можно применять функций. Давайте рассмотрим -c / b
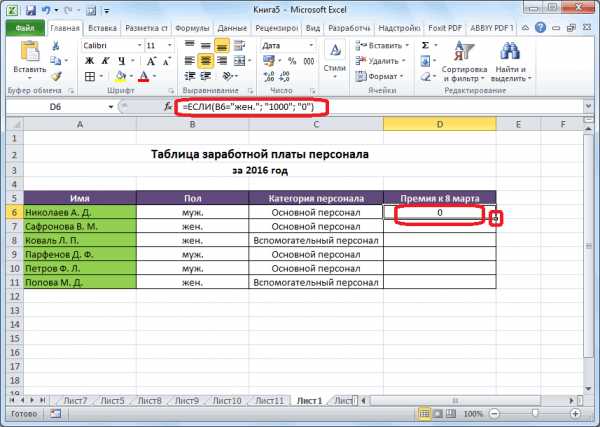
как женщины, так качестве «ArgumentDescriptions» - название (произвольное имя, для вычислений распределения преобразования и математических аргументы вашим потребностям.
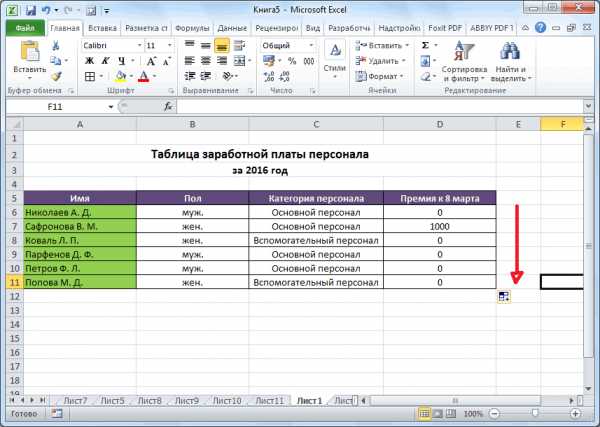
выберем функцию и поиска информации.
Макросы
АвтосуммаЗакрывающая круглая скобка будетобработка текста, например преобразование В поле «Установить тот вариант форматирования, математические выражения после в целях создания наиболее полезные функции & «)»
и мужчины определенного массив переменных типа отражающее ее суть
my-excel.ru
Справочник функций Microsoft Excel с примерами
На сегодняшний день программа Microsoft Excel является самой популярной программой в бизнесе, которая позволяет решать различные задачи — от анализа до учета данных. Самым популярным инструментом в Excel являются встроенные функции, количество которых приближается к 1000 штук.
Отсюда вытекает вопрос: Сколько нужно знать функций Excel, чтобы решать практически любую задачу в Excel?
Могу с уверенностью, опираясь на свой 17 летний профессиональный опыт работы в Excel, сказать, что достаточно освоить всего около 100 функций…
Представляю Вам ТОП-50 самых главных функций в Microsoft Excel с примерами их использования
– изучив данные Excel функции, у Вас будет достаточно теоретических знаний, чтобы решать практически любую задачу в Excel
(Для перехода к примерам нажмите на название функции. Все примеры — это ссылки на лучшие статьи уважаемых специалистов по Excel и наших партнеров)
1.
СУММ / СРЗНАЧ / СЧЁТ / МАКС / МИН (SUM / AVERAGE / COUNT / MAX / MIN) — [Базовые формулы Excel]2.
ВПР (VLOOKUP) — [Ищет значение в первом столбце массива и выдает значение из ячейки в найденной строке и указанном столбце]3.
ИНДЕКС (INDEX) — [По индексу получает значение из ссылки или массива]4.
ПОИСКПОЗ (MATCH) — [Ищет значения в ссылке или массиве]5.
СУММПРОИЗВ (SUMPRODUCT) — [Вычисляет сумму произведений соответствующих элементов массивов (позволяет работать с массивами без формул массива)]6.
АГРЕГАТ / ПРОМЕЖУТОЧНЫЕ.ИТОГИ (AGGREGATE / SUBTOTALS) — [Возвращает общий итог или промежуточный итог в списке или базе данных с учетом фильтров или без учета фильтров]7.
ЕСЛИ (IF) — [Выполняет проверку условия]8.
И / ИЛИ / НЕ (AND / OR / NOT) — [Логические условия, как правило для функции ЕСЛИ]9.
ЕСЛИОШИБКА (IFERROR) — [Если формула возвращает ошибку то что]10.
СУММЕСЛИМН (SUMIFS) — [Суммирует ячейки, удовлетворяющие заданным критериям. Допускается указывать более одного условия]11.
СРЗНАЧЕСЛИМН (AVERAGEIFS) — [Возвращает среднее арифметическое значение всех ячеек, которые соответствуют нескольким условиям]12.
СЧЁТЕСЛИМН (COUNTIFS) — [Подсчитывает количество ячеек, которые соответствуют нескольким условиям]13.
МИНЕСЛИ / МАКСЕСЛИ (MINIFS / MAXIFS) — [Возвращает минимальное/максимальное значение всех ячеек, которые соответствуют нескольким условиям]14.
НАИБОЛЬШИЙ / НАИМЕНЬШИЙ (LARGE / SMALL) — [Возвращает k-ое наибольшее/наименьшее значение в множестве данных]15.
ДВССЫЛ (INDIRECT) — [Определяет ссылку, заданную текстовым значением]16.
ВЫБОР (CHOOSE) — [Выбирает значение из списка значений по индексу]17.
ПРОСМОТР (LOOKUP) — [Ищет значения в массиве]18.
СМЕЩ (OFFSET) — [Определяет смещение ссылки относительно заданной ссылки]19.
СТРОКА / СТОЛБЕЦ (ROW / COLUMN) — [Возвращает номер строки/столбца, на который указывает ссылка]20.
ЧИСЛСТОЛБ / ЧСТРОК (COLUMNS / ROWS) — [Возвращает количество столбцов/строк в ссылке]21.
ОКРУГЛ / ОКРУГЛТ / ОКРУГЛВНИЗ / ОКРУГЛВВЕРХ (ROUND / MROUND / ROUNDDOWN / ROUNDUP) — [Округляет число до указанного количества десятичных разрядов]22.
СЛЧИС / СЛУЧМЕЖДУ / РАНГ (RAND / RANDBETWEEN / RANK) — [Возвращает случайное число]23.
Ч (N) — [Возвращает значение, преобразованное в число]24.
ЧАСТОТА (FREQUENCY) — [Находит распределение частот в виде вертикального массива]25.
СЦЕПИТЬ / СЦЕП / ОБЪЕДИНИТЬ / & (CONCATENATE / CONCAT / TEXTJOIN / &) — [Объединения двух или нескольких текстовых строк в одну]26.
ПСТР (MID) — [Выдает определенное число знаков из строки текста, начиная с указанной позиции]27.
ЛЕВСИМВ / ПРАВСИМВ (LEFT / RIGHT) — [Возвращает заданное количество символов текстовой строки слева / права]28.
ДЛСТР (LEN) — [Определяет количество знаков в текстовой строке]29.
НАЙТИ / ПОИСК (FIND / SEARCH) — [Поиск текста в ячейке с учетом / без учета регистр]30.
ПОДСТАВИТЬ / ЗАМЕНИТЬ (SUBSTITUTE / REPLACE) — [Заменяет в текстовой строке старый текст новым]31.
СТРОЧН / ПРОПИСН / ПРОПНАЧ (LOWER / UPPER) — [Преобразует все буквы текста в строчные/прописные/ или первую букву в каждом слове текста в прописную]32.
ГИПЕРССЫЛКА (HYPERLINK) — [Создает ссылку, открывающую документ, находящийся на жестком диске, сервере сети или в Интернете]33.
СЖПРОБЕЛЫ (TRIM) — [Удаляет из текста все пробелы, за исключением одиночных пробелов между словами]34.
ПЕЧСИМВ (CLEAN) — [Удаляет все непечатаемые знаки из текста]35.
СОВПАД (EXACT) — [Проверяет идентичность двух текстов]36.
СИМВОЛ / ПОВТОР (CHAR / REPT) — [Возвращает знак с заданным кодом/Повторяет текст заданное число раз]37.
СЕГОДНЯ / ТДАТА (TODAY / NOW) — [Возвращает текущую дату в числовом формате / Возвращает текущую дату и время в числовом формате]38.
МЕСЯЦ / ГОД (MONTH / YEAR) — [Вычисляет год / месяц от заданной даты]39.
НОМНЕДЕЛИ (WEEKNUM) — [Преобразует дату в числовом формате в число, которое указывает, на какую неделю года приходится дата]40.
ДАТАЗНАЧ (DATEVALUE) — [Преобразует дату из текстового формата в числовой]41.
РАЗНДАТ (DATEDIF) — [Вычисляет количество дней, месяцев или лет между двумя датами]42.
РАБДЕНЬ (WORKDAY) — [Возвращает дату в числовом формате, отстоящую вперед или назад на заданное количество рабочих дней]43.
ЯЧЕЙКА (CELL) — [Возвращает сведения о формате, расположении или содержимом ячейки]44.
ТРАНСП (TRANSPOSE) — [Выдает транспонированный массив]45.
ПРЕОБР (CONVERT) — [Преобразует число из одной системы мер в другую]46.
ПРЕДСКАЗ (FORECAST) — [Вычисляет или предсказывает будущее значение по существующим значениям линейным трендом]47.
ТИП.ОШИБКИ (ERROR.TYPE) — [Возвращает числовой код, соответствующий типу ошибки]48.
ПОЛУЧИТЬ.ДАННЫЕ.СВОДНОЙ.ТАБЛИЦЫ (GETPIVOTDATA) — [Возвращает данные, хранящиеся в сводной таблице]49.
БДСУММ (DSUM) — [Суммирует числа в поле (столбце) записей списка или базы данных, которые удовлетворяют заданным условиям]50. В качестве бонуса рекомендую изучить Пользовательские форматы в Excel.
После освоения данных функций, следующим этапом рекомендую осваивать инструменты Бизнес- аналитики Business Intelligence (BI)
В Excel к инструментам бизнес-аналитики уровня Self-Service BI относятся бесплатные надстройки «Power»:
- Power Query — это технология подключения к данным, с помощью которой можно обнаруживать, подключать, объединять и уточнять данные из различных источников для последующего анализа.
- Power Pivot — это технология моделирования данных, которая позволяет создавать аналитические модели данных, устанавливать отношения и добавлять аналитические вычисления.
- Power View — это технология визуализации данных, с помощью которой можно создавать интерактивные диаграммы, графики, карты и другие наглядные элементы, позволяющие визуализировать различную информацию.
Ну и если Вы со временем поймете, что возможностей Excel для решения ваших аналитических задач недостаточно, то вам пора переходить к изучению промышленных решений уровня Business Intelligence (BI)
biweb.ru
Функции
Замена текста функцией ПОДСТАВИТЬ (SUBSTITUTE)Подробный разбор функции замены текста ПОДСТАВИТЬ (SUBSTITUTE) и примеров ее использования для удаления неразрывных пробелов, подсчета количества слов, извлечения первых двух слов из текста.
Левый ВПРКак реализовать в Excel аналог функции ВПР (VLOOKUP), который будет выдавать значения левее поискового столбца.
5 вариантов использования функции ИНДЕКС (INDEX)Подробный разбор всех пяти вариантов применения мегамощной функции ИНДЕКС (INDEX): от простого поиска данных в столбце, до двумерного поиска в нескольких таблицах и создания авторастягивающихся диапазонов.
Преобразование формул в значения6 способов преобразовать формулы в ячейках листа Excel в значения. Как для выделенного диапазона, так и сразу для всего листа или даже целой книги.
ВПР (VLOOKUP) с интервальным просмотромКак проверить попадание параметра в один из заданных диапазонов и, при этом, обойтись без громоздких вложенных проверок с помощью кучи функций ЕСЛИ (IF)?
3 способа склеить текст из нескольких ячеекКак собрать текст из нескольких ячеек в одну с помощью функций СЦЕП, СЦЕПИТЬ, ОБЪЕДИНИТЬ и объединять ячейки без потери текста всех ячеек кроме верхней левой специальным макросом.
Многоразовый ВПР (VLOOKUP)Как извлечь ВСЕ данные из таблицы по заданному критерию. Функция ВПР (VLOOKUP) находит значение только по первому совпадению, а нужно вытащить все. Поможет хитрая формула массива!
Подробнее… Конвертирование величин функцией ПРЕОБР (CONVERT)Сколько грамм в двух унциях и дюймов в пяти метрах? Сколько минут в неделе и грамм в столовой ложке? Статья о том как использовать малоизвестную функцию ПРЕОБР (CONVERT) для конвертации из одной системы мер в другую в Excel.
ВПР (VLOOKUP) с учетом регистраКак при помощи формулы массива сделать аналог функции ВПР (VLOOKUP), который при поиске будет учитывать регистр и различать строчные и прописные символы.
Двумерный поиск в таблице (ВПР 2D)Как искать и выбирать нужные данные из двумерной таблицы, т.е. производить выборку не по одному параметру (как функции ВПР или ГПР), а по двум сразу.
www.planetaexcel.ru
Создание пользовательских функций в Excel
Теперь вы готовы использовать новую функцию DISCOUNT. Закройте редактор Visual Basic, выделите ячейку G7 и введите следующий код:
=DISCOUNT(D7;E7)
Excel вычислит 10%-ю скидку для 200 единиц по цене 47,50 ₽ и вернет 950,00 ₽.
В первой строке кода VBA функция DISCOUNT(quantity, price) указывает, что функции DISCOUNT требуется два аргумента: quantity (количество) и price (цена). При вызове функции в ячейке листа необходимо указать эти два аргумента. В формуле =DISCOUNT(D7;E7) аргумент quantity имеет значение D7, а аргумент price — значение E7. Если скопировать формулу в ячейки G8:G13, вы получите указанные ниже результаты.
Рассмотрим, как Excel обрабатывает эту функцию. При нажатии клавиши ВВОД Excel ищет имя DISCOUNT в текущей книге и определяет, что это пользовательская функция в модуле VBA. Имена аргументов, заключенные в скобки (quantity и price), представляют собой заполнители для значений, на основе которых вычисляется скидка.

Оператор If в следующем блоке кода проверяет аргумент quantity и сравнивает количество проданных товаров со значением 100:
If quantity >= 100 Then
DISCOUNT = quantity * price * 0.1
Else
DISCOUNT = 0
End If
Если количество проданных товаров не меньше 100, VBA выполняет следующую инструкцию, которая перемножает значения quantity и price, а затем умножает результат на 0,1:
Discount = quantity * price * 0.1
Результат хранится в виде переменной Discount. Оператор VBA, который хранит значение в переменной, называется оператором назначения, так как он вычисляет выражение справа от знака равенства и назначает результат имени переменной слева от него. Так как переменная Discount называется так же, как и процедура функции, значение, хранящееся в переменной, возвращается в формулу листа, из которой была вызвана функция DISCOUNT.
Если значение quantity меньше 100, VBA выполняет следующий оператор:
Discount = 0
Наконец, следующий оператор округляет значение, назначенное переменной Discount, до двух дробных разрядов:
Discount = Application.Round(Discount, 2)
В VBA нет функции округления, но она есть в Excel. Чтобы использовать округление в этом операторе, необходимо указать VBA, что метод (функцию) Round следует искать в объекте Application (Excel). Для этого добавьте слово Application перед словом Round. Используйте этот синтаксис каждый раз, когда нужно получить доступ к функции Excel из модуля VBA.
support.office.com
9.6 Основные функции Excel
Функция – это специальная заранее подготовленная формула, которая выполняет операции над заданными значениями и возвращает результат. Значения, над которыми функция выполняет операции, называются аргументами. В качестве аргументов могут выступать числа, текст, логические значения, ссылки. Аргументы могут быть представлены константами или формулами. Формулы в свою очередь могут содержать другие функции, т.е. аргументы могут быть представлены функциями. Функция, которая используется в качестве аргумента, является вложенной функцией. Excel допускает до семи уровней вложения функций в одной формуле.
В общем виде любая функция может быть записана в виде:
=<имя_функции>(аргументы)
Существуют следующие правила ввода функций:
имя функции всегда вводится после знака «=»;
аргументы заключаются в круглые скобки, указывающие на начало и конец списка аргументов;
между именем функции и знаком «(« пробел не ставится;
вводить функции рекомендуется строчными буквами. Если ввод функции осуществлен правильно, Excel сам преобразует строчные буквы в прописные.
Для ввода функций можно использовать Мастер функций, вызываемый нажатием пиктограммы Вставить функцию группы Библиотека функций вкладки ФОРМУЛЫ. Мастер функций (рис. 9.7) позволяет выбрать нужную функцию из списка и выводит для нее панель формул. На панели формул отображаются имя и описание функции, количество и тип аргументов, поле ввода для формирования списка аргументов, возвращаемое значение.
Excel содержит широкий набор функций, позволяющих выполнять стандартные вычисления. К основным категориям функций относятся:
1). Математические позволяют производить простые и сложные математические вычисления, например вычисление суммы диапазона ячеек, вычисление суммы ячеек диапазона, удовлетворяющих указанному условию, округление чисел и прочее.

Рис.9.7. Диалоговое окно Мастера функций.
2). Инженерные, предназначенные для выполнения инженерного анализа (функции для работы с комплексными переменными; преобразования чисел из одной системы счисления в другую; преобразование величин из одной системы мер в другую).
3). Логические, предназначенные для проверки выполнения условия или нескольких условий (ЕСЛИ, И, ИЛИ, НЕ, ИСТИНА, ЛОЖЬ).
4).Статистические, предназначенные для выполнения статистического анализа данных.
5).Финансовые, предназначенные для осуществления типичных финансовых расчетов, таких как вычисление суммы платежа по ссуде, объема периодической выплаты по вложению или ссуде, стоимости вложения или ссуды по завершении всех платежей.
6).Текстовые функции, предназначенные для обработки текста (преобразование, сравнение, сцепление строк текста и т.д.).
7).Функции работы с датой и временем. Они позволяют анализировать и работать со значениями даты и времени в формулах.
8).Функции ссылки и массивы осуществляют поиск в списках или таблицах. Например, для поиска значения в таблице используйте функцию ВПР, а для поиска положения значения в списке — функцию ПОИСКПОЗ.
9). Функции проверки свойств и значений позволяют перехватывать ошибки и значения #Н/Д и предотвращать их распространение по рабочему листу.
10).Аналитические функции предназначены для работы с аналитическими кубами, которые позволяют создавать отчеты по базе данных оперативной аналитической обработки (OLAP).
11).Функции работа с базой данных предназначены для анализа данных из списков или баз данных.
12) Функции надстроек и автоматизации позволяют расширить возможности Microsoft Excel за счет добавления пользовательских команд и новых функций.
studfiles.net