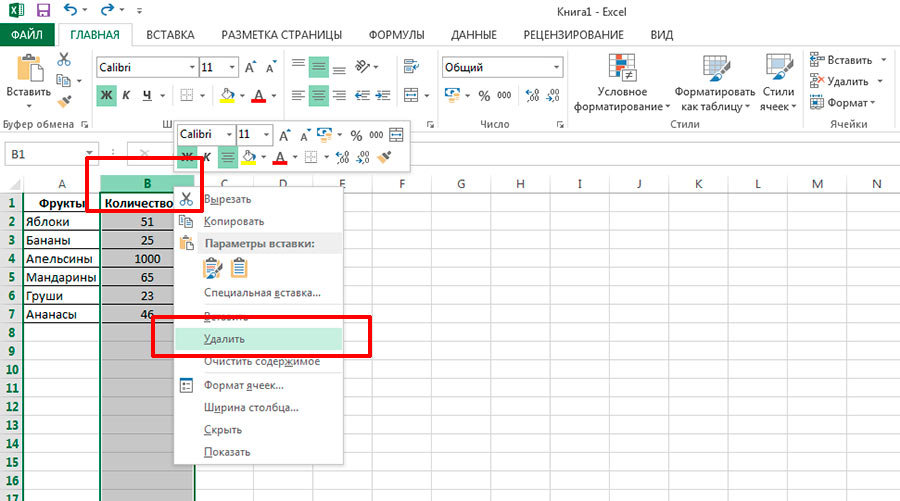Транспоны данных из строк в столбцы (или наоборот) в Excel для Mac
Excel для Microsoft 365 для Mac Excel 2021 for Mac Excel 2019 для Mac Excel 2016 для Mac Еще…Меньше
При наличии листа с данными в столбцах, которые нужно повернуть, чтобы упорядочить строки, можно использовать функцию Транспонирование. Она позволяет повернуть данные из столбцов в строки и наоборот.
Например, если данные выглядят так, как показано ниже, где продажи по регионам указаны в верхней части листа, а продажи по кварталам — в левой части листа.
Вы можете повернуть столбцы и строки, чтобы отобразить кварталы в верхней части листа, а регионы — сбоку.
Ниже рассказывается, как это сделать.
-
Выберите диапазон данных, который нужно изменить, включая подписи строк или столбцов, и нажмите кнопку Копировать на вкладке Главная или нажмите control+C.

Примечание: Обязательно скопируйте данные. Это не получится сделать с помощью команды Вырезать или клавиш CONTROL+X.
-
Выделите первую ячейку диапазона, в который требуется вставить данные, а затем на вкладке Главная щелкните стрелку рядом с командой Вставить и выберите пункт Транспонировать.
Выберите место на листе, где достаточно места для вставки данных. Скопированные данные заменят любые уже существующие данные.
-
Повернув данные, можно удалить исходные.
- org/ListItem»>
-
Если данные хранятся в таблице Excel, функция Транспонировать будет недоступна. В этом случае вы можете сначала преобразовать таблицу в диапазон с помощью команды Преобразовать в диапазон на вкладке Таблица или воспользоваться функцией ТРАНСП, чтобы повернуть строки и столбцы.
-
Если вам требуется часто поворачивать данные для просмотра под разными углами, стоит создать сводную таблицу.
 С ее помощью вы сможете быстро свести данные, перетащив поля из области строк в область столбцов (и наоборот) в списке полей сводной таблицы.
С ее помощью вы сможете быстро свести данные, перетащив поля из области строк в область столбцов (и наоборот) в списке полей сводной таблицы.
Если данные содержат формулы, Excel автоматически обновляет их в соответствие с новым расположением. Убедитесь, что в этих формулах используются абсолютные ссылки. Если они не используются, перед поворотом данных можно переключаться между относительным и абсолютным ссылками.
Транспонирование (поворот) данных из строк в столбцы и наоборот
Excel
Формулы и функции
Для работы со ссылками
Для работы со ссылками
Транспонирование (поворот) данных из строк в столбцы и наоборот
Excel для Microsoft 365 Excel для Интернета Excel 2021 Excel 2019 Excel 2016 Excel 2013 Excel 2010 Excel 2007 Еще…Меньше
Если у вас есть таблица с данными в столбцах, которые необходимо повернуть для переупорядочивать их по строкам, используйте функцию Транспонировать. С его помощью можно быстро переключать данные из столбцов в строки и наоборот.
Например, если данные выглядят так: «Регионы продаж» в заголовках столбцов и «Кварталы» с левой стороны:
Функция Транспонировать переупомешет таблицу, в которой столбцы «Кварталы» отображаются в заголовках столбцов, а слева будут показаны регионы продаж, например:
Примечание: Если данные хранятся в таблице Excel, функция Транспонирование будет недоступна. Можно сначала преобразовать таблицу в диапазон или воспользоваться функцией ТРАНСП, чтобы повернуть строки и столбцы.
Можно сначала преобразовать таблицу в диапазон или воспользоваться функцией ТРАНСП, чтобы повернуть строки и столбцы.
Вот как это сделать:
-
Выделите диапазон данных, который требуется переупорядочить, включая заголовки строк или столбцов, а затем нажмите клавиши CTRL+C.
Примечание: Убедитесь, что для этого нужно скопировать данные, так как не получится использовать команду Вырезать или CTRL+X.
-
Выберите новое место на том месте на компьютере, куда вы хотите ввести транспонную таблицу, чтобы вместить данные в достаточном месте. В новой таблице будут полностью переоформатироваться все данные и форматирование, которые уже есть.

Щелкните правой кнопкой мыши левую верхнюю ячейку, в которой нужно ввести транспонировать таблицу, и выберите транспонировать .
-
После успешного поворота данных можно удалить исходную таблицу, и данные в новой таблице останутся без изменений.
Советы по транспонированию данных
-
Если данные содержат формулы, Excel автоматически обновляет их в соответствие с новым расположением. Убедитесь, что в этих формулах используются абсолютные ссылки. Если они не используются, перед поворотом данных можно переключаться между относительными, абсолютными и смешанными ссылками.

-
Если вы хотите часто поворачивать данные для их просмотра под разными углами, создайте с помощью нее с помощью перетаскиванием полей из области строк в область столбцов (или наоборот)в списке полей.
Вы можете ввести в книгу данные в качестве транспон данных. Транспонировать: переупочевание содержимого скопированные ячейки при копировании. Данные строк будут вставлены в столбцы, и наоборот.
Вот как можно транспоннять содержимое ячейки:
-
Скопируйте диапазон ячеев.
org/ListItem»>
-
На вкладке Главная щелкните значок Ввести и выберите Ввести транспонировать.
Вы выберите пустые ячейки, в которые вы хотите ввести транспонировать данные.
Вы всегда можете задать вопрос специалисту Excel Tech Community или попросить помощи в сообществе Answers community.
Перенос данных из строк в столбцы (или наоборот) в Excel для Mac
Excel для Microsoft 365 для Mac Excel 2021 для Mac Excel 2019 для Mac Excel 2016 для Mac Дополнительно…Меньше
Если у вас есть рабочий лист с данными в столбцах, которые вы хотите повернуть, чтобы они были переупорядочены в строках, вы можете использовать функцию
 Он позволяет вращать данные из столбцов в строки или наоборот.
Он позволяет вращать данные из столбцов в строки или наоборот.Например, если ваши данные выглядят так: регионы продаж указаны вверху, а кварталы — слева:
Вы можете повернуть столбцы и строки, чтобы показать кварталы вверху и регионы сбоку, например:
Вот как:
Выберите диапазон данных, которые вы хотите переупорядочить, включая любые метки строк или столбцов, и либо выберите Копировать на вкладке Главная , либо нажмите CONTROL+C.
Примечание. Убедитесь, что вы скопировали данные для этого. Использование команды Cut или CONTROL+X не работает. org/ListItem»>После успешной ротации данных исходные данные можно удалить.
Выберите первую ячейку, в которую вы хотите вставить данные, и на вкладке Главная щелкните стрелку рядом с Вставить , а затем щелкните Транспонировать .
Выберите место на листе, где достаточно места для вставки ваших данных. Скопированные данные перезапишут любые данные, которые уже есть.
Если ваши данные содержат формулы, Excel автоматически обновит их в соответствии с новым размещением. Убедитесь, что в этих формулах используются абсолютные ссылки. Если это не так, вы можете переключаться между относительными и абсолютными ссылками перед ротацией данных.

Если ваши данные находятся в таблице Excel, функция Transpose будет недоступна. Вы можете сначала преобразовать таблицу в диапазон, используя кнопку Convert to Range на вкладке Table , или вы можете использовать функцию TRANSPOSE для поворота строк и столбцов.
Если вы хотите часто поворачивать данные, чтобы просматривать их под разными углами, рассмотрите возможность создания сводной таблицы, чтобы можно было быстро поворачивать данные, перетаскивая поля из области строк в область столбцов (или наоборот) в списке полей сводной таблицы.
Транспонирование (поворот) данных из строк в столбцы или наоборот
Excel
Формулы и функции
Ссылка
Ссылка
Транспонирование (поворот) данных из строк в столбцы или наоборот
Excel для Microsoft 365 Excel для Интернета Excel 2021 Excel 2019 Excel 2016 Excel 2013 Excel 2010 Excel 2007 Больше. ..Меньше
..Меньше
Если у вас есть рабочий лист с данными в столбцах, которые необходимо повернуть, чтобы изменить их порядок в строках, используйте функцию Transpose . С его помощью вы можете быстро переключать данные из столбцов в строки или наоборот.
Например, если ваши данные выглядят так, с регионами продаж в заголовках столбцов и кварталами слева:
Функция транспонирования переупорядочивает таблицу таким образом, чтобы кварталы отображались в заголовках столбцов, а регионы продаж можно было увидеть слева, например:
Примечание. Если ваши данные находятся в таблице Excel, функция транспонирования будет недоступна. Вы можете сначала преобразовать таблицу в диапазон или использовать функцию ТРАНСП, чтобы повернуть строки и столбцы.
Вот как это сделать:
- org/ListItem»>
Выберите новое место на рабочем листе, куда вы хотите вставить транспонированную таблицу, убедившись, что для вставки ваших данных достаточно места. Новая таблица, которую вы туда вставите, полностью перезапишет любые данные/форматирование, которые уже есть.
Щелкните правой кнопкой мыши верхнюю левую ячейку, куда вы хотите вставить транспонированную таблицу, затем выберите Транспонировать .
org/ListItem»>
Выберите диапазон данных, которые вы хотите переупорядочить, включая любые метки строк или столбцов, и нажмите Ctrl+C.
Примечание: Убедитесь, что вы скопировали данные для этого, так как использование команды Cut или Ctrl+X не сработает.
После успешной ротации данных вы можете удалить исходную таблицу, и данные в новой таблице останутся нетронутыми.
Советы по переносу данных
Если ваши данные содержат формулы, Excel автоматически обновит их, чтобы они соответствовали новому размещению. Убедитесь, что в этих формулах используются абсолютные ссылки. Если это не так, вы можете переключаться между относительными, абсолютными и смешанными ссылками перед ротацией данных.
Если вы хотите часто поворачивать данные, чтобы просматривать их под разными углами, рассмотрите возможность создания сводной таблицы, чтобы можно было быстро поворачивать данные, перетаскивая поля из области строк в область столбцов (или наоборот) в списке полей сводной таблицы.


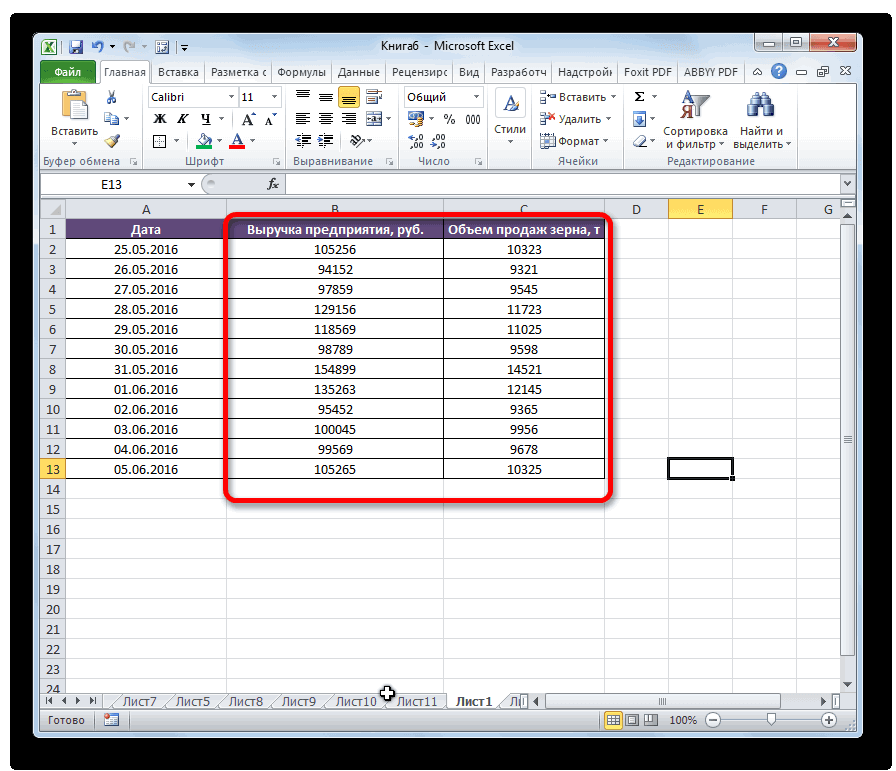 С ее помощью вы сможете быстро свести данные, перетащив поля из области строк в область столбцов (и наоборот) в списке полей сводной таблицы.
С ее помощью вы сможете быстро свести данные, перетащив поля из области строк в область столбцов (и наоборот) в списке полей сводной таблицы.