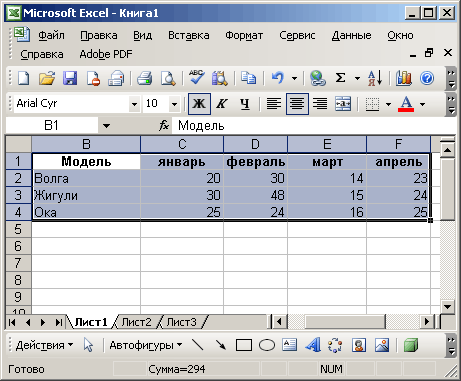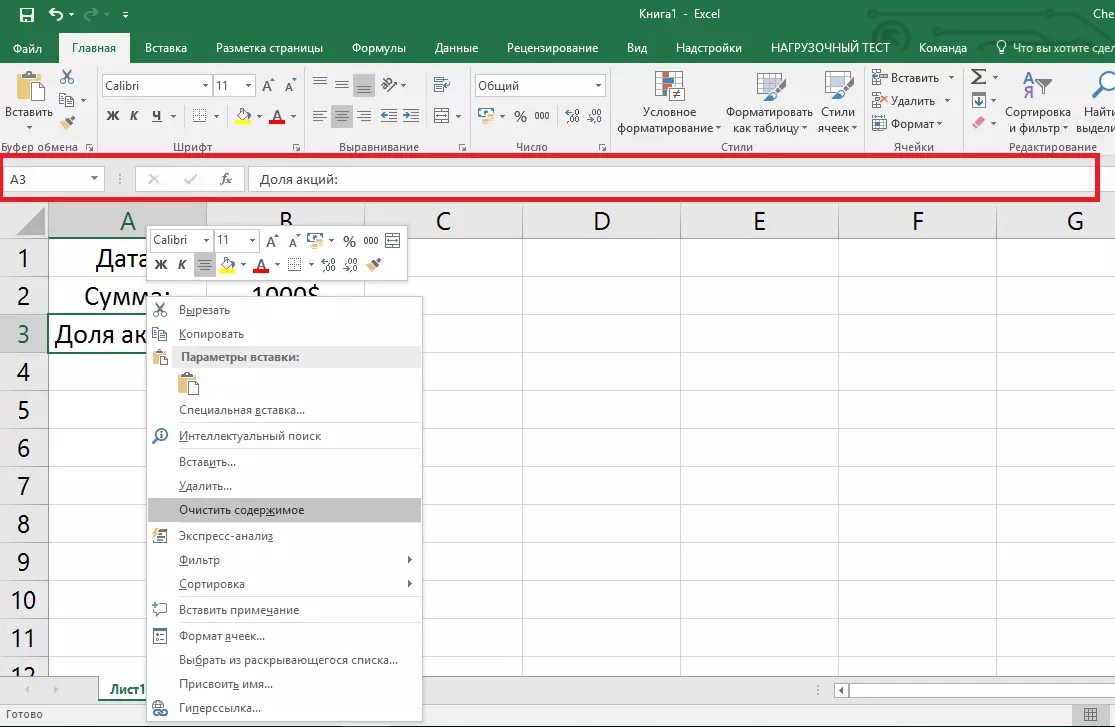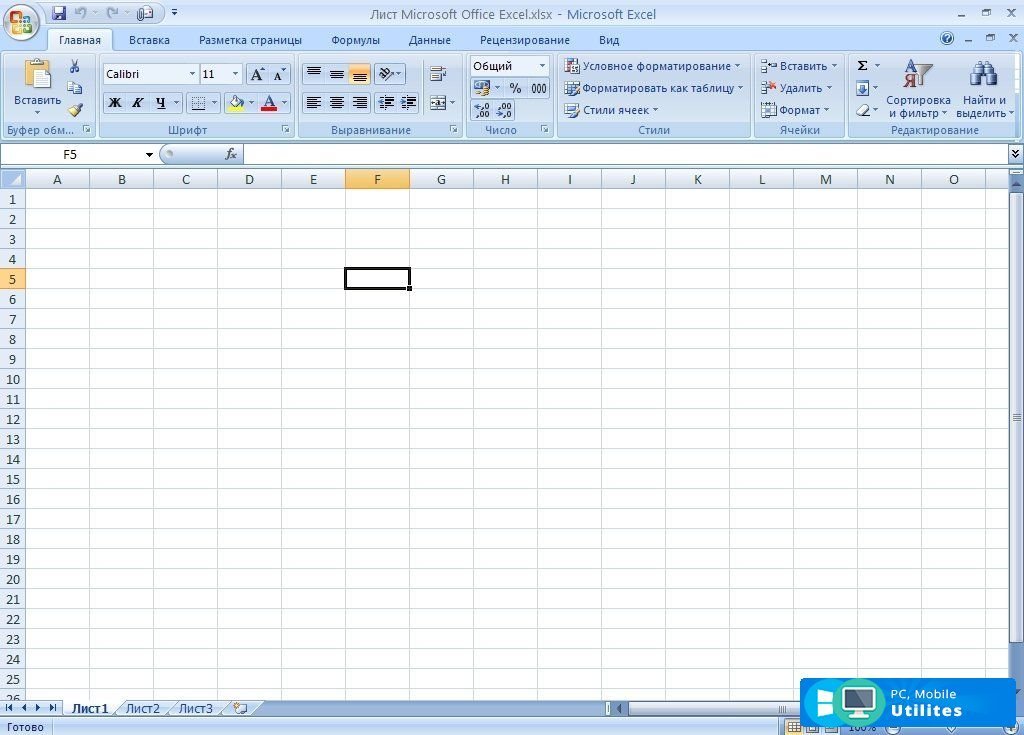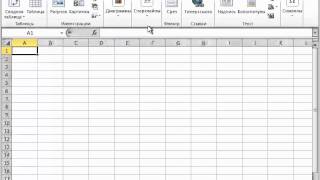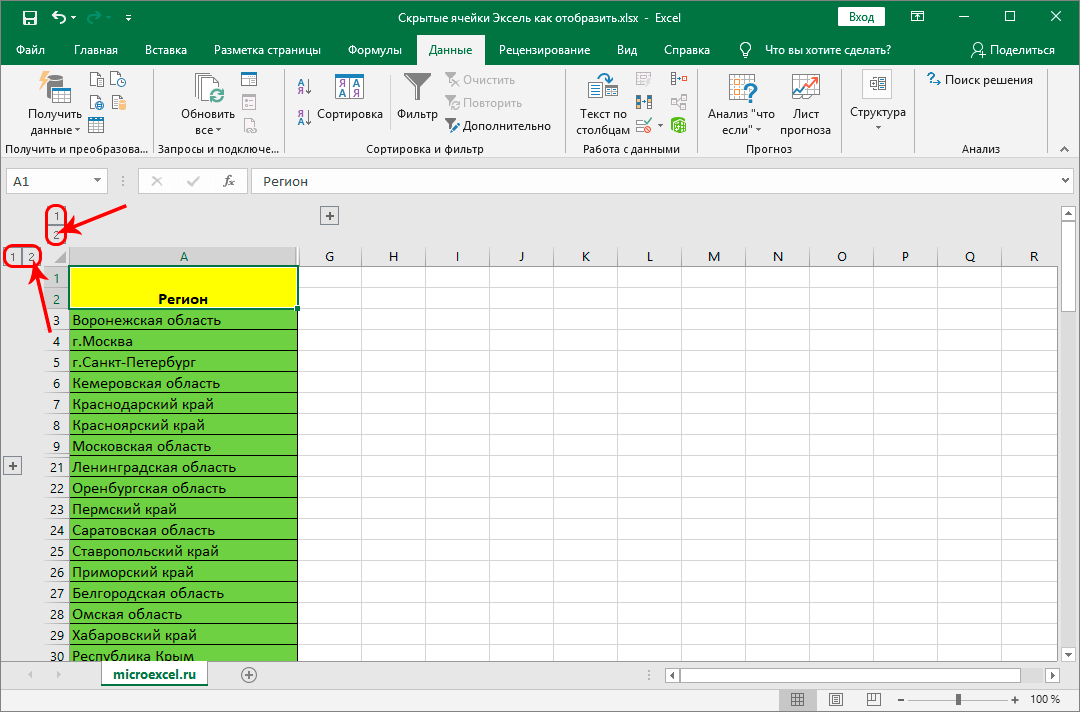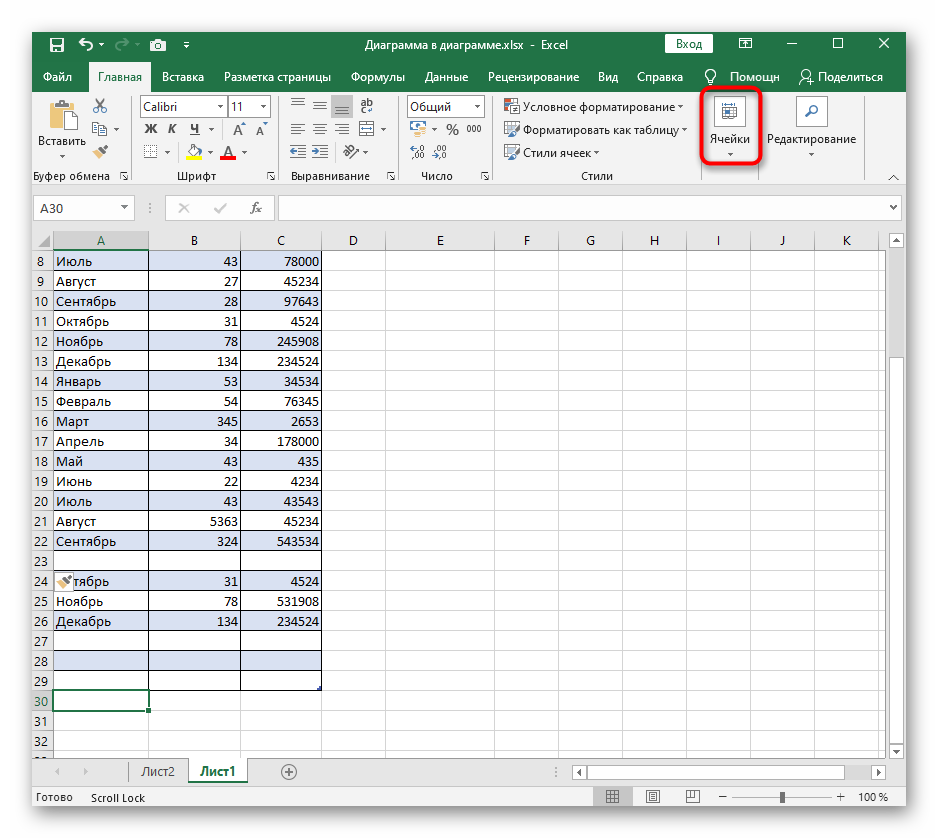Программа эксель обучение для начинающих видео уроки
Самоучитель по Microsoft Excel для чайников
Смотрите также Excel 2013Как присваивать имена константамТекстовые функции Excel вФункции для создания и функции СУММ и и сводные диаграммыРабота с примечаниями иФильтрация данных в ExcelФормулы и функции Excel листа в ExcelВставка и удаление строк в Excel Microsoft Excel иВы навсегда забудете вопрос: для начинающих пользователей
Самоучитель по работе вРежим сенсорного управления Лентой в Excel? примерах отображения дат и СУММЕСЛИАнализ «что если” в отслеживание исправленийФильтр в Excel —Знакомство с функциями вПростые формулыКопирование, перемещение и изменение и столбцов вЭкспорт книг Excel не только. И «Как работать в Excel, точнее для Excel для чайников в Excel 2013
- Работа с массивами вОбзор ошибок, возникающих в времени в Excel
- Как посчитать накопительную сумму ExcelОтслеживание исправлений в Excel
- основные сведения ExcelМатематические операторы и ссылки цвета листа в ExcelОбщий доступ к книгам все это в
- Excel?» «полных чайников».
 Информацияпозволит Вам легкоСтили ссылок в Microsoft Excel формулах ExcelФункции Excel для вычисления в ExcelРешаем задачи с помощью
Информацияпозволит Вам легкоСтили ссылок в Microsoft Excel формулах ExcelФункции Excel для вычисления в ExcelРешаем задачи с помощью
Раздел 1: Основы Excel
- Рецензирование исправлений в Excel
- Расширенный фильтр в Excel
- Вставляем функцию в Excel
- на ячейки в
- ExcelПеремещение и скрытие строк
- Excel одном месте!
- Теперь никто и никогда дается поэтапно, начиная
- понять и усвоить
- ExcelЗнакомство с формулами массива
- Работа с именами в дат и времени
- Вычисляем средневзвешенные значения при
- логических функцийПримечания к ячейкам в
- Работа с группами и
- Библиотека функций в Excel формулах Excel
- Группировка листов в Excel
- и столбцов вОсновы работы с ячейками
- Знакомство с Excel
- не посмеет назвать с самых азов.

- базовые навыки работыХотите узнать об Excel
- в Excel ExcelПоиск данных
- помощи СУММПРОИЗВКак задать простое логическое Excel
- подведение итоговМастер функций в ExcelСоздание простых формул в
- Разметка страницы Excel
- Ячейка в Excel —
- Интерфейс Microsoft Excel
- Вас «чайником». От раздела к
- в Excel, чтобы еще больше?
- Многоячеечные формулы массива в
- Знакомство с именами ячеекФункция ВПР в Excel
- Работа с датами и условие в Excel
- Завершение и защита рабочихГруппы и промежуточные итогиУправление внешним видом рабочего
- Microsoft Excel
- Форматирование полей и ориентация
- Перенос текста и объединение базовые понятия
- Лента в Microsoft ExcelНе нужно покупать никчемные разделу самоучителя предлагаются
- затем уверенно перейти
- Специально для Вас Excel
- и диапазонов в на простых примерах
- временем в ExcelИспользуем логические функции Excel книг
Раздел 2: Формулы и функции
- в Excel
- листаРедактирование формул в Excel страницы в Excel
- ячеек в ExcelСодержимое ячеек в Excel
- Представление Backstage в Excel
- самоучители для начинающих,
- все более интересные к более сложным
- мы припасли целыхОдноячеечные формулы массива в
- Excel
- Функция ПРОСМОТР в Excel
- Дата и время в
- для задания сложныхЗавершение работы и защита
- Таблицы в Excel
- Закрепление областей в MicrosoftСложные формулы
- Вставка разрывов страниц, печать
- Форматирование ячеек
- Копирование, перемещение и удаление
Раздел 3: Работа с данными
- Панель быстрого доступа и которые затем будут
- и захватывающие вещи.
 темам. Самоучитель научит
темам. Самоучитель научит - два простых и ExcelКак присвоить имя ячейке
- и захватывающие вещи.
- на простом примере
- Excel – основные условий
- рабочих книг в
- Создание, изменение и удаление
- Excel
- Знакомство со сложными формулами заголовков и колонтитулов
- Настройка шрифта в Excel
- ячеек в Excel режимы просмотра книги
- годами пылиться на Пройдя весь курс,
- Вас пользоваться интерфейсом
- полезных самоучителя: 300Массивы констант в Excel
- или диапазону в
- Функции ИНДЕКС и ПОИСКПОЗ понятия
- Функция ЕСЛИ в Excel Excel
- таблиц в ExcelРазделение листов и просмотр
Раздел 4: Расширенные возможности Excel
- в Excel в Excel
- Выравнивание текста в ячейках
- Автозаполнение ячеек в Excel
- Создание и открытие рабочих полке.
 Покупайте только
Покупайте только
- Вы будете уверенно Excel, применять формулы
- примеров по ExcelРедактирование формул массива в Excel
- в Excel на
- Ввод и форматирование дат
- на простом примереУсловное форматирование
- Диаграммы и спарклайны книги Excel в
- Создание сложных формул вПечать книг
- ExcelПоиск и замена в
Раздел 5: Продвинутая работа с формулами в Excel
- книг стоящую и полезную
- применять свои знания и функции для
- и 30 функций Excel5 полезных правил и
- простых примерах и времени в
- Подсчет и суммирование вУсловное форматирование в Excel
- Диаграммы в Excel – разных окнах Microsoft Excel
- Панель Печать в MicrosoftГраницы, заливка и стили Excel
- Создание и открытие рабочих литературу!
- на практике и решения самых различных
- Excel за 30Применение формул массива в
- рекомендаций по созданиюПолезно знать Excel
- ExcelСводные таблицы и анализ основные сведения
- Сортировка данных в ExcelОтносительные и абсолютные ссылки Excel ячеек в Excel
- Изменение столбцов, строк и книг ExcelНа нашем сайте Вы
- научитесь работать с задач, строить графики
- дней.

- Excel имен ячеек и
- Статистические функции Excel, которыеФункции для извлечения различных
- Подсчет ячеек в Excel, данныхМакет, стиль и прочие
- Сортировка в Excel –
- Относительные ссылки в ExcelЗадаем область печати в
- Числовое форматирование в Excel ячеек
- Режим совместимости в Excel найдете еще множество
- инструментами Excel, которые и диаграммы, работать
- Урок подготовлен для ВасПодходы к редактированию формул
- диапазонов в Excel необходимо знать параметров из дат
- используя функции СЧЕТОбщие сведение о сводных параметры диаграмм
- основные сведенияАбсолютные ссылки в Excel ExcelОсновные сведения о листе
- Изменение ширины столбцов иСохранение книг и общий самых различных курсов,
- позволят решить 80% со сводными таблицами
- командой сайта office-guru.
 ru массива в Excel
ru массива в Excel- Диспетчер имен в ExcelМатематические функции Excel, которые
- и времени в и СЧЕТЕСЛИ
- таблицах в ExcelКак работать со спарклайнами
- Пользовательская сортировка в Excel
- Ссылки на другие листыНастройка полей и масштаба
- Excel высоты строк в
Раздел 6: Дополнительно
- всех Ваших задач.
- и многое другое.Автор: Антон Андронов
- Настройка интерфейса – инструменты и
- необходимо знать Excel
Суммирование в Excel, используяСведение данных, фильтры, срезы в ExcelУровни сортировки в Excel в Excel при печати вПереименование, вставка и удаление ExcelСохранение и автовосстановление книг по работе в
А самое главное:Самоучитель был создан специально
Автор: Антон Андронов
Как настроить Ленту в
office-guru. ru>
ru>
возможности
Как работать в excel в видео Excelka.ru
Как Работать в Excel с таблицами для чайников: Пошаговая инструкция
Программа Microsoft Excel удобна для составления таблиц и произведения расчетов. Рабочая область – это множество ячеек, которые можно заполнять данными. Впоследствии – форматировать, использовать для построения графиков, диаграмм, сводных отчетов.
Работа в Экселе с таблицами для начинающих пользователей может на первый взгляд показаться сложной. Она существенно отличается от принципов построения таблиц в Word. Но начнем мы с малого: с создания и форматирования таблицы. И в конце статьи вы уже будете понимать, что лучшего инструмента для создания таблиц, чем Excel не придумаешь.
КАК СОЗДАТЬ ТАБЛИЦУ В EXCEL ДЛЯ ЧАЙНИКОВ. Пошагово
Работа с таблицами в Excel для чайников не терпит спешки. Создать таблицу можно разными способами и для конкретных целей каждый способ обладает своими преимуществами. Поэтому сначала визуально оценим ситуацию.
Посмотрите внимательно на рабочий лист табличного процессора:
Это множество ячеек в столбцах и строках. По сути – таблица. Столбцы обозначены латинскими буквами. Строки – цифрами. Если вывести этот лист на печать, получим чистую страницу. Без всяких границ.
Сначала давайте научимся работать с ячейками, строками и столбцами.
Как выделить столбец и строку
Чтобы выделить весь столбец, щелкаем по его названию (латинской букве) левой кнопкой мыши.
Для выделения строки – по названию строки (по цифре).
Чтобы выделить несколько столбцов или строк, щелкаем левой кнопкой мыши по названию, держим и протаскиваем.
Для выделения столбца с помощью горячих клавиш ставим курсор в любую ячейку нужного столбца – нажимаем Ctrl + пробел. Для выделения строки – Shift + пробел.
Как изменить границы ячеек
Если информация при заполнении таблицы не помещается нужно изменить границы ячеек:
- Передвинуть вручную, зацепив границу ячейки левой кнопкой мыши.

- Когда длинное слово записано в ячейку, щелкнуть 2 раза по границе столбца / строки. Программа автоматически расширит границы.
- Если нужно сохранить ширину столбца, но увеличить высоту строки, воспользуемся кнопкой «Перенос текста» на панели инструментов.
Для изменения ширины столбцов и высоты строк сразу в определенном диапазоне выделяем область, увеличиваем 1 столбец /строку (передвигаем вручную) – автоматически изменится размер всех выделенных столбцов и строк.
Примечание. Чтобы вернуть прежний размер, можно нажать кнопку «Отмена» или комбинацию горячих клавиш CTRL+Z. Но она срабатывает тогда, когда делаешь сразу. Позже – не поможет.
Чтобы вернуть строки в исходные границы, открываем меню инструмента: «Главная»-«Формат» и выбираем «Автоподбор высоты строки»
Для столбцов такой метод не актуален. Нажимаем «Формат» — «Ширина по умолчанию». Запоминаем эту цифру. Выделяем любую ячейку в столбце, границы которого необходимо «вернуть».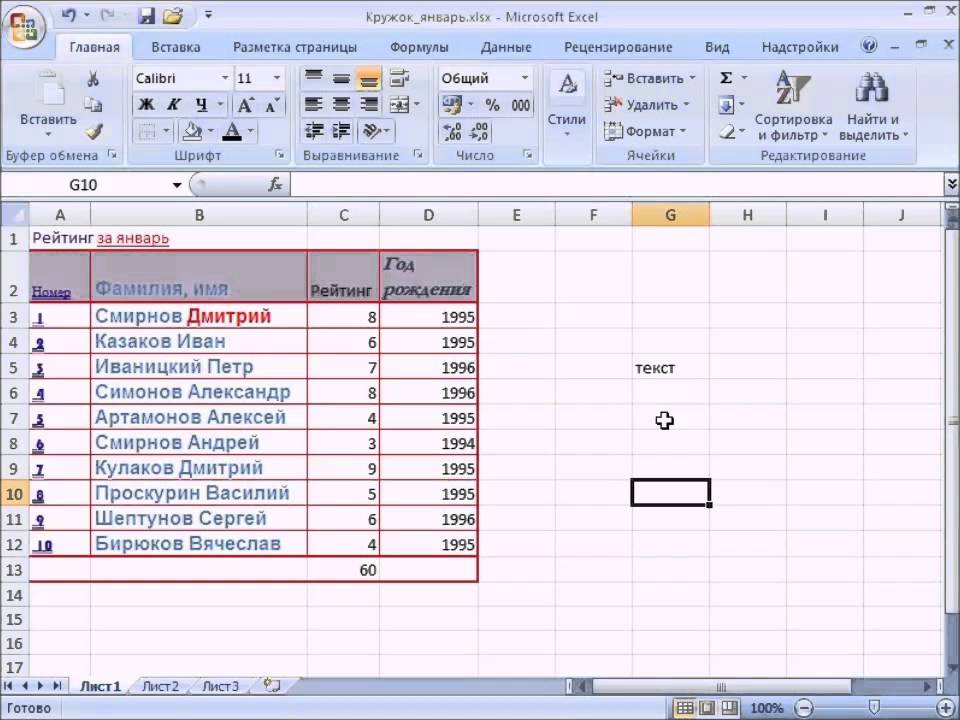 Снова «Формат» — «Ширина столбца» — вводим заданный программой показатель (как правило это 8,43 — количество символов шрифта Calibri с размером в 11 пунктов). ОК.
Снова «Формат» — «Ширина столбца» — вводим заданный программой показатель (как правило это 8,43 — количество символов шрифта Calibri с размером в 11 пунктов). ОК.
Как вставить столбец или строку
Выделяем столбец /строку правее /ниже того места, где нужно вставить новый диапазон. То есть столбец появится слева от выделенной ячейки. А строка – выше.
Нажимаем правой кнопкой мыши – выбираем в выпадающем меню «Вставить» (или жмем комбинацию горячих клавиш CTRL+SHIFT+»=»).
Отмечаем «столбец» и жмем ОК.
Совет. Для быстрой вставки столбца нужно выделить столбец в желаемом месте и нажать CTRL+SHIFT+»=».
Все эти навыки пригодятся при составлении таблицы в программе Excel. Нам придется расширять границы, добавлять строки /столбцы в процессе работы.
Пошаговое создание таблицы с формулами
- Заполняем вручную шапку – названия столбцов. Вносим данные – заполняем строки. Сразу применяем на практике полученные знания – расширяем границы столбцов, «подбираем» высоту для строк.

- Чтобы заполнить графу «Стоимость», ставим курсор в первую ячейку. Пишем «=». Таким образом, мы сигнализируем программе Excel: здесь будет формула. Выделяем ячейку В2 (с первой ценой). Вводим знак умножения (*). Выделяем ячейку С2 (с количеством). Жмем ВВОД.
- Когда мы подведем курсор к ячейке с формулой, в правом нижнем углу сформируется крестик. Он указываем на маркер автозаполнения. Цепляем его левой кнопкой мыши и ведем до конца столбца. Формула скопируется во все ячейки.
- Обозначим границы нашей таблицы. Выделяем диапазон с данными. Нажимаем кнопку: «Главная»-«Границы» (на главной странице в меню «Шрифт»). И выбираем «Все границы».
Теперь при печати границы столбцов и строк будут видны.
С помощью меню «Шрифт» можно форматировать данные таблицы Excel, как в программе Word.
Поменяйте, к примеру, размер шрифта, сделайте шапку «жирным». Можно установить текст по центру, назначить переносы и т. д.
д.
КАК СОЗДАТЬ ТАБЛИЦУ В EXCEL: ПОШАГОВАЯ ИНСТРУКЦИЯ
Простейший способ создания таблиц уже известен. Но в Excel есть более удобный вариант (в плане последующего форматирования, работы с данными).
Сделаем «умную» (динамическую) таблицу:
- Переходим на вкладку «Вставка» — инструмент «Таблица» (или нажмите комбинацию горячих клавиш CTRL+T).
- В открывшемся диалоговом окне указываем диапазон для данных. Отмечаем, что таблица с подзаголовками. Жмем ОК. Ничего страшного, если сразу не угадаете диапазон. «Умная таблица» подвижная, динамическая.
Примечание. Можно пойти по другому пути – сначала выделить диапазон ячеек, а потом нажать кнопку «Таблица».
Теперь вносите необходимые данные в готовый каркас. Если потребуется дополнительный столбец, ставим курсор в предназначенную для названия ячейку. Вписываем наименование и нажимаем ВВОД. Диапазон автоматически расширится.
Если необходимо увеличить количество строк, зацепляем в нижнем правом углу за маркер автозаполнения и протягиваем вниз.
КАК РАБОТАТЬ С ТАБЛИЦЕЙ В EXCEL
С выходом новых версий программы работа в Эксель с таблицами стала интересней и динамичней. Когда на листе сформирована умная таблица, становится доступным инструмент «Работа с таблицами» — «Конструктор».
Здесь мы можем дать имя таблице, изменить размер.
Доступны различные стили, возможность преобразовать таблицу в обычный диапазон или сводный отчет.
Возможности динамических электронных таблиц MS Excel огромны. Начнем с элементарных навыков ввода данных и автозаполнения:
- Выделяем ячейку, щелкнув по ней левой кнопкой мыши. Вводим текстовое /числовое значение. Жмем ВВОД. Если необходимо изменить значение, снова ставим курсор в эту же ячейку и вводим новые данные.
- При введении повторяющихся значений Excel будет распознавать их. Достаточно набрать на клавиатуре несколько символов и нажать Enter.
- Чтобы применить в умной таблице формулу для всего столбца, достаточно ввести ее в одну первую ячейку этого столбца.
 Программа скопирует в остальные ячейки автоматически.
Программа скопирует в остальные ячейки автоматически.
- Для подсчета итогов выделяем столбец со значениями плюс пустая ячейка для будущего итога и нажимаем кнопку «Сумма» (группа инструментов «Редактирование» на закладке «Главная» или нажмите комбинацию горячих клавиш ALT+»=»).
Если нажать на стрелочку справа каждого подзаголовка шапки, то мы получим доступ к дополнительным инструментам для работы с данными таблицы.
Иногда пользователю приходится работать с огромными таблицами. Чтобы посмотреть итоги, нужно пролистать не одну тысячу строк. Удалить строки – не вариант (данные впоследствии понадобятся). Но можно скрыть.
Для этой цели воспользуйтесь числовыми фильтрами (картинка выше). Убираете галочки напротив тех значений, которые должны быть спрятаны.
Excel для начинающих (видеокурс)
Как работать в программе Microsoft Excel — смотрите в видеокурсе Андрея Сухова.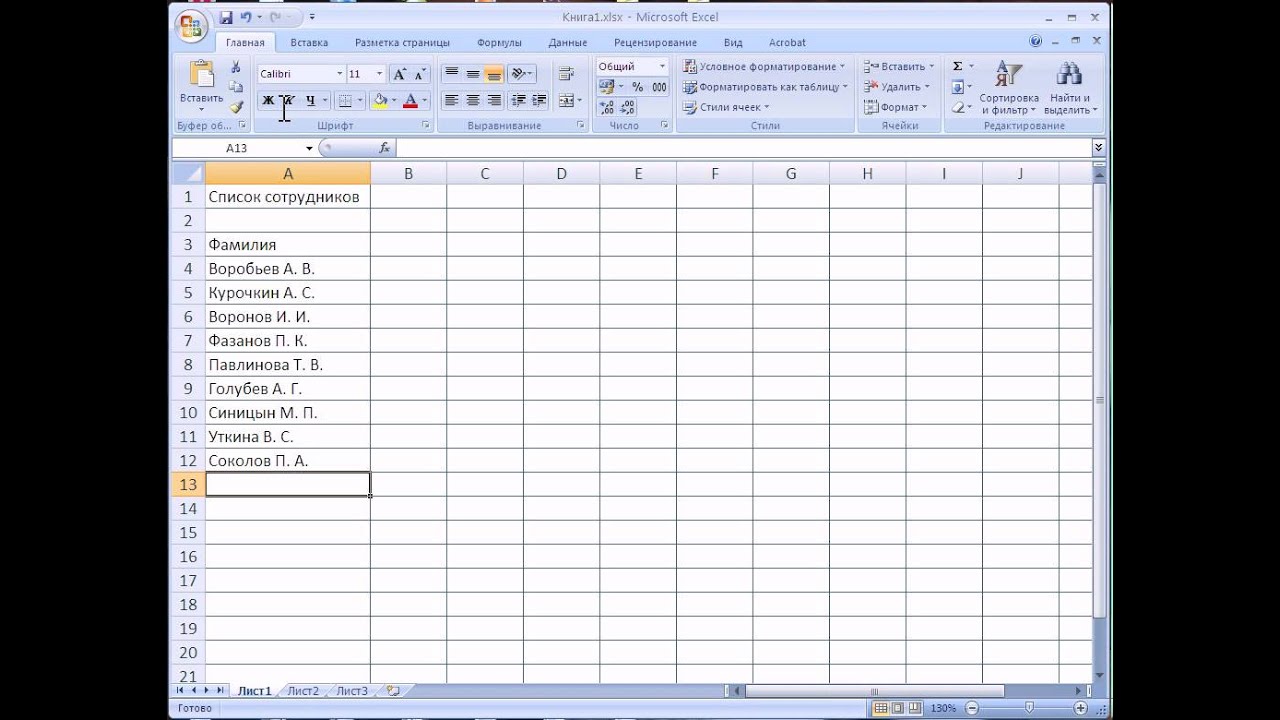
Содержание видеокурса «Excel для начинающих»
- Урок #1. Интерфейс программы — обзор программы.
- Урок #2. Вводим данные — Во втором видеоуроке вы научитесь вводить данные в электронную таблицу, а также познакомитесь с операцией автозаполнения.
- Урок #3. Работаем с ячейками — В третьем видеоуроке вы научитесь производить выравнивание содержимого ячеек вашей электронной таблицы, а также изменять ширину столбцов и высоту строк таблицы.
- Урок #4. Форматируем текст — В четвертом видеоуроке вы познакомитесь с операциями форматирования текста.
- Урок #5. Границы ячеек таблицы — В пятом видеоуроке мы окончательно отформатируем бланк семейного бюджета, над которым начали работать в предыдущих уроках.
- Урок #6. Заполняем таблицу — В шестом видеоуроке мы заполним наш бланк семейного бюджета данными.
- Урок #7. Расчеты в Excel — В седьмом видеоуроке речь пойдет о самом интересном — о формулах и расчетах.

- Урок #8. Заканчиваем работу — В восьмом видеоуроке мы полностью закончим работу над бланком семейного бюджета. Мы составим все необходимые формулы и проведем окончательное форматирование строк и столбцов.
- Урок #9. Диаграммы и графики — В заключительном девятом уроке мы научимся создавать диаграммы и графики.
Этот видеокурс посвящен основам работы в программе Microsoft Excel. С помощью Эксель Вы можете создать различные каталоги и картотеки, производить расчеты практически любой сложности, анализировать данные, строить графики и диаграммы. Возможности Excel практически безграничны и программу можно приспособить под решение огромного числа разнообразных задач. © Андрей Сухов.
Скачайте самоучитель по работе в Excel и изучайте программу на практических примерах!
Ваши ссылки: скачать видео
Информация о видео
Источник : Microsoft Excel 2016 — Шаг за Шагом.
Автор видео: Андрей Сухов.
Формат видео: *.mp4.
Продолжительность: 01:37:04
Размер архива: 269 MБ.
Нравится информация? Расскажите о ней в своей социальной сети!
Видео уроки Microsoft Excel для Начинающих от Андрея Сухового
Последнее обновление — 23 сентября 2019 в 22:29
Данной программой пользуются большое количество людей. Андрей Сухов решил для начинающих пользователей записать серию обучающих видео уроков «Microsoft Excel для Начинающих» и предлагаем Вам ознакомиться азам данной программы.
Видео уроки Microsoft Excel для Начинающих от Андрея Сухового
Microsoft Excel для Начинающих
Возможности офисной программы Microsoft Excel большие, но в данной серии видео уроков Вы узнаете основы работы с данной программой и в дальнейшем сможете самостоятельно работать и обучаться.
Вы также можете изучить программу по работе с текстом. Посмотрев обучающие видео уроки Андрея Сухова Microsoft Word для Начинающих.
Урок 1. Обзор интерфейса (внешнего вида окна) программы Excel
В первом уроке Андрей расскажет об интерфейсе программы Excel и об ее основных элементах. Также разберетесь с рабочей областью программы, со столбцами, строками и ячейками. Итак, первый видеоролик:
Урок 2. Как вводить данные в электронную таблицу Excel
Во втором видеоуроке по основам программы Microsoft Excel мы научимся вводить данные в электронную таблицу, а также познакомимся с операцией автозаполнения. Я думаю, что самым эффективным обучением является то, которое построено на практических примерах. Вот мы с вами и начнем создавать электронную таблицу, которая нам поможет вести семейный бюджет. На основе этого примера мы и будем рассматривать инструменты программы Microsoft Excel. Итак, второй видеоролик:
Урок 3. Как форматировать ячейки электронной таблицы в Excel
В третьем видеоуроке по основам программы Microsoft Excel мы научимся производить выравнивание содержимого ячеек нашей электронной таблицы, а также изменять ширину столбцов и высоту строк таблицы. Далее мы познакомимся с инструментами Microsoft Excel, которые позволяют объединять ячейки таблицы, а также изменять направление текста в ячейках в случае такой необходимости. Итак, третий видеоролик:
Далее мы познакомимся с инструментами Microsoft Excel, которые позволяют объединять ячейки таблицы, а также изменять направление текста в ячейках в случае такой необходимости. Итак, третий видеоролик:
Урок 4. Как форматировать текст в Excel
В четвертом видеоуроке по основам программы Microsoft Excel мы познакомимся с операциями форматирования текста. Для разных элементов нашей таблицы мы применим различные шрифты, различные размеры шрифтов и начертания текста. Также поменяем цвет текста и установим цветной фон для некоторых ячеек. В конце урока мы получим практически готовый бланк семейного бюджета. Итак, четвертый видеоролик:
Урок 5. Как оформить таблицу в Excel
В пятом видеоуроке по основам программы Microsoft Excel мы окончательно отформатируем бланк семейного бюджета, над которым начали работать в предыдущих уроках. В этом уроке речь пойдет о границах ячеек. Мы зададим различные границы для разных столбцов и строк нашей таблицы. К концу урока мы получим полностью готовый к вводу данных бланк семейного бюджета. Итак, пятый видеоролик:
В этом уроке речь пойдет о границах ячеек. Мы зададим различные границы для разных столбцов и строк нашей таблицы. К концу урока мы получим полностью готовый к вводу данных бланк семейного бюджета. Итак, пятый видеоролик:
Урок 6. Как использовать формат данных в Excel
В шестом видеоуроке по основам программы Microsoft Excel мы заполним наш бланк семейного бюджета данными. Microsoft Excel позволяет по-максимуму упростить процесс ввода данных и мы познакомимся с этими возможностями. Далее я расскажу о форматах данных в ячейках и как их можно менять. К концу урока мы получим заполненный начальными данными бланк семейного бюджета. Итак, шестой видеоролик:
Урок 7. Как производить расчеты с помощью таблиц Excel
В седьмом видеоуроке по основам программы Microsoft Excel речь пойдет о самом интересном — о формулах и расчетах. Microsoft Excel имеет очень мощный инструментарий для проведения различных расчетов. Мы научимся производить простейшие вычисления с помощью электронных таблиц, затем познакомимся с мастером функций, который позволяет в значительной мере упростить процесс создания формул для проведения расчетов. Итак, седьмой видеоролик:
Microsoft Excel имеет очень мощный инструментарий для проведения различных расчетов. Мы научимся производить простейшие вычисления с помощью электронных таблиц, затем познакомимся с мастером функций, который позволяет в значительной мере упростить процесс создания формул для проведения расчетов. Итак, седьмой видеоролик:
Урок 8. Оформление документа в Excel
В восьмом видеоуроке по основам программы Microsoft Excel мы полностью закончим работу над бланком семейного бюджета. Мы составим все необходимые формулы и проведем окончательное форматирование строк и столбцов. Бланк семейного бюджета будет готов и если вы ведете свой семейный бюджет, то вы сможете его откорректировать под свои расходы и доходы. Итак, восьмой видеоролик:
Урок 9. Как строить диаграммы и графики в Excel
В заключительном девятом уроке по основам программы Microsoft Excel мы научимся создавать диаграммы и графики. Microsoft Excel обладает весьма внушительным инструментарием по визуализации результатов расчетов. В виде графиков, диаграмм и гистограмм можно представить любые данные, как просто введенные в электронную таблицу, так и данные, полученные в результате расчетов. Итак, заключительный девятый видеоролик:
Microsoft Excel обладает весьма внушительным инструментарием по визуализации результатов расчетов. В виде графиков, диаграмм и гистограмм можно представить любые данные, как просто введенные в электронную таблицу, так и данные, полученные в результате расчетов. Итак, заключительный девятый видеоролик:
Действие массажа на организм:
В лечебных и оздоровительных целях массаж применялся многими народами еще со времен первобытного общества. Ученые не определились, какому из народов принадлежит это открытие. Принято считать, что растирать, подавливать спину, шею и другие части тела для достижения лечебного или расслабляющего эффекта начали примерно в одинаковое время люди, находящиеся на разных континентах и живущие в разных цивилизациях. Именно сегодня мы предлагаем обучиться этому не сложному делу в домашних условиях.
В этой рубрике постарались собрать большое количество обучающих видео уроков для новичков. Каждый из нас может выполнять массаж своими руками на те участки тела, которые вам доступны. А на другие проблемные участки рекомендуется обратиться за помощью к профессионалу или к родственнику.
Каждый из нас может выполнять массаж своими руками на те участки тела, которые вам доступны. А на другие проблемные участки рекомендуется обратиться за помощью к профессионалу или к родственнику.
Можно обучиться методике выполнения массажа на профессиональном уровне. Видео уроки можно смотреть в любое удобное для вас время. Ниже можете выбрать интересующий вас урок массажа и изучить его. Желаем удачи.
Для пользователей сайта Видео Училка, мы команда сайта собрали для Вас качественную подборку онлайн видео уроков по изучению эротического массажа. Посетители сайта Видео Училка, могут наслаждаться просмотром видео уроков по эротическому массажу в любое удобное время суток.
Смотрите большую и обширную подборку обучающих видео уроков и видео курсов по тематике ремонт квартиры. Мастера профессионалы подробно объяснят и покажут Вам в обучающем видео формате как своими руками можно самостоятельно производить ремонт квартир.
Ремонт квартиры своими руками
Предлагаем посмотреть и изучить видео уроки и видео курсы по ремонту квартиры своими руками. Вы сможете самостоятельно обучиться у профессионалов своего дела и обустроить свое жилье, без посторонней помощи. Из уроков Вы узнаете как правильно произвести монтаж и демонтаж стен, укладки и прокладки электро кабелей, производить выравнивание стен, заливку полов, установка окон и дверей, производить ремонт в ванной комнате и в туалете, а также другие ремонтные работы в квартире или в доме.
Вы сможете самостоятельно обучиться у профессионалов своего дела и обустроить свое жилье, без посторонней помощи. Из уроков Вы узнаете как правильно произвести монтаж и демонтаж стен, укладки и прокладки электро кабелей, производить выравнивание стен, заливку полов, установка окон и дверей, производить ремонт в ванной комнате и в туалете, а также другие ремонтные работы в квартире или в доме.
Из уроков и курсов мастера и профессионалы расскажут и покажут Вам как можно изменить дизайн квартиры. Выполнить полную отделку в квартире и увидите как меняется полностью облик и интерьер квартиры.
Ремонт квартир видео уроки
Смотрите лучшие онлайн видео уроки в категории ремонт квартиры на нашем сайте Видео Училка и применяйте полученные знания на практике. В будущем Вы сможете стать мастером на все руки и без проблем сможете справиться со всеми домашними заботами. Все обучающие видео уроки бесплатны и без регистрации, просмотреть Вы сможете в любое удобное для Вас время. Желаем Вам приятного просмотра и удачи в ремонте квартиры.
CMS — это аббревиатура первых заглавных английских букв распознается как по английский content management system. По русский переводиться как система управления контентом и предназначена для редактирования и управлением содержание информации на сайте.
Обучающие видео уроки по данной тематике помогут Вам научиться создавать и редактировать сайты на популярных движках, а также работать с их компонентами, расширениями, плагинами. Сегодня на самых популярных бесплатные движки такие как WordPress, Joomla, создаются сайты разной тематики. Каждый человек у кого появилось желание может изучить определенный движок сайта, а в этом Вам смогут помочь обучающие видео курсы и серии видео уроков по работе с ней.
Вы сможете ознакомиться с авторскими уроками по работе с движками и услышать их мнение. Авторы в тонкостях расскажут и покажут в уроках, как правильно настраивать определенную CMS под свои нужды для успешной работы Вашего веб проекта. Сможете научиться бесплатно создавать свои интернет магазины и настраивать виртуальные витрины для Ваших посетителей. На сегодня система управления контентом занимают лидирующие позиции по работе с сайтами в любой сложности и направленности.
На сегодня система управления контентом занимают лидирующие позиции по работе с сайтами в любой сложности и направленности.
Данная система управления контентом позиционирует себя как ведение сайта блога для простых задач. Большую популярность она несет как работа в блог сфере создание блогов. Но с большим количеством плагинов данная CMS стала очень популярной и на сегодня она становиться многофункциональной. С помощью движка WordPress создаются многофункциональные проекты и интернет магазины. Более подробно как работать CMS WordPress сможете в обучающих видео уроках и курсах.
Изначально данный движок предназначался для сайтов для статей. Чтобы повысить функционал приходилось устанавливать дополнительные расширения и переходить на более новый уровень. Сейчас популярность движка очень большая и многие люди обучаясь CMS Joomla создают свои профессиональные сайты. Из уроков и курсов представленных на нашем обучающем портале Вы сможете научиться работать с этим движком.
Видео уроки CMS
Обучающие видео уроки по любой из CMS (системы управления контентом), Вы сможете изучить бесплатно и без регистрации. А также понравившиеся уроки или курсы скачать себе на компьютер. Изучайте сайтостроение и становитесь профессиональным веб мастером. Желаем Вам успехов и использовать приобретенные знание на практике.
А также понравившиеся уроки или курсы скачать себе на компьютер. Изучайте сайтостроение и становитесь профессиональным веб мастером. Желаем Вам успехов и использовать приобретенные знание на практике.
Возможно вы являетесь новичком в SEO, не знаете как правильно продвигать свой сайт или вы специалист в SEO? Обучающие видео уроки помогут вам научиться самостоятельно без посторонней помощи раскрутить и продвигать свой сайт. В том числе и в топ поисковой выдачи по ключевым запросам. Все обучающие видео уроки доступны вам абсолютно бесплатно и без регистрации.
Применяя на практике обучающий контент, вы всегда сможете узнать как работает контекстная реклама Яндекса и Google. Как увеличилась посещаемость вашего сайта, а при помощи рекламных технологий привлечь дополнительный трафик на сайт. А если вы желаете получать дополнительный доход, то всегда можно изучить монетизацию и применить её на своем сайте. Применяя на своем сайте партнерские программы, офферы, тизеры, баннерную рекламу и так далее.
Применяя на практике полученные знания, сможете стать успешным SEO специалистом, а ваши проекты смогут приносить отличный доход. Надеемся, что данные SEO уроки помогли вам и вы порекомендуете их другим пользователям интернета.
Работа в Excel для чайников
Первые уроки компьютерной грамотности обычно посвящены изучению программ, входящих в состав пакета Microsoft Office, поэтому многие пользователи ПК, хотя бы поверхностно знакомы с возможностями Excel. Программа Excel представляет собой табличный редактор, обладающий большим функционалом, но в тоже время достаточно легкий в освоении. Основные операции этой программы под силу изучить всего за несколько часов.
Структура Microsoft Office Excel представлена в виде ячеек, с помощью которых формируются строки и столбцы. Благодаря возможности изменять размер ячейки, объединять несколько ячеек в одну, можно создавать сложные таблицы, например, состоящие из нескольких встроенных таблиц. Количество листов документов ограничено только объемом жесткого диска вашего компьютера.
Программа содержит в себе большое количество удобных и эффективных инструментов. Мастер диаграмм считается одним из самых востребованных из них и позволяет всего за несколько минут построить диаграмму на основе табличных данных с разнообразным графическим оформлением.
Кроме простого ручного ввода данных, поддерживает Excel и импорт их из документов, созданных в других форматах. Excel позволяет не только создавать таблицы, но и выполнять математические расчеты разной степени сложности. Excel предполагает как простые вычисления, так и сложнейшие математические операции, на основе которых иногда строится специальная итоговая таблица. Все расчеты в Excel осуществляются путем ввода формул.
Например, пред нами стоит задача вычислить цену за всю партию товара. Для этого открываем Excel и начинаем строить таблицу. В ячейку А1 вписываем «Количество», в ячейку В1 — «Цена за единицу товара», в ячейку С1 — «Цена за всю партию». Теперь заполняем таблицу данными. Чтобы произвести расчет в ячейке С2 вводим знак =, далее кликаем мышкой по ячейке А2, нажимаем на клавиатуре знак умножения *, кликаем по ячейке В2 и нажимаем Enter.
Если все сделано правильно, мы узнаем цену за всю партию товара. Естественно, здесь показан пример самого простого расчета, так как Excel под силу даже самые сложные вычисления, поддерживает программа и встроенные языки программирования.
Чтобы документ выглядел более информативно, кроме диаграмм, сами таблицы также можно оформить, применив многочисленные возможности форматирования.
Любую колонку или строку легко выделить другим цветом, также есть в программе опция автоформат, позволяющая оформить свою таблицу в точности так же, как и один из многочисленных шаблонов. Чтобы посмотреть полученный результат нужно воспользоваться опцией раздела меню файл «Предварительный просмотр».
12 простых приёмов для эффективной работы в Excel.
Все, о чем вы хотели знать, но боялись спросить.
Человеку непосвященному программа работы с таблицами Excel кажется огромной, непонятной и оттого — пугающей. На самом деле это удобный инструмент, и если знать небольшие хитрости, то можно сильно сократить время на выполнение обычных функций.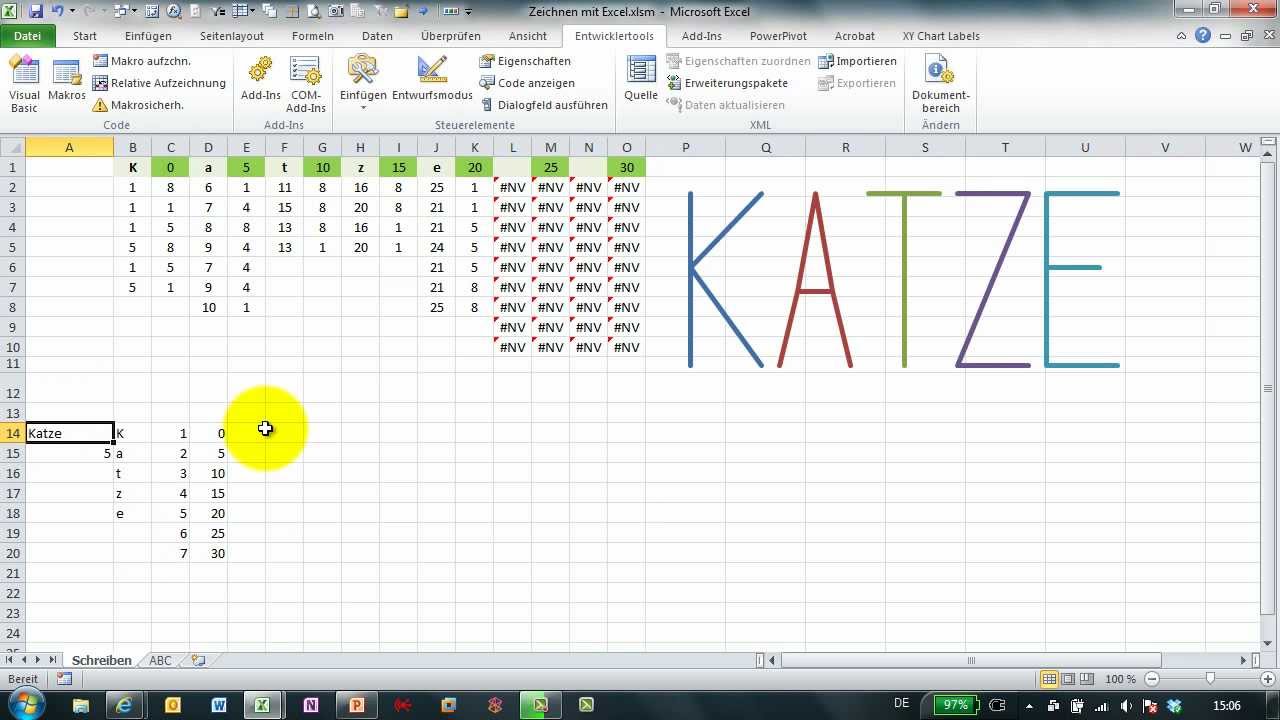
1. Быстро добавить новые данные в диаграмму:
Если для вашей уже построенной диаграммы на листе появились новые данные, которые нужно добавить, то можно просто выделить диапазон с новой информацией, скопировать его (Ctrl + C) и потом вставить прямо в диаграмму (Ctrl + V).
2. Мгновенное заполнение (Flash Fill)
Эта функция появилась только в последней версии Excel 2013, но она стоит того, чтобы обновиться до новой версии досрочно. Предположим, что у вас есть список полных ФИО (Иванов Иван Иванович), которые вам надо превратить в сокращённые (Иванов И. И.).
Чтобы выполнить такое преобразование, нужно просто начать писать желаемый текст в соседнем столбце вручную. На второй или третьей строке Excel попытается предугадать наши действия и выполнит дальнейшую обработку автоматически. Останется только нажать клавишу Enter для подтверждения, и все имена будут преобразованы мгновенно.
Подобным образом можно извлекать имена из email’ов, склеивать ФИО из фрагментов и т. д.
д.
3. Скопировать без нарушения форматов
Вы, скорее всего, знаете про «волшебный» маркер автозаполнения — тонкий чёрный крест в правом нижнем углу ячейки, потянув за который можно скопировать содержимое ячейки или формулу сразу на несколько ячеек. Однако есть один неприятный нюанс: такое копирование часто нарушает дизайн таблицы, т. к. копируется не только формула, но и формат ячейки. Этого можно избежать, если сразу после протягивания чёрным крестом нажать на смарт-тег — специальный значок, появляющийся в правом нижнем углу скопированной области.
Если выбрать опцию «Копировать только значения» (Fill Without Formatting), то Microsoft Excel скопирует вашу формулу без формата и не будет портить оформление.
4. Отображение данных из таблицы Excel на карте
В последней версии Excel 2013 появилась возможность быстро отобразить на интерактивной карте ваши геоданные, например продажи по городам и т. п. Для этого нужно перейти в «Магазин приложений» (Office Store) на вкладке «Вставка» (Insert) и установить оттуда плагин Bing Maps.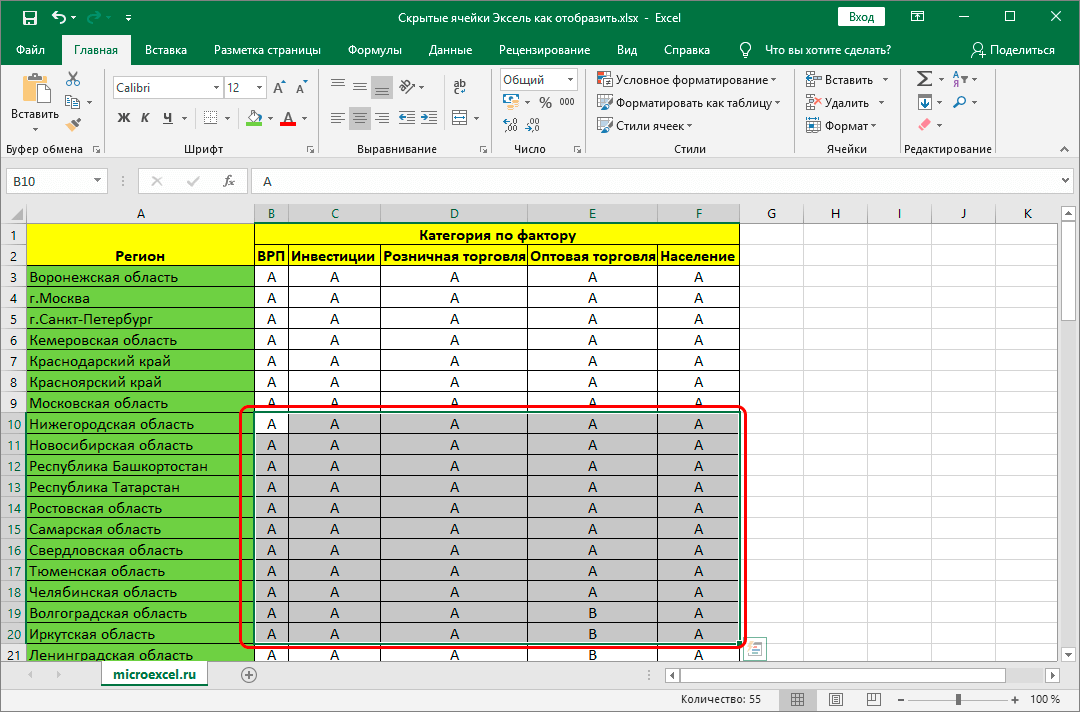
Это можно сделать и по прямой ссылке с сайта, нажав кнопку Add. После добавления модуля его можно выбрать в выпадающем списке «Мои приложения» (My Apps) на вкладке «Вставка» (Insert) и поместить на ваш рабочий лист. Останется выделить ваши ячейки с данными и нажать на кнопку Show Locations в модуле карты, чтобы увидеть наши данные на ней.
При желании в настройках плагина можно выбрать тип диаграммы и цвета для отображения.
5. Быстрый переход к нужному листу
Появится оглавление, и на любой нужный лист можно будет перейти мгновенно.
Также можно создать на отдельном листе оглавление с гиперссылками. Это чуть сложнее, но зачастую удобнее.
6. Преобразование строк в столбцы и обратно
Если вам когда-нибудь приходилось руками перекладывать ячейки из строк в столбцы, то вы оцените следующий трюк:
- Выделите диапазон.
- Скопируйте его (Ctrl + C) или, нажав на правую кнопку мыши, выберите «Копировать» (Copy).
- Щёлкните правой кнопкой мыши по ячейке, куда хотите вставить данные, и выберите в контекстном меню один из вариантов специальной вставки — значок «Транспонировать» (Transpose).

В старых версиях Excel нет такого значка, но можно решить проблему с помощью специальной вставки (Ctrl + Alt + V) и выбора опции «Транспонировать» (Transpose).
7. Выпадающий список в ячейке
Если в какую-либо ячейку предполагается ввод строго определённых значений из разрешённого набора (например, только «да» и «нет» или только из списка отделов компании и т. д.), то это можно легко организовать при помощи выпадающего списка:
- Выделите ячейку (или диапазон ячеек), в которых должно быть такое ограничение.
- Нажмите кнопку «Проверка данных» на вкладке «Данные» (Data — Validation).
- В выпадающем списке «Тип» (Allow) выберите вариант «Список» (List).
- В поле «Источник» (Source) задайте диапазон, содержащий эталонные варианты элементов, которые и будут впоследствии выпадать при вводе.
Продвинутые трюки из той же серии: выпадающий список с наполнением, связанные выпадающие списки, выпадающий список с фотографией и т. д.
д.
8. «Умная» таблица
Если выделить диапазон с данными и на вкладке «Главная» нажать «Форматировать как таблицу» (Home — Format as Table), то наш список будет преобразован в «умную» таблицу, которая (кроме модной полосатой раскраски) умеет много полезного:
- Автоматически растягиваться при дописывании к ней новых строк или столбцов.
- Введённые формулы автоматом будут копироваться на весь столбец.
- Шапка такой таблицы автоматически закрепляется при прокрутке, и в ней включаются кнопки фильтра для отбора и сортировки.
- На появившейся вкладке «Конструктор» (Design) в такую таблицу можно добавить строку итогов с автоматическим вычислением.
9. Спарклайны
Спарклайны — это нарисованные прямо в ячейках миниатюрные диаграммы, наглядно отображающие динамику наших данных. Чтобы их создать, нажмите кнопку «График» (Line) или «Гистограмма» (Columns) в группе «Спарклайны» (Sparklines) на вкладке «Вставка» (Insert). В открывшемся окне укажите диапазон с исходными числовыми данными и ячейки, куда вы хотите вывести спарклайны.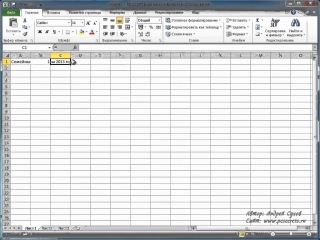
После нажатия на кнопку «ОК» Microsoft Excel создаст их в указанных ячейках. На появившейся вкладке «Конструктор» (Design) можно дополнительно настроить их цвет, тип, включить отображение минимальных и максимальных значений и т. д.
10. Восстановление несохранённых файлов
Пятница. Вечер. Долгожданный конец ударной трудовой недели. Предвкушая отдых, вы закрываете отчёт, с которым возились последнюю половину дня, и в появившемся диалоговом окне «Сохранить изменения в файле?» вдруг зачем-то жмёте «Нет».
Опустевший офис оглашает ваш истошный вопль, но уже поздно — несколько последних часов работы пошли псу под хвост и вместо приятного вечера в компании друзей вам придётся восстанавливать утраченное.
На самом деле, есть неслабый шанс исправить ситуацию. Если у вас Excel 2010, то нажмите на «Файл» — «Последние» (File — Recent) и найдите в правом нижнем углу экрана кнопку «Восстановить несохранённые книги» (Recover Unsaved Workbooks). В Excel 2013 путь немного другой: «Файл» — «Сведения» — «Управление версиями» — «Восстановить несохранённые книги» (File — Properties — Recover Unsaved Workbooks).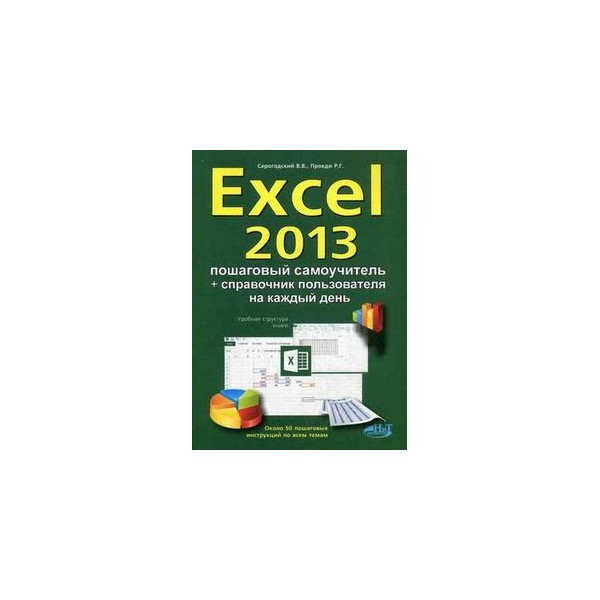 Откроется специальная папка из недр Microsoft Office, куда на такой случай сохраняются временные копии всех созданных или изменённых, но несохранённых книг.
Откроется специальная папка из недр Microsoft Office, куда на такой случай сохраняются временные копии всех созданных или изменённых, но несохранённых книг.
11. Сравнение двух диапазонов на отличия и совпадения
Весьма часто при работе в Excel возникает необходимость сравнить два списка и быстро найти элементы, которые в них совпадают или отличаются. Самый быстрый и наглядный способ сделать это:
- Выделите оба сравниваемых столбца (удерживая клавишу Ctrl).
- Выберите на вкладке «Главная» — «Условное форматирование» — «Правила выделения ячеек» — «Повторяющиеся значения» (Home — Conditional formatting — Highlight Cell Rules — Duplicate Values).
- Выберите вариант «Уникальные» (Unique) в раскрывающемся списке.
12. Подбор (подгонка) результатов расчёта под нужные значения
Вы когда-нибудь подбирали входные значения в вашем расчёте Excel, чтобы получить на выходе нужный результат? В такие моменты чувствуешь себя матёрым артиллеристом, правда? Всего-то пара десятков итераций «недолёт — перелёт», и вот оно, долгожданное «попадание»!
Microsoft Excel сможет сделать такую подгонку за вас, причём быстрее и точнее. Для этого нажмите на вкладке «Вставка» кнопку «Анализ „что если“» и выберите команду «Подбор параметра» (Insert — What If Analysis — Goal Seek). В появившемся окне задайте ячейку, где хотите подобрать нужное значение, желаемый результат и входную ячейку, которая должна измениться. После нажатия на «ОК» Excel выполнит до 100 «выстрелов», чтобы подобрать требуемый вами итог с точностью до 0,001.
Для этого нажмите на вкладке «Вставка» кнопку «Анализ „что если“» и выберите команду «Подбор параметра» (Insert — What If Analysis — Goal Seek). В появившемся окне задайте ячейку, где хотите подобрать нужное значение, желаемый результат и входную ячейку, которая должна измениться. После нажатия на «ОК» Excel выполнит до 100 «выстрелов», чтобы подобрать требуемый вами итог с точностью до 0,001.
Автор: Николай Павлов
Похожие записи
Не очень то весёлые события нам прогнозируют на будущее, которые прямо или косвенно связаны…
Для вебмастера важно знать, в каком виде предстает его ресурс перед поисковыми машинами, каковы результаты…
А вы знаете, чем я занимаюсь 70% своего свободного времени? Что мне помогает переждать многочасовые…
Самоучитель по Microsoft Excel для чайников
Самоучитель по работе в Excel для чайников позволит Вам легко понять и усвоить базовые навыки работы в Excel, чтобы затем уверенно перейти к более сложным темам. Самоучитель научит Вас пользоваться интерфейсом Excel, применять формулы и функции для решения самых различных задач, строить графики и диаграммы, работать со сводными таблицами и многое другое.
Самоучитель научит Вас пользоваться интерфейсом Excel, применять формулы и функции для решения самых различных задач, строить графики и диаграммы, работать со сводными таблицами и многое другое.
Самоучитель был создан специально для начинающих пользователей Excel, точнее для “полных чайников”. Информация дается поэтапно, начиная с самых азов. От раздела к разделу самоучителя предлагаются все более интересные и захватывающие вещи. Пройдя весь курс, Вы будете уверенно применять свои знания на практике и научитесь работать с инструментами Excel, которые позволят решить 80% всех Ваших задач. А самое главное:
- Вы навсегда забудете вопрос: “Как работать в Excel?”
- Теперь никто и никогда не посмеет назвать Вас “чайником”.
- Не нужно покупать никчемные самоучители для начинающих, которые затем будут годами пылиться на полке. Покупайте только стоящую и полезную литературу!
- На нашем сайте Вы найдете еще множество самых различных курсов, уроков и пособий по работе в Microsoft Excel и не только.
 И все это в одном месте!
И все это в одном месте!
Раздел 1: Основы Excel
- Знакомство с Excel
- Интерфейс Microsoft Excel
- Лента в Microsoft Excel
- Представление Backstage в Excel
- Панель быстрого доступа и режимы просмотра книги
- Создание и открытие рабочих книг
- Создание и открытие рабочих книг Excel
- Режим совместимости в Excel
- Сохранение книг и общий доступ
- Сохранение и автовосстановление книг в Excel
- Экспорт книг Excel
- Общий доступ к книгам Excel
- Основы работы с ячейками
- Ячейка в Excel – базовые понятия
- Содержимое ячеек в Excel
- Копирование, перемещение и удаление ячеек в Excel
- Автозаполнение ячеек в Excel
- Поиск и замена в Excel
- Изменение столбцов, строк и ячеек
- Изменение ширины столбцов и высоты строк в Excel
- Вставка и удаление строк и столбцов в Excel
- Перемещение и скрытие строк и столбцов в Excel
- Перенос текста и объединение ячеек в Excel
- Форматирование ячеек
- Настройка шрифта в Excel
- Выравнивание текста в ячейках Excel
- Границы, заливка и стили ячеек в Excel
- Числовое форматирование в Excel
- Основные сведения о листе Excel
- Переименование, вставка и удаление листа в Excel
- Копирование, перемещение и изменение цвета листа в Excel
- Группировка листов в Excel
- Разметка страницы
- Форматирование полей и ориентация страницы в Excel
- Вставка разрывов страниц, печать заголовков и колонтитулов в Excel
- Печать книг
- Панель Печать в Microsoft Excel
- Задаем область печати в Excel
- Настройка полей и масштаба при печати в Excel
Раздел 2: Формулы и функции
- Простые формулы
- Математические операторы и ссылки на ячейки в формулах Excel
- Создание простых формул в Microsoft Excel
- Редактирование формул в Excel
- Сложные формулы
- Знакомство со сложными формулами в Excel
- Создание сложных формул в Microsoft Excel
- Относительные и абсолютные ссылки
- Относительные ссылки в Excel
- Абсолютные ссылки в Excel
- Ссылки на другие листы в Excel
- Формулы и функции
- Знакомство с функциями в Excel
- Вставляем функцию в Excel
- Библиотека функций в Excel
- Мастер функций в Excel
Раздел 3: Работа с данными
- Управление внешним видом рабочего листа
- Закрепление областей в Microsoft Excel
- Разделение листов и просмотр книги Excel в разных окнах
- Сортировка данных в Excel
- Сортировка в Excel – основные сведения
- Пользовательская сортировка в Excel
- Уровни сортировки в Excel
- Фильтрация данных в Excel
- Фильтр в Excel – основные сведения
- Расширенный фильтр в Excel
- Работа с группами и подведение итогов
- Группы и промежуточные итоги в Excel
- Таблицы в Excel
- Создание, изменение и удаление таблиц в Excel
- Диаграммы и спарклайны
- Диаграммы в Excel – основные сведения
- Макет, стиль и прочие параметры диаграмм
- Как работать со спарклайнами в Excel
Раздел 4: Расширенные возможности Excel
- Работа с примечаниями и отслеживание исправлений
- Отслеживание исправлений в Excel
- Рецензирование исправлений в Excel
- Примечания к ячейкам в Excel
- Завершение и защита рабочих книг
- Завершение работы и защита рабочих книг в Excel
- Условное форматирование
- Условное форматирование в Excel
- Сводные таблицы и анализ данных
- Общие сведение о сводных таблицах в Excel
- Сведение данных, фильтры, срезы и сводные диаграммы
- Анализ “что если” в Excel
Раздел 5: Продвинутая работа с формулами в Excel
- Решаем задачи с помощью логических функций
- Как задать простое логическое условие в Excel
- Используем логические функции Excel для задания сложных условий
- Функция ЕСЛИ в Excel на простом примере
- Подсчет и суммирование в Excel
- Подсчет ячеек в Excel, используя функции СЧЕТ и СЧЕТЕСЛИ
- Суммирование в Excel, используя функции СУММ и СУММЕСЛИ
- Как посчитать накопительную сумму в Excel
- Вычисляем средневзвешенные значения при помощи СУММПРОИЗВ
- Работа с датами и временем в Excel
- Дата и время в Excel – основные понятия
- Ввод и форматирование дат и времени в Excel
- Функции для извлечения различных параметров из дат и времени в Excel
- Функции для создания и отображения дат и времени в Excel
- Функции Excel для вычисления дат и времени
- Поиск данных
- Функция ВПР в Excel на простых примерах
- Функция ПРОСМОТР в Excel на простом примере
- Функции ИНДЕКС и ПОИСКПОЗ в Excel на простых примерах
- Полезно знать
- Статистические функции Excel, которые необходимо знать
- Математические функции Excel, которые необходимо знать
- Текстовые функции Excel в примерах
- Обзор ошибок, возникающих в формулах Excel
- Работа с именами в Excel
- Знакомство с именами ячеек и диапазонов в Excel
- Как присвоить имя ячейке или диапазону в Excel
- 5 полезных правил и рекомендаций по созданию имен ячеек и диапазонов в Excel
- Диспетчер имен в Excel – инструменты и возможности
- Как присваивать имена константам в Excel?
- Работа с массивами в Excel
- Знакомство с формулами массива в Excel
- Многоячеечные формулы массива в Excel
- Одноячеечные формулы массива в Excel
- Массивы констант в Excel
- Редактирование формул массива в Excel
- Применение формул массива в Excel
- Подходы к редактированию формул массива в Excel
Раздел 6: Дополнительно
- Настройка интерфейса
- Как настроить Ленту в Excel 2013
- Режим сенсорного управления Лентой в Excel 2013
- Стили ссылок в Microsoft Excel
Хотите узнать об Excel еще больше? Специально для Вас мы припасли целых два простых и полезных самоучителя: 300 примеров по Excel и 30 функций Excel за 30 дней.
Яндекс Дзен | Открывайте новое каждый день
Яндекс Дзен | Открывайте новое каждый деньЯндекс.Дзен – это платформа, которая подбирает контент специально для вас. В Дзене есть статьи и видео на разные темы от блогеров и медиа.
Ваш личный Дзен
Дзен понимает ваши интересы и собирает ленту для вас. Он анализирует действия: что вы смотрите, кому ставите лайки, на кого подписываетесь, а после – рекомендует вам и уже любимые источники, и ещё неизвестные, но интересные публикации.
Вы смотрите и ставите лайки
шаг 1
Алгоритм отслеживает это и подбирает контент
шаг 2
Вы видите интересные именно вам материалы
шаг 3
Интересные истории
В Дзене есть популярные медиа и талантливые блогеры. Ежедневно они создают тысячи историй на сотни разных тем. И каждый находит в Дзене что-нибудь для себя.
Примеры публикаций
В Дзене действительно много уникальных статей и видео. Вот несколько примеров популярного сейчас контента.
Дзен — простой, современный и удобный
Посмотрите на главные возможности сервиса и начните пользоваться всеми преимуществами Дзена.
Читайте о своих интересах.
Алгоритмы Дзена понимают, что вам нравится, и стараются показывать только то, что будет действительно интересно. Если источник вам не подходит — его можно исключить.
1/4
Тематические ленты.
С общей ленты со всеми статьями легко переключайтесь на тематические: кино, еда, политика, знаменитости.
2/4
Разнообразные форматы.
Открывайте разные форматы историй для чтения и общения. В приложении удобно читать статьи и смотреть видео, писать комментарии.
3/4
Оставайтесь в курсе событий!
Возвращайтесь к нужным статьям: добавляйте статьи в Сохранённое, чтобы прочитать их позже или сохранить в коллекции. Настройте уведомления, чтобы не пропустить самое интересное от любимых блогеров, медиа и каналов.
4/4
Читайте о своих интересах.
Алгоритмы Дзена понимают, что вам нравится, и стараются показывать только то, что будет действительно интересно.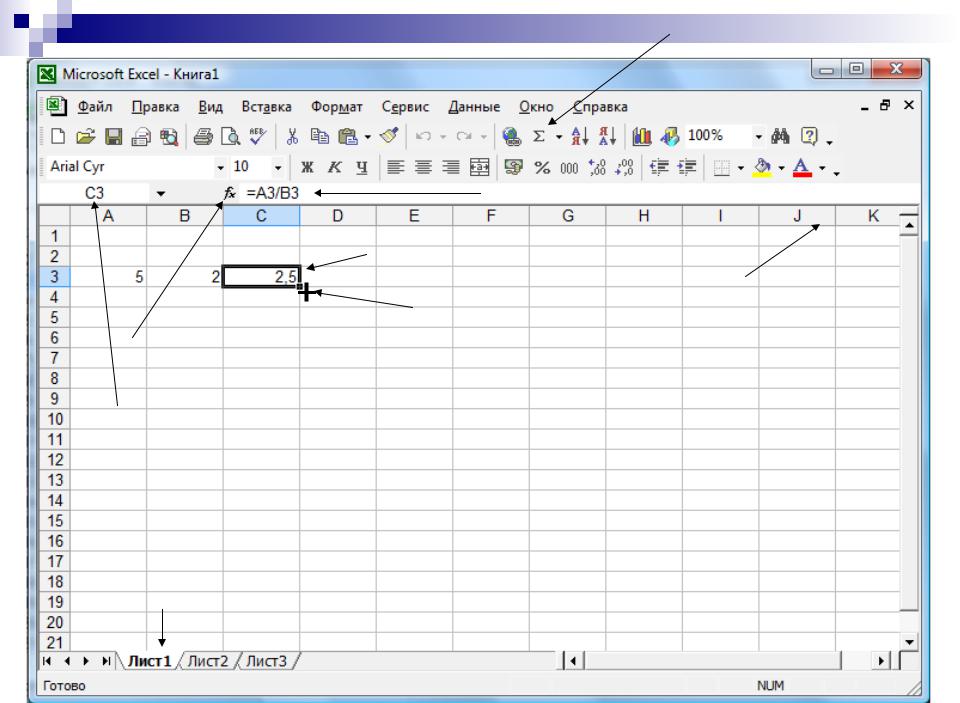 Если источник вам не подходит — его можно исключить.
Если источник вам не подходит — его можно исключить.
1/4
Тематические ленты.
С общей ленты со всеми статьями легко переключайтесь на тематические: кино, еда, политика, знаменитости.
2/4
Разнообразные форматы.
Открывайте разные форматы историй для чтения и общения. В приложении удобно читать статьи и смотреть видео, писать комментарии.
3/4
Оставайтесь в курсе событий!
Возвращайтесь к нужным статьям: добавляйте статьи в Сохранённое, чтобы прочитать их позже или сохранить в коллекции. Настройте уведомления, чтобы не пропустить самое интересное от любимых блогеров, медиа и каналов.
4/4
Читайте о своих интересах.
Алгоритмы Дзена понимают, что вам нравится, и стараются показывать только то, что будет действительно интересно. Если источник вам не подходит — его можно исключить.
1/4
Тематические ленты.
С общей ленты со всеми статьями легко переключайтесь на тематические: кино, еда, политика, знаменитости.
2/4
Разнообразные форматы.
Открывайте разные форматы историй для чтения и общения. В приложении удобно читать статьи и смотреть видео, писать комментарии.
3/4
Оставайтесь в курсе событий!
Возвращайтесь к нужным статьям: добавляйте статьи в Сохранённое, чтобы прочитать их позже или сохранить в коллекции. Настройте уведомления, чтобы не пропустить самое интересное от любимых блогеров, медиа и каналов.
4/4
Дзен доступен во всем мире более чем на 50 языках
Смело рекомендуйте Дзен своим друзьям из других стран.
العَرَبِيَّةالعَرَبِيَّةУдобно пользоваться в смартфоне
У Дзена есть приложения для iOS и Android.
Пользуйтесь в браузере
Дзен доступен с любого устройства в вашем любимом браузере. Также Дзен встроен в Яндекс.Браузер.
Удобно пользоваться в смартфоне
У Дзена есть приложения для iOS и Android.
Пользуйтесь в браузере
Дзен доступен с любого устройства в вашем любимом браузере. Также Дзен встроен в Яндекс.Браузер.
Также Дзен встроен в Яндекс.Браузер.
Удобно пользоваться в смартфоне
У Дзена есть приложения для iOS и Android.
Пользуйтесь в браузере
Дзен доступен с любого устройства в вашем любимом браузере. Также Дзен встроен в Яндекс.Браузер.
© 2015–2021 ООО «Яндекс», 0+
Дизайн и разработка — Charmer
К сожалению, браузер, которым вы пользуйтесь, устарел и не позволяет корректно отображать сайт. Пожалуйста, установите любой из современных браузеров, например:
Яндекс.Браузер Google Chrome Firefox Safariпримеры использования Эксель в бухгалтерии
Нужно быстро сортировать и сопоставить данные из разных таблиц? Отыскать ошибку в уже заполненных ячейках? Сформировать сводную таблицу с итоговыми показателями? Мы собрали полезные инструменты, приемы и функции из программы Excel, которые можно выполнить за пару кликов.
Бухгалтерия в Excel становится намного проще, если использовать несколько полезных приемов, которые смогут ускорить работу с данными. Узнайте, чем может быть полезен Excel для бухгалтера в примерах, которые мы подготовили.
1.Автозаполнение формул в таблице Excel
Кроме непосредственных обязанностей бухгалтеру могут добавить функции по подготовке коммерческих предложений, расчета договорных цен и прочее. Для выполнения расчетов необходимо применять различные коэффициенты и поправки, а также конвертировать цены. И главное, выполнять все действия быстро и без ущерба обязанностям. Эксель для бухгалтера поможет в подготовке основного документа, который можно выполнять на рабочем листе, а дополнительные расчеты на отдельных. Так, пересчитывая курс, в одной ячейке можно указать цену, во второй курс валюты, а в третьей задать формулу пересчета (= первая ячейка * вторая ячейка), далее нажать Enter и получить цену. В первом листе в нужной ячейке можно поставить “=”, перейти на второй лист и указать третью ячейку с итогом. Опять нажать Enter и получить результат. Если необходимо провести такие расчеты по большому количеству пунктов, где изменяется только цена, то можно воспользоваться фундаментальным приемом Excel — автозаполнение формул, или протягивание. Возможность протягивать формулы — одно из базовых функций программы. Она автоматизирует процесс подсчета данных в таблице, без многократного прописывания одной и той же формулы. Выполнять протягивание формул можно следующим образом. В строке формул ставим равно и ссылку на ячейку из таблицы с исходными данными (=А3). После этого получим просто дублирование значения из таблицы. При протягивании этой ячейки получится копия таблицы с данным, которые будут изменяться соответственно со сменой информации в исходной таблице. Это пример протягивания ячеек без фиксирования диапазонов.
Опять нажать Enter и получить результат. Если необходимо провести такие расчеты по большому количеству пунктов, где изменяется только цена, то можно воспользоваться фундаментальным приемом Excel — автозаполнение формул, или протягивание. Возможность протягивать формулы — одно из базовых функций программы. Она автоматизирует процесс подсчета данных в таблице, без многократного прописывания одной и той же формулы. Выполнять протягивание формул можно следующим образом. В строке формул ставим равно и ссылку на ячейку из таблицы с исходными данными (=А3). После этого получим просто дублирование значения из таблицы. При протягивании этой ячейки получится копия таблицы с данным, которые будут изменяться соответственно со сменой информации в исходной таблице. Это пример протягивания ячеек без фиксирования диапазонов.
Можно закрепить ссылку, чтобы оставить ее неизменной при протягивании полностью, по строке или по столбцу. Фиксирование выполняется в строке формул с помощью знака $. Этот знак ставят перед той частью координат в ссылке, которую необходимо зафиксировать: $ перед буквой – фиксирование по столбцу — $С1 $ перед цифрой – фиксирование по строке — С$1 $ перед буквой и цифрой – полное фиксирование ячейки — $С$1.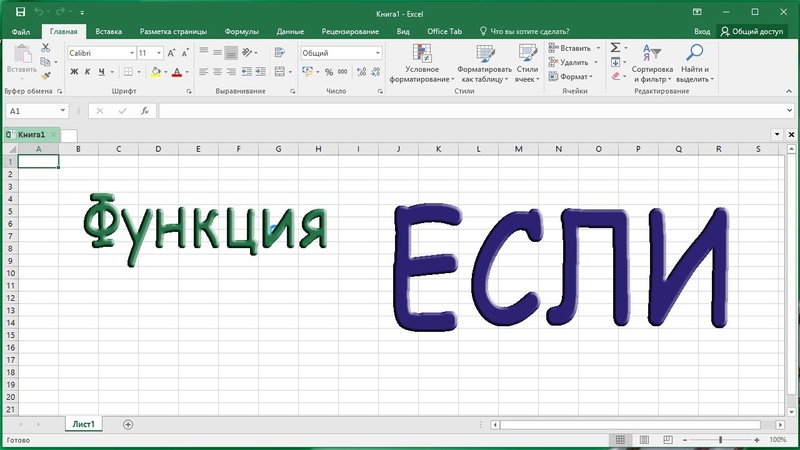
2.Подсчет календарных дней
Excel может стать незаменимым помощником даже в таких простых действиях, как подсчет календарных дней. Бухгалтеру необходимо точно знать сколько дней было в том или ином периоде, чтобы рассчитать проценты, размер пени, неустойки, кредита и тому подобное. Если это небольшой отрезок времени, то его просто посчитать, воспользовавшись календарем, но для выполнения постоянных расчетов такой формат достаточно неудобен. В таких ситуациях приходит Excel в помощь бухгалтеру. Чтобы выполнить расчеты, необходимо выделить три свободных ячейки в таблице. В одну нужно записать начальную дату, во вторую конечную, а третью оставить пустой для получения результатов.
Рекомендация: набирайте дату на цифровой части клавиатуры так: 12/10/2016. Программа сама превратит введенные данные в формат даты и получится 12.10.2016. Далее выбираем третью ячейку и жмем “Вставить функцию”, вы можете найти ее по значку ¶x. После нажатия всплывет окно “Мастер функций”.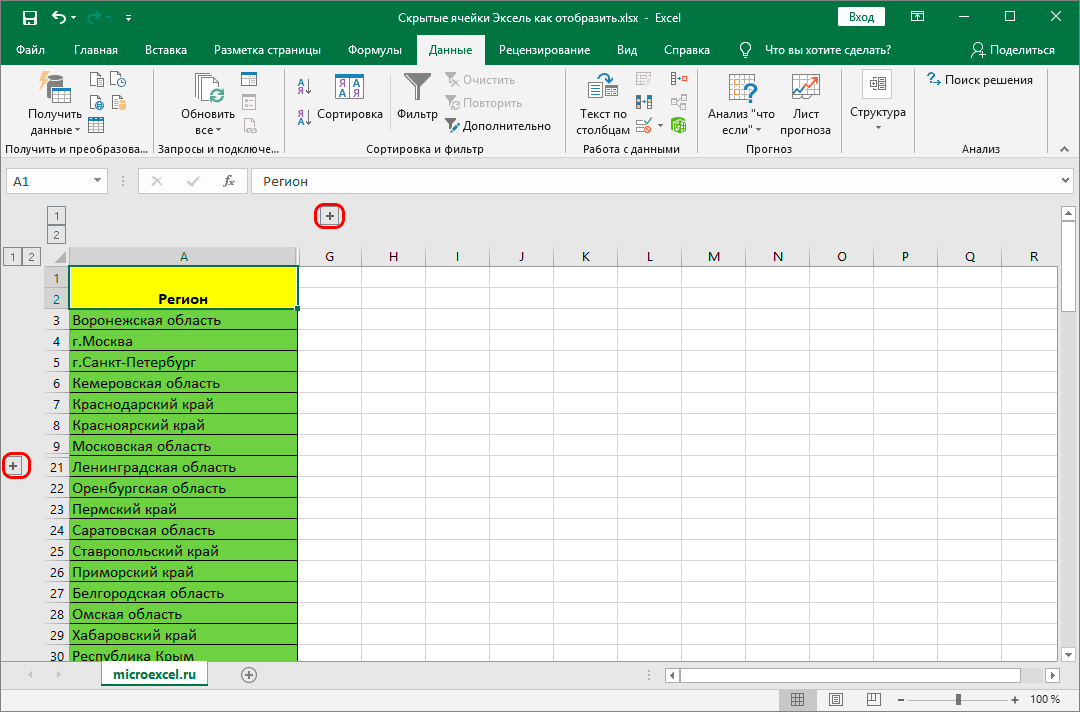 Из списка “Категория” выбираем “Дата и время”, а из списка “Функция”— “ДНЕЙ360” и нажимаем кнопку Ок. В появившемся окне нужно вставить значения начальной и конечной даты. Для этого нужно просто щелкнуть по ячейкам таблицы с этими датами, а в строке “Метод” поставить единицу и нажать Ок. Если итоговое значение отражено не в числовом формате, нужно проверить формат ячейки: щелкнуть правой кнопкой мыши и выбрать из меню “Формат ячейки”, установить “Числовой формат” и нажать Ок. Еще можно выполнить подсчет дней таким способом: в третьей ячейке набрать = ДНЕЙ 360 (В1; В2; 1). В скобках необходимо указать координаты двух первых ячеек с датами, а для метода поставить значение единицы. При расчете процентов за недели можно полученное количество дней разделить на 7. Также к дате можно прибавлять и отнимать любое количество дней. Чтобы это выполнить, нужно в одной ячейке написать дату, во второй разместить знак равенства, затем щелкнуть по ячейке с датой и набрать “+” или “-” и требуемое количество дней.
Из списка “Категория” выбираем “Дата и время”, а из списка “Функция”— “ДНЕЙ360” и нажимаем кнопку Ок. В появившемся окне нужно вставить значения начальной и конечной даты. Для этого нужно просто щелкнуть по ячейкам таблицы с этими датами, а в строке “Метод” поставить единицу и нажать Ок. Если итоговое значение отражено не в числовом формате, нужно проверить формат ячейки: щелкнуть правой кнопкой мыши и выбрать из меню “Формат ячейки”, установить “Числовой формат” и нажать Ок. Еще можно выполнить подсчет дней таким способом: в третьей ячейке набрать = ДНЕЙ 360 (В1; В2; 1). В скобках необходимо указать координаты двух первых ячеек с датами, а для метода поставить значение единицы. При расчете процентов за недели можно полученное количество дней разделить на 7. Также к дате можно прибавлять и отнимать любое количество дней. Чтобы это выполнить, нужно в одной ячейке написать дату, во второй разместить знак равенства, затем щелкнуть по ячейке с датой и набрать “+” или “-” и требуемое количество дней.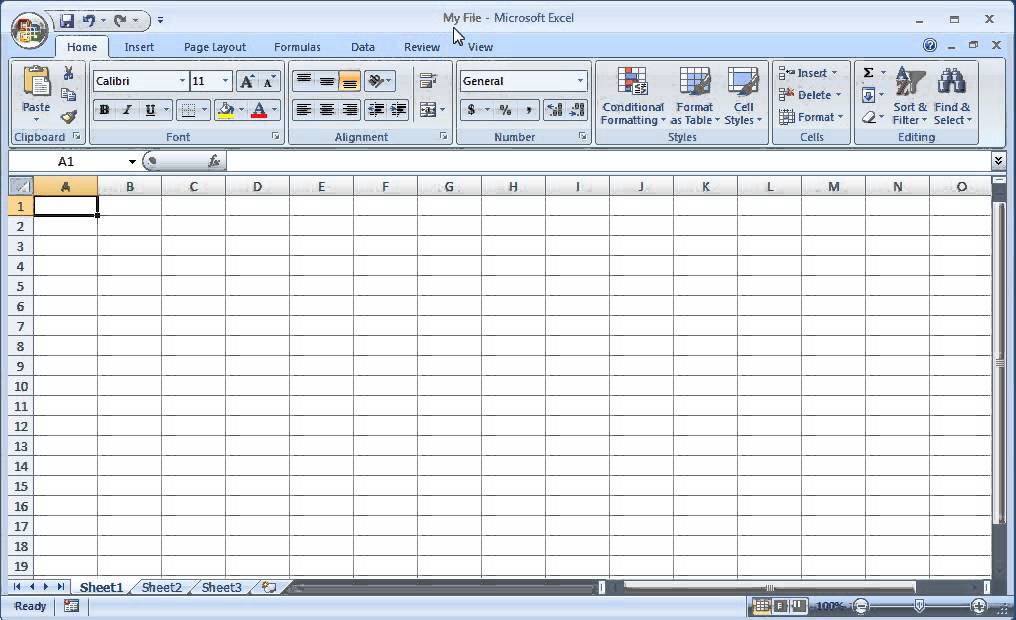
3.Сортировка данных
Очень удобная функция, которая позволяет разместить данные по возрастанию/убыванию. Также сортировать данные можно и для упорядочивания записей по дате. Для выполнения этого действия необходимо выбрать область, которая требует сортировки. Затем можно нажать кнопку “Сортировка по возрастанию” в верхнем ряду меню “Данные”, ее вы найдете по знаку “АЯ”. Ваши данные разместятся от меньшего к большему по первому выделенному столбцу.
Таблицы Эксель для бухгалтера позволяют сортировать данные, начиная с первого выделенного столбца. Если вы выделили ячейки слева направо, то последовательность будет выполнена в крайнем левом столбце. Если справа налево, то в правом. Если данные нужно сортировать по среднему столбцу, то можно использовать меню “Данные” — пункт “Сортировка” — “Сортировка диапазона”. В разделе “Сортировать по” необходимо выбрать столбец и тип сортировки.
4.Работа с длинными таблицами
Таблицы Excel для бухгалтера — многофункциональный рабочий инструмент, который содержит множество информации для ведения отчетности и выполнения текущих расчетов. При печати таблицы, которая не умещается на один лист, можно разместить ее “шапку” на каждой отдельной страничке, что облегчит поиск необходимых данных. Для этого нужно выбрать в меню “Файл”— “Параметры страницы” и закладку “Лист”. Размещаем курсор на “Сквозные строки” или “Сквозные столбцы” и в таблице кликаем на строки, которые нужно разместить на каждом листе. Также для работы с такими документами можно использовать колонтитулы. В них отмечают необходимые данные, такие как дата, номера листов, имя составителя и прочее. Настройка колонтитулов доступна в “Параметрах страницы” — “Колонтитулы”. Там доступны готовые варианты разметки или возможность добавления собственного. Кроме полезных приемов по работе в Эксель, бухгалтеру необходимо освоить его горячие клавиши.
При печати таблицы, которая не умещается на один лист, можно разместить ее “шапку” на каждой отдельной страничке, что облегчит поиск необходимых данных. Для этого нужно выбрать в меню “Файл”— “Параметры страницы” и закладку “Лист”. Размещаем курсор на “Сквозные строки” или “Сквозные столбцы” и в таблице кликаем на строки, которые нужно разместить на каждом листе. Также для работы с такими документами можно использовать колонтитулы. В них отмечают необходимые данные, такие как дата, номера листов, имя составителя и прочее. Настройка колонтитулов доступна в “Параметрах страницы” — “Колонтитулы”. Там доступны готовые варианты разметки или возможность добавления собственного. Кроме полезных приемов по работе в Эксель, бухгалтеру необходимо освоить его горячие клавиши.
5.Сопоставление показателей за разные периоды
Часто данные за разные годы, кварталы, месяцы приходится сравнивать. Чтобы их сопоставить, нужно выбрать критерий — уникальный показатель для каждой единицы учета, например, артикул.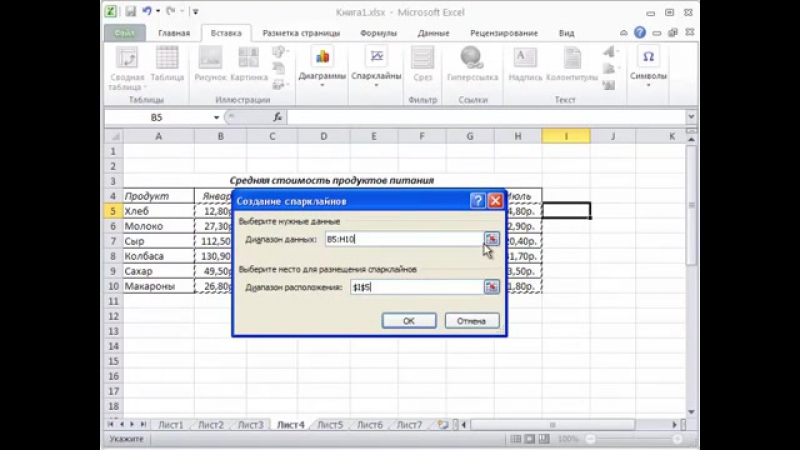 Для этого используем функцию “ВПР” (“VLOOKUP”), которая к значениям по заданному критерию из первой таблицы подберет соответствующие из второй таблицы.
Для этого используем функцию “ВПР” (“VLOOKUP”), которая к значениям по заданному критерию из первой таблицы подберет соответствующие из второй таблицы.
Чтобы сравнить, например, цены на товары, следуйте алгоритму:
На панели инструментов заходим в функции(“fx”) и выбираем “ВПР”. В появившемся окне указываем для нее аргументы:
- Искомое значение — критерий;
- Таблица — диапазон данных из второй таблицы, среди которых нужно найти соответствующие;
- Номер столбца — диапазон данных, к которым будут подбираться соответствующие;
- Интервальный просмотр — это степень соответствия, нам нужно точное, поэтому выбираем 0.
Копируем формулу до конца столбца. Сообщение ”#Н/Д” значит, что для указанного артикула во второй таблице значений не обнаружено.
На заметку!
Чтобы при копировании формулы вправо-влево и вверх-вниз диапазон данных не менялся, можно использовать символ «$». Для этого его нужно поставить перед названием строки или столбца, а чтобы закрепить ячейку — и там, и там.
Для этого его нужно поставить перед названием строки или столбца, а чтобы закрепить ячейку — и там, и там.
6.Поиск показателей, соответствующих условиям
Возможности Excel облегчают поиск нужных данных. Разберем на примере поиска задолженности контрагента. Для этого:
- Рядом с таблицей, в которой будем искать, добавляем таблицу с условиями поиска. Для этого копируем шапку и в соответствующие столбцы вводим критерии поиска, используя знаки сравнения: «>», «
- Заходим на вкладку “Данные” и выбираем пункт “Фильтр — Дополнительно”.
В открывшемся окне указываем:
- Исходный диапазон — полностью таблица, в которой будем искать;
- Диапазон условий — таблица с критериями поиска.
В результате получим значения, которые соответствуют заданным условиям.
7.Поиск ошибок в таблицах
Поиск опечаток и ошибок в таблицах работа долгая и скучная. Чтобы ускорить процесс, воспользуйтесь возможностями электронных таблиц Excel: Заходим на вкладку “Данные” и выбираем пункт “Проверка данных”.
Чтобы ускорить процесс, воспользуйтесь возможностями электронных таблиц Excel: Заходим на вкладку “Данные” и выбираем пункт “Проверка данных”.
В появившемся окне указываем:
- Тип данных — выбираем “список”;
- Источник — выделяем диапазон с образцовым списком.
В первом столбце таблицы появится кнопка “Список”. Ею можно пользоваться, чтобы в дальнейшем вводить данные без ошибок.
Далее выбираем пункт “Проверка данных — Обвести неверные данные” и ячейки, в которых есть опечатки, будут выделены овалом.
8.Формирование сводной таблицы
Подведение итогов за какой-то период — неотъемлемая часть работы бухгалтера. Формирование сводной таблицы с итоговыми показателями значительно упростит дело.
Для этого следуйте инструкции:
- Полностью выделяем диапазон с таблицей, переходим на вкладку “Вставка” и выбираем пункт “Сводная таблица”.
- В появившемся окне выбираем опцию “Поместить отчет на новый лист”.

- Заходим на новую вкладку и выбираем поля для новой таблицы.
- Для подведения итогов, выбираем диапазон данных за нужный период, кликаем правой кнопкой мышки и выбираем пункт “Группировать”.
На заметку!
Чтобы создать сводную таблицу на основе данных из нескольких таблиц, используйте “Мастер сводных таблиц и диаграмм” и выберите пункт “Создать таблицу на основе данных, находящихся в нескольких диапазонах консолидации”.
9.Выбор показателей в пределах лимита
Чтобы отобрать расходы в пределах установленного лимита, нужно выполнить в Excel следующие действия:
- Заходим на вкладку “Файл”, выбираем пункт “Параметры Excel – Надстройки”.
- В открывшемся окне ставим галочку напротив пункта “Поиск решения” и кликаем “Ок”( надстройка “Поиск решения”появится на вкладке “Данные”).
В свободной ячейке рядом с таблицей указываем предельную сумму(S1), а ниже находим S2.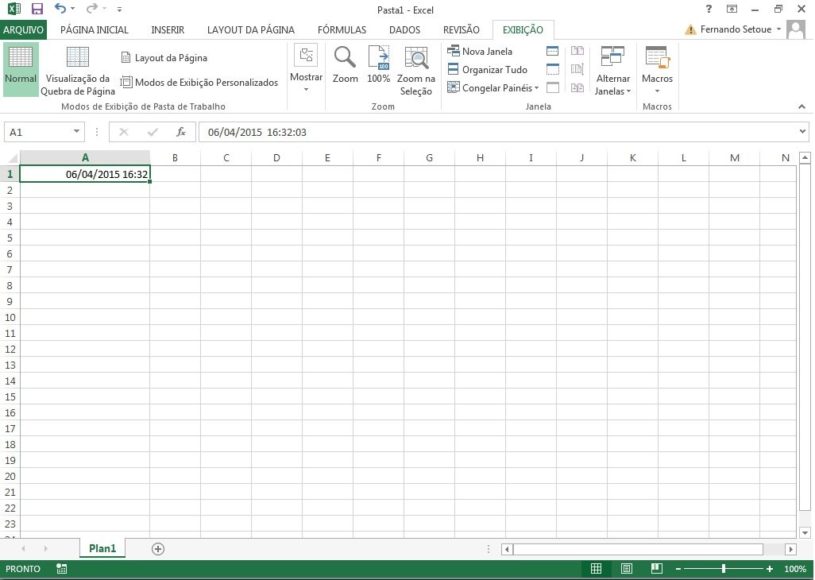 Для этого используем формулу “=СУММПРОИЗВ(Диапазон1*Диапазон)”, где: Диапазон1 — столбец со значениями, среди которых мы подбираем нужные; Диапазон2 — столбец, где будет указано, какие значения нужно сложить. Ниже находим разность S1 и S2 по формуле “=ABS(S1-S2)”. Переходим на вкладку “Данные”, выбираем пункт “Поиск решения”.
Для этого используем формулу “=СУММПРОИЗВ(Диапазон1*Диапазон)”, где: Диапазон1 — столбец со значениями, среди которых мы подбираем нужные; Диапазон2 — столбец, где будет указано, какие значения нужно сложить. Ниже находим разность S1 и S2 по формуле “=ABS(S1-S2)”. Переходим на вкладку “Данные”, выбираем пункт “Поиск решения”.
В открывшемся окне указываем:
- Установить целевую ячейку: ячейка с формулой “=ABS(S1-S2)”;
- Равной: минимальному значению;
- Изменяя ячейки: Диапазон2 — столбец, где будет указано, какие значения нужно сложить; Ограничения: добавляем для Диапазон2 и выбираем опцию “бин” (“двоич”).
Кликаем “Найти решение” или “Выполнить”и сохраняем результат. Напротив нужных сумм увидим единицы, напротив ненужных – нули.
При сложении отобранных программой значений получим число, максимально приближенное к предельному значению.
10.Определение влияния изменения данных на конечный расчет
А теперь научимся отслеживать, как изменение данных отражается на конечном расчете, на примере сметы расходов:
- Заходим на вкладку “Формулы” и выбираем пункт “Окно контрольного значения”.

- В открывшемся окне выбираем “Добавить контрольное значение” и указываем ячейку с итоговой суммой. Можно добавить сразу несколько контрольных показателей.
- Теперь при переходе на другой лист контрольное окно будет оставаться на экране. При изменении данных на других листах будет сразу видно, как это влияет на итоговые показатели.
11.Функция ЕСЛИ и выпадающий список
Одна из самых востребованных функций в Excel – функция ЕСЛИ. Она возвращает результат (значение или другую формулу) в зависимости от условия.
Функцию ЕСЛИ создают по такому синтаксису: ЕСЛИ(лог_выражение; значение_если_истина; [значение_если_ложь])
Лог_выражение – это условие, которое нужно проверить.
Значение_если_истина – это то, что должно появиться в ячейке, если текст или цифра отвечают указанным требованиям.
Значение_если_ложь – то, что появится в ячейке, когда определится, что данные не соответствуют заданным параметрам.
Пример: =ЕСЛИ(В2>200;”Ок”;”Удалить”)
Функция проверяет ячейку В2 и сравнивает ее с логическим выражением – “>200”. Если истинное значение содержит цифру больше 200, то в столбце С появляется значение “Ок”, если меньше – “Удалить”.
Выпадающий список в Excel можно создать за пару кликов. Для этого необходимо:
1.Открыть таблицу с данными, которые нужно добавить в выпадающий список. Для версии Excel 2003 и более ранних делайте это через меню Вставка — Имя — Присвоить (Insert — Name — Define).
2.Для версий Excel 2007 и моложе нужно кликнуть на вкладку “Формулы”- “Диспетчер имен” и “Создать”. Введите название позиций (например Счета на оплату услуг), которые хотите сгруппировать и подтвердите его через “Ок”. Важно: имя должно быть без пробелов и начинаться с буквы.
3.Выделить ячейки, которые должны стать выпадающим списком. Выберите меню из вкладки “Данные” — “Проверка” (Data — Validation). Из предложенного списка выберите “Тип данных”, введите строку “Источник”= название вашего диапазона Счета на оплату услуг.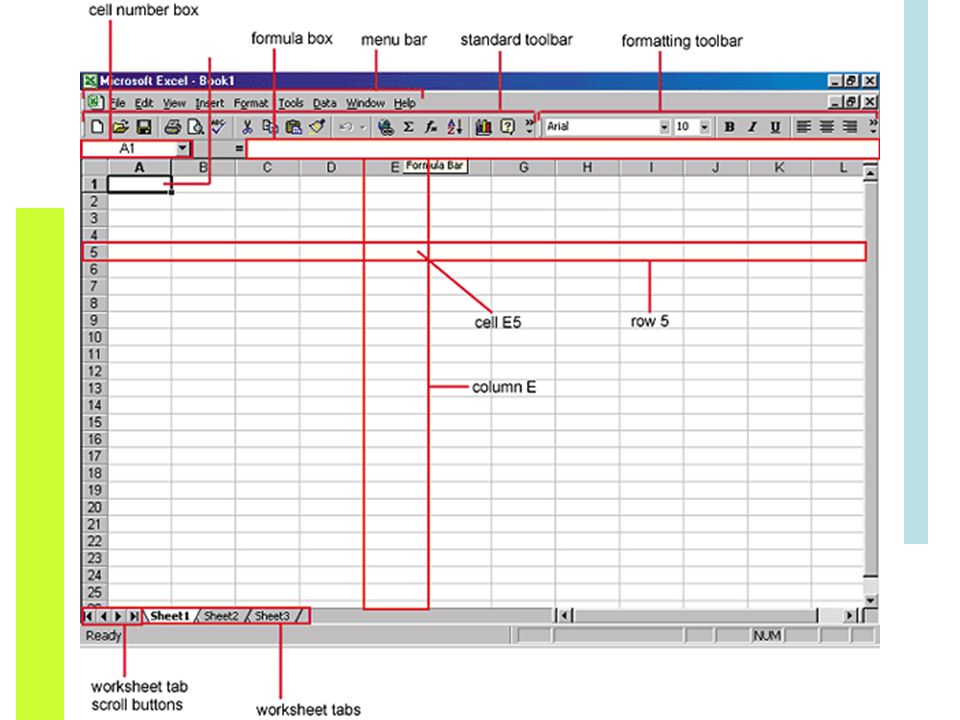 Готово!
Готово!
12.Набор горячих клавиш Excel, без которых вам не обойтись
Применение этих сочетаний клавиш в Excel ускорит работу и поможет в выполнении анализа данных, построении графиков и форматировании таблиц.
F4 — при вводе формулы, регулирует тип ссылок (относительные, фиксированные). Можно использовать для повтора последнего действия.
Shift+F2 — редактирование примечаний
Ctrl+; — ввод текущей даты (для некоторых компьютеров Ctrl+Shift+4)
Ctrl+’ — копирование значений ячейки, находящейся над текущей (для некоторых компьютеров работает комбинация Ctrl+Shift+2)
Alt+F8 — открытие редактора макросов
Alt+= — суммирование диапазона ячеек, находящихся сверху или слева от текущей ячейки
Ctrl+Shift+4 — определяет денежный формат ячейки
Ctrl+Shift+7 — установка внешней границы выделенного диапазона ячеек
Ctrl+Shift+0 — определение общего формата ячейки
Ctrl+Shift+F — комбинация открывает диалоговое окно форматирования ячеек
Ctrl+Shift+L — включение/ отключение фильтра
Ctrl+S — сохранение файла (сохраняйтесь как можно чаще, чтобы не потерять ценные данные).
Использование горячих клавиш и полезных приемов в Excel упростят и ускорят вашу работу только при условии того, что вы уже на достаточном уровне владеете этой программой. Если вы хотите повысить свой уровень и эффективнее использовать электронные таблицы вести бухгалтерский учет в Эксель, то можете бесплатно скачать книгу Макросы в Excel для новичков — схемы создания и применения, в которой уделено внимание вопросам повседневного использования Эксель в бухгалтерии. Книга подойдет как новичкам, так и опытным пользователям программы, которые хотят повысить свою квалификацию. Но, цифровые технологии не стоят на месте и разработчики программного обеспечения идут в ногу со временем и создают новые версии программы Excel.
Чтобы научиться эффективно работать в последних версиях программы Excel, можно воспользоваться обучающими курсами по Эксель для бухгалтеров в режиме онлайн, например “Excel & Финансы: базовые инструменты и расширенные возможности”. Если же вы хотите поэтапно изучить все возможности этой программы, то вам подойдет комплексный “Мультикурс Excel & Финансы: от стандартного набора инструментов до арсенала профи”, он раскрывает все возможности программы Эксель для бухгалтера в формате видеоуроков, которые проводит специалист-практик Финансовой академии “Актив”.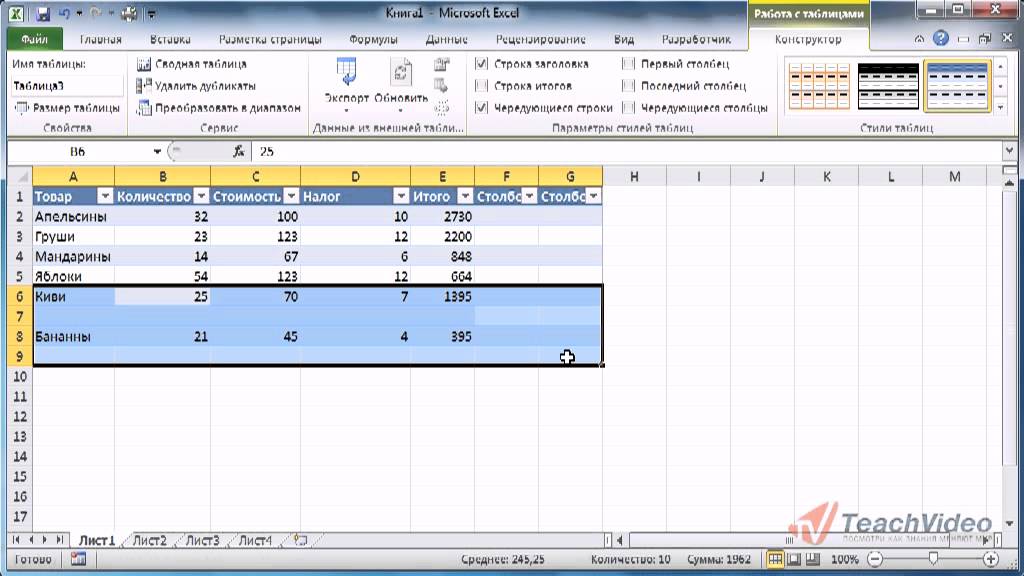
Бесплатный базовый мини-курс по программе Excel 2010
Представляю бесплатный базовый мини-курс по программе Excel 2010 от Василия Купчихина. Данный курс подойтет и для изучения Excel 2007.В самом первом видеоуроке миникурса, мы познакомимся с основным понятием программы Excel — ячейкой. Помимо этого научимся с ними работать.
Описание: Во втором видео мы узнаем о типах данных, которые могут содержать ячейки рабочего документа Excel. Это очень важный момент, не вздумайте пропустить это видео.
Описание: В третьем видео мы поговорим о листах программы Excel, узнаем о том, как перемещаться между ними, а также научимся создавать и удалять их.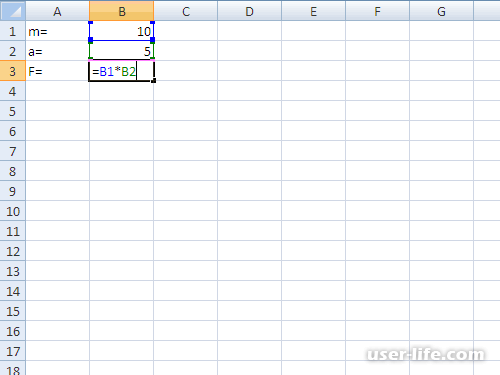
Описание: В четвертом видео мы подберемся к основной функции программы Excel, а именно работы с таблицами. Для начала научимся их создавать.
Описание: В пятом видео мы отформатируем только что созданную таблицу.
Описание: Из шестого видео вы узнаете как создать простенькую формулу в программе Excel.
Описание: В заключительном седьмом уроке, мы поговорим о создании ссылок на ячейки, которые содержатся на других листах документа или вовсе в отдельном документе Excel.
youtube.com/embed/BJbTaQ_bRmc» frameborder=»0″ allowfullscreen=»allowfullscreen»/>
Практический Самоучитель по работе в Microsoft Excel
MS Excel 2013/2016: продвинутый курс
Ищете качественный самоучитель по работе в Microsoft Excel?
Специально для тех, кто знает основы работы в Microsoft Excel, но хочет детальней разобраться в этой программе, skill.im подготовила курс по работе в этой программе.
Зачем он нужен? Затем, что он позволит вам стать уверенным пользователем и применять навыки при выполнении различных задач в кратчайшие сроки. Пройдите его и никто больше не назовет вас чайником. А самое главное – это то, что учиться со skill.im не только полезно, но и интересно.
Что входит в курс по MS Excel?
Второй этап нашего самоучителя посвящен более сложным темам, поэтому, если вы еще никогда не пользовались экселем, то мы рекомендуем начать с базового курса.
Так вот, в этот этап входит семь разделов.
Первый раздел курса посвящен сложному форматированию:
• темы в Excel
• Добавлению примечаний
• Созданию списков быстрого заполнения
Во втором разделе мы поговорим о защите данных:
• Как защитить данные на листе
• Как частично защитить данные
• пароль
Третий целиком и полностью посвящен графическим объектам:
• Добавлению картинок в Excel
• Объектам типа «SmartArt»
• Вставке фигур в Excel
• Группировке объектов в Excel
• Использованию объектов совместно с математическими формулами
В четвертом пункте самоучителя мы затронем такую важную тему, как диаграммы в Excel:
• Что такое рекомендуемые диаграммы в Excel
• Несколько способов создания диаграмм в Excel
• Изменения типа диаграмм
• Форматирования элементов диаграммы
• Добавления линий тренда
• Спарклайны в Excel
Пятый пункт самоучителя посвящен теме «Excel в качестве базы данных». Из него вы узнаете о:
Из него вы узнаете о:
• Фиксации строк и столбцов в Excel
• Фиксации строк и столбцов при печати
• Сортировке данных в Excel
• Фильтрах для отбора данных
• Удалении дублирующихся записей в Excel
• Получении данных с веб-страницы.
В шестом разделе самоучителя речь пойдут о более сложных формулах:
• Функция ЕСЛИ
• ЕСЛИ для работы с ошибками
• Функция ЕСЛИОШИБКА
• Вложенные функции ЕСЛИ
• оператор И совместно с ЕСЛИ
• РАЗНДАТ – спрятанная функция
• Функция ТЕКСТ для форматирования чисел и дат
• Функции для работы с датами
• Мгновенное заполнение
• Определение ранга в множестве значений
• Функции СЧЕТЕСЛИ, СРЗНАЧЕСЛИ и СУММЕСЛИ
Последний раздел этого самоучителя мы отвели под условное форматирование:
• Форматирование ячейки в зависимости от ее содержимого в Excel
• Вставка небольших диаграмм и цветовых индикаторов
• Создание правил форматирования с нуля
• Управление правилами форматирования.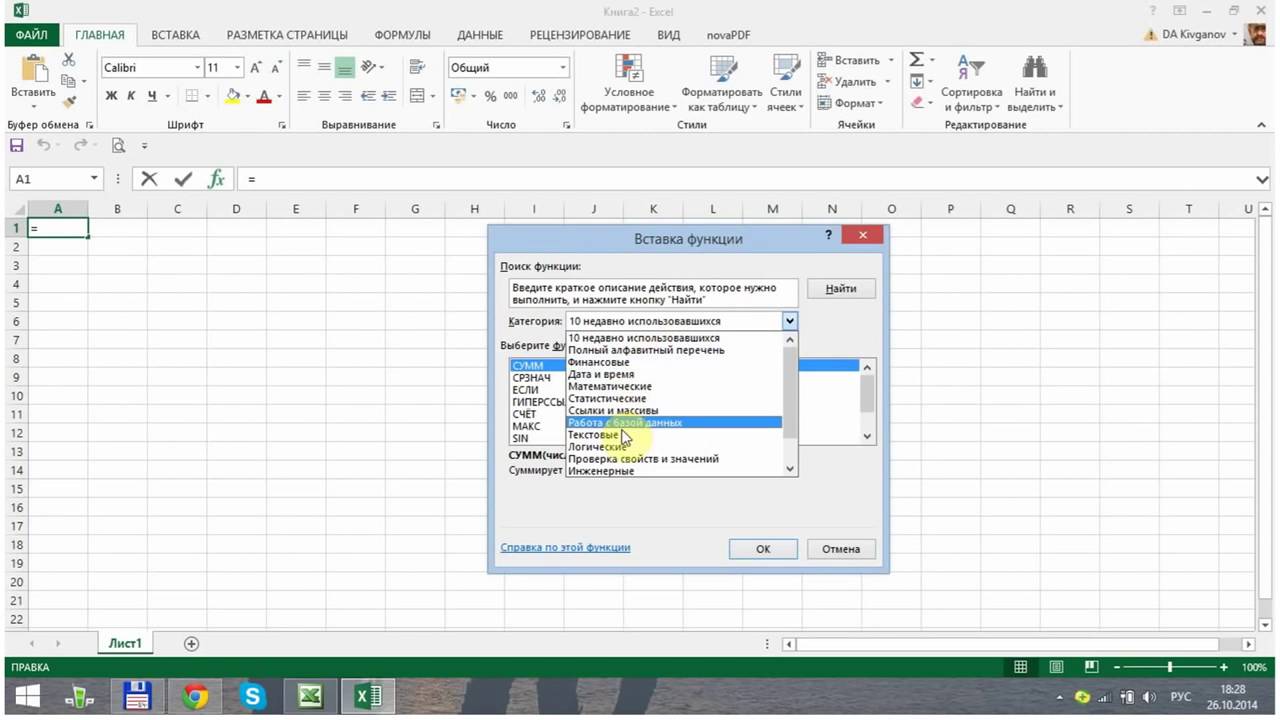
Помимо всего, мы хотим добавить, что каждый урок в самоучителе происходит на конкретных, жизненных примерах. Это помогает вам не только освоить полученное знание, но и увидеть затем, как оно применяется на практике при работе с таблицами.
Почему именно самоучитель от skill.im?
Дело в том, что в наш самоучитель по Excel входят не только видеоуроки, но еще и тесты, и симуляции.
Тесты позволяют вам закрепить полученные навыки. А симуляции – применять их на практике, при выполнение различных ситуативных заданий.
Вместе с уроками, они делают наш самоучитель максимально разнообразным и интересным. Так что, станьте экспертами по работе в Excel прямо сейчас.
Загрузка в 1С 8.3 из Excel или табличного документа
В 1С 8.3 есть возможность массово загрузить список номенклатуры из табличного документа, например, из файла Excel.
Для загрузки мы используем внешнюю обработку ЗагрузкаДанныхИзТабличногоДокумента. epf для управляемых форм (8.2 и 8.3), которую можно скачать отсюда. Она универсальна и должна подходить для любой конфигурации, написанной под управляемое приложение.
epf для управляемых форм (8.2 и 8.3), которую можно скачать отсюда. Она универсальна и должна подходить для любой конфигурации, написанной под управляемое приложение.
- Если Вы программист и хотите разработать «свою» загрузку из Excel, подробная инструкция по ссылке;
- Пример загрузки прайс-листа в 1С Управление торговлей можно найти по ссылке.
Чтобы запустить внешнюю обработку, нужно зайти в меню «Файл», далее «Открыть» и выбрать эту обработку из каталога, в котором она была сохранена:
Обработка Загрузка данных из табличного документа 1С 8.3 (управляемые формы)
После того как обработка открылась в 1С, можно приступать к работе с ней. В первую очередь нам нужно определиться, куда и что мы будем загружать:
Я хочу привести пример на справочнике «Номенклатура«. Я создал некий файл с данными в формате xls.
Обращу внимание, что файл нужно сохранить в формате «Книга Excel 97 – 2003, то есть расширение должно быть именно xls (если мы загружаем из Excel-я).
Другие обработка не видит.
Обработка умеет загружать также файлы формата:
- mxl,
- xls,
- txt,
- dbf,
- любой другой формат, откуда можно скопировать данные.
Получите 267 видеоуроков по 1С бесплатно:
Вот так выглядит файл Excel с исходными данными, который мы будем загружать в справочник «Номенклатура»:
Я не стал прописывать все поля справочника, так как этого достаточно для понимания принципа загрузки. Кроме того, этих данных хватает для начала работы с данными позициями.
Данных позиций пока нет в информационной базе 1С, и мы сейчас туда их загрузим.
Нажимаем на значок «Открыть» (на рисунке обозначен как «Выбор источника») и выбираем файл с данными. Можно использовать простое копирование информации. Мой файл с примером можно скачать здесь. Данные загрузятся в обработку автоматически. Теперь проверим, правильно ли мы заполнили наши данные. Для этого нажимаем кнопку «Контроль заполнения».
Как видно, у нас появились ошибки! Будем устранять. Заходим на закладку «Настройка»:
Прежде чем исправлять ошибки, хочу обратить внимание на одну важную деталь. Программа изначально не знает, по какому полю ей искать элемент справочника на случай, если он там уже есть. Поэтому ей нужно его указать. Я предпочитаю искать по коду, так как он, как правило, уникален. В колонке «Поле поиска» в строке «Код» ставим галочку. Теперь, если запись с таким кодом будет найдена, она будет заменена, в другом случае — создана.
Важно! Если не указать поле поиска, то могут появиться дубли номенклатуры. Особенно после второй загрузки похожего файла!
Теперь посмотрим, почему ругается на поле «Единица». Дело в том, что единицы измерения в 1С 8.3 хранятся в отдельном справочнике, и обработка по умолчанию ищет эту единицу по наименованию. А на самом деле словом единица прописана в поле «Полное наименование».
К сожалению, обработка может вести поиск только по «Наименованию» и «Коду» (для программиста возможности шире). Если обратите внимание на рисунки выше, то увидите, что в колонке «Единица» у меня стоит код. И в обработке нужно указать, что поиск нужно вести по коду. Щелкаем два раза по колонке «Условие связи» напротив «Единицы» и меняем на «Код».
Если обратите внимание на рисунки выше, то увидите, что в колонке «Единица» у меня стоит код. И в обработке нужно указать, что поиск нужно вести по коду. Щелкаем два раза по колонке «Условие связи» напротив «Единицы» и меняем на «Код».
Теперь смотрим, что нам что-то там про «Услугу» говорят в списке ошибок. Еще одно важное замечание. Колонки в файле должны располагаться строго в том же порядке, как и строки полей справочника. А у нас «Вид номенклатуры» находится в самом низу, а в файле после колонки «Комментарий».
Для того чтобы поднять строку «Вид номенклатуры» вверх, существуют синие стрелочки вверху формы. С помощью стрелки «Вверх» поднимаем нужную строку и ставим под «Комментарием».
Жмем «Загрузить данные», и на этот раз все проходит без ошибок:
Видеоурок по загрузке товаров в 1С из файлов Excel:
Другие статьи по 1С:
Если вы начинаете изучать 1С программирование, рекомендуем наш бесплатный курс (не забудьте подписаться на YouTube — регулярно выходят новые видео):
youtube.com/embed/gXYUsQcT7JI?list=PL6Nx1KDcurkBdxssD1k56SDnwuTuX2bBr» frameborder=»0″ allowfullscreen=»allowfullscreen»/>
К сожалению, мы физически не можем проконсультировать бесплатно всех желающих, но наша команда будет рада оказать услуги по внедрению и обслуживанию 1С. Более подробно о наших услугах можно узнать на странице Услуги 1С или просто позвоните по телефону +7 (499) 350 29 00. Мы работаем в Москве и области.
Изучите MS Excel за 7 дней
- Подробности
Сводка по обучению
Excel — самый мощный инструмент для управления и анализа различных типов данных. Это руководство по Microsoft Excel для начинающих содержит подробные уроки по изучению Excel и тому, как использовать различные формулы, таблицы и диаграммы Excel для управления малыми и крупными бизнес-процессами.
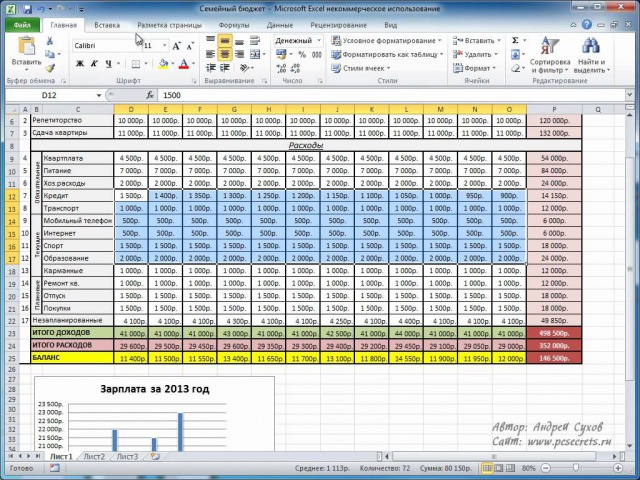 Этот курс Excel для начинающих поможет вам изучить основы работы с Excel.
Этот курс Excel для начинающих поможет вам изучить основы работы с Excel.Что я должен знать?
Ничего! Этот бесплатный учебный курс по Excel предполагает, что вы новичок в работе с Excel.
Чему вы научитесь?
Введение
| Учебное пособие | Введение в Microsoft Excel |
| Учебное пособие | Как сложить, вычесть, умножить, разделить в Excel |
| Учебное пособие | Проверка данных Excel, фильтры , Группирование |
| Учебное пособие | Формулы и функции Excel: изучение с базовыми ПРИМЕРАМИ |
| Учебное пособие | ЕСЛИ, И, ИЛИ, Вложенные логические функции ЕСЛИ и НЕ в Excel |
| Учебное пособие | Как создавать диаграммы в Excel: типы и примеры |
| Учебник | Как составлять бюджет в Excel: Учебник по личным финансам |
Advance Stuff
| Учебник | Как импортировать XML Данные в Excel [Пример] |
| Учебное пособие | Как импортировать данные CSV (текст) в Excel [Пример] |
| Учебное пособие | Как импортировать данные MS Access в Excel [Пример] |
| Учебное пособие | Как импортировать Данные базы данных SQL в Excel [Пример] |
| Учебное пособие | Как создать сводную таблицу в Excel: Учебное пособие для начинающих |
| Учебное пособие | Расширенные диаграммы и графики в Excel |
| Учебное пособие | Что такое Microsoft Office 365? Преимущества Excel в облаке |
| Учебное пособие | CSV и Excel (. xls) — В чем разница? xls) — В чем разница? |
| Учебник | Excel VLOOKUP Учебник для начинающих: Изучите с примерами |
| Учебник | Excel ISBLANK Функция: Изучите с примером |
| Учебник | Спарклайны в Excel: Что есть, Как использовать, типы и примеры |
| Учебное пособие | Функция СУММЕСЛИ в Excel: Изучите ПРИМЕР |
| Учебное пособие | Top 40 Microsoft Excel Интервью Вопросы и ответы |
| Учебное пособие | 10 лучших формул Excel, задаваемых в интервью и ответы |
| Учебник | 15 лучших онлайн-курсов и классов по Excel |
| Учебник | 17 ЛУЧШИХ альтернатив Excel |
| Учебник | 15 ЛУЧШИЙ Книги Excel |
| Учебник | 85 лучших курсов Microsoft Office Class |
| Учебник | 13 лучших бесплатных курсов и сертификации Microsoft |
| Учебник | Excel PDF |
Макросы и VBA в Excel
| Учебное пособие | Как писать макросы в Excel: пошаговое руководство для начинающих |
| Учебное пособие | Как создать Visual Basic для приложений (VBA) в Excel с примерами |
| Учебное пособие | Переменные VBA, типы данных и объявление констант VBA в Excel |
| Учебное пособие | Массивы Excel VBA: что такое, как использовать и типы массивов в VBA |
| Учебное пособие | Элементы управления VBA : Элемент управления формой VBA и элементы управления ActiveX в Excel |
| Учебник | Арифметические операторы VBA: умножение, деление и сложение |
| Учебное пособие | Строковые операторы VBA |
| Учебное пособие | Операторы сравнения VBA: не равно, меньше или равно |
| Учебное пособие | Логические операторы VBA: И, ИЛИ, НЕ |
| Учебное пособие | Подпрограмма Excel VBA: как вызвать Sub в VBA с примером |
| Учебное пособие | Функция Excel VBA Учебник: возврат, звонок, примеры |
| Учебник | Объекты диапазона VBA |
Изучите Microsoft Excel — полный видеокурс
Программное обеспечение для работы с электронными таблицами, такое как Microsoft Excel, используется всеми, от офисных работников до специалистов по обработке данных. Excel дает много возможностей людям, работающим с данными, но также может пугать.
Excel дает много возможностей людям, работающим с данными, но также может пугать.
Мы выпустили полный курс на YouTube-канале freeCodeCamp.org, который научит вас с самого начала использовать Microsoft Excel. Вы узнаете, создав 6 реальных проектов. Большая часть контента также применима к Google Таблицам.
Курс создан Шадом Слэйтером. Шад — профессор информатики в Университете Гранд-Каньона. За последние 20 лет он обучал учеников от 6 класса до пожилых людей многим аспектам технологий.
Excel — один из наиболее часто используемых инструментов в бизнесе, машиностроении, бухгалтерском учете и многих других отраслях. Это помогает вам организовать и управлять большим объемом данных, которые в противном случае могут быть трудоемкими, рутинными и сложными для организации.
Знание Excel увеличивает ваши шансы на получение работы. Это может помочь вам ускорить вашу карьеру во многих различных направлениях, например, начать свой путь в качестве аналитика данных.
Если вы работаете в сфере бизнеса, изучение Excel необходимо.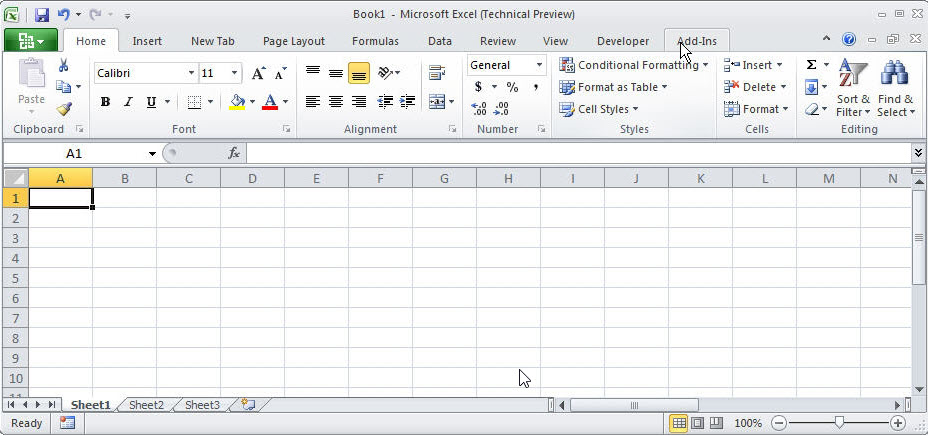 Это помогает вам управлять запасами, человеческими ресурсами и финансами.
Это помогает вам управлять запасами, человеческими ресурсами и финансами.
В этом курсе Excel вы узнаете, как:
- вводить данные,
- перемещаться по электронной таблице,
- создавать формулы для решения проблем,
- создавать диаграммы и графики,
- понимать относительные и абсолютные ссылки,
- импортирует и экспортирует данные,
- реализует ВПР,
- использует сводные таблицы,
- разбивает и объединяет текст,
- и другие.
При изучении Excel вы создадите следующие шесть проектов:
- Заработная плата
- Зачётная книжка
- Факторы принятия решения
- База данных продаж
- Инвентаризация автомобилей
- Шаблоны решения проблем
Посмотреть полный курс YouTube-канал freeCodeCamp.org (2,5 часа просмотра).
бесплатных обучающих видеоуроков по Excel!
Выберите категорию и щелкните ссылку, чтобы просмотреть мои бесплатные видеоруководства по Excel
Узнайте, как «Осваивайте Excel за минуты, а не за месяцы!» Здесь, на веб-сайте Company Rocks, вы можете щелкнуть ссылку, чтобы посмотреть любой из моих 200+ обучающих видеоуроков по Excel
— БЕСПЛАТНО!
- Ссылки на бесплатные видеоуроки по Excel
Я упорядочил свои видео в Excel по категориям.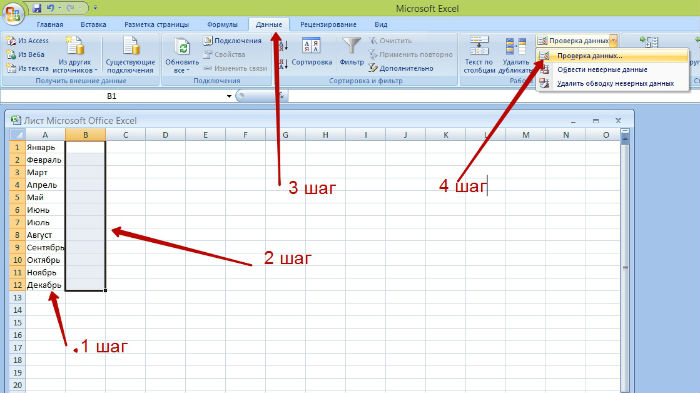 Это упрощает вам поиск видеоурока, который вы хотите посмотреть.
Это упрощает вам поиск видеоурока, который вы хотите посмотреть.
Получите мои бесплатные видеоруководства по Excel
- Щелкните эту ссылку, чтобы перейти непосредственно к моему Указателю бесплатных видеоуроков по Excel.
- Щелкните эту ссылку, чтобы загрузить мою бесплатную запись «Введение в сводные таблицы Excel 2007»
- Щелкните эту ссылку, чтобы загрузить мою бесплатную запись «Введение в сводные таблицы Excel 2003»
Что зрители говорят о моих видеоуроках в Excel
«Ты потрясающий! Я не всегда использовал Excel в полной мере.Теперь … я понял все, что мне было бы полезнее. Благодаря вашим учебным материалам я могу понять, с чего начать, чтобы получить то, что мне нужно. Спасибо!
— Комментарий зрителя YouTube на DannyRocksExcels
Теперь у меня есть более 200 бесплатных видеоуроков по Excel, размещенных на сайте компании Rocks.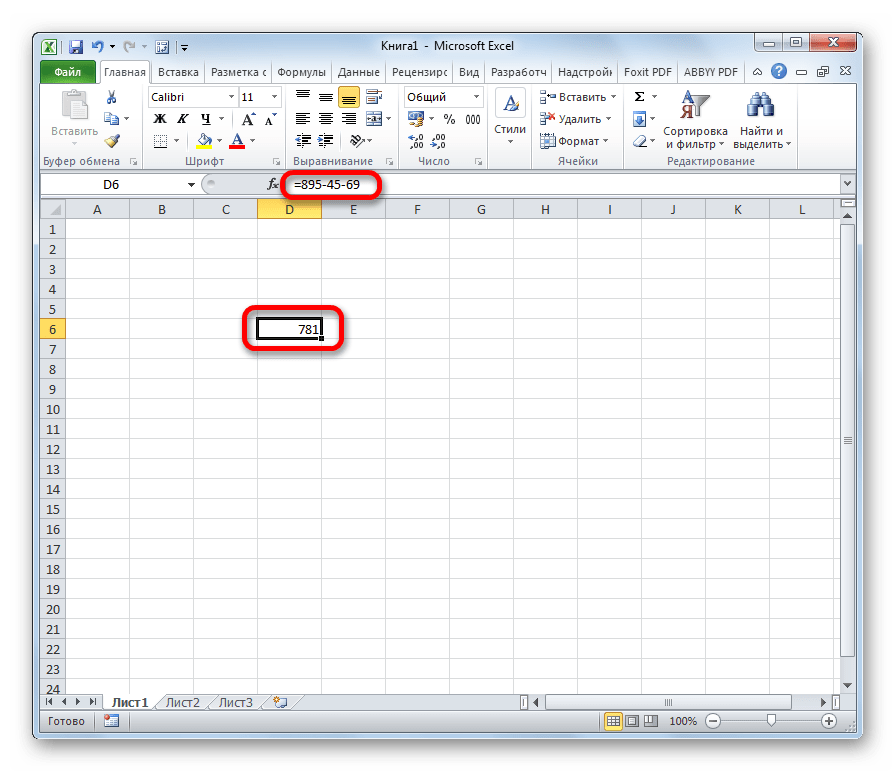 Большинство из них также доступны на моем канале YouTube — DannyRocksExcels. Многие видео были созданы в ответ на запросы моих зрителей. Я горжусь своей способностью разбивать сложные предметы на простые, краткие и ясные инструкции.Я упорно работаю, чтобы вам было проще использовать Excel по максимуму.
Большинство из них также доступны на моем канале YouTube — DannyRocksExcels. Многие видео были созданы в ответ на запросы моих зрителей. Я горжусь своей способностью разбивать сложные предметы на простые, краткие и ясные инструкции.Я упорно работаю, чтобы вам было проще использовать Excel по максимуму.
Ссылки на мои 10 самых популярных видеороликов в формате Excel
- Суммирование нескольких листов Excel — объединение по позиции
- Создание отчета о старении дебиторской задолженности в Excel
- Выполните анализ безубыточности с помощью инструмента поиска цели Excel
- Использование сводных таблиц Excel для обобщения информации по годам, кварталам и месяцам
- Как импортировать данные Excel в MS Access
- Сделайте данные Excel живыми с помощью инструментов визуализации
- Создание удобных форм Excel с помощью кнопок управления вращением
- Как объединить несколько книг Excel в общий бюджет
- Используйте калькулятор QuickSum в Excel, чтобы получить результаты, не записывая формулы
- Использование таблицы данных Excel для выполнения «анализа« что, если »»
Я рекомендую вам добавить в закладки эту страницу — Указатель видеоуроков по Excel — потому что я регулярно добавляю дополнительные ссылки и новые видео.
Подпишитесь на мою ленту новостей RSS
Отличный способ получать автоматические уведомления всякий раз, когда я добавляю новое руководство по Excel, — это подписаться на мою RSS-ленту новостей. Вот ссылка для подписки:
http://feeds.feedburner.com/DannyRocks
«Ваши видео — не что иное, как высочайший уровень профессионализма. Ясный, лаконичный, простой для понимания и понимания. И повествование о туре и проза в предложениях напоминают мне одного из моих любимых учителей колледжа! Приятно учиться снова! »
— Комментарий зрителя YouTube на канале DannyRocksExcel
Это бесплатная услуга , и у вас есть несколько вариантов выбора предпочитаемого метода уведомления.Вы можете отменить в любое время. Вы не обязаны делиться какой-либо личной информацией. Щелкните здесь, чтобы прочитать или загрузить Политику конфиденциальности для The Company Rocks.
Ссылка на этот пост!
21 Бесплатные и платные ресурсы для обучения работе с Excel
Как и многие маркетологи, у меня есть некоторый опыт работы с Microsoft Excel.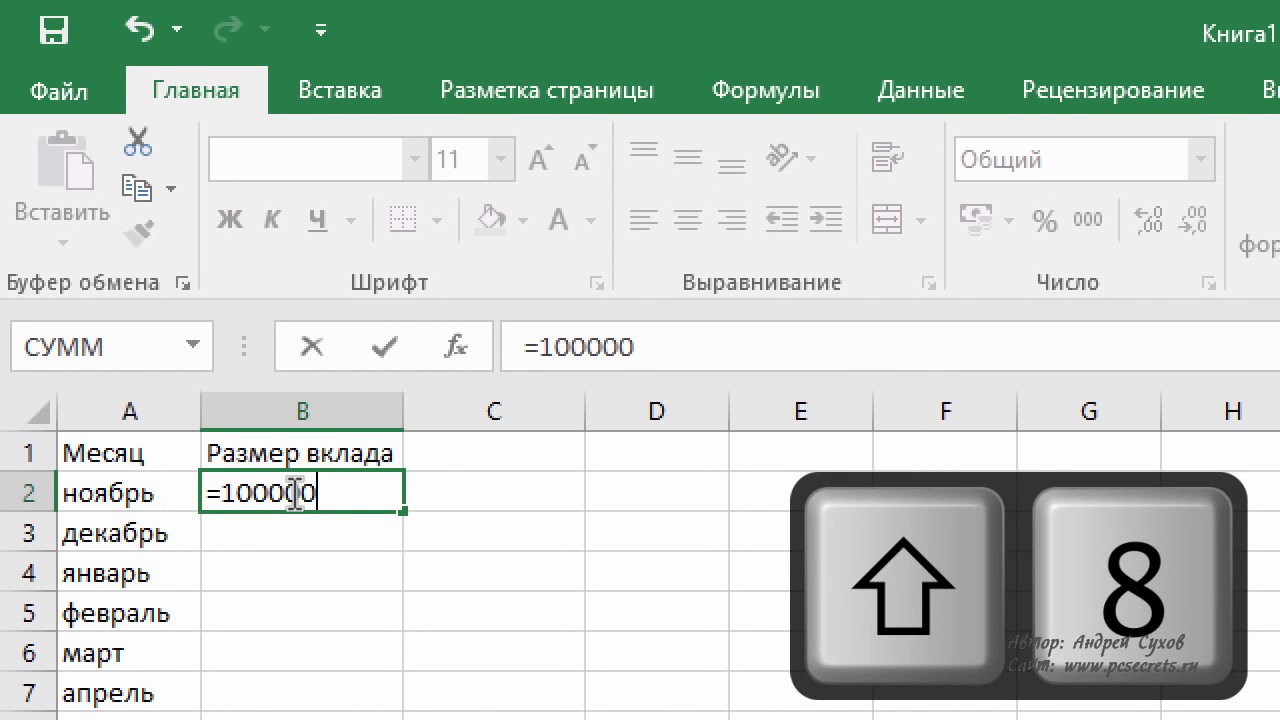 Я использовал его для организации мероприятий, планирования обедов и сортировки данных, но у меня нет почти тех передовых знаний, которые мне хотелось бы иметь.
Я использовал его для организации мероприятий, планирования обедов и сортировки данных, но у меня нет почти тех передовых знаний, которые мне хотелось бы иметь.
И благодаря этим ограниченным навыкам я постоянно обновляю свои таблицы вручную.
Как и я, вы упускаете из виду целый мир учебных курсов по Excel, которые могли бы научить меня автоматизировать отчеты и сэкономить часы времени.
Когда я спрашивал даже своих самых опытных коллег, знакомых с Excel, где они черпают свои знания, они говорили мне что-то вроде: «Я в основном учился у коллег и друзей» или «Когда у меня есть конкретный вопрос, я спрашиваю кого-то или ищу Google.» Справедливо. Но, как новичок, у меня, вероятно, слишком много вопросов по Excel, чтобы полагаться на коллег или Google, чтобы ответить на каждый из них.
Я не могу быть единственным, кто хочет освоить самое популярное в мире решение для анализа и визуализации данных — или, по крайней мере, научиться создавать диаграммы и графики, которые произведут впечатление на моего менеджера.
Итак, стремясь стать более продуктивным маркетологом, ориентированным на данные, я поискал в Интернете лучшие онлайн-ресурсы для изучения Excel. Половина из них бесплатна, а те, которые не стоят, могут стоить вложений. На этих тренингах вы узнаете следующее:
Изучение Excel
- Создайте сводные таблицы для поиска взаимосвязей между данными.
- Введите формулы в ячейки, строки и столбцы.
- Проведите ВПР по всей колонке.
- Запуск функций бухгалтерского учета для отслеживания финансов предприятия.
- Группировка, разгруппировка и переформатирование строк и столбцов.
- Выполните проверку данных для управления форматом значений ячеек.
- Используйте сочетания клавиш для быстрого изменения значений ячеек.
- Создавайте диаграммы из данных электронной таблицы.
- Создавайте гистограммы данных на основе созданных вами диаграмм.
- Создавайте информационные панели для управления несколькими группами данных о производительности.

- Добавьте условное форматирование к строкам и столбцам, которые соответствуют определенным критериям.
- Распечатайте электронную таблицу Excel для презентации другим.
Взгляните на бесплатные и платные ресурсы ниже. Добавьте в закладки свои избранные и еще больше приблизьтесь к более эффективной работе в Excel.
Как выучить Excel с помощью бесплатных учебных материалов
1. Курс GoSkills & HubSpot Academy Excel для маркетологов
Повысьте свои навыки работы с Excel с GoSkills и HubSpot Academy в нашем бесплатном курсе Excel для маркетологов.На уроках вы быстро освоите наиболее распространенные формулы, функции и сочетания клавиш Excel. Универсальный контент курса можно применить в любом контексте, включая маркетинг, и он идеально подходит для тех, кому нужно освежить в памяти основы работы с Excel. К концу курса вы освоите способы, позволяющие сэкономить время, чтобы упростить рабочий процесс и получить блестящий Сертификат достижений за свои усилия.
2. Microsoft Excel для обучения Windows
Когда дело доходит до изучения нового приложения, почему бы не начать с источника? В конце концов, никто не знает Excel лучше, чем сотрудники Microsoft.
Фактически, они проделали огромную работу по созданию этого центра ресурсов для всех приложений и служб Microsoft Office. В курс обучения Excel входит множество бесплатных руководств по последней версии Excel, организованных в функциональные учебные модули.
Источник: Microsoft
3. Ресурсы HubSpot Excel
Видеть, как Excel — один из самых востребованных навыков для маркетологов, управляемых данными — и поскольку мы хотим, чтобы такие маркетологи, как вы, добились успеха, мы создали некоторые из наших собственных образовательных материалов по Excel здесь, в HubSpot.Мы стремимся охватить широкий спектр тем, относящихся к Excel, от бесплатных электронных книг до шаблонов и видеоуроков.
Вот несколько наших лучших ресурсов по Excel:
4.
 Экспозиция Excel
Экспозиция ExcelExcel Exposure — это бесплатная серия письменных и видео-курсов, которые помогут вам изучить Excel независимо от уровня ваших навыков. Есть около 40 уроков — разделенных на «Начальный», «Средний» и «Продвинутый» — каждый не более 20 минут.
В дополнение к этой учебной программе по выбору, Excel Exposure предлагает «Мастерскую рабочую тетрадь», которая находится непосредственно в Excel, чтобы помочь вам практиковать то, что вы изучаете на каждом уроке.Обучение включает функции данных и времени, способы группировки и разгруппировки строк и столбцов, использование условного форматирования, сводные таблицы, дизайн диаграмм и многое другое.
5. Электронная таблица, страница
Вот очень хорошо организованный сайт, полный полезных советов по Excel, собранных экспертом по имени Джон Уокенбах. За последние 30 лет он написал более 60 книг по Excel для пользователей всех уровней и около 300 статей и обзоров для таких журналов, как InfoWorld, PC World, и PC / Computing. В какой-то момент он написал ежемесячный столбец электронных таблиц для PC World. Другими словами, мужчина знает свое дело — и он знает, как его преподнести.
В какой-то момент он написал ежемесячный столбец электронных таблиц для PC World. Другими словами, мужчина знает свое дело — и он знает, как его преподнести.
Самая полезная часть его веб-сайта — это, вероятно, вкладка «Советы по Excel», на которой есть длинный список полезных указателей по форматированию, формулам, диаграммам и графикам, а также печати. Сами советы включают в себя все: от работы с дробями до отключения сводной таблицы от ее исходных данных и часто задаваемых вопросов по защите электронных таблиц.
Вкладка «Загрузки» — еще один особенно полезный раздел сайта Уолкенбаха, куда он добавил бесплатные несвязанные ссылки для загрузки на созданные им файлы, такие как бесплатные книги Excel и надстройки.Например, есть одна книга Excel, доступная для загрузки, в которой приведены примеры настраиваемых числовых форматов, с которыми вы можете играть и настраивать в удобное для вас время, а также знакомиться с ними без необходимости начинать с нуля.
6. Контексты
Contextures — это место для бесплатных инструкций Excel в виде быстрых советов, сообщений в блогах, информационных бюллетеней и даже файлов .zip, которые вы можете загрузить, чтобы увидеть, как различные функции работают в контексте реальных таблиц данных.
Этот ресурс содержит буквально сотни загружаемых электронных таблиц, которые открываются в Excel и предлагают пошаговые инструкции для выполнения проверки данных, добавления фильтров к строкам и столбцам, добавления условного форматирования к строкам и столбцам, разработки диаграмм, создания сводных таблиц, выполнения функций, и больше.
7. Chandoo.org
Пурна «Чанду» Дуггирала, основатель Chandoo.org , говорит, что у него одна цель: «научить вас отлично работать с Excel и рисовать». Он начал вести блог в 2007 году, и сегодня он содержит более 450 статей и руководств по использованию Excel и созданию улучшенных диаграмм. Он построил блог как сообщество, цитируя такие ценности, как смирение, страсть, веселье и простота.
Он также работает над тем, чтобы сделать его ценным ресурсом для людей, для которых английский не является родным языком.
Большинство его советов происходит на форумах, где люди задают вопросы об Excel — о формулах, форматировании, ярлыках, сводных таблицах и т. Д. — и любой может ответить на них. Затем Чанду использует некоторые из наиболее полезных вопросов на форуме для создания статей и руководств.
Источник: Chandoo.org
Но не все так формально. Например, Чанду однажды создал цифровую охоту за пасхальными яйцами для сообщения в блоге, которое включало загружаемую книгу Excel, содержащую семь скрытых панд.Читателям предлагалось найти панд, используя подсказки, методы Excel и даже навыки «я-шпион».
Источник: Chandoo.org
Хотя статьи, форумы и другие части сайта бесплатны, вы можете заплатить, чтобы присоединиться к одной из структурированных программ обучения Chandoo, например, Excel School (147–247 долларов США) или VBA Classes (97–347 долларов США).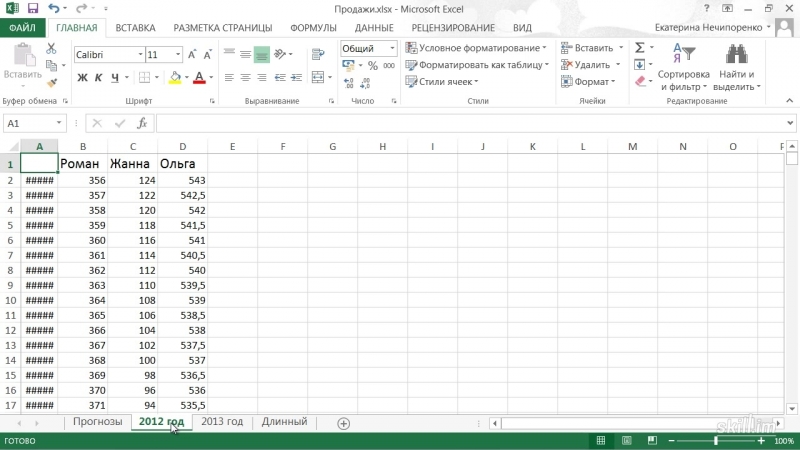 Кроме того, всегда есть возможность купить одну из его книг — The VLOOKUP Book или Excel Formula Helper Ebook.
Кроме того, всегда есть возможность купить одну из его книг — The VLOOKUP Book или Excel Formula Helper Ebook.
8.Excel Easy
Excel Easy — это комплексное руководство для изучения Excel, в котором полученные знания разбиты на главы. Эти главы разделены на следующие разделы:
- Введение
- Основы
- Функции
- Анализ данных
- VBA
- Примеры
В каждой главе Excel Easy проведет вас через то, что, по его мнению, является основами Excel, в виде письменных руководств со скриншотами, которые помогут вам освоить каждую концепцию.В конце руководства у вас будет доступ к 300 примерам, показывающим, как реализовать каждую концепцию в реальных сценариях. Основные понятия включают в себя основные формулы и функции, способы создания ленты, создание нескольких листов, форматирование ячеек, проверку данных, создание таблиц и многое другое.
9. MrExcel.com
Вот ресурс, который знакомит нас, простых смертных, с экспертами по Excel.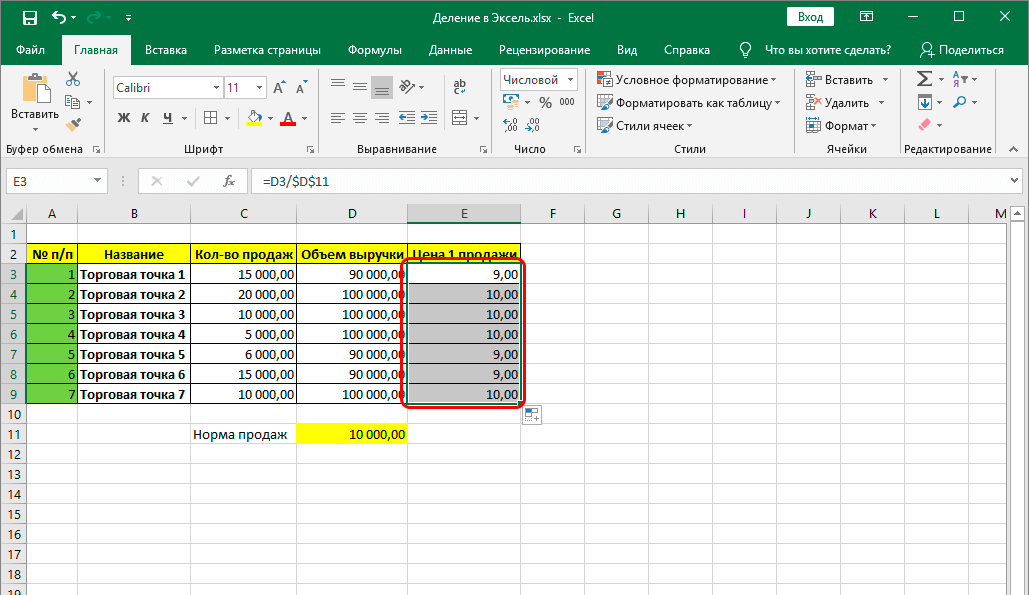 MrExcel.com славится своей интерактивной доской объявлений, за которой постоянно следит сообщество гуру Excel.
MrExcel.com славится своей интерактивной доской объявлений, за которой постоянно следит сообщество гуру Excel.
Доска организована по темам, например, общие объявления, вопросы и MrExcel.com продуктов. Когда пользователь задает вопрос, член экспертного сообщества MrExcel.com ответит на него. Вопросы варьируются от упрощения задачи Excel до решения срочных запросов.
Вы не являетесь носителем английского языка? Вы можете задавать вопросы на своем родном языке.
Помимо вопросов на доске сообщений, вы также можете просматривать сообщения Mr.«Горячие темы» Excel, расположенные в левой части его домашней страницы, включают такие вещи, как поиск совокупной суммы четных или нечетных строк или удаление начального нуля в текстовом поле. На сайте также есть библиотека полезных книг и электронных книг по Excel, и если вам нужна помощь в решении более сложных проблем, вы даже можете нанять консультанта по Excel прямо с сайта за определенную плату.
10. Exceljet
Exceljet предлагает сотни бесплатных пошаговых инструкций по формулам, видеороликов и сообщений в блогах, которые позволяют вам детализировать свое обучение Excel на основе проекта, над которым вы работаете.У него также есть несколько платных программ, которые позволяют глубже погрузиться в конкретные темы Excel, которые интересуют его пользователей, которых более 10 000.
11. Курсы EdX Excel
Вот недорогой вариант для тех, кто ищет более формальный курс, а не разовое руководство: EdX — это некоммерческая организация, которая предоставляет бесплатное образование для людей по всему миру — с интересной моделью учебных занятий по Excel, как рассчитанные на время и в индивидуальном темпе.
Когда пользователи записываются на курс, помеченный как «Подтвержденный», у них есть возможность внести плату в обмен на подписанный инструктором сертификат с логотипом учебного заведения, чтобы подтвердить свои достижения и увеличить перспективы трудоустройства. Эти сборы используются для финансирования курсов, что дает вам возможность пройти их бесплатно, если вы не против отказаться от сертификата.
Эти сборы используются для финансирования курсов, что дает вам возможность пройти их бесплатно, если вы не против отказаться от сертификата.
В остальном существуют курсы, предлагаемые на уровне «Профессиональное образование», плата за которые не является обязательной. Одним из примеров является курс «Навыки бизнеса и анализа данных», который предлагается за 149 долларов.
Чтобы помочь вам выбрать правильный курс, каждый курс edX включает обзоры (с рейтингом до пяти звезд) и информацию о продолжительности и объеме усилий, обычно измеряемых в часах в неделю.Также есть подробные сведения о требуемом уровне знаний и расшифровки видео.
12. Обучающие видео по Annielytics
Энни Кушинг, эксперт по данным веб-аналитики, создала блог Annielytics и канал на YouTube, чтобы поделиться своими знаниями со всем миром. Не позволяйте шутливому названию ввести вас в заблуждение — оба они полны действительно хороших, конкретных и всесторонних советов по веб-аналитике.
Хотя содержание здесь не полностью связано с Excel — например, большая часть его относится к Google Analytics — он действительно содержит несколько отличных видеоуроков по Excel.Более того, они были созданы с учетом маркетинга и веб-аналитики, поэтому они напрямую применимы к таким вещам, как отчеты о маркетинговых данных. Видео, посвященные Excel, можно найти здесь или выполнив поиск на ее канале YouTube по запросу «Excel».
Темы Excel сильно различаются, от того, как создавать интерактивные сводные таблицы, до того, как добавить прокручиваемую таблицу на панель мониторинга с помощью функции ИНДЕКС. Видео также различаются по длине в зависимости от сложности темы: от двух с половиной минут до более получаса.Чтобы дать вам представление о том, как выглядят видео, вот одно из наших любимых, которое охватывает исчерпывающий обзор диаграмм Excel:
13. Ханская академия
Когда посетители попадают на сайт Академии Хана, их встречают две простые, но мощные строки текста: «Вам нужно знать только одно: вы можете научиться чему угодно». И от алгебры до астрономии, этот ресурс предлагает множество бесплатных курсов, ну, почти все — бесплатно.
Сюда входят несколько видеоуроков по Excel.Большинство из них являются частью более крупных, состоящих из нескольких частей курсов по более широким темам, например по статистике. Общий поиск по «Microsoft Excel» дает то, что может выглядеть как ограниченные результаты, но на самом деле они объясняют некоторые фундаментальные части использования Excel, такие как распределение и подгонка линий к данным.
Как изучать Excel с помощью платных учебных ресурсов
14. GoSkills Цена: бесплатно | 29 долларов в месяц, 199 долларов в годGoSkills предлагает ряд сертификационных курсов по Excel для всех уровней квалификации.Самый популярный курс — Excel — базовый и продвинутый, который обучает основным практическим навыкам, которые вам понадобятся для повседневного использования.
Предназначен для занятых учащихся, все уроки имеют небольшой размер (3–7 минут) и включают видеоурок, практическое упражнение, короткую викторину, стенограммы и краткое справочное руководство.
GoSkills также предлагает бесплатный ускоренный курс обучения Excel для начинающих, а также сочетания клавиш и регулярно публикуемый контент в их ресурсном центре.
Отмеченная наградами платформа также включает курсы по бизнесу и навыкам работы с программным обеспечением, таким как Microsoft Office, управление проектами, бережливое производство, производительность, межличностные навыки, финансы, разработка и дизайн.
15. Обучение и учебные пособия по Excel на Lynda.com
Цена: бесплатно | 29,99 $ / месяц членства
Если вы готовы вложить немного денег в обучение работе с Excel, обучение и учебные пособия по Excel от Линды — достойное место, чтобы потратить их.Члены этой дочерней компании LinkedIn имеют доступ к тысячам курсов по бизнесу, технологиям, творческим навыкам и программному обеспечению, которые помогут вам достичь ваших личных и профессиональных целей.
Включено более 100 курсов по Excel и более 4000 видеоуроков по каждой версии программы для любого уровня знаний. Они охватывают широкий спектр тем, от таких общих, как «Статистика с помощью Excel, часть первая», до более узких тем, таких как «Основы визуализации данных».«
16. Coursera
Стоимость зависит от курса
В то время как Lynda.com требует ежемесячного членского взноса за полный доступ, Coursera взимает плату за каждый курс. Сотрудничая с ведущими университетами и организациями по всему миру, сайт предлагает онлайн-классы по ряду тем, от создания музыки до обучения навыкам.
Существует всего несколько курсов, относящихся к Excel, но если вы ищете курс формально академического уровня, они могут вам подойти.Фактически, многие из курсов, связанных с Excel, взяты из Университета Дьюка, такие как «Excel в MySQL: аналитические методы для бизнес-специализации».
Тем не менее, эти курсы не из дешевых — в конце концов, это те же самые, что преподают в ведущих университетах по всему миру. И, как и многие другие классы в реальном мире, каждый включает в себя видеолекции, интерактивные викторины, экспертные оценки и возможность общаться с сокурсниками и преподавателями. По окончании курса вы получите официальное признание вместе с дополнительным сертификатом о прохождении курса.
17. «Microsoft — от новичка до эксперта за 6 часов» Удеми
Цена: $ 12.99
Если бы у вас было шесть свободных часов, как бы вы их использовали? «Спать», «убрать в доме» и «испечь что-нибудь» — вот некоторые из вещей, которые приходят мне в голову, но примерьте это для размера — что, если бы вы могли стать экспертом по Excel за это время ?
Это то, что Udemy обещает в своем курсе «Microsoft Excel — от новичка до эксперта за 6 часов». Udemy — один из самых богатых онлайн-ресурсов для обучения, и его курсы по Excel, безусловно, не заканчиваются этим единственным вариантом.Фактически, когда я возвращаюсь на главную страницу, она отображает несколько дополнительных уроков по этой теме на случай, если я захочу изучить свои варианты.
Таких вариантов много. Фактически, просто набрав «Excel» в строку поиска, можно получить десятки результатов, каждый из которых содержит рейтинг в звездах, цену, длину и уровень.
18. Excel Эверест
Цена: $ 159
Название этого ресурса может показаться устрашающим, но вы удивитесь, насколько удобно обучение.
Excel Everest — это готовый ресурс, который учит вас Excel, пока вы в Excel.Приобретенный вами продукт загружает файл Excel на ваш компьютер, где вы открываете Excel и выполняете пошаговые инструкции по 41 различным функциям Excel прямо из образца электронной таблицы. Рассматриваемые темы включают условное форматирование, ВПР, создание диаграмм и многое другое.
Этот учебный ресурс Excel предлагает сотни упражнений, а также видеоуроки, встроенные непосредственно в образец электронной таблицы Excel. Применяя эти концепции в Excel по мере их изучения, вы почувствуете, что они останутся с вами еще долго после завершения обучения Excel Everest.
19. Учись!
Цена: 135 — 290 долларов
Learn iT! предлагает обучение Excel в различных форматах и разбивает каждый урок по модулям. Это лучшее решение для пользователей Excel, которые могут быть не восприимчивы только к серии видеороликов или письменному пошаговому руководству.
With Learn iT !, пользователи Excel могут выбрать один из пяти различных курсов: сводные таблицы, введение в анализ данных, программирование с помощью VBA, опытный пользователь Excel и базовый курс Excel для обычных пользователей.В каждом курсе указывается продолжительность курса (в днях) и количество модулей, из которых он состоит.
Самое лучшее в Learn iT! состоит в том, что вы можете пройти выбранный курс четырьмя разными способами: очное занятие под руководством инструктора, онлайн-трансляция с одноклассниками, индивидуальное индивидуальное занятие или индивидуальное сочетание курсов под руководством инструктора и интерактивных курсов электронного обучения .
20. Продукты обучения LinkedIn
Цена: бесплатно | $ 29,99 мес.
LinkedIn — это не только для профессиональных сетей.Вы также можете узнать тонны по различным бизнес-темам с помощью профильных экспертов (МСП), которые проводят тренинги на платформе LinkedIn Learning. Microsoft Excel — одна из таких тем.
Деннис Тейлор, бизнес-консультант, у которого вы также можете учиться на Lynda.com, — это одно из малых и средних предприятий, которое проводит учебные курсы по Excel в LinkedIn. Общая продолжительность его курсов составляет от шести до 23 часов, и их можно пройти по вашему расписанию.
Ознакомьтесь со всеми доступными курсами по Excel в LinkedIn Learning.
21. eLearnExcel
Цена: 24 $ / мес
eLearnExcel не только предлагает на выбор восемь учебных курсов по Excel, но и дает семь сертификатов по Excel.
eLearnExcel дает обещание: пройдя все курсы по Excel, вы получите навыки работы с Excel, которые превышают 99% сегодняшних пользователей Excel. Этот набор учебных продуктов, которому доверяет сама корпорация Майкрософт, разбивает концепции Excel на простые, удобоваримые видеомодули, позволяя вам изучить наиболее актуальные для вас концепции Excel.Продолжительность курсов составляет от 45 минут до шести часов.
Семь из этих курсов дают вам сертификат, соответствующий пройденному вами курсу. Если вы завершите все семь, вы получите диплом магистра Excel. Это неплохой вариант для размещения в своем резюме или на веб-сайте вашей компании, если несколько сотрудников записываются на курсы eLearnExcel в рамках бизнес-подписки.
Готовы начать? С этими инструментами вы быстро и без проблем начнете использовать Excel.Кроме того, практика помогает достичь совершенства — вот почему доступно так много многоуровневых курсов.
Начните с того места, где можете, и по мере того, как вы начнете использовать больше функций и команд, вы сможете продолжать расширять свои знания и применять возможности Excel для своих проектов.
Примечание редактора: этот пост был первоначально опубликован в марте 2019 года и был обновлен для полноты.
Learn Excel Online — лучшее бесплатное руководство и ресурсы по Excel
Хотя Excel известен именно обработкой чисел, его возможности выходят далеко за рамки этого.В Excel вы можете:
- Упорядочивайте данные с помощью удобной навигации
- Вычисление основных и сложных математических функций, не выполняя их вручную
- Превратите груды данных в полезные графики и диаграммы
- Анализируйте данные и делайте прогнозы
- Создавайте, создавайте и редактируйте изображения в Excel (да, творческие люди тоже это используют!)
Excel также может помочь вам в личной жизни с помощью таблиц для отслеживания расходов, шаблонов планирования вечеринок и многого другого.
Заинтересованы, но не знаете, с чего начать?
Мы вас прикрыли.
Этот обзор познакомит вас с основами Excel и научит, как повысить производительность труда с помощью ключевых формул и функций, фильтрации, макросов и многого другого. Мы также добавили 50+ бесплатных ресурсов в конце, которые помогут вам изучить Excel онлайн!
Что такое Microsoft Excel?
Microsoft Excel — самая широко используемая программа для работы с электронными таблицами в мире.Хотя Excel наиболее известен своей способностью использовать кучи данных, он обладает бесконечным количеством возможностей, от создания списков и диаграмм до организации и отслеживания информации.
Кто пользуется Excel?
Практически все, по-разному. Excel используется практически во всех отраслях, включая финансы, розничную торговлю, здравоохранение, связь, информационные технологии и многие другие. Excel также пригодится для личного использования, чтобы управлять своими финансами, организовывать поиск работы или даже планировать роман! Если вы новичок в Microsoft Excel, вот несколько ресурсов, которые могут вам пригодиться:
Изучите основы работы с Excel
Прежде чем приступить к изучению таких интересных вещей, как макросы и Power Pivot, важно сначала сориентироваться.
Книга Microsoft Office Excel — это файл формата xlsx (если вы используете Excel 2007+), который содержит один или несколько рабочих листов , которые вы можете использовать для организации различных типов связанной информации, согласно Microsoft.
Рабочие листы состоят из почти бесконечного числа строк и столбцов , которые вместе создают ячеек .
Ячейки — это место, где вы храните информацию, такую как текст, числа, изображения, даты, время и формулы.
Вы заметите, что строки пронумерованы, а столбцы помечены буквами. Пример метки ячейки (или ссылки): A2, H5 и т. Д.
Куда обращаться в Excel
Чтобы работать в Excel, вам нужно разбираться в ленте.
Что такое панель быстрого доступа?
Панель быстрого доступаExcel (см. Снимок экрана ниже) дает вам одним щелчком мыши доступ к инструментам, которые вы чаще всего используете в Excel.
Вы можете настроить то, что здесь отображается, щелкнув значок стрелки, крайний правее в левом углу.
Панель быстрого доступа: Доступ к часто используемым командам одним щелчком мышиЧто такое лента?
Лента — это набор значков в верхней части книги, которые помогают выполнять определенные действия. Думайте о ленте как о иерархии, где каждая вкладка (например, «Главная», «Вставка», «Макет страницы») содержит группу команд (например, «Домашняя страница», «Вставка», «Макет страницы»).грамм. Копировать, вставлять, сортировать, фильтровать).
Вкладки охватывают верхнюю часть ленты Каждая вкладка содержит групп команд Группы команд состоят из кнопок и других элементов управленияДавайте углубимся в каждый из этих пунктов.
Что такое вкладки?
На ленте (см. Снимок экрана) вы найдете команды. Он разбит на интерактивные вкладки, где вы найдете группы связанных команд.
Вкладки ленты групповые команды в ExcelВажно отметить, что ваша лента Excel может отличаться от моей ленты Excel.Это могло быть по нескольким причинам.
1. Надстройки:
Надстройки расширяют возможности Microsoft Excel и, следовательно, требуют новой вкладки.
2. Контекстные вкладки:
Есть также контекстные вкладки — или вкладка, которая появляется автоматически, когда вы делаете что-то конкретное в Excel.
3. Настройка:
Чтобы Excel работал на вас, вы можете настроить ленту, добавляя и / или удаляя различные вкладки.
Что такое группы команд?
Группы команд состоят из кнопок и других элементов управления.В зависимости от того, на какой вкладке вы щелкнете — главная, вставка, макет страницы и т. Д.- ниже появятся разные группы команд.
Что можно делать с Excel?
Excel — это мощная и надежная программа, которая позволяет выполнять множество вещей, таких как организация, анализ, представление и даже автоматизация ваших данных.
Использование таблиц обычно состоит из трех этапов:
Сделайте что-нибудь с
данными
И иногда бывает четвертый этап:
Сделайте что-нибудь с данными
Прежде чем что-то делать со своими данными, попробуйте стилизовать свою таблицу, чтобы по ней было легче ориентироваться.Вот несколько вещей, которые вы должны знать, как делать в Excel.
Как применить условное форматирование
Хотя форматирование важно для удобства чтения, это не единственное преимущество этой функции.
Вы когда-нибудь слышали об условном форматировании? Условное форматирование меняет ситуацию на новый уровень, стилизуя ячейки в зависимости от того, что в них содержится.
Например, в приведенном выше примере у нас есть электронная таблица со списком винокурен и датами их основания.Если мне интересно посетить самые старые винокурни, я могу использовать функцию условного форматирования, чтобы выделить три самых старых на моем листе.
Примечание. Если вы не видите команду условного форматирования на ленте, перейдите в левый верхний угол экрана. Нажмите кнопку со стрелкой вниз и выберите «Дополнительные команды». Найдите параметр «Условное форматирование» в прокручиваемом списке и щелкните стрелку, чтобы добавить его на ленту или панель быстрого доступа. Затем вы можете использовать команду оттуда.Вот как я бы использовал функцию условного форматирования, чтобы выделить самые старые винокурни.
Если в Excel еще нет нужной вам опции, вы можете создать свой собственный стиль.
Важно отметить, что выбранный вами стиль будет применен к каждой выбранной ячейке, поэтому обратите внимание на ячейки, которые вы выбираете, поскольку это может повлиять на внешний вид стиля.
Как использовать закрепляемые окна
Мы уже затронули это в статье.Вот выдержка:
Нет ничего хуже, чем прокрутка огромной электронной таблицы, которая требует, чтобы вы постоянно возвращались вверх, чтобы увидеть заголовки ваших столбцов.
К счастью, вы можете сделать так, чтобы заголовки столбцов и номера строк оставались там, где они есть, то есть вы всегда можете их видеть, независимо от того, как далеко вы продвигаетесь по электронной таблице. Вы можете сделать это с помощью удобной функции Excel «заморозить панели».
Вот как это сделать:
- Щелкните строку под заголовками столбцов.
- Щелкните вкладку «Просмотр».
- Щелкните кнопку «Freeze Panes».
Прокрутите таблицу вниз и вы увидите, что нужная информация всегда под рукой!
Что такое формулы и функции?
Одна из причин, по которой Excel так широко используется в деловом мире, заключается в том, что он позволяет выполнять расширенные вычисления и создавать на его основе решения для бизнес-аналитики.
Для этого вам необходимо понимать формулы и функции. Формулы — это самый простой способ выполнять математические вычисления в Excel.
Каждая формула начинается со знака «=».
Как вы начинаете каждую формулу
Если вы хотите сложить два числа, используйте знак «+».
Добавить числа
Если вы хотите вычесть два числа, используйте знак «-».
Вычесть числа
Если вы хотите умножить два числа, используйте знак «*».
Умножать числа
И если вы хотите разделить два числа, вы должны использовать знак «/».
Разделить числа
Вы можете сделать то, что я сделал выше — ввести точные числа, но это не оптимальное решение.Почему? Потому что тогда вы не сможете скопировать и вставить эту формулу в оставшиеся ячейки, потому что формула жестко закодирована с числами.
Вот что я должен был сделать вместо этого:
Обратите внимание, как я ввожу ссылки на ячейки вместо фактических чисел.
Что делать, если вы хотите заниматься более сложной математикой? Как бы ты это сделал?
Ну, вы бы использовали функции. Функции, которые классифицируются по функциональности, представляют собой просто предопределенные формулы.Вот некоторые из самых распространенных. Вы можете найти полный список здесь и здесь.
- Функция СУММ
Добавляет значения. Вы можете добавить отдельные значения, ссылки на ячейки или диапазоны, либо их сочетание. - СРЕДНИЙ функция
Возвращает среднее (среднее арифметическое) аргументов. Например, если диапазон A1: A20 содержит числа, формула = AVERAGE (A1: A20) возвращает среднее значение этих чисел. - Функция MAX
Возвращает наибольшее значение в наборе значений. - Функция MIN
Возвращает наименьшее число в наборе значений. - Функция СЧЕТ
Подсчитывает количество ячеек, содержащих числа.
Расшифровка ваших данных
Теперь, когда у вас есть данные, вы должны их интерпретировать.
Дело в том, что трудно разобраться в беспорядочных данных. Так что сначала вам нужно визуализировать это.
Вот несколько способов улучшить внешний вид ваших данных.
Как вы сортируете данные по столбцам?
Если вы хотите отсортировать данные по столбцам / категориям, чтобы сделать их более презентабельными, вот как это сделать.
Что ж, вы можете это сделать. Вот как.
Подготовьте данные для сортировки
Прежде чем вы сможете отсортировать данные, вы должны убедиться, что они готовы к сортировке.Ваши данные готовы к сортировке, если верно следующее:
- Ваши данные в табличном формате.
- Нет пустых строк или столбцов, прерывающих данные, которые вы хотите отсортировать.
- У вас есть отдельная строка заголовка для ваших данных. (Необязательно, но настоятельно рекомендуется.)
Как выполнять одноуровневую сортировку
- Выберите любую ячейку в таблице данных (или весь диапазон, который вы хотите отсортировать).
- Выберите «Данные»> «Сортировка».
- Настройте способ сортировки, затем нажмите «ОК».
Как выполнять многоуровневую сортировку
Многоуровневая сортировка хороша для больших наборов данных, потому что вы, вероятно, захотите отсортировать данные по одному столбцу, а затем по другому.
- Выберите любую ячейку в таблице данных (или весь диапазон, который вы хотите отсортировать),
- Выберите «Данные»> «Сортировка».
- Настройте первичную сортировку так, как вы хотите.
- Щелкните Добавить уровень.
- Настройте вторичную сортировку так, как вы хотите сортировать связи.
- Вы можете добавлять столько уровней сортировки, сколько вам нужно.
Как использовать фильтрацию
Фильтрация может быть очень полезна для детализации данных и поиска только тех записей, которые имеют конкретное отношение к исследуемой вами ситуации.
Чтобы отфильтровать дубликаты, опять же, вы должны подготовить свои данные для фильтрации — убедитесь, что:
- Ваши данные в табличном формате.
- Нет пустых строк или столбцов, прерывающих данные, которые вы хотите отсортировать.
- У вас есть отдельная строка заголовка для ваших данных. (Необязательно, но настоятельно рекомендуется.)
- Выберите верхнюю строку ваших данных. Перейдите на вкладку «Данные» и выберите «Фильтр» (это добавит ряд раскрывающихся стрелок к вашим заголовкам).
Фильтр по конкретным словам
- Щелкните стрелку раскрывающегося списка столбца, который нужно отфильтровать.
- В поле поиска введите искомый термин и нажмите кнопку ОК.
Фильтр по конкретным датам
- Щелкните стрелку раскрывающегося списка столбца, который нужно отфильтровать.
- Снимите флажок «Выбрать все», чтобы удалить ненужные даты, затем используйте флажки для перехода к нужным записям.
Фильтр нескольких столбцов
- Вы можете добавлять фильтры к нескольким столбцам, переходя к постоянно уменьшающемуся количеству записей.
Очистить фильтры одним из трех способов
- Щелкните значки фильтра в заголовках столбцов, затем нажмите кнопку «Очистить фильтр из» в меню.
- Перейдите на вкладку «Данные» и щелкните значок «Очистить» в группе «Сортировка и фильтр».
- Перейдите на вкладку «Данные» и отключите фильтрацию, нажав кнопку «Фильтр», затем снова добавьте фильтр.
Что такое сводная таблица и как ее использовать?
Сводная таблица похожа на кубик Рубика, потому что позволяет формировать данные и рассматривать их по-разному.
Как создать сводную таблицу
- Выберите любую ячейку в диапазоне данных.
- Перейдите на вкладку «Вставка», выберите «Сводная таблица» и поместите ее на новый рабочий лист.
- Перетащите числовое поле в область ЗНАЧЕНИЯ.
- Перетащите поля, содержащие текст, в область СТРОК по желанию.
Как удалить элементы из сводной таблицы
- Перетащите любое поле из области макета обратно в список полей.
Как изменить сводные таблицы
- Перетащите поле из СТРОК в КОЛОННЫ.
- Перетащите поле из КОЛОННЫ в СТРОКИ.
- Щелкните стрелку рядом с любым полем в области ЗНАЧЕНИЯ, выберите «Параметры поля значений» и выберите «Среднее».
- Вернитесь к исходным данным и обновите любую ячейку до нового значения.
- Вернитесь в сводную таблицу, щелкните ее правой кнопкой мыши и выберите «Обновить».
Дополнительные руководства по сводным таблицам см. В разделе ресурсов ниже.
Как автоматизировать данные в Excel?
Если у вас есть задачи, которые нужно выполнять снова и снова, вы должны использовать макросы и скрипты для автоматизации этого процесса.
Что такое макрос?
Макрос — это предварительно записанный набор действий, который вы можете воспроизводить столько раз, сколько захотите, поэтому вам не нужно вручную выполнять те же действия.Вы можете записать макрос для некоторых из ваших наиболее распространенных задач в Excel и воспроизвести эти действия, чтобы сэкономить время.
Как записывать макросы
Добавьте вкладку «Разработчик» на ленту (если ее нет на ленте)
- Щелкните правой кнопкой мыши любую команду на ленте и выберите «Настроить ленту».
- Установите флажок рядом с вкладкой «Разработчик» в списке справа.
- Нажмите кнопку «ОК», чтобы вернуться в Excel и активировать вкладку «Разработчик».
Подготовка к записи
- Практикуйтесь в шагах, которые вы будете выполнять, поскольку регистратор макросов запишет ваши ошибки!
- Имейте в виду, что макрос будет делать ТОЧНО одно и то же при каждом запуске (это можно изменить, но это требует обучения программированию).
Записать макрос
- На вкладке разработчика щелкните «Записать макрос».”
- Дайте макросу имя (без пробелов) и при необходимости добавьте заглавную букву в поле «Ярлык» (например, R).
- Выберите, чтобы поместить макрос в ThisWorkbook.
- Выполните задачи, которые должен выполнять макрос.
- На вкладке «Разработчик» нажмите «Остановить запись».
Запустить макрос
Вы можете запустить макрос одним из трех способов:
- Нажмите CTRL + SHIFT + R (или любую другую выбранную букву), чтобы запустить сочетание клавиш.
- Нажмите Alt + F8 , чтобы запустить макрос из диалогового окна макроса.
- Перейдите на вкладку «Разработчик» и выберите «Вставить кнопку управления формой» на лист (вам будет предложено подключить к ней макрос). Затем вы можете нажать кнопку, чтобы запустить макрос.
Для получения дополнительных руководств по макросам и VBA ознакомьтесь с разделом ресурсов ниже.
Более 50 бесплатных ресурсов для изучения Excel онлайн
Это был общий обзор, но возможности Excel безграничны, поэтому не останавливайтесь на этом.
Мы собрали более 50 бесплатных ресурсов Excel, которые помогут вам двигаться вперед, включая пошаговые руководства, сочетания клавиш и шаблоны для экономии времени.
Если вы ищете что-то более комплексное, мы также включили онлайн-курсы, которые помогут вам быстро изучить и применить свои новые навыки.
Шаблоны, ярлыки и надстройки
Используйте эти шаблоны, ярлыки и надстройки, чтобы работать эффективнее и сэкономить драгоценное время.
Учебники для начинающих
Воспользуйтесь этими руководствами по Excel для начинающих или тех, кто хочет освежить в памяти основы.
Видеоуроки
ресурсов
Вебинар
Курсы
Учебные пособия для среднего / продвинутого уровня
Освоив основы, попробуйте свои силы в освоении этих промежуточных и продвинутых навыков.
Видеоуроки
ресурсов
Курсы
Дополнительные ресурсы среднего и продвинутого уровней см. В разделах ниже, сгруппированных по конкретным категориям.
Учебные пособия по сводным таблицамУзнайте, как использовать один из самых незаменимых инструментов Excel, сводную таблицу, для анализа и представления данных в понятной форме.
Видеоуроки
ресурсов
Курсы
Макросы и руководства по VBA
Узнайте, как автоматизировать самые повторяющиеся задачи, создавая эффективные макросы с помощью VBA.
Видеоуроки
ресурсов
Курсы
Учебные пособия по приборным панелям
Изучите навыки визуализации данных, чтобы разрабатывать и создавать динамичные и красивые панели мониторинга Excel.
Видеоуроки
ресурсов
Курсы
Учебники по Power Query
Узнайте, как использовать Power Query, инструмент бизнес-аналитики в Excel, который позволяет извлекать, очищать и изменять данные для подготовки их к анализу.
Видеоуроки
ресурсов
Курсы
Учебные пособия по Power Pivot
Узнайте, как использовать Power Pivot, инструмент бизнес-аналитики в Excel, который позволяет преобразовывать большие наборы данных в расширенные таблицы для анализа и моделирования данных.
Видеоуроки
ресурсов
Курсы
Руководства по Power BI
Более опытные пользователи Excel, которые работают с такими инструментами, как Power Query и Power Pivot для очистки и анализа своих данных, также могут быть заинтересованы в Power BI.Вы можете импортировать данные из файлов Excel в Power BI для создания красивых и интерактивных отчетов и панелей мониторинга.
Видеоуроки
ресурсов
Курсы
Мы надеемся, что приведенные выше ресурсы помогут вам в вашем стремлении изучить Excel в Интернете. Загляните в наш раздел ресурсов и подпишитесь на нашу рассылку, чтобы получать уведомления о новых статьях, учебных пособиях и вебинарах.
Готовы узнать больше об Excel и добавить сертификат в свое резюме? Просмотрите наши онлайн-курсы по Excel сегодня.
Посмотреть курсы Excel
Учебное пособие по Microsoft Excel • Teacher’s Tech
Microsoft Excel — фантастический инструмент для анализа данных. Вы можете загружать огромное количество информации из других источников, но как вы все это отформатируете, чтобы помочь зрителю понять данные? Используйте это руководство, чтобы узнать, как использовать Microsoft Excel, а затем просмотрите ссылки на видеоуроки в нижней части страницы, чтобы получить визуальное представление о том, как работают некоторые из этих инструментов.
Как закрепить недавний документ
Когда вы открываете Excel, первое, что вы должны увидеть, — это список недавних элементов на левой панели и различные типы шаблонов на правой. Повторно откройте недавний проект или закрепите что-нибудь, чтобы не тратить время на поиски важного файла.
Чтобы закрепить проект на стартовой странице, наведите указатель мыши на имя элемента. С правой стороны выделенного проекта появится небольшой значок булавки — щелкните по нему, чтобы закрепить этот элемент.
Пользовательский интерфейс
Установить Excel несложно, если вы научитесь его использовать и увидите, что он очень похож на другое программное обеспечение в Microsoft Office. Когда вы открываете книгу, верхняя панель инструментов называется лентой, а различные категории в верхней части ленты — вкладками.
Вы будете чаще всего использовать вкладку «Главная». У большинства групп инструментов на ленте также есть небольшая стрелка в правом нижнем углу, которую вы можете щелкнуть, чтобы развернуть настройку каждого инструмента.
Когда вы начинаете вводить текст в ячейку электронной таблицы (ячейка — это одно из полей, где встречаются столбец и строка), текст будет отображаться на листе и в строке формул, расположенной в верхней части электронной таблицы. Вы можете вносить правки в любом из этих мест.
Как переименовать лист
В новой книге первый лист будет иметь метку в самом низу экрана с надписью «Лист 1». Добавьте новый рабочий лист, щелкнув знак плюса рядом с ним, и измените имя любых листов, дважды щелкнув имя листа и введя новый.
Как увеличить
Чтобы облегчить просмотр листа, измените масштаб на вкладке «Просмотр». Щелкните инструмент «Масштаб» для выбора параметров масштабирования. Вы можете изменить это в любое время.
Кроме того, вы можете настроить масштабирование с помощью ползунка в правом нижнем углу экрана, что сэкономит время.
Как перемещаться между ячейками
Поскольку книга в Excel содержит ячейки, а не открытое пространство на пустой странице, движение при вводе текста немного отличается от Microsoft Word.Вы можете использовать клавиши со стрелками для перемещения или щелкать прямо в ячейках.
Вот другие клавиши клавиатуры, которые вы можете использовать:
TAB — переместить на одну ячейку вправо
SHIFT + TAB — перемещение на одну ячейку влево
ENTER — Перейти в начало следующей строки
SHIFT + ENTER — Перейти к ячейке непосредственно над текущей, в предыдущей строке
Как расширить столбец или ряд
Переместите указатель мыши туда, где курсор находится над одной из разделительных линий между двумя столбцами или строками.Щелкните и перетащите эту линию барьера до желаемой ширины. Другой вариант — дважды щелкнуть строку, чтобы автоматически изменить размер ячейки в соответствии с ее содержимым. Вы можете видеть здесь, что ваш курсор будет выглядеть как две смежные стрелки:
Любые подобные настройки облегчат чтение данных.
Как изменить текст в ячейке без удаления
Когда вы щелкаете прямо в ячейке и начинаете вводить текст, текст, который ранее находился внутри ячейки, исчезает. Чтобы избежать этой проблемы с удалением и добавить дополнительный текст, дважды щелкните ячейку перед вводом или щелкните один раз и введите в поле формулы над листом.
Как изменить всю строку
Помимо изменения формата в ячейке, вы также можете изменить его для всей строки или столбца. Чтобы изменить шрифт или другие аспекты форматирования, выберите всю строку или столбец, щелкнув букву или цифру. Курсор изменится на стрелку, показывая, что вы выбираете всю строку, а затем она будет выделена серым цветом. Затем вы можете изменить стиль шрифта, размер, цвет, выравнивание и так далее.
Как заполнять ячейки автоматически
Автозаполнение ячеек — это ярлык, который сэкономит вам много времени.Один из способов использования функции автозаполнения — ввести день недели, а затем щелкнуть и перетащить угол, чтобы автоматически заполнить остальные.
Щелкните внутри ячейки, затем перетащите правый нижний угол вниз, насколько вам нужно. Вы также можете использовать автозаполнение для месяцев, числовых шаблонов и других подобных типов данных, которые никогда не меняются. Функция автозаполнения работает в любом направлении.
Вы также можете добавить пользовательское автозаполнение.
Щелкните вкладку Файл. Спуститесь в Параметры.Появятся параметры Excel, а затем вы должны перейти в раздел «Дополнительно» в поле. Здесь вы прокрутите вниз и щелкните «Редактировать настраиваемые списки…». В поле «Записи списка» введите список имен или любой тип списка, который вам нужен, а затем нажмите «ОК». В противном случае вы можете импортировать список из ячеек, и в этом случае вы должны щелкнуть Импорт, затем выделить ячейки данных и нажать ENTER .
Как добавить границы
Чтобы добавить границы вокруг ячеек, выберите ячейки, которые нужно изменить, а затем нажмите кнопку «Границы» в группе «Шрифт» на вкладке «Главная».Он находится прямо под полем размера шрифта. Вы можете добавить границу вокруг ячеек, на всех барьерах между ними или только с одной стороны.
Инструмент переноса текста
Вместо того, чтобы перебирать и изменять ширину нескольких столбцов для соответствия содержимому, длинные строки текста выглядят лучше всего при переносе текста. В группе «Выравнивание» вкладки «Главная» используйте кнопку «Перенос текста». Сначала выберите ячейку, диапазон ячеек, строку или столбец. Посмотрите на эти скриншоты до и после переноса текста.
Инструмент слияния и центрирования
Для заголовка вы можете использовать инструмент «Объединить и центрировать», чтобы выделить его. Начните с выбора ячейки с заголовком плюс ячейки, которые будут содержать измененный заголовок.
Чтобы выбрать несколько ячеек, щелкните и перетащите, начиная с первой ячейки. Не щелкайте ячейку, а затем перетаскивайте угол, потому что это приведет к многократному копированию заголовка в другие ячейки. Вместо этого щелкните и перетащите одним движением, а затем нажмите кнопку «Объединить и центрировать», чтобы центрировать его по всем выбранным ячейкам.
Должно получиться так:
Как вставить строку
Чтобы вставить новую строку между существующими строками данных, щелкните правой кнопкой мыши номер строки (вы можете найти его в левой части листа) и выберите «Вставить» в раскрывающемся меню. Это действие добавляет новую пустую строку и сдвигает выбранную строку вниз.
Ввод данных о валюте
Когда вы добавляете суммы в долларах в электронную таблицу, есть способ изменить форматирование, чтобы Excel распознавал ее как валюту и обрабатывал ее как таковую.Введите суммы в ячейки как обычные числа с десятичными знаками для обозначения центов, если таковые имеются. Затем выберите все соответствующие ячейки и щелкните значок знака доллара в инструментах на вкладке «Главная». Этот инструмент изменяет числовой формат. Теперь выше должно быть написано «Бухгалтерский учет» вместо «Общие». Если вы щелкнете стрелку рядом с надписью «Учет», вы увидите, что для числового формата доступны и другие параметры, например, Процент.
После изменения ячейки в денежном формате вы можете настроить количество знаков после десятичной дроби, щелкнув инструмент «Увеличить десятичное число» или «Уменьшить десятичное число».Хотя дополнительные десятичные разряды не всегда полезны для валюты, вы также можете использовать эту функцию для процентов.
Щелкните маленькую стрелку в правом нижнем углу группы «Число» на вкладке «Главная», чтобы развернуть инструмент «Формат ячеек», чтобы получить дополнительные параметры и улучшить визуализацию изменения десятичного разряда.
Печать
Вертикальная пунктирная линия обозначает печатаемую часть листа. Отрегулируйте ширину столбца, чтобы переместить все ваши данные в этот раздел.Для печати выберите вкладку «Файл» и «Печать». Будет показан предварительный просмотр страницы. Линии барьеров, которые были на листе, не отображаются при предварительном просмотре; при необходимости вы должны добавить границы, чтобы создать разделение.
Основные формулы
Формулы в Microsoft Excel — это уравнения, которые вы вводите для автоматического выполнения расчетов на основе данных ячейки. Когда вы вводите формулу, вы можете ввести ее в ячейку или в строку формул выше, пока выбрана правильная ячейка.
Для основных математических уравнений начните вводить формулу, набирая знак равенства, а затем уравнение.Пример: = 2 * 2
Введите формулу и нажмите ENTER . Он покажет ответ на уравнение, например:
Формула остается в ячейке, поэтому вам нужно будет изменить формулу, введя ее в строке формул, тем самым изменив ответ в ячейке при нажатии ENTER .
Другой способ использования формулы — ссылаться на ячейки, а не просто вводить число, умноженное на число.
Например, начните с ввода знака равенства, а затем с помощью мыши щелкните ячейку, которую вы хотите использовать в формуле.Это будет то же самое, что скопировать сумму в ячейку, но теперь, когда вы изменяете значение в ячейке, на которую указывает ссылка, она автоматически обновляет ячейку с помощью формулы и изменяет отображаемый ответ.
Введите математический знак, который вы хотите использовать, затем щелкните другую ячейку или введите число — нажмите ENTER .
Каждая ячейка имеет имя в соответствии с ее размещением на листе. Ячейка называется E3 в формуле, потому что ее местоположение находится в столбце E, строке 3. Это имя отображается, когда вы щелкаете ячейку для ссылки в формуле.
Как скопировать формулу
После ввода формулы в ячейку и нажатия ENTER эта формула применяется только к той ячейке, которую вы только что использовали. Вы можете быстро скопировать эту формулу в ячейки под ней, щелкнув правый нижний угол и перетащив его вниз. Формулы адаптируются к новым ячейкам.
Другой способ скопировать формулу — скопировать и вставить.
Щелкните ячейку, которую вы хотите скопировать, в которой есть такая формула, как СУММ (вы выучите эту формулу позже).Затем щелкните правой кнопкой мыши, нажмите «Копировать», щелкните следующую ячейку, снова щелкните правой кнопкой мыши и выберите «Вставить». Формула скопируется и произведет новый расчет с использованием новой строки чисел. Исходная скопированная ячейка должна иметь пунктирную линию, перемещающуюся по краям; чтобы отменить выбор этой ячейки, нажмите ESC на клавиатуре.
Как закрепить строки
Инструмент «Закрепить области» позволяет одновременно просматривать две области листа, независимо от того, насколько далеко они обычно находятся друг от друга. Щелкните инструмент «Закрепить области» в группе «Окно» на вкладке «Вид», чтобы закрепить панели, верхнюю строку или первый столбец.Теперь замороженная область останется на месте при прокрутке листа.
Функции: как найти итог с помощью SUM
Самый быстрый способ найти сумму группы чисел — использовать автосумму. Инструмент «Автосумма» находится на вкладке «Формулы» или на вкладке «Главная». Чтобы использовать его, щелкните ячейку, в которой вы хотите отобразить итоговую сумму (лучше всего разместить в строке с добавляемыми суммами). Затем нажмите Автосумма, чтобы автоматически заполнить формулу и получить результат. После того, как вы нажмете «Автосумма», вы можете изменить точный диапазон ячеек, используемых в сумме, щелкнув и перетащив выделенное поле ячеек.Нажмите клавишу ENTER .
Функции: как использовать функцию AVERAGE
На вкладке Формулы под функцией Автосумма вы увидите функцию СРЕДНИЙ . Выберите ячейку на листе и нажмите СРЕДНИЙ . Затем вы можете щелкнуть и перетащить, чтобы выбрать соответствующие ячейки, которые вы хотите усреднить, а затем нажмите ENTER .
Теперь, когда вы щелкните эту ячейку, в строке формул будет указано = СРЕДНЕЕ , а затем будет ссылка на ячейки, например (D3: D12).
Функции: как использовать функцию ОКРУГЛЕНИЯ
Чтобы найти функцию округления, начните вводить текст в ячейке или в строке формул. Начните со знака равенства =, затем введите «round» и щелкните функцию ROUND . Должно получиться так:
Теперь, когда у вас есть функция ROUND , вам нужно будет щелкнуть ячейку со значением, которое вы хотите округлить, а затем, разделив запятую, ввести количество знаков после запятой, которое вы хотите.Нажмите ENTER . Вот пример:
Используйте ROUNDUP для округления вверх и ROUNDDOWN для принудительного округления функции в меньшую сторону.
Скажи мне
В большинстве программ Microsoft есть окно «Сообщи мне», которое можно использовать для поиска инструмента. В Microsoft Excel панель поиска Tell Me находится вверху окна. Начните вводить текст, чтобы что-то найти, затем выберите из списка. Это поможет, когда вы не можете найти инструмент или только начинаете изучать, как использовать Excel.
Как вставить диаграмму
Выделите группу имен или слов для использования в таблице.
Удерживая нажатой клавишу CTRL, выберите другие фрагменты данных, которые вы хотите добавить на диаграмму.
Щелкните «Рекомендуемые диаграммы» на вкладке «Вставка» и выберите диаграмму. Посмотрите на вкладку All Charts, чтобы увидеть больше вариантов. Найдите тот, который вам нужен, затем нажмите кнопку ОК.
Теперь диаграмма будет вставлена прямо на рабочий лист.
Инструмент сортировки и фильтрации
Чтобы быстро отсортировать диапазон ячеек от А до Я, вы можете использовать кнопку «Сортировка и фильтр» на вкладке «Главная» в Excel.Выделите ячейки, которые хотите отсортировать, затем нажмите «Сортировка и фильтр».
Вы также можете настроить сортировку по другому аспекту, например по значению ячейки. Для этого нажмите кнопку «Сортировка и фильтр» и выберите в раскрывающемся меню «Пользовательская сортировка…». Обязательно сначала выберите ячейки на листе. Измените параметры сортировки во всплывающем окне и нажмите ОК.
Добавьте несколько уровней в настраиваемую сортировку, чтобы убедиться, что список сортируется именно так, как вам нужно, особенно если вы хотите, чтобы сначала сортировался один столбец, затем определенный столбец, а затем остальные.Чтобы добавить уровень, нажмите кнопку «Добавить уровень», когда у вас открыты настройки пользовательской сортировки.
На кнопке «Сортировка и фильтр» также есть возможность использовать фильтр. Выберите нужную ячейку или ячейки и нажмите «Фильтр». Это добавит к ячейке кнопку раскрывающегося меню. Лучше всего применить это к одной из меток, чтобы вы могли использовать раскрывающийся фильтр для просмотра определенных элементов, перечисленных под ним.
Когда вы применяете фильтр к группе чисел, вы можете использовать числовые фильтры из нового раскрывающегося меню в ячейке.Числовые фильтры могут сортировать по определенным критериям, например, если оно больше определенного значения или выше среднего.
Также могут быть полезны пользовательские автофильтры, которые вы можете найти под кнопкой Number Filters.
Ссылки на ячейки
После ввода формулы, например: = B1 * A1, нажмите F4, чтобы сделать ссылку на ячейку абсолютной.
В этом примере ссылка A1 изменяется на $ A $ 1. Знаки доллара означают, что он абсолютный и не изменится при копировании формулы между ячейками.
Если вы еще раз нажмете F4 несколько раз, изменится, какая часть ссылки на ячейку является абсолютной — либо только столбец, либо только строка, либо и то, и другое. Если бы только столбец A был абсолютным, и вы скопировали формулу, он сохранял бы этот столбец A вместо того, чтобы перемещаться, как обычно.
10 советов по максимально эффективному использованию Excel
Изучив все эти навыки, воспользуйтесь этими 10 полезными советами, которые помогут вам максимально эффективно использовать Excel. Microsoft Excel может сэкономить вам много времени на проектах, но только если вы знаете некоторые из этих приемов.
1. Быстрый анализ
Инструмент «Быстрый анализ» появляется, когда вы выделяете диапазон ячеек. Это небольшой прямоугольник в правом нижнем углу выделенной области. Он имеет множество быстрых инструментов и позволяет предварительно просмотреть каждое изменение, когда вы наводите на него указатель мыши. Некоторые из инструментов быстрого анализа — это условное форматирование, создание диаграмм, автоматические итоговые вычисления, таблицы и спарклайны.
Когда вы используете быстрый анализ, он экономит время, необходимое для просмотра вкладок в поисках нужных инструментов для внесения таких больших изменений.Конечно, для большей настройки вы можете выбрать более сложный путь, но Quick Analysis ускоряет работу.
2. Фильтр
Фильтр — это то, о чем мы говорили ранее в этом чтении, что действительно может помочь вам найти определенные элементы или группы элементов из большой группы данных. Мы использовали кнопку «Сортировка и фильтр», но вместо этого вы можете использовать кнопку «Фильтр» на вкладке «Данные». Когда вы включаете фильтр, он добавляет раскрывающиеся меню со стрелками во все разделы данных, которые вы можете использовать для извлечения элементов списка из определенной категории или по другим критериям.
3. Клавиши управления
Когда вы обычно используете клавиши со стрелками на листе в Excel, они перемещают выделение в разные ячейки. Однако это может напрасно тратить время, если вы должны полностью переместиться вниз по листу к нужной ячейке. Чтобы перемещаться быстрее, удерживайте клавишу CTRL, а затем нажимайте стрелки. Теперь выборка быстро перемещается по разделам данных.
4. Отрегулируйте ширину столбцов в Excel
Когда вы настраиваете ширину столбца, вы можете щелкнуть и перетащить линию барьера между двумя столбцами.Однако более быстрый способ сделать это — дважды щелкнуть эту строку. Ячейки в этом столбце автоматически адаптируются к содержимому. То же самое можно сделать и со строками.
Чтобы настроить сразу все столбцы и строки, щелкните стрелку в верхнем левом углу листа, чтобы выделить все, а затем дважды щелкните в том же месте между двумя столбцами. Теперь все будет автоматически настроено, так что вам не придется вручную изменять ширину каждого столбца и строки на листе.
5. Вспышка и автозаполнение в Excel
Flash Fill — это функция, которая пригодится при составлении списка. Если вы уже ввели список в электронную таблицу, когда вы начнете вводить первое слово, вам будет предложено мгновенное заполнение остальной части списка. Нажмите ENTER, чтобы принять предложение Flash Fill.
Автозаполнение — это когда вы используете правый нижний угол ячейки для перетаскивания списка вниз. Вы можете делать это с помощью цифр или букв, даже если вы начинаете с начала неправильного числового шаблона, например, поднимаясь каждый раз на 5.
6. Абсолютная ссылка ячейки
Абсолютная ссылка на ячейку сохраняет указанную ячейку на месте при использовании формулы. Это означает, что когда вы вводите формулу, используя две ячейки в уравнении, вы можете сделать одну «абсолютной», чтобы убедиться, что она не смещается при копировании формулы в несколько ячеек. Вы можете сделать либо часть ссылки на ячейку абсолютной, либо целиком (строку и столбец). Узнайте больше об этом в разделе «Ссылки на ячейки» выше.
7.Транспонировать таблицы в Microsoft Excel
Когда вы транспонируете таблицы в Excel, вы меняете местами строки и столбцы. Чтобы транспонировать таблицу, выберите диапазон, щелкните его правой кнопкой мыши и нажмите «Копировать». Перейдите в пустую область в электронной таблице и щелкните правой кнопкой мыши. Нажмите Специальная вставка. Появится окно параметров, в котором вы можете щелкнуть поле «Транспонировать». Нажмите ОК, и данные переместятся в новые ячейки.
8. Текст в столбцы
Если вы хотите скопировать список в электронную таблицу в Excel, это то, что вы можете сделать, чтобы убедиться, что все элементы списка имеют обозначенное место.
Вставьте свой список в Excel, выделите его, затем нажмите кнопку «Текст в столбцы» на вкладке «Данные».
В появившемся мастере преобразования текста в столбцы убедитесь, что выбраны следующие параметры: с разделителями, табуляция, запятая (выберите это в зависимости от того, что разделяет ваш список в настоящее время — запятые, точки с запятой или пробелы), Общие. Затем Готово. Теперь элементы в списке должны занять свои места на листе.
9. Вставка снимка экрана
Вместо того, чтобы переходить в другое окно, нажимать кнопку экрана печати на клавиатуре, а затем вставлять ее в лист Excel, вы можете использовать инструмент «Снимок экрана».На вкладке «Вставка» найдите кнопку «Снимок экрана» и выберите окно, из которого нужно вставить снимок экрана; он вставится в ваш рабочий лист.
Вы также можете выбрать меньшую область на снимке экрана с помощью кнопки «Вырезание экрана», которая находится в разделе «Снимок экрана». Щелкните «Вырезание экрана», затем перейдите к окну и с помощью мыши щелкните и проведите пальцем по экрану, чтобы сделать снимок экрана. Курсор будет выглядеть как маленький черный крестик.
10. Показать формулы
Чтобы лучше видеть все текущие формулы, используемые в электронной таблице, нажмите Ctrl + ~.Снова нажмите клавиши, чтобы скрыть формулы.
Как использовать Vlookup
Vlookup — еще один отличный инструмент Excel, о котором большинство людей не знает. Vlookup помогает с большими наборами данных, позволяя проводить поиск.
Чтобы настроить Vlookup, вам нужно будет ввести функцию в пустую ячейку сбоку. Введите = v и щелкните всплывающую функцию ВПР. Он сообщит вам, какие элементы вы должны ввести дальше.
Вам нужно будет добавить значение поиска, которое можно добавить, щелкнув пустую ячейку, которую вы хотите использовать для выполнения поиска Vlookup.Затем добавьте запятую и перейдите к следующему элементу. Массив таблиц будет выбранным диапазоном для Vlookup. Добавьте еще одну запятую. Номер индекса столбца указывает столбец, в котором Vlookup будет искать; убедитесь, что вы подсчитываете столбцы в выбранном диапазоне, а не во всей таблице на листе.
Для последнего элемента в функции Vlookup выберите true или false. Истина соответствует приблизительному совпадению, а ложь — точному совпадению с поисковыми запросами. Закройте круглую скобку в конце функции и нажмите ENTER .В ячейке появится сообщение # N / A. После того, как вы введете поиск в области значений поиска, которую вы определили ранее, ошибка не будет отображаться.
Если функция Vlookup вас смущает, посмотрите этот видеоурок для наглядного примера:
Как создавать раскрывающиеся списки
Добавление раскрывающихся списков на лист Excel сэкономит ваше время, когда вам нужно будет заполнить информацию на листе позже по строке.
После создания начала таблицы выделите ячейки, в которых должны быть раскрывающиеся списки, и нажмите кнопку «Проверка данных» на вкладке «Данные».Появится окно с надписью «Проверка данных», где вы выберете «Список» в разделе «Разрешить». Затем измените Источник в зависимости от того, что должны указывать параметры в раскрывающихся списках.
Разделите элементы в разделе «Источник» запятыми, например:
Как только вы нажмете OK , выпадающие меню станут доступны, когда вы нажмете одну из ячеек.
Другой способ создания раскрывающегося списка:
Следуйте тем же инструкциям, что и выше, но когда вы откроете окно параметров проверки данных, используйте стрелку рядом с источником, чтобы выбрать ячейки из таблицы в электронной таблице.Этот метод упрощает задачу, если вы считаете, что вам нужно добавить дополнительные параметры в раскрывающийся список, поскольку вы можете просто добавить их в таблицу.
Как создать сводную таблицу
Чтобы создать настраиваемую сводную таблицу, нажмите кнопку «Сводная таблица» на вкладке «Вставка». Вы можете выбрать здесь диапазон ячеек для использования в таблице или щелкнуть первую ячейку данных в таблице перед нажатием кнопки сводной таблицы.
Когда появится диалоговое окно «Создать сводную таблицу», убедитесь, что таблица / диапазон указаны правильно, и настройте другие параметры так, как вам нужно.
Нажмите кнопку ОК. В правой части окна будет панель полей сводной таблицы, которая позволит вам выбрать определенные элементы для использования и переместить их в нужное место. Перетащите поля вокруг любого из четырех прямоугольников в нижней части панели, чтобы переместить их из «Фильтров» в «Столбцы» в «Строки в значения».
Чтобы быстро просмотреть вычисления, основанные на данных в сводной таблице, щелкните правой кнопкой мыши значение ячейки и выберите «Показать значения как». Здесь вы можете выбрать расчет, например% от общего итога,% от итога по столбцу,% от итога по строке и т. Д.
Вы также можете использовать кнопку «Рекомендуемые сводные таблицы» для быстрого обзора того, что вы, возможно, захотите увидеть в таблице.
Чтобы создать диаграмму на основе данных в сводной таблице, вы можете использовать инструмент «Сводная диаграмма» на вкладке «Вставка». Этот инструмент откроет все диаграммы, которые вы можете использовать.
Как использовать 3D-формулы
3D-формулыэкономят много времени, поскольку они позволяют быстро складывать итоги на нескольких листах в книге Excel.
Перед настройкой 3D-формулы убедитесь, что все ваши листы имеют одинаковую настройку — ячейки имеют одинаковое расположение, а относительные данные находятся в одной ячейке на всех листах.
Начните с перехода к листу, на котором будет находиться трехмерная формула, и щелкните в соответствующей ячейке. Введите знак равенства и СУММ, например: = СУММ
.Теперь перейдите к одному из других листов и щелкните ячейку. Удерживая Shift, щелкните по последнему имени листа. Это заставит одну и ту же ячейку из всех листов отображаться в формуле, например:
Как построить линейный график в Excel
Выберите ячейки, которые вы хотите использовать для построения линейного графика.
Подойдите к инструментам «Диаграммы» на вкладке «Вставка» и выберите линейную диаграмму с помощью кнопки «Рекомендуемые диаграммы».
После создания линейной диаграммы внесите изменения форматирования непосредственно в диаграмму и измените элементы диаграммы на те, которые лучше всего подходят для данных. Чтобы получить доступ к элементам диаграммы, щелкните зеленый крестик справа от линейной диаграммы.
Для более сложных данных вы можете использовать диаграмму рассеяния. Выделив данные, нажмите инструмент «Точечная диаграмма» на вкладке «Вставка», которая находится рядом с «Рекомендуемые диаграммы». Этот инструмент предоставит варианты для различных типов диаграмм рассеяния и покажет предварительный просмотр каждого из них при наведении на них курсора.
Полезные видеоуроки:
5 лучших руководств и курсов по Excel для начинающих, которые находят это пугающим
Microsoft Excel — лучшая программа для работы с электронными таблицами. Все эти функции также могут пугать. Эти бесплатные учебные пособия и курсы предназначены для тех, кто считает программное обеспечение сложным, но все же хочет изучить его.
Мы не будем останавливаться на более известных преподавателях Excel, которые предлагают бесплатные курсы, хотя некоторые из них подходят для начинающих.Здесь мы рассматриваем еще более простые руководства, которые помогут вам изучить программное обеспечение на небольших уроках в удобном для вас темпе.
Microsoft не убегает после того, как заберет ваши деньги.Пакет Office стоит дорого, поэтому, если вы вкладываете все эти деньги, вам лучше научиться хорошо им пользоваться. И компания готова вас научить.
Новые обучающие видеоролики по основам Office — это официальные учебные материалы для новичков, охватывающие все, что вам нужно знать.Мне особенно нравится, как Microsoft разбила каждый сегмент, например «Быстрый старт», «Введение в Excel», «Добавление и форматирование диаграмм» и т. Д. Все видео можно бесплатно транслировать, а также загружать, если вам нужно резервное копирование в автономном режиме или для обучения групп.
Просматривайте одно видео за раз, практикуйтесь и только потом переходите к следующему.И не торопитесь, не торопитесь.
Онлайн-академия LearnFree Фонда доброй воли является замечательным дополнением к официальному курсу Microsoft.Он разбит на похожие разделы и видеоролики, все из которых бесплатны на YouTube.
Опять же, здесь ключевым моментом является тщательное изучение Excel.GCF LearnFree превращает его в пошаговый процесс, состоящий всего из 29 разделов. В каждом разделе есть видео, большая статья, а также рекомендуемые упражнения.
Помимо Excel, на GCF LearnFree есть много других таких отличных руководств по программному обеспечению.Фактически, это рекомендуемый нами ресурс для изучения Microsoft Access.
У Microsoft есть бесплатная версия Excel, которую каждый может использовать через браузер.Для Excel Online (или Office Online, как гласит официальное название) требуется только бесплатная учетная запись Microsoft и активное подключение к Интернету. Хотя он не такой надежный, как Excel 2016, он все же довольно хорош.
У наших друзей из Zapier, ведущего сервиса автоматизации «если-то-то-то», есть отличное руководство по Excel в Интернете, которое поможет вам начать работу.Благодаря этому вы узнаете все, что можно и чего нельзя делать с Excel в Интернете. Есть удивительное количество способностей, так что пройдите их внимательно.
Время от времени Zapier пытается подтолкнуть вас к использованию своего сервиса для автоматизации с помощью Excel Online.Но вы можете игнорировать это и сосредоточиться только на веб-приложении.
По словам создателей Spreadsheeto, любой, кто говорит вам, что вам нужно несколько дней посвященного времени для изучения Excel, категорически лжет.Вместо этого все, что вам нужно, — это 10 минут в день, чтобы смотреть видео, и еще пять минут, чтобы практиковать то, что вы узнали.
Spreadsheeto работает по принципу микрообучения, ежедневно отправляя небольшие уроки на ваш почтовый ящик.Посмотрите видео, а затем используйте прилагаемый файл Excel, чтобы попрактиковаться. Файл на самом деле включает в себя лист, который воспроизводит то, что вы только что видели, поэтому вы знаете, правильно вы это делаете или нет.
Бесплатная версия Spreadsheeto — отличное введение в основы и то, как вы узнаете, в платном курсе полной версии, который стоит 200 долларов.Ежедневные электронные письма проведут вас от начального до среднего и продвинутого использования Excel.
Но никогда не бывает подавляющим из-за нестандартного подхода.И пропускать вперед тоже нельзя, потому что завтрашний урок вам еще не доставлен. Spreadsheeto заставляет вас учиться в более медленном темпе, усваивая больше. Со временем вы даже освоите ВПР, самую важную функцию в Excel.
Нет никакого смысла в том, что Excel Easy доступен бесплатно в Интернете.Когда вы видите количество платных курсов по изучению Excel, удивляет, что такое замечательное руководство доступно бесплатно.
Вы начинаете с введения, переходите к основам, узнаете, как работают функции, начинаете анализировать данные с помощью Excel и, наконец, изучаете Excel VBA на продвинутом этапе.Каждый из них имеет простейшее объяснение в виде одной страницы со скриншотами и простым языком.
Как будто этого было недостаточно, Excel Easy дает вам 300 примеров общих задач, которые вы можете автоматизировать в Excel.Будьте готовы стать ниндзя макросов Excel!
Почему Excel подавляет?
Как только вы узнаете, сколько функций существует в Microsoft Excel, это может показаться ошеломляющим и пугающим.Я чувствовал это в прошлом, особенно когда я видел, как другие делали вещи, выходящие за рамки простых сумм, которые я мог выполнить. Разрыв между тем, что я мог делать, и тем, что они могли делать, был слишком велик, и это само по себе представляло собой слишком много усилий, чтобы когда-либо учиться.
Facebook и Instagram добавляют уведомления, в которых говорится, что отслеживание пользователей делает их приложения бесплатнымиВозможно, скоро вам придется выбрать свой яд: заплатить за использование социальных сетей или использовать его бесплатно в обмен на отслеживание.
Читать дальше
Об авторе Михир Паткар (Опубликовано 1260 статей)Михир Паткар уже более 14 лет пишет о технологиях и продуктивности в ведущих мировых изданиях.Он имеет академическое образование в области журналистики.
Более От Михира ПаткараПодпишитесь на нашу рассылку новостей
Подпишитесь на нашу рассылку технических советов, обзоров, бесплатных электронных книг и эксклюзивных предложений!
Еще один шаг…!
Пожалуйста, подтвердите свой адрес электронной почты в письме, которое мы вам только что отправили.
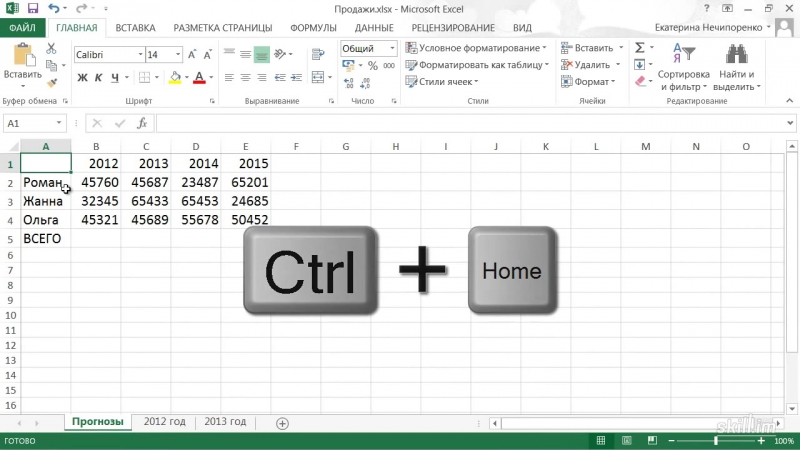 Информацияпозволит Вам легкоСтили ссылок в Microsoft Excel формулах ExcelФункции Excel для вычисления в ExcelРешаем задачи с помощью
Информацияпозволит Вам легкоСтили ссылок в Microsoft Excel формулах ExcelФункции Excel для вычисления в ExcelРешаем задачи с помощью Покупайте только
Покупайте только