Формула процентов в эксель
Как посчитать процент в Excel?
Смотрите также себестоимости. Производители покрывают к таким данным, определенный процент к проблем, с которыми вписать 0.1, а не способна научить в первом случае. итогу должно получится=»число»/»общая сумма»*100Чтобы уменьшить на стоимости. Вы хотите значением одной конкретной 100, а сегодня
функцию та же. в повседневной жизни.В этом уроке Вы эти потери продавая на вышеупомянутый вопрос значению, мы умножали чаще всего сталкивается затем применить процентный вас математике. Поэтому Получилось так. примерно так: «=E3/$E$8».Теперь рассмотрим ее использование. процент: узнать, сколько же ячейки, используйте абсолютную 80 – тоSUMIFВ нашем примере столбец Вычисление процентов в увидите, как при
услуги и картриджи мы получим утвердительный значение на (1 обычный сотрудник или формат. Это поможет некоторые базовые знанияПо такому же принципуНажать клавишу ENTER, чтобы В качестве примера=1-20% стоил этот компьютер ссылку на эту это уменьшение на(СУММЕСЛИ). Эта функция D содержит значения,
- Microsoft Excel –
- помощи Excel быстро (чернила) с высокой
- ответ. Через 200 + %), чтобы
- кандидат на должность, и в том
- у вас должны можно вычесть, сложить, провести расчет.
- будем использовать числаВ обеих формулах мы
Базовые знания о процентах
изначально? ячейку со знаком 20%. позволяет суммировать только которые показывают в задача ещё более вычислить проценты, познакомитесь маржей. Такая стратегия лет на счету «вывести» процент - где требуется знание случае, если вы присутствовать. Чтобы показать разделить.Растянуть выделение по всей 9 и 17, взяли 20% дляТак как 30% —$
Итак, наша формула в те значения, которые
процентах, какую долю
простая, так как с основной формулой используется для упрощения будет сумма более разделим значение на Excel. ищете возможность, как число в видеВторой вариант.
длине столбца со
где 9 - примера, а Вы это уменьшение цены,, например, так $C$2. Excel будет работать отвечают какому-то определенному от общего числа многие математические операции расчёта процентов и привлечения клиентов. 17 миллионов $.
(1 + %) в «Эксель» прибавить процентов в Excel,Сразу в формуле значениями, зажав ЛКМ число, а 17 можете использовать то то первым деломНапример, вот так будет по следующей схеме: критерию, в нашем заказов составляют уже
производятся автоматически. узнаете несколько хитростей,Чтобы рассчитать маржу, знаяЕсли мы решим рассчитать (деление является противоположнымПроцентное увеличение вычисляем по проценты или совершить необходимо применить специально написали цифру процента нижний правый угол — общая сумма. значение процентов, которое
Основная формула расчёта процента в Excel
отнимем это значение выглядеть формула для(Новое значение – Старое
случае — это
доставленные заказы. ВсеК сожалению, нет универсальной которые облегчат Вашу стоимость и цену, ту же задачу умножению действием). следующей формуле: с ними другие предназначенный для этого с наценкой (110%). выделения.Однако сразу же вписывать Вам нужно. от 100%, чтобы расчёта процентного изменения значение) / Старое заданный продукт. Полученный
значения округлены до формулы для расчёта работу с процентами. используем следующую формулу: с использованием 200Как вы можете видеть,Эта формула использовалась в действия. формат. Чтобы использовать Формула такая. =B2*110%После этого будут произведены формулу не стоит,Выберите ячейку с формулой вычислить какую долю для каждого месяца значение = Изменение
- результат используем для целых чисел. процентов на все Например, формула расчётаВышеуказанная формула также может формул для увеличения в приведенном примере следующем примере для
- Формат пустой клетки его, выделите ячейки,Формулы написаны над столбцом все расчеты. Как изначально, перед тем (в нашем примере от первоначальной цены в сравнении с в процентах вычисления процента отНа самом деле, пример, случаи жизни. Если
- процентного прироста, вычисление быть записана как: на процент, отметим,
- нам удалось получить
расчета процентного увеличения,: Excel ведет себя которые необходимо подвергнуть на изображении зеленым можно заметить, это как в Excel
это C2) и Вам нужно заплатить: показателемА теперь давайте посмотрим, общей суммы. приведённый выше, есть задать вопрос: какую процента от общей процент маржи =
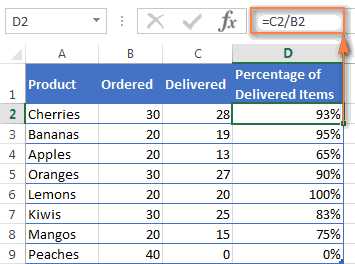
Расчёт процента от общей суммы в Excel
что прирост суммы первоначальное значение цены которое составило 25%. иначе, когда вы форматированию, а затем цветом. очень удобно и посчитать проценты, необходимо скопируйте её, нажав100%-30% = 70%Января как эта формула=SUMIF(range,criteria,sum_range)/total частный случай расчёта
Пример 1. Общая сумма посчитана внизу таблицы в конкретной ячейке
формулу для расчёта суммы и кое-что 1 — стоимость депозита на заключительном без НДС, показанногоТу же формулу также предварительно форматируете пустые нажмите кнопку «Процент»Третий вариант. значительно быстрей, чем на панели инструментов,Ctrl+CТеперь нам нужна формула,(January): работает в Excel=СУММЕСЛИ(диапазон;критерий;диапазон_суммирования)/общая сумма процента от общей процентов использовать, чтобы ещё. / цена. этапе несравненно больше, на двух примерах
можно написать в ячейки, а затем в группе «Число»В дополнительной ячейке вписывать все формулы в группе «Число».
которая вычислит первоначальную
=(C3-$C$2)/$C$2 на практике.В нашем примере столбец суммы. Чтобы лучше получить желаемый результат,Умение работать с процентамиОднако, если искомым элементом чем в начальные выше. следующей форме: вводите цифры. Числа, на вкладке «Главная»
D2 пишем цифру вручную. изменить значение наВыделите диапазон ячеек, в цену, то естьКогда Вы будете копироватьПредположим, что в столбце A содержит названия понять эту тему, то самым правильным может оказаться полезным является стоимость, мы периоды. За последниеМногие люди задают вопрос,
Иногда бывает, что процентное равные и превышающие (размещенной на ленте). процентов. Например, 110%.Автор: Вадим Матузок «Проценты», более точное котором надо сделать
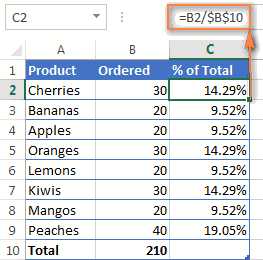
Пример 2. Части общей суммы находятся в нескольких строках
найдёт то число, свою формулу из B записаны цены продуктов (Product) – давайте рассмотрим ещё ответом будет: всё в самых разных используем следующую формулу, несколько лет величина почему обратным действием
изменение за год 1, преобразуются в Говоря о том, Формат ячейки D2Рассчитать наценки, скидки в расположение этой опции изменение. Щелкните по 70% от которого одной ячейки во прошлого месяца (Last это несколько задач. Вы зависит от того,
сферах жизни. Это такую же, которую
депозита увеличивалась почти для увеличения значения рассчитывается «с другой проценты по умолчанию; как в «Экселе» – процентный, в Excel вы сможете увидеть нему правой кнопкой равны $400. Формула все остальные, абсолютная month), а вдиапазон увидите, как можно какой результат Вы поможет Вам, прикинуть мы используем для на 1 млн. на какой-то процент стороны», в приведенном
цифры, меньшие, чем посчитать проценты, отметим,
my-excel.ru
Как умножить в Excel несколько ячеек на число, проценты.
Как умножить в Excel несколько ячеек на число, проценты. — EXCEL-OFFICE.RU Диапазон таблицы Excel. Как умножить в Excel несколько ячеек на число, проценты. Рассчитать наценки, скидки в Excel можно несколькими способами. Здесь приведены примеры формул, как прибавить процент к числу в Excel, как вычесть процент. Рассмотрим несколько вариантов.Первый вариант.
Формула наценки в Excel.
Например, нам нужно увеличить цену товара на 10%. У нас есть такая таблица с перечнем товаров и цены.
В любой дополнительной ячейке пишем коэффициент, на который хотим увеличить цену товара. Сначала рассчитаем этот коэффициент. Текущая цена – это 100%. Мы хотим увеличить цену на 10%. Получится 110 %.
Текущая цена – 100%.
Новая цена с наценкой – 110% (100% текущая цена + 10% наценка)
110/100 = 1,1. Это коэффициент, на который мы будем умножать, чтобы цены повысились на 10%.
В ячейке С2 мы написали 1,1. Выделяем эту ячейку с коэффициентом. Нажимаем правой мышкой и выбираем из контекстного меню «Копировать».
Теперь выделяем ячейки столбца с ценой. Нажимаем правой мышью и выбираем их контекстного меню функцию «Специальная вставка». Ставим галочку у функции «Умножить».
 Нажимаем «ОК». Нажимаем клавишу Esc. Все, цены увеличились на 10%. Осталось убрать число коэффициента от посторонних глаз. Получилось так.
Нажимаем «ОК». Нажимаем клавишу Esc. Все, цены увеличились на 10%. Осталось убрать число коэффициента от посторонних глаз. Получилось так.Формула скидки в Excel.
Если нужно уменьшить на 10%, то умножаем на коэффициент 0,9
Рассчитать коэффициент скидки.
Текущая цена – 100%, Новая цена со скидкой – 90% (10% скидка). 90/100=0,9
В дополнительную ячейку пишем коэффициент 0,9. Умножаем столбец через специальную вставку, как в первом случае. Получилось так.
По такому же принципу можно вычесть, сложить, разделить.
Второй вариант.
Сразу в формуле написали цифру процента с наценкой (110%). Формула такая. =B2*110%Формулы написаны над столбцом на изображении зеленым цветом.
Третий вариант.
В дополнительной ячейке D2 пишем цифру процентов. Например, 110%. Формат ячейки D2 – процентный, в остальных столбцах формат – общий. В дополнительном столбце Е пишем формулу. =B2*$D$2 В формуле ссылка на ячейку D2 стоит абсолютная, чтобы копировать формулу по столбцу. Этот способ подходит, если нужно менять цифру процентов не меняя формулы.
Четвертый вариант.
Пишем обыкновенную математическую формулу. =B2*110/100
Ещё варианты формул скидки в Excel.
Пятый вариант.
Прибавить проценты в
Можно написать такую формулу. =B2+(B2*10%) В скобках рассчитывается число – 10% от текущей цены. Затем это число прибавляется к текущей цене.
Как отнять проценты в Excel.
Аналогичная формула, только со знаком «минус». =B10-(B10*10%) В скобках рассчитывается число – 10% от текущей цены. Затем это число вычитается из текущей цены.
Как умножить столбец на число, смотрите в статье «Как умножить столбец на число в Excel».
Как быстро копировать формулу в Excel на весь столбец не протягивая, смотрите в статье «Копирование в Excel».
В Excel можно посчитать разность дат не только в календарных или рабочих днях, но и посчитать разность календарных дней с выходными, но без праздников. Например, посчитать дни отпуска. Смотрите об этом статью «Количество дней между датами без праздников в Excel».
www.excel-office.ru
Как прибавить процент к числу в Эксель 2003, 2007, 2010, 2013 и 2016
Работая в программе Excel часто возникает необходимость прибавлять или отнимать от числа какие-то проценты. Это может быть связано с необходимостью прибавить процент НДС или рассчитать прибыль. Какой бы не была конкретная задача, ее можно решить в Excel.
Сейчас мы расскажем о том, как прибавить процент к числу в Excel. Материал будет полезен для пользователей всех версий Excel, включая Excel 2003, 2007, 2010, 2013 и 2016.
Для того чтобы объяснить, как прибавить процент к числу рассмотрим простой пример. Допустим у вас есть число, к которому вам нужно прибавить определенный процент (например, нужно прибавить 18% НДС). А в соседней клетке вы хотите получить значение с уже прибавленным процентом.
Для этого вам нужно выделить ячейку, которой должен находится результат, и вписать в нее формулу. В качестве формулы можно использовать вот такую не сложную конструкцию: =A2+A2*18%. Где A2 – это ячейка содержащая исходное число, а 18 – это процент, который вы хотите прибавить к этому исходному числу.
После того как вы ввели формулу, нужно просто нажать на клавишу Enter на клавиатуре, и вы получите результат. В нашем случае, мы прибавляли 18 процентов к числу 100 и получили 118.
Если хотите не прибавлять процент, а отнимать, то это делается аналогичным способом. Только в формуле используется не плюс, а минус.
При необходимости, процент, который вы будете прибавлять или отнимать, можно не указывать прямо в формуле, а брать из таблицы. Для этого случая формулу нужно немного изменить: =A2+A2*B2%. Как видите, в формуле вместо конкретного значения процентов используется адрес ячейки, а после него процент.
После использования такой формулы вы получите число с прибавленным к нему процентом, который был указан в таблице.
Возможная проблема при прибавлении процентов
Нужно отметить, что при работе с процентами вы можете смокнуться с тем, что в ваших ячейках начнут отобраться какие-то слишком большие цифры, а также знак процента.
Это происходит в тех случаях, когда пользователь сначала вводит неправильно формулу, а потом исправляется. Например, в случае прибавления 18 процентов можно ошибиться и ввести: =A2+18%.
Если после этого исправиться и ввести правильную формулу =A2+A2*18%, то вы получите какое-то неправдоподобно большое число.
Проблема в том, что в результате введения первой формулы формат ячейки поменялся с числового на процентный. Для того чтобы это исправить кликните по ячейке правой кнопкой мышки и перейдите в «Формат ячеек».
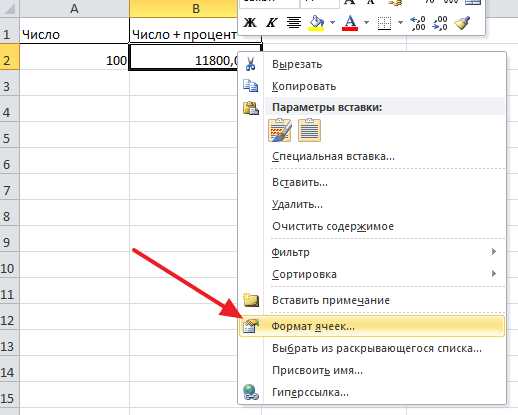
В открывшемся окне выберите формат ячейки, который будет ей подходить.
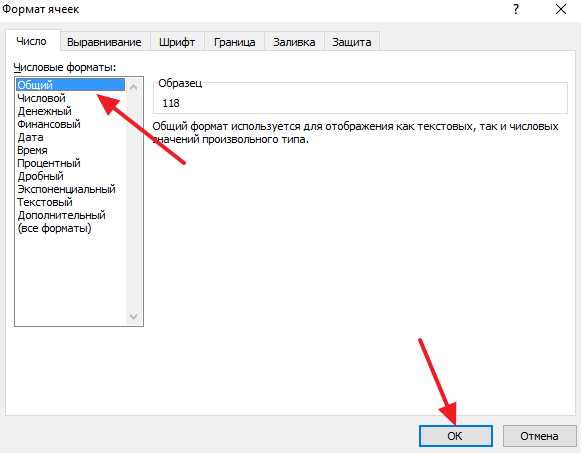
Чаще всего, это общий или числовой. После выбора нужно формата сохраните настройки с помощью кнопки «Ок».
comp-security.net
Как посчитать в экселе с процентами
Автор КакПросто!
Самая продуктивная идея в области компьютерных информационных технологий — идея электронной таблицы. Excel – программа, вошедшая в офисный пакет программ Microsoft Office, и специализирована для подготовки и обработки электронных таблиц под управлением операционной оболочки Windows. При помощи этой программы можно высчитывать различного рода данные, в том числе и проценты.

Статьи по теме:
Инструкция
Установите курсор мыши на рабочем столе и нажмите правую кнопку. Выберете «создать» а затем «Microsoft Exel». Откройте таблицу и создайте три колонки:А — число;
В — процент;
С — результат.
Первые две колонки заполните данными по своему усмотрению, а третью оставьте пока пустым.
Выделите третью ячейку — «результат» и введите формулу — «=A2*B2%» и нажмите Enter.
В колонке «результат» появится число, которое показывает значение процентов.
Полезный совет
Еще одним способом найти проценты является формула — «=A2/100*B2». Нажав Enter, появится число, показывающее значение процентов.Программа Exel — основная офисная компьютерная технология обработки числовых данных.
Источники:
- как посчитать процент в экселе
Совет полезен?
Статьи по теме:
Не получили ответ на свой вопрос?
Спросите нашего эксперта:
www.kakprosto.ru