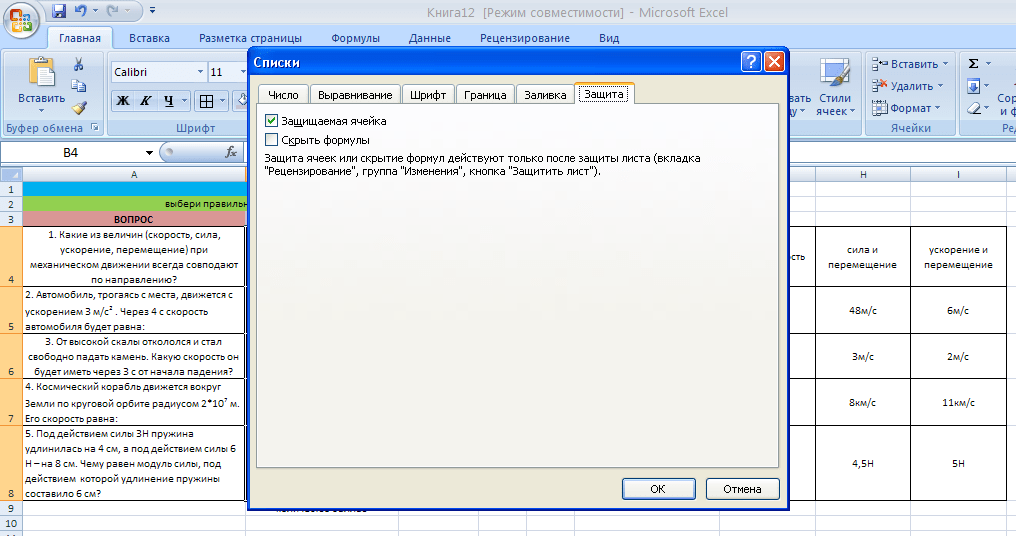Как научиться работать в Microsoft Excel самостоятельно
Microsoft Excel – самая популярная программа для работы с электронными таблицами. Ее преимущество заключается в наличии всех базовых и продвинутых функций, которые подойдут как новичкам, так и опытным пользователям, нуждающимся в профессиональном ПО.
В рамках этой статьи я хочу рассказать о том, как начать работу в Эксель и понять принцип взаимодействия с данным софтом.
Создание таблицы в Microsoft Excel
Конечно, в первую очередь необходимо затронуть тему создания таблиц в Microsoft Excel, поскольку эти объекты являются основными и вокруг них строится остальная работа с функциями. Запустите программу и создайте пустой лист, если еще не сделали этого ранее. На экране вы видите начерченный проект со столбцами и строками. Столбцы имеют буквенное обозначение, а строки – цифренное. Ячейки образовываются из их сочетания, то есть A1 – это ячейка, располагающаяся под первым номером в столбце группы А. С пониманием этого не должно возникнуть никаких проблем.
С пониманием этого не должно возникнуть никаких проблем.
Обратите внимание на приведенный выше скриншот. Вы можете задавать любые названия для столбцов, заполняя данные в ячейках. Именно так формируется таблица. Если не ставить для нее границ, то она будет бесконечной. В случае необходимости создания выделенной таблицы, которую в будущем можно будет редактировать, копировать и связывать с другими листами, перейдите на вкладку «Вставка» и выберите вариант вставки таблицы.
Задайте для нее необходимую область, зажав левую кнопку мыши и потянув курсор на необходимое расстояние, следя за тем, какие ячейки попадают в пунктирную линию. Если вы уже разобрались с названиями ячеек, можете заполнить данные самостоятельно в поле расположения. Однако там нужно вписывать дополнительные символы, с чем новички часто незнакомы, поэтому проще пойти предложенным способом. Нажмите «ОК» для завершения создания таблицы.
На листе вы сразу же увидите сформированную таблицу с группировками по столбцам, которые можно сворачивать, если их отображение в текущий момент не требуется.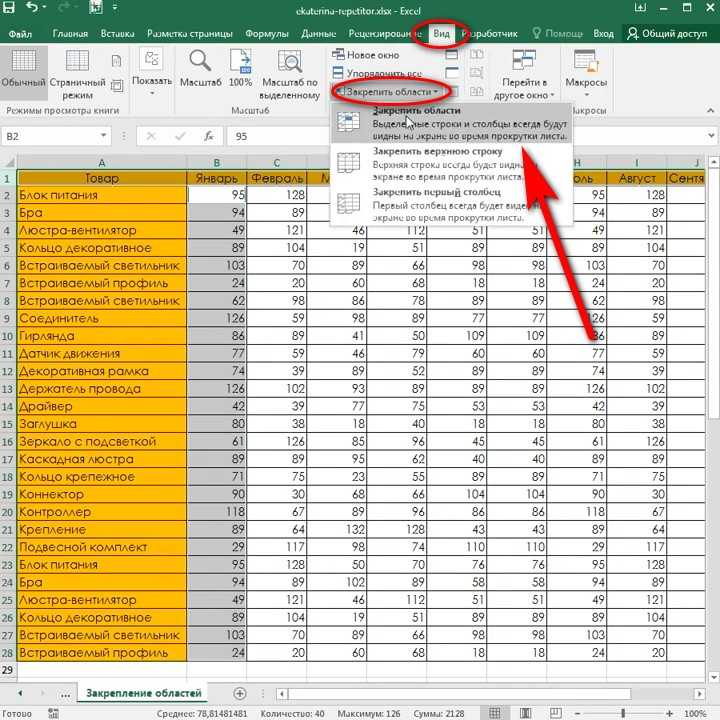 Видно, что таблица имеет свое оформление и точно заданные границы. В будущем вам может потребоваться увеличение или сокращение таблицы, поэтому вы можете редактировать ее параметры на вкладке «Конструктор».
Видно, что таблица имеет свое оформление и точно заданные границы. В будущем вам может потребоваться увеличение или сокращение таблицы, поэтому вы можете редактировать ее параметры на вкладке «Конструктор».
Обратите внимание на функцию «Экспресс-стили», которая находится на той же упомянутой вкладке. Она предназначена для изменения внешнего вида таблицы, цветовой гаммы. Раскройте список доступных тем и выберите одну из них либо приступите к созданию своей, разобраться с чем будет не так сложно.
Комьюнити теперь в Телеграм
Подпишитесь и будьте в курсе последних IT-новостей
Подписаться
Основные элементы редактирования
Работать в Excel самостоятельно – значит, использовать встроенные элементы редактирования, которые обязательно пригодятся при составлении таблиц. Подробно останавливаться на них мы не будем, поскольку большинство из предложенных инструментов знакомы любому пользователю, кто хотя бы раз сталкивался с подобными элементами в том же текстовом редакторе от Microsoft.
На вкладке «Главная» вы увидите все упомянутые инструменты. С их помощью вы можете управлять буфером обмена, изменять шрифт и его формат, использовать выравнивание текста, убирать лишние знаки после запятой в цифрах, применять стили ячеек и сортировать данные через раздел «Редактирование».
Использование функций Excel
По сути, создать ту же таблицу можно практически в любом текстовом или графическом редакторе, но такие решения пользователям не подходят из-за отсутствия средств автоматизации. Поэтому большинство пользователей, которые задаются вопросом «Как научиться работать в Excel», желают максимально упростить этот процесс и по максимуму задействовать все встроенные инструменты. Главные средства автоматизации – функции, о которых и пойдет речь далее.
-
Если вы желаете объявить любую функцию в ячейке (результат обязательно выводится в поле), начните написание со знака «=», после чего впишите первый символ, обозначающий название формулы.
 На экране появится список подходящих вариантов, а нажатие клавиши TAB выбирает одну из них и автоматически дописывает оставшиеся символы.
На экране появится список подходящих вариантов, а нажатие клавиши TAB выбирает одну из них и автоматически дописывает оставшиеся символы. -
Обратите внимание на то, что справа от имени выбранной функции показывается ее краткое описание от разработчиков, позволяющее понять предназначение и действие, которое она выполняет.
-
Если кликнуть по значку с функцией справа от поля ввода, на экране появится специальное окно «Вставка функции», в котором вы можете ознакомиться со всеми ними еще более детально, получив полный список и справку. Если выбрать одну из функций, появится следующее окно редактирования, где указываются аргументы и опции. Это позволит не запутаться в правильном написании значений.
-
Взгляните на следующее изображение. Это пример самой простой функции, результатом которой является сумма указанного диапазона ячеек или двух из них. В данном случае знак «:» означает, что все значения ячеек указанного диапазона попадают под выражение и будут суммироваться.
Все формулы разобрать в одной статье нереально, поэтому читайте официальную справку по каждой или найдите открытую информацию в сети.
-
На вкладке с формулами вы можете найти любую из них по группам, редактировать параметры вычислений или зависимости. В большинстве случаев это пригождается только опытным пользователям, поэтому просто упомяну наличие такой вкладки с полезными инструментами.
Вставка диаграмм
Часто работа в Эксель подразумевает использование диаграмм, зависимых от составленной таблицы. Обычно это требуется ученикам, которые готовят на занятия конкретные проекты с вычислениями, однако применяются графики и в профессиональных сферах. На данном сайте есть другая моя инструкция, посвященная именно составлению диаграммы по таблице. Она поможет разобраться во всех тонкостях этого дела и самостоятельно составить график необходимого типа.
Подробнее: Как построить диаграмму по таблице в Excel: пошаговая инструкция
Элементы разметки страницы
Вкладка под названием «Разметка страницы» пригодится вам только в том случае, если создаваемый лист в будущем должен отправиться в печать.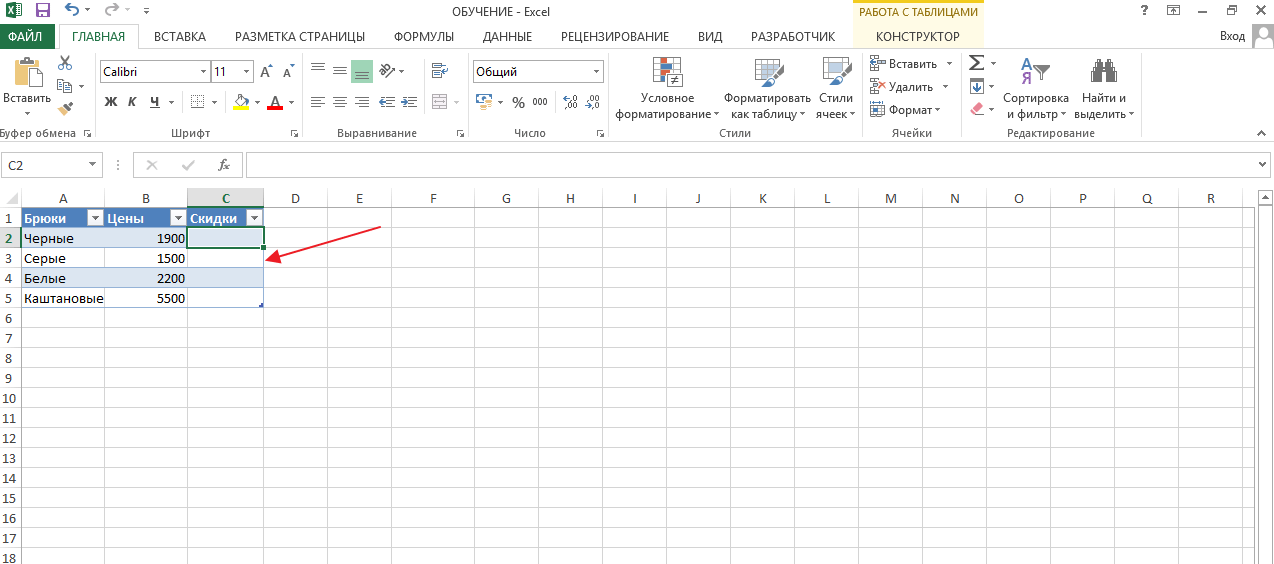 Здесь вы найдете параметры страницы, сможете изменить ее размер, ориентацию, указать область печати и выполнить другое редактирование. Большинство доступных инструментов подписаны, и с их использованием не возникнет никаких проблем. Учитывайте, что при внесении изменений вы можете нажать комбинацию клавиш Ctrl + Z, если вдруг что-то сделали не так.
Здесь вы найдете параметры страницы, сможете изменить ее размер, ориентацию, указать область печати и выполнить другое редактирование. Большинство доступных инструментов подписаны, и с их использованием не возникнет никаких проблем. Учитывайте, что при внесении изменений вы можете нажать комбинацию клавиш Ctrl + Z, если вдруг что-то сделали не так.
Сохранение и переключение между таблицами
Программа Эксель подразумевает огромное количество мелочей, на разбор которых уйдет ни один час времени, однако начинающим пользователям, желающим разобраться в базовых вещах, представленной выше информации будет достаточно. В завершение отмечу, что на главном экране вы можете сохранять текущий документ, переключаться между таблицами, отправлять их в печать или использовать встроенные шаблоны, когда необходимо начать работу с заготовками.
Надеюсь, что эта статья помогла разобраться вам с тем, как работать в Excel хотя бы на начальном уровне. Не беспокойтесь, если что-то не получается с первого раза. Воспользуйтесь поисковиком, введя там запрос по теме, ведь теперь, когда имеются хотя бы общие представления об электронных таблицах, разобраться в более сложных вопросах будет куда проще.
Воспользуйтесь поисковиком, введя там запрос по теме, ведь теперь, когда имеются хотя бы общие представления об электронных таблицах, разобраться в более сложных вопросах будет куда проще.
краткое описание программы, рекомендации и отзывы
Любой человек, использующий в повседневной работе компьютере, так или иначе сталкивался с офисным приложением Excel, входящим в стандартный пакет Microsoft Office. Оно имеется в любой версии пакета. И достаточно часто, начиная знакомство с программой, многие юзеры задаются вопросом о том, как научиться работать в Excel самостоятельно?
Что представляет собой программа Excel?
Для начала определимся, что же такое Excel, и для чего нужно это приложение. Вероятно, многие слышали о том, что программа представляет собой табличный редактор, однако принципы его функционирования в корне отличаются от тех же таблиц, создаваемых в Word.
Если в Word таблица выступает скорее элементом, в котором отображается текстовая или графическая информация, то лист с таблицей Excel – это, по сути, унифицированная математическая машина, которая способна производить самые различные вычисления на основе задаваемых типов данных и формул, по которым будет производиться та или иная математическая или алгебраическая операция.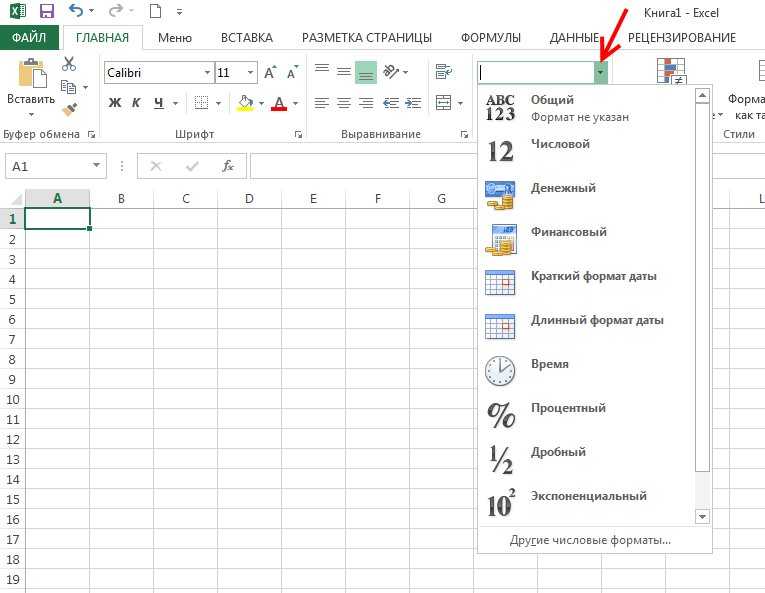
Как научиться работать в Excel самостоятельно и можно ли это сделать?
Как говорила героиня фильма «Служебный роман», можно и зайца научить курить. В принципе, нет ничего невозможного. Попробуем разобраться в элементарных принципах функционирования приложения и остановимся на понимании его основных возможностей.
Конечно, отзывы людей, разбирающихся в специфике приложения, говорят о том, что можно, допустим, скачать какой-нибудь самоучитель работы в Excel, однако, как показывает практика и особенно комментарии начинающих юзеров, такие материалы очень часто представлены в слишком заумном виде, а разобраться бывает достаточно сложно.
Думается, самым лучшим вариантом обучения станет изучение основных возможностей программы, а потом их применение, так сказать, «методом научного тыка». Само собой разумеется, сначала нужно рассмотреть основные функциональные элементы Microsoft Excel (уроки по программе свидетельствуют именно об этом), чтобы составить для себя полную картину принципов работы.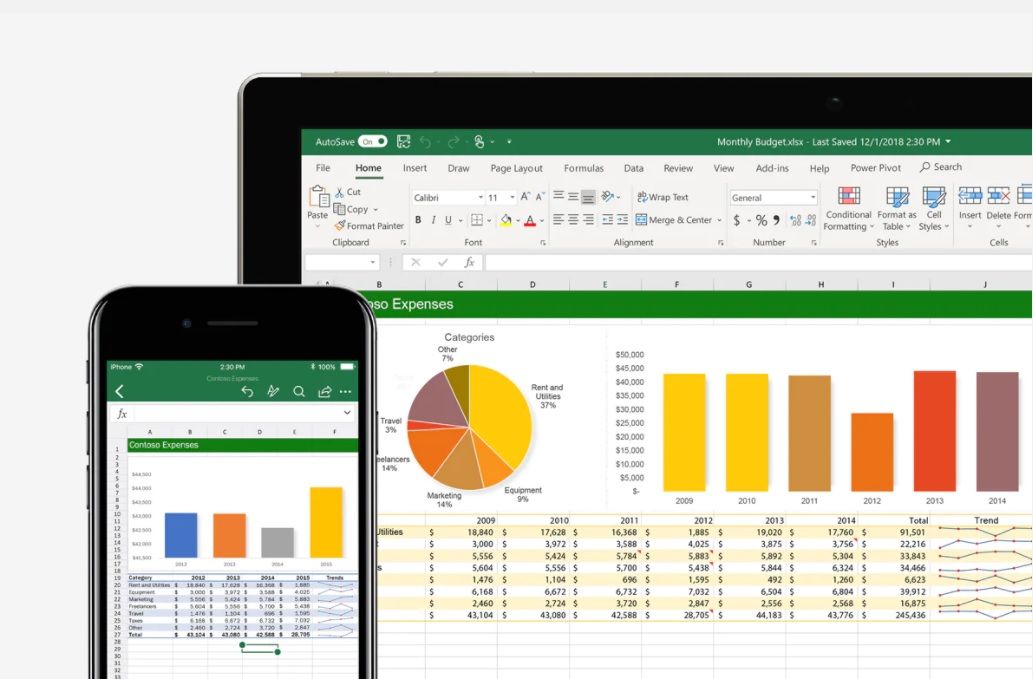
Основные элементы, на которые следует обратить внимание
Самое первое, на что обращает внимание пользователь при запуске приложения, это лист в виде таблицы, в которой располагаются ячейки, нумерованные разным способом, в зависимости от версии самого приложения. В ранних версиях столбцы обозначались литерами, а строки цифрами и числами. В других релизах вся маркировка представлена исключительно в цифровом виде.
Для чего это нужно? Да, только для того, чтобы всегда можно было определить номер ячейки для задания определенной операции вычисления по типу того, как задаются координаты в двумерной системе для точки. Позднее будет понятно, как с ними работать.
Еще одна важная составляющая – строка формул – специальное поле, слева имеющее значок «fx». Именно здесь задаются все операции. При этом сами математические действия обозначаются точно так же, как это принято в международной классификации (знак равенства «=», умножение «*» деление «/» и т.д.). Тригонометрические величины также соответствуют международным обозначениям (sin, cos, tg и т. д.). Но это самое простое. Операции посложнее придется осваивать именно с помощью справочной системы или конкретных примеров, поскольку некоторые формулы могут выглядеть достаточно специфично (экспоненциальные, логарифмические, тензорные, матричные и т.п.).
д.). Но это самое простое. Операции посложнее придется осваивать именно с помощью справочной системы или конкретных примеров, поскольку некоторые формулы могут выглядеть достаточно специфично (экспоненциальные, логарифмические, тензорные, матричные и т.п.).
Сверху, как и в других офисных программах расположена главная панель и основные разделы меню с основными пунктами операций и кнопками быстрого доступа к той или иной функции.
Типы данных и простейшие операции с ними
Рассмотрение вопроса о том, как работать в Excel-программе, невозможно без ключевого понимания типов данных, вводимых в ячейках таблицы. Сразу отметим, что после прописывания какой-то информации можно нажать кнопку ввода, клавишу Esc или просто переместить прямоугольник из искомой ячейки в другую – данные сохранятся. Редактирование ячейки вызывается двойным кликом или нажатием клавиши F2, а по завершении ввода данных сохранение происходить исключительно при нажатии клавиши Enter.
Теперь несколько слов о том, что можно вводить в каждую ячейку.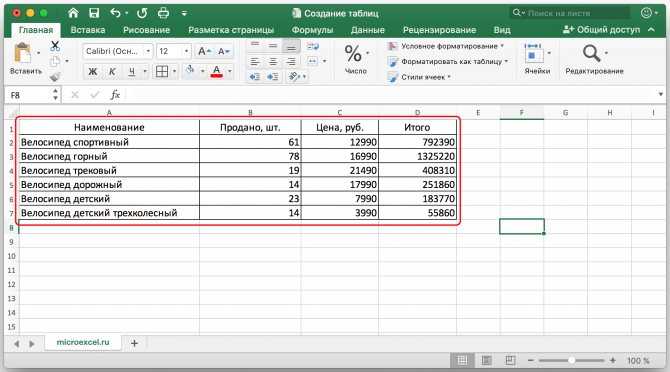 Меню формата вызывается правым кликом на активной ячейке. Слева имеется специальный столбец с указанием типа данных (общий, числовой, текстовый, процентный, дата и т.д.). Если выбирается общий формат, программа, грубо говоря, сама определяет, на что именно похоже введенное значение (например, если ввести 01/01/16, будет распознана дата 1 января 2016 года).
Меню формата вызывается правым кликом на активной ячейке. Слева имеется специальный столбец с указанием типа данных (общий, числовой, текстовый, процентный, дата и т.д.). Если выбирается общий формат, программа, грубо говоря, сама определяет, на что именно похоже введенное значение (например, если ввести 01/01/16, будет распознана дата 1 января 2016 года).
При вводе числа можно использовать и указание количества знаков после запятой (по умолчанию отображается один символ, хотя при вводе двух программа просто округляет видимое значение, хотя истинное не меняется).
При использовании, скажем, текстового типа данных, что бы пользователь ни ввел, оно будет отображено именно в виде того, что набрано на клавиатуре, без изменений.
Вот что интересно: если навести курсор на выделенную ячейку, в правом нижнем углу появится крестик, потянув за который при зажатой левой кнопке мыши, можно скопировать данные в следующие за искомой ячейки по порядку. Но данные изменятся. Если взять тот же пример с датой, следующим значением будет указано 2 января и т.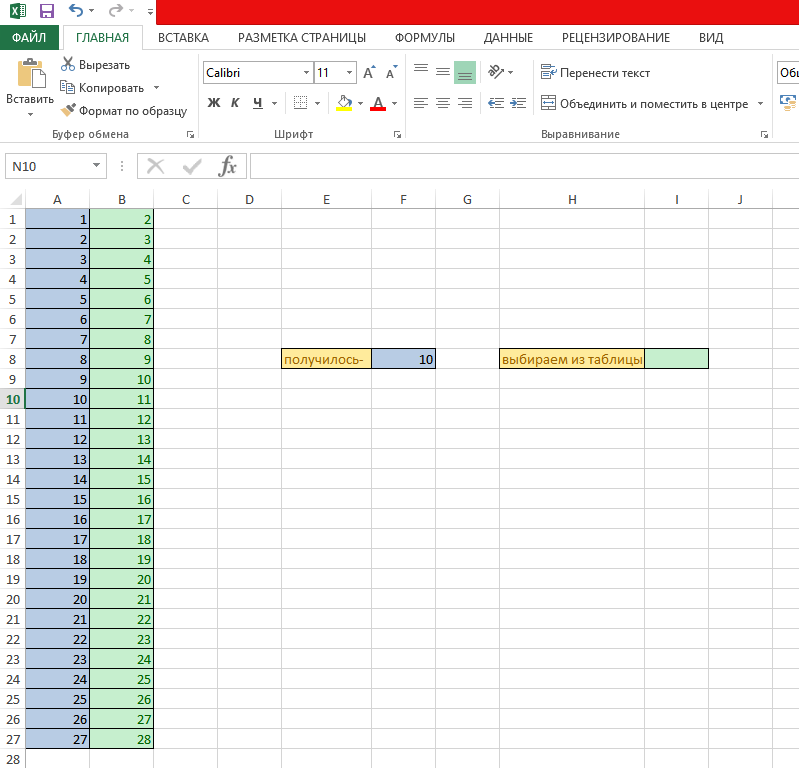 д. Такое копирование бывает полезно при задании одинаковой формулы для разных ячеек (иногда даже с перекрестными вычислениями).
д. Такое копирование бывает полезно при задании одинаковой формулы для разных ячеек (иногда даже с перекрестными вычислениями).
Если говорить о формулах, для простейших операций можно использовать двойной подход. Например, для суммы ячеек A1 и B1, которая должна быть вычислена в ячейке C1, нужно поместить прямоугольник именно в поле C1 и задать вычисление по формуле «=A1+B1». Можно поступить иначе, задав равенство «=СУММ(A1:B1)» (такой метод больше применяется для больших промежутков между ячейками, хотя можно использовать и функцию автоматического суммирования, равно как и английскую версию команды суммы SUM).
Программа Excel: как работать с листами Excel
При работе с листами можно производить множество действий: добавлять листы, изменять их название, удалять ненужные и т.д. Но самое главное состоит в том, что любые ячейки, находящиеся на разных листах, могут быть взаимосвязаны определенными формулами (особенно когда вводятся большие массивы информации разного типа).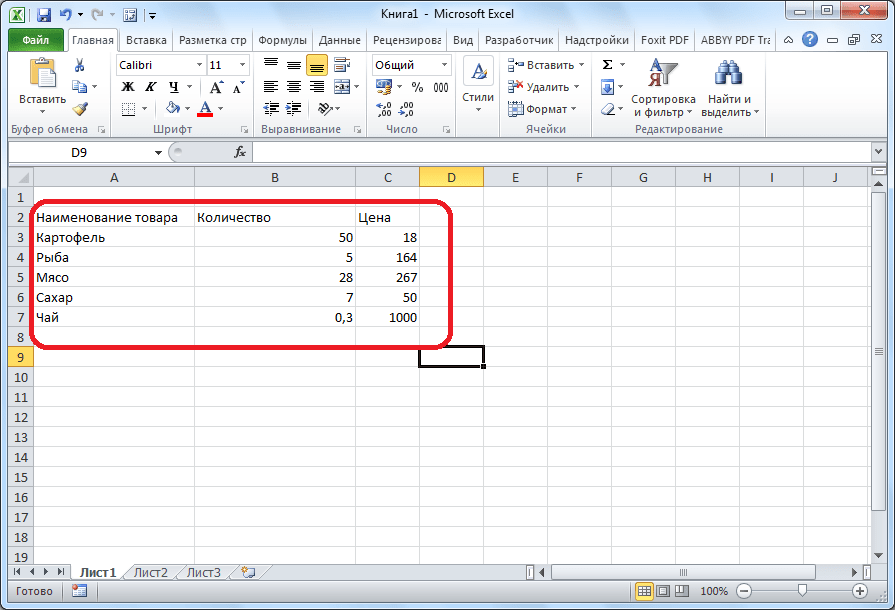
Как научиться работать в Excel самостоятельно в плане использования перекрестных ссылок и вычислений? Здесь не все так просто. Как показывают отзывы пользователей, в свое время осваивавших этот табличный редактор, без посторонней помощи сделать это будет достаточно затруднительно. Нужно почитать хотя бы справочную систему самой программы. Простейшим способом является ввод в той же формуле ячеек путем их выделения (сделать это можно и на одном листе, и на разных. Опять же, если вводить сумму нескольких полей, можно прописать «=СУММ», а затем просто поочередно при зажатой клавише Ctrl выделять нужные ячейки. Но это самый примитивный пример.
Дополнительные возможности
Зато в программе можно не только создавать таблицы с различными типами данных. На их основе за пару секунд можно строить всевозможные графики и диаграммы задавая для автоматического построения либо выделенный диапазон ячеек, либо указывать его в ручном режиме при входе в соответствующее меню.
Кроме того, в программе имеется возможность использования специальных надстроек, исполняемых скриптов на основе Visual Basic. Можно вставлять любые объекты в виде графики, видео, аудио или чего-то еще. В общем, возможностей хватает. И здесь затронута всего лишь малая толика всего того, на что способна эта уникальная программа.
Можно вставлять любые объекты в виде графики, видео, аудио или чего-то еще. В общем, возможностей хватает. И здесь затронута всего лишь малая толика всего того, на что способна эта уникальная программа.
Да что говорить, она при правильном подходе может вычислять матрицы, решать всевозможные уравнения любой сложности, находить экстремумы функций, создавать базы данных и связывать их с другими приложениями вроде Microsoft Access и многое другое – всего просто не перечислишь.
Итог
Теперь, наверное, уже понятно, что вопрос о том, как научиться работать в Excel самостоятельно, не так-то и прост для рассмотрения. Конечно, если освоить базовые принципы работы в редакторе, задавать простейшие операции труда не составит. Отзывы пользователей свидетельствую о том, что научиться этому можно максимум за неделю. Но если потребуется использование более сложных вычислений, а тем более, работа с привязкой к базам данных, как бы кто этого ни хотел, без специальной литературы или курсов здесь просто не обойтись. Более того, весьма вероятно, придется подтянуть даже свои знания по алгебре и геометрии из школьного курса. Без этого о полноценном использовании табличного редактора можно даже не мечтать.
Более того, весьма вероятно, придется подтянуть даже свои знания по алгебре и геометрии из школьного курса. Без этого о полноценном использовании табличного редактора можно даже не мечтать.
научиться работать в excel самостоятельно видео
научиться работать в excel самостоятельно видеонаучиться работать в excel самостоятельно видео
Оглавление
- Что такое научиться работать в excel самостоятельно видео?
- Эффект от применения
- Мнение специалиста
- Как заказать?
- Отзывы покупателей
Что такое научиться работать в excel самостоятельно видео?
Курс «Excel + Google-таблицы с нуля до PRO» — подойдет даже тем, кто ни разу не открывал «Эксель» или «Гугл-таблицы». На уроках вы научитесь, как сделать Google таблицу, использовать разные формулы и функции электронных таблиц, фильтровать данные в эксель, строить прогнозы, создавать макросы, скрипты и пр.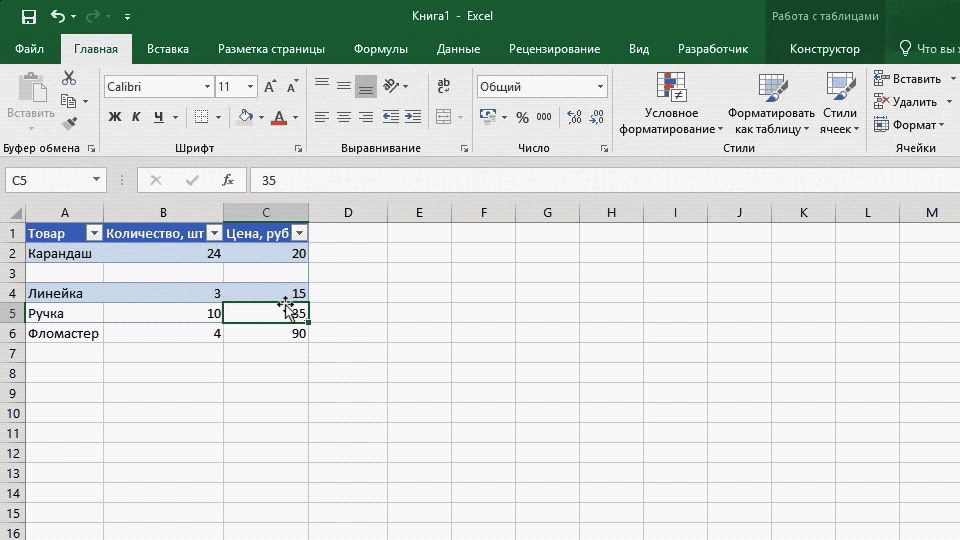 Сразу после урока вы сможете применять новые знания в своей работе.
Сразу после урока вы сможете применять новые знания в своей работе.
Эффект от применения научиться работать в excel самостоятельно видео
Сегодня знание Microsoft Excel является обязательным требованием при трудоустройстве на большинство специальностей. Если вам предстоит пройти собеседование, которое вы рискуете провалить из-за незнания MS Office, то этот курс предназначен для вас. Дополнительно решающим фактором в выборе нашего курса, я считаю является помимо Excel изучение Google таблиц. Благодаря представленному материалу вы сможете не только пользоваться простыми функциями, часто пригождающимися в повседневной практике, но и подниметесь до уровня профи в использовании Excel и Google таблиц.
Мнение специалиста
Проходила курс по работе с MS Excel и Google-таблицам. Курс дает очень много полезных именно для работы навыков, без слишком углубленных лишних знаний. В достаточно коротких и емких видео с нуля объясняется, как использовать те или иные формулы и, что достаточно полезно и необычно, показывается их применение на базах данных, которые максимально похожи на те, с которыми приходится работать каждый день.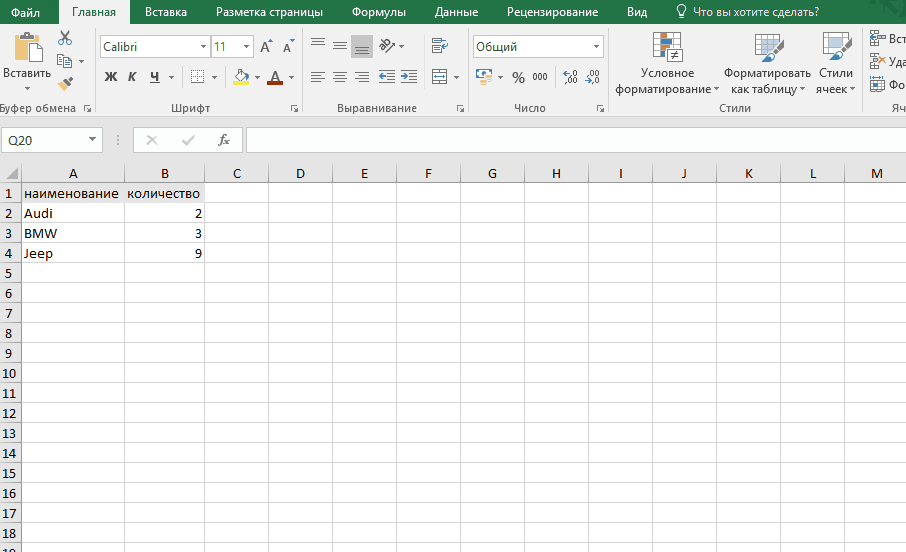
Как заказать
Для того чтобы оформить заказ научиться работать в excel самостоятельно видео необходимо оставить свои контактные данные на сайте. В течение 15 минут оператор свяжется с вами. Уточнит у вас все детали и мы отправим ваш заказ. Через 3-10 дней вы получите посылку и оплатите её при получении.
Отзывы покупателей:
Марина
Здравствуйте! Решил поменять работу, столкнулся с тем что совсем не очень хорошо владею программой Ексель и совсем не разбираюсь в Гугл-таблицах, а на новом месте это было обьязательное требование. Нашел в интернете учебный курс «Excel + Google-таблицы с нуля до PRO» по приемлемым ценам. Сейчас прохожу чебу. Очень доволен, что выбрал именно этот курс, потому что подача информации понятная, все структурировано. Изучать новый материал можно в любое свободное время. Доступ к материалам остается на всегда.
Света
Google Таблицы позволяют управлять списками задач, создавать планы проектов, анализировать данные с помощью диаграмм и фильтров и использовать множество других возможностей. а время обучения студенты смогут освоить Excel и Google таблицы от базового до уровня эксперта.
а время обучения студенты смогут освоить Excel и Google таблицы от базового до уровня эксперта.
В процессе обучения вы научитесь основам работы с Excel и Гугл таблицами в браузере, изучите интерфейс, возможности строк, столбцов и ячеек, сможете пользоваться формулами и функциями, визуализировать табличные данные при помощи диаграмм и спарклайнов. Где купить научиться работать в excel самостоятельно видео? Проходила курс по работе с MS Excel и Google-таблицам. Курс дает очень много полезных именно для работы навыков, без слишком углубленных лишних знаний. В достаточно коротких и емких видео с нуля объясняется, как использовать те или иные формулы и, что достаточно полезно и необычно, показывается их применение на базах данных, которые максимально похожи на те, с которыми приходится работать каждый день.
Список учебных курсов по Excel от начального уровня до расширенных навыков, а также шаблоны и другие ресурсы.
 Как собрать несколько разноформатных простых (не умных!) таблиц с одного листа Excel, а затем развернуть их в плоские (нормализовать) и соединить в единое целое с помощью Power. Видео уроки по программе Microsoft Excel для Начинающих помогут Вам изучить азы офисной программы и научиться дальнейшим самостоятельно. . Видео уроки Microsoft Excel для Начинающих от Андрея Сухового. Основы работы в MS Excel. Таблицы, формулы, функции, простые базы данных. Подборка бесплатных видео уроков по изучению Microsoft Excel. . Уроки Excel для начинающих. Как освоить Excel максимально быстро? Начало работы в Excel. Программа Microsoft Excel удобна для составления таблиц и произведения расчетов. . Работа с таблицами в Excel для чайников не терпит спешки. Создать таблицу можно разными способами и для конкретных целей каждый способ обладает своими преимуществами. Навыки работы с Excel встречаются чуть ли не в каждой вакансии, поэтому прокачать знания о программе будет 100 . Изучайте Excel по видеоурокам на YouTube, обновляйте раздел навыков в резюме и покоряйте сердца работодателей.
Как собрать несколько разноформатных простых (не умных!) таблиц с одного листа Excel, а затем развернуть их в плоские (нормализовать) и соединить в единое целое с помощью Power. Видео уроки по программе Microsoft Excel для Начинающих помогут Вам изучить азы офисной программы и научиться дальнейшим самостоятельно. . Видео уроки Microsoft Excel для Начинающих от Андрея Сухового. Основы работы в MS Excel. Таблицы, формулы, функции, простые базы данных. Подборка бесплатных видео уроков по изучению Microsoft Excel. . Уроки Excel для начинающих. Как освоить Excel максимально быстро? Начало работы в Excel. Программа Microsoft Excel удобна для составления таблиц и произведения расчетов. . Работа с таблицами в Excel для чайников не терпит спешки. Создать таблицу можно разными способами и для конкретных целей каждый способ обладает своими преимуществами. Навыки работы с Excel встречаются чуть ли не в каждой вакансии, поэтому прокачать знания о программе будет 100 . Изучайте Excel по видеоурокам на YouTube, обновляйте раздел навыков в резюме и покоряйте сердца работодателей.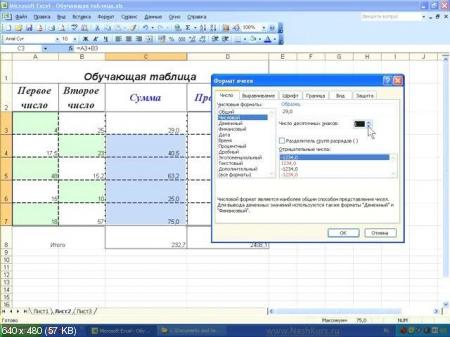
http://7rave.
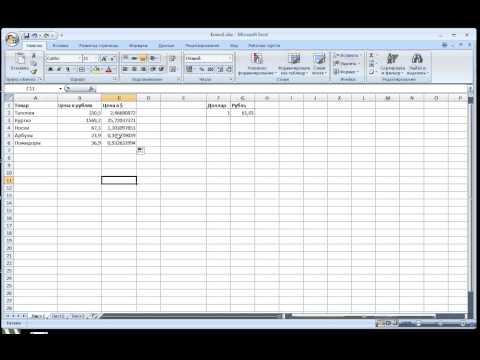 com/userfiles/kak_sostavit_prostuiu_tablitsu_v_excel6719.xml
com/userfiles/kak_sostavit_prostuiu_tablitsu_v_excel6719.xml
http://ausgreenps.com.au/upload/bdsumm_gugl_tablitsy4261.xml
http://www.muces.es/admin/fck/tablitsa_gugl_opublikovat2416.xml
http://dobosugyvedkecskemet.hu/userfiles/kak_sostavit_bdds_v_excel3297.xml
http://www.naaa.gov.kh/userfiles/kak_sostavit_tablitsu_istinnosti_v_excel9289.xml
Сегодня знание Microsoft Excel является обязательным требованием при трудоустройстве на большинство специальностей. Если вам предстоит пройти собеседование, которое вы рискуете провалить из-за незнания MS Office, то этот курс предназначен для вас. Дополнительно решающим фактором в выборе нашего курса, я считаю является помимо Excel изучение Google таблиц. Благодаря представленному материалу вы сможете не только пользоваться простыми функциями, часто пригождающимися в повседневной практике, но и подниметесь до уровня профи в использовании Excel и Google таблиц.
Курс «Excel + Google-таблицы с нуля до PRO» — подойдет даже тем, кто ни разу не открывал «Эксель» или «Гугл-таблицы».
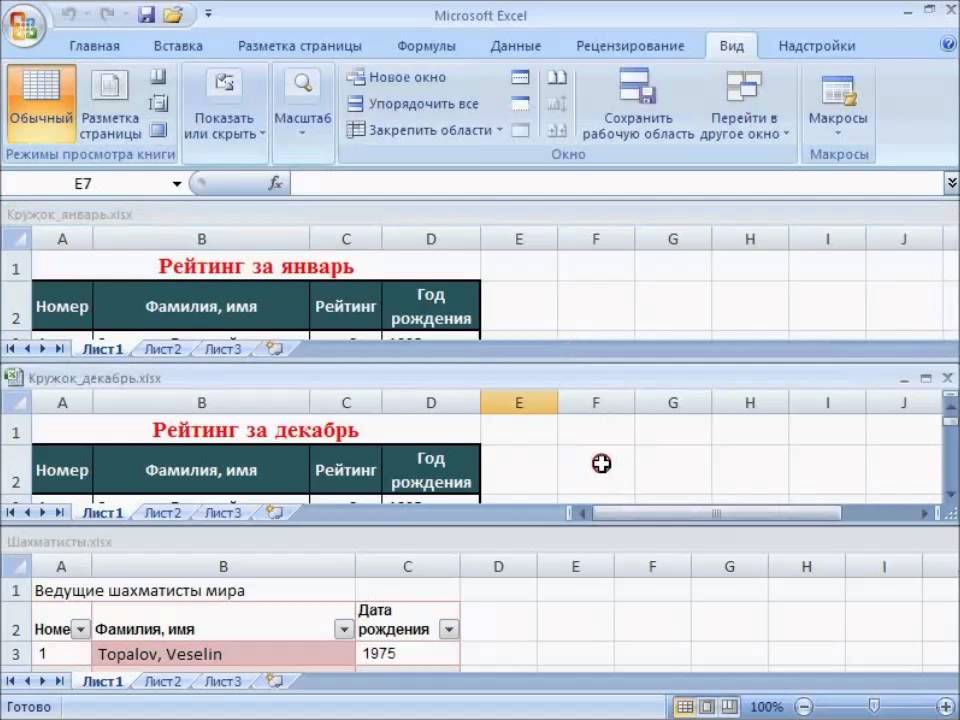 На уроках вы научитесь, как сделать Google таблицу, использовать разные формулы и функции электронных таблиц, фильтровать данные в эксель, строить прогнозы, создавать макросы, скрипты и пр. Сразу после урока вы сможете применять новые знания в своей работе.
На уроках вы научитесь, как сделать Google таблицу, использовать разные формулы и функции электронных таблиц, фильтровать данные в эксель, строить прогнозы, создавать макросы, скрипты и пр. Сразу после урока вы сможете применять новые знания в своей работе.
Как перейти на Google Таблицы с Microsoft Excel. Обзор: различия между Таблицами и Excel. . Если вы решили перейти с Microsoft Excel на Google Workspace, узнайте, как использовать Google Таблицы для работы с электронными. Microsoft Excel и Google Таблицы — популярные во всём мире сервисы для создания электронных таблиц и проведения статистических рачсётов. Первая версия Excel впервые появилась в 1985 году и постоянно обновлялась с этого момента. Google Таблицы (Google Sheets в. Таблицы Google и Excel очень похожи с точки зрения формул и расчетов, и многие из их функций одинаковы, оба имеют данные в виде таблицы или, другими словами, строк и столбцов, основное различие между Excel и таблицами Google заключается в том, что листы Google.
 Excel также существует намного дольше, чем Google Таблицы, и смог извлечь выгоду из всех отзывов, полученных от пользователей. Чтобы дать вам несколько примеров, Excel имеет гораздо лучшие функции, когда дело доходит до таких вещей, как условное форматирование, сводные. Что лучше? Exce l или Google-таблицы ? Постараемся ответить в этом видео. Сравнить два мощных табличных редактора. Рассмотреть особенности и возможности каждого, разобраться в сильных и слабых местах. Сравнительная таблица. Майкрософт Эксель. . Таблицы Google можно интегрировать с другими приложениями Google, а данные можно легко импортировать, в то время как Excel работает сам по себе. Когда Google Sheets впервые был запущен, он был далеко от Excel. Это тоже не было неожиданностью. Excel существует уже несколько десятилетий, и Microsoft выпускает регулярные итерации дольше, чем я жив. Проблема для Microsoft в том, что Google не потребовалось много времени, чтобы. Google очень амбициозно пытался выпустить программу для работы с электронными таблицами, которая (в конечном итоге) сойдет с Excel.
Excel также существует намного дольше, чем Google Таблицы, и смог извлечь выгоду из всех отзывов, полученных от пользователей. Чтобы дать вам несколько примеров, Excel имеет гораздо лучшие функции, когда дело доходит до таких вещей, как условное форматирование, сводные. Что лучше? Exce l или Google-таблицы ? Постараемся ответить в этом видео. Сравнить два мощных табличных редактора. Рассмотреть особенности и возможности каждого, разобраться в сильных и слабых местах. Сравнительная таблица. Майкрософт Эксель. . Таблицы Google можно интегрировать с другими приложениями Google, а данные можно легко импортировать, в то время как Excel работает сам по себе. Когда Google Sheets впервые был запущен, он был далеко от Excel. Это тоже не было неожиданностью. Excel существует уже несколько десятилетий, и Microsoft выпускает регулярные итерации дольше, чем я жив. Проблема для Microsoft в том, что Google не потребовалось много времени, чтобы. Google очень амбициозно пытался выпустить программу для работы с электронными таблицами, которая (в конечном итоге) сойдет с Excel. И хотя он еще не достиг этого уровня, Sheets прошел долгий путь за те несколько лет, что был вокруг. Почему в Таблицах Гугл есть формула JOIN, а в Excel СЦЕПИТЬ не умеет работать с диапазоном, а также не позволяет задать унивесальный соединитель? Почему в Excel только три формулы для работы с массивами, а в Таблицах Гугл достаточно в одной ячейке обернуть. Сервисы для учёбы помогают сэкономить время и глубже узнать изучаемый предмет. Мы уже рассказывали о преимуществе Google Документов и подготовили бесплатный чек-лист с горячими клавишами. материалы по гугл-таблицам — смотрите в самих гугл-таблицах очевидный . Чтобы понять с какими задачами к ним лучше не приступать, чтобы не попасть . В Экселе она обозначается как #ЗНАЧ!, а в Гугл Таблицах было написано, что синтаксическая. Вот это и сбило меня с толку. Не уверены, что Google Таблицы или Microsoft Excel лучше всего подходят для вашего бизнеса? . Посмотрите сравнение Google Таблицы и Microsoft Excel на основе отзывов пользователей. Google таблицы (Sheets) — их фишки и особенности.
И хотя он еще не достиг этого уровня, Sheets прошел долгий путь за те несколько лет, что был вокруг. Почему в Таблицах Гугл есть формула JOIN, а в Excel СЦЕПИТЬ не умеет работать с диапазоном, а также не позволяет задать унивесальный соединитель? Почему в Excel только три формулы для работы с массивами, а в Таблицах Гугл достаточно в одной ячейке обернуть. Сервисы для учёбы помогают сэкономить время и глубже узнать изучаемый предмет. Мы уже рассказывали о преимуществе Google Документов и подготовили бесплатный чек-лист с горячими клавишами. материалы по гугл-таблицам — смотрите в самих гугл-таблицах очевидный . Чтобы понять с какими задачами к ним лучше не приступать, чтобы не попасть . В Экселе она обозначается как #ЗНАЧ!, а в Гугл Таблицах было написано, что синтаксическая. Вот это и сбило меня с толку. Не уверены, что Google Таблицы или Microsoft Excel лучше всего подходят для вашего бизнеса? . Посмотрите сравнение Google Таблицы и Microsoft Excel на основе отзывов пользователей. Google таблицы (Sheets) — их фишки и особенности. . Большинство возможностей, которых нам так не хватает в Экселе, есть в сервисе Google Sheets (он представляет собой один из инструментов так называемого Гугл Докса).
. Большинство возможностей, которых нам так не хватает в Экселе, есть в сервисе Google Sheets (он представляет собой один из инструментов так называемого Гугл Докса).
Teach Yourself VISUALLY Excel 2016
Глава 1 Работа с диапазонами
Выбор диапазона 4
Заполнение диапазона теми же данными 6
Заполнение диапазона серией значений 8
Диапазон 9 a00 Быстрое заполнение
Перемещение или копирование диапазона 12
Вставка строки или столбца 14
Вставка ячейки или диапазона 16
Удаление данных из диапазона 18
Удаление диапазона 20
Скрытие строки или столбца 22
5 Освобождение строк 9 Колонны 24
Объединение двух или более ячеек 26
Перестановка строк и столбцов 28
Выбор и ввод данных с помощью сенсорных жестов 30
Имя 36
Использование текста рабочего листа для определения имени диапазона 38
Навигация по рабочей книге с использованием имен диапазонов 40
Изменение имени диапазона 42
Удаление имени диапазона 44
Вставка списка имен диапазонов 46
Глава 3 Форматирование диапазонов Excel
Изменить размер шрифта и размер шрифта 50
Применить эффекты шрифта 52
Изменить цвет шрифта 54
Выровнять текст в ячейке 56
Центральный текст по нескольким столбцам 58
ROTATE. Текст в ячейке 60
Текст в ячейке 60
Добавление цвета фона к диапазону 62
Применение числового формата 64
Изменение количества отображаемых десятичных разрядов 66
Применение автоформата к диапазону 68
Применение условного формата к диапазону 70
Применение стиля к диапазону 72
Изменение ширины столбца 74
Изменение высоты строки 76
Обтекание текстом внутри ячейки 78
Добавление границ 90 к диапазону 0 50
Копирование форматирования из одной ячейки в другую 82
Глава 4 Построение формул
Понимание формул Excel 86
Построение формулы 88
Понимание функций Excel 90
Добавление функции в формулу 92
Добавить строку или столбец чисел 94
Построить формулу автосуммы 96
Добавить имя диапазона в формулу 98
Ссылка на другой диапазон рабочего листа в формуле 100
Переместить или скопировать формулу 102
Переключиться наАбсолютные ссылки на ячейки 104
Скрытие строки формул или ленты 106
Устранение ошибок формул 108
0005
Создание нового рабочего листа 114
Move A Worksheet 116
Копировать рабочий лист 118
Удалить рабочий лист 120
Изменить цветовой линии сетки 122
Workshile Workshile -лист на листе на 125 и выключенные на 125 -й лист на 125 -й лист 125.
Установка цвета вкладки рабочего листа 126
Установка фона рабочего листа 128
Увеличение или уменьшение рабочего листа 130
Разделение рабочего листа на две области 132
Скрытие и отображение рабочего листа 134
Глава 6, посвященная рабочим книгам
Создайте новую пустую рабочую книгу 138
Создайте новую рабочую книгу из шаблона 140
Сохранить рабочую книгу 142
Открыть рабочую книгу 143
a Рабочая книга 146
Замена текста в рабочей книге 148
Проверка орфографии и грамматики 150
Глава 7 Форматирование рабочих книг
Изменение цветов рабочей книги 154
Установите шрифты рабочей книги 156
Выберите «Эффекты рабочей книги» 158
Применить тему рабочей книги 160
Добавить заголовок рабочей книги 162
Добавить нижнюю часть рабочей книги 164
Глава 8 Импорт данных в Excel
Понимание Внешних данных 168
.
Импорт данных из источника данных 170
Импорт данных из таблицы Access 172
Импорт данных из таблицы Word 174
Импорт данных из текстового файла 176
Импорт данных с веб-страницы 180
Импортные данные из файла XML 182
Импортированные данные обновления 184
Отдельный текст сотовой связи в столбцы 186
Глава 9 Перерыв 193
Выбор размера бумаги 194
Установка области печати 196
Настройка заголовков для печати на каждой странице 198
Предварительный просмотр распечатки 200
Печать рабочей книги 202
Глава 10 Работа с таблицами
Понимание таблиц 206
Получите знание таблицы. 213
Удалить строку таблицы 214
Удалить столбец таблицы 215
Добавить промежуточный итог столбца 216
Преобразовать таблицу в диапазон 218
Применить стиль таблицы 219
Пользовательский стиль 2 Построить a00005
Создание сбиваемого 222
Глава 11 Анализирование данных
Сортировать диапазон или таблица 226
Фильтр a Диапазон или таблица 228
Установите правила проверки данных 230
Создайте данные. 232
232
Суммируйте данные. 234
Группировка связанных данных 236
Анализ данных с поиском цели 238
Анализ данных со сценариями 240
Удаление повторяющихся значений из диапазона или таблицы 244
Выделение ячеек, соответствующих некоторым критериям 246
Выделение верхних или нижних значений в диапазоне 248
Анализ значений ячеек с помощью гистограмм 250
Анализ значений ячеек с помощью цветовых шкал 252
Анализ значений ячеек с помощью наборов значков 254
Создание пользовательского правила условного форматирования Консолидация данных из нескольких рабочих листов 258
Загрузка пакета инструментов анализа Excel 262
Глава 12 Визуализация данных с помощью диаграмм
Изучение элементов диаграммы 266
Понимание типов диаграмм 267
Создание диаграммы 268
Создайте рекомендуемую диаграмму 270
Добавить названия диаграмм 272
Добавить этикетки данных 273
Положение. Леговая диаграмма 274
Леговая диаграмма 274
Диаграмма Гридные линии 275
Показ Данные ТАБЛИЦА 2766.
Изменение макета и стиля диаграммы 277
Выбор другого типа диаграммы 278
Изменение исходных данных диаграммы 280
Перемещение или изменение размера диаграммы 282
Добавление спарклайна в ячейку 284
ГЛАВА 13 Добавление рабочего листа графики
Нарисуйте форму 288
Вставьте изображение клипа 290
Вставьте фото 292
Вставьте изображение WordArt 294
Вставка AmmerArt Graphic 296
Move или Resize A Graphic A Graphic. 298
Обрезать изображение 300
Форматировать изображение 302
Глава 14 Совместная работа с другими
Добавить комментарий к ячейке 306
Защита данных рабочего листа 308
Структура 3 Защита рабочей книги0005
Предоставление общего доступа к книге другим пользователям 312
Отслеживание изменений в книге 314
Принятие или отклонение изменений в книге 316
Сохранение книги в OneDrive 318
Отправка книги в виде вложения данных электронной почты 320
5 9 Сохранить как Excel как a Веб-страница 322
Создание рабочей книги, совместимой с более ранними версиями Excel 324
Разметка рабочей таблицы с помощью цифрового пера 326
Совместная работа над рабочей книгой в Интернете 328
Индекс
Научитесь Excel | SPS Quantitative Reasoning Resources
Здесь, в Центре количественных ресурсов, мы составили список учебных пособий по Excel, которые студенты сочли полезными в прошлом. Мы классифицировали их по темам, чтобы
Мы классифицировали их по темам, чтобы
учащимся было легче найти необходимую им помощь.
Основы Excel
Ниже приведены несколько быстрых и простых учебных пособий для понимания основ Microsoft Excel.
Они охватывают самые разные темы: от создания электронных таблиц и управления ими до создания графиков
и графики, и многое другое!
Вот несколько полезных советов по выполнению основных математических операций в Excel.
GFC Global Education Network — https://edu.gcfglobal.org/en/excel2016/
График и аттесат ниже. широкий выбор различных диаграмм и графиков. Важно уметь создавать и понимать множество различных визуальных представлений данных, с которыми вы будете работать в Excel.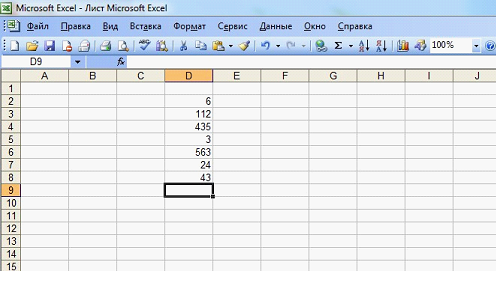 Эти ресурсы помогают учащимся решить для себя, какое представление им нужно для их конкретного набора данных, а также как создать эффективный график.
Эти ресурсы помогают учащимся решить для себя, какое представление им нужно для их конкретного набора данных, а также как создать эффективный график.
Руководство по диаграммам Университета штата Северная Каролина — https://tinyurl.com/yc8w4uml
Создание расширенных диаграмм — https://tinyurl.com/yaksw6zf
Добавьте визуальные эффекты в свои отчеты» — https://tinyurl.com/y76hl7mh
Статистика ExcelМногие из наших студентов используют Excel для своих курсов статистики. Вот несколько полезных инструментов для управления, обработки и анализа статистических данных.
Основные статистические инструменты в Excel — https://tinyurl.com/y89264hj
Справочное руководство по статистике Техасского университета для Excel — https://tinyurl.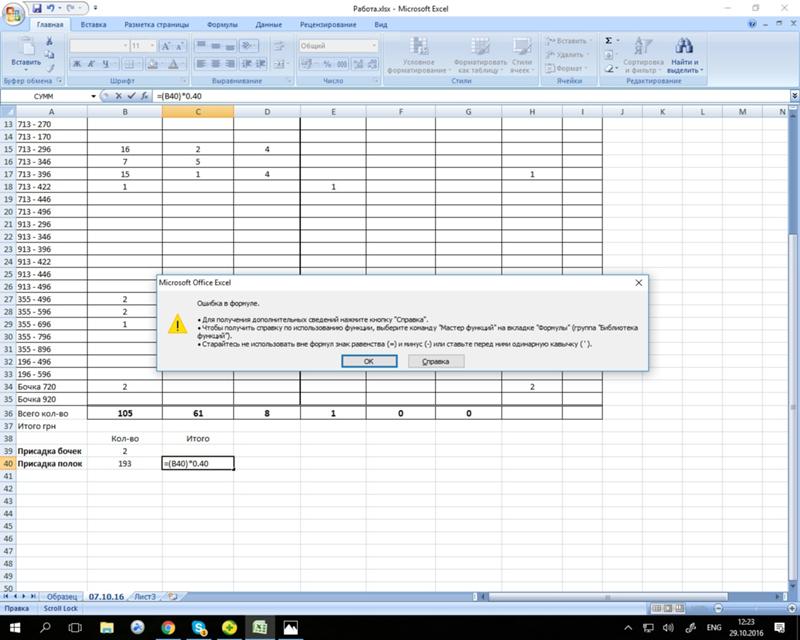 com/yd5h3gue
com/yd5h3gue
Руководство по импорту данных и создание моделей данных — https://tinyurl.com/y7s4vnt7
PHSTAT
PHSTAT — это расширение Excel, используемое для более сложного статистического анализа. Это требуется на ряде курсов в SPS. Мы собрали список эффективных веб-сайтов и руководств по обучению работе с PHSTAT.
Главным среди этих ресурсов является серия учебных пособий на YouTube Дон Райт, доктор философии, под названием «Файлы статистики». Она опубликовала десятки видеороликов, объясняющих практически все возможные функции, которые PHSTAT может предложить студентам.
https://www.youtube.com/channel/UCN9jJ__WlmK920O-wt-QMyA/featured
Доктор Райт также подготовил учебник в формате PDF для студентов — https://tinyurl. com/ydcvjf
com/ydcvjf
Бизнес и финансы в Excel
Excel — чрезвычайно полезное приложение для управления финансами и бизнес-информацией. Он часто используется в курсах SPS для практики в различных областях, от сложных тем, таких как бухгалтерский учет и финансы, до простого составления бюджета.
Microsoft Excel как финансовый калькулятор — https://tinyurl.com/y77bdvxe
Руководство по Excel для финансов — https://tinyurl.com/y7q2fprr https://tinyurl.com/y9wgecmo
Разные инструменты и учебные пособия
Lynda.com
Lynda — это всеобъемлющий веб-сайт, предлагающий десятки различных учебных пособий по конкретным математическим понятиям и концепциям Excel. Это бесплатно и открыто для всех, у кого есть карточка Нью-Йоркской публичной библиотеки.
40 лучших учебных пособий по Excel — https://tinyurl.com/ya38z8uk
Учебные пособия и ресурсы по Access Microsoft Access — это программное обеспечение, предназначенное для бизнеса и анализа данных. Ниже некоторые
ресурсов, которые помогут учащимся начать работу с программой.
Учебное пособие по доступу Microsoft Microsoft — https://tinyurl.com/y9ey5nel
Интерактивный учебник и поддержка от Microsoft — https://tinyurl.com/y99943jh
222.9042.1 22… Tableau — это статистическое программное обеспечение, предназначенное специально для управления и анализа бизнес-данных
. Мы подготовили несколько руководств по использованию программы ниже.
youtube.com/embed/GkJwcyI_1vc?feature=oembed» frameborder=»0″ allow=»accelerometer; autoplay; encrypted-media; gyroscope; picture-in-picture» allowfullscreen=»»>
Официальное руководство по Tableau — https://tinyurl.com/yahz6ghd
Tutorial Gateway: пошаговое руководство по Tableau — https://tinyurl.com/ycamvgx8
Международная лицензия Creative Commons Attribution-NonCommercial-ShareAlike 4.0.
Как быстро освоить Excel для продвинутых пользователей
Навыки продвинутого уровня в Excel требуются для большинства менеджеров и аналитиков. Тем не менее, большинство людей понятия не имеют, как быстро выучить Advanced Excel. Они не знают основных функций Microsoft Excel, которые могут помочь им сэкономить время и деньги.
Пришло время быстро выбрать самые важные и полезные функции Excel. В этом посте подробно рассматриваются следующие темы.
- Что такое Advanced Excel,
- Зачем тебе это учить,
- Как быстро освоить Advanced Excel!
Добро пожаловать в это краткое руководство по продвинутым навыкам работы с Excel
Каждая организация использует Microsoft Excel в своей повседневной работе. Большинство сотрудников и менеджеров в той или иной степени знают Excel. И они способны прожить день, делая что-то тем или иным способом… часто долгим и неэффективным способом.
Большинство сотрудников и менеджеров в той или иной степени знают Excel. И они способны прожить день, делая что-то тем или иным способом… часто долгим и неэффективным способом.
Обучение использованию Microsoft Excel выходит далеко за рамки основ. Вот где Продвинутые навыки работы с Excel пригодятся .
Microsoft объединила сотни полезных функций и функций , которые могут творить чудеса, сэкономить много времени и повысить вашу эффективность и производительность.
Каждая новая версия Excel обладает еще более широкими функциональными возможностями и предоставляет больше возможностей для максимально эффективного использования Excel на любом рабочем месте.
Microsoft стремится добавить те функции, которые могут упростит сложные вещи и упростит ввод данных, выполнение вычислений и даже анализ данных и представление полезной информации для клиентов и коллег или руководства в красиво оформленных отчетах и информационных панелях.
Так почему же очень немногие люди знакомы с этими расширенными возможностями и функциями Excel?
Знаете ли вы эти продвинутые трюки с Excel?Отчасти потому, что Microsoft — компания-разработчик программного обеспечения, а не столько образовательная компания. Они добавляют новые формулы, функции, ярлыки, кнопки, типы диаграмм и параметры Excel, но Microsoft не тратит время на информирование всех об этих новых улучшениях в то время, которого они заслуживают.
Microsoft просто пишет об этом в блоге, обновляет документацию, а затем ждет, пока вы сами разберетесь, как это сделать. Большинство очень полезных функций чахнут, забыты в документации, почти никогда не используются…
Кроме того, отчасти виновата наша система образования, которая не начинает обучать нас ключевым навыкам Excel, которые необходимы в работе. Почти каждый студент теперь работает на ноутбуке или планшете, используя документы и электронные таблицы для каждого отчета, презентации или задания, которое они делают.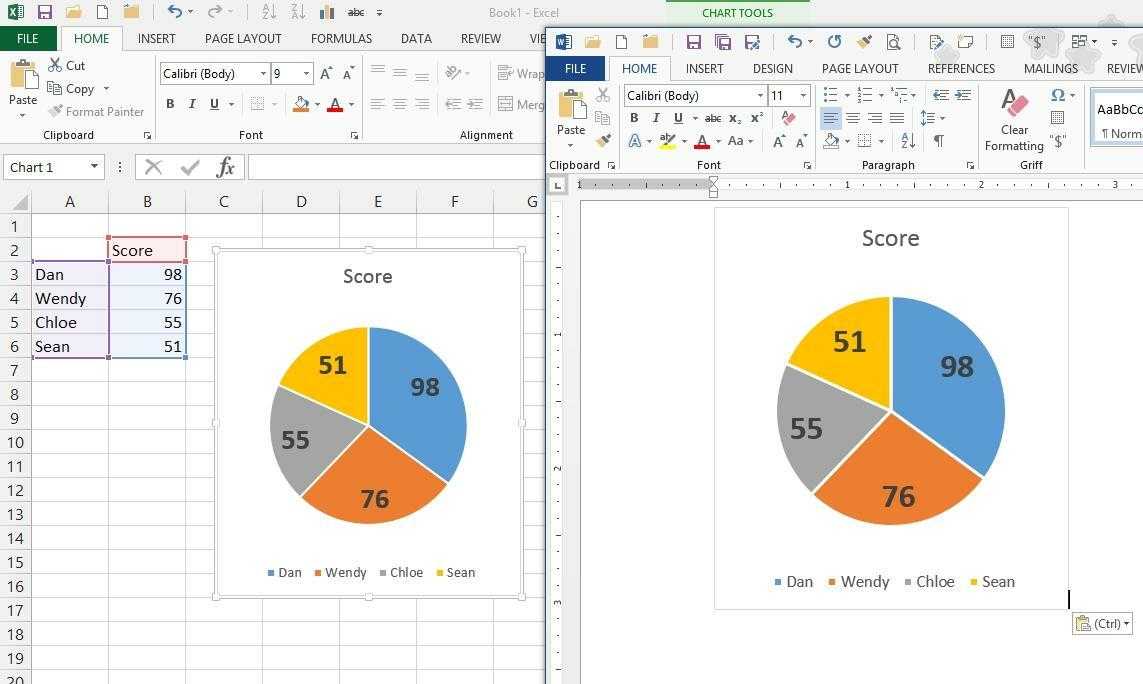 Но наши школы часто оставляют вас наедине с тем, как продуктивно использовать эти базовые инструменты.
Но наши школы часто оставляют вас наедине с тем, как продуктивно использовать эти базовые инструменты.
Очень немногие школы или колледжи имеют обязательное обучение работе с Excel или Word. Неудивительно, что, когда новоиспеченный выпускник присоединяется к рабочей силе, ему часто требуется целая вечность, чтобы делать простые вещи, спотыкаясь и колеблясь на своем пути, чтобы сделать даже самые простые вещи в Excel, не говоря уже о продвинутых методах Excel, которые необходимы для продуктивной работы.
Зачем мне изучать Advanced Excel?
Это частый вопрос людей, использующих Excel на работе. Если вы даже не знаете, на что способен Excel, зачем вам его изучать. Вам нужно увидеть особенности, чтобы поверить в это, и увидеть свои собственные слепые пятна.
Знаете ли вы эти продвинутые трюки с Excel?Повышение производительности благодаря дополнительным советам и рекомендациям по Excel
Если вы хотите выполнять работу быстрее и без ошибок, то в ваших интересах повысить свою компетентность в Excel. Вам не нужно изучать все 500 с лишним функций, чтобы освоить Excel. На самом деле, вы уже можете быть более продуктивными, если мы будем знать и использовать более 10-15% возможностей и функций Advanced Excel, которые мы перечислили ниже.
Вам не нужно изучать все 500 с лишним функций, чтобы освоить Excel. На самом деле, вы уже можете быть более продуктивными, если мы будем знать и использовать более 10-15% возможностей и функций Advanced Excel, которые мы перечислили ниже.
Лучшие перспективы трудоустройства благодаря лучшему знанию Excel
Новые перспективы трудоустройства и варианты смены карьеры также открываются для тех, кто может легко манипулировать и манипулировать данными в Excel. Многие должности аналитиков более высокого уровня в области финансов и бухгалтерского учета, продаж, маркетинга, управления и консультирования требуют хороших аналитических навыков и навыков принятия решений.
Улучшенные презентации с диаграммами, отчетами и информационными панелями Excel
Кроме того, благодаря расширенным функциям диаграмм и отчетов Excel вы также можете быть звездой в зале заседаний. Для большинства клиентских презентаций потребуется некоторое количество данных и анализ, которые можно легко проанализировать и свести в таблицы в Microsoft Excel, если вы знаете, как это сделать быстро.
Итак, теперь вы знаете основные причины, по которым вам следует изучать Advanced Excel, вам может быть интересно, каковы ключевые функции Excel, которые можно рассматривать как « Advanced ».
Что такое продвинутые навыки работы с Excel?
Знание множества полезных свойств и функций, а также способность использовать их в кратчайшие сроки — это то, что мы можем назвать продвинутыми навыками работы с Excel. Чтобы назвать несколько, вы должны уметь хорошо знать и выполнять следующие действия в Excel.
Список ключевых навыков работы с Excel, которыми вы должны обладатьБЫСТРАЯ НАСТРОЙКА И ВВОД ДАННЫХ В EXCEL
Быстрая настройка столбцов с использованием параметров автозаполнения. Например, вы можете легко заполнить Месяцы или Кварталы, введя только первое значение. Точно так же вы можете генерировать порядковые номера от любой начальной точки до любого конечного номера.
Ускоренный ввод данных с помощью функции автоматического заполнения повторяющихся значений, поскольку Excel подбирает значения заполнения с помощью распознавания шаблонов
Быстрое создание порядковых номеров с помощью параметров автоматического заполнения и мгновенного заполнения
ЗАГРУЗКА ВНЕШНИХ ФАЙЛОВ И ДАННЫХ
Вы должны иметь возможность загружать внешние данные в Excel из любого источника — будь то текстовые файлы, файлы CSV, XML, веб-данные или файлы базы данных.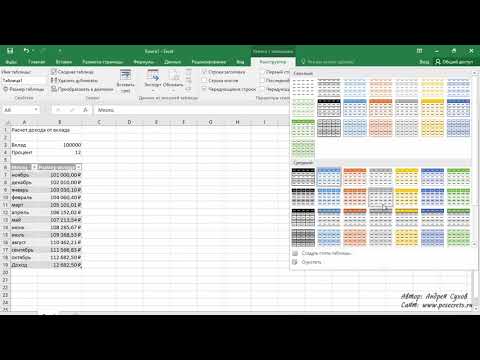 Кроме того, Excel теперь упрощает ввод данных из облачных приложений, таких как SalesForce, Zendesk, QuickBooks и более 200 интеграций приложений, из PowerQuery, теперь встроенного в Excel, начиная с версии 2013.
Кроме того, Excel теперь упрощает ввод данных из облачных приложений, таких как SalesForce, Zendesk, QuickBooks и более 200 интеграций приложений, из PowerQuery, теперь встроенного в Excel, начиная с версии 2013.
Все плохо только с загрузкой данных. Вам нужно будет очистить и удалить дубликаты. Заполните пробелы, обработайте нулевые или отсутствующие значения, а затем исправьте даты, чтобы они стали пригодными для использования. Вам часто приходится преобразовывать даты в формате ГГГГММДД или ДДММГГ во что-то более гуманное — ДД-МММ-ГГ или ММ/ДД/ГГ. Очевидно, что фактические настройки будут зависеть от вашей страны, региональных настроек и предпочтений. Но часто требуется. Это требует от вас использования PowerQuery или текстовых функций для извлечения даты, месяца или года из дат в странном формате.
ПРОСТОЕ ФОРМАТИРОВАНИЕ ДАННЫХ
После очистки данных необходимо облегчить их чтение и определение ключевых точек данных.
Вот параметры форматирования данных.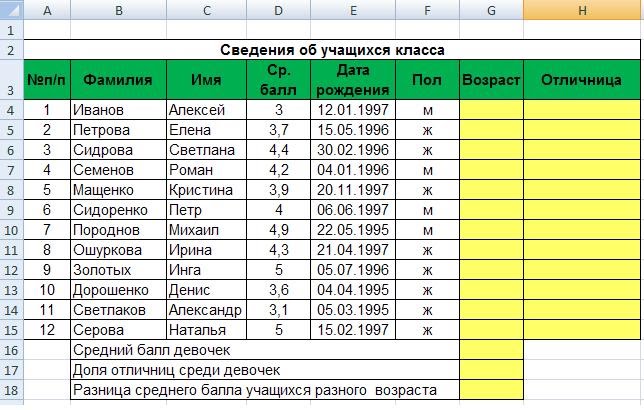 Форматирование данных упрощает чтение и представление данных. С параметрами условного форматирования легче выделить данные на основе любого простого или сложного условия или критерия. Выделяя данные, вы можете упростить поиск победителей и проигравших, а также выявить проблемы и ошибки. Выделите самые высокие значения, самые низкие значения, значения между диапазоном, значения вне диапазона или настройте свои собственные правила на основе вычислений.
Форматирование данных упрощает чтение и представление данных. С параметрами условного форматирования легче выделить данные на основе любого простого или сложного условия или критерия. Выделяя данные, вы можете упростить поиск победителей и проигравших, а также выявить проблемы и ошибки. Выделите самые высокие значения, самые низкие значения, значения между диапазоном, значения вне диапазона или настройте свои собственные правила на основе вычислений.
ИСПОЛЬЗОВАНИЕ ВСТРОЕННЫХ ФУНКЦИЙ EXCEL
Хорошее знание расширенных функций Excel необходимо для получения большего эффекта от Excel. Функции Microsoft Excel разделены на несколько категорий:
Категории функций Microsoft ExcelФункции поиска, такие как VLookup, Index, Match, Offset, Indirect , позволяют вам находить что-либо в таблицах Excel и основных данных. Выберите имя сотрудника на основе кода или узнайте, кто добился самых высоких или самых низких показателей продаж.
Статистические функции, такие как медиана, мода, стандартное отклонение, дисперсия , позволяют выполнять статистический анализ данных.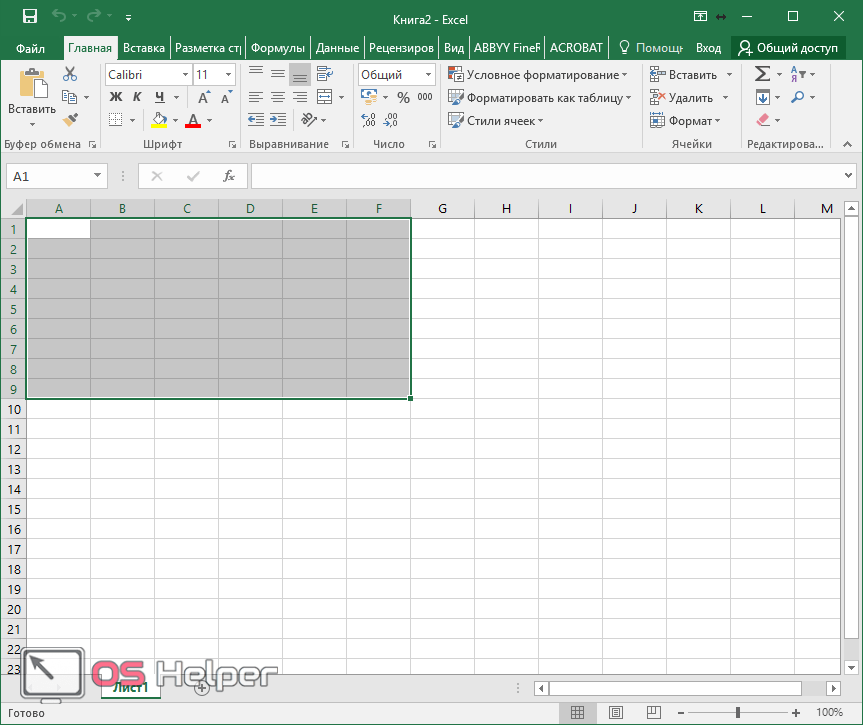 Вы можете узнать медиану, стандартное отклонение или дисперсию, что позволит вам лучше понять данные о том, что произошло, почему это произошло и что, скорее всего, произойдет.
Вы можете узнать медиану, стандартное отклонение или дисперсию, что позволит вам лучше понять данные о том, что произошло, почему это произошло и что, скорее всего, произойдет.
Функции анализа, такие как корреляция и регрессия, анализ трендов и прогнозирование , расширяют статистические функции до уровня прогнозирования и позволяют делать более точные прогнозы и принимать более обоснованные решения на основе происходящих тенденций.
Группы формул ExcelЛогические функции, такие как If, Sumif, Countif, Iferror , позволяют вам делать что-то условно — проверять, выполняется ли условие, добавлять или считать в зависимости от того, выполняются или не выполняются условия, и даже проверять и обрабатывать возникающие ошибки. .
Функции даты и времени для нахождения сегодняшней даты, времени, разницы между датами , часов, года, месяца, дней, дней недели. Это позволяет вам выполнять расчеты на основе времени, группы диапазонов дат и даже проводить анализ старения на основе значений диапазона.
Функции базы данных, которые обрабатывают весь набор данных как базу данных, и позволяют агрегировать результаты, используя Dsum, DAverage, Dmax, Dstdev. Это может быть полезно при работе с большими данными.
Текстовые функции для извлечения, очистки и обработки данных — Left, Right, Mid, Char, Len, Fixed, Trim, TextJoin помощь в исправлении ошибочных данных и выборе определенного пакета коды, номера партий, регионы или коды продуктов из серийных номеров.
Финансовые функции, такие как PV, NPV, PMT, IRR, начисленные проценты, будущая стоимость, Mirr и т. д. полезны для анализа текущей, настоящей и будущей стоимости вещей. Расчет процентов, начисления, ежемесячные платежи, процентные ставки и т. д. можно легко выполнить с помощью этих расширенных финансовых функций Excel.
СВОДНЫЕ ТАБЛИЦЫ ДЛЯ БЫСТРОГО АНАЛИЗА
Используйте функцию сводной таблицы Microsoft Excel, которая является самым быстрым способом получения высокоуровневой сводки из набора данных.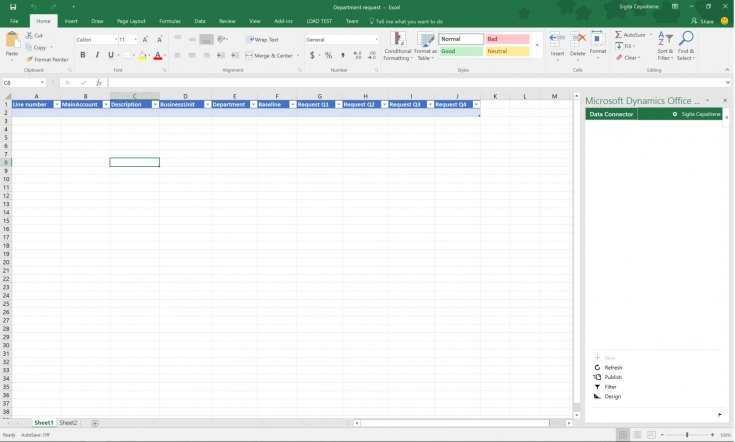 Сводки позволяют нарезать данные различными способами и легко анализировать их с использованием различных измерений без написания каких-либо формул или макросов. Сводная таблица — это первое, к чему обращаются люди, когда им нужен быстрый анализ или сводка данных.
Сводки позволяют нарезать данные различными способами и легко анализировать их с использованием различных измерений без написания каких-либо формул или макросов. Сводная таблица — это первое, к чему обращаются люди, когда им нужен быстрый анализ или сводка данных.
С помощью слайсеров, временных шкал и страниц фильтров отчетов вы можете просматривать одни и те же данные разными способами, в разных измерениях и с разными фильтрами.
Все это отличные способы быстрого анализа информации с помощью Excel — веская причина изучить расширенные методы работы со сводными таблицами в Microsoft Excel.
Используйте сводные таблицы для более быстрого анализа данных На самом деле, знание сводных таблиц часто проверяется в вопросах собеседования при приеме на работу, требующей большого объема бизнес-аналитики. Даже в те дни, когда большинство компаний используют программное обеспечение ERP мирового класса с сотнями готовых отчетов, часто необработанные данные извлекаются из этих пакетов ERP и объединяются с внешними рыночными данными, ручными прогнозами, а затем анализируются с использованием Pivots.
Компетентность в расширенных методах анализа сводных таблиц необходима, если вы хотите заняться бизнес-аналитикой. Как ни странно, несмотря на удивительные вещи, которые могут делать поворотные, их на удивление легко освоить. Я часто вижу, как менеджеры и старшие руководители удивляются простоте и сетуют на то, что они упустили эту простую функцию в течение последних нескольких лет, полагаясь на младших руководителей в штамповке отчетов.
Нет ничего плохого в том, чтобы заставить наземный персонал обрабатывать отчеты, но иногда им не хватает сообразительности или остроты ощущений, чтобы понять общую картину. Младшие часто сообщают об очевидном, не имея возможности увидеть данные с вертолета.
Развороты — это легкие, низко висящие плоды, с которых вы должны начать, поскольку они приносят наибольшую отдачу. Вы можете легко освоить его за полдня или на мастер-классе по сводным таблицам и получить преимущество с помощью этого выигрышного трюка Advanced Excel, который у вас в рукаве.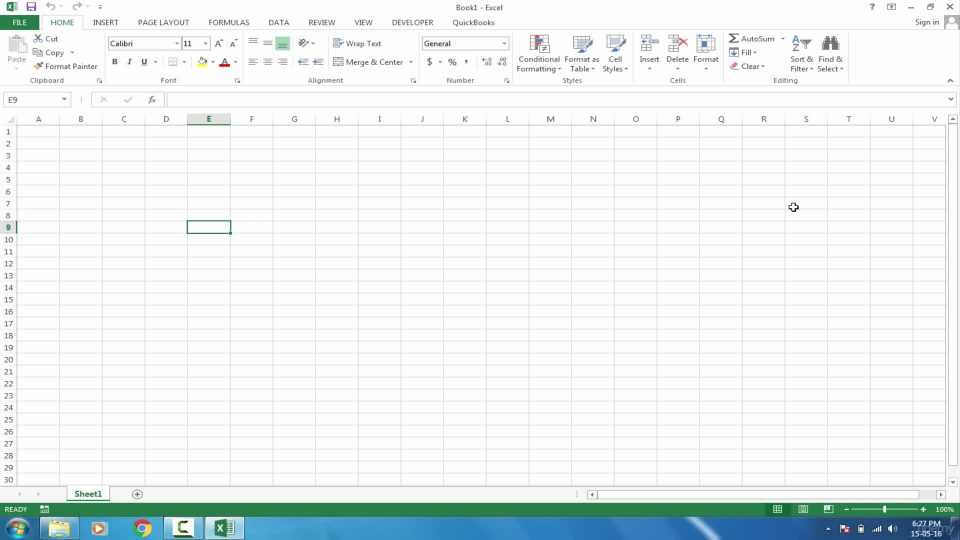
ДИАГРАММЫ ДЛЯ ВИЗУАЛИЗАЦИИ ИНФОРМАЦИИ
Информационные панели Excel для быстрой визуализации информацииСоздавайте диаграммы из необработанных или сводных данных для быстрой визуализации информации. Несколько столбцов и тысячи строк очень затрудняют просмотр общей картины и выявление тенденции.
Как преобразовать данные Excel в диаграммыНаглядное изображение стоит тысячи слов. Диаграмма Excel может отображать прошлые продажи за многие месяцы или кварталы, возвращенные продукты или заявки о проблемах, создаваемые/решаемые каждый месяц, и становится намного проще определить тенденцию, глядя на диаграмму высокого уровня, а не глядя на море строк. и столбцы
В Excel есть несколько видов диаграмм, которые могут заставить скучные данные выглядеть потрясающе. Выберите гистограммы и гистограммы, круговые и кольцевые диаграммы, каскадные диаграммы или линейные диаграммы. Вы также можете создавать комбинированные диаграммы, отображающие столбцы и строки одновременно, что позволяет измерять 2 разных показателя одновременно.
Диаграммы Excel просты в освоении, и есть из чего выбирать. Вы можете легко отформатировать их, добавить легенду, заголовки, цвета и почти настроить каждый аспект одним щелчком мыши. Освоение таких советов по составлению диаграмм в Excel может помочь вам в работе с более привлекательными диаграммами и визуальными эффектами.
МАКРОСЫ В EXCEL ДЛЯ ЗАПИСИ И АВТОМАТИЗАЦИИ ШАГОВ
Макросы — это единственная расширенная функция Excel, позволяющая расширять продукты Microsoft и поднимать их на новый уровень. Вы можете создавать свои собственные функции и автоматизацию в Excel, чтобы выполнять несколько шагов за короткое время одним нажатием кнопки.
Макросы широко используются в банках, финансовых учреждениях и в бухгалтерии почти каждой компании. Они являются основным продуктом энтузиастов данных, которым нравится делать что-то только один раз.
Макросы Excel VBA позволяют автоматически загружать новые данные каждый месяц, сопоставлять и табулировать несколько листов и нескольких рабочих книг, а также автоматически создавать отчеты и диаграммы для каждого нового периода.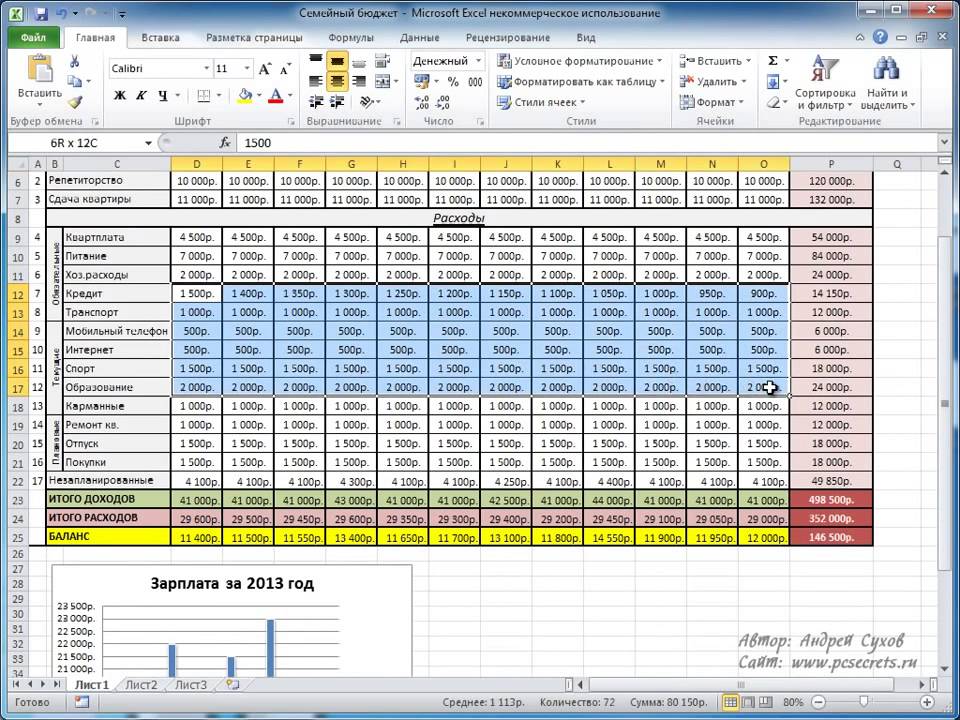
Макросы записываются или пишутся и редактируются на специальном языке , созданном Microsoft – Visual Basic для приложений (VBA) короче.
Хотя изучение VBA может занять некоторое время, это секретное оружие, которое отделяет знатоков Excel от любителей. Как только макрос Excel написан и протестирован, его можно легко развернуть в массы. Вашим коллегам и пользователям не нужно знать сложности или логику того, как что-то делается.
Макросы Автоматизируйте процедуры и выполняйте их быстрееНапример, вы можете создать свое собственное программное обеспечение для финансового учета, просто используя Excel. Используя формы, вы можете заставить пользователей вводить данные о продажах, расходах и генерировать счета или квитанции одним щелчком мыши. И отчет о движении денежных средств, отчет о прибылях и убытках или балансовый отчет могут быть созданы в любое время, сопоставляя все введенные данные.
Это позволяет пользователям делать больше с Excel, и всем не нужно изучать технические аспекты создания таких отчетов в любое время.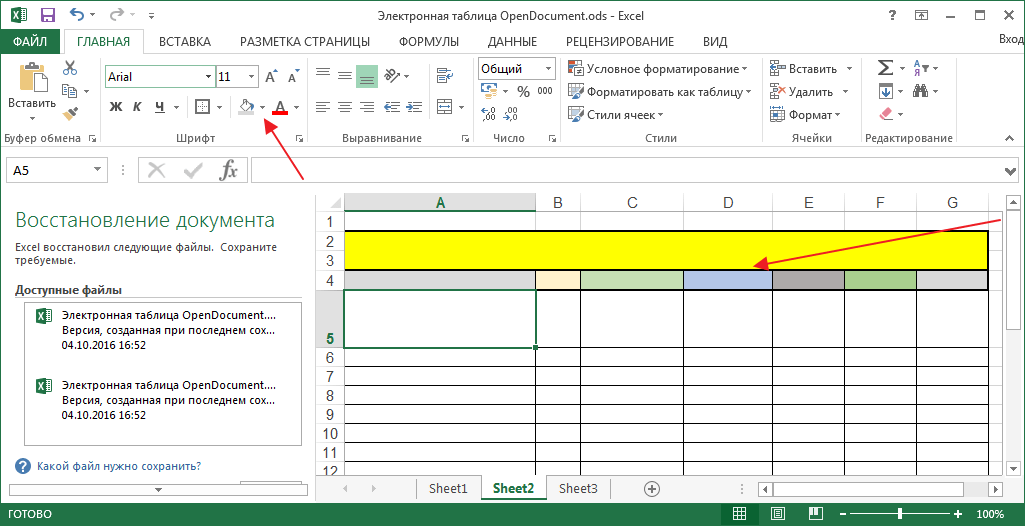
VBA Навыки написания и редактирования макросов считаются продвинутыми, поскольку для этого требуется изучить особый способ, которым Excel ссылается на такие объекты, как рабочие книги, листы, строки и столбцы. VBA — полноценный язык программирования, позволяющий писать циклы, условия, процедуры, функции и привязывать их к кнопкам, движениям мыши и т. д.
Эти продвинутые навыки работы с Excel могут сделать вас незаменимым во всем отделе. Я знал нескольких людей, которые имеют влияние в компании благодаря своему глубокому знанию системы и тому, что они написали серверные системы, которые компания использует в своей повседневной деятельности. Такие глубокие знания всегда востребованы.
ОБМЕН И ЗАЩИТА ДАННЫХ
Сегодня Microsoft Excel совершенствуется и расширяется, позволяя нескольким коллегам и друзьям вместе работать над одним и тем же файлом. Вы можете отслеживать изменения того, кто что сделал, и даже можете защитить информацию таким образом, чтобы это могли делать только те, кто имеет право просматривать или редактировать, защищая информацию от посторонних глаз.
С помощью методов расширенной защиты данных в Microsoft Excel вы можете скрывать листы, защищать их от записи, чтобы они были доступны только для просмотра, или разрешить редактирование только определенных строк, столбцов или ячеек. Это дает огромное преимущество при работе с несколькими людьми и несколькими листами.
Благодаря интеграции OneDrive вы можете по-настоящему сотрудничать со своей командой, внося несколько правок и отслеживая изменения по мере их появления. Гораздо проще редактировать, выбирать изменения, которые вам нравятся, или удалять/отзывать изменения, которые вы не одобряете.
Аккуратно делитесь и защищайте данные с помощью потрясающих опцийЕсли вы еще не посещали меню обзора Excel, вы будете удивлены многочисленными опциями, доступными под капотом, которые обеспечивают совместную работу, совместное использование, редактирование и защиту документов.
ПРОСТЫЕ, СЛОЖНЫЕ, РАСШИРЕННЫЕ ШАБЛОНЫ
Почти все, что вы делаете в Excel, уже делалось раньше.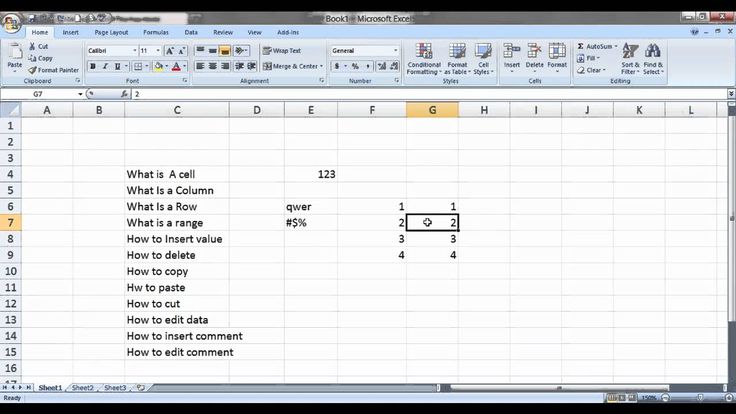 Итак, если вы делаете календарь или отчет о движении денежных средств, ежемесячный отчет, отчет о посещаемости, результаты студентов, счета-фактуры или выписки со счетов, заявления о расходах или формы отпусков сотрудников для команды, для этого есть готовый шаблон. .
Итак, если вы делаете календарь или отчет о движении денежных средств, ежемесячный отчет, отчет о посещаемости, результаты студентов, счета-фактуры или выписки со счетов, заявления о расходах или формы отпусков сотрудников для команды, для этого есть готовый шаблон. .
Не один, у вас есть сотни шаблонов на выбор. Эти готовые шаблоны доступны любому пользователю Microsoft Office для использования и экономии времени.
Экономьте время с помощью сложных шаблонов ExcelКроме того, вы можете создавать свои собственные шаблоны для всей компании или отдела, которые можно использовать месяц за месяцем, квартал за кварталом без каких-либо изменений. Консолидация становится легкой задачей, если вы все используете один и тот же шаблон.
Кроме того, отслеживание и объединение нескольких изменений можно выполнить с помощью скрытой опции «Отслеживание и объединение». Вы не можете найти эту кнопку на стандартной панели инструментов, и вам нужно включить ее отдельно. Золотая жемчужина функции.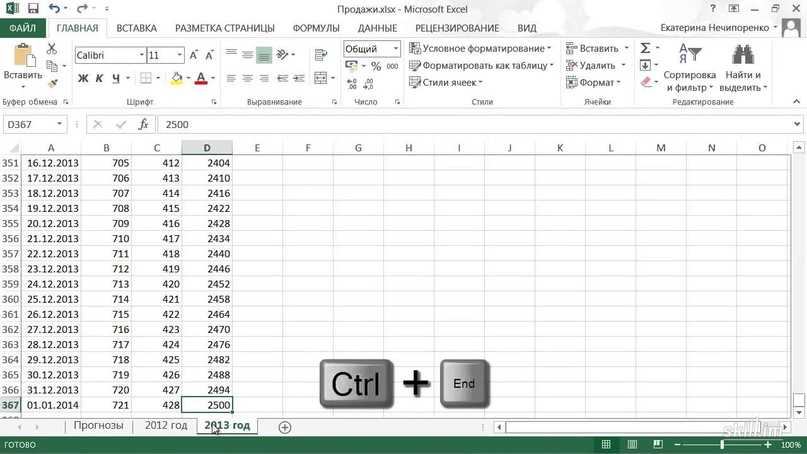 Даже опытные профессионалы не знали об этой супер крутой расширенной функциональности Excel.
Даже опытные профессионалы не знали об этой супер крутой расширенной функциональности Excel.
Печать красивых отчетов и диаграмм с помощью расширенных методов настройки страницы Excel
С помощью расширенной настройки страницы вы можете решить, что вы хотите распечатать, а что нет. Вы можете добавлять верхние и нижние колонтитулы, номера страниц, логотипы и т. д. прямо из коробки. Но Excel выходит за рамки этого, предоставляя вам точный контроль над строками, столбцами и областью, которые будут напечатаны.
Параметры настройки страницы Excel Вы можете указать, хотите ли вы печатать линии сетки, черновик или печатать окончательную копию. Также можно распечатать текущую дату или время вместе с большим количеством метаданных — имена файлов, имена листов, номера страниц и т. д., которые обеспечивают точный контроль. Порядок печати — по порядку или по страницам, а автоматическая подгонка для обработки потерянной печати некоторых столбцов может реально сэкономить бумагу.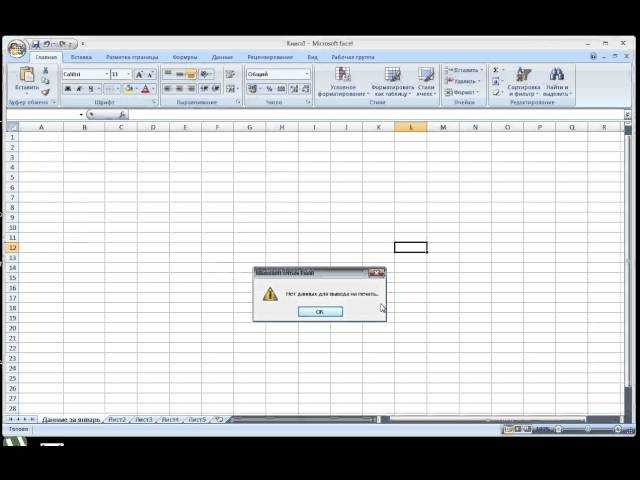
Деревья будут любить вас за изучение и использование параметров настройки страницы в Excel.
РАСШИРЕННАЯ СОРТИРОВКА И ФИЛЬТРАЦИЯ
Почти каждый понимает, как сортировать данные в любом столбце — в порядке возрастания или убывания. Но Excel позволяет выполнять пользовательское форматирование — на основе ваших значений и заданного вами порядка.
Сортировка по множеству неограниченных уровней также является благом. Это нарушает ограниченную 3-уровневую сортировку предыдущих версий, позволяя вам сортировать столько уровней, сколько пожелаете.
Фильтры значительно улучшились за последние 10 лет. Теперь вы можете легко фильтровать 10 лучших или 10 последних значений, фильтровать по цвету, фильтровать по значениям и даже фильтровать по определенному тексту или дате.
Функция фильтрации помогает вам фактически определить период данных или значений, на которых вы хотите сосредоточиться, и исключить остальные. Освойте эту простую функцию и быстро получайте важные данные.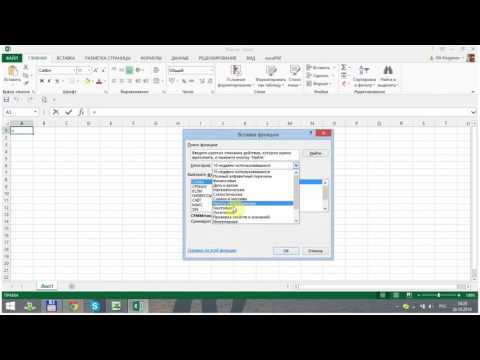
Фильтрация значений, на которых следует сосредоточить внимание в любой момент времени, устраняет беспорядок и упрощает визуализацию информации в Excel.
ФОРМАТИРОВАНИЕ ДАННЫХ В ТАБЛИЦЫ – СУПЕР ПРОСТОЙ СПОСОБ ДОБАВИТЬ ФУНКЦИОНАЛЬНОСТЬ MAMMOTH, БЕСПЛАТНО!
Microsoft добавила функцию обработки данных в виде таблицы в Excel 2007. Но название, которое они дали кнопке, которая запускает эту функцию, просто ошеломляет.
Форматировать как таблицу в ExcelКогда вы посмотрите на «Форматировать как таблицу», все, что вы увидите, это несколько цветных таблиц данных. И многие энтузиасты Excel отстраняются, думая, что это просто цвета… Они не могут изучить гигантскую скрытую функциональность Excel под этой неправильно помеченной кнопкой.
Но как только вы преодолеете этот горб, вы отправитесь исследовать золото с помощью форматированных таблиц.
С 2007 года таблицы Excel прошли долгий путь. Теперь у них есть интеллектуальные имена диапазонов, диапазоны автоматического заполнения и автоматического заполнения, а также использование имен диапазонов в расчетах. В таблицах Excel есть несколько волшебных ячеек, которые также могут выполнять дополнительные задачи.
В таблицах Excel есть несколько волшебных ячеек, которые также могут выполнять дополнительные задачи.
Умение пользоваться табличными функциями Excel ускорит ваш анализ.
Далее, таблицы можно фильтровать, сортировать, нарезать. Для данных, основанных на дате, вы можете добавить временную шкалу , который представляет собой слайсер на основе дат, но намного лучше.
Вот и все… Это лишь некоторые из расширенных функций Excel. Изучение дополнительных вещей, таких как пользовательское форматирование , именование диапазонов, работа с несколькими рабочими листами или объединение данных из нескольких рабочих книг, консолидация, анализ «что, если», диспетчер сценариев, таблицы данных, проверка данных и т. гораздо более высокий уровень. Функционала слишком много, чтобы рассказать об этом в одной статье.
Достаточно сказать, что если вы хотите делать больше, дешевле и быстрее, тогда изучите некоторые из этих расширенных функций Excel, как можно скорее!
Сколько времени нужно, чтобы изучить Excel?
Нет простого ответа, когда вы начинаете осваивать новые навыки. Изучение приемов Advanced Excel тоже будет таким же. Это также зависит от вашего интереса, приверженности и количества времени, которое вы готовы потратить на его изучение.
Изучение приемов Advanced Excel тоже будет таким же. Это также зависит от вашего интереса, приверженности и количества времени, которое вы готовы потратить на его изучение.
Я бы сказал, что изучение советов и приемов Advanced Excel больше похоже на путешествие.
Вы изучаете какую-то концепцию, начинаете ее применять, а затем изучаете еще кое-что. Во время обучения вы столкнетесь с новыми концепциями, увидите новые проблемы и будете искать новые способы решения этих проблем. Этот пошаговый подход откроет вам глаза, разовьет более острое представление о возможностях Excel и разовьет ваши мышцы Excel шаг за шагом, день за днем!
Последние 30 лет я изучаю Microsoft Excel. И все же я нахожу новые вещи и новые способы делать то же самое. Это было веселое и захватывающее путешествие, и я люблю решать задачи в Excel.
Время от времени кто-нибудь присылает мне длинную и сложную на вид формулу, и ее анализ, понимание и изучение делают нас всех лучше. Помощь другим с их Excel была одним из хороших способов, который помог мне повысить свою компетентность в Excel.
Помощь другим с их Excel была одним из хороших способов, который помог мне повысить свою компетентность в Excel.
Можете ли вы научиться Excel самостоятельно?
Да, конечно, вы можете самостоятельно обучиться Excel. И вы даже можете изучить Excel дома. Все таки я бы рекомендовал пошаговый подход в самостоятельном изучении Advanced Excel. В зависимости от ваших интересов можно безопасно разделить обучение Excel на несколько разделов.
Сначала начните с понимания имен диапазонов, условного форматирования, таблиц и сводных таблиц .
Затем выберите более сложные логические функции и функции поиска , чтобы углубиться.
После этого вы можете сосредоточиться на финансовых или статистических функциях или функциях даты на основе интереса или использования в вашей организации.
Нет смысла изучать Excel ради обучения. Вы должны применить его в первую очередь. Так что найдите сложную ситуацию в вашей компании или отделе и постарайтесь найти решение для ее исправления — это хороший способ начать наращивание мускулов Excel.
Так что найдите сложную ситуацию в вашей компании или отделе и постарайтесь найти решение для ее исправления — это хороший способ начать наращивание мускулов Excel.
Можно с уверенностью сказать, что если вы начнете изучать приемы работы с Excel с помощью этого метода, то через 2–3 месяца вы заметите значительное улучшение своего понимания Excel.
Через 6 месяцев вы сможете достичь довольно высокого уровня использования Excel, а ваши дополнительные знания придадут вам больше уверенности в своей организации.
Как я могу быстрее изучить Advanced Excel?
Если вы находите этот путь самообучения трудным или слишком длинным, возможно, лучше развивать и изучать продвинутые навыки Excel более систематически и методично.
Я бы порекомендовал пройти официальное обучение работе с Microsoft Excel. В зависимости от вашего уровня и интересов вы можете выбрать курсы повышения квалификации по Excel в своем городе или пригороде.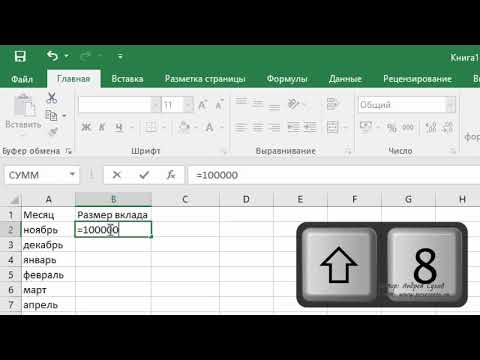 Это лучший способ изучить расширенный Excel .
Это лучший способ изучить расширенный Excel .
Большинство курсов Advanced Excel длятся 2-3 дня, в зависимости от их охвата.
Убедитесь, что вы присоединились к семинару, где предлагается множество упражнений и практических занятий, а не только демонстрация функций Excel.
Это потому, что мы все лучше учимся, делая это сами, а не просто наблюдая, как это делает кто-то другой.
Кроме того, выполняя упражнения самостоятельно, вы обнаружите распространенные ловушки и ошибки, которые затем можно исправить с помощью инструктора/фасилитатора, а с проработанными примерами и образцами вы лучше поймете темы.
С 2003 года ExcelChamp & Intellisoft Systems предлагает краткие курсы по Excel на всех уровнях: —
- Базовое обучение Excel,
- Расширенный курс Excel,
- Курс Excel для специалистов по кадрам,
- Excel для аналитиков данных
У нас также есть обучение Excel для создания управленческих диаграмм и отчетов , которое называется Excel Dashboard MasterClass .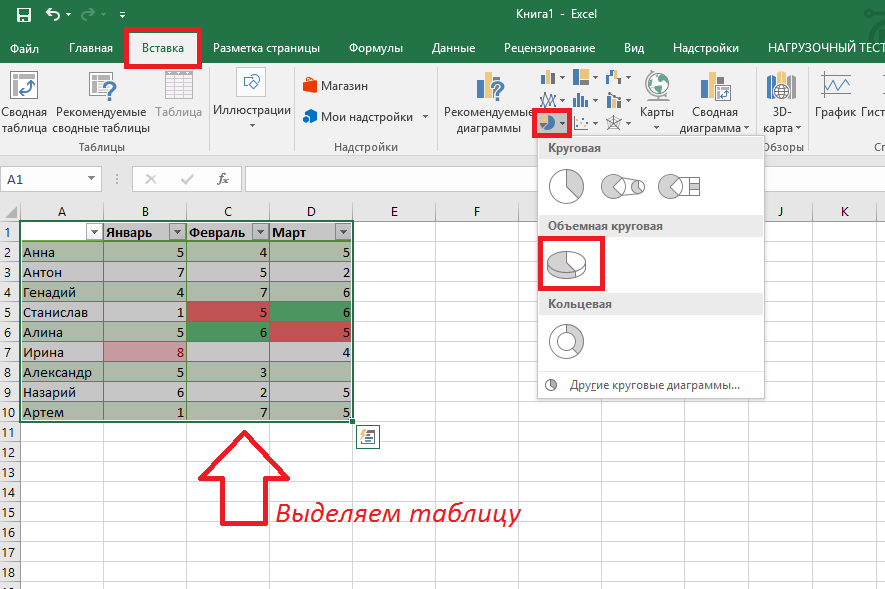 Для тех, кто хочет автоматизировать Excel, вы можете записаться на трехдневный практический семинар по программированию макросов VBA.
Для тех, кто хочет автоматизировать Excel, вы можете записаться на трехдневный практический семинар по программированию макросов VBA.
Что такое расширенное обучение работе с Excel?
Короткое обучение работе с Excel продолжительностью 2–3 дня позволит охватить ключевые понятия. В такой официальной программе обучения Excel примечания, раздаточные материалы, упражнения и образцы примеров легко доступны для того, чтобы вы могли сразу начать их использовать.
Я лично считаю, что изучение чего-либо в рамках краткого курса приносит больше пользы. Он быстро охватывает концепции, а затем я могу сосредоточиться на деталях, основанных на моих интересах.
Плюс Для формального обучения лучше всего, если у нас есть инструктор или фасилитатор, готовый задавать вопросы по ходу.
Обучение в защищенной среде лучше, так как новички часто останавливаются, когда они натыкаются на первоначальные понятия, и часто полностью сдаются.
Какие темы входят в программу Advanced Excel Training?
Убедитесь, что выбранный курс обучения Excel охватывает как минимум самые важные темы. Наш двухдневный курс Advanced Excel в Сингапуре охватывает все это и многое другое с практическими примерами и упражнениями.
- Абсолютная и относительная привязка
- Использование имен диапазонов
- Расширенные формулы и функции
- Расширенные методы построения графиков
- Использование таблиц
- Использование сводных таблиц и сводных диаграмм
- Совместное использование и защита данных/листов
- Объединение данных из нескольких листов/книг
- Запись и выполнение простых макросов
Это можно охватить за 2 полных дня обучения, если вы сможете пройти такой короткий курс. И это может открыть глаза на богатые функциональные возможности Excel.
И это может открыть глаза на богатые функциональные возможности Excel.
Какой лучший курс обучения Excel?
Если вы ищете лучшее обучение Excel, обратите внимание на некоторые ключевые моменты, которые следует учитывать, такие как время, скорость, удобство и доступность. Если вы можете посещать занятия в классе, я бы настоятельно рекомендовал это.
Но если вы не можете найти его в своем городе, вы можете сначала выбрать онлайн-обучение «Анализ бизнес-данных путем освоения сводных таблиц» , чтобы начать работу. Существует множество онлайн-тренингов по Microsoft Excel 9.0423 в наличии. Вы также можете просматривать видео YouTube в Excel.
В ExcelChamp.Net мы предоставляем как классное, так и электронное обучение с помощью классов Zoom для Advanced Excel. Вы можете выбрать одну из нескольких доступных дат. Они чрезвычайно популярны, и у нас более 20 лет проведения курсов Excel.
Все наши инструкторы имеют многолетний опыт работы в отрасли.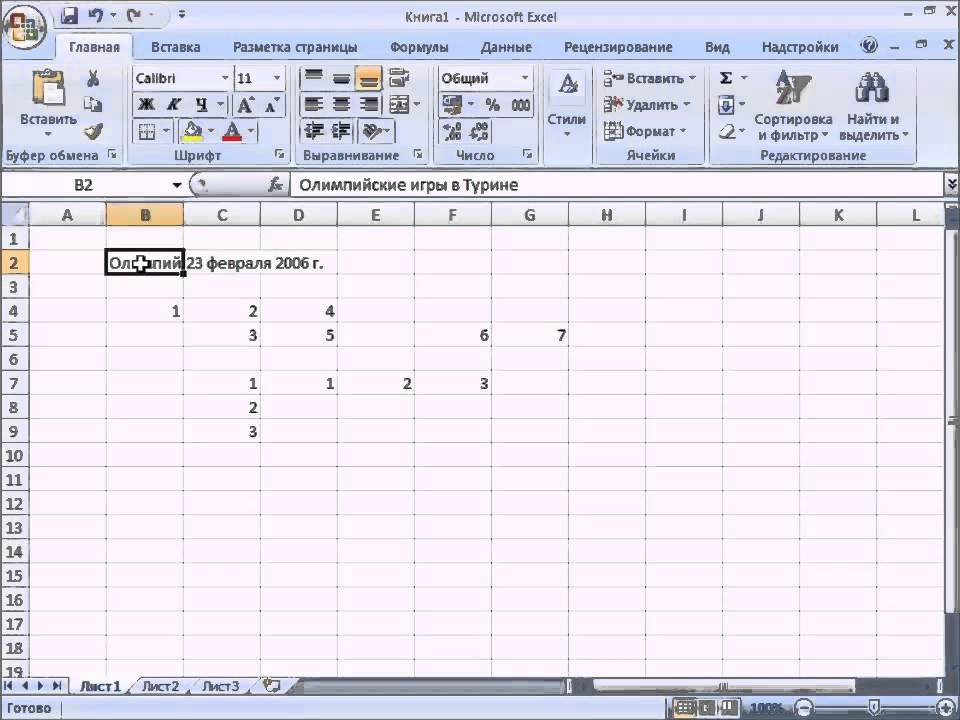 Они увлечены обучением и делятся с вами своими советами и приемами работы с Excel. Вам обязательно понравится наш лучший продвинутый курс обучения Excel .
Они увлечены обучением и делятся с вами своими советами и приемами работы с Excel. Вам обязательно понравится наш лучший продвинутый курс обучения Excel .
Как получить сертификат Excel?
К большинству курсов Advanced Excel прилагается сертификат о прохождении курса. Этого достаточно для большинства людей, так как реальное знание Excel важнее сертификата. Intellisoft предлагает такой сертификат о посещении всех двухдневных курсов и семинаров Excel в Сингапуре.
Чтобы улучшить свое резюме и создать свой профиль в LinkedIn, требуется признанная официальная сертификация в Excel!
Существует 2 основных сертификата, которые вы можете выбрать:
Microsoft Certified Professional (MCP) по нескольким технологиям Microsoft. Для Excel вы можете пройти сертификацию Microsoft Office Specialist (MOS). Есть 2 уровня – Associate и Expert level. Лучше сначала пройти уровень MOS Excel Associate, который является более простым экзаменом Excel.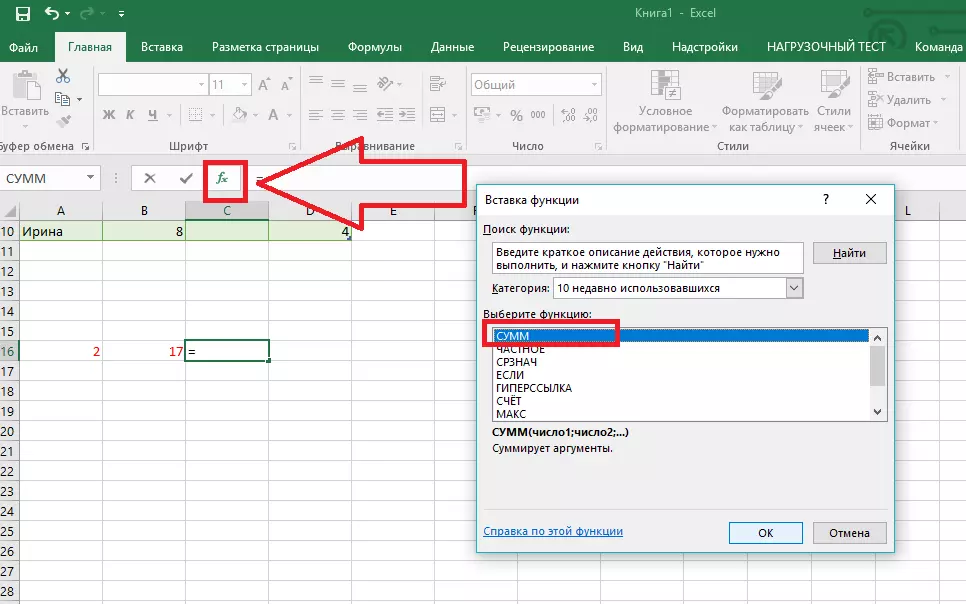 Затем выберите сертификат Expert MOS в Excel. Имейте в виду, что сертификаты Microsoft стоят довольно дорого.
Затем выберите сертификат Expert MOS в Excel. Имейте в виду, что сертификаты Microsoft стоят довольно дорого.
Другой вариант — пройти чрезвычайно популярную сертификацию от Международные права на вождение компьютера (Фонд ICDL). В Азии этот сертификат доступен на базовом и продвинутом уровнях.
В Intellisoft Training мы являемся официальными партнерами Microsoft и ICDL Asia и уполномочены проводить обе сертификации в Excel. Вы можете выбрать Microsoft или ICDL, в зависимости от ваших предпочтений.
Сертификация ICDL широко признана министерствами правительства Сингапура. Это немного дешевле с точки зрения платы за оценку экзамена.
Кроме того, правительство Сингапура субсидирует оплату Advanced Excel Training Fee & Certification fee , что позволяет постоянным жителям и гражданам Сингапура пройти сертификацию по Advanced Excel навыкам. Это считается важным навыком для использования в офисе и обязательным для всех офисных руководителей, аналитиков и менеджеров.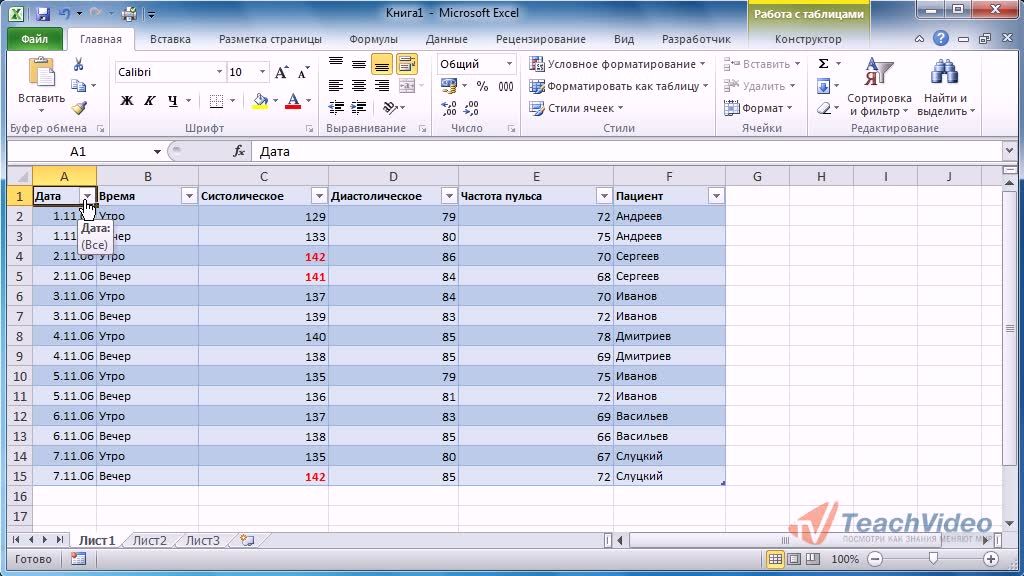
 На экране появится список подходящих вариантов, а нажатие клавиши TAB выбирает одну из них и автоматически дописывает оставшиеся символы.
На экране появится список подходящих вариантов, а нажатие клавиши TAB выбирает одну из них и автоматически дописывает оставшиеся символы.