Как настроить область печати и вместить весь лист на одну страницу в Microsoft Excel
Виктор Бухтеев
5.6K
Обсудить
Личный опыт #Программы #Microsoft
6 мин. чтения
В рамках этой статьи будут затронуты две темы, связанные с печатью электронных таблиц в Microsoft Excel. Первая тема связана с печатью только определенной области листа, а вторая подразумевает настройку масштаба, чтобы все содержимое помещалось на одном печатном листе. Давайте разберемся со всеми этими параметрами по очереди.
Добавление области печати
Областью печати называется тот фрагмент листа, который будет отправлен на распечатку. Остальное содержимое листа в Microsoft Excel проигнорируется. Вы самостоятельно задаете эту область и управляете ею при помощи простой настройки, которая выглядит следующим образом:
Зажмите левую кнопку мыши и выделите весь фрагмент таблицы, который хотели бы видеть при распечатке.
 После этого перейдите на вкладку «Разметка страницы».
После этого перейдите на вкладку «Разметка страницы».-
Разверните выпадающий список с названием «Область печати».
-
В нем вас интересует пункт с названием «Задать».
-
После клика по нему можете сразу открыть форму печати и убедиться в том, что теперь на листе отображается только выделенная вами область.
-
Если вы считаете, что печать этого фрагмента еще понадобится в будущем, но сейчас хотелось бы получить другое содержимое, разверните меню «Напечатать активные листы» и выберите параметр «Игнорировать область печати».
-
Для удаления текущей области воспользуйтесь кнопкой «Убрать»
, находящейся в том же самом раскрывающемся списке, через который вы создавали данный фрагмент.
Комьюнити теперь в Телеграм
Подпишитесь и будьте в курсе последних IT-новостей
Подписаться
Настройка размеров листа для печати
Одна из распространенных сложностей, с которыми сталкиваются пользователи при попытке распечатать документ в Microsoft Excel, – необходимые данные не помещаются на одну страницу А4 и автоматически переносятся на следующую. Решить эту ситуацию можно при помощи ручного или автоматического масштабирования.
Решить эту ситуацию можно при помощи ручного или автоматического масштабирования.
-
На вкладке «Разметка страницы» вы можете самостоятельно управлять масштабом, выбирая подходящее значение из выпадающего списка. Однако это не всегда удобно, особенно когда таблица постоянно расширяется.
-
Вместо этого можно указать желаемую ширину и высоту листа, воспользовавшись двумя другими параметрами.
-
Из их выпадающих меню предстоит выбрать, на сколько страниц вы хотите вписать содержимое. Это может быть как один лист, так и девять, ограничений практически нет.
-
После установки новых значений рекомендую открыть окно предпросмотра во время подготовки к печати и убедиться в том, что все элементы не только поместились на выбранном числе листов, но и являются читабельными.
-
Кстати, настройку для вписывания листа на одну страницу можно осуществить прямо в этом окне «Печать», для чего отведен список в самом низу.

-
В нем вы найдете четыре типа вписывания, которые могут пригодиться в разных ситуациях.
Из этой небольшой статьи вы узнали о двух разных параметрах, связанных с настройкой печати в Microsoft Excel. Теперь осуществлять подготовительные работы станет куда проще, а распечатка конкретных фрагментов или огромных листов не будет невыполнимой задачей.
Личный опыт
Наши постоянные авторы и читатели делятся лайфхаками, основанными на личном опыте. Полная свобода самовыражения.
Рекомендуем
Как распечатывать этикетки из Excel
Распечатать этикетки из Excel
С помощью Labeljoy вы можете распечатывать этикетки путем переноса данных из Excel простым и легким способом.
Labeljoy интегрирует функцию переноса данных из внешних баз данных, таких как текстовые файлы, файлы Excel, базы данных MySQL, контакты Outlook, что позволяет легко и просто печатать большое количества этикеток.
Посмотрите как легко распечатать простые адресные этикетки из Excel!
СКАЧАТЬ LABELJOY БЕСПЛАТНО
Это руководство шаг за шагом объясняет как распечатывать этикетки из электронных таблиц Excel.
После выбора разметки этикетки, вы можете начать переносить базу данных из файла Excel.
Во внимание принят файл Excel:
1 — Перенесите данные Excel для печати этикеток
Используйте функцию «Соединить источники данных«, нажав на иконку на левой панели инструментов, и далее следуйте инструкциям. Выберите опцию «Данные в файле или в буфере обмена«.
Выберите тип файла, в данном случае было — «используйте файл Excel для печати этикеток«, поэтому нужно выбрать «Excel 97-2003».
Выберите Excel файл с данными, которые вы хотите использовать.
2 — Перенос настроек файла
ПРИМЕЧАНИЕ: важно правильно установить направления в строке заголовка. Как показано на изображении ниже, файл Excel должен быть подключен к этикетке, содержащей заголовки в первой строке.
Как показано на изображении ниже, файл Excel должен быть подключен к этикетке, содержащей заголовки в первой строке.
Выберите количество этикеток для печати из Excel
Мы можем установить количество этикеток на печать для каждой строки файла Excel. В этом случае будет распечатываться одна этикетка для каждой строки файла Excel.
Чтобы установить разное количество этикеток для печати обратитесь к видео-руководству «Как установить количество этикеток из базы данных«.
Также предоставляется возможным установить фильтры и сортировку печатаемых этикеток без непосредственного действия на листе Excel, а путем регулирования настроек напрямую из Labeljoy.
Обзор данных Excel, которые будут помещены на печатаемых этикетках.
3 — Создание этикеток из файлов Excel
Дважды щелкните по тексту для вставки данных Excel в текстовое поле.
При нажатии на иконку «Поле» в строке заголовка файла Excel появляются названия. Нажав на них можно добавить поля для печати, соединенных с базой данных в Excel.
Нажав на них можно добавить поля для печати, соединенных с базой данных в Excel.
Ниже приведен пример возможной комбинации данных Excel в текстовом поле Labeljoy.
СОВЕТ! Также возможно связать данные Excel с полями штрих-кодов.
4 — Печать этикеток из Excel
Это результат, полученный после соединения файла Excel с текстовым полем этикетки с использованием Labeljoy.
За нескольких шагов вы сможете распечатать адресные этикетки из Excel, а также настроить ярлыки с изображениями, штрих-кодом, графическими эффектами, клипартом и логотипами.
СКАЧАТЬ LABELJOY БЕСПЛАТНО
Scroll
This website uses cookies to improve your experience. We’ll assume you’re ok with this, but you can opt-out if you wish.
Accept Read Details
Как печатать со стандартным заголовком в Excel | Small Business
Элизабет Мотт
Когда вы работаете в Microsoft Excel, вы используете его встроенные заголовки строк и столбцов, а также заголовки, которые вы вводите, для идентификации ваших данных, чтобы помочь вам отслеживать, что вы делаете. ввод и просмотр. Включение одного или обоих этих идентификаторов при печати рабочих листов предоставляет важную информацию для всех, кому необходимо понимать значение ваших данных, особенно если ваша распечатка занимает несколько листов бумаги. Встроенные функции Excel позволяют применять одинаковые заголовки к каждой странице печатного листа.
ввод и просмотр. Включение одного или обоих этих идентификаторов при печати рабочих листов предоставляет важную информацию для всех, кому необходимо понимать значение ваших данных, особенно если ваша распечатка занимает несколько листов бумаги. Встроенные функции Excel позволяют применять одинаковые заголовки к каждой странице печатного листа.
Заголовки Excel
Перейдите на вкладку «Макет страницы» на ленте Microsoft Excel. Найдите группу команд и параметров «Параметры листа».
Установите флажок перед параметром «Печать» в разделе «Заголовки» в правой части группы «Параметры листа».
Распечатайте рабочий лист. Если вы передумаете включать заголовки строк и столбцов в будущую печатную версию вашей работы, снимите флажок «Печать».
Заголовки
Перейдите на вкладку «Разметка страницы» на ленте Excel. Найдите группу команд и параметров «Параметры страницы».
Нажмите «Печать заголовков».
 Откроется диалоговое окно «Параметры страницы» на вкладке «Лист».
Откроется диалоговое окно «Параметры страницы» на вкладке «Лист».Введите коды для строк или столбцов, содержащих ваши заголовки. Excel использует другой стиль ссылок для определения местоположения заголовков, чем для определения ячеек в функциях и формулах. Например, введите «$1:$1» в поле «Строки для повторения вверху», чтобы отображать первую строку данных электронной таблицы на каждой печатной странице. Введите «$A:$B» в поле «Столбцы для повторения слева», чтобы отобразить первые два столбца ваших данных на распечатках. Если вы не знаете, как вводить эти коды, нажмите кнопку диалогового окна свертывания в правом конце поля ввода строки или столбца, чтобы выбрать соответствующие местоположения данных в электронной таблице. После того, как вы выберете расположение заголовка, снова нажмите кнопку сворачивания диалогового окна, чтобы вернуться в диалоговое окно «Параметры страницы».
Нажмите кнопку «ОК», чтобы подтвердить параметры заголовка. Диалоговое окно «Параметры страницы» закроется, и вы вернетесь на рабочий лист.

Верхние и нижние колонтитулы
Перейдите на вкладку «Макет страницы» на ленте Excel. Найдите группу команд и параметров «Параметры страницы».
Нажмите «Верхний и нижний колонтитулы». Диалоговое окно «Параметры страницы» откроется на вкладке «Верхний/нижний колонтитул».
Откройте раскрывающееся меню «Заголовок», чтобы выбрать из списка готовых вариантов. Чтобы создать собственный заголовок, нажмите кнопку «Пользовательский заголовок», чтобы открыть диалоговое окно «Заголовок». Введите текст для левой, центральной и правой частей заголовка в отдельные поля ввода. Используйте инструменты форматирования над полями ввода для оформления текста. Вы также можете вводить графику и применять номера страниц или информацию о файле, используя кнопки над полями ввода заголовка. Когда вы будете удовлетворены своим пользовательским заголовком, нажмите кнопку «ОК», чтобы вернуться в диалоговое окно «Верхний/нижний колонтитул».

Откройте раскрывающееся меню «Нижний колонтитул», чтобы выбрать предварительно подготовленные параметры, или нажмите кнопку «Пользовательский нижний колонтитул», чтобы открыть диалоговое окно «Нижний колонтитул». Пользовательские нижние колонтитулы используют те же параметры, что и пользовательские заголовки.
Нажмите кнопку «ОК», чтобы подтвердить параметры верхнего и нижнего колонтитула, закрыть диалоговое окно и вернуться на рабочий лист.
Ссылки
- Microsoft Office: печатать заголовки строк и столбцов на каждой печатной странице
- Microsoft Office: повторять определенные строки или столбцы на каждой напечатанной странице
- Microsoft Office: использовать верхние и нижние колонтитулы в распечатках рабочих листов
- Microsoft Office: вставлять и удалять номера страниц на рабочих листах
Ресурсы
- Microsoft Office: предварительный просмотр страниц рабочих листов Перед печатью
Советы
- Excel предлагает два стиля заголовков: стандартная ссылка A1 с буквенными столбцами и пронумерованными строками, а также вариант R1C1, в котором числа используются как для строк, так и для столбцов.
 Кроме выбора между этими двумя стилями, вы не можете изменить встроенные заголовки на листе.
Кроме выбора между этими двумя стилями, вы не можете изменить встроенные заголовки на листе. - Перед печатью длинного многостраничного листа предварительно просмотрите документ в Excel. Распечатайте тестовую страницу, чтобы внимательно изучить результат, или просмотрите его вместе с коллегами, которые должны использовать данные, с которыми они не знакомы из первых рук.
Предупреждения
Писатель Биография
Элизабет Мотт пишет с 1983 года. Мотт имеет большой опыт написания рекламных текстов для всего: от кухонной техники и финансовых услуг до образования и туризма. Она имеет степень бакалавра искусств и магистра искусств по английскому языку Университета штата Индиана.
Печать текущей даты или времени в Excel
Советы и руководства по Excel
Редактировать
Добавить в избранное Избранное
Автор: дон
Курс VBA (от новичка до эксперта)
Как напечатать текущую дату и/или время в электронной таблице Excel.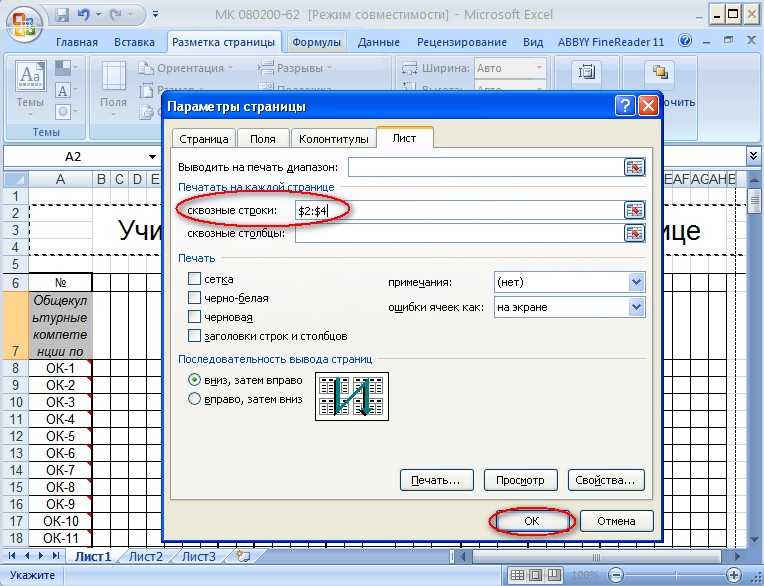
Это простой метод, который позволяет отображать дату и/или время в нижнем колонтитуле или верхнем колонтитуле электронной таблицы так, чтобы они не были видны при работе в Excel.
Шаги для печати даты/времени в Excel
- Перейдите на вкладку Вид и нажмите кнопку Макет страницы .
- Теперь вы увидите электронную таблицу, разделенную на страницы, как она будет выглядеть при печати. Щелкните верхнюю часть страницы, чтобы добавить заголовок, где написано «Нажмите, чтобы добавить заголовок», или нижнюю часть, чтобы добавить нижний колонтитул, где написано «Нажмите, чтобы добавить нижний колонтитул».
- После того, как вы щелкнете в нижнем колонтитуле, должна открыться новая вкладка под названием Дизайн с вариантами того, что вы можете поместить в нижний колонтитул и верхний колонтитул.
 Давайте нажмем Текущая дата , а затем нажмем пробел, чтобы поставить пробел перед временем, а затем щелкните Текущее время.
Давайте нажмем Текущая дата , а затем нажмем пробел, чтобы поставить пробел перед временем, а затем щелкните Текущее время.
- Если мы сейчас перейдем к предварительному просмотру печати, мы увидим дату и время в нижней части нашей страницы.
Примечания
Это очень простая функция, но она может быть очень полезной. Часто это может устранить необходимость отображать дату/время внутри рабочего листа, что, чтобы сделать его текущим, требует небольшого программирования
Обязательно загрузите образец рабочей книги, чтобы увидеть этот пример в действии.
Версия Excel: Эксель 2007, Эксель 2010, Эксель 2013, Эксель 2016
Курс Excel VBA — от новичка до эксперта
200+ видеоуроков 50+ часов обучения Более 200 руководств Excel
Станьте мастером VBA и макросов в Excel и узнайте, как автоматизировать все свои задачи в Excel с помощью этого онлайн-курса.
 После этого перейдите на вкладку «Разметка страницы».
После этого перейдите на вкладку «Разметка страницы».
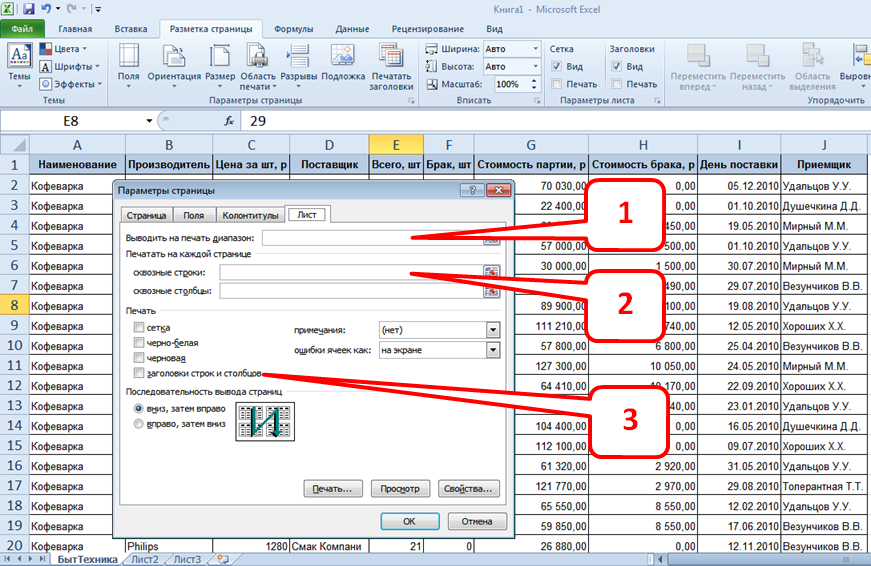 Откроется диалоговое окно «Параметры страницы» на вкладке «Лист».
Откроется диалоговое окно «Параметры страницы» на вкладке «Лист».

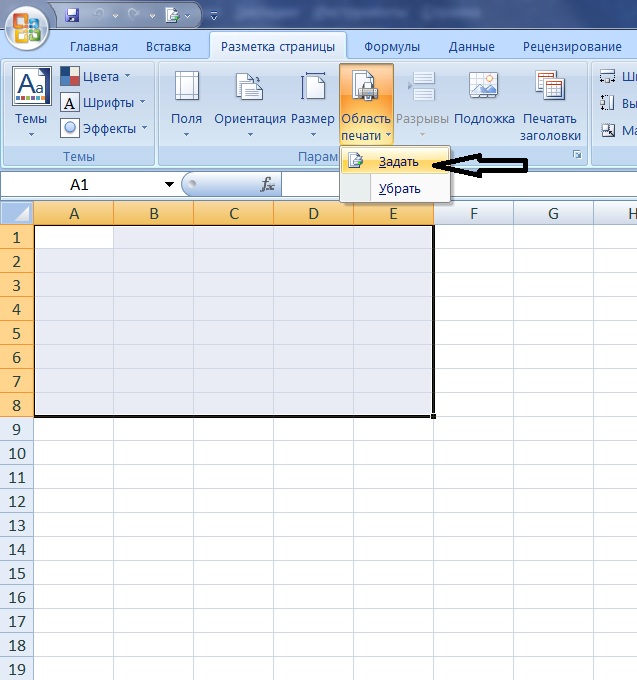 Кроме выбора между этими двумя стилями, вы не можете изменить встроенные заголовки на листе.
Кроме выбора между этими двумя стилями, вы не можете изменить встроенные заголовки на листе. Давайте нажмем Текущая дата , а затем нажмем пробел, чтобы поставить пробел перед временем, а затем щелкните Текущее время.
Давайте нажмем Текущая дата , а затем нажмем пробел, чтобы поставить пробел перед временем, а затем щелкните Текущее время.