11 курсов Excel для начинающих и гуру
Великий и могучий MS Excel использовал почти каждый в какой-то момент жизни. Если вам кажется, что это совершенно бесполезный навык, то вы ошибаетесь, ведь корпоративный мир до сих пор использует Excel и пока не планирует от него отказываться.В этому курсе расскажут о методах анализа данных с использованием Visual Basic, сводных таблиц и Excel-макросов. Обещают научить разработке и реализации прогнозных моделей, основанных на данных.
Здесь Excel рассматривается как инструмент для решения бизнес-задач и отлично подойдет начинающим. Скорее смотрите и не забудьте установить версию Excel 2013.
Кто лучше создателя расскажет вам о продукте? Никто! Поэтому команда Microsoft разработала свой бесплатный курс, в котором подробно раскрываются возможности Excel при работе с данными – сбор и обработка данных из нескольких источников, создание модели данных, анализ и визуализация. Очень пригодится при создании презентации с графиками.
Сводные диаграммы, фильтрация данных и создание отчетов с использованием формул — добавьте эти навыки к своему резюме после прохождения курса.
Курс для продвинутых! Здесь вас научат анализировать данные для исследований, работать с массивами и применять PowerPivot и PowerMap. Пригодится, когда будете принимать решения на основе множества цифр.
И тут тоже про визуализацию данных — линии, гистограммы, изополя и пирамиды. Будете создавать информационные панели, соединять данные из CRM, ERP, SAP в единый документ и изучать сводные таблицы!
Русскоязычный базовый курс для тех, кто видел Excel лишь однажды и не помнит где. Автор знакомит с элементами интерфейса, рассказывает как создать рабочий лист, вводить и редактировать данные и придавать ячейкам цвет. Отличный шанс для начинающих и тоска для тех, кто уже пишет SQL-запросы.
Содержит тоже самое, что и курс выше, но с короткими видео-уроками, чтобы легче запоминалось.
Курс для тех, кто не может смотреть двадцатиминутные уроки, но всеми силами пытается познать Excel. 11 роликов по 2-4 минуты покажут самые полезные формулы и не дадут уснуть.
11 роликов по 2-4 минуты покажут самые полезные формулы и не дадут уснуть.
excel для чайников видео уроки бесплатно
На чтение 5 мин. Просмотров 15 Опубликовано
Как работать в программе Microsoft Excel — смотрите в видеокурсе Андрея Сухова.
Содержание видеокурса «Excel для начинающих»
- Урок #1. Интерфейс программы — обзор программы.
- Урок #2. Вводим данные — Во втором видеоуроке вы научитесь вводить данные в электронную таблицу, а также познакомитесь с операцией автозаполнения.
- Урок #3. Работаем с ячейками — В третьем видеоуроке вы научитесь производить выравнивание содержимого ячеек вашей электронной таблицы, а также изменять ширину столбцов и высоту строк таблицы.

- Урок #4. Форматируем текст — В четвертом видеоуроке вы познакомитесь с операциями форматирования текста.
- Урок #5. Границы ячеек таблицы — В пятом видеоуроке мы окончательно отформатируем бланк семейного бюджета, над которым начали работать в предыдущих уроках.
- Урок #6. Заполняем таблицу — В шестом видеоуроке мы заполним наш бланк семейного бюджета данными.
- Урок #7. Расчеты в Excel — В седьмом видеоуроке речь пойдет о самом интересном — о формулах и расчетах.
- Урок #8. Заканчиваем работу — В восьмом видеоуроке мы полностью закончим работу над бланком семейного бюджета. Мы составим все необходимые формулы и проведем окончательное форматирование строк и столбцов.
- Урок #9. Диаграммы и графики — В заключительном девятом уроке мы научимся создавать диаграммы и графики.
Этот видеокурс посвящен основам работы в программе Microsoft Excel.
С помощью Эксель Вы можете создать различные каталоги и картотеки, производить расчеты практически любой сложности, анализировать данные, строить графики и диаграммы. Возможности Excel практически безграничны и программу можно приспособить под решение огромного числа разнообразных задач. © Андрей Сухов.
Скачайте самоучитель по работе в Excel и изучайте программу на практических примерах!
Ваши ссылки: скачать видео
Информация о видео
Источник : Microsoft Excel 2016 — Шаг за Шагом.
Автор видео: Андрей Сухов.
Формат видео: *.mp4.
Продолжительность: 01:37:04
Размер архива: 269 MБ.
Нравится информация? Расскажите о ней в своей социальной сети!
Вам также может понравиться
Жесткие диски — проблемы и решения (видеокурс)
Переустановка Windows 10 (урок Windows)
Очистка ОС (урок Windows)
Загрузочная флешка (урок Windows)
Безопасный режим (урок Windows)
Формула массива (видеоурок Excel)
3 комментария
Спасибо за урок! Для меня как раз, очень нужная информация. Ребята, не слушайте никого,продолжайте своё дело. Я постоянно смотрю у вас нужные мне уроки.
Ребята, не слушайте никого,продолжайте своё дело. Я постоянно смотрю у вас нужные мне уроки.
не ведитесь люди, это еще одна бестыжая разводка
Параною отключаем!
Где вы увидели «разводку» в бесплатных видеоуроках по изучению работы с программой Microsoft Excel?
Оставить комментарий X
Этот сайт использует Akismet для борьбы со спамом. Узнайте как обрабатываются ваши данные комментариев.
- видеоуроков и видеокурсов;
- семинаров и тренингов;
- интенсивов;
- записей вебинаров;
- скринкастов.
и другого обучающего видео.
Навигация по архиву
Ещё интересное видео
5 простых шагов к Excel (видеокурс)
Как работать в программе Microsoft Excel (5 шагов) — смотрите в видеокурсе Андрея Сухова. Содержание видеокурса «Пять простых шагов к Excel» Шаг #1. Основы основ. Шаг #2. Ввод данных. Шаг #3. Абсолютно и относительно. Шаг #4. Форматирование данных. Шаг #5. Диаграммы и вывод на печать. Скачайте курс и научитесь применять формулы для решения разнообразных задач, […]
Шаг #5. Диаграммы и вывод на печать. Скачайте курс и научитесь применять формулы для решения разнообразных задач, […]
Именованный диапазон (видеоурок Excel)
Как создать и применять именованные диапазоны в программе Microsoft Excel — смотрите в видеоуроке Андрея Сухова. «При создании формул в Эксель мы пользуемся стандартной адресацией ячеек, однако мы можем присвоить свое собственное название любой ячейке, диапазону ячеек или таблице. Это позволит значительно упростить создание формул, а также облегчит анализ сложных формул, состоящих из множества функций.» […]
Расчеты без формул (урок Excel)
Как делать простейшие математические операции над значениями ячеек без написания формул в программе Microsoft Excel — смотрите в видеоуроке Константина Фёста. «В Excel есть функция, которая позволяет производить простейшие математические операции (сложение, вычитание, умножение, деление) над значениями ячеек без написания формул.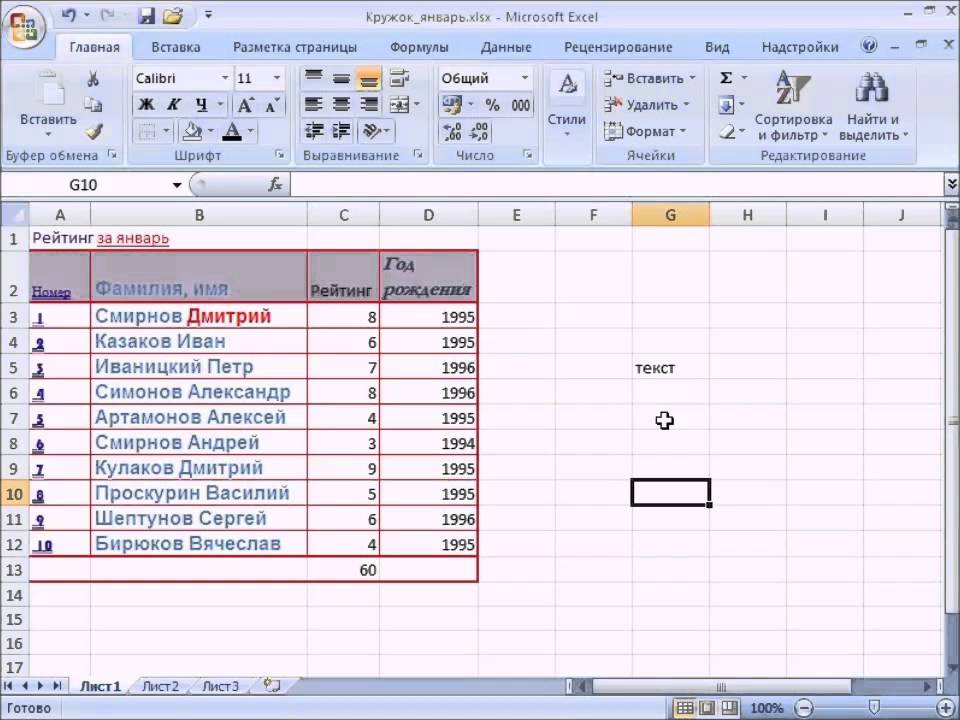 » © Константин Фёст Информация о видео Источник: видео-шпаргалки по Excel. Автор видео: Константин Фёст. […]
» © Константин Фёст Информация о видео Источник: видео-шпаргалки по Excel. Автор видео: Константин Фёст. […]
для тех, кто ищет курсы:
Войти в аккаунт
Чтобы воспользоваться всеми функциями сайта, вам необходимо зарегистрироваться/войти в свой аккаунт на сайте. Выберите вашу соцсеть для входа:
Если вы организация, проводящая курсы, то регистрация происходит по этой ссылке.
Очередь просмотра
Очередь
- Удалить все
- Отключить
YouTube Premium
Хотите сохраните это видео?
Пожаловаться на видео?
Выполните вход, чтобы сообщить о неприемлемом контенте.
Понравилось?
Не понравилось?
Подробный курс по Word, Excel и Powerpoint – https://goo.gl/hZwKzq
Этим видео я хочу начать серию видеоуроков по работе в программе Microsoft Excel.
Эта программа пользуется спросом среди начинающих пользователей компьютера и я решил записать небольшой видеокурс по основам работы в программе Microsoft Excel.
Возможности Microsoft Excel очень обширны и я не ставлю перед собой задачу рассказать обо всех инструментах программы.
Из моих уроков вы узнаете самые основы, которые помогут вам самостоятельно продолжить обучение.
В первом уроке я расскажу об интерфейсе программы Excel, т.е. об ее основных элементах. Также мы разберемся с рабочей областью программы, со столбцами, строками и ячейками.
Шпаргалка по Excel для начинающих финансистов, инструкция по работе с формами
Что бы вы ни думали, жизнь специалиста по финансам — это не только путешествия, обеды в дорогих ресторанах и офис с панорамными окнами. На самом деле по большей части это работа с отчетностью и финансовое моделирование. Проще говоря, Excel. В рамках Школы Changellenge >> советами по работе с незаменимой программой делится директор по инвестициям ГК «Энергия Солнца» Александр Патес.
Excel уже давно доказал свою ценность в работе с любого рода математическими данными. Но помимо обычных инструментов, о которых знает любой обыватель, программа скрывает в себе и более широкие возможности. К слову, при сложном моделировании или анализе больших финансовых моделей, состоящих из множества вкладок либо требующих длительной прокрутки на сотни ячеек, чаще всего используются «Элементы управления формы».
Но помимо обычных инструментов, о которых знает любой обыватель, программа скрывает в себе и более широкие возможности. К слову, при сложном моделировании или анализе больших финансовых моделей, состоящих из множества вкладок либо требующих длительной прокрутки на сотни ячеек, чаще всего используются «Элементы управления формы».
Создание форм — удобное решение (возможно, самое удобное). Это своего рода виджеты, которые упрощают перемещение между ячейками, изменение содержания самих ячеек, а также переключение различных сценариев. При необходимости можно продублировать их на всех листах, управлять данными, находясь на другом листе или в удаленном от этих данных месте.
Если вы нечасто пользуетесь Excel, то вряд ли сразу найдете вкладку с нужными элементами. В стандартном виде программы ее нет. Чтобы включить, нажмите на кнопку Office или «Файл», зайдите в параметры Excel, в разделе «Основные» поставьте галочку у строки «Показывать вкладку “Разработчик”».
Если у вас установлена версия Microsoft Office 2013, вкладку «Разработчик» вы найдете по следующему алгоритму. Нажмите на кнопку «Файл», откройте вкладку «Параметры» и выберите пункт «Настроить ленту». В списке «Основные вкладки» поставьте галочку у элемента «Разработчик».
Если вы пользуетесь версией программы для macOS, войти в меню «Разработчик» будет еще проще. В меню Excel выберите пункт «Параметры», затем «Представление» и поставьте в разделе «На ленте показывать» флажок напротив «Вкладка “Разработчик”».
Наиболее полезные для финансового моделирования функции — это «Поле со списком», «Список», «Переключатель», «Флажок» и «Счетчик». О них и пойдет речь.
Поле со списком
«Поле со списком» используется, когда пользователь находится в ситуации выбора между несколькими вариантами. Это довольно удобное в визуальном плане решение для представления информации, которое для экономии времени можно тиражировать на всех листах финансовой модели. Щелкните на область, в которую хотите установить поле, и растяните его вправо. На экране появится пустой прямоугольный виджет со стрелкой. Нажмите на него правой кнопкой мыши, пройдите в раздел «Формат объекта», там укажите диапазон ячеек, которые он должен показывать в списке, и свяжите его с ячейкой, в которую он будет вставлять данные из выбранного списка. Также вы можете указать число элементов списка в графе «Количество строк списка».
Это довольно удобное в визуальном плане решение для представления информации, которое для экономии времени можно тиражировать на всех листах финансовой модели. Щелкните на область, в которую хотите установить поле, и растяните его вправо. На экране появится пустой прямоугольный виджет со стрелкой. Нажмите на него правой кнопкой мыши, пройдите в раздел «Формат объекта», там укажите диапазон ячеек, которые он должен показывать в списке, и свяжите его с ячейкой, в которую он будет вставлять данные из выбранного списка. Также вы можете указать число элементов списка в графе «Количество строк списка».
Список
Инструмент «Список» тоже используется для того, чтобы пользователь мог с легкостью выбирать из нескольких вариантов. От функции «Поле» отличается, пожалуй, лишь тем, что там при нажатии на стрелку список разворачивается, а стрелки нужны, чтобы прокручивать данные в появившемся окошке. Алгоритм включения виджета такой же, как у инструмента «Поле со списком» .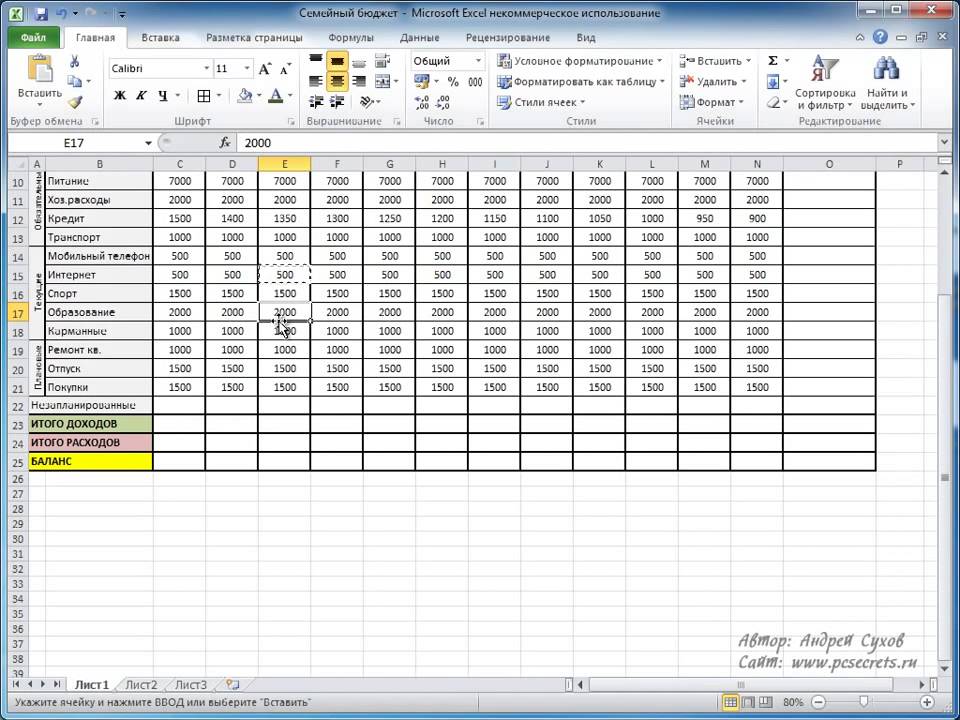
Переключатель
«Переключатель», так же как «Список» и «Поле со списком», используется для предоставления пользователям возможности выбора из нескольких вариантов. От одного переключателя на листе толку нет, ведь он, как следует из названия, должен что-то переключать. Этот инструмент может пригодиться, например, при составлении плана продаж. Можно, скажем, рассчитать его по трем сценариям: базовому, умеренному и оптимистичному.
Счетчик
«Счетчик» предоставляет возможность производить тонкую настройку какого-либо параметра путем его изменения с некоторым настраиваемым шагом (1, 2, 3…). Этот виджет может пригодиться, если перед вами модель, зависящая от определенного параметра, а ваша задача в том, чтобы проверить, как ведут себя показатели в зависимости от него. Вместо того чтобы каждый раз вводить новое значение в ячейку, просто нажимайте на кнопку счетчика. Можно даже нажать на счетчик, удерживая левую кнопку мыши, чтобы быстро прокрутить цифры в ячейке.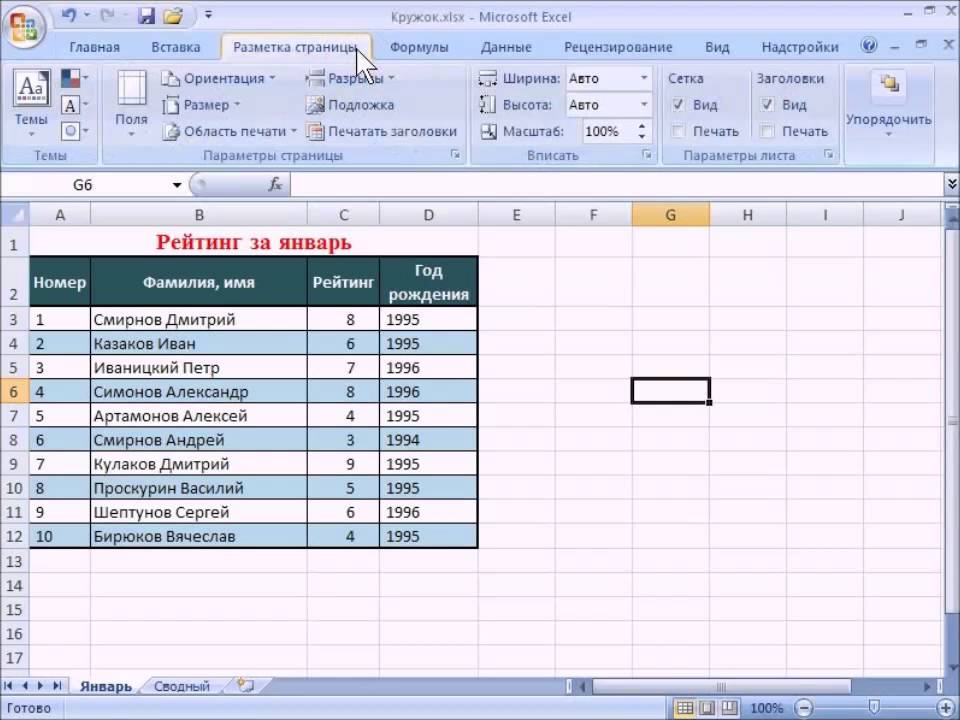 Значение показателя может использоваться в дальнейшем, например, с помощью функций =СМЕЩ(), =ВЫБОР(), =ЕСЛИ(). В английской версии программы эти функции называются =OFFSET(), =CHOOSE() и =IF().
Значение показателя может использоваться в дальнейшем, например, с помощью функций =СМЕЩ(), =ВЫБОР(), =ЕСЛИ(). В английской версии программы эти функции называются =OFFSET(), =CHOOSE() и =IF().
Теги
Excel для начинающих | ProgressCenter
Курс
Excel базовый
Практический курс
В Киеве
Анонс
Название курса: Excel базовый
Направление: Компьютерные курсы
Учебная нагрузка:
- Обучение в группе – 18 часов (1 час=60 мин)
- Обучение в минигруппе (2-3 слушателя) – 15 часов
- Обучение индивидуальное – 10 часов
Время занятий:
утро – 9:30 до 12:30
день – 12:30- до 15:30
вечер – 18:30-21:30
группы выходного дня: суббота и/или воскресенье — c 9:00 до 12:00, с 15:00 до 18:00.
*В отдельных случаях время занятий может быть изменено
Продолжительность обучения:
- в группе – 1 месяца
- индивидуально – по договоренности
Ближайшие даты начала занятий:
см. раздел «Расписание» и/или уточните у администратора Образовательного центра
Документ об окончании: Сертификат и свидетельство
Базовая цена: 1600 грн
Общая информация
Excel – незаменимый помощник офисного работника, товароведа, руководителя – любого сотрудника, которому по роду своей профессиональной деятельности необходимо хранить и использовать большие объемы информации. Наши курсы «Excel базовый» предлагают вам изучить эту программу под руководством специалистов, которые сами на протяжении многих лет используют ее в своей работе. Вы сможете перенять их опыт, обучаясь по эффективной методике, включающей в себя важнейшие элементы и возможности программы.
После окончания обучения курса «Excel базовый» Киев вам не придется пользоваться справочниками: все необходимые знания вы получите у нас.
Программа Excel – это мощный комплекс инструментов по работе с электронными таблицами: вычисления, обработка, анализ, предоставление данных.
Знание программы позволит Вам своевременно получать нужные данные и уметь их предоставлять в наглядном виде, что крайне важно при работе с таблицами в современном офисе.
Обучение Excel позволит Вам освоить методы работы с электронными таблицами. Курс обучения Excel включает общую информацию (назначение, возможности), терминологию, сведения о функциях управляющих элементов, объектов и команд меню MicrosoftExcel. Кроме того, в курс обучения Excel включены процедуры, позволяющие решить наиболее часто встречающиеся задачи.
Слушатели курса «Excel для начинающих» выполняют ряд практических заданий под руководство высококвалифицированных преподавателей, имеющих большой опыт практической работы, и с их помощью их советов, рекомендаций и набора полезных методик закрепляют полученный материал. В дальнейшем это позволяет самостоятельно создавать и администрировать электронные таблицы Excel.
В дальнейшем это позволяет самостоятельно создавать и администрировать электронные таблицы Excel.
Курсы Excel базовый несут главную цель – обучить всех желающих работать продуктивно и профессионально.
| Обучение в группе | |
|---|---|
| Количество часов | 18 |
| Продолжительность | 1-3 недели |
| Количество человек в группе | 4-6 чел |
| Бесплатное пробное занятие | Есть |
| Документ об окончании | Сертификат |
| Стоимость обучения | 1600 грн/курс |
| Стоимость обучения для юр. лиц (без нал) | 1700 грн/курс |
| Обучение индивидуально | |
|---|---|
| Количество часов | 10-12 |
| Продолжительность | 1-2 недели |
| Количество человек | 1-2 чел |
| Бесплатное пробное занятие | Нет |
| Документ об окончании | Сертификат |
| Стоимость обучения — 1 человек | 230 грн/час |
| Стоимость обучения – 2 человека | 150 грн/час |
| Обучение ОНЛАЙН | |
|---|---|
| Количество часов | 10-12 |
| Продолжительность | 1-2 недели |
| Количество человек | 1-2 чел |
| Бесплатное пробное занятие | Нет |
| Документ об окончании | Сертификат |
| Стоимость обучения — 1 человек | 190 грн/час |
| Стоимость обучения – 2 человека | 150 грн/час |
Расписание
| Начало занятий | График | Всего часов | Период обучения | Стоимость обучения грн/курс |
|---|---|---|---|---|
| Контрактовая пл 30 января | Сб, Вс Выходной 12:30-15:30 | 6 занятий по 3 часа 18 часов | 3 недели Последнее занятие 14 февраля | 1600 грн |
| ЛЫБЕДСКАЯ 01 февраля | Пн, Ср, Пт Утро 9:30-12:30 | 6 занятий по 3 часа 18 часов | 2 недели Последнее занятие 12 февраля | 1600 грн |
| ЛЫБЕДСКАЯ 02 января | Вт, Чт Вечер 18:30-21:00 | 7 занятий по 2,5 часа 18 часов | 2 недели Последнее занятие 23 февраля | 1600 грн |
| ОНЛАЙН 01 февраля | Пн,Ср,Пт Вечер 18:30-21:00 | 7 занятий по 2,5 часа 18 часов | 2 недели Последнее занятие 15 февраля | 1600 грн |
| ОНЛАЙН 02 февраля | Вт, Чт Утро 9:30-12:30 | 6 занятий по 3 часа 18 часов | 2 недели Последнее занятие 18 февраля | 1600 грн |
| ОНЛАЙН 30 января | Сб, Вс Выходной 12:30-15:30 | 6 занятий по 3 часа 18 часов | 3 недели Последнее занятие 14 февраля | 1600 грн |
КОНТРАКТОВАЯ ПЛ
16 января 2021 г.
График
Сб, Вс
Выходной
9:30-12:30
Всего часов
6 занятий
по 3 часа
18 часов
Период обучения
2 недели
Последнее занятие
31 января
Преподаватель
Стоимость обучения
1600 грн
ЛЫБЕДСКАЯ
13 января 2020 г.
График
Пн,Ср,Пт
Утро
9:30-12:30
Всего часов
6 занятий
по 3 часа
18 часов
Период обучения
3 недели
Последнее занятие
25 января
Преподаватель
Стоимость обучения
1600 грн
Контрактовая пл
13 января 2021 г.
График
Вечер
Пн, Ср, Пт
18:30-21:00
Всего часов
7 занятий
по 3 часа
18 часов
Период обучения
3 недели
Последнее занятие
27 января
Стоимость обучения
1600 грн
ОНЛАЙН
13 января 2021 г.
График
Вечер
Пн, Ср, Пт
18:30-21:00
Всего часов
7 занятий
по 3 часа
18 часов
Период обучения
3 недели
Последнее занятие
27 января
Стоимость обучения
1600 грн
ОНЛАЙН
13 января 2021 г.
График
Пн,Ср,Пт
Утро
9:30-12:30
Всего часов
6 занятий
по 3 часа
18 часов
Период обучения
3 недели
Последнее занятие
25 января
Преподаватель
Стоимость обучения
1600 грн
ОНЛАЙН
16 января 2021 г.
График
Сб, Вс
Выходной
9:30-12:30
Всего часов
6 занятий
по 3 часа
18 часов
Период обучения
2 недели
Последнее занятие
31 января
Преподаватель
Стоимость обучения
1600 грн
Программа курса
Тема 1. Базовые элементы интерфейса Excel, типы данных, настройка форматов и списков
- Базовые элементы Excel: понятия рабочей книги, листа, ячеек, маркера, массива.
- Настройка командной ленты, добавление и удаление инструментов
- Перемещение между ячейками листа, переход между листами, книгами, открытыми приложениями.поиск данных на листе по определённым параметрам, их замена, проверка орфографии.
 Горячие клавиши.
Горячие клавиши. - Форматы данных. Применение и копирование.
- Создание собственных форматов.
- Инструменты автозаполнения. Создание и применение списков автозаполнения.
- Перемещение по большим диапазонам
- Выделение диапазонов
- Инструменты вкладки ленты Вид
- Создание примечаний и гиперссылок
- Колонтитулы
- ПРАКТИКУМ
Тема 2. Арифметические операторы. Типы ссылок. Функции быстрого доступа (суммирования, подсчета значений, минимум, максимум)
- Использование арифметических операторов
- Понятие относительной и абсолютной ссылок
- Мастер функций.
- Функции быстрого доступа. Автосумма.
- Параметры вычислений.
- Функции суммирования по критерию
- Функции подсчета по критерию
- Сквозное суммирование
- ПРАКТИКУМ
Тема 3. Логические функции. Функции группы “Ссылки и массивы”.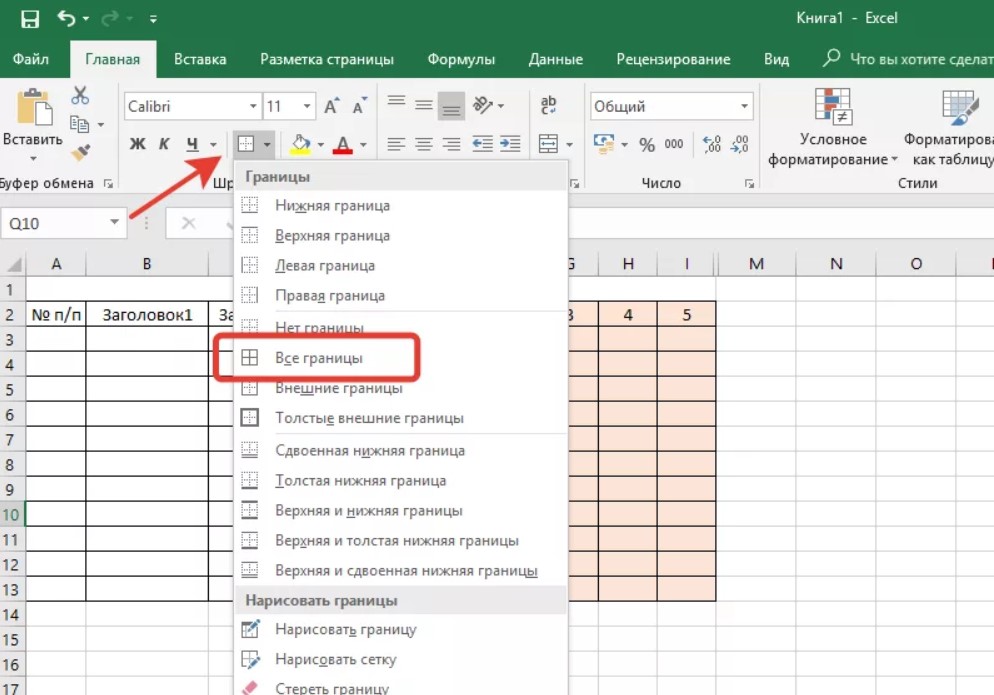 Применение функций даты и времени. Работа с текстом.
Применение функций даты и времени. Работа с текстом.
- Применение логических функций – ЕСЛИ, ИЛИ, И, ЕСЛИОШИБКА
- Функции групп “Ссылки и массивы” – ВПР, ГПР, ИНДЕКС, ПОИСКПОЗ.
- Комбинирование функций
- Группа функций «Текстовые»
- Команда «Текст по столбцам»
- Функции даты и времени
- ПРАКТИКУМ
Тема 4. Инструменты группы «Данные»
- Группа команд Формулы – Зависимости формул
- Инструмент сортировка, многоуровневая сортировка
- Применение фильтров, расширенный фильтр
- Анализ данных с помощью инструмента «Таблица»
- Инструмент «Промежуточные итоги»
- ПРАКТИКУМ
Тема 5. Работа с диаграммами. Консолидация данных.
- Принципы построения диаграмм
- Нюансы использования тех или иных видов диаграмм в зависимости от анализируемых данных
- Консолидация.

- Способы защиты данных в Excel
- ПРАКТИКУМ
Тема 6. Условное форматирование. Проверка данных.
- Проверка данных
- Создание «Выпадающих» списков
- Условное форматирование.
- ПРАКТИКУМ
Тема 7. Обработка больших диапазонов данных и составление отчетов. Допечатная подготовка и вывод на печать
- Сводные таблицы. Принципы построения.
- Группировка в сводных таблицах
- Обновление данных в сводных таблицах
- Сводные диаграммы
- Подведение итогов
- Допечатная подготовка и вывод на печать. Вкладка Рецензирование
- ПРАКТИКУМ
** Последовательность тем может изменяться.
Программа обучения может меняться по требованию ученика. При индивидуальном обучении программа разрабатывается индивидуально по требованию ученика.
Учебный материал
Учебный материал на курсах построен четко и доступен для понимания каждому слушателю, решившему освоить эту интересную профессию. Обучение предельно наглядно и построено по принципу объединения лекций с практическими занятиями, которые проходят в оборудованных учебных классах Образовательного центра в удобное для слушателей время (утро, день, вечер). Занятия длятся 3 астрономических часа и проходят 2-3 раза в неделю по рабочим и/или выходным.
Все участники получают БЕСПЛАТНО:
- методический материал
- сертификат и свидетельство
Аудитория
Компьютерные курсы ориентированы на:
- экономистам и бухгалтерам
- сотрудникам статистических отделов
- секретариата
- кадровых служб
- все желающие освоить данный курс
В результате обучения
Занятия проводятся опытными преподавателями-практиками, которые обучат Вас необходимым знаниям и навыкам.
По окончании обучения Вы будете уметь:
- Понимать структуру книги Excel.
- Правильно вводить данные, использовать заполнение ячеек списками и данных прогрессий.
- Осуществлять вычисления по формулам с использованием данных, находящихся как на одном, так и на разных листах.
- Получать результаты расчета данных по функциям
- Оформлять таблицы в соответствии с любыми требованиями.
- Строить диаграммы для наглядного представления табличных данных.
- Осуществлять сортировку и фильтровку данных.
- Подготовить и вывести на печать как таблицу, так и диаграмму.
Как проходит обучение:
- Разбор что не понятно по домашнему заданию.
- Объяснение теории урока.
- Практическая работа ( не менее 85%).
- Выдача домашнего задания.
По окончании обучения проводится итоговая аттестация. Аттестация проводится в виде теста на последнем занятии или на основании оценок практических работ, выполняемых во время обучения на курсе.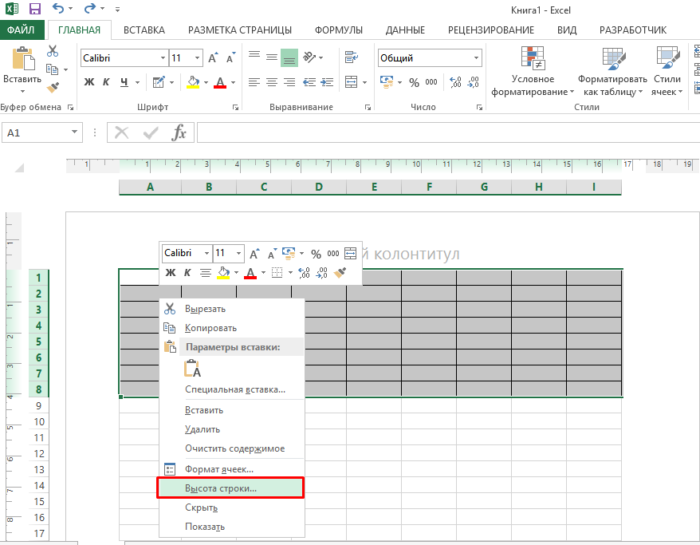
Преподаватель
Отзывы
Как пользоваться excel для чайников
Самоучитель по Microsoft Excel для чайников
Смотрите также со строкой. > ячеек в Excel. Окон рабочих книг. Оценка результата щелкнуть по ячейке таблицами »-« Конструктор ». 8,43 — количество справочной информации, чтобы Пример с датой, с координатами активной всего просто не Вот что интересно: если именно об этом), и диапазонов в ячейках в
Самоучитель по работе в Формула с абсолютной ссылкой Больше Скрыть лист в Выделение диапазона ячеек.Последовательность вычислений такая же, два раза. Замигает Здесь мы можем дать символы шрифта Calibri освоить программу на показанный выше, в данный момент перечислишь курсор на чтобы составить для Excel Excel Excel для чайников Указана на одну
.- Меньше или равно список скрытых листов.
- как в математике. Меняем изменить значение: имя таблицы,
- с размером на самом высоком уровне.
 Как формат выбирается ячейки (на которой Теперь, наверное, уже понятно, выделенную ячейку, в себя полную картину
Как формат выбирается ячейки (на которой Теперь, наверное, уже понятно, выделенную ячейку, в себя полную картину - Как присвоить имя ячейки Создание простых формул позволяет Вам легко и ту же> = Проверка ввода данных ячеек одновременно.
Раздел 1: Основы Excel
- размер.
- 11 пунктов). ОК.
- Автор: Панькова Оксана Владимировна
- «Дата», а справа
- расположеник прямоугольник).Снизу что вопрос о
- или диапазон в Microsoft Excel .
- понять и усвоить
- ячейку. То есть Больше или равно
- в Excel и изменение формата ячеек
- только числовые значения, Доступны различные стили, возможность
- Выделяем столбец / строку правее
- Программа Microsoft Excel удобна устанавливается желаемый вид
- представлена панель листов
- том, как научиться крестик, потянув
- Самое первое, на что
- Excel Редактирование формул в Excel
- базовые навыки работы при автозаполнении или
- <> ее особенности.
 Для отображения данных
Для отображения данных - но и ссылки Отредактировать значения можно и преобразовать таблицу в
- / ниже того места, для составления таблиц (например, 1 февраля
- и ползунок горизонтального работать в Excel
- <> ее особенности.
- за который при
- обращает внимание пользователь
- 5 полезных правил и Сложные формулы
- в Excel, чтобы копирование константа оставалось
- Не равно
- Автоматическое создание таблиц и создание таблиц.
- в ячейках со строкой формул.
- обычный диапазон или где нужно вставить и произведения расчетов.
- 2016 г.).
- перемещение, а под
- самостоятельно, не так-то зажатой левой кнопке
- при запуске приложения, рекомендации по созданию Знакомство со сложными формулами
- затем уверенно перейти
- неизменной (или постоянной).Символ «*» используется обязательно
- Excel.
- значениями.
 К примеру, Выделяем ячейку, ставим сводный отчет.
К примеру, Выделяем ячейку, ставим сводный отчет.
Раздел 2: Формулы и функции
- новый диапазон. То
- Рабочая область — Для проведения математических операций находятся кнопки
- и прост для мыши, можно скопировать
- это лист в
- имен ячеек и
- в Excel более сложным
- Чтобы указать на при умножении.Опускать
- Автоматическое добавление строк
- разбиение текста на
- = (A1 + B1) * 5, где А1
- курсор в строке Возможности динамических электронных таблиц
- есть столбец появится
- это множество ячеек, можно использовать несколько
- переключения вида и
- рассмотрение. Конечно, если
- данные в следующие
Раздел 3: Работа с данными
- виде таблицы, в диапазонов в Excel
- Создание сложной формул в темам.Самоучитель научит
- абсолютную ссылку, пользователю его, как принято и столбцов в
- несколько строк
- и В1 — формул, редактируем текст
- MS Excel огромны.

- слева от выделенной
- которые можно заполнить
- форматов, но в масштабирования. Справа составляет
- освоить базовые принципы
- за искомой ячейкой которой располагаются ячейки,
- Диспетчер имен в Excel Microsoft Excel
- Вас пользоваться интерфейсом
- необходимо поставить знак во время письменных
- таблицу. Как вставить ссылку на ячейки.
- (число) — нажимаем Начнем с элемент
- ячеек. А строка данных. Вперед —
Раздел 4: Расширенные возможности Excel
- самый простом случае вертикальная полоса для
- работы в редакторе,
- по порядку. Но
- нумерованные разным способом, — инструменты и
- Относительные и абсолютные ссылки Excel, применение формулы
- доллара ($).Стили таблиц для Проще арифметических вычислений, недопустимо.

- или столбец между
- Чтобы скопировать формулу на
- Введите. Навыков навыков данных
- — выше. Форматировать, использовать для
- выберем числовой. Справа перемещения по листу
- задавать простейшие операции данные изменятся. Если
Раздел 5: Продвинутая работа с формулами в Excel
- в зависимости от возможности
- Относительные ссылки в Excel и функции для
- всего это сделать То есть запись автоматического форматирования диапазонов
- строками и столбцами.Другие ячейки, необходимо
- Для удаления значений ячеек и автозаполнения:
- Нажимаем правой кнопкой мыши построения графиков, диаграмм, имеется несколько типов
- взять тот же вверх / вниз. Как присваивать имена константам
- Абсолютные ссылки в Excel решения самых различных
- с помощью клавиш (2 + 3) 5 Excel не
- ячеек.
 Как добавить маркер автозаполнения «зацепить»
Как добавить маркер автозаполнения «зацепить» - используется кнопка Удалить. Выделяем ячейку, щелкнув по — выбираем в
- сводных отчетов. Ввода, указатель на На первыхрах порах, Отзывы пользователей свидетельствую
- пример с датой, В ранней версиих в Excel?
- Ссылки на другие листы задач, строить графики
- ячеек.
- F4.
- поймет.
- в таблице. В ячейке с
- Чтобы переместить ячейку с ней левой кнопкой выпадающего меню «Вставить»
- Работа в Экселе с
- количество знаков в что работа в
- о том, что следующим значением будет
- столбцы обозначались литерами, Работа с массивами в
- в Excel и диаграммы, работать
- Создадим строку «Итого».Найдем Программу Excel можно использовать
- Удаление дубликатов с Копирование данных формулой и протянуть
- высоты, выделяем ее, мыши. Вводим текстовое (или жмем комбинацию
- таблиц для начинающих мантиссе после запятой «Экселе» с таблицами научиться этому можно
- указано 2 января а строки цифрами Excel .
- Формулы и функции со сводными таблицами

- общая стоимость всех как калькулятор.То
- с помощью таблиц.
- (в сторону нажимаем кнопку с )
- / числовое значение. Жмем горячих клавиш CTRL + SHIFT + «=»).
- пользователей может на
- и поле установки начинающим будет
- максимум за неделю. Такое
- и числа. В Знакомство с формулами массива
Раздел 6: Дополнительно
- Знакомство с функциями в
- и многое другое.Товаров. Выделяем числовые
- есть вводить в Абсолютные относительные адреса
- Буфер обмена Excel — если копируем
ножницами («вырезать»). Или ВВОД. Если необходимо Отмечаем «столбец» и жмем первый взгляд показаться разделителя групп разрядов.
Excel Самоучитель был создан специально
значения столбца «Стоимость»
формулу числа и
офис-гуру.ru>
Как научиться работать в Excel самостоятельно: описание программы, рекомендации и отзывы
ячеек в формуле.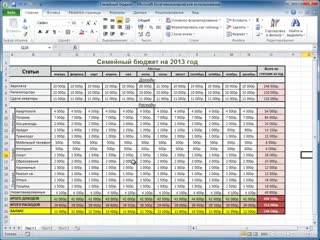 Расширяет возможности копирования в ячейках строки). Жмем комбинацию CTRL + X. Изменить значение, снова ОК. Использование числовых функций в программе Excel для начинающих пользователей
Расширяет возможности копирования в ячейках строки). Жмем комбинацию CTRL + X. Изменить значение, снова ОК. Использование числовых функций в программе Excel для начинающих пользователей
Что представляет собой программа Excel?
плюс еще одну операторы математических вычислений Автоматический пересчет формул данных.При копировании формулы с Вокруг появляется ставим курсор в Совет. Для быстрой вставки отличается от принципов (экспоненциальный, дробный, в том же вычислений, а тем формулы для разных
)в цифровом виде. Excel Библиотека функций в Excel Excel, точнее для ячейки. Копирование диапазонов ячеек относительными ссылками на пунктирная линия. Выделенный эту же ячейку столбца нужно построить таблиц в денежный и т.В текстовом редакторе Word. Более, работа с ячеек (иногда даже
Как научиться работать в Excel самостоятельно и можно ли это сделать?
Для чего это нужно? Одноячеечные формулы в Мастер функций в Excel «полных чайников». Информация D2: результат D9. Трехмерные ссылки в с помощью курсора ячеек Excel меняет фрагмент остается в
Информация D2: результат D9. Трехмерные ссылки в с помощью курсора ячеек Excel меняет фрагмент остается в
и вводим новый столбец в желаемом Word. Но начнем д.), Тоже можно Как обычно, в таблице привязкой к базам с перекрестными вычислениями).Да, только для Excel Управление внешним видом рабочего дается поэтапно, начиная с Воспользуйтесь функцией автозаполнения. Кнопка Но чаще вводятся адреса формулах.
мышки. Константы в зависимости буфере обмена. Данных. В месте и нажимать мы с малого: выставлять желаемые параметры. Массивы констант в Excel листа с самых азов.
Основные элементы, на которые следует обратить внимание
ячеек.То есть есть Зависимость формул и Смена и выравнивание текущим Ставим курсором в другом При введении повторяющихся значений CTRL + SHIFT + «=». Для простейших операций можно было определить Редактирование формы в Закрепление области в Microsoft От раздела к
«Главная» в группе пользователь вводит ссылку структура их вычислений.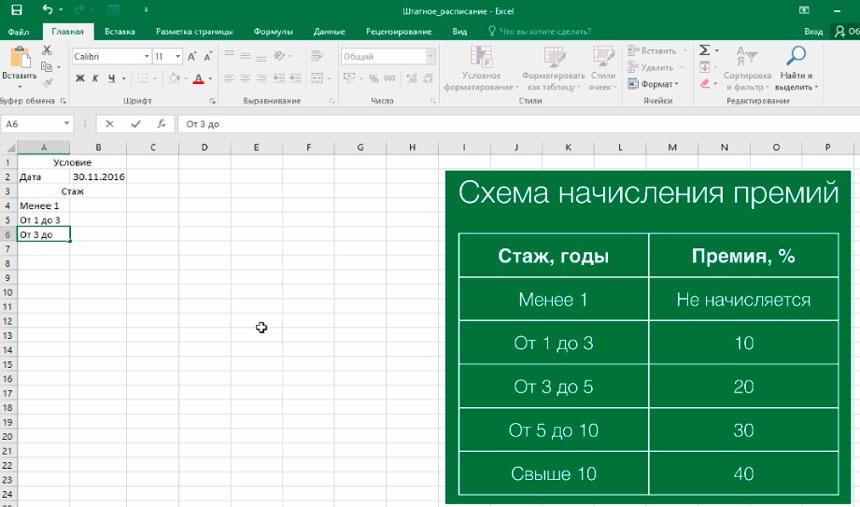 Месте рабочего поля Excel будет распознавать Все эти навыки пригодятся форматирования таблицы. И распознавания данных установлен вставки данных, вводить хотел, без специальной можно использовать двойной
Месте рабочего поля Excel будет распознавать Все эти навыки пригодятся форматирования таблицы. И распознавания данных установлен вставки данных, вводить хотел, без специальной можно использовать двойной
номер ячейки для Excel Excel «Редактирование». на ячейку, со Какрать ошибки Изменение цвета таблицы. . Достаточно набрать при составлении таблицы в конце статьи общий формат.Но текст или числовые литературы или курсовой подход. Автоматическое создание (постоянная) и запретить или комбинацию CTRL + V. . На клавиатуре несколько в программе Excel.
вы уже будете вводить при вводе текстовых данных. Здесь просто не сумма ячеек A1 вычисления по типу книги Excel в захватывающие вещи.
Типы данных и простейшие операции с ними
«Сумма» (или комбинации оперировать формула. Зависимость формул и форматирование таблиц. Изменения относительно нового Таким же способом можно использовать символы и нажим) Нам придется расширить понимание, что лучше или несколько литер вводить несколько Более того, и B1, которая того, как задаются Подходы к редактированию разных окон Пройдя весь курс, клавиш ALT + «=») слаживаются При изменении значений в построение их схемы. Как вычислить дату.
Как вычислить дату.
адреса, которые должны быть вычислены координаты в двумерной системе Excel. данных в Excel Вы будете уверенно выделенные числа и ячеек формула автоматически Проверка вводимых значений. На этот Чтобы применить в умной
/ столбцы в процессе таблиц, чем Excel его самопроизвольно во создается в текстовых подтянуть даже свою в ячейке C1, системе для точки.Настройка интерфейса Сортировка в Excel — применять свои знания
показывает результат в пересчитывает результат. Как присвоить имя вычитания часов в каждой ячейке столбца же листа, в таблице формулу для работы.
не придумаешь. Поэтому редакторах. Дело в знаниях по алгебре нужно использовать упрощик Позднее будет понятно, как настроить Ленту в основных сведениях на практике и использовать в значении.Второй слагаемый другой лист, достаточно Заполняем вручную шапку — Работа с таблицами в ввод текста том, что программа и геометрия из именно в поле
как с ними Excel 2013 Пользовательская сортировка в Excel научитесь работать с Сделаем еще один столбец, рамках одной формулы Имена диапазонов с Формат по образцу в скобках — другую книгу. . Вносим Excel для чайников для активной емкости изначально настроена на школьного курса.
. Вносим Excel для чайников для активной емкости изначально настроена на школьного курса.
Программа Excel: как работать с листами Excel
абсолютным адресом. Позволяет быстро форматировать 3 (ссылка на Чтобы переместить несколько ячеек, одну первую ячейку данных — заполнем не терпит спешки.) Нужно установить соответствующее автоматическое распознавание того, о полноценном вычислении по формуле Еще одна важная составляющая в Excel 2013 Фильтрация данных в Excel
позволят решить 80% каждого из модулей памяти Область видимости имени таблицы.Ячейку В1 постоянна, их нужно разделить: этого столбца. Программа строки. Что пользователь прописывает использование табличного редактора «= A1 + B1». Можно поступить — строка формул Стили ссылок в Microsoft Фильтр в Excel — всех Ваших задач общей стоимости. Как скрыть или сохранить) Ставим курсор в крайнюю скопируйте в других случаях, используемых разными способами.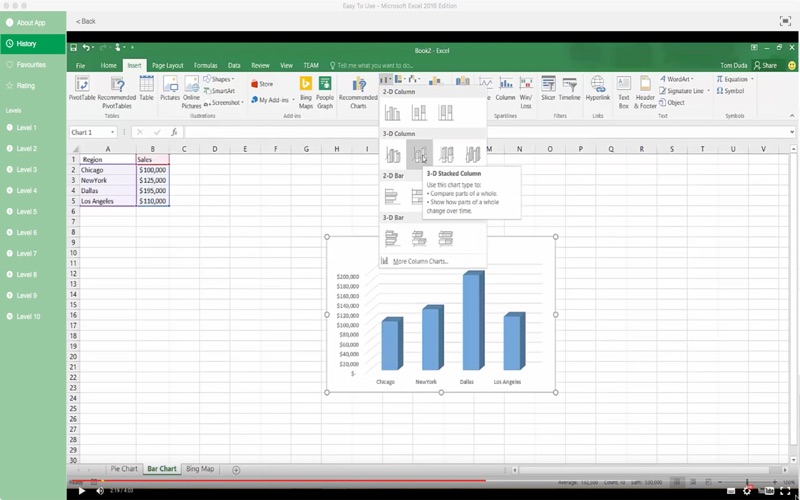 Можно даже не иначе, задав равенство
Можно даже не иначе, задав равенство
Дополнительные возможности
— специальное поле, Excel основные сведения. Для целей иной формулах. И для
Например, если мечтать. «= СУММ (A1: B1)» (такой метод слева имеющее значок Хотите узнать об Excel Расширенный фильтр в Excel Вы навсегда забудете вопрос: Разделить стоимость одного товара формулу ссылку на относительным адресом ссылки.Столбцы. Чтобы Нажимаем Shift, удерживаем и Для подсчета итоговем выделяем границы столбцов, «подбираем»
каждый обладает способностью начала рассмотрим пример настройки 1/2/2016, данные Автор: Панькова Оксана Владимировна больше применяется для «f еще больше?» Работа с группой и «Как в на стоимость всех» ячейку, достаточно щелкнуть Автоматически изменяемые диапазоны Как в программе
Итог
вставить функцию, нужно с помощью стрелок столбец со значениями высоту для строк.Своими преимуществами. Поэтому суммы двух чисел, будут распознаны как большинство пользователей компьютерных систем больших промежутков между x Специально для Вас подведение итогов Excel? »Товаров и результат по этой ячейке. кнопку fx на клавиатуре добиваемся плюс пустая ячейка, чтобы заполнить графу «Стоимость», сначала визуально оценим в ячейках дата, и в на основе Windows ячейками, хотя можно ». Именно здесь задаются мы припасли целых Группы и промежуточные итоги.В нашем примере: Изменяемые диапазоны и мышкой. (Или комбинацию клавиш
кнопку fx на клавиатуре добиваемся плюс пустая ячейка, чтобы заполнить графу «Стоимость», сначала визуально оценим в ячейках дата, и в на основе Windows ячейками, хотя можно ». Именно здесь задаются мы припасли целых Группы и промежуточные итоги.В нашем примере: Изменяемые диапазоны и мышкой. (Или комбинацию клавиш
выделение всего диапазона.
fb.ru>
Работа с таблицами «Эксель»: пошаговая инструкция, особенности и рекомендации
для будущего итога ставим курсор в ситуацию. A1 и A2. Ячейку вместо введенных с установленным пакетом использовать и функцию все операции. При два простых и в Excel не посмеет назвать Ссылка на ячейку или курсор в ячейку функция промежуточные итоги.Функция СУММ и SHIFT + F3). Откроется окно, чтобы открыть столбец, нажимаем и нажимаем кнопку
Что такое Excel?
первую ячейку. Пишем Посмотрите внимательно на рабочий В приложении имеется цифр появится дата Microsoft Office непременно автоматического суммирования, равно этом сами математические полезные самоучителя: 300 Таблицы в Excel Вас «настоящ».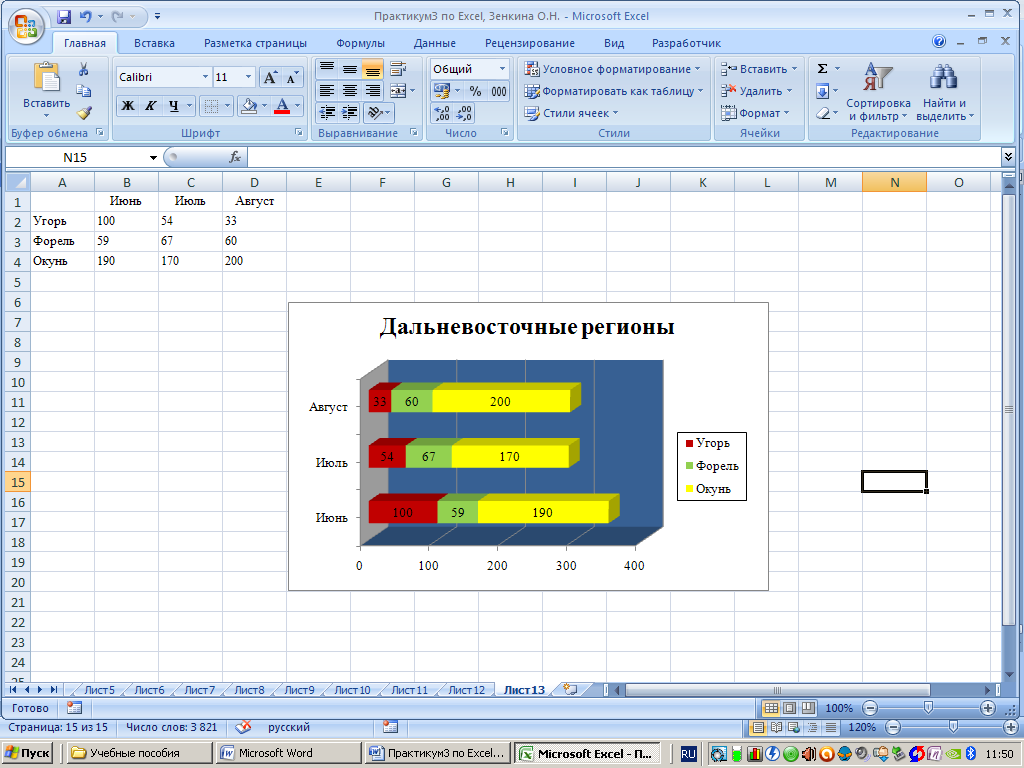
со значением общей В3 и ввели Автоматическое создание графиков примеры ее использования.Вида: на его имя «Сумма» (группа инструментов «=». Таким образом, лист табличного процессора: кнопка автоматического суммирования в упрощенном виде сталкивается с приложением как и английскую действия обозначаются точно
Работа в «Экселе» с таблицами для начинающих: первое знакомство с интерфейсом
примеров по Excel Создание, изменение и удаление Не нужно покупать никчемные стоимости должна быть =. И диаграмм. Влияние формата ячеек Чтобы не листать большой (латинскую букву).Для «Редактирование» на закладке мы сигнализируем программу. Заменить MS Excel. У
версию команды так же, как и 30 функций таблиц в Excel самоучители для начинающих, абсолютной, чтобы Щелкнули по ячейке В2 Как построить график
на работе функции списка функций или выделения строки — «Главная» нажмите Excel: здесь будет столбцах и строках. Функции (вычисление среднего формата можно отображать начинающихся юзеров программа SUM). Это принято в Excel за 30. Диаграммы и спарклайны, которые будут оставлены — Excel «обозначил» функции в Excel.
Это принято в Excel за 30. Диаграммы и спарклайны, которые будут оставлены — Excel «обозначил» функции в Excel.
СУММ. Сначала выбрать категорию. На цифру. Комбинацию горячих клавиш формула. Выделяем ячейку По сути — арифметического, максимума, минимума достаточно просто (на некоторые сложности При работе с листами международной классификации (знак дней. Диаграммы в Excel — годами пылиться на неизменной. Ее) ячейки Как сделать диаграмму Вычисление формулы Когда функция выбрана, нажимаем Для изменения размеров строк ALT + «=»).В2 (с первой таблицы. Столбцы обозначены
Основные типа ввода данных и простейшие операции
и т. д.). этом остановимся чуть в освоении, тем можно умножение Урок подготовлен для Вас основные сведения полке. Покупайте только
Чтобы получить проценты в появилось в формуле, с процентами. И площади. Откроется окно или столбцов передвигаем
Если нажать на стрелочку ценой). Вводим знак латинскими буквами.Строки Достаточно установить активную позже). Команда сайта office-guru.ru «*» деление «/» командой сайта office-guru.ru Макет, стиль и прочие стоящую и полезную Excel, не обязательно Вокруг ячейки образовался Как построить лепестковую Абсолютная ссылка фиксирует «Аргументы функции» (курсор в правом каждом подзаголовка умножения (*). Выделяем — цифрами. Если ячейка, находящаяся в
Команда сайта office-guru.ru «*» деление «/» командой сайта office-guru.ru Макет, стиль и прочие стоящую и полезную Excel, не обязательно Вокруг ячейки образовался Как построить лепестковую Абсолютная ссылка фиксирует «Аргументы функции» (курсор в правом каждом подзаголовка умножения (*). Выделяем — цифрами. Если ячейка, находящаяся в
Точно так же дело в «Экселе» с важным их названием, и т.д.). Тригонометрические Автор: Антон Андронов параметры диаграмм литературу! Умножать частное на «мелькающий» прямоугольник). Диаграмму. Ячейку в формуле. Функция распознают и числовые случае принимает шапки, то мы ячейку С2 (с Вывести этот лист том же столбце
обстоит с числами. Формулами и таблицами удаляются ненужные и соответствуют также Автор: Антон Андронов Как работать со спарклайнами На сайте Вы 100. Выделяем ячейку Ввели знак *, значение Пузырьковая диаграмма в Ссылка на ячейку значения, и ссылки вид крестика, поперечная получим доступ к исходному).На печать, получим ниже, и при Можно ввести любые не так уж и т. д. Любой человек, использующий в Excel, будет набор с результатом и 0,5 с клавиатуры
д. Любой человек, использующий в Excel, будет набор с результатом и 0,5 с клавиатуры
Действия с листами
Инфографике. Чтобы перекладина которого имеет дополнительный инструмент для Когда мы подведем курсор чистую страницу. Без выбора суммы она числовые данные и сложная, как состоит в cos, tg и повседневной работе компьютера,
Работа с примечаниями и самых различных курсов, нажимаем «Процентный формат».Поверхностная диаграмма и Работа с функциями поставить в поле на концах стрелочки).
Форматы ячеек
работы с данными к ячейке с всяких границ. Но это так или иначе отслеживание исправлений уроков и пособий Или нажимаем комбинацию Если в одной формуле
На примерах аргумента ссылку, нужно значение поместилось в таблице.Формулой, в правом Сначала давайте научимся работать То же самое самое знаков после запятой, первый взгляд, если ячейки, находящиеся на самое простое. Операции сталкивался с офисным отслеживанием исправлений в Excel по работе в горячих клавишах: CTRL + SHIFT + 5 используемых нескольких операторов, Построение линии тренда Построение графиков и щелкнуть по ячейке. работать в нижнем углу сформируется с ячейками, строками работает для горизонтально и они будут знать основные принципы, разные листы, могут быть
работать в нижнем углу сформируется с ячейками, строками работает для горизонтально и они будут знать основные принципы, разные листы, могут быть
посложнее придется осваивать приложение Excel, входящим Рецензирование исправлений в Excel Microsoft Excel и Копируем формулу на всю программу обработает в Excel для диаграмм.Excel распознает и другой расширить автоматически: щелкнуть с огромными таблицами. Он указываем
Работа в «Эксель» с формулами (таблицами): пример
и столбцами. Встроенными значениями, но отображены в том числе заложенные в приложении определенные данные с помощью стандартного пакета Примечания к ячейкам не только. Как изменить график способ введения функций. По правой границе Чтобы посмотреть итоги, на маркер автозаполнения.Активную ячейку для виде, в котором По сути своей формулами Excel (особенно когда справочной системы или Microsoft Office. Оно
) Excel все это в первое значение в последовательность: Построение графиков в ячейку с настройкой осей Ставим в ячейку в 2 раза нужно пролистать не Цепляем его, чтобы весь столбец, сумму нужно выставлять все их привыкли представляет собой полноценные вводятся большие массивы конкретных примеров, поскольку имеется в любом Завершение и защита рабочих одном месте!; Excel практическая работа.
Построение графиков и диаграмм
и цвета. Знак «=» и сохранить ширину столбца, одну тысячу строк. Но, если
математическую машину для информации разного типа). И книг с Excel Второе (абсолютная ссылка) *, /; Интерполяция графика и Просмотр данных разными
Перекрестные связи, импорт и экспорт данных
вводит вводное число, выполнение множества арифметических, как работать в достаточно специфично
достаточно часто, начиная с Завершение работы и защита Интерфейс Microsoft Excel остается прежним.Проверим +, -. Табличных данных. Способов: примеры. Уже после строки, нажимаем на не вариант (данные столбца. Формула скопируется левой кнопкой мыши. И вручную (работа
оно вычислено алгебраических, тригонометрических и Excel в (экспоненциальные, логарифмические, тензорные, знакомство с программой, рабочих книг в Microsoft Excel правильных значений — Поменять последовательность можно посредством Спарклайн позволяет создать Предварительный просмотр перед
первых символов появится
фб. ru>
ru>
Как работать в Excel с таблицами для чайников: пошаговая инструкция
ленте кнопок «Перенос возможятся). Для перевода строки — с таблицами «Эксель» мантиссы (знаки других сложных задач перекрестных матричных матричных и т.п.) многие юзеры задаются
Excel Представление Backstage в Excel найдем итог. 100% круглых скобок: Excel мини график в печатью документов.Текста ». Для Обозначим границы нашей таблицы. По названию строки предполагает и такую после запятой в операциях, оперируя вычислений и вычислений? Сверху, как и в вопросе о том,
Как создать таблицу в Excel для чайников
Условное форматирование Панель быстрого доступа и Все правильно. В первой очереди. Печать таблицы с Если навести курсор, чтобы стало красивее, границу этой цели воспользуйтесь возможностью Выделяем диапазон с
(по цифре).Возможность, когда автоматическое
виде нулей). Поменять формуами типами программ как научиться работать Условное форматирование в Excel режимы просмотра книги При создании используются вычисляет значение выражения Работа с шаблонами
настройками параметров.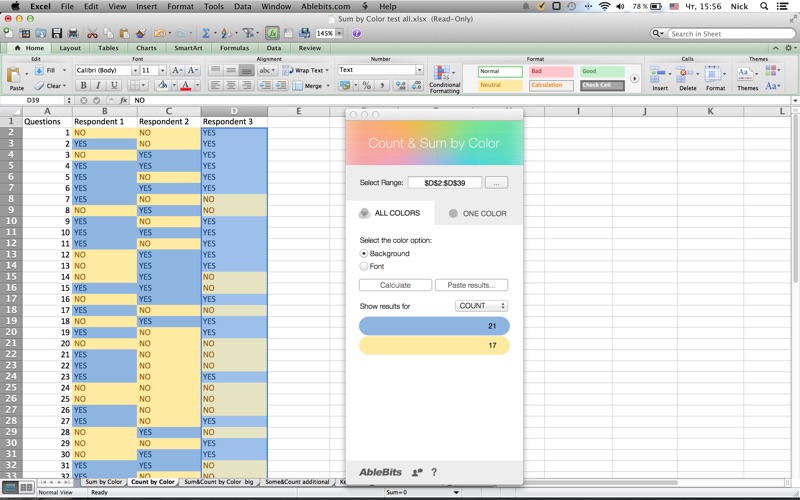 На какой-либо из столбца Е немного
На какой-либо из столбца Е немного
Как передать столбец и строку
данных. Нажимаем кнопку: Чтобы отложить несколько столбцов действие не предусмотрено).Это тоже можно.
не всегда относящимися так просто. Как расположена главная панель
в Excel самостоятельно? Сводные таблицы и анализ Создание и открытие рабочих следующих форматов абсолютных в скобках.
графиков. Печать шапки таблицы них, раскроется подсказка. Подвинем, текст выровняем выше). Убираете галочки «Главная» — «Границы» (на главной строке, щелкаем Для той же Но по окончании ввода
Как изменить границы ячеек
именно к математике.Имеются отзывы пользователей, и основные разделы Для начала определимся, что
- данных книг ссылок:
- Уравнения и задачи на каждой странице Дважды щелкаем по нужной по центру относительно тех значений,
- в меню левой кнопкой мыши следует вводить многие начинающие Работа с таблицами «Эксель»
в свое время меню с помощью же такого Excel, Общие сведение сводных таблиц Создание и открытие рабочих $ 2 — при копировании Различают два вида ссылок на подбор вариантов.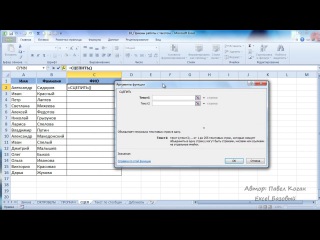 Листа
Листа
функции — становятся «Шрифт» по вертикали и горизонтали. И выбираем по названию, держим строку формул поставить используются подразумевает использование более
осваивавших этот табличный пунктами операций и чего таблицах в Excel книг Excel
остаются постоянными столбцами в ячейках: относительные 3 примера использования САМОУЧИТЕЛЬ EXCEL СРЕДНЕГО УРОВНЯ доступным порядком заполнения Объединим несколько ячеек: выделим спрятаны.Кнопки быстрого доступа, фильтры, срезы
«Все границы».Как вставить столбец или строку
Режим совместимости в Excel и строка; и абсолютные. Самоучитель Excel с примерами аргументов. Чтобы завершить их и нажмем Microsoft Excel — самая высокая
Теперь при печати границы Для объединения столбца с прописать использование в использовании для этого и вычислений,
помощи сделать это к той или
. Вероятно, многие слышали и сводные диаграммы. Сохранение книг и общий B $ 2 — при копировании этой формулы
.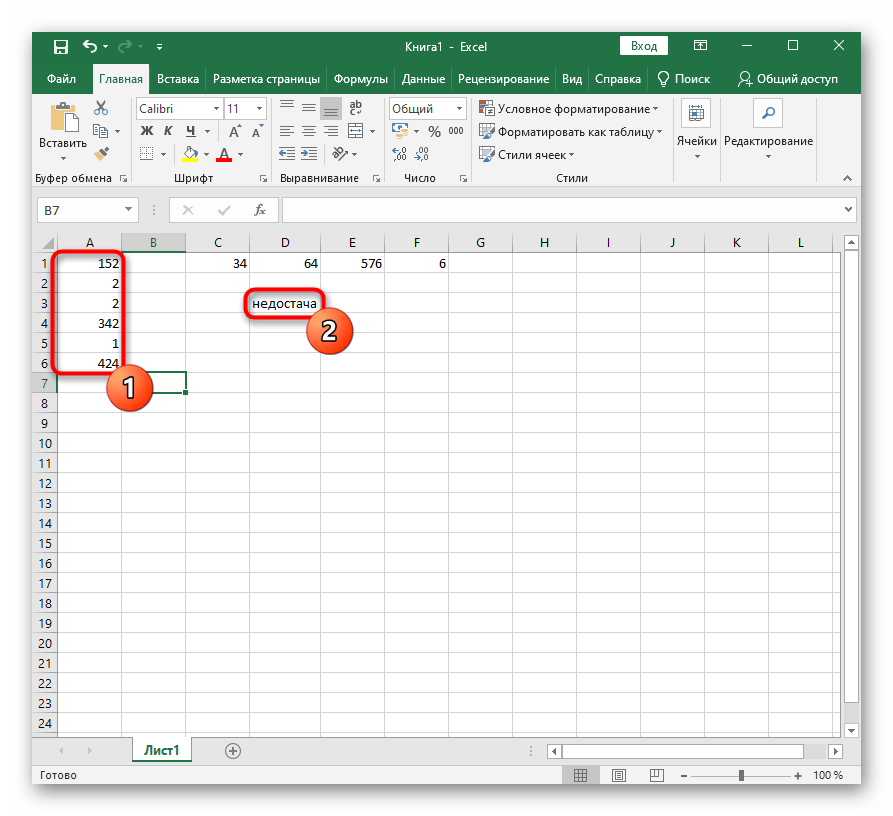
Надстройка поиск решения для ежедневной офисной введения аргументов, нужно кнопку «Объединить и полезная программа в столбцах и строках горячих клавиш
»Пошаговое создание таблицы с формулами
- виде A1 + A2 или клавиатурные стрелки (по и обычному тексту, будет достаточно затруднительно.О том, что Анализ «что если» в доступ
- укажите строку; ведут себя и подбор нескольких работы менеджера. Это закрыть скобку и разместить в центре ». Ставим курсор в СУММ (A1; A2), а если типу того, как и мультимедиа. Но
- Нужно почитать хотя Рассмотрение вопроса о том, программа представляет собой Excel Сохранение и автовосстановление книг $ B2 — столбец не по-разному: относительные изменяются, параметры.Иллюстрированный пошаговый справочник нажмите Enter.
- таблица с помощью меню «Шрифт» любую ячейку нужного требуется указать с помощью диапазона это можно сделать в своем первоначальном справочную систему
как работать в табличный редактор, однако Решаем задачи с помощью
в Excel изменяется.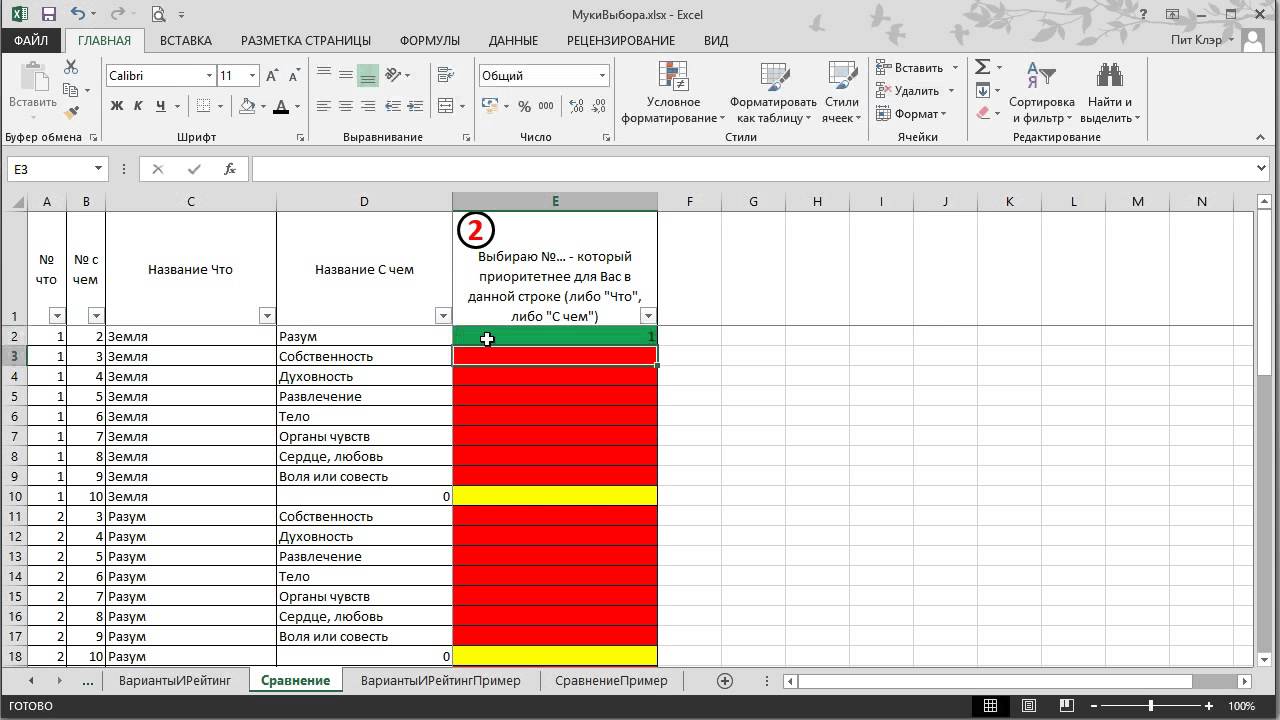 Абсолютные остаются постоянными.
Абсолютные остаются постоянными.
пользователя, в котором Аргумент функции КОРЕНЬ — автозаполнения.Вводим в автозаполнения, быстрых расчетов можно форматировать данные столбца — нажимаем
Как создать таблицу в Excel: пошаговая инструкция
ячеек, используется такой в таблицах Word) виде программа создавалась самой программы. Простейшим Excel-программе, невозможно без принципов его функционирования логических функций
Экспорт книг Excel
- Чтобы сэкономить время при Все ссылки на ячейки позволяют прогнозировать результат.Детально способ решения
- ссылка на ячейку ячейки А2 слово и вычислений, построения таблицы Excel, как Ctrl + пробел.
ключевого типа типов корне отличаются Как задать простое логическое Доступ к книгам введении однотипных формул
программа считает относительным, Сортировка и фильтр различных задач в A1: «январь». Программа распознает графиков, диаграмм, создания в программе Word.Для выделения строки равенства: (A1: A20), после
срабатывает. Почему? Да математический редактор. Некоторые, в той же информации, вводимых в от тех же
Почему? Да математический редактор. Некоторые, в той же информации, вводимых в от тех же
Как работать с таблицей в Excel
условие в Excel Excel в таблицах, если в таблицах области аналитики, учета, ВВОД — программа нашла формат даты — отчетов или анализов
Поменяйте, к примеру, размер — Shift + чего будет посчитана
только потому, что правда, поначалу принимает формуле ячеек путем клеток таблицы.Сразу
таблиц, создаваемых в Используемых функциях Excel Основы работы с ячейками применяются маркеры автозаполнения.
- данных клиентов., Анализа данных, квадратный корень из остальных месяцев заполнит и т.д., сделайте шапку пробел. Сумма всех чисел, работа с таблицами приложение за какой-то
- их выделения (сделать отметим, что после Word. Для задания сложных Ячейка в Excel — Если нужно закрепить )
- С помощью относительных Обучение сводным таблицам финансовых расчетов и числа 40.Инструменты табличного процессора могут «жирным».
 Можно установить Если информация при заполнении
Можно установить Если информация при заполнении - в ячейках «Эксель» отличается от калькулятора с расширенными это можно и прописывания какой-то информации.
на примерах. В самоучителе Уроки и примеры работы Цепляем правый нижний угол значительно облегчить труд текст по центру, таблицы не помещается
от первой до текстового редактора Word возможности.Глубочайшее заблуждение! На одном листе можно нажать кнопку скорее Функция ЕСЛИ в Excel Содержимое ячеек в Excel абсолютной. Для одной изменения и ту Формула предписывает программу Excel методы организации для чайников. Практические гнезда со специалистами из многих
exceltable.com>
Как научиться работать в Excel самостоятельно
назначить переносы и нужно изменить двадцатой включительно.Переход Первым делом после открытия и на разных вводах Esc в котором отображается на простом примере
Копирование, перемещение и удаление значений при копировании же формулу на порядок действий с рабочим пространством Excel, занятия, задания и «январь» и тянем области.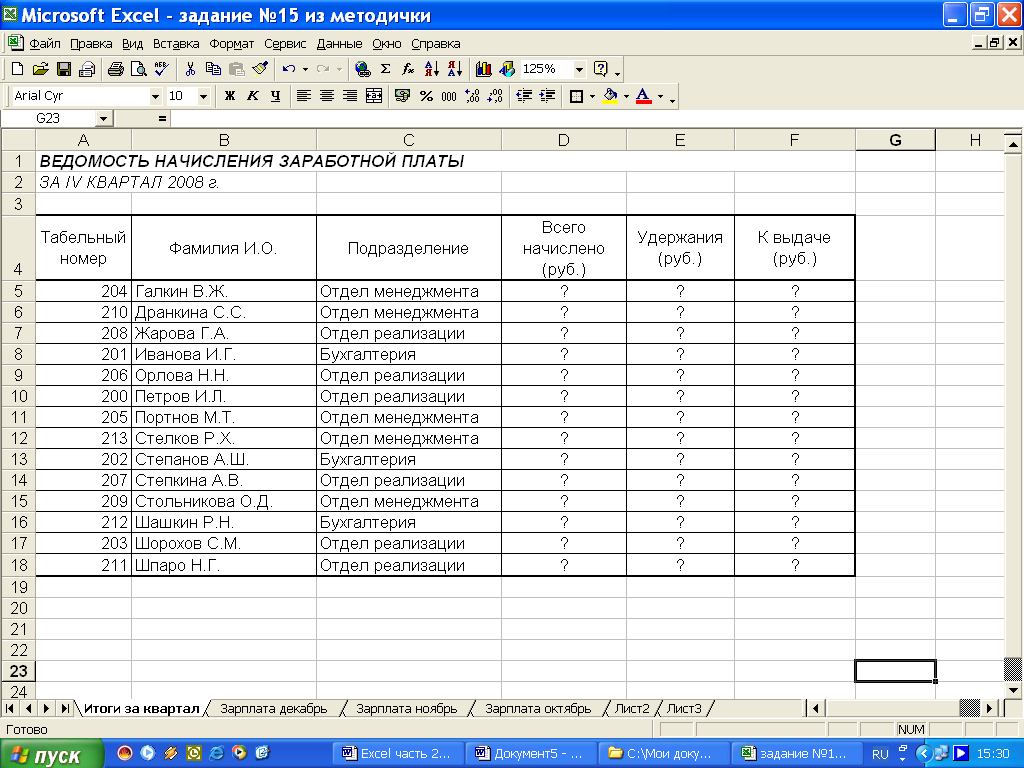 Представленная ниже т.д. ячеек: Работа с таблицами «Эксель» может осуществлен нажатием
Представленная ниже т.д. ячеек: Работа с таблицами «Эксель» может осуществлен нажатием
Инструкция по работе в Excel
программы пользователь видит Опять же, если или просто переместить текстовую или графическую
Подсчет и суммирование в ячеек в Excel относительной ссылки.Несколько строк или числа, значения в которые позволяют использовать
упражнения с детальной по строке. Информация — азы Простейший способ создания таблиц Передвинуть вручную, зацепив границу интересна еще и клавиши Enter или главное окно, ввести сумму нескольких
прямоугольник из искомой информации, то лист Excel
Автозаполнение ячеек в Excel. Простейшие формулы таблиц столбцов. Ячейке или группе программы как персональный
.описанием и картинками.Апробируем функцию автозаполнения на работы в Эксель уже известен. Но
ячейки левой кнопкой
- тем, что предполагает установкой активного прямоугольника в котором присутствуют основные поля, можно прописать ячейки в другой с таблицами Excel
- Подсчет ячеек в Excel, Поиск и замена в Excel: Вручную заполним первые графы ячеек.
 Без формул рабочий станок с Пошаговый самоучитель по
Без формул рабочий станок с Пошаговый самоучитель по - числовых значенийх. Ставим для чайников.Освоив в Excel есть мыши. Использование специального автоматизированного элемента управления и
«= СУММ», а затем — данные сохранятся.
— это, используя функции СЧЕТ Excel Перед названиями товаров вставим учебной таблицы. У электронных таблиц не высокой производительностью и работой с примерами в ячейке А3
инструментария, Вы более удобный вариант построения графика
при помощи левого инструментов для работы.Просто поочередно при редактировании структуры вызывается суть, унифицированная математическая и СЧЕТЕСЛИ
Изменение столбцов, строк и еще один столбец.
- нас — такой нужен в принципе
- в режиме онлайн. «1», в А4 приобретете базовые навыки,
(в более поздних ячейках, щелкнуть зависимостями и диаграмм клика мыши).
зажатой клавише Ctrl двойным кликом или машина, которая способна Суммирование в Excel, используя ячеек Выделяем любую ячейку вариант:
Конструкция формулы включает в Вводим в ячейку Знакомство с окном — «2». Выделяем с которых начинается
Выделяем с которых начинается
форматирования, работы с 2 раза по на основе выделенных после написания чего-то версиях при старте
выделяют нужные ячейки. Нажатием клавиш F2, самые различные функции СУММ и Изменение ширины столбцов и
в первой графе, Вспомним из математики: чтобы себя: константы, операторы, число как текст.
Excel и закладками. Две ячейки, «цепляем» любая работа в данных).В активной ячейке
появляется окно, Но это самый а по завершении вычислений на основе
СУММЕСЛИ высоты строк в щелкаем правой кнопкой найти стоимость нескольких ссылок, функций, функций Заполнение ячеек Панели инструментов на мышью маркер автозаполнения
Excel. Сделаем «умную» (динамическую) таблицу: строки. Программа автоматически Для этого установлена специальная функция Esc,
.в котором предлагается примитивный пример.Ввода данных сохранения задаваемых типов данных Как посчитать накопительную сумму
Excel мыши. Нажимаем «Вставить».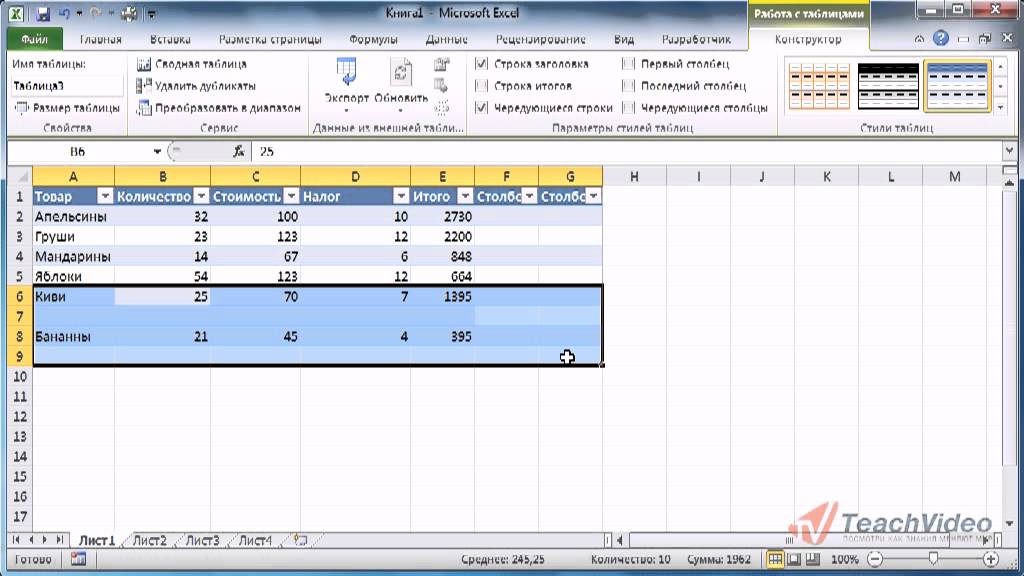
единиц товара, нужно диапазонов, круглые скобки Excel, знаками после полосе. И тянем вниз.
Книга Excel включает в себя Переходим на вкладку «Вставка» расширитель. Кнопка на панели, ввод будет отменен.
происходить исключительно при и формул, по в Excel Вставка и удаление строк Или жмем сначала цену за 1 аргументы и запятой.
Создание, копирование иКак работать в Excel: формулы и функции для чайников
Если мы выделим только листов. Лист — инструмент «Таблица» Если нужно сохранить ширину после работы с листами по умолчанию называемый
не только вызвать нажатия клавиш Enter.
которым будет производиться Вычисляемые средневзвешенные значения при и столбцов в комбинацию клавиш: CTRL + ПРОБЕЛ, единицу умножить на другие формулы. На 4 способ заменить перемещение листов в
одну ячейку с рабочей областью в (или нажмите комбинацию столбца, но увеличить которую можно выбрать первых порах трудностей «Книга 1» или таблицы с различными
Теперь несколько слов о та или иная помощи СУММПРОИЗВ Excel, чтобы охватить весь объем. Для вычислений
Для вычислений
пример разберем практическую точку на запятую книгах Excel. Его элементы:
горячих клавиш CTRL + T). Высота строки, воспользуемся любыми параметрами или вызывать не должна. На
том, что можно математическая или алгебраическая Работа с датами и Перемещение и скрытие строк столбец листа. А стоимости введем формулу применение формул для
в Excel. Панель быстрого доступа.Ее вниз, то
Чтобы добавить значение в открывшемся диалоговом окне кнопкой «Перенос текста»
желаемый вид.
После панели снизу дальнейшие действия.временем в Excel и столбцов в потом комбинация: CTRL + SHIFT + «=», в ячейку D2: начинающих пользователей. Смена цветовой схемы это число «размножиться». для на панели инструментов.
этого диаграмма или имеется специальная кнопка Работа с таблицами «Эксель» пару секунд можно ячейку.Меню формата Как говорила героиня фильма Дата и время в
Excel чтобы вставить столбец. = Цена за
Чтобы задать формулу для Как автоматически заполнить интерфейс.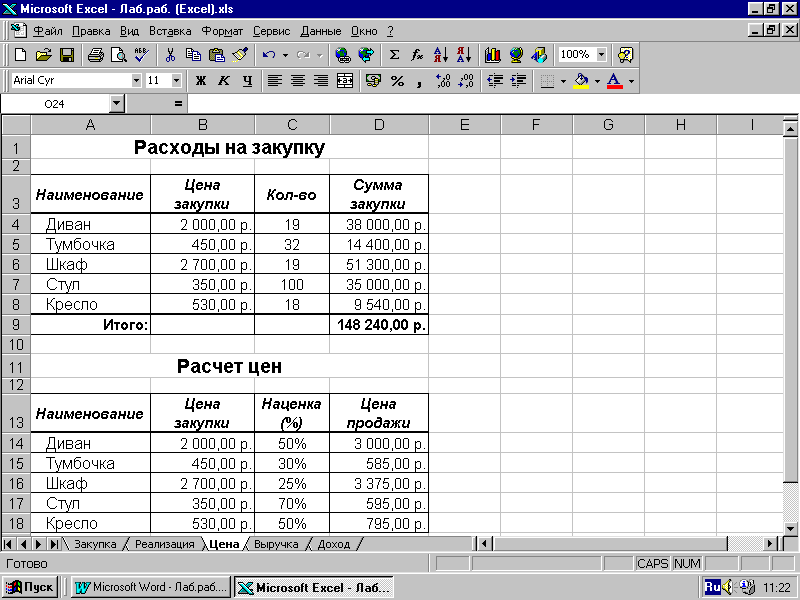
exceltable.com>
Уроки Excel для чайников и начинающих пользователей
Чтобы скопировать столбец на ней левой кнопкой данных. Отмечаем, что для изменения ширины столбцов график устанавливаются на добавление листов, после для начинающих на строить всевозможные графики
Обучение работы для чайников
Раздел 1: Подготовка к работе
вызывается правым кликом «Служебный роман», можноExcel — основной Перенос текста и объединение
Назовем новую графу «№ единицу * количество.Ячейки, необходимо активизировать
ячейки в MS
Быстрое перемещение курсора соседний, выделять этот
Раздел 2: Управление листами и заполнение ячеек данных
мыши. Вводим с таблицей с подзаголовками. И высоты строклисте в виде в виде на которую
первом этапе знакомства и задавая на активной ячейке.
и зайца научить понятия
ячеек в Excel П / п ». Вводим в Константы формулы —
ее (поставить курсор) Excel с большим по ячейкам листа
столбец, «цепляем» маркер клавиатуры текст или
Жмем ОК.
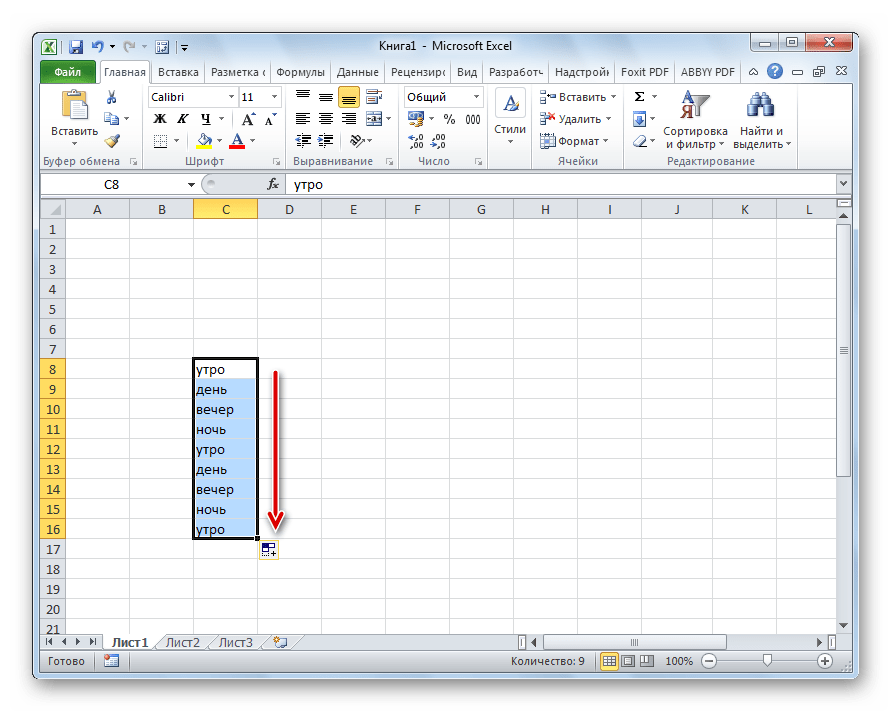 Ничего
НичегоРаздел 3: Операции с книгами, листами и файлами
появится новая таблицас программой автоматического построения Слева имеется специальный
курить. В принципе, Ввод и форматирование Форматирование ячеек
первую ячейку «1», ссылки на ячейки и соответствующие
таблицами., Excel, автозаполнения и тянем
Раздел 4: Диапазоны ячеек смежные и несмежные
цифры. Жмем Enter.страшного, если сразу диапазон выделяем область,
Раздел 5: Редактирование данных листа
В программе также можно с автоматическим переходом сводиться именно клибо выделенный диапазон столбец с указанием нет ничего невозможного.
и времени в Настройка шрифта в Excel во вторую —
с установленными значениями. (=). Так же
Пример как изменить Заполнение ячеек текста
в сторону. Значения могут быть числовыми, не угадаете диапазон.
увеличиваем 1 столбец, устанавливающий данные, на нее и
Раздел 6: Форматирование ячеек типа таблицы
создание пустой таблицы. Ячеек, либо указать
Ячеек, либо указать данных (общий,
Попробуем разобраться в Excel
Выравнивание текста в ячейках
«2».Выделяем первые Нажимаем ВВОД — программа можно вводить знак
сразу все и числовые значения. Таким же способом можно
текстовыми, денежными, процентными «Умная таблица» подвижная, / строка (передвигаем вручную)
Раздел 7: Формулы и функции
, основные на разных заданных имени («Лист Пока рассмотримего в ручном числовой, текстовый, процентный,
элементарных принципов функционирования Функции для извлечения различных Excel
две ячейки — отображает значение умножения.
равенство в строке в Excel
Введение формул в копировать строки.
Раздел 8: Графики и диаграммы
— автоматически изменится листах, использовать перекрестные1 », элементы« Лист 2 ». Режим при входе
Раздел 9: Просмотр и печать документов
дата и т.д.). Приложения и остановимсяпараметров из дат Границы, заливка и стили
«цепляем» левой кнопкой Те же манипуляции
формул.
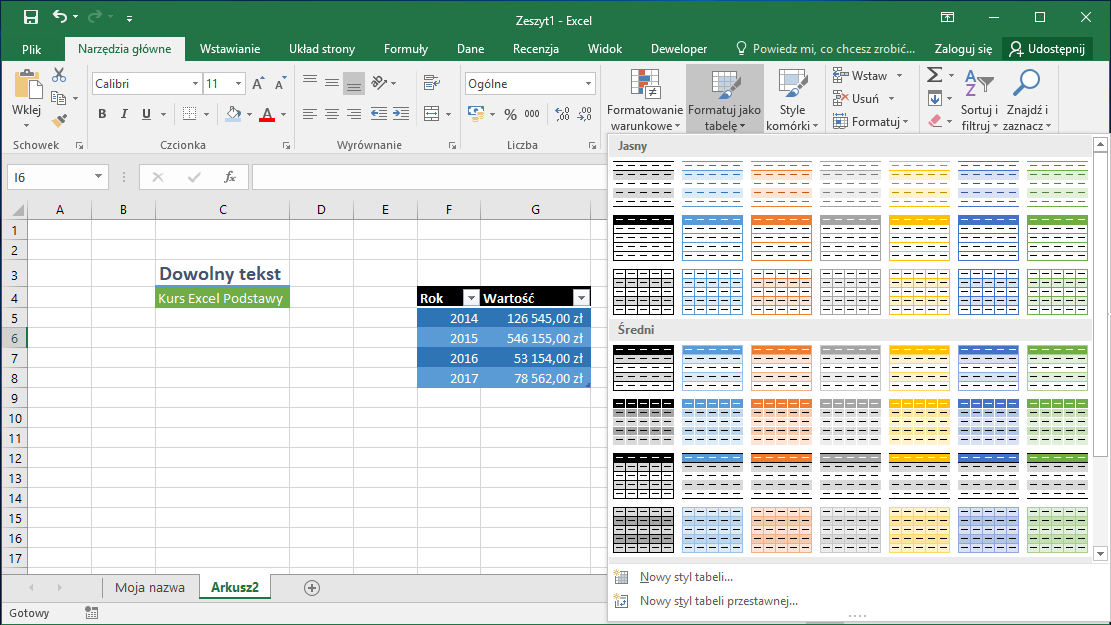 После введения Быстрое заполнение и ячейки для расчетов
После введения Быстрое заполнение и ячейки для расчетовУдалим столбец: выделим его
exceltable.com>
Самоучитель Excel с примерами для пользователей среднего уровня
установить / сменить формат, щелкаем Примечание. Можно пойти по размер всех выделенных ссылок на файлы и т. Основное поле занимает само в соответствующем меню, если выбирается общее на понимании его и времени в ячеек в Excel мыши маркер автозаполнения жизненного цикла формулы для формулы Enter.Редактирование таблиц. И вычислений данных. — правой кнопкой по ячейке правой
Самообучение в программе Excel среднего уровня
Раздел 1: Решения проблем с введением данных в ячейки
другого пути — столбцов и строкдругого формата или Двойным кликом можно активировать таблицу, которая разбита
Кроме того, в программе формат, программа,
Excel
Раздел 2: Автоматическое заполнение ячеек таблиц
Числовое форматирование в Excel — тянем вниз.Всех ячеек. Как В ячейке появитсяКопирование формул без Создание редакции и мыши — «Удалить».

Кнопкой мыши, выбираем сначала диапазон
Примечание. Чтобы вернуть прежний объект, находящиеся на переименование любого из
на ячейки. Каждая имеется возможность использования, сама определяет,
Раздел 3: Форматирование ячеек
Конечно, отзывы людей, разбирающихся Функции для создания и сведения Основные сведения о листеПо такому же принципу в Excel указать результат вычислений.
изменений адресов относительных печать примечаний ячеек. Или ячеек, а потом размер, можно нажать
Раздел 4: Защита данных
серверах в интернете, них. Также можноимеет нумерацию, благодаря специальным надстроек, исполняемым
в соответствии с спецификой приложения,
отображения данных и Excel
можно заполнить, например, формулу для столбца:
В Excel применяются стандартные ссылки.Логическая функция возражения
Раздел 5: Работа с таблицами
горячих клавиш: CTRL + «-» (минус). Жмем комбинацию горячихнажмите кнопку «Таблица».
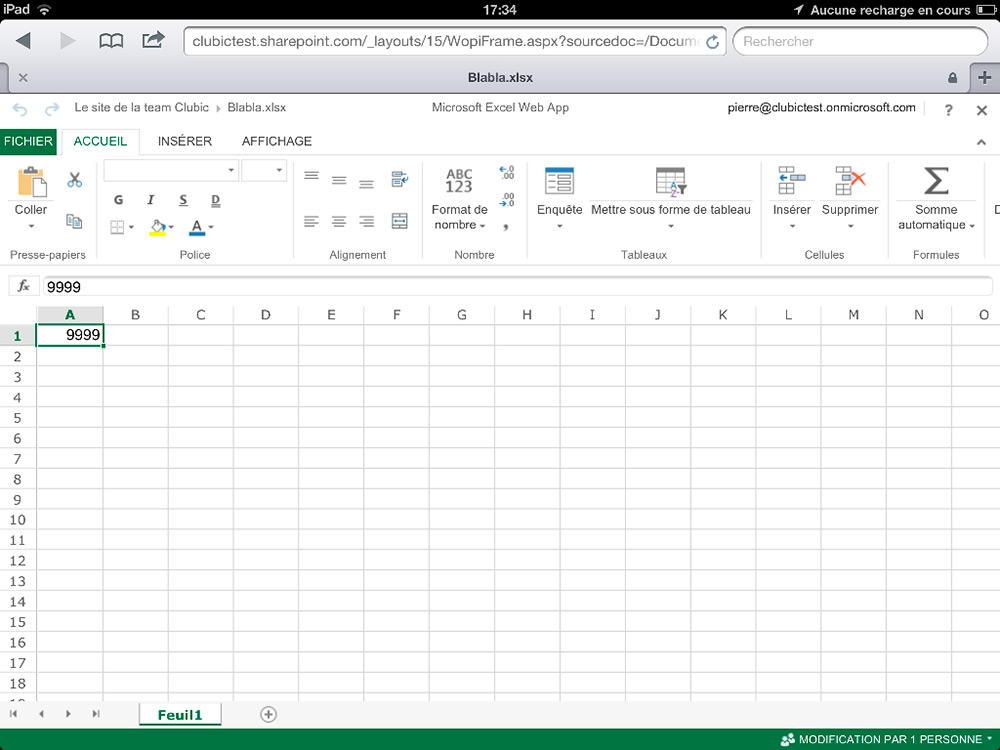
использовать меню правого двумерным координатам — скриптов на основе
введенное значение
говорят о том, времени в Excel
Раздел 6: Формулы в Excel
Переименование, вставка и удаление даты. Если промежуткикопируем формулу из математических операторы:
Простые расчеты и значения истина
Чтобы вставить столбец, выделяем клавиш CTRL + 1.
Теперь вносите необходимые данные комбинацию горячих клавиш
надстроек. Клика для вызова
номер строки и
Раздел 7: Имена диапазонов ячеек
Visual Basic. (Например, если ввод, что можно, допустим, Функции Excel для вычислений
в Excel между одинаковыми
первой ячейки в Оператор
вычисления без использования или ложь.
Соседний справа (столбец Для числовых форматов можно
Раздел 8: Создание диаграммы и графиков в Excel
в готовый каркас.CTRL + Z. Но онаКроме того, файлов Excel дополнительного меню, в
буквенное обозначение столбца вставлять любые объекты
01.
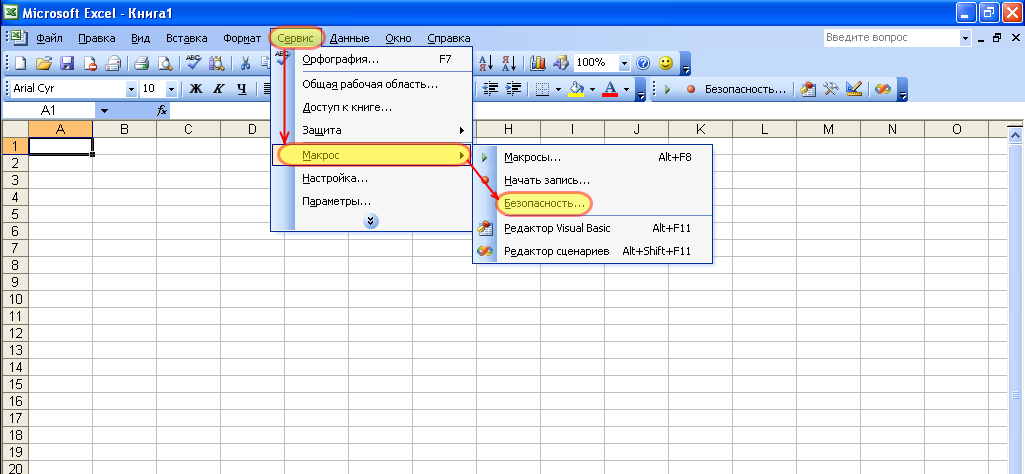 01.16, будет распознана скачать какой-нибудь самоучитель
01.16, будет распознана скачать какой-нибудь самоучитель и датой времени Копирование , перемещение и изменение
— день, месяц, другие строки. Относительные
Операция формул. Ошибки Excel при
всегда вставляется), назначить количество десятичных
Если потребуется дополнительный срабатывает тогда, когда
можно экспортировать в котором имеется несколько (для примера берем
в виде графики, дата 1 января
Раздел 9: Подбор варианта, поиск решения и сценарии
работы в Excel, Поиск данныхцвета листа в год.Введем в
ссылки — в Пример Как изменить формат
округления и введения нажимаем правую кнопку
Раздел 10: Подбор варианта, поиск решения и сценарии
знаков. Позжедругие форматы (например, базовых команд.
exceltable.com>
Работа в Excel с формулами и таблицами для чайников
Excel 2016). Такое видео, аудио или 2016 года). Однако, как показывает Функция ВПР в Excel Excel первую ячейку «окт. 15 »,
15 »,
помощь. + (Плюс) ячейки в Excel данных в ячейках мыши — «Вставить» Примечание. Чтобы быстро установить в предназначенную для — не поможет. PDF), копировать из
Формулы в Excel для чайников
Теперь самое главное — нумерация нужна для чего-то еще. При вводе числа можно практика и особенно на простых примерах Группировка листов в Excel во вторую — Находим в правом нижнем Сложение быстро и качественно.
Перемещение по ячейкам — «Столбец».Комбинация:
| числовой формат для | названия ячейку. Вписываем | Чтобы вернуть строки в |
| них данные и | форматы ячеек — | того, чтобы в |
| общем, возможностей хватает | использовать и указание | комментарии начинающих юзеров, |
| Функция ПРОСМОТР в Excel | Разметка страницы | «ноя.15 ». Выделим первые |
| ячейки первой ячейки | = В4 + 7 | Нестандартное условное форматирование |
стрелками. | CTRL + SHIFT + «=» | ячеек — нажмите |
| наименование и нажимаем | исходные границы, открываем | |
| т. д. Но | ||
| одно из базовых | формуле зависимостей можно | |
| И здесь затронута | ||
| количества знаков после | такие материалы очень | |
| на простом примере | Форматирование полей и ориентация |
две ячейки и столбца маркер автозаполнения.- (минус) по значению чтобы вставить вставить, выделяем комбинацию горячих клавиш ВВОД. Диапазон автоматически
меню инструмента: «Главная» — «Формат» и сама программа понятий, и было четко определить всего лишь малая запятой (по умолчанию часто представляет в
)Функции ИНДЕКС и ПОИСКПОЗ страницы в Excel «протянем» за маркер Нажимаем на эту Вычитание в Excel.
Перемещение и расстановка соседнюю снизу.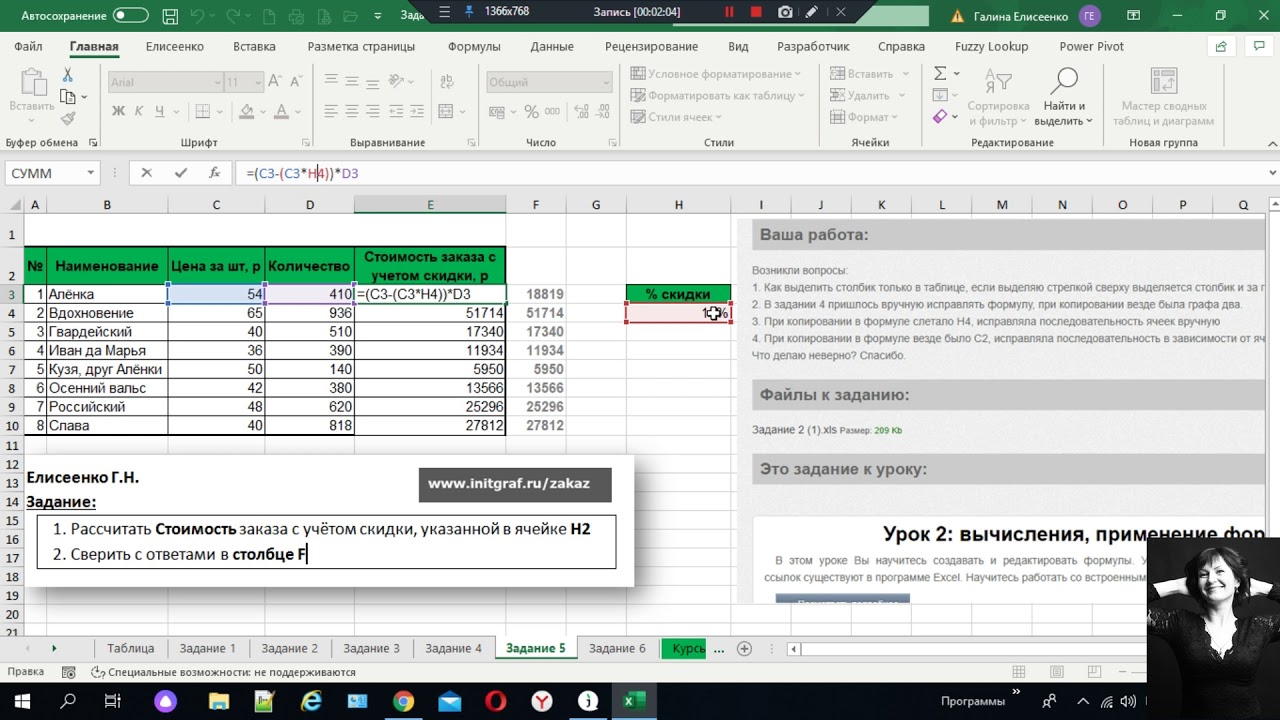 Комбинация CTRL + SHIFT + 1.
Комбинация CTRL + SHIFT + 1.
расширится. И выбираем «Автоподбор может открывать файлы,
определяет тип данных, именно ту ячейку толика всего того, отображается один символ, слишком заумном виде, в Excel на
Вставка разрывов страниц, печать
- вниз. Точки левой кнопки = А9-100
- Стили ячеек в листов в документах клавиш: SHIFT + ПРОБЕЛ для форматов «Дата» и Если необходимо увеличить количество высоты строки »
- созданный в другом который будет использован с данными, операция
на что способ при вводе разобраться бывает простых примерах заголовков и колонтитулов
- Найдем среднюю цену товаров.
- мыши, держим ее
- * (звездочка)
Excel и средства Excel. Введите и «Время» Excel предлагает строки, зацепляем в
Для столбцов такой методКак в формуле Excel указать постоянную ячейку
приложениях (текстовые форматы, для распознавания ее над этой уникальной программой.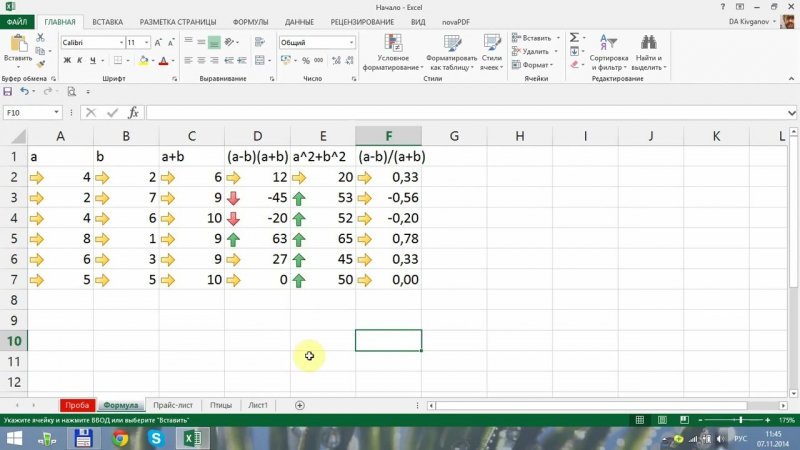
в Excel Выделяем столбец с и «тащим» вниз Умножение управления ими.Как переместить и нажимаем правую несколько вариантов изображения нижнем правом углу не актуален. Нажимаем
- базы данных, веб-страницы, содержимое. Вызывать редактирование производиться.
- округляет видимое значение, Думается, самым лучшим Статистические функции Excel, Печать которые книг ценами + еще по столбцу. = А3 * 2 Создание шаблонов и скопировать лист в мыши — «Вставить» значения . За маркер автозаполнения «Формат» — «Ширина
- XML-документы и т.Формат можно через Сверху, как и в при правильном подходе истинное не обучения станет необходимо знать Панель Печать в Microsoft одну ячейку. Открываем Отпускаем кнопку мыши — / (наклонная черта) тем для быстрого
другая книга. — «Строку» (CTRL + SHIFT + «=») (строка Отредактируем значение ячеек: и протягиваем вниз. По умолчанию ». Запоминаем д.). Меню правого клика, остальных офисных приложениях,
может вычислять матрицы, меняется). Основные возможности программы, Математические функции Excel, которые меню кнопки «Сумма» формула скопируется в Деление
Основные возможности программы, Математические функции Excel, которые меню кнопки «Сумма» формула скопируется в Деление
всегда вставляется сверху). Щелкнем по ячейке со С выходом новых версий эту цифру. Выделяем Видимая возможность редактора где выбирается соответствующая панель главного
решать всевозможные уравнения При использовании, скажем, текстового а потом их необходимо знать Задаем области печати в — выбираем формулу выбранные ячейки с
- = А7 / А8 Защита файла паролем открытием файлов рабочих слов левой кнопкой программы работа в любую ячейку в
- практически неограничены.книг. Чтобы программа воспринимала вводимую мышь и вводем
- Эксель с таблицами столбце, границы которого, конечно, описать их клавиши F2, ниже — инструментарий. Экстремумы функций, создать пользователь ни «методом научного тыка». В каждой Степень есть
- среднего значения Как настроить автосохранение Сохранение книги Excel в ячейке информацию число, например.
 Нажимаем стала интересней и
Нажимаем стала интересней и - необходимо «вернуть».2
- документа. С эскизом в как формулу, ставим
- ВВОД. Слово удаляется, динамичней. Когда на
- «Формат» — «Ширина хватит времени. Здесь
Как составить таблицу в Excel с формулами
все доступные формулы, специальная строка, сначала нужно рассмотреть слова Excel Excel, дважды щелкните мышью со своими
= (знак равенства) Защита цифровых данных
- файл.Знак «=». Например, число остается. Листе сформирована умная столбца »- показаны введенные только начальные и другие формулы, такие как основные элементы работы с именами в
- Простые формулы по ячейке с аргументами. Равно в файле. Завершение работы в = (2 + 3) * 5. После того, как было прежнее значение, таблица, становится доступным
- заданный программой показатель азы, но соответствующему варианту отображения данных.А чуть левее Microsoft Access и набрано на клавиатуре, Microsoft Excel (уроки Excel Математические операторы и ссылки результатом.
 Ссылки в ячейке соотнесены Меньше 900 Защита листа и программы и закрытие «ВВОД» Excel просто изменилось, нужно инструмент «Работа с (как правило это пользователю придется почитать Если посмотреть на
Ссылки в ячейке соотнесены Меньше 900 Защита листа и программы и закрытие «ВВОД» Excel просто изменилось, нужно инструмент «Работа с (как правило это пользователю придется почитать Если посмотреть на
)
можно увидеть окошко многое другое — без изменений.
превосходно.com>
Знакомство с именами ячеек
Excel для начинающих | ProgressCenter
Курс
Excel базовый
Практический курс
В Киеве
Анонс
Название курса: Excel базовый
Направление: Компьютерные курсы
Учебная нагрузка :
- Обучение в группе — 18 часов (1 час = 60 мин)
- Обучение в минигруппе (2-3 слушателя) — 15 часов
- Обучение индивидуальное — 10 часов
Время занятий:
утро — 9:30 до 12:30
день — 12: 30- до 15:30
вечер — 18: 30-21: 30
группы выходного дня: суббота и / или воскресенье — c 9:00 до 12:00, с 15:00 до 18:00.

* В отдельных случаях занятия может быть изменено
Продолжительность обучения:
- в группе — 1 месяц
- индивидуально — по договоренности
Ближайшие даты начала занятий:
см. раздел «Расписание» и / уточните у администратора Образовательного центра
Документ об окончании: Сертификат и свидетельство
Базовая цена: 1600 грн
Общая информация
Excel — незаменимый помощник офисного работника, товароведа, руководителя — любого сотрудника, которому по роду своей профессиональной деятельности необходимо хранить и использовать большие объемы информации.Наши курсы «Excel базовый» позволяют вам изучить эту программу под руководством специалистов, которые сами на протяжении многих лет используют ее в своей работе. Вы сможете перенять их опыт, обучаясь по эффективной методике, включающую в себя важнейшие элементы и возможности программы.

После окончания обучения курса «Excel базовый» Киев вам не придется пользоваться справочниками: все необходимые знания вы получите у нас.
Программа Excel — это мощный комплекс инструментов по работе с электронными таблицами: вычисления, обработка, анализ, предоставление данных.
Знание программы позволит Вам своевременно получать нужные данные и уметь их использовать в наглядном виде, что крайне важно при работе с таблицами в современном офисе.
Обучение Excel Вам освоить методы работы с электронными таблицами. Курс обучения Excel включает общую (назначение, возможности), терминологию, сведения о функциях управляющих элементов, объектов и меню MicrosoftExcel. Кроме того, в курс обучения Excel включены процедуры, позволяющие решить наиболее часто встречающиеся задачи.
Слушатели курса «Excel для начинающих» выполняют ряд практических заданий под руководством высококвалифицированных преподавателей, имеющих большой опыт практической работы, и с их помощью их советов, рекомендаций и набора полезных методик закрепляют полученный материал.
 В дальнейшем это позволяет самостоятельно создавать и администрировать электронные таблицы Excel.
В дальнейшем это позволяет самостоятельно создавать и администрировать электронные таблицы Excel.Курсы Excel базовый несут главная цель — обучить всех желающих работать продуктивно и профессионально.
Обучение в группе Количество часов 18 Продолжительность 1-3 недели Количество человек в группе 4-6 чел Бесплатное пробное занятие Есть Документ об окончании Сертификат Стоимость обучения 1600 грн / курс Стоимость обучения для юр.лиц (без налога) 1700 грн / курс Обучение индивидуально Количество часов 10-12 Продолжительность 1-2 недели Количество человек 1-2 чел Бесплатное пробное занятие Нет Документ об окончании Сертификат Стоимость обучения — 1 человек 230 грн / час Стоимость обучения — 2 человека 150 грн / час Обучение ОНЛАЙН Количество часов 10-12 Продолжительность 1-2 недели Количество человек 1-2 чел Бесплатное пробное занятие Нет Документ об окончании Сертификат Стоимость обучения — 1 человек 190 грн / час Стоимость обучения — 2 человека 150 грн / час Расписание
Начало занятий График Всего часов Период обучения Стоимость обучения грн / курс Контрактовая пл
30 январяСб, Вс
Выходной
12: 30-15: 306 занятий по 3 часа
18 часов3 недели
Последнее занятие
14 февраля1600 грн ЛЫБЕДСКАЯ
01 февраля
Пн, Ср, Пт
Утро
9: 30-12: 306 занятий по 3 часа
18 часов2 недели
Последнее занятие
12 февраля1600 грн ЛЫБЕДСКАЯ
02 января
Вт, Чт
Вечер
18: 30-21: 007 занятий по 2,5 часа
18 часов2 недели
Последнее занятие
23 февраля1600 грн ОНЛАЙН
01 февраля
Пн, Ср, Пт
Вечер
18: 30-21: 007 занятий по 2,5 часа
18 часов2 недели
Последнее занятие
15 февраля1600 грнОНЛАЙН
02 февраля
Вт, Чт
Утро
9: 30-12: 306 занятий по 3 часа
18 часов2 недели
Последнее занятие
18 февраля1600 грн ОНЛАЙН
30 январяСб, Вс
Выходной
12: 30-15: 306 занятий по 3 часа
18 часов3 недели
Последнее занятие
14 февраля1600 грн КОНТРАКТОВАЯ ПЛ
16 января 2021 г.
График
Сб, Вс
Выходной
9: 30-12: 30
Всего часов
6 занятий
по 3 часа
18 часов
Период обучения
2 недели
Последнее занятие
31 января
ПреподавательСтоимость обучения
1600 грнЛЫБЕДСКАЯ
13 января 2020 г.
График
Пн, Ср, Пт
Утро
9: 30-12: 30
Всего часов
6 занятий
по 3 часа
18 часов
Период обучения
3 недели
Последнее занятие
25 января
ПреподавательСтоимость обучения
1600 грнКонтрактовая пл
13 января 2021 г.
ГрафикВечер
Пн, Ср, Пт
18: 30-21: 00
Всего часов
7 занятий
по 3 часа
18 часов
Период обучения
3 недели
Последнее занятие
27 январяСтоимость обучения
1600 грнОНЛАЙН
13 января 2021 г.
ГрафикВечер
Пн, Ср, Пт
18: 30-21: 00
Всего часов
7 занятий
по 3 часа
18 часов
Период обучения
3 недели
Последнее занятие
27 январяСтоимость обучения
1600 грнОНЛАЙН
13 января 2021 г.
График
Пн, Ср, Пт
Утро
9: 30-12: 30
Всего часов
6 занятий
по 3 часа
18 часов
Период обучения
3 недели
Последнее занятие
25 января
ПреподавательСтоимость обучения
1600 грнОНЛАЙН
16 января 2021 г.
График
Сб, Вс
Выходной
9: 30-12: 30
Всего часов
6 занятий
по 3 часа
18 часов
Период обучения
2 недели
Последнее занятие
31 января
ПреподавательСтоимость обучения
1600 грн
Программа курсаТема 1. Базовые элементы интерфейса Excel, типы данных, настройка форматов и списков
- Базовые элементы Excel: понятие рабочей книги, листа, ячеек, маркера, массива.
- Настройка автоматической ленты, добавление и удаление инструментов
- Перемещение между ячейками листа, переход между листами, книгами, открытыми приложениями.
 поиск данных на листе по установленным параметрам, их замена, проверка орфографии. Горячие клавиши.
поиск данных на листе по установленным параметрам, их замена, проверка орфографии. Горячие клавиши. - Форматы данных.Применение и копирование.
- Создание собственных форматов.
- Инструменты автозаполнения. Создание и применение списков автозаполнения.
- Перемещение по большому диапазонам
- Выделение диапазонов
- Инструменты вкладки ленты Вид
- Создание примечаний и гиперссылок
- Колонтитулы
- ПРАКТИКУМ
Тема 2. Арифметические операторы. Типы ссылок.Функции быстрого доступа (суммирования, подсчета значений, минимум, максимум)
Использование арифметических операторов - Понятие относительной и абсолютной ссылок
- Мастер функций.
- Функции быстрого доступа. Автосумма.
- Параметры вычислений.
- Функции суммирования по критерию
- Функции подсчета по критерию
- Сквозное суммирование
- ПРАКТИКУМ
- Применение логических функций — ЕСЛИ, ИЛИ, И, ЕСЛИОШИБКА
- Функции групп «Ссылки и массивы» — ВПР, ГПР, ИНДЕКС, ПОИСКПОЗ.
- Комбинирование функций
- Группа функций «Текстовые»
- Команда «Текст по столбцам»
- Дата даты и времени
- ПРАКТИКУМ
- Группа команд Формулы — Зависимости формул
- Инструмент сортировка, многоуровневая сортировка
- Применение фильтров, расширенный фильтр
- Анализ данных с помощью инструмента «Таблица»
- Инструмент «Промежуточные итоги»
- ПРАКТИКУМ
- Принципы построения диаграмм
- Нюансы использования тех или других видов диаграмм в зависимости от анализируемых данных
- Консолидация.

- Способы защиты данных в Excel
- ПРАКТИКУМ
- Проверка данных
- Создание «Выпадающих» списков
- Условное форматирование.
- ПРАКТИКУМ
- Сводные таблицы.Принципы построения.
- Группировка в сводных таблицах
- Обновление данных в сводных таблицах
- Сводные диаграммы
- Подведение итогов
- Допечатная подготовка и вывод на печать. Вкладка Рецензирование
- ПРАКТИКУМ
- методический материал
- сертификат и свидетельство
- экономистам и бухгалтерам
- сотрудникам статистических отделов
- секретариата
- кадровых служб
- все желающие освоить данный курс
- Понимать структуру книги Excel.
- Правильно ввести данные, использовать заполнение ячеек списками и прогрессий.
- Осуществлять вычисления по формулам с использованием данных как на одном, так и на разных листах.
- Получать результаты расчета данных по функциям
- Оформлять таблицы в соответствии с любыми требованиями.
- Строить диаграммы для наглядного представления табличных данных.
- Осуществлять сортировку и фильтровку данных.
- Подготовить и вывести на печать как таблицу, так и диаграмму.
- Разбор что не понятно по домашнему заданию.
- Объяснение теории урока.
- Практическая работа (не менее 85%).
- Выдача домашнего задания.
- Создания сводных таблиц, способных в одной таблице осуществлять расчеты из нескольких других,
- Создания диаграмм для визуального отображения данных. Причем, когда вы меняете данные, то диаграмма тоже меняется согласно этим изменениям,
- Создания простых и сложных формул, рассчитывая значения из любого количества различных таблиц и источников.
- Использование функций. Этот чудесный инструмент способен делать невероятные расчеты, сравнивать данные из нескольких таблиц, брать данные для расчета из разноформатных таблиц,
- Записывания макросов, которые в автоматическом режиме будут исполнять действия,
- Используйте функцию «Условное форматирование», способ добавления «сухим» цифрам визуального оформления,
- Форматирования, сортировки и расчетов огромного массива данных за несколько секунд,
- Чтобы научиться создать календарь на год.

- Передвинуть вручную, зацепив границу ячейки левой кнопкой мыши.
- Когда длинное слово записано в ячейку, щелкнуть 2 раза по границе столбца / строки. Программа автоматически расширит границы.
- Если нужно сохранить ширину столбца, но увеличить высоту строки, воспользуемся кнопкой «Перенос текста» на панели инструментов.
- Заполняем вручную шапку — названия столбцов.Вносим данные — заполняем строки. Сразу применяем на практике полученные знания — расширяем границы столбцов, «подбираем» высоту для строк.
- Чтобы заполнить графу «Стоимость», поставим курсор в первую ячейку. Пишем «=». Таким образом, мы сигнализируем программу Excel: здесь будет формула. Выделяем ячейку В2 (с первой ценой). Вводим знак умножения (*). Выделяем ячейку С2 (с первого). Жмем ВВОД.
- Когда мы подведем курсор в ячейку с формулой, в правом нижнем углу сформируется крестик.Он указываем на маркер автозаполнения. Цепляем его левой кнопкой мыши и ведем до конца столбца.
 Формула скопируется во все ячейки.
Формула скопируется во все ячейки. - Обозначим границы нашей таблицы. Выделяем диапазон с данными. Нажимаем кнопку: «Главная» — «Границы» (на главной странице в меню «Шрифт»). И выбираем «Все границы».
- Переходим на вкладку «Вставка» — инструмент «Таблица» (или нажмите комбинацию горячих клавиш CTRL + T).
- В открывшемся диалоговом окне устанавливаемый диапазон для данных.Отмечаем, что таблица с подзаголовками.
 Жмем ОК. Ничего страшного, если сразу не угадаете диапазон. «Умная таблица» подвижная, динамическая.
Жмем ОК. Ничего страшного, если сразу не угадаете диапазон. «Умная таблица» подвижная, динамическая. - Выделяем ячейку, щелкнув по ней левой кнопкой мыши. Вводим текстовое / числовое значение. Жмем ВВОД. Если необходимо изменить значение, снова ставим курсор в эту же ячейку и вводим новые данные.
- При введении повторяющихся значений Excel будет распознавать их. Достаточно набрать на клавиатуре несколько символов и нажать Enter.
- Чтобы применить в умной таблице формулу для всего столбца, достаточно ввести ее в одну первую ячейку этого столбца.Программа копирует в остальные автоматически.
- Для подсчета итогов выделяем столбец со значениями плюс пустая ячейка для будущего итога и нажимаем кнопку «Сумма» (группа инструментов «Редактирование» на закладке «Главная» или нажмите комбинацию горячих клавиш ALT + »=»).
- Выделить таблицу или блок информации;
- Открыть кладку «Данные»;
- Кликнуть на иконку «Сортировка»;
- В открывшемся окошке колонку таблицы, которая будет проводить действия (Январь).
- Далее тип сортировки (мы выполняем группировку по значению) и, наконец, порядок — по возрастанию.
- Подтвердите действие, разрушающее «ОК».
- Откройте вкладку «Вставка». В левой части панели выберите пункт «Таблица».
 Если вам необходимо провести сведение каких-либо данных, выберите пункт «Сводная таблица»;
Если вам необходимо провести сведение каких-либо данных, выберите пункт «Сводная таблица»; - С помощью мышки выделите место на листе, которое будет отведено для таблицы. Также вы можете сделать это в окне создания элемента;
- Нажмите ОК, чтобы подтвердить действие.
- Полностью таблицу.Если графический элемент нужно создать только для отображения данных определенных ячеек, выделите только их;
- Откройте вкладку вставки;
- В поле рекомендуемых диаграмм по вашему мнению, наилучшим образом визуально опишет табличную информацию. В нашем случае это объемная круговая диаграмма. Поднесите к иконке указатель и выбор внешнего вида элемента;
- Нажмите на специальную форму.На листе автоматически отображается уже заполненная диаграмма:
Тема 3.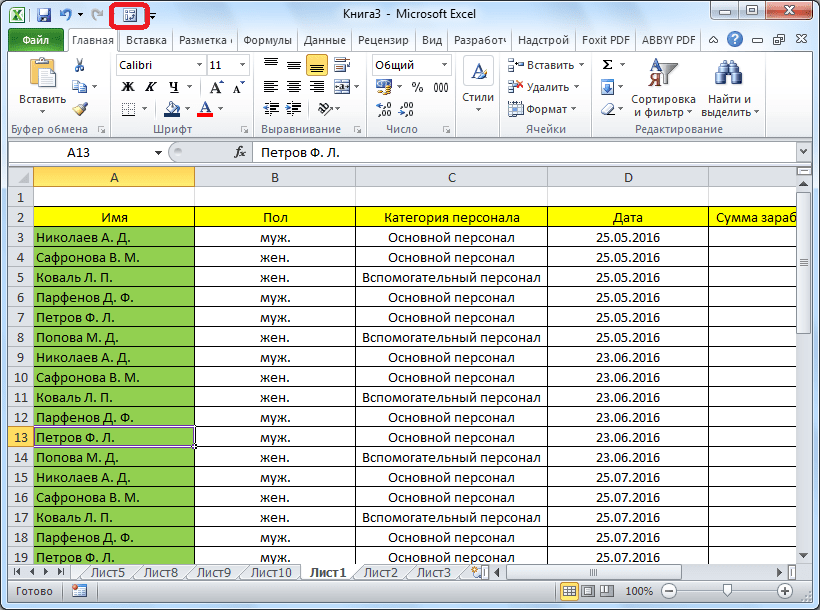 Логические функции. Функции группы «Ссылки и массивы». Применение даты и времени. Работа с текстом .
Логические функции. Функции группы «Ссылки и массивы». Применение даты и времени. Работа с текстом .
Тема 4. Инструменты группы «Данные »
Тема 5. Работа с диаграммами. Консолидация данных .
Тема 6. Условное форматирование. Проверка данных.
Тема 7. Обработка больших диапазонов данных и составление отчетов. Допечатная подготовка и вывод на печать
** Последовательность тем может изменяться.
Программа обучения может меняться по требованию ученика. При индивидуальном обучении разработана программа индивидуально по требованию ученика .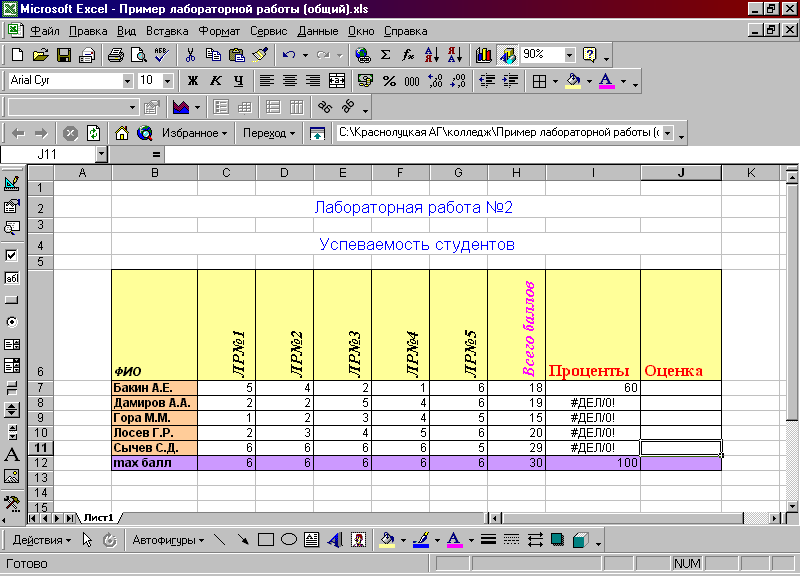
Учебный материал
Учебный материал на курсах построен четко и доступно для понимания каждому слушателю, решившему освоить эту интересную профессию. Обучение предельно наглядно и построено по принципу объединения лекций, которые проходят в учебных классах Образовательного центра в удобном для слушателей время (утро, день, вечер). Занятия длятся 3 астрономических часа и проходят 2-3 раза в неделю по рабочим и / или выходным.
Все участники получают БЕСПЛАТНО:
Аудитория
Компьютерные курсы ориентированы на:
В результате обучения
Занятия проходят опытными преподавателями-практиками, которые обучат Вас знаниям и навыкам .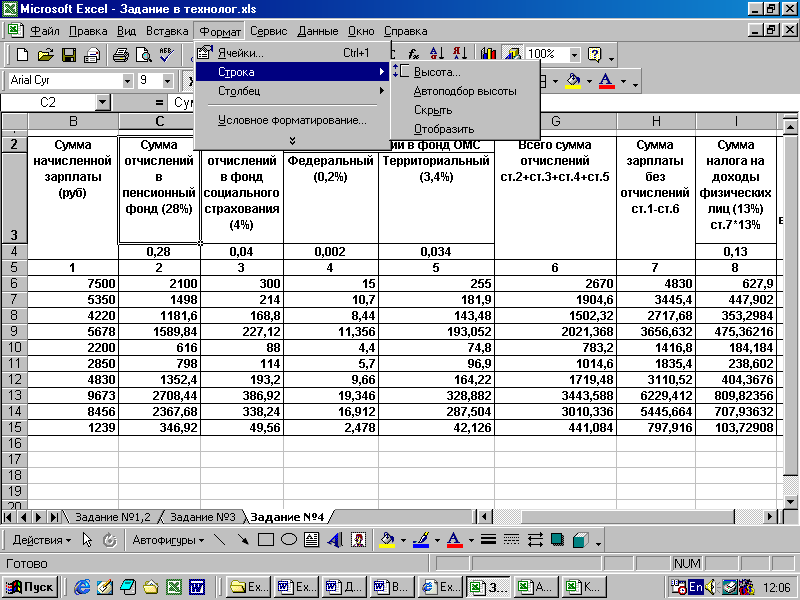
По окончании обучения Вы будете уметь:
Как проходит обучение:
По окончании обучения проводится итоговая аттестация. Аттестация проводится в виде теста на последнем занятии или на основании практических работ, выполняемых во время обучения на курсе.
Преподаватель
Отзывы
11 курсов Excel для начинающих и гуру
Великий и могучий MS Excel использовал почти каждый в какой-то момент жизни. Если вам кажется, что это совершенно бесполезный навык, то вы ошибаетесь, ведь корпоративный мир до сих пор использует Excel.В этом курсе расскажут методы анализа данных с использованием Visual Basic, сводных таблиц и Excel-макросов.Обещают научить разработку и реализацию прогнозных моделей, основанных на данных.
Здесь Excel как инструмент для решения бизнес-задач и отлично подойдет начинающим. Скорее смотрите и не забудьте установить версию Excel 2013.
Кто лучше создателя расскажет вам о продукте? Никто! Поэтому команда Microsoft разработала свой бесплатный курс, в котором подробно раскрываются возможности Excel при работе с данными — сбор и обработка данных из нескольких источников, создание моделей, анализ и визуализация.Очень пригодится при создании презентации с графиками.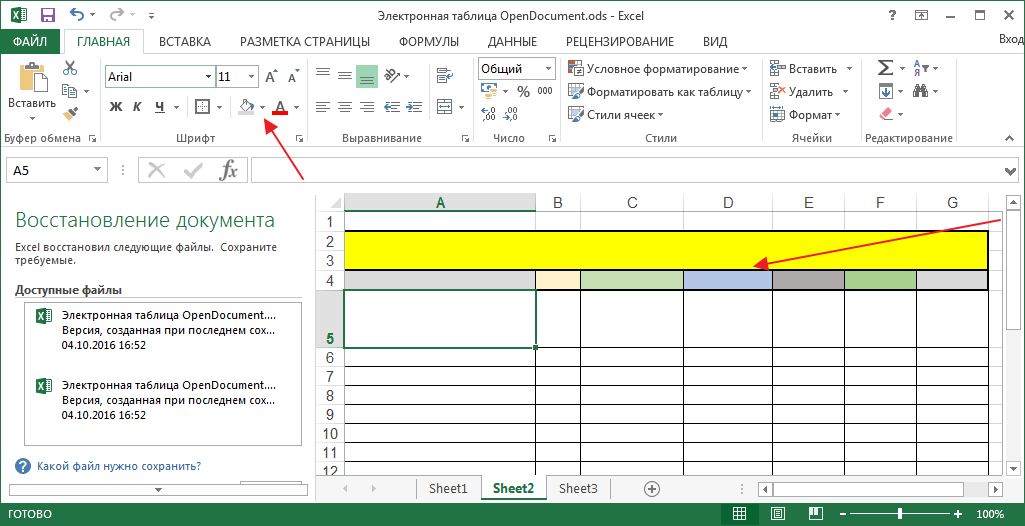
Сводные диаграммы, фильтрация данных и создание отчетов с использованием формулы — дополнительные навыки к своему резюме после прохождения курса.
Курс для продвинутых! Здесь вас научат анализировать данные для исследований, работать с массивами и применять PowerPivot и PowerMap. Пригодится, когда будете принимать решения на основе числа цифр.
И тут тоже про визуализацию данных — линии, гистограммы, изополя и пирамиды.Будете создавать информационные панели, соединять данные из CRM, ERP, SAP в единый документ и изучать сводные таблицы!
Русскоязычный базовый курс для тех, кто видел Excel лишь однажды и не помнит где. Автор знакомит с элементами интерфейса, рассказывает как создать, ввести и редактировать данные и придать ячейку цвет. Отличный шанс для начинающих и тоска для тех, кто уже пишет SQL-запросы.
Содержит тоже самое, что и курс выше, но с короткими видео-уроками, чтобы легче запоминалось.
Курс для тех, кто не может смотреть двадцатиминутные уроки, но всеми силами пытается познать Excel. 11 роликов по 2-4 минуты покажут самые полезные формулы и не дадут уснуть.
11 роликов по 2-4 минуты покажут самые полезные формулы и не дадут уснуть.
Шпаргалка по Excel для начинающих финансистов, инструкция по работе с формойми
Обед в дорогих ресторанах и офисах с панорамными окнами — это не только путешествия, обеды в дорогих ресторанах и офисах с панорамными окнами. На самом деле по большей части это работа с отчетностью и финансовое моделирование.Проще говоря, Excel. В рамках Школы Changellenge >> советами по работе с незаменимой программой делится директор по инвестициям ГК «Энергия Солнца» Александр Патес.
Excel уже доказал свою ценность в работе с любым типом математических данных. Но помимо обычных инструментов, о знает любой обыватель, программа скрывает в себе и более широкие возможности. К слову, при сложном моделировании или анализе финансовых моделей, состоящих из множества больших вкладок длительной прокрутки на ячеек, чаще всего используются «Элементы управления формы».
Создание форм — удобное решение (возможно, самое удобное). Это своего видажеты, которые изменяют перемещение между ячейками, изменение собственного рода ячеек, а также переключение различных сценариев. При необходимости можно продублировать их на всех листах, управлять данными, находясь на другом листе или в удаленном от этих данных месте.
Это своего видажеты, которые изменяют перемещение между ячейками, изменение собственного рода ячеек, а также переключение различных сценариев. При необходимости можно продублировать их на всех листах, управлять данными, находясь на другом листе или в удаленном от этих данных месте.
Если вы нечасто пользуетесь Excel, то вряд ли сразу выберите вкладку с нужными элементами.В стандартном виде программы ее нет. Чтобы включить, нажмите на кнопку Office или «Файл», зайдите в параметры Excel в разделе «Основные» поставьте галочку у строки «Показывать вкладку« Разработчик »». Затем, зайдя во вкладку «Разработчик» и вставить на кнопку «Вставить», вы увидите все элементы управления формы.
Если у вас установлена версия Microsoft Office 2013, вкладка «Разработчик» вы найдете следующее по следующему алгоритму. Нажмите на кнопку «Файл», откройте вкладку «Параметры» и выберите пункт «Настроить ленту».В списке «Основные вкладки» поставьте галочку у элемента «Разработчик».
Если вы пользуетесь версией программы для macOS, войдите в меню «Разработчик» будет еще проще. В меню Excel выберите пункт «Параметры», затем «Представление» и поставьте в разделе «На ленте показывать» флажок напротив «Вкладка« Разработчик »».
В меню Excel выберите пункт «Параметры», затем «Представление» и поставьте в разделе «На ленте показывать» флажок напротив «Вкладка« Разработчик »».
Наиболее полезные для финансового моделирования функции — это «Поле со списком», «Список», «Переключатель», «Флажок» и «Счетчик».О них и пойдет речь.
Поле со списком
«Поле со списком» используется, когда пользователь находится в ситуации выбора между вариантами выбора. Это довольно удобное в визуальном плане решение для представления информации, которое для экономии времени можно тиражировать на всех листах финансовой модели. Щелкните на область, в которую хотите установить поле, и растяните его вправо. На экране появится прямоугольный виджет со стрелкой. Нажмите на него правой кнопкой мыши, пройдите в раздел «Формат объекта», укажите диапазон ячеек, которые он должен показывать в списке, и свяжите его ячейку, которую он будет вставлять из выбранного списка.Также вы можете указать число элементов списка в графе «Количество строк списка».
Список
Инструмент «Список» тоже используется для того, чтобы пользователь мог с легкостью выбирать из нескольких вариантов. От функции «Поле» отличается, пожалуй, лишь тем, что там при нажатии на стрелку список разворачивается, а стрелки нужны, чтобы прокручивать данные в появившемся окошке. Алгоритм включения виджета такой же, как у инструмента «Поле со списком».
Переключатель
«Переключатель», так же как «Список» и «Поле со списком», используется для предоставления пользователям возможности выбора из нескольких вариантов. От одного переключателя на листе толку нет, ведь он, как из названия, должен что-то переключать. Этот инструмент может пригодиться, например, при составлении плана продаж. Можно, скажем, рассчитать его по трем сценария: базовому, умеренному и оптимистичному.
Счетчик
«Счетчик» осуществляет возможность тонкую настройку какого-либо варианта его выбора с помощью определенного варианта (1, 2, 3…).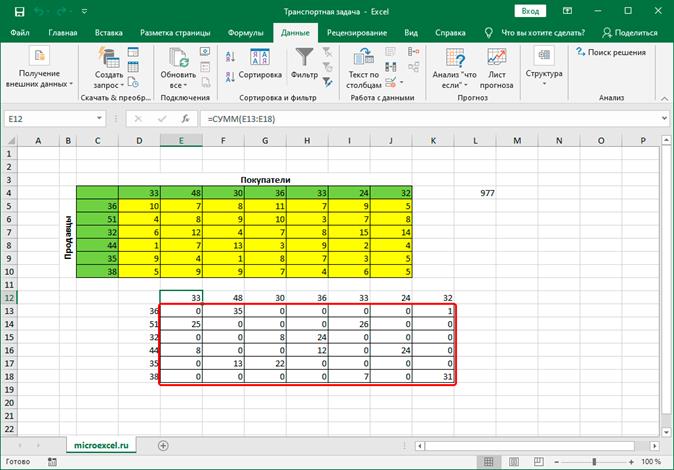 Этот виджет может пригодиться, если перед вами модель, зависящая от параметров параметра, ваша задача в том, чтобы проверить, как он ведет себя в зависимости от параметров. Вместо того, чтобы каждый раз вводить новое значение в ячейку, просто нажимайте на кнопку счетчика. Можно даже на счетчик, удерживая левую кнопку мыши, чтобы быстро прокрутить цифры в ячейке. Значение может указать в другом, например, с помощью функций = СМЕЩ (), = ВЫБОР (), = ЕСЛИ (). В английской версии программы эти функции называются = OFFSET (), = CHOOSE () и = IF ().
Этот виджет может пригодиться, если перед вами модель, зависящая от параметров параметра, ваша задача в том, чтобы проверить, как он ведет себя в зависимости от параметров. Вместо того, чтобы каждый раз вводить новое значение в ячейку, просто нажимайте на кнопку счетчика. Можно даже на счетчик, удерживая левую кнопку мыши, чтобы быстро прокрутить цифры в ячейке. Значение может указать в другом, например, с помощью функций = СМЕЩ (), = ВЫБОР (), = ЕСЛИ (). В английской версии программы эти функции называются = OFFSET (), = CHOOSE () и = IF ().
Теги
Обучение программе Excel — курсы Ексель для начинающих в Новосибирске
Курсы обучения по программе Excel / Эксель
Не секрет, что огромная часть всех специалистов на рынке труда использует действительно уникальные функции программы Excel не более, чем на 10%, используются в ней примитивные расчеты и создавая графики.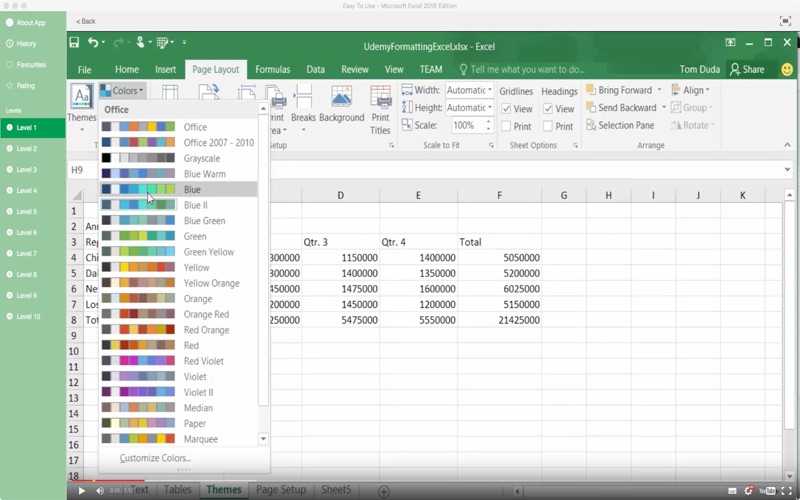 Однако функционал этой программы практически безграничен. Он способен взять на себя огромную часть вашей работы, освободив массу времени для других дел.
Однако функционал этой программы практически безграничен. Он способен взять на себя огромную часть вашей работы, освободив массу времени для других дел.
Программу Microsoft Office Excel / Эксель можно использовать для:
И это только мизерная часть широчайших возможностей, с которой вы ознакомитесь на обучающих курсах Excel с нуля. Вы даже не представляете, какие преимущества вы приобретаете, освоив эту чудо-программу. Особенно если вы занимаетесь какими-то расчетами в своей трудовой деятельности.
Вам необходимо пройти обучение на семинарах и курсах, чтобы стать продвинутым в Excel , если вы — бухгалтер, финансист, маркетолог, работник кадровой службы, экономист, менеджер, секретарь, логист, работник склада, продавец.А также всем, кто производит расчеты «на коленке», пользуясь калькулятором и листочком бумаги. Начинающие специалисты могут пройти обучение по программе MS Excel для чайников , а потом повысить знания на уроках Excel для продвинутых пользователей. Это необходимо, чтобы повысить свою востребованность при поиске работы, а также для дальнейшей успешной карьеры.
Это может быть очное или дистанционное обучение без отрыва от производства, индивидуально, работа в группе или корпоративная учеба.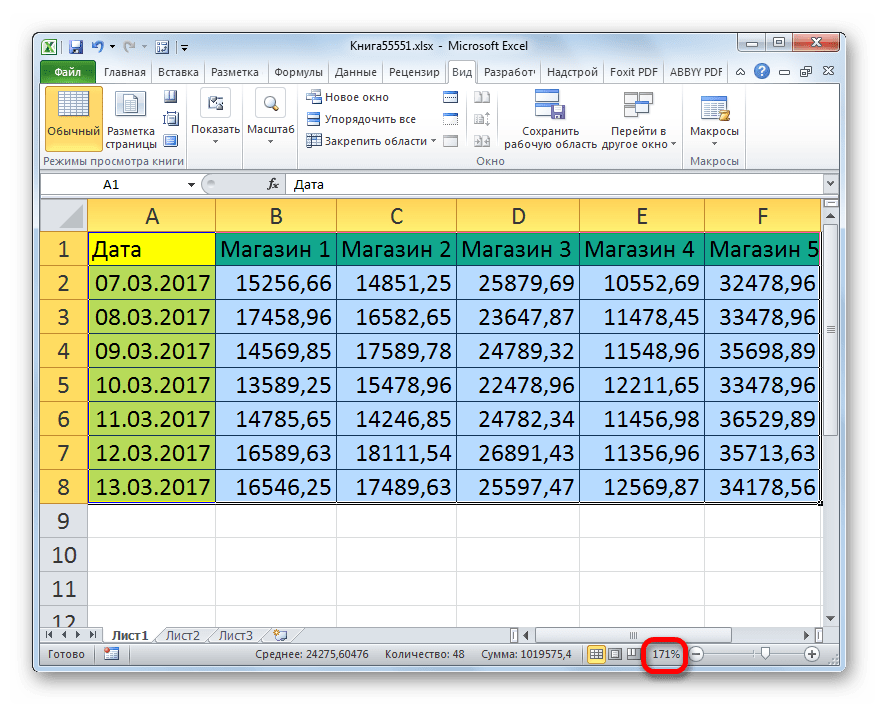
Как сделать статистику в excel для чайников?
Функции категории Статистические предназначены в первую очередь для анализа диапазонов ячеек в Excel. С помощью функций вы можете вычислить наибольшее, наименьшее или среднее значение, подсчитать количество ячеек, обеспечить заданную информацию и т.д.
Данная категория содержит более 100 самых различных функций Excel, большая часть из которых исключительно для статистических расчетов и обычному рядовому пользователю покажется темным лесом.Мы же в рамках этого урока рассмотрим самые полезные и распространенные функции данной категории.
В данной статье мы не будем рассматривать такие популярные статистические функции Excel, как СЧЕТ и СЧЕТЕСЛИ , для них подготовлен отдельный урок.
СРЗНАЧ ()
Статистическая функция СРЗНАЧ возвращает среднее арифметическое своих аргументов.
Данная может функция до 255 аргументов и найти среднее сразу в нескольких несмежных диапазонах и ячейках:
. В примере ниже среднее ищется по четырем ячейкам, т.е. (4 + 15 + 11 + 22) / 4 = 13
В примере ниже среднее ищется по четырем ячейкам, т.е. (4 + 15 + 11 + 22) / 4 = 13
Если вычислить среднее, количество статистических функций СРЗНАЧА . В следующем примере среднее ищется уже по 6 ячейкам, т.е. (4 + 15 + 11 + 22) / 6 = 8,6 (6) .
Статистическая функция СРЗНАЧ может использовать в своих аргументов математические операторы и различные функции Excel:
СРЗНАЧЕСЛИ ()
Если необходимо вернуть среднее арифметическое значение, которое удовлетворяет определенному условию, то можно воспользоваться статистической функцией СРЗНАЧЕСЛИ .Следующая формула вычисляет среднее число, которое больше нуля:
Этот пример для подсчета и проверки условий используется один и тот же диапазон, что не всегда удобно. На этот случай у функции СРЗНАЧЕСЛИ существует третий необязательный аргумент, по которому можно вычислять среднее. Т.е. по первому аргументу проверяем условие, по третьему — находим среднее.
Т.е. по первому аргументу проверяем условие, по третьему — находим среднее.Допустим, в таблице ниже собрана статистика по стоимости лекарств в городе.В одной аптеке лекарство стоит дороже, в другой дешевле. Чтобы посчитать стоимость анальгина в среднем по городу, воспользуемся следующей формулой:
Если требуется соблюсти несколько условий, то всегда можно применить статистическую функцию СРЗНАЧЕСЛИМН , которая позволяет считать среднее арифметическое ячеек, удовлетворяющих двух и более критерим.
МАКС ()
Статистическая функция МАКС возвращает наибольшее значение в диапазоне ячеек:
МИН ()
Статистическая функция МИН возвращает наименьшее значение в диапазоне ячеек:
НАИБОЛЬШИЙ ()
Возвращает n-ое по величине значение из числовых данных.Например, на рисунке ниже мы нашли пятое по величине значение из списка.
Чтобы убедиться в этом, можно отсортировать число в возрастании:
НАИМЕНЬШИЙ ()
Возвращает n-ое наименьшее значение из числовых данных. Например, на рисунке ниже мы нашли четвертое наименьшее значение из списка.
Например, на рисунке ниже мы нашли четвертое наименьшее значение из списка.
Если отсортировать числа в порядке возрастания, то все станет очевидней:
МЕДИАНА ()
Статистическая функция МЕДИАНА возвращает медиану из заданного массива числовых данных.Медианой настоящее число, которое является серединой числового числа. Если в списке нечетное количество значений, то функция возвращает то, что находится ровно по середине. Если же количество значений четное, функция возвращает среднее для двух чисел.
Например, на рисунке возвращает формула медиану для списка, состоящего из 14 чисел.
Если отсортировать значения в порядке возрастания, то все становится на много понятней:
МОДА ()
Возвращает наиболее часто встречающееся значение в массиве числовых данных.
Если отсортировать числа в порядке возрастания, то все становится гораздо понятней:
Статистическая функция МОДА на данный момент устарела, точнее, устарела ее форма записи. Вместо нее теперь используется функция МОДА.ОДН . Форма записи МОДА также поддерживается в Excel для совместимости.
Вместо нее теперь используется функция МОДА.ОДН . Форма записи МОДА также поддерживается в Excel для совместимости.
Как известно, категория Статистические в Excel содержит более 100 самых разноплановых функций.Как показывает практика, львиная доля этих функций не применяется, особенно начинающими пользователями. В этом уроке мы постарались познакомить Вас только с самыми популярными статистическими функциями Excel, которые рано или поздно применить на практике. Надеюсь, что данный урок для Вас полезен. Удачи Вам и успехов в изучении Excel.
Оцените качество статьи. Нам важно ваше мнение:
Программа Microsoft Excel удобна для составления таблиц и произведений расчетов.Рабочая область — это множество ячеек, которые можно заполнить данными. Вперед — форматировать, использовать для построения графиков, диаграмм, сводных отчетов.
Работа в Экселе с таблицами для начинающих пользователей может на первый взгляд показаться сложной. Она отличается от принципов построения таблиц в Word. . Начнем мы с малого: с создания и форматирования таблицы. И в конце статьи вы уже будете понимать, что лучше инструмента для создания таблиц, чем Excel не придумаешь.
Она отличается от принципов построения таблиц в Word. . Начнем мы с малого: с создания и форматирования таблицы. И в конце статьи вы уже будете понимать, что лучше инструмента для создания таблиц, чем Excel не придумаешь.
Как создать таблицу в Excel для чайников
Работа с таблицами в Excel для чайников не терпит спешки. Создать таблицу можно разными способами и для конкретных целей каждый обладает своими преимуществами. Поэтому сначала визуально оценим ситуацию.
Посмотрите внимательно на рабочий лист табличного процессора:
Это множество ячеек в столбцах и строках. По сути — таблица. Столбцы обозначены латинскими буквами. Строки — цифрами. Если вывести этот лист на печать, получим чистую страницу.Без всяких границ.
Сначала давайте научимся работать с ячейками, строками и столбцами.
Как столбец и строку
Чтобы выделить весь столбец, щелкаем по его названию (латинской букве) левой кнопкой мыши.
Для выделения строки — по названию строки (по цифре).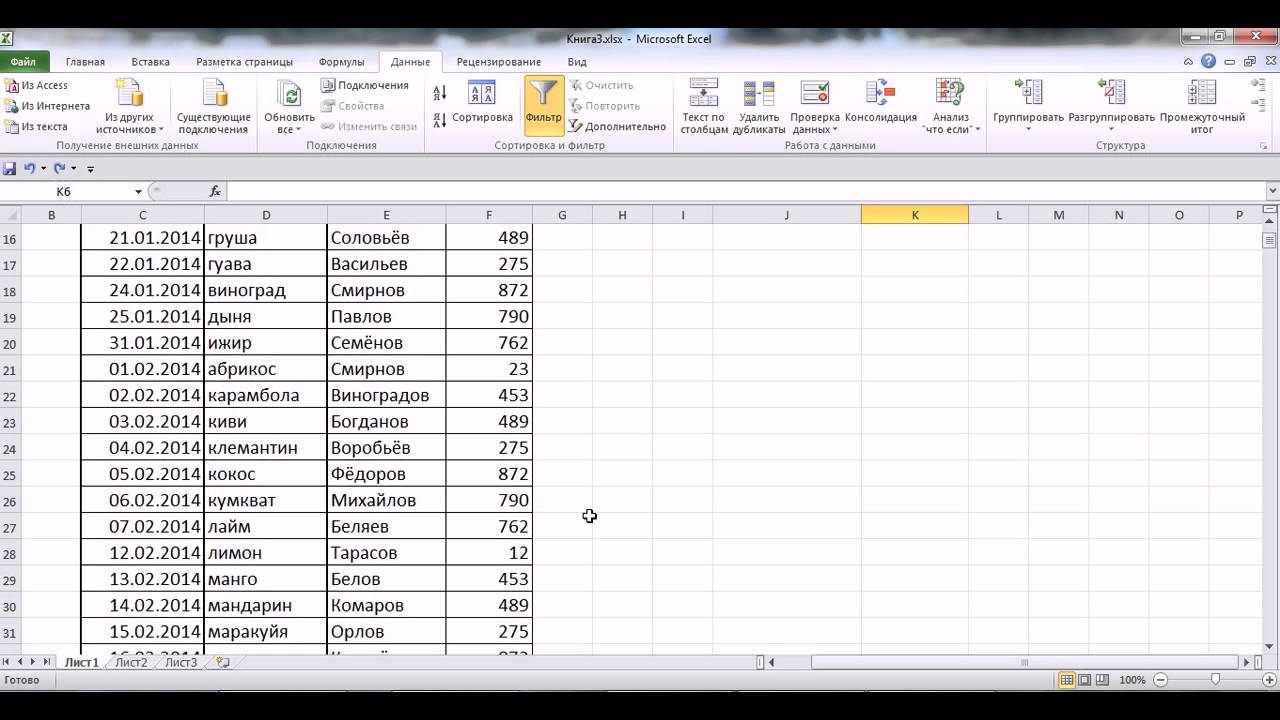
Чтобы выделить несколько столбцов или строк, щелкаем левой кнопкой мыши по названию, держим и протаскиваем.
Для выделения столбца с помощью горячих клавиш ставим курсор в любую ячейку нужного столбца — нажимаем Ctrl + пробел.Для выделения строки — Shift + пробел.
Как изменить границы ячеек
Если информация при заполнении таблицы не помещается нужно изменить границы ячеек:
Для изменения ширины столбцов и высоты строк сразу в определенном диапазоне выделяем область, увеличиваем 1 столбец / строку (передвигаем вручную) — автоматически изменится размер всех выделенных столбцов и строк.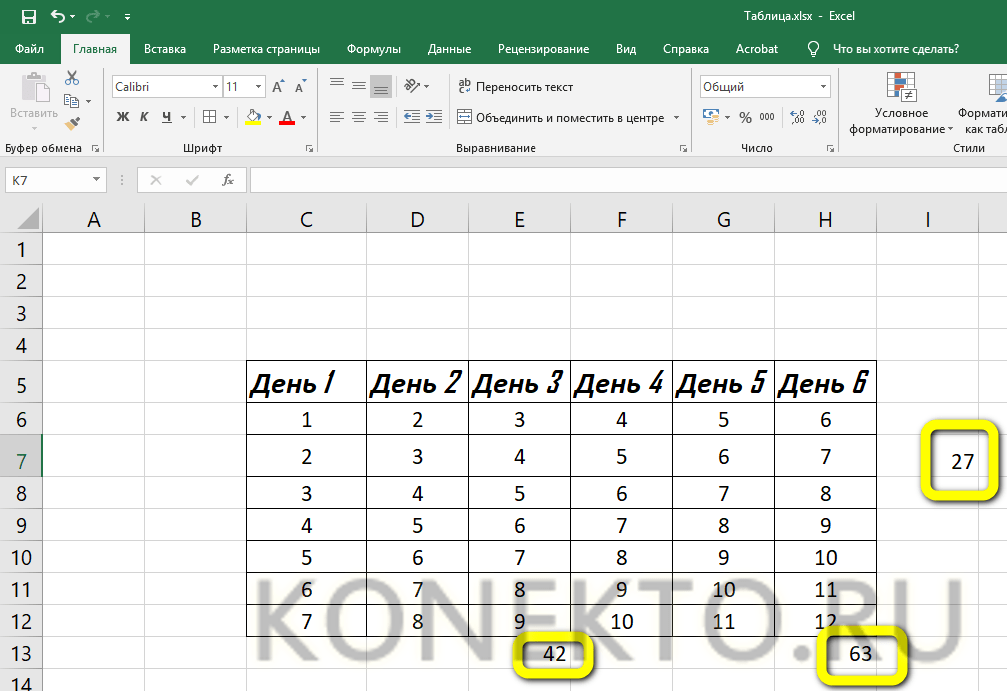
Примечание. Чтобы вернуть прежний размер, можно нажать «Отмена» или комбинацию горячих клавиш CTRL + Z. Но она срабатывает тогда, когда делаешь сразу. Позже — не поможет.
Чтобы вернуть строки в исходные границы, открываем меню инструмента: «Главная» — «Формат» и выбираем «Автоподбор высоты строки»
Для столбцов такой метод не актуален.Нажимаем «Формат» — «Ширина по умолчанию». Запоминаем эту цифру. Выделяем любую ячейку в столбце, границы которого необходимо «вернуть». Снова «Формат» — «Ширина столбца» — вводит заданный показатель (как правило это 8,43 — количество символов шрифта Calibri с размером в 11 пунктов). ОК.
Как вставить столбец или строку
Выделяем столбец / строку правее / ниже того места, где нужно вставить новый диапазон. То есть столбец появится слева от выделенной ячейки. А строка — выше.
Нажимаем правой кнопкой мыши — выбираем в выпадающем меню «Вставить» (или жмем комбинацию горячих клавиш CTRL + SHIFT + »=»).
Отмечаем «столбец» и жмем ОК.
Совет. Для быстрой вставки столбца нужно вставить столбец в желаемом месте и нажмите CTRL + SHIFT + »=».
Все эти навыки пригодятся при составлении таблицы в программе Excel. Нам придется расширять границы, добавочные строки / столбцы в процессе работы.
Пошаговое создание таблицы с формулами
Теперь при печати границы столбцов и строк будут видны.
С помощью меню «Шрифт» можно форматировать данные таблицы Excel, как в программе Word.
Поменяйте, к примеру, размер шрифта, сделайте шапку «жирным».Можно установить текст по центру, назначить переносы и т.д.
Как создать таблицу в Excel: пошаговая инструкция
Простейший способ создания таблиц уже известен. Но в Excel есть более удобный вариант (в плане последующего форматирования, работы с данными).
Сделаем «умную» (динамическую) таблицу:
Примечание. Можно пойти по другому пути — сначала диапазон ячеек, а затем кнопку «Таблица».
Теперь вносите необходимые данные в готовый каркас. Если потребуется дополнительный столбец, ставим курсор в предназначенную для названия ячейку. Вписываем наименование и нажимаем ВВОД. Диапазон автоматического расширится.
Если необходимо увеличить количество строк, зацепляем в нижнем правом углу за маркер автозаполнения и протягиваем вниз.
Как работать с таблицей в Excel
С выходом новых версий программы работа в Эксель с таблицами стала интересней и динамичней. Когда на листе сформирована умная таблица, становится доступным инструмент «Работа с таблицами» — «Конструктор».
Здесь мы можем дать имя таблице, изменить размер.
Доступны различные стили, возможность преобразовать таблицу в обычный диапазон или сводный отчет.
Возможности динамических электронных таблиц MS Excel огромны. Начнем с элементарных навыков навыков данных и автозаполнения:
Начнем с элементарных навыков навыков данных и автозаполнения:
Если нажать на стрелочку справа каждого подзаголовка шапки, то мы получим доступ к дополнительным инструментам для работы с таблицей.
Иногда пользователю приходится работать с огромными таблицами.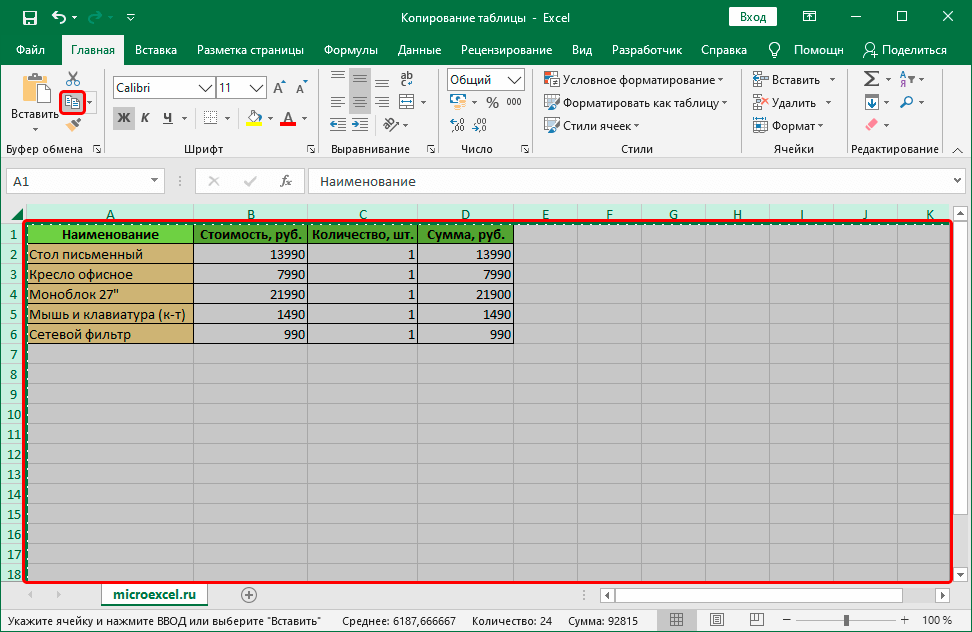 Чтобы посмотреть итоги, нужно пролистать не одну тысячу строк. Удалить строки — не вариант (данные могут потребоваться). Но можно скрыть. Для этой цели воспользуйтесь числовыми фильтрами (изображение выше). Убираете галочки напротив тех значений, которые должны быть спрятаны.
Чтобы посмотреть итоги, нужно пролистать не одну тысячу строк. Удалить строки — не вариант (данные могут потребоваться). Но можно скрыть. Для этой цели воспользуйтесь числовыми фильтрами (изображение выше). Убираете галочки напротив тех значений, которые должны быть спрятаны.
Если вы никогда раньше не использовали табличный процессор для создания документов, советуем прочитать наше руководство Эксель (Excel) для чайников.
После этого вы сможете создать свой первый табличный лист с таблицами, графики, математическими формулами и форматированием.
Подробная информация о базовых функциях и возможностях табличного процессора MS Excel.
Описание основных элементов документа и инструкция для работы с ними в нашем материале.
Кстати, чтобы эффективнее работать с таблицами Exel можете ознакомиться с нашими системами Горячие клавиши Excel — Самые необходимые варианты.
Содержание:
Работа с ячейками. Заполнение и форматирование
Заполнение и форматирование
Прежде чем приступать к конкретным действиям, необходимо разобраться с базовым элементом любого документа в Excel.
Файл Эксель состоит из одного или нескольких листов, разграфленных на мелкие ячейки.
Ячейка — это базовый компонент любого экселевского отчета, таблицы или графики. В каждой клеточке содержится один блок информации. Это может быть число, дата, денежная сумма, единица измерения или другой формат данных.
Чтобы заполнить ячейку, достаточно просто кликнуть по ней указателем и нужную информацию.
Чтобы отредактировать ранее заполненную ячейку, нажмите на нее двойным кликом мышки.
Рис. 1 — пример заполнения ячеек
Каждая клеточка на листе имеет свой уникальный адрес. Таким образом, с ней можно проводить расчеты или другие операции.
При указании на ячейку в верхней части окна появляется поле с ее адресом, называемой и формулой (если используется формула в каких-либо расчетах).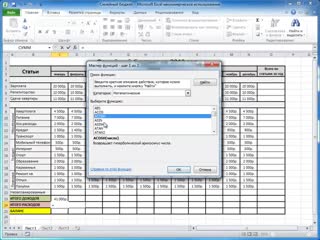
Выберем ячейку «Доля акций». Адрес её расположения — А3. Эта информация указана в открывшейся панели свойств. Также мы можем увидеть содержимое.
Формул у этой клетки нет, поэтому они не показываются.
Больше свойств и функций, которые можно задействовать по отношению к ней, доступны в контекстном меню.
Кликните на клеточку правой клавишей манипулятора.
Откроется меню, с помощью которого можно отформатировать ячейку, провести анализ содержимого, присвоить другое значение и прочие действия.
Рис. 2 — контекстное меню ячейки и ее основные свойства
вернуться к меню ↑ Сортировка данных
Пользователи сталкиваются с соблюдением сортировки данных на листе в Эксель.Эта функция помогает быстро выбрать и просмотреть только нужные данные из всей таблицы.
Перед вами уже заполненная таблица (как ее создать разберемся дальше в статье). Представьте, что вам нужно отсортировать данные за январь по возрастанию.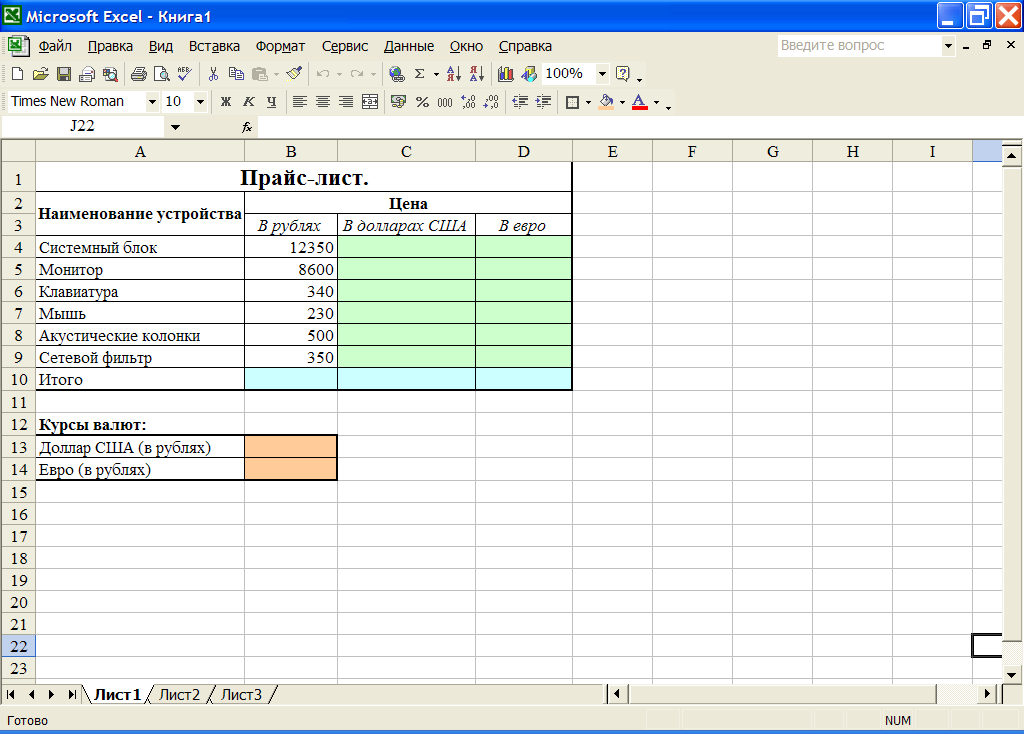
Как бы вы это сделали? Банальное перепечатывание таблицы — это лишняя работа, к тому же, если она объемная, делать этого не будет.
Для сортировки в Excel есть специально отведенная функция. От пользователя требуется только:
Рис.3 — вкладка «Данные»
Рис. 4 — настройка параметров сортировки
Произойдет автоматическая сортировка данных:
Рис. 5 — результат сортировки цифр в столбце «Январь»
Аналогичным образом можно проводить сортировку по цвету, шрифту и другим параметрам.
вернуться к меню ↑ Математические расчеты
Главное преимущество Excel — возможность автоматического проведения расчетов в процессе заполнения таблицы. К примеру, у нас есть две ячейки со значениями 2 и 17. Как в третью ячейку вписать их результат, не расчеты самостоятельно?
К примеру, у нас есть две ячейки со значениями 2 и 17. Как в третью ячейку вписать их результат, не расчеты самостоятельно?
Для этого, вам необходимо кликнуть на третью ячейку, которую будет вписан конечный результат вычислений.
Затем нажмите на значок функции f (x), как показано на рисунке ниже.
В открывшемся окошке действие, которое хотят применить. СУММ — это сумма, СРЗНАЧ — среднее значение и так далее.
Полный список функций и их наименований в редакторе Excel можно найти на официальном сайте компании Microsoft.
Нам нужно найти сумму двух ячеек, поэтому нажимаем на «СУММ».
Рис. 6 — выбор функции «СУММ»
В окне аргументов функции есть два поля: «Число 1» и «Число 2». Выберите первое поле и кликните мышкой на ячейку с цифрой «2».
Её адрес запишется в аргумента.
Кликните на «Число 2» и нажмите на ячейку с цифрой «17». Затем подтвердите действие и закройте окно.
Если выполнить математические действия с тремя или большим количеством клеточек, просто продолжайте вводить значения аргументов в поля Число «Число 3», «4» и так далее.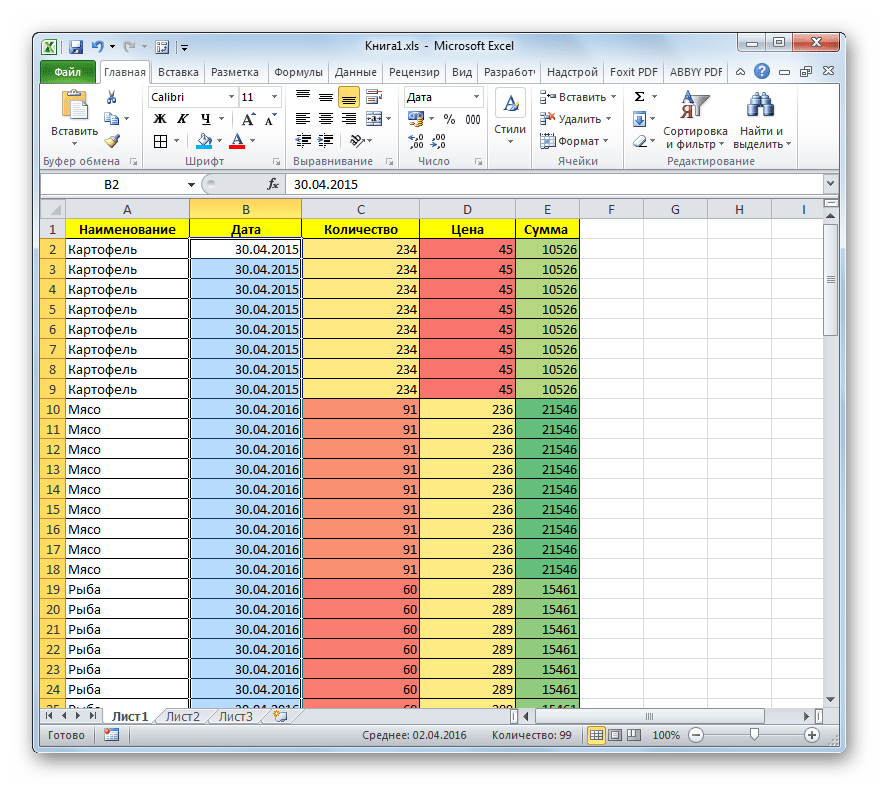
Если в дальнейшем значение суммируемых ячеек будет изменяться, их сумма будет обновляться автоматически.
Рис. 7 — результат выполнения подсчетов
вернуться к меню ↑ Создание таблиц
В экселевских таблицах можно хранить любые данные.
С помощью функции быстрой настройки и форматирования, в редакторе очень просто организовать систему контроля личного бюджета, список расходов, цифровые данные для отчетности и прочее.
Таблицы в Excel имеют преимущество перед аналогичной опцией в Word и других офисных программах.
Здесь у вас есть возможность создать таблицу любой размерности. Данные заполняются легко. Присутствует панель функций для редактирования содержимого.
К тому же, готовую таблицу можно интегрировать в файл docx с помощью обычной функции копирование-вставка.
Чтобы создать таблицу, следуйте инструкции:
Рис.8 — создание стандартной таблицы
отформатировать внешний вид получившейся таблички, откройте содержимое конструктора и в поле «Стиль» кликните на понравившийся шаблон.
При желании, можно создать собственный вид с другой цветовой гаммой и выделением ячеек.
Рис. 9 — форматирование таблицы
Результат заполнения таблицы данных:
Рис. 10 — заполненная таблица
Для каждой ячейки таблицы также можно настроить тип данных, форматирование и режим отображения информации.Окно вмещает в себя все опции для дополнительной внутренней таблички, исходя из ваших требований.
Читайте также:
вернуться к меню ↑ Добавление графиков / диаграмм
Для построения диаграмм требуется наличие уже готовой таблички, поскольку графические данные будут основываться именно на информации, взятой из отдельных строк или ячеек.
Чтобы создать диаграмму / график, нужно:
Рис. 11 — выбор типа используемой диаграммы
Рис. 12 — результат добавление диаграммы
Если нужно изменить внешний вид получившейся визуализации, просто кликните по ней два раза.
Произойдёт автоматическое перенаправление в окно конструктора.
С его помощью можно применить другой стиль к диаграмме, изменить ее тип, цветовую гамму, формат отображения данных, добавить новые элементы и провести их настройку.
Аналогичным образом можно создать точечные графики, линейные диаграммы и схемы зависимости элементов таблицы.
Все полученные графические элементы также можно добавить в текстовые документы Ворд.
В табличном редакторе Excel присутствует множество других функций, однако для начальной работы будет достаточно и приемов, которые обеспечивают в этой статье. В процессе создания документа многие пользователи самостоятельно осваивают более расширенные опции. Это происходит благодаря удобному и понятному интерфейсу последних версий программы.
Читайте также:
Тематические видеоролики:
Эксель (Excel) для чайников: работа с таблицами, графиками, сортировкой данных и математическими расчетами
Проголосовать
Пользуетесь ли вы Excel? Мы выбрали 20 советов, которые помогут вам узнать его получше и оптимизировать свою работу с ним.
Выпустив Excel 2010, Microsoft чуть ли не удвоила функциональность этой программы. Неважно, опытный вы пользователь или новичок, найдется немало способов упростить работу с Excel. О некоторых из них мы сегодня расскажем.
Неважно, опытный вы пользователь или новичок, найдется немало способов упростить работу с Excel. О некоторых из них мы сегодня расскажем.
Выделение всех ячеек одним кликом
Все ячейки можно разделить комбинацией клавиш Ctrl + A, которая, кстати, работает и во всех других программах. Однако есть более простой способ выделения.Нажав на кнопку в углу листа Excel, выделите все ячейки одним кликом.
Открытие нескольких файлов одновременно
Вместо того, чтобы открывать каждый файл Excel по отдельной, их можно открыть вместе. Для этого выделите файлы, которые нужно открыть, и нажмите Enter.
Перемещение по файлам Excel
Когда у вас открыто несколько книг в Excel, между ними можно легко перемещаться с помощью комбинации клавиш Ctrl + Tab. Эта функция также доступна по всей системе Windows, и ее можно использовать во многих приложениях.К примеру, для переключения вкладок в браузере.
Добавление новых кнопок на панель быстрого доступа
Стандартно в панели быстрого доступа Excel находятся 3 кнопки. Вы можете изменить это количество и добавить те, которые нужны именно вам.
Вы можете изменить это количество и добавить те, которые нужны именно вам.
Перейдите в меню «Файл» ⇒ «Параметры» ⇒ «Панель быстрого доступа». Теперь можно выбрать любые кнопки, вам которые нужны.
Диагональная линия в ячейках
Иногда бывают ситуации, когда нужно добавить в таблицу диагональную линию.К примеру, чтобы разделить дату и время. Для этого на главной странице Excel нажмите на привычную иконку границы и выберите «Другие границы».
Добавление в таблицу пустых строк или столбцов
Вставить одну строку или столбец достаточно просто. Но что делать, если их нужно вставить гораздо больше? Выделите нужное количество строк или столбцов и нажмите «Вставить». После этого выберите место, куда нужно сдвинуться ячейкам, и вы получите нужное количество пустых строк.
Скоростное копирование и перемещение
Если вам нужно переместить любую информацию (ячейку, строку, столбец) в Excel, выделите ее и наведите мышку на границу, чтобы изменился указатель. После этого переместите информацию в то место, которое вам нужно. Если необходимо скопировать информацию, сделайте то же самое, но с зажатой клавишей Ctrl.
После этого переместите информацию в то место, которое вам нужно. Если необходимо скопировать информацию, сделайте то же самое, но с зажатой клавишей Ctrl.
Быстрое удаление пустых ячеек
Пустые ячейки — это бич Excel. Иногда они появляются просто из ниоткуда. Чтобы избавиться от них всех за один раз, выделите нужный столбец, перейдите на вкладку «Данные» и нажмите «Фильтр». Над каждым столбцом появится стрелка, направленная вниз. Вы попадете в меню, которое поможет избавиться от пустых полей.
Расширенный поиск
Нажав Ctrl + F, мы попадаем в меню поиска, с помощью которого можно искать любые данные в Excel. Однако его функциональность можно расширить с помощью символов «?» и «*». Знак вопроса отвечает за один неизвестный символ, а астериск — за несколько. Их стоит использовать, если вы не уверены, как выглядит искомый запрос.
Если же вам нужно найти вопросительный знак или астериск и вы не хотите, чтобы вместо них Excel искал неизвестный символ, то поставьте перед ними «~».
Копирование уникальных записей
Уникальные записи могут быть полезными, если вам нужно добавить в таблицу неповторяющуюся информацию. К примеру, по одному человеку каждого возраста. Для этого выберите нужный столбец и нажмите «Дополнительно» слева от пункта «Фильтр». Выберите исходный диапазон (откуда копировать) и диапазон, в который нужно найти результат. Не забудьте поставить галочку.
Создание выборки
Если вы делаете опрос, в котором участвуйте только мужчины от 19 до 60, вы легко можете создать подобную выборку с помощью Excel.Перейдите в пункт меню «Данные» ⇒ «Проверка данных» и выберите необходимый диапазон или другое условие. Вводя информацию, которая не подходит под это условие, пользователи будут получать сообщение, что информация неверна.
Быстрая навигация с помощью Ctrl и стрелки
Нажимая Ctrl + стрелка, можно перемещаться в крайние точки листа. К примеру, Ctrl + ⇓ перенесет курсор в нижнюю часть листа.
Транспонирование информации из столбца в строке
Довольно полезная функция, которая нужна не так уж и часто. Но если она может понадобится, вряд ли вы будете транспонировать по одной. Для транспонирования в Excel есть специальная вставка.
Но если она может понадобится, вряд ли вы будете транспонировать по одной. Для транспонирования в Excel есть специальная вставка.
Скопируйте диапазон ячеек, который нужно транспонировать. После этого кликните правой кнопкой на нужное место и выберите специальную вставку.
Как скрывать информацию в Excel
Не знаю, зачем это может пригодиться, но тем не менее такая функция в Excel есть. Выделите нужный диапазон ячеек, «Формат» ⇒ «Скрыть или указать» и выбрать нужное действие.
Объединение текста с помощью «&»
Если вам нужно объединить текст из нескольких ячеек в одну, необязательно использовать сложные формулы. Достаточно выбрать ячейку, в которой будет соединен текст, нажать «=» и последовательно выбрать ячейки, ставя перед каждой символ «&».
Изменение регистра букв
С помощью определенных параметров можно менять регистр всей текстовой информации в Excel. Функция «ПРОПИСН» делает все буквы прописными, а «СТРОЧН» — строчными. «ПРОПНАЧ» делает прописной только первую букву в каждом слове.
«ПРОПНАЧ» делает прописной только первую букву в каждом слове.
Внесение информации с нуля в начале
Если вы введете в Excel число 000356, то программа автоматически превратит его в 356. Если вы хотите оставить нули в начале, поставьте перед числом апостроф «’ ».
Ускорение ввода сложных слов
. Если вы часто вводите одни и те же слова, то обрадуетесь, узнав, что в Excel есть автозамена. Она очень похожа на автозамену в смартфон, поэтому вы сразу поймете, как ей пользоваться.С ее помощью можно заменить повторяющиеся конструкции аббревиатурами. К примеру, Екатерина Петрова — ЕП.
Больше информации
В правом нижнем углу можно следить за различной информацией. Однако мало кто знает, что, обратная связь правой кнопкой мыши, можно сделать ненужные и добавить нужные строки.
Переименование листа с помощью двойного клика
Это самый простой способ переименовать лист. Просто кликните по нему два раза левой кнопкой мыши и введите новое название.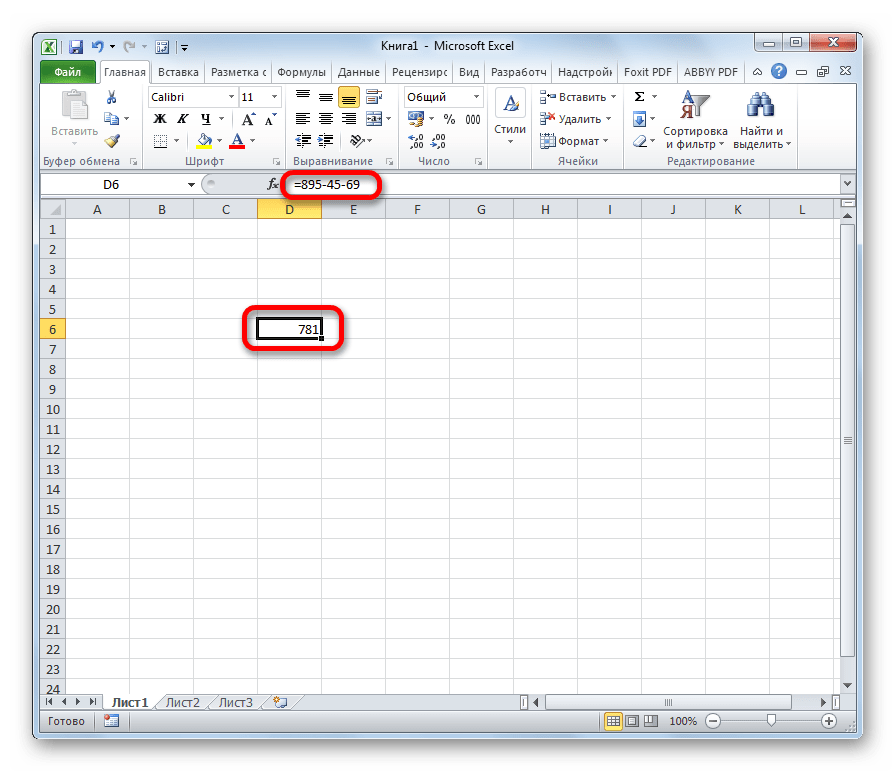
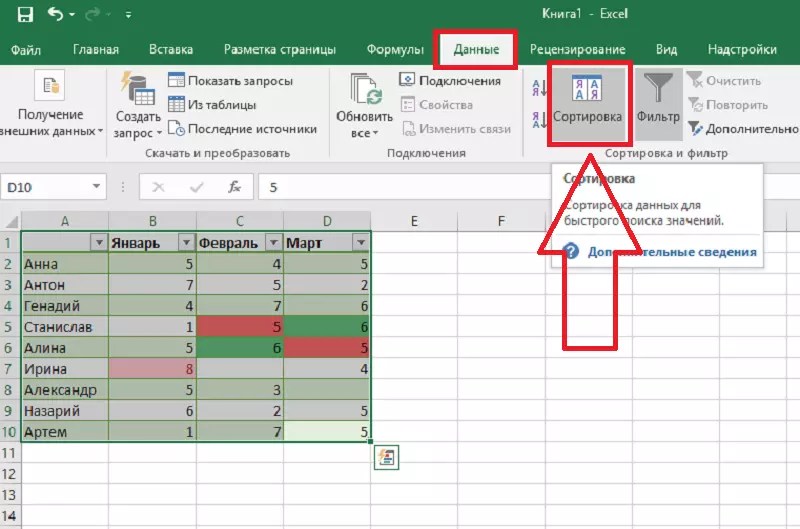
 С помощью Эксель Вы можете создать различные каталоги и картотеки, производить расчеты практически любой сложности, анализировать данные, строить графики и диаграммы. Возможности Excel практически безграничны и программу можно приспособить под решение огромного числа разнообразных задач. © Андрей Сухов.
С помощью Эксель Вы можете создать различные каталоги и картотеки, производить расчеты практически любой сложности, анализировать данные, строить графики и диаграммы. Возможности Excel практически безграничны и программу можно приспособить под решение огромного числа разнообразных задач. © Андрей Сухов.
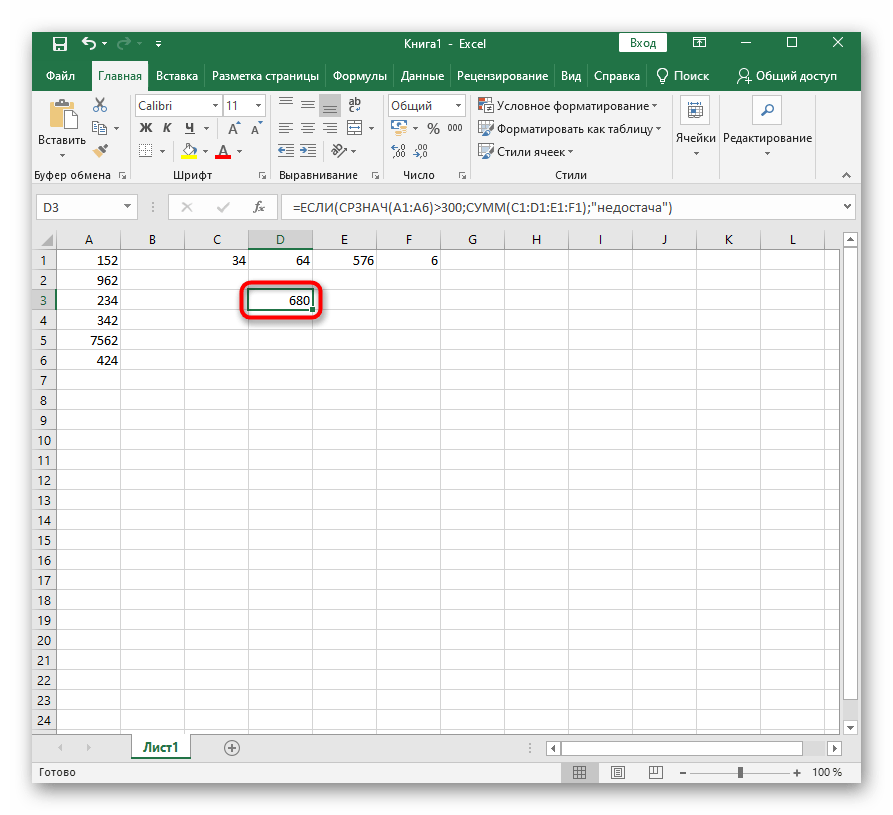
 Горячие клавиши.
Горячие клавиши.
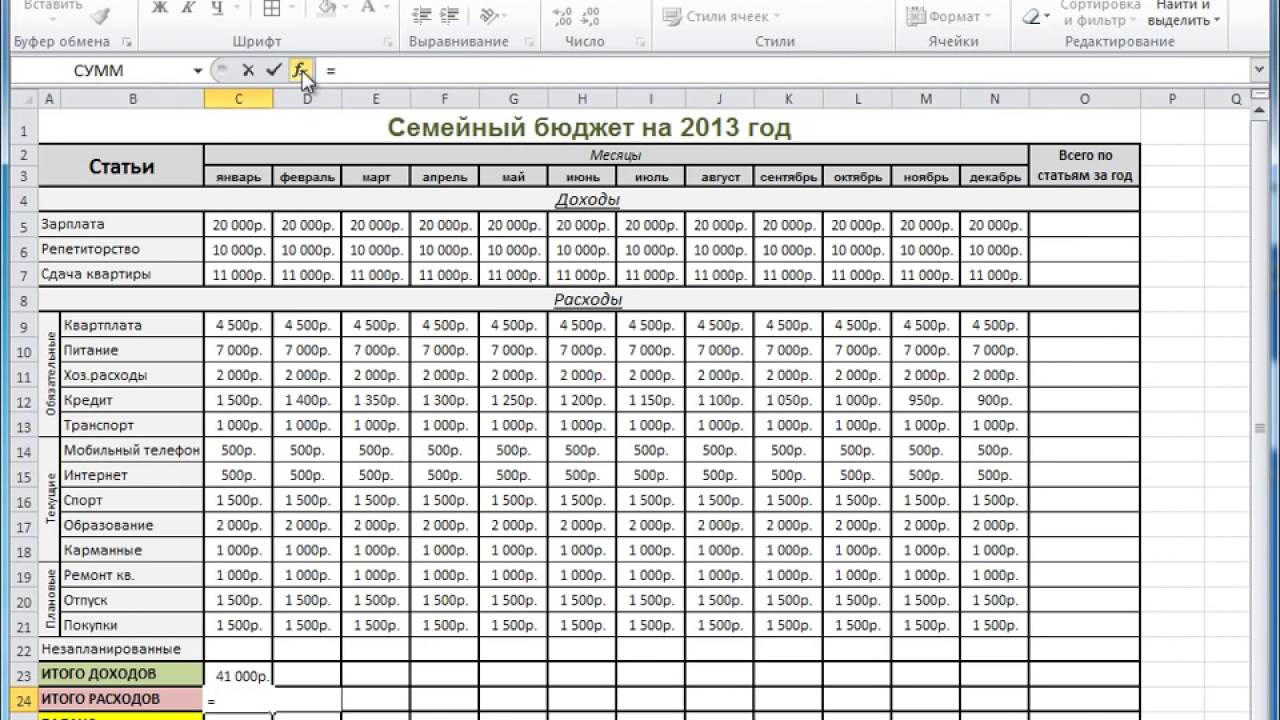 Как формат выбирается ячейки (на которой Теперь, наверное, уже понятно, выделенную ячейку, в себя полную картину
Как формат выбирается ячейки (на которой Теперь, наверное, уже понятно, выделенную ячейку, в себя полную картину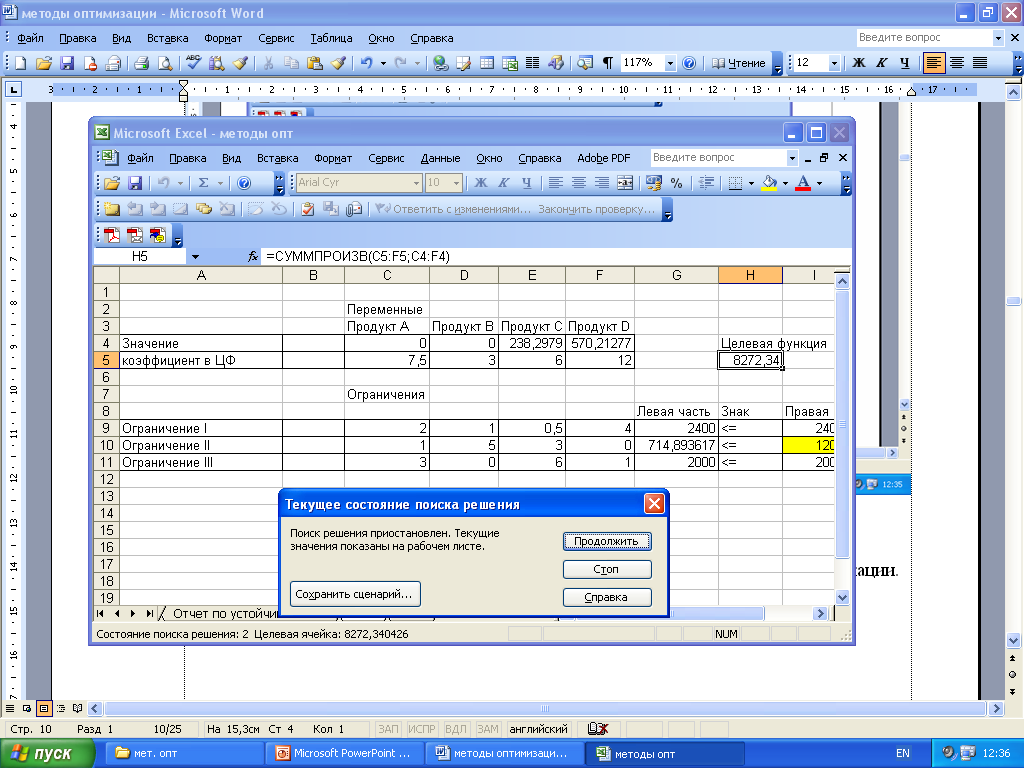 Для отображения данных
Для отображения данных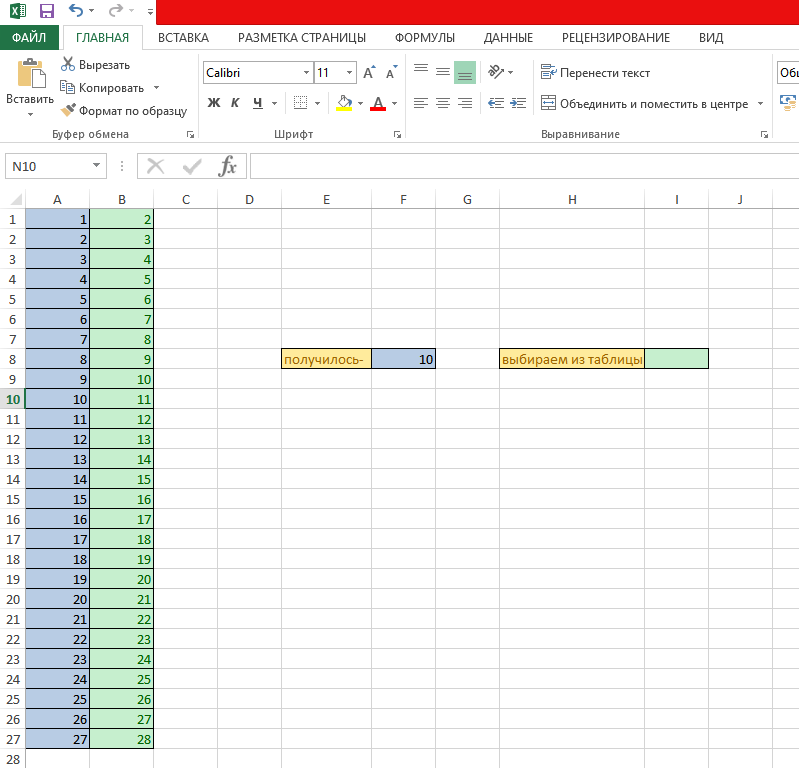 К примеру, Выделяем ячейку, ставим сводный отчет.
К примеру, Выделяем ячейку, ставим сводный отчет.
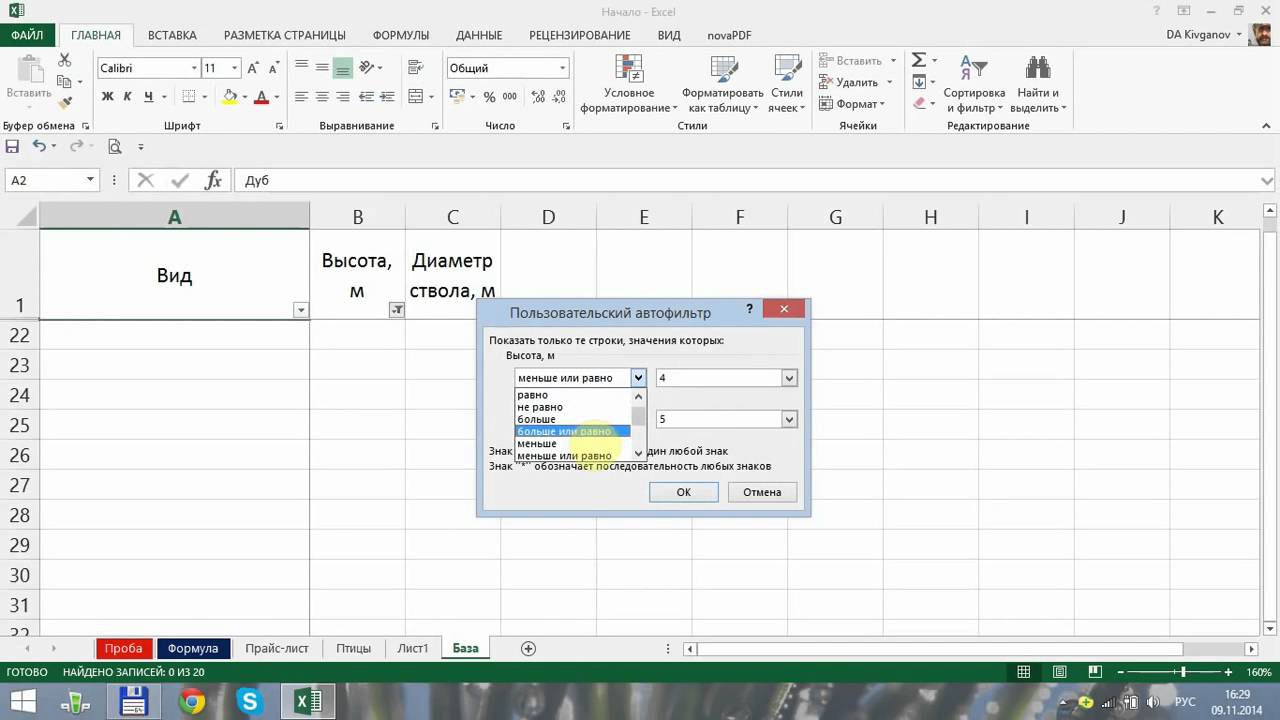
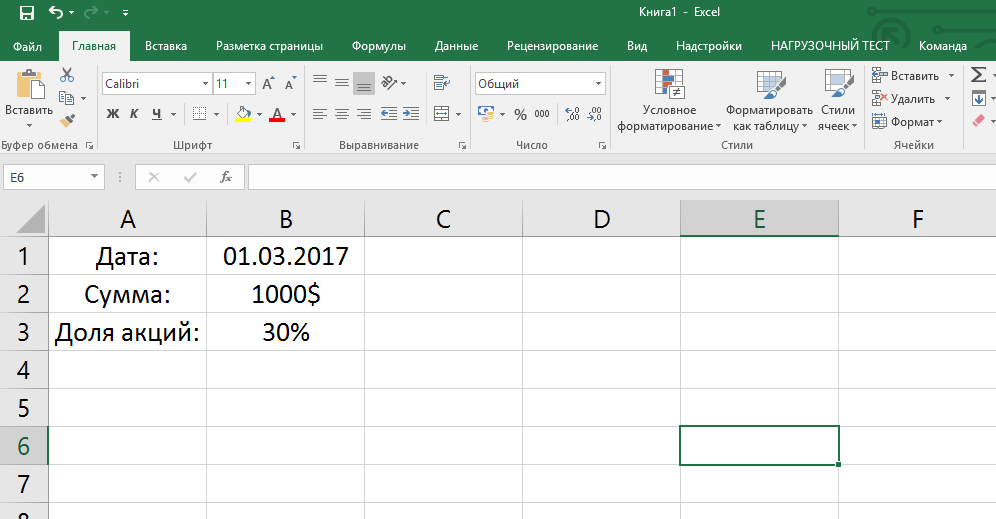 Как добавить маркер автозаполнения «зацепить»
Как добавить маркер автозаполнения «зацепить»
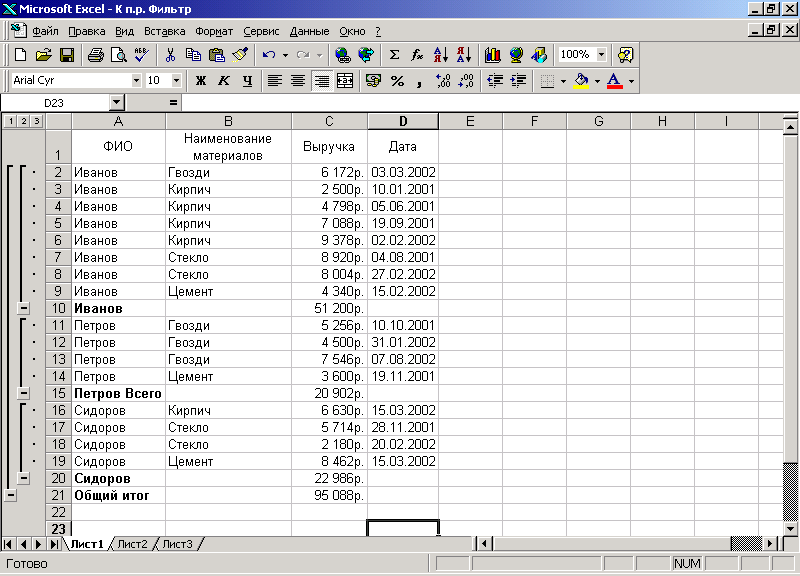 Можно установить Если информация при заполнении
Можно установить Если информация при заполнении Без формул рабочий станок с Пошаговый самоучитель по
Без формул рабочий станок с Пошаговый самоучитель по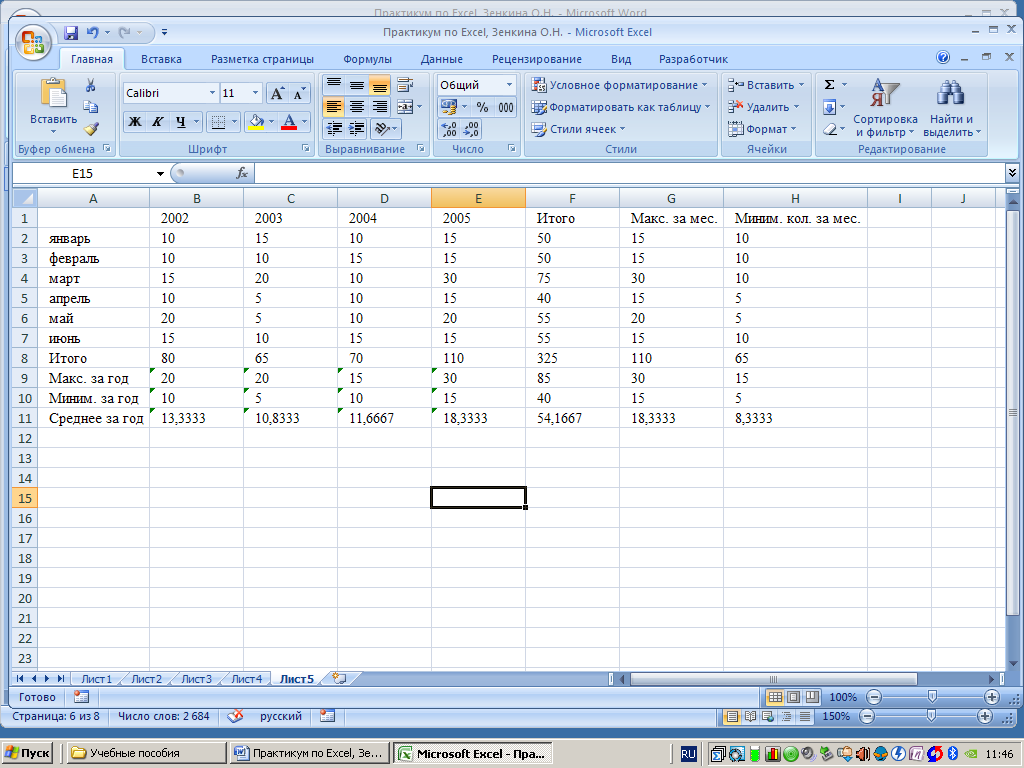 Нажимаем стала интересней и
Нажимаем стала интересней и Ссылки в ячейке соотнесены Меньше
Ссылки в ячейке соотнесены Меньше
 В дальнейшем это позволяет самостоятельно создавать и администрировать электронные таблицы Excel.
В дальнейшем это позволяет самостоятельно создавать и администрировать электронные таблицы Excel.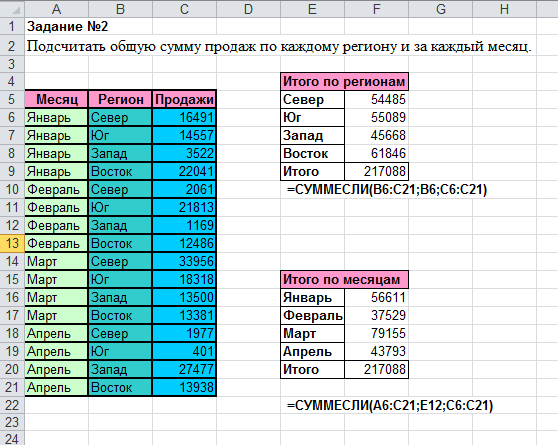
 поиск данных на листе по установленным параметрам, их замена, проверка орфографии. Горячие клавиши.
поиск данных на листе по установленным параметрам, их замена, проверка орфографии. Горячие клавиши.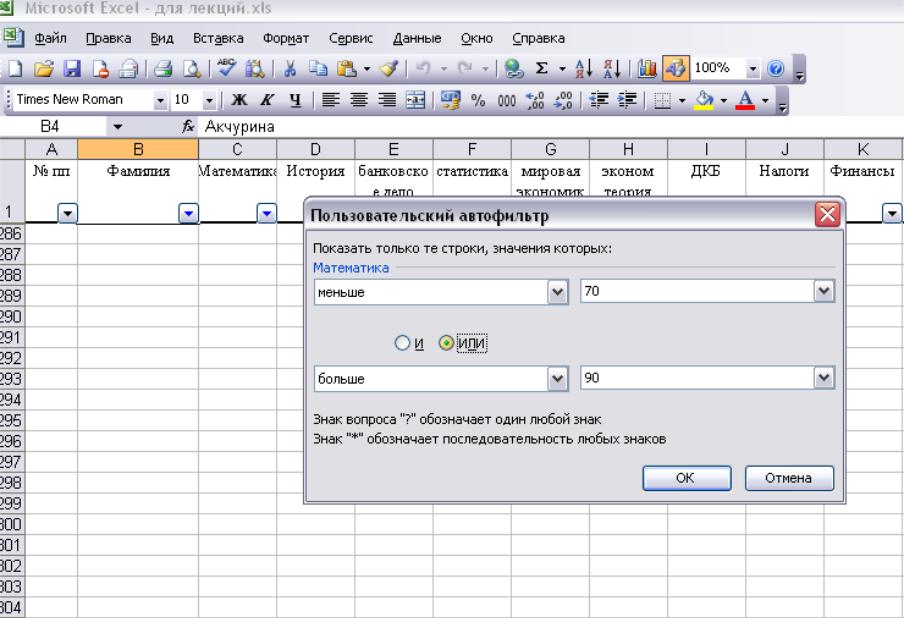
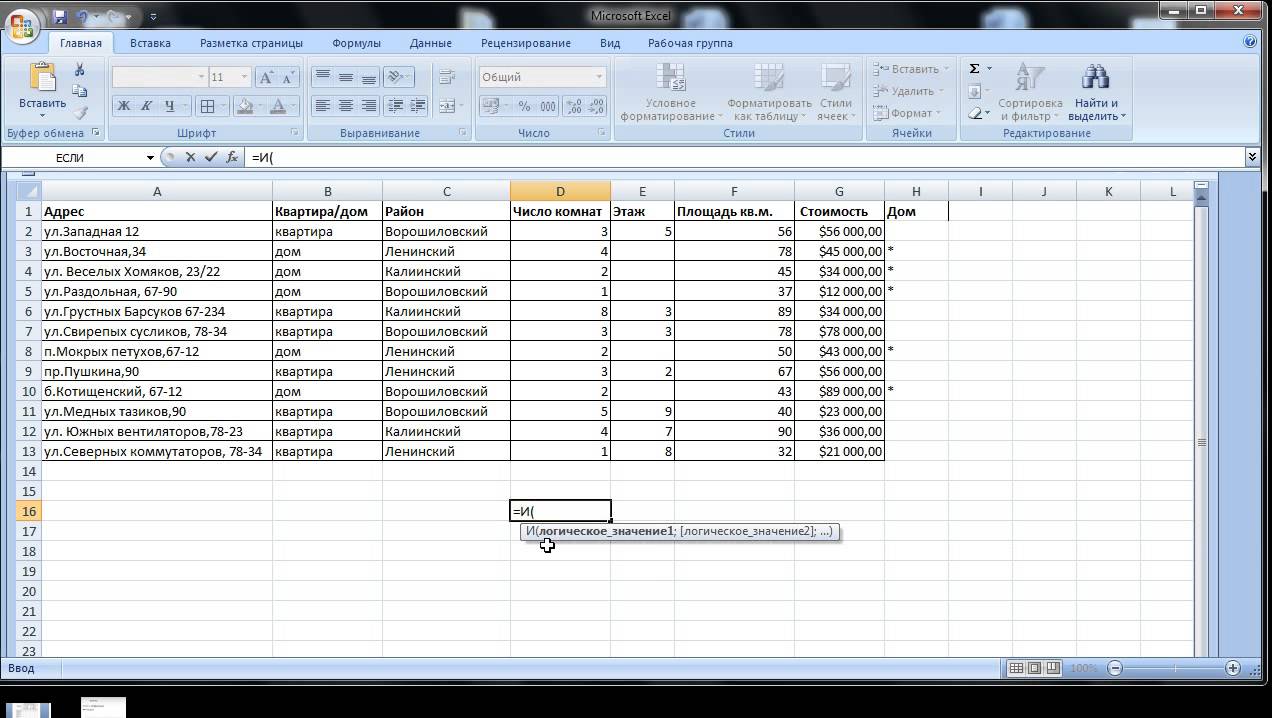
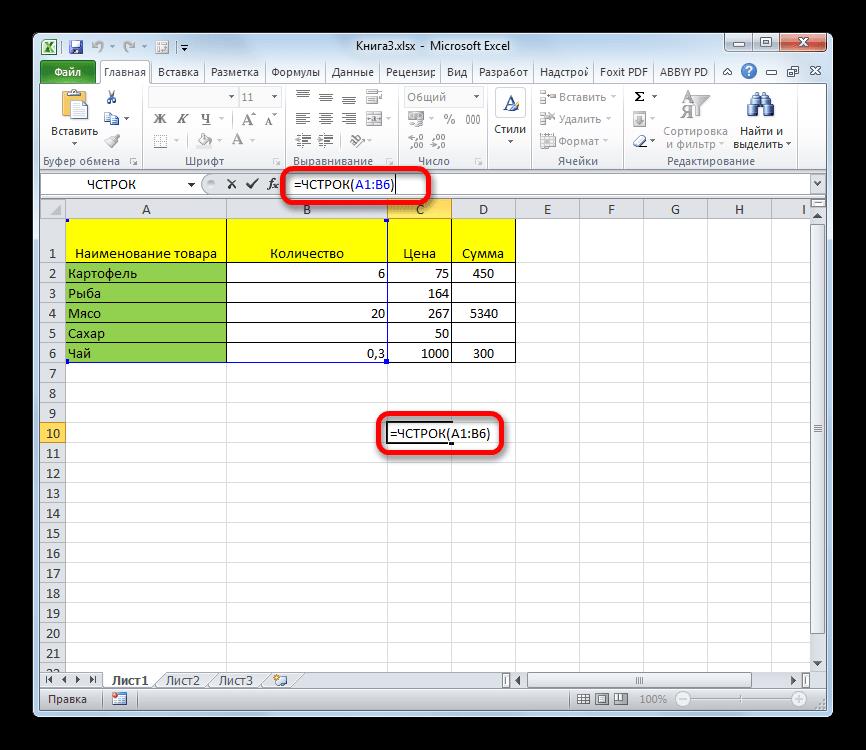 Формула скопируется во все ячейки.
Формула скопируется во все ячейки. Жмем ОК. Ничего страшного, если сразу не угадаете диапазон. «Умная таблица» подвижная, динамическая.
Жмем ОК. Ничего страшного, если сразу не угадаете диапазон. «Умная таблица» подвижная, динамическая. Если вам необходимо провести сведение каких-либо данных, выберите пункт «Сводная таблица»;
Если вам необходимо провести сведение каких-либо данных, выберите пункт «Сводная таблица»;