Самоучитель по работе в Excel для чайников: уроки начинающим
Уроки MS Excel
Программный продукт от Microsoft под названием Excel чаще всего используется для работы с электронными
Уроки MS Excel
Excel для новичков нередко кажется какой-то неподъемной программой. Ведь там столько функций, что непонятно
Прочее
В этой короткой статье я покажу вам, как быстро удалить все нежелательные гиперссылки с
Текстовые функции в Excel
Excel предлагает большое количество функций, с помощью которых можно обрабатывать текст.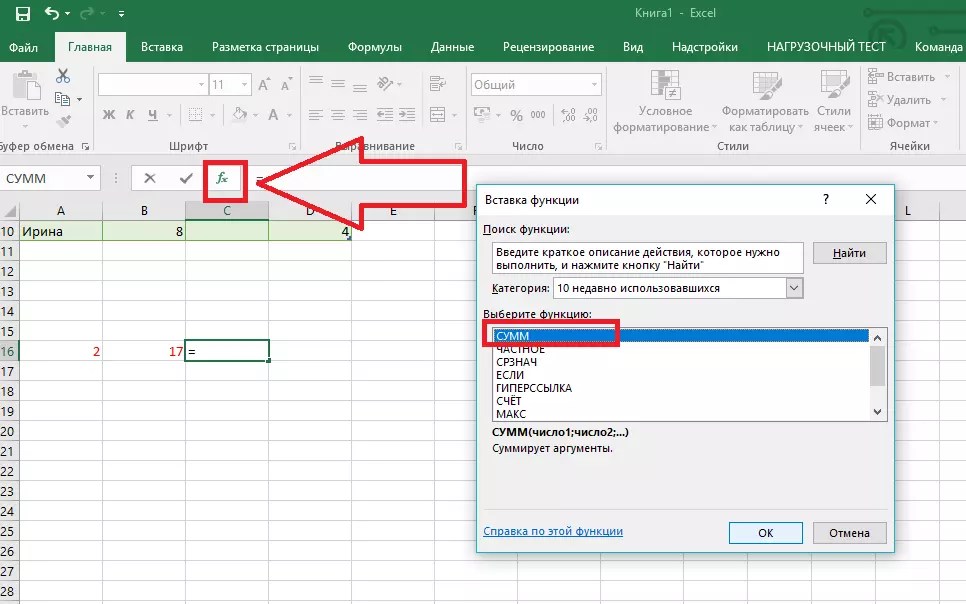 Область применения текстовых
Область применения текстовых
Диаграммы и графика
Некоторые советы, хитрости и приёмы для создания замечательных диаграмм в Microsoft Excel. По своей
Уроки MS Excel
Ячейки, строки, столбцы Примеры диапазона Заполнение диапазона Перемещение диапазона Копировать/вставить диапазон Вставка строки, столбца
Уроки MS Excel
Этот учебник рассказывает о главных преимуществах функций ИНДЕКС и ПОИСКПОЗ в Excel, которые делают
Уроки MS Excel
F1 | F2 | F3 | F4 | F5 | F6 | F7 |
Уроки MS Excel
Представьте, что Вы оформили все заголовки строк и столбцов, ввели все данные на рабочий
Подсчет и суммирование
В этом уроке Вы увидите, как при помощи Excel быстро вычислить проценты, познакомитесь с
Уроки MS Excel
Использование абсолютных ссылок в Excel, позволяет создавать формулы, которые при копировании ссылаются на одну
Диаграммы и графика
Мысль о том, что в отчетах и презентациях можно использовать небрежные (а порой ужасные)
Встречаются ситуации, когда от программы VBA требуется совершить несколько раз подряд один и тот
Данный учебник является введением в язык программирования Excel VBA (Visual Basic for Applications). Изучив
Изучив
Прочее
Excel содержит множество мощных инструментов для выполнения сложных математических вычислений, например, Анализ “что если”.
Прочее
Из этой статьи Вы узнаете 2 быстрых способа удалить лишние пробелы между словами или
Уроки Excel для начинающих: бесплатные видео для самостоятельного обучения
Уроки Excel для начинающих: бесплатные видео для самостоятельного обучения
Microsoft Excel является одной из самых востребованных программ в мире, разработана для произведения экономико-статистических расчетов. Неискушенного пользователя может испугать обилие возможностей и сложный инструментарий. Начинать придется с изучения внешнего вида, действий мышью, значений команд, простых задач и шагов.
Начинать придется с изучения внешнего вида, действий мышью, значений команд, простых задач и шагов.
Подборка бесплатных видео уроков по изучению Microsoft Excel на ВСЕ КУРСЫ ОНЛАЙН поможет начинающим создать фундамент для дальнейшего развития.
Введение
За 10 минут с Андреем Суховым новички познакомятся с интерфейсом Excel 2010, одной из самых популярных вычислительных таблиц. Если у пользователя установлена более ранняя версия, принципы работы сохраняются, несмотря на отличия во внешнем виде. Запись рассчитана на людей, ранее не работавших с приложением. Автор начинает с поиска через «Пуск», закрепления на панели задач, запуска, пройдется по основным инструментам, покажет стандартные манипуляции с ячейками и столбцами.
Заполнение сетки
На примере расчета семейного бюджета зрители узнают:
- как быстро размножить значение по необходимому количеству ячеек,
- выровнять по центру (высоте, ширине),
- скопировать (вырезать, вставить, удалить),
- изменить свойства текста при вставке (удалении),
- отменить последнее действие,
- захватить и перетянуть,
- выбрать числовые форматы.

Пятнадцать трюков
Каждая офисная программа имеет секреты – неочевидные возможности, освоение которых способно значительно упростить и ускорить работу. Павел Коган представляет подборку из 15 трюков «Эксель»: быстрый доступ к листам, копирование, автоматический подбор ширины, протягивание формулы, использование выпадающего списка, формат даты с днями недели, вычисление даты рождения, умножение с использованием специальной вставки, ускоренная подстановка данных в диаграмму.
Макросы
Макросом называют закрепленную последовательность команд, предназначенную для автоматического повторения приложением. В ролике новички узнают, что такое VBA, запишут под руководством автора собственный первый макрос. Умение использовать навык помогает сократить время, затрачиваемое на однотипную работу, избегать ошибок, повысить продуктивность. Под видео дается ссылка на сайт, где можно выполнить интерактивное задание, найти много полезной информации по сходным тематикам.
Формулы
Небольшим количеством данных легко манипулировать вручную. Но иногда внесенные показатели не помещаются на мониторе, и работа становится затруднительной, требует много времени и терпения. Дмитрий Езепов рассмотрит три необходимые функции, применяемые в подобных ситуациях: ВПР, индекс, поиск позиций. Пошаговый разбор каждой позволит неопытным пользователям быстро освоить принципы и начать применять знания на практике. Теоретическая информация подкрепленная практической частью на примере товаров и цен.
Основы
Как создать и отформатировать простую таблицу, пользоваться формулами, строить диаграммы, применять иллюстрации и стили, покажет и расскажет Андрей Царенко. Запись длительностью около двух часов позволит освоить начальные навыки, необходимые для повседневного использования, от контролирования семейного бюджета до ведения бизнеса. В ролике приводится следующая информация: структурирование данных, полученных из внешних источников, рецензирование, создание примечаний, построение сводных диаграмм.
Форматирование данных
В коротком уроке от канала TeachVideo проводится обзор форматов. Учащиеся узнают, что представляют общий, числовой, денежный, финансовый, процентный, текстовый, дополнительный формат. На примере денежного производится последовательная инструкция по установке, замене денежной единицы. Ролик понравится всем, кто ценит лаконичность в подаче информации – максимум пользы при минимальных затратах времени на объяснения.
Скрывать и показывать
Спрятанные столбцы и строки не отображаются и не печатаются, но при необходимости их можно найти. В занятии приводится пошаговая инструкция, использование которой поможет убрать ненужную вертикаль или горизонталь (либо несколько сразу путем выделения), определить их нехватку, извлечь спрятанные записи, делая снова видимыми. Производится подробный разбор шагов, нюансы работы с маркерами. Действия показываются на экране и комментируются, делая урок понятным даже новичкам.
Семинар Алексея Трофимова
Центр компьютерного обучения «Специалист» при МГТУ им. Баумана предлагает запись вебинара по самым востребованным возможностям программы. Стоит приготовиться к полноценной лекции, со всеми плюсами и недостатками – полезные сведения и наглядные примеры перемежаются с «лирическими отступлениями» преподавателя. Видео понравится поклонникам классического обучения, принятого в учебных заведениях. Вебинар ведет Алексей Трофимов, преподаватель с 30-летним опытом программирования в различных областях, кандидат физико-математических наук.
Пять актуальных трюков
Каким образом автоматизировать повторяющиеся команды и действия, расширить ячейку (группу) под необходимую величину в два клика, создать умную таблицу и выпадающий список, пользоваться расширенными возможностями – можно узнать, ознакомившись с подборкой «секретов» от Павла. Материал подается сжато, инструкции подкрепляются демонстрацией на экране – можно записать или сразу отработать на практике.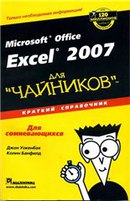 Учителем выступает Павел Коган, который более 10 лет проводит корпоративные тренинги, индивидуальные занятия, является создателем полного обучающего курса, имеет Международный сертификат MS Excel.
Учителем выступает Павел Коган, который более 10 лет проводит корпоративные тренинги, индивидуальные занятия, является создателем полного обучающего курса, имеет Международный сертификат MS Excel.
Кроме освоения азов, рекомендуется уделять внимание горячим клавишам, индивидуально настроить панель инструментов, довести до автоматизма часто повторяющиеся шаги, чтобы ускорить процесс, сэкономить время на лишних манипуляциях. Например: комбинация Ctrl + Tab выполняет перемещение между открытыми книгами, выделение нужных файлов + нажатие Enter позволит открыть все сразу, Ctrl + F открывает меню поиска. Заучивать рекомендуется небольшими группами, по 3-5 горячих клавиш, выписывая комбинации на листке бумаги и помещая рядом с компьютером, перед глазами.
Эксель онлайн (Excel) – простая инструкция по работе (2019)
Выбор редакцииYou have been blocked from seeing ads.
Все, что вы хотели знать об онлайн версии Excel (Эксель) – возможности, отличия от десктопной программы, преимущества и недостатки.
Еще несколько лет назад облачные сервисы не могли заменить полноценные десктопные программы, но сегодня онлайн версии софта стремительно набирают популярность и постепенно вытесняют стандартные приложения, которые требуют установки.
Пакет MS Office Online – это набор средств для работы с офисными документами любых форматов.
Редактор таблиц MS Excel тоже есть в перечне доступных сервисов.
С его помощью вы сможете открывать, редактировать и делиться таблицами в формате XLS, XLSX, CSV без необходимости в покупке и установке платной версии.
Страница онлайн Экселя
Содержание:
Возможности
Как известно, в стандартной версии Excel есть всё необходимое для быстрого редактирования таблиц и проведения расчетов.
Вы можете создавать отчёты любой сложности, вести дневник личных трат и доходов, решать математические задачи и прочее.
Единственный недостаток компьютерной версии — она платная и поставляется только вместе с другими программами пакета MS Office.
Если у вас нет возможности установить на компьютер десктопную программу или вы хотите работать с Excel на любом устройстве, рекомендуем использовать онлайн версию табличного редактора.
Для тех, кто годами использовал десктопный Эксель, онлайн версия может показаться урезанной по функционалу. На самом деле это не так. Сервис не только работает намного быстрее, но и позволяет создавать полноценные проекты, а также делиться ими с другими пользователями.
Возможности Excel Online:
- Вычисления. Сюда входят автоматические, итеративные или ручные вычисления функций и параметров;
- Редактирование ячеек – изменение значений, их объединение, обзор содержимого. Визуализация ячеек в браузере аналогична десктопной версии;
- Схемы и таблицы. Создавайте отчеты и анализируйте типы данных с мгновенным отображением результата;
- Синхронизация с OneDrive;
- Фильтрация данных таблицы;
- Форматирование ячеек;
- Настройка отображения листов документа и каждой из таблиц;
- Создание общего доступа для документа.
 Таким образом, таблицы смогут просматривать/редактирвоать те, кому вы отправите ссылку на документ. Очень удобная функция для офисных сотрудников или для тех, кто предпочитает мобильно передавать важные документы.
Таким образом, таблицы смогут просматривать/редактирвоать те, кому вы отправите ссылку на документ. Очень удобная функция для офисных сотрудников или для тех, кто предпочитает мобильно передавать важные документы.
Все документы Excel Online защищены шифрованием. Это позволяет исключить возможность кражи данных через открытую интернет-сеть.
к содержанию ↑Регистрация
Для старта работы с Excel Online нужно иметь учетную запись Майкрософт.
Если вы не авторизованы, в главном окне сервиса появиться окно со ссылками на страницы для входа в аккаунт:
к содержанию ↑Интерфейс
Страница создания файла появляется сразу после авторизации в онлайн Экселе.
Здесь вы можете выбрать тип документа – обычная книга, календарь, калькулятор бюджета, расписание курса, коммерческий счет.
Вариант «Новая книга» — это чистый лист Экселя.
Все остальные варианты – это шаблоны разработчика, которые упрощают редактирование документа, если тематика шаблона вам подходит.
Также, в правой части окна вы увидите последние документы или сможете открыть нужный файл через OneDrive:
Рис.4 – создание документа
Главное окно табличного редактора полностью дублирует десктопную версию. Вверху расположены вкладки меню.
С их помощью вы сможете редактировать таблицы, их содержимое и вид всего документа.
Основу документа составляет табличный лист, который поделен на ячейки. С их помощью вы можете создавать таблицы и проводить расчеты.
Рис.5 – главное окно Excel
Так как в онлайн версии представлено большое количество функций, начинающим пользователям не всегда легко сориентироваться во всех вкладках.
Если вы не можете найти нужную опцию, воспользуйтесь строкой «Что нужно сделать?», которая расположена вверху главного окна.
Введите краткое описание действия. В выпадающем списке появится перечень функций, которые могут подойти:
Рис.6
Язык программы определяется исходя из настроек вашего аккаунта. Если вы видите только английский интерфейс, зайдите в настройки профиля Майкрософт и выберите страну Россия. Всего Excel поддерживает более 50 языков.
Если вы видите только английский интерфейс, зайдите в настройки профиля Майкрософт и выберите страну Россия. Всего Excel поддерживает более 50 языков.
Обзор функций
В последнем обновлении за август 2018 года в Excel Online было внесено несколько дополнений:
- Просмотр правок документа в режиме реального времени. Все соавторы будут видеть, как вы редактируете таблицы и смогут внести свои коррективы;
- Улучшено взаимодействие со специальными возможностями. Теперь людям с проблемами зрения и слуха стало гораздо проще работать с сервисом. Также, появился встроенный сервис проверки читаемости;
- Больше горячих клавиш. Теперь Эксель поддерживает более 400 функций, каждая из которых может быть выполнена с помощью простого сочетания клавиш на клавиатуре. Посмотреть все доступные операции можно во вкладке меню «О программе».
Также, Эксель поддерживает стандартные функции: редактирование таблиц, расчет данных, настройку общего доступа и прочие.
Рассмотрим детальнее, как работать с сервисом на примере выполнения стандартных задач.
Создание и редактирование таблиц
Для начала работы с Excel достаточно внести нужные вам данные в ячейки листа.
Чтобы в дальнейшем правильно их обрабатывать, рекомендуется создать полноценную таблицу.
Для этого выделите область на листе, как показано на рисунке ниже.
Она может быть любой, независимо от количества строк или столбцов.
Рис.7 – выделение области под таблицу
Затем перейдите во вкладку вставка и кликните на значок «Таблица». Нажмите на «ОК». В результате, появится готовая к заполнению таблица.
Рис.8 – создание таблицы
Обратите внимание, каждый из столбцов имеет контекстное меню, нажав на которое вы сможете отсортировать значения по возрастанию или убыванию, добавить фильтры.
Рис.9
Для внесения данных достаточно дважды кликнуть на нужные ячейки и вписать всю необходимую информацию.
Для редактирования внешнего вида таблицы, во вкладке «Главная» вы можете изменить цветовые шкалы, добавить свои правила выделения ячеек, удалить или добавить строки/столбцы, изменить их размер и так далее.
Содержимое таблицы форматируется, как и в стандартном текстовом редакторе.
Вы можете изменить цвет текста, его положение, выделение, курсив, выбрать шрифт.
Рис.10 – форматирование документа
Расчет данных
Расчёты в Excel позволяют мгновенно сформировать финансовый отчет или составить график на основе числовых показателей таблицы.
Заполнив ячейки числами, вы должны указать тип данных с которым хотите работать.
К примеру, при работе с любыми денежными операциями нужно выделить все ячейки, которые содержат информацию о количестве денег, и во вкладке меню «Число» выбрать «Денежный.
Рис.11 – изменение типа ячейки
Далее можно выбрать валюту, выставить курс и получить точные вычисления.
Также, можно использовать тип данных «Финансовый».
Для удобства проведения расчетов в Excel доступны и другие типы данных: время, дата, текстовый формат, процентный и несколько видов для проведения математических расчетов.
Рис. 12 – доступные форматы данных
12 – доступные форматы данных
Меню «Вставка функции» находится в левом верхнем углу окна. Работает функция точно так же, как и в десктопной версии Excel: вы выбираете ячейку, в которой будет отображаться конечный результат, находите нужную функцию и описываете ячейки для расчета.
Рис.13
К примеру, если нам нужно узнать среднее значение трех указанных на рисунке ниже чисел, мы должны выделить четвёртую пустую ячейку, нажать на клавишу «Вставка функции» и выбрать параметр «СРЗНАЧ».
Рис.14
Далее достаточно вписать в скобки каждую из трех ячеек А2, А4 И А6.
Для удобства заполнения Вы можете просто кликнуть на ячейки мышкой, разделяя их точкой с запятой.
Нажмите Enter и результат функции будет рассчитан автоматически.
Рис.15
Если вы измените значение одной из трех числовых ячеек, то поменяется и конечный результат вычислений.
Всего Online Excel поддерживает более 100 разных функций: от математических и статистических до текстовых, инженерных и операций с базами данных.
Общий доступ
Чтобы поделиться документом, нажмите на соответствующую клавишу в правом верхнем углу сервиса.
Рис.16
В новом окне выберите способ, как поделиться файлом. Вы можете отправить ссылку для доступа другому человеку на почту или сгенерировать готовую ссылку, которую можно отправить кому-угодно.
В первом варианте нужно ввести адрес электронной почты другого человека и настроить разрешение — могут ли получатели вносить изменения или только просматривать документ.
Рис.17
Для генерации ссылки тоже нужно указать один из вариантов доступа – «Только просмотр» или «Редактирование».
Рис.18
Сохранение онлайн документа
Чтобы сохранить документ, нажмите на вкладку меню «Файл». Далее выберите поле «Сохранить как» и добавьте копию документа на свой One Drive.
Также, вы можете просто скачать итоговый файл на свой компьютер.
Обратите внимание, в онлайн версии программы нет клавиши «Сохранить», потому что все внесённые изменения сохраняются автоматически.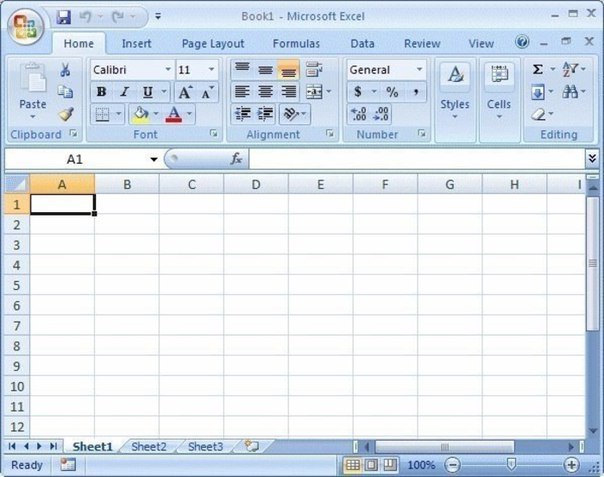 Если соединение с интернетом пропадет, вы случайно закрыли вкладку или браузер, все данные останутся нетронутыми, и вы сможете продолжить работу с ними, зайдя в Excel Online.
Если соединение с интернетом пропадет, вы случайно закрыли вкладку или браузер, все данные останутся нетронутыми, и вы сможете продолжить работу с ними, зайдя в Excel Online.
Рис.19
к содержанию ↑Синхронизация со смартфоном
Чтобы настроить мгновенную синхронизацию всех ваших офисных документов со смартфоном, достаточно установить на мобильный гаджет One Drive и авторизоваться в нём под той же учетной записью, которую вы используете в Excel Online и других программах пакета MS Office.
Сразу после сохранения документа на облачном диске, вы сможете открыть его на своём смартфоне.
Также, с помощью телефона вы тоже сможете создавать и редактировать документы. Мобильные браузеры отлично взаимодействуют с сервисом.
Никаких торможений или зависаний при работе не наблюдается. Официальное приложение One Drive можно найти в магазинах Google Play, App Store и Microsoft Store.
Рис.20
к содержанию ↑Расширение Chrome
В магазине расширений для браузера Google Chrome доступен официальный плагин для Excel.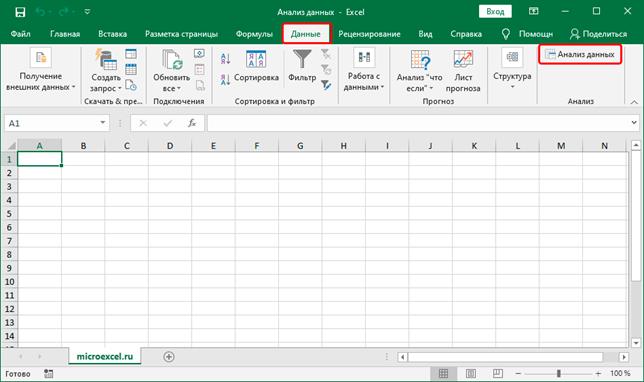
Чтобы найти и скачать его, в поисковой строке магазина введите название приложения и выберете плагин Online Excel Viewer and Editor.
Установите расширение.
Рис.21
В правой верхней части окна появится клавиша для открытия плагина.
В главном окне сервиса вы сможете открыть имеющиеся на компьютере файлы, посмотреть их содержимое или же импортировать таблицу по URL-адресу.
Чтобы создать пустой лист, нажмите на соответствующую клавишу внизу страницы.
Рис.22
Функционал версии для браузера урезан, но с его помощью вы тоже сможете создать таблицу, отформатировать ее данные, сгенерировать диаграммы, графики, добавить гиперссылки, или настроить фильтры.Документ можно экспортировать на свой компьютер или сохранить в вашей учетной записи.
Рис.23
к содержанию ↑Выводы
Microsoft Excel — это лучшая программа для работы с таблицами, которую только можно найти.
Несмотря на популярность десктопной версии, сегодня миллионы пользователей всему миру переходят в онлайн сервис Excel.
С его помощью создавать документы стало еще проще.
Теперь вы можете работать с таблицами прямо со своего смартфона и компьютера без необходимости в покупке ПО.
Тематические видеоролики:
Новые возможности Excel 2019 для Windows
Мы продолжаем улучшать возможности Excel и его встроенные функции.
СЦЕП
Эта новая функция похожа на СЦЕПИТЬ, но еще лучше. Во-первых, ее название короче, что упрощает ее использование. Во-вторых, помимо ссылок на ячейки эта функция также поддерживает ссылки на диапазоны. Подробнее о функции СЦЕП…
ЕСЛИМН
Устали вводить сложные, вложенные функции если? Функция IFS является решением. С помощью этой функции условия проверяются в указанном вами заказе. При передаче результата возвращается результат. Если ни одно из условий не соблюдается, вы также можете указать другой вариант «Catch все». Дополнительные сведения о файловой службе IFS.
МАКСЕСЛИМН
Эта функция возвращает наибольшее число диапазона, соответствующее заданным условиям. Подробнее о функции МАКСЕСЛИМН…
МИНЕСЛИМН
Эта функция похожа на МАКСЕСЛИ, но возвращает не наибольшее, а наименьшее число диапазона, соответствующее заданным условиям. Подробнее о функции МИНЕСЛИМН…
Подробнее о функции МИНЕСЛИМН…
ПЕРЕКЛЮЧ
Эта функция сравнивает выражение со списком значений (в порядке указания) и возвращает результат, соответствующий первому совпадающему значению. Если совпадающие значения отсутствуют, возвращается значение по умолчанию. Подробнее о функции ПЕРЕКЛЮЧ…
ОБЪЕДИНИТЬ
Эта функция сочетает текст из нескольких диапазонов, и каждый элемент отделяется от заданного пользователем разделителя. Дополнительные сведения о объединить.
Эксель обучение для чайников Excelka.ru
12 простых приёмов для ускоренной работы в Excel
Как быстро добавить данные, создать умную таблицу или спасти несохранённый файл.
Автор проекта «Планета Excel», разработчик и IT-тренер.
1. Быстрое добавление новых данных в диаграмму
Если для построенной диаграммы на листе появились новые данные, которые нужно добавить, то можно просто выделить диапазон с новой информацией, скопировать его (Ctrl + C) и потом вставить прямо в диаграмму (Ctrl + V).
2. Мгновенное заполнение (Flash Fill)
Предположим, у вас есть список полных ФИО (Иванов Иван Иванович), которые вам надо превратить в сокращённые (Иванов И. И.). Чтобы сделать это, нужно просто начать писать желаемый текст в соседнем столбце вручную. На второй или третьей строке Excel попытается предугадать наши действия и выполнит дальнейшую обработку автоматически. Останется только нажать клавишу Enter для подтверждения, и все имена будут преобразованы мгновенно. Подобным образом можно извлекать имена из email, склеивать ФИО из фрагментов и так далее.
3. Копирование без нарушения форматов
Вы, скорее всего, знаете о волшебном маркере автозаполнения. Это тонкий чёрный крест в правом нижнем углу ячейки, потянув за который можно скопировать содержимое ячейки или формулу сразу на несколько ячеек. Однако есть один неприятный нюанс: такое копирование часто нарушает дизайн таблицы, так как копируется не только формула, но и формат ячейки. Этого можно избежать. Сразу после того, как потянули за чёрный крест, нажмите на смарт-тег — специальный значок, появляющийся в правом нижнем углу скопированной области.
Сразу после того, как потянули за чёрный крест, нажмите на смарт-тег — специальный значок, появляющийся в правом нижнем углу скопированной области.
Если выбрать опцию «Копировать только значения» (Fill Without Formatting), то Excel скопирует вашу формулу без формата и не будет портить оформление.
4. Отображение данных из таблицы Excel на карте
В Excel можно быстро отобразить на интерактивной карте ваши геоданные, например продажи по городам. Для этого нужно перейти в «Магазин приложений» (Office Store) на вкладке «Вставка» (Insert) и установить оттуда плагин «Карты Bing» (Bing Maps). Это можно сделать и по прямой ссылке с сайта, нажав кнопку Get It Now.
После добавления модуля его можно выбрать в выпадающем списке «Мои приложения» (My Apps) на вкладке «Вставка» (Insert) и поместить на ваш рабочий лист. Останется выделить ваши ячейки с данными и нажать на кнопку Show Locations в модуле карты, чтобы увидеть наши данные на ней. При желании в настройках плагина можно выбрать тип диаграммы и цвета для отображения.
5. Быстрый переход к нужному листу
Если в файле количество рабочих листов перевалило за 10, то ориентироваться в них становится трудновато. Щёлкните правой кнопкой мыши по любой из кнопок прокрутки ярлычков листов в левом нижнем углу экрана. Появится оглавление, и на любой нужный лист можно будет перейти мгновенно.
6. Преобразование строк в столбцы и обратно
Если вам когда-нибудь приходилось руками перекладывать ячейки из строк в столбцы, то вы оцените следующий трюк:
- Выделите диапазон.
- Скопируйте его (Ctrl + C) или, нажав на правую кнопку мыши, выберите «Копировать» (Copy).
- Щёлкните правой кнопкой мыши по ячейке, куда хотите вставить данные, и выберите в контекстном меню один из вариантов специальной вставки — значок «Транспонировать» (Transpose). В старых версиях Excel нет такого значка, но можно решить проблему с помощью специальной вставки (Ctrl + Alt + V) и выбора опции «Транспонировать» (Transpose).
7. Выпадающий список в ячейке
Выпадающий список в ячейке
Если в какую-либо ячейку предполагается ввод строго определённых значений из разрешённого набора (например, только «да» и «нет» или только из списка отделов компании и так далее), то это можно легко организовать при помощи выпадающего списка.
- Выделите ячейку (или диапазон ячеек), в которых должно быть такое ограничение.
- Нажмите кнопку «Проверка данных» на вкладке «Данные» (Data → Validation).
- В выпадающем списке «Тип» (Allow) выберите вариант «Список» (List).
- В поле «Источник» (Source) задайте диапазон, содержащий эталонные варианты элементов, которые и будут впоследствии выпадать при вводе.
8. Умная таблица
Если выделить диапазон с данными и на вкладке «Главная» нажать «Форматировать как таблицу» (Home → Format as Table), то наш список будет преобразован в умную таблицу, которая умеет много полезного:
- Автоматически растягивается при дописывании к ней новых строк или столбцов.

- Введённые формулы автоматом будут копироваться на весь столбец.
- Шапка такой таблицы автоматически закрепляется при прокрутке, и в ней включаются кнопки фильтра для отбора и сортировки.
- На появившейся вкладке «Конструктор» (Design) в такую таблицу можно добавить строку итогов с автоматическим вычислением.
9. Спарклайны
Спарклайны — это нарисованные прямо в ячейках миниатюрные диаграммы, наглядно отображающие динамику наших данных. Чтобы их создать, нажмите кнопку «График» (Line) или «Гистограмма» (Columns) в группе «Спарклайны» (Sparklines) на вкладке «Вставка» (Insert). В открывшемся окне укажите диапазон с исходными числовыми данными и ячейки, куда вы хотите вывести спарклайны.
После нажатия на кнопку «ОК» Microsoft Excel создаст их в указанных ячейках. На появившейся вкладке «Конструктор» (Design) можно дополнительно настроить их цвет, тип, включить отображение минимальных и максимальных значений и так далее.
10. Восстановление несохранённых файлов
Восстановление несохранённых файлов
Представьте: вы закрываете отчёт, с которым возились последнюю половину дня, и в появившемся диалоговом окне «Сохранить изменения в файле?» вдруг зачем-то жмёте «Нет». Офис оглашает ваш истошный вопль, но уже поздно: несколько последних часов работы пошли псу под хвост.
На самом деле есть шанс исправить ситуацию. Если у вас Excel 2010, то нажмите на «Файл» → «Последние» (File → Recent) и найдите в правом нижнем углу экрана кнопку «Восстановить несохранённые книги» (Recover Unsaved Workbooks).
В Excel 2013 путь немного другой: «Файл» → «Сведения» → «Управление версиями» → «Восстановить несохранённые книги» (File — Properties — Recover Unsaved Workbooks).
В последующих версиях Excel следует открывать «Файл» → «Сведения» → «Управление книгой».
Откроется специальная папка из недр Microsoft Office, куда на такой случай сохраняются временные копии всех созданных или изменённых, но несохранённых книг.
11. Сравнение двух диапазонов на отличия и совпадения
Иногда при работе в Excel возникает необходимость сравнить два списка и быстро найти элементы, которые в них совпадают или отличаются. Вот самый быстрый и наглядный способ сделать это:
Вот самый быстрый и наглядный способ сделать это:
- Выделите оба сравниваемых столбца (удерживая клавишу Ctrl).
- Выберите на вкладке «Главная» → «Условное форматирование» → «Правила выделения ячеек» → «Повторяющиеся значения» (Home → Conditional formatting → Highlight Cell Rules → Duplicate Values).
- Выберите вариант «Уникальные» (Unique) в раскрывающемся списке.
12. Подбор (подгонка) результатов расчёта под нужные значения
Вы когда-нибудь подбирали входные значения в вашем расчёте Excel, чтобы получить на выходе нужный результат? В такие моменты чувствуешь себя матёрым артиллеристом: всего-то пара десятков итераций «недолёт — перелёт» — и вот оно, долгожданное попадание!
Microsoft Excel сможет сделать такую подгонку за вас, причём быстрее и точнее. Для этого нажмите на вкладке «Данные» кнопку «Анализ „что если“» и выберите команду «Подбор параметра» (Insert → What If Analysis → Goal Seek). В появившемся окне задайте ячейку, где хотите подобрать нужное значение, желаемый результат и входную ячейку, которая должна измениться. После нажатия на «ОК» Excel выполнит до 100 «выстрелов», чтобы подобрать требуемый вами итог с точностью до 0,001.
После нажатия на «ОК» Excel выполнит до 100 «выстрелов», чтобы подобрать требуемый вами итог с точностью до 0,001.
Если этот обзор охватил не все полезные фишки MS Excel, о которых вы знаете, делитесь ими в комментариях!
Как Работать в Excel с таблицами для чайников: Пошаговая инструкция
Программа Microsoft Excel удобна для составления таблиц и произведения расчетов. Рабочая область – это множество ячеек, которые можно заполнять данными. Впоследствии – форматировать, использовать для построения графиков, диаграмм, сводных отчетов.
Работа в Экселе с таблицами для начинающих пользователей может на первый взгляд показаться сложной. Она существенно отличается от принципов построения таблиц в Word. Но начнем мы с малого: с создания и форматирования таблицы. И в конце статьи вы уже будете понимать, что лучшего инструмента для создания таблиц, чем Excel не придумаешь.
КАК СОЗДАТЬ ТАБЛИЦУ В EXCEL ДЛЯ ЧАЙНИКОВ. Пошагово
Работа с таблицами в Excel для чайников не терпит спешки.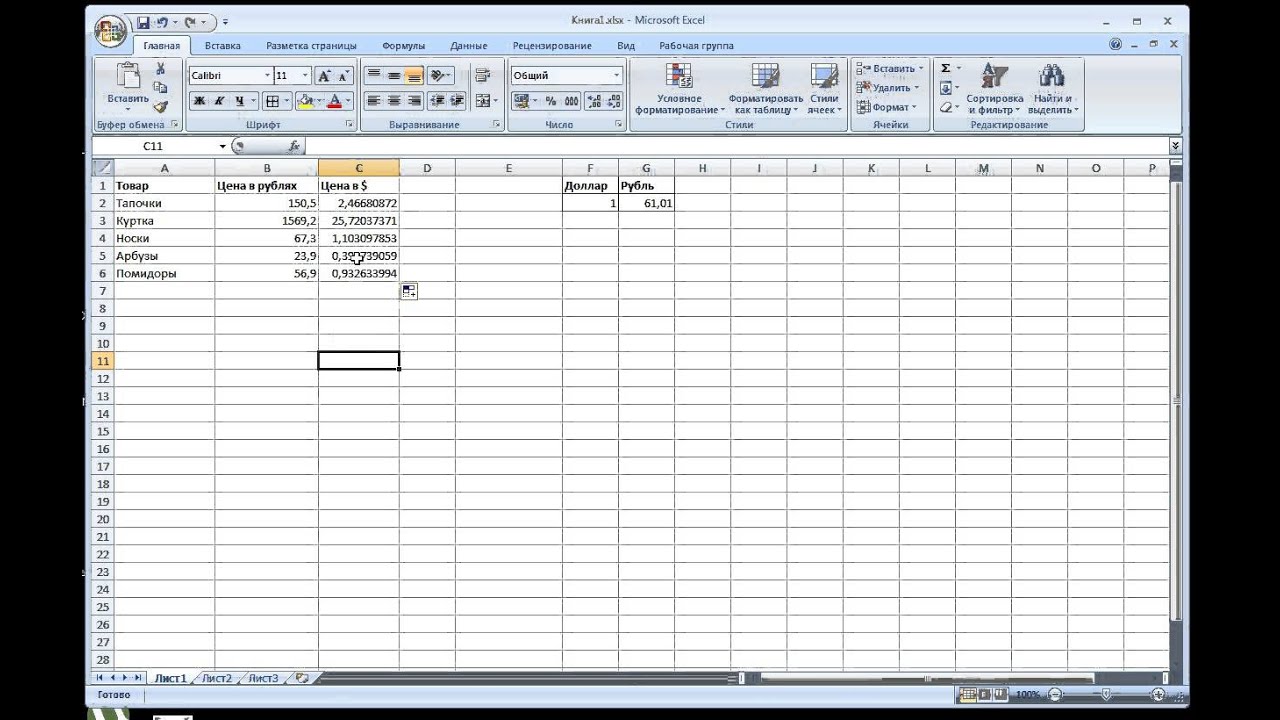 Создать таблицу можно разными способами и для конкретных целей каждый способ обладает своими преимуществами. Поэтому сначала визуально оценим ситуацию.
Создать таблицу можно разными способами и для конкретных целей каждый способ обладает своими преимуществами. Поэтому сначала визуально оценим ситуацию.
Посмотрите внимательно на рабочий лист табличного процессора:
Это множество ячеек в столбцах и строках. По сути – таблица. Столбцы обозначены латинскими буквами. Строки – цифрами. Если вывести этот лист на печать, получим чистую страницу. Без всяких границ.
Сначала давайте научимся работать с ячейками, строками и столбцами.
Как выделить столбец и строку
Чтобы выделить весь столбец, щелкаем по его названию (латинской букве) левой кнопкой мыши.
Для выделения строки – по названию строки (по цифре).
Чтобы выделить несколько столбцов или строк, щелкаем левой кнопкой мыши по названию, держим и протаскиваем.
Для выделения столбца с помощью горячих клавиш ставим курсор в любую ячейку нужного столбца – нажимаем Ctrl + пробел. Для выделения строки – Shift + пробел.
Как изменить границы ячеек
Если информация при заполнении таблицы не помещается нужно изменить границы ячеек:
- Передвинуть вручную, зацепив границу ячейки левой кнопкой мыши.
- Когда длинное слово записано в ячейку, щелкнуть 2 раза по границе столбца / строки. Программа автоматически расширит границы.
- Если нужно сохранить ширину столбца, но увеличить высоту строки, воспользуемся кнопкой «Перенос текста» на панели инструментов.
Для изменения ширины столбцов и высоты строк сразу в определенном диапазоне выделяем область, увеличиваем 1 столбец /строку (передвигаем вручную) – автоматически изменится размер всех выделенных столбцов и строк.
Примечание. Чтобы вернуть прежний размер, можно нажать кнопку «Отмена» или комбинацию горячих клавиш CTRL+Z. Но она срабатывает тогда, когда делаешь сразу. Позже – не поможет.
Чтобы вернуть строки в исходные границы, открываем меню инструмента: «Главная»-«Формат» и выбираем «Автоподбор высоты строки»
Для столбцов такой метод не актуален. Нажимаем «Формат» — «Ширина по умолчанию». Запоминаем эту цифру. Выделяем любую ячейку в столбце, границы которого необходимо «вернуть». Снова «Формат» — «Ширина столбца» — вводим заданный программой показатель (как правило это 8,43 — количество символов шрифта Calibri с размером в 11 пунктов). ОК.
Как вставить столбец или строку
Выделяем столбец /строку правее /ниже того места, где нужно вставить новый диапазон. То есть столбец появится слева от выделенной ячейки. А строка – выше.
Нажимаем правой кнопкой мыши – выбираем в выпадающем меню «Вставить» (или жмем комбинацию горячих клавиш CTRL+SHIFT+»=»).
Отмечаем «столбец» и жмем ОК.
Совет. Для быстрой вставки столбца нужно выделить столбец в желаемом месте и нажать CTRL+SHIFT+»=».
Все эти навыки пригодятся при составлении таблицы в программе Excel. Нам придется расширять границы, добавлять строки /столбцы в процессе работы.
Пошаговое создание таблицы с формулами
- Заполняем вручную шапку – названия столбцов. Вносим данные – заполняем строки. Сразу применяем на практике полученные знания – расширяем границы столбцов, «подбираем» высоту для строк.
- Чтобы заполнить графу «Стоимость», ставим курсор в первую ячейку. Пишем «=». Таким образом, мы сигнализируем программе Excel: здесь будет формула. Выделяем ячейку В2 (с первой ценой). Вводим знак умножения (*). Выделяем ячейку С2 (с количеством). Жмем ВВОД.
- Когда мы подведем курсор к ячейке с формулой, в правом нижнем углу сформируется крестик. Он указываем на маркер автозаполнения. Цепляем его левой кнопкой мыши и ведем до конца столбца. Формула скопируется во все ячейки.
- Обозначим границы нашей таблицы. Выделяем диапазон с данными. Нажимаем кнопку: «Главная»-«Границы» (на главной странице в меню «Шрифт»). И выбираем «Все границы».
Теперь при печати границы столбцов и строк будут видны.
С помощью меню «Шрифт» можно форматировать данные таблицы Excel, как в программе Word.
Поменяйте, к примеру, размер шрифта, сделайте шапку «жирным». Можно установить текст по центру, назначить переносы и т.д.
КАК СОЗДАТЬ ТАБЛИЦУ В EXCEL: ПОШАГОВАЯ ИНСТРУКЦИЯ
Простейший способ создания таблиц уже известен. Но в Excel есть более удобный вариант (в плане последующего форматирования, работы с данными).
Сделаем «умную» (динамическую) таблицу:
- Переходим на вкладку «Вставка» — инструмент «Таблица» (или нажмите комбинацию горячих клавиш CTRL+T).
- В открывшемся диалоговом окне указываем диапазон для данных. Отмечаем, что таблица с подзаголовками. Жмем ОК. Ничего страшного, если сразу не угадаете диапазон. «Умная таблица» подвижная, динамическая.
Примечание. Можно пойти по другому пути – сначала выделить диапазон ячеек, а потом нажать кнопку «Таблица».
Теперь вносите необходимые данные в готовый каркас. Если потребуется дополнительный столбец, ставим курсор в предназначенную для названия ячейку. Вписываем наименование и нажимаем ВВОД. Диапазон автоматически расширится.
Если необходимо увеличить количество строк, зацепляем в нижнем правом углу за маркер автозаполнения и протягиваем вниз.
КАК РАБОТАТЬ С ТАБЛИЦЕЙ В EXCEL
С выходом новых версий программы работа в Эксель с таблицами стала интересней и динамичней. Когда на листе сформирована умная таблица, становится доступным инструмент «Работа с таблицами» — «Конструктор».
Здесь мы можем дать имя таблице, изменить размер.
Доступны различные стили, возможность преобразовать таблицу в обычный диапазон или сводный отчет.
Возможности динамических электронных таблиц MS Excel огромны. Начнем с элементарных навыков ввода данных и автозаполнения:
- Выделяем ячейку, щелкнув по ней левой кнопкой мыши. Вводим текстовое /числовое значение. Жмем ВВОД. Если необходимо изменить значение, снова ставим курсор в эту же ячейку и вводим новые данные.
- При введении повторяющихся значений Excel будет распознавать их. Достаточно набрать на клавиатуре несколько символов и нажать Enter.
- Чтобы применить в умной таблице формулу для всего столбца, достаточно ввести ее в одну первую ячейку этого столбца. Программа скопирует в остальные ячейки автоматически.
- Для подсчета итогов выделяем столбец со значениями плюс пустая ячейка для будущего итога и нажимаем кнопку «Сумма» (группа инструментов «Редактирование» на закладке «Главная» или нажмите комбинацию горячих клавиш ALT+»=»).
Если нажать на стрелочку справа каждого подзаголовка шапки, то мы получим доступ к дополнительным инструментам для работы с данными таблицы.
Иногда пользователю приходится работать с огромными таблицами. Чтобы посмотреть итоги, нужно пролистать не одну тысячу строк. Удалить строки – не вариант (данные впоследствии понадобятся). Но можно скрыть.
Для этой цели воспользуйтесь числовыми фильтрами (картинка выше). Убираете галочки напротив тех значений, которые должны быть спрятаны.
Самоучитель по Microsoft Excel для чайников
Самоучитель по работе в Excel для чайников позволит Вам легко понять и усвоить базовые навыки работы в Excel, чтобы затем уверенно перейти к более сложным темам. Самоучитель научит Вас пользоваться интерфейсом Excel, применять формулы и функции для решения самых различных задач, строить графики и диаграммы, работать со сводными таблицами и многое другое.
Самоучитель был создан специально для начинающих пользователей Excel, точнее для “полных чайников”. Информация дается поэтапно, начиная с самых азов. От раздела к разделу самоучителя предлагаются все более интересные и захватывающие вещи. Пройдя весь курс, Вы будете уверенно применять свои знания на практике и научитесь работать с инструментами Excel, которые позволят решить 80% всех Ваших задач. А самое главное:
- Вы навсегда забудете вопрос: “Как работать в Excel?”
- Теперь никто и никогда не посмеет назвать Вас “чайником”.
- Не нужно покупать никчемные самоучители для начинающих, которые затем будут годами пылиться на полке. Покупайте только стоящую и полезную литературу!
- На нашем сайте Вы найдете еще множество самых различных курсов, уроков и пособий по работе в Microsoft Excel и не только. И все это в одном месте!
Раздел 1: Основы Excel
- Знакомство с Excel
- Интерфейс Microsoft Excel
- Лента в Microsoft Excel
- Представление Backstage в Excel
- Панель быстрого доступа и режимы просмотра книги
- Создание и открытие рабочих книг
- Создание и открытие рабочих книг Excel
- Режим совместимости в Excel
- Сохранение книг и общий доступ
- Сохранение и автовосстановление книг в Excel
- Экспорт книг Excel
- Общий доступ к книгам Excel
- Основы работы с ячейками
- Ячейка в Excel – базовые понятия
- Содержимое ячеек в Excel
- Копирование, перемещение и удаление ячеек в Excel
- Автозаполнение ячеек в Excel
- Поиск и замена в Excel
- Изменение столбцов, строк и ячеек
- Изменение ширины столбцов и высоты строк в Excel
- Вставка и удаление строк и столбцов в Excel
- Перемещение и скрытие строк и столбцов в Excel
- Перенос текста и объединение ячеек в Excel
- Форматирование ячеек
- Настройка шрифта в Excel
- Выравнивание текста в ячейках Excel
- Границы, заливка и стили ячеек в Excel
- Числовое форматирование в Excel
- Основные сведения о листе Excel
- Переименование, вставка и удаление листа в Excel
- Копирование, перемещение и изменение цвета листа в Excel
- Группировка листов в Excel
- Разметка страницы
- Форматирование полей и ориентация страницы в Excel
- Вставка разрывов страниц, печать заголовков и колонтитулов в Excel
- Печать книг
- Панель Печать в Microsoft Excel
- Задаем область печати в Excel
- Настройка полей и масштаба при печати в Excel
Раздел 2: Формулы и функции
- Простые формулы
- Математические операторы и ссылки на ячейки в формулах Excel
- Создание простых формул в Microsoft Excel
- Редактирование формул в Excel
- Сложные формулы
- Знакомство со сложными формулами в Excel
- Создание сложных формул в Microsoft Excel
- Относительные и абсолютные ссылки
- Относительные ссылки в Excel
- Абсолютные ссылки в Excel
- Ссылки на другие листы в Excel
- Формулы и функции
- Знакомство с функциями в Excel
- Вставляем функцию в Excel
- Библиотека функций в Excel
- Мастер функций в Excel
Раздел 3: Работа с данными
- Управление внешним видом рабочего листа
- Закрепление областей в Microsoft Excel
- Разделение листов и просмотр книги Excel в разных окнах
- Сортировка данных в Excel
- Сортировка в Excel – основные сведения
- Пользовательская сортировка в Excel
- Уровни сортировки в Excel
- Фильтрация данных в Excel
- Фильтр в Excel – основные сведения
- Расширенный фильтр в Excel
- Работа с группами и подведение итогов
- Группы и промежуточные итоги в Excel
- Таблицы в Excel
- Создание, изменение и удаление таблиц в Excel
- Диаграммы и спарклайны
- Диаграммы в Excel – основные сведения
- Макет, стиль и прочие параметры диаграмм
- Как работать со спарклайнами в Excel
Раздел 4: Расширенные возможности Excel
- Работа с примечаниями и отслеживание исправлений
- Отслеживание исправлений в Excel
- Рецензирование исправлений в Excel
- Примечания к ячейкам в Excel
- Завершение и защита рабочих книг
- Завершение работы и защита рабочих книг в Excel
- Условное форматирование
- Условное форматирование в Excel
- Сводные таблицы и анализ данных
- Общие сведение о сводных таблицах в Excel
- Сведение данных, фильтры, срезы и сводные диаграммы
- Анализ “что если” в Excel
Раздел 5: Продвинутая работа с формулами в Excel
- Решаем задачи с помощью логических функций
- Как задать простое логическое условие в Excel
- Используем логические функции Excel для задания сложных условий
- Функция ЕСЛИ в Excel на простом примере
- Подсчет и суммирование в Excel
- Подсчет ячеек в Excel, используя функции СЧЕТ и СЧЕТЕСЛИ
- Суммирование в Excel, используя функции СУММ и СУММЕСЛИ
- Как посчитать накопительную сумму в Excel
- Вычисляем средневзвешенные значения при помощи СУММПРОИЗВ
- Работа с датами и временем в Excel
- Дата и время в Excel – основные понятия
- Ввод и форматирование дат и времени в Excel
- Функции для извлечения различных параметров из дат и времени в Excel
- Функции для создания и отображения дат и времени в Excel
- Функции Excel для вычисления дат и времени
- Поиск данных
- Функция ВПР в Excel на простых примерах
- Функция ПРОСМОТР в Excel на простом примере
- Функции ИНДЕКС и ПОИСКПОЗ в Excel на простых примерах
- Полезно знать
- Статистические функции Excel, которые необходимо знать
- Математические функции Excel, которые необходимо знать
- Текстовые функции Excel в примерах
- Обзор ошибок, возникающих в формулах Excel
- Работа с именами в Excel
- Знакомство с именами ячеек и диапазонов в Excel
- Как присвоить имя ячейке или диапазону в Excel
- 5 полезных правил и рекомендаций по созданию имен ячеек и диапазонов в Excel
- Диспетчер имен в Excel – инструменты и возможности
- Как присваивать имена константам в Excel?
- Работа с массивами в Excel
- Знакомство с формулами массива в Excel
- Многоячеечные формулы массива в Excel
- Одноячеечные формулы массива в Excel
- Массивы констант в Excel
- Редактирование формул массива в Excel
- Применение формул массива в Excel
- Подходы к редактированию формул массива в Excel
Раздел 6: Дополнительно
- Настройка интерфейса
- Как настроить Ленту в Excel 2013
- Режим сенсорного управления Лентой в Excel 2013
- Стили ссылок в Microsoft Excel
Хотите узнать об Excel еще больше? Специально для Вас мы припасли целых два простых и полезных самоучителя: 300 примеров по Excel и 30 функций Excel за 30 дней.
Изучаем Excel с нуля. Шаг #1 — Базовые понятия
Этой заметкой я бы хотел начать серию, в которой изложу пять простых шагов, которые позволят вам начать использовать Эксель в своей работе. По сути, это будет база для последующих шагов к освоению программы.
Возможно вы знаете, что программа Excel входит в пакет офисных программ Microsoft Office и является, пожалуй, самой известной и популярной программой из категории электронных таблиц. Excel стал своеобразным стандартом в индустрии и одним из основных преимуществ программы является ее универсальность.
Хоть и есть некоторые общепринятые сферы, в которых используется Excel, тем не менее, возможности программы если и не безграничны, то очень широки.
Вот основные сферы, в которых применяется Excel:
- произведение расчетов практически любой сложности;
- автоматизация однотипных расчетов;
- создание отчетов;
- организация списков и перечней;
- анализ и обработка числовых данных;
- создание диаграмм и графиков на основе данных;
- создание рисунков и схем.
И еще много чего другого, ведь Excel поддерживает язык программирования VBA (Visual Basic for Applications), а это означает, что на базе Excel можно создавать свои программы под какие-то узко специализированные задачи.
И все эти возможности доступны каждому!
В среде обычных пользователей бытует мнение, что Excel — это сложная и трудно осваиваемая программа… Но это совсем не так и мы с вами сделаем в этом курсе пять простых шагов, которые, как я надеюсь, развеют миф о «сложности Эксель».
Я считаю, что практика — лучший учитель и все новое следует осваивать именно на конкретных примерах, а не в теории. Поэтому данный мини-курс будет практическим. Все нужные нам инструменты мы будем осваивать по мере необходимости.
Но как бы мне не хотелось миновать теорию, все же есть некоторые базовые вещи, о которых необходимо рассказать в самом начале, так как в дальнейшем мы будем к ним постоянно обращаться. Я имею в виду интерфейс (внешний вид) программы, а также некоторые ее ключевые элементы.
В данном курсе мы будем рассматривать Excel из пакета Microsoft Office 2016, но курс можно использовать для изучения более ранних версий программы, а именно Excel 2007, 2010 и 2013, так как внешние и функциональные отличия между этими версиями непринципиальны.
Все документы, созданные в программе Excel, называются книгами и файлы рабочих книг имеют расширение .xlsx (в более старых версиях Excel расширение было .xls).
Каждая книга открывается в отдельном окне программы.
При запуске программы следует создать новую книгу и приступить к созданию нужной нам электронной таблицы.
Поскольку книга в обычном понимании состоит из листов, то и в книге Excel мы их также сможем найти.
По умолчанию в новой книге уже есть лист (Лист1). В версии Excel 2016 он только один, но мы можем создать столько листов, сколько будет необходимо. Для этого необходимо нажать соответствующую кнопку рядом с ярлычком листа.
Переключаться между ними можно с помощью специальных ярлычков в нижней части окна программы.
Каждый лист представляет собой таблицу, ну а любая таблица состоит из строк и столбцов. При этом строки пронумерованы от 1 до 1 048 576, а столбцы обозначаются буквами латинского алфавита — от А до XFD.
При этом, если проследить обозначение столбцов, то мы увидим, что когда алфавит заканчивается к букве прибавляется следующая по алфавиту буква, например, АА, АВ, АС и т.д.
Логично, что на пересечении строк и столбцов располагается ячейка.
Ячейка — это главная «рабочая лошадка» Экселя. Каждая ячейка таблицы может хранить число, текст или формулу. Именно формулы делают электронные таблицы такими удобными, но к формулам мы вернемся несколько позже.
Каждая ячейка имеет свой уникальный адрес. Если вы имеете представление, каким образом в шахматах или на поле игры «Морской бой» отмечается положение объектов, то вам будет легко понять и принцип адресов в Эксель.
В Экселе верхняя левая ячейка имеет адрес A1, а это означает, что она находится на пересечении столбца А и строки 1. Щелкая мышью по ячейкам на листе, мы сможем увидеть их адрес в поле Имени.
В любой момент времени только одна ячейка на листе может быть активной, то есть готовой к вводу данных. Об этом свидетельствует рамка, обрамляющая выделенную ячейку, а также ее адрес в поле Имени.
Обрамление называется табличным курсором и мы можем его перемещать либо мышью, щелчком по нужной ячейки таблицы, либо воспользоваться клавишами управления курсором (стрелками вправо-влево, вверх-вниз).
Также можно увидеть, что заголовки строки и столбца, на пересечении которых находится активная ячейка, подсвечиваются цветом, что также может быть полезно для быстрого определения местоположения выбранной ячейки.
Итак, суть работы в Excel сводится к вводу и форматированию данных в таблице на рабочем листе. Чтобы начать ввод данных в ячейку или изменить ее внешний вид, мы должны сначала эту ячейку выбрать (активировать). Для этого можно использовать либо мышь, либо клавиши управления курсором.
Все операции с ячейками производятся с помощью инструментов, которые сгруппированы по назначению и вынесены на панели инструментов (1, см. рис. ниже).
Сами панели инструментов также сгруппированы и располагаются на тематических вкладках (2) — Главная, Вставка, Разметка страницы и т.д.
Щелчком мыши по вкладке мы переключаемся на нужную вкладку и видим расположенные на ней панели инструментов, которые в свою очередь подписаны в нижней части (3). Это дает нам представление о том, для каких целей используются инструменты конкретной панели.
Область, где размещаются панели инструментов, называют Лентой (4). Ее можно скрыть, чтобы расширить рабочую область программы. Делается это двойным щелчком мыши по активной вкладке.
При этом если лента скрыта, то она будет временно появляться после щелчка мышью по любой из ее вкладок, а затем она будет снова исчезать, когда мы переключимся в рабочую область программы. Это может быть удобным при работе с Эксель на компьютерах с небольшой диагональю экрана, например, на нетбуках.
Ну а с теорией пора заканчивать и переходить к практике. На следующем шаге создадим простую электронную таблицу.
Как научиться работать в Excel самостоятельно
Microsoft Excel – чрезвычайно полезная программка в разных областях. Готовая таблица с возможностью автозаполнения, быстрых расчетов и вычислений, построения графиков, диаграмм, создания отчетов или анализов и т.д.
Инструменты табличного процессора могут значительно облегчить труд специалистов из многих отраслей. Представленная ниже информация – азы работы в Эксель для чайников. Освоив данную статью, Вы приобретете базовые навыки, с которых начинается любая работа в Excel.
Инструкция по работе в Excel
Книга Excel состоит из листов. Лист – рабочая область в окне. Его элементы:
Чтобы добавить значение в ячейку, щелкаем по ней левой кнопкой мыши. Вводим с клавиатуры текст или цифры. Жмем Enter.
Значения могут быть числовыми, текстовыми, денежными, процентными и т.д. Чтобы установить/сменить формат, щелкаем по ячейке правой кнопкой мыши, выбираем «Формат ячеек». Или жмем комбинацию горячих клавиш CTRL+1.
Для числовых форматов можно назначить количество десятичных знаков.
Примечание. Чтобы быстро установить числовой формат для ячейки — нажмите комбинацию горячих клавиш CTRL+SHIFT+1.
Для форматов «Дата» и «Время» Excel предлагает несколько вариантов изображения значений.
Отредактируем значение ячеек:
- Щелкнем по ячейке со словом левой кнопкой мыши и введем число, например. Нажимаем ВВОД. Слово удаляется, а число остается.
- Чтобы прежнее значение осталось, просто изменилось, нужно щелкнуть по ячейке два раза. Замигает курсор. Меняем значение: удаляем часть текста, добавляем.
- Отредактировать значения можно и через строку формул. Выделяем ячейку, ставим курсор в строку формул, редактируем текст (число) – нажимаем Enter.
Для удаления значения ячейки используется кнопка Delete.
Чтобы переместить ячейку со значением, выделяем ее, нажимаем кнопку с ножницами («вырезать»). Или жмем комбинацию CTRL+X. Вокруг ячейки появляется пунктирная линия. Выделенный фрагмент остается в буфере обмена.
Ставим курсор в другом месте рабочего поля и нажимаем «Вставить» или комбинацию CTRL+V.
Таким же способом можно перемещать несколько ячеек сразу. На этот же лист, на другой лист, в другую книгу.
Чтобы переместить несколько ячеек, их нужно выделить:
- Ставим курсор в крайнюю верхнюю ячейку слева.
- Нажимаем Shift, удерживаем и с помощью стрелок на клавиатуре добиваемся выделения всего диапазона.
Чтобы выделить столбец, нажимаем на его имя (латинскую букву). Для выделения строки – на цифру.
Для изменения размеров строк или столбцов передвигаем границы (курсор в этом случае принимает вид крестика, поперечная перекладина которого имеет на концах стрелочки).
Чтобы значение поместилось в ячейке, столбец можно расширить автоматически: щелкнуть по правой границе 2 раза.
Чтобы сохранить ширину столбца, но увеличить высоту строки, нажимаем на ленте кнопок «Перенос текста».
Чтобы стало красивее, границу столбца Е немного подвинем, текст выровняем по центру относительно вертикали и горизонтали.
Объединим несколько ячеек: выделим их и нажмем кнопку «Объединить и поместить в центре».
В Excel доступна функция автозаполнения. Вводим в ячейку А2 слово «январь». Программа распознает формат даты – остальные месяцы заполнит автоматически.
Цепляем правый нижни
Курс эксель для чайников Excelka.ru
Как научиться работать в Excel самостоятельно
Microsoft Excel – чрезвычайно полезная программка в разных областях. Готовая таблица с возможностью автозаполнения, быстрых расчетов и вычислений, построения графиков, диаграмм, создания отчетов или анализов и т.д.
Инструменты табличного процессора могут значительно облегчить труд специалистов из многих отраслей. Представленная ниже информация – азы работы в Эксель для чайников. Освоив данную статью, Вы приобретете базовые навыки, с которых начинается любая работа в Excel.
Инструкция по работе в Excel
Книга Excel состоит из листов. Лист – рабочая область в окне. Его элементы:
Чтобы добавить значение в ячейку, щелкаем по ней левой кнопкой мыши. Вводим с клавиатуры текст или цифры. Жмем Enter.
Значения могут быть числовыми, текстовыми, денежными, процентными и т.д. Чтобы установить/сменить формат, щелкаем по ячейке правой кнопкой мыши, выбираем «Формат ячеек». Или жмем комбинацию горячих клавиш CTRL+1.
Для числовых форматов можно назначить количество десятичных знаков.
Примечание. Чтобы быстро установить числовой формат для ячейки — нажмите комбинацию горячих клавиш CTRL+SHIFT+1.
Для форматов «Дата» и «Время» Excel предлагает несколько вариантов изображения значений.
Отредактируем значение ячеек:
- Щелкнем по ячейке со словом левой кнопкой мыши и введем число, например. Нажимаем ВВОД. Слово удаляется, а число остается.
- Чтобы прежнее значение осталось, просто изменилось, нужно щелкнуть по ячейке два раза. Замигает курсор. Меняем значение: удаляем часть текста, добавляем.
- Отредактировать значения можно и через строку формул. Выделяем ячейку, ставим курсор в строку формул, редактируем текст (число) – нажимаем Enter.
Для удаления значения ячейки используется кнопка Delete.
Чтобы переместить ячейку со значением, выделяем ее, нажимаем кнопку с ножницами («вырезать»). Или жмем комбинацию CTRL+X. Вокруг ячейки появляется пунктирная линия. Выделенный фрагмент остается в буфере обмена.
Ставим курсор в другом месте рабочего поля и нажимаем «Вставить» или комбинацию CTRL+V.
Таким же способом можно перемещать несколько ячеек сразу. На этот же лист, на другой лист, в другую книгу.
Чтобы переместить несколько ячеек, их нужно выделить:
- Ставим курсор в крайнюю верхнюю ячейку слева.
- Нажимаем Shift, удерживаем и с помощью стрелок на клавиатуре добиваемся выделения всего диапазона.
Чтобы выделить столбец, нажимаем на его имя (латинскую букву). Для выделения строки – на цифру.
Для изменения размеров строк или столбцов передвигаем границы (курсор в этом случае принимает вид крестика, поперечная перекладина которого имеет на концах стрелочки).
Чтобы значение поместилось в ячейке, столбец можно расширить автоматически: щелкнуть по правой границе 2 раза.
Чтобы сохранить ширину столбца, но увеличить высоту строки, нажимаем на ленте кнопок «Перенос текста».
Чтобы стало красивее, границу столбца Е немного подвинем, текст выровняем по центру относительно вертикали и горизонтали.
Объединим несколько ячеек: выделим их и нажмем кнопку «Объединить и поместить в центре».
В Excel доступна функция автозаполнения. Вводим в ячейку А2 слово «январь». Программа распознает формат даты – остальные месяцы заполнит автоматически.
Цепляем правый нижний угол ячейки со значением «январь» и тянем по строке.
Апробируем функцию автозаполнения на числовых значениях. Ставим в ячейку А3 «1», в А4 – «2». Выделяем две ячейки, «цепляем» мышью маркер автозаполнения и тянем вниз.
Если мы выделим только одну ячейку с числом и протянем ее вниз, то это число «размножиться».
Чтобы скопировать столбец на соседний, выделяем этот столбец, «цепляем» маркер автозаполнения и тянем в сторону.
Таким же способом можно копировать строки.
Удалим столбец: выделим его – правой кнопкой мыши – «Удалить». Или нажав комбинацию горячих клавиш: CTRL+»-«(минус).
Чтобы вставить столбец, выделяем соседний справа (столбец всегда вставляется слева), нажимаем правую кнопку мыши – «Вставить» — «Столбец». Комбинация: CTRL+SHIFT+»=»
Чтобы вставить строку, выделяем соседнюю снизу. Комбинация клавиш: SHIFT+ПРОБЕЛ чтобы выделить строку и нажимаем правую кнопку мыши – «Вставить» — «Строку» (CTRL+SHIFT+»=»)(строка всегда вставляется сверху).
Как работать в Excel: формулы и функции для чайников
Чтобы программа воспринимала вводимую в ячейку информацию как формулу, ставим знак «=». Например, = (2+3)*5. После нажатия «ВВОД» Excel считает результат.
Последовательность вычисления такая же, как в математике.
Формула может содержать не только числовые значения, но и ссылки на ячейки со значениями. К примеру, =(A1+B1)*5, где А1 и В1 – ссылки на ячейки.
Чтобы скопировать формулу на другие ячейки, необходимо «зацепить» маркер автозаполнения в ячейке с формулой и протянуть вниз (в сторону – если копируем в ячейки строки).
При копировании формулы с относительными ссылками на ячейки Excel меняет константы в зависимости от адреса текущей ячейки (столбца).
Чтобы сделать ссылку абсолютной (постоянной) и запретить изменения относительно нового адреса, ставится знак доллара ($).
В каждой ячейке столбца С второе слагаемое в скобках – 3 (ссылка на ячейку В1 постоянна, неизменна).
Значительно расширяют функционал программы встроенные функции. Чтобы вставить функцию, нужно нажать кнопку fx (или комбинацию клавиш SHIFT+F3). Откроется окно вида:
Чтобы не листать большой список функций, нужно сначала выбрать категорию.
Когда функция выбрана, нажимаем ОК. Откроется окно «Аргументы функции».
Функции распознают и числовые значения, и ссылки на ячейки. Чтобы поставить в поле аргумента ссылку, нужно щелкнуть по ячейке.
Excel распознает и другой способ введения функции. Ставим в ячейку знак «=» и начинаем вводить название функции. Уже после первых символов появится список возможных вариантов. Если навести курсор на какой-либо из них, раскроется подсказка.
Дважды щелкаем по нужной функции – становится доступным порядок заполнения аргументов. Чтобы завершить введение аргументов, нужно закрыть скобку и нажать Enter.
Аргумент функции КОРЕНЬ – ссылка на ячейку A1:
ВВОД – программа нашла квадратный корень из числа 40.
Изучаем Excel с нуля. Шаг #1 — Базовые понятия
Этой заметкой я бы хотел начать серию, в которой изложу пять простых шагов, которые позволят вам начать использовать Эксель в своей работе. По сути, это будет база для последующих шагов к освоению программы.
Возможно вы знаете, что программа Excel входит в пакет офисных программ Microsoft Office и является, пожалуй, самой известной и популярной программой из категории электронных таблиц. Excel стал своеобразным стандартом в индустрии и одним из основных преимуществ программы является ее универсальность.
Хоть и есть некоторые общепринятые сферы, в которых используется Excel, тем не менее, возможности программы если и не безграничны, то очень широки.
Вот основные сферы, в которых применяется Excel:
- произведение расчетов практически любой сложности;
- автоматизация однотипных расчетов;
- создание отчетов;
- организация списков и перечней;
- анализ и обработка числовых данных;
- создание диаграмм и графиков на основе данных;
- создание рисунков и схем.
И еще много чего другого, ведь Excel поддерживает язык программирования VBA (Visual Basic for Applications), а это означает, что на базе Excel можно создавать свои программы под какие-то узко специализированные задачи.
И все эти возможности доступны каждому!
В среде обычных пользователей бытует мнение, что Excel — это сложная и трудно осваиваемая программа… Но это совсем не так и мы с вами сделаем в этом курсе пять простых шагов, которые, как я надеюсь, развеют миф о «сложности Эксель».
Я считаю, что практика — лучший учитель и все новое следует осваивать именно на конкретных примерах, а не в теории. Поэтому данный мини-курс будет практическим. Все нужные нам инструменты мы будем осваивать по мере необходимости.
Но как бы мне не хотелось миновать теорию, все же есть некоторые базовые вещи, о которых необходимо рассказать в самом начале, так как в дальнейшем мы будем к ним постоянно обращаться. Я имею в виду интерфейс (внешний вид) программы, а также некоторые ее ключевые элементы.
В данном курсе мы будем рассматривать Excel из пакета Microsoft Office 2016, но курс можно использовать для изучения более ранних версий программы, а именно Excel 2007, 2010 и 2013, так как внешние и функциональные отличия между этими версиями непринципиальны.
Все документы, созданные в программе Excel, называются книгами и файлы рабочих книг имеют расширение .xlsx (в более старых версиях Excel расширение было .xls).
Каждая книга открывается в отдельном окне программы.
При запуске программы следует создать новую книгу и приступить к созданию нужной нам электронной таблицы.
Поскольку книга в обычном понимании состоит из листов, то и в книге Excel мы их также сможем найти.
По умолчанию в новой книге уже есть лист (Лист1). В версии Excel 2016 он только один, но мы можем создать столько листов, сколько будет необходимо. Для этого необходимо нажать соответствующую кнопку рядом с ярлычком листа.
Переключаться между ними можно с помощью специальных ярлычков в нижней части окна программы.
Каждый лист представляет собой таблицу, ну а любая таблица состоит из строк и столбцов. При этом строки пронумерованы от 1 до 1 048 576, а столбцы обозначаются буквами латинского алфавита — от А до XFD.
При этом, если проследить обозначение столбцов, то мы увидим, что когда алфавит заканчивается к букве прибавляется следующая по алфавиту буква, например, АА, АВ, АС и т.д.
Логично, что на пересечении строк и столбцов располагается ячейка.
Ячейка — это главная «рабочая лошадка» Экселя. Каждая ячейка таблицы может хранить число, текст или формулу. Именно формулы делают электронные таблицы такими удобными, но к формулам мы вернемся несколько позже.
Каждая ячейка имеет свой уникальный адрес. Если вы имеете представление, каким образом в шахматах или на поле игры «Морской бой» отмечается положение объектов, то вам будет легко понять и принцип адресов в Эксель.
В Экселе верхняя левая ячейка имеет адрес A1, а это означает, что она находится на пересечении столбца А и строки 1. Щелкая мышью по ячейкам на листе, мы сможем увидеть их адрес в поле Имени.
В любой момент времени только одна ячейка на листе может быть активной, то есть готовой к вводу данных. Об этом свидетельствует рамка, обрамляющая выделенную ячейку, а также ее адрес в поле Имени.
Обрамление называется табличным курсором и мы можем его перемещать либо мышью, щелчком по нужной ячейки таблицы, либо воспользоваться клавишами управления курсором (стрелками вправо-влево, вверх-вниз).
Также можно увидеть, что заголовки строки и столбца, на пересечении которых находится активная ячейка, подсвечиваются цветом, что также может быть полезно для быстрого определения местоположения выбранной ячейки.
Итак, суть работы в Excel сводится к вводу и форматированию данных в таблице на рабочем листе. Чтобы начать ввод данных в ячейку или изменить ее внешний вид, мы должны сначала эту ячейку выбрать (активировать). Для этого можно использовать либо мышь, либо клавиши управления курсором.
Все операции с ячейками производятся с помощью инструментов, которые сгруппированы по назначению и вынесены на панели инструментов (1, см. рис. ниже).
Сами панели инструментов также сгруппированы и располагаются на тематических вкладках (2) — Главная, Вставка, Разметка страницы и т.д.
Щелчком мыши по вкладке мы переключаемся на нужную вкладку и видим расположенные на ней панели инструментов, которые в свою очередь подписаны в нижней части (3). Это дает нам представление о том, для каких целей используются инструменты конкретной панели.
Область, где размещаются панели инструментов, называют Лентой (4). Ее можно скрыть, чтобы расширить рабочую область программы. Делается это двойным щелчком мыши по активной вкладке.
При этом если лента скрыта, то она будет временно появляться после щелчка мышью по любой из ее вкладок, а затем она будет снова исчезать, когда мы переключимся в рабочую область программы. Это может быть удобным при работе с Эксель на компьютерах с небольшой диагональю экрана, например, на нетбуках.
Ну а с теорией пора заканчивать и переходить к практике. На следующем шаге создадим простую электронную таблицу.
Как Работать в Excel с таблицами для чайников: Пошаговая инструкция
Программа Microsoft Excel удобна для составления таблиц и произведения расчетов. Рабочая область – это множество ячеек, которые можно заполнять данными. Впоследствии – форматировать, использовать для построения графиков, диаграмм, сводных отчетов.
Работа в Экселе с таблицами для начинающих пользователей может на первый взгляд показаться сложной. Она существенно отличается от принципов построения таблиц в Word. Но начнем мы с малого: с создания и форматирования таблицы. И в конце статьи вы уже будете понимать, что лучшего инструмента для создания таблиц, чем Excel не придумаешь.
КАК СОЗДАТЬ ТАБЛИЦУ В EXCEL ДЛЯ ЧАЙНИКОВ. Пошагово
Работа с таблицами в Excel для чайников не терпит спешки. Создать таблицу можно разными способами и для конкретных целей каждый способ обладает своими преимуществами. Поэтому сначала визуально оценим ситуацию.
Посмотрите внимательно на рабочий лист табличного процессора:
Это множество ячеек в столбцах и строках. По сути – таблица. Столбцы обозначены латинскими буквами. Строки – цифрами. Если вывести этот лист на печать, получим чистую страницу. Без всяких границ.
Сначала давайте научимся работать с ячейками, строками и столбцами.
Как выделить столбец и строку
Чтобы выделить весь столбец, щелкаем по его названию (латинской букве) левой кнопкой мыши.
Для выделения строки – по названию строки (по цифре).
Чтобы выделить несколько столбцов или строк, щелкаем левой кнопкой мыши по названию, держим и протаскиваем.
Для выделения столбца с помощью горячих клавиш ставим курсор в любую ячейку нужного столбца – нажимаем Ctrl + пробел. Для выделения строки – Shift + пробел.
Как изменить границы ячеек
Если информация при заполнении таблицы не помещается нужно изменить границы ячеек:
- Передвинуть вручную, зацепив границу ячейки левой кнопкой мыши.
- Когда длинное слово записано в ячейку, щелкнуть 2 раза по границе столбца / строки. Программа автоматически расширит границы.
- Если нужно сохранить ширину столбца, но увеличить высоту строки, воспользуемся кнопкой «Перенос текста» на панели инструментов.
Для изменения ширины столбцов и высоты строк сразу в определенном диапазоне выделяем область, увеличиваем 1 столбец /строку (передвигаем вручную) – автоматически изменится размер всех выделенных столбцов и строк.
Примечание. Чтобы вернуть прежний размер, можно нажать кнопку «Отмена» или комбинацию горячих клавиш CTRL+Z. Но она срабатывает тогда, когда делаешь сразу. Позже – не поможет.
Чтобы вернуть строки в исходные границы, открываем меню инструмента: «Главная»-«Формат» и выбираем «Автоподбор высоты строки»
Для столбцов такой метод не актуален. Нажимаем «Формат» — «Ширина по умолчанию». Запоминаем эту цифру. Выделяем любую ячейку в столбце, границы которого необходимо «вернуть». Снова «Формат» — «Ширина столбца» — вводим заданный программой показатель (как правило это 8,43 — количество символов шрифта Calibri с размером в 11 пунктов). ОК.
Как вставить столбец или строку
Выделяем столбец /строку правее /ниже того места, где нужно вставить новый диапазон. То есть столбец появится слева от выделенной ячейки. А строка – выше.
Нажимаем правой кнопкой мыши – выбираем в выпадающем меню «Вставить» (или жмем комбинацию горячих клавиш CTRL+SHIFT+»=»).
Отмечаем «столбец» и жмем ОК.
Совет. Для быстрой вставки столбца нужно выделить столбец в желаемом месте и нажать CTRL+SHIFT+»=».
Все эти навыки пригодятся при составлении таблицы в программе Excel. Нам придется расширять границы, добавлять строки /столбцы в процессе работы.
Пошаговое создание таблицы с формулами
- Заполняем вручную шапку – названия столбцов. Вносим данные – заполняем строки. Сразу применяем на практике полученные знания – расширяем границы столбцов, «подбираем» высоту для строк.
- Чтобы заполнить графу «Стоимость», ставим курсор в первую ячейку. Пишем «=». Таким образом, мы сигнализируем программе Excel: здесь будет формула. Выделяем ячейку В2 (с первой ценой). Вводим знак умножения (*). Выделяем ячейку С2 (с количеством). Жмем ВВОД.
- Когда мы подведем курсор к ячейке с формулой, в правом нижнем углу сформируется крестик. Он указываем на маркер автозаполнения. Цепляем его левой кнопкой мыши и ведем до конца столбца. Формула скопируется во все ячейки.
- Обозначим границы нашей таблицы. Выделяем диапазон с данными. Нажимаем кнопку: «Главная»-«Границы» (на главной странице в меню «Шрифт»). И выбираем «Все границы».
Теперь при печати границы столбцов и строк будут видны.
С помощью меню «Шрифт» можно форматировать данные таблицы Excel, как в программе Word.
Поменяйте, к примеру, размер шрифта, сделайте шапку «жирным». Можно установить текст по центру, назначить переносы и т.д.
КАК СОЗДАТЬ ТАБЛИЦУ В EXCEL: ПОШАГОВАЯ ИНСТРУКЦИЯ
Простейший способ создания таблиц уже известен. Но в Excel есть более удобный вариант (в плане последующего форматирования, работы с данными).
Сделаем «умную» (динамическую) таблицу:
- Переходим на вкладку «Вставка» — инструмент «Таблица» (или нажмите комбинацию горячих клавиш CTRL+T).
- В открывшемся диалоговом окне указываем диапазон для данных. Отмечаем, что таблица с подзаголовками. Жмем ОК. Ничего страшного, если сразу не угадаете диапазон. «Умная таблица» подвижная, динамическая.
Примечание. Можно пойти по другому пути – сначала выделить диапазон ячеек, а потом нажать кнопку «Таблица».
Теперь вносите необходимые данные в готовый каркас. Если потребуется дополнительный столбец, ставим курсор в предназначенную для названия ячейку. Вписываем наименование и нажимаем ВВОД. Диапазон автоматически расширится.
Если необходимо увеличить количество строк, зацепляем в нижнем правом углу за маркер автозаполнения и протягиваем вниз.
КАК РАБОТАТЬ С ТАБЛИЦЕЙ В EXCEL
С выходом новых версий программы работа в Эксель с таблицами стала интересней и динамичней. Когда на листе сформирована умная таблица, становится доступным инструмент «Работа с таблицами» — «Конструктор».
Здесь мы можем дать имя таблице, изменить размер.
Доступны различные стили, возможность преобразовать таблицу в обычный диапазон или сводный отчет.
Возможности динамических электронных таблиц MS Excel огромны. Начнем с элементарных навыков ввода данных и автозаполнения:
- Выделяем ячейку, щелкнув по ней левой кнопкой мыши. Вводим текстовое /числовое значение. Жмем ВВОД. Если необходимо изменить значение, снова ставим курсор в эту же ячейку и вводим новые данные.
- При введении повторяющихся значений Excel будет распознавать их. Достаточно набрать на клавиатуре несколько символов и нажать Enter.
- Чтобы применить в умной таблице формулу для всего столбца, достаточно ввести ее в одну первую ячейку этого столбца. Программа скопирует в остальные ячейки автоматически.
- Для подсчета итогов выделяем столбец со значениями плюс пустая ячейка для будущего итога и нажимаем кнопку «Сумма» (группа инструментов «Редактирование» на закладке «Главная» или нажмите комбинацию горячих клавиш ALT+»=»).
Если нажать на стрелочку справа каждого подзаголовка шапки, то мы получим доступ к дополнительным инструментам для работы с данными таблицы.
Иногда пользователю приходится работать с огромными таблицами. Чтобы посмотреть итоги, нужно пролистать не одну тысячу строк. Удалить строки – не вариант (данные впоследствии понадобятся). Но можно скрыть.
Для этой цели воспользуйтесь числовыми фильтрами (картинка выше). Убираете галочки напротив тех значений, которые должны быть спрятаны.
12 простых приёмов для ускоренной работы в Excel
Как быстро добавить данные, создать умную таблицу или спасти несохранённый файл.
Автор проекта «Планета Excel», разработчик и IT-тренер.
1. Быстрое добавление новых данных в диаграмму
Если для построенной диаграммы на листе появились новые данные, которые нужно добавить, то можно просто выделить диапазон с новой информацией, скопировать его (Ctrl + C) и потом вставить прямо в диаграмму (Ctrl + V).
2. Мгновенное заполнение (Flash Fill)
Предположим, у вас есть список полных ФИО (Иванов Иван Иванович), которые вам надо превратить в сокращённые (Иванов И. И.). Чтобы сделать это, нужно просто начать писать желаемый текст в соседнем столбце вручную. На второй или третьей строке Excel попытается предугадать наши действия и выполнит дальнейшую обработку автоматически. Останется только нажать клавишу Enter для подтверждения, и все имена будут преобразованы мгновенно. Подобным образом можно извлекать имена из email, склеивать ФИО из фрагментов и так далее.
3. Копирование без нарушения форматов
Вы, скорее всего, знаете о волшебном маркере автозаполнения. Это тонкий чёрный крест в правом нижнем углу ячейки, потянув за который можно скопировать содержимое ячейки или формулу сразу на несколько ячеек. Однако есть один неприятный нюанс: такое копирование часто нарушает дизайн таблицы, так как копируется не только формула, но и формат ячейки. Этого можно избежать. Сразу после того, как потянули за чёрный крест, нажмите на смарт-тег — специальный значок, появляющийся в правом нижнем углу скопированной области.
Если выбрать опцию «Копировать только значения» (Fill Without Formatting), то Excel скопирует вашу формулу без формата и не будет портить оформление.
4. Отображение данных из таблицы Excel на карте
В Excel можно быстро отобразить на интерактивной карте ваши геоданные, например продажи по городам. Для этого нужно перейти в «Магазин приложений» (Office Store) на вкладке «Вставка» (Insert) и установить оттуда плагин «Карты Bing» (Bing Maps). Это можно сделать и по прямой ссылке с сайта, нажав кнопку Get It Now.
После добавления модуля его можно выбрать в выпадающем списке «Мои приложения» (My Apps) на вкладке «Вставка» (Insert) и поместить на ваш рабочий лист. Останется выделить ваши ячейки с данными и нажать на кнопку Show Locations в модуле карты, чтобы увидеть наши данные на ней. При желании в настройках плагина можно выбрать тип диаграммы и цвета для отображения.
5. Быстрый переход к нужному листу
Если в файле количество рабочих листов перевалило за 10, то ориентироваться в них становится трудновато. Щёлкните правой кнопкой мыши по любой из кнопок прокрутки ярлычков листов в левом нижнем углу экрана. Появится оглавление, и на любой нужный лист можно будет перейти мгновенно.
6. Преобразование строк в столбцы и обратно
Если вам когда-нибудь приходилось руками перекладывать ячейки из строк в столбцы, то вы оцените следующий трюк:
- Выделите диапазон.
- Скопируйте его (Ctrl + C) или, нажав на правую кнопку мыши, выберите «Копировать» (Copy).
- Щёлкните правой кнопкой мыши по ячейке, куда хотите вставить данные, и выберите в контекстном меню один из вариантов специальной вставки — значок «Транспонировать» (Transpose). В старых версиях Excel нет такого значка, но можно решить проблему с помощью специальной вставки (Ctrl + Alt + V) и выбора опции «Транспонировать» (Transpose).
7. Выпадающий список в ячейке
Если в какую-либо ячейку предполагается ввод строго определённых значений из разрешённого набора (например, только «да» и «нет» или только из списка отделов компании и так далее), то это можно легко организовать при помощи выпадающего списка.
- Выделите ячейку (или диапазон ячеек), в которых должно быть такое ограничение.
- Нажмите кнопку «Проверка данных» на вкладке «Данные» (Data → Validation).
- В выпадающем списке «Тип» (Allow) выберите вариант «Список» (List).
- В поле «Источник» (Source) задайте диапазон, содержащий эталонные варианты элементов, которые и будут впоследствии выпадать при вводе.
8. Умная таблица
Если выделить диапазон с данными и на вкладке «Главная» нажать «Форматировать как таблицу» (Home → Format as Table), то наш список будет преобразован в умную таблицу, которая умеет много полезного:
- Автоматически растягивается при дописывании к ней новых строк или столбцов.
- Введённые формулы автоматом будут копироваться на весь столбец.
- Шапка такой таблицы автоматически закрепляется при прокрутке, и в ней включаются кнопки фильтра для отбора и сортировки.
- На появившейся вкладке «Конструктор» (Design) в такую таблицу можно добавить строку итогов с автоматическим вычислением.
9. Спарклайны
Спарклайны — это нарисованные прямо в ячейках миниатюрные диаграммы, наглядно отображающие динамику наших данных. Чтобы их создать, нажмите кнопку «График» (Line) или «Гистограмма» (Columns) в группе «Спарклайны» (Sparklines) на вкладке «Вставка» (Insert). В открывшемся окне укажите диапазон с исходными числовыми данными и ячейки, куда вы хотите вывести спарклайны.
После нажатия на кнопку «ОК» Microsoft Excel создаст их в указанных ячейках. На появившейся вкладке «Конструктор» (Design) можно дополнительно настроить их цвет, тип, включить отображение минимальных и максимальных значений и так далее.
10. Восстановление несохранённых файлов
Представьте: вы закрываете отчёт, с которым возились последнюю половину дня, и в появившемся диалоговом окне «Сохранить изменения в файле?» вдруг зачем-то жмёте «Нет». Офис оглашает ваш истошный вопль, но уже поздно: несколько последних часов работы пошли псу под хвост.
На самом деле есть шанс исправить ситуацию. Если у вас Excel 2010, то нажмите на «Файл» → «Последние» (File → Recent) и найдите в правом нижнем углу экрана кнопку «Восстановить несохранённые книги» (Recover Unsaved Workbooks).
В Excel 2013 путь немного другой: «Файл» → «Сведения» → «Управление версиями» → «Восстановить несохранённые книги» (File — Properties — Recover Unsaved Workbooks).
В последующих версиях Excel следует открывать «Файл» → «Сведения» → «Управление книгой».
Откроется специальная папка из недр Microsoft Office, куда на такой случай сохраняются временные копии всех созданных или изменённых, но несохранённых книг.
11. Сравнение двух диапазонов на отличия и совпадения
Иногда при работе в Excel возникает необходимость сравнить два списка и быстро найти элементы, которые в них совпадают или отличаются. Вот самый быстрый и наглядный способ сделать это:
- Выделите оба сравниваемых столбца (удерживая клавишу Ctrl).
- Выберите на вкладке «Главная» → «Условное форматирование» → «Правила выделения ячеек» → «Повторяющиеся значения» (Home → Conditional formatting → Highlight Cell Rules → Duplicate Values).
- Выберите вариант «Уникальные» (Unique) в раскрывающемся списке.
12. Подбор (подгонка) результатов расчёта под нужные значения
Вы когда-нибудь подбирали входные значения в вашем расчёте Excel, чтобы получить на выходе нужный результат? В такие моменты чувствуешь себя матёрым артиллеристом: всего-то пара десятков итераций «недолёт — перелёт» — и вот оно, долгожданное попадание!
Microsoft Excel сможет сделать такую подгонку за вас, причём быстрее и точнее. Для этого нажмите на вкладке «Данные» кнопку «Анализ „что если“» и выберите команду «Подбор параметра» (Insert → What If Analysis → Goal Seek). В появившемся окне задайте ячейку, где хотите подобрать нужное значение, желаемый результат и входную ячейку, которая должна измениться. После нажатия на «ОК» Excel выполнит до 100 «выстрелов», чтобы подобрать требуемый вами итог с точностью до 0,001.
Если этот обзор охватил не все полезные фишки MS Excel, о которых вы знаете, делитесь ими в комментариях!
Microsoft Excel
Microsoft Excel или просто Excel – это приложение для составления таблиц и вычислений. Здесь Вы найдете бесплатные уроки по работе с этой программой для начинающих.
Что это за программа, кому и зачем она нужна. Как открыть Excel на компьютере.
Базовый урок. Учимся составлять таблицы: работать со столбцами и строками, вводить и оформлять данные.
Основы сохранения файлов. Как записать созданную таблицу на компьютер.
В этом уроке мы научимся производить вычисления: складывать, вычитать, делить, умножать.
Учимся применять формулы к группе ячеек. Как посчитать несколько значений и автоматизировать этот процесс.
Что такое функция и чем она отличается от формулы. Применение самой популярной и нужной функции – суммирования (автосуммы).
Excel – это компьютерная программа для работы с электронными таблицами, предназначенная для вычислений любой сложности. Это одно из самых популярных приложений для такого рода задач.
Без Microsoft Excel не обойтись ни бухгалтеру, ни инженеру, ни менеджеру по продажам. В общем, всем, кто так или иначе связан с цифрами, эта программа необходима. Ведь в ней можно составить прайс более чем на миллион позиций, за долю секунды произвести сложнейшие вычисления, моментально сгруппировать значения и многое другое.
Excel входит в состав набора офисных программ Microsoft Office и является вторым по значимости приложением (после Word). Этот пакет, к сожалению, платный, но есть и его бесплатный аналог.
Excel 2016 для чайников, Грег Харви
Поднимите свои навыки работы с Excel на новый уровень с этим бестселлеромОбновленная с учетом последних изменений в пакете Microsoft Office, эта новая версия Excel для чайников быстро и безболезненно поможет вам быстро освоить самый широко используемый в мире инструмент для работы с электронными таблицами. Написанный автором бестселлеров Грегом Харви, он был полностью переработан и обновлен, чтобы предложить
. Пусть ваши навыки работы с Excel поднимутся на новый уровень с этим бестселлером.Обновлен, чтобы отразить последние изменения в пакете Microsoft Office, это новое издание Excel Для Dummies быстро и безболезненно поможет вам освоить самый широко используемый в мире инструмент для работы с электронными таблицами.Написанный автором бестселлеров Грегом Харви, он был полностью переработан и обновлен, чтобы предлагать вам самую свежую и актуальную информацию, позволяющую упростить и упростить использование последней версии Excel.
Если при мысли о просмотре таблицы у вас кружится голова, вы попали в нужное место. Независимо от того, использовали ли вы старые версии этой популярной программы или никогда не испытывали головной боли от просмотра всех этих сеток, это практическое руководство поможет вам начать работу с последней версией программного обеспечения, Microsoft Excel 2016.В кратчайшие сроки вы начнете создавать и редактировать рабочие листы, форматировать ячейки, вводить формулы, создавать и редактировать диаграммы, вставлять графики, разрабатывать формы баз данных и многое другое. Кроме того, вы получите простые инструкции по освоению более сложных навыков, таких как добавление гиперссылок на рабочие листы, сохранение рабочих листов в виде веб-страниц, добавление данных рабочего листа на существующую веб-страницу и многое другое.
Сохраняйте электронные таблицы в облаке, чтобы работать с ними где угодно Используйте Excel 2016 на настольном компьютере, ноутбуке или планшете Обменивайтесь электронными таблицами по электронной почте, на собраниях в Интернете и на сайтах социальных сетей Анализируйте данные с помощью сводных таблицЕсли вы новичок в Excel и хотите потратить Больше времени на вашу реальную работу, чем на выяснение того, как заставить ее работать на вас, эта новая версия Excel 2016 для чайников подготовит вас к успеху.
Скачать Excel для чайников 2019 БЕСПЛАТНО (30 долларов!)
Если вы ищете электронную книгу, охватывающую все основные методы освоения Microsoft Excel, это то, что вам нужно.
Эта недавно обновленная версия Excel для чайников научит вас создавать, редактировать, форматировать и распечатывать собственные рабочие листы.Затем вы перейдете к построению диаграмм, созданию списков данных и даже выполнению анализа данных.
Улучшив свои знания о том, как использовать Excel, вы создадите набор инструментов, который позволит повысить эффективность во всем, от финансовой отчетности и управления проектами до анализа данных и прогнозирования.
Каждая глава в книге стоит особняком, что означает, что вы можете погрузиться в соответствующий раздел, когда вам понадобится руководство по вашим собственным проектам.В этих разделах объясняется, чем хороша каждая функция и как наиболее эффективно использовать эти функции для получения требуемых результатов.
Проработав эту электронную книгу, вы:
- Познакомьтесь с новым интерфейсом Excel изнутри.
- Станьте профессионалом в этой популярной электронной таблице и инструменте анализа данных.
- Найдите проверенные временем и надежные советы автора бестселлеров и эксперта Грега Харви.
- Используйте Excel, чтобы упростить свои процессы и упростить свою работу, чем когда-либо прежде.
Хотите скачать бесплатную копию? Просто нажмите здесь, чтобы загрузить Excel для чайников 2019 с TradePub.Вам нужно будет заполнить короткую форму для доступа к электронной книге, но оно того стоит!
Примечание: это бесплатное предложение истекает 18 февраля 2020 г.
7 подземных торрент-сайтов для получения контента без цензурыВам нужны специализированные поисковые машины, чтобы найти легальные торренты, закрытые дома, публичные записи и даже НЛО.Войдите в даркнет.
Об авторе Роб Найтингейл (Опубликовано 272 статей)Роб Найтингейл получил степень по философии в Йоркском университете, Великобритания.Он работал менеджером по социальным сетям и консультантом более пяти лет, проводя семинары в нескольких странах. Последние два года Роб также был писателем по технологиям, менеджером по социальным сетям и редактором информационных бюллетеней MakeUseOf. Обычно он путешествует по миру, изучает редактирование видео и экспериментирует с фотографией.
Ещё от Rob NightingaleПодпишитесь на нашу рассылку новостей
Подпишитесь на нашу рассылку, чтобы получать технические советы, обзоры, бесплатные электронные книги и эксклюзивные предложения!
Еще один шаг…!
Пожалуйста, подтвердите свой адрес электронной почты в письме, которое мы вам только что отправили.
Microsoft Excel: что нового в Excel 2019
2. Автоматизированный рабочий процесс: Excel 2019 теперь лучше подключается к Microsoft Flow, что позволяет создавать автоматизированные рабочие процессы, в которых данные извлекаются из других приложений, а затем сохраняются и / или обрабатываются в Excel. Поток данных может быть дополнительно запрограммирован на автоматическую отправку или совместное использование этих данных другим людям или сторонним приложениям.Например, Flow можно использовать для сбора положительных отзывов клиентов о ваших товарах или услугах в вашей учетной записи Twitter, а затем сохранять их в вашей книге Excel (на платформе OneDrive или SharePoint). Затем эти данные Twitter можно было бы периодически отправлять (например, каждое утро понедельника) выбранным получателям по электронной почте или текстовым сообщениям или публиковать непосредственно на веб-сайтах или в других местах назначения данных.
Flow может получать ваши данные практически из любого места — из вашей учетной системы, ERP-системы, CRM-системы, баз данных курсов акций, баз данных прогнозов погоды, сообщений электронной почты, уведомлений-напоминаний, Salesforce.com и т. д. В качестве примеров вы можете использовать эту технологию для отслеживания вашего рабочего времени, местоположения поездок, сообщений в Facebook, публикаций в Instagram, дорожных расходов, дебиторской задолженности и т. д. Чтобы создать новый поток данных, начните с веб-страницы My Flows при входе в систему .microsoftonline.com, войдите в свою учетную запись, используя свой Microsoft ID, и нажмите кнопку Начало работы .
Щелкните Создайте поток из пустого , как показано на рисунке ниже в правом нижнем углу, а затем выберите один из более чем 200 триггеров и укажите событие, которое вы хотите запустить для автоматического процесса потока.Например, получение электронного письма с конкретным вложением может запустить автоматизированный процесс.

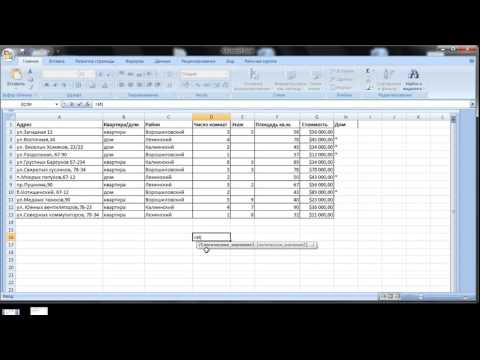 Таким образом, таблицы смогут просматривать/редактирвоать те, кому вы отправите ссылку на документ. Очень удобная функция для офисных сотрудников или для тех, кто предпочитает мобильно передавать важные документы.
Таким образом, таблицы смогут просматривать/редактирвоать те, кому вы отправите ссылку на документ. Очень удобная функция для офисных сотрудников или для тех, кто предпочитает мобильно передавать важные документы. Выпадающий список в ячейке
Выпадающий список в ячейке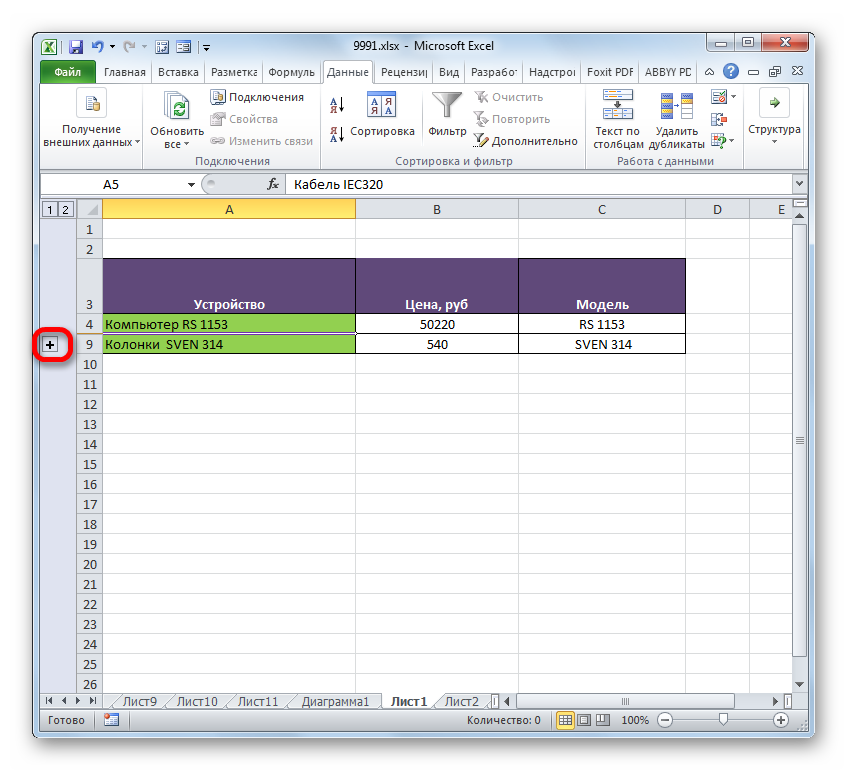
 Восстановление несохранённых файлов
Восстановление несохранённых файлов