Функция ПРОСМОТРX — наследник ВПР
3578 21.01.2020 Скачать пример
В мае 2019 года руководитель команды разработчиков Microsoft Excel Joe McDaid анонсировал выход новой функции, которая должна прийти на замену легендарной ВПР (VLOOKUP). Новая функция получила сочное английское название XLOOKUP и не очень внятное русское ПРОСМОТРX (причем последняя буква тут именно английская «икс», а не русская «ха» — забавно).
Полгода Microsoft тренировалась на кошках тестировала эту функцию на своих сотрудниках и добровольцах-инсайдерах и, наконец, в январе 2020 года было объявлено, что XLOOKUP готова к использованию и будет в ближайшее время разослана с обновлениями всем подписчикам Office 365.
Давайте разберёмся, в чем её преимущества перед классической ВПР (VLOOKUP), и как она может нам помочь в повседневной работе с данными в Microsoft Excel.
Старый добрый ВПР
Предположим, перед нами стоит задача найти в прайс-листе цену, например, для гречки. При помощи привычно функции ВПР (VLOOKUP) это решалось бы примерно так:
На всякий случай, напомню:
- Первый аргумент здесь — искомое значение («гречка» из h5).
- Второй — область поиска, причем обязательно начиная со столбца, где хранятся искомые данные, т.е. с товара, а не с артикула.
- Третий — порядковый номер столбца в таблице, из которого мы хотим извлечь нужное нам значение (цена в четвертом столбце).
- Последний аргумент отвечает за режим поиска: 0 — точный поиск, 1 — поиск ближайшего наименьшего значения (для чисел). Причем 0 не подразумевается по умолчанию — нужно вводить его явно.
Привычно, знакомо и делается многими на автомате, не приходя в сознание. ОК.
Теперь посмотрим как то же самое можно вычислить с помощью новой функции ПРОСМОТРX (XLOOKUP).
Синтаксис ПРОСМОТРX (XLOOKUP)
Сначала, для порядка, давайте озвучим официальный синтаксис. У нашей новой функции 6 аргументов:
=ПРОСМОТРX(искомое_значение; просматриваемый_массив; возвращаемый_массив; [если_ничего_не_найдено]; [режим_сопоставления]; [режим_поиска])
Выглядит немного громоздко, но последние три аргумента [в квадратных скобках] не являются обязательными (мы разберёмся с ними чуть позже). Так что, на самом деле, всё проще:
- Первый аргумент (искомое_значение) — что мы ищем («гречка» из ячейки h5)
-
Второй аргумент (просматриваемый_массив) — диапазон ячеек,
- Третий аргумент (возвращаемый_массив) — диапазон, откуда хотим получить результаты (столбец Цена в прайс-листе).
Если сравнивать с ВПР, то стоит отметить, что:
- По умолчанию используется точный поиск, т.
 е. не нужно это явно прописывать как в ВПР (последний нолик).
е. не нужно это явно прописывать как в ВПР (последний нолик). - Не нужно отсчитывать и задавать номер столбца (третий аргумент ВПР). В больших таблицах это бывает непросто (особенно с учетом наличия скрытых столбцов).
- Из предыдущего пункта автоматом следует, что вставка/удаление столбцов в прайс не ломают формулу (как было бы с ВПР).
- Нет проблемы «левого ВПР», когда нужно извлечь значение левее просматриваемого столбца (например, артикул в нашем случае) — просматриваемый и возвращаемый массивы в ПРОСМОТРX могут располагаться как угодно (даже на разных листах, в общем случае!)
- В общем и целом синтаксис гораздо проще и понятнее, чем у ВПР.
Также приятно, что ПРОСМОТРX отлично работает и в горизонтальном варианте без каких-либо доработок:
Раньше для этого нужно было использовать уже функцию ГПР (HLOOKUP) вместо ВПР (VLOOKUP).
Перехват ошибок #Н/Д
Если искомое значение отсутствует в списке, то функция ПРОСМОТРX, как и ВПР, выдаёт знакомую ошибку #Н/Д (#N/A):
Раньше для перехвата таких ошибок и замены их на что-нибудь более осмысленное применяли вложнную конструкцию из функций ЕСЛИОШИБКА (IFERROR) и ВПР (VLOOKUP). Теперь же можно сделать всё «на лету», используя 4-й аргумент
Удобно.
Приблизительный поиск
Если мы ищем числа, то возможен поиск не только точного совпадения, но и ближайшего наименьшего или наибольшего к заданному числу. Например, для поиска ближайшей скидки, соответствующей определенному количеству товара или тарифа для расчета стоимости доставки на определенное расстояние.
В старой ВПР за это отвечал последний аргумент [интервальный_просмотр] — если задать его равным 1, то ВПР переходила в режим поиска ближайшего наименьшего значения. В ПРОСМОТРХ за этот функционал отвечает 5-й аргумент [режим_сопоставления]:
В ПРОСМОТРХ за этот функционал отвечает 5-й аргумент [режим_сопоставления]:
Он может работать по четырём различным сценариям:
- 0 — точный поиск (это режим по-умолчанию)
- -1 — поиск предыдущего, т.е. ближайшего наименьшего значения (для 29 шт. товара это будет скидка 5%)
- 1 — поиск следующего, т.е. ближайшего наибольшего (для 29 шт. товара это будет уже 10% скидки)
- 2 — неточный поиск текста с использованием подстановочных символов
Если с первыми тремя вариантами тут всё более-менее понятно, то последний стоит прокомментировать дополнительно. Имеется ввиду ситуация, когда мы ищем значение, где помимо букв и цифр использованы подстановочные символы * (звёздочка = любое количество любых символов) и ? (вопросительный знак = один любой символ).
На практике это может использоваться, например, так:
Заметьте, что, например, капуста в прайс-листе и бланке заказа здесь записана по-разному, но ПРОСМОТРX всё равно её находит, т.
Функция ВПР, кстати говоря, всегда умела такое «из коробки», так что особого преимущества у ПРОСМОТРX здесь нет. Но важен другой нюанс: функция ВПР при включенном приблизительном поиске (последний аргумент =1) строго требовала сортировки искомой таблицы по возрастанию. Новая функция прекрасно ищет ближайшее наибольшее или наименьшее и в неотсортированном списке.
Направление поиска
Если в таблице есть не одно, а несколько совпадений с искомым значением, то функция ВПР всегда выдает первое, т.к. ведёт поиск исключительно сверху-вниз. ПРОСМОТРX может искать и в обратном направлении (снизу-вверх) — за это отвечает последний 6-й её аргумент [режим_поиска]:
Благодаря ему, поиск первого и (главное!) последнего совпадения больше не представляет сложности — различие будет только в значении этого аргумента:
Раньше для поиска последнего совпадения приходилось неслабо шаманить с формулами массива и несколькими вложенными функциями типа ИНДЕКС, НАИБОЛЬШИЙ и т.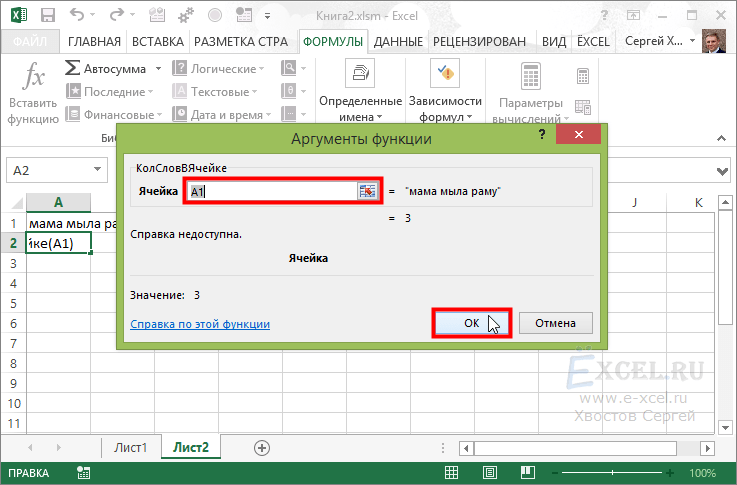 п.
п.
Резюме
Если вы дочитали до этого места, то выводы, я думаю, уже сделали сами 🙂 На мой взгляд, у Microsoft получилось создать очень достойного наследника легендарной функции ВПР, добавив мощи и красоты и сохранив, при этом, простоту и наглядность использования.
Минус же пока только в том, что эта функция в ближайшее время появится только у подписчиков Office 365. Пользователи standalone-версий Excel 2013, 2016, 2019 эту функцию не получат, пока не обновятся до следующей версии Office (когда она выйдет). Но, рано или поздно, эта замечательная функция появится у большинства пользователей — вот тогда заживём! 🙂
Ссылки по теме
- Как использовать функцию ВПР (VLOOKUP) для поиска и подстановки значений
- Левый ВПР
- Связка функций ИНДЕКС и ПОИСКПОЗ как аналог ВПР
Функция ВПР в Excel для чайников и не только
Функция ВПР в Excel позволяет данные из одной таблицы переставить в соответствующие ячейки второй. Ее английское наименование – VLOOKUP.
Ее английское наименование – VLOOKUP.
Очень удобная и часто используемая. Т.к. сопоставить вручную диапазоны с десятками тысяч наименований проблематично.
Как пользоваться функцией ВПР в Excel
Допустим, на склад предприятия по производству тары и упаковки поступили материалы в определенном количестве.
Стоимость материалов – в прайс-листе. Это отдельная таблица.
Необходимо узнать стоимость материалов, поступивших на склад. Для этого нужно подставит цену из второй таблицы в первую. И посредством обычного умножения мы найдем искомое.
Алгоритм действий:
- Приведем первую таблицу в нужный нам вид. Добавим столбцы «Цена» и «Стоимость/Сумма». Установим денежный формат для новых ячеек.
- Выделяем первую ячейку в столбце «Цена». В нашем примере – D2. Вызываем «Мастер функций» с помощью кнопки «fx» (в начале строки формул) или нажав комбинацию горячих клавиш SHIFT+F3. В категории «Ссылки и массивы» находим функцию ВПР и жмем ОК. Данную функцию можно вызвать перейдя по закладке «Формулы» и выбрать из выпадающего списка «Ссылки и массивы».

- Откроется окно с аргументами функции. В поле «Искомое значение» — диапазон данных первого столбца из таблицы с количеством поступивших материалов. Это те значения, которые Excel должен найти во второй таблице.
- Следующий аргумент – «Таблица». Это наш прайс-лист. Ставим курсор в поле аргумента. Переходим на лист с ценами. Выделяем диапазон с наименованием материалов и ценами. Показываем, какие значения функция должна сопоставить.
- Чтобы Excel ссылался непосредственно на эти данные, ссылку нужно зафиксировать. Выделяем значение поля «Таблица» и нажимаем F4. Появляется значок $.
- В поле аргумента «Номер столбца» ставим цифру «2». Здесь находятся данные, которые нужно «подтянуть» в первую таблицу. «Интервальный просмотр» — ЛОЖЬ. Т.к. нам нужны точные, а не приблизительные значения.
Нажимаем ОК. А затем «размножаем» функцию по всему столбцу: цепляем мышью правый нижний угол и тянем вниз. Получаем необходимый результат.
Теперь найти стоимость материалов не составит труда: количество * цену.
Функция ВПР связала две таблицы. Если поменяется прайс, то и изменится стоимость поступивших на склад материалов (сегодня поступивших). Чтобы этого избежать, воспользуйтесь «Специальной вставкой».
- Выделяем столбец со вставленными ценами.
- Правая кнопка мыши – «Копировать».
- Не снимая выделения, правая кнопка мыши – «Специальная вставка».
- Поставить галочку напротив «Значения». ОК.
Формула в ячейках исчезнет. Останутся только значения.
Быстрое сравнение двух таблиц с помощью ВПР
Функция помогает сопоставить значения в огромных таблицах. Допустим, поменялся прайс. Нам нужно сравнить старые цены с новыми ценами.
- В старом прайсе делаем столбец «Новая цена».
- Выделяем первую ячейку и выбираем функцию ВПР. Задаем аргументы (см. выше). Для нашего примера: . Это значит, что нужно взять наименование материала из диапазона А2:А15, посмотреть его в «Новом прайсе» в столбце А.
 Затем взять данные из второго столбца нового прайса (новую цену) и подставить их в ячейку С2.
Затем взять данные из второго столбца нового прайса (новую цену) и подставить их в ячейку С2.
Данные, представленные таким образом, можно сопоставлять. Находить численную и процентную разницу.
Функция ВПР в Excel с несколькими условиями
До сих пор мы предлагали для анализа только одно условие – наименование материала. На практике же нередко требуется сравнить несколько диапазонов с данными и выбрать значение по 2, 3-м и т.д. критериям.
Таблица для примера:
Предположим, нам нужно найти, по какой цене привезли гофрированный картон от ОАО «Восток». Нужно задать два условия для поиска по наименованию материала и по поставщику.
Дело осложняется тем, что от одного поставщика поступает несколько наименований.
- Добавляем в таблицу крайний левый столбец (важно!), объединив «Поставщиков» и «Материалы».
- Таким же образом объединяем искомые критерии запроса:
- Теперь ставим курсор в нужном месте и задаем аргументы для функции: .
 Excel находит нужную цену.
Excel находит нужную цену.
Рассмотрим формулу детально:
- Что ищем.
- Где ищем.
- Какие данные берем.
Функция ВПР и выпадающий список
Допустим, какие-то данные у нас сделаны в виде раскрывающегося списка. В нашем примере – «Материалы». Необходимо настроить функцию так, чтобы при выборе наименования появлялась цена.
Сначала сделаем раскрывающийся список:
- Ставим курсор в ячейку Е8, где и будет этот список.
- Заходим на вкладку «Данные». Меню «Проверка данных».
- Выбираем тип данных – «Список». Источник – диапазон с наименованиями материалов.
- Когда нажмем ОК – сформируется выпадающий список.
Теперь нужно сделать так, чтобы при выборе определенного материала в графе цена появлялась соответствующая цифра. Ставим курсор в ячейку Е9 (где должна будет появляться цена).
- Открываем «Мастер функций» и выбираем ВПР.
- Первый аргумент – «Искомое значение» — ячейка с выпадающим списком.
 Таблица – диапазон с названиями материалов и ценами. Столбец, соответственно, 2. Функция приобрела следующий вид: .
Таблица – диапазон с названиями материалов и ценами. Столбец, соответственно, 2. Функция приобрела следующий вид: . - Нажимаем ВВОД и наслаждаемся результатом.
Изменяем материал – меняется цена:
Скачать пример функции ВПР в Excel
Так работает раскрывающийся список в Excel с функцией ВПР. Все происходит автоматически. В течение нескольких секунд. Все работает быстро и качественно. Нужно только разобраться с этой функцией.
Что нового в Excel 2019 для Windows
Если вы выполняете обновление до Excel 2019 для Windows с более ранней версии Excel, у вас все еще будут все функции, к которым вы привыкли, и вы заметите несколько новых, как Что ж!
Мы продолжаем улучшать Excel и его собственные функции.
КОНКАТ
Эта новая функция похожа на СЦЕПИТЬ, но лучше. Во-первых, он короче и его легче набирать. Но он также поддерживает ссылки на диапазоны в дополнение к ссылкам на ячейки.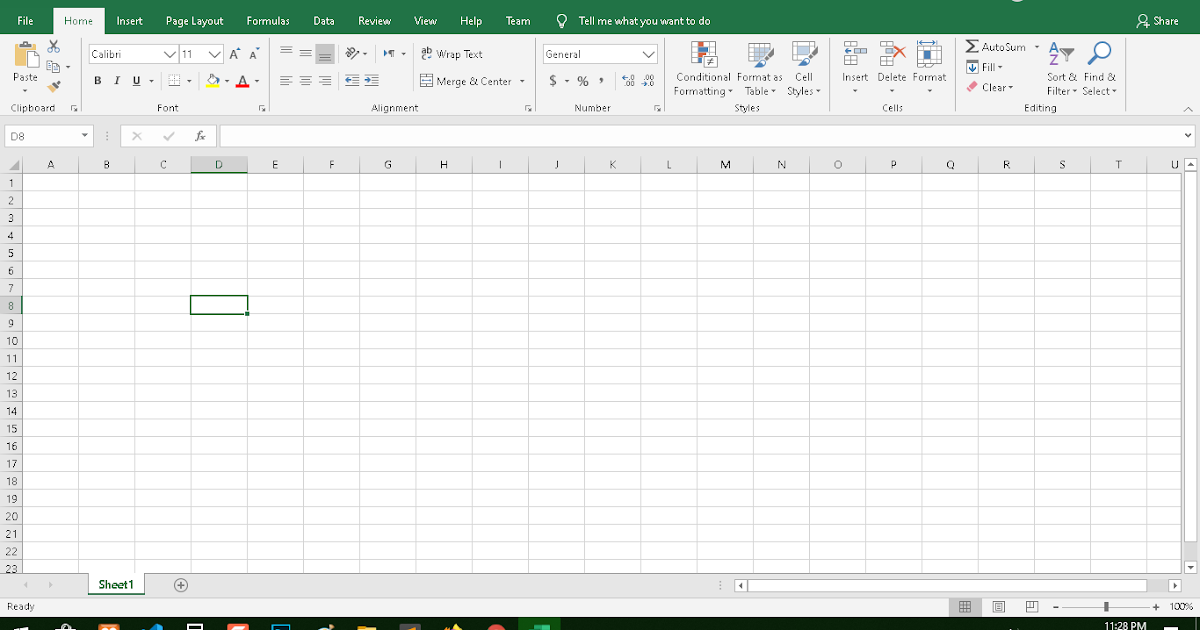 Узнайте больше о CONCAT.
Узнайте больше о CONCAT.
ИФС
Устали вводить сложные вложенные функции ЕСЛИ? Функция IFS является решением. С помощью этой функции условия проверяются в указанном вами порядке. В случае прохождения возвращается результат. Вы также можете указать еще «уловить все», если ни одно из условий не выполняется. Узнайте больше об ИФС.
МАКСИФС
Эта функция возвращает наибольшее число в диапазоне, которое соответствует одному или нескольким критериям. Узнайте больше о MAXIFS.
МИНИФС
Эта функция похожа на MAXIFS, но возвращает наименьшее число в диапазоне, которое соответствует одному или нескольким критериям. Узнайте больше о МИНИФС.
ВЫКЛЮЧАТЕЛЬ
Эта функция оценивает выражение по списку значений по порядку и возвращает первый соответствующий результат.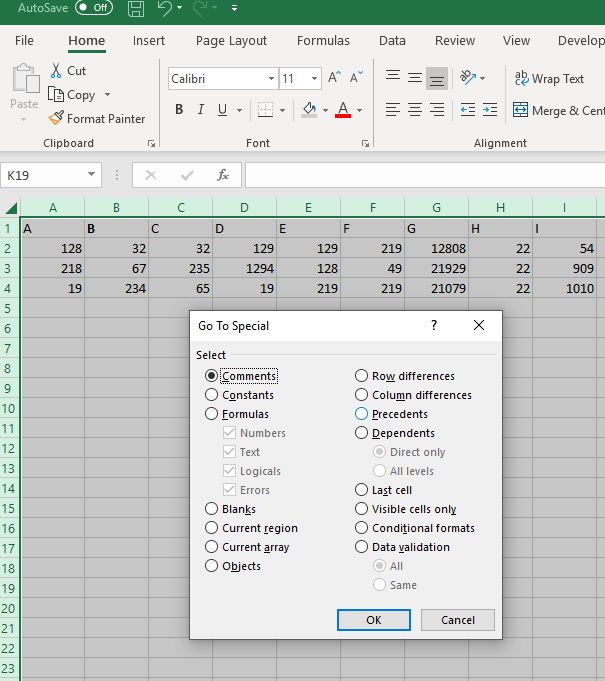 Если нет совпадений, возвращается «else». Узнайте больше о ПЕРЕКЛЮЧАТЕЛЕ.
Если нет совпадений, возвращается «else». Узнайте больше о ПЕРЕКЛЮЧАТЕЛЕ.
ТЕКСТОВОЕ СОЕДИНЕНИЕ
Эта функция объединяет текст из нескольких диапазонов, и каждый элемент отделяется указанным разделителем. Узнайте больше о TEXTJOIN.
Картографические карты
Вы можете создать картографическую диаграмму для сравнения значений и отображения категорий по географическим регионам. Используйте его, если в ваших данных есть географические регионы, такие как страны/регионы, штаты, округа или почтовые индексы. Посмотрите видео с краткими картами здесь.
Воронкообразные диаграммы
Воронкообразные диаграммы показывают значения на нескольких этапах процесса. Например, вы можете использовать воронкообразную диаграмму, чтобы показать количество потенциальных клиентов на каждом этапе воронки продаж.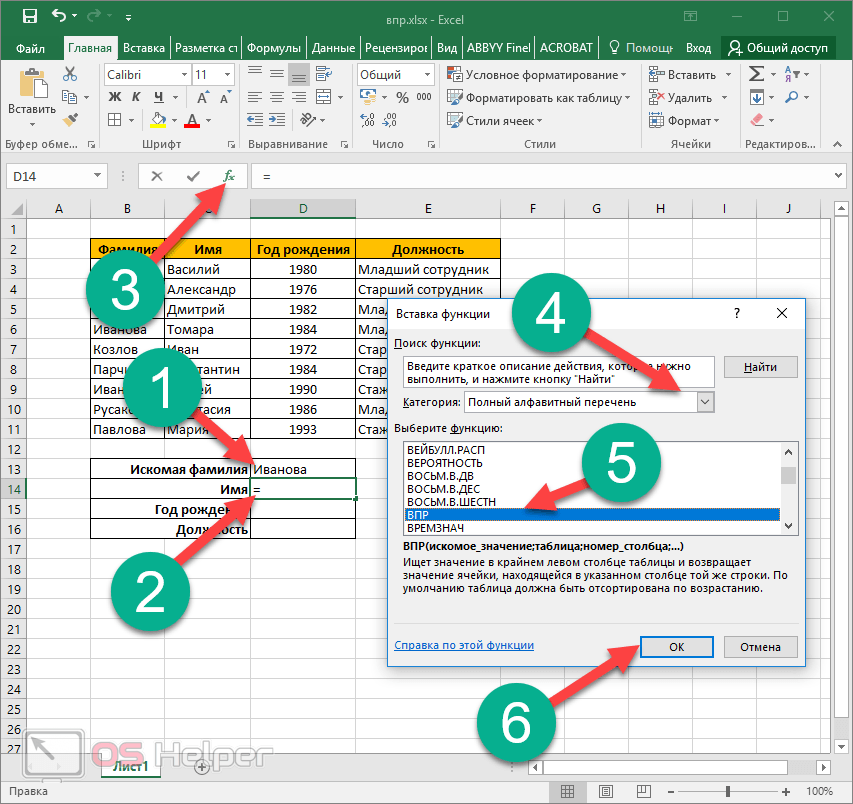 Как правило, значения постепенно уменьшаются, позволяя полосам напоминать воронку.
Как правило, значения постепенно уменьшаются, позволяя полосам напоминать воронку.
Масштабируемая векторная графика (SVG)
Придайте визуальный интерес своим документам, рабочим листам и презентациям, вставив масштабируемую векторную графику (SVG) с примененными к ним фильтрами.
Преобразование значков SVG в фигуры
Преобразуйте все изображения и значки SVG в фигуры Office, чтобы вы могли изменить их цвет, размер или текстуру.
Вставьте 3D-модели, чтобы увидеть все ракурсы
Используйте 3D, чтобы увеличить визуальное и творческое воздействие ваших книг. Легко вставляйте 3D-модель, затем вы можете вращать ее на 360 градусов.
Скачайте шаблон и попробуйте!
Мы представили функции рукописного ввода в Office 2016, но мы постоянно совершенствуем и добавляем новые функции.
Новые эффекты чернил
Ярко выражайте свои идеи с помощью металлических ручек и чернильных эффектов, таких как радуга, галактика, лава, океан, золото, серебро и т. д.
Цифровой карандаш
Пишите или набрасывайте идеи с помощью нашей новой текстуры карандаша.
Индивидуальный портативный набор ручек
Создайте персональный набор ручек в соответствии с вашими потребностями. Office запоминает ваш набор перьев в Word, Excel и PowerPoint на всех ваших устройствах Windows.
Уравнения чернил
Включение математических уравнений стало намного проще. Теперь вы можете перейти к Insert > Equation > Ink Equation в любое время, когда захотите включить сложное математическое уравнение в свою книгу.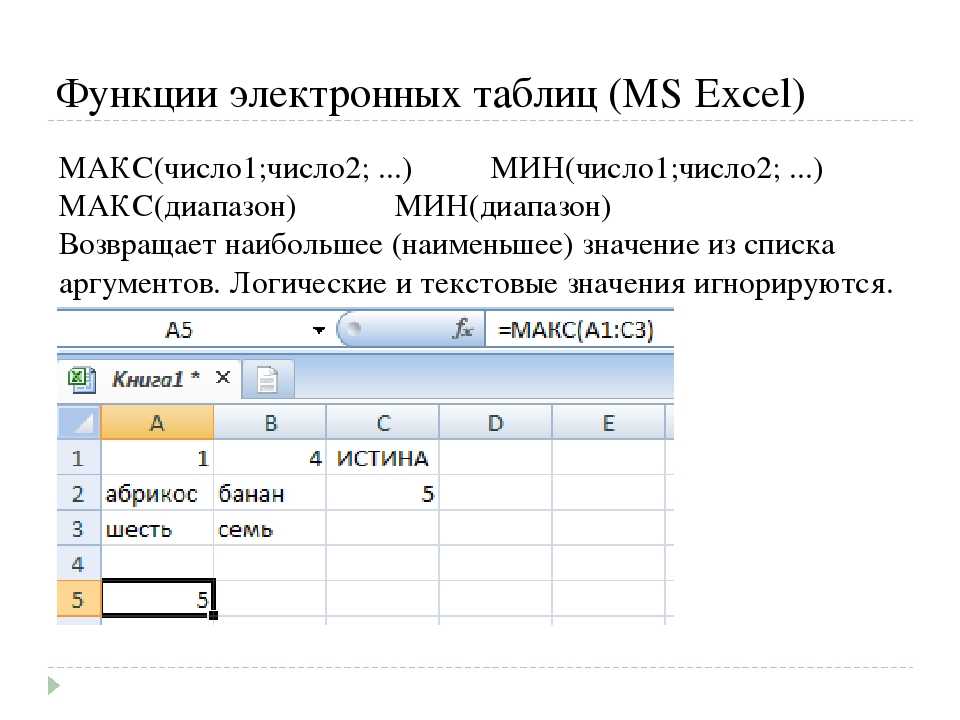 Если у вас есть сенсорное устройство, вы можете использовать палец или сенсорный стилус для написания математических уравнений вручную, и Excel преобразует их в текст. (Если у вас нет сенсорного устройства, вы также можете использовать мышь для письма). Вы также можете стирать, выбирать и исправлять то, что вы написали по ходу дела.
Если у вас есть сенсорное устройство, вы можете использовать палец или сенсорный стилус для написания математических уравнений вручную, и Excel преобразует их в текст. (Если у вас нет сенсорного устройства, вы также можете использовать мышь для письма). Вы также можете стирать, выбирать и исправлять то, что вы написали по ходу дела.
Новая кнопка воспроизведения чернил
Используете чернила в электронных таблицах? Теперь вы можете воспроизвести или перемотать свои чернила, чтобы лучше понять их поток. Или ваши коллеги могут воспроизвести его, чтобы получить пошаговые инструкции. Вы найдете Ink Replay на вкладке Draw . Попробуйте!
Лассо Выбор под рукой
В Excel теперь есть Lasso Select , инструмент произвольной формы для выбора рукописного ввода. Перетащите инструмент, чтобы выбрать определенную область рисунка тушью, а затем вы можете манипулировать этим объектом по своему усмотрению. Дополнительные сведения см. в статье Рисование и написание рукописным вводом в Office.
Дополнительные сведения см. в статье Рисование и написание рукописным вводом в Office.
Преобразование рисунка тушью в формы
На вкладке «Рисование» можно выбрать стили рукописного ввода и начать создавать рукописные аннотации на устройстве с сенсорным экраном. Однако вы также можете преобразовать эти рукописные аннотации в фигуры. Просто выберите их, а затем выберите Преобразовать в фигуры . Таким образом, вы получаете свободу рисования произвольной формы с единообразием и стандартизацией графических фигур Office. Дополнительные сведения о рукописном вводе в Office см. в статье Рисование и написание рукописным вводом в Office.
Используйте перо Surface для выбора и изменения объектов
В Excel с помощью пера Surface можно выделить область, даже не касаясь инструмента выделения на ленте. Просто нажмите кнопку ствола на ручке и нарисуйте ручкой, чтобы сделать выбор.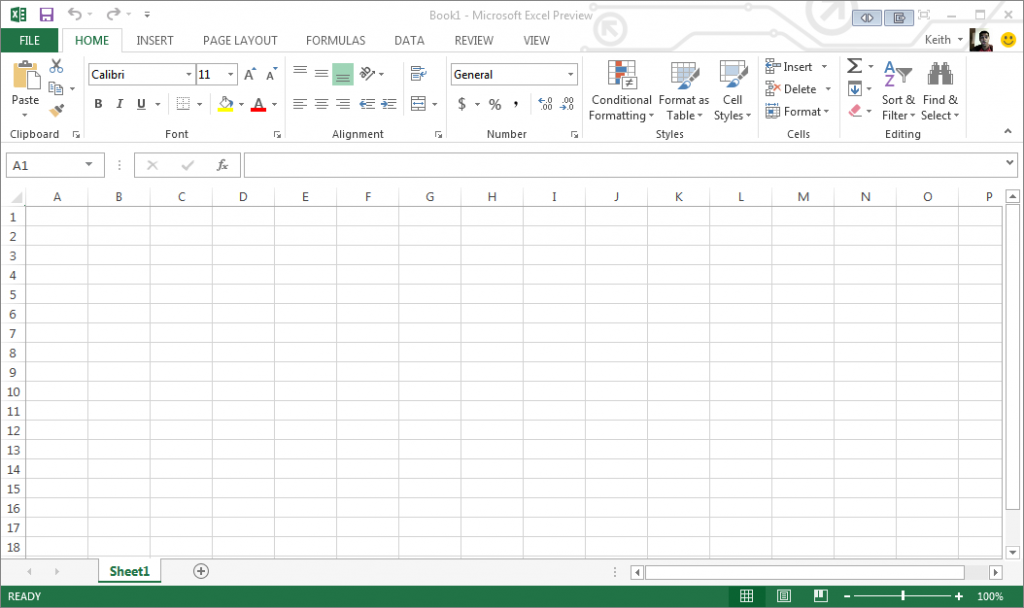 Затем вы можете использовать перо для перемещения, изменения размера или поворота рукописного объекта. Дополнительные сведения см. в статье Рисование и написание рукописным вводом в Office.
Затем вы можете использовать перо для перемещения, изменения размера или поворота рукописного объекта. Дополнительные сведения см. в статье Рисование и написание рукописным вводом в Office.
Исправление проблем с доступностью в один клик
Средство проверки читаемости лучше, чем когда-либо, благодаря обновленной поддержке международных стандартов и удобным рекомендациям, которые сделают ваши документы более доступными.
Полезные звуки улучшают доступность
Включите звуковые подсказки, чтобы направлять вас во время работы.
Вставить последние ссылки
С легкостью добавляйте гиперссылки к последним облачным файлам или веб-сайтам и создавайте осмысленные отображаемые имена для людей, использующих программы чтения с экрана. Чтобы добавить ссылку на недавно использованный файл, на вкладке Вставить выберите Ссылка и выберите любой файл из отображаемого списка.
Чтобы добавить ссылку на недавно использованный файл, на вкладке Вставить выберите Ссылка и выберите любой файл из отображаемого списка.
Просмотр и восстановление изменений в общих книгах
Быстро просматривать, кто внес изменения в книги, к которым предоставлен общий доступ, и легко восстанавливать более ранние версии. Дополнительные сведения см. в статье Просмотр исторических версий файлов Office.
Быстро сохранить в последние папки
Эта функция была очень востребована нашими клиентами: Перейти к файлу > Сохранить как > Recent , и вы увидите список недавно посещенных папок, в которые вы можете сохранить.
Точный выбор
Вы когда-нибудь выбирали слишком много ячеек или не те? Теперь вы можете отменить выбор лишних ячеек без необходимости начинать все сначала.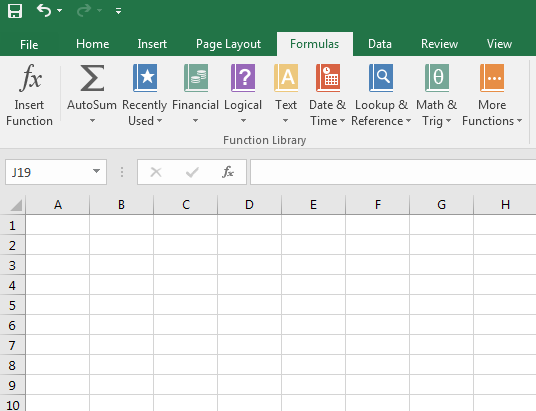
Быстрый доступ к верхнему и нижнему индексу
Держите надстрочные и подстрочные команды под рукой, добавляя их на ленту или панель быстрого доступа.
Улучшенное автозаполнение
Автозаполнение Excel не так требовательно, как раньше. Например, допустим, вы хотите использовать функцию ЧИСТРАБДНИ, но не можете вспомнить, как она пишется. Если вы просто наберете =DAYS , меню автозаполнения вернет все функции, содержащие «DAYS», включая NETWORKDAYS . Раньше вам нужно было точно писать имя функции.
Новые темы
Теперь можно применить три темы Office: Цветная , Темно-серая и Белая . Чтобы получить доступ к этим темам, перейдите к Файл > Параметры > Общие , а затем щелкните раскрывающееся меню рядом с Тема Office .
Черная тема
Появилась самая контрастная тема Office. Чтобы изменить тему Office, выберите Файл > Учетная запись , а затем щелкните раскрывающееся меню рядом с Тема Office . Выбранная тема будет применяться во всех ваших приложениях Office. Дополнительные сведения о темах Office см. в статье Изменение внешнего вида Office для Windows с помощью тем Office.
Преодолейте языковой барьер
Перевод слов, фраз или предложений на другой язык с помощью Microsoft Translator. Вы можете сделать это с Просмотрите вкладку на ленте.
Нет предупреждений при сохранении CSV-файла
Помните это предупреждение? «Этот файл может содержать функции, несовместимые с CSV…» Ну, вы просили об этом! Мы больше не будем показывать это при сохранении файла CSV.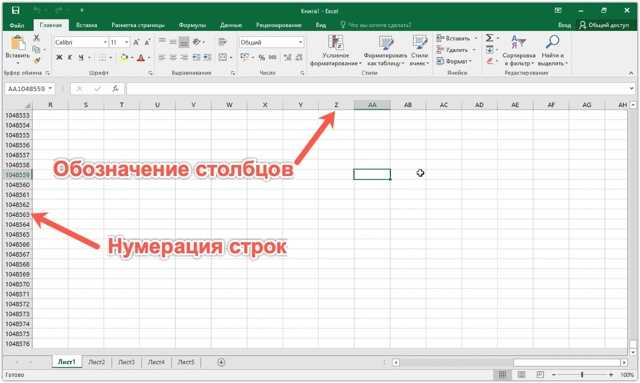
Поддержка CSV (UTF-8)
Теперь вы можете открывать и сохранять файлы CSV, в которых используется кодировка символов UTF-8. Перейти к Файл > Сохранить как > Обзор . Затем щелкните меню Сохранить как тип , и вы найдете новую опцию для CSV UTF-8 (с разделителями-запятыми) . CSV UTF-8 — это широко используемый формат файлов, который поддерживает больше символов, чем существующий параметр CSV Excel (ANSI). Что это значит? Улучшенная поддержка работы с данными, отличными от английского, и простота переноса данных в другие приложения.
Защита от потери данных (DLP) в Excel
Защита от потери данных (DLP) — это ценная корпоративная функция, которую очень любят в Outlook. Мы представляем DLP в Excel, чтобы обеспечить сканирование содержимого в режиме реального времени на основе набора предопределенных политик для наиболее распространенных типов конфиденциальных данных (например, номер кредитной карты, номер социального страхования и номер банковского счета в США).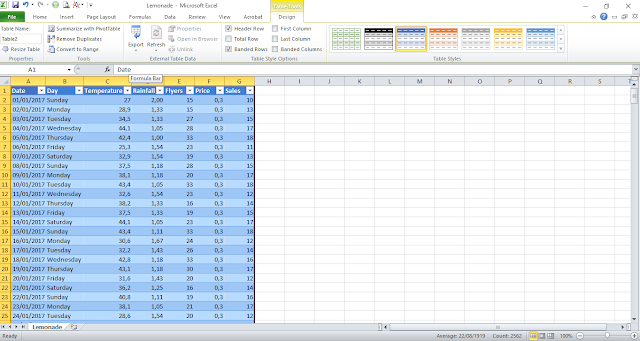 Эта возможность также позволит синхронизировать политики DLP из Office 365 в Excel, Word и PowerPoint и предоставит организациям унифицированные политики для контента, хранящегося в Exchange, SharePoint и OneDrive для бизнеса.
Эта возможность также позволит синхронизировать политики DLP из Office 365 в Excel, Word и PowerPoint и предоставит организациям унифицированные политики для контента, хранящегося в Exchange, SharePoint и OneDrive для бизнеса.
Excel известен своими гибкими и мощными средствами анализа в знакомой среде разработки сводных таблиц. В Excel 2010 и Excel 2013 этот опыт был значительно улучшен благодаря внедрению Power Pivot и модели данных, что дает возможность легко создавать сложные модели на основе ваших данных, дополнять их мерами и ключевыми показателями эффективности, а затем вычислять миллионы строк с помощью высокоскоростной. Вот некоторые из улучшений, которые мы сделали, чтобы вы могли меньше сосредотачиваться на управлении своими данными и больше на раскрытии важной информации.
Персонализация макета сводной таблицы по умолчанию
Настройте сводную таблицу так, как вам нравится. Выберите, как вы хотите отображать промежуточные итоги, общие итоги и макет отчета, а затем сохраните его по умолчанию. В следующий раз, когда вы будете создавать сводную таблицу, вы начнете с этого макета.
Выберите, как вы хотите отображать промежуточные итоги, общие итоги и макет отчета, а затем сохраните его по умолчанию. В следующий раз, когда вы будете создавать сводную таблицу, вы начнете с этого макета.
Автоматическое определение отношений
Обнаруживает и создает отношения между таблицами, используемыми для модели данных вашей рабочей книги, поэтому вам не нужно этого делать. Excel знает, когда для анализа требуется, чтобы две или более таблиц были связаны вместе, и уведомляет вас об этом. Одним щелчком мыши он создает отношения, поэтому вы можете сразу же воспользоваться ими.
Создание, редактирование и удаление пользовательских показателей
Теперь это можно сделать непосредственно из списка полей сводной таблицы, что сэкономит вам много времени, когда вам нужно добавить дополнительные вычисления для вашего анализа.
Автоматическая группировка по времени
Помогает более эффективно использовать поля, связанные со временем (год, квартал, месяц) в сводной таблице, автоматически обнаруживая и группируя их от вашего имени.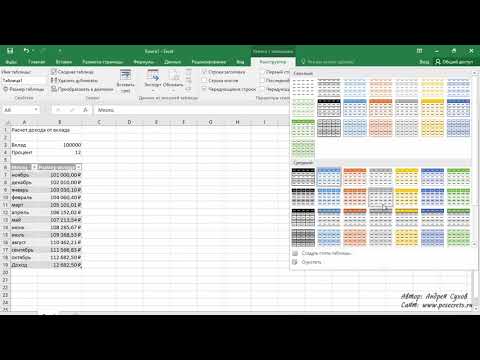 После группировки просто перетащите группу в сводную таблицу одним действием и сразу же начните анализ на разных уровнях времени с возможностями детализации.
После группировки просто перетащите группу в сводную таблицу одним действием и сразу же начните анализ на разных уровнях времени с возможностями детализации.
Кнопки детализации сводной диаграммы
Позволяет увеличивать и уменьшать масштаб групп времени и других иерархических структур в ваших данных.
Поиск в сводной таблице
Список полей поможет вам найти важные для вас поля во всем наборе данных.
Умное переименование
Дает вам возможность переименовывать таблицы и столбцы в модели данных вашей рабочей книги. При каждом изменении Excel автоматически обновляет все связанные таблицы и вычисления в вашей книге, включая все листы и формулы DAX.
Несколько улучшений удобства использования
Также были сделаны. Например, отложенное обновление позволяет выполнять несколько изменений в Power Pivot, не дожидаясь распространения каждого из них по всей книге. Изменения будут распространены сразу после закрытия окна Power Pivot.
Изменения будут распространены сразу после закрытия окна Power Pivot.
Многоцелевой слайсер
Вы можете выбрать несколько элементов в слайсере Excel на сенсорном устройстве. Это отличие от предыдущих версий Excel, где с помощью сенсорного ввода можно было выбрать только один элемент в слайсере. Вы можете войти в режим множественного выбора слайсера, используя новую кнопку, расположенную на ярлыке слайсера.
Более быстрые сводные таблицы OLAP!
Если вы работаете с подключениями к серверам OLAP, ваши сводные таблицы теперь работают быстрее. Обновление за июнь 2016 г. содержит улучшения запросов и кеша для повышения производительности этой мощной функции. Вы можете извлечь пользу из этой работы, используете ли вы сводные таблицы для ответов на разовые вопросы или создаете сложные рабочие книги с десятками сводных таблиц. Неважно, подключены ли ваши сводные таблицы к табличной или многомерной модели, любая сводная таблица, подключенная к службам аналитики Microsoft SQL Server, сторонним поставщикам OLAP или мощному анализу данных Power Pivot и моделированию данных в Excel, скорее всего, даст вам свежие данные, быстрее. Кроме того, теперь, если вы отключите промежуточные и общие итоги, сводные таблицы могут работать намного быстрее при обновлении, расширении, сворачивании и детализации ваших данных. Чем больше сводная таблица, тем больше потенциальное улучшение. В частности, мы внесли улучшения в трех основных областях при выполнении запросов к серверам OLAP:
Кроме того, теперь, если вы отключите промежуточные и общие итоги, сводные таблицы могут работать намного быстрее при обновлении, расширении, сворачивании и детализации ваших данных. Чем больше сводная таблица, тем больше потенциальное улучшение. В частности, мы внесли улучшения в трех основных областях при выполнении запросов к серверам OLAP:
Повышена эффективность запросов: теперь Excel будет запрашивать промежуточные и общие итоги только в том случае, если они необходимы для отображения результатов сводной таблицы. Это означает, что вы меньше ждете, пока сервер OLAP завершит обработку запроса, и вы меньше ждете, ожидая передачи результатов по сетевому соединению. Вы просто отключаете промежуточные и общие итоги на вкладке «Дизайн сводной таблицы», как обычно. См.: Показать или скрыть промежуточные итоги и итоги в сводной таблице.
- org/ListItem»>
Уменьшено количество запросов: Excel стал умнее при обновлении данных. Запросы теперь будут обновляться только тогда, когда они действительно изменились и нуждаются в обновлении.
Более интеллектуальные кэши: когда схема сводной таблицы извлекается, она теперь используется всеми сводными таблицами в этом подключении, что еще больше сокращает количество запросов.
Сохранить вид диаграммы отношений как рисунок
Сохраните представление схемы модели данных в виде файла изображения с высоким разрешением, который затем можно использовать для совместного использования, печати или анализа модели данных. Чтобы создать файл изображения, на панели Power Pivot щелкните Файл > Сохранить вид как изображение .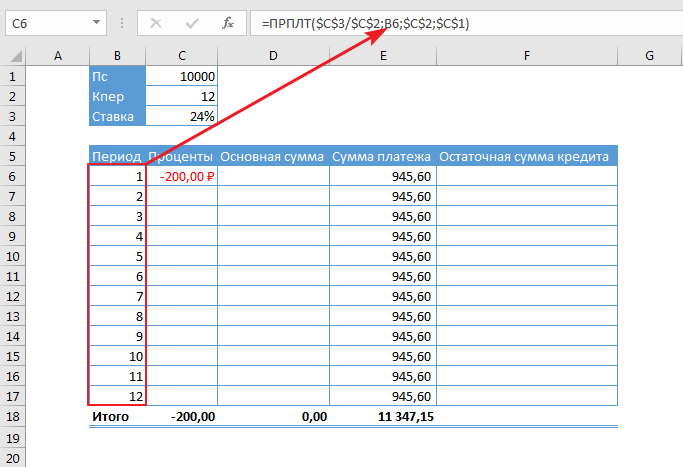
Диалоговое окно Enhanced Edit Relationship создает более быстрые и точные связи данных
Пользователи Power Pivot могут вручную добавлять или редактировать связь между таблицами при изучении выборки данных — до пяти строк данных в выбранной таблице. Это помогает создавать более быстрые и точные взаимосвязи без необходимости каждый раз переходить к представлению данных и обратно, когда вы хотите создать или отредактировать взаимосвязь таблиц.
Выбор таблицы с помощью навигации с помощью клавиатуры
В диалоговом окне Edit Relationship введите первую букву имени таблицы, чтобы переместить имя первого столбца, начинающееся с выбранной буквы.
Выбор столбца с помощью навигации по столбцу
В диалоговом окне Edit Relationship введите первую букву имени столбца, чтобы переместить первый столбец, начиная с выбранной буквы.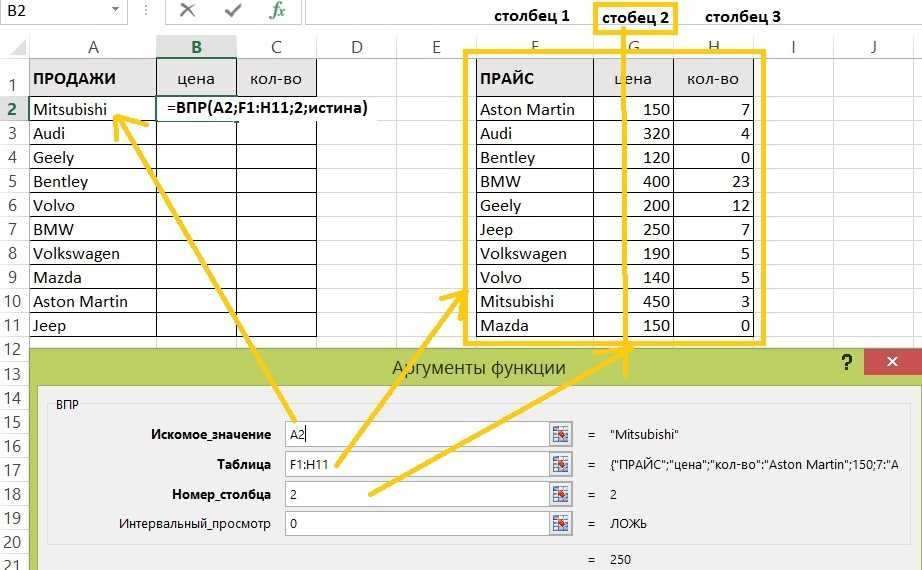 При повторном вводе та же буква перемещается в следующий столбец, начиная с выбранной буквы.
При повторном вводе та же буква перемещается в следующий столбец, начиная с выбранной буквы.
Автоматическое предложение столбца для одного и того же имени столбца в обеих таблицах
После выбора первой таблицы и столбца, при выборе второй таблицы, если существует столбец с таким именем, он выбирается автоматически (работает в обоих направлениях).
Исправления, улучшающие общее взаимодействие с пользователем при моделировании
1) Модель данных Power Pivot больше не теряется при работе со скрытыми книгами; 2) Теперь вы можете обновить более раннюю книгу с моделью данных до Excel 2016 и более поздних версий; и 3) Вы можете добавить вычисляемый столбец в Power Pivot, если он не содержит формулы.
Если у вас есть подписка Power BI, теперь вы можете публиковать файлы, хранящиеся локально, в Power BI. Для начала сохраните файл на свой компьютер.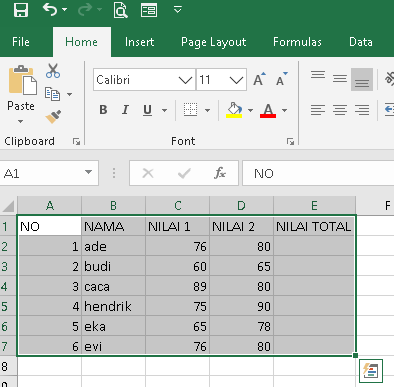 Затем щелкните Файл > Опубликовать > Опубликовать в Power BI . После загрузки вы можете нажать кнопку Go To Power BI , чтобы просмотреть файл в веб-браузере.
Затем щелкните Файл > Опубликовать > Опубликовать в Power BI . После загрузки вы можете нажать кнопку Go To Power BI , чтобы просмотреть файл в веб-браузере.
Этот раздел содержит улучшения, внесенные в Power Query (ранее Get & Transform)).
Новые и улучшенные разъемы
У нас есть новые коннекторы в Excel 2019. Например, есть новый коннектор SAP HANA. Мы также улучшили многие из наших существующих соединителей, чтобы вы могли легко и эффективно импортировать данные из различных источников. Дополнительные сведения о наших соединителях см. в разделе Импорт данных из внешних источников данных.
Улучшенные преобразования
В Excel 2019 мы значительно улучшили многие функции преобразования данных в редакторе Power Query. Например: улучшено разделение столбцов, вставка настраиваемых столбцов и добавление столбцов из примера. Кроме того, улучшены операции слияния и добавления, а также фильтрация преобразований.
Кроме того, улучшены операции слияния и добавления, а также фильтрация преобразований.
Общие улучшения
Excel 2019 также имеет некоторые общие улучшения в области получения и преобразования в Excel 2019. Одним из заметных улучшений является новая боковая панель Queries & Connections , которая позволяет легко управлять запросами и подключениями. В редактор Power Query также внесено множество улучшений, в том числе раскрывающиеся меню «выбирай по мере ввода», поддержка выбора даты для фильтров даты и условных столбцов, возможность переупорядочивать шаги запроса с помощью перетаскивания. и возможность сохранять макет в Excel при обновлении. Общие сведения о том, как начать работу с Get & Transform, см. в статье О Power Query в Excel.
Дополнительные сведения об обновлениях Get & Transform см. в блоге Excel.
Развивайте свои навыки работы с офисными приложениями
Обучение Excel
Краткое руководство по Excel
Excel 2019 Advanced — Simon Sez IT
Excel 2019 Advanced — Simon Sez IT Загрузка плеера.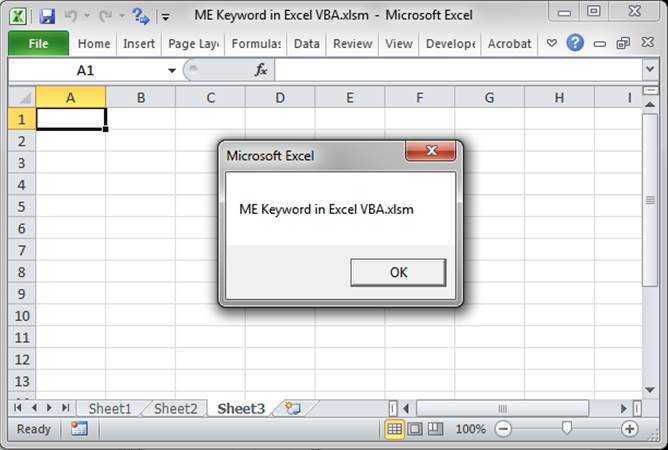 ..
..
- Описание
- Ресурсы курса
Excel 2019 Advanced
- ПРОДОЛЖИТЕЛЬНОСТЬ: 8,7 часов
- ВИДЕО: 57
- УРОВЕНЬ: Расширенный
Выйдите за рамки основ и расширьте возможности Excel. С помощью этого 8-часового обучающего видеокурса под руководством экспертов вы получите глубокое понимание наиболее важных для бизнеса расширенных функций Microsoft Excel. В этом курсе мы углубимся в консолидацию, анализ и представление финансовой информации на высоком уровне.
Чему вы научитесь
- Что нового/отличия в Excel 2019
- Расширенные возможности построения диаграмм и графиков в Excel
- Как использовать подробные инструменты форматирования
- Поиск и расширенные функции поиска
- Финансовые функции, включая расчет процентов и амортизации
- Статистические функции
- Подключение к другим книгам и наборам данных за пределами Excel, например.
 MS Access и Интернет.
MS Access и Интернет. - Как создавать впечатляющие визуализации с помощью спарклайнов и гистограмм
- Владение сводными таблицами и сводными диаграммами
- Менеджер сценариев, поиск цели и решение
- Расширенные диаграммы, такие как поверхностные, радарные, пузырьковые и биржевые диаграммы
Включен сертификат о прохождении курса
Этот курс включает необязательный онлайн-тест, по окончании которого будет выдан сертификат о прохождении курса.
Формат курса
Это обучающий видеокурс. Вы можете просмотреть некоторые видео на панели выше. Этот курс включает практические упражнения, чтобы вы могли практиковаться во время обучения. Этот курс подходит для пользователей Windows.
Этот курс также подходит для пользователей Office 365.
Excel 2019 Advanced
Упражнения курса и демонстрационные файлы для инструкторов состоят из 2 файлов .ZIP. Вам нужно будет загрузить файл Excel 2019 Advanced Course Instructor Files.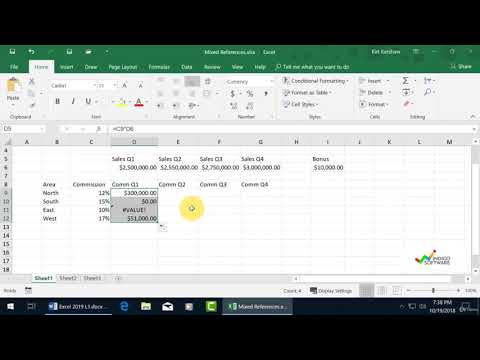 zip и Excel 2019 Advanced Course Exercise Files.zip на свой ПК или Mac (файл не совместим с мобильным устройством) и разархивировать файл. После распаковки все файлы с упражнениями и демонстрационными файлами для инструкторов будут находиться в отдельных папках.
zip и Excel 2019 Advanced Course Exercise Files.zip на свой ПК или Mac (файл не совместим с мобильным устройством) и разархивировать файл. После распаковки все файлы с упражнениями и демонстрационными файлами для инструкторов будут находиться в отдельных папках.
- Файлы инструктора продвинутого курса Excel 2019
- Excel 2019 Файлы упражнений для продвинутого курса
Что говорят люди
«Я прошел ваш курс Microsoft Excel 2016 для начинающих, и мне понравилось, как курс продвигается на прочной основе. Мне также понравились викторины, и упражнения были веселыми. Я бы порекомендовал это людям, которые ищут хороший курс Excel, потому что ваш курс охватывает все темы не только эффективно, но и с практическими упражнениями, что очень полезно. Этот курс уже помог мне в моей текущей работе в более эффективном управлении моими данными».
JUBIN EAPEN
«Я только что закончил ваш курс: Microsoft Excel 2016 для начинающих.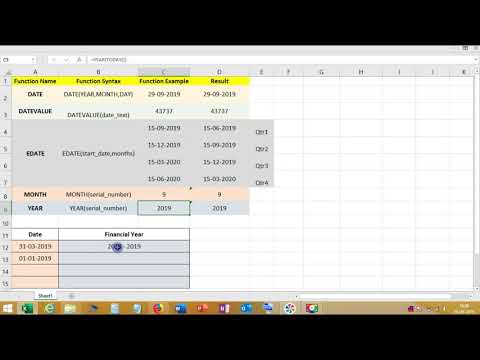 Мне очень понравилось. будет проблематичным в будущем, если не будет полностью понят.
Я очень рекомендую как этот курс, так и ваш стиль преподавания всем, кто интересуется изучением Excel. Я очень боялся пытаться сделать что-то новое в Excel, но теперь я с нетерпением жду этого. Я старше и чувствую, что этот курс закрыл большой пробел и вселяет в меня уверенность, что я тоже могу это сделать. Я ценю как ваш стиль преподавания, так и методы обучения Excel. Молодец!»
Мне очень понравилось. будет проблематичным в будущем, если не будет полностью понят.
Я очень рекомендую как этот курс, так и ваш стиль преподавания всем, кто интересуется изучением Excel. Я очень боялся пытаться сделать что-то новое в Excel, но теперь я с нетерпением жду этого. Я старше и чувствую, что этот курс закрыл большой пробел и вселяет в меня уверенность, что я тоже могу это сделать. Я ценю как ваш стиль преподавания, так и методы обучения Excel. Молодец!»
ДЖЕФФ МАКЛЕОД
«Я записался на курс Simon Sez IT, чтобы использовать курс Microsoft Excel для начинающих. Мне понравился каждый элемент курса, он был прост для понимания, а схема преподавания была первоклассной. Я буду рекомендовать этот курс другим включая моих коллег.
Этот курс также сделал меня более уверенным в работе, потому что большая часть нашей работы обычно выполняется в электронной таблице Excel». упражнения. Я бы порекомендовал Саймона Сеза ИТ другим, кто хочет изучить Excel, потому что все объясняется просто.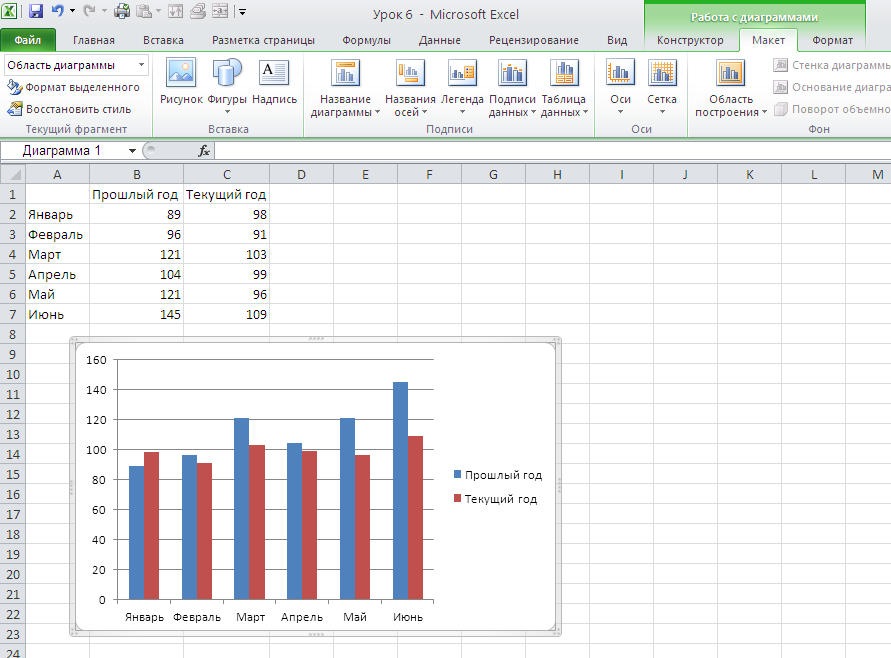
 е. не нужно это явно прописывать как в ВПР (последний нолик).
е. не нужно это явно прописывать как в ВПР (последний нолик).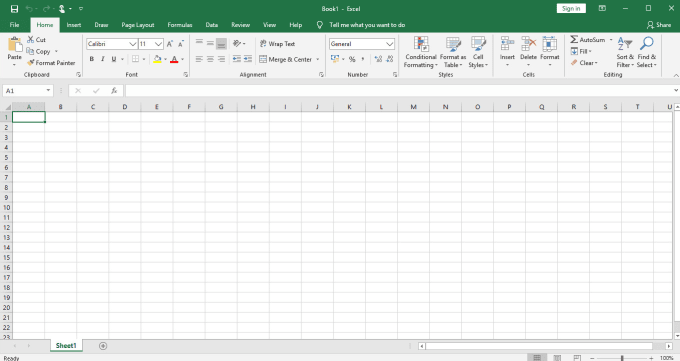
 Затем взять данные из второго столбца нового прайса (новую цену) и подставить их в ячейку С2.
Затем взять данные из второго столбца нового прайса (новую цену) и подставить их в ячейку С2. Excel находит нужную цену.
Excel находит нужную цену. Таблица – диапазон с названиями материалов и ценами. Столбец, соответственно, 2. Функция приобрела следующий вид: .
Таблица – диапазон с названиями материалов и ценами. Столбец, соответственно, 2. Функция приобрела следующий вид: . MS Access и Интернет.
MS Access и Интернет.