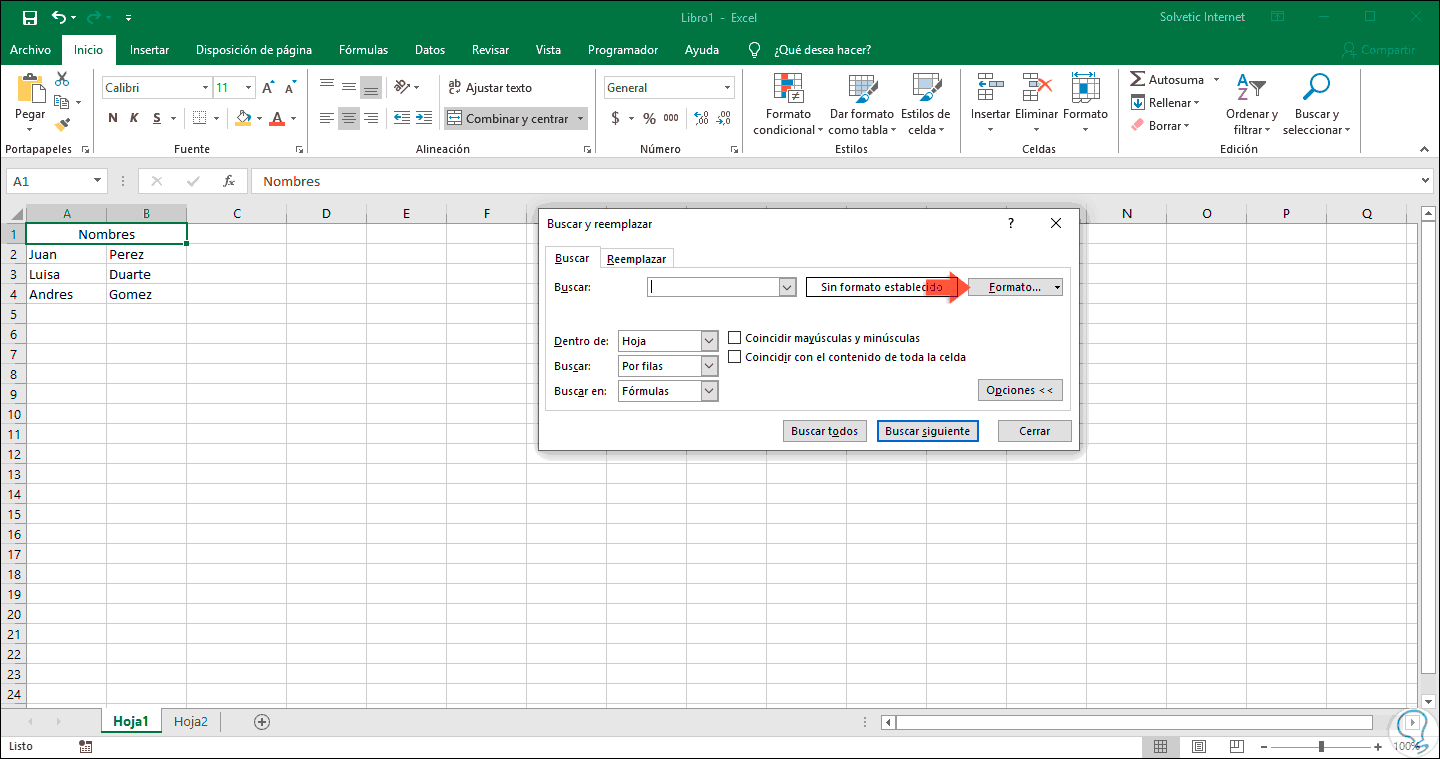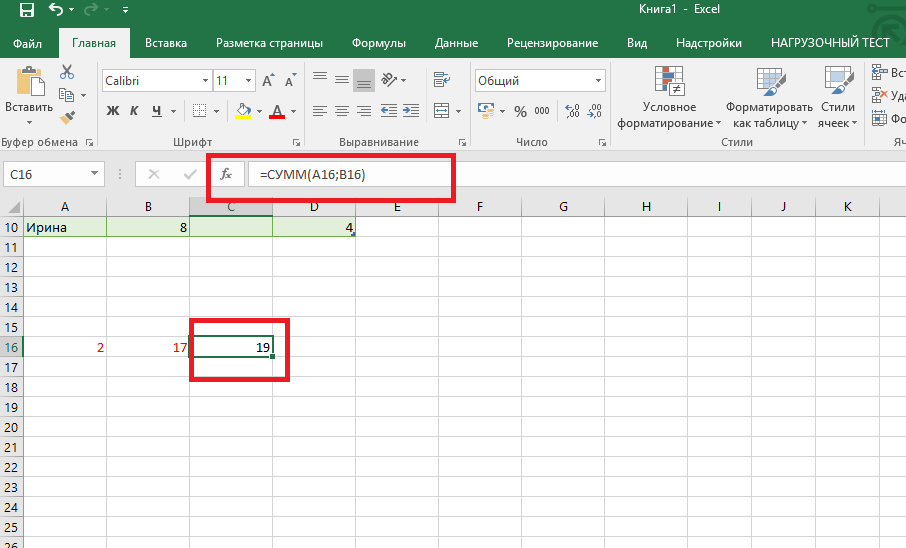Лучшие книги по Excel – подборка 2021
Просмотров 2k. Обновлено
Отобрали лучшие книги по Excel на русском языке. Актуальная литература с лучшими оценками.
Excel 2019. Библия пользователя. Джон Уокенбах
Книга об версии Excel 2019 с новыми подсказками и рекомендациями по работе с программой. Отлично подойдет как начинающим пользователям, так и профессионалам.
Бестселлер поможет освежить знания о программе – что такое ячейки, формулы, функции, диаграммы. Учит обрабатывать информацию самыми разными способами. Также есть возможность овладеть такими средствами как: автозаполнение, условное форматирование, пакет анализа и т.д. В книге рассмотрены примеры и практические решения, которые оказывают хорошую помощь всем новичкам и опытным пользователям.
Excel. Трюки и эффекты. Алексей Гладкий, Александр Чиртик
Эта литература предназначена для пользователей Microsoft Excel любого уровня. В ней можно найти описание определенных приемов и методов работы, которые не представлены в пользовательской документации.
Книга написана на простом и понятном языке, поэтому материал быстро и легко усваивается.
Много цифр. Джон Форман
Некоторые люди уверяют, что термин «большие данные» понятен только специалистам. Но автор книги утверждает обратное и рассказывает о том, что анализ данных можно провести в простой и эффективной программе Excel. Все способы, которые предложены в литературе, отлично подойдут как владельцам интернет-магазинов, так и аналитикам крупных фирм.
Книга учит не бояться больших данных, видеть в них нужную информацию, проводить анализы и предлагать клиентам новые продукты.
Excel 2019 для чайников. Грег Харвей
Работа с Excel максимально простым языком с наглядными примерами. Здесь каждый сможет найти для себя полезную информацию, как новичок, так и опытный пользователь.
Грег Харвей выпустил множество интересных компьютерных книг. Также он проходил курс по электронным таблицам и базам данных в университете в Сан-Франциско.
Финансовое моделирование в Excel. Дмитрий Жаров
Финансовые модели можно строить в разных программ, но не все могут соперничать с простой и функциональной Excel. Автор на собственном опыте рассказывает, как можно моделировать показатели бизнес-процессов и планировать результаты по финансам. Литература предназначена для людей с опытом в работе Excel, которые понимают базовые функции. Она станет незаменимым помощником.
Бизнес-анализ с использованием Excel
Конрад Карлберг написал книгу о том, как применять программу для решения определенных задач по бизнесу, с которыми сталкивается любой предприниматель:
- Планирование финансов.
- Управление финансовыми задачами.
- Работа с инвестициями.
- Управление продажами.
- Маркетинговые работы.
Руководствуясь личным опытом, автор рассказывает о том, как получить всю необходимую информацию из новых функций Excel. Также в книги есть описание простых способов, которые помогают решить другие важные задачи. Здесь рассматриваются готовые бизнес-проекты, которые имеют сопровождающие советы. В дополнениях можно найти электронные примеры.
Статистические вычисления в среде Excel. Ратмир Вадзинский
Данное издание подходит для людей, которые имеют математическую подготовку или являются специалистами. Книга подходит:
- преподавателям;
- экономистам;
- медикам;
- инженерам;
- студентам;
- научным работникам.
В литературе описаны встроенные средства статистического анализа табличного процессора Excel. Некоторые главы имеют небольшое, вступительное изложение с теорией и статистикой.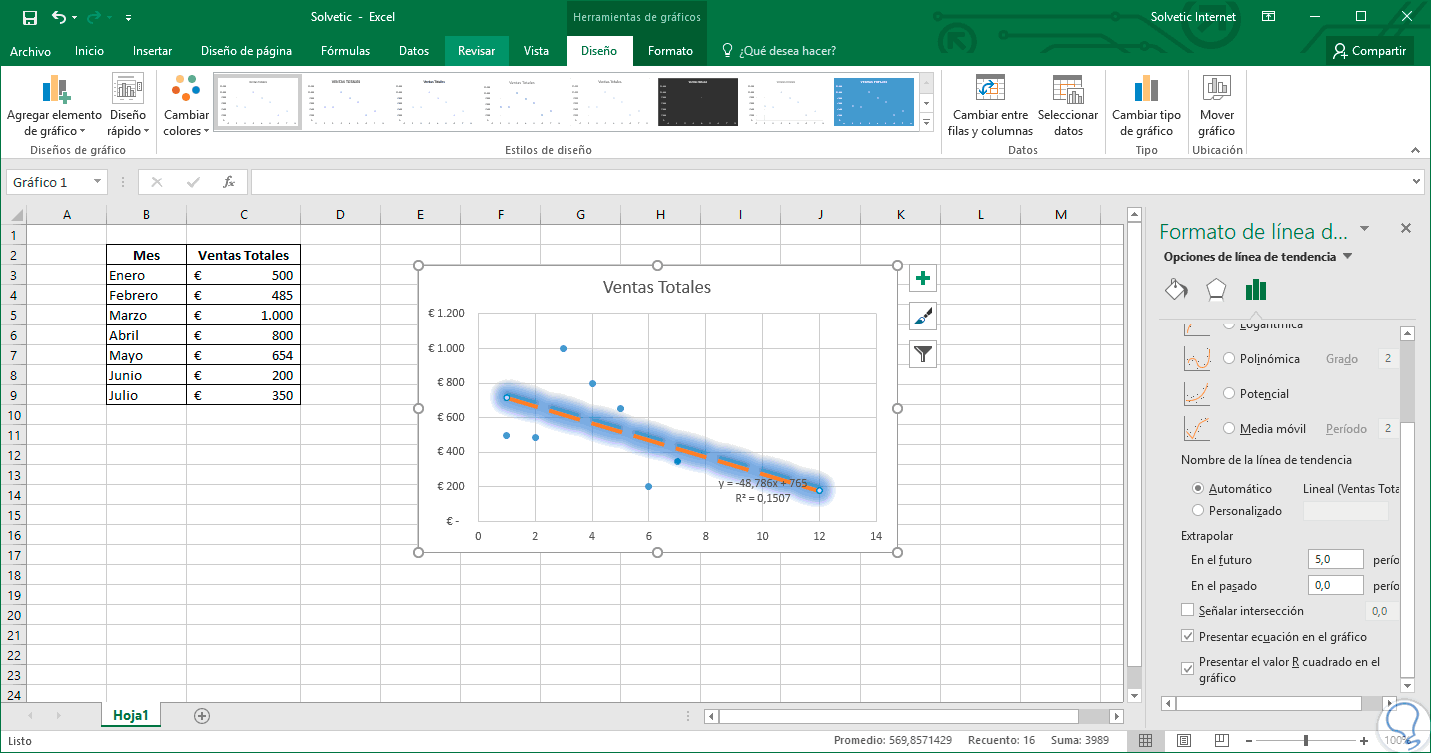
Делитесь не попавшими в эту подборку книгами по Excel в комментариях!
Блог Николая Павлова :: Планета Excel
Павлов Николай05.03.202107:495 марта 2021 7:49
Новая статья с видео о том, как реализовать одновременную фильтрацию сразу нескольких сводных таблиц одним общим срезом. Если сводные построены на основе одного источника, то всё просто. Если на основе разных, то придётся немного пошаманить с Power Pivot и Power QueryДелитесь не попавшими в эту подборку книгами по Excel в комментариях!
Блог Николая Павлова :: Планета Excel
Павлов Николай05.03.202107:495 марта 2021 7:49
Новая статья с видео о том, как реализовать одновременную фильтрацию сразу нескольких сводных таблиц одним общим срезом. Если сводные построены на основе одного источника, то всё просто. Если на основе разных, то придётся немного пошаманить с Power Pivot и Power Query
Читать статью полностью
Читать статью полностью
Павлов Николай23.02.202107:4923 февраля 2021 7:49
Новая статья и видео с подробным разбором плюсов и преимуществ построения сводных таблиц по Модели Данных Power Pivot по сравнению с классическими сводными в Excel.Из самого сочного:
- Связи между таблицами без ВПР.
- Любые сложные вычисления в сводной на языке DAX.
- Подсчёт количества уникальных значений.

- Пользовательские наборы элементов по строкам и столбцам вместо фильтрации.
- Конвертация сводной в функции кубов
- … и т.д.
15.02.202108:3115 февраля 2021 8:31
Все классические функции поиска и подстановки типа ВПР (VLOOKUP), ГПР (HLOOKUP), ПОИСКПОЗ (MATCH) и им подобные имеют одну важную особенность — они ищут от начала к концу, т.е. слева-направо или сверху-вниз по исходным данным. Как только находится первое подходящее совпадение — поиск останавливается и найденным оказывается только первое вхождение нужного нам элемента.
Что же делать, если нам требуется найти не первое, а последнее вхождение? Например, последнюю сделку по клиенту, последний платёж, самую свежую заявку и т.д.?
Читать статью полностью
19.01.202120:2319 января 2021 20:23
Сплошь и рядом встречаются сайты, где при попытке импортировать с них данные в Excel Power Query просто в упор не видит там таблиц с нужной нам информацией. Причин для этого может быть несколько, но чаще всего это происходит потому, что веб-дизайнер при создании таблицы использовал в HTML-коде страницы не стандартную конструкцию с тегом , а её аналог — вложенные друг в друга теги-контейнеры . Это весьма распространённая техника при вёрстке веб-сайтов, но, к сожалению, Power Query пока не умеет распознавать такую разметку и загружать такие данные в Excel. Тем не менее, есть способ обойти это ограничение Давайте разберемся с этой задачей на примере парсинга цен и описаний товаров с маркетплейса Wildberries:youtube.com/embed/5F9R5OsBxGE?feature=oembed» allowfullscreen=»» frameborder=»0″/>
Читать статью полностью
Павлов Николай19.12.202012:0719 декабря 2020 12:07
Имеем список объектов (например, товаров) с пометкой, к какому набору (корзине) каждый из них относится. Необходимо разложить объекты по своим наборам, сформировав таблицу как на рисунке справа:
Похожие задачи встречаются на практике весьма часто — в случаях, когда приходится распределять те или иные ресурсы:
- сотрудников по командам
- водителей по маршрутам
- клиентов по менеджерам
- товары по корзинам и т.д.
В прошлом я уже делал статью и видео о похожей задаче, где мы разбирали как переложить одномерный столбец с данными в двумерную таблицу, но там ситуация была проще, т.к. каждый набор (строка) имел одинаковый размер (число столбцов). Здесь же количество элементов в наборах заранее не известно и не равно друг другу, так что подход придётся изменить.
Чтобы у вас был выбор, давайте разберем несколько способов решения этой задачи.
08.11.202012:078 ноября 2020 12:07
Одна из самых распространенных проблем (и частых вопросов на тренингах) в том, как построить сводную таблицу, если в качестве исходных данных тебе досталась вот такая «красота»:Выручить здесь может надстройка Power Query, при помощи которой можно за несколько минут превратить эту жесть в нормализованную плоскую таблицу, по которой строить сводную можно уже легко:
Хороший пример, если вы осваиваете возможности Power Query — тут они раскрываются во всей красе.
Ну и, само-собой, видео для тех, кому лень читать
15.10.202012:0715 октября 2020 12:07
Обновил старую статью о том, как создать в Microsoft Excel выпадающий список с показом выбранного изображения.В новых версиях Excel описанный там подход уже не работает и нужен другой метод:
Само-собой, к статье приложен и видеоурок:
Читать статью и смотреть видео
Павлов Николай05.10.202012:075 октября 2020 12:07
Стиль в Microsoft Excel — это сохраненная совокупность параметров форматирования ячейки. Единожды создав стиль, его затем можно многократно применять к другим ячейкам, моментально оформляя их нужным вам образом, что неимоверно ускоряет повседневную работу в Excel.Главная прелесть стилей в том, что с их помощью можно не просто раскрашивать ячейки, а создавать крайне полезные в работе нестандарные форматы:
- Стили для своих единиц измерения
- Стили тысяч или миллионов
- Стили с цветом и процентами для плана
- Стили со спецзначками и спецсимволами
- Стили со сложными условиями и эмодзи
Читать статью полностью
04.09.202012:074 сентября 2020 12:07
Разбираем два способа построить вафельную диаграмму (waffle chart) в Excel — с помощью условного форматирования и отрихтованной линейчатой диаграммы (bar chart), чтобы получить вот такую красоту:Отлично подойдет для отображения прогресса по любым задачам.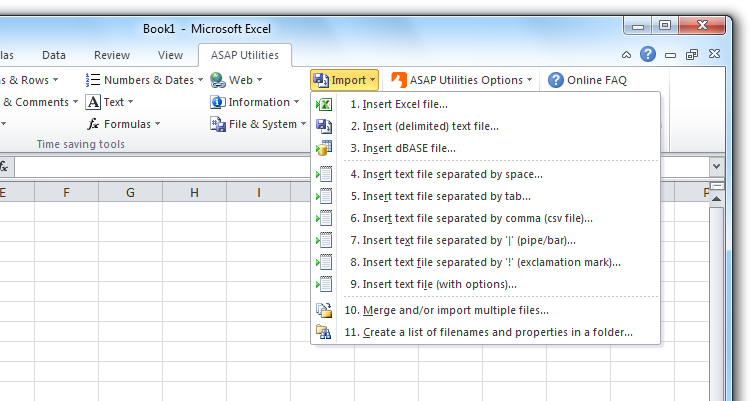
Читать статью полностью и смотреть видео
03.09.202017:023 сентября 2020 17:02
Продолжая начатую в прошлой статье тему про массовую замену текста, разбираемся с решением этой задачи уже в Power Query.
Использовать будем одну из не самых простых для понимания функций языка М — List.Accumulate:
Читать статью полностью
Павлов Николай22.08.202014:0122 августа 2020 14:01
Ура! Сделал и выложил новый дистанционный онлайн-курс «Функции Excel — самое нужное».
На сегодняшний день в Microsoft Excel 477 встроенных функций. Это число немного пугает
На самом деле, для решения 90% задач, возникающих при работе в Excel, достаточно знать одну десятую от этого количества. Этот курс как раз и посвящен подробному разбору этих 50 ключевых функций, без которых сейчас невозможно представить ни один современный проект в Microsoft Excel.
Спектр изучения — от СУММ до ВПР-ИНДЕКС-ПОИСКПОЗ, т.е. те самые 20%, которые решают 80% проблем.
В этом курсе вы научитесь:
- Быстро и легко вводить, редактировать и комбинировать между собой любые функции Excel разными способами.
- Склеивать, резать и зачищать текст с помощью удобных текстовых функций Excel.
- Выполнять любые операции с датами, считать сроки, длительности, стаж или возраст в календарных или рабочих днях
с помощью функций дат и времени. - Задавать проверки и сложные условия для реализации хитрой логики в ваших расчетах.
- Использовать мощные функции поиска и подстановки (ВПР, ИНДЕКС, ПОИСКПОЗ.
 ..) для связывания таблиц.
..) для связывания таблиц.
Посмотреть страницу курса
Павлов Николай20.08.202014:5020 августа 2020 14:50
Коллеги из издательства «ДМК Пресс» еще раз обрадовали новостью — ушла в печать переведенная на русский язык монументальная книжка самых известных в мире DAX экспертов Альберто Феррари и Марко Руссо — «Подробное руководство по DAX». 700 страниц глубочайшей проработки всех функций языка DAX и нюансов их применения на практике для всех, кто использует в работе Power Pivot в Excel или Power BI:Ссылка на книгу на сайте издательства
По секрету делюсь промокодом на 30% скидку «для своих», любезно предоставленным мне издательством (спасибо им большое):
DAX_Pavlov_2020
14.08.202019:3114 августа 2020 19:31
Выложил новую статью и видео про решение одной из очень распространенных задач — как с помощью формулы произвести массовую замену одного текста (или его фрагмента) на другой по имеющейся таблице подстановок (справочнику).
К сожалению, в MS Excel нет простых встроенных инструментов для решения этой проблемы, поэтому придется привлекать относительно сложные формулы массива (но Ctrl+Shift +Enter жать не придется).
В следующей статье разберём, как реализовать подобное с помощью макросов и хитрого запроса Power Query.
Читать статью полностью
Павлов Николай30. 07.202019:3130 июля 2020 19:31
07.202019:3130 июля 2020 19:31
Читать статью полностью
Возможности Excel для новичков, о которых не знают профи
Дано. График, который вы построили, понадобится в дальнейшем.
Задача. Сохранить график так, чтобы использовать в дальнейшем и не тратить время на поиск.
Решение. Выделить график → ПКМ → сохранить как шаблон в папке со всеми шаблонами.
Чтобы найти сохраненный шаблон, перейдите во вкладку Просмотр всех диаграмм.
Дано. Таблица продаж четырех менеджеров за месяц. Значения в таблице существенно отличаются, сравнивать их на обычном графике неудобно.
Задача. Для удобного сравнения сделать общий график, включить отображение графиков каждого менеджера на общем в один клик.
Решение:
- Сделать вспомогательную таблицу. Выделить столбцы с данными менеджеров в основной таблице → создать вспомогательную таблицу → вставить данные из основной во вспомогательную
- Настроить отображение вкладки Разработчик. ПКМ на любой вкладке → настройка ленты → включить отображение вкладки Разработчик.
- Добавить строку с именами менеджеров и флажками. Вставить — элементы управления — флажок → над вспомогательной таблицей прописать имя первого менеджера, флажок подтянется автоматически → ПКМ на имени менеджера → формат элемента управления → в окне Связь с ячейкой указать ячейку с именем менеджера. Сделать также для других менеджеров.
- Настроить отображение графика. Формула ЕСЛИ → ⨏ открыть диалоговое окно мастера → Лог выражения — указать номер ячейки, где будет отображаться Истина или Ложь → ⨏ открыть диалоговое окно мастера → Значение_если_истина — данные по первому менеджеру → Значение_если_ложь — 0.
 Сделать также для всех менеджеров.
Сделать также для всех менеджеров.
Дано. Таблица с данными о продажах четырех менеджеров.
Задачи:
- Подсветить в таблице столбец с данными об одном менеджере.
- Подсветить не только ячейку с ФИО, а всю строку.
Решения:
- Написать в ячейке фамилию менеджера → выделить столбец с фамилиями менеджеров → перейти на вкладку Главная → выбрать инструмент Условное форматирование → Правила выделения ячеек — равно → форматировать ячейки, которые равны — номер ячейки с фамилией менеджера.
- Выделить всю таблицу → главная → условное форматирование → создать правило → использовать формулу для определения ячеек → Формула =$B1=$H$7.
Используйте специальные функции Excel в работе с большими таблицами. Это позволит сделать отчеты более наглядными и сэкономит время. Прописать одну формулу быстрее, чем настраивать все вручную.
Мнение автора и редакции может не совпадать. Хотите написать колонку для Нетологии? Читайте наши условия публикации. Чтобы быть в курсе всех новостей и читать новые статьи, присоединяйтесь к Телеграм-каналу Нетологии.
Лучшие 25 приемов Power Query
Автор Дмитрий Якушев На чтение 17 мин. Просмотров 29k.
Есть одна вещь, которая волнует всех — как сэкономить больше времени и работать с умом.
Что ж, я уже давал много приемов и трюков Excel, которые значительно облегчат работу. Но сегодня речь пойдет о POWER QUERY. Да-да, вы все правильно поняли.
POWER QUERY — это то, что может изменить вашу жизнь. Сегодня в этой статье я поделюсь с вами некоторыми удивительными приемами Power Query, которые вы можете начать использовать прямо сейчас.
Эти советы не только помогут вам сэкономить время, но и вдохновят вас использовать POWER QUERY для управления данными.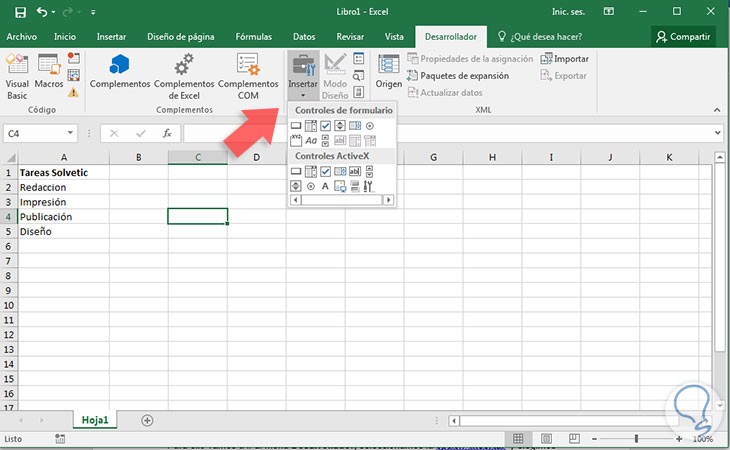 По крайней мере, я на это надеюсь.
По крайней мере, я на это надеюсь.
Прежде чем мы перейдем к приемам, нужно прояснить пару моментов.
Почему я должен использовать Power Query?
Делюсь с вами некоторыми серьезными причинами, так как хочу, чтобы вы в дальнейшем изучали Power Query.
1. Самый простой способ преобразовать ваши данные
Одной из основных причин использования Power Query — легкость преобразования данных. Обычно вы используете формулы и сводные таблицы, но с Power Query все основные задачи формирования данных могут быть выполнены в кратчайшие сроки.
2. Power Query в реальном времени
Это вторая важная причина, по которой Power Query выполняется в реальном времени, как разовая настройка.
Напишите запрос один раз, и вы можете обновлять его каждый раз, когда происходит изменение данных, также вы можете определить время автоматического обновления (Совет № 26).
3. Нужно просто несколько кликов
Как я уже сказал, обычно вы используете формулы и сводные таблицы для преобразования данных, но с POWER QUERY вы можете многое сделать, просто щелкнув мышью.
Нет необходимости писать формулы или коды.
Как установить Power Query — Шаги
Прежде чем вы начнете использовать эти приемы, в вашем Excel должен быть установлен Power Query.
И если вы один из тех пользователей Excel, у которых нет надстройки с Power Query, используйте эти шаги для ее установки.
Для Excel 2016 или Office 365:
Если вы используете версию Excel 365 или Excel 2016, она уже находится на вкладке «Данные» — «Скачать & преобразовать».
Для версий 2013 и 2010:
Прежде всего, загрузите надстройку отсюда (официальный сайт Microsoft).Как только вы загрузите файл, откройте его и следуйте инструкциям. После этого автоматически откроется вкладка «Power Query» на ленте Excel.
Если вкладка «POWER QUERY» не появляется, вам не о чем беспокоиться.
Вы можете добавить ее, используя опцию Надстройки COM.
- Перейдите на вкладку «Файл» ➜ «Параметры» ➜ «Надстройки».
- В опциях «Надстройки» выберите «Надстройки COM» и нажмите Перейти.
- После этого отметьте галочкой «Microsoft Power Query for Excel».
- В конце нажмите ОК.
Все! Теперь у вас есть новая вкладка на ленте с названием «Power Query».
Откройте Power Query и загрузите в него данные
У вас есть разные способы добавить данные в редактор Power Query. Что ж, если у вас есть данные на рабочем листе, вы можете вставить их оттуда.
- Перейдите на вкладку «Данные» ➜ «Скачать & преобразовать» ➜ Из таблицы.
- Нажмите OK, чтобы преобразовать этот диапазон в таблицу Excel.
- И сразу после этого вы получите эту таблицу в редакторе Power Query, как показано ниже.
Лучшие 25 приемов Power Query для экономии времени в повседневной работе
Теперь пришло время изучить все эти советы по Power Query. Так что давайте начнем.
1. Заменить значения
У нас есть список с некоторыми значениями, и нам нужно заменить определенное значение или некоторые значения чем-то другим.
С помощью Power Query мы можем создать запрос и заменить эти конкретные значения очень быстро. В приведенном ниже списке я хочу заменить имя «Алена» на «Алёна».
Давайте сделаем:
- Прежде всего, загрузите список в редактор Power Query.
- После этого перейдите на вкладку «Преобразование» и нажмите «Замена значений».
- Теперь в поле «Значение для поиска» введите «Алена», а в поле «Заменить на» введите «Алёна» и после этого нажмите ОК.
- После того, как вы нажмете OK, все значения будут заменены новыми. Теперь можно нажать «Закрыть и загрузить», чтобы загрузить данные в таблицу.
А вот и лучшая часть: Вы только что создали запрос в режиме реального времени. При повторном обновлении запроса он заменит все вновь введенные значения.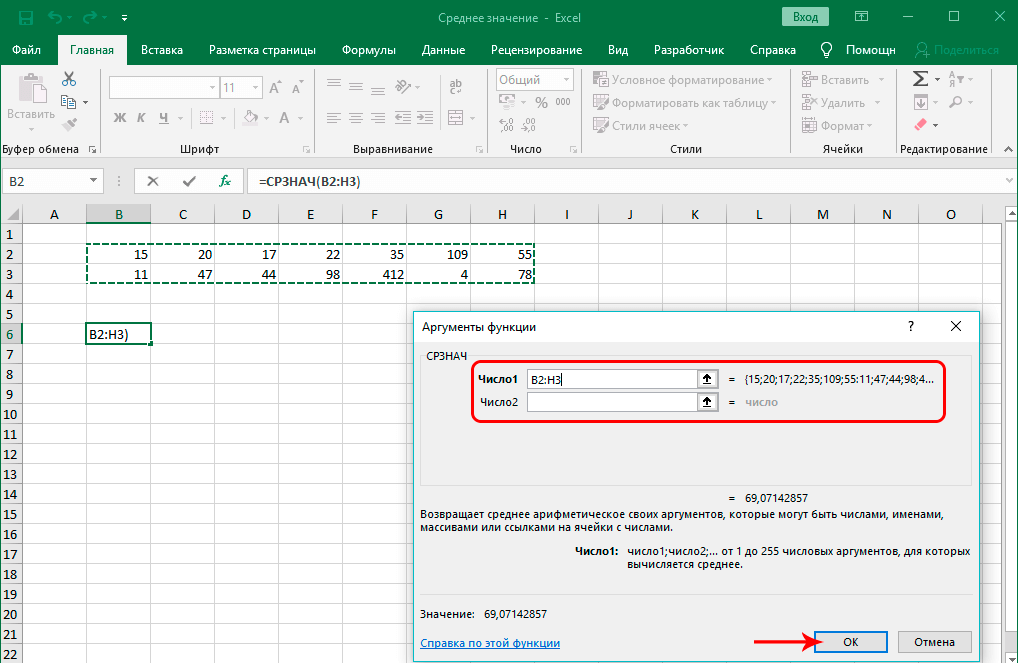
2. Сортировка — по возрастанию и по убыванию
Как и при обычной сортировке, вы можете сортировать данные, используя Power Query. Я использую тот же список имен, который мы использовали выше. Вот, что нужно сделать.
- Прежде всего, загрузите данные в редактор
- В редакторе Power Query у вас есть две кнопки сортировки (по возрастанию и по убыванию).
- Нажмите на любую из этих кнопок, чтобы отсортировать.
- В конце нажмите «Закрыть и загрузить», чтобы загрузить данные в таблицу.
Вы, наверное, удивлены: «Зачем мне использовать Power Query, если я могу использовать обычную сортировку на листе?»
Как я уже писал, Power Query — работает в реальном времени. Вы можете создать запрос автообновления (Совет № 26), который будет обновляться через определенное время и автоматически сортировать ваши данные.
3. Удалить столбцы
Очень часто бывает, что вы получаете откуда-то данные, и вам нужно удалить некоторые столбцы из них. Дело в том, что вы должны удалять эти столбцы каждый раз, когда добавляете новые данные.
Но с Power Query вы можете создать запрос.
Вот шаги:
- Прежде всего, откройте данные в редакторе
- После этого выберите столбец или несколько столбцов
- Теперь щелкните правой кнопкой мыши и выберите «Удалить».
- В конце нажмите «Закрыть и загрузить», чтобы загрузить данные.
Совет. Также имеется опция «Удалить другие столбцы», в которой можно удалить все невыбранные столбцы.
4. Разделить столбец
Точно так же как опция как «Текст по столбцам» есть в запросе: «Разделить столбец». Сейчас я расскажу, как это работает.
В приведенном ниже списке у вас есть имя и фамилия с дефисом между ними.
Теперь вам нужно разделить их на две колонки. Используйте эти шаги:
- Прежде всего, откройте список в редакторе
- После этого выберите столбец и перейдите на вкладку «Преобразование» ➜ «Разделить столбец» ➜ «по разделителю».

- Выберите «Пользовательский» из выпадающего списка и введите «-» в него.
- Теперь у вас есть три варианта, как разбить столбец.
- Самый левый разделитель
- Самый правый разделитель
- По каждому вхождению разделителя
Поскольку у нас есть только один разделитель в ячейке, все три будут работать одинаково, но если у вас более одного разделителя, вы можете выбрать нужный.
- В конце нажмите OK и нажмите «Закрыть и загрузить», чтобы загрузить данные.
5. Переименовать столбец
Вы можете просто переименовать столбец, щелкнув правой кнопкой мыши, а затем нажмите «Переименовать».
Совет: допустим, у вас есть запрос на переименование столбца, а кто-то другой переименовал его по ошибке. Вы можете восстановить это имя одним щелчком мыши.
6. Дубликат столбца
В Power Query есть простой способ создать дубликат столбца.
Все, что вам нужно сделать, это щелкнуть правой кнопкой мыши столбец, для которого вам нужен дубликат, а затем нажать «Создать дубликат столбца».
7. Объединить столбец
Обычно для объединения столбцов и ячеек мы используем формулы в Excel, но с Power Query это можно сделать намного проще.
Помните, мы разделили список сотрудников (Совет № 4). Теперь, давайте объединим его, используя пробел.
Следуй этим шагам:
- Как только вы добавите данные в редактор, выберите оба столбца.
- После этого щелкните по ним правой кнопкой мыши и выберите «Объединить столбцы».
- Теперь в окне слияния столбцов выберите разделитель из выпадающего списка (здесь мы используем пробел) и добавьте имя для нового объединенного столбца.
- Нажмите OK и загрузите данные в таблицу.
Совет: вы также можете использовать собственный разделитель для объединения двух столбцов.
8. Транспонировать столбец или строку
Транспонировать столбец или строку
В Power Query транспонирование — это проще простого. Да, всего один клик.
- Как только вы загрузите данные в редактор, вам просто нужно выбрать столбец (столбцы) или строку (и).
- Перейдите на вкладку «Преобразование» ➜ Таблица ➜ «Транспонировать».
И все.
9. Заменить / удалить ошибки
Это крутая вещь. Обычно для замены или удаления ошибок в Excel вы можете использовать опцию поиска и замены или код VBA. Но в Power Query все намного проще.
Посмотрите на столбец ниже, где у вас есть некоторые ошибки, вы можете заменить их.
Когда вы щелкнете правой кнопкой мыши по столбцу, у вас будет два варианта, как с ними справиться.
- Заменить ошибки
- Удалить ошибки
10. Изменить тип данных
Посмотрите, это обычное дело: У вас есть данные в столбце, но они не в нужном формате. Поэтому каждый раз нужно менять его формат.
В приведенном выше примере у нас есть столбец дат, но мы видим просто числа. Чтобы преобразовать их в дату, вы можете использовать Power Query. Это очень просто.
- Прежде всего, откройте данные в редакторе
- После этого выберите столбец и перейдите на вкладку Преобразование.
- Теперь из типа данных выберите «Дата».
Вот, что получилось.
Совет: в большинстве случаев Power Query автоматически определяет тип данных, но если это не так, вы можете изменить его, как в приведенном выше примере.
11. Добавить столбец из примеров
Вот в чем дело: в Power Query есть возможность добавить образец столбца, который на самом деле не является образцом, связанным с текущим столбцом. Позволь мне привести пример:
В приведенном выше примере мы преобразовали числа в даты, и теперь предположим, что вам нужно добавить столбец, в котором необходимо указать название дня недели для этих дат.
Вместо использования формулы или любого другого параметра, в Power Query мы можем использовать параметр «Добавить столбец из примеров».
Вот как это сделать:
- После того, как вы отправите свои данные в редактор, выберите столбец.
- Потом щелкните по нему правой кнопкой мыши и выберите «Добавить столбец из примеров».
- Здесь вы получите пустой столбец. Нажмите на первую ячейку столбца, чтобы получить список значений, которые вы можете вставить.
- Выберите «Название дня недели с Дата» и нажмите «ОК».
Все! Столбец заполнен.
12. Отменить таблицу
Я написал полное пошаговое руководство, чтобы отменить вывод данных в виде таблицы с помощью Power Query:
- Прежде всего, выберите данные кросс-таблицы и перейдите на вкладку «Данные».
- На вкладке данных перейдите к Скачать & Преобразовать → Из таблицы.
- Когда вы щелкнете по нему, он преобразует ваши данные кросс-таблицы в таблицу Excel (если это уже не так).
- Данные мгновенно загрузятся в редактор Power Query.
- Отсюда нам нужно выбрать все столбцы, которые мы хотим отключить.
- Для этого выберите столбец Янв, нажмите и удерживайте клавишу Shift и выберите столбец Дек.
- После этого щелкните по нему правой кнопкой мыши и выберите «Отменить свертывание столбцов».
- Теперь все значения 12-ти столбцов разделены на два столбца. В одном — месяц, в другом — сумма.
- Последнее, что вам нужно сделать, это переименовать столбцы. Для этого щелкните правой кнопкой мыши по столбцу и переименуйте их.
- В конце нажмите «Закрыть и загрузить».
Теперь ваши данные кросс-таблицы преобразуются в простые данные, и вы можете использовать их для создания сводных таблиц и всего прочего для дальнейшего анализа и составления отчетов о продажах.
13. Изменить регистр
Как в функциях, которые вы используете в Excel, в Power Query есть пакет опций для изменения регистра текста.
- нижний регистр
- ВЕРХНИЙ РЕГИСТР
- Каждое Слово С Прописной
Вы можете сделать это, щелкнув правой кнопкой мыши по столбцу и выбрать любой из трех указанных выше вариантов. Или перейдите на вкладку «Преобразование» ➜ «Столбец Текст» ➜ «Формат».
14. Усечь и Очистить
Чтобы очистить данные или удалить ненужные пробелы, вы можете использовать опции Усечь и Очистить в Power Query.
Шаги просты:
- Щелкните правой кнопкой мыши по столбцу или выберите все столбцы, если у вас несколько столбцов.
- Перейдите к опции преобразования и выберите любую из опций:
- Усечь: для удаления лишних пробелов из ячейки.
- Очистить: для удаления непечатаемых символов из ячейки.
15. Добавить префикс / суффикс
Итак, у вас есть список значений, и в этот список вы хотите добавить префикс / суффикс в каждую ячейку. В Excel вы можете использовать функцию СЦЕПИТЬ, но в Power Query есть более простой способ.
- Прежде всего, выберите столбец, в который нужно добавить префикс / суффикс.
- Затем перейдите на вкладку «Преобразование» ➜ Столбец Текст ➜ Формат ➜ Добавить префикс / Добавить суффикс.
- Как только вы нажмете одну из опций, откроется диалоговое окно для ввода текста.
- После ввода текста нажмите ОК.
Опция работает одинаково для чисел, текста и дат.
16. Извлечь значения
Если вы разбираетесь в формулах, то вы согласитесь со мной, что для извлечения текста или числа из ячейки необходимо комбинировать несколько функций. Power Query решает много подобных задач. У вас есть семь способов извлечь значения из ячейки. И да, одним щелчком мыши.
Просто посмотрите на варианты, которые у вас есть.
Эти опции закрыли все основные вещи задачи, которые вы привыкли решать с помощью формул.
17. Только дата или время
Часто бывает, что у вас есть дата и время в одной ячейке, но вам нужна только одна из них.
Для этого в Power Query вам нужен всего лишь один клик, вот шаги.
- Выберите столбец, где у вас есть дата и время вместе.
- Если вам нужна Дата: щелкните правой кнопкой мыши ➜ Преобразование ➜ Только дата;
- Если хотите Время: щелкните правой кнопкой мыши ➜ Преобразование ➜ Только время.
18. Объедините дату и время
Теперь у вас есть отдельно дата и время. Значит, пора узнать, как их объединить.
Это довольно просто.
- Прежде всего, загрузите ваши данные в редактор.
- После этого выберите оба столбца (Дата и время) и перейдите на вкладку преобразования.
- Теперь из группы Столбец «Дата и время» перейдите к «Дата» и нажмите «Объединить дату и время».
Теперь у вас есть новый столбец с объединенным данными.
19. Округление чисел
У нас есть функции для округления чисел в Excel, но также есть и Power Query.
Вот варианты:
- Округление с увеличением.
- Округление с уменьшением.
- Округление: Вы можете выбрать, до какого знака после запятой округлить.
Шаги:
- Прежде всего, откройте ваши данные в редакторе.
- Выберите столбец правой кнопкой мыши ➜ Преобразование ➜ Округление и выберите любой из трех вариантов.
Примечание. Когда вы выбираете опцию «Округление», вам нужно ввести количество десятичных знаков для округления.
20. Расчеты
В Power Query есть варианты, которые вы можете использовать для выполнения расчетов. Посмотрите на приведенный ниже список.
- Стандартный
- Статистика
- Научный
- Тригонометрические
- Округление
- Информация
Вы можете найти все эти опции на вкладке Преобразование.
Для выполнения любого из этих расчетов вам нужно выбрать столбец и выбрать опцию.
21. Группировка
Как и сводные таблицы, Power Query — отличный вариант для группировки. Вы можете найти эту опцию на вкладке Преобразование.
Вы можете найти эту опцию на вкладке Преобразование.
Допустим, у вас большой набор данных и вы хотите создать сводную таблицу. Вот что вам нужно сделать:
- На вкладке «Преобразование» нажмите «Группировать по», откроется диалоговое окно.
- Теперь в этом диалоговом окне выберите столбец, который вы хотите сгруппировать.
После этого добавьте имя, выберите операцию и столбец, в котором у вас есть значения.
- В конце нажмите ОК.
Примечание. В параметре «Группировать по» также есть несколько расширенных опций, которые можно использовать для создания многоуровневой групповой таблицы.
22. Удалить знак отрицания
Есть много методов удаления отрицательного знака, и один из них — это Power Query.
Щелкните правой кнопкой мыши по столбцу и перейдите в Преобразование, а затем нажмите на Абсолютное значение.
23. Добавить настраиваемый столбец
Хотя в Power Query есть много опций, вы также можете создать пользовательский столбец, используя формулу расчета. Выполните следующие шаги, чтобы его создать:
- Прежде всего, перейдите на вкладку Добавление столбца ➜ Настраиваемый столбец.
- Здесь у вас появится диалоговое окно для создания формулы для использования в столбце (сейчас я хочу умножить количество на цену). Ведите формулу в поле формулы.
Совет. Когда вы вводите формулу, в диалоговом окне появится сообщение, если в формуле есть какая-то ошибка.
24. Автообновление запроса
Из всех советов и приемов, которые я упомянул здесь, этот является наиболее важным. Когда вы создаете запрос, вы можете сделать его автоматическим обновляемым (вы можете установить таймер).
Вот шаги:
- На вкладке «Данные» нажмите «Существующие подключения»
- Теперь щелкните правой кнопкой мыши по нужному запросу, далее Изменить свойства подключения.

- Введите минуты в открывшемся диалоговом окне.
- В конце нажмите ОК.
25. Создайте сводную таблицу из нескольких рабочих книг.
Иногда мы получаем или собираем данные из разных книг. И в этом случае создание сводной таблицы потребует дополнительных усилий для объединения этих нескольких рабочих книг в одну.
Но вы можете сделать это радостью с помощью Power query. Выполните эти три простых шага, чтобы создать сводную таблицу из разных рабочих книг.
У меня есть четыре книги с данными о продажах для разных отделений.
Убедитесь, что все эти файлы в одной папке.
Шаг 1 — Объедините файлы с помощью Power Query
Прежде всего, нам нужно объединить все файлы в одну таблицу с Power Query.
- Перейдите на вкладку «Данные» ➜ «Скачать & Преобразовать» ➜ «Создать запрос» ➜ «Из файла» ➜ «Из папки».
- Теперь в окне выбора папки нажмите «Обзор» и выберите папку, в которой находятся все файлы.
- Нажмите ОК.
- Вы увидите окно «Объединить файлы».
- В этом окне выберите лист с вашими данными во всех книгах. Важно: Убедитесь, что во всех книгах указано одинаковое имя листа!
- После того, как вы нажмете OK, Power Query отправит все данные из рабочих книг в редактор.
Шаг 2 — Подготовка данных для сводной таблицы
Теперь нам нужно внести небольшие изменения в наши данные, чтобы подготовить их к сводной таблице. Если вы посмотрите на данные, у нас появился дополнительный столбец с именем исходного файла.
- Щелкните правой кнопкой мыши по этому столбцу и выберите «Разделить столбец» ➜ «По разделителю».
- В окне разделителя выберите «Пользовательский», добавьте «.» в качестве разделителя и выберите «Самый левый разделитель».
- Нажмите ОК.
- После этого удалите второй столбец.
- Теперь переименуйте первый столбец.

- Теперь ваши данные готовы. Нажмите на закрыть и загрузить.
Шаг 3 — Вставьте сводную таблицу
На данный момент у нас есть новая рабочая таблица в рабочей книге с объединенными данными из всех четырех файлов. Теперь пришло время создать из них сводную таблицу.
- Выберите таблицу и перейдите на вкладку «Вставка» и нажмите кнопку «Сводная таблица».
- Откроется окно создания сводной таблицы. Нажмите OK, и вы получите новую сводную таблицу в своей книге.
Поздравляю! Вы успешно создали новую сводную таблицу из разных файлов.
Заключение
Вы можете не пользоваться POWER QUERY. Но… Многие вещи, которые мы делаем с формулами и функциями или кодами VBA, могут быть автоматизированы с помощью Power Query.
Я надеюсь, что приведенные выше советы вдохновляют вас использовать его все больше и больше.
Не забудьте поделиться своими мнениями со мной в разделе комментариев. И, пожалуйста, не забудьте поделиться этой информацией со своими друзьями, я уверен, что они это оценят.
Установить эксель бесплатно: лучший способ установки
Доброго времени суток, дорогие читатели! На связи Федор Лыков. Вы знаете, что такое Microsoft Excel? Хотите я более подробно расскажу вам об этой замечательной программе. И, конечно же, научу и покажу вам, как установить эксель бесплатно.
Самое главное, читайте эту статью внимательно, потому что к концу ее прочтения у вас не останется вопросов!
Содержание статьи
Немного о Microsoft Excel
Итак, если хотите узнать про еще одну полезную программу для текстовых файлов, то конечно же, вам сюда.
Во-первых, на сегодняшний день это самая распространенная и известная программа для работы с табличными файлами. Например, она позволяет создавать и редактировать электронные таблицы.
Во-вторых, у этого приложения очень много различных функций.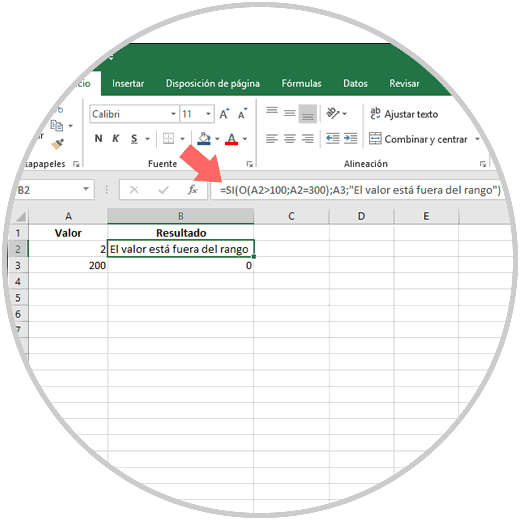 С их помощью вы можете не только редактировать таблицы, но и сами создавать новые, добавлять туда любые данные.
С их помощью вы можете не только редактировать таблицы, но и сами создавать новые, добавлять туда любые данные.
В Excel присутствуют следующие функции:
- Математические.
- Статистические.
- Прочие.
В-третьих, вы можете делать самые сложные расчеты, строить графики, формировать отчеты и все это за пару кликов мышкой! Без особых усилий! Согласитесь, это очень удобно!
В-четвертых, присутствует широкий выбор шаблонов, а также мастер построения диаграмм. Вы можете донести до пользователя вашу информацию наглядно, в графическом виде. Вас будет легко понять.
Однозначно рекомендую установить эксель бесплатно для виндовс 10, виндовс 7. Вы спросите, кому он больше подойдет? Абсолютно всем, кто часто работает с большим количеством информации, расчетами, делает отчеты.
За эту программу не обязательно много платить, вы можете Excel скачать и установить безвозмездно.
И уже сегодня убедиться во всех преимуществах и возможностях, которые дает эта программа.
Очень пригодится для работы финансистам, преподавателям, экономистам, маркетологам, бухгалтерам и прочим специальностям.
Еще одно важное преимущество: вы можете скачать и установить эту программу даром и без регистрации.
Возможности, которые дает использование Excel- Создание таблиц с абсолютно различными типами данных (числовые, графические, временные, финансовые, текстовые и еще куча других видов).
- Вы можете редактировать как сам лист, в котором работаете, так и отдельно каждую ячейку.
- Идеальная совместимость с другими программа от Майкрософт (ворд, повер поинт и так далее).
- Есть удобная функция поиска информации внутри документа.
- Возможность отсортировать данные по различным критериям.
есть встроенные диаграммы, различные виды графиков.
Важное дополнение:Также можно поставить пароль на ваш файл и защитить информацию от посторонних или кражи.
Каждый желающий сможет скачать Excel бесплатно, оценить все преимущества. Он довольно часто обновляется. Каждая новая версия содержит доработки, новый функционал и оформление.
Если вы решите установить ворд и Excel бесплатно на виндовс 10 (виндовс 7), то обязательно проверьте свой компьютер по системным требованиям и на предмет совместимости.
Если вы не знаете, как определить какой Виндовс стоит на компьютере – читайте здесь.
Где скачать и как установить Excel даром?Также рекомендую узнать характеристики хорошего компьютера.
Итак, мы подошли к самому интересному в этой статье. Найти электронную таблицу в Excel не так уж и сложно. Можно зайти на официальный сайт майкрософт и скачать ее там.
Можно скачать и с других сайтов. Но будьте осторожны.
Я вам приведу, как пример, несколько сайтов. Можете использовать их, можно любые другие.
Обязательно перед установкой файла на компьютер – проверьте их на предмет вирусов с помощью антивируса.
Как установить антивирус на компьютер бесплатно?
Вот для примера сайт:
Скачать эксель с официального сайта.
Здесь представлена русифицированная версия программы. Вам остается только скачать необходимый файл.
Итог
В заключении хотелось бы отметить, что ничего сложного в процессе поиска и установки программ нет. Нужно лишь желание и компьютер с выходом в интернет. И вопрос, как установить эксель бесплатно – для вас больше не представляет сложностей.
Надеюсь, вам понравилась моя статья и вы обязательно извлечете из нее полезную информацию. И чтобы не пропустить еще больше интересного – подписывайтесь на мой блог! Читайте и учитесь новому!
До новых встреч, друзья!
С Уважением, автор блога Лыков Федор!
Как сделать сводную таблицу в Excel: пошаговая инструкция
Сводные таблицы – один из самых эффективных инструментов в MS Excel. С их помощью можно в считанные секунды преобразовать миллион строк данных в краткий отчет. Помимо быстрого подведения итогов, сводные таблицы позволяют буквально «на лету» изменять способ анализа путем перетаскивания полей из одной области отчета в другую.
С их помощью можно в считанные секунды преобразовать миллион строк данных в краткий отчет. Помимо быстрого подведения итогов, сводные таблицы позволяют буквально «на лету» изменять способ анализа путем перетаскивания полей из одной области отчета в другую.
Cводная таблица в Эксель – это также один из самых недооцененных инструментов. Большинство пользователей не подозревает, какие возможности находятся в их руках. Представим, что сводные таблицы еще не придумали. Вы работаете в компании, которая продает свою продукцию различным клиентам. Для простоты в ассортименте только 4 позиции. Продукцию регулярно покупает пара десятков клиентов, которые находятся в разных регионах. Каждая сделка заносится в базу данных и представляет отдельную строку.
Ваш директор дает указание сделать краткий отчет о продажах всех товаров по регионам (областям). Решить задачу можно следующим образом.
Вначале создадим макет таблицы, то есть шапку, состоящую из уникальных значений товаров и регионов. Сделаем копию столбца с товарами и удалим дубликаты. Затем с помощью специальной вставки транспонируем столбец в строку. Аналогично поступаем с областями, только без транспонирования. Получим шапку отчета.
Данную табличку нужно заполнить, т.е. просуммировать выручку по соответствующим товарам и регионам. Это нетрудно сделать с помощью функции СУММЕСЛИМН. Также добавим итоги. Получится сводный отчет о продажах в разрезе область-продукция.
Вы справились с заданием и показываете отчет директору. Посмотрев на таблицу, он генерирует сразу несколько замечательных идей.
— Можно ли отчет сделать не по выручке, а по прибыли?
— Можно ли товары показать по строкам, а регионы по столбцам?
— Можно ли такие таблицы делать для каждого менеджера в отдельности?
Даже если вы опытный пользователь Excel, на создание новых отчетов потребуется немало времени. Это уже не говоря о возможных ошибках. Однако если вы знаете, как сделать сводную таблицу в Эксель, то ответите: да, мне нужно 5 минут, возможно, меньше.
Рассмотрим, как создать сводную таблицу в Excel.
Создание сводной таблицы в Excel
Открываем исходные данные. Сводную таблицу можно строить по обычному диапазону, но правильнее будет преобразовать его в таблицу Excel. Это сразу решит вопрос с автоматическим захватом новых данных. Выделяем любую ячейку и переходим во вкладку Вставить. Слева на ленте находятся две кнопки: Сводная таблица и Рекомендуемые сводные таблицы.
Если Вы не знаете, каким образом организовать имеющиеся данные, то можно воспользоваться командой Рекомендуемые сводные таблицы. Эксель на основании ваших данных покажет миниатюры возможных макетов.
Кликаете на подходящий вариант и сводная таблица готова. Остается ее только довести до ума, так как вряд ли стандартная заготовка полностью совпадет с вашими желаниями. Если же нужно построить сводную таблицу с нуля, или у вас старая версия программы, то нажимаете кнопку Сводная таблица. Появится окно, где нужно указать исходный диапазон (если активировать любую ячейку Таблицы Excel, то он определится сам) и место расположения будущей сводной таблицы (по умолчанию будет выбран новый лист).
Обычно ничего менять здесь не нужно. После нажатия Ок будет создан новый лист Excel с пустым макетом сводной таблицы.
Макет таблицы настраивается в панели Поля сводной таблицы, которая находится в правой части листа.
В верхней части панели находится перечень всех доступных полей, то есть столбцов в исходных данных. Если в макет нужно добавить новое поле, то можно поставить галку напротив – эксель сам определит, где должно быть размещено это поле. Однако угадывает далеко не всегда, поэтому лучше перетащить мышью в нужное место макета. Удаляют поля также: снимают флажок или перетаскивают назад.
Сводная таблица состоит из 4-х областей, которые находятся в нижней части панели: значения, строки, столбцы, фильтры. Рассмотрим подробней их назначение.
Рассмотрим подробней их назначение.
Область значений – это центральная часть сводной таблицы со значениями, которые получаются путем агрегирования выбранным способом исходных данных.
В большинстве случае агрегация происходит путем Суммирования. Если все данные в выбранном поле имеют числовой формат, то Excel назначит суммирование по умолчанию. Если в исходных данных есть хотя бы одна текстовая или пустая ячейка, то вместо суммы будет подсчитываться Количество ячеек. В нашем примере каждая ячейка – это сумма всех соответствующих товаров в соответствующем регионе.
В ячейках сводной таблицы можно использовать и другие способы вычисления. Их около 20 видов (среднее, минимальное значение, доля и т.д.). Изменить способ расчета можно несколькими способами. Самый простой, это нажать правой кнопкой мыши по любой ячейке нужного поля в самой сводной таблице и выбрать другой способ агрегирования.
Область строк – названия строк, которые расположены в крайнем левом столбце. Это все уникальные значения выбранного поля (столбца). В области строк может быть несколько полей, тогда таблица получается многоуровневой. Здесь обычно размещают качественные переменные типа названий продуктов, месяцев, регионов и т.д.
Область столбцов – аналогично строкам показывает уникальные значения выбранного поля, только по столбцам. Названия столбцов – это также обычно качественный признак. Например, годы и месяцы, группы товаров.
Область фильтра – используется, как ясно из названия, для фильтрации. Например, в самом отчете показаны продукты по регионам. Нужно ограничить сводную таблицу какой-то отраслью, определенным периодом или менеджером. Тогда в область фильтров помещают поле фильтрации и там уже в раскрывающемся списке выбирают нужное значение.
С помощью добавления и удаления полей в указанные области вы за считанные секунды сможете настроить любой срез ваших данных, какой пожелаете.
Посмотрим, как это работает в действии. Создадим пока такую же таблицу, как уже была создана с помощью функции СУММЕСЛИМН. Для этого перетащим в область Значения поле «Выручка», в область Строки перетащим поле «Область» (регион продаж), в Столбцы – «Товар».
В результате мы получаем настоящую сводную таблицу.
На ее построение потребовалось буквально 5-10 секунд.
Работа со сводными таблицами в Excel
Изменить существующую сводную таблицу также легко. Посмотрим, как пожелания директора легко воплощаются в реальность.
Заменим выручку на прибыль.
Товары и области меняются местами также перетягиванием мыши.
Для фильтрации сводных таблиц есть несколько инструментов. В данном случае просто поместим поле «Менеджер» в область фильтров.
На все про все ушло несколько секунд. Вот, как работать со сводными таблицами. Конечно, не все задачи столь тривиальные. Бывают и такие, что необходимо использовать более замысловатый способ агрегации, добавлять вычисляемые поля, условное форматирование и т.д. Но об этом в другой раз.
Источник данных сводной таблицы Excel
Для успешной работы со сводными таблицами исходные данные должны отвечать ряду требований. Обязательным условием является наличие названий над каждым полем (столбцом), по которым эти поля будут идентифицироваться. Теперь полезные советы.
1. Лучший формат для данных – это Таблица Excel. Она хороша тем, что у каждого поля есть наименование и при добавлении новых строк они автоматически включаются в сводную таблицу.
2. Избегайте повторения групп в виде столбцов. Например, все даты должны находиться в одном поле, а не разбиты по месяцам в отдельных столбцах.
3. Уберите пропуски и пустые ячейки иначе данная строка может выпасть из анализа.
4. Применяйте правильное форматирование к полям. Числа должны быть в числовом формате, даты должны быть датой. Иначе возникнут проблемы при группировке и математической обработке. Но здесь эксель вам поможет, т.к. сам неплохо определяет формат данных.
Но здесь эксель вам поможет, т.к. сам неплохо определяет формат данных.
В целом требований немного, но их следует знать.
Обновление данных в сводной таблице Excel
Если внести изменения в источник (например, добавить новые строки), сводная таблица не изменится, пока вы ее не обновите через правую кнопку мыши
или
через команду во вкладке Данные – Обновить все.
Так сделано специально из-за того, что сводная таблица занимает много места в оперативной памяти. Чтобы расходовать ресурсы компьютера более экономно, работа идет не напрямую с источником, а с кэшем, где находится моментальный снимок исходных данных.
Зная, как делать сводные таблицы в Excel даже на таком базовом уровне, вы сможете в разы увеличить скорость и качество обработки больших массивов данных.
Ниже находится видеоурок о том, как в Excel создать простую сводную таблицу.
Скачать файл с примером.
Поделиться в социальных сетях:
Основы регрессионного анализа для инвесторов. Построение модели в Excel
Представляем вашему вниманию статистический метод расчета справедливой стоимости акций. Речь идет о регрессионном анализе. Незаменимую помощь в процессе исследования окажет обычный Excel.
Что такое регрессия
Регрессионный анализ является статистическим методом исследования. Он позволяет оценить зависимость одной (зависимой) переменной от других (независимых) переменных. Самой простой является линейная регрессия. Ее формула такова:
Самой простой является линейная регрессия. Ее формула такова:
Y = a0 + a1x1 + … + anxn
где Y — зависимая переменная,
x — независимые переменные, влияющие на нее,
a — коэффициенты регрессии.
Зависимой переменной может выступать цена актива. Возможные влияющие факторы — цены других активов, финансовые и макропоказатели и т.д. В нашем случае считать будем теоретическую (расчетную) условно справедливую стоимость акций, зависящую от цен на другие активы.
Важно, чтобы независимых переменных было не слишком мало, но и не слишком много. Влияющие переменные стоит отбирать из экономических соображений, руководствуясь здравым смыслом. В идеале их нужно тестировать на мультиколлинеарность и т.д., но наш обзор посвящен базовым принципам регрессионного анализа. Статистическую значимость модели поможет оценить показатель R2 (R — квадрат), о нем речь пойдет дальше.
Если фактическая цена бумаги заметно отклоняется от расчетной, появляется повод для дополнительного анализа. Стоит также смотреть на техническую картину, мультипликаторы, общерыночную ситуацию. Существуют также методы финансового моделирования, носящие фундаментальный подход, в частности, модели дисконтирования денежных потоков (DCF) и модели дисконтирования дивидендов (DDM).
Пример расчетов в Excel и выводы
В качестве примера возьмем акции американского нефтегазового гиганта Exxon Mobil (XOM). Модель будет упрощенной и учебной и не является рекомендацией для осуществления операций с бумагами, ситуацию нужно смотреть в комплексе.
Независимыми переменными у нас выступят фьючерсы на американскую нефть WTI (склеенные фронтальные контракты) и индекс S&P 500. Логика проста — бизнес компании зависит от цен на нефть, а поведение акций в теории должно быть связано в общерыночной ситуацией.
Шаг 1. Выкачиваем в Excel котировки XOM, SPX и CL1. Данные возьмем за пять лет. Так как на более длительных периодах наблюдалась разная структурная ситуация на нефтяном рынке. Возьмем статистику в недельной разбивке, будет 262 наблюдения.
Возьмем статистику в недельной разбивке, будет 262 наблюдения.
Шаг 2. Активируем настройку регрессионного анализа. Открываем раздел Файл. Переходим на вкладку Параметры Excel — Надстройки. Внизу появившегося окна будет вкладка Управление, где стоит параметр Надстройки Excel, жмем — Перейти.
Выбираем опцию Пакет анализа.
Готово. Результат появится в разделе Данные — Анализ данных.
Шаг 3. Строим регрессию. При клике на Анализ данных появится меню с опциями функционала для анализа. Выбираем Регрессия.
Заполняем окна по аналогии со схемой, используя ранее выгруженные данные по активам.
На выходе получаем вот такие данные.
Шаг 4. Интерпретация. Статистических показателей много. Не вдаваясь в теорию, наиболее интересными являются значения коэффициентов регрессии и показатель R2.
Наша модель будет иметь следующий вид:
Цена акций Exxon Mobil = $96,2 + 0,28*WTI — 0,01*S&P 500
R — квадрат равен 0,61. Показатель показывает, насколько значение зависимой переменной определяется значениями независимых переменных. Речь идет о статистической значимости модели. Модель является очень хорошей, если R2 превышает 0,8, и при этом сама модель имеет экономическое обоснование. В нашем случае все не настолько идеально, но все же выше 0,5, поэтому модель можно использовать.
Отмечу, что в процессе подготовки материала делались расчеты не только за пять лет, но и за 10, и за три года, также WTI заменялась на Brent. Итоговый вариант был выбран в связи с наибольшим значением R2.
Шаг 5. Применение. Рассчитаем в Excel теоретические значения акций Exxon за весь использовавшийся для построения модели период (5 лет).
Построим линейную диаграмму, на которой будут представлены динамика фактической цены и расчетной цены акций. Заметно, что расхождения между двумя величинами редко носили слишком серьезный характер. По состоянию на 06.06.2019 фактическая цена акций составила $74,2, а теоретическая — $76,7. Исходя из этого, критерия бумаги вполне справедливо оценены рынком. Однако это только один, причем упрощенный подход. Ситуацию нужно рассматривать в комплексе. К примеру, медианный таргет аналитиков на 12 месяцев равен $84. Это усредненный показатель результатов моделей фундаментальной оценки, предполагающий заметный потенциал роста.
По состоянию на 06.06.2019 фактическая цена акций составила $74,2, а теоретическая — $76,7. Исходя из этого, критерия бумаги вполне справедливо оценены рынком. Однако это только один, причем упрощенный подход. Ситуацию нужно рассматривать в комплексе. К примеру, медианный таргет аналитиков на 12 месяцев равен $84. Это усредненный показатель результатов моделей фундаментальной оценки, предполагающий заметный потенциал роста.
Корреляционный анализ
Дополним нашу регрессию корреляционным анализом. Корреляция означает зависимость одного показателя от другого. Коэффициент корреляции — показатель взаимосвязи (в нашем случае финансовых активов).
Строим корреляционную матрицу. В том же разделе Анализ данных выбираем опцию Корреляция. Заполняем окно, как показано ниже, с учетом котировок наших активов.
На выходе получаем корреляционную матрицу. На ней видно, что цена Exxon положительно связана с WTI (коэффициент корреляции = 0,55) и отрицательно зависит от динамики индекса S&P 500 (коэффициент корреляции = -0,48).
Так что Exxon — это преимущественно нефтяная история, зачастую не совпадающая по динамике с широким рынком. Это можно заметить на графике трех активов с 2010 г. Ситуация стала такой с 2014 г., когда рынок нефти обвалился из-за структурных сдвигов. На нашей выборке за 5 лет корреляция между WTI и S&P 500 равна 0,13, то есть несущественна.
Построение графика простой регрессии
Расскажем об еще одном регрессионном функционале Excel. Программа позволяет построить график линейной регрессии. Правда доступно это лишь при наличии одной независимой переменной. В нашем случае ею будет нефть, так как она в большей мере объясняет движения акций Exxon — коэффициент регрессии равен 0,28 против (-0,01) у S&P 500.
Строим точечную диаграмму по XOM и WTI за 5 лет. Получаем поле корреляции. Щелкаем по любой из точек на диаграмме и меню левой кнопки мыши выбираем Добавить линию тренда.
В окне выбираем линейную линию тренда, ставим галочки напротив Показывать уравнение и Поместить на диаграмму R2.
В итоге получим такую схему зависимости Exxon (y) от WTI (x). В нашем случае модель не является статистически значимой — R-квадрат равен лишь 0,3.
Как еще использовать корреляционно-регрессионный анализ
В архивах раздела Обучение БКС Экспресс есть материалы на эту тему.
1) Корреляционная икселька — «Составление инвестиционного портфеля по Марковицу для чайников»
2) Оценка коэффициентов альфа и бета. Теория — «Коэффициенты альфа и бета. Выбираем акции в портфель «по науке», практика — «Как коэффициент бета помогает портфельному инвестору».
Отмечу, что наш материал носил ознакомительный характер. В регрессионные модели можно вносить макроэкономические, финансовые и прочие показатели. В идеале, независимые переменные нужно тестировать на ряд факторов. Наш обзор — это пример «мгновенной и грубой» оценки. В любом случае, выводы, полученные в результате регрессионного моделирования, стоит комбинировать с другими подходами к инвестиционному анализу.
Начать инвестировать
БКС Брокер
Excel 2019 для чайников | Wiley
Введение 1
Об этой книге 1
Как пользоваться этой книгой 2
Что можно безопасно игнорировать 2
Глупые предположения 2
Как устроена эта книга 3
Часть 1: Начало работы Excel 2019 3
Часть 2: Редактирование без слез 4
Часть 3: Как организовать и оставаться таким образом 4
Часть 4: Анализ данных копания 4
Часть 5: Жизнь за пределами таблицы 4
Часть 6: Часть из десятков 5
Условные обозначения, используемые в этой книге 5
Выбор команд ленты 5
Значки, используемые в этой книге 6
За пределами книги 7
Куда двигаться дальше 7
Часть 1: Начало работы с Excel 2019 9
Глава 1. Пользовательский интерфейс Excel 2019 11
Пользовательский интерфейс Excel 2019 11
Пользовательский интерфейс ленты Excel 12
Идет Backstage 14
Использование ленты Excel 15
Настройка панели инструментов быстрого доступа 21
Развлечение с панелью формул 24
Что делать в области рабочего листа 26
Отображение строки состояния 34
Запуск и выход из Excel 35
Запуск Excel из меню Пуск Windows 10 35
Запуск Excel из текстового поля поиска Windows 10 36
Запуск Excel из представления Windows 10 Metro в режиме планшета 36
Выход из Excel 37
Помощь уже в пути 38
Использование функции справки Tell Me 39
Глава 2: Создание электронной таблицы с нуля 41
Итак, что я собираюсь вставить в эту новую книгу? 42
Особенности ввода данных 44
Вы должны помнить об этом 45
Как выполнять ввод данных 45
Он принимает все типы 48
Контрольные признаки текста 48
Как Excel оценивает свои значения 49
Придумывая эти невероятные формулы! 56
Если хотите, просто укажите на это 59
Изменение естественного порядка операций 59
Ошибки в формулах 60
Исправление этих ошибок при вводе данных 62
Вы действительно автоматически исправляете это для меня 62
Этикет редактирования ячеек 63
Избавление от рутинной работы с вводом данных 65
Я просто не закончу без вас 65
Заполните с помощью автозаполнения 66
Заполните в мгновение ока 74
Вставьте специальные символы 76
Записи по всему блоку 76
Экспресс-ввод данных 77
Как улучшить функцию формул 78
Вставка функции в формулу с помощью кнопки «Вставить функцию» 79
Редактирование функции с помощью кнопки «Вставить функцию» 82
Я был бы полностью потерян без AutoSum 82
Суммы с помощью итогов быстрого анализа 85
Убедитесь, что данные в безопасности и надежности 86 9000 7
Изменение местоположения файла по умолчанию 89
Разница между форматами файлов XLSX и XLS 90
Сохранение книги в виде файла PDF 91
Спасение документов 92
Часть 2: Редактирование без слез 95
Глава 3: Как все выглядит красиво 97
Выбор выбранной группы ячеек 98
Выбор ячеек с помощью мыши 99
Выбор ячеек с клавиатуры 104
Использование формата в виде галереи таблиц 106
Настройка форматов таблиц 109
Создание нового пользовательского стиля таблицы 110
Форматирование ячеек с вкладки «Главная» 112
Форматирование ячеек рядом с источником с помощью мини-панели 114
Использование диалогового окна «Форматирование ячеек» 115
Общие сведения числовые форматы 116
Значения, стоящие за форматированием 121
Сделайте это датой! 123
Просмотр некоторых других числовых форматов 123
Калибровка столбцов 124
Беспорядочные ряды 125
Теперь вы это видите, а теперь нет 126
Путаница со шрифтами 127
Изменение выравнивания 129
Намерение на отступах 130
Сверху вниз 130
Изменение расположения текста 131
Изменение ориентации элементов ячеек 132
Сжать по размеру 134
Сделайте границы! 134
Применение цветов заливки, узоров и эффектов градиента к ячейкам 136
Выполнение в стилях 137
Создание нового стиля для галереи 137
Копирование пользовательских стилей из одной книги в другую 138
Обман с форматом Painter 139
Условное форматирование 140
Форматирование с помощью шкал и маркеров 141
Выделение диапазонов ячеек 142
Форматирование с помощью инструмента быстрого анализа 143
Глава 4: Внесение изменений 145
Открытие книг для редактирования 146
Открытие файлов на экране «Открыть» 147
Работа с диалоговым окном «Открыть» 148
Изменение настроек последних файлов 150
Открытие нескольких книг 151
Поиск файлов книги 151
Использование параметров «Открыть файл» 152
Много шума about Отменить 152
Отменить — это повторить второй раз около 153
Что делать, если не удается отменить? 153
Выполнение старого метода перетаскивания 154
Копии, стиль перетаскивания 156
Вставки с помощью перетаскивания 157
Копирование формул с автозаполнением 158
Условно говоря 159
Некоторые вещи абсолюты! 160
Вырезать и вставить, цифровой стиль 162
Вставить еще раз, Сэм 163
В ногу с параметрами вставки 164
Вставить из панели задач буфера обмена 166
Так что же такого особенного в специальной вставке? 167
Давайте проясним, как удалять файлы 169
Все ясно! 170
Уберите отсюда эти клетки! 170
Не отставать от вставки 171
Устранение орфографических ошибок 172
Устранение ошибок с помощью преобразования текста в речь 174
Глава 5: Печать Masterpiece 177
Предварительный просмотр страниц в режиме макета страницы
172 9000 Использование экрана печати Backstage 180Печать текущего рабочего листа 183
Моя страница настроена! 184
Использование кнопок в группе Параметры страницы 185
Использование кнопок в группе Масштабирование по размеру 190
Использование кнопок печати в группе параметров листа 192
От верхнего колонтитула к нижнему 192
Добавление автоматического заголовка и Нижний колонтитул 193
Создание настраиваемого верхнего или нижнего колонтитула 194
Решение проблем с разрывом страницы 199
Разбивка формул 201
Часть 3: Организуйте и оставайтесь таким образом 203
Глава 6: Обслуживание Рабочий лист 205
Увеличение и уменьшение масштаба 206
Разделение рабочего листа на оконные панели 209
Фиксированные заголовки с фиксированными панелями 210
Электронные заметки 213
Добавление комментария к ячейке 214
Комментарии находятся на рассмотрении 215
Редактирование комментариев на листе 216
Получение ваших комментариев в печати 2 17
Игра в названия диапазонов 217
Если бы у меня было только имя 217
Назовите эту формулу! 220
Константы именования 221
Искать и найти 222
Замена записей в ячейках 225
Проведение исследования с помощью интеллектуального поиска 227
Контроль пересчета 228
Установка защиты 229
Глава 7: Поддержание нескольких листов 233
Жонглирование несколькими листами 234
Скольжение между листами 235
Массовое редактирование 237
Не сокращайте меня! 238
Рабочий лист с любым другим именем 239
Вкладка листа любым другим цветом 240
Упорядочивание листов 241
Открытие окон на листах 242
Сравнение листов рядом 247
Перенос листов на другие Рабочие тетради 248
Подведение итогов на разных листах 252
Часть 4: Анализ данных копания 255
Глава 8: Анализ «Что-если» 257
Игра «Что-если» с таблицами данных
258
Создание таблицы данных с одной переменной 258Создание таблицы данных с двумя переменными 261
Игра «Что, если» с поиском цели 264
Обоснование с помощью диспетчера сценариев 266
Настройка различных сценариев 266
Создание сводки report 269
Глава 9: Игра со сводными таблицами 271
Данные A анализ со сводными таблицами 272
Сводные таблицы с помощью инструмента быстрого анализа 272
Сводные таблицы по рекомендации 274
Создание сводных таблиц вручную 276
Форматирование сводных таблиц 279
Уточнение стиля сводных таблиц 279
Форматирование значений сводной таблицы таблица 280
Сортировка и фильтрация данных сводной таблицы 280
Фильтрация отчета 281
Фильтрация полей столбцов и строк 281
Фильтрация с помощью срезов 282
Фильтрация с временными шкалами 283
Сортировка сводной таблицы 284
Изменение таблицы
Изменение полей сводной таблицы 286
Поворот полей таблицы 286
Изменение функции сводки таблицы 287
Создание сводных диаграмм 288
Перемещение сводных диаграмм на отдельные листы 289
Фильтрация сводных диаграмм
Формат 291
Часть 5: Жизнь за пределами таблицы 293
Глава 10: Очаровательные диаграммы и великолепная графика 295
Создание профессионально выглядящих диаграмм 296
Графики благодаря рекомендации 296
Charts 297
Диаграммы с помощью инструмента быстрого анализа 299
Диаграммы на собственных листах диаграмм 301
Перемещение и изменение размера встроенных диаграмм 301
Перемещение встроенных диаграмм на листы диаграмм 303
Настройка диаграмм на вкладке «Дизайн» 303
Настройка элементов диаграммы 304
Редактирование общих заголовков в диаграмме 307
Добавление великолепной графики 310
Вспышка данных с помощью спарклайнов 310
Сообщение всего с помощью текстового поля 312
Вставка онлайн-изображений 315
Вставка трехмерных изображений 318
Вставка локальных образов 319
Редактирование вставленных изображений 319
Форматирование вставленных двумерных изображений 320
Форматирование вставленных трехмерных изображений 322
Добавление графических фигур 323
Добавление значков 324
Работа с WordArt 325
Сделать мой SmartArt 326
Скриншоты, кто угодно ? 329
Тема на день 330
Управление перекрытием графических объектов 330
Изменение порядка расположения графических объектов 331
Группировка графических объектов 332
Скрытие графических объектов 333
Печать только графиков 334
Глава 11: Получение списка данных 335
Создание списков данных 335
Добавление записей в списки данных 336
Перемещение по записям в форме данных 342
Поиск записей в форме данных 342
Сортировка списков данных 344
Сортировка по одному полю 345
Сортировка по нескольким полям 346
Фильтрация списков данных 349
Использование готовых числовых фильтров 350
Использование готовых фильтров даты 351
Использование пользовательских фильтров 352
Импорт внешних данных 355
Запрос таблиц базы данных Access 355
Performi ng веб-запросы 357
Глава 12: Связывание, автоматизация и совместное использование электронных таблиц 359
Использование надстроек Office 360
Использование надстроек Excel 362
Добавление гиперссылок в рабочий лист 363
Автоматизация команд с помощью Макросы 366
Запись новых макросов 367
Запуск макросов 371
Назначение макросов ленте и панели инструментов быстрого доступа
372
Совместное использование листов 374
Совместное использование книг, сохраненных в OneDrive 374
Отправка книг по электронной почте 378
Редактирование рабочих листов в Excel Online 379
Часть 6: Часть десятков 383
Глава 13: Десять лучших основ для начинающих 385
Глава 14: Десять заповедей Excel 2019 387
Глава 15: Десять лучших способов управления данными 389
Глава 16: Десять лучших W ays для анализа ваших данных 395
Index 399
Excel 2019 для чайников (мягкая обложка)
29 долларов.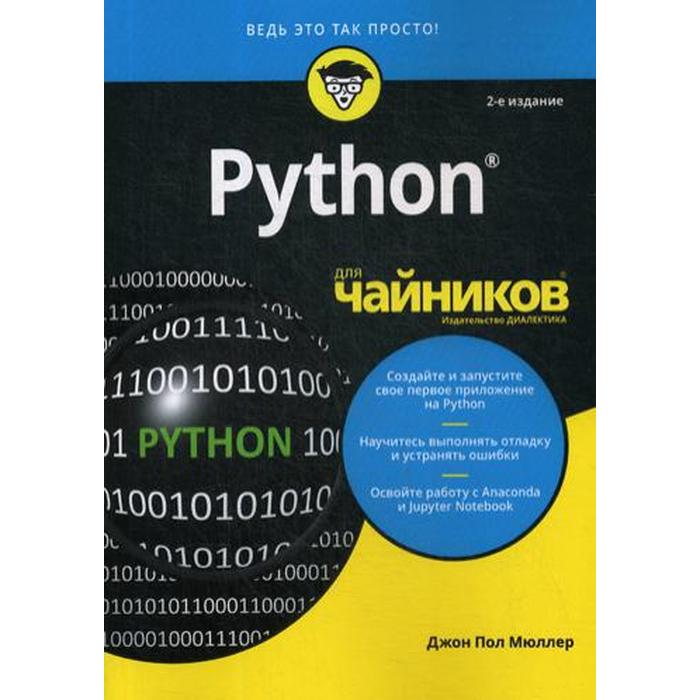 99
99
Обычно отправляется в течение 1-5 дней
Описание
Самая продаваемая книга по Excel на рынке — теперь в новой редакции, охватывающей последнюю версию Excel
Excel — это инструмент электронных таблиц и анализа данных, который выбирают люди во всем мире, которые используют пакет Microsoft Office для создания своих работа и личная жизнь проще. По оценкам, каждый седьмой человек на планете использует Microsoft Office. Если вы один из них и хотите узнать о последних изменениях в Excel, вы попали в нужное место.
Excel 2019 для чайников был обновлен, чтобы отразить основные изменения и функции, внесенные в Excel, и охватывает все, что вам нужно знать для выполнения любой задачи с электронными таблицами. Он включает в себя информацию о создании и редактировании рабочих листов, форматировании ячеек, вводе формул, создании и редактировании диаграмм, вставке графиков, разработке форм базы данных, добавлении записей базы данных, использовании параметров поиска и печати, печати, добавлении гиперссылок на рабочие листы, сохранении рабочих листов в Интернете. страниц, добавление существующих данных рабочего листа на существующую веб-страницу, сводные таблицы, сводные диаграммы, формулы и функции, анализ данных Excel, отправка рабочих листов по электронной почте и многое другое
- Познакомьтесь с новым интерфейсом Excel
- Станьте pro в электронной таблице и инструменте анализа данных, который доступен в составе пакета Microsoft Office
- Получите проверенные временем и надежные советы автора бестселлеров и эксперта Грега Харви
- Используйте Excel, чтобы оптимизировать свои процессы и упростить вашу рабочую жизнь, чем когда-либо прежде
Написанный автором бестселлеров и опытным педагогом, Excel 2019 для чайников упрощает создание t все из этого мощного инструмента обработки данных.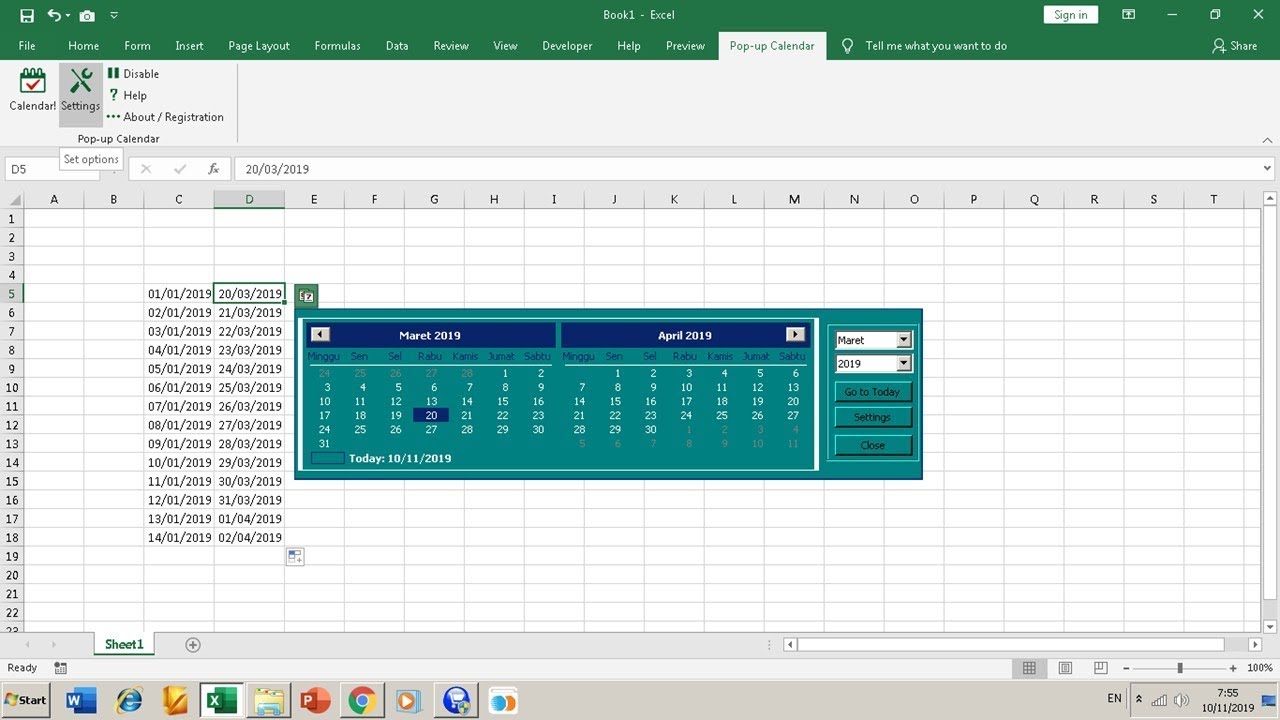
Об авторе
Грег Харви начал обучать деловых людей использованию компьютеров и программного обеспечения еще во времена DOS. Он является автором множества книг для чайников, в том числе всех выпусков Excel All-in-One для чайников, Excel Workbook для чайников и Excel для чайников. Он работал независимым тренером и инструктором в университете Golden Gate.
Excel 2019 для чайников (мягкая обложка)
29 долларов.99
В наличии у оптовика. Мы можем заказать это для вас.
Описание
Самая продаваемая книга по Excel на рынке — теперь в новой редакции, охватывающей последнюю версию Excel
Excel — это инструмент электронных таблиц и анализа данных, который выбирают люди во всем мире, которые используют пакет Microsoft Office для создания своих работа и личная жизнь проще.По оценкам, каждый седьмой человек на планете использует Microsoft Office. Если вы один из них и хотите узнать о последних изменениях в Excel, вы попали в нужное место.
Excel 2019 для чайников был обновлен, чтобы отразить основные изменения и функции, внесенные в Excel, и охватывает все, что вам нужно знать для выполнения любой задачи с электронными таблицами. Он включает в себя информацию о создании и редактировании рабочих листов, форматировании ячеек, вводе формул, создании и редактировании диаграмм, вставке графиков, разработке форм базы данных, добавлении записей базы данных, использовании параметров поиска и печати, печати, добавлении гиперссылок на рабочие листы, сохранении рабочих листов в Интернете. страниц, добавление существующих данных рабочего листа на существующую веб-страницу, сводные таблицы, сводные диаграммы, формулы и функции, анализ данных Excel, отправка рабочих листов по электронной почте и многое другое
- Познакомьтесь с новым интерфейсом Excel
- Станьте pro в электронной таблице и инструменте анализа данных, который доступен в составе пакета Microsoft Office
- Получите проверенные временем и надежные советы автора бестселлеров и эксперта Грега Харви
- Используйте Excel, чтобы оптимизировать свои процессы и упростить вашу рабочую жизнь, чем когда-либо прежде
Написанный автором бестселлеров и опытным педагогом, Excel 2019 для чайников упрощает создание t все из этого мощного инструмента обработки данных.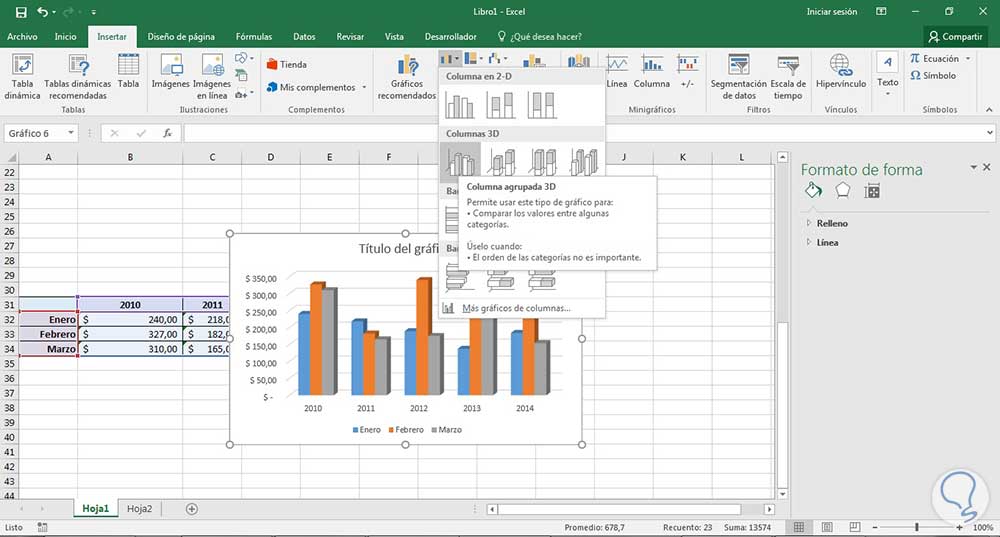
Об авторе
Грег Харви начал обучать деловых людей использованию компьютеров и программного обеспечения еще во времена DOS. Он является автором множества книг для чайников, в том числе всех выпусков Excel All-in-One для чайников, Excel Workbook для чайников и Excel для чайников. Он работал независимым тренером и инструктором в университете Golden Gate.
Excel 2019 для чайников (мягкая обложка)
29 долларов.99
Нет на складе, но можно заказать. Зависит от доступности издателя.
Описание
Самая продаваемая книга по Excel на рынке — теперь в новой редакции, охватывающей последнюю версию Excel
Excel — это инструмент электронных таблиц и анализа данных, который выбирают люди во всем мире, которые используют пакет Microsoft Office для создания своих работа и личная жизнь проще.По оценкам, каждый седьмой человек на планете использует Microsoft Office. Если вы один из них и хотите узнать о последних изменениях в Excel, вы попали в нужное место.
Excel 2019 для чайников был обновлен, чтобы отразить основные изменения и функции, внесенные в Excel, и охватывает все, что вам нужно знать для выполнения любой задачи с электронными таблицами. Он включает в себя информацию о создании и редактировании рабочих листов, форматировании ячеек, вводе формул, создании и редактировании диаграмм, вставке графиков, разработке форм базы данных, добавлении записей базы данных, использовании параметров поиска и печати, печати, добавлении гиперссылок на рабочие листы, сохранении рабочих листов в Интернете. страниц, добавление существующих данных рабочего листа на существующую веб-страницу, сводные таблицы, сводные диаграммы, формулы и функции, анализ данных Excel, отправка рабочих листов по электронной почте и многое другое
- Познакомьтесь с новым интерфейсом Excel
- Станьте pro в электронной таблице и инструменте анализа данных, который доступен в составе пакета Microsoft Office
- Получите проверенные временем и надежные советы автора бестселлеров и эксперта Грега Харви
- Используйте Excel, чтобы оптимизировать свои процессы и упростить вашу рабочую жизнь, чем когда-либо прежде
Написанный автором бестселлеров и опытным педагогом, Excel 2019 для чайников упрощает создание t все из этого мощного инструмента обработки данных.
Об авторе
Грег Харви начал обучать деловых людей использованию компьютеров и программного обеспечения еще во времена DOS. Он является автором множества книг для чайников, в том числе всех выпусков Excel All-in-One для чайников, Excel Workbook для чайников и Excel для чайников. Он работал независимым тренером и инструктором в университете Golden Gate.
Скачать Excel 2019 для чайников стоимостью 29,99 долларов — бесплатно
Сделайте вашу рабочую жизнь проще и эффективнее.Получите бесплатную копию стоимостью 29,99 долларов США до истечения срока действия предложения на следующей неделе, 18 февраля 2020 г., .
О чем это?
С этой электронной книгой стало проще, чем когда-либо, получить все возможности этого мощного инструмента обработки данных.
Excel 2019 для чайников обновлен, чтобы отразить основные изменения и функции, внесенные в Excel, и охватывает все, что вам нужно знать для выполнения любой задачи с электронными таблицами. Он включает информацию о создании и редактировании рабочих листов, форматировании ячеек, вводе формул, создании и редактировании диаграмм, вставке графиков, разработке форм базы данных, добавлении записей базы данных, использовании параметров поиска и поиска, печати, добавлении гиперссылок на рабочие листы, сохранении рабочих листов в Интернете. страниц, добавление существующих данных рабочего листа на существующую веб-страницу, сводные таблицы, сводные диаграммы, формулы и функции, анализ данных Excel, отправка рабочих листов по электронной почте и многое другое!
- Познакомьтесь с новым интерфейсом Excel
- Станьте профессионалом в работе с электронными таблицами и инструментом анализа данных, которые доступны в составе пакета Microsoft Office
- Получите проверенный временем и надежный совет от автора бестселлеров и эксперта Грега Харви
- Используйте Excel, чтобы оптимизировать свои процессы и упростить себе работу, как никогда раньше.

Бесплатное предложение истекает в следующий вторник 18 февраля.
Как получить
Убедитесь, что вы прочитали условия, чтобы загрузить этот бесплатный ресурс. Для получения этого бесплатного предложения требуется полная и поддающаяся проверке информация. Если вы ранее пользовались этими бесплатными предложениями, вам не нужно будет повторно регистрироваться.
>> Excel 2019 для чайников стоимостью 29,99 долларов США — теперь бесплатно
Предлагает Wiley, просмотрите другие бесплатные ресурсы от Wiley.
Не для тебя?
Ничего страшного, здесь есть и другие бесплатные электронные книги, но имейте в виду, что все они ограничены по времени. Мы понимаем, если вам неудобно делиться своими данными со сторонним спонсором. Или через нашего предпочтительного партнера:
Private Internet Access имеет 67% скидку всего за 3,33 доллара в месяц на годовое обслуживание VPN без БЕЗ ЖУРНАЛОВ ДВИЖЕНИЯ! https://t.co/R16yqY15yo #PIA pic.twitter.com/chC0mGJek0
— Neowin (@NeowinFeed) 18 сентября 2019 г.
Как отключить эти сообщения? Нажмите здесь .
Раскрытие информации : Для выполнения вашего запроса требуется действующий адрес электронной почты. Для получения этого предложения требуется полная и поддающаяся проверке информация. Отправляя запрос, ваша информация регулируется Политикой конфиденциальности TradePub.com.
Excel 2019 для чайников (Мягкая обложка)
29,99 долл. США
Обычно отправляется в течение 1-5 дней
Описание
Самая продаваемая книга по Excel на рынке — теперь в новой редакции, охватывающей последнюю версию Excel
Excel — это инструмент электронных таблиц и анализа данных, который выбирают люди во всем мире, которые используют пакет Microsoft Office для создания своих работа и личная жизнь проще. По оценкам, каждый седьмой человек на планете использует Microsoft Office. Если вы один из них и хотите узнать о последних изменениях в Excel, вы попали в нужное место.
По оценкам, каждый седьмой человек на планете использует Microsoft Office. Если вы один из них и хотите узнать о последних изменениях в Excel, вы попали в нужное место.
Excel 2019 для чайников был обновлен, чтобы отразить основные изменения и функции, внесенные в Excel, и охватывает все, что вам нужно знать для выполнения любой задачи с электронными таблицами. Он включает в себя информацию о создании и редактировании рабочих листов, форматировании ячеек, вводе формул, создании и редактировании диаграмм, вставке графиков, разработке форм базы данных, добавлении записей базы данных, использовании параметров поиска и печати, печати, добавлении гиперссылок на рабочие листы, сохранении рабочих листов в Интернете. страниц, добавление существующих данных рабочего листа на существующую веб-страницу, сводные таблицы, сводные диаграммы, формулы и функции, анализ данных Excel, отправка рабочих листов по электронной почте и многое другое
- Познакомьтесь с новым интерфейсом Excel
- Станьте pro в электронной таблице и инструменте анализа данных, который доступен в составе пакета Microsoft Office
- Получите проверенные временем и надежные советы автора бестселлеров и эксперта Грега Харви
- Используйте Excel, чтобы оптимизировать свои процессы и упростить вашу рабочую жизнь, чем когда-либо прежде
Написанный автором бестселлеров и опытным педагогом, Excel 2019 для чайников упрощает создание t все из этого мощного инструмента обработки данных.
Об авторе
Грег Харви начал обучать деловых людей использованию компьютеров и программного обеспечения еще во времена DOS. Он является автором множества книг для чайников, в том числе всех выпусков Excel All-in-One для чайников, Excel Workbook для чайников и Excel для чайников. Он работал независимым тренером и инструктором в университете Golden Gate.
Excel 2019 для чайников (мягкая обложка)
29 долларов. 99
99
Нет на наших полках; Доступно для заказа; Прибытие через 5-7 рабочих дней
Описание
Самая продаваемая книга по Excel на рынке — теперь в новой редакции, охватывающей последнюю версию Excel
Excel — это инструмент электронных таблиц и анализа данных, который выбирают люди во всем мире, которые используют пакет Microsoft Office для создания своих работа и личная жизнь проще.По оценкам, каждый седьмой человек на планете использует Microsoft Office. Если вы один из них и хотите узнать о последних изменениях в Excel, вы попали в нужное место.
Excel 2019 для чайников был обновлен, чтобы отразить основные изменения и функции, внесенные в Excel, и охватывает все, что вам нужно знать для выполнения любой задачи с электронными таблицами. Он включает в себя информацию о создании и редактировании рабочих листов, форматировании ячеек, вводе формул, создании и редактировании диаграмм, вставке графиков, разработке форм базы данных, добавлении записей базы данных, использовании параметров поиска и печати, печати, добавлении гиперссылок на рабочие листы, сохранении рабочих листов в Интернете. страниц, добавление существующих данных рабочего листа на существующую веб-страницу, сводные таблицы, сводные диаграммы, формулы и функции, анализ данных Excel, отправка рабочих листов по электронной почте и многое другое
- Познакомьтесь с новым интерфейсом Excel
- Станьте pro в электронной таблице и инструменте анализа данных, который доступен в составе пакета Microsoft Office
- Получите проверенные временем и надежные советы автора бестселлеров и эксперта Грега Харви
- Используйте Excel, чтобы оптимизировать свои процессы и упростить вашу рабочую жизнь, чем когда-либо прежде
Написанный автором бестселлеров и опытным педагогом, Excel 2019 для чайников упрощает создание t все из этого мощного инструмента обработки данных.
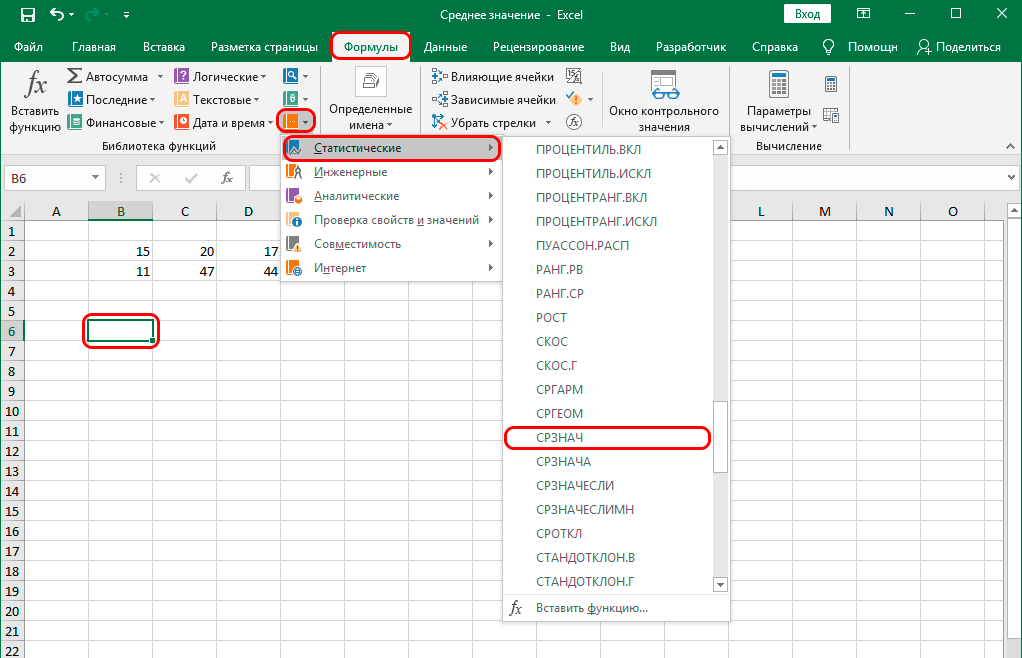
 ..) для связывания таблиц.
..) для связывания таблиц.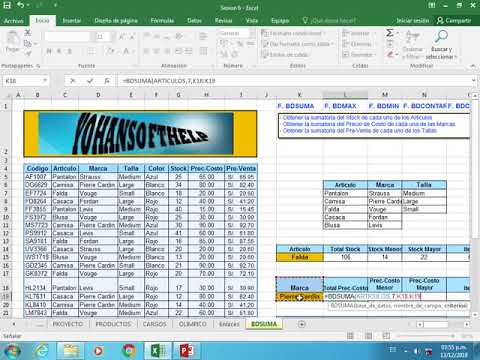 Сделать также для всех менеджеров.
Сделать также для всех менеджеров.