Создаем свою первую функцию в Excel
Возможности Excel » Макросы » Создание функции
С помощью VBA вы можете создать свою функцию (также называемую пользовательской функцией), которую можете использоваться в Excel также как и обычные функции.
Скачать
Что такое функция в VBA?
Функция написанная на VBA — это код, который выполняет вычисления и возвращает значение (или массив значений). Создав функцию вы можете использовать ее тремя способами:
- В качестве формулы на листе, где она может принимать аргументы и возвращать значения.
- Как часть вашей подпрограммы VBA. В процедуре Sub или внутри других функций.
- В правилах условного форматирования.
Хотя Excel уже содержит более 450 встроенных функций, но их тоже периодически не хватает. Иногда встроенные функции не могут выполнить то, что вы хотите сделать. Иногда для достижения результата необходимо создать огромную и сложную формулу, которая не понятна окружающим.
Обратите внимание, что пользовательские функции, созданные с помощью VBA, как правило значительно медленнее, чем встроенные функции. Следовательно, они лучше всего подходят для ситуаций, когда вы не можете получить результат, используя встроенные функции или вычислений не много и снижение производительности не критично.
Встроенными функциями можете пользоваться не только вы, но и ваши коллеги. Написанные вами функции будут появляться наряду с другими в диалоговом окне Мастер функций. Возможно вас пугает процесс создания функций, но спешу вас уверить, что это достаточно просто.
В чем отличие процедуры (Sub) от функции (Function)?
Основное отличие в том, что процедура (sub) используется для выполнения набора команд, и не призвана в отличие от функции (function) возвращать значение (или массив значений).
Для демонстрации приведем пример.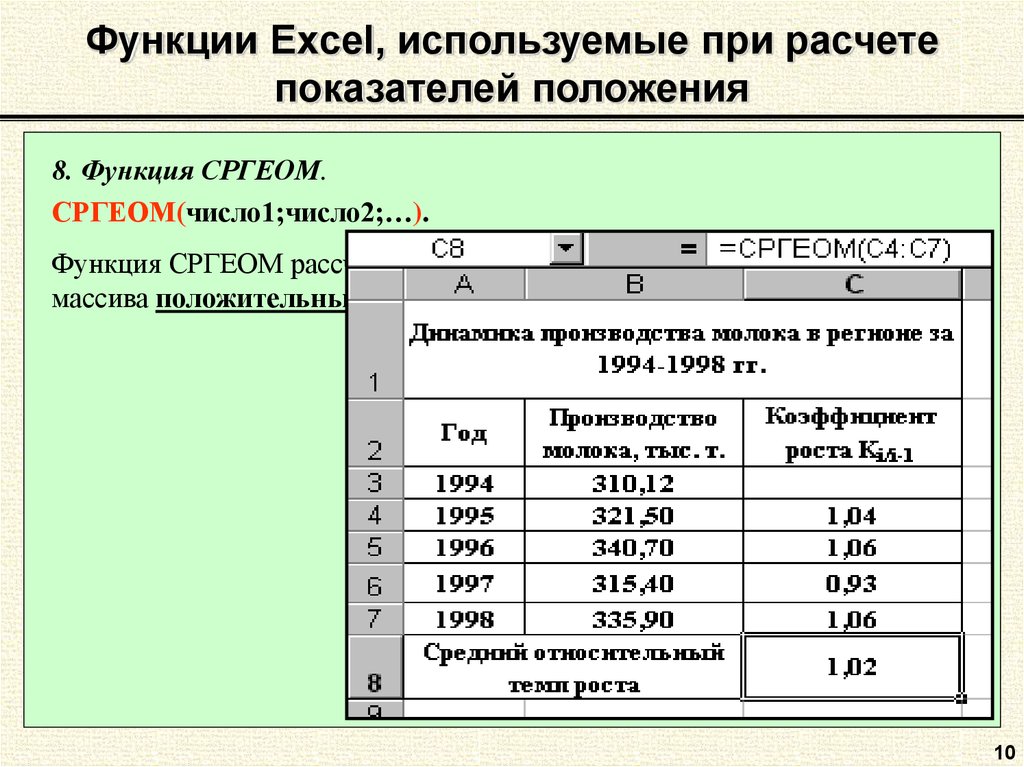 Например есть ряд чисел от 1 до 100 и необходимо отделить четные от нечетных.
Например есть ряд чисел от 1 до 100 и необходимо отделить четные от нечетных.
С помощью процедуры (sub) вы можете, к примеру, пройтись по ячейкам и выделить нечетные с помощью заливки. А функцию можно использовать в соседнем столбце и она вернет ИСТИНА или ЛОЖЬ в зависимости от того четное значение или нет. Т.е. вы не сможете изменить цвет заливки с помощью функции на листе.
Создание простой пользовательской функции в VBA
Давайте создадим простую пользовательскую функцию на VBA и посмотрим как там все работает.
Ниже представлен код функции, которая из текста оставляет только цифры, отбрасывая буквенные значения.
Function Цифры(Текст As String) As Long
Dim i As Long
Dim result As String
For i = 1 To Len(Текст)
If IsNumeric(Mid(Текст, i, 1)) Then result = result & Mid(Текст, i, 1)
Next
Цифры = CLng(result)
End FunctionЧтобы у вас все заработало, необходимо вставить данный код в модуль книги. Если вы не знаете как это сделать, то начните со статьи Как записать макрос в Excel.
Если вы не знаете как это сделать, то начните со статьи Как записать макрос в Excel.
Теперь посмотрим как функция работает, попробуем использовать ее на листе:
Прежде чем разбирать саму функцию отметим 2 приятных момента, которые появились после создания:
- Она стала доступна, как и любая другая встроенная функция (как создать скрытую функцию, расскажем далее).
- Когда вы ввели знак «=» и начинаете вводить имя функции, то Excel выводит все совпадения и показывает не только встроенные функции, но и пользовательские.
Разбираем функцию пошагово
Теперь давайте глубоко погрузимся и посмотрим, как эта функция создавалась. Начинается функция со строки
Function Цифры(Текст As String) As Long
Слово Function говорит о начале функции, далее идет ее название, в нашем случае Цифры.
- Имя функции не может содержать пробелов. Кроме того, вы не можете назвать функцию, если она сталкивается с именем ссылки на ячейку.
 Например, вы не можете назвать функцию ABC123, так как это имя также относится к ячейке в листе Excel.
Например, вы не можете назвать функцию ABC123, так как это имя также относится к ячейке в листе Excel. - Вы не должны указывать на свою функцию то же имя, что и у существующей функции. Если вы это сделаете, Excel будет отдавать предпочтение встроенной функции.
- Вы можете использовать символ подчеркивания, если хотите разделить слова. Например, Сумма_Прописью является допустимым именем.
После названия в круглых скобках описываются аргументы функции. По аналогии со встроенными функциями Excel. В нашем случае используется единственный аргумент Текст. После названия аргумента мы указали As String, это означает, что наш аргумент — текстовое значение или ссылка на ячейку, содержащее текстовое значение. Если вы не укажете тип данных, VBA рассмотрит его как Variant (что означает, что вы можете использовать любой тип данных, VBA его определит самостоятельно).
Последняя часть первой строки As Long задает тип данных, которая возвращает функция. В нашем случае функция будет возвращать целые значения. Это также не обязательно.
В нашем случае функция будет возвращать целые значения. Это также не обязательно.
Вторая и третья строка функции объявляет дополнительные внутренние переменные, которые мы будем использовать.
Dim i As Long Dim result As String
Переменную i мы буем использовать для перебора символов. А переменную result для хранения промежуточного результата функции.
Задача функции — пройти по всем символам переменной Текст и сохранить только те, что являются цифрами. Поэтому начнем цикл с 1 и до последнего символа.
For i = 1 To Len(Текст)
Len — функция, которая определяет количество символов.
Основная строка функции — это проверка является ли очередной символ текста цифрой и если да — то сохранение его в переменной result
If IsNumeric(Mid(Текст, i, 1)) Then result = result & Mid(Текст, i, 1)
Для этого нам потребуется функция IsNumeric — она возвращает True если текст — число и False в противном случае.
Функция Mid берет из аргумента Текст i-ый символ (значение 1, указывает что функция Mid берет только 1 символ)/
Функция Next — закрывает цикл For тут все понятно.
Цифры = CLng(result)
Этой строкой мы преобразовываем текстовую переменную result, которая содержит все цифры аргумента Текст, в числовое значение. И говорим какой результат должна вывести наша функция Цифры.
Последняя строка кода — End Function. Это обязательная строка кода, которая сообщает VBA, что код функции заканчивается здесь.
В приведенном выше коде описаны различные части типичной пользовательской функции, созданной в VBA. В следующих статьях мы более подробно разберем эти элементы, а также рассмотрим различные способы выполнения функции VBA в Excel.
Скачать
Рекомендуем к прочтению
Как записать макрос в Excel? Пошаговая инструкция
Аргументы функции на VBA
Функции VBA и массивы значений
Настраиваем редактор кода VBE
Как работать с Excel через VBA или объектная модель Excel
Комментарии:
Please enable JavaScript to view the comments powered by Disqus. comments powered by Disqus
comments powered by Disqus
Полезные функции Microsoft Excel – руководство для новичков
Microsoft Excel – очень полезный инструмент, который используется во многих сферах жизни. Однако, многим пользователям работа с этой программой кажется очень сложной и загадочной. Чтобы облегчить начало работы, стоит познакомиться с основными функциями Excel. Ознакомьтесь с некоторыми из них и убедитесь, что Excel не так страшен, как о нём говорят.
Office 365 заменён новой платформой Microsoft 365
На смену Office 365 пришел Microsoft 365. Изменилось не только название, вместе с ним появилось много улучшений и совершенно новых решений.
Среди них приложение «Семейная безопасность», инновационные решения для Microsoft Word, Excel или PowerPoint, расширенные функции хранения файлов в облаке OneDrive, а также службы Microsoft Teams и Outlook.
Важно отметить, что переход на новую платформу происходит автоматически и не требует дополнительных затрат. Для новых пользователей цены на отдельные пакеты подписки также не изменились.
Для новых пользователей цены на отдельные пакеты подписки также не изменились.
В случае с Excel количество доступных функций настолько велико, что большинство наиболее важных из них невозможно уместить в одном тексте. Выбранные ниже функции позволяют вам изучить основы и немного более сложные возможности, которые можно использовать в этой программе.
Что такое Excel и как он выглядит?
Excel позволяет создавать электронные таблицы с большим количеством информации. Используя Excel, вы можете создавать и форматировать книги с богатыми информацией электронными таблицами для создания и выполнения вычислений и анализа данных. Excel позволяет сохранять формулы, чтобы выполнять вычисления с использованием этих данных, создавать модели анализа данных, изменять порядок данных различными способами.
С помощью этой программы мы анализируем и представляем данные как в числовой форме, так и в виде графиков – линии, круговая диаграмма или столбцы.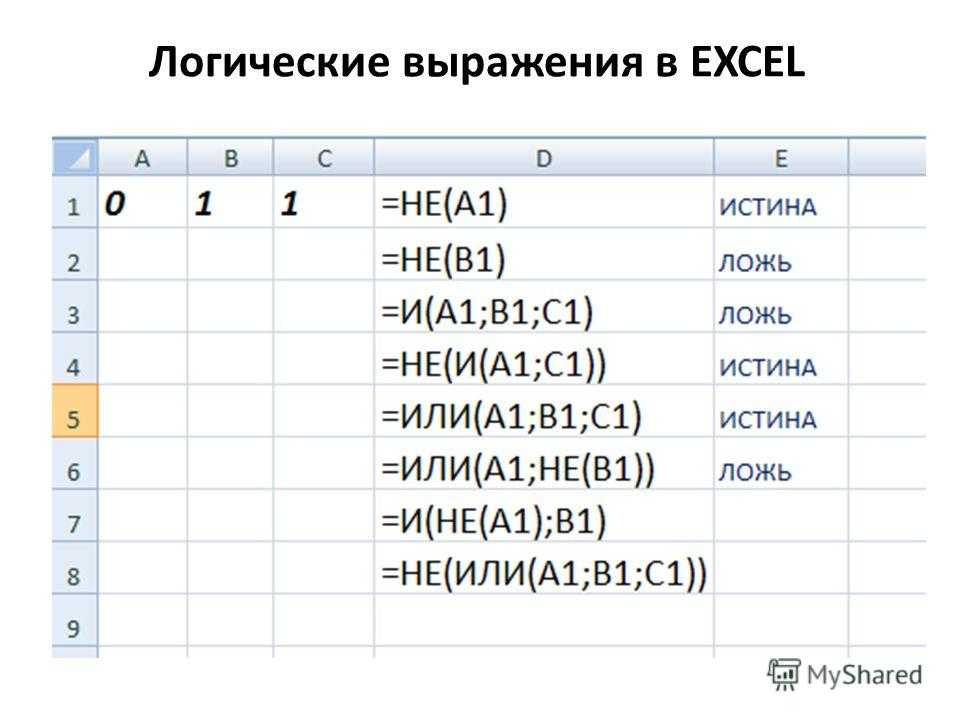 Благодаря такому широкому спектру возможностей программа используется как в повседневной жизни и образовании, так и в самом широком объёме профессиональной жизни. В бухгалтерии листы Excel используются, например, для создания финансовых отчетов о движении денежных средств, прибылях и убытках. Для данных о продажах вы можете легко создавать такие формы, как счета-фактуры, отборочные листы или заказы на покупку. Таблицы в Excel можно использовать очень многими способами.
Благодаря такому широкому спектру возможностей программа используется как в повседневной жизни и образовании, так и в самом широком объёме профессиональной жизни. В бухгалтерии листы Excel используются, например, для создания финансовых отчетов о движении денежных средств, прибылях и убытках. Для данных о продажах вы можете легко создавать такие формы, как счета-фактуры, отборочные листы или заказы на покупку. Таблицы в Excel можно использовать очень многими способами.
Как устроен Excel
После запуска Microsoft Excel на экране монитора открывается рабочее окно приложения, позволяющее редактировать данные в ячейках листа.
Структура программы очень проста и понятна. Каждый, кто использует Word, найдёт всё очень быстро, потому что расположение функций очень похоже:
- Вверху есть строка заголовка, которая, среди прочего, включает возможность сохранить файл, настроить панель инструментов, название приложения (Excel), стандартное название книги (Книга1) и имя пользователя;
- Ниже находится меню Файл и панель вкладок с функциями.
 Вы можете просмотреть параметры Excel в меню Файл. Здесь вы также можете сохранить текущий файл и изменить наиболее важные настройки приложения.
Вы можете просмотреть параметры Excel в меню Файл. Здесь вы также можете сохранить текущий файл и изменить наиболее важные настройки приложения.Панель закладок – самый важный элемент приложения. Наиболее важные вкладки включают:
- Главная;
- Вставка;
- Разметка страницы;
- Формулы;
- Данные;
- Рецензирование;
- Вид;
- Справка;
- Дополнительные расширения.
- Ниже вы найдёте поле имени ячейки, функцию вставки и панель формул;
- В левом нижнем углу есть выбор листов;
- Справа, в самом низу программы, есть опция увеличения / уменьшения масштаба.
Структура листа Excel
Самым важным элементом Excel, над которым выполняется работа, является лист.
Лист состоит из нескольких элементов:
- Строки;
- Столбцы;
- Клетки;
- Диапазоны.
Лист представляет собой очень большую поверхность, состоящую из 1 048 576 строк и 16 384 столбцов. Строки в Excel помечены цифрами, а столбцы – буквами от A до XFD. На пересечении строк и столбцов находятся ячейки, называемые в соответствии с их положением, то есть начиная с A1 и заканчивая XFD1048576 (вы можете менять названия ячеек на собственные значения). Последний элемент листа – это диапазон, представляющий собой набор ячеек.
Строки в Excel помечены цифрами, а столбцы – буквами от A до XFD. На пересечении строк и столбцов находятся ячейки, называемые в соответствии с их положением, то есть начиная с A1 и заканчивая XFD1048576 (вы можете менять названия ячеек на собственные значения). Последний элемент листа – это диапазон, представляющий собой набор ячеек.
Списки и диапазоны данных в Excel
Заполнить рабочий лист данными можно двумя способами. Первый – вручную перетащить курсор мыши. Операция в этом случае очень проста:
- просто введите данные в любую ячейку;
- щелкните по ней и, удерживая курсор в правом нижнем углу, перетащите в любом направлении.
Таким образом, вы можете автоматически заполнить список с последовательными днями недели и месяцами, включая сокращенный формат.
Такой подход также работает для создания рядов данных, состоящих из чисел и дат. Однако, что касается чисел, если вы вводите значение только в одной строке, оно будет просто скопировано в следующую.
Нумерация созданного списка
В случае нумерации уже созданного списка данных достаточно пронумеровать первые две ячейки и вместо того, чтобы вручную растягивать до конца таблицы, и дважды щелкнуть в правом нижнем углу.
Другой способ – использовать функцию Заполнить в разделе «Главная». Здесь вы можете выбрать, следует ли создавать ряды по столбцам или по строкам, насколько должно увеличиваться значение в последующих ячейках и каким должно быть окончательное значение.
В случае дат вы можете выбрать единицу измерения, которую следует учитывать при создании ряда, т.е. они могут увеличиваться на последующие дни, месяцы, годы или указать, что последующие даты могут содержать только дни недели.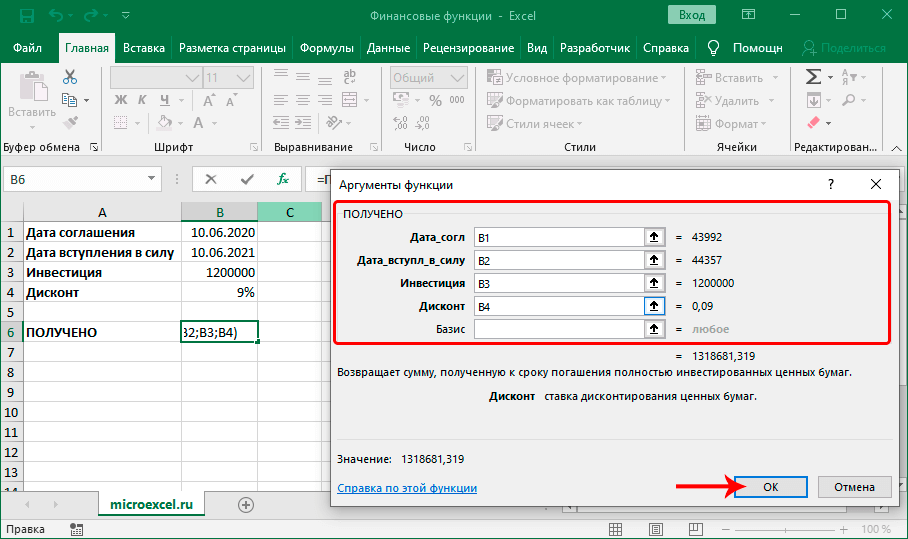
Выпадающий список в Excel
Раскрывающийся список в электронной таблице Excel делает вашу работу проще, быстрее и эффективнее. Такой список с выпадающими опциями значительно ускоряет работу. Благодаря этому нет необходимости вручную вводить или копировать данные.
Создать раскрывающийся список
Сделать выпадающий список очень легко, вам нужно выполнить несколько простых шагов:
- Создайте список в одном столбце или одной строке с данными, которые вы хотите отобразить в раскрывающемся списке;
- Выберите любую другую ячейку, в которой должен появиться список;
- В верхнем меню выберите вкладку Данные, а затем щелкните Проверка данных;
- Откроется окно с названием Проверка вводимых значений, в котором нужно развернуть список в элементе «Тип данных:» и выбрать Список, а в поле «Источник:» выбрать мышью ячейки, значение которых следует добавить в список;
- Щелкните ОК и закройте окно.

Редактирование списка
Вы можете редактировать список в любое время несколькими способами, в зависимости от ваших потребностей:
- Редактируя источник списка;
- Изменяя диапазон ячеек, являющихся источником списка. Чтобы сделать это, нажмите на Проверка данных на вкладке Данные и выберите новые ячейки в качестве источника;
- Расширение указанного диапазона исходных ячеек, если вы хотите включить в список новые значения. Для этого перейдите на вкладку Данные и нажмите кнопку Проверка данных и расширьте исходный диапазон, т.е. просто выберите его снова с учетом новых ячеек.
Удаление раскрывающегося списка
Чтобы удалить список в Excel, недостаточно нажать кнопку «Удалить». Для этого вам необходимо выполнить следующие действия:
- Выделите всю область из выпадающего списка;
- Перейдите на вкладку Данные и нажмите Проверка данных;
- В диалоговом окне выберите опцию Очистить все;
- Щелкните ОК.

Иногда бывает сложно найти такой список, например, когда электронная таблица очень длинная и содержит много различной информации. Как удалить раскрывающийся список, не зная его местоположения? Для этого вам необходимо:
- Перейдите на вкладку Главная, нажмите «Найти и выделить» и после раскрытия меню нажмите Перейти → Специальные. Вы также можете сделать это с помощью сочетания клавиш Ctrl + G;
- Выберите параметр «Проверка данных», и будут выбраны все раскрывающиеся списки, доступные на листе.
Сортировка в Excel
Сортировка – ещё одна очень полезная функция Microsoft Excel. Благодаря ей вы можете, например, расположить список фамилий в алфавитном порядке по возрастанию (от А до Я) или по убыванию (от Я до А), создать список расходов в порядке возрастания или убывания или отсортировать их в хронологическом порядке (по дате и времени).
Сортировка позволяет быстро просматривать данные, упрощая их систематизацию и поиск нужной информации.
Чтобы использовать функцию сортировки:
- Выделите соответствующие ячейки с данными в таблице или выберите одну ячейку в столбце, в котором они должны быть отсортированы;
- Выберите раздел Главная и выберите Сортировка и фильтрация. Вы также можете выбрать опцию «Сортировка» на вкладке Данные;
- Чтобы отсортировать данные в алфавитном порядке от А до Я или от наименьшего числа к наибольшему, щелкните символ АЯ↓; Если вы хотите отсортировать данные в обратном порядке, нажмите кнопку ЯА↓.
Чтобы отсортировать данные по нескольким критериям, нажмите настраиваемая сортировка и кнопку Сортировка и выберите, какие критерии следует учитывать в Excel.
Фильтрация в документах Excel
Большая часть работы в Excel основана на таблицах. Таблицы содержат данные, которые нам часто нужны или которые мы хотим полностью удалить из электронной таблицы. Но как быстро выбрать все необходимые данные из большой электронной таблицы? Один из способов – настроить фильтры в Excel.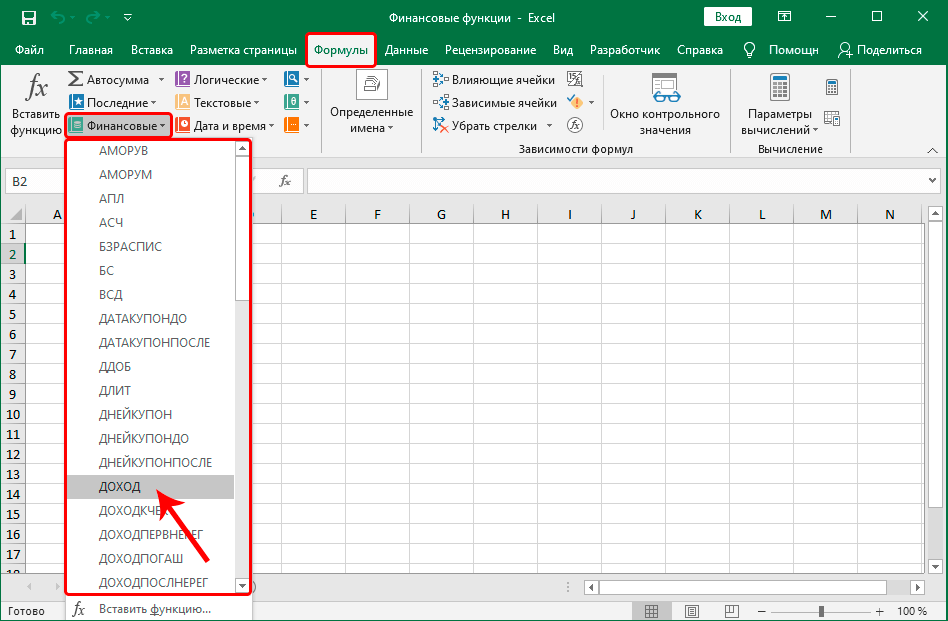
Фильтрация скрывает строки с временно нерелевантными данными, оставляя видимыми только те, которые содержат важную информацию:
- Выберите данные для фильтрации или просто щелкните одну из ячеек в таблице, если вы хотите отфильтровать данные во всех столбцах;
- На вкладке Данные в меню «Сортировка и фильтрация» щёлкните Фильтр. Эта функция также находится в основных инструментах в группе редактирования;
- В заголовке столбца разверните появившийся список с параметрами фильтрации;
- Параметр Выделить всё установлен по умолчанию, снимите его и выберите только те данные, которые хотите отобразить;
- Нажмите ОК, и всё готово – будут отображаться только данные, выбранные в фильтре, остальные будут скрыты. Теперь вы можете, например, удалить их все, отредактировать или суммировать данные только из выбранных ячеек.
Условное форматирование в Excel
Условное форматирование – это функция, позволяющая выделять данные. С фильтрами выбранные данные отображаются, а остальные скрываются, условное форматирование работает иначе. В этом случае никакие данные не скрываются, выделяются только те, которые вы хотите выделить. Эта функция очень проста в использовании, но очень полезна в повседневной работе, особенно если электронная таблица имеет большой размер и содержит много данных с разными значениями.
С фильтрами выбранные данные отображаются, а остальные скрываются, условное форматирование работает иначе. В этом случае никакие данные не скрываются, выделяются только те, которые вы хотите выделить. Эта функция очень проста в использовании, но очень полезна в повседневной работе, особенно если электронная таблица имеет большой размер и содержит много данных с разными значениями.
Чтобы использовать функцию условного форматирования:
- Выберите область, в которой находятся данные, которые вы хотите выделить. Если вы хотите выделить все данные в данном столбце, вам пригодится сочетание клавиш Ctrl + Shift + ↓, благодаря которому вы выберете все заполненные ячейки в столбце, вплоть до первой пустой;
- На вкладке Главная выберите Условное форматирование;
- Установите курсор в поле Правила выделения ячеек и выберите нужный вариант в появившемся меню.
Разделение текстов
Возможность автоматического разделения текста на несколько ячеек – чрезвычайно полезная функция. В случае нескольких введенных данных ручное пополнение их в отдельных ячейках не является большой проблемой, однако, когда мы говорим об огромном листе, содержащем, например, данные нескольких десятков сотрудников, дело обстоит совсем иначе.
В случае нескольких введенных данных ручное пополнение их в отдельных ячейках не является большой проблемой, однако, когда мы говорим об огромном листе, содержащем, например, данные нескольких десятков сотрудников, дело обстоит совсем иначе.
К счастью, Excel имеет решение на такой случай – функция «Текст по столбцам» на вкладке Данные:
- Выделите ячейку или столбец, содержащий текст, который нужно разбить на части;
- Выберите функцию Текст по столбцам;
- Появится окно Мастер распределения текста по столбцам, выберите там пункт с разделителями;
- В следующем окне нужно выбрать разделители данных. Это означает, что, например, если данные, которые вы хотите разделить на отдельные ячейки, разделены пробелом, вы должны выбрать поле «Пробел». В предварительном просмотре данных вы увидите, правильно ли выполнено разделение;
- Затем вы выбираете формат данных столбца; здесь по умолчанию выбран общий формат, который распознает большинство типов данных.
 Кроме того, вы можете выбрать: текст, дату и возможность опустить столбец. В том же окне вы должны выбрать место назначения, куда должны быть помещены разделенные данные;
Кроме того, вы можете выбрать: текст, дату и возможность опустить столбец. В том же окне вы должны выбрать место назначения, куда должны быть помещены разделенные данные; - Нажмите Готово, и всё готово.
Связь текстов в Excel
Если текст можно разделить, можно ли его объединить? Конечно, да. Вы можете объединить данные из нескольких ячеек в одну с помощью символа &.
Знак & позволяет комбинировать текстовые элементы без использования дополнительных функций. В этом случае в выбранной ячейке введите = → добавьте координаты ячейки → введите знак & → добавьте пробел в формате » » (если он нужен) → введите знак & → затем добавьте координаты другой ячейки, например, =A1&» «&B1 и нажмите Enter. Вы можете объединить сразу несколько ячеек.
Сводные таблицы
Возможность использования сводных таблиц в Excel – одна из самых полезных в работе функций, и часто даже работодатели требуют её. Неудивительно, ведь сводные таблицы – отличный инструмент для анализа данных, незаменимый при создании сводок и отчетов.
Вопреки внешнему виду, их создание довольно просто:
- Чтобы подготовить сводную таблицу, вам нужно собрать данные в строках и столбцах;
Важно! Список, на основе которого будет создана сводная таблица, не может содержать пустых строк и столбцов, а каждый столбец с данными должен иметь заголовки.
- Затем выберите ячейки, из которых вы хотите создать сводную таблицу;
- Появится окно «Создать сводную таблицу», где появится диапазон таблицы (стоит проверить его ещё раз) и поле, в котором вы должны указать, где вы хотите разместить сводную таблицу. Вы можете поместить его на тот же рабочий лист, за пределы диапазона данных или на совершенно новый;
- Справа появится поле с полями сводной таблицы. В верхней части – окно со всеми названиями полей вашей базы данных (заголовки столбцов исходной таблицы), ниже – 4 окна для создания элементов сводной таблицы: фильтры, столбцы, строки, значения. Чтобы создать базовую сводную таблицу, переместите имена полей из верхней панели в одно из следующих четырех.
 Вы также можете сделать это, перейдя к параметрам сводной таблицы и на вкладке Отображение выберите «Классический макет сводной таблицы», который позволит вам перетаскивать данные прямо в представление таблицы.
Вы также можете сделать это, перейдя к параметрам сводной таблицы и на вкладке Отображение выберите «Классический макет сводной таблицы», который позволит вам перетаскивать данные прямо в представление таблицы.
Диаграммы в документах Excel
Диаграмма – это графическое представление собранных данных в электронной таблице. Графики позволяют отображать релевантную информацию простым и понятным способом.
Создать диаграмму в Microsoft Excel очень просто:
- Отметьте данные для графика;
- Выберите вкладку Вставка и нажмите «Рекомендуемые диаграммы»;
- Откроется диалоговое окно, в котором вы можете выбрать тип диаграммы, которая вам подходит, а затем отобразится её предварительный вид;
- Выберите подходящий тип диаграммы, чтобы наилучшим образом визуализировать нужные вам данные;
- Щелкните кнопку ОК.
Полезные сочетания клавиш в Excel
В Excel, как и в других программах Microsoft, есть много удобных сочетаний клавиш. Их знание сделает вашу работу в Excel намного проще и быстрее.
Их знание сделает вашу работу в Excel намного проще и быстрее.
Ниже приведены несколько примеров ярлыков:
- F2 – редактировать активную ячейку;
- Shift + 2 – редактирует комментарий в активной ячейке или вставляет комментарий, если в ячейке его нет;
- Ctrl + D – заполняет активную ячейку содержимым ячейки выше;
- Ctrl + R – заполняет активную ячейку содержимым левой ячейки;
- Alt + = – автосумма;
- Ctrl + Shift + ; – вставляет текущую дату;
- Ctrl + 1 – форматирование ячейки;
- Ctrl + Shift + 1 – включить числовое форматирование;
- Ctrl + Shift + 4 – установка денежного формата;
- Ctrl + Shift + ↓ – выделить диапазон данных в столбце до первой пустой ячейки;
- Ctrl + Z – отменить;
- F12 – Сохранить как.
Функция DGET — служба поддержки Майкрософт
Excel для Microsoft 365 Excel для Microsoft 365 для Mac Excel для Интернета Excel 2021 Excel 2021 для Mac Excel 2019 Excel 2019 для Mac Excel 2016 Excel 2016 для Mac Excel 2013 Excel 2010 Excel 2007 Excel для Mac 2011 Excel Starter 2010 Дополнительно. .. Меньше
.. Меньше
В этой статье описаны синтаксис формулы и использование DGET функция в Microsoft Excel.
Описание
Извлекает одно значение из столбца списка или базы данных, которое соответствует заданным вами условиям.
Синтаксис
DGET(база данных, поле, критерии)
Синтаксис функции DGET имеет следующие аргументы:
База данных Обязательно. Диапазон ячеек, составляющих список или базу данных. База данных — это список связанных данных, в котором строки связанной информации являются записями, а столбцы данных — полями. Первая строка списка содержит метки для каждого столбца.
Поле Обязательно.
 Указывает, какой столбец используется в функции. Введите метку столбца, заключенную в двойные кавычки, например «Возраст» или «Доходность», или число (без кавычек), обозначающее позицию столбца в списке: 1 для первого столбца, 2 для второго столбца. , и так далее.
Указывает, какой столбец используется в функции. Введите метку столбца, заключенную в двойные кавычки, например «Возраст» или «Доходность», или число (без кавычек), обозначающее позицию столбца в списке: 1 для первого столбца, 2 для второго столбца. , и так далее.Критерий Обязательный. Диапазон ячеек, содержащий указанные вами условия. Вы можете использовать любой диапазон для аргумента условия, если он включает по крайней мере одну метку столбца и по крайней мере одну ячейку под меткой столбца, в которой вы указываете условие для столбца.
Примечания
Если ни одна запись не соответствует критериям, DGET возвращает #VALUE! значение ошибки.
- org/ListItem»>
Если критерию соответствует несколько записей, DGET возвращает #NUM! значение ошибки.
В качестве аргумента условия можно использовать любой диапазон, если он включает хотя бы одну метку столбца и хотя бы одну ячейку под меткой столбца для указания условия.
Например, если диапазон G1:G2 содержит метку столбца Доход в G1 и сумму $10 000 в G2, можно определить диапазон как MatchIncome и использовать это имя в качестве аргумента критерия в функциях базы данных.
Хотя диапазон критериев может располагаться в любом месте рабочего листа, не размещайте диапазон критериев под списком. Если вы добавите в список дополнительную информацию, новая информация будет добавлена в первую строку под списком.
 Если строка под списком не пуста, Microsoft Excel не может добавить новую информацию.
Если строка под списком не пуста, Microsoft Excel не может добавить новую информацию.Убедитесь, что диапазон критериев не пересекается со списком.
Чтобы выполнить операцию со всем столбцом в базе данных, введите пустую строку под метками столбцов в диапазоне критериев.
Пример
Скопируйте данные примера из следующей таблицы и вставьте их в ячейку A1 нового рабочего листа Excel. Чтобы формулы отображали результаты, выберите их, нажмите F2, а затем нажмите клавишу ВВОД. При необходимости вы можете настроить ширину столбцов, чтобы увидеть все данные.
Дерево | Высота | Возраст | Выход | Прибыль | Высота |
|---|---|---|---|---|---|
=»=Яблоко» | >10 | <16 | |||
=»Груша» | >12 | ||||
Дерево | Высота | Возраст | Выход | Прибыль | |
Яблоко | 18 | 20 | 14 | 105 долларов | |
Груша | 12 | 12 | 10 | $96 | |
Вишня | 13 | 14 | 9 | 105 долларов | |
Яблоко | 14 | 15 | 10 | $75 | |
Груша | 9 | 8 | 8 | $77 | |
Яблоко | 8 | 9 | 6 | $45 | |
Формула | Описание | Результат | |||
=DGET(A5:E11, «Выход», A1:A3) | Возвращает #ЧИСЛО! значение ошибки, поскольку критерию соответствует более одной записи (любая яблоня или груша). | #ЧИСЛО! | |||
=DGET(A5:E11, «Выход», A1:F3) | Возвращает 10 (урожайность яблони в строке 9), поскольку это единственная запись, удовлетворяющая условиям в A1:F3. | 10 |
Функция CHOOSECOLS — служба поддержки Microsoft
Excel для Microsoft 365 Excel для Microsoft 365 для Mac Excel для Интернета Дополнительно…Меньше
Windows: 2208 (сборка 15601)
Mac: 16,65 (сборка 220911)
Интернет: введено 15 сентября 2022 г.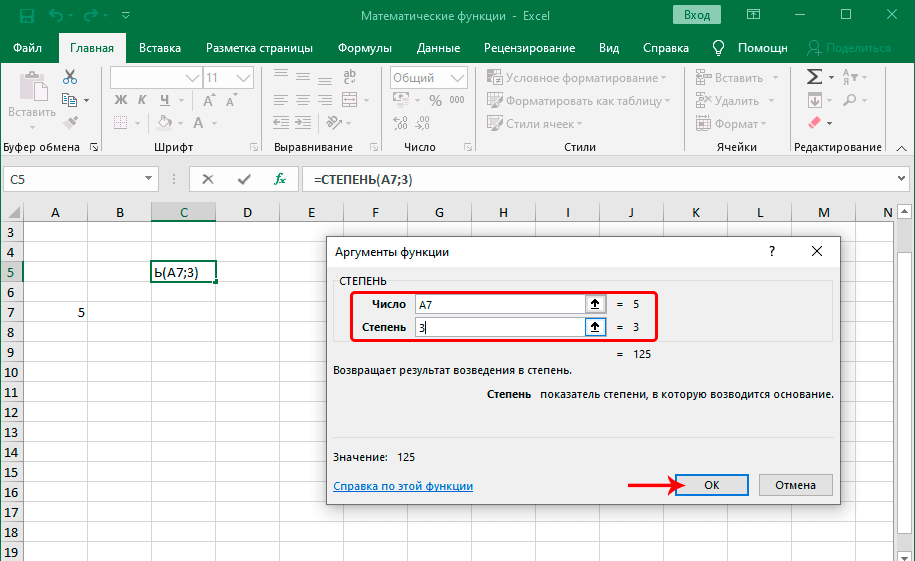
iOS: 2.65 (сборка 220905)
Андроид: 16.0.15629
Возвращает указанные столбцы из массива.
Синтаксис
=ВЫБРАТЬСЕКЦИИ(массив,номер_столбца1,[номер_столбца2],…)
Синтаксис функции ВЫБОР имеет следующие аргументы:
array Массив, содержащий столбцы, которые должны быть возвращены в новом массиве. Необходимый.
col_num1 Первый возвращаемый столбец. Необходимый.
col_num2 Дополнительные столбцы для возврата. Необязательный.

Ошибки
Excel возвращает ошибку #ЗНАЧ, если абсолютное значение любого из аргументов col_num равно нулю или превышает количество столбцов в массиве.
Примеры
Скопируйте данные примера из следующей таблицы и вставьте их в ячейку A1 нового рабочего листа Excel. При необходимости вы можете настроить ширину столбцов, чтобы увидеть все данные.
Возвращает массив столбцов 1, 3, 5 и снова 1 из массива в диапазоне A2:E7.
Данные | |||||
1 | 2 | 3 | 4 | 5 | |
6 | 7 | 8 | 9 | 10 | |
11 | 12 | 13 | 14 | 15 | |
16 | 17 | 18 | 19 | 20 | |
21 | 22 | 23 | 24 | 25 | |
26 | 27 | 28 | 29 | 30 | |
Формулы | |||||
=ВЫБОРЦВЕТ(A2:E7,1,3,5,1) |
Возвращает массив из двух последних столбцов из массива в диапазоне A2:D7 в порядке столбца три, а затем столбца четыре.
Данные | |||
1 | 2 | 13 | 14 |
3 | 4 | 15 | 16 |
5 | 6 | 17 | 18 |
7 | 8 | 19 | 20 |
9 | 10 | 21 | 22 |
11 | 12 | 23 | 24 |
Формулы | |||
=ВЫБОРЦВЕТ(A2:D7,3,4) |
Возвращает массив из двух последних столбцов из массива в диапазоне A2:D7 в порядке столбца четыре, а затем столбца три.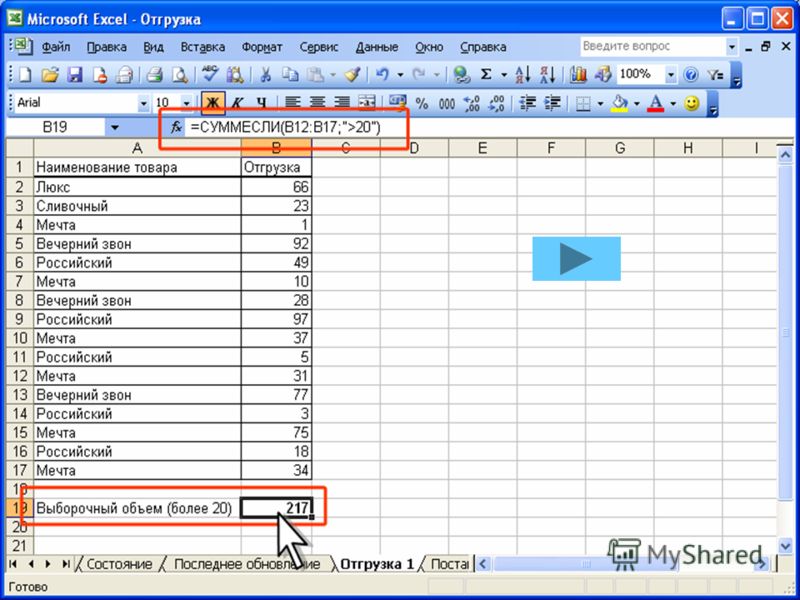
Данные | |||
1 | 2 | 13 | 14 |
3 | 4 | 15 | 16 |
5 | 6 | 17 | 18 |
7 | 8 | 19 | 20 |
9 | 10 | 21 | 22 |
11 | 12 | 23 | 24 |
Формулы | |||
=ВЫБОРЦВЕТ(A2:D7,-1,-2) |
См.

 Например, вы не можете назвать функцию ABC123, так как это имя также относится к ячейке в листе Excel.
Например, вы не можете назвать функцию ABC123, так как это имя также относится к ячейке в листе Excel. Вы можете просмотреть параметры Excel в меню Файл. Здесь вы также можете сохранить текущий файл и изменить наиболее важные настройки приложения.
Вы можете просмотреть параметры Excel в меню Файл. Здесь вы также можете сохранить текущий файл и изменить наиболее важные настройки приложения.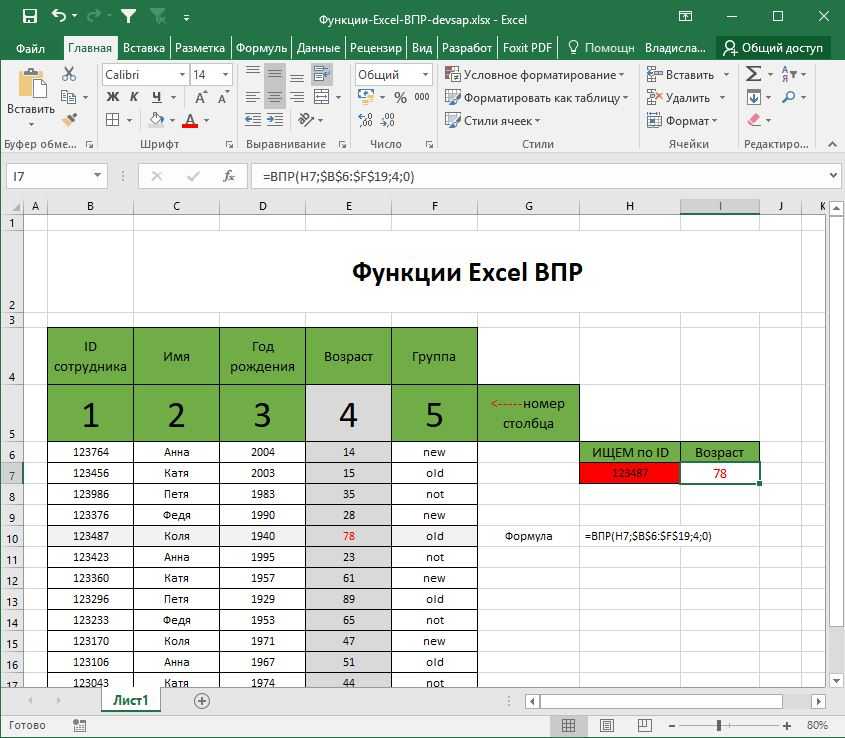

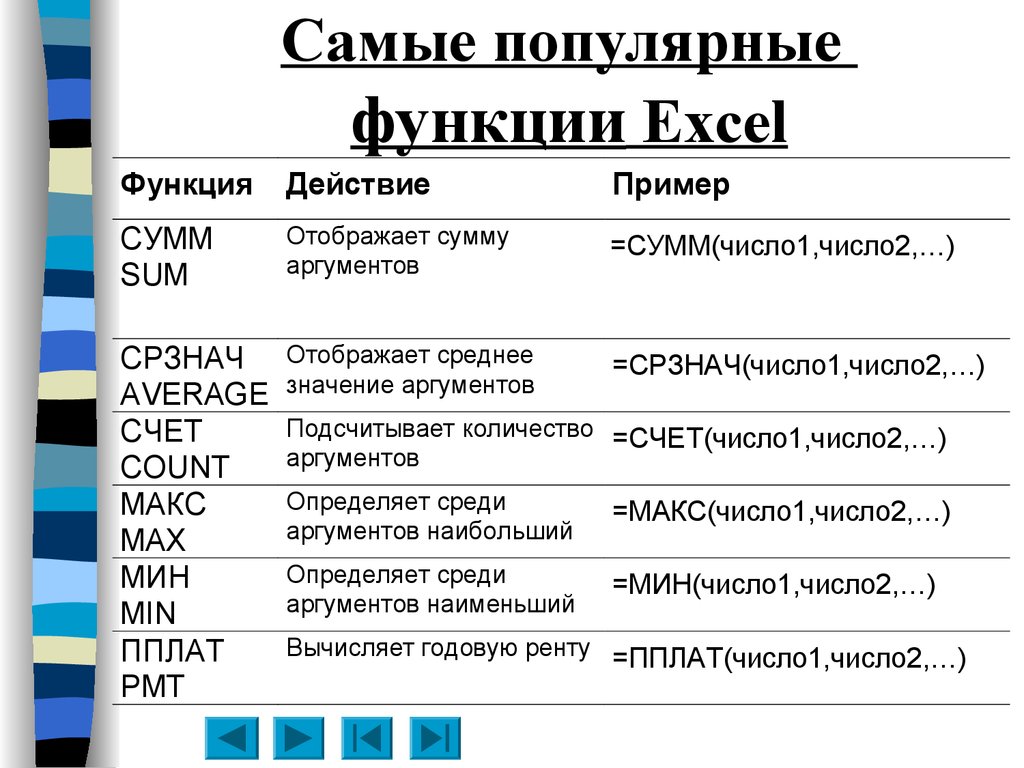 Кроме того, вы можете выбрать: текст, дату и возможность опустить столбец. В том же окне вы должны выбрать место назначения, куда должны быть помещены разделенные данные;
Кроме того, вы можете выбрать: текст, дату и возможность опустить столбец. В том же окне вы должны выбрать место назначения, куда должны быть помещены разделенные данные; Вы также можете сделать это, перейдя к параметрам сводной таблицы и на вкладке Отображение выберите «Классический макет сводной таблицы», который позволит вам перетаскивать данные прямо в представление таблицы.
Вы также можете сделать это, перейдя к параметрам сводной таблицы и на вкладке Отображение выберите «Классический макет сводной таблицы», который позволит вам перетаскивать данные прямо в представление таблицы.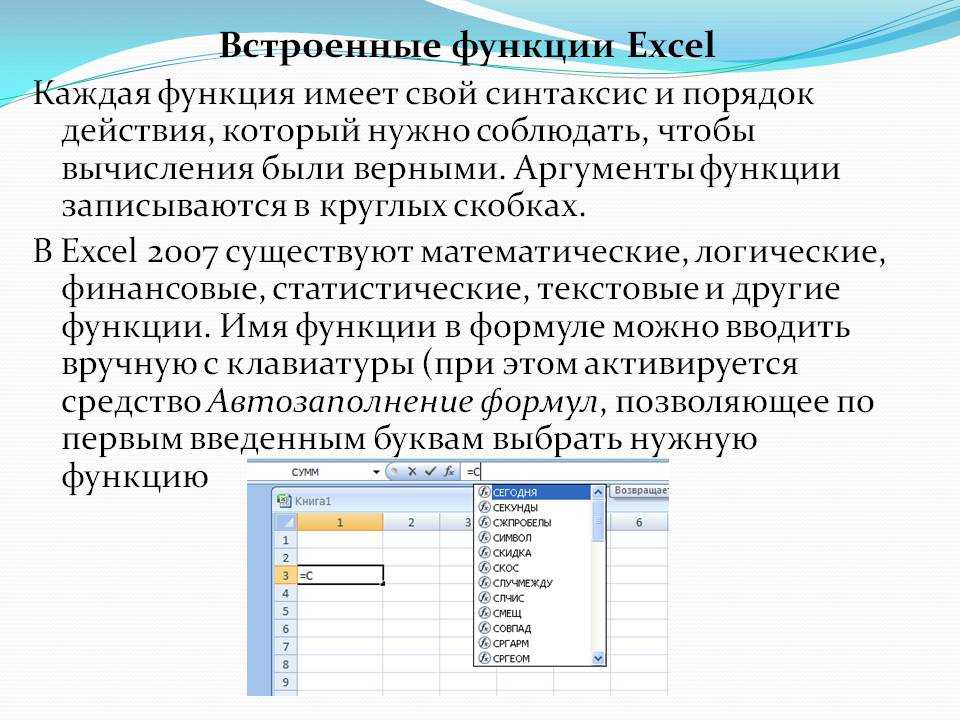 Указывает, какой столбец используется в функции. Введите метку столбца, заключенную в двойные кавычки, например «Возраст» или «Доходность», или число (без кавычек), обозначающее позицию столбца в списке: 1 для первого столбца, 2 для второго столбца. , и так далее.
Указывает, какой столбец используется в функции. Введите метку столбца, заключенную в двойные кавычки, например «Возраст» или «Доходность», или число (без кавычек), обозначающее позицию столбца в списке: 1 для первого столбца, 2 для второго столбца. , и так далее. Если строка под списком не пуста, Microsoft Excel не может добавить новую информацию.
Если строка под списком не пуста, Microsoft Excel не может добавить новую информацию.
