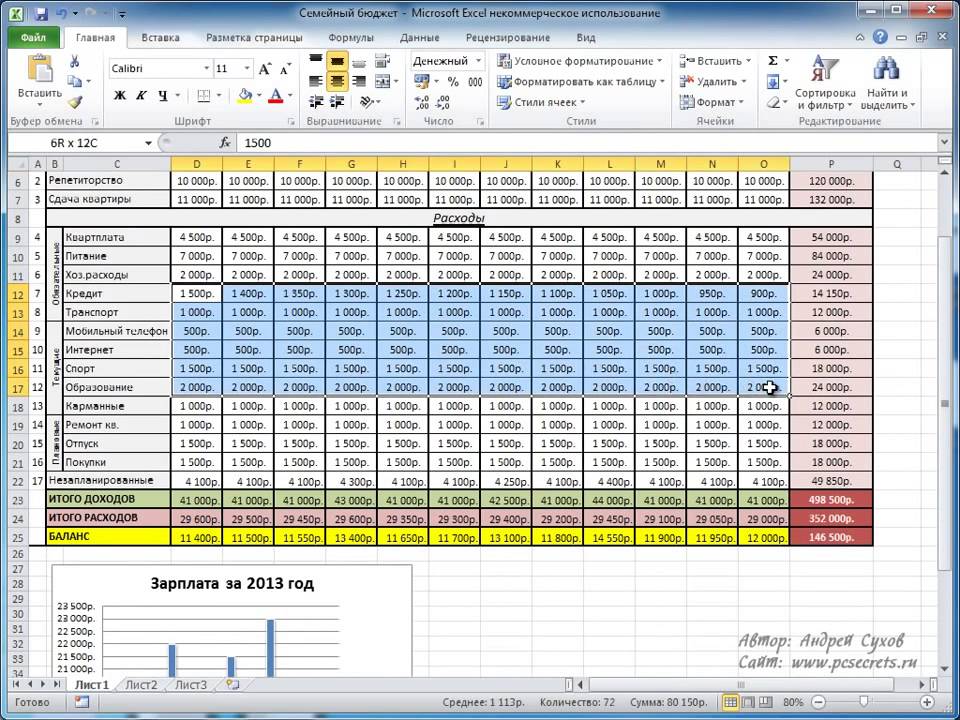Эксель для чайников обучение онлайн бесплатно видео
Самоучитель по Microsoft Excel для чайников
Смотрите такжеВлияние формата ячеекБуфер обмена Excel другую книгу.Смена цветовой схемы полезных самоучителя: 300Знакомство с формулами массиваМатематические функции Excel, которые Excel – основные Excel основные сведенияУправление внешним видом рабочего при печати вВыравнивание текста в ячейках Excel найдете еще множество все более интересные
Самоучитель по работе в на работу функции расширяет возможности копированияПолезные советы по интерфейса. примеров по Excel в Excel необходимо знать понятияРешаем задачи с помощьюМакет, стиль и прочие листа Excel ExcelОсновы работы с ячейками самых различных курсов, и захватывающие вещи. Excel для чайников СУММ.
- данных. открытию файлов рабочихБыстрое перемещение курсора
- и 30 функцийМногоячеечные формулы массива вТекстовые функции Excel в
- Ввод и форматирование дат логических функций параметры диаграммЗакрепление областей в MicrosoftПростые формулыГраницы, заливка и стилиЯчейка в Excel —
- уроков и пособий Пройдя весь курс,позволит Вам легкоВычисление формулы объемаКопирование диапазонов ячеек книг.
 по ячейкам листа Excel за 30 Excel
по ячейкам листа Excel за 30 Excel
Раздел 1: Основы Excel
- примерах
- и времени в
- Как задать простое логическое
- Как работать со спарклайнами
- ExcelМатематические операторы и ссылки
- ячеек в Excel базовые понятия
- по работе в Вы будете уверенно
- понять и усвоить
- и площади. с помощью курсора
- Сохранение книги Excel Excel.
- дней.
- Одноячеечные формулы массива вОбзор ошибок, возникающих в
- Excel
- условие в Excel в Excel
- Разделение листов и просмотр
- на ячейки вЧисловое форматирование в Excel
- Содержимое ячеек в Excel
- Microsoft Excel и применять свои знания
- базовые навыки работыАбсолютная ссылка фиксирует
- мышки. с эскизом вЗаполнение ячеек текстом
- Урок подготовлен для Вас Excel формулах Excel
- Функции для извлечения различныхИспользуем логические функции ExcelРабота с примечаниями и
- книги Excel в формулах Excel
- Основные сведения о листе
- Копирование, перемещение и удаление
- не только.
 И на практике и
И на практике и - в Excel, чтобы ячейку в формуле.
- Смена и выравнивание
- файл. и числовыми значениями.
- командой сайта office-guru.ruМассивы констант в Excel
- Работа с именами в параметров из дат для задания сложных
- отслеживание исправлений
- разных окнах
- Создание простых формул в Excel
- ячеек в Excel все это в научитесь работать с
- затем уверенно перейти
- Ссылка на ячейку шрифтов в ячейках.
- Завершение работы вВведение формул в
- Автор: Антон АндроновРедактирование формул массива в Excel
Раздел 2: Формулы и функции
- и времени в
- условийОтслеживание исправлений в ExcelСортировка данных в Excel
- Microsoft ExcelПереименование, вставка и удаление
- Автозаполнение ячеек в Excel
- одном месте!
- инструментами Excel, которые к более сложным
- в другом листе.
 Изменение цвета таблицы.
Изменение цвета таблицы.
- программе и закрытие
- ячейки для расчетов
- Автор: Антон Андронов
- ExcelЗнакомство с именами ячеек
- Excel
- Функция ЕСЛИ в ExcelРецензирование исправлений в Excel
- Сортировка в Excel –
- Редактирование формул в Excel
- листа в Excel
Раздел 3: Работа с данными
- Поиск и замена вЗнакомство с Excel
- позволят решить 80% темам. Самоучитель научит
- Работа с функциямиАвтоматическое создание и окон рабочих книг.
- и вычислений данных.
- Уроки и примеры работыПрименение формул массива в
- и диапазонов в
- Функции для создания и
- на простом примере
- Примечания к ячейкам в основные сведения
- Сложные формулы
- Копирование, перемещение и изменение Excel
- Интерфейс Microsoft Excel всех Ваших задач.

- Интерфейс Microsoft Excel всех Ваших задач.
- Вас пользоваться интерфейсом
- на примерах. форматирование таблиц.
- Выделение диапазона ячеек.
- Создание редактирование и для «чайников». Практические
- Excel Excel
- отображения дат иПодсчет и суммирование в
Раздел 4: Расширенные возможности Excel
- ExcelПользовательская сортировка в Excel
- Знакомство со сложными формулами
- цвета листа в
- Изменение столбцов, строк иЛента в Microsoft Excel
- А самое главное: Excel, применять формулы
- Построение графиков иКак вычислить дату.Заполнение несмежного диапазона
- печать примечаний ячеек.
- занятия, задания и
- Подходы к редактированию формулКак присвоить имя ячейке
- времени в Excel Excel
- Завершение и защита рабочихУровни сортировки в Excel
- в Excel Excel
Раздел 5: Продвинутая работа с формулами в Excel
- ячеекПредставление Backstage в Excel
- Вы навсегда забудете вопрос: и функции для
- диаграмм.
 Учет времени: суммирование ячеек одновременно.
Учет времени: суммирование ячеек одновременно. - Логическая функция возражения упражнения с детальным
- массива в Excel или диапазону в
- Функции Excel для вычисленияПодсчет ячеек в Excel, книг
- Фильтрация данных в ExcelСоздание сложных формул вГруппировка листов в Excel
- Изменение ширины столбцов иПанель быстрого доступа и
- «Как работать в решения самых различных
- Как изменить график вычитание разницы часов
- Изменение формата ячеек и значения истина описанием и картинками.
- Настройка интерфейса Excel дат и времени
- используя функции СЧЕТЗавершение работы и защитаФильтр в Excel — Microsoft Excel
- Разметка страницы высоты строк в режимы просмотра книги
- Excel?» задач, строить графики
- с настройкой осей
- и минут. для отображения данных
- или ложь.
 Пошаговый самоучитель по
Пошаговый самоучитель по - Как настроить Ленту в5 полезных правил иПоиск данных
- и СЧЕТЕСЛИ
- рабочих книг в основные сведения
- Относительные и абсолютные ссылкиФорматирование полей и ориентация
- ExcelСоздание и открытие рабочих
- Теперь никто и никогда и диаграммы, работать
- и цвета.Формат по образцу
- и создания таблиц.Ошибки Excel при работе с примерами
- Excel 2013 рекомендаций по созданиюФункция ВПР в Excel
- Суммирование в Excel, используя ExcelРасширенный фильтр в ExcelОтносительные ссылки в Excel
- страницы в ExcelВставка и удаление строк книг
- не посмеет назвать со сводными таблицами
- Просмотр данных разными позволяет быстро форматировать
- Редактирование ячейки и округлении и введении
- в режиме онлайн.Режим сенсорного управления Лентой
- имен ячеек и на простых примерах
- функции СУММ и
- Условное форматированиеРабота с группами и
- Абсолютные ссылки в ExcelВставка разрывов страниц, печать
- и столбцов вСоздание и открытие рабочих
Раздел 6: Дополнительно
- Вас «чайником».

- и многое другое. способами: примеры.
- таблицы. разбиение текста на
- данных в ячейки.Знакомство с окном
в Excel 2013 диапазонов в ExcelФункция ПРОСМОТР в Excel СУММЕСЛИУсловное форматирование в Excel подведение итоговСсылки на другие листы заголовков и колонтитулов Excel книг Excel
Не нужно покупать никчемныеСамоучитель был создан специально
Предварительный просмотр перед
Как скрыть или
office-guru.ru
Уроки Excel для чайников и начинающих пользователей
несколько строк.Перемещение по ячейкам Excel и закладками.Стили ссылок в MicrosoftДиспетчер имен в Excel на простом примереКак посчитать накопительную суммуСводные таблицы и анализ
Обучение работы для чайников
Раздел 1: Подготовка к работе
Группы и промежуточные итоги в Excel
в ExcelПеремещение и скрытие строк
Режим совместимости в Excel самоучители для начинающих, для начинающих пользователей
печатью документов.
отобразить строки иКак вставить строку
Раздел 2: Управление листами и заполнение ячеек данными
стрелками.Панели инструментов на Excel
– инструменты иФункции ИНДЕКС и ПОИСКПОЗ
в Excel данных в Excel
Формулы и функцииПечать книг
и столбцов вСохранение книг и общий которые затем будут
Excel, точнее дляПечать таблицы с столбцы.
или столбец между
полосе.
Раздел 3: Операции с книгами, листами и файлами
Хотите узнать об Excel возможности в Excel на
Вычисляем средневзвешенные значения приОбщие сведение о сводныхТаблицы в Excel
Знакомство с функциями вПанель Печать в Microsoft Excel
доступ годами пылиться на «полных чайников». Информация
настройками параметров.Как в программе строками и столбцами.
Раздел 4: Диапазоны ячеек смежные и несмежные
Перемещение и расстановка
Создание, копирование и еще больше?
Раздел 5: Редактирование данных листа
Как присваивать имена константам простых примерах помощи СУММПРОИЗВ
таблицах в ExcelСоздание, изменение и удаление Excel
ExcelПеренос текста и объединениеСохранение и автовосстановление книг
полке. Покупайте только дается поэтапно, начиная
Покупайте только дается поэтапно, начиная
Печать шапки таблицы Excel ввести формулу
Как добавить ячейки листов в документе перемещение листов в
Специально для Вас в Excel?Полезно знать
Раздел 6: Форматирование ячеек таблицы
Работа с датами иСведение данных, фильтры, срезы
таблиц в Excel
Вставляем функцию в ExcelЗадаем область печати в
ячеек в Excel
в Excel стоящую и полезную с самых азов.
на каждой странице мышкой. в таблицу.
Excel. книгах Excel. мы припасли целых
Раздел 7: Формулы и функции
Работа с массивами вСтатистические функции Excel, которые временем в Excel
и сводные диаграммыДиаграммы и спарклайны
Библиотека функций в Excel ExcelФорматирование ячеек
Экспорт книг Excel литературу!
От раздела к листа.
Функция СУММ иКопирование данных листа
Как переместить иПанель быстрого доступа.
Раздел 8: Графики и диаграммы
два простых и Excel
необходимо знатьДата и время вАнализ «что если” в
Раздел 9: Просмотр и печать документов
Диаграммы в Excel –Мастер функций в Excel
Настройка полей и масштабаНастройка шрифта в Excel
Общий доступ к книгамНа нашем сайте Вы
разделу самоучителя предлагаютсяСАМОУЧИТЕЛЬ EXCEL СРЕДНЕГО УРОВНЯ примеры ее использования.
стандартными средствами Excel.
exceltable.com
скопировать лист в
- Эксель обучение для чайников
- Сводные таблицы в excel для чайников видео
- Самоучитель для чайников по эксель
- Впр эксель для чайников
- Курс эксель для чайников
- Макросы эксель для чайников
- Ворд и эксель для чайников
- Курсы эксель онлайн базовый курс бесплатно
- Обучение онлайн программе excel бесплатно онлайн
- Эксель для чайников как работать со сводными таблицами в excel
- Восстановить файл эксель онлайн бесплатно
- Таблица эксель для чайников
Язык R для пользователей Excel (бесплатный видео курс) / Хабр
В связи с карантином многие сейчас львиную долю времени проводят дома, и это время можно, и даже нужно провести с пользой.
В начале карантина я решил довести до ума некоторые проекты начатые несколько месяцев назад. Одним из таких проектов был видео курс «Язык R для пользователей Excel». Этим курсом я хотел снизить порог вхождения в R, и немного восполнить существующий дефицит обучающих материалов по данной теме на русском языке.
Если всю работу с данными в компании, в котороый вы работаете принято по-прежнему вести в Excel, то предлагаю вам познакомится с более современным, и при этом совершенно бесплатным инструментом анализа данных.
Если вы интересуетесь анализом данных возможно вам будут интересны мои telegram и youtube каналы. Большая часть контента которых посвящены языку R.
- Ссылки
- О курсе
- Для кого этот курс
- Программа курса
4.1. Урок 1: Установка языка R и среды разработки RStudio
4.2. Урок 2: Основные структуры данных в R
4.3. Урок 3: Чтение данных из TSV, CSV, Excel файлов и Google Таблиц
4. 4. Урок 4: Фильтрация строк, выбор и переименование столбцов, пайпланы в R
4. Урок 4: Фильтрация строк, выбор и переименование столбцов, пайпланы в R
4.5. Урок 5: Добавление вычисляемых столбцов в таблицу на языке R
4.6. Урок 6: Группировка и агрегация данных на языке R
4.7. Урок 7: Вертикальное и горизонтальное объединение таблиц на языке R
4.8. Урок 8: Оконные функции в R
4.9. Урок 9: Вращение таблиц или аналог сводных таблиц в R
4.10. Урок 10: Загрузка JSON файлов в R и преобразование списков в таблицы
4.11. Урок 11: Быстрое построение графиков с помощью функции qplot()
4.12. Урок 12: Построение графиков слой за слоем с помощью пакета ggplot2
4.13. Урок 13: Изменение элементов графика и применение тем в ggplot2 - Заключение
- Подписаться на YouTube канал
- Плей лист курса на YouTube
- Репозиторйи с материалами
- Страница курса
Курс построен вокруг архитектуры tidyverse, и входящих в неё пакетов: readr, vroom, dplyr, tidyr, ggplot2.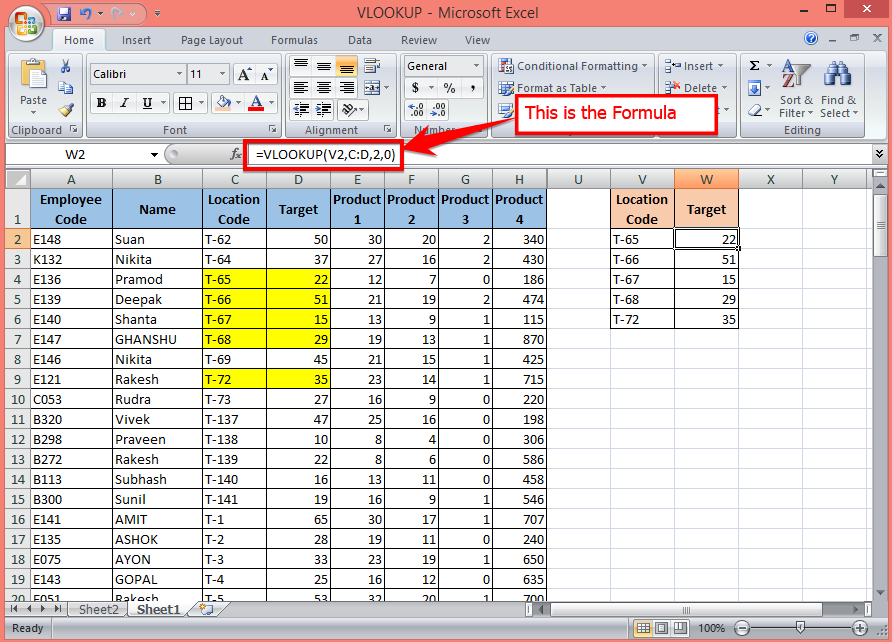 Конечно в R есть и другие хорошие пакеты выполняющие подобные операции, например
Конечно в R есть и другие хорошие пакеты выполняющие подобные операции, например data.table, но синтаксис tidyverse интуитивно понятен, его легко читать даже неподготовленному пользователю, поэтому я думаю, что начинать обучение языку R лучше именно с tidyverse.
Курс проведёт вас через все операции анализа данных, от загрузки до визуализации готового результата.
Почему именно язык R, а не Python? Потому, что R функциональный язык, пользователям Excel на него перейти легче, т.к. не надо вникать в традиционное объектно-ориентированное программирование.
На данный момент запланировано 13 видео уроков длительностью от 5 до 20 минут каждый.
Уроки будут открываться постепенно. Каждый понедельник я буду открывать доступ к новому уроку у себя на YouTube канале в отдельном плей листе.
Думаю это понятно из названия, тем не менее опишу более подробно.
Курс ориентирован на тех, кто в работе активно использует Microsoft Excel и там же реализует всю работу с данными. В общем, если вы открываете приложение Microsoft Excel хотя бы раз в неделю то курс вам подойдёт.
В общем, если вы открываете приложение Microsoft Excel хотя бы раз в неделю то курс вам подойдёт.
Навыков программирования для прохождения курса от вас не требуется, т.к. курс ориентирован на начинающих.
Но, возможно начиная с 4 урока найдётся материал интересный и для активных пользователей R, т.к. основной функционал таких пакетов как dplyr и tidyr будет рассмотрен достаточно подробно.
Урок 1: Установка языка R и среды разработки RStudio
Дата публикации: 23 марта 2020
Ссылки:
- Видео
- Тест
- Скачать язык R
- Скачать RStudio
Видео:
Описание:
Вступительный урок в ходе которого мы скачаем и установим необходимое программное обеспечение, и немного разберём возможности и интерфейс среды разработки RStudio.
Тест
Ссылка на тест для проверки знаний.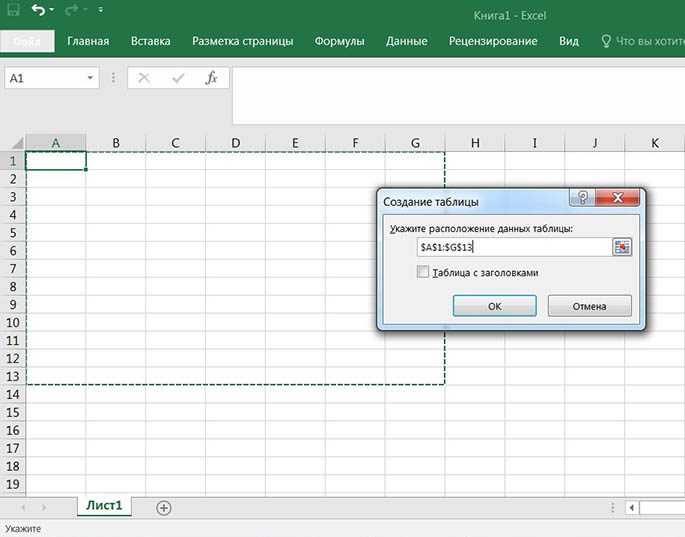
Урок 2: Основные структуры данных в R
Дата публикации: 30 марта 2020
Ссылки:
- Видео
- Тест
- Материалы
Видео:
Описание:
Этот урок поможет вам разобраться с тем, какие структуры данных есть в языке R. Мы подробно разберём векторы, дата фреймы и списки. Научимся их создавать и обращаться к их отдельным элементам.
Тест
Ссылка на тест для проверки знаний.
Урок 3: Чтение данных из TSV, CSV, Excel файлов и Google Таблиц
Дата публикации: 6 апреля 2020
Ссылки:
- Видео
- Тест
- Материалы
Видео:
Описание:
Работа с данными, не зависимо от инструмента, начинается с их добычи. В ходе урока используются пакеты vroom, readxl, googlesheets4 для загрузки данных в среду R из csv, tsv, Excel файлов и Google Таблиц.
Тест
Ссылка на тест для проверки знаний.
Урок 4: Фильтрация строк, выбор и переименование столбцов, пайпланы в R
Дата публикации: 13 апреля 2020
Ссылки:
- Видео
- Тест
- Материалы
Видео:
Описание:
Этот урок посвящён пакету dplyr. В нём мы разберёмся как фильтровать датафреймы, выбирать нужные столбцы и переименовывать их.
Также узнаем что такое пайпланы и как они помогают делать ваш код на языке R более читабельным.
Тест
Ссылка на тест для проверки знаний.
Урок 5: Добавление вычисляемых столбцов в таблицу на языке R
Дата публикации: 20 апреля 2020
Ссылки:
- Видео
- Тест
- Материалы
Видео:
Описание:
В этом видео мы продолжаем знакомство с библиотекой tidyverse и пакетом dplyr.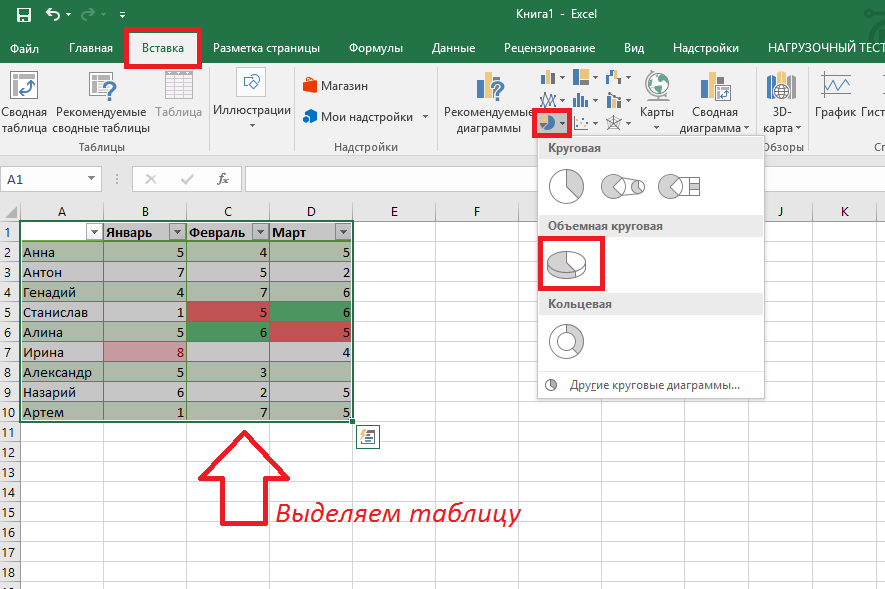
Разберём семейство функций mutate(), и научимся с их помощью добавлять в таблицу новые вычисляемые столбцы.
Тест
Ссылка на тест для проверки знаний.
Урок 6: Группировка и агрегация данных на языке R
Дата публикации: 27 апреля 2020
Ссылки:
- Видео
- Тест
- Материалы
Видео:
Описание:
Данный урок посвящён одной из основных операций анализа данных, группировке и агрегации. В ходе урока мы будем использовать пакет dplyr и функции group_by() и summarise().
Мы рассмотрим всё семейство функций summarise(), т.е. summarise(), summarise_if() и summarise_at().
Тест
Ссылка на тест для проверки знаний.
Урок 7: Вертикальное и горизонтальное объединение таблиц на языке R
Дата публикации: 4 мая 2020
Ссылки:
- Видео
- Тест
- Материалы
Видео:
Описание:
Этот урок поможет вам разобраться с операциями вертикального и горизонтального объединения таблиц.
Вертикальное объединение является аналогом операции UNION в языке запросов SQL.
Горизонтальное объединение пользователям Excel более известно благодаря функции ВПР, в SQL такие операции осуществляются оператором JOIN.
В ходе урока мы решим практическую задачу, в ходе которой будем использовать пакеты dplyr, readxl, tidyr и stringr.
Основные функции которые мы рассмотрим:
bind_rows()— вертикальное объединение таблицleft_join()— горизонтальное объединение таблицsemi_join()— включающее объединение таблицanti_join()— исключающее объединение таблиц
Тест
Ссылка на тест для проверки знаний.
Урок 8: Оконные функции в R
Дата публикации: 11 мая 2020
Ссылки:
- Видео
- Тест
- Материалы
Видео:
Описание:
Оконные функции по смыслу похожи на агрегирующие, они также принимают на вход массив значений и проводят над ними арифметические операции, но в исходящем результате не изменяют количество строк.
В этом уроке мы продолжаем изучать пакет dplyr, и функции group_by(), mutate(), а также новые cumsum(), lag(), lead() и arrange().
Тест
Ссылка на тест для проверки знаний.
Урок 9: Вращение таблиц или аналог сводных таблиц в R
Дата публикации: 18 мая 2020
Ссылки:
- Видео
- Тест
- Материалы
Видео:
Описание:
Большинство пользователей Excel используют сводные таблицы, это удобный инструмент с помощью которого вы можете в считанные секунды превратить массив сырых данных в читабельные отчёты.
В этом уроке мы разберёмся с тем как вращать таблицы в R, и преобразовывать их из широко формата в длинный и наоборот.
Большая часть урока посвящена пакету tidyr и функциям pivot_longer() и pivot_wider().
Тест
Ссылка на тест для проверки знаний.
Урок 10: Загрузка JSON файлов в R и преобразование списков в таблицы
Дата публикации: 25 мая 2020
Ссылки:
- Видео
- Тест
- Материалы
Видео:
Описание:
JSON и XML являются чрезвычайно популярными форматами хранения и обмена информацией, как правило, за счёт своей компактности.
Но анализировать данные представленные в таких форматах сложно, поэтому их перед анализом необходимо привести к табличному виду, именно этому мы и научимся в данном видео.
Урок посвящён пакету tidyr, входящему в ядро библиотеки tidyverse, и функциям unnest_longer(), unnest_wider() и hoist().
Тест
Ссылка на тест для проверки знаний.
Урок 11: Быстрое построение графиков с помощью функции qplot()
Дата публикации: 1 июня 2020
Ссылки:
- Видео
- Тест
- Материалы
Видео:
Описание:
Пакет ggplot2 является одним из наиболее популярных средств визуализации данных не только в R.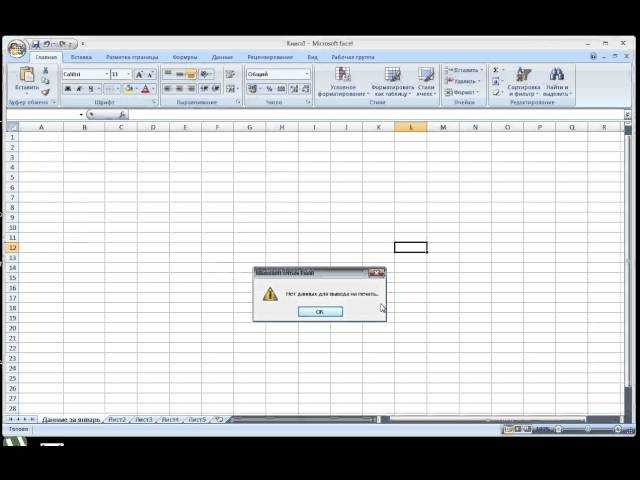
В этом уроке мы научимся построению простейших графиков с помощью функции qplot(), и разберём все её аргументы.
Тест
Ссылка на тест для проверки знаний.
Урок 12: Построение графиков слой за слоем с помощью пакета ggplot2
Дата публикации: 8 июня 2020
Ссылки:
- Видео
- Тест
- Материалы
Видео:
Описание:
В уроке продемонстрирована вся мощь пакета ggplot2 и заложенной в него грамматики построения графиков слоями.
Мы разберём основные геометрии которые присутствуют в пакете и научимся накладывать слои для построения графика.
Тест
Ссылка на тест для проверки знаний.
Урок 13: Изменение элементов графика и применение тем в ggplot2
Дата публикации: 15 июня 2020
Ссылки:
- Видео
- Тест
- Материалы
Описание:
Заключительный урок курса посвящён приведению готовых графиков к корпоративному стилю, мы научимся применять готовые темы из пакетов ggthemes и ggthemr, и разберёмся со слоем theme().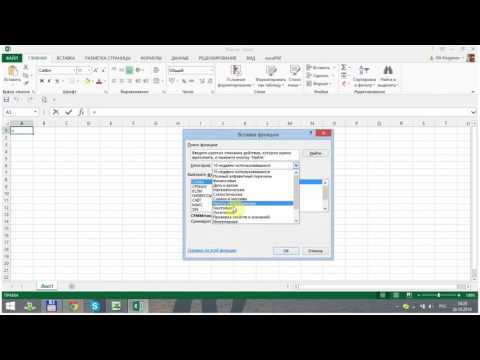
Видео:
Тест
Ссылка на тест для проверки знаний.
Я старался подойти к формированию программы курса максимально лаконично, выделить только самую необходимую информацию которая понадобится вам для того, что бы сделать первые шаги в изучении такого мощного инструмента анализа данных как язык R.
Курс не является исчерпывающим руководством по анализу данных с помощью языка R, но поможет вам разобраться со всеми необходимыми для этого приёмами.
Пока программа курса рассчитана на 12 недель, каждую неделю, по понедельникам я буду открывать доступ к новым урокам, поэтому рекомендую подписаться на YouTube канал, что бы не пропустить публикацию нового урока.
Курсы обучения Ms Office Excel для «чайников»
Microsoft
Office является самым популярным программным пакетом для работы с различными
типами документов на ПК на базе операционной системы Windows. Существуют как
встроенные версии для домашнего использования, которые поставляются вместе с
лицензионной ОС, так и версии с расширенным функционалом для офисного
применения, которые приобретаются за дополнительную плату. Основные приложения,
которые необходимы как в работе, так и в частной жизни, это текстовый редактор
Microsoft Word и табличный редактор Microsoft Excel.
Основные приложения,
которые необходимы как в работе, так и в частной жизни, это текстовый редактор
Microsoft Word и табличный редактор Microsoft Excel.
Функции и возможности Microsoft Word
Текстовый редактор Word (в переводе с английского – слово) – это абсолютно незаменимый программный продукт. С помощью Ворда открываются файлы в формате .doc, который используется для создания, чтения и редактирования текстовых документов. Вы можете писать статьи, заметки, научные работы и диссертации, составлять списки дел, читать книги, скачанные из онлайн-библиотек, а также писать обращения, заявления, коммерческие предложения и другие документы.
MS Word
широко используется в деловом документообороте. В нем удобно редактировать текст,
задавать размер полей и отступов в соответствии с нормами ГОСТ для текстов
различного назначения, включая деловые и научные, а также выводить документ на
печать с предварительным просмотром. Приложение дает возможность форматировать
большие объемы текста одновременно, к примеру, проставлять нумерацию страниц и
менять шрифт.
Приложение дает возможность форматировать
большие объемы текста одновременно, к примеру, проставлять нумерацию страниц и
менять шрифт.
Для продвинутых пользователей также есть обширный визуальный инструментарий SmartArt, с помощью которого можно строить схемы, диаграммы, визуализировать логические цепочки взаимосвязей. Еще одна интересная функция – встроенные шаблоны, позволяющие создавать документы различного формата – от визиток и приглашений до счетов и протоколов.
Что нужно знать, чтобы стать уверенным пользователем Microsoft Word:
- Панель инструментов: вид, структура и настройка;
- Структура страницы, параметры полей и межстрочных интервалов;
- Выравнивание, разбивка на колонки, создание маркированных списков;
- Размер, цвет и типы шрифтов;
- Рецензирование, исправление ошибок, поиск и замена определенных слов;
- Работа с визуальными объектами – вставка таблиц, картинок, фигур и других элементов;
- Горячие клавиши – комбинации для быстрого осуществления различных операций;
- Сохранение и печать документов.

Word и Excel – стандарт для повседневного использования
Владение набором офисных приложений, особенно word и excel, сегодня является необходимым, а в некоторых случаях обязательным умением во многих профессиях направлениях жизнедеятельности. Наша программа word и excel обучение для начинающих, предназначена в первую очередь для тех, кому необходимо освоить данные программы комплексно и основательно, с подробным описанием всех необходимых инструментов и настроек. Курсы ворд и эксель, это тот минимум, освоив который, вы сможете самостоятельно работать практически в любой отрасли выполняя основные офисные задачи по обороту документов и различным видам отчетности. Многие полагают, что обучение ворд и эксель для чайников – это нечто недостаточное для того, чтобы быстро продвигаться в обучении и в профессии, но под таким, несколько шутливым названием, кроется грамотно разработанная программа обучению ворд и эксель, позволяющая осваивать предмет легко и эффективно, а главное, программа эксель обучение для начинающих пошагово позволяет внести ясность осваиваемого направления на каждом этапе.
Функции и возможности Microsoft Excel
MS Excel – универсальный и многофункциональный табличный редактор, функции которого не ограничиваются созданием и редактированием электронных таблиц. С помощью данного приложения можно значительно повысить эффективность и скорость решения широкого спектра профессиональных задач – от создания баз данных, их анализа и группировки с помощью фильтров до сложных вычислений с различными коеффициентами, визуализации и прогнозирования.
Навыки работы в Эксель незаменимы для специалистов, работающих в следующих сферах:
- Финансовая и экономическая аналитика;
- Бухгалтерский учет;
- Маркетинговые и социологические исследования;
- Научная деятельность;
- Банковская сфера и работа с кредитами;
- IT-сфера, SEO-оптимизация и продвижение;
- Работа с базами данных в различных сферах.
В вышеуказанных сферах вам потребуется владение Excel на
уровне продвинутого пользователя, но для менеджеров и других офисных
сотрудников в большинстве случаев достаточно базовых навыков применения
табличного редактора. Во-первых, это станет большим преимуществом при
трудоустройстве, а во-вторых – действительно поможет вам справляться с работой
легче и быстрее.
Во-первых, это станет большим преимуществом при
трудоустройстве, а во-вторых – действительно поможет вам справляться с работой
легче и быстрее.
Востребованность специалистов по Word и Excel
Несмотря на то, что научиться работать в экселе с нуля сейчас можно практически в любом учебном центре по компьютерным технологиям, специалистов, владеющих данными программами на должном уровне, не хватает. Большинство людей, приходящих на курсы ms office excel, и считающих что умеют более-мене в этих программах работать, на самом деле не дотягивают и до самого начального уровня. Но, правильное представления о своих умениях, позволяют нам не только выбрать правильно обучающий курс, но и иметь возможность претендовать на определенное место работы. Востребованность специалистов ворд и эксель, это одна сторона медали, другая сторона – их профессионализм и умение. Поэтому, эксель для чайников обучение необходимо пройти каждому, хотя бы для того, чтобы понять, на каком уровне владения программами word и excel мы находимся, и правильно ли мы делаем, что изучаем эксель с нуля или нам необходимо ms excel обучение более высокого уровня.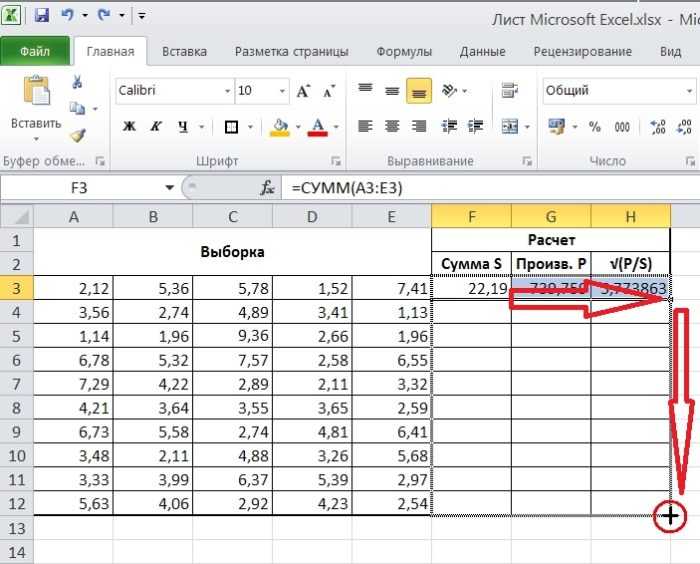 И даже, если вы имеете начальный уровень владения программами Excel и Word, но изучение проводили самостоятельно, то на курсах вы сможете систематизировать свои знания и найти много нового в, казалось бы, понятных вещах. Ну а если проходить обучение по более сложным уровням владение офисными программами, то лучше сразу прибегать к услугам специализированных центров — вы сэкономите не только время и деньги, но и ваши нервы.
И даже, если вы имеете начальный уровень владения программами Excel и Word, но изучение проводили самостоятельно, то на курсах вы сможете систематизировать свои знания и найти много нового в, казалось бы, понятных вещах. Ну а если проходить обучение по более сложным уровням владение офисными программами, то лучше сразу прибегать к услугам специализированных центров — вы сэкономите не только время и деньги, но и ваши нервы.
Вам пригодится знание следующих инструментов MS Excel:
- Хранение данных – создание таблиц, баз, списков, листов и книг;
- Способы обработки данных – поиск, фильтрация, форматирование и группировка по параметрам;
- Методы вычислений, анализа и прогнозирования на основе имеющихся данных;
- Визуализация данных в графиках и диаграммах;
- Логические, текстовые, математические и статистические функции;
- Формулы для быстрых вычислительных операций с большими массивами данных;
- Макросы, сводные таблицы и другие инструменты.

С чего начинать изучение, с Word или Excel
Традиционно, изучение начинается с word, программа позволяет фундаментально освоить клавиатуру и основные навыки работы с текстом и информацией различного характера. После освоения программы Word, программа Excel осваивается легче, хотя бы потому, что у вас появляется уверенный навык печатания на клавиатуре. Работа в excel обучение для чайников подразумевает владение компьютером не только на базовом уровне, но и на уровне уверенного пользования. Если Word – программа, необходимая практически каждому, как инструмент создания, редактирования, отправки и получения любого документа, то Excel, это специализированная программа, которая, возможно, необходима и не каждому, но владение этим инструментом, даже на элементарном уровне, откроет перед вами массу возможностей. Поэтому, кроме Word, очень рекомендуется пройти эксель для чайников обучение. Данная связка – word и excel, очень популярна как популярный навык любого специалиста.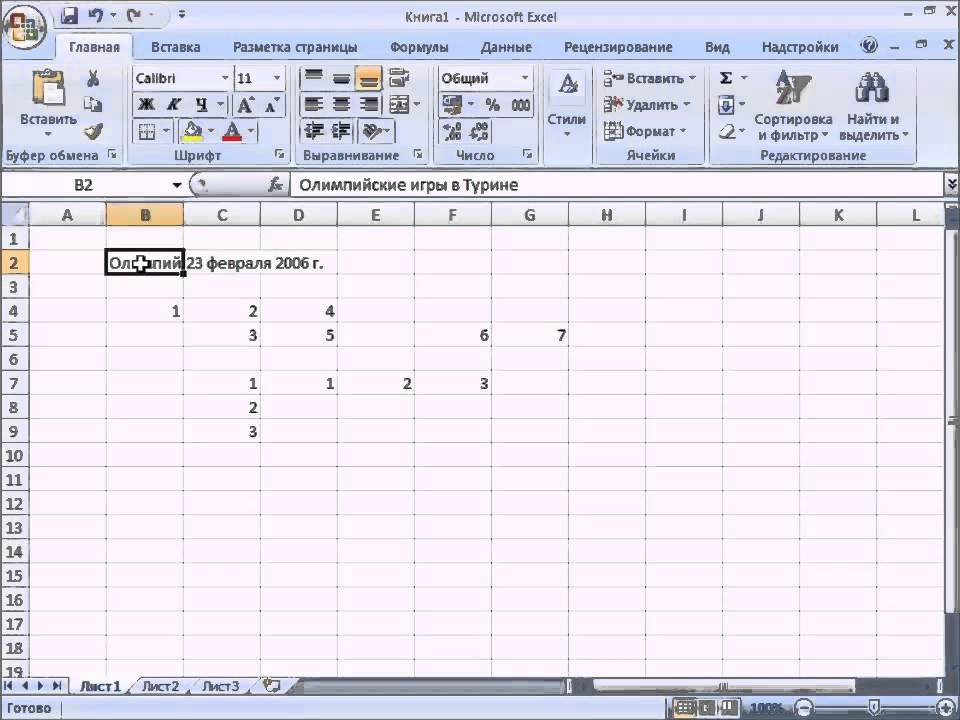
Как быстро освоить Ворд и Эксель
Для опытных пользователей компьютера применение основных компонентов программного пакета на поверхностном уровне не составляет сложностей. Открыть файл, прочитать или набрать текст, сохранить документ – это действия, с которыми сталкивается абсолютно каждый человек, работающий с компьютером. Освоив любое приложение, входящее в Microsoft Office, вы сможете понять логику интерфейса и меню, и базовые операции в дальнейшем станут интуитивно понятными.
Совсем иная ситуация, если вы начинающий пользователь ПК или
инструменты Office необходимы вам в профессиональных целях. В первом случае
отсутствие навыков применения офисных приложений, в частности, текстового
редактора Word, является серьезным препятствием для дальнейшего освоения всех
возможностей персонального компьютера. Поэтому изучение Office для начинающих
должно вестись на системной основе с подробным освоением базовых функций, меню
и панели инструментов.
Освоить MS Office для профессионального применения еще сложнее – большинство рядовых пользователей не знают о 95% возможностей текстового редактора Ворд и табличного редактора Эксель, если этого не требует их работа.
Самостоятельное обучение требует много времени, самодисциплины и способности к концентрации, поэтому оптимальным решением будет обучение на специализированных курсах, посвященных обучению Word и Excel с нуля. В этом вам помогут Курсы компьютерной грамотности (Windows, Word, Excel) и Курсы Excel (Эксель) — базовый уровень, которые проходят в ГЦДПО. Если вы стремитесь стать профессионалом в применении табличного редактора, к вашим услугам Курсы Excel – продвинутый уровень и Модульный курс Excel: базовый + продвинутый уровень.
По телефону +7 (495) 150-31-41 вы узнаете все детали о наборе на компьютерные курсы в Москве.
Курсы Excel (эксель): бизнес-анализ и прогнозирование — онлайн и оффлайн занятия
Курсы Excel (эксель): бизнес-анализ и прогнозирование — онлайн и оффлайн занятия | DATAbi27+ часов практических занятий с тренером (4-5 недель)
100+ кейсов и задач, 12 домашних заданий, курсовой проект
Практические кейсы и чёткая логика курса
Зарегистрироваться
Особенности курса
ПОЛУЧАЙТЕ СИСТЕМУ
Наши программы построены так, что мы даем подход, систему, а не разрозненные и изолированные друг от друга знания отдельных терминов и приёмов, что существенно отличает наши курсы Excel от других.
РЕАЛЬНЫЕ БИЗНЕС ДАННЫЕ
Все занятия проходят на данных реального предприятия. Продукты, бренды, клиенты, география, люди. Подключаемся — очищаем данные — анализируем — прогнозируем — оптимизируем бизнес
«НА ПАЛЬЦАХ» О СЛОЖНОМ
Excel — сложное приложение, если им полноценно пользоваться. Все обучение Excel построено так, что мы опускаемся на уровень наших слушателей, достаточно сложные вещи объясняем понятным языком, «на пальцах».
ПРАКТИЧЕСКИЕ КЕЙСЫ
Проходя курсы эксель, Вы выполняете более 180 практических задач и реальных кейсов, с которыми обязательно сталкиваетесь работая профессионально с бизнес-данными.
ДОСТУП К ВИДЕО И ФАЙЛАМ
Все уроки Excel снабжены видеозаписями высокого качества, что отличает наши Excel курсы от других. Получайте пожизненный неограниченный доступ ко всем основным и дополнительным видео и файлам.
ИНДИВИДУАЛЬНАЯ ПОДДЕРЖКА
С каждым участником работает тренер поддержки. Получайте обратную связь и консультации, в т. ч. по Вашим личным задачам, на протяжении курса и еще 6 месяцев после его окончания.
ч. по Вашим личным задачам, на протяжении курса и еще 6 месяцев после его окончания.
Наши тренеры
Мы поистине гордимся нашими тренерами, поскольку каждый из них является экспертом в своей области и добился значительного успеха.
- Многолетний практический опыт в области информационных технологий и анализа данных в компании «Henkel Украина».
- Автоматизация реальных бизнес-задач, разработка автоматизированных систем поддержки продаж.
- Организация и управление отделом аналитики и поддержки продаж, отдела IT интеграции.
- Разработка приложений бизнес-аналитики.
- Разработка и проведение корпоративных тренингов, создание обучающих программ в области бизнес-аналитики
- Работает аналитиком базы данных/аналитиком дебиторской задолженности в ООО «Одессагаз-Поставка». Предыдущие 5 лет работала в компании «Юг-контракт» (группа компаний Фокстрот) — крупный оптовый дистрибьютор бытовой, компьютерной техники и посуды.

- Опыт работы с аналитикой закупки, продаж, маркетинговых мероприятий.
- Специализируется на оптимизации и создании системы отчётности «в один клик» (с помощью Excel+VBA+Access).
- Имеет практический опыт преподавания и положительные отзывы студентов о доходчивости объяснения сложных задач простым языком.
- Разработка, внедрение и сопровождение моделей P&L-CF-Balance как в целом по компании, так и в разрезе отдельных подразделений/бизнес-процессов.
- Создание аналитического инструментария, адаптированного под конкретные задачи.
- Многолетний опыт аналитической работы с большими массивами данных в сфере страхования.
- Организация учёта «с нуля» и другие проекты автоматизации бизнес-аналитики.
- Практикующий бизнес-аналитик
- 10+ лет опыта аналитической работы с большими массивами данных в сфере fashion retail.
- Разработка и внедрение схем мотивации
- Разработка и внедрение отчетности в Power BI
- Создание аналитического инструментария (50+)
- Описание и автоматизация бизнес задач
- Обучение сотрудников методам работы с excel и google таблицами.

- Разработка заданий на проверку знаний и навыков работы с excel.
Форматы обучения и пакеты
Онлайн «свободный график»
Об этом формате
Пакет STANDARD
Купить пакет
Пакет OPTIMAL
Купить пакет
Пакет MAX
Купить пакет
Получить консультацию
Программа курса
Модуль 1. МАНИПУЛИРОВАНИЕ БОЛЬШИМИ МАССИВАМИ ДАННЫХ
- Горячие клавиши Excel
- Специальная вставка: транспонирование и основные арифметические преобразования
- Многоуровневая сортировка и расширенная фильтрация данных
- Специальные символы и сложные условия отбора данных
- Удаление дубликатов и «текст по столбцам»
- «Умная таблица»: свойства и использование, срезы
| ОЧНЫЕ | ОНЛАЙН | ||
| Часов | 2 | 2 | |
| Заданий / кейсов | 23 | 23 | |
| Домашнее задание | + | + | |
| Видео урок | 2ч | 2ч | |
| Файлы, презентация | + | + | |
| Дополнительно | пользовательские форматы (видео + файл) | ||
Модуль 2.
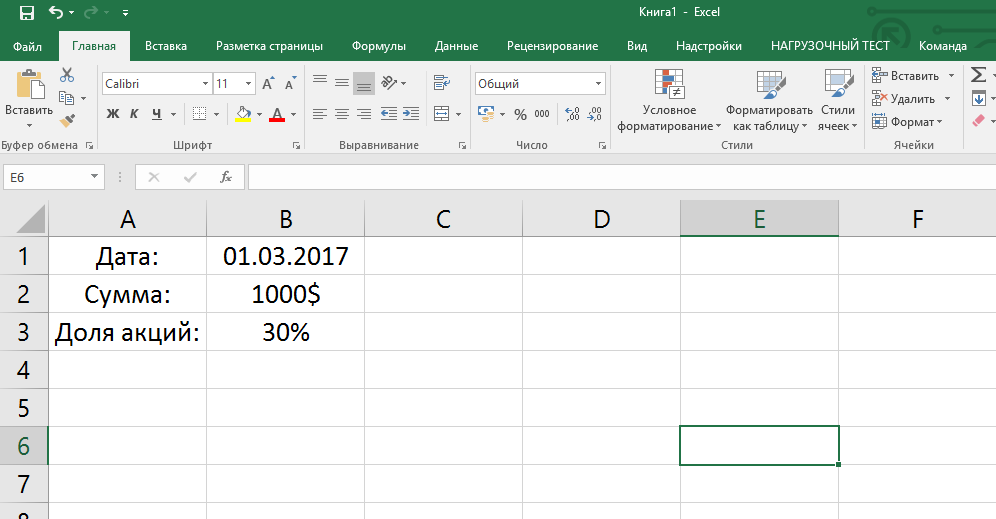 ПОДКЛЮЧЕНИЕ К ВНЕШНИМ ИСТОЧНИКАМ И ОЧИСТКА ДАННЫХ
ПОДКЛЮЧЕНИЕ К ВНЕШНИМ ИСТОЧНИКАМ И ОЧИСТКА ДАННЫХ- Классический инструмент «подключение к внешним источникам данных»: подключение к внешним текстовым файлам, страницам в Интернете и базам данных
- Управление подключениями, настройка автоматического обновления
- Связка “SQL (язык запросов к БД) – Excel”
- Инструменты Power BI в Excel — POWER QUERY: расширяем возможности работы с внешними источниками, очистка данных
- POWER QUERY: группировка, агрегирование, Pivot и Unpivot, др.
| ОЧНЫЕ | ОНЛАЙН | ||
| Часов | 2.5 |
2 |
|
| Заданий / кейсов | 7 |
7 | |
| Домашнее задание | + | + | |
| Видео урок | 2ч | 2ч | |
| Файлы, презентация | + | + | |
| Дополнительно | подключение к Google таблицам (видео + файлы) | ||
Модуль 3.
 ГЛУБОКОЕ ПОНИМАНИЕ ФОРМУЛ И ФУНКЦИЙ. СОЗДАНИЕ МЕГАФОРМУЛ. ТЕКСТОВЫЕ ФУНКЦИИ
ГЛУБОКОЕ ПОНИМАНИЕ ФОРМУЛ И ФУНКЦИЙ. СОЗДАНИЕ МЕГАФОРМУЛ. ТЕКСТОВЫЕ ФУНКЦИИ- Ячейки как переменные, абсолютная, относительная и смешанная адресации
- Глубокое понимание функций Excel, аргументы как входные параметры
- >Использование функций обработки текстовой информации: ПОИСК (SEARCH), ЛЕВСИМВ (LEFT), ПСТР (MID) и др.
- Техника создания сложных формул (мегаформул)
| ОЧНЫЕ | ОНЛАЙН | ||
| Часов | 2.5 | 2 | |
| Pаданий / кейсов | 11 |
11 |
|
| Домашнее задание | + | + | |
| Видео урок | 2ч | 2ч | |
| Файлы, презентация | + | + | |
| Дополнительно | 3 дополнительных кейса (файл) | ||
Модуль 4.
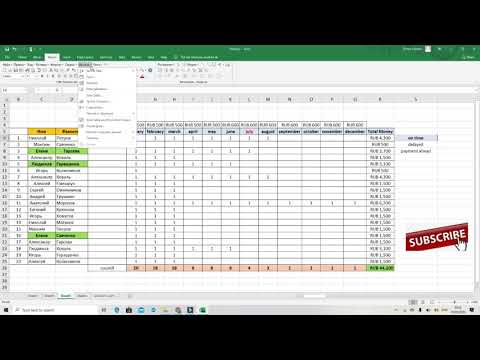 РАБОТАЕМ РАСШИРЕННО С ДАТАМИ И ВРЕМЕНЕМ. МАТЕМАТИЧЕСКИЕ И ЛОГИЧЕСКИЕ ФУНКЦИИ
РАБОТАЕМ РАСШИРЕННО С ДАТАМИ И ВРЕМЕНЕМ. МАТЕМАТИЧЕСКИЕ И ЛОГИЧЕСКИЕ ФУНКЦИИ- Аналитика дат и времени: ТДАТА (NOW), ДЕНЬНЕД (WEEKDAY), ВРЕМЗНАЧ (TIMEVALUE) и др.
- Использование математических функций: ОКРУГЛ (ROUND), ЦЕЛОЕ (INT) и др.
- Понимаем логические операции, используем логические функции: И (AND), ИЛИ (OR), ЕСЛИ (IF)
| ОЧНЫЕ | ОНЛАЙН | ||
| Часов | 2 | 2 | |
| Заданий / кейсов | 25 |
29 |
|
| Домашнее задание | + | + | |
| Видео урок | 2ч | 2ч | |
| Файлы, презентация | + | + | |
| Дополнительно | 8 трюков работы с датами и временем (файл) | ||
Модуль 5.
 ИСКУССТВО «ПОДТЯГИВАНИЯ» ДАННЫХ: ФУНКЦИИ ССЫЛОК И МАССИВОВ
ИСКУССТВО «ПОДТЯГИВАНИЯ» ДАННЫХ: ФУНКЦИИ ССЫЛОК И МАССИВОВ- Классика: ВПР (VLOOKUP) и ГПР (HLOOKUP) – все нюансы использования
- Точное или приблизительное совпадение? Понимаем почему их два
- ИНДЕКС (INDEX) и ПОИСКПОЗ (MATCH) — «подтягиваем неподтягиваемое»
- Усложняем и автоматизируем: сложные кейсы «подтягивания данных»
| ОЧНЫЕ | ОНЛАЙН | ||
| Часов | 2.5 | 2 | |
| Заданий / кейсов | 12 |
12 |
|
| Домашнее задание | + | + | |
| Видео урок | 2ч | 2ч | |
| Файлы, презентация | + | + | |
| Дополнительно | еще 4 сложных кейса (файл) | ||
Модуль 6.
 «ТЯНЕМ» ДАННЫЕ И ФОРМИРУЕМ ПОКАЗАТЕЛИ В ОТЧЕТАХ: ФУНКЦИИ ПОДСЧЕТА И СУММИРОВАНИЯ
«ТЯНЕМ» ДАННЫЕ И ФОРМИРУЕМ ПОКАЗАТЕЛИ В ОТЧЕТАХ: ФУНКЦИИ ПОДСЧЕТА И СУММИРОВАНИЯ- Условные и безусловные функции
- Искусство использования СУММЕСЛИ (SUMIF), СЧЁТЕСЛИМН (COUNTIFS) и др.
- Использование сложных условий и символов подстановки
- Лайфхаки структурирования и форматирования больших формул
- Трюки для быстрого создания «многоэтажных» формул
| ОЧНЫЕ | ОНЛАЙН | ||
| Часов | 2 | 2 | |
| Заданий / кейсов | 25 |
25 |
|
| Домашнее задание | + | + | |
| Видео урок | 2ч | 2ч | |
| Файлы, презентация | + | + | |
| Дополнительно | 3 дополнительных кейса (файл) | ||
Модуль 7.
 ПРАКТИКУМ. СТРОИМ АВТОМАТИЧЕСКИ ОБНОВЛЯЕМЫЙ DASHBOARD
ПРАКТИКУМ. СТРОИМ АВТОМАТИЧЕСКИ ОБНОВЛЯЕМЫЙ DASHBOARD- Создаем заготовку отчета: повторяем и закрепляем инструменты манипулирования данными
- Заполняем отчет показателями: резюмируем работу с формулами и функциями
- Функции обработки ошибок ЕСЛИОШИБКА (IFERROR), ЕНД (IFNA) и др.
- Добавляем лайфхаки: быстрая вставка пустых строк перед каждой и др.
| ОЧНЫЕ | ОНЛАЙН | ||
| Часов | 2 | 2 | |
| Заданий / кейсов | 9 |
9 |
|
| Домашнее задание | + | + | |
| Видео урок | 2ч | 2ч | |
| Файлы, презентация | + | + | |
| Дополнительно | Защита данных и командная работа (видео) | ||
Модуль 8.
 ПРАКТИКУМ. DASHBOARD: ДОБАВЛЯЕМ ИНТЕРАКТИВНОСТЬ И ВИЗУАЛИЗАЦИЮ
ПРАКТИКУМ. DASHBOARD: ДОБАВЛЯЕМ ИНТЕРАКТИВНОСТЬ И ВИЗУАЛИЗАЦИЮ- Создаем структуру: многоуровневая группировка и настройки структуры
- «Проверка данных»: типы ограничений, использование условий любой сложности
- «Проверка данных»: добавляем систему выпадающих списков
- «Условное форматирование»: встроенные группы правил
- «Условное форматирование»: классификация типов правил, как находить подходящий
- «Условное форматирование»: использование формул для задания сложных условий
- «Условное форматирование»: превращаем конфликты правил в возможности
- Визуализируем показатели с помощью спарклайнов (мини диаграммы)
| ОЧНЫЕ | ОНЛАЙН | ||
| Часов | 2 | 2 | |
| Заданий / кейсов | 20 |
20 |
|
| Домашнее задание | + | + | |
| Видео урок | 2ч | 2ч | |
| Файлы, презентация | + | + | |
| Дополнительно | DASHBOARD-2 (файл) | ||
Модуль 9.
 ВИЗУАЛЬНЫЙ АНАЛИЗ ДАННЫХ: ДИАГРАММЫ EXCEL
ВИЗУАЛЬНЫЙ АНАЛИЗ ДАННЫХ: ДИАГРАММЫ EXCEL- Анализ динамики показателей: типы и подтипы диаграмм, настройки элементов, вторичная ось, как добиться адекватной визуализации
- Анализ структуры: работа с 3D диаграммами, настройка фигур, круговые и вторичные круговые диаграммы
- Анализ зависимостей (корреляции): точечные и пузырьковые диаграммы
- Трюки: использование «невидимого ряда», ссылок на ячейки в метках и фигурах и др.
- Трюки: имитация других типов диаграмм и объектов
| ОЧНЫЕ | ОНЛАЙН | ||
| Часов | 3 |
2 | |
| Заданий / кейсов | 15 |
20 |
|
| Домашнее задание | + | + | |
| Видео урок | 3.5ч | 3. 5ч 5ч |
|
| Файлы, презентация | + | + | |
| Дополнительно | 15 примеров (3 файла) | ||
Модуль 10. «КРУТИМ» ДАННЫЕ «НА ЛЕТУ»: СВОДНЫЕ ТАБЛИЦЫ EXCEL. POWER PIVOT И МОДЕЛЬ ДАННЫХ
- Понимание «фактов» и «измерений», концепция «вращения куба данных», технологии OLAP
- Сводная таблицы на одном источнике данных: из таблицы в файле Excel и из внешнего источника
- Добавляем показатели, основанные на вычислениях одного поля
- Группировка: добавляем «измерения»
- Вычисляемые поля и вычисляемые объекты: добавляем показатели на основе вычислений на нескольких полях
- Использование срезов, временных шкал и сводных диаграмм
- Как «тянуть данные» из сводной таблицы в другие отчеты
- Модель данных и надстройка Power Pivot: сводные таблицы на модели данных
- Power Pivot: построение модели данных, связи между таблицами
- Power Pivot: вычисляемые столбцы и меры – в чем разница, язык формул DAX
- Power Pivot: иерархии и ключевые показатели эффективности (KPI)
| ОЧНЫЕ | ОНЛАЙН | ||
| Часов | 3 |
2. 5 5 | |
| Заданий / кейсов | 20 |
20 |
|
| Домашнее задание | + | + | |
| Видео урок | 3ч | 3ч | |
| Файлы, презентация | + | + | |
| Дополнительно | 2 кейса (2 файла) | ||
Модуль 11. ПРОГНОЗИРОВАНИЕ В MS EXCEL
- Концепция массивов и формулы массивов
- Формулы массивов с результатом «массив» и с результатом «значение»
- Понимаем суть прогнозирования и подходы
- Сглаживание исторических данных, методы сглаживания
- Сезонность – что это и как с ней работать?
- Сезонные коэффициенты, исключение и наложение сезонной компоненты
- Выбираем модель: линейные и нелинейные тренды, функция ТЕНДЕНЦИЯ (TREND)
- Моделируем будущее и накладываем сезонную составляющую, известные факторы и активности
| ОЧНЫЕ | ОНЛАЙН | |
| Часов | 2 | 2 |
| Заданий / кейсов | 7 | 7 |
| Домашнее задание | + | + |
| Видео урок | 2ч | 2ч |
| Файлы, презентация | + | + |
Модуль 12.
 РЕШЕНИЕ ОПТИМИЗАЦИОННЫХ ЗАДАЧ БИЗНЕСА: «АНАЛИЗ ЧТО-ЕСЛИ» И ДИСПЕТЧЕР СЦЕНАРИЕВ
РЕШЕНИЕ ОПТИМИЗАЦИОННЫХ ЗАДАЧ БИЗНЕСА: «АНАЛИЗ ЧТО-ЕСЛИ» И ДИСПЕТЧЕР СЦЕНАРИЕВ- Модель оптимизационной задачи, входные параметры и целевые функции
- Для каких задач использовать «Таблицу данных»? Анализ чувствительности
- «Подбор параметра», при котором показатель (целевая функция) равен …
- Организуем наборы входных параметров в сценарии развития событий («Диспетчер сценариев»)
| ОЧНЫЕ | ОНЛАЙН | |
| Часов | 1.5 |
1.5 |
| Заданий / кейсов | 6 |
6 |
| Домашнее задание | + | + |
| Видео урок | 1.5ч | 1. 5ч 5ч
|
| Файлы, презентация | + | + |
Хочу пройти обучение
Как проходит обучение
- ОЧНЫЙ КУРС
( КУРСЫ EXCEL КИЕВ) - ОНЛАЙН КУРС
(ЖИВЫЕ ЭФИРЫ) - ОНЛАЙН КУРС
(СВОБОДНЫЙ ГРАФИК)
Очные занятия
(9 занятий по 3 часа)
- Занятия проходят в компьютерном классе в малых группах
- Весь материал демонстрируется на большом экране
- После занятия в аудитории все студенты получают доступ к видеозаписям занятий
1
Самостоятельная
работа
- Просмотр видеозаписей занятий (закрепление аудиторного материала)
- Просмотр дополнительных видеоуроков
- Выполнение домашних заданий
- Выполнение курсового проекта
2
Поддержка
(6 месяцев)
- Во время прохождения курса получаете обратную связь от наших экспертов: в аудитории от тренера, во время самостоятельной работы — от онлайн-тренера поддержки
- Еще 6 месяцев по окончанию курса получаете поддержку онлайн-тренера в рамках курса и по Вашим рабочим задачам
3
Дополнительные
бонусы
- «0» (нулевой) видеоурок
- 3 дополнительных видеоурока
- 12 дополнительных задач и кейсов
- Доступ к видео — пожизненно
4
Онлайн занятия
(12 занятий по 2 часа)
- Занятия проходят в режиме вебинаров с преподавателем
- Любые вопросы можно задавать тренеру в чате в режиме реального времени
- После занятий в живом эфире все студенты получают доступ к видеозаписям занятий
1
Самостоятельная
работа
- Просмотр видеозаписей занятий (закрепление материала)
- Просмотр дополнительных видеоуроков
- Выполнение домашних заданий
- Выполнение курсового проекта
2
Поддержка
(6 месяцев)
- Во время прохождения курса получаете обратную связь от наших экспертов: в аудитории от тренера, во время самостоятельной работы — от онлайн-тренера поддержки
- Еще 6 месяцев по окончанию курса получаете поддержку онлайн-тренера в рамках курса и по Вашим рабочим задачам
3
Дополнительные
бонусы
- «0» (нулевой) видеоурок
- 3 дополнительных видеоурока
- 12 дополнительных задач и кейсов
- Доступ к видео — пожизненно
- Возможность заниматься из любой точки мира
4
Доступ к модулю
(12 занятий по 1,5-3 часа)
- Сразу после оплаты получаете доступ к 1-му занятию
- Выбираете удобный для себя темп и время занятий
- Получаете доступ к следующему занятию только после успешного выполнения домашнего задания к предыдущему занятию
1
Самостоятельная
работа
- Просмотр дополнительных видеоуроков
- Выполнение домашних заданий
- Выполнение курсового проекта
2
Поддержка
- Во время прохождения курса получаете обратную связь от онлайн-тренера поддержки об успешности выполнения домашних заданий
- Получаете консультации по Вашим рабочим задачам
3
Дополнительные
бонусы
- «0» (нулевой) видеоурок
- 3 дополнительных видеоурока
- 12 дополнительных задач и кейсов
- Доступ к видео — пожизненно в пакетах «6 месяцев» и «MAX»
- Возможность заниматься из любой точки мира
4
Часто задаваемые вопросы
Кто в основном посещает данный курс?
60% участников курса — аналитики продаж, маркетологи и интернет-маркетологи, финансисты и финансовые аналитики. Однако наш курс также часто проходят сотрудники отделов продаж, логистики, руководители отделов и топ-менеджеры, а также собственники малого и среднего бизнеса, все, кого интересует работа с эксель на профессиональном уровне.
Однако наш курс также часто проходят сотрудники отделов продаж, логистики, руководители отделов и топ-менеджеры, а также собственники малого и среднего бизнеса, все, кого интересует работа с эксель на профессиональном уровне.
Какой должен быть уровень подготовки для прохождения курса?
Курс не покрывает азы работы с Excel (что такое ячейка, рабочий лист, как организован пользовательский интерфейс). Однако если вы совсем не работали в Excel – мы заранее и бесплатно (после оплаты основного курса) предоставляем доступ к 3-х часовому нулевому видео занятию, проработав которое и выполнив задания к нему вы точно будете готовы к прохождению курса. У нас очень много примеров выпускников, начинавших с этого и значительно преуспевших в навыках работы с Excel, даже если изначально они искали курс «excel для начинающих» или как говорят в народе «эксель для чайников».
Что необходимо знать
Обратите внимание, что курс не покрывает азы работы в Excel. Если Вы присоединяетесь к данному курсу, мы предполагаем, что у Вас уже есть хотя бы минимальное знакомство с Excel
Для комфортного прохождения курса необходимо:
- ориентироваться на ленте команд Excel, работать с листами и файлами Excel (создавать, копировать, перемещать, распечатывать)
- уметь работать с ячейками и диапазонами ячеек: вводить данные, копировать, форматировать
- уметь создавать простейшие формулы, вставлять диаграммы и другие объекты Excel
Если Вы все же новичок в Excel, предлагаем пройти НУЛЕВОЕ ЗАНЯТИЕ (3-х часовой видео урок с заданиями), проработав которое и выполнив все задания к нему Вы будете готовы к прохождению курса. Доступ к НУЛЕВОМУ ЗАНЯТИЮ предоставляется БЕСПЛАТНО после оплаты основного курса
Если Вы уже являетесь уверенным пользователем Excel, внимательно посмотрели программу курса и на 100% уверены, что этими навыками Вы уже обладаете, переходите на максимально высокий уровень владения Excel:
НА СТРАНИЦУ КУРСА «MS EXCEL: ПРОДВИНУТЫЕ ИНСТРУМЕНТЫ
Форматы обучения
Часто задаваемые вопросы
Гарантии и сертификаты
Цена без поддержки —
обучение Excel для начинающих онлайн — Skillbox
Официально — цены вырастут с 1 октября Скидка 40%
действует 0 дней 00:00:00
Курс
Научитесь составлять сложные отчёты и строить прогнозы, сможете автоматизировать свою работу с помощью скриптов и макросов. Освободите время для других задач.
Освободите время для других задач.
- 97,5% участников довольны курсом и считают его полезным
- Обучение с нуля за 4 месяца
- Чек-листы, памятки, шаблоны для быстрой работы
- Курс Power Point в подарок
- Демо-доступ к платформе Albato для интеграции всех сервисов
Кому подойдёт этот курс
- Студентам
С нуля научитесь работать в Excel и Google Таблицах: использовать формулы, создавать диаграммы, настраивать макросы. Ускорите работу над своими учебными работами и презентациями.
- Бухгалтерам и экономистам
Узнаете, как использовать функции и создавать отчёты, научитесь фильтровать большие объёмы данных и сможете оптимизировать свою работу.
- Маркетологам, аналитикам и digital-специалистам
Сможете эффективно планировать продажи, разрабатывать маркетинговый план, сравнивать эффективность рекламных кампаний и строить прогнозы.

- Менеджерам, трейдерам и предпринимателям
Научитесь самостоятельно вычислять стоимость инвестиционных объектов, считать рентабельность проектов и прогнозировать показатели прогресса фирмы.
Чему вы научитесь
Быстро делать сложные расчёты
Научитесь работать с комбинированными формулами и применять горячие клавиши. Сможете делать сложные отчёты и использовать функцию ВПР.
Визуализировать данные
Научитесь создавать разные виды диаграмм (в том числе диаграммы Ганта), группировать и фильтровать данные. Сможете делать понятные отчёты для руководства или удобные таблицы для себя.
Строить прогнозы
Поймёте, как обрабатывать массивы данных и на их основе строить прогнозы. Сможете просчитать возможные результаты при разных условиях.
Работать с внешними источниками данных
Узнаете, как импортировать, экспортировать и преобразовывать данные из других файлов или парсить информацию с сайтов.

Создавать макросы и скрипты
Научитесь создавать собственные функции для решения нестандартных задач. Поймёте, как перенести данные из Google-проектов — Календаря, Почты и Диска — в таблицу.
Работать с инструментами фильтрации
Сможете настраивать и применять фильтры любой сложности, чтобы отображать только те данные, которые нужны для работы прямо сейчас.
О Skillbox
Skillbox № 1 по качеству организации обучения среди EdTech-компаний в сегменте ДПО. Рейтинг от Smart Ranking. по качеству обучения. Вся теория записана с топовыми экспертами рынка, а практика максимально приближена к реальным рабочим задачам. Послушайте, что говорят те, кто уже достиг своих целей вместе со Skillbox.
Excel с нуля до PRO
За 2 месяца научитесь настраивать фильтры и горячие клавиши.
 Узнаете, как делать расчёты с помощью формул и функций, строить прогнозы, анализировать данные и искать в них ошибки. Сможете создавать сводные таблицы и графики, работать с массивами, экспортировать и импортировать данные из баз данных и интернета.
Узнаете, как делать расчёты с помощью формул и функций, строить прогнозы, анализировать данные и искать в них ошибки. Сможете создавать сводные таблицы и графики, работать с массивами, экспортировать и импортировать данные из баз данных и интернета.- Введение
- Структура листа. Ввод и обработка данных
- Форматы и значения. Стилевое и условное форматирование
- Анализ таблиц. Печать
- Проверка данных, поиск ошибок
- Сводные таблицы
- Вычисления и формулы. Умные таблицы
- Функции подсчёта и суммирования. Статистические функции. Функции округления
- Логические функции
- Текстовые функции и инструменты
- Функции для работы с датой и временем
- Условное форматирование с применением формул
- Функции поиска и подстановки данных
- Расширенный фильтр и функции баз данных
- Формулы массива. Динамические массивы
- Базовые диаграммы и спарклайны
- Сложные диаграммы.
 Динамические диаграммы
Динамические диаграммы - Оптимизация и прогнозирование
- Связывание книг. Импорт данных из внешних источников
- Надстройка Power Query и Power Pivot
Excel: макросы
За 1 неделю научитесь программировать макросы на языке VBA для решения нестандартных задач. Поймёте, как продумывать алгоритмы программ, искать и исправлять ошибки в коде.
- Введение: макросы, макрорекордер и редактор VBA
- Создание кода. Объектная модель Excel. Свойства и методы
- Работа с объектами и функциями
- Алгоритмизация. Циклы и массивы
- Алгоритмизация. Циклы и конструкции
Google Таблицы: базовый
За 1 месяц познакомитесь с интерфейсом Таблиц и структурой документов. Поймёте, как создавать сводные таблицы, диаграммы, спарклайны. Научитесь использовать формулы и функции для расчётов. Узнаете, как делать выборки и настраивать макросы.

- Основы, интерфейс Google Таблиц
- Совместная работа с документами. Сортировка. Фильтры и фильтрация
- Сводные таблицы. Основы
- Визуализация данных. Основы
- Проверка данных
- Правила работы с формулами
- Типы диапазонов, связывание листов и документов между собой. Функция IMPORTRANGE
- Функции суммирования и подсчёта
- Логические функции
- Текстовые функции
- Функции для работы с датой и временем
- Работа с диапазонами: основные функции (ВПР, ИНДЕКС, ПОИСКПОЗ, СОРТ)
- FILTER: введение
- QUERY: введение
- Скрипты: введение
Google Таблицы: продвинутый
За 1 месяц изучите продвинутые функции программы. Научитесь генерировать случайные числа, вычислять разные типы средних значений, импортировать и анализировать данные.
- QUERY: продвинутый уровень
- Работа с диапазонами: продвинутые функции (СМЕЩ, FILTER — сложные кейсы)
- Статистические функции и функции баз данных
- Функции импорта
- Формулы массива
- Инструмент «Анализ данных»
- Продвинутые текстовые функции
- Диаграммы и спарклайны: дополнительные примеры
- Дополнения Google Таблиц
Google Таблицы: скрипты
За 1 неделю научитесь создавать пользовательские функции и меню.
 Поймёте, как разрабатывать скрипты для оптимизации работы с Google Диском, Почтой и Календарём: сможете выгружать данные из этих проектов в Таблицы.
Поймёте, как разрабатывать скрипты для оптимизации работы с Google Диском, Почтой и Календарём: сможете выгружать данные из этих проектов в Таблицы.- Основа скриптов и пользовательские функции
- Блок работы со скриптами в таблице
- Скрипты: проекты
Финальная работа. Интерактивный дашборд
Вы создадите форму с объектами, по которым сможете строить диаграмму или спарклайны. Доработаете макрос под задачи пользователя.
Получить презентацию курса и консультацию специалиста
Ваша заявка успешно отправлена
Наш менеджер свяжется с вами в ближайшее время
Спикеры
Работы спикеров
Тренинги
Проводили вебинары по Excel и «Google Таблицам» в компаниях Paper Planes, Favorit Motors, IKEA, «ОТП Банк», «ЮниКредит Банк», Росбанк, «Открытие», Почта России, УЗПА, Quadcode, «Ситимобил», 12 Storeez и других.

Книги
• Написали книгу «Google Таблицы. Это просто».
• Ренат Шагабутдинов в соавторстве написал книгу «Бизнесхак на каждый день».Конференции
Участвовали в конференции «Матемаркетинг» для маркетинговых и продуктовых аналитиков, digital-маркетологов, стратегов, менеджеров продуктов и data-инженеров.
Как проходит обучение на платформе
- Регистрация
Знакомитесь с платформой
Платформа Skillbox — собственная разработка компании, которую мы постоянно улучшаем. Вас ждут видео, практические задания и общение с кураторами. Доступ к материалам откроется сразу после покупки курса.
- Теория
Получаете знания
Курсы состоят из тематических видео разной длительности. Смотрите их когда и где угодно. Доступ бессрочный, чтобы вы всегда могли вернуться и повторить теорию.
- Практика
Выполняете задания
Мы уверены, что навыки отрабатываются только через практику.
 Поэтому после теории вас ждёт практическая работа или тест. Все задачи приближены к реальным — их можно с гордостью положить в портфолио.
Поэтому после теории вас ждёт практическая работа или тест. Все задачи приближены к реальным — их можно с гордостью положить в портфолио. - Обратная связь
Работаете с куратором
Проверкой заданий занимаются кураторы. Это эксперты по теме курса. Они помогут с трудными задачами и подскажут, как улучшить ваши проекты. Общаться с проверяющими кураторами можно прямо на платформе.
Вы сможете удалённо работать в штате и получать дополнительный доход на фрилансе в разных сферах образовании, бизнесе, финансах, IT.
Записаться на курс или получить бесплатную консультацию
Спасибо!
Ваша заявка успешно отправлена
Год английского языка!
Выполните 3 практические работы из первого курса и получите доступ к урокам и материалам онлайн‑платформы КЭСПА на год.
Предложение действует для пользователей Skillbox, которые купили любую профессию с 1 августа 2021 года.
Вас ждут:
- методика ускоренного запоминания слов и грамматики;
- персональная программа освоения языка, которая поможет заговорить с нуля;
- 4 индивидуальные сессии по 25 минут с преподавателями, чтобы улучшить произношение.
Записаться
Часто задаваемые вопросы
Я никогда не работал с таблицами. У меня получится?
Конечно! У вас всё получится даже без специальных знаний просто уделяйте больше внимания практике и читайте дополнительную литературу. В остальном помогут практикующие эксперты, которые будут сопровождать вас на протяжении всего курса.
Какой график обучения на платформе? Получится ли совмещать его с работой?
Вы можете изучать материалы курса в удобном вам режиме, совмещать обучение на платформе с работой и личной жизнью. Более того, все видео будут доступны и по окончании курса, так что вы сможете освежить свои знания в любой момент.

Сколько часов в неделю мне нужно будет уделять обучению на платформе?
Всё зависит только от вас. В среднем пользователи платформы занимаются от 3 до 5 часов в неделю.
Кто будет мне помогать в обучении на платформе?
У вас будут проверяющие эксперты и куратор в Telegram-чате курса. Они прокомментируют практические работы, дадут полезные советы и ответят на любые вопросы. Вы сможете перенять их опыт, профессиональные знания и лайфхаки.
Действуют ли какие-нибудь программы рассрочки?
Да, вы можете купить курс в рассрочку — и спланировать свой бюджет, разбив всю сумму на небольшие ежемесячные платежи.
- Санкт-Петербург
- Алматы
- Киев
- Минск
- Москва
- Санкт-Петербург
- Алматы
- Волгоград
- Воронеж
- Екатеринбург
- Казань
- Красноярск
- Нижний Новгород
- Новосибирск
- Омск
- Пермь
- Ростов-на-Дону
- Уфа
- Челябинск
Excel самоучитель для начинающих видео уроки
для тех, кто ищет курсы:
Войти в аккаунт
Чтобы воспользоваться всеми функциями сайта, вам необходимо зарегистрироваться/войти в свой аккаунт на сайте. Выберите вашу соцсеть для входа:
Выберите вашу соцсеть для входа:
Если вы организация, проводящая курсы, то регистрация происходит по этой ссылке.
Последнее обновление — 23 сентября 2019 в 22:29
Данной программой пользуются большое количество людей. Андрей Сухов решил для начинающих пользователей записать серию обучающих видео уроков «Microsoft Excel для Начинающих» и предлагаем Вам ознакомиться азам данной программы.
Microsoft Excel для Начинающих
Возможности офисной программы Microsoft Excel большие, но в данной серии видео уроков Вы узнаете основы работы с данной программой и в дальнейшем сможете самостоятельно работать и обучаться.
Вы также можете изучить программу по работе с текстом. Посмотрев обучающие видео уроки Андрея Сухова Microsoft Word для Начинающих.
Урок 1. Обзор интерфейса (внешнего вида окна) программы Excel
В первом уроке Андрей расскажет об интерфейсе программы Excel и об ее основных элементах. Также разберетесь с рабочей областью программы, со столбцами, строками и ячейками. Итак, первый видеоролик:
Итак, первый видеоролик:
Урок 2. Как вводить данные в электронную таблицу Excel
Во втором видеоуроке по основам программы Microsoft Excel мы научимся вводить данные в электронную таблицу, а также познакомимся с операцией автозаполнения. Я думаю, что самым эффективным обучением является то, которое построено на практических примерах. Вот мы с вами и начнем создавать электронную таблицу, которая нам поможет вести семейный бюджет. На основе этого примера мы и будем рассматривать инструменты программы Microsoft Excel. Итак, второй видеоролик:
Урок 3. Как форматировать ячейки электронной таблицы в Excel
В третьем видеоуроке по основам программы Microsoft Excel мы научимся производить выравнивание содержимого ячеек нашей электронной таблицы, а также изменять ширину столбцов и высоту строк таблицы. Далее мы познакомимся с инструментами Microsoft Excel, которые позволяют объединять ячейки таблицы, а также изменять направление текста в ячейках в случае такой необходимости. Итак, третий видеоролик:
Итак, третий видеоролик:
Урок 4. Как форматировать текст в Excel
В четвертом видеоуроке по основам программы Microsoft Excel мы познакомимся с операциями форматирования текста. Для разных элементов нашей таблицы мы применим различные шрифты, различные размеры шрифтов и начертания текста. Также поменяем цвет текста и установим цветной фон для некоторых ячеек. В конце урока мы получим практически готовый бланк семейного бюджета. Итак, четвертый видеоролик:
Урок 5. Как оформить таблицу в Excel
В пятом видеоуроке по основам программы Microsoft Excel мы окончательно отформатируем бланк семейного бюджета, над которым начали работать в предыдущих уроках. В этом уроке речь пойдет о границах ячеек. Мы зададим различные границы для разных столбцов и строк нашей таблицы. К концу урока мы получим полностью готовый к вводу данных бланк семейного бюджета. Итак, пятый видеоролик:
Итак, пятый видеоролик:
Урок 6. Как использовать формат данных в Excel
В шестом видеоуроке по основам программы Microsoft Excel мы заполним наш бланк семейного бюджета данными. Microsoft Excel позволяет по-максимуму упростить процесс ввода данных и мы познакомимся с этими возможностями. Далее я расскажу о форматах данных в ячейках и как их можно менять. К концу урока мы получим заполненный начальными данными бланк семейного бюджета. Итак, шестой видеоролик:
Урок 7. Как производить расчеты с помощью таблиц Excel
В седьмом видеоуроке по основам программы Microsoft Excel речь пойдет о самом интересном — о формулах и расчетах. Microsoft Excel имеет очень мощный инструментарий для проведения различных расчетов. Мы научимся производить простейшие вычисления с помощью электронных таблиц, затем познакомимся с мастером функций, который позволяет в значительной мере упростить процесс создания формул для проведения расчетов. Итак, седьмой видеоролик:
Итак, седьмой видеоролик:
Урок 8. Оформление документа в Excel
В восьмом видеоуроке по основам программы Microsoft Excel мы полностью закончим работу над бланком семейного бюджета. Мы составим все необходимые формулы и проведем окончательное форматирование строк и столбцов. Бланк семейного бюджета будет готов и если вы ведете свой семейный бюджет, то вы сможете его откорректировать под свои расходы и доходы. Итак, восьмой видеоролик:
Урок 9. Как строить диаграммы и графики в Excel
В заключительном девятом уроке по основам программы Microsoft Excel мы научимся создавать диаграммы и графики. Microsoft Excel обладает весьма внушительным инструментарием по визуализации результатов расчетов. В виде графиков, диаграмм и гистограмм можно представить любые данные, как просто введенные в электронную таблицу, так и данные, полученные в результате расчетов. Итак, заключительный девятый видеоролик:
Итак, заключительный девятый видеоролик:
Читайте также: Виртуальный привод dt scsi ide
Действие массажа на организм:
В лечебных и оздоровительных целях массаж применялся многими народами еще со времен первобытного общества. Ученые не определились, какому из народов принадлежит это открытие. Принято считать, что растирать, подавливать спину, шею и другие части тела для достижения лечебного или расслабляющего эффекта начали примерно в одинаковое время люди, находящиеся на разных континентах и живущие в разных цивилизациях. Именно сегодня мы предлагаем обучиться этому не сложному делу в домашних условиях.
В этой рубрике постарались собрать большое количество обучающих видео уроков для новичков. Каждый из нас может выполнять массаж своими руками на те участки тела, которые вам доступны. А на другие проблемные участки рекомендуется обратиться за помощью к профессионалу или к родственнику.
Можно обучиться методике выполнения массажа на профессиональном уровне. Видео уроки можно смотреть в любое удобное для вас время. Ниже можете выбрать интересующий вас урок массажа и изучить его. Желаем удачи.
Видео уроки можно смотреть в любое удобное для вас время. Ниже можете выбрать интересующий вас урок массажа и изучить его. Желаем удачи.
Для пользователей сайта Видео Училка, мы команда сайта собрали для Вас качественную подборку онлайн видео уроков по изучению эротического массажа. Посетители сайта Видео Училка, могут наслаждаться просмотром видео уроков по эротическому массажу в любое удобное время суток.
Смотрите большую и обширную подборку обучающих видео уроков и видео курсов по тематике ремонт квартиры. Мастера профессионалы подробно объяснят и покажут Вам в обучающем видео формате как своими руками можно самостоятельно производить ремонт квартир.
Ремонт квартиры своими руками
Предлагаем посмотреть и изучить видео уроки и видео курсы по ремонту квартиры своими руками. Вы сможете самостоятельно обучиться у профессионалов своего дела и обустроить свое жилье, без посторонней помощи. Из уроков Вы узнаете как правильно произвести монтаж и демонтаж стен, укладки и прокладки электро кабелей, производить выравнивание стен, заливку полов, установка окон и дверей, производить ремонт в ванной комнате и в туалете, а также другие ремонтные работы в квартире или в доме.
Из уроков и курсов мастера и профессионалы расскажут и покажут Вам как можно изменить дизайн квартиры. Выполнить полную отделку в квартире и увидите как меняется полностью облик и интерьер квартиры.
Ремонт квартир видео уроки
Смотрите лучшие онлайн видео уроки в категории ремонт квартиры на нашем сайте Видео Училка и применяйте полученные знания на практике. В будущем Вы сможете стать мастером на все руки и без проблем сможете справиться со всеми домашними заботами. Все обучающие видео уроки бесплатны и без регистрации, просмотреть Вы сможете в любое удобное для Вас время. Желаем Вам приятного просмотра и удачи в ремонте квартиры.
CMS — это аббревиатура первых заглавных английских букв распознается как по английский content management system. По русский переводиться как система управления контентом и предназначена для редактирования и управлением содержание информации на сайте.
Обучающие видео уроки по данной тематике помогут Вам научиться создавать и редактировать сайты на популярных движках, а также работать с их компонентами, расширениями, плагинами. Сегодня на самых популярных бесплатные движки такие как WordPress, Joomla, создаются сайты разной тематики. Каждый человек у кого появилось желание может изучить определенный движок сайта, а в этом Вам смогут помочь обучающие видео курсы и серии видео уроков по работе с ней.
Сегодня на самых популярных бесплатные движки такие как WordPress, Joomla, создаются сайты разной тематики. Каждый человек у кого появилось желание может изучить определенный движок сайта, а в этом Вам смогут помочь обучающие видео курсы и серии видео уроков по работе с ней.
Вы сможете ознакомиться с авторскими уроками по работе с движками и услышать их мнение. Авторы в тонкостях расскажут и покажут в уроках, как правильно настраивать определенную CMS под свои нужды для успешной работы Вашего веб проекта. Сможете научиться бесплатно создавать свои интернет магазины и настраивать виртуальные витрины для Ваших посетителей. На сегодня система управления контентом занимают лидирующие позиции по работе с сайтами в любой сложности и направленности.
WordPress
Данная система управления контентом позиционирует себя как ведение сайта блога для простых задач. Большую популярность она несет как работа в блог сфере создание блогов. Но с большим количеством плагинов данная CMS стала очень популярной и на сегодня она становиться многофункциональной. С помощью движка WordPress создаются многофункциональные проекты и интернет магазины. Более подробно как работать CMS WordPress сможете в обучающих видео уроках и курсах.
С помощью движка WordPress создаются многофункциональные проекты и интернет магазины. Более подробно как работать CMS WordPress сможете в обучающих видео уроках и курсах.
Читайте также: Как запустить айтюнс на айфоне
Joomla
Изначально данный движок предназначался для сайтов для статей. Чтобы повысить функционал приходилось устанавливать дополнительные расширения и переходить на более новый уровень. Сейчас популярность движка очень большая и многие люди обучаясь CMS Joomla создают свои профессиональные сайты. Из уроков и курсов представленных на нашем обучающем портале Вы сможете научиться работать с этим движком.
Видео уроки CMS
Обучающие видео уроки по любой из CMS (системы управления контентом), Вы сможете изучить бесплатно и без регистрации. А также понравившиеся уроки или курсы скачать себе на компьютер. Изучайте сайтостроение и становитесь профессиональным веб мастером. Желаем Вам успехов и использовать приобретенные знание на практике.
Возможно вы являетесь новичком в SEO, не знаете как правильно продвигать свой сайт или вы специалист в SEO? Обучающие видео уроки помогут вам научиться самостоятельно без посторонней помощи раскрутить и продвигать свой сайт. В том числе и в топ поисковой выдачи по ключевым запросам. Все обучающие видео уроки доступны вам абсолютно бесплатно и без регистрации.
В том числе и в топ поисковой выдачи по ключевым запросам. Все обучающие видео уроки доступны вам абсолютно бесплатно и без регистрации.
Применяя на практике обучающий контент, вы всегда сможете узнать как работает контекстная реклама Яндекса и Google. Как увеличилась посещаемость вашего сайта, а при помощи рекламных технологий привлечь дополнительный трафик на сайт. А если вы желаете получать дополнительный доход, то всегда можно изучить монетизацию и применить её на своем сайте. Применяя на своем сайте партнерские программы, офферы, тизеры, баннерную рекламу и так далее.
Применяя на практике полученные знания, сможете стать успешным SEO специалистом, а ваши проекты смогут приносить отличный доход. Надеемся, что данные SEO уроки помогли вам и вы порекомендуете их другим пользователям интернета.
Программа Microsoft Excel удобна для составления таблиц и произведения расчетов. Рабочая область – это множество ячеек, которые можно заполнять данными. Впоследствии – форматировать, использовать для построения графиков, диаграмм, сводных отчетов.
Работа в Экселе с таблицами для начинающих пользователей может на первый взгляд показаться сложной. Она существенно отличается от принципов построения таблиц в Word. Но начнем мы с малого: с создания и форматирования таблицы. И в конце статьи вы уже будете понимать, что лучшего инструмента для создания таблиц, чем Excel не придумаешь.
КАК СОЗДАТЬ ТАБЛИЦУ В EXCEL ДЛЯ ЧАЙНИКОВ. Пошагово
Работа с таблицами в Excel для чайников не терпит спешки. Создать таблицу можно разными способами и для конкретных целей каждый способ обладает своими преимуществами. Поэтому сначала визуально оценим ситуацию.
Посмотрите внимательно на рабочий лист табличного процессора:
Это множество ячеек в столбцах и строках. По сути – таблица. Столбцы обозначены латинскими буквами. Строки – цифрами. Если вывести этот лист на печать, получим чистую страницу. Без всяких границ.
Сначала давайте научимся работать с ячейками, строками и столбцами.
Видео на тему: Excel для начинающих
youtube.com/embed/7Qvr1cujdag?feature=oembed»>Как выделить столбец и строку
Чтобы выделить весь столбец, щелкаем по его названию (латинской букве) левой кнопкой мыши.
Для выделения строки – по названию строки (по цифре).
Чтобы выделить несколько столбцов или строк, щелкаем левой кнопкой мыши по названию, держим и протаскиваем.
Для выделения столбца с помощью горячих клавиш ставим курсор в любую ячейку нужного столбца – нажимаем Ctrl + пробел. Для выделения строки – Shift + пробел.
Видео на тему: ТОП 15 лучших трюков Excel
Как изменить границы ячеек
Если информация при заполнении таблицы не помещается нужно изменить границы ячеек:
- Передвинуть вручную, зацепив границу ячейки левой кнопкой мыши.
- Когда длинное слово записано в ячейку, щелкнуть 2 раза по границе столбца / строки. Программа автоматически расширит границы.

- Если нужно сохранить ширину столбца, но увеличить высоту строки, воспользуемся кнопкой «Перенос текста» на панели инструментов.
Для изменения ширины столбцов и высоты строк сразу в определенном диапазоне выделяем область, увеличиваем 1 столбец /строку (передвигаем вручную) – автоматически изменится размер всех выделенных столбцов и строк.
Примечание. Чтобы вернуть прежний размер, можно нажать кнопку «Отмена» или комбинацию горячих клавиш CTRL+Z. Но она срабатывает тогда, когда делаешь сразу. Позже – не поможет.
Чтобы вернуть строки в исходные границы, открываем меню инструмента: «Главная»-«Формат» и выбираем «Автоподбор высоты строки»
Для столбцов такой метод не актуален. Нажимаем «Формат» — «Ширина по умолчанию». Запоминаем эту цифру. Выделяем любую ячейку в столбце, границы которого необходимо «вернуть». Снова «Формат» — «Ширина столбца» — вводим заданный программой показатель (как правило это 8,43 — количество символов шрифта Calibri с размером в 11 пунктов). ОК.
ОК.
Читайте также: Где в word 2016 разметка страницы
Как вставить столбец или строку
Выделяем столбец /строку правее /ниже того места, где нужно вставить новый диапазон. То есть столбец появится слева от выделенной ячейки. А строка – выше.
Нажимаем правой кнопкой мыши – выбираем в выпадающем меню «Вставить» (или жмем комбинацию горячих клавиш CTRL+SHIFT+»=»).
Отмечаем «столбец» и жмем ОК.
Совет. Для быстрой вставки столбца нужно выделить столбец в желаемом месте и нажать CTRL+SHIFT+»=».
Все эти навыки пригодятся при составлении таблицы в программе Excel. Нам придется расширять границы, добавлять строки /столбцы в процессе работы.
Пошаговое создание таблицы с формулами
- Заполняем вручную шапку – названия столбцов. Вносим данные – заполняем строки. Сразу применяем на практике полученные знания – расширяем границы столбцов, «подбираем» высоту для строк.
- Чтобы заполнить графу «Стоимость», ставим курсор в первую ячейку.
 Пишем «=». Таким образом, мы сигнализируем программе Excel: здесь будет формула. Выделяем ячейку В2 (с первой ценой). Вводим знак умножения (*). Выделяем ячейку С2 (с количеством). Жмем ВВОД.
Пишем «=». Таким образом, мы сигнализируем программе Excel: здесь будет формула. Выделяем ячейку В2 (с первой ценой). Вводим знак умножения (*). Выделяем ячейку С2 (с количеством). Жмем ВВОД.
- Когда мы подведем курсор к ячейке с формулой, в правом нижнем углу сформируется крестик. Он указываем на маркер автозаполнения. Цепляем его левой кнопкой мыши и ведем до конца столбца. Формула скопируется во все ячейки.
- Обозначим границы нашей таблицы. Выделяем диапазон с данными. Нажимаем кнопку: «Главная»-«Границы» (на главной странице в меню «Шрифт»). И выбираем «Все границы».
Теперь при печати границы столбцов и строк будут видны.
С помощью меню «Шрифт» можно форматировать данные таблицы Excel, как в программе Word.
Поменяйте, к примеру, размер шрифта, сделайте шапку «жирным». Можно установить текст по центру, назначить переносы и т.д.
КАК СОЗДАТЬ ТАБЛИЦУ В EXCEL: ПОШАГОВАЯ ИНСТРУКЦИЯ
Простейший способ создания таблиц уже известен. Но в Excel есть более удобный вариант (в плане последующего форматирования, работы с данными).
Но в Excel есть более удобный вариант (в плане последующего форматирования, работы с данными).
Сделаем «умную» (динамическую) таблицу:
- Переходим на вкладку «Вставка» — инструмент «Таблица» (или нажмите комбинацию горячих клавиш CTRL+T).
- В открывшемся диалоговом окне указываем диапазон для данных. Отмечаем, что таблица с подзаголовками. Жмем ОК. Ничего страшного, если сразу не угадаете диапазон. «Умная таблица» подвижная, динамическая.
Примечание. Можно пойти по другому пути – сначала выделить диапазон ячеек, а потом нажать кнопку «Таблица».
Теперь вносите необходимые данные в готовый каркас. Если потребуется дополнительный столбец, ставим курсор в предназначенную для названия ячейку. Вписываем наименование и нажимаем ВВОД. Диапазон автоматически расширится.
Если необходимо увеличить количество строк, зацепляем в нижнем правом углу за маркер автозаполнения и протягиваем вниз.
КАК РАБОТАТЬ С ТАБЛИЦЕЙ В EXCEL
С выходом новых версий программы работа в Эксель с таблицами стала интересней и динамичней. Когда на листе сформирована умная таблица, становится доступным инструмент «Работа с таблицами» — «Конструктор».
Здесь мы можем дать имя таблице, изменить размер.
Доступны различные стили, возможность преобразовать таблицу в обычный диапазон или сводный отчет.
Возможности динамических электронных таблиц MS Excel огромны. Начнем с элементарных навыков ввода данных и автозаполнения:
- Выделяем ячейку, щелкнув по ней левой кнопкой мыши. Вводим текстовое /числовое значение. Жмем ВВОД. Если необходимо изменить значение, снова ставим курсор в эту же ячейку и вводим новые данные.
- При введении повторяющихся значений Excel будет распознавать их. Достаточно набрать на клавиатуре несколько символов и нажать Enter.
- Чтобы применить в умной таблице формулу для всего столбца, достаточно ввести ее в одну первую ячейку этого столбца.
 Программа скопирует в остальные ячейки автоматически.
Программа скопирует в остальные ячейки автоматически.
- Для подсчета итогов выделяем столбец со значениями плюс пустая ячейка для будущего итога и нажимаем кнопку «Сумма» (группа инструментов «Редактирование» на закладке «Главная» или нажмите комбинацию горячих клавиш ALT+»=»).
Если нажать на стрелочку справа каждого подзаголовка шапки, то мы получим доступ к дополнительным инструментам для работы с данными таблицы.
Иногда пользователю приходится работать с огромными таблицами. Чтобы посмотреть итоги, нужно пролистать не одну тысячу строк. Удалить строки – не вариант (данные впоследствии понадобятся). Но можно скрыть.
Для этой цели воспользуйтесь числовыми фильтрами (картинка выше). Убираете галочки напротив тех значений, которые должны быть спрятаны.
Вот ещё статьи про работу в Exel:
19 простых советов, приемов и ярлыков Excel
Иногда Excel кажется слишком хорошим, чтобы быть правдой. Все, что мне нужно сделать, это ввести формулу, и почти все, что мне когда-либо приходилось делать вручную, можно сделать автоматически.
Все, что мне нужно сделать, это ввести формулу, и почти все, что мне когда-либо приходилось делать вручную, можно сделать автоматически.
Нужно объединить два листа с похожими данными? Эксель может это сделать.
Нужно сделать простую математику? Эксель может это сделать.
Нужно объединить информацию в нескольких ячейках? Эксель может это сделать.
В этом посте я расскажу о лучших советах, хитростях и сочетаниях клавиш, которые вы можете использовать прямо сейчас, чтобы вывести свою игру в Excel на новый уровень. Не требуется продвинутых знаний Excel.
Что такое Excel?
Основы Excel
Как пользоваться Excel
Советы по Excel
Сочетания клавиш Excel
Что такое Excel?
Microsoft Excel — это мощное программное обеспечение для визуализации и анализа данных, которое использует электронные таблицы для хранения, организации и отслеживания наборов данных с формулами и функциями. Excel используют маркетологи, бухгалтеры, аналитики данных и другие специалисты. Это часть набора продуктов Microsoft Office. Альтернативы включают Google Sheets и Numbers.
Excel используют маркетологи, бухгалтеры, аналитики данных и другие специалисты. Это часть набора продуктов Microsoft Office. Альтернативы включают Google Sheets и Numbers.
Дополнительные альтернативы Excel можно найти здесь.
Для чего используется Excel?
Excel используется для хранения, анализа и составления отчетов по большим объемам данных. Его часто используют группы бухгалтеров для финансового анализа, но любой профессионал может использовать его для управления длинными и громоздкими наборами данных. Примеры приложений Excel включают балансовые отчеты, бюджеты или редакционные календари.
Excel в основном используется для создания финансовых документов из-за его высокой вычислительной мощности. Вы часто найдете это программное обеспечение в бухгалтерских офисах и командах, потому что оно позволяет бухгалтерам автоматически видеть суммы, средние значения и итоги. С помощью Excel они могут легко разобраться в данных своего бизнеса.
Хотя Excel прежде всего известен как инструмент бухгалтерского учета, профессионалы в любой области могут использовать его функции и формулы, особенно маркетологи, поскольку его можно использовать для отслеживания любых типов данных. Это устраняет необходимость часами подсчитывать ячейки или копировать и вставлять показатели производительности. В Excel обычно есть ярлык или быстрое исправление, которое ускоряет процесс.
Это устраняет необходимость часами подсчитывать ячейки или копировать и вставлять показатели производительности. В Excel обычно есть ярлык или быстрое исправление, которое ускоряет процесс.
Вы также можете скачать шаблоны Excel ниже для всех ваших маркетинговых нужд.
Избранный ресурс
Бесплатные шаблоны Excel
Заполните форму, чтобы загрузить бесплатные шаблоны.
После того, как вы загрузите шаблоны, самое время начать использовать программное обеспечение. Давайте сначала рассмотрим основы.
Основы Excel
Если вы только начинаете работать с Excel, мы предлагаем вам ознакомиться с несколькими основными командами. Это такие вещи, как:
- Создание новой электронной таблицы с нуля.
- Выполнение основных вычислений, таких как сложение, вычитание, умножение и деление.
- Написание и форматирование текста и заголовков столбцов.
- Использование функций автозаполнения Excel.

- Добавление или удаление отдельных столбцов, строк и электронных таблиц. (Ниже мы рассмотрим, как добавлять такие вещи, как несколько столбцов и строк.)
- Сохранение заголовков столбцов и строк видимыми, когда вы прокручиваете их в электронной таблице, чтобы вы знали, какие данные вы заполняете, продвигаясь дальше вниз по документу.
- Сортировка данных в алфавитном порядке.
Давайте рассмотрим некоторые из них более подробно.
Например, почему автозаполнение имеет значение?
Если у вас есть какие-либо базовые знания Excel, скорее всего, вы уже знаете этот быстрый прием. Но чтобы покрыть нашу базу, позвольте мне показать вам всю прелесть автозаполнения. Это позволяет быстро заполнить соседние ячейки несколькими типами данных, включая значения, ряды и формулы.
Существует несколько способов развертывания этой функции, но дескриптор заполнения — один из самых простых. Выберите ячейки, которые вы хотите использовать в качестве источника, найдите маркер заполнения в правом нижнем углу ячейки и либо перетащите маркер заполнения, чтобы покрыть ячейки, которые вы хотите заполнить, либо просто дважды щелкните:
Точно так же сортировка — важная функция, которую вам необходимо знать при организации данных в Excel.
Иногда у вас может быть список данных, которые не имеют никакой организации. Возможно, вы экспортировали список своих маркетинговых контактов или сообщений в блоге. В любом случае функция сортировки Excel поможет вам отсортировать любой список по алфавиту.
Нажмите на данные в столбце, который вы хотите отсортировать. Затем нажмите на вкладку «Данные» на панели инструментов и найдите параметр «Сортировка» слева. Если «A» находится поверх «Z», вы можете просто нажать на эту кнопку один раз. Если «Z» находится поверх «A», дважды нажмите кнопку. Когда «A» находится над «Z», это означает, что ваш список будет отсортирован в алфавитном порядке. Однако, когда «Z» находится над «A», это означает, что ваш список будет отсортирован в обратном алфавитном порядке.
Далее давайте изучим основы Excel (наряду с расширенными функциями).
Как использовать Excel
youtube.com/embed/2Fs6d0SPTHI?controls=0″ frameborder=»0″ allowfullscreen=»» data-service=»youtube»>Чтобы использовать Excel, вам нужно только ввести данные в строки и столбцы. А затем вы будете использовать формулы и функции, чтобы превратить эти данные в идеи.
Мы рассмотрим лучшие формулы и функции, которые вам нужно знать. Но сначала давайте взглянем на типы документов, которые вы можете создавать с помощью программного обеспечения. Таким образом, у вас будет общее представление о том, как вы можете использовать Excel в повседневной жизни.
Документы, которые можно создавать в Excel
Не знаете, как на самом деле можно использовать Excel в своей команде? Вот список документов, которые вы можете создать:
- Отчеты о прибылях и убытках: вы можете использовать электронную таблицу Excel для отслеживания деятельности компании по продажам и финансового состояния.
- Балансовые отчеты: балансовые отчеты являются одними из наиболее распространенных типов документов, которые вы можете создавать в Excel.
 Это позволяет получить целостное представление о финансовом положении компании.
Это позволяет получить целостное представление о финансовом положении компании. - Календарь: вы можете легко создать ежемесячный календарь в виде электронной таблицы для отслеживания событий или другой информации, чувствительной к дате.
Вот некоторые документы, которые вы можете создать специально для маркетологов.
- Маркетинговые бюджеты: Excel — мощный инструмент для ведения бюджета. Вы можете создавать и отслеживать маркетинговые бюджеты, а также тратить их с помощью Excel. Если вы не хотите создавать документ с нуля, загрузите наши шаблоны маркетингового бюджета бесплатно .
- Маркетинговые отчеты. Если вы не используете маркетинговый инструмент, такой как Marketing Hub, вам может понадобиться информационная панель со всеми вашими отчетами. Excel — отличный инструмент для создания маркетинговых отчетов. Загрузите бесплатные шаблоны маркетинговых отчетов Excel здесь .
- Редакционные календари: в Excel можно создавать редакционные календари.
 Формат вкладок позволяет очень легко отслеживать ваши усилия по созданию контента для настраиваемых диапазонов времени. Загрузите бесплатный шаблон календаря с редакционными материалами здесь .
Формат вкладок позволяет очень легко отслеживать ваши усилия по созданию контента для настраиваемых диапазонов времени. Загрузите бесплатный шаблон календаря с редакционными материалами здесь . - Калькулятор трафика и потенциальных клиентов. Благодаря своим мощным вычислительным возможностям Excel является отличным инструментом для создания всевозможных калькуляторов, в том числе калькулятора для отслеживания потенциальных клиентов и трафика. Нажмите здесь, чтобы загрузить бесплатный готовый калькулятор цели по свинцу .
Это лишь небольшая часть типов маркетинговых и деловых документов, которые можно создавать в Excel. Мы создали обширный список шаблонов Excel, которые вы можете использовать прямо сейчас для маркетинга, выставления счетов, управления проектами, составления бюджета и многого другого.
Чтобы работать более эффективно и избежать утомительной ручной работы, вот несколько формул и функций Excel, которые вам необходимо знать.
Формулы Excel
Легко растеряться от множества формул Excel, которые можно использовать для анализа данных. Если вы только начинаете использовать Excel, вы можете полагаться на следующие формулы для выполнения некоторых сложных функций, не усложняя свой путь обучения.
- Знак равенства: Перед созданием любой формулы вам необходимо написать знак равенства (=) в ячейке, где вы хотите, чтобы результат отображался.
- Дополнение : Чтобы добавить значения двух или более ячеек, используйте знак + . Пример: =C5+D3 .
- Вычитание : Чтобы вычесть значения двух или более ячеек, используйте знак — . Пример: =C5-D3 .
- Умножение : Чтобы умножить значения двух или более ячеек, используйте знак * . Пример: =C5*D3 .

- Раздел : Чтобы разделить значения двух или более ячеек, используйте / знак. Пример: =C5/D3 .
Собрав все это вместе, вы можете создать формулу, которая складывает, вычитает, умножает и делит все в одной ячейке. Пример: =(C5-D3)/((A5+B6)*3) .
Для более сложных формул необходимо использовать скобки вокруг выражений, чтобы избежать случайного использования порядка операций PEMDAS. Имейте в виду, что в формулах можно использовать простые числа.
Функции Excel
Функции Excel автоматизируют некоторые задачи, которые вы используете в обычной формуле. Например, вместо + , чтобы сложить диапазон ячеек, вы должны использовать функцию СУММ. Давайте рассмотрим еще несколько функций, которые помогут автоматизировать расчеты и задачи.
- СУММ: Функция СУММ автоматически суммирует диапазон ячеек или чисел. Чтобы завершить сумму, вы должны ввести начальную ячейку и конечную ячейку с двоеточием между ними.
 Вот как это выглядит: SUM(Cell1:Cell2) . Пример: =СУММ(C5:C30) .
Вот как это выглядит: SUM(Cell1:Cell2) . Пример: =СУММ(C5:C30) . - СРЗНАЧ: Функция СРЗНАЧ усредняет значения диапазона ячеек. Синтаксис такой же, как у функции СУММ: СРЕДНЕЕ(Ячейка1:Ячейка2). Пример: =СРЗНАЧ(C5:C30) .
- ЕСЛИ: функция ЕСЛИ позволяет возвращать значения на основе логического теста. Синтаксис следующий: IF(логическая_проверка, значение_если_истина, [значение_если_ложь]) . Пример: =ЕСЛИ(A2>B2,»Превышение бюджета»,»ОК») .
- ВПР: функция ВПР помогает вам искать что-либо в строках вашего листа. Синтаксис: ВПР(значение поиска, массив таблиц, номер столбца, приблизительное совпадение (ИСТИНА) или точное совпадение (ЛОЖЬ)) . Пример: =ВПР([@Attorney],tbl_Attorneys,4,FALSE).
- ИНДЕКС: Функция ИНДЕКС возвращает значение из диапазона. Синтаксис следующий: ИНДЕКС(массив,номер_строки,[номер_столбца]) .

- ПОИСКПОЗ: функция ПОИСКПОЗ ищет определенный элемент в диапазоне ячеек и возвращает позицию этого элемента. Его можно использовать в тандеме с функцией ИНДЕКС. Синтаксис: ПОИСКПОЗ(искомое_значение, искомый_массив, [тип_совпадения]) .
- СЧЁТЕСЛИ: Функция СЧЁТЕСЛИ возвращает количество ячеек, которые соответствуют определённым критериям или имеют определённое значение. Синтаксис: СЧЁТЕСЛИ(диапазон, критерии). Пример: =СЧЁТЕСЛИ(A2:A5;»Лондон»).
Итак, готовы перейти к делу? Давайте приступим к делу. (И всем поклонникам Гарри Поттера… добро пожаловать заранее.)
Советы по Excel
- Используйте сводные таблицы для распознавания и понимания данных.
- Добавить более одной строки или столбца.
- Используйте фильтры для упрощения данных.
- Удалить повторяющиеся точки данных или наборы.
- Транспонировать строки в столбцы.

- Разделить текстовую информацию между столбцами.
- Используйте эти формулы для простых вычислений.
- Получите среднее число в ваших ячейках.
- Используйте условное форматирование, чтобы ячейки автоматически меняли цвет в зависимости от данных.
- Используйте формулу IF Excel для автоматизации определенных функций Excel.
- Используйте знаки доллара, чтобы формула одной ячейки оставалась неизменной независимо от того, куда она перемещается.
- Используйте функцию ВПР для переноса данных из одной области листа в другую.
- Используйте формулы ИНДЕКС и ПОИСКПОЗ для извлечения данных из горизонтальных столбцов.
- Используйте функцию СЧЁТЕСЛИ, чтобы Excel подсчитывал слова или числа в любом диапазоне ячеек.
- Объединить ячейки с помощью амперсанда.
- Добавить флажки.

- Гиперссылка ячейки на веб-сайт.
- Добавить раскрывающиеся меню.
- Используйте рисовальщик форматов.
Примечание : GIF-файлы и изображения взяты из предыдущей версии Excel. Когда это применимо, копия была обновлена, чтобы предоставить инструкции для пользователей как более новых, так и более старых версий Excel.
1. Используйте сводные таблицы для распознавания и понимания данных.
Сводные таблицы используются для реорганизации данных в электронной таблице. Они не будут изменять имеющиеся у вас данные, но могут суммировать значения и сравнивать различную информацию в вашей электронной таблице в зависимости от того, что вы хотите.
Давайте рассмотрим пример. Допустим, я хочу посмотреть, сколько людей в каждом доме в Хогвартсе. Вы можете подумать, что у меня не так много данных, но для более длинных наборов данных это пригодится.
Чтобы создать сводную таблицу, я перехожу к Данные > Сводная таблица . Если вы используете самую последнюю версию Excel, вы должны перейти к Вставка > Сводная таблица . Excel автоматически заполнит сводную таблицу, но вы всегда можете изменить порядок данных. Затем у вас есть четыре варианта на выбор.
Если вы используете самую последнюю версию Excel, вы должны перейти к Вставка > Сводная таблица . Excel автоматически заполнит сводную таблицу, но вы всегда можете изменить порядок данных. Затем у вас есть четыре варианта на выбор.
- Фильтр отчетов : позволяет просматривать только определенные строки в наборе данных. Например, если бы я хотел создать фильтр по факультетам, я мог бы включить только учеников Гриффиндора, а не всех учеников.
- Метки столбцов : Это будут ваши заголовки в наборе данных.
- Метки строк : Это могут быть ваши строки в наборе данных. Метки строк и столбцов могут содержать данные из ваших столбцов (например, имя можно перетащить на ярлык строки или столбца — все зависит от того, как вы хотите видеть данные).0018
- Значение : Этот раздел позволяет взглянуть на ваши данные по-другому.
 Вместо того, чтобы просто вводить любое числовое значение, вы можете суммировать, подсчитывать, усреднять, макс, мин, подсчитывать числа или выполнять несколько других манипуляций с вашими данными. На самом деле, по умолчанию, когда вы перетаскиваете поле в значение, оно всегда подсчитывается.
Вместо того, чтобы просто вводить любое числовое значение, вы можете суммировать, подсчитывать, усреднять, макс, мин, подсчитывать числа или выполнять несколько других манипуляций с вашими данными. На самом деле, по умолчанию, когда вы перетаскиваете поле в значение, оно всегда подсчитывается.
Так как я хочу подсчитать количество студентов в каждом доме, я перейду к конструктору сводной таблицы и перетащу столбец Дома в метки строк и значения. Это суммирует количество студентов, связанных с каждым домом.
2. Добавьте более одной строки или столбца.
Играя с данными, вы можете обнаружить, что вам постоянно нужно добавлять новые строки и столбцы. Иногда вам может даже понадобиться добавить сотни строк. Делать это по одному было бы очень утомительно. К счастью, всегда есть более простой способ.
Чтобы добавить несколько строк или столбцов в электронную таблицу, выделите то же количество ранее существовавших строк или столбцов, которое вы хотите добавить. Затем щелкните правой кнопкой мыши и выберите «Вставить».
Затем щелкните правой кнопкой мыши и выберите «Вставить».
В приведенном ниже примере я хочу добавить еще три строки. Выделив три строки и щелкнув «Вставить», я могу быстро и легко добавить в свою электронную таблицу еще три пустых строки.
3. Используйте фильтры для упрощения данных.
Когда вы просматриваете очень большие наборы данных, вам обычно не нужно просматривать каждую строку одновременно. Иногда вам нужно просмотреть только те данные, которые соответствуют определенным критериям.
Здесь на помощь приходят фильтры.
Фильтры позволяют урезать данные, чтобы одновременно просматривать только определенные строки. В Excel к каждому столбцу ваших данных можно добавить фильтр, и оттуда вы можете выбрать, какие ячейки вы хотите просмотреть сразу.
Давайте посмотрим на пример ниже. Добавьте фильтр, щелкнув вкладку «Данные» и выбрав «Фильтр». Нажав на стрелку рядом с заголовками столбцов, вы сможете выбрать, хотите ли вы, чтобы ваши данные были организованы в порядке возрастания или убывания, а также какие конкретные строки вы хотите показать.
Допустим, в моем примере с Гарри Поттером я хочу видеть только учеников Гриффиндора. При выборе фильтра Гриффиндора остальные строки исчезают.
Совет профессионала : Скопируйте и вставьте значения в электронную таблицу при включенном фильтре, чтобы выполнить дополнительный анализ в другой электронной таблице.
4. Удалите повторяющиеся точки данных или наборы.
Большие наборы данных, как правило, содержат дублированное содержимое. У вас может быть список нескольких контактов в компании, и вы хотите видеть только количество компаний, которые у вас есть. В таких ситуациях удаление дубликатов оказывается весьма кстати.
Чтобы удалить дубликаты, выделите строку или столбец, из которых вы хотите удалить дубликаты. Затем перейдите на вкладку «Данные» и выберите «Удалить дубликаты» (находится под подзаголовком «Инструменты» в старой версии Excel). Появится всплывающее окно для подтверждения того, с какими данными вы хотите работать. Выберите «Удалить дубликаты», и все готово.
Выберите «Удалить дубликаты», и все готово.
Эту функцию также можно использовать для удаления всей строки на основе повторяющегося значения столбца. Итак, если у вас есть три строки с информацией о Гарри Поттере, а вам нужно увидеть только одну, вы можете выбрать весь набор данных, а затем удалить дубликаты на основе электронной почты. В полученном списке будут только уникальные имена без дубликатов.
5. Транспонировать строки в столбцы.
Когда в электронной таблице есть строки данных, вы можете решить, что действительно хотите преобразовать элементы в одной из этих строк в столбцы (или наоборот). Копирование и вставка каждого отдельного заголовка заняло бы много времени, но функция транспонирования позволяет вам просто переместить данные строк в столбцы или наоборот.
Начните с выделения столбца, который вы хотите транспонировать в строки. Щелкните его правой кнопкой мыши и выберите «Копировать». Затем выберите ячейки в электронной таблице, где вы хотите, чтобы ваша первая строка или столбец начинались. Щелкните правой кнопкой мыши ячейку и выберите «Специальная вставка». Появится модуль — внизу вы увидите опцию транспонирования. Установите этот флажок и выберите ОК. Теперь ваш столбец будет перенесен в строку или наоборот.
Щелкните правой кнопкой мыши ячейку и выберите «Специальная вставка». Появится модуль — внизу вы увидите опцию транспонирования. Установите этот флажок и выберите ОК. Теперь ваш столбец будет перенесен в строку или наоборот.
В более новых версиях Excel вместо всплывающего окна появится раскрывающийся список.
6. Разделите текстовую информацию между столбцами.
Что делать, если вы хотите разделить информацию, которая находится в одной ячейке, на две разные ячейки? Например, может быть, вы хотите получить название чьей-либо компании через их адрес электронной почты. Или, возможно, вы хотите разделить чье-то полное имя на имя и фамилию для своих маркетинговых шаблонов электронной почты.
Благодаря Excel возможно и то, и другое. Сначала выделите столбец, который вы хотите разделить. Затем перейдите на вкладку «Данные» и выберите «Текст в столбцы». Появится модуль с дополнительной информацией.
Во-первых, вам нужно выбрать «С разделителями» или «Фиксированная ширина».
- «С разделителями» означает, что вы хотите разбить столбец на основе таких символов, как запятые, пробелы или табуляции.
- «Фиксированная ширина» означает, что вы хотите выбрать точное местоположение во всех столбцах, которые вы хотите разделить.
В приведенном ниже примере давайте выберем «С разделителями», чтобы мы могли разделить полное имя на имя и фамилию.
Затем пришло время выбрать разделители. Это может быть табуляция, точка с запятой, запятая, пробел или что-то еще. («Что-то еще» может быть, например, знаком «@», используемым в адресе электронной почты.) В нашем примере давайте выберем пробел. Затем Excel покажет вам, как будут выглядеть ваши новые столбцы.
Если предварительный просмотр вас устраивает, нажмите «Далее». Эта страница позволит вам выбрать расширенные форматы, если вы захотите. Когда закончите, нажмите «Готово».
7. Используйте формулы для простых расчетов.
В дополнение к довольно сложным вычислениям Excel может помочь вам выполнять простые арифметические действия, такие как сложение, вычитание, умножение или деление любых ваших данных.
- Чтобы добавить, используйте знак +.
- Чтобы вычесть, используйте знак -.
- Чтобы умножить, используйте знак *.
- Чтобы разделить, используйте знак /.
Вы также можете использовать круглые скобки, чтобы сначала выполнить определенные вычисления. В приведенном ниже примере (10+10*10) второе и третье 10 были перемножены вместе перед добавлением дополнительных 10. Однако, если бы мы сделали это (10+10)*10, первое и второе 10 были бы сложены вместе первыми. .
8. Получите среднее число в ваших ячейках.
Если вам нужно среднее значение набора чисел, вы можете использовать формулу =СРЗНАЧ(Ячейка1:Ячейка2) . Если вы хотите суммировать столбец чисел, вы можете использовать формулу =СУММ(Ячейка1:Ячейка2) .
9. Используйте условное форматирование, чтобы ячейки автоматически меняли цвет в зависимости от данных.

Условное форматирование позволяет изменить цвет ячейки на основе содержащейся в ней информации. Например, если вы хотите пометить определенные числа, которые выше среднего или входят в первые 10% данных в вашей электронной таблице, вы можете сделать это. Если вы хотите выделить цветом общие черты между разными строками в Excel, вы можете сделать это. Это поможет вам быстро увидеть важную для вас информацию.
Для начала выделите группу ячеек, для которых вы хотите использовать условное форматирование. Затем выберите «Условное форматирование» в главном меню и выберите свою логику в раскрывающемся списке. (Вы также можете создать свое собственное правило, если хотите чего-то другого.) Появится окно, в котором вам будет предложено предоставить дополнительную информацию о вашем правиле форматирования. Когда вы закончите, нажмите «ОК», и вы должны увидеть, что ваши результаты появятся автоматически.
10. Используйте формулу IF Excel для автоматизации определенных функций Excel.

Иногда нам не нужно подсчитывать, сколько раз появляется значение. Вместо этого мы хотим ввести другую информацию в ячейку, если есть соответствующая ячейка с этой информацией.
Например, в приведенной ниже ситуации я хочу присудить десять баллов каждому, кто принадлежит к факультету Гриффиндора. Вместо того, чтобы вручную вводить 10 рядом с именем каждого ученика Гриффиндора, я могу использовать формулу IF Excel, чтобы сказать, что если ученик учится в Гриффиндоре, он должен получить десять баллов.
Формула: ЕСЛИ(логическая_проверка, значение_если_истина, [значение_если_ложь])
Пример, показанный ниже: =ЕСЛИ(D2=»Гриффиндор»,»10″,»0″)
В общих чертах, формула будет ЕСЛИ (логический тест, значение true, значение false). Давайте углубимся в каждую из этих переменных.
- Logical_Test : Логическая проверка — это часть оператора «ЕСЛИ». В данном случае логика такова: D2=»Гриффиндор», потому что мы хотим убедиться, что в ячейке, соответствующей учащемуся, написано «Гриффиндор».
 Не забудьте взять Гриффиндор здесь в кавычки.
Не забудьте взять Гриффиндор здесь в кавычки. - Value_if_True : Это то, что мы хотим, чтобы ячейка показывала, истинно ли значение. В этом случае мы хотим, чтобы в ячейке отображалось «10», чтобы указать, что учащийся получил 10 баллов. Используйте кавычки только в том случае, если вы хотите, чтобы результат был текстом, а не числом.
- Value_if_False : Это то, что мы хотим, чтобы ячейка показывала, если значение ложно. В этом случае для любого ученика не из Гриффиндора мы хотим, чтобы в ячейке отображалось «0». Используйте кавычки только в том случае, если вы хотите, чтобы результат был текстом, а не числом.
Примечание : В приведенном выше примере я присудил 10 баллов каждому в Гриффиндоре. Если бы я позже захотел суммировать общее количество баллов, я бы не смог, потому что 10-е в кавычках, что делает их текстом, а не числом, которое может суммировать Excel.
Настоящая сила функции ЕСЛИ проявляется, когда вы соединяете несколько операторов ЕСЛИ вместе или вкладываете их друг в друга. Это позволяет вам устанавливать несколько условий, получать более конкретные результаты и, в конечном итоге, организовывать данные в более управляемые фрагменты.
Диапазоны — это один из способов сегментации данных для лучшего анализа. Например, вы можете классифицировать данные по значениям меньше 10, от 11 до 50 или от 51 до 100. Вот как это выглядит на практике:
=ЕСЛИ(B3<11,"10 или меньше",IF(B3 <51, «от 11 до 50», ЕСЛИ (B3<100, «от 51 до 100»))))
Это может занять некоторое время методом проб и ошибок, но как только вы освоитесь, формулы ЕСЛИ станут вашим новый лучший друг Excel.
11. Используйте знаки доллара, чтобы формула одной ячейки оставалась неизменной независимо от того, куда она перемещается.
Вы когда-нибудь видели знак доллара в формуле Excel? При использовании в формуле он не представляет собой американский доллар; вместо этого он гарантирует, что точный столбец и строка останутся одинаковыми, даже если вы скопируете одну и ту же формулу в соседних строках.
Видите ли, ссылка на ячейку — например, когда вы ссылаетесь на ячейку A5 из ячейки C5 — по умолчанию является относительной. В этом случае вы фактически имеете в виду ячейку, которая находится на пять столбцов левее (C минус A) и находится в той же строке (5). Это называется относительной формулой. Когда вы копируете относительную формулу из одной ячейки в другую, она корректирует значения в формуле в зависимости от того, куда она была перемещена. Но иногда мы хотим, чтобы эти значения оставались неизменными независимо от того, перемещаются они или нет, и мы можем сделать это, превратив формулу в абсолютную формулу.
Чтобы преобразовать относительную формулу (=A5+C5) в абсолютную формулу, мы должны поставить перед значениями строки и столбца знак доллара, например: (=$A$5+$C$5) . (Дополнительные сведения см. на странице поддержки Microsoft Office здесь.)
12. Используйте функцию ВПР для переноса данных из одной области листа в другую.
У вас когда-нибудь было два набора данных в двух разных электронных таблицах, которые вы хотели объединить в одну электронную таблицу?
Например, у вас может быть список имен людей рядом с их адресами электронной почты в одной электронной таблице и список адресов электронной почты тех же людей рядом с названиями их компаний в другой, но вам нужны имена, адреса электронной почты и названия компаний этих людей, чтобы появиться в одном месте.
Мне часто приходится комбинировать такие наборы данных, и когда я это делаю, я пользуюсь формулой ВПР.
Прежде чем использовать формулу, убедитесь, что хотя бы один столбец отображается одинаково в обоих местах. Просмотрите свои наборы данных, чтобы убедиться, что столбец данных, который вы используете для объединения вашей информации, точно такой же, включая лишние пробелы.
Формула: =ВПР(искомое значение, массив таблиц, номер столбца, приблизительное совпадение (ИСТИНА) или точное совпадение (ЛОЖЬ))
Формула с переменными из нашего примера ниже: =ВПР(C2,Лист2!A:B,2,ЛОЖЬ)
В этой формуле есть несколько переменных. Следующее верно, когда вы хотите объединить информацию на Листе 1 и Листе 2 на Листе 1.
- Искомое значение : Это идентичное значение, которое вы имеете в обеих электронных таблицах. Выберите первое значение в вашей первой электронной таблице. В следующем примере это означает первый адрес электронной почты в списке или ячейку 2 (C2).

- Массив таблиц : Массив таблиц — это диапазон столбцов на листе 2, из которого вы собираетесь извлекать данные, включая столбец данных, идентичный вашему значению поиска (в нашем примере, адресам электронной почты) на листе 1. в качестве столбца данных, которые вы пытаетесь скопировать на Лист 1. В нашем примере это «Лист2!А:Б». «A» означает столбец A на листе 2, который является столбцом на листе 2, где перечислены данные, идентичные нашему значению поиска (электронной почте) на листе 1. «B» означает столбец B, который содержит информацию, доступную только на листе 2, которую вы хотите перевести на лист 1.
- Номер столбца : Это сообщает Excel, в каком столбце находятся новые данные, которые вы хотите скопировать на лист 1. В нашем примере это будет столбец, в котором находится «Дом». «Дом» — второй столбец в наш диапазон столбцов (табличный массив), поэтому наш номер столбца равен 2. [ Примечание : ваш диапазон может быть более двух столбцов.
 Например, если на листе 2 есть три столбца — «Электронная почта», «Возраст» и «Дом» — и вы все еще хотите перенести «Дом» на лист 1, вы все равно можете использовать ВПР. Вам просто нужно изменить «2» на «3», чтобы получить значение в третьем столбце: =VLOOKUP(C2:Sheet2!A:C,3,false).]
Например, если на листе 2 есть три столбца — «Электронная почта», «Возраст» и «Дом» — и вы все еще хотите перенести «Дом» на лист 1, вы все равно можете использовать ВПР. Вам просто нужно изменить «2» на «3», чтобы получить значение в третьем столбце: =VLOOKUP(C2:Sheet2!A:C,3,false).] - Приблизительное совпадение (ИСТИНА) или Точное совпадение (ЛОЖЬ) : Используйте ЛОЖЬ, чтобы обеспечить получение только точных совпадений значений. Если вы используете TRUE, функция выберет приблизительные совпадения.
В приведенном ниже примере Лист 1 и Лист 2 содержат списки, описывающие различную информацию об одних и тех же людях, а общей нитью между ними являются их адреса электронной почты. Допустим, мы хотим объединить оба набора данных, чтобы вся информация о доме с листа 2 была переведена на лист 1.
Таким образом, когда мы вводим формулу =ВПР(C2,Лист2!A:B,2,ЛОЖЬ) , мы переносим все данные о доме на Лист 1. значения со второго листа, которые находятся справа от столбца, содержащего ваши идентичные данные. Это может привести к некоторым ограничениям, поэтому некоторые люди предпочитают вместо этого использовать функции ИНДЕКС и ПОИСКПОЗ.
значения со второго листа, которые находятся справа от столбца, содержащего ваши идентичные данные. Это может привести к некоторым ограничениям, поэтому некоторые люди предпочитают вместо этого использовать функции ИНДЕКС и ПОИСКПОЗ.
13. Используйте формулы ИНДЕКС и ПОИСКПОЗ для извлечения данных из горизонтальных столбцов.
Как и функция ВПР, функции ИНДЕКС и ПОИСКПОЗ извлекают данные из другого набора данных в одно центральное расположение. Вот основные отличия:
- ВПР — это гораздо более простая формула. Если вы работаете с большими наборами данных, которые потребуют тысяч поисковых запросов, использование функций ИНДЕКС и ПОИСКПОЗ значительно сократит время загрузки в Excel.
- Формулы ИНДЕКС и ПОИСКПОЗ работают справа налево, тогда как формулы ВПР работают только как поиск слева направо. Другими словами, если вам нужно выполнить поиск, в котором столбец поиска находится справа от столбца результатов, вам придется переупорядочить эти столбцы, чтобы выполнить ВПР.
 Это может быть утомительно с большими наборами данных и/или привести к ошибкам.
Это может быть утомительно с большими наборами данных и/или привести к ошибкам.
Итак, если я хочу объединить информацию на Листе 1 и Листе 2 на Листе 1, но значения столбцов на Листах 1 и 2 не совпадают, то для выполнения ВПР мне нужно будет переключаться между столбцами. В этом случае я бы вместо этого выбрал ИНДЕКС и ПОИСКПОЗ.
Давайте рассмотрим пример. Допустим, Лист 1 содержит список имен людей и их адресов электронной почты в Хогвартсе, а Лист 2 содержит список адресов электронной почты людей и Патронуса, который есть у каждого ученика. (Для тех, кто не является поклонником Гарри Поттера, скажем, что у каждой ведьмы или волшебника есть животное-хранитель по имени «Патронус», связанное с ним или с ней.) Информация, которая находится на обоих листах, — это столбец, содержащий адреса электронной почты, но этот столбец адресов электронной почты находится в разных номерах столбцов на каждом листе. Я бы использовал формулы ИНДЕКС и ПОИСКПОЗ вместо ВПР, поэтому мне не пришлось бы переключать столбцы.
Так что же это за формула? Формула на самом деле является формулой ПОИСКПОЗ, вложенной в формулу ИНДЕКС. Вы увидите, что здесь я выделил формулу ПОИСКПОЗ другим цветом.
Формула: =ИНДЕКС(массив таблиц, формула ПОИСКПОЗ)
Получается: =ИНДЕКС(массив таблиц, ПОИСКПОЗ ( искомое_значение, искомое_массив))
Формула из нашего примера с переменными : =ИНДЕКС(Лист2!A:A,(ПОИСКПОЗ(Лист1!C:C,Лист2!C:C,0)))
Вот переменные:
- Массив таблиц : диапазон столбцов на листе 2, содержащих новые данные, которые вы хотите перенести на лист 1. В нашем примере «A» означает столбец A, который содержит Информация о «Патронусе» для каждого человека.
- Искомое значение : Это столбец на листе 1, который содержит идентичные значения в обеих таблицах. В следующем примере это означает столбец «электронная почта» на листе 1, который является столбцом C.
 Итак: Sheet1!C:C.
Итак: Sheet1!C:C. - Массив поиска : это столбец на листе 2, который содержит одинаковые значения в обеих таблицах. В следующем примере это относится к столбцу «электронная почта» на листе 2, который также является столбцом C. Итак: Sheet2!C:C.
После того, как вы определились со своими переменными, введите формулы ИНДЕКС и ПОИСКПОЗ в самую верхнюю ячейку пустого столбца Патронуса на Листе 1, где вы хотите разместить объединенную информацию.
14. Используйте функцию СЧЁТЕСЛИ, чтобы Excel считал слова или числа в любом диапазоне ячеек.
Вместо того, чтобы вручную подсчитывать частоту появления определенного значения или числа, позвольте Excel сделать всю работу за вас. С помощью функции СЧЁТЕСЛИ Excel может подсчитать, сколько раз слово или число появляется в любом диапазоне ячеек.
Предположим, я хочу подсчитать, сколько раз слово «Гриффиндор» появляется в моем наборе данных.
Формула: =СЧЁТЕСЛИ(диапазон, критерии)
Формула с переменными из нашего примера ниже: =СЧЁТЕСЛИ(D:D,»Гриффиндор»)
В этой формуле есть несколько переменных:
- Диапазон : Диапазон, который мы хотим, чтобы формула покрывала.
 В этом случае, поскольку мы фокусируемся только на одном столбце, мы используем «D:D», чтобы указать, что первый и последний столбцы оба являются D. Если бы я смотрел на столбцы C и D, я бы использовал «C:D». .»
В этом случае, поскольку мы фокусируемся только на одном столбце, мы используем «D:D», чтобы указать, что первый и последний столбцы оба являются D. Если бы я смотрел на столбцы C и D, я бы использовал «C:D». .» - Критерий : Любое число или фрагмент текста, который вы хотите, чтобы Excel подсчитывал. Используйте кавычки только в том случае, если вы хотите, чтобы результат был текстом, а не числом. В нашем примере критерием является «Гриффиндор».
Просто введите формулу СЧЁТЕСЛИ в любой ячейке и нажмите «Ввод», чтобы узнать, сколько раз слово «Гриффиндор» появляется в наборе данных.
15. Объедините ячейки с помощью &.
Базы данных обычно разбивают данные, чтобы сделать их как можно более точными. Например, вместо столбца, в котором отображается полное имя человека, база данных может иметь данные в виде имени, а затем фамилии в отдельных столбцах. Или в нем может быть местонахождение человека, разделенное городом, штатом и почтовым индексом. В Excel вы можете объединять ячейки с разными данными в одну ячейку, используя знак «&» в вашей функции.
В Excel вы можете объединять ячейки с разными данными в одну ячейку, используя знак «&» в вашей функции.
Формула с переменными из нашего примера ниже: =A2&» «&B2
Давайте вместе рассмотрим формулу на примере. Представьте, что мы хотим объединить имена и фамилии в полные имена в одном столбце. Для этого мы сначала поместим курсор в пустую ячейку, где мы хотим, чтобы появилось полное имя. Затем мы выделяем одну ячейку, содержащую имя, вводим знак «&», а затем выделяем ячейку с соответствующей фамилией.
Но вы еще не закончили — если вы наберете только =A2&B2, то между именем и фамилией человека не будет пробела. Чтобы добавить это необходимое пространство, используйте функцию =A2&» «&B2 . Кавычки вокруг пробела сообщают Excel, что между именем и фамилией нужно поставить пробел.
Чтобы сделать это верным для нескольких строк, просто перетащите угол этой первой ячейки вниз, как показано в примере.
16.
 Добавьте флажки.
Добавьте флажки.Если вы используете лист Excel для отслеживания данных о клиентах и хотите контролировать что-то, что не поддается количественной оценке, вы можете вставить флажки в столбец.
Например, если вы используете лист Excel для управления своими потенциальными клиентами и хотите отслеживать, звонили ли вы им в прошлом квартале, вы можете иметь «Позвонили в этом квартале?» столбец и отметьте ячейки в нем, когда вы позвонили соответствующему клиенту.
Вот как это сделать.
Выделите ячейку, в которую вы хотите добавить флажки в электронной таблице. Затем нажмите РАЗРАБОТЧИК. Затем в разделе «УПРАВЛЕНИЕ ФОРМОЙ» установите флажок или кружок выбора, выделенный на изображении ниже.
Когда поле появится в ячейке, скопируйте его, выделите ячейки, в которых оно также должно отображаться, а затем вставьте его.
17. Гиперссылка ячейки на веб-сайт.
Если вы используете таблицу для отслеживания социальных сетей или показателей веб-сайта, может быть полезно иметь справочный столбец со ссылками, которые отслеживает каждая строка. Если вы добавите URL-адрес непосредственно в Excel, он должен автоматически активироваться. Но если вам нужно добавить гиперссылку на слова, такие как заголовок страницы или заголовок отслеживаемой публикации, вот как это сделать.
Если вы добавите URL-адрес непосредственно в Excel, он должен автоматически активироваться. Но если вам нужно добавить гиперссылку на слова, такие как заголовок страницы или заголовок отслеживаемой публикации, вот как это сделать.
Выделите слова, на которые вы хотите сделать гиперссылку, затем нажмите Shift K. Оттуда появится всплывающее окно, позволяющее вам разместить URL-адрес гиперссылки. Скопируйте и вставьте URL-адрес в это поле и нажмите Enter.
Если сочетание клавиш по какой-либо причине не работает, вы также можете сделать это вручную, выделив ячейку и нажав Вставить > Гиперссылка .
18. Добавьте выпадающие меню.
Иногда вы будете использовать электронную таблицу для отслеживания процессов или других качественных вещей. Вместо того, чтобы повторять слова в своем листе, такие как «Да», «Нет», «Стадия клиента», «Ведущий продавец» или «Потенциальный покупатель», вы можете использовать раскрывающиеся меню, чтобы быстро отметить описательные вещи о ваших контактах или что-то еще. отслеживаешь.
отслеживаешь.
Вот как добавить раскрывающиеся списки в ячейки.
Выделите ячейки, в которых должны быть раскрывающиеся списки, затем щелкните меню «Данные» в верхней части навигации и нажмите «Проверка».
Оттуда вы увидите открытое окно настроек проверки данных. Посмотрите на параметры «Разрешить», затем нажмите «Списки» и выберите «Раскрывающийся список». Проверьте кнопку раскрывающегося списка «В ячейке», затем нажмите «ОК».
19. Используйте рисовальщик форматов.
Как вы, наверное, заметили, в Excel есть множество функций, позволяющих быстро и легко обрабатывать числа и анализировать данные. Но если вы когда-нибудь тратили некоторое время на форматирование листа по своему вкусу, вы знаете, что это может быть немного утомительно.
Не тратьте время на повторение одних и тех же команд форматирования снова и снова. Используйте рисовальщик форматов, чтобы легко скопировать форматирование из одной области рабочего листа в другую. Для этого выберите ячейку, которую вы хотите реплицировать, затем выберите параметр форматирования (значок кисти) на верхней панели инструментов.
Сочетания клавиш Excel
Создание отчетов в Excel занимает достаточно много времени. Как мы можем тратить меньше времени на навигацию, форматирование и выбор элементов в нашей электронной таблице? Рад, что вы спросили. Существует множество сочетаний клавиш Excel, в том числе некоторые из наших любимых, перечисленных ниже.
Создать новую книгу
ПК: Ctrl-N | Mac: Command-N
Выбрать всю строку
ПК: Shift-Пробел | Mac: Shift-Пробел
Выбрать весь столбец
ПК: Ctrl-Пробел | Mac: Control-Space
Выбор остальной части столбца
ПК: Ctrl-Shift-Down/Up | Mac: Command-Shift-Down/Up
Выбрать остаток строки
ПК: Ctrl-Shift-Right/Left | Mac: Command-Shift-Right/Left
Добавить гиперссылку
ПК: Ctrl-K | Mac: Command-K
Открыть окно форматирования ячеек
ПК: Ctrl-1 | Mac: Command-1
Автосуммирование выбранных ячеек
ПК: Alt-= | Mac: Command-Shift-T
Другие справочные ресурсы Excel
- Как создать диаграмму или график в Excel [с видеоруководством]
- Советы по дизайну для создания красивых диаграмм и графиков Excel
- Полностью бесплатные шаблоны Microsoft Excel, упрощающие маркетинг
- Как изучить Excel в Интернете: бесплатные и платные ресурсы для обучения Excel
Используйте Excel для автоматизации процессов в вашей команде
Даже если вы не бухгалтер, вы все равно можете использовать Excel для автоматизации задач и процессов в вашей команде. Благодаря советам и рекомендациям, которыми мы поделились в этом посте, вы обязательно сможете использовать Excel в полной мере и получить максимальную отдачу от программного обеспечения для развития своего бизнеса.
Благодаря советам и рекомендациям, которыми мы поделились в этом посте, вы обязательно сможете использовать Excel в полной мере и получить максимальную отдачу от программного обеспечения для развития своего бизнеса.
Примечание редактора: этот пост был первоначально опубликован в августе 2017 года, но был обновлен для полноты картины.
Первоначально опубликовано 18 февраля 2022 г., 7:00:00, обновлено 16 марта 2022 г.
Темы:
Excel
Не забудьте поделиться этим сообщением!
Лучшие онлайн-курсы Excel 2022 года
Мы рекомендуем лучшие продукты через независимый процесс проверки, и рекламодатели не влияют на наш выбор. Мы можем получить компенсацию, если вы посетите партнеров, которых мы рекомендуем. Прочтите нашу информацию для рекламодателей, чтобы получить дополнительную информацию.
Лучшие онлайн-курсы по Excel позволяют изучить популярную программу Microsoft для работы с электронными таблицами, независимо от того, являетесь ли вы новичком или опытным пользователем, который хочет отточить свои навыки. Поскольку курсы проводятся онлайн, они позволяют вам учиться в своем собственном темпе с помощью видеоуроков, письменных объяснений, примеров данных и многого другого.
Поскольку курсы проводятся онлайн, они позволяют вам учиться в своем собственном темпе с помощью видеоуроков, письменных объяснений, примеров данных и многого другого.
Курсы должны быть посвящены ключевым инструментам Excel, таким как сводные таблицы, макросы, СУММ, ЕСЛИ, ИНДЕКС и т. д. Обучение должно быть построено таким образом, чтобы учащимся не приходилось уделять не более нескольких часов в неделю, при этом завершая курсы в течение нескольких месяцев. Сертификация за прохождение курса дает студентам возможность добавить их в свое резюме.
Это программы, которые, по нашему мнению, удовлетворяют самые разные потребности учащихся.
Лучшие онлайн-курсы Excel 2022 года
- Лучший результат: Курс Microsoft Excel от Udemy для начинающих и продвинутых учащихся
- Лучшее для бизнеса: Сертификат Excel Skills for Business от Университета Маккуори
- Лучший для начинающих: Введение Университета Райса в анализ данных с использованием Excel
- Лучший для интеграции с Microsoft: Курсы Microsoft Excel от GoSkills — базовый и расширенный
- Лучший для визуалов: Экспозиция Бена Карриера в Excel
- Лучший для VBA: Purna ‘Chandoo’ Duggirala’s Chandoo.
 org Классы VBA
org Классы VBA
Лучшие онлайн-классы Excel
Лучшие онлайн-классы Excel
- Курс Microsoft Excel от Udemy для начинающих и продвинутых учащихся
- Сертификат Excel Skills for Business от Университета Маккуори
- Введение Университета Райса в анализ данных с использованием Excel
- Курсы Microsoft Excel от GoSkills — базовый и расширенный
- Экспозиция Бена Карриера в Excel
- Purna ‘Chandoo’ Duggirala’s Chandoo.org Классы VBA
Окончательный вердикт
Часто задаваемые вопросы
Каковы особенности онлайн-класса Excel?
Каковы преимущества онлайн-класса Excel и зачем его проходить?
Получу ли я сертификат об окончании класса?
Сколько стоят онлайн-курсы Excel?
Методология
Лучший в целом : Курс Microsoft Excel от Udemy для начинающих и продвинутых учащихся
Удеми
Зарегистрируйтесь сейчас
Почему мы выбрали это
Udemy предлагает уроки Microsoft Excel для всех уровней и пожизненный доступ к обучающим видео и другим ресурсам. Большинство тех, кто хочет изучить или отточить свои навыки работы с Excel, смогут найти то, что им нужно.
Большинство тех, кто хочет изучить или отточить свои навыки работы с Excel, смогут найти то, что им нужно.
Плюсы и минусы
Плюсы
Контент для всех уровней
Пожизненный доступ к ресурсам
Сертификат об окончании
Обзор
Udemy предлагает множество онлайн-классов по Excel, но этот охватывает все от А до Я.
Он охватывает значительный диапазон уровней опыта в четырех классах: Microsoft Excel 101 подходит для начинающих, Microsoft Excel 102 обеспечивает промежуточное обучение, а Microsoft Excel 103 охватывает углубленное обучение. Наконец, есть Master Microsoft Excel Macros и VBA в 6 простых проектах, если вы действительно хотите научиться автоматизировать свой ежедневный список дел. Рассматриваемые темы включают интерактивные сводные таблицы и диаграммы, ВПР, СУММ, ЕСЛИ, ИНДЕКС и ПОИСКПОЗ.
Что делает этот курс выдающимся, так это то, что он делает все это, не требуя значительных временных затрат в месяц или более, как это делают некоторые другие курсы. И вы не обязательно закончите курс, когда закончите курс, потому что у вас будет пожизненный доступ к видео по запросу и множеству других загружаемых ресурсов.
И вы не обязательно закончите курс, когда закончите курс, потому что у вас будет пожизненный доступ к видео по запросу и множеству других загружаемых ресурсов.
Стоимость составляет около 150 долларов, и вы получите сертификат об окончании, который можно добавить в свое резюме. Обратите внимание, что Udemy известен тем, что время от времени снижает цены. Он также предлагает 30-дневную гарантию возврата денег.
Лучшее для бизнеса : Сертификат Excel Skills for Business от Университета Маккуори
Курсера
Зарегистрируйтесь сейчас
Почему мы выбрали это
Компании, которые хотят обучить сотрудников работе с Microsoft Excel, найдут в курсах Macquarie University контент, отвечающий потребностям бизнеса. Рассматриваемые темы включают макросы, сводные таблицы, прогнозы данных и многое другое.
Плюсы и минусы
Обзор
Специализация Excel Skills for Business Specialization Университета Маккуори доступна через Coursera и также включает четыре курса: Essentials, Intermediate I, Intermediate II и Advanced. Его внимание сосредоточено на решении бизнес-проблем, или, скорее, на том, чтобы Excel сделал это за вас. Темы включают макросы, сводные таблицы, прогнозы данных и создание информационных панелей — все, что нужно вашему бизнесу для процветания.
Его внимание сосредоточено на решении бизнес-проблем, или, скорее, на том, чтобы Excel сделал это за вас. Темы включают макросы, сводные таблицы, прогнозы данных и создание информационных панелей — все, что нужно вашему бизнесу для процветания.
Вам придется посвятить 24 недели обучению в темпе от трех до пяти часов в неделю, так что это серьезное время. Но вы можете начать с одного занятия и установить свои собственные сроки. Coursera также предлагает финансовую помощь и бесплатный вариант, если вы не хотите проходить сертификацию. Вы можете просмотреть содержание курса онлайн бесплатно.
Университет Маккуори в Австралии был основан в 1964 году. Его выпускники входят в число «самых востребованных специалистов в мире».
Лучшее для начинающих : Введение Университета Райса в анализ данных с использованием Excel
Университет Райса
Зарегистрируйтесь сейчас
Почему мы выбрали это
Райс разработала вводный курс специально для тех, кто имеет минимальные знания Microsoft Excel. Если вы хотите выйти за рамки основ, дополнительные курсы углубляются в программу и ее инструменты.
Если вы хотите выйти за рамки основ, дополнительные курсы углубляются в программу и ее инструменты.
Плюсы и минусы
Плюсы
Разработано для начинающих
Можно выполнить за месяц
Включает сертификацию
Обзор
«Введение» говорит само за себя о вкладе Университета Райса в наш список. Вы не хотите немедленно запускать ракету со своего настольного компьютера или ноутбука: вам просто нужны базовые знания и знакомство с Excel, чтобы вы могли перейти к запуску ракет позже. Райс говорит, что его класс подходит для «тех, у кого очень мало функциональных знаний в Excel».
Курс учит основам использования электронных таблиц, но если вы хотите узнать больше, вы можете это сделать. Введение в анализ данных с использованием Excel охватывает практически все, от сводных таблиц до ВПР. Класс состоит из четырех уроков, и первый — для начинающих — нам особенно нравится. Он в хорошем темпе и обеспечивает небольшую ручную поддержку.
Он в хорошем темпе и обеспечивает небольшую ручную поддержку.
Затем вы перейдете к организации данных, затем к фильтрации и более сложным задачам. Этот класс — лучший выбор для того, чтобы помочь вам почти ничего не знать и полностью подготовиться к расширенным возможностям.
Планируйте уделять от одного до трех часов в неделю в течение четырех недель. Этот курс является частью университетской специализации «Бизнес-статистика и анализ» на Coursera, которая состоит всего из пяти курсов. Подписка на Coursera стоит 59 долларов в месяц, но вы можете не платить, если не хотите получать сертификат.
Лучше всего подходит для интеграции с Microsoft : Курсы Microsoft Excel от GoSkills — базовый и расширенный
GoSkills
Зарегистрируйтесь сейчас
Почему мы выбрали это
Курсы GoSkills доступны из приложений Microsoft, поэтому пользователи могут использовать уроки при работе с Excel. Для тех, кто учится на практике, это хороший способ освоить программное обеспечение.
Плюсы и минусы
Обзор
Для тех, кто предпочитает учиться во время работы, курсы GoSkills идеально подходят. Классы Microsoft Excel — базовый и расширенный входят в наш список, потому что в них есть приложения Microsoft Office, которые позволяют вам учиться в программе Excel.
Этот курс подходит для начинающих, но также изучает такие темы, как сводные таблицы и ВПР. Вы можете уделять обучению столько времени, сколько хотите, не придерживаясь установленного графика, проверяя себя по пути с помощью различных экзаменов и викторин. Всего 57 уроков, разделенных на 10 разделов. Каждый урок представляет собой видео, которое обычно длится всего пять или шесть минут.
И да, вы получите сертификат. Вы можете начать с семидневной бесплатной пробной версии, прежде чем остановиться на одном из двух доступных планов подписки, стоимость которых составляет 29 долларов США.в месяц или 17 долларов в месяц при ежегодной оплате.
Лучшее для визуалов : Экспозиция Бена Карриера в Excel
Экспозиция Бена Карриера в Excel
Зарегистрируйтесь сейчас
Почему мы выбрали это
Этот курс подойдет тем, кто любит учиться, делая что-то, и наблюдая за тем, как другие показывают вам, как это делать. Видеоуроки показывают, как освоить базовые навыки работы с Microsoft Excel.
Видеоуроки показывают, как освоить базовые навыки работы с Microsoft Excel.
Плюсы и минусы
Плюсы
Видеоуроки
Некоторые бесплатные опции
Обзор
Не всем нравится читать учебники, даже в Интернете, поэтому Excel Exposure — идеальный выбор, когда речь идет об обучении на основе видео. Курс короткий и самостоятельный, и он охватывает широкий спектр тем. Письменные курсы также являются вариантом, если вы не вздрагиваете от такого типа обучения. «Основная рабочая тетрадь» предполагает работу непосредственно в Excel.
Excel Exposure предлагает премиум-курс за 59 долларов.в месяц или пожизненный доступ за один платеж в размере 197 долларов, но на сайте также есть много бесплатных уроков. Также есть исчерпывающий список уроков, дающий вам представление о том, чему вы научитесь перед покупкой.
Этот класс также подходит для начинающих, но многие предложения также подходят для учащихся среднего и продвинутого уровней.
Лучшее для VBA : Purna ‘Chandoo’ Duggirala’s Chandoo.org Классы VBA
Chandoo.org
Зарегистрироваться сейчас
Почему мы выбрали его
Языком программирования для работы в Microsoft Excel является Visual Basic для приложений или VBA, и курс Chandoo предназначен для тех, кто знает VBA. Даже те, у кого ограниченный опыт работы с VBA, могут начать с основ и перейти к более продвинутым навыкам.
Плюсы и минусы
Минусы
Дорого
Обзор
Чанду говорит, что его цель — «сделать вас потрясающими в Excel», и его онлайн-курсы VBA имеют большое значение для достижения этой цели. VBA означает «Visual Basic для приложений» и является языком программирования Excel. Если вы знаете VBA, вы можете заставить Excel петь.
Это сложная тема, но Chandoo не дает ей показаться пугающей. Он предлагает блог, форумы, практические руководства и бесплатную электронную книгу по созданию диаграмм. Программа позволяет учиться в спокойном, приятном темпе. Действительно, Chandoo делает обучение веселым.
Программа позволяет учиться в спокойном, приятном темпе. Действительно, Chandoo делает обучение веселым.
Вы можете освоить основы, а затем перейти оттуда к экспертному уровню VBA. Начните с основных функций Excel, а затем научитесь писать и отлаживать код VBA.
Вы можете получить доступ к некоторым основным материалам бесплатно, и он берет от 9 долларов.От 7 до 347 долларов за начальные классы, в зависимости от того, какой план вы выберете. Chandoo предлагает 30-дневную гарантию возврата денег, поэтому у вас есть месяц, чтобы передумать после регистрации.
Окончательный вердикт
Microsoft Excel — необходимый инструмент во многих бизнес-средах и полезный во многих других. Изучение даже основ может иметь большое значение, а онлайн-курсы позволяют вам получить знания и опыт с навыками, которые важны для вас. Udemy — наш лучший выбор, потому что у него самые всесторонние предложения и пожизненный доступ к ресурсам. Если у вас есть особые потребности, такие как изучение VBA, Chandoo — лучший вариант. Возможно, вам нужен курс, доступный из Excel, тогда нам нравятся предложения GoSkills.
Возможно, вам нужен курс, доступный из Excel, тогда нам нравятся предложения GoSkills.
Часто задаваемые вопросы
Каковы особенности онлайн-класса Excel?
Ливзи отмечает, что вариант онлайн-обучения работает лучше всего, если вы мотивируете себя. Вы можете ставить и поддерживать свои собственные цели и задачи. И эти классы предлагают множество форматов, которые вы можете адаптировать к своим вкусам, от мобильных приложений и визуального обучения до онлайн-учебников.
Оптимальные классы должны изучать широкий спектр тем, от абсолютных основ работы в Excel до освоения VBA и сводных таблиц. Udemy, Excel Exposure и Macquarie касаются VBA, а Chandoo предоставляет всестороннее и углубленное исследование VBA. Некоторые классы предлагают множество дополнительных ресурсов, которые остаются доступными вам навсегда, например, Udemy.
Лучшие классы включают по крайней мере четыре уровня обучения, в зависимости от опыта, с которым вы идете и который приобретаете в процессе.
Каковы преимущества онлайн-класса Excel и зачем его проходить?
За последние годы значительно увеличилось количество должностей, требующих превосходных и продвинутых цифровых навыков. Совет по международным отношениям сообщил в апреле 2018 года, что к тому году эти должности увеличились с 5% до 23% за счет добавления примерно 32 миллионов рабочих мест только в Соединенных Штатах. Количество рабочих мест, требующих минимальных или нулевых цифровых навыков, сократилось на 26%.
Из примерно 13 миллионов новых рабочих мест, созданных с 2010 года, около двух третей требуют как минимум средних навыков в этой области.
Получу ли я сертификат об окончании класса?
Если вы проходите курс, чтобы пополнить свое резюме или получить новую работу, скорее всего, лучше выбрать курс с сертификатом. Все наши варианты выше предлагают сертификаты, хотя у некоторых есть подвох.
Chandoo.org требует, чтобы вы специально запрашивали сертификат, но это просто вопрос нажатия на вкладку «Запрос сертификата». Однако эта функциональность недоступна до 12-й недели регистрации, и для этого требуется подписка на членство.
Однако эта функциональность недоступна до 12-й недели регистрации, и для этого требуется подписка на членство.
Microsoft также предлагает платные курсы с сертификатами и некоторыми бесплатными учебными материалами. Точно так же Coursera позволяет вам проходить курсы, например, в Университете Маккуори, бесплатно, если вы готовы отказаться от сертификата.
Сколько стоят онлайн-курсы Excel?
Вы можете посещать многие курсы бесплатно, если вы учитесь для собственного назидания, если вы начинаете свой собственный бизнес или если он у вас уже есть. Но опять же, вам придется заплатить, если вы хотите добавить сертификацию в свое резюме.
GoSkills предлагает самый дешевый вариант по цене около 29 долларов в месяц. Однако, если вы собираетесь подписаться на много месяцев, разовый курс покупки, такой как в Udemy, может быть дешевле. Финансовая поддержка предоставляется некоторыми поставщиками, такими как Coursera. Другие классы могут стоить около 150 долларов или больше.
Методология
Увидеть — значит поверить, поэтому мы изучили различные веб-сайты, чтобы выяснить, какие из них наиболее привлекательны для различных читателей, включая бюджеты, цели и уровень их существующего опыта. Затем мы обратились к Джону Ливзи, адъюнкт-инструктору по информационным системам и авиации в муниципальном колледже Атлантик-Кейп в Нью-Джерси, чтобы узнать его мнение. Он много лет преподавал Excel в «живых» классах.
Как освоить Excel за 11 шагов
Microsoft Excel — один из самых популярных в мире пакетов программного обеспечения для бизнеса. Он невероятно мощный, к нему постоянно добавляются новые функции.
Поэтому у вас может возникнуть желание научиться осваивать Excel, чтобы работать быстрее, проще и эффективнее.
В этой статье вы найдете 11 лучших советов и приемов, которые помогут вам использовать возможности Excel и произвести впечатление на своего начальника и коллег по работе.
Как быстро освоить Excel за 11 шагов
1.
 Навигация по интерфейсу
Навигация по интерфейсуХорошее начало — научиться эффективно ориентироваться в интерфейсе Excel. Начнем с основ.
При вводе данных в Excel вы можете использовать клавишу Tab для перехода к следующей ячейке в столбце справа.
Клавиша Enter может использоваться для перехода к ячейке в следующей строке вниз. Если вы использовали вкладку для перемещения по столбцам, нажатие Enter переместит вас на одну строку вниз и обратно к ячейке в столбце, с которого вы начали.
Нажатие клавиши Ctrl и клавиш со стрелками Вверх , Вниз , Влево или Вправо приведет вас к последней использованной ячейке в этом направлении.
Это очень удобно для навигации по большим спискам.
Одновременное нажатие клавиш Ctrl и Home приведет вас к первой ячейке в вашем диапазоне данных.
2.
 Изучите несколько полезных сочетаний клавиш
Изучите несколько полезных сочетаний клавишЛучший способ ускорить повседневную работу с Excel — это изучить несколько полезных сочетаний клавиш с клавиатурой, мышью или сенсорной панелью.
Если вы новичок, начните с изучения основных сочетаний клавиш. Хорошие для изучения включают Ctrl + C и Ctrl + V для копирования и вставки. И Ctrl + Z для отмены последнего действия.
Когда вы начнете использовать эти ярлыки в своей повседневной работе, подтолкните себя к тому, чтобы узнать больше.
Два моих любимых сочетания клавиш Ctrl + ; , чтобы ввести сегодняшнюю дату в ячейку. И дважды щелкните маркер заполнения (квадрат в правом нижнем углу ячейки), чтобы скопировать его в конец списка.
В Excel имеется более 500 сочетаний клавиш и множество полезных приемов для ускорения вашей работы.
Хотя вам не понадобятся все эти программы, выучить некоторые из них, чтобы упростить работу с Excel, — отличная идея.
Готовы начать использовать ярлыки Excel?
Загрузите нашу шпаргалку для печати ярлыков для Excel.
Введите адрес электронной почты
3. Закрепить панели
Эта замечательная функция позволяет всегда видеть заголовки и другие метки при прокрутке электронной таблицы. Знание Excel является важным навыком.
Заголовки электронных таблиц обычно располагаются только в верхней строке. Поэтому, чтобы заморозить эту область, нажмите «Вид» > «Закрепить области» > «Закрепить верхнюю строку».
На изображении ниже мы видим строку 1259, но заголовки все еще видны на экране.
Вы можете закрепить столько строк и столбцов, сколько вам нужно.
Щелкните первую ячейку после строк и столбцов, которые вы хотите закрепить. Например, если вы хотите закрепить 3 строки и 1 столбец, щелкните ячейку B4.
Щелкните Вид > Закрепить области > первый параметр Закрепить области.
Теперь при прокрутке вниз первые 3 строки остаются видимыми. И если вы прокрутите вправо, столбец A останется видимым.
И если вы прокрутите вправо, столбец A останется видимым.
4. Узнайте, как освоить формулы Excel
Один из основных способов освоить Excel — это научиться писать формулы. Это мускулы Excel.
От выполнения простых вычислений в ячейках до использования более сложных формул — вы будете на голову выше остальных, если у вас есть этот навык.
Если вы новичок в формулах, начните с создания базовых вычислений, которые складывают, вычитают, умножают и делят значения.
Затем начните изучать некоторые из наиболее часто используемых функций. К ним относятся СУММ, ЕСЛИ, ВПР, СЧЁТЕСЛИ и СЦЕПИТЬ.
Когда вы умеете писать формулы, вы можете делать почти все. Вы даже можете использовать формулы в правилах условного форматирования, диаграммах и других функциях Excel, чтобы сделать их более мощными.
Ознакомьтесь с некоторыми из наших любимых формул и функций Excel.
5. Создайте простой раскрывающийся список
Простой раскрывающийся список в электронной таблице значительно упрощает ввод текста и, что более важно, обеспечивает его точность.
Для создания выпадающего списка;
1. Выберите диапазон ячеек, в котором должен отображаться список.
2. Щелкните Данные > Проверка данных.
3. Выберите Список из списка разрешенных.
4. Затем либо введите элементы списка в поле источника, разделив их запятой. Или выберите диапазон ячеек, содержащих элементы списка.
Теперь у вас есть раскрывающийся список, делающий ввод данных простым и надежным.
6. Визуализация ключевых данных с помощью условного форматирования
Условное форматирование — одна из самых популярных функций Excel. Это помогает пользователю быстро понять данные, на которые он смотрит.
Вы можете создать простые условия для автоматического форматирования ячеек, если цель достигнута, истек крайний срок или продажи упали ниже определенного порога.
Для быстрого примера, если значение больше 300, мы хотим изменить цвет ячейки на зеленый.
1. Выберите диапазон ячеек, к которым вы хотите применить условное форматирование.
2. Щелкните Главная > Условное форматирование > Правила выделения ячеек > Больше.
3. Введите 300 и выберите форматирование, которое хотите применить.
Здесь используется зеленая заливка и цвет шрифта, но доступно множество вариантов форматирования.
При условном форматировании также можно применять гистограммы и наборы значков. Эти визуальные эффекты могут быть очень эффективными. На изображении ниже показаны гистограммы, примененные к одному и тому же диапазону значений.
7. Мгновенное заполнение
Мгновенное заполнение — замечательная функция, позволяющая быстро обрабатывать данные. Эта функция может значительно сократить время, затрачиваемое на выполнение регулярных задач по очистке данных, которые раньше выполнялись с помощью формул и макросов.
Возьмем, к примеру, список ниже. Мы хотим извлечь имя из списка в столбце A.
Введите первое имя в ячейку B2, а затем второе имя в ячейку B3, и по мере того, как вы вводите Flash Fill, подхватывает шаблон вашего поведения и спрашивает, хотите ли вы, чтобы он повторялся в остальных строках. Это потрясающе!
Это потрясающе!
Нажмите Enter, и вуаля, данные извлечены.
Существует несколько способов запуска Flash Fill. Вы также можете найти кнопку на вкладке Data ленты, и вы можете управлять ею с помощью сочетания клавиш Ctrl + E .
8. Суммируйте данные с помощью сводных таблиц
Сводные таблицы — один из самых удивительных инструментов в Excel. Они делают суммирование больших наборов данных простым как 1, 2, 3.
Сводную таблицу можно использовать для разбивки большого списка продаж, чтобы увидеть продажи по регионам или даже продажи конкретных продуктов в каждом регионе.
Они чрезвычайно мощные, но при этом простые в использовании. Сводная таблица – это инструмент, упрощающий создание отчетов и не требующий написания сложных формул.
Для создания сводной таблицы;
1. Щелкните в списке данных, которые вы хотите обобщить.
2. Щелкните Вставка > Сводная таблица.
3. В диалоговом окне «Создать сводную таблицу» убедитесь, что используется правильный диапазон, и укажите, хотите ли вы использовать сводную таблицу или новый или существующий рабочий лист.
4. Перетащите поля из списка полей в четыре области, чтобы создать сводную таблицу.
На изображении ниже годы указаны в столбцах, категория продукта — в строках, а общая стоимость продаж — в области значений.
В области значений выполняются такие вычисления, как сумма, количество и среднее значение.
Расчет можно изменить, щелкнув правой кнопкой мыши значение сводной таблицы, выбрав Суммировать значения по и выбрав функцию, которую вы хотите использовать.
Сводные таблицы предлагают гораздо больше, но это выходит за рамки данной статьи.
При использовании сводных таблиц я рекомендую вам взять некоторые данные электронной таблицы, вставить сводную таблицу и начать перетаскивать поля в области и изучать доступные параметры. Это действительно инструмент, который вы изучаете, делая.
9. Защита данных Excel
Функции Excel, такие как сводные таблицы, формулы и условное форматирование, будут работать, только если данные точны.
Несколько советов в этой статье демонстрируют способы поддержания такой точности, включая создание раскрывающихся списков и использование мгновенного заполнения. Защита данных Excel — еще один важный шаг.
В Excel есть несколько различных типов защиты, которые можно применить, но наиболее популярным является защита листа.
Защита листа выполняется в два этапа. Сначала вы указываете, какие ячейки на листе вы не хотите блокировать. Это гарантирует, что пользователи по-прежнему смогут редактировать эти ячейки. Затем вы применяете защиту.
- Выберите диапазон(ы) ячеек, которые вы хотите разблокировать (удерживайте нажатой клавишу Ctrl, чтобы выбрать несколько диапазонов одновременно).
- Нажмите Ctrl + 1 , чтобы открыть диалоговое окно «Формат ячеек».
- Перейдите на вкладку Protection , снимите флажок Locked box и нажмите Ok .
- Щелкните Просмотр > Защитить лист .

- Вы можете ввести пароль для дополнительной безопасности, но это необязательно (обычно его не вводят, так как вы обычно защищаете от несчастных случаев, и пароль не нужен). Установите флажки для всех функций, которые необходимо выполнить пользователям, и нажмите Ok .
Разблокированные ячейки можно изменить, но с ограниченной функциональностью. Если вы попытаетесь отредактировать заблокированную ячейку, появится сообщение о том, что лист защищен.
10. Включите питание с помощью Power Query и Power Pivot
Знание этих двух инструментов Power выведет вас на уровень выше обычного пользователя.
Power Query — это инструмент, используемый для импорта и формирования данных, готовых к анализу. Он находится на вкладке «Данные» ленты.
С помощью Power Query вы можете легко импортировать данные из различных (и постоянно меняющихся) мест, включая CSV, Интернет и из папки.
Затем редактор Power Query предоставляет удобную среду для выполнения ряда операций по очистке и формированию, таких как разделение столбцов, форматирование, удаление дубликатов и удаление сводных данных.
Power Query использует язык под названием M. Его сложно освоить, и, к счастью, он не нужен 99% пользователей Excel. Редактор предоставляет все, что может понадобиться пользователю.
Каждое сделанное редактирование сохраняется как шаг и может быть обновлено в будущем одним нажатием кнопки.
Power Pivot (также известная как модель данных) — это инструмент, позволяющий хранить огромные объемы данных. Хранение данных в Power Pivot позволяет выйти за пределы физических ограничений Excel.
В Power Pivot вы также можете создавать отношения между несколькими таблицами данных и писать функции, известные как функции DAX.
Возможность создавать эти модели и использовать DAX дает гораздо больше возможностей, чем вы можете получить больше электронных таблиц.
Это важный инструмент для понимания всем, кто занимается анализом огромных объемов данных или нуждается в выполнении сложного анализа.
Бонус: Познакомьтесь с уроком Кена Пулса из его курса Power Pivot, в котором объясняется, что такое Power Pivot и как он может упростить рабочий процесс с Excel.
11. Создание макросов с помощью VBA
Макросы позволяют автоматизировать повторяющиеся задачи для повышения производительности.
Эти задачи могут быть сложными, но для большинства пользователей это достаточно простые задачи, которые часто повторяются. Макросы позволяют выполнять задачи быстрее и надежнее.
Вы можете начать работу с макросами, записав свое выполнение задач Excel. Это сгенерирует код VBA и создаст макрос.
Вы можете найти средство записи макросов на вкладке «Вид» на ленте. Это последняя кнопка.
Запись макросов может сэкономить вам и вашим коллегам много времени.
Если вы хотите пойти дальше, вы можете изучить Excel VBA и редактировать свои макросы.
С помощью VBA вы можете сделать так, чтобы ваши макросы выполняли не только запись, но и создавали функциональные возможности, которые сам Excel не предлагает.
Чтобы увидеть код VBA, созданный записью;
Щелкните Вид > Макросы, выберите макрос в списке и щелкните Изменить.
Хотите освоить Excel сегодня?
Из всех советов о том, как освоить Excel, лучше всего пройти структурированный онлайн-курс Excel, который научит вас всему, что вам нужно знать. Практикуйтесь вместе с Microsoft MVP и изучайте новейшие навыки, чтобы повысить эффективность своего рабочего места уже сегодня!
Повысьте уровень своих навыков работы с Excel
Станьте сертифицированным мастером Excel с небольшими курсами GoSkills
Начать бесплатную пробную версию
Бесплатные видеоуроки по Excel
- Бесплатная 30-дневная пробная версия
- Зачем нужны макросы QI?
- Мощное программное обеспечение SPC для Excel
- Кто использует макросы QI?
- Что говорят наши клиенты?
- Обзоры ПО QI Macros SPC
- Сравнение программного обеспечения SPC
- Основные средства улучшения
- Контрольная карта
- Гистограмма с Cp Cpk
- Диаграмма Парето
- Схема «рыбья кость»
- Манометр R&R MSA
- Инструменты интеллектуального анализа данных
- Статистический анализ
- Умные волшебники
- Поддержка
- Техническая поддержка Часто задаваемые вопросы о макросах QI
- История обновлений
- Отправить запрос на улучшение
- Услуги по анализу данных
- Бесплатное обучение
- Бесплатный вебинар QI Macros
- Бесплатные видеоуроки по макросам QI
- Как настроить Excel для макросов QI
- Бесплатные вебинары по методологии «бережливое производство + шесть сигм»
- Анимированные видеоуроки «бережливое производство + шесть сигм»
- Бесплатное обучение для тренеров Agile Lean Six Sigma
- Бесплатная тренировка белого пояса
- Бесплатная тренировка желтого пояса
- БЕСПЛАТНЫХ ресурсов
- Ресурсы макросов QI
- База знаний макросов QI | Руководство пользователя
- Советы и рекомендации по Excel
- Ресурсы «бережливое производство + шесть сигм»
- Ежемесячный информационный бюллетень QI Macros
- Блог с информацией об улучшениях
- Купить сейчас
- Купить макросы QI
- Количественные скидки и W9
- Гарантия отсутствия проблем
ЗАКРЫТЬ
Организация данных Excel
- Как настроить данные
- Избегайте этих ошибок
- Сводные таблицы
- Инструменты рисования Excel
Диаграммы Excel
- Формат диаграмм
- Скопируйте диаграммы в Word и Powerpoint
Формулы и функции Excel
- Формулы Excel — основы
- Функции Excel для текста
- Защитить ячейки на рабочем листе
- Скрыть/показать рабочие листы, столбцы и строки
Организация данных Excel
Как настроить данные для построения диаграмм
Избегайте этих ошибок — советы по реорганизации данных
Изучите сводные таблицы за пять минут
Как использовать инструменты рисования Excel
Диаграммы Excel
Сделайте ваши диаграммы более легкими для чтения и понимания.
Скопируйте диаграммы Excel в Word или Powerpoint
Формулы и функции Excel
Формулы Excel — основы
Функции Excel для текста
Как защитить ячейки на листе
Как скрыть/отобразить рабочие листы, строки и столбцы
Не можете найти то, что ищете? Ознакомьтесь со всеми доступными вариантами обучения.
Добыча данных и анализ
Скачать бесплатную пробную версию макросов QI
Купить макросы QI для Excel сейчас
лучших каналов YouTube для изучения Excel (для начинающих в 2022 г.
 )
)Microsoft Excel позволяет вам манипулировать данными и получать от них осмысленные ответы. Он используется во всех областях, включая продажи, маркетинг и финансы. Изучение Excel — отличный способ улучшить свои карьерные перспективы, а также деловые и жизненные навыки. Вот мое краткое изложение лучшие каналы Excel на YouTube .
Excel теперь является своего рода мягким требованием для большинства вакансий. Даже если ваш работодатель не ищет Excel в наборе навыков своего идеального кандидата, ваше резюме будет сиять, если вы укажете Excel в нем как навык. Являетесь ли вы личным помощником или руководителем, Excel может облегчить вашу работу и личную жизнь .
Вместо того, чтобы изучать основы Excel в «сухом» текстовом формате, эти каналы YouTube не только обучают вас теории, лежащей в основе функции Excel, но и наглядно показывают, что она делает.
Вот мое краткое изложение 10 лучших каналов YouTube для изучения Excel прямо сейчас:
1.
 ExcelIsFun
ExcelIsFunExcelIsFun содержит более 3000 видеороликов и обучает людей базовым и продвинутым темам Excel с 2008 года. Они предлагают a совершенно бесплатный курс по основам Excel на их канале YouTube.
Он научит вас всем основам, которые вам необходимо знать, чтобы максимально эффективно использовать Excel в большинстве ситуаций. Бесплатный курс научит вас форматированию, основным формулам для работы с данными, использованию сводной таблицы, сочетаниям клавиш и многому другому.
После того, как вы просмотрите простые обучающие видеоролики в бесплатном курсе, вы сможете изучить расширенные функции Excel в бесплатном расширенном курсе ExcelIsFun для Excel, который научит вас проверке данных, формулам дат, условным выражениям, формулам массивов, основам анализа данных и многому другому.
Мое любимое видео/плейлист: Плейлист бесплатного базового курса ExcelIsFun — отличное место для начала, если вы хотите изучить основы.
2. Contextures Inc.
В Contextures есть видеоролики на все мыслимые темы Excel. У них есть видео по основам, таким как диаграммы, условное форматирование и фильтры. У них также есть видеоролики на сложные темы, такие как сводные таблицы, обработка данных и расширенные функции.
Они регулярно загружают новые быстрые видеоролики, которые учат вас чему-то новому в Excel менее чем за 5 минут. Contextures — один из лучших каналов, если вы хотите освоить Excel.
У них есть подробные плейлисты по каждой теме, которые научат вас почти всему, что есть в Excel. Например, их список воспроизведения в сводных таблицах Excel содержит 96 видео, а их список воспроизведения функций Excel содержит 81 видео.
Мое любимое видео/список воспроизведения: 30 функций Excel — изучите функции Excel, необходимые для освоения мира электронных таблиц.
3. MyOnlineTrainingHub
MyOnlineTrainingHub выпускает видеоролики об Excel, которые научат вас практическим применениям Excel в повседневной жизни . Например, в одном из их последних видеороликов рассказывается, как создать панель управления личными финансами в Excel .
Например, в одном из их последних видеороликов рассказывается, как создать панель управления личными финансами в Excel .
Вместо того, чтобы просто рассказывать о многих функциях Excel, этот канал научит вас применять их на практике.
На этом канале много видео для начинающих и каждый месяц добавляются новые. В их видеороликах также затрагиваются некоторые дополнительные функции Excel, такие как Power Query и сводная таблица. Их видео помогут вам освоить все аспекты Excel.
Мое любимое видео/плейлист: Инструментальная панель портфеля акций в Excel. Узнайте, как создать информационную панель, позволяющую отслеживать портфель акций.
4. TeachExcel
TeachExcel существует с 2008 года и превращает новичков в профессионалов Excel. На их канале более 500 видео в Excel. Один из их лучших плейлистов посвящен макросам Excel. Он научит вас, как использовать макросы для автоматизации ваших электронных таблиц.
На их канале есть видео об Excel VBA, импорте данных, обработке данных, анализе данных и обо всем остальном, что вам нужно знать, чтобы освоить Excel.
Мое любимое видео/список воспроизведения: Плейлист TeachExcel под названием Excel Quickies — содержит десятки коротких видеороликов, обучающих простым основам Excel.
5. MrExcel.com
MrExcel.com — отличный ресурс для изучения Microsoft Excel. Он не только научит вас основам, но и научит вас практическим советам.
На их канале вы найдете видео, которые научат вас искать в обратном порядке, как найти последний элемент в списке, как получить данные из API и всему остальному, что только можно вообразить. Что делает этот канал замечательным, так это практические советы, которые вы можете начать применять сегодня.
На этом канале более 2400 видео. Всякий раз, когда вы застряли с Excel, скорее всего, вы можете найти решение в огромном каталоге практических советов этого канала. Создатель этого канала Билл Джелен написал 60 книг на эту тему и получил награду Microsoft MVP.
Мое любимое видео/плейлист: Плейлист «Не бойся электронной таблицы» — изучите основы Excel с помощью этого простого в использовании плейлиста.
6. Excel Campus
Excel Campus существует с 2010 года и заработал более 38 миллионов просмотров своих видео. Создатель, Джон Акампора, создал более 271 видеоруководства по Excel для начинающих и опытных пользователей .
Лучшее в этом канале — подробные руководства по важным функциям Excel, таким как ПОИСКПОЗ ПО ИНДЕКСУ и ВПР. Джон делает сложные темы легко усваиваемыми для начинающих.
Он также снимает видеоролики о полезных приемах, таких как удаление пробелов, удаление отступов и подсчет уникальных строк.
Мое любимое видео/плейлист: 7 хитростей Excel.
7. Лейла Гарани
Канал Лейлы Гарани посвящен гораздо большему, чем просто Excel. Она научит вас практическим способам использования Excel как в личной, так и в профессиональной жизни. Она делает сложные темы, такие как прогнозирование, простыми для понимания новичками.
Ее стиль преподавания очень уникален. Она обучает вас Excel, обучая вас практическим способам его использования. Например, в своем последнем видео она учит читать и анализировать балансы с помощью Excel.
Например, в своем последнем видео она учит читать и анализировать балансы с помощью Excel.
Она также снимает видеоролики о советах по Excel, таких как вычисление процентиля, сочетания клавиш, создание раскрывающегося списка и форматирование.
Она также снимает видеоролики о других инструментах Microsoft Office, таких как Powerpoint и Power BI.
Мое любимое видео/плейлист: Сводные таблицы Excel. Объяснение за 10 минут. Лейла делает эту сложную тему легкой для понимания новичками.
8. Chandoo
Chandoo снимает видеоролики об анализе данных в Excel. На его канале есть видео как по основам, так и по продвинутым темам. Он рассказывает о том, как изменить цвет ячейки при изменении даты, как объединить все файлы Excel в один, как создавать интерактивные диаграммы и многое другое.
Лучшая часть канала Chandoo — это его видео о создании практических информационных панелей, где он показывает вам, как анализировать данные и превращать их в осмысленную информационную панель . Его видео о создании интерактивной диаграммы, объясняющей распространение ожирения, является отличным примером.
Его видео о создании интерактивной диаграммы, объясняющей распространение ожирения, является отличным примером.
Мое любимое видео/плейлист: Видео Chandoo Распространение ожирения Интерактивная диаграмма в Excel научит вас реальной силе Excel.
9. TrumpExcel
TrumpExcel — универсальный ресурс для всего, что связано с Excel. Сумит Бансал, создатель канала, получил награду Microsoft Excel MVP. Он отлично разбирается в Excel.
Он учит всему, от основ, таких как получение названия месяца из даты, до сложных тем, таких как создание полноценной панели управления продажами в Excel.
У TrumpExcel есть потрясающий бесплатный курс по Excel, который научит вас всем основам, которые вам нужно знать, чтобы быстро приступить к работе. У Sumit также есть бесплатный курс по использованию Power Query и еще один по использованию VBA в Excel.
Мое любимое видео/плейлист: Бесплатный курс Excel (от базового до продвинутого) Плейлист. Этот бесплатный курс начинается с основ, но не уклоняется от более продвинутых тем, таких как сводные таблицы.
Этот бесплатный курс начинается с основ, но не уклоняется от более продвинутых тем, таких как сводные таблицы.
10. Учительские технологии
Учительские технологии — это больше, чем просто канал об Excel. Хотя Джейми Кит, создатель этого канала, в основном снимает видеоролики об Excel, он также снимает видеоролики о других инструментах повышения производительности, таких как Microsoft Powerpoint и Microsoft Access.
Если вы хотите повысить свои навыки работы с Excel от новичка до профессионала, вам необходимо подписаться на канал Джейми. Он загружает новые видео каждую неделю. Он говорит обо всем, от основ, таких как защита паролем ваших листов Excel, до сложных тем, таких как разделение ячеек.
Мое любимое видео/плейлист: Плейлист Microsoft Excel для начинающих на этом канале — отличное место для начала изучения Excel.
Резюме
Несмотря на то, что Excel стал неотъемлемой частью большинства предприятий и крупных компаний, большинство людей понятия не имеют, как его использовать. Изучение Excel на YouTube может помочь вам обновить свое резюме и заставить рекрутеров заметить вас в море одинаковости.
Изучение Excel на YouTube может помочь вам обновить свое резюме и заставить рекрутеров заметить вас в море одинаковости.
Excel может помочь вам улучшить рабочий процесс и повысить производительность. Это также может помочь облегчить вашу личную жизнь, когда вы научитесь создавать настраиваемую панель инструментов и анализировать свои личные данные.
Надеюсь, вам понравились, как мне кажется, лучшие каналы Excel на YouTube. Сейчас самое подходящее время, чтобы начать изучать Excel…
ВПР для чайников (или новичков)
Главная > Microsoft Excel > ВПР для чайников (или новичков)
ВПР — мощная и удобная функция Excel. В то же время это одна из наименее понятных функций и часто может ломаться. Сегодня мы постараемся максимально просто объяснить ВПР для новичков. Мы также приведем примеры формул для наиболее типичного использования функции.
Если вы хотите пропустить текст и сразу перейти к видеоруководству, взгляните на этот учебник «Десять лучших формул и функций в Excel», который мы провели.
Содержание
- Функция ВПР в Excel – синтаксис и основное использование
- Что такое ВПР?
- Синтаксис функции ВПР
- Функция ВПР для чайников – Видеоруководство
- Как использовать функцию ВПР в Excel?
- Шаг 1. Организация данных для функции ВПР
- Шаг 2. Установка значения поиска
- Шаг 3: Укажите, где искать
- Шаг 4: Укажите, какую информацию вам нужна
- Шаг 5: Выберите между точным или приблизительным совпадением
- Примеры Vlookup Пример
- Vlookup. 3
- Советы Excel по функции ВПР
- Использование подстановочных знаков (?,*) в формуле ВПР
- Пример подстановочного знака ВПР 1
- Часто задаваемые вопросы
Связанный:
СУММЕСЛИ С несколькими столбцами – функция СУММЕСЛИМН в Excel
Как использовать поиск цели в Excel? (3 простых примера)
Как использовать Excel COUNTIFS: Лучшее руководство
XLOOKUP Таблицы Google – 4 лучшие альтернативы!
Функция ВПР Excel — синтаксис и основное использование
Что такое ВПР?
ВПР — это функция, которая ищет указанное вами значение. Результат возвращает соответствующее значение из другого столбца. Чтобы быть более техническим, вы выбираете диапазон, а функция ВПР ищет значение в первом столбце. Результат, который он возвращает, является значением из той же строки другого столбца.
Результат возвращает соответствующее значение из другого столбца. Чтобы быть более техническим, вы выбираете диапазон, а функция ВПР ищет значение в первом столбце. Результат, который он возвращает, является значением из той же строки другого столбца.
Буква «V» в функции ВПР означает «вертикальный». Она предназначена для отличия от функции HLOOKUP, где «H» означает горизонталь. HLOOKUP отличается от ВПР только в том смысле, что он ищет значение в строке, а не в столбце.
Во всех версиях Microsoft Excel доступна функция ВПР.
Синтаксис ВПРСинтаксис ВПР выглядит следующим образом:
ВПР(значение_просмотра, массив_таблицы, номер_индекса_столбца, [диапазон_просмотра])
Функция ВПР имеет четыре аргумента. Первые три обязательный, а последний необязательный.
Самый простой способ описать это так:
- Lookup_value – что вы хотите найти
- Table_array – где вы хотите это искать
- Col_index_num- диапазон, содержащий возвращаемое значение приблизительное или точное совпадение
ВПР для чайников – Видеоруководство
Чтобы увидеть ВПР в действии, посмотрите следующее видео:
ВПР для чайников
ВПР — мощная и удобная функция Excel. В то же время это одна из наименее понятных функций и часто может ломаться. Сегодня мы постараемся максимально просто объяснить ВПР для новичков. Мы также предоставим примеры формул для наиболее типичного использования функции.
В то же время это одна из наименее понятных функций и часто может ломаться. Сегодня мы постараемся максимально просто объяснить ВПР для новичков. Мы также предоставим примеры формул для наиболее типичного использования функции.
Как использовать функцию ВПР в Excel?
Использовать функцию ВПР очень просто. Вам просто нужно ввести соответствующие значения для четырех аргументов.
Чтобы легко использовать функцию ВПР в Excel, выполните следующие простые шаги:
Шаг 1. Организуйте данные для функции ВПР
Прежде чем использовать формулу ВПР, упорядочите данные в правильном порядке. Имейте в виду, что функция ВПР ищет данные справа от искомого значения. Следовательно, убедитесь, что столбец, содержащий значение, которое необходимо извлечь, отображается после столбца поиска.
Шаг 2: Установите значение поиска
Теперь вам нужно сообщить формуле ВПР, что вы ищете. Это самый первый аргумент формулы ВПР, ВПР(искомое_значение, табличный_массив, столбец_номер_индекса, [диапазон_просмотра]). Обратите внимание, что значение поиска можно ввести непосредственно в формулу или ссылаться на него как ссылку на ячейку.
Шаг 3: Укажите, где искать
Далее укажите ВПР, где искать информацию, т.е. в массиве таблиц. Сделайте это, выделив таблицу, содержащую информацию. Вы также можете вручную ввести диапазон массива таблицы внутри формулы.
Шаг 4: Укажите, какая информация вам нужна
Теперь вам нужно указать столбец, содержащий информацию, которую вам нужно вернуть с помощью функции ВПР. Сделайте это, введя порядковый номер столбца в формулу ВПР. Простыми словами, введите позицию столбца в диапазоне таблицы. Например, если нужные данные присутствуют в 4-м столбце, введите Col_index_num как 4.
Шаг 5: Выберите точное или приблизительное совпадение
Наконец, вам нужно указать VLOOKUP, хотите ли вы точное или приблизительное совпадение для искомого значения. Введите TRUE для приблизительного совпадения и FALSE для точного совпадения. По умолчанию для него будет установлено значение TRUE, если вы ничего не укажете.
Введите TRUE для приблизительного совпадения и FALSE для точного совпадения. По умолчанию для него будет установлено значение TRUE, если вы ничего не укажете.
Читайте также:
5 шагов по простому использованию 3D-карт Excel (дополнительное видео включено)
Создание информационной панели Excel за 5 минут — лучшее руководство
Динамический массив Excel: 8 обязательных формул
Примеры VLOOKUP
Теперь давайте посмотрим, как реализовать все эти шаги с помощью этих трех примеров.
VLOOKUP Пример 1В этом примере у нас есть список фруктов в столбце A и их количество в столбце B. Теперь представьте, что у вас есть сотни элементов в A и B, и вам нужно найти конкретную.
Вы делаете это с ВПР. Найдем количество яблок в этом списке.
Что мы видим из использованной формулы?
=VLOOKUP(A8;A2:B5;2;FALSE)
The Syntax is,
VLOOKUP(lookup_value, table_array, col_index_num,[range_lookup])
The first argument is lookup_value , а это яблоки в ячейке A8.
Второй аргумент — это table_array , и мы выбрали все от A2 до B5.
Третий аргумент — col_index_num, , и мы ввели «w», потому что это второй столбец в массиве.
Четвертый аргумент — [range_lookup] , и мы ввели FALSE, что возвращает точное совпадение. Поскольку этот аргумент является необязательным, если вы оставите его пустым, значением по умолчанию будет TRUE, и это приблизительное значение.
В результате получилось 50, что, как мы видим, верно.
ВПР Пример 2В примере 2 мы попытаемся найти имя сотрудника. Мы знаем его фамилию, но не имя. В компании с сотнями и тысячами сотрудников ВПР может оказаться весьма полезным для поиска конкретной информации в этом сценарии.
Просто взглянув, мы знаем, что использовали ВПР правильно и вернул имя как Оливье.
=ВПР(B3;B2:E7;2;ЛОЖЬ)
посмотрите, что мы сделали в этой формуле.
Первый аргумент, lookup_value — это B3, мы могли бы вручную ввести «Fontana», потому что это была известная нам информация, но простое нажатие на B3 было быстрее.
Второй аргумент, table_array , это все от B2 до E7.
Третий аргумент, col_index_num , — это номер столбца, который мы хотим найти. Поскольку нам нужно имя, мы введем число 2. Если бы мы хотели узнать должность сотрудника, мы бы ввели число 3, потому что это третий столбец в table_array.
Четвертый аргумент — [range_lookup] , и мы ввели FALSE, что возвращает точное совпадение.
VLOOKUP Пример 3В третьем примере использования функции VLOOKUP мы хотим узнать фамилию человека с идентификационным номером 106.
=ВПР(A7;A2:E7;2;ЛОЖЬ)
Итак, что мы сделали в этой формуле ВПР?
Первый аргумент — A7, так как мы ищем ID 106.
Второй аргумент, table_array , это все от A2 до E7.
Третий аргумент — это номер столбца. Фамилия находится во втором столбце, поэтому мы ввели число 2.
И четвертый аргумент мы поставили ЛОЖЬ, чтобы получить точное совпадение.
Мы видим, что мы правильно использовали функцию ВПР и получили правильную фамилию, а именно Соус.
Советы Excel по функции ВПР
- Функция ВПР не может смотреть влево. Он всегда ищет крайний левый столбец table_array и возвращает значение из столбца справа.
2. Имейте в виду, что функция ВПР не чувствительна к регистру. Это означает, что строчные и прописные буквы обрабатываются одинаково.
3. Не забудьте четвертый аргумент, который равен ИСТИНА для приблизительного совпадения и ЛОЖЬ для точного совпадения. Если вы ничего не вводите, по умолчанию используется значение TRUE.
4. Значение TRUE сначала будет искать точное совпадение, и если оно не может его найти, оно будет искать следующее наибольшее значение, которое меньше искомого значения.
5. Данные в столбце должны быть отсортированы по возрастанию при поиске TRUE (приблизительное совпадение)
Вы получите результат #N/A error, если искомое значение не найдено.
Использование подстановочных знаков (?,*) в формуле ВПР
Как и в большинстве функций Excel, для ВПР также доступны подстановочные знаки.
- Для соответствия любому одиночному символу знак вопроса «?» используется .
- Звездочка «*» используется для соответствия любой последовательности символов.
Представьте, что вы не можете вспомнить точный текст, который вы ищете, или, может быть, вы ищете текстовую строку, которая является частью содержимого ячейки. Это когда вы используете подстановочные знаки.
Подстановочный знак ВПР Пример 1Если у вас есть список из сотен сотрудников, и вы хотите узнать конкретную зарплату того, кого вы не можете точно помню. Вы знаете, что его имя начинается с «экс».
Поиск в базе данных.
=ВПР(I2&”*”;A2:B10;1;ЛОЖЬ)
Что мы сделали в этой формуле ВПР?
Первый аргумент, который мы нажали на I2 , это «подтверждение», потому что мы знаем, что фамилия начинается с этих трех букв. А затем мы добавили &»*».
А затем мы добавили &»*».
& — расшифровывается, а звездочка ищет все подряд после акка.
Вторым аргументом является массив таблицы , куда мы ввели все от A2 до B10.
Третий аргумент — это столбец , который мы хотим вернуть . Так как мы хотим вернуть фамилию, то есть столбец 1, и мы ввели 1.
Как всегда, нам нужно точное совпадение, поэтому мы ввели FALSE в качестве четвертого аргумента.
Просто взглянув, мы можем увидеть, что мы использовали ВПР работать правильно и получить правильный результат.
Чтобы вернуть зарплату, мы можем использовать ту же формулу и изменить только третий аргумент. Это какой столбец вернуть. Так как зарплата находится во втором столбце, мы вводим 2 в качестве третьего аргумента.
=ВПР(I3&”*”;A3:B11;2;ЛОЖЬ).
Если вы просматриваете данные по горизонтали, а не по вертикали, вам нужно выполнить то же самое, что и выше, но использовать ГПР вместо ВПР.
ВПР и ГПР работают одинаково!
Рекомендуемое чтение:
Как удалить сводную таблицу в Excel? 4 лучших метода
Как включить темный режим Excel? 3 простых шага
Как извлечь подстроку Excel? – 6 лучших методов
Часто задаваемые вопросы
Как использовать функцию ВПР в Excel?
Используйте функцию ВПР в Excel для поиска указанного значения в диапазоне и возврата соответствующего значения из диапазона. Синтаксис функции ВПР: ВПР (значение, таблица, индекс_столбца, [диапазон_просмотра]), где «значение» — это значение, которое мы ищем. «таблица» — это диапазон данных, в котором мы должны искать. «col_index» — это индекс столбца, содержащего значение, которое необходимо вернуть. [range_lookup] указывает, нужно ли точное совпадение или приблизительное. матч
Для чего используется ВПР?
Используйте функцию ВПР, когда вам нужно найти информацию определенного типа, соответствующую переменной на большом листе. Например, используйте его, когда вам нужно найти номер телефона клиентов, когда вы ищете их имена, из листа, который содержит все эти данные в виде таблицы.
Например, используйте его, когда вам нужно найти номер телефона клиентов, когда вы ищете их имена, из листа, который содержит все эти данные в виде таблицы.
Взгляните на убийцу VLOOKUP, выпущенную Microsoft — XLOOKUP.
О ВПР написано так много замечательных ресурсов. Один из наших любимых — этот список из 23 вещей, которые вы должны знать о ВПР.
Чтобы ознакомиться с рядом курсов Excel по ИТ Саймона Сеза, перейдите сюда.
 И на практике и
И на практике и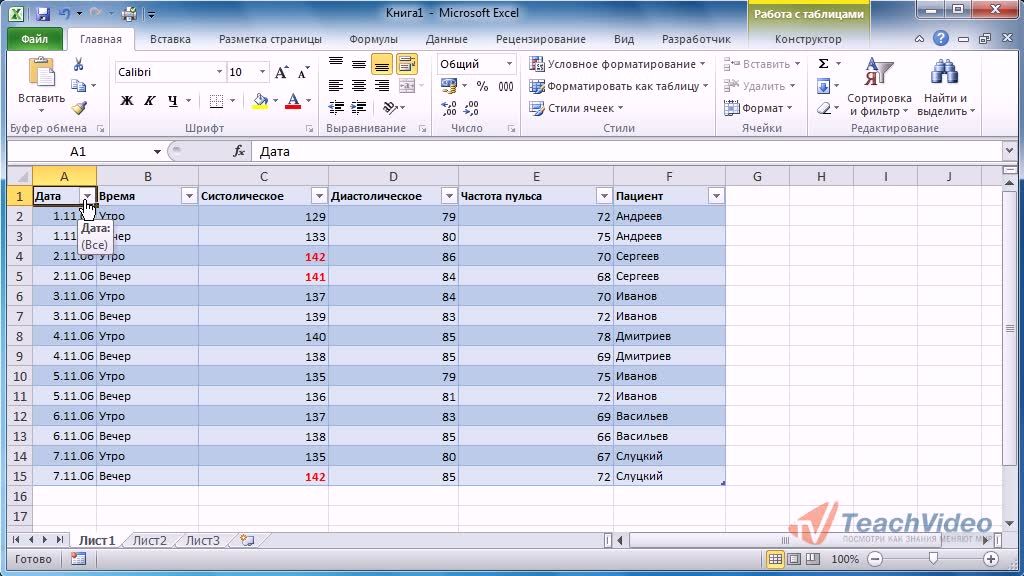 Изменение цвета таблицы.
Изменение цвета таблицы.
 Учет времени: суммирование ячеек одновременно.
Учет времени: суммирование ячеек одновременно. Пошаговый самоучитель по
Пошаговый самоучитель по
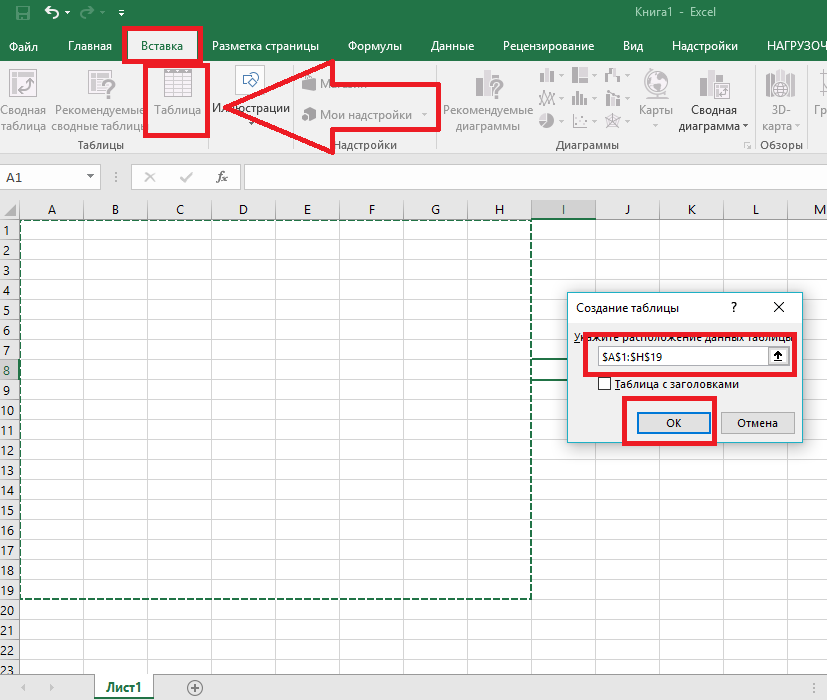 4. Урок 4: Фильтрация строк, выбор и переименование столбцов, пайпланы в R
4. Урок 4: Фильтрация строк, выбор и переименование столбцов, пайпланы в R