Как сделать эффект живописи в Photoshop? | Фотостоки
Некоторые художники обладают талантом рисовать гиперреалистичные картины, но большинство о таком таланте может только мечтать. Но с помощью фотошопа возможно добавить такие эффекты к фотографии, что она будет похожа на реальную картину. В этом уроке мы покажем несколько шагов, как преобразовать обычную фотографию в «цифровую картину».
Как сделать эффект живописи в Photoshop?Данная техника хорошо подходит, например, для создания постеров к ретро-фильмам или можно просто сделать так, что ваша фотография будет клево выглядеть.
Как сделать эффект живописи в Photoshop?Откройте выбранную фотографию в Фотошопе. Мы будет использовать портрет с фотобанка Shutterstock. Добавляем корректирующий слой с кривыми (Layer — New Adjustment Layer — Curves) и немного затемняем черные области и осветляем белые, чтобы увеличить контраст.
Как сделать эффект живописи в Photoshop?Дважды дублируем фоновый слой (команда Ctrl+J), затем выбираем верхний слой и добавляем эффект High Pass (Цветовой контраст) из меню Filters (Фильтры).
Настраиваем параметр радиуса, пока детали фотографии не начнут появляться из серого фона. Примерно 1-3 пикселя достаточно, чтобы избежать ореола вокрут изображения.
Как сделать эффект живописи в Photoshop?Меняем режим смешивания High Pass слоя на Линейный свет (Linear Light), чтобы радикально увеличить резкость фотографии. Эти области повышенной резкости помогут создать эффект мазков кисти, особенно в области волос.
Как сделать эффект живописи в Photoshop?Сливаем слой High Pass со второй копией фонового слоя, чтобы закрепить эффект, дальше используем фильтр Filter->Stylize->Diffuse.
Как сделать эффект живописи в Photoshop?Меняем Diffuse mode на Анизотропный (Anisotropic). Это ключевой момент придания фотографии эффекта реальной живописи.
Как сделать эффект живописи в Photoshop?Если теперь ближе посмотреть на нашу фотографию, то можно заметить некоторое смешивание, которое нужно исправить. Для этого используем специальную технику…
Как сделать эффект живописи в Photoshop?Поворачиваем изображение на 90 градусов по часовой стрелки и нажимаем Ctrl+F для повторения наложения фильтра рассеивания (Diffuse filter).
Поверните изображение еще на 90 градусов и снова наложите Diffuse filter, повторяйте этот шаг пока фотография не вернется в исходное положение.
Как сделать эффект живописи в Photoshop?Diffuse фильтр добавляет эффект кисти, но слегка размывает изображение. Идет в Filter->Sharpen->Smart Sharpen чтобы добавить фотографии резкости. Используется Amount около 100 процентов, но уменьшите радиус, чтобы не переборщить с эффектом.
Как сделать эффект живописи в Photoshop?Результат уже выглядит довольно хорошо. Использование Diffuse фильтра проявило детали на коже, которые придают фотографии эффект картины. Однако остается еще один небольшой шаг для усиления данного эффекта. Выберите Surface Blur из меню Filters->Blur и установите значение радиуса приблизительно 50 пикселей и границу около 15. Подстройте значения так, чтобы только большие плоские области были затронуты.
Как сделать эффект живописи в Photoshop?В результате мы получаем класный эффект, которые имитирует «цифровую картину». Смешивание цветов и появление мазков кистью придают дополнительный эффект реалистичности.
Смешивание цветов и появление мазков кистью придают дополнительный эффект реалистичности.
Особенно эффект заметен при приближенном расмотрении. При удалении некоторые детали сливаются и изображение начинает выглядеть как обычная фотография, но при приближении мы можем видеть эффект, как будто это картина созданая кистью.
✅ Преобразователь фотографий в рисунок. Как сделать реалистичный эффект живописи в Photoshop
Как сделать реалистичный эффект живописи в Photoshop
Подробный урок по превращению обычной фотографии в гиперреалистичную живопись всего за пару минут.
Некоторые талантливые художники могут рисовать в технике гиперреализма, но нам, простым смертным, об этом можно только мечтать. К счастью есть Adobe Photoshop, где можно создавать разные интересные эффекты и имитировать рисованные стили. Мы нашли замечательный урок, который сделал Крис Спунер, дизайнер и основатель Blog Spoon Graphics. Он показывает как из простого портретного фото буквально за пару минут можно сделать настоящее произведение искусства с детализованными мазками и бликами.
Конечно, на примере Криса все выглядит действительно шедеврально, но в Photoshop многое зависит от исходной фотографии, и далеко не всегда те эффекты, которые прекрасно работают с одним фото, подойдут для другого. Поэтому мы решили взять портрет немного другого качества и попробовать проделать все те же манипуляции в надежде получить нечто подобное.
1. Итак, откройте выбранную вами фотографию в Photoshop и добавьте корректирующий слой с кривыми. Нам нужно немного затенить тени и высветлить света, чтобы сделать фото более контрастным.
2. Нажмите Ctrl+J, чтобы дублировать фоновый слой дважды. Затем к верхнему из дубликатов добавьте эффект High Pass из меню фильтров.
3. Отрегулируйте радиус фильтра High Pass в пределах от 1-3 px. Этого будет достаточно для создания нужного эффекта. Больший радиус может привести к появлению нежелательного шума и ореола.
4. Измените режим смешивания для слоя с фильтром High Pass с обычного на Linear Light чтобы сделать фото резким. Повышенная резкость гарантирует получение точных мазков, особенно на волосах.
Повышенная резкость гарантирует получение точных мазков, особенно на волосах.
5. Теперь объедините слой с High Pass с дубликатом фонового слоя ниже, чтобы закрепить полученный эффект. Сделать это можно используя команду MergeVisible из меню слоев. Только для начала оставьте видимыми только те два слоя, которые собираетесь объединить. После этого перейдите в Filter> Stylize> Diffuse.
6. Измените режим размытия на анизотропный (Anisotropic) — это ключевой момент, который собственно и создает этот волшебный эффект рисунка.
7. Если внимательно посмотреть на результат, то можно заметить некрасивые швы, которые рассеиваются и повторяются. Но есть способ решить эту проблему.
8. Перейдите в меню Image> Image Rotation> 90 ° CW для поворота картинки и нажмите Ctrl+F (Cmd+F), чтобы повторить добавление диффузного фильтра.
9. Поверните изображение еще раз, и снова примените диффузный фильтр. Повторите этот шаг в третий раз, чтобы вернуть фотографию в правильное положение.
10. Диффузный фильтр отлично имитирует кисть, но в то же время немного размывает изображение. Перейдите Filter > Sharpen > Smart Sharpen, чтобы добавить четкости. Установите значение Threshold в районе 100, но используйте маленький радиус, чтобы не переборщить с обработкой.
11. Результат уже выглядит впечатляюще, но можно сделать его еще интереснее. Выберите Surface Blur из меню Filter > Blur и установите значения Радиуса около 20 а порога около 15 (как видите, при значении радиуса – 40 картинка сильно замыливается).Это создаст плоские участки и придаст фотографии еще более нарисованный вид.
12. Ну вот и все, наш Санта превратился из фотографии в гиперреалистичную картину. Издалека можно подумать, что это все еще фотография, но если присмотреться, то становятся заметны многочисленные мазки и переходы, свойственные живописи.
Надеемся, вам понравился этот урок так же, как и нам – пара простых манипуляций для достижения стильного эффекта. Это может пригодиться вам для раздела контактов на сайте, к примеру, когда нужно объединить разные фотографии чем-то общим, чтобы достичь гармонии.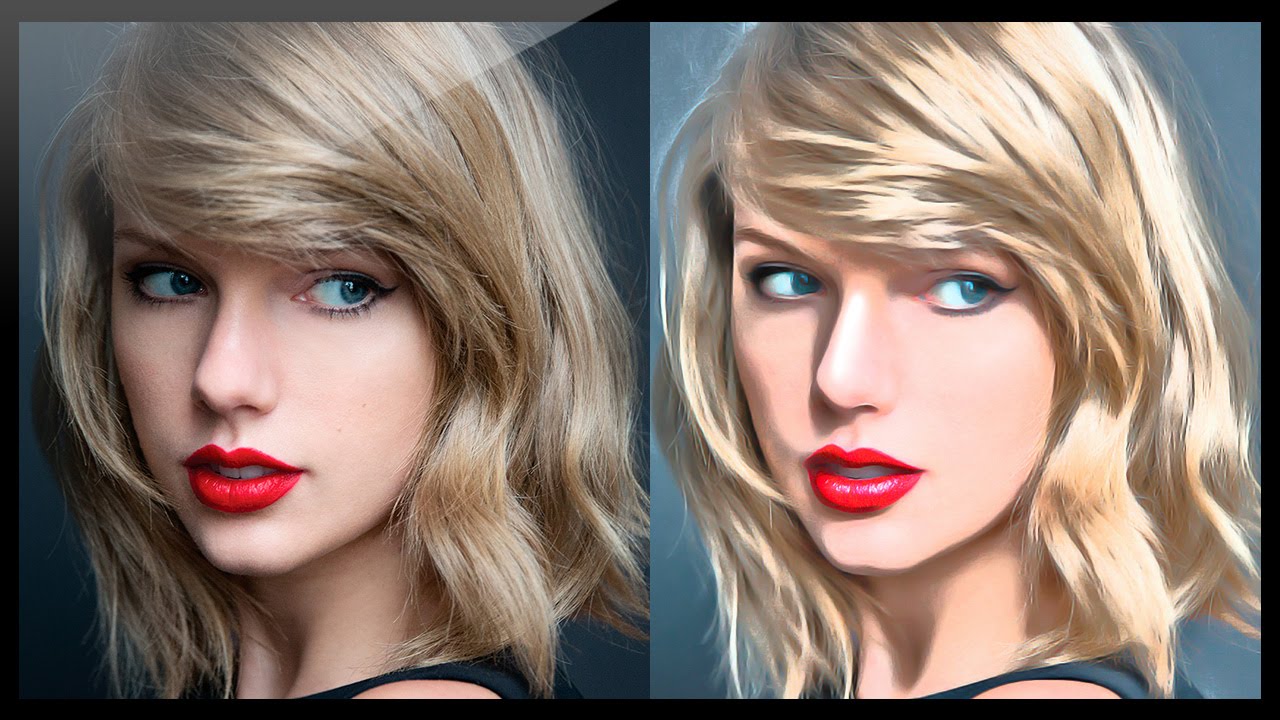
Не забывайте, что советы и рекомендации можно немного менять в зависимости от исходного изображения. Удачи с вашими экспериментами!
Магия Photoshop: четыре способа превращения фотографии в картину
Превращение фотографии в картину — это одна из самых востребованных тем уроков по работе с графическими редакторами. Современные 2D-приложения столь совершенны, что дают возможность попробовать себя в роли настоящего художника даже тем, кто никогда не умел хорошо рисовать. Ползунки, флажки и прочие варианты настроек работают не хуже, чем палитра с красками и холст.
Одно из подтверждений высокого интереса пользователей к теме рисования — появление в арсенале последней версии Photoshop фильтра Oil Paint («Масляная краска»), при помощи которого можно превратить изображение в картину за считаные секунды. А при наличии современного графического адаптера — в режиме реального времени наблюдать за вносимыми изменениями в окне предпросмотра. Однако, как и любой другой инструмент, фильтр Oil Paint несовершенен.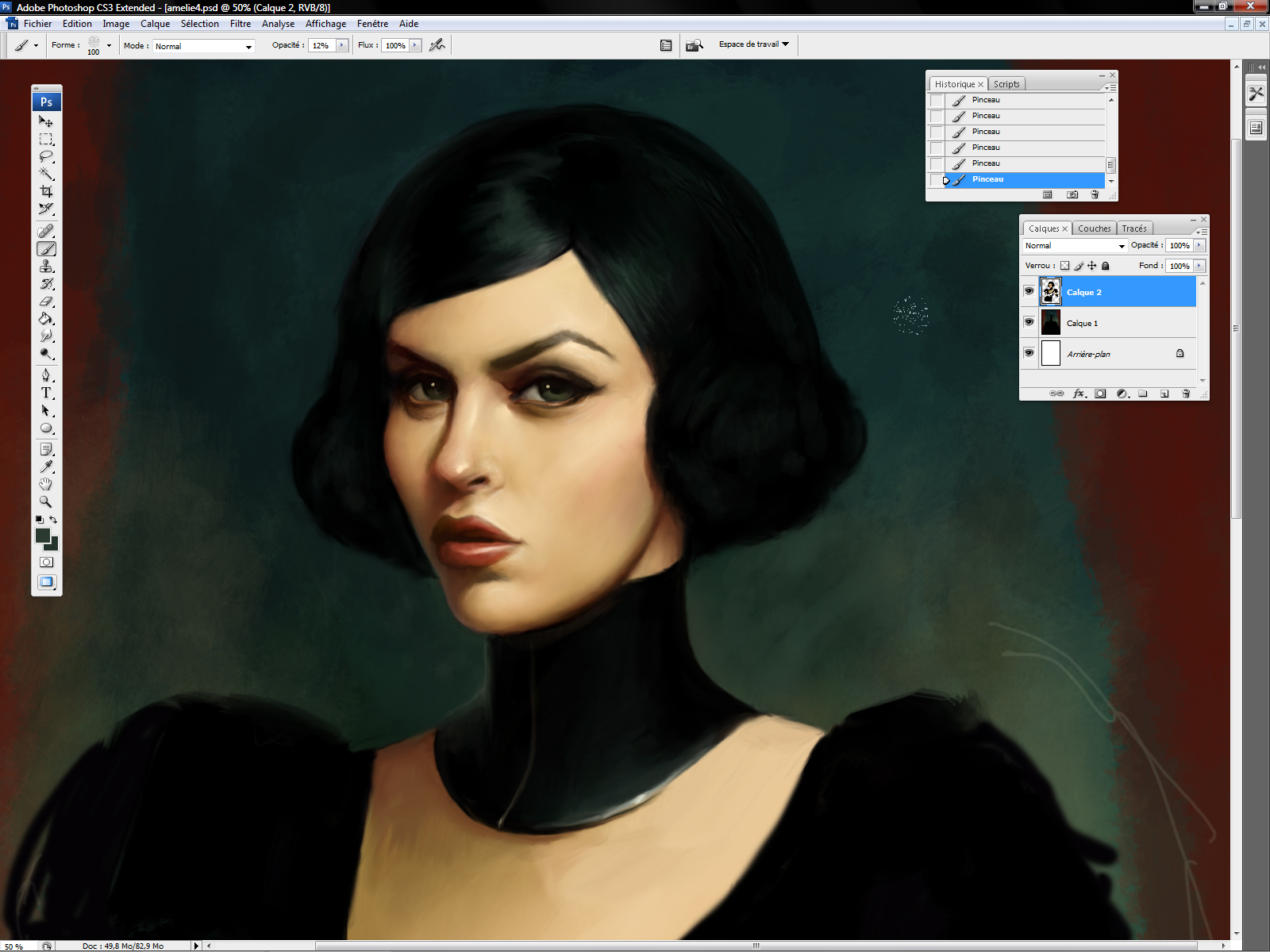 В частности, он не дает возможности по отдельности управлять величиной и характером мазков в разных частях изображения. Поэтому другие методы для получения картины из фотографии остаются актуальными. В этом обзоре мы рассмотрим как Oil Paint, так и еще три способа получения этого эффекта.
В частности, он не дает возможности по отдельности управлять величиной и характером мазков в разных частях изображения. Поэтому другие методы для получения картины из фотографии остаются актуальными. В этом обзоре мы рассмотрим как Oil Paint, так и еще три способа получения этого эффекта.
⇡#Использование фильтра Oil Paint
Oil Paint — один из новых фильтров Photoshop CS6, задействующих движок Mercury Graphics Engine (MGE). Последний использует технологии OpenGL и OpenCL и дает возможность заметно ускорить получение результата, перекладывая часть работы на GPU. Впрочем, в отличие от некоторых других новых фильтров CS6, Oil Paint работает и со старыми видеокартами, однако в этом случае для вычислений используются только ресурсы процессора.
Для удобства команда для вызова фильтра Oil Paint вынесена прямо в меню Filter («Фильтр»).
Фильтр содержит шесть ползунков: четыре из них имеют отношение к параметрам кисти, а два — к настройке освещения. Ползунки Stylization («Стилизация») и Bristle Detail («Сведения о щетине») предназначены для добавления контрастности на имитируемые мазки кисти. Они создают световые границы между каждой кривой или завихрением и тем самым делают эффект более выраженным. Разница между этими двумя настройками в том, что первая добавляет дополнительный эффект хаотичности в рисунок, создаваемый мазками кисти, а вторая влияет в основном на контрастность.
Они создают световые границы между каждой кривой или завихрением и тем самым делают эффект более выраженным. Разница между этими двумя настройками в том, что первая добавляет дополнительный эффект хаотичности в рисунок, создаваемый мазками кисти, а вторая влияет в основном на контрастность.
Ползунок Cleanliness («Чистота») дает возможность изменять детализацию каждого мазка кисти. Высокие значения этого параметра соответствуют рисованию новой мягкой кистью, а при низких значениях можно получить эффект рисования уже загрязненной кистью со слипшимися щетинками — на изображении будет больше «зерна».
При помощи параметра Scale («Масштаб») можно, по сути, изменить размер кисти.
Что касается настроек, имеющих отношение к освещению, то Angular Direction («Под углом») определяет угол, под которым имитируемый свет достигает поверхности холста, что, в свою очередь, влияет на контраст между мазками. При изменении освещения мазки могут выглядеть яркими или, наоборот, темными. Параметр Shine («Блеск») задает общую выраженность эффекта.
⇡#Превращение фотографии в картину при помощи фильтров
Этот способ создания картины из фотографии интересен тем, что позволяет получить вполне приемлемый результат без использования виртуальной кисти. Секрет кроется в последовательном применении фильтров, которых в Photoshop великое множество.
Отметим, что настройки фильтров будут отличаться для изображений с разным разрешением, поэтому, возможно, вам нужно будет их корректировать. Мы приводим настройки для разрешения 1024×768.
Итак, после загрузки исходной картинки в Photoshop воспользуйтесь сочетанием клавиш CTRL+U, чтобы открыть окно Hue/Saturation («Цветовой тон/Насыщенность»). Увеличьте насыщенность изображения до сорока пяти.
Откройте галерею фильтров, выбрав ее в меню Filter («Фильтр»). Перейдите к фильтру Glass («Стекло»). Поскольку мы хотим получить такое изображение, будто бы оно помещено на холсте, установите в его настройках тип текстуры, напоминающей холст (Canvas). Другие параметры стоит подбирать в зависимости от разрешения изображения.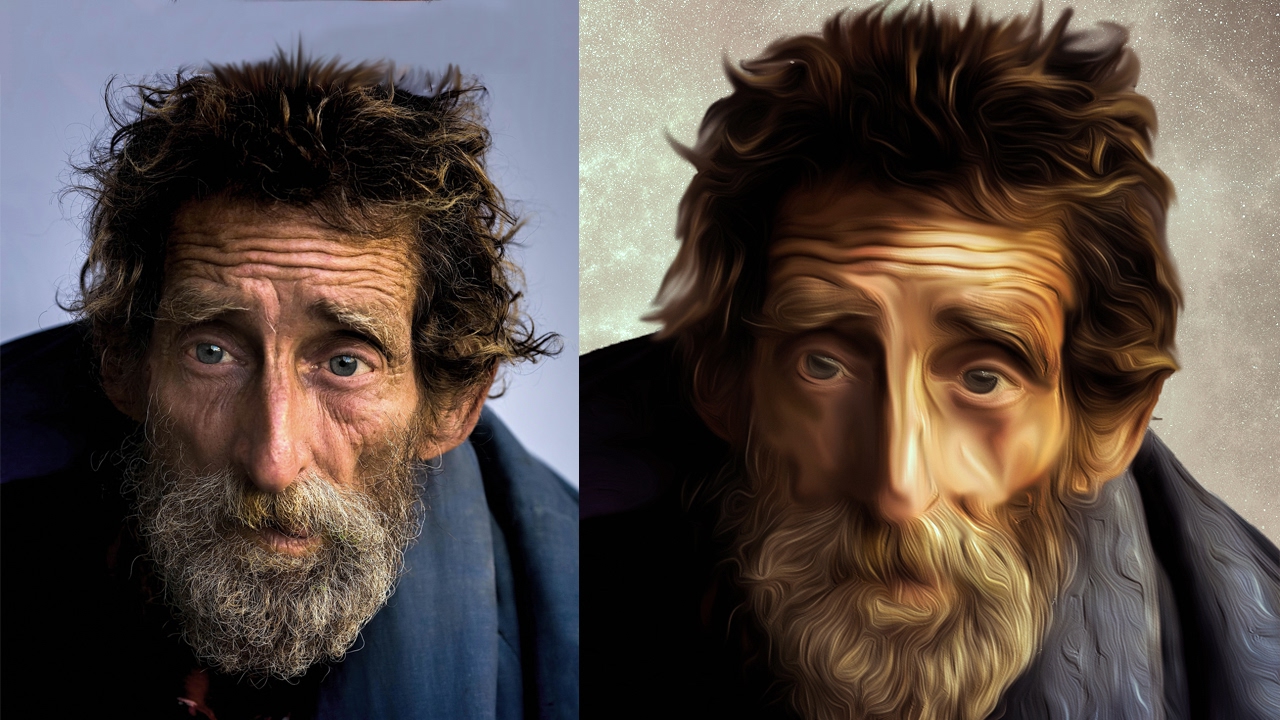 Уменьшите искажения, задав более низкое значение параметра Distortion («Искажение»), и выберите небольшое значение параметра Smoothness («Смягчение»).
Уменьшите искажения, задав более низкое значение параметра Distortion («Искажение»), и выберите небольшое значение параметра Smoothness («Смягчение»).
Нажмите на кнопку New effect layer («Новый слой эффектов») в нижней части окна галереи фильтров, чтобы добавить дополнительный слой для применения фильтра.
Назначьте фильтр Angled Strokes («Наклонные штрихи»). Он имитирует мазки кисти, нанесенные под определенным углом. Для параметра длины штриха (Stroke Length) установите значение 3, а значение параметра Sharpness («Резкость»), определяющего, насколько резким будет изображение, уменьшите до единицы.
Добавьте еще один слой эффекта с помощью той же кнопки New effect layer. Назначьте фильтр Paint Daubs («Масляная живопись»). Ключевой параметр настройки тут — тип кисти (Brush Type). В данном случае нужно выбрать тип Simple («Простая»), а затем уменьшить размер кисти до четырех и понизить значение Sharpness («Резкость»), чтобы мазки были менее четкими.
Создайте последний слой эффекта.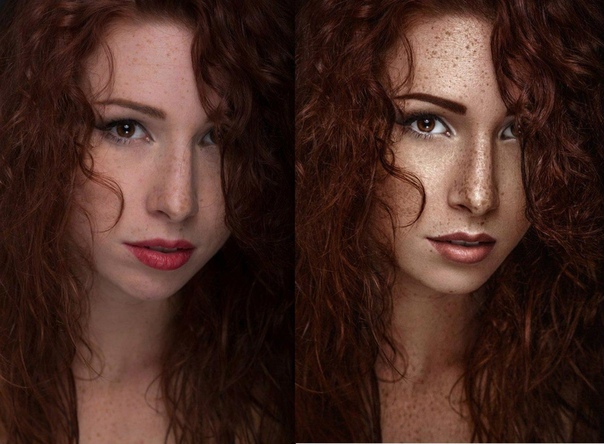 Назначьте фильтр Texturizer («Текстуризатор»). Он добавляет на изображение текстуру холста. В его настройках выберите подходящий тип текстуры — Canvas («Холст»). Затем подберите масштаб текстуры (параметр Scaling) и ее рельефность (параметр Relief).
Назначьте фильтр Texturizer («Текстуризатор»). Он добавляет на изображение текстуру холста. В его настройках выберите подходящий тип текстуры — Canvas («Холст»). Затем подберите масштаб текстуры (параметр Scaling) и ее рельефность (параметр Relief).
Основная работа завершена. Чтобы применить фильтры к изображению, нажмите на кнопку OK. Осталось сделать мазки более четкими. Создайте копию слоя, воспользовавшись командой CTRL+J. Выберите команду обесцвечивания слоя Image → Adjustments → Desaturate («Изображение» → «Коррекция» → «Обесцветить»).
Теперь примените к верхнему слою фильтр Filter → Stylize → Emboss («Фильтр» → «Стилизация» → «Тиснение»). В его настройках уменьшите значение параметра Height («Высота») до единицы, а значение параметра Amount («Эффект»), наоборот, увеличьте до 500.
Для текущего слоя измените тип смешивания на Overlay («Перекрытие»). Готово!
⇡#«Нарисованная» картина маслом
А вот еще один интересный способ превращения любой фотографии в картину, написанную маслом. Он более трудоемкий, чем использование нового фильтра Oil Paint («Масляная краска»), но зато дает больше возможностей для творчества.
Он более трудоемкий, чем использование нового фильтра Oil Paint («Масляная краска»), но зато дает больше возможностей для творчества.
Создайте новый слой и, выбрав инструмент Fill («Заливка»), залейте его белым цветом. Выберите инструмент Art History Brush («Архивная художественная кисть»). На палитре History («История») установите отметку Set the Source for History Brush («Определяет источник для архивной кисти»).
В настройках инструмента выберите кисть для рисования маслом 63 Oil Pastel («Широкий мазок масляной пастелью») и в поле Area («Диаметр») задайте для нее область распространения, равную тридцати.
Щелкните по изображению правой кнопкой мыши и уменьшите размер кисти и раскрасьте слой. Чем меньше размер, тем меньше будет размер мазка и тем более детальной будет картина.
Примените фильтр Filter → Sharpen → Unsharp Mask («Фильтр» → «Усиление резкости» → «Контурная резкость»), чтобы сделать мазки более выразительными. Увеличьте значение параметра Amount («Эффект»). Наконец, примените фильтр Texturizer («Текстуризатор»), чтобы создать иллюзию холста. В Photoshop CS6 этого фильтра в меню Filter («Фильтр») по умолчанию нет, и он вызывается через Filter Gallery («Галерею фильтров»). Выберите в списке Texture («Текстура») — Canvas («Холст») и, ориентируясь на окно предварительного просмотра, подберите значения параметров Scaling («Масштаб») и Relief («Рельеф»).
Наконец, примените фильтр Texturizer («Текстуризатор»), чтобы создать иллюзию холста. В Photoshop CS6 этого фильтра в меню Filter («Фильтр») по умолчанию нет, и он вызывается через Filter Gallery («Галерею фильтров»). Выберите в списке Texture («Текстура») — Canvas («Холст») и, ориентируясь на окно предварительного просмотра, подберите значения параметров Scaling («Масштаб») и Relief («Рельеф»).
Теперь изображение выглядит как картина, написанная маслом.
⇡#Почти настоящая живопись в Photoshop
Большинство методов имитации живописи в Photoshop основано на применении определенной последовательности фильтров. Эти способы имеют один серьезный недостаток — они часто лишены индивидуальности художника. В этом уроке мы расскажем об одном методе имитации живописи, который позволит создать уникальную, единственную в своем роде картину на базе любой фотографии.
Секрет оригинальности изображений, получаемых с помощью данного метода, состоит в том, что пользователь сам наносит мазки произвольным образом. Но, чтобы нарисовать таким образом картину, совсем не обязательно обладать талантом художника.
Но, чтобы нарисовать таким образом картину, совсем не обязательно обладать талантом художника.
Итак, откройте изображение, которое послужит основой картины. Немного увеличьте размер холста. Для этого выполните команду Image → Canvas Size («Изображение» → «Размер холста»).
Выполните команду Edit → Define pattern («Определить узор»). Создайте новый слой и залейте его белым цветом, используя инструмент Fill («Заливка»). Сделайте его чуть-чуть прозрачным, уменьшив значение параметра Opacity («Непрозрачность») до 80%, чтобы сквозь верхний слой проглядывало исходное изображение.
Создайте новый слой и вооружитесь инструментом Pattern Stamp («Узорный штамп»). В списке образцов на панели инструментов выберите вариант, сохраненный ранее при помощи команды Define pattern («Определить узор»). Установите флажок Aligned («Выравн.») для правильного позиционирования мазков и флажок Impressionist (Effect) для придания им стиля импрессионизма.
Выберите одну из кистей в настройках инструмента Pattern Stamp («Узорный штамп»). Настройте ее профиль, используя настройки на палитре Brush («Кисть»). Желательно, чтобы профиль был похож на мазок настоящей кисти — в нем должен проглядываться след от ворсинок и должна быть видна текстура холста. Начните рисовать прямо на изображении, короткими маленькими мазками. Их можно накладывать совершенно произвольным образом, стараясь, чтобы на каждом мазке просматривался профиль кисти.
Настройте ее профиль, используя настройки на палитре Brush («Кисть»). Желательно, чтобы профиль был похож на мазок настоящей кисти — в нем должен проглядываться след от ворсинок и должна быть видна текстура холста. Начните рисовать прямо на изображении, короткими маленькими мазками. Их можно накладывать совершенно произвольным образом, стараясь, чтобы на каждом мазке просматривался профиль кисти.
В процессе рисования картины размер кисти можно и даже нужно изменять. В тех участках изображения, где детализация низкая, например там, где небо или море, можно использовать кисти большего размера. В тех же участках, где много мелких деталей, лучше уменьшить размер используемой кисти, чтобы элементы картины были лучше обозначены на полотне.
Процесс создания картины занимает достаточно много времени, поскольку приходится уделять внимание каждой узнаваемой детали на изображении. Однако именно эта «ручная работа» и делает картину реалистичной. Положение мазков не поддается описанию каким-то алгоритмом, это исключительно работа художника. Когда светлых пятен на изображении не останется, можно сохранять результат.
Когда светлых пятен на изображении не останется, можно сохранять результат.
⇡#Заключение
В этой статье было рассмотрено несколько способов получения картины из фотографии в Adobe Photoshop, но существует и множество других программ, в которых можно достичь похожего эффекта. Среди них немало и бесплатных, например FotoSketcher. Эта программа предлагает более двадцати стилей рисования, от акварельных красок и карандашного рисунка до создания мультяшного изображения. Каждый стиль имеет несколько настроек, при помощи которых можно влиять на внешний вид готовой «картины».
Несмотря на то, что средствами FotoSketcher можно быстро получить ряд интересных художественных эффектов, все-таки в программах такого рода не хватает свободы для реализации творческих идей. Многие операции делаются по шаблону, и поэтому результат в большей или меньшей степени повторяет полученные ранее картины. Так что Photoshop был, есть и остается главным инструментом для художника, работающего с цифровой живописью.
Эффект живописи в Photoshop
Некоторые художники обладают талантом рисовать гиперреалистичные картины, но большинство о таком таланте может только мечтать. Но с помощью фотошопа возможно добавить такие эффекты к фотографии, что она будет похожа на реальную картину. В этом уроке мы покажем несколько шагов, как преобразовать обычную фотографию в «цифровую картину».
Данная техника хорошо подходит, например, для создания постеров к ретро-фильмам или можно просто сделать так, что ваша фотография будет клево выглядеть.
Откройте выбранную фотографию в Фотошопе. Мы будет использовать портрет с фотобанка Shutterstock. Добавляем корректирующий слой с кривыми (Layer — New Adjustment Layer — Curves) и немного затемняем черные области и осветляем белые, чтобы увеличить контраст.
Дважды дублируем фоновый слой (команда Ctrl+J), затем выбираем верхний слой и добавляем эффект High Pass (Цветовой контраст) из меню Filters (Фильтры).
Настраиваем параметр радиуса, пока детали фотографии не начнут появляться из серого фона. Примерно 1-3 пикселя достаточно, чтобы избежать ореола вокрут изображения.
Меняем режим смешивания High Pass слоя на Линейный свет (Linear Light), чтобы радикально увеличить резкость фотографии. Эти области повышенной резкости помогут создать эффект мазков кисти, особенно в области волос.
Сливаем слой High Pass со второй копией фонового слоя, чтобы закрепить эффект, дальше используем фильтр Filter->Stylize->Diffuse.
Меняем Diffuse mode на Анизотропный (Anisotropic). Это ключевой момент придания фотографии эффекта реальной живописи.
Если теперь ближе посмотреть на нашу фотографию, то можно заметить некоторое смешивание, которое нужно исправить. Для этого используем специальную технику…
Поворачиваем изображение на 90 градусов по часовой стрелки и нажимаем Ctrl+F для повторения наложения фильтра рассеивания (Diffuse filter).
Поверните изображение еще на 90 градусов и снова наложите Diffuse filter, повторяйте этот шаг пока фотография не вернется в исходное положение.
Diffuse фильтр добавляет эффект кисти, но слегка размывает изображение. Идет в Filter->Sharpen->Smart Sharpen чтобы добавить фотографии резкости. Используется Amount около 100 процентов, но уменьшите радиус, чтобы не переборщить с эффектом.
Результат уже выглядит довольно хорошо. Использование Diffuse фильтра проявило детали на коже, которые придают фотографии эффект картины. Однако остается еще один небольшой шаг для усиления данного эффекта. Выберите Surface Blur из меню Filters->Blur и установите значение радиуса приблизительно 50 пикселей и границу около 15. Подстройте значения так, чтобы только большие плоские области были затронуты.
В результате мы получаем класный эффект, которые имитирует «цифровую картину». Смешивание цветов и появление мазков кистью придают дополнительный эффект реалистичности.
Особенно эффект заметен при приближенном расмотрении. При удалении некоторые детали сливаются и изображение начинает выглядеть как обычная фотография, но при приближении мы можем видеть эффект, как будто это картина созданая кистью.
Последнее изменение: 17 октября 2019 в 18:10.
Источники:
http://studio.everypixel.com/ru/blog/painted-effect-in-photoshop/
http://3dnews.ru/632563
http://www.fotostoki.ru/articles/obrabotka/painted-effect-in-photoshop.html
Adobe Photoshop — «Цифровая живопись в Фотошопе – возможности программы, творческая реализация и море удовольствия! »
Доброго дня всем любителям цифровой живописи!
С программой Adobe Photoshop я знакома, конечно, давно. Кто же ее не знает?! А вот активно пользоваться ей я стала пару месяцев назад, при этом сразу погрузившись в пространство цифровой живописи.
Конечно, вдохновили меня работы пользователей – активных участников крупнейшей социальной сети Photoshop-master, в которой теперь состою и я.
Они выкладывали уроки и демонстрировали потрясающий результат, который достигается за счет специальных наборов кистей, текстур, режимов наложения, фильтров, цветокоррекции и т. д.
Первая моя работа была посвящена акварельной живописи. Данный урок предназначался для самых маленьких начинающих, с пометкой «Сложность: Легкая».
Получилось с первого раза, что и стало мотиватором для более детального и углубленного изучения Фотошопа.
«Гранд-канал в Венеции» — акварельный эффект в Adobe Photoshop
Следующая работа была посвящена эффекту скетча. Так, из стандартного растрового фото получилась цветная карандашная зарисовка.«Домик на природе» — эффект карандашного рисунка в Adobe Photoshop
Выполнение урока по созданию портрета с эффектом пастели и черно-белого карандашного наброска доставило море удовольствия и позволило обратить внимание на нюансы программы Adobe Photoshop.«Потрет девушки» — пастель в Photoshop
Портрет — карандашный набросок в Photoshop
Ну и конечно, как же без масляной живописи – классики художественного жанра. Здесь пришлось изрядно потрудиться, так как все мазки кистью выполнялись исключительно вручную, что при наличии только компьютерной мыши растягивает процесс и усложняет работу. Ускорение можно осуществить за счет графического планшета, которого пока нет в наличии.Портрет в стиле масляной живописи — До и После
Больше всего мне нравится эффект акварели, так как акварель – мой любимый вид изобразительного искусства.Надеюсь, что когда-нибудь я смогу практиковать акварельную технику на бумаге, с помощью настоящих кистей и красок. А пока рабочим пространством является Adobe Photoshop.
«Леди с зонтом» — акварельная живопись в Фотошопе
«Озеро в горах» — акварель в Adobe Photoshop
К цифровой живописи в Фотошопе относится также и имитация векторной графики, правда, для ее создания опять-таки требуется графический планшет, благодаря которому можно четко отрисовывать мелкие детали.
Цифровая живопись в Adobe Photoshop – это и популярные ныне дрим-арт-портреты, и огромное поле для творческого самовыражения, и возможность получить новую профессию в сфере фриланса.
Желаю всем успехов в освоении космических просторов фотошопа.
А также рекомендую «Самоучитель по рисованию. Просто и наглядно» и «Точечную роспись акриловыми контурами».
Спасибо за внимание!
Мгновенное фото в масляной живописи в фотошопе
В этом уроке по фотоэффектам мы собираемся сделать фотографию и сделать ее похожей на картину маслом, которая является популярной и забавной вещью в Photoshop. Проблема в том, что создание эффекта требует использования нескольких различных фильтров и запоминания настроек для каждого из них, что не очень весело, а также занимает немного времени, то есть занимает более пяти секунд.
Чтобы обойти эту проблему, мы собираемся сохранить наши шаги как действие. Когда мы закончим, мы не только преобразуем нашу фотографию в картину маслом, у нас будет удобное действие «Мгновенное фото для масляной живописи», которое мы можем применить к любой фотографии с этого момента, позволяя Photoshop делать всю работу. для нас! Мало того, что это отличный эффект для добавления к любой фотографии, любительской или профессиональной, но если вы оказались профессиональным фотографом, после того, как вы сохранили действие, вы можете брать с будущих клиентов большие деньги за эффект, который вы создали в время, которое потребовалось вам, чтобы нажать сочетание клавиш. Не то чтобы ты это сделал, конечно. Это было бы просто неправильно.
В любом случае, вот оригинальное изображение, которое я буду использовать для этого урока:
И вот версия «масляной живописи». Это может показаться сложным, но, как я уже сказал, как только мы закончим с этим уроком, вы сможете мгновенно преобразовать любую фотографию в картину маслом без необходимости повторять какие-либо шаги, которые мы собираемся пройти.
Этот урок из нашей серии фотоэффектов . Давайте начнем!
Шаг 1: Создать новое действие
Поскольку мы хотим пройти через эти шаги только один раз, мы собираемся записать их все как действие. Но прежде чем мы сможем это сделать, нам нужно его создать. Перейдите в палитру «
Нажмите кнопку «Создать новое действие» в нижней части палитры «Действия».
Это вызовет диалоговое окно New Action :
Диалоговое окно «Новое действие».
Назовите новое действие «Instant Photo To Oil Painting» или имя по вашему выбору, как я обведен красным. Чтобы иметь возможность быстрого доступа к этому действию, когда мы закончим, я снова даю комбинацию клавиш Shift + Ctrl + F12 , как обведено выше. Это будет Shift + Command + F12 на Mac. Вы можете назначить любую функциональную клавишу, которая вам нравится, и, если вы хотите включить клавиши Shift и / или Ctrl (опять же, Command на Mac), щелкните внутри флажка слева от их имен.
Когда вы будете готовы, нажмите кнопку « Запись» , и Photoshop начнет записывать наши шаги.
Шаг 2: увеличьте насыщенность изображения с оттенком / насыщенностью
Мы хотим, чтобы наша картина маслом имела насыщенные, яркие цвета, поэтому давайте увеличим насыщенность нашего изображения, используя настройку Hue / Saturation. Перейдите в меню «Изображение» в верхней части экрана, выберите « Коррекция» , затем выберите « Оттенок / Насыщенность» или используйте сочетание клавиш Ctrl + U (Победа) / Command + U (Mac). Это вызывает диалоговое окно Hue / Saturation :
Диалоговое окно «Оттенок / Насыщенность» в Photoshop.
Нажмите и перетащите средний ползунок прямо под словом «Насыщенность», чтобы увеличить насыщенность фотографии примерно на 40-50%. Я установил свой на 50%, как я обвел выше. Идея состоит в том, чтобы увеличить насыщенность цвета, пока не покажется, что вы зашли слишком далеко. 40-50% должны сделать свое дело.
Фотография после увеличения цветовой насыщенности.
Мы собираемся отправиться в мир галереи фильтров Photoshop.
Шаг 3: примени фильтр искажения «Glass»
В следующих нескольких шагах мы будем использовать галерею фильтров Photoshop, чтобы накладывать несколько эффектов фильтра друг на друга. Если вы никогда не играли в галерее фильтров, вам обязательно нужно потратить некоторое время и проверить это самостоятельно. Мы можем получить доступ к галерее фильтров непосредственно из меню «Фильтр», но вместо этого давайте просто вызовем наш первый фильтр, который в любом случае автоматически запустит галерею. Поднимитесь в меню «Фильтр» в верхней части экрана, выберите « Искажение» , а затем выберите « Стекло» . Как я уже говорил, при этом будет запущена Галерея фильтров, для которой установлены параметры фильтра «Стекло»:
В галерее фильтров Photoshop в настоящее время отображаются параметры фильтра «Стекло».
Это немного трудно увидеть на скриншоте выше, потому что Галерея фильтров настолько огромна, но я обвел настройки, которые мы хотим изменить. Установите для параметра « Искажение» значение 3 , для параметра « Гладкость» — также значение 3 , выберите « Холст» в раскрывающемся меню « Текстура» и установите значение масштабирования равным 79% . Пока не нажимайте OK, нам нужно добавить еще несколько фильтров.
Шаг 4: Добавить новый слой эффектов
Крутая вещь в галерее фильтров Photoshop заключается в том, что она почти как палитра слоев для эффектов фильтров, а это означает, что мы можем накладывать фильтры друг на друга, так же, как мы складываем слои в палитре слоев, эффективно комбинируя фильтры для создания эффектов, которые просто не было бы возможно иначе. В настоящее время в галерею загружен только стеклянный фильтр, как вы можете видеть в правом нижнем углу скриншота выше. Мы хотим добавить новый «слой эффекта» над ним, и для этого нажмите значок «
Нажмите значок «Новый слой эффектов», чтобы добавить новый слой эффектов над слоем «Стекло».
Это добавит новый слой эффекта над слоем стекла.
Шаг 5: выберите фильтр «Paint Daubs» из набора «Artistic»
С нашим новым слоем эффектов, созданным над слоем Glass, откройте фильтры Artistic, установленные в центральном столбце галереи фильтров, и выберите фильтр Paint Daubs :
Галерея фильтров, отображающая параметры для «Нанесения мазков» в наборе «Художественный».
Опять же, это немного сложно увидеть на скриншоте, но я обвел настройки, которые мы хотим изменить здесь. Установите Размер кисти на 4 , Резкость на 1 , и в раскрывающемся списке Тип кисти выберите Простой . Заметьте внизу диалогового окна, что теперь он показывает слой эффекта Paint Daubs над слоем Glass (снова обведен красным).
Шаг 6: Добавьте еще один новый слой эффектов
Осталось еще два фильтра. Нам нужен еще один слой с эффектами, поэтому еще раз нажмите на иконку New Effect Layer, чтобы добавить новый слой с эффектами, на этот раз над слоем Paint Daubs.
Нажмите значок «Новый слой эффекта» еще раз, чтобы добавить новый слой эффекта над слоем Paint Daubs.
Шаг 7: выбери фильтр «Angle Strokes» из набора «Brush Strokes»
Два эффекта вниз, два вперед. С нашим новым слоем эффектов, созданным над слоем Paint Daubs, откройте набор Brush Strokes в центре галереи фильтров и выберите Angled Strokes :
Параметры фильтра «Угловые мазки».
На этот раз я не буду показывать большую область предварительного просмотра в левой части галереи фильтров, поэтому у нас будет больше места для просмотра настроек, которые нас интересуют, в опциях. Установите
Шаг 8: добавь четвертый и последний слой эффекта
В прошлый раз щелкните значок « Новый слой эффекта», чтобы добавить четвертый и последний слой эффекта, на этот раз над «Угловыми мазками»:
Нажмите значок «Новый слой эффектов» в последний раз, чтобы добавить новый слой эффектов над слоем «Наклонные мазки».
Шаг 9: выбери фильтр «Текстуризатор» из набора «Текстура»
Наконец, откройте набор текстур в центре галереи фильтров и выберите Texturizer :
Параметры фильтра «Текстуризатор».
Опять же, я не буду показывать большую область предварительного просмотра слева в галерее фильтров, так как она занимает слишком много места на скриншоте. В раскрывающемся списке « Текстура» выберите « Холст» , затем установите « Масштаб» на 65% и « Рельеф» на 2 . И последнее, но не менее важное: выберите Top Left в раскрывающемся меню Light , чтобы установить направление света.
Когда вы закончите все это, нажмите OK, чтобы применить все четыре фильтра сразу к фотографии. Вот как выглядит мой на этом этапе:
Изображение со всеми четырьмя эффектами фильтра.
Шаг 10: продублируйте фоновый слой
Теперь, когда мы сохранили цвета на фотографии и применили к ней все четыре эффекта фильтра, нам нужно продублировать фоновый слой, и самый простой способ сделать это — использовать сочетание клавиш Ctrl + J (Win) / Command + J (Mac), который дает нам копию нашего фонового слоя в палитре слоев:
Палитра Layers показывает наш фоновый слой и копию с именем «Layer 1».
Обычно я бы переименовал этот новый слой во что-то более описательное, чем то, что Photoshop называет по умолчанию, «Слой 1», но, поскольку все эти шаги записываются в действие, и мы никогда не будем делать это снова вручную, нет никакого смысла. «Слой 1» подойдет просто отлично.
Шаг 11: Обесцветить слой
Нам нужно быстро обесцветить цвета этого слоя, оставив его черно-белым. Мы могли бы сделать это «платя почасово», перейдя в меню «Изображение» в верхней части экрана, выбрав « Настройки» , а затем выбрав « Обесцвечивать» , но это занимает слишком много времени. Давайте использовать более быстрое сочетание клавиш Shift + Ctrl + U (Win) / Shift + Command + U (Mac). Вот мое изображение с ненасыщенным слоем 1:
Изображение после обесцвечивания верхнего слоя «Слой 1».
Шаг 12: измени режим смешивания нового слоя на «оверлей»
Нам нужно изменить режим наложения этого ненасыщенного слоя с его значения по умолчанию «Нормальный» на «Наложение». Для этого, выбрав «Слой 1», поднимитесь наверх палитры «Слои» и нажмите стрелку, направленную вниз, прямо справа от слова «Нормальный», что вызовет выпадающий список доступных смесей. режимы. Выберите Overlay из списка:
Измените режим наложения нового слоя с «Нормальный» на «Наложение».
А вот как выглядит изображение:
Текущее состояние изображения после изменения режима наложения на «Наложение».
Шаг 13: примени фильтр тиснения
У нас есть один последний эффект фильтра для применения. Вернитесь в меню «Фильтр» и на этот раз выберите « Стилизация», а затем « Тиснение», чтобы открыть диалоговое окно фильтра «Тиснение»:
Диалоговое окно «Тиснение».
Как я обвел выше, установите угол эффекта на 135% , высоту на 1 пиксель и перетащите ползунок внизу полностью вправо, чтобы установить величину на 500% . Нажмите ОК, когда вы закончите.
Шаг 14: понизь непрозрачность слоя
Наконец, чтобы завершить эффект, оставив выбранным «Слой 1», перейдите к параметру « Непрозрачность» в правом верхнем углу палитры «Слои» и уменьшите его со 100% до 40% :
Уменьшите непрозрачность «Слоя 1» до 40%, чтобы завершить эффект.
Шаг 15: Нажмите «Стоп» для завершения действия
Наш эффект «Мгновенное фото в масляную живопись» теперь завершен, что означает, что мы можем сказать Photoshop прекратить запись действия. Для этого щелкните значок « Стоп» в нижней части палитры «Действия»:
Щелкните значок «Стоп» в нижней части палитры «Действия», чтобы завершить запись и завершить действие «Мгновенное фото для масляной живописи».
И там мы идем, все готово! Мы не только превратили эту фотографию в картину, похожую на картину маслом, но теперь у нас есть все наши шаги, сохраненные в виде действия, которое, если вы помните, когда мы начинали, я назначил сочетания клавиш Shift + Ctrl + F12 для: что было бы Shift + Command + F12 на Mac. Так что теперь, когда я в следующий раз захочу применить этот эффект к другой фотографии, я могу просто воспользоваться сочетанием клавиш, а затем расслабиться и позволить Photoshop сделать всю работу.
Стоит отметить, что в зависимости от того, насколько мощен ваш компьютер, Photoshop может пройти несколько секунд (или больше), чтобы пройти все шаги в действии, поэтому не беспокойтесь, если вы нажмете комбинацию клавиш и все остальное. кажется, движется немного медленно. Просто сидеть сложа руки и позволить Photoshop делать свое дело.
Сказав это, мы сделали! Вот мое оригинальное фото еще раз для сравнения:
Исходное изображение еще раз.
И вот мой результат «Фото к масляной живописи»:
Конечный результат.
И там у нас это есть! Вот так можно превратить фотографию в картину маслом и сохранить ее как действие в Photoshop! Посетите наш раздел « Фотоэффекты », чтобы узнать больше об эффектах Photoshop!
Создаем в Photoshop эффект цифровой графики
В этой статье я покажу вам, как в Photoshop создать эффект цифровой живописи. Мы будем использовать изображение города, чтобы с помощью фильтра «Аппликация» превратить его в цифровую картинку. Затем применим корректирующий слой, чтобы выполнить настройки цвета. В конце мы добавим светлые тона, чтобы сделать эффект реалистичным:
Фото города
Шаг 1
Процесс создания цифровой графики начинается с эскиза, это реальная картинка, нарисованная с нуля. Художник использует кисти, образец изображения и множество методов, чтобы завершить иллюстрацию. Это требует навыков, определенной подготовки и много другого. Ниже приведено изображение с моей первой цифровой графикой. Вы можете легко заметить на нем много ошибок. Оно кажется не законченным, но мне нравится результат, Но Photoshop может воспроизвести цифровую живопись маслом за считанные минуты:
Шаг 2
В этом руководстве я использую изображение города. Откройте в Photoshop изображение города: Файл> Открыть. Вот как оно выглядит в Photoshop:
Шаг 3
Перед тем, как применить фильтр «Аппликация», нужно продублировать слой изображения города, так как позже нам будут нужны части оригинального изображения. Для этого нажмите CTRL + J и продублируйте слой:
Теперь перейдите в Фильтр> Галерея фильтров > Аппликация и установите для параметров фильтра следующие значения. Не забудьте, что вы должны применить фильтр к дублированному слою, а не к оригинальному. На рисунке ниже приведены настройки Photoshop для цифровой живописи:
После применения фильтра уменьшите непрозрачность дублированного слоя до 80%. Это позволит проявить некоторые части оригинального слоя, который находится под дублированным. На приведенном ниже изображении видно, что мы получили эффект цифровой графики. Если увеличить или уменьшить масштаб изображения, вы заметите, что все элементы, такие как автомобили, люди и дома, выглядят, будто кто-то нанес поверх них мазки кистью. Мне очень нравится этот эффект, но можно улучшить его:
Шаг 4
Нажмите на третью иконку в нижней части палитры слоев, чтобы создать корректирующий слой «Кривые». Я использовал красный и синий цвета, чтобы добавить к изображению желтые тона. На рисунке ниже приведены настройки обоих каналов для цифровой живописи маслом:
Результат:
Шаг 5
Продолжаем обрабатывать изображение. Используем корректирующий слой «Цветовой баланс». Вы также можете изменить цвета в соответствии со своими предпочтениями. Я хочу использовать синий и пурпурный:
Результат:
Шаг 6
Из-за коррекции цветов в цифровой живописи стало меньше насыщенных светлых огней, и я хочу это исправить. Создайте новый слой и назовите его «light«. Используя указанный на изображении цвет и мягкую круглую кисть, нарисуйте светлые участки, как это сделал я. В основном нужно нанести светлые области на автомобили и уличные фонари:
Установите для этого слоя режим смешивания «Осветление основы».
Результат:
Шаг 7
Теперь мы нарисуем блики, отраженные огни зданий, автомобилей и уличных фонарей. Создайте еще один слой и назовите его «highlights«. Белой мягкой круглой кистью нарисуйте блики в местах, обозначенных стрелками: я нарисовал их на женщине, автомобиле, людях на улице:
Измените режим смешивания слоя на «Перекрытие».
Результат:
Шаг 8
Пришло время для окончательной корректировки силуэтов в цифровой живописи. Создайте корректирующий слой «Поиск цвета» (поверх всех слоев) и выберите файл Crisp_Winter:
Результат:
Шаг 9
И в конце я увеличил контрастность, используя корректирующий слой «Кривые». Просто создайте кривые S-образной формы, которые всегда делают изображение ярче:
Окончательный результат:
Надеюсь, вы получили удовольствие от воссоздания эффекта цифровой живописи. Спасибо вам за уделенное время. Дайте мне знать, если у вас появятся какие-то вопросы.
Данная публикация является переводом статьи «Easily Create a Digital Painting Effect in Photoshop» , подготовленная редакцией проекта.
Эффект масляной живописи. Превращаем фотографию в картину в фотошоп
AKVIS OilPaint — программа для имитации масляной живописи. OilPaint позволяет создать картину маслом из фотографии. Особенностью программы является уникальный алгоритм наложения мазков, который наиболее достоверно воспроизводит технику работы кистью.
Создание картины посредством масляных красок — это сложный и длительный процесс. Мы предлагаем вам возможность стать художником и превращать фотографии в картины буквально за несколько минут!
Живопись маслом — одна из самых популярных техник: её история насчитывает уже несколько столетий. Чаще всего масляными красками пишут на льняном или хлопковом холсте. Живопись маслом отличает яркость красок, пластичность мазков, глубина и красочность цветовых переходов, а также естественность и натуральность живописного изображения.
Техника рисования маслом используется для создания произведений в самых разных стилях (импрессионизм, абстракционизм, фотореализм и др.), в жанрах натюрморт, пейзаж, портрет, историко-бытовая картина.
Приёмы масляной живописи разнообразны. В программе многообразие техник передано широким спектром пресетов, позволяющих имитировать различную манеру наложения красок. Подбирая плотность, фактуру и толщину мазков, можно не только подчеркнуть объём и добиться впечатляющих эффектов, но и изобрести свой собственный стиль рисования.
В OilPaint преобразование фотографии в картину маслом происходит на ваших глазах. Программа создает произведение искусства в технике масляной живописи. Можно усилить эффект ручной работы, добавив дополнительные художественные мазки на край рисунка и отрегулировав поверхность холста . Добавьте текст или водяной знак на изображение, оформите готовую картину в одну из рамок богатой коллекции, которая прилагается к программе.
Закладка Абстракция позволяет превратить любое изображение в уникальную абстрактную живопись, полную ярких красок и причудливых форм.
Программа предлагает ряд готовых к использованию пресетов . Пакетная обработка позволяет в автоматическом режиме создать множество изображений в стиле масляной живописи.
Дополнительные инструменты ручной доработки полученного результата позволяют нанести завершающие штрихи на готовую картину, усилить или уменьшить эффект на выбранных областях.
Начну сначала. Лет так 6-7 назад мне очень стала интересна такая штука как фото-мозаика. В самом начале я пробовал делать её вручную. Немеряное количество слоев в фотошопе и куча потраченного времени меня остановила года так на три. Но со временем только появлялся азарт.
И вот я начал свое исследование программного обеспечения для создания фото-мозаик, которого было перепробовано огромное количество. И в конечном итоге выбрано лучшее.
О лучшем как раз и пойдет речь.
Предистория
В начале расскажу, какие программы я пробовал.И ещё много разных программ, которые я сейчас даже не вспомню. Все выше перечисленные вполне адекватные приложения, которые имеют место быть. Но для создания качественных фото-мозаик их маловато.
Где-то в начале 2008 я наткнулся на share-ware программку aolej Mosaic Creator . Это была просто супер находка. Сейчас я вам расскажу как с её помощью можно творить настоящие шедевры.
С чего начать?
Первое
Cамое важное — это идея. Идея фото-мозаики определяет способ её создания и инструменты, которые будут использоваться.Приведу несколько примеров конкретных мозаик, которые я лично делал.
Одному банкиру в подарок делал мозаику размером 1.1 м. на 1.1 м. где был его портрет составлен из современных банкнот 160 стран мира.
Логотип института размером 3.5 м. на 1.5 м. составлен из фотографий 2000 выпускников института.
Логотип клиники по оплодотворению из 2000 изображений младенцев до 1 года.
Вариантов может быть множество. Включите свою фантазию.
Второе
Необходимо собрать базу фотографий или картинок, которые будут использоваться в качестве ячеек мозаики. Опишу некоторые требования, которые я сам вывел опытным способом.- В зависимости, какой паттерн (рисунок) мозаики вы выберете, необходимо чтобы вся библиотека фотографий была либо в вертикальной либо в горизонтальной ориентации (я как правило использую горизонтальную).
- Желательно чтобы все картинки были с приблизительно одинаковым соотношением сторон. В идеале это 3х4. Но это зависит от паттерна.
- Если у вас много фотографий разной ориентации, необходимо их подрезать под нужный формат. Это стоит делать вручную.
- Качество картинок может быть не очень высоким. Опытным путем установлено, что самые лучшие мозаики получаются с размером одного элемента не более 3 см. Учитывая то, что достаточное разрешение печати, которое используется для работ такого типа – это 300 dpi., то размер картинки в 400px. на 300 px. вполне достаточный.
- Наверное, самое важное. Важно чтобы картинки или фотографии не повторялись и не были очень похожи. Самое противное, это когда находится пару клонов на мозаике рядышком.
- Оптимальное количество фотографий для одного проекта около 2000 тысяч. Хотя это зависит от типа мозаики и размеров. Меньше 500 получается очень плохое качество.
- С портретными фотографиями нужно повозиться больше, чтобы лица были поближе к центру фото, потому что когда лицо человека в ячейке разрезается пополам, это смотрится очень не красиво.
Третье
Базовая картинка или фотография. От её выбора также очень зависит качество мозаики.
Требования к ней следующие:
- Важны четкие линии на фотографии. Если это логотип или картинка – то можно повысить контрастность в фотошопе. Если это фото, то желательно чтобы это был типа паспортный вариант, но веселее.
- Если картинка или логотип сделан из тонких линий, тогда стоит немного его переделать, чтобы линии были толще.
- Если на базовой картинке используется текст, желательно чтобы шрифт текста был без закарлючек. Arial, Verdana и им подобные подходят идеально.
- Если портретная фотография с каким-либо неоднородным фоном, то фон желательно вырезать.
Создание
Берёте приложение с этого сайта www.aolej.com/mosaic/download.htmКак инсталлировать и т.д. не буду рассказывать. Думаю с этим разберется любой.
Описывать всех функций программы я не буду. А их там огромное количество. Поэтому просто расскажу как сделать простую и красивую мозаику. В этой мозаике есть два важных момента — интересная идея и паттерн мозаики (который по сути и является моим самым любимым паттерном).
Считаем, что базовое изображение у нас готово. Закидываем его во вкладыше Source Image.
Следующий шаг. Вся база картинок для мозаики должна быть в одном месте, желательно даже в одной папке. Делаем Add Dir и добавляем таким образом все наши картинки или фотографии в базу.
Далее нужно настроить размеры мозаики и количество ячеек по вертикали и горизонтали. Для этого есть классный инструмент Size Calculator. В нем выставляем размер (я как правило это делаю в сантиметрах), и количество столбцов и строчек. Лучше всего выставить размеры ячеек в пикселях, исходя из соотношения сторон картинок из вашей базы, а на основе этого уже считать строчки и столбцы.
В следующей вкладке нужно выбрать паттерн мозаики. Вот здесь можно включить свою фантазию на полную. Рекомендую использовать редактор паттернов. Также рекомендую включить слева Background — Source Image. Это заполнит промежутки между ячейками (если такие предусмотрены в паттерне) базовой картинкой.
В следующем вкладыше находятся ключевые настройки, которые влияют на качество мозаики.
Cell recognition quality – для хорошего качества желательно, чтобы было значение выше 150. Чем больше значение, тем дольше будет генерироваться мозаика и выше качество.
Minimal distance between the same image – желательно ставить максимальное – 9.
Мах cell image repetition – его необходимо посчитать. Если наша мозаика имеет 1833 ячейки, а у нас есть 534 картинок в базе, то число должно быть 4 (1833/534 с округлением вверх).
Filling grid – это инструмент, если вам надо сделать мозаику определенной формы(например сердце). Или для разных областей мозаики использовать разные картинки.
Во вкладыше Cell Enhance нужно выставить два параметра:
Single Cell colorize – уровень подкрашивания всей картинки. Больше 15% не стоит использовать, потому что сильно падает качество мозаики.
Detail Cell colorize — уровень подкрашивания частей картинки. Больше 10% не стоит использовать, потому что начинают проступать детали базового изображения.
Далее вкладыш Masking. Здесь, для того чтобы края ячейки нашей мозаики были более плавными, с переходами, мы используем альфа-маску. В программе есть куча разных масок, выбор большой, если какая-то не подходит, её можно подредактировать в фотошопе.
Итак все настойки сделаны теперь можно приступать к генерации мозаики. В зависимости от размера мозаики, процессора на компьютере и объёма памяти этот процесс может длиться до 30 минут. При этом изображение-результат может иметь размер даже 1,2 GB (у меня такое было; разработчики утверждают, что верхний размер ограничен только размером диска). Нужно заметить, что мозаика генерируется в формате bmp без всяких компрессий и т.п.
Ну, жмём на зелёный Play и ждем.
Результат
Из опыта скажу, для получения качественного результата нужно хотя бы 10-15 заходов с разными настройками. Это если база картинок уже выверена. Если база новая – нужно будет вылавливать дубликаты.Выкладываю мозаику, которую делал для примера.
И ещё одно:
Изображение кликабельное и большое(2.4 mb).
P.S.
Несколько дельных советов:1. Если фотографий маловато, попробуйте разбавить их другими фото похожей тематики. Только не используйте фотографий левых людей. Вызывает много вопросов.
2. В Goggle Picassa есть функция распознавания лиц. Если у вас в базе много групповых фото приличного качества, то с её помощью можно собрать лица и пополнить базу уникальными фото.
В этом уроке Вы узнаете, как превратить обычную фотографию в картину, используя новый инструмент в Photoshop cs5, который называется Микс-кисть (Mixer Brush) .
Вот, что мы будем создавать:
Вступление от автора:
Перед тем, как вышла версия Photoshop cs5, превращать фотографии в картины было довольно сложно. Теперь, когда появилась эта версия, у нас есть несколько новых инструментов, но в основном мы будем использовать только фильтры и инструмент Микс-кисть (Mixer Brush ) . С помощью этого инструмента шедевры можно создать за считанные минуты.
Шаг 1. Давайте сначала откроем фотографию. Автор использовал фотографию, которую можно скачать . Но вы, конечно, можете использовать свои фотографии.
Дублируйте фоновый слой, нажав Cmd/Ctrl+J или перетащив слой на иконку создания слоя в палитре слоёв.
Шаг 2. Теперь «возьмём» наш инструмент. Найдите инструмент Кисть (Brush) и зажмите левую кнопку мыши на иконке инструмента (можно также просто кликнуть правой кнопкой мыши), чтобы открыть другие инструменты. Найдите Микс-кисть (Mixer Brush) и щёлкните по имени инструмента, чтобы активировать его.
Выберем нужную кисть. Находясь в области изображения, нажмите правую кнопку мыши, чтобы открыть палитру кистей.
Выберите кисть под названием Круглая веерная с густой щетиной (Round Fan with a tick beard) .
Настроим кисть. Нажмите клавишу F5 или нажмите на значок настройки (на изображении ниже он обведён оранжевым цветом).
В диалоговом окне измените параметры кисти.
(кликните на изображение, чтобы увеличить)
Ещё раз проверьте, режим Аэрограф (Airbrush) должен быть включен.
Используйте эту технику и на другой стороне дерева.
Шаг 3. Давайте продолжим на стволе дерева. На этот раз мы будем использовать немного другую технику, которая начинается с одной точки и проводится к другой. Для этого автор использовал две кисти, одну из прошлых шагов (с теми же настройками) и одну другую — Круглая заострённая с жёсткой щетиной (Round Point with stiff bristles) .
Шаг 4. Теперь будем работать с забором.
Вот так должно выглядеть изображение.
Теперь аккуратно проработайте детали круговыми движениями на дереве и заборе (на заборе используйте маленькую кисть).
Шаг 5. Теперь начните рисовать на траве круговыми движениями. Также измените настройки кисти, чтобы получить более рассеянный эффект.
(нажмите на изображение, чтобы увеличить)
Ваше изображение должно выглядеть примерно так.
Шаг 6. Теперь возьмите инструмент Резкость (Sharpen) ,выберите размер кисти 400 пикселей. Пройдитесь по изображению, чтобы добавить резкости.
Если вам кажется, что вы немного перестарались, вы всегда можете ослабить эффект, зайдя в меню Редактирование > Ослабить: Инструмент Резкость (Edit > Fade Sharpen Tool) . Автор ослабил эффект до 45%:
Ваше изображение должно выглядеть так:
Шаг 7. Теперь, чтобы наша картина выглядела более художественной, мы применим несколько художественных фильтров. Первый — это Фильтр > Имитация > Сухая кисть (Filter > Artistic > Dry Brush) и введите параметры: Размер кисти (Brush Size) — 0, Детализация (Specification) — 10, Текстура (Texture) — 3. Теперь, если нужно, ослабьте фильтр (пример этого действия можно посмотреть в предыдущем шаге), автор ослабил фильтр до 35%.
Применим второй фильтр — Фильтр > Размытие > Размытие по поверхности (Filter > Blur > Surface Blur) , введите параметры: Радиус (Radius) — 3, Изогелия (Threshold) — 4 .И снова, если нужно ослабьте фильтр (до 15%).
Наша картина готова ! Пробуйте различные фотографии, кисти и техники, и у вас всё получится!
В этом уроке мы рассмотрим, как можно сделать из фото картину , причём довольно реалистичную картину.
Начиная с версии Photoshop CS5 в программе появилось несколько новых инструментов, которые дают нам возможность сделать эффект более реалистичным, потратив при этом меньше времени.
Мы рассмотрим, как использовать, появившийся в CS5, инструмент Mixer Brush Tool (Микс-кисть).
Вот что у нас получится в итоге:
Для начала откройте фотографию. Вы можете загрузить фотографию, которую использовал я, но наверняка вы возьмёте фотографию на свое усмотрение.
Продублируйте фоновый слой Слой > Дублировать Слой
(Сочетание клавиш «Ctrl+J») или, перетащив иконку с фоном на иконку «Создать новый слой» внизу панели инструментов.
Кликните и удерживайте нажатой левую клавишу мыши на иконке Кисть(Brush), пока не появиться окошко с набором инструментов и выберите инструмент Микс-кисть (Mixer Brush Tool).
С выбранным инструментом Микс-кисть, кликните правой клавишей мыши на холсте или выберите Окна > Кисти (Window > Brushes), чтобы открыть диалоговое окно с набором кистей.
Выберите кисть, как показано ниже. ↓
Чтобы открыть окно с настройками кисти, кликните на иконке, которая находится слева вверху, или нажмите F5.
В появившемся диалоговом окне установите параметры кисти, как показано на рисунке: ↓ (щетина – около 50%, твёрдость – 50-60%).
Если вы работаете с небольшим по размеру файлом, включите параметр Аэрограф (Airbrush).
Давайте сфокусируем своё внимание на дереве. Начните водить кистью круговыми движениями на кроне. Движения должны быть не широкими, как бы точечно-круговыми. Размер кисти меняйте в соответствии с картинкой, уменьшая на краях. Цвет кисти выбирайте, зажав клавишу Alt (курсор приобретёт вид пипетки) в том месте, где в данный момент обрабатываете. Старайтесь не заходить за край кроны, чтобы не запачкать небо.
В местах, где имеются ветви, уменьшайте размер кисти до ширины ветки и ведите кистью вдоль ветки.
Если Вас не устроил результат, Вы всегда можете вернуться назад в палитре История (рекомендую до начала работы зайти в меню Редактирование > Настройки > Производительность и в окне История и кэширование установить максимальный размер Истории действий). После нескольких попыток, я уверен, у Вас всё получится.
Когда вы закончите, у вас должно получиться примерно так, как на картинке ниже. ↓
Теперь перейдём к стволу дерева. На этот раз, мы будем использовать такую же технику, как и на ветках — будем рисовать кистью не круговыми движениями, а от начала ствола, или веток до конца по прямой (или небольшой кривой). Размер кисти должен соответствовать ширине ствола.
Когда закончите со стволом дерева, изображение должно выглядеть примерно так.
Теперь приступим к забору. Размер кисти так же должен соответствовать ширине досок и двигаемся вдоль планок.
У вас должно получиться примерно так.
Той же кистью, но уже круговыми движениями поработайте над задним планом (луг и деревья на заднем плане). Старайтесь не смешивать разные по оттенку участки, обрабатывайте каждый такой участок отдельно, постоянно отбирая образец цвета пипеткой (нажимайте клавишу Alt).
Нам осталось поработать над травой на переднем плане. Для этого в настройках кисти измените параметр Жёсткость (Stiffness) до 98% , чтобы мазки кисти стали более разбросанными между собой. Когда настроите кисть, пройдитесь ею по траве, при этом изменяйте размер кисти, чтобы сделать траву более детализированной.
Выберите инструмент Sharpen (Резкость) и установите размер кисти равным 400 пикселей. Пройдитесь кистью по всему холсту.
Выберите Редактирование > Ослабить (Edit > Fade) и установите параметр Непрозрачность (Opacity) = 45% . Таким образом мы немного уменьшим результат предыдущего шага (добавление резкости).
Теперь примените к изображению Фильтр > Имитация > Сухая Кисть (Filter > Artistic > Dry Brush)
с такими настройками: 0, 10, 3. Затем примените Редактирование > Ослабить (Edit > Fade Dry Brush) с параметром 35%.
И наконец, примените Фильтр > Размытие > Размытие по поверхности (Filter > Blur > Surface Blur) с настройками 3, 4. Затем выберите Edit > Fade Surface Blur (Редактирование > Ослабить: Размытие по поверхности) с настройкой равной 15% .
Вот и все.
На этом урок закончен. Мы с Вами рассмотрели возможности кисти Микс-кисть, поработали с инструментом Резкость, использовали различные фильтры и в результате смогли сделать из фото картину , которая смотрится очень реалистично, благодаря новому инструменту Mixer Brush Tool (Микс-кисть).
Успехов Вам в Вашем творчестве.
Скачать урок в формате PDF и исходник к нему:
Чтобы получить интересные уроки на свой адрес,
введите свои данные в форму подписки ниже:
FotoSketcher — бесплатный графический редактор, при помощи которого можно превратить фотографию в рисунок с помощью большого количества эффектов. Программа превращает изображения в рисунки, выполненные карандашом или красками, в разном стиле. Вместо обычной фотографии вы получите картину, написанную рукой художника.
С помощью программы FotoSketcher вы можете открыть в себе художника, превращая фото изображения в картины. Фотографии, сделанные в FotoSketcher, будут заметно отличаться от снимков, сделанных при помощи фотоаппарата, если постараться, то в этой замечательной программе можно создать настоящее произведение искусства.
Название программы FotoSketcher по-русски можно перевести как фото скетч (эскиз или набросок). Фотография (изображение) в результате модификации становится рисунком, или картиной.
В FotoSketcher можно создать изображения не только в виде рисунков, выполненных в разной технике, в фоторедакторе можно улучшить оригинальные фотографии: добавить или снизить яркость, повысить контрастность, насыщенность цвета, изменить размер, обрезать изображение, подписать рисунок, добавить водяные знаки, отправить на печать и т. д.
Скачать FotoSketcher можно с официального сайта разработчика. Программа работает в операционной системе Windows, приложение имеет русский язык интерфейса.
fotosketcher скачать
После запуска откроется главное окно FotoSketcher. В верхней части окна программы находятся две панели: панель меню и панель с кнопками. Из панели меню выполняется управление программой.
При помощи кнопок осуществляется доступ к наиболее востребованным функциям программы. Подобные функции имеет практический любой графический редактор: открыть изображение, сохранить изображение, копировать в буфер обмена, вставить, отмена действия, обрезать, изменить размер, добавить текст, отправить на печать и т. д.
По умолчанию, в главном окне программы для демонстрации возможностей, в правой части окна открыто начальное изображение, а в левой части окна обработанный рисунок, выполненный в виде картины, нарисованной рукой. Вы можете потренироваться с этим изображением, или добавить в редактор картинку со своего компьютера.
Программой можно управлять не только мышкой, но и с помощью «горячих клавиш». Нажмите на пункт меню «Редактировать». В открывшемся контекстном меню вы увидите, каким командам соответствуют клавиши клавиатуры.
Создание рисунка в FotoSketcher
Выберите начальное изображение, откройте его в программе, а затем нажмите на кнопку «Параметры рисунка…». После этого откроется новое окно «Параметры рисования». Здесь вы можете загрузить параметры (если параметры были сохранены ранее), сохранить параметры, или сбросить параметры по умолчанию.
Сначала нужно выбрать стиль рисования. В программе FotoSketcher доступно большое количество разнообразных эффектов:
- 6 эффектов эскизов карандашом
- 2 эффекта эскиза пером чернил
- 10 эффектов живописи (акварель, масло)
- 7 стилизованных эффектов (мультфильм, мозаика)
- 3 других эффекта
- 1 вариант без эффектов (рамка, текстура, текст)
В настройке «Стиль рисования» необходимо выбрать один из представленных стилей: рисунок выполненный карандашом, тушью, живопись, мультфильм, мозаика и т. д.
Подводя курсор мыши к определенному стилю, вы увидите, что рядом отображается фрагмент изображения, выполненный в данном стиле. Это облегчает выбор подходящего варианта.
После выбора стиля, фрагмент рисунка будет отображен в окне «Параметры рисования». Этот фрагмент можно увеличить, показав полный размер изображения, в уменьшенном по размеру окна виде. Это уменьшенную картинку можно передвигать при помощи мыши, для того, чтобы увидеть разные области будущего рисунка.
Теперь можно модифицировать изображение в соответствие с выбранным стилем: регулировать интенсивность цвета, уровень контраста, и т. д. Для каждого стиля применяются свои собственные настройки. С помощью кнопки «Руководство кисти» можно изменить размер кисти, с помощью которой будет выполнен рисунок.
Примените различные фильтры для придания изображению необходимого вида. Экспериментируйте для того, чтобы создать картину, выполненную в определенном стиле исходя из своих представлений. Сначала попробуйте создать простой рисунок, а потом, после того как приобретете необходимые навыки, можно перейти к созданию более сложных изображений.
После выбора настроек, нажмите на кнопку «Рисовать!». В течение некоторого времени происходит обработка проекта, поэтому дождитесь ее завершения.
После завершения обработки, изображение на компьютере. Если полученный результат заметно отличается от задуманного, то можно попробовать создать несколько вариантов прежде, чем остановится на более подходящем рисунке.
На этом изображении видно, что это уже не фотография, а картина написанная акварелью. Автор этих строк в детстве учился в художественной школе, поэтому я постарался, чтобы рисунок имел вид, сделанный акварельными красками (мне больше всего нравилась акварель).
Подобным образом, можно заниматься творчеством, переделывая фото в картины, написанные в разных стилях.
В итоговый вариант изображения можно заключить в рамку, добавить подпись к рисунку. Пробуйте, творите, создавайте портреты, пейзажи и т. д. Для того, чтобы у вас получались хорошие картины, необходим самостоятельный опыт работы в программе.
Выводы статьи
Бесплатная программа FotoSketcher — графический редактор для обработки изображений. С помощью FotoSketcher обычные изображения превращаются в картины, написанные рукой художника. Программа имеет богатый выбор эффектов для того, чтобы фото превратить в рисунок, выполненный в разных стилях живописи и графики.
Рисованная фотография в фотошопе. Как сделать реалистичный эффект живописи в Photoshop
Стилизация фото всегда очень занимает начинающих (и не очень) фотошоперов. Без долгих предисловий скажу, что в этом уроке Вы узнаете, как из фотографии сделать рисунок в Фотошопе.
Урок не претендует на какую-либо художественную ценность, я просто покажу несколько приемов, которые позволят добиться эффекта рисованного фото.
Еще одно примечание. Для успешного преобразования фото должно быть довольно большого размера, так как некоторые фильтры не могут быть применены (могут, но эффект не тот) к мелким изображениям.
Итак, открываем в программе исходную фотографию.
Делаем копию изображения, перетащив его на значок нового слоя в палитре слоев.
Затем обесцвечиваем фотографию (тот слой, который только что создали) сочетанием клавиш CTRL+SHIFT+U .
Делаем копию данного слоя (см. выше), переходим на первую копию, а с верхнего слоя снимаем видимость.
Теперь приступаем непосредственно к созданию рисунка. Переходим в меню «Фильтр – Штрихи – Перекрестные штрихи» .
Ползунками добиваемся примерно того же эффекта, что и на скриншоте.
Затем переходим на верхний слой и включаем его видимость (см. выше). Переходим в меню «Фильтр – Эскиз – Ксерокопия» .
Как и с предыдущим фильтром, добиваемся эффекта, как на скрине.
В итоге получаем нечто подобное (помните, что результаты будут видны в полной мере только при стопроцентном масштабе):
Продолжаем создавать эффект рисунка в фотошопе. Создаем отпечаток (объединенную копию) всех слоев сочетанием клавиш CTRL+SHIFT+ALT+E .
Затем снова идем в меню «Фильтр» и выбираем пункт «Имитация – Масляная живопись» .
Накладываемый эффект не должен быть слишком сильным. Старайтесь сохранить побольше деталей. Главной отправной точкой являются глаза модели.
Подходим к завершению стилизации нашего фото. Как мы можем видеть, краски на «картине» слишком яркие и насыщенные. Исправим эту несправедливость. Создаем корректирующий слой «Цветовой тон/Насыщенность» .
В открывшемся окне свойств слоя приглушаем цвета ползунком насыщенности и добавляем немного желтого цвета на кожу модели ползунком цветового тона .
Финальный штрих – наложение текстуры холста. Такие текстуры можно в огромном количестве найти в интернете, набрав в поисковой системе соответствующий запрос.
Перетягиваем картинку с текстурой на изображение модели и, если требуется, растягиваем ее на весь холст и нажимаем ENTER .
Меняем режим наложения (см. выше) для слоя с текстурой на «Мягкий свет» .
Вот что в итоге должно получиться:
Если текстура слишком сильно выражена, то можно снизить непрозрачность этого слоя.
К сожалению, требования к размерам скриншотов на нашем сайте не позволят мне показать конечный результат в масштабе 100%, но и при таком разрешении видно, что результат, как говорится, налицо.
На этом урок окончен. Вы сами можете поиграть с силой эффектов, насыщенностью цветов и наложением различных текстур (например, можно вместо холста наложить текстуру бумаги). Удачи Вам в творчестве!
Стилизованные фотографии — очень популярная практика среди пользователей социальных сетей. Имеется огромное количество приемов, позволяющих превратить обычный снимок в акварельный рисунок, масляную картину или портрет в стиле Ван Гога. В общем, вариаций очень много.
Весьма распространенная процедура — создание карандашных рисунков из фотографий. При этом, чтобы сделать из снимка настоящий художественный шедевр, совсем необязательно проводить с ним хитрые манипуляции в графическом редакторе вроде . Такое преобразование можно выполнить прямо в браузере — всего за пару кликов мышью.
Существует немало веб-ресурсов, позволяющих легко и просто превратить любую фотографию в рисунок. С помощью одних сервисов можно должным образом стилизовать картинку, другие же инструменты еще и выполняют коллажирование, помещая снимок в стороннее изображение или рамку. Мы рассмотрим оба способа создания карандашного рисунка из фотографии на примере двух наиболее популярных онлайн-ресурсов для соответствующих целей.
Способ 1: Pho.to
Этот портал содержит широкий набор функций для редактирования изображений прямо в окне браузера. Отдельной опцией здесь выделен раздел «Фотоэффекты» , позволяющий применять автоматическую стилизацию к фотографиям. Эффекты разделены на категории, коих в сервисе представлено внушительное число. Стиль же, который нужен нам, как несложно догадаться, находится в рубрике «Искусство» .
Результат работы сервиса — качественная JPG-картинка, выполненная в выбранном вами стиле. Одним из преимуществ ресурса можно назвать большое разнообразие эффектов: вариативность существует даже в случае, казалось бы, однородного направления — карандашного рисунка.
Способ 2: ФотоФания
Популярный онлайн-сервис для автоматической вклейки одних изображений в другие с применением стилизации под конкретное окружение. Рисункам здесь выделена целая категория эффектов, которые в большинстве своем помещают вашу фотографию на сторонний объект. Среди этого разнообразия имеется и несколько вариантов выполненных карандашом картин.
- Чтобы превратить свою фотографию в рисунок, перейдите по ссылке выше и выберите один из соответствующих эффектов. К примеру, «Рисунок карандашом» — простое решение для портретных снимков.
- Для перехода к загрузке изображения на сервис щелкните «Выберите фото» .
- Во всплывающем окне воспользуйтесь кнопкой «Загрузить с компьютера» , чтобы импортировать фотографию из Проводника.
- Выделите нужную область снимка для последующей стилизации под рисунок и нажмите «Обрезать» .
- Затем укажите, каким будет итоговое изображение — цветным или черно-белым, а также выберите один из вариантов подложки — текстурированная, цветная или белая. Если нужно, снимите отметку с пункта «Fade edges» , чтобы убрать эффект затухающих границ. После этого щелкните по кнопке «Создать» .
- Результат не заставит себя долго ждать. Чтобы сохранить готовую картинку на компьютер, нажмите «Скачать» в верхнем правом углу открывшейся страницы.
Сервис позволяет создавать действительно внушительные картины из, казалось бы, ничем не примечательных фотографий. Как заявляют разработчики, ресурс ежедневно обрабатывает более двух миллионов изображений и даже при такой нагрузке выполняет возложенные на него задачи без сбоев и задержек.
Превратите вашу фотографию в художественный шедевр! SoftOrbits Sketch Drawer поможет преобразовать изображения в карандашные рисунки несколькими щелчками мыши. Наша программа создаст цветные или чёрно-белые карандашные рисунки из обычных фотографий, сгенерировав аккуратные карандашные штрихи. Вам не нужно уметь держать в руках карандаш, чтобы быть художником. Sketch Drawer делает создание фото из рисунка простым и веселым делом!
Удивительно, но переделать фото в рисунок довольно просто, даже если вы не художник. Для этого вам понадобится компьютер с установленной программой для создания рисунка из фото. Sketch Drawer быстр и прост в освоении и использовании. Откройте картинку, выберете тип рисунка из готового набор и получите великолепный карандашный рисунок!
В программе имеется много готовых к использованию эффектов карандашного рисунка для получения разных типов изображений. С помощью них вы сможете создать как рисунки простым карандашом, так и цветными карандашами, а также рисунки ручкой, фломастером, акварелью, углем. Вы можете отредактировать каждый шаблонов, изменив его настройки, чтобы получить те эффекты, которые вы хотите.
Создание рисунка цветными карандашами никогда не было столь просто. Вам не нужно не только уметь держать в руках карандаш, но даже иметь его. Все что вам нужно для преобразования фотографии в цветной карандашный рисунок, это Sketch Drawer.
Sketch Drawer одинаково просто позволяет создавать как цветные, так и черно белые рисунки. Чтобы выполнить рисование цветными карандашами просто включите настройку «Цветной эскиз». Также вы можете сделать из фото рисунок, выполненный не простым карандашом, а карандашом заданного цвета.
Хотите преобразовать большое число изображений в рисунки с одинаковыми настройками? Cо Sketch Drawer не важно сколько у вас исходных фотографий. Имеющийся пакетный режим позволяет легко преобразовать все ваши фотографии в рисунки. Вы можете добавить фотографии по одной или целыми папками. Просто проверьте настройки на одной из фотографий и получите отличные рисунки из всех фотографий за считанные минуты.
Что делать, если рисовать ни карандашом, ни с помощью компьютерной мыши вы не умеете, а создать цифровой рисунок хочется? На сегодняшний день множество людей интересует вопрос о том, как сделать фото как нарисованное. Ответ на него достаточно прост: все, что для этого нужно — это внимательно изучить предоставленный в этой статье материал и применить полученные знания на практике.
Поговорим об искусстве
В былые времена, чтобы запечатлеть момент, требовалось иметь художественный талант и долго учиться, но в наше время существует такое понятие, как фотография, так что уметь рисовать вовсе не обязательно. Благодаря современной технике мы можем мгновенно создавать свои маленькие произведения искусства. Ну а наличие всевозможных графических редакторов открывает широкий спектр возможностей для творчества путем рисования и обработки фотографий и применения разнообразных эффектов.
Как можно нарисовать фото?
Существует несколько разных способов того, как превратить фотографию в настоящий рисунок. Самый простой — это преобразование фотографий непосредственно в вашем браузере онлайн. Понятно, что все имеющиеся там настройки являются общими и не могут подстроиться под каждое фото. Второй, более продуктивный способ — это использование специально созданных для таких целей программ. На просторах интернета находится большое количество разных редакторов, направленных именно на превращение снимка в подобие рисунка. Количество доступных настроек будет уже больше, и вы сможете достигнуть приемлемого результата. Наилучшим способом считается использование графического редактора вроде PhotoShop (далее — «Фотошоп»). В таком случае редактирование фото происходит под вашим личным контролем, а значит, и итоговое произведение будет оптимальным.
Конечно, самый впечатляющий результат вы получите, заказав портрет или пейзаж у художника, но нашей целью является ознакомление с работой редактора, чтобы каждый смог без труда понять, как сделать фото как нарисованное. Так что работу кисточкой оставим художникам, а сами разберемся с принципом работы «Фотошопа». Ничего сложного в поставленной задаче нет: если внимательно прочитать инструкцию и пошагово выполнить все указанные действия, то все легко получится. Конечный результат будет радовать глаз, а вы сможете научиться чему-то новому.
нарисованное карандашом, в «Фотошопе»?
Есть много возможностей сделать из используя средства «Фотошопа». Для начала рассмотрим самый простой способ, после которого фотография превратится в черно-белый рисунок карандашом.
Работа с красками
Как сделать фото как нарисованное красками? С помощью специального фильтра, разработанного компанией Adobe, который находится в свободном доступе в интернете — Pixel Bender. В версии Ps6 он уже предустановлен, и в русскоязычном варианте называется «Масляная краска» и находится в верхнем меню в графе «Фильтр».
Такой эффект особенно хорошо смотрится на фотографиях каких-нибудь мест: старинных зданий, пейзажей и натюрмортов. Применять его к фотографиям человека тоже можно, но результат может быть неоднозначным.
Использовать этот способ редактирования еще легче, чем предыдущий: вы просто открываете нужное фото, затем переходите в верхнем меню «Фильтр — Масляная краска…», после чего открывается дополнительное окно фильтра, в котором вы, изменяя настройки, сразу видите будущий результат. Изменяются два основных параметра — свойства кисти и освещение. Итоговая картинка получается очень красивой, а главное, кажется, что она действительно нарисована с помощью кистей и красок.
И напоследок
Как упоминалось выше, существует множество вариантов того, как сделать фото как нарисованное, как создать действительно запоминающийся рисунок способом обработки фотографий. Можно добиться эффекта мультика, карикатуры, комикса, картины, наброска. Список можно продолжать столько, на сколько хватит вашей фантазии. Возможности в среде графических редакторов практически безграничны — нужно только не бояться учиться. Устанавливайте PhotoShop, начинайте с простого, постепенно повышая мастерство, и вы добьетесь отличных результатов!
Многим пользователям хочется как-то отредактировать свою фотографию, сделать ее более красивой или заметной. Для редактирования фотографий и наложения эффектов существует множество программ, которые всем давно известны, как и эффекты из них. Чтобы не повторяться каждый раз выкладывая похожие по обработке картинки, можно преобразовать фото в рисунок карандашом. Это, несомненно, сразу же привлечет внимание к изображению.
Проделать данную операцию можно несколькими способами . Для начала, можно воспользоваться серьезными графическими редакторами, которые устанавливаются на компьютер пользователя, и провести все действия через них. Если такой метод не нравится пользователю, то можно использовать приложения для мобильных устройств или зайти на онлайн сервисы и провернуть все с их помощью. В этой статье будет рассказано о том, как именно и с помощью каких приложений можно сделать из своей картинки фото карандашом.
Как сделать из фото рисунок карандашом онлайн
Для начала стоит разобрать работу онлайн сервисов, которые позволяют преобразовать фото в рисунок карандашом, потому что они не требуют установки дополнительного программного обеспечения на компьютер пользователя, что может оказаться немаловажным фактором при единственном преобразовании фото или если оно будет делаться не так уж и часто. В этом разделе будут перечислены несколько сервисов, на которых можно провести требуемую операцию.
Photo Phunia
Сам сервис пользователь может найти по ссылке photofunia.com . Сразу откроется страница с эффектом карандаша. Пользоваться им довольно просто, не требуется никаких специальных навыков , также нет необходимости в длительной и точной настройке разнообразных параметров. Нужно всего лишь зайти на указанный сайт, после чего следует загрузить на него фотографию, сделать это можно как с компьютера, так и с ноутбука или мобильного устройства. Для выбора фотографии следует нажать на Browse .
После этого останется только выбрать цветной рисунок пользователь хочет получить себе или же черно-белый. Теперь следует кликнуть по создать , после чего дождаться завершения обработки, посмотреть на результат и, если он устраивает пользователя, сохранить карандашный рисунок обратно к себе на устройство.
Croper
Этот сервис расположен по ссылке croper.ru . Чтобы сделать фото карандашом в этом онлайн фотошопе, пользователю потребуется навести мышкой на пункт меню Файлы , после чего выбрать нужный вариант загрузки исходника из списка и указать путь до фотографии. Теперь остается найти тот раздел меню, который и проведет нужное преобразования, в нашем случае стоит пройтись по следующим пунктам «Операции» — «Эффекты» — «Карандаш ». Сверху появится несколько новых параметров, которые будут отвечать за способы отрисовки, можно «поиграться» с ними и решить, какое же изображение подойдет лучше всего.
Теперь остается только кликнуть по Применить , после чего дождаться окончания преобразования. На итоговом рисунке можно немного изменит контрастность, после чего можно загружать на свое устройство фото переделанное в рисунок карандашом.
Программы для создания рисунка из фото
Теперь, когда самые простые и быстрые способы описаны, можно переходить к описанию специализированного программного обеспечения, которое требуется устанавливать на компьютер.
Как из фото сделать рисунок в Фотошопе
Карандашный рисунок из фотографии в Фотошопе сделать достаточно просто. К сожалению, одного единственного фильтра, который превращает фото в рисунок не существует, поэтому нужно придерживаться следующей процедуры.
После того, как пользователь установит на свой компьютер программу Adobe Photoshop , потребуется запустить ее и открыть там изображение, над которым и будет производится работа. После этого следует найти вкладку «Adjustments » (Коррекция), который будет находится на панели отображения стилей, после этого следует нажать на инструмент «Hue » (Оттенок).
После проведенных действий в списке, который содержит все слои, появится еще один, позволяющий изменять палитру оттенков. Называется он Цветовой тон/Насыщенность .
Необходимо в него зайти и переместить ползунок Saturation (Насыщенность) в крайнее левой положение.
Данное действие позволит привести изображение к черно-белому виду. Теперь вновь необходимо перейти к слоям и выбрать там фон.
Теперь следует скопировать его . Для этого следует отыскать в главном меню пункт Layer (Слои), нажать на него, после чего кликнуть на «New Layer» — «Layer via Copy» (Новый слой – Скопировать).
Теперь снова придется использовать главное меню, в нем нужно найти Image (Изображение), после чего кликнуть на «Adjustments»-«Invert » (Коррекция – Инверсия). Эти действия позволят отобразить фотографию в виде негатива. Теперь в списке понадобится выбрать копию фонового слоя и нажать на пункт Color Dodge
Теперь нужно перейти к меню слоя.
В этом меню нужно произвести конвертирование в «Smart Object » (Смарт-объект). Теперь это смарт объект и у него есть ярлык.
Теперь следует применить еще несколько пунктов меню. Для начала нажать на Filter (Фильтры), после чего перейти к пункту «Blur» (Размытие) и кликнуть по «Gaussian Blur » (Размытие по Гауссу). Радиус выставить в 12.
На этом все будет закончено, можно сохранять результат.
В случае необходимости цветного рисунка, следует активировать пункт цветности в слоях.
GIMP
Это бесплатный редактор изображений, который поможет сделать из фото портрет карандашом. Подробнее про него можно узнать на официальном сайте . После установки программы, которая делает из фото рисунок, потребуется открыть то изображение, над которым будут производится манипуляции.
Чтобы сделать эскиз из фотографии, нужно нажать на «Цвет», после чего кликнуть по «Обесцветить ». Далее стоит зайти в слои и произвести копирование фонового слоя, после чего работать уже с этой копией.
Теперь следует кликнуть по «Фильтру», а дальше нажать на «Выделение края » — «Край». Откроется окно с настройками, нужно установить такие же, как и на рисунке. То есть «Светлота», Алгоритм Лаплас, Величина 2.0, «Размыть».
Осталось произвести последнее действие, следует нажать на «Цвет», а потом выбрать пункт «Инвертировать ».
Также весь процесс можно посмотреть на видео:
Paint.NET
Главным плюсом Paint.NET является ее простота использовании. Картинки до и после обработки представлены на рисунке.
Для начала нужно открыть изображение , после чего выделить его, перейти к эффектам и нажать на «Картину маслом ». Появится окно с параметрами. Здесь стоит поэкспериментировать и подобрать те значения, при которых рисунок будет больше всего нравится пользователю.
После этого можно перейти к эффектам, выбрать стилизацию и указать Барельеф .
Теперь стоит перейти к слоям, выбрать тот, в котором и происходила работа, после чего выбрать опцию режим смешивания и кликнуть на перекрытие. Это позволит убрать серый цвет с итогового контурного рисунка.
Программы для Андроид
Для тех, кто в основном пользуется мобильными устройствами, также были придуманы программы. В этом разделе будут указаны приложения, которые могут наложить нужный эффект, а также будет приведена инструкция по их использованию.
Prisma
Prisma обучается с каждым использованием, так что нет нескольких одинаковых изображений или эффектов. Все, что нужно пользователю, так это скачать ее из магазина и установить. После этого в нее можно будет добавлять фотографии и изображения.
После добавления пользователь сможет выбрать внизу нужные фильтры , можно выбрать в качестве стиля метод рисования одного из известных художников.
Карандашный рисунок
В случае с Карандашным рисунком все также довольно просто. Нужно скачать и установить программу, после чего можно добавить в приложение сохраненные файлы, либо сделать новое фото.
Вверху можно задать тип изображения . Для цветного рисунка следует выбирать цветной карандаш, а для монохромного изображения стоит выбрать черно-белый.
Sketch Камеры
Нужно установить Sketch Камеры , загрузить фото, а в нижней части выбрать цветовую гамму . Ее же можно настраивать в параметрах, который располагаются чуть выше. Эффект нарисованного фото применяется автоматически.
После завершения работы можно будет нажать на поделится и отправить фото в социальные сети.
Поделись статьей:
Похожие статьи
Учебник по созданию эффектов акварельной живописи в Photoshop
Автор Стив Паттерсон.
В этом уроке по эффектам Photoshop мы узнаем, как легко сделать фотографию более похожей на акварельную картину . Этот фотоэффект лучше всего работает с изображениями, где сохранение насыщенных цветов и сильного контраста важнее, чем сохранение каких-либо мелких деталей, поскольку с этим эффектом вы потеряете много деталей.
Создание эффекта так же просто, как дублирование некоторых слоев, применение нескольких фильтров и использование нескольких различных режимов наложения слоев, и все это занимает всего пару минут от начала до конца. Обратите внимание, что это руководство было написано для Photoshop CS5 и более ранних версий. Пользователи Photoshop CC и CS6 захотят подписаться на мою обновленную версию, которая также включает видео с пошаговыми инструкциями.
Вот изображение, которое я буду использовать для этого урока:
Исходное фото.
А вот как это будет выглядеть после применения нашего эффекта акварельной живописи:
Окончательный эффект акварельной живописи.
Чтобы посмотреть видео об этом уроке, посмотрите наш Эффект акварельной живописи Photoshop на YouTube. Давайте начнем!
Загрузите это руководство в виде готового к печати PDF-файла!
Шаг 1. Трижды продублируйте фоновый слой
С изображением, недавно открытым в Photoshop, если мы посмотрим на нашу палитру слоев, мы увидим, что в настоящее время у нас есть один слой, фоновый слой , который содержит наше изображение:
Палитра слоев в Photoshop, показывающая изображение на слое Background .
Нам нужно создать три копии слоя Background , поэтому используйте сочетание клавиш Ctrl + J (Win) / Command + J (Mac) три раза, чтобы дублировать слой Background три раза. Если мы снова посмотрим на нашу палитру слоев, мы увидим, что теперь у нас есть четыре слоя, с исходным слоем Background внизу и тремя копиями над ним:
Нажмите «Ctrl + J» (Win) / «Command + J» (Mac) три раза, чтобы дублировать слой Background три раза.
Шаг 2. Отключите два верхних слоя
В крайнем левом углу каждого слоя палитры слоев вы увидите маленький значок в виде глазного яблока. Это значок «Видимость слоя», который определяет, отображается ли в данный момент слой в документе Photoshop. Когда значок глазного яблока виден, это означает, что виден сам слой. Щелкните значок для двух верхних слоев в палитре слоев, чтобы временно скрыть их от просмотра внутри документа. Когда вы нажимаете на значок, он исчезает, сообщая вам, что слой больше не отображается:
Скройте два верхних слоя в документе, щелкнув их значки видимости слоя (глазное яблоко).Иконки исчезают при нажатии.
Шаг 3: Выберите «Слой 1»
Когда два верхних слоя временно скрыты от просмотра, щелкните «Layer 1» в палитре слоев, чтобы выбрать его. Вы узнаете, какой слой выбран, потому что текущий выбранный слой выделен синим цветом:
Щелкните «Layer 1» в палитре слоев, чтобы выбрать его.
Шаг 4. Примените фильтр «Вырез»
Первое, что мы собираемся сделать, это упростить наше изображение, и мы можем сделать это с помощью фильтра Photoshop «Cutout».Выбрав «Слой 1», перейдите в меню «Фильтр» вверху экрана, выберите «Художественный», а затем выберите «Вырез».
Когда появится диалоговое окно фильтра Cutout, установите Number of Levels на 4, Edge Simplicity на 4 и Edge Fidelity на 2:
Перейдите в Фильтр> Художественный> Вырезать и измените параметры, обведенные красным выше.
Нажмите OK, когда закончите, чтобы применить настройки и выйти из диалогового окна.
Шаг 5: Измените режим наложения «Layer 1» на «Luminosity»
Не снимая выделения с «Layer 1», перейдите к параметрам Blend Mode в верхнем левом углу палитры Layers.По умолчанию для слоев установлен режим наложения «Нормальный». Щелкните стрелку, направленную вниз, справа от слова «Нормальный» и выберите режим наложения «Яркость» в нижней части списка:
Измените режим наложения «Layer 1» с «Normal» на «Luminosity».
Теперь ваше изображение должно выглядеть примерно так:
Изображение после изменения режима наложения «Layer 1» на «Luminosity».
Шаг 6. Включите слой выше «Layer 1» и выберите слой
По-прежнему в палитре «Слои» щелкните внутри пустого квадрата, где раньше находился значок глазного яблока на слое непосредственно над «Слоем 1» («Копия слоя 1»), чтобы снова включить этот слой, чтобы он снова стал видимым внутри документа.Однако повторное включение слоя на самом деле не выбирает слой, и нам также необходимо, чтобы он был выбран, поэтому, как только вы снова включите слой, щелкните в любом месте на «Копии слоя 1», чтобы выбрать его, чтобы он был выделен синим цветом:
Щелкните значок видимости (пустой квадрат) для «Копия слоя 1», чтобы снова включить его, затем щелкните в любом месте слоя, чтобы выбрать его.
Шаг 7. Нанесите фильтр «Сухая кисть»
На этом этапе мы собираемся добавить текстуру нашему изображению.Выбрав «Копию слоя 1» и снова видим внутри документа, вернитесь в меню «Фильтр» вверху экрана, снова выберите «Художественный» и на этот раз выберите «Сухая кисть». Когда появится диалоговое окно фильтра «Сухая кисть», установите размер кисти на 10, детализацию кисти на 10 и параметр текстуры на 3:
.Перейдите в Фильтр> Художественный> Сухая кисть и измените параметры, обведенные красным выше.
Нажмите OK, когда закончите, чтобы применить фильтр и выйти из диалогового окна.
Шаг 8: Измените режим наложения слоя на «Экран»
Не снимая выделения с «Копия слоя 1», снова перейдите к параметрам режима наложения в верхнем левом углу палитры слоев, щелкните стрелку, направленную вниз, справа от слова «Нормальный» и измените режим наложения. для слоя на Screen:
Измените режим наложения «Копия слоя 1» на «Экран».
Теперь ваше изображение должно выглядеть примерно так:
Изображение становится ярче после изменения режима наложения «Копия слоя 1» на «Экран».
Шаг 9: Включите верхний слой и выберите его
Так же, как мы это сделали с «Копией слоя 1» минуту назад, щелкните внутри пустого квадрата, где значок глазного яблока раньше находился на верхнем слое в палитре слоев («Слой 1 копия 2»), чтобы снова включить слой и сделать его снова видимым внутри документа. Затем щелкните где-нибудь еще на слое, чтобы выделить его синим цветом:
Снова включите верхний слой, щелкнув его значок «Видимость слоя» на палитре «Слои», затем щелкните в любом другом месте, чтобы выбрать слой.
Шаг 10: Применение фильтра «Медиана»
Выделив верхний слой и снова видим его внутри документа, вернитесь в меню «Фильтр» вверху экрана, на этот раз выберите «Шум», а затем выберите «Медиана». Медианный фильтр удалит еще больше деталей из изображения, и что хорошо в нем, так это то, что он делает это без размытия изображения, поэтому края остаются четко очерченными. Когда появится диалоговое окно Медианного фильтра, установите значение Радиуса внизу на 12 пикселей:
Перейдите в меню «Фильтр»> «Шум»> «Медиана» и установите для параметра «Радиус» значение «12 пикселей».
Нажмите OK, когда закончите, чтобы применить фильтр и выйти из диалогового окна.
Шаг 11: Измените режим наложения верхнего слоя на «Мягкий свет».
Чтобы завершить эффект, не снимая выделения с верхнего слоя, перейдите к параметрам режима наложения в верхнем левом углу палитры слоев, снова щелкните стрелку вниз справа от слова «Нормальный» и измените режим наложения слоя на Soft Light:
Измените режим наложения верхнего слоя на «Мягкий свет», чтобы завершить эффект.
После того, как вы изменили режим наложения на «Мягкий свет», все готово!
Вот мое исходное изображение еще раз для сравнения:
Еще раз исходное изображение.
И вот, после применения Медианного фильтра к верхнему слою и изменения его режима наложения на «Мягкий свет», мой последний эффект «акварельной живописи»
:
Окончательный результат акварельной живописи.
Куда идти дальше …
И вот оно! Вот как с помощью фотошопа превратить фотографию в акварельную картину! Посетите наш раздел «Фотоэффекты», чтобы получить больше уроков по эффектам Photoshop!
Как использовать фильтр масляной краски в Photoshop CC
Как использовать фильтр масляной краски
Шаг 1. Преобразование фонового слоя в смарт-объект
Есть два способа применить фильтр Oil Paint к нашему изображению.Один из них — статический фильтр , что означает, что мы будем вносить постоянные изменения в пиксели изображения. Другой — это Smart Filter , который сохраняет настройки фильтра неразрушающими и полностью редактируемыми. В Photoshop всегда лучше работать неразрушающим образом, поэтому давайте применим фильтр масляной краски как смарт-фильтр. Таким образом, мы сможем легко вернуться и попробовать другие настройки, пока не добьемся нужного эффекта.
Если мы посмотрим на панель «Слои», то увидим, что наше изображение находится на фоновом слое:
Панель «Слои», отображающая фотографию на фоновом слое.
Чтобы применить фильтр масляной краски в качестве смарт-фильтра, нам нужно применить его не к обычному слою, а к смарт-объекту , что означает, что нам сначала нужно преобразовать наш фоновый слой в смарт-объект. Для этого щелкните маленький значок меню в правом верхнем углу панели «Слои»:
Щелкните значок меню панели «Слои».
Затем выберите Преобразовать в смарт-объект в появившемся меню:
Выбор команды «Преобразовать в смарт-объект».
Не будет похоже, что с изображением что-то случилось, но если мы снова посмотрим на панель «Слои», то теперь мы увидим маленький значок смарт-объекта в правом нижнем углу эскиза предварительного просмотра слоя . Это позволяет нам узнать, что слой успешно преобразован в смарт-объект:
.Панель «Слои» со значком смарт-объекта.
Шаг 2: Выберите фильтр масляной краски
Теперь, когда наш слой преобразован в смарт-объект, мы готовы применить фильтр масляной краски.Поднимитесь к меню Filter в строке меню в верхней части экрана, выберите Stylize , а затем выберите Oil Paint :
.Идем в Фильтр> Стилизация> Масляная краска.
Откроется диалоговое окно «Фильтр масляной краски». В Photoshop CS6 диалоговое окно занимало весь экран, но теперь в версии Photoshop CC оно намного меньше и прекрасно сочетается с остальным интерфейсом. В самом верху у нас есть окно предварительного просмотра, а под ним — различные варианты управления эффектом масляной живописи, все из которых мы рассмотрим чуть позже:
Новое диалоговое окно «Фильтр масляной краски» в Photoshop CC.
Окно предварительного просмотра
Несмотря на то, что Photoshop дает нам предварительный просмотр эффекта масляной живописи внутри самого изображения, большинство изображений в наши дни слишком велики, чтобы полностью уместиться на экране в их реальном размере. Это заставляет нас просматривать их с уровнем масштабирования ниже 100%, что означает, что мы не видим все пиксели изображения, а это означает, что мы не видим действительно точного представления того, как выглядит изображение.
К счастью, окно предварительного просмотра в верхней части диалогового окна фильтра масляной краски дает нам простой способ просматривать и проверять различные области изображения при этом исключительно важном уровне масштабирования 100%.Только небольшая часть изображения может поместиться в окне предварительного просмотра, но вы можете легко перейти к другим областям, просто щелкнув место, которое хотите проверить.
Когда вы наводите курсор мыши на изображение, вы увидите, что курсор изменится на маленький квадрат , который представляет границы окна предварительного просмотра. Просто нажмите на то место, которое хотите осмотреть. Здесь я нажимаю на один из желтых цветов:
Щелчок по другому участку изображения.
Место, на которое вы нажали, — это то, что вы увидите в окне предварительного просмотра:
В окне предварительного просмотра теперь отображается область, в которой я щелкнул.
Если вы посмотрите прямо под окном предварительного просмотра, вы увидите текущий уровень масштабирования , установленный по умолчанию на 100% . Вы можете использовать значки плюс и минус по обе стороны от уровня масштабирования, чтобы изменить его, но в целом вы можете оставить его на 100% для наиболее точного просмотра:
Текущий уровень масштабирования окна предварительного просмотра, а также значки плюса и минуса для его изменения.
Наконец, опция Preview справа от окна определяет, видим ли мы предварительный просмотр эффекта масляной живописи в самом изображении (в отличие от окна предварительного просмотра в диалоговом окне).В большинстве случаев вам нужно убедиться, что он выбран (отмечен), чтобы вы видели предварительный просмотр изображения в реальном времени, но если в любой момент вы захотите снова увидеть исходное изображение для сравнения, просто снимите флажок с параметра Предварительный просмотр. Вы можете быстро включить или выключить опцию предварительного просмотра, нажав на клавиатуре букву P :
Вариант предварительного просмотра.
Параметры кисти
Теперь, когда мы знаем, как предварительно просмотреть эффект масляной живописи, давайте узнаем, как на самом деле его создать.Параметры в диалоговом окне разделены на два основных раздела. Во-первых, у нас есть параметры кисти Brush (стилизация, чистота, масштаб и детализация щетины), которые мы используем для настройки различных аспектов мазков кисти. Ниже параметров кисти находятся параметры Lighting (угол и сияние), которые управляют направлением источника света, а также общей контрастностью эффекта.
Начнем с рассмотрения параметров кисти. Но прежде чем мы это сделаем, для целей этого урока убедитесь, что опция Lighting включена (отмечена).Причина в том, что без световых эффектов мы не сможем увидеть мазки кисти, что затрудняет изучение работы параметров кисти. Кроме того, включив параметры освещения, увеличьте значение Shine (которое контролирует контраст эффекта), чтобы вы могли четко видеть мазки кисти на вашем изображении. Не нужно крутить его слишком высоко. Я сейчас установлю значение около 2,0. Опять же, это сделано для того, чтобы нам было легче узнать, как работают параметры кисти.Мы вернемся к параметрам освещения позже:
Убедитесь, что установлен флажок «Освещение», затем увеличьте «Сияние», чтобы мазки кисти были более заметными.
Стилизация
Первый вариант кисти — Стилизация . Он управляет стилем и мазками кисти, начиная от размытого при минимальном значении и заканчивая очень плавным мазком при максимальном значении. Если вы перетащите ползунок стилизации до упора влево до самого низкого значения (0,1):
Перетащите ползунок «Стилизация» в самое нижнее положение.
Будет выглядеть так, как будто ваше изображение было нарисовано кистью по холсту, придавая ему грубый и детальный вид:
Эффект с наименьшим значением стилизации.
По мере увеличения значения стилизации, перетаскивая ползунок вправо, вы начнете сглаживать мазки кисти. И если вы перетащите ползунок полностью вправо до максимального значения 10:
Повышение стилизации до максимального значения.
Вы создадите максимально плавные штрихи:
Эффект с максимальным значением стилизации.
Для моего изображения, я думаю, что лучше всего работает что-то среднее. Я выберу значение 4. Вы можете обнаружить, что для вашего изображения лучше работает другое значение, но не беспокойтесь о том, чтобы сделать его идеальным. Скорее всего, вы захотите вернуться и изменить настройки после установки других параметров, поскольку все они работают вместе, чтобы создать общий эффект:
Установка значения стилизации на 4.
Вот как выглядят мои мазки кистью. При более среднем значении стилизации штрихи имеют приятное сочетание плавности и детализации:
Эффект со стилизацией 4.
Чистота
Второй вариант щетки — Чистота . Он контролирует длину и мазков кисти, от коротких и прерывистых при минимальном значении до длинных и плавных при максимальном. Короткие мазки кисти придают картине больше текстуры и деталей, а длинные мазки придают ей менее детальный и чистый вид.
Я перетащу ползунок чистоты влево до самого низкого значения (0):
Перетащите ползунок «Чистота» в самое нижнее положение.
Это дает мне самые короткие мазки кисти:
Эффект с чистотой, установленной на 0.
Если я перетащу ползунок чистоты вправо до максимального значения 10:
Повышение чистоты до максимального значения.
Я получаю длинные плавные мазки, что приводит к более четкому и менее детальному эффекту:
Картина с набором чистоты 10.
Для этого изображения, я думаю, лучше подходят длинные плавные мазки, но при максимальном значении чистоты они слишком длинные.Я хотел бы вернуть немного больше деталей, поэтому я уменьшу значение примерно до 7. Опять же, для вашего изображения может быть лучше другое значение:
Установка значения чистоты на 7.
Вот как выглядит результат. Важно помнить, что все параметры в диалоговом окне фильтра масляной краски работают вместе, чтобы создать вид, который мы видим, поэтому этот результат не просто то, что мы получаем, скажем, установив для параметра Чистота значение 7. . Чистота контролирует только один аспект рисунка (длину мазков кисти), но все параметры, вместе взятые, создают общий эффект:
Понижение значения «Чистота» до 7 сокращает мазки кисти, возвращая детали.
Масштаб
Итак, мы узнали, что стилизация контролирует плавность мазков кисти, а чистота контролирует их длину. Третий вариант, Scale , управляет размером или толщиной самой кисти. Используйте низкие значения масштаба для тонких и тонких кистей или более высокие значения для больших и толстых кистей.
Я уменьшу значение шкалы до минимального значения (0,1):
Перетаскивание ползунка «Масштаб» до упора влево.
При минимальном значении мазки выглядят так, как будто они были нарисованы очень тонкой и тонкой кистью. Также обратите внимание, что, поскольку более тонкие кисти обычно используют меньше краски, мы видим тонкий слой краски на холсте:
Эффект при наименьшем значении шкалы.
Если я перетащу ползунок на противоположный конец, увеличивая масштаб до максимального значения (10):
Перетаскивание ползунка «Масштаб» до упора вправо.
Теперь мазки кисти стали намного толще, как если бы использовалась кисть большего размера.И поскольку большие кисти обычно используют красок больше , более высокое значение Scale создает то, что выглядит как более толстые капли краски на холсте, в отличие от тонкого слоя, который мы видели ранее:
Эффект при максимальном значении шкалы.
Мне нравится внешний вид больших кистей для этого изображения, поэтому я оставлю значение Scale достаточно высоким, снизив его с 10 до 7:
.Установка шкалы на 7.
Вот результат:
Эффект после уменьшения значения Scale.
Деталь со щетиной
Четвертый вариант кисти — Bristle Detail . Он контролирует силу бороздок , созданных в краске волосками кисти. При более низких значениях бороздки кажутся светлыми и мягкими, становясь более сильными и выраженными по мере увеличения значения.
Я уменьшу детализацию щетины до минимального значения (0):
Перетаскивание ползунка «Детали щетины» до упора влево.
Чтобы было легче увидеть эффект, я увеличу масштаб до 200%.На самом низком уровне детализация щетины очень мала:
Результат, когда детализация щетины установлена на 0.
Но если я увеличу параметр до максимального значения 10:
Перетаскивание ползунка «Детали щетины» до упора вправо.
Канавки становятся более прочными и заметными:
Эффект с детализацией щетины, установленной на 10.
Я разделю разницу и установлю значение Детализации щетины на 5:
.Установка Детализации щетины на 5.
Вот как выглядит мой эффект масляной живописи после установки всех четырех параметров кисти:
Эффект пока что.
Варианты освещения
Ниже параметров кисти находятся параметры Lighting . Хотя их всего два (Угол и Блеск), они играют важную роль в появлении общего эффекта. Прежде чем мы сможем установить параметры освещения, нам сначала нужно включить их, убедившись, что установлен флажок слева от слова «Освещение».Мы рассмотрим, почему вы можете захотеть выключить освещение через несколько секунд:
Установите флажок, чтобы включить или выключить параметры освещения.
Уголок
Первый из вариантов освещения, Угол , управляет направлением источника света, падающего на картину, что влияет на направление теней и светов, создаваемых краской. Чтобы изменить его, просто щелкните и перетащите внутри круга, чтобы повернуть циферблат. В моем случае само изображение имеет источник света, который, кажется, исходит из верхнего левого угла, поэтому я поверну угол, чтобы он соответствовал ему как можно точнее.Что-то около 135 ° должно работать:
Щелкните и перетащите внутри круга, чтобы изменить значение угла.
Для сравнения, вот как картина изначально выглядела до изменения угла освещения, когда свет исходил из нижнего правого угла. Следите за тенями и бликами:
Эффект масляной живописи со светом, идущим из нижнего правого угла.
Вот как это выглядит после поворота угла в верхний левый угол. Некоторые области, такие как белые и желтые цветы внизу, теряют детализацию после изменения освещения, в то время как другие (например, желтый цветок в центре) теперь показывают более подробную информацию:
Та же картина маслом после перемещения источника света в верхний левый угол.
Блеск
Наконец, опция Shine управляет интенсивностью источника света, которая влияет на интенсивность теней и светов (краски, а не фактического изображения). Установка Shine на самое низкое значение 0 по существу отключает источник света, придавая эффекту очень плоский вид, а при его максимальном значении 10 обычно создаются слишком сильные тени и блики. В большинстве случаев лучше всего подходит довольно низкое значение блеска.
Если я установил Shine на очень низкое значение, что-то вроде 0,5:
Перетащите ползунок влево для уменьшения значения блеска.
Мы видим, что тени и блики в краске выглядят очень мягкими и тонкими:
Значения Low Shine создают мягкие тени и блики.
Если я увеличу значение блеска до половины (5):
Увеличение значения блеска.
Интенсивность источника света увеличивается, создавая более сильные блики и тени:
Более высокие значения блеска обеспечивают более интенсивное освещение.
Для этого изображения я установлю значение Shine около 2,5, что добавляет большое количество деталей, не делая их слишком резкими:
Установка Shine на 2.5.
Вот результат:
Эффект после уменьшения значения Shine.
Выключение параметров освещения
Теперь, когда мы рассмотрели параметры освещения и их важность для общего вида мазков кисти, зачем вообще выключать освещение? Проще говоря, вы бы отключили его, если не хотите видеть мазки кисти! Почему бы вам не видеть мазки кисти? Итак, с видимыми мазками кисти мы получаем эффект тиснения, создаваемый тенями и светами, причем краска выглядит так, как если бы она была наложена поверх холста.Выключение освещения делает изображение более плоским, что дает очень чистый, мягкий и гладкий результат.
Чтобы выключить освещение, просто снимите флажок с основной опции Lighting . Это не , а не скрывает весь эффект, создаваемый фильтром Oil Paint. Выключает только освещение:
Отключение опций освещения.
Как только вы выключите освещение, ваше изображение станет очень мягким и гладким. Для сравнения, вот эффект при включенном освещении:
Эффект с видимыми мазками кисти.
А вот как это выглядит с выключенным освещением. Он по-прежнему выглядит как картина, потому что большая часть деталей исходного изображения сглажена. Тем не менее, без теней и светлых участков от мазков кисти мы получаем гораздо более чистый эффект. Вы можете вернуться к параметрам кисти и изменить значения Stylization и Cleanliness , если вы выключили освещение, чтобы настроить плавность эффекта. В данном случае я увеличил значение стилизации с 4 до 6:
.Эффект при выключенном освещении.
Применение фильтра масляной краски
Я собираюсь снова включить параметры освещения и вернуть значение стилизации на 4. Когда вы будете довольны тем, как выглядит эффект масляной живописи, нажмите OK в правом верхнем углу диалогового окна, чтобы закрыть его и примените ваши настройки:
Щелкните OK, чтобы применить фильтр масляной краски.
Вот мой окончательный результат:
Окончательный эффект масляной живописи.
Повторное редактирование интеллектуального фильтра масляной живописи
Еще до того, как мы применили фильтр масляной краски, мы сначала преобразовали фоновый слой в смарт-объект.Это позволило нам применить фильтр как смарт-фильтр. Если мы снова посмотрим на панель «Слои», мы увидим фильтр масляной краски, указанный как смарт-фильтр под изображением.
Основным преимуществом смарт-фильтров является то, что они остаются полностью редактируемыми. Если вам нужно внести дополнительные изменения в какие-либо настройки фильтра, просто дважды щелкните прямо на имени «Oil Paint». Photoshop повторно откроет диалоговое окно фильтра масляной краски, в котором вы можете внести любые необходимые изменения:
Дважды щелкните смарт-фильтр Oil Paint в любое время, чтобы изменить его настройки.
И вот оно! Вот как использовать параметры «Кисть» и «Освещение» в фильтре «Масляная краска», чтобы легко превратить любую фотографию в картину маслом с помощью Photoshop CC! Посетите наш раздел «Фотоэффекты», чтобы получить больше уроков по эффектам Photoshop! И не забывайте, что все наши руководства по Photoshop готовы к загрузке в формате PDF!
Эффект масляной живописи в Photoshop
В этом 90-секундном совете я покажу вам, как легко создать эффект масляной живописи в Photoshop!
Вы изучите мощные инструменты и методы Photoshop для создания этого потрясающего эффекта.
Не все мы одарены талантами Да Винчи и Пикассо, но с Photoshop — все возможно!
Еще раз приветствую вас, чтобы получить еще один 90-секундный совет по Photoshop!
В этом уроке наши творческие соки будут течь свободно, поскольку мы узнаем, как превратить обычные фотографии в классические картины маслом, которые стоят места на вашей стене в качестве художественной выставки.
Готовы рисовать? Пошли!
Подготовка кисти для создания эффекта масляной живописи в PhotoshopОткройте выбранный файл изображения.
На панели инструментов выберите инструмент Mixer Brush Tool , вложенный в инструмент «Кисть ».
На панели параметров щелкните стрелку вниз, чтобы открыть раскрывающееся меню . В General Brushes выберите Soft Round и установите твердость на 80% .
Также на панели Options вы увидите два значка кисти, которые представляют Load Brush, , заполняющую кисть цветом резервуара, тогда как Clean Brush удаляет краску с кисти.Для этого урока выберите опцию Clean Brush .
Отрегулируйте настройки кисти, щелкнув раскрывающееся меню . В этом примере я считаю, что опция Moist работает отлично, хотя вы можете экспериментировать по своему усмотрению.
Убедитесь, что в правой части панели параметров установлен флажок Sample All Layers .
Если вы используете перьевой планшет, также щелкните значок Включить чувствительность к давлению .
Настройка холста
Затем перейдите на панель Layers и создайте New Layer и переименуйте его в «Эффект рисования».
Чтобы изображение было легче видеть сквозь новый слой, установите непрозрачность слоя на 75%.
Время рисовать!Кистью Mixer Brush начните рисовать на пустом слое. Этот инструмент работает, беря цвета с предыдущего слоя и отображая их на новом слое.Эффект, который это производит, достигает эффекта масляной живописи.
Вот и все из этой серии 90-секундный совет Photoshop № 20 : Как применить эффект масляной живописи в Photoshop!
Я надеюсь, что этот урок вдохновит вас преобразовать ваши фотографии и создать из них новый шедевр.
Чтобы получить больше наших 90-секундных советов по Photoshop, не забудьте оценить это видео и подписаться на наш канал на YouTube!
Окончательное изображение
Перетащите ползунок, чтобы увидеть до и после
Как сделать фотографию похожей на картину в Photoshop
С программой Adobe Photoshop все возможно.Одна из фантастических возможностей программы — это возможность сделать ваши фотографии похожими на картины. Эта статья покажет вам, как сделать изображение похожим на картину в Photoshop. Photoshop содержит множество встроенных фильтров, эффектов и инструментов, которые позволят вам преобразовать любой портрет в качественную картину галереи.
Чтобы добиться желаемого эффекта рисования в Photoshop, все начинается с композиции фотографии. Вы должны постараться расположить объект или картинку так, чтобы результат выглядел как можно ближе к картине.Вы хотите, чтобы были выделены лучшие и любимые особенности ваших портретов. Сфокусированные изображения рук, лица и других деталей хорошо подходят для этого упражнения.
Вам также необходимо убедиться, что ваш фон не слишком размыт и не перегружен. Было бы неплохо, если бы вы остановились на простом и твердом фоне, на котором будет больше выделяться лицо или другие черты объекта. Если фон слишком загружен, он затуманивает эффект картины. Поэтому конечный результат будет мутным или размытым.
Что вам нужно?
Есть несколько вещей, которые вам понадобятся, чтобы успешно превратить фотографию в картину в Photoshop.Первым делом будет исходная версия изображения, которое вы хотите преобразовать. Мы рекомендуем использовать изображение с высоким разрешением не менее 300 пикселей на дюйм.
Второй компонент, который вам понадобится, — это рисунок, который вам нравится. Вы также должны решить, хотите ли вы включить изображение фотона в процесс для обеих версий. Если вы собираетесь преуспеть в этом процессе, вам следует собрать коллекцию картинок и картин с разными цветовыми схемами и опробовать каждую из них.
Наконец, вам понадобится программа Adobe Photoshop.Лучше всего использовать CSS и CS6. Вот еще несколько основных инструментов Photoshop, которые вам понадобятся для завершения преобразования изображения:
- Инструмент Smudge
- Инструмент Brush
- Фильтры и эффекты
Процесс рисования маслом
Процесс рисования маслом в фотошопе отличается, но он также прост и понятен. Наиболее существенное различие между акварельной и масляной живописью — это текстура .Поскольку масляные картины имеют более насыщенные цвета, чем неотредактированные фотографии, вам нужно будет улучшить цветовые комбинации, используя дополнительные корректирующие слои.
Известно, что многие фотографии, написанные маслом, имеют более гладкую кожу. В процессе рисования маслом вам нужно будет избавиться от текстуры кожи исходного изображения и сделать его похожим на картину, написанную маслом.
Важнейшим элементом в этом процессе является инструмент «Растушевка» в Photoshop. Вы можете смешивать и комбинировать различные части лица объекта, чтобы создать более гладкий, похожий на краску вид.
Инструмент «Сглаживание текстуры и размазывания»
После загрузки изображения в рабочее пространство Photoshop найдите левую панель инструментов, где расположен инструмент размазывания. После того, как вы откроете для себя инструмент размазывания, вы можете приступить к его применению, чтобы смешать текстуру кожи лица. Здесь нет проверенного и надежного метода, но вы должны последовательно наносить растушевку с естественными контурами и изгибами лица объекта.
Итак, каковы наилучшие настройки кисти для размазывания для оптимального качества? Лучшая комбинация обычно 20% прочности и 0% твердости .Если вы выберете эти настройки смешивания, вы сохраните основные характеристики, такие как линии улыбки, веснушки и морщины.
Не торопитесь, продвигаясь по этому процессу. Чем терпеливее вы будете лепить лицо, тем реалистичнее будет результат. Вам следует вернуться и применить эту похожую технику к одежде и волосам. Цель здесь — стереть все, что выглядело бы слишком реальным, чтобы его можно было запечатлеть во время рисования.
Процесс рисования акварелью
Дублируйте слой
Первым шагом в процессе рисования акварелью является дублирование слоя.Начните с открытия выбранного изображения, затем выберите слой и продублируйте слой . Вы также можете выполнить эту задачу, перетащив отдельный слой на кнопку нового слоя панели Layers.
После завершения копирования слоя вы увидите два отдельных слоя изображения на панели слоев . Щелкните правой кнопкой мыши дублированный слой и выберите преобразовать в смарт-объект . Выполнив эту задачу, вы сможете применять фильтры и эффекты, чтобы фотография выглядела как акварель.
Применение фильтра
Следующий шаг — применить необходимые фильтры для рисования, чтобы улучшить качество вашей фотографии. Было бы полезно, если бы вы перешли на вкладку фильтров в верхней части окна, а затем щелкнули галерею фильтров . Затем выберите художественную вкладку , а затем щелкните фильтр dry brush в раскрывающемся меню. Вот следующие настройки фильтра масляной краски сухой кисти, которые обеспечат вам оптимальные результаты:
- Размер кисти: 2
- Деталь кисти: 8
- Текстура: 1
После нажатия ОК , затем нажмите кнопку фильтров , галерею фильтров , а затем вырез .На этом этапе процесса вам нужно будет попробовать разные значения диалогового окна, чтобы получить правильные условия для вашего изображения.
Наиболее эффективное использование обрезного фильтра — разделение различных частей лица вашего объекта на темные и светлые. Этот шаг придает вашей картине эффект акварельной краски.
Изменение режимов смешивания фильтров
Если эффекты изменения фильтра-вырезки слишком сильны, вы всегда можете настроить режим наложения фильтра, щелкнув значок режимов наложения фильтра.Эта кнопка будет на панели слоев , и она позволяет осветлить фотографию до определенного процента непрозрачности. Смена фильтра придает более плавный и мягкий вид окраски.
Вы также можете вернуться на вкладку фильтров , но на этот раз выберите кнопки размытия и интеллектуального фильтра размытия . Если вы хотите воспроизвести внешний вид мазка кисти, вы можете уточнить края изображения. Чтобы завершить этот шаг, вы можете выбрать фильтр, стилизовать, и найти края.
На этом этапе ваше фото может выглядеть немного забавным. Следовательно, вам нужно будет вернуться и снова настроить режим наложения фильтра. Вы можете изменить режим фильтрации поиска краев с нормального на , умножить на .
Наложение текстуры бумаги
По мере того, как вы приближаетесь к концу процесса, теперь вы можете применить текстуру акварельной бумаги ко всей фотографии. Для выполнения этого шага вы можете получить множество фотографий текстуры акварельной бумаги на интернет-сайтах и на стоковых фото-сайтах.Выбрав тот, который вам нравится, вы можете перетащить его в рабочую область Photoshop. Здесь вы разместите акварельный слой бумаги поверх исходного изображения.
Затем вы применяете маску слоя к вторичному слою, щелкая по слою , маске слоя, и применяйте . Вы также можете завершить это, выбрав опцию добавить векторную маску на панели слоев.
Акварельная кисть и живопись
Ваша работа почти закончена, но теперь пришло время нанести черные мазки кисти на маску слоя, используя акварельную кисть.По мере того, как вы рисуете черной краской на маске слоя, она начинает показывать окончательный портрет изображения нижнего слоя. Этот шаг также потребует вашего суждения, поэтому добавьте как можно больше творчества!
Уроки по созданию эффектов масляной живописи в Photoshop
Изучите , как рисовать в Photoshop , из этого простого руководства. В этих уроках показано, как добавить реалистичный эффект рисования в Photoshop с использованием различных фильтров.В некоторых из этих руководств используется новый фильтр Oil Paint Filter , который поставляется с CS6, в то время как другие обучают другим техникам создания эффектов рисования. Добавьте текстуру краски к своим фотографиям с помощью кистей и художественных фильтров Photoshop всего за несколько простых шагов.
ТвитнутьКартина маслом в фотошопе
Ознакомьтесь с этими уроками о том, как создать эффект масляной живописи в Photoshop.Есть всевозможные крутые техники.
Некоторые используют фильтр Photoshop Texturizer с текстурой холста для создания этого эффекта рисования. Другие используют фильтр для масляной краски .
Фильтр Oil Paint был впервые представлен как официальный фильтр в Photoshop CS6, поэтому вы не найдете его в более старых версиях Photoshop.
Как создать эффект масляной живописи в Photoshp?
Какие ресурсы вам понадобятся для создания эффекта масляной живописи в Photoshop?
Объедините эти кисти для рисования маслом с текстурами холста, чтобы создать реалистичный эффект Photoshop для рисования маслом.
Фильтр масляной живописи в Photoshop CS6 Tutorial
Превратите свою фотографию в живопись в Photoshop cs6
Создание эффекта масляной живописи в Photoshop
Photoshop cs6 учебник создание фотоэффектов масляной живописи
Как создать реалистичную картину маслом на холсте в Photoshop
Эффект рисования с использованием масляного фильтра в Photoshop
Как сделать картины маслом в фотошопе
Текстура холста и картина маслом в фотошопе
Реалистичный эффект масляной краски в Photoshop Не требуется масляный фильтр
Учебник по фильтру масляной краски для Photoshop
Картина маслом в фотошопе кистями
Учебное пособие по фильтрам масляной краски Photoshop CS6
Реалистичный эффект рисования с помощью кистей «мазки» Урок по Photoshop
Эффект масляной живописи в фотошопе с Pixel Bender
Реалистичный эффект импрессионистской живописи в Photoshop
Как превратить фотографию в картину импрессиониста с помощью масляного фильтра Photoshop
Эффект масляной живописи Экшены Photoshop
Фото к картине Photoshop Action
Экшен Realistic Painting для Photoshop CS6
Предыдущий постРоскошные фотографии с сияющими бриллиантами с помощью экшенов Photoshop
Следующее сообщениеУчебные пособия по настройке стиля слоя контура в Photoshop для начинающих
Как создать фотоэффект живописи с помощью Photoshop
Хотите привнести немного уникальности в обычную портретную фотографию? В сегодняшнем уроке Photoshop мы покажем вам, как подправить вашу фотографию, придав ей эффект рисования и набросок , как показано на изображении ниже.
Шаги довольно просты и понятны. Прежде чем мы начнем, нам понадобится несколько вещей. Мы рекомендуем вам загрузить их перед тем, как перейти к руководству.
Приступим!
Шаг 1
Начните с создания нового холста 600 × 400 (или любого другого размера, который вам подходит) в Photoshop. Создайте новый слой, назовите его «Слой 1» и поместите в него фотографию, которую мы скачали ранее.
Шаг 2
На этом этапе мы сначала превратим его в черно-белую фотографию.Вы можете использовать любую технику, но мы собираемся использовать оттенок / насыщенность.
Найдите оттенок / насыщенность в палитре «Коррекция» («Окна»> «Регулировка»). Уменьшите значение насыщенности до -100. Слой «Hue / Saturation 1» будет добавлен к вашей палитре слоев.
Выбрав «Layer 1», найдите и добавьте Color Balance в палитре Adjustments. Слой «Color Balance 1» будет добавлен к вашей палитре слоев.
В палитре «Настройка цветового баланса» переключите «Тон» на «Тени» и установите следующие значения:
- Голубой / Красный: -59
- пурпурный / зеленый: -100
- Желтый / Синий: -92
Затем переключите Tone на Highlights и введите следующие значения:
- Голубой / Красный: -5
- пурпурный / зеленый: -1
- Желтый / Синий: -50
Ваш временный результат будет выглядеть примерно так, как показано на рисунке ниже.Давайте продолжим и объединим все слои. Для этого сначала выделим все 3 слоя «Цветовой тон / Насыщенность 1», «Цветовой баланс 1» и «Слой 1», а затем нажмем Control + E (или Слои> Объединить вниз).
Назовем наш новый слой с полями «Девушка»
Шаг 3
Создайте новый слой командой Ctrl + Shift + N, залейте его белым цветом командой Ctrl + Backspace. Переместите его вниз, чтобы он оставался ниже слоя с девушкой
.Дважды щелкните слой «Девушка», чтобы открыть диалоговое окно «Стиль слоя».В разделе Blend If :, найдите белый треугольник этого слоя:, удерживая клавишу Alt, перетащите белый треугольник влево, пока не дойдете до числа 191/255.
После этого объедините все слои с помощью команды Ctrl + E. Убедитесь, что имя нашего слоя по-прежнему «Девушка»
Шаг 4
Нажмите Ctrl + Shift + N, чтобы создать новый слой под слоем «Девушка», залейте его белым цветом с помощью команды Ctrl + Backspace. Убедитесь, что слой «Девушка» выбран, семь раз нажмите Ctrl + J, чтобы создать семь новых копий.Отключите все слои Girl copy X , щелкнув значок глаза слева от палитры слоев.
Остается исходный слой «Девушка». Выделив его, сделайте Motion Blur (Filter> Blue> Motion Blur) со следующими значениями для:
- Угол: -22
- Расстояние: 484.
Затем давайте добавим эффект акварели (Фильтр> Художественный> Акварель) и установим следующие значения для:
- Детали кисти: 1
- Интенсивность тени: 0
- Текстура: 3
Нажмите OK, установите непрозрачность слоя на 60% и назовите его «Wet Brush 1».
Шаг 5
Перемещаясь вверх по палитре слоев, найдите «Копию девушки», щелкните значок ее глаза, чтобы сделать ее видимой. Примените Motion Blur (Filter> Blur> Motion Blur) со следующими значениями:
Затем мы добавляем Акварель (Фильтр> Художественный> Акварель), как мы это делали на шаге 4. Никаких изменений в настройках акварели, нажмите OK, когда закончите. Выделив слой, установите его непрозрачность на 85%.
Теперь давайте придадим ему ощущение , сделанного вручную, набросав .Выбрав «Girl Copy» позже, перейдите в режим преобразования с помощью команды Ctrl + T. Поверните его на 90 градусов по часовой стрелке, нажмите Enter / Return, чтобы подтвердить преобразование.
Придайте ему небольшой эффект Sheer (Filter> Distort> Shear), как показано на изображении ниже, а затем поверните его обратно на 90 градусов против часовой стрелки.
Еще раз нажмите Ctrl + T, чтобы перейти в режим трансформации. Переместите его обратно, чтобы оно соответствовало холсту, и уменьшите его высоту примерно на 40%.
Не снимая выделения со слоя «Girl Copy», нажмите кнопку «Добавить маску слоя» в нижней части палитры «Слои», чтобы создать слой-маску.Выберите инструмент «Градиент» с помощью команды G и задайте маскирующему слою градиент белого (вверху) и черного (внизу).
Теперь вы можете заметить некоторые резкие края, и мы собираемся их очистить. Выберите Brush Tool с командой B со следующими значениями:
.- Размер: 150px
- Твердость: 0%
- Непрозрачность: 30%
Повторно закрасьте твердые края и углы, чтобы разгладить деталей.
Шаг 6
Выберите слой «Girl Copy 2», щелкните значок глаза, чтобы сделать его видимым.Получите распыленные штрихи (Filter> Brush Stroke> Sprayed Strokes) и установите следующие значения:
- Длина хода: 20
- Радиус распыления: 20
- Направление стока: правая диагональ
Мы приступаем к получению некоторых угловых штрихов (Filter> Brush Stroke> Angled Strokes) и даем ему следующие значения:
- Направление баланса: 100
- Длина хода: 50
- Резкость: 10
Установите непрозрачность этого слоя на 70% и дважды щелкните по нему, чтобы открыть диалоговое окно «Стиль слоя».В разделе Blend if: удерживайте клавишу Alt и перетаскивайте белый треугольник влево, пока не увидите число 144 / 221.
Нажмите «ОК», чтобы вернуться на холст, выберите «Размытие по Гауссу» («Фильтр»> «Размытие»> «Размытие по Гауссу») и задайте для него значение радиуса 0,8 пикселя. Назовите это позже «Темные штрихи» и установите режим наложения на «Жесткий свет».
Шаг 7
Выберите слой «Girl Copy 3», щелкните значок глаза, чтобы сделать его видимым. Задайте ему штриховку (Фильтр> Штрих кисти> Штриховка) со следующими значениями:
- Длина хода: 50
- Резкость: 14
- Прочность: 3
Затем установите для него Размытие по Гауссу (Фильтр> Размытие> Размытие по Гауссу) равным 0.4 пикселя. Установите режим наложения слоя на «Умножение» и, наконец, назовите слой «Заштриховка»
.Шаг 8
Да, как вы уже догадались. Откройте «Девушка копия 4». Измените его непрозрачность слоя на 85%. Теперь, когда выделена «Девушка, копия 4», удерживая клавишу Alt, нажмите «Добавить маску слоя» в нижней части палитры «Слои». Это позволяет нам добавить маску слоя, но в то же время скрыть ее.
Получите инструмент «Кисть» с командой B и выберите следующие значения:
- Размер: 150px
- Твердость: 0%
- Непрозрачность: 20%
Убедитесь, что цвет переднего плана белый, начните несколько раз рисовать на лице и теле, чтобы раскрыть их.Сосредоточьтесь на основных частях, таких как глаза, локоны и нос. Используйте белый цвет, чтобы показать части, которые вы хотите показать, и черный, чтобы скрыть их. Наша цель здесь состоит в том, чтобы поддерживать эффект художественного и эскизного ; сделать его грязным, но не слишком грязным. Вы уловили дрейф.
Когда вы довольны результатом, мы возвращаемся к слою «Заштриховка». Выберите слой, удерживайте клавишу Alt и добавьте маску слоя. Сделайте то же самое, что и раньше — раскрасьте его черной и / или белой кистью, пока не получите результат, аналогичный изображенному ниже.
Шаг 9
Затем мы переходим к слою «Girls copy 5». Дважды щелкните слой, чтобы открыть диалоговое окно Layer Style, измените режим наложения на Color Burn.
Опять же, выбрав последнее, удерживая клавишу Alt, нажмите кнопку «Добавить маску слоя». Наша цель — сделать лицо и тело темнее, поэтому мы берем инструмент «Кисть» с командой B и повторяем рисование на этих частях, пока не получим результат, как на изображении ниже.
Шаг 10
Теперь мы хотим добавить на него ребер. Выберите слой «Девушка, копия 6», щелкните значок с изображением глаза, чтобы он стал видимым.
Найдите эффект фильтра Светящиеся края (Фильтр> Стилизация> Светящиеся края), установите следующие значения:
- Ширина кромки: 1
- Яркость края: 20
- Гладкость: 10
Нажмите ОК, затем нажмите Ctrl + I, чтобы инвертировать. Установите для параметра Яркость / Контрастность изображения (Изображение> Настройки> Яркость / Контрастность) значение:
.- Яркость: 150
- Контраст: 100
Установите режим наложения слоя на «Умножение» и непрозрачность 75%.Опять же, как и в предыдущих шагах, нажмите кнопку маски слоя, удерживая клавишу Alt. Возьмите инструмент Brush B и аккуратно прокрасьте изображение, чтобы выявить гладкие края.
Назовите этот слой «Edges».
Шаг 11
Далее включаем слой «Girl Copy 7». Наша цель здесь — намочить плечо, мы сделаем что-то похожее на то, что делали на шаге 5.
Вызовите Motion Blur (Filter> Blur Motion Blur), установите следующие значения:
Дайте ему акварель (Фильтр> Художественный> Акварель), нажмите ОК с настройками по умолчанию.Затем сгибаем его с помощью эффекта Shear (Filter> Distort> Sheer). Используйте команду Ctrl + T, чтобы перейти в режим преобразования, поверните изображение немного влево (или вправо) и нажмите OK.
Удерживая клавишу Alt, нажмите «Добавить маску слоя» и нарисуйте немного белого цвета с помощью инструмента «Кисть B» через плечо.
Шаг 12
Теперь мы хотим улучшить эффект текстуры для этого арта. Загрузите Paper texture v5 от Bashcorpo, поместите его в наш рабочий PSD-файл и поместите поверх нашего слоя.Нажмите Ctrl + Shift + U, чтобы обесцветить его, и измените режим наложения слоя на более темный цвет.
Теперь, поскольку изображение текстуры на самом деле больше нашего изображения, вы можете перемещать его, чтобы увидеть, какая часть текстуры подходит лучше всего.
Шаг 13
Было бы неплохо придать изображению эффект Города грехов. Давайте продолжим и добавим немного красного цвета для очков. Для этого перейдите в палитру Adjustments (Windows> Adjustments) и нажмите кнопку Hue / Saturation. Затем будет создан слой «Цветовой тон / Насыщенность 1».Установите флажок Colorize и следующие значения:
- Оттенок: 0
- Насыщенность: 20
- Легкость: 0
Выберите маску слоя и нажмите Ctrl + I, чтобы скрыть все красные. Чтобы выявить красный цвет поверх очков. давайте воспользуемся стандартной мягкой круглой кистью B со следующими настройками:
Повторите щелчок по центру очков, чтобы получить эффект растушевки, как показано на изображении ниже.
Шаг 14
Мы почти закончили! Теперь, если вас не устраивает какой-либо из эффектов, не стесняйтесь спускаться вниз по каждому из слоев и доработать его с помощью инструмента Brush B.Помните, белые должны раскрыть, черные — спрятаться.
Мы надеемся, что вы получите эффект, подобный изображенному ниже.
Скачать
Щелкните здесь, чтобы загрузить PSD для этого руководства.
Преобразование фотографий в эффект цифровой живописи в Photoshop
Учебное пособие по эффектам цифровой живописи: есть несколько талантливых художников, которые могут рисовать потрясающие гиперреалистичные произведения, но с помощью фотошопа можно создавать классные эффекты, такие как нарисованные изображения.В этом видео я покажу вам, как придать живописный вид изображению с помощью фильтров рассеивания и уменьшения шума.
Шаг: 1
Сначала продублируйте фоновый слой и преобразуйте его в смарт-объект.
Перейти к фильтру и применить фильтр маски нерезкости. Это сделает изображение более резким и поможет создать детализированные мазки краски, особенно на волосках.
Затем перейдите на вкладку фильтра и выберите стилизовать, а затем выберите диффузный. Измените диффузный режим на Анизотропный. Это ключевой ингредиент для придания изображению крутого окрашенного вида.
Я снова применю диффузный фильтр, чтобы добиться большего эффекта. Если вы хотите большего эффекта, просто добавляйте диффузный фильтр снова и снова.
Теперь добавьте фильтр уменьшения шума, он помогает сгладить текстуры и детали. Держите силу на уровне 10 и оставьте все значения на уровне 0%. нажмите ОК.
Аналогично диффузному фильтру, снова добавьте фильтр уменьшения шума, чтобы применить больше эффекта. Но на этот раз сохраните детали и резкость.
Шаг: 2)
Теперь создайте видимую копию штампа, для этого нажмите Shift + Ctrl + Alt + E.он создает новый слой, содержащий объединенное содержимое. Я буду использовать этот слой для создания изображения с высоким динамическим диапазоном.
Перейдите на вкладку изображения> настройки> обесцветьте изображение.
Инвертируйте сочетание клавиш Ctrl + I слоя. Измените наложение на наложение.
Преобразовать слой в смарт-объект. Это позволяет выполнять неразрушающее редактирование слоя.
Поднимитесь в меню «Фильтр», выберите «Размытие», затем выберите «Размытие по Гауссу». Степень размытия, которая вам нужна, во многом зависит от размера вашего изображения.Как правило, значение радиуса от 15 до 20 пикселей является хорошим местом для применения.
Шаг: 3)
Снова сделайте видимую копию штампа. Теперь я буду использовать этот слой, чтобы добавить резкости.
добавьте фильтр высоких частот из меню фильтров. Достаточно небольшого размера около 1–3 пикселей.
изменяет режим наложения этого слоя верхних частот на линейный свет, чтобы значительно повысить резкость изображения.
Шаг: 4)
Снова создайте видимую копию штампа, чтобы объединить все содержимое в один новый слой.
Перейдите на вкладку фильтра и выберите стилизацию, а затем выберите диффузный.Теперь добавьте также фильтр уменьшения шума.
Шаг: 5)
Перейдите на панель настройки и выберите оттенок и насыщенность.