Как создать эффект отражения в воде с помощью Photoshop
Т.к. мы будем добавлять изображение с отражением, ему потребуется дополнительное место, для этого в два раза увеличим холст изображения по вертикали. Идём по вкладке главного меню Изображение —> Размер холста (Image —> Canvas Size), переключаем единицы измерения на проценты, изменяем значение высоты на 200%, с помощью стрелок перемещаем переключатель расположения в положение показанное на рисунке и нажимаем ОК:
Развернём по вертикали на 180° наш верхний слой, для этого идём по вкладке Редактирование —> Трансформация —> Отразить по вертикали (Edit —> Transform —> Flip Vertical), после чего инструментом «Перемещение» (Move Tool) перетаскиваем слой вниз:
После того, как слой с перевёрнутым изображением занял своё место, создаём новый слой:
Заливаем его белым. Для этого задаём в цветовой палитре цвета по умолчанию и нажимаем клавиши Ctrl+Delete для заливки слоя фоновым цветом, в нашем случае, белым.
А теперь займёмся подготовкой Карты смещения.
Для начала идём в Фильтр —> Галерея фильтров (Filter —> Gallery), где выбираем Эскиз —> Полутоновый узор (Sketch —> Halftone Pattern).
В версиях ниже CS6 этот путь немного другой: Фильтр —> Эскиз —> Полутоновый узор или Filter —> Sketch —> Halftone Pattern.
Задаём следующие параметры узора, но параметр «Размер» (Size) следует корректировать в зависимости от размера изображения
- Размер (Size)- 7
- Контрастность (Contrast) — 50
- Тип узора (Pattern Typpe) — Линия (Line)
В результате на новом слое получится вот такая матроска (или зебра):
Прежде чем мы сможем использовать наши черные и белые линии как водную рябь, мы должны их сгладить и создать равномерные, плавные переходы между ними. Для этого воспользуемся размытием по Гауссу. Перейдите по вкладке Фильтр —> Размытие —> Размытие по Гауссу (Filter —> Blur —> Gaussian Blur).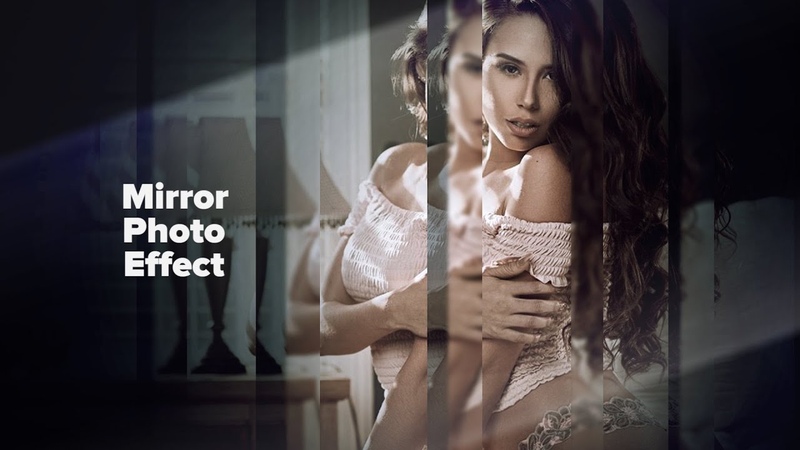
Теперь необходимо создать создать новый документ из нашего слоя с линиями, этот документ мы будем использовать как карту смещения для ряби воды. На данный момент у нас активен слой с линиями. Откройте вкладку главного меню «Слой» (Layer) и выберите пункт «Дубликат слоя» (Duplicate Layer), после чего откроется диалоговое окно. В окне, в разделе Назначение» (Destination), нажмите на стрелку вниз справа от опции «Документ» и выберите «Новый» (New), с этой опцией из слоя будет создан новый документ PSD:
Нажмите ОК для выхода из диалогового окна, и наш слой с полосками откроется в виде нового документа в рабочем окне Фотошопа.
Этот вновь созданный документ будет нашей картой смещения, но, прежде чем мы сможем его использовать, мы должны его сохранить. После сохранения нужно его закрыть, т.к. в открытом виде он нам больше не понадобится. При попытке его закрыть, Photoshop выдаст обычное диалоговое окно, где нажмите кнопку «Да»:
После сохранения нужно его закрыть, т.к. в открытом виде он нам больше не понадобится. При попытке его закрыть, Photoshop выдаст обычное диалоговое окно, где нажмите кнопку «Да»:
Теперь слой с полосками следует удалить из основного документа, он нам больше не нужен:
Нажмите комбинацию клавиш Shift+Ctrl+Alt+E для того, чтобы два имеющихся в панели слоя слились в новом слое:
Применение фильтра Карты смещения (Displacement Maps)
Пройдите по вкладке главного меню Фильтр —> Искажение —> Смещение (Filter —> Distort —> Displace), откроется диалоговое окно, где задайте следующие параметры:
Масштаб по горизонтали (Horizontal Scale) — 4
Масштаб по вертикали (Vertical Scale) 0
Повторить граничные пиксели (Repeat Edge Pixels) — установить галку
Нажмите кнопку ОК в правом верхнем углу диалогового окна, и Photoshop откроет окно, где будет предложено выбрать файл, который будет использоватся в качестве карты смещения.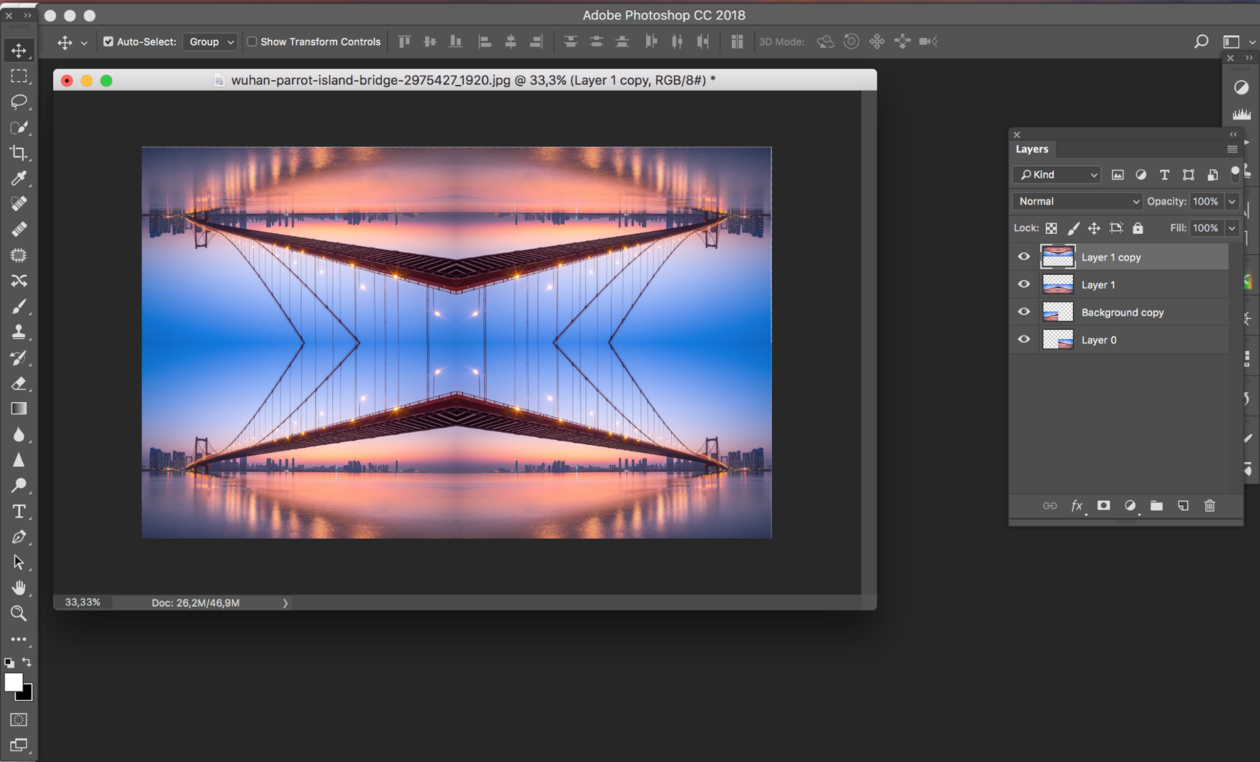
Выберите файл, который вы только что сохранили, у меня он называется «Карта Смещения.psd», и затем нажмите кнопку Открыть. Photoshop применит карту ко всему изображению, создавая имитацию ряби воды:
Теперь у нас появилась небольшая проблема на данный момент. Мы добавили эффект отражения в воде ко всему изображению, а нужно только к нижней половине. Мы можем это легко исправить, используя маску слоя.
Во-первых, зажимаем клавишу Ctrl и кликаем непосредственно на для слоя над фоновым в панели слоёв:
Вы увидите, как в рабочем документе появится выделение вокруг нижней половины изображения. Затем нажмите на иконку создания маски (активным должен быть верхний слой!) и в увидите, как у верхнего слоя появилась чёрно-белая маска, закрывающая верхнюю часть изображения верхнего слоя:
В окне документа в верхней половине отображается фоновый слой, т.к верхний слой скрыт маской, а внизу отображается верхний. Почти готово!
Теперь, думаю, следует размыть разделительную линию между нижней и верхней половиной в маске. Для этого (а сейчас у нас активна маска, в панели слоёв вокруг неё имеется белая рамка, если рамки нет, то кликните по миниатюре маски) примените фильтр «Размытие по Гауссу» со значением радиуса 4.
Для этого (а сейчас у нас активна маска, в панели слоёв вокруг неё имеется белая рамка, если рамки нет, то кликните по миниатюре маски) примените фильтр «Размытие по Гауссу» со значением радиуса 4.
И давайте сделаем хотя бы намёк на цвет отражения. Создайте корректирующий слой «Цветовой тон/Насыщенность» (Hue/Saturation), примените к нему обтравочную маску, чтобы он применялся только к верхнему слою, поставьте галку у пункта «Тонирование» (Colorize), сдвиньте ползунок «Цветовой тон» (Hue) на значение примерно 218 и задайте значение непрозрачности около 25% :
Ну вот, в принципе и всё, смотрим на готовое изображение:
Создаем эффект зеркального фрактала в Фотошоп / Creativo.one
Что мы будем создавать:
Музыкальные клипы — отличный источник творческих визуальных эффектов. В клипе Pillowtalk от Zayn Malik присутствует огромное количество интересных визуальных эффектов. Один из них – это появление зеркала, которое разбивается на несколько вертикальных полос. Посмотрите на видео примерно 2:12 минуту, чтобы увидеть этот эффект зеркального фрактала.
Один из них – это появление зеркала, которое разбивается на несколько вертикальных полос. Посмотрите на видео примерно 2:12 минуту, чтобы увидеть этот эффект зеркального фрактала.
В этом уроке мы рассмотрим легкий способ имитации этого эффекта в Photoshop.
Скачать архив с материалами к уроку
Примечание: Автор использовал платное изображение. В архиве вы найдёте альтернативный вариант материалов для выполнения урока.
1. Подготовка эффекта
Оригинальный эффект в видео изображал певца на чистом чёрном фоне, а фрагментированные отражения были расположены таким образом, чтобы лицо оставалось узнаваемым. Эти два элемента кажутся незначительными, но на самом деле они очень важны для успешного конечного результата.
Шаг 1
Исходная фотография очень важна. Я решил остаться в том же ключе – и использовать в качестве исходного материала мужской портрет на черном фоне. Envato Market предлагает отличное изображение с привлекательным мужчиной.
Envato Market предлагает отличное изображение с привлекательным мужчиной.
Шаг 2
Откройте фотографию в Photoshop и с помощью инструмента
Crop Tool ( Рамка) (C) обрежьте изображение снизу, чтобы остались только голова и шея. Очень важно оставить побольше горизонтального пространства для создания эффекта и соответствия широкоэкранному формату в видео.Шаг 3
Создайте копию фонового слоя через меню Layer > New > Layer Via Copy (Слой > Новый > Скопировать на новый слой) (Ctrl+J).
Шаг 4
Создайте новый слой через меню Layer > New > New Layer (Слой > Новый > Новый слой) (Shift-Control-N) и назовите его Black. Поместите этот пустой слой в панели Layers (Слои) между фоновым слоем и Layer 1.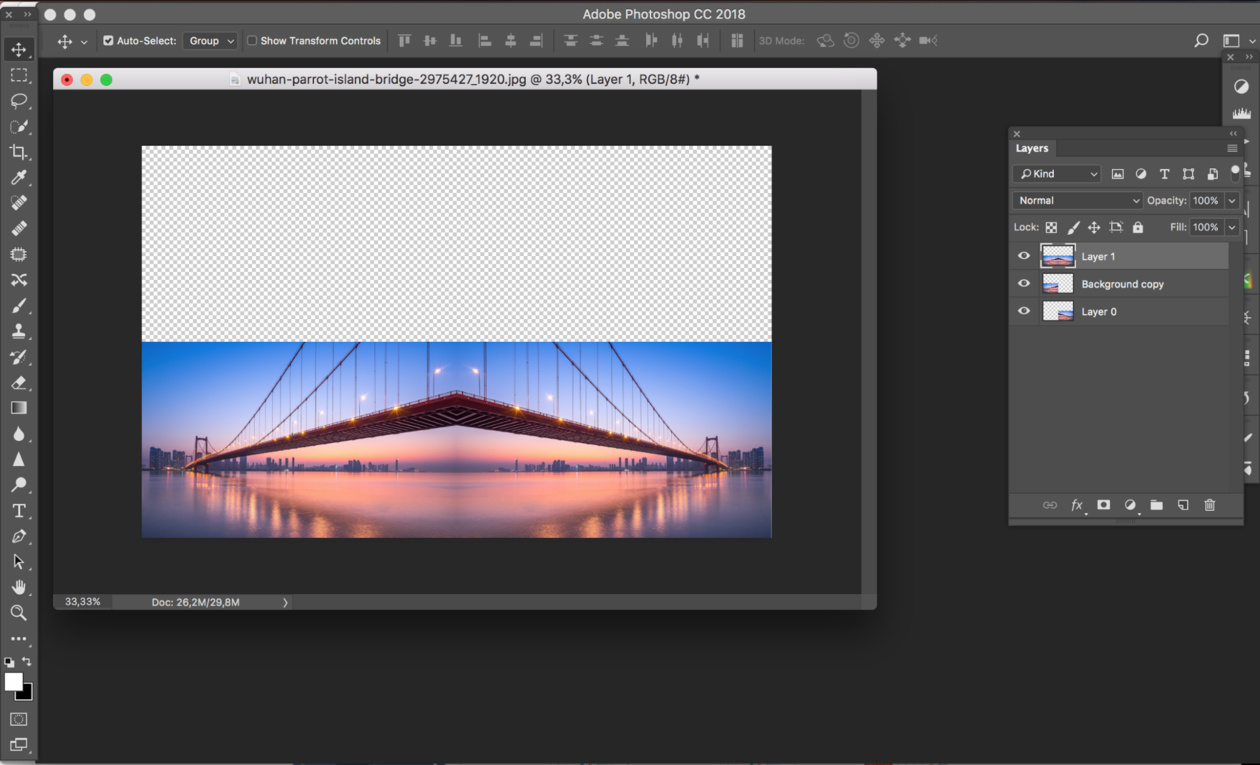
Шаг 5
2. Создание фрагментов
Фактически фрагментирование отражения — достаточно простой и повторяющийся процесс. Ключ к созданию этой работы заключается в использовании разнообразной ширины полос.
Шаг 1
Убедитесь, что слой Layer 1 является текущим слоем и, используя инструмент Rectangular Marquee Tool (Прямоугольная область выделения) (M), создайте высокое прямоугольное выделение вокруг правого уха мужчины.
Шаг 2
Перейдите в меню Layer > New
> Layer Via Cut (Слой > Новый > Вырезать на новый слой) (Shift+Ctrl+J), чтобы вырезать выделение на отдельный слой.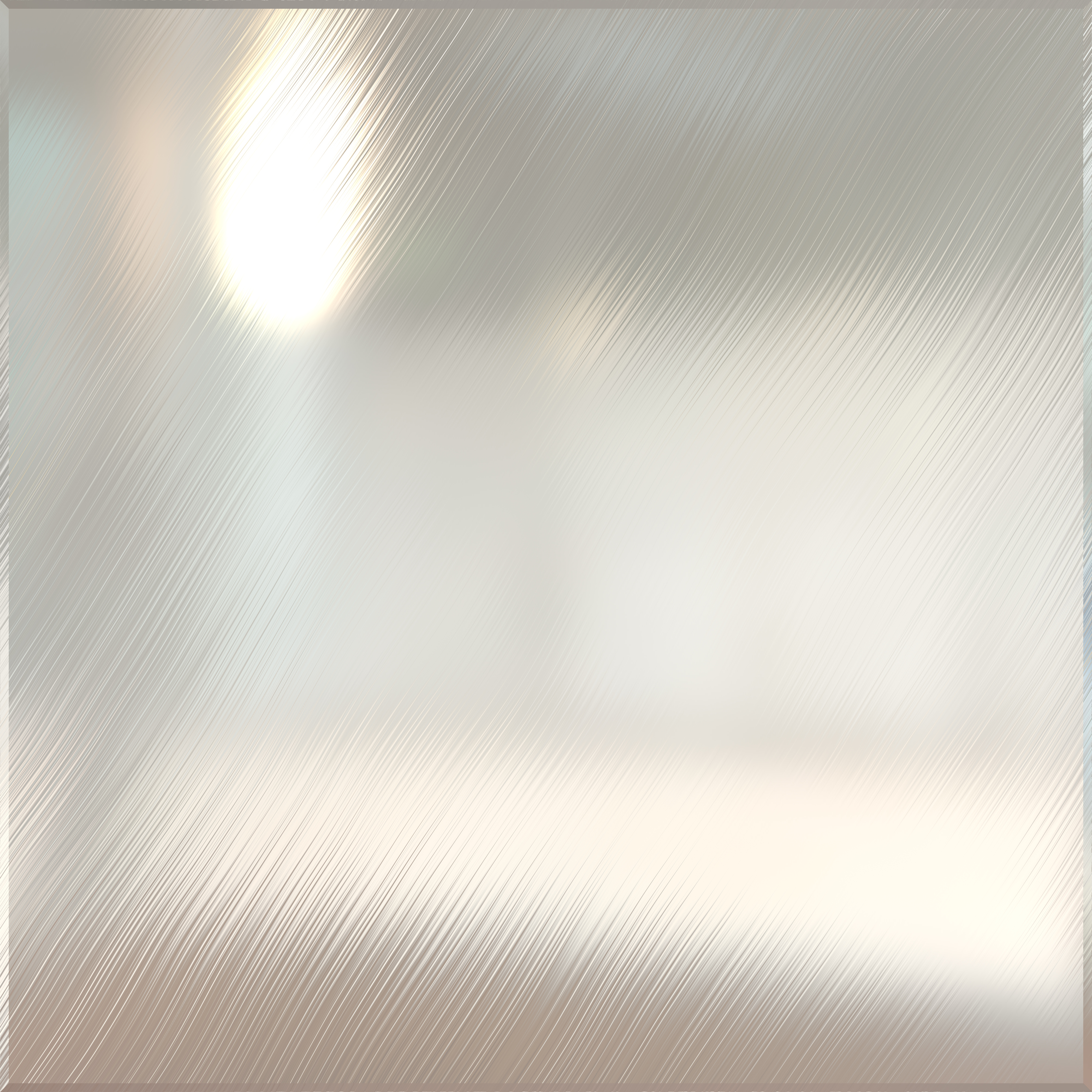
Шаг 3
Скройте этот новый слой, нажав на значок глаза рядом с миниатюрой слоя.
Шаг 4
Подобным образом создайте из слоя Layer 1примерно десять кусочков, двигайтесь слева направо, пока не дойдете до другого плеча.
Шаг 5
Скройте Layer 1 и сделайте видимыми все слои с полосками.
Шаг 6
Выберите крайний левый слой (скорее всего, он называется Layer 2) и с помощью
Шаг 7
Выберите все фрагменты, удерживая клавишу Shift, кликните по миниатюрам слоев с фрагментами. Затем перейдите в меню Layer > Distribute > Horizontal Centers (Слой > Распределить > Центры по горизонтали). Это должно распределить фрагменты по всему холсту на одинаковом расстоянии друг от друга.
Затем перейдите в меню Layer > Distribute > Horizontal Centers (Слой > Распределить > Центры по горизонтали). Это должно распределить фрагменты по всему холсту на одинаковом расстоянии друг от друга.
Шаг 8
Через меню Layer > Group Layers (Слой > Сгруппировать слои) (Ctrl+G) объедините все полоски в одну группу. Переименуйте группу в Mirror 1.
3. Дублируем эффект
На данный момент основной эффект сделан. Но это все лишь основа. Для того чтобы сделать всю картину визуально привлекательнее, требуется несколько фрактальных зеркал и серьезные визуальные различия между ними.
Шаг 1
Кликните правой кнопкой мыши по группе слоев Mirror 1 и выберите Duplicate Group (Дублировать Группу), чтобы создать копию всей группы.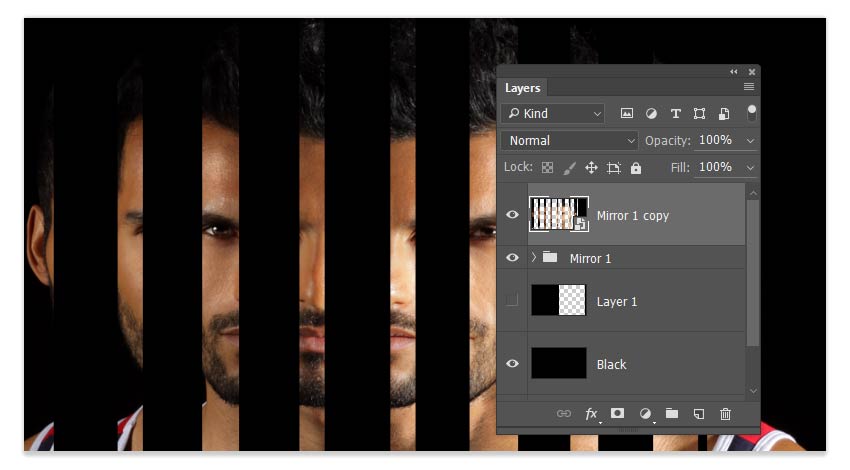 Оставьте имя по умолчанию Mirror 1 copy. Затем кликните правой кнопкой мыши по копии группы и выберите пункт Convert to Smart Object (Преобразовать в смарт-объект).
Оставьте имя по умолчанию Mirror 1 copy. Затем кликните правой кнопкой мыши по копии группы и выберите пункт Convert to Smart Object (Преобразовать в смарт-объект).
Шаг 2
Перейдите в меню Filter > Blur > Gaussian Blur (Фильтр > Размытие > Размытие по Гауссу) и примените размытие радиусом (Radius) 2.5 px.
Шаг 3
Инструментом Move Tool (Перемещение) (V) сдвиньте размытый слой Mirror 1 copy влево, чтобы заполнить часть пустот, оставленных оригинальным фрагментированным зеркалом. Затем нажмите пару раз на клавишу со стрелкой вверх, чтобы немного поднять слой.
Шаг 4
С помощью Layer > Duplicate Layer (Слой > Дублировать Слой) дублируйте смарт-объект и назовите его Mirror 3, а затем переместите его, чтобы заполнить правую сторону холста. В панели Layers (Слои) поместите этот объект под Mirror 1 copy.
В панели Layers (Слои) поместите этот объект под Mirror 1 copy.
Шаг 5
Добавьте больше полосок из копии фонового слоя при помощи того же метода, что и раньше, расположите их по холсту и объедините их вместе в группу Mirror 4. Позаботьтесь о том, чтобы размер новых полос отличался от предыдущих.
Шаг 6
Дублируйте группу Mirror 4, кликнув правой кнопкой мыши по ней и выбрав Duplicate Group (Дублировать Группу). Затем преобразуйте ее в смарт-объект, используя то же контекстное меню.
Шаг 7
Перейдите в меню Filter > Blur > Gaussian Blur (Фильтр > Размытие > Размытие по Гауссу) и установите радиус (Radius) 3 px. Затем сдвиньте размытый слой в крайнее правое положение и расположите в панели Layers (Слои) под группой Mirror 4.
Шаг 8
Добавьте маску группе Mirror 4 через меню Layer > Layer Mask > Reveal All (Слой > Слой-маска > Показать все). Затем с помощью Gradient Tool (Градиент) (G) протяните линейный черно-белый градиент от правого угла к центру холста. Это скроет зеркальный эффект этой группы и проявит нижний размытый слой.
Шаг 9
Дублируйте смарт-объект Mirror 4 copy, переместите дубликат в крайнее левое положение и уменьшите Opacity (Непрозрачность) до 30%. Затем поместите его в панели Layers (Слои) под группой Mirror 1.
Шаг 10
Добавьте корректирующий слой Hue/Saturation (Цветовой тон/Насыщенность) выше всех слоев. Установите Saturation (Насыщенность) -27 и Lightness (Яркость) -13.
Установите Saturation (Насыщенность) -27 и Lightness (Яркость) -13.
Вы закончили!
Вот и все, этот эффект довольно просто было создать, но потребовалось хорошее управление большим количеством слоев. Однако если вы используете группы слоев и смарт-объекты, чтобы содержать все в порядке, формирование подобного эффекта на любом изображении не должно быть проблемой!
Автор: Kirk Nelson
Создание отражений объектов в Photoshop
© Автор: Ирина Сподаренко. Ссылка на статью и автора обязательна.
Дизайнеры часто используют в своих работах отражения предметов от различных поверхностей. Поверхности бывают разные – зеркала, спокойная вода горного озера или вода, слегка подернутая рябью, стекла окон, пластик, стол из полированного дерева или мраморный пол. И отражения предмета от разных поверхностей тоже разные.
Наши глаза могут смотреть на предмет сверху или снизу, и отражение предмета будет сильно отличаться в зависимости от этого. Законы зеркальных отражений необходимо знать и внимательно соблюдать их при создании своих робот.
Основные правила построения изображения мы смутно помним из школьного курса физики. Лучи света, падающие на матовую поверхность, отражаются под различными углами, и отражения мы не видим или видим очень слабо. Отраженные лучи от гладкой полированной поверхности идут в одном направлении, и поэтому мы видим четкое зеркальное изображение.
Лучи света отражаются от зеркальной поверхности под углами, равными углам падения этих лучей. Чем ярче источник света, тем сильнее будет сила света отраженного луча.
Зеркальное изображение находится на таком же расстоянии за зеркальной плоскостью, как и точка, дающая отражение. Отражения горизонтальных линий в воде также горизонтальные, отражения вертикальных линий — вертикальные. Законы перспективы нужно учитывать и при создании отражений.
Законы перспективы нужно учитывать и при создании отражений.
В этой статье я хочу рассмотреть возможность и способы создания разных отражений в фотошопе.
Но вначале всем, кто давно забыл школьный курс физики, предлагаю рассмотреть несколько фотографий с отражениями и проанализировать изображенное на них отражение.
На фото 1 и 2 камера расположена почти на одном уровне с поверхностью, от которой отражается предмет. Линия схода изображения предмета и его отражения — прямая или точка, если предмет имеет сферическую форму (яблоко на фото 2). Сам предмет и его отражение в этом случае имеют практически одинаковый размер. Можно ли такое отражение создать в фотошопе? Легко!
Создание отражения в фотошоп.На фото 3 камера находится немного выше, примерно на средней линии самого предмета. Как выглядит отражение? В случае с пластиковой картой все очень просто, карта плоская и расположена перпендикулярно к линии «взгляда» камеры. Искажение из-за перспективы незначительное, можно отражение немного уменьшить по вертикали, но если поверхность не зеркальная, то размытость или полупрозрачность слоя с отражением сделает это искажение несущественным. Отражение делаем точно так же как в первом случае. А если карту повернуть или наклонить?
Отражение делаем точно так же как в первом случае. А если карту повернуть или наклонить?
Как расположится отражение карты? Как такое отражение сделать? Для этого в фотошопе есть возможность Transformation.
Отражение пластиковой карты.А как нарисовать отражение предмета кубической формы, параллелепипеда? Рассмотрим фото 5.
Изображение кубика и его отражение сходится по ломаной линии, грани отражаются зеркально. Можно использовать идею предыдущего урока и создать отдельно отражения каждой из граней.
Создание отражения куба.На фото 6 все еще сложнее. Стакан цилиндрической формы и линия соприкосновения изображения и его отражения — кривая. Можно ли такое отражение сделать в фотошопе? Не так просто, как в первом случае, но можно!
Создание отражения от предмета цилиндрической формы.А что насчет апельсина? Глазом мы видим срез апельсина и часть корки, а от поверхности отражается его наружная часть – оранжевая корка.
Рассмотрим еще фото 7, чашка с кофе. Уровень взгляда выше самого предмета. В данном случае от полированной поверхности отражается та часть предмета, которой вообще не видно на самом изображении, а именно нижняя часть чашки. При перспективе сверху вниз, изображение уменьшается книзу и отражение тоже. Вот только верх и низ у изображения и зеркального отражения разные!
Что в этом случае делать? Как сделать отражение? Да никак! На самом изображении нет того, что должно быть в отражении. Можно только нарисовать то, что вам подскажет ваше воображение с помощью обычных инструментов рисования.
Простой пример: вы используете в работе изображение стола, снятого камерой, расположенной выше поверхности столешницы, и хотите сделать в фотошопе его отражение от пола. Кажется все просто – скопировать, отразить, ножку к ножке придвинуть и радоваться? Но от полированного пола должна отразится внутренняя часть стола, то как там под столом ножки винтами крепятся к столешнице! Именно то, чего вообще нет на вашем фото! К сожалению, здесь программа бессильна.
Если очень нужно сделать что-то такое, можно создать отдельно отражение всех ножек стола, размытое и полупрозрачное, разместить их как положено, учитывая перспективу, а затем нарисовать полупрозрачное нечто, имитирующее отражение столешницы снизу.
Фотошоп это всего лишь программа, которая хранит определенный набор пикселей и не понимает, какие из них принадлежат предмету, а какие отражающей плоскости. Программа не знает, на каком уровне расположены ваши глаза при съемке или рисовании всей композиции, не знает, на каком расстоянии и под каким углом находится предмет по отношению к отражающей его плоскости, не может определить, по какому алгоритму строить это отражение, а потому и не может создать его автоматически.
Фотографируйте предметы с отражениями, рисуйте их или используйте программы 3D-графики.
При использовании статьи ссылка на автора и источник статьи обязательна.
Как сделать зеркальное отражение текста в Фотошопе
В этом уроке вы узнаете, как сделать отражение текста в Фотошопе.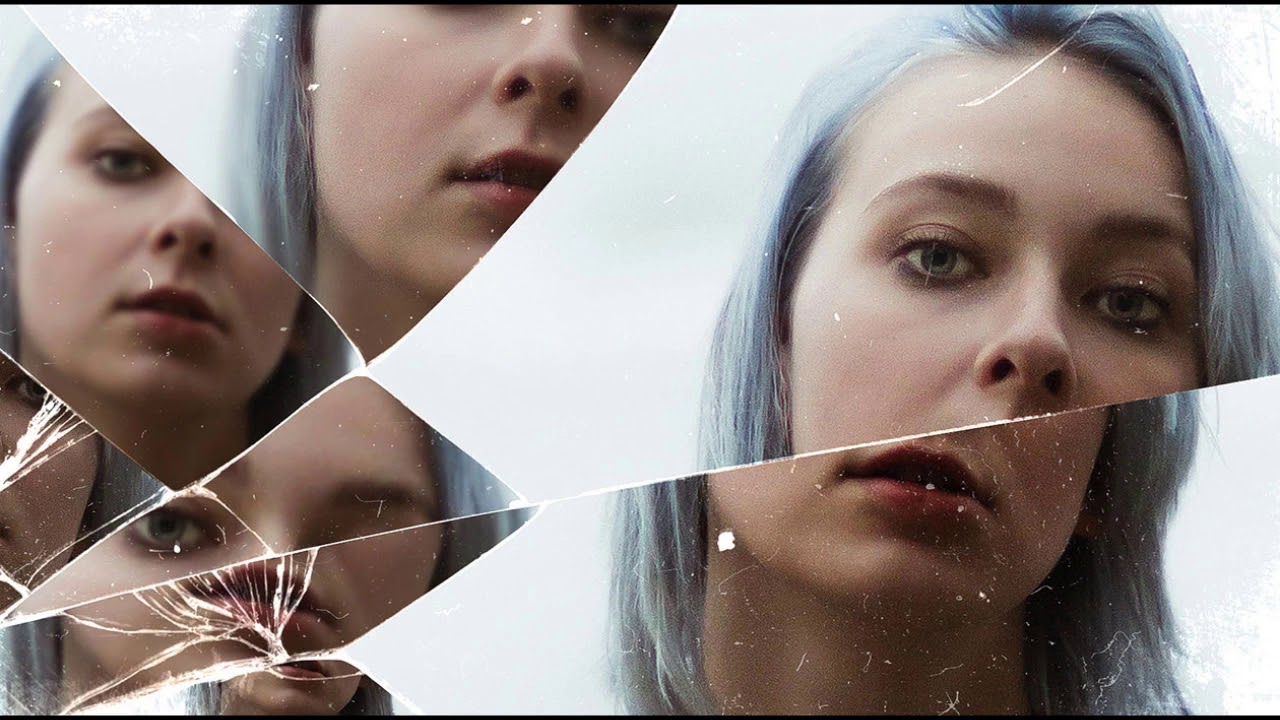
Шаг 1.
Создание нового документа
Создайте новый документ в Adobe Photoshop (Ctrl + N). В данном случае это документ 800 х 400 пикселей, разрешение (resolution) 300 пикс/дюйм, цветовой режим (color mode): RGB.
Залейте фон черным цветом (так отражение будет выглядеть эффектней).
Шаг 2.
Создание текстаВозьмите Инструмент Текст – Type Tool (T) и сделайте любую надпись. Для урока был выбран шрифт METROPOLIS 1920, размер 30 пунктов, цвет #fdb916.
Шаг 3.
Создание текста
Дублируйте текстовый слой (Ctrl + J), затем нажмите Ctrl + Т для перехода в режим трансформирования (Transform), кликните правой кнопкой мыши и выберите пункт Отразить по вертикали (Flip vertical), нажмите Ввод (Enter).
Сместите отраженный текст вниз.
Шаг 4.
 Создание текста
Создание текстаРастрируйте отраженный текст: для этого кликните правой кнопкой мыши по слою и выберите пункт Растрировать текстовый слой (Rasterize Type). Затем уменьшите Непрозрачность (Opacity) слоя до 50%.
Шаг 5.
Создание текстаВозьмите Инструмент Прямоугольная область — Rectangular Marquee Tool (М) и выделите нижнюю половину отраженного текста. Затем перейдите в меню Выделение > Модификация > Растушевка — Select > Modify > Feather (Shift + F6), в появившемся окне выставьте радиус растушевки (Feather Radius): 10 пикселей, нажмите ОК.
Шаг 6.
Создание текстаНажмите иконку Добавить маску слоя (Add layer mask) внизу панели слоев, затем нажмите сочетание клавиш Ctrl + I, чтобы инвертировать маску.
Шаг 7.
Финальное изображениеГотово!
Ссылка на источник
Как сделать зеркальное отображение в Photoshop
Как сделать зеркальное отображение в Photoshop на русском
Откройте Adobe Photoshop и загрузите в него выбранную картинку, для которой хотите сделать отражение. Найдите пункт «Файл» -> «Открыть…»
Найдите пункт «Файл» -> «Открыть…»
Затем скопируйте слой с открытым изображением. Для этого кликните левой кнопкой мыши на слой и выберите команду «Создать дубликат слоя», либо используйте команду клавиш «Ctrl + J».
После скопированный слой нужно перевернуть по вертикали или горизонтали. Это зависит от того, с какой стороны предмета вам нужно отражение. Например, отражение предмета должно быть под ним. Тогда на главной панели выбираем «Редактирование» -> «Трансформирование» -> «Отразить по вертикали».
Получившееся «отражение» с помощью инструмента «Перемещение» нужно аккуратно расположить под изначальным изображением.
Далее выберите слой с перевернутым изображением и нажмите на значок маски, который находится под всеми слоями.
Кликнете на маску и выберите слева на панели команд «Инструмент градиент».
Выбранный цвет при этом должен быть черным. Наверху в настройках нужно выбрать параметр «Линейный градиент». Удерживая клавишу Shift, левой кнопкой мыши снизу вверх накладываем градиент до достижения желаемого эффекта.
Выберите слой с перевернутым изображением и найдите над слоями настройку «Непрозрачность». Выставите этот параметр на нужные для вас значения в зависимости от желаемого результата.
Не забудьте сохранить полученное изображение!
Как сделать зеркальное отображение в Photoshop на английском
Если у вас английский интерфейс Adobe Photoshop и вы не хотите его изменять на русский, то следуйте следующей инструкции.
Откройте программу и загрузите в нее файл с изображением с помощью File -> Open.
Затем скопируйте слой с картинкой с помощью клавиш «Ctrl + J».
На главной панели выберите Image -> Image Rotation -> Flip Canvas Vertical или Flip Canvas Horisontal, в зависимости от желаемого результата.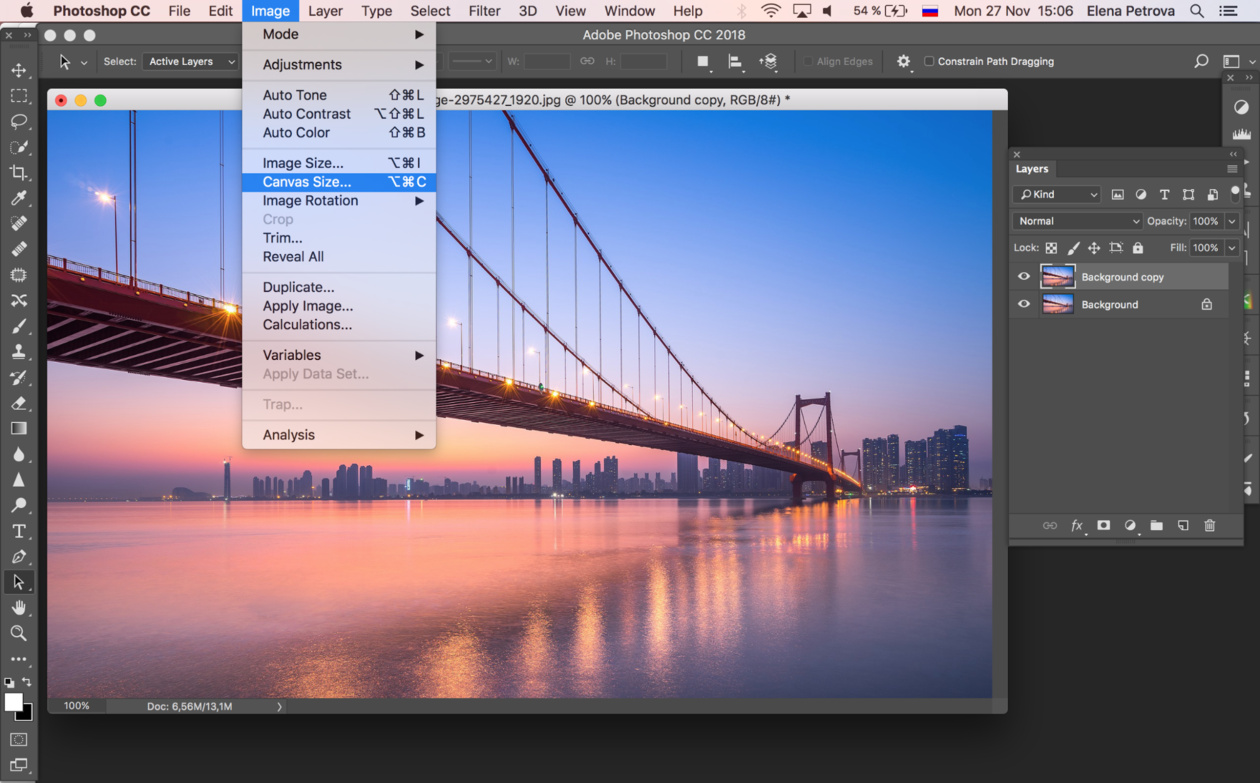
С помощью инструмента Move Tool расположите полученное «отражение» около предмета. Выберите слой с перевернутым изображением и нажмите на значок маски. Кликнете на маску. Чтобы наложить градиент, найдите инструмент Gradient и выберите настройку Linear Gradient. Удерживая клавишу Shift, левой кнопкой мыши наложите градиент до достижения желаемого эффекта.
После этого над слоем с «отражением» предмета найдите настройку Opacity и выставите нужную прозрачность изображения.
Читайте также:
Фото: компании-производители
Видео: CHIP
Как отразить изображение с помощью Photoshop CS6 и Photoshop CC
Узнайте, как создать классический эффект зеркального отображения в Photoshop с помощью этого простого пошагового руководства. Теперь полностью обновлено для Photoshop CC 2019!
В этом уроке я покажу вам, как зеркально отразить изображение в Photoshop, перевернув одну сторону вашей фотографии, чтобы создать собственное зеркальное отражение! Этот популярный эффект Photoshop часто используется на обложках альбомов и постерах фильмов, и, как мы увидим, его очень просто создать. Как всегда, я освещаю каждый шаг на этом пути, поэтому, даже если вы новичок в Photoshop, вы можете легко следовать за ним.
Как всегда, я освещаю каждый шаг на этом пути, поэтому, даже если вы новичок в Photoshop, вы можете легко следовать за ним.
Я обновил этот учебник, чтобы отразить последние изменения в Photoshop, начиная с Photoshop CC 2019 . Поэтому, прежде чем начать, убедитесь, что ваша копия Photoshop CC обновлена . Есть только пара важных изменений, и я укажу их на ходу вместе с оригинальными шагами для тех, кто все еще использует Photoshop CS6.
Вот изображение, с которого я начну:
Исходное изображение, которое будет отражено. Фото предоставлено: Adobe Stock.
А вот как будет выглядеть зеркальный эффект, когда мы закончим:
Конечный результат.
Давайте начнем!
Как отразить изображение с помощью Photoshop
Шаг 1: разблокируйте фоновый слой
Мы начнем с панели «Слои», где увидим изображение на фоновом слое:
Панель «Слои», показывающая фотографию на фоновом слое.
По умолчанию фоновый слой заблокирован, что означает, что Photoshop не позволит нам перемещать изображение.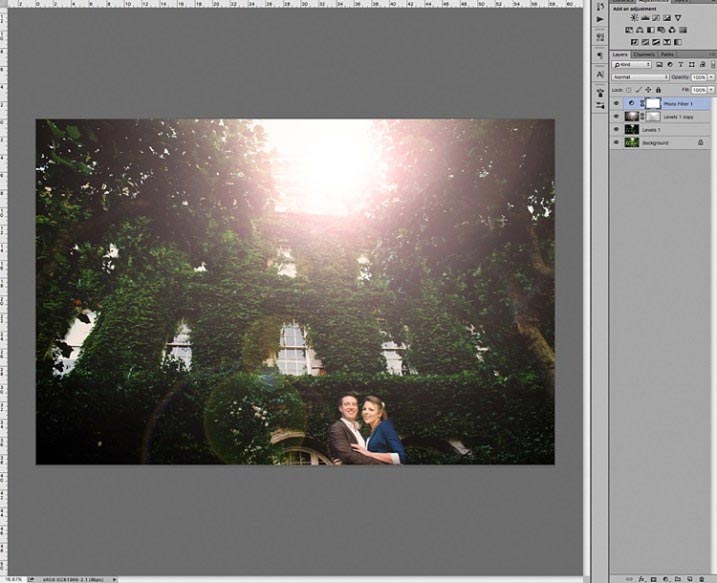 Чтобы это исправить, разблокируйте фоновый слой, дважды щелкнув по имени слоя:
Чтобы это исправить, разблокируйте фоновый слой, дважды щелкнув по имени слоя:
Двойной щелчок по слову «Фон».
Затем в диалоговом окне «Новый слой» переименуйте слой в «Фото» и нажмите «ОК»:
Переименование фонового слоя «Фото».
Вернувшись на панель «Слои», фоновый слой теперь является слоем «Фото», а значок блокировки исчез:
Фоновый слой был переименован и разблокирован.
Узнайте больше: Узнайте, как использовать слои в Photoshop!
Шаг 2: Добавьте больше места на холсте по сторонам изображения
Далее нам нужно добавить больше пространства для холста с обеих сторон изображения. Перейдите в меню « Изображение» в строке меню и выберите « Размер холста» :
Идем в Изображение> Размер холста.
Убедитесь, что в диалоговом окне «Размер холста» установлен флажок « Относительный» . Затем установите ширину на 100 процентов и высоту на 0 процентов . Это удвоит ширину холста, но оставит высоту в исходном размере.
Это удвоит ширину холста, но оставит высоту в исходном размере.
Чтобы добавить новое пространство для обеих сторон одинаково, убедитесь , что центр квадрата в Anchor сетки выбран:
Настройки размера холста.
Нажмите кнопку «ОК», чтобы закрыть диалоговое окно, и Photoshop добавит новое пространство холста слева и справа от изображения:
Результат после добавления больше места холста.
Как разместить холст на экране
Если холст теперь слишком широк, чтобы поместиться на экране, перейдите в меню « Вид» в строке меню и выберите «По размеру экрана» :
Идем в View> Fit на экране.
И теперь мы видим весь холст. Рисунок шахматной доски по обеим сторонам изображения означает, что новое пространство прозрачно. Но мы не увидим ничего из этого в конечном результате, потому что мы уберем все, что нам не нужно:
Подгонка холста на экране в фотошопе.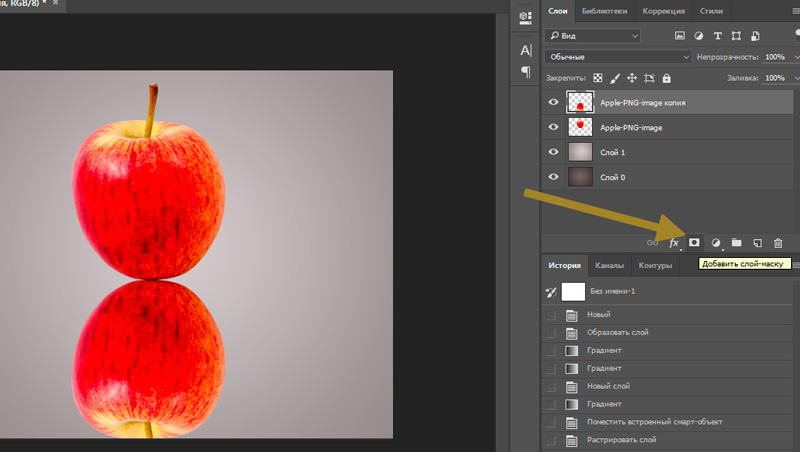
Сделайте больше с Canvas Size: Как добавить границу к вашим фотографиям!
Шаг 3: Добавьте вертикальную направляющую по центру
Нам нужно найти точный вертикальный центр документа, и мы можем найти его, добавив руководство. Подойдите к меню View и выберите New Guide :
Идем в Вид> Новое руководство.
Затем в диалоговом окне «Новое руководство» установите « Ориентация» на « Вертикально» и введите 50% для позиции :
Добавление вертикальной направляющей.
Нажмите кнопку «ОК», чтобы закрыть диалоговое окно, и Photoshop разделяет документ пополам, помещая вертикальную направляющую в середину:
Направляющая отмечает точный вертикальный центр документа.
Шаг 4: Выберите инструмент Move
Выберите инструмент Move на панели инструментов:
Схватив инструмент «Перемещение».
Шаг 5: перетащите объект на одну сторону руководства
Представьте, что руководство, которое мы только что добавили, является «точкой перегиба» для зеркального эффекта. Другими словами, все, что мы размещаем на одной стороне гида, будет отражено на другой стороне.
Итак, выбрав Move Tool, нажмите и удерживайте клавишу Shift на клавиатуре и перетащите все, что вы хотите отразить, на одну сторону направляющей, влево или вправо, в зависимости от вашего объекта. Удерживание клавиши Shift ограничивает направление, в котором вы можете перемещать изображение, что упрощает перетаскивание по горизонтали.
В моем случае, поскольку девушка на фотографии направлена вправо (ее левая, наша правая), и так как я хочу сохранить как можно больше ее эффекта, я перетащу большую часть изображения на Право на руководство:
Перетаскивая все, что я хочу, к зеркалу вправо.
Вот более близкое представление об изображении, чтобы было легче его увидеть.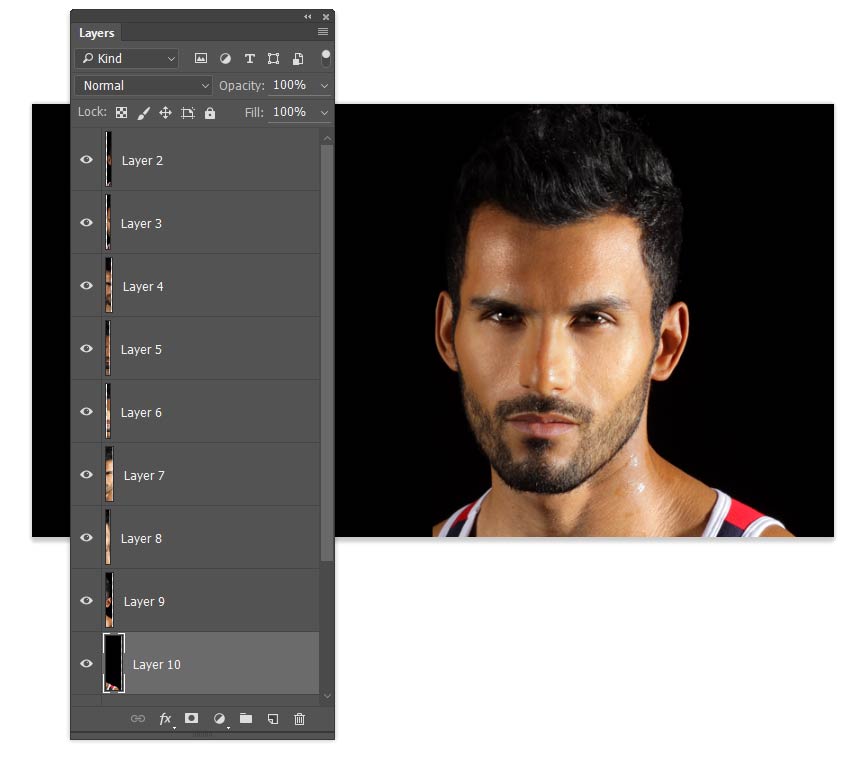 Обратите внимание, где мой гид прорезает изображение. Все справа от гида будет отражено слева. А оставшаяся слева часть будет отброшена:
Обратите внимание, где мой гид прорезает изображение. Все справа от гида будет отражено слева. А оставшаяся слева часть будет отброшена:
Более близкое представление о том, как руководство теперь делит изображение.
Шаг 6: Выберите изображение
Далее нам нужно выбрать только само изображение, а не пустые прозрачные области по обе стороны от него. На панели «Слои» нажмите и удерживайте нажатой клавишу « Ctrl» («Победа») / « Command» (Mac) на клавиатуре и щелкните эскиз предварительного просмотра слоя :
Удерживая Ctrl (Win) / Command (Mac) и щелкая миниатюру предварительного просмотра.
Вокруг изображения появляется контур выделения:
Изображение теперь выбрано.
Узнайте больше: как использовать инструменты выбора Photoshop!
Шаг 7: выберите команду Transform Selection
Мы выбрали все изображение, но на самом деле нам нужно выделить только ту сторону, которую мы хотим отразить, что означает, что нам нужно изменить или преобразовать наш контур выделения. Поднимитесь в меню Select в строке меню и выберите Transform Selection :
Поднимитесь в меню Select в строке меню и выберите Transform Selection :
Собираюсь Выбрать> Преобразовать Выбор.
Шаг 8: Перетащите сторону контура выделения к направляющей
Это помещает маркеры преобразования (маленькие квадраты) вокруг контура выделения. Вы найдете один в каждом углу, плюс один сверху, снизу, слева и справа.
Нам нужна ручка, противоположная той стороне, которую мы отражаем. Другими словами, поскольку все, что я хочу отразить, находится справа от моего руководства, мне нужна ручка слева от изображения. Если вы зеркально отображаете все слева от вашего гида, то вам понадобится ручка справа от вашего изображения:
Ищите ручку трансформации напротив той стороны, которую вы отражаете.
Нам нужно перетащить эту ручку на руководство. Но с Photoshop CC 2019 Adobe изменила способ работы команды Transform. Если вы используете CC 2019 (или более позднюю версию) и начинаете перетаскивать маркер, вы в конечном итоге перетаскиваете каждый маркер одновременно.
Чтобы перетащить только одну ручку, нажмите и удерживайте клавишу Shift , а затем перетащите ручку на направляющую. Если вы используете более раннюю версию Photoshop, вы можете просто перетащить ручку, не удерживая Shift:
Удерживая Shift, перетащите боковую ручку к вертикальной направляющей.
Отпустите кнопку мыши, и вы увидите, что форма контура выделения изменилась. Только область, которую вы отражаете, остается выделенной. Чтобы принять его и закрыть команду Transform Selection, нажмите Enter (Win) / Return (Mac) на клавиатуре:
Сторона, которая будет отражена, теперь выбрана.
Подробнее: бесплатные функции преобразования и изменения в Photoshop CC 2019
Шаг 9: Скопируйте выделение на новый слой
Нам нужно скопировать выбранную часть изображения на новый слой. Поднимитесь в меню Layer в строке меню, выберите New , а затем выберите Layer via Copy . Или нажмите Ctrl + J (Победа) / Command + J (Mac) на клавиатуре, чтобы выбрать ту же команду с помощью ярлыка:
Или нажмите Ctrl + J (Победа) / Command + J (Mac) на клавиатуре, чтобы выбрать ту же команду с помощью ярлыка:
Переход к Layer> New> Layer via Copy.
А на панели «Слои» выделенная область появляется в новом слое с именем «Слой 1» над слоем «Фото»:
Выбор был скопирован в новый слой.
Дважды щелкните имя «Слой 1», чтобы выделить его, а затем переименуйте слой «Зеркало». Нажмите Enter (Win) / Return (Mac), чтобы принять его:
Переименование нового слоя «Зеркало».
Шаг 10: выберите команду Free Transform
Чтобы создать эффект зеркального отображения, все, что нам нужно сделать, это перевернуть содержимое слоя «Зеркало». Поднимитесь в меню Edit и выберите Free Transform . Или нажмите Ctrl + T (Победа) / Command + T (Mac), чтобы выбрать Free Transform с клавиатуры:
Собираемся Правка> Свободное Преобразование.
Шаг 11: Перетащите контрольную точку на направляющую
Это помещает поле Free Transform и обрабатывает содержимое слоя (аналогично ручкам Transform Selection, которые мы видели ранее).
Видите эту маленькую иконку цели в центре коробки? Это контрольная точка трансформации . Другими словами, точка, вокруг которой происходит преобразование:
Контрольная точка в центре поля Free Transform.
Не видите точку отсчета?
Если вы этого не видите, это потому, что контрольная точка теперь скрыта по умолчанию с Photoshop CC 2019.
Чтобы отобразить контрольную точку, перейдите на панель параметров и установите флажок « Переключить контрольную точку» (первый флажок слева):
Флажок Toggle Reference Point (новый в CC 2019).
Перемещение контрольной точки к направляющей
Затем щелкните значок и перетащите его влево или вправо (в зависимости от вашего изображения), чтобы он зафиксировался на ручке, расположенной на той же стороне, что и направляющая:
Перетаскивание контрольной точки к боковой ручке.
Шаг 12: переверните изображение по горизонтали, чтобы отразить его
Пока команда «Свободное преобразование» все еще активна, щелкните правой кнопкой мыши (Win) / « Control-click» (Mac) внутри поля «Свободное преобразование» и выберите в меню « Отразить по горизонтали» :
Выбор команды Flip Horizontal.
Это переворачивает изображение по горизонтали и создает зеркальный эффект. Чтобы принять его и закрыть Free Transform, нажмите Enter (Win) / Return (Mac) на клавиатуре:
Результат после переворачивания изображения по горизонтали.
Шаг 13: Очистить руководство
Нам больше не нужен гид. Чтобы удалить его, перейдите в меню « Вид» и выберите « Очистить направляющие» :
Идем в Вид> Очистить направляющие.
Шаг 14: обрежьте лишнее пространство по бокам
И, наконец, чтобы удалить лишнее пространство по бокам, перейдите в меню « Изображение» и выберите « Обрезать» :
Идем в Image> Trim.
В диалоговом окне «Обрезать» выберите « Прозрачные пиксели» в верхней части. И убедитесь, что все четыре флажка ( сверху , снизу , слева и справа ) установлены внизу:
Диалоговое окно Trim.
Нажмите кнопку ОК, чтобы закрыть диалоговое окно, и Photoshop удалит прозрачные области с обеих сторон, оставив нам наш последний эффект зеркального отображения:
Конечный результат.
И там у нас это есть! Вот как зеркально отразить изображение с помощью Photoshop!
Теперь, когда вы знаете, как создать базовый эффект зеркального отображения, перейдите на следующий уровень, создав зеркальные узоры и рисунки ! Или посетите наш раздел « Фотоэффекты » для получения дополнительных уроков по эффектам Photoshop!
Будьте первым, кто узнает, когда будут добавлены новые учебники!
Как сделать изображение зеркальным: быстро и самостоятельно
Доброго времени суток, уважаемые читатели. Сегодня я расскажу вам о простом инструменте, который обязательно пригодится любому веб-дизайнеру: для создания лендинга или, если вы создаете интернет-магазин, для усовершенствования картинок в карточке товара.
Сегодня я расскажу вам о простом инструменте, который обязательно пригодится любому веб-дизайнеру: для создания лендинга или, если вы создаете интернет-магазин, для усовершенствования картинок в карточке товара.
Я покажу как сделать изображение зеркальным. Сначала при помощи двух кнопок, чтобы просто развернуть рисунок, а затем профессиональный способ отразить объект как будто он в зеркале или на стеклянном столе.
Приступим?
Две кнопки для зеркального эффекта
Итак, этот метод работает вне зависимости от того какой версией Photoshop вы пользуетесь, CS6, CS5 и даже в онлайн версии. Я работаю в CC.
После того как вы откроете в фотошопе фотографию, ее нужно разблокировать для редактирования. Без этого вы не сможете применять большинство функций. Щелкните на замок справа от эскиза слоя.
Теперь нажмите сочетание клавиш Ctrl+T.
Правой кнопкой мыши щелкните в любом свободном месте выделенного фрагмента. Откроется дополнительное меню с множеством функций для поворота: по вертикали, на 180, 90 градусов. Сейчас вы выбираете «Отразить по горизонтали».
Сейчас вы выбираете «Отразить по горизонтали».
Готово, вы перевернули изображение зеркально. Если на вашем фото есть какие-то логотипы или упоминание торговых марок и вы не хотите, чтобы читатели их видели, то это простой способ усложнить задачу. На многих телеканалах сейчас применяют именно его.
Если не нравится пользоваться сочетанием клавиш, можно в верхней панели выбрать «Редактирование», затем «Трансформирование» и «Отразить по горизонтали».
Ну вот и все, с простым методом разобрались. Настало время сделать что-то красивое. К концу второй части этого урока у вас появится привлекательное изображение, которое можно вставить в качестве элемента дизайна одностраничного сайта или просто как иллюстрацию к карточке товара в интернет-магазине.
Эффект зеркала
Первым делом нужно подготовить фон. Как правило, профессионалы работают со светлым и черным, чтобы видеть результат в разной гамме. Для этого вам придется научиться работать с градиентами, плавным переходом цвета.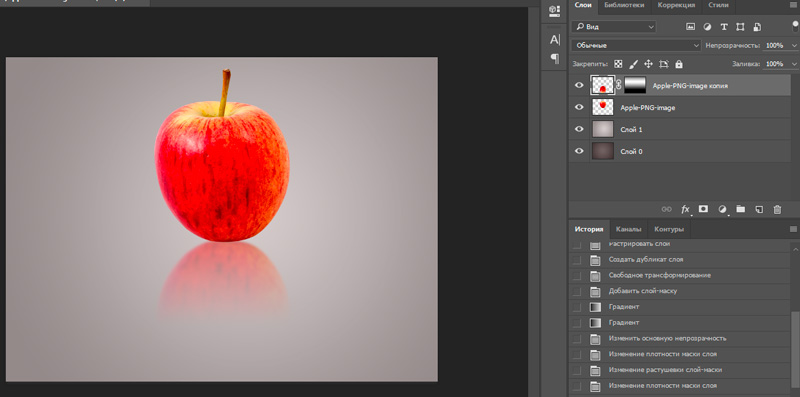 Если возникают проблемы – прочитайте мою подробную пошаговую инструкцию.
Если возникают проблемы – прочитайте мою подробную пошаговую инструкцию.
Создаете слой, затем под инструментом «Заливка» находите градиент и заполняете слой радиально в темных тонах. Можете использовать от цвета #655959 до #3f3535.
Теперь нужно создать еще один слой со светлым цветом. Кликните на иконку рядом корзиной. Или во вкладке «Слой» верхнего меню выберите «Создать новый слой».
Можно использовать сочетание клавиш Shift+Ctrl+N. Кстати, рекомендую вам завести тетрадку, куда вы будете записывать все горячие клавиши. В фотошопе их много, но они существенно облегчают работу.
Первое время вы можете каждый раз записывать те сочетания клавиш, которые используете. Предположим, забыли – посмотрели и записали снова. Удалось вспомнить самостоятельно – честь, хвала и ручку искать не нужно. В свое время я изучал таким образом английский язык. Помогает. Сидишь до последнего, пока не вспомнить без подсказок, чтобы не писать по сто раз одно и то же.
Верхний слой заполняете в светлых тонах от #cdc6c6 до #948d8d.
Теперь перетаскиваете из папки изображение, которое будет отображаться зеркально. Если вы качаете картинку, то выбирайте формат PNG, чтобы фон был прозрачным. Если делаете фотографию сами, прочитайте подробную инструкцию как профессионально вырезать объект из фото.
Немного уменьшите рисунок. Чтобы он сжимался пропорционально, пока ведете мышью зажимайте shift на клавиатуре. После того как закончите, примените изменения, нажав Enter.
На эскизе слоя кликните правой кнопкой мыши и вызовите дополнительное меню, в котором выберите функцию «Растрировать слой».
В этом же меню щелкните еще и по «Создать дубликат слоя» или используйте сочетание кнопок Ctrl+J.
Теперь вам нужно нажать Ctrl+T, «Трансформация», а внутри объекта щелкнуть правой кнопкой мыши, как я описывал в предыдущем пункте. Выберите функцию «Отразить по вертикали».
Новый слой перетащите вниз, это можно сделать и в текущем состоянии. Либо нажмите Enter, чтобы закончить с трансформацией, выберите инструмент «Перемещение» (пересекающиеся стрелки) и потяните новый слой вниз.
Добавьте слой-маску. Прямоугольник с кружочком внутри. Эту функцию я уже подробно описывал. Она чем-то напоминает ластик: стирает объекты или делает их прозрачными.
Теперь вам снова понадобится градиент. От черного к белому, но в этот раз зеркальный (на скриншоте обозначено цифрой 3).
Ведите линию где-то от середины объекта с первого видимого слоя и до конца «отражения», как показано на рисунке.
Будьте внимательны, когда вы применяете градиент, белая рамка должна находиться на маске-слоя, той, что находится справа от эскиза. Щелкните два раза ней и сможете настроить плотность, сделать отражение прозрачным.
Теперь нужно немного размыть объект, так как «чистого» отражения в природе не существует. Нажмите на эскиз самого слоя, чтобы применить редактирование именно к нему.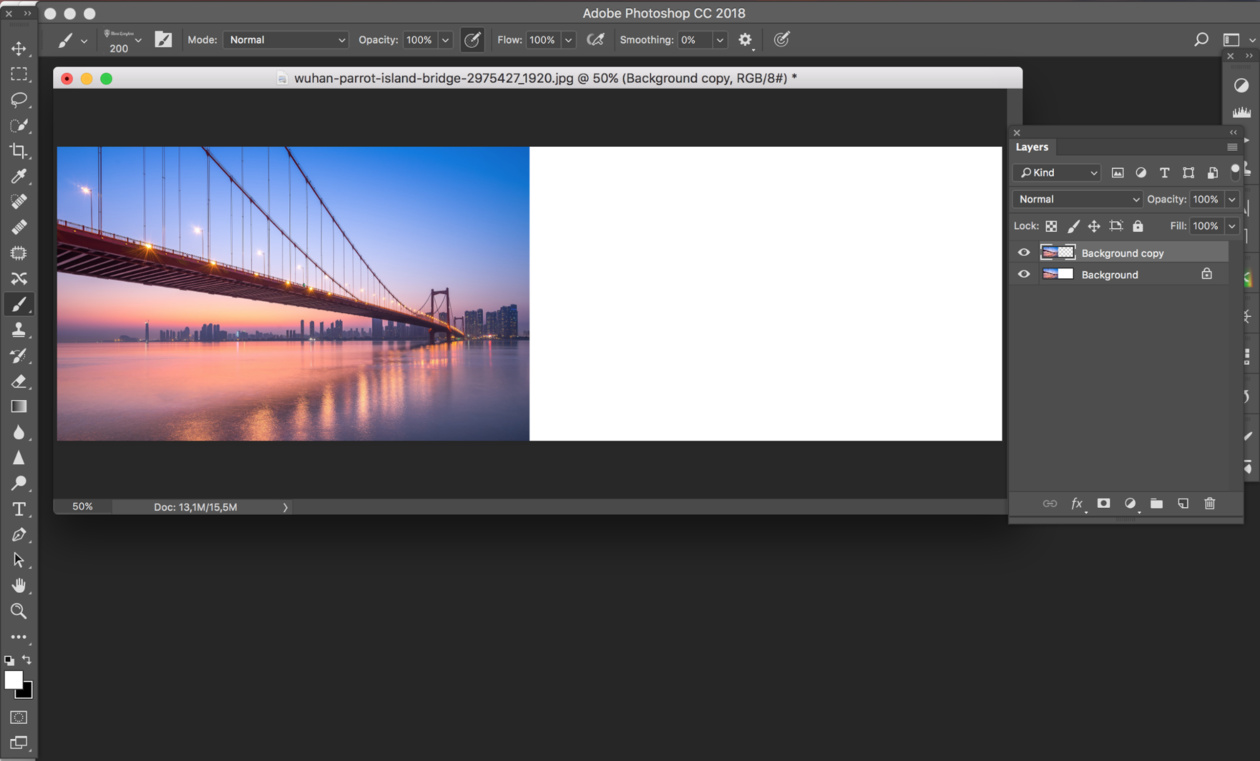 В моем случае с изображением яблока. Далее переходите во вкладку «Фильтры» — «Размытие» — «Размытие по Гауссу».
В моем случае с изображением яблока. Далее переходите во вкладку «Фильтры» — «Размытие» — «Размытие по Гауссу».
Настройте радиус как вам понравится. Все зависит от разрешения исходника. В моем случае 5 идеально подходит.
Готово.
Вы можете убрать видимость слоя со светлым градиентом, нажав на глаз рядом с ним, и посмотреть как фото будет выглядеть на темном. Осталось только выбрать лучший вариант.
Ну вот и все. Если вам понравился этот урок, подписывайтесь на рассылку и узнавайте о мире фотошопа больше. Теперь вы можете создавать очень красивые картинки самостоятельно. Ну а если у вас нет времени ждать, могу посоветовать курс «Photoshop уроки повышения мастерства». В нем вы найдете целый сборник профессиональных приемов и методов.
Ну а если вы считаете, что ваших знаний еще недостаточно, чтобы повышать уровень, узнайте все о инструментах в курсе «Фотошоп с нуля в видеоформате». Он поможет научиться не просто использовать какие-то приемы, а самостоятельно догадываться как применять тот или иной эффект непростой программы.
Он поможет научиться не просто использовать какие-то приемы, а самостоятельно догадываться как применять тот или иной эффект непростой программы.
До новых встреч и удачи в ваших начинаниях.
Как отразить любое изображение в Photoshop — Medialoot
Классический эффект Photoshop
Если вы читали пост «Элементы и принципы дизайна», вы, возможно, помните, что один из принципов дизайна — это баланс. А способ достичь баланса в дизайне — это симметрия. Это происходит, когда вес композиции равномерно распределяется вокруг центральной вертикальной или горизонтальной оси, чтобы создать единое целое.
Вероятно, вы видели зеркальный эффект на многих различных рисунках, на обложках альбомов, постерах фильмов, рекламе, узорах и т. Д.и, как и самые классические и популярные эффекты Photoshop, его очень легко создать. Конечно, есть много способов отразить изображение в Photoshop, но сегодня вы узнаете простой способ сделать это.
Перед тем, как начать
Если вы хотите использовать то же изображение, чтобы следовать этому быстрому совету, вы можете скачать его здесь.
Загрузить
Шаг 1
Откройте изображение в Photoshop.
Шаг 2
Перейдите в Layer> Duplicate Layer.Назовите этот новый слой «Зеркало» и нажмите OK.
Шаг 3
Выбрав слой Mirror, перейдите в Edit> Transform> Flip Horizontal.
Шаг 4
Перейдите в Изображение> Размер холста. В раскрывающемся меню «Ширина» выберите «Процент».
Шаг 5
Установите ширину на 200 и щелкните верхнюю правую стрелку на сетке привязки. Это установит точку привязки для изменения размера нашего холста в правом верхнем углу изображения.
Шаг 6
Выбрав слой «Зеркало», удерживайте клавишу Shift на клавиатуре и щелкните слой «Фон», чтобы выбрать оба слоя, затем в верхнем меню щелкните значок «Выровнять по левому краю».
Заключительные ноты
Хотя этот эффект очень легко создать, если вы планируете использовать его очень часто, хорошей идеей будет сделать из него экшен Photoshop, который можно будет использовать неограниченное количество раз, просто нажав кнопку. Для этого сначала откройте изображение, а затем просто щелкните значок «Создать новое действие» на панели действий, чтобы записать шаги, начиная с шага 2.
Переворот, поворот и зеркальное отражение изображений и узоров в Photoshop
Узнайте, как переворачивать, зеркально отражать и вращать отдельное изображение в Photoshop для создания забавных и интересных дизайнов, а также как создавать уникальный внешний вид эффекта с помощью режимов наложения слоев Photoshop!
Автор Стив Паттерсон.
В предыдущем уроке по фотоэффектам мы узнали, как создать простой зеркальный эффект в Photoshop, перевернув одну сторону изображения по горизонтали, чтобы создать отражение другой стороны.В этом уроке мы возьмем ту же основную идею и пойдем дальше, создав интересные эффекты, рисунки и узоры, просто переворачивая, поворачивая и отражая одно и то же изображение снова и снова! Мы также поэкспериментируем с режимами наложения слоев Photoshop, чтобы увидеть, как различные режимы наложения могут кардинально изменить наши результаты.
Чтобы продолжить, вы можете использовать любое изображение, которое вам нравится, но вы часто получите лучшие результаты, если изображение будет содержать много деталей.
Вот фото, которое я буду использовать (фото цветов из Adobe Stock):
Исходное изображение.Фото: Adobe Stock.
И вот лишь один пример дизайна, который мы можем создать на его основе всего за несколько простых шагов. По ходу дела мы увидим и другие примеры. Каждая фотография даст вам уникальный результат, поэтому, как только вы узнаете, как создать эффект, попробуйте использовать разные типы изображений, чтобы увидеть, что вы можете сделать:
Один возможный дизайн. Ваши результаты будут зависеть от вашей фотографии и выбранных вами режимов наложения.
Приступим!
Загрузите это руководство в виде готового к печати PDF-файла!
Как зеркально отражать и поворачивать изображения в Photoshop
В этом уроке я использую Photoshop CC, но каждый шаг совместим с Photoshop CS6 и более ранними версиями.
Вы также можете следить за моим видео этого урока на нашем канале YouTube. Или загрузите это руководство в формате PDF и получите в качестве бонуса мое новое полное руководство по режимам наложения слоев!
Шаг 1. Обрежьте фотографию, если необходимо
Для начала давайте обрежем все области нашего изображения, которые нам действительно не нужны для этого эффекта. Если вам не нужно кадрировать изображение, вы можете перейти к шагу 2.
В общем, вам нужно обрезать объект плотно, удаляя все окружающие области с низкой детализацией (например, чистое голубое небо), которые на самом деле ничего не добавят к окончательному результату.В моем случае изображение, которое я использую, действительно не имеет участков с низкой детализацией. Фактически, это практически цветение с деталями (немного цветочного юмора). Я мог бы просто использовать всю фотографию так, как она есть, и получить действительно сумасшедший дизайн. Но чтобы немного упростить ситуацию, я собираюсь обрезать некоторые цветы.
Чтобы обрезать изображение, выберите инструмент Photoshop Crop Tool на панели инструментов в левой части экрана:
Выбор инструмента кадрирования.
Выбрав инструмент «Обрезка», убедитесь, что Удалить обрезанные пиксели отмечен на панели параметров, поскольку нам нужно фактически удалить обрезанные пиксели, а не просто скрыть их от просмотра (примечание: параметр «Удалить обрезанные пиксели» доступен только в Photoshop CC и CS6.Если вы используете более раннюю версию, Photoshop удаляет пиксели по умолчанию, поэтому вам не нужно об этом беспокоиться):
Убедитесь, что установлен флажок «Удалить обрезанные пиксели».
Затем щелкните и растяните рамку обрезки вокруг области, которую вы хотите сохранить. В моем случае я перетащу границу вокруг правой стороны изображения. Это означает, что я буду держать правую сторону и обрезать левую сторону:
Перетаскиваю границу кадрирования вокруг правой стороны фотографии.
Нажмите Введите (Win) / Верните (Mac) на клавиатуре, когда будете готовы обрезать изображение:
Оставшаяся часть изображения должна создать интересный дизайн.
Шаг 2: Дублируйте фоновый слой
Если мы посмотрим на нашу панель «Слои», то увидим, что наше изображение находится на фоновом слое, который в настоящее время является единственным слоем в документе:
Панель «Слои», показывающая обрезанное изображение на фоновом слое.
Нам нужно создать копию этого слоя. Для этого щелкните фоновый слой и перетащите его на значок New Layer в нижней части панели слоев (второй значок справа):
Перетаскивание фонового слоя на значок нового слоя.
Photoshop создает копию фонового слоя, называет ее «Фоновая копия» и помещает ее над оригиналом:
Появится слой «Фоновая копия».
Шаг 3: Удвойте ширину холста
Перейдите в меню Image вверху экрана и выберите Canvas Size :
Переход к изображению> Размер холста.
Откроется диалоговое окно «Размер холста» Photoshop, которое мы будем использовать, чтобы добавить больше пространства холста вокруг нашей фотографии.Нам нужно удвоить текущую ширину нашего холста, и мы хотим, чтобы все дополнительное пространство холста отображалось справа от нашего изображения. Для этого установите значение Width на 200 процентов и оставьте Height на 100 процентов (что оставит высоту холста с текущим размером). Не устанавливайте флажок Relative option . Чтобы расположить дополнительное пространство холста справа от фотографии, щелкните левый средний квадрат в сетке Anchor :
Настройки удвоения ширины холста.
Нажмите ОК, когда закончите, чтобы закрыть диалоговое окно. Photoshop удваивает ширину холста, добавляя все дополнительное пространство справа от фотографии. По умолчанию Photoshop заполняет дополнительное пространство холста белым цветом. Если по какой-то причине ваш не белый, не волнуйтесь, потому что это не важно:
В правой части фотографии появляется дополнительное пространство холста.
Шаг 4. Перетащите фотографию на слое «Фоновая копия» вправо.
Теперь, когда мы добавили дополнительное пространство холста, нам нужно перетащить копию нашей фотографии на слой «Фоновая копия» в новую область.Выберите Photoshop Move Tool на панели инструментов:
Выбор инструмента «Перемещение».
Убедитесь, что на панели «Слои» выбран слой «Фоновая копия». Удерживая нажатой клавишу Shift , щелкните фотографию и перетащите ее в правую часть исходного изображения. Удерживание клавиши Shift при перетаскивании ограничивает направление, в котором вы можете двигаться, что упрощает перетаскивание по прямой. Когда вы закончите, отпустите кнопку мыши, затем отпустите клавишу Shift. Теперь вы должны увидеть две копии фотографии, расположенные рядом друг с другом:
Перетаскивание копии изображения вправо от оригинала.
Шаг 5. Отразите изображение справа по горизонтали
Пока что все, что у нас есть, — это два однояйцевых близнеца. Давайте создадим наш первый зеркальный эффект, перевернув изображение справа по горизонтали, чтобы оно выглядело как отражение изображения слева. Для этого перейдите в меню Edit вверху экрана, выберите Transform , а затем выберите Flip Horizontal :
.Идем в Edit> Transform> Flip Horizontal.
Фотография справа мгновенно становится зеркальным отражением фотографии слева, создавая наш первый эффект:
Два изображения теперь являются зеркальным отражением друг друга.
Шаг 6. Объедините два слоя вместе
Пока все хорошо, но, как говорится, мы только начали. Давайте объединим наши два слоя в один, перейдя в меню Layer вверху экрана и выбрав Merge Down :
.Переход к слою> Объединить вниз.
Кажется, что в документе ничего не произошло, но если мы посмотрим на нашу панель «Слои», мы увидим, что наши два слоя были объединены в один фоновый слой:
Фоновый слой теперь содержит наш зеркальный эффект.
Шаг 7. Дублируйте слой
Как и на шаге 2, давайте продублируем фоновый слой, щелкнув по нему и перетащив его на значок New Layer :
Снова перетащите фоновый слой на значок нового слоя.
Photoshop снова дублирует фоновый слой, называет его «Фоновая копия» и помещает его над оригиналом:
Панель «Слои», показывающая новый слой «Фоновая копия».
Шаг 8: удвоение высоты холста
Мы собираемся создать еще одно отражение нашего изображения, на этот раз вертикально.Для этого нам нужно вдвое увеличить высоту холста, чтобы новое пространство холста появилось под существующим изображением. Давайте еще раз вызовем диалоговое окно Размер холста, перейдя в меню Изображение вверху экрана и выбрав Размер холста :
.Переход к изображению> Размер холста.
Когда появится диалоговое окно, установите Width на 100 процентов (что оставит ширину с текущим размером) и Height на 200 процентов .Опять же, оставьте опцию Relative не отмеченной . Чтобы дополнительное пространство появилось под изображением, щелкните верхний средний квадрат в сетке Anchor :
Настройки удвоения высоты холста.
Щелкните OK, чтобы закрыть диалоговое окно. Photoshop добавляет дополнительное пространство холста под изображением. Если вы не можете видеть весь холст на этом этапе, потому что он теперь слишком велик для вашего экрана, перейдите в меню View и выберите команду Fit on Screen или нажмите Ctrl + 0 (Win ) / Command + 0 (Mac) на клавиатуре.Photoshop уменьшит масштаб документа до необходимого уровня, чтобы он уместился:
Под изображением появляется дополнительное пространство холста.
Шаг 9. Перетащите изображение под оригинал
Выделив инструмент «Перемещение» и слой «Фоновая копия» на панели «Слои», щелкните изображение и перетащите его в дополнительное пространство холста. Нажмите и удерживайте клавишу Shift при перетаскивании, чтобы ограничить направление, в котором вы можете двигаться, что упрощает перетаскивание фотографии прямо вниз:
Перетаскивание изображения на слой «Фоновая копия» под оригиналом.
Шаг 10. Отразите нижнее изображение по вертикали
Чтобы превратить нижнее изображение в зеркальное отражение верхнего, перейдите в меню Edit , выберите Transform , а затем выберите Flip Vertical :
Идем в Edit> Transform> Flip Vertical.
Теперь у нас есть второе зеркальное отражение, на этот раз вертикальное. Вещи уже начинают выглядеть интересными:
Нижнее изображение теперь является отражением верхнего изображения.
Шаг 11: Объедините оба слоя в новый слой
Пока что все, что мы делали, это копировали изображения и переворачивали их по горизонтали или вертикали. Давайте посмотрим, насколько далеко мы можем продвинуться, вращая копии изображения и пробуя различные режимы наложения слоев!
Во-первых, давайте объединим оба наших существующих слоя в новый слой. Для этого нажмите и удерживайте клавишу Alt (Win) / Option (Mac) на клавиатуре. Удерживая нажатой клавишу, перейдите в меню Layer вверху экрана и выберите Merge Visible в нижней части списка:
Удерживая Alt (Win) / Option (Mac), перейдите в Layer> Merge Visible.
Обычно команда «Объединить видимое» объединяла бы наши два слоя в один, как это делала ранее команда «Объединить видимые». Но, удерживая нажатой клавишу Alt / Option, когда мы выбрали «Объединить видимое», мы сказали Photoshop создать новый слой и объединить наши существующие слои с новым слоем.
На панели «Слои» мы видим, что теперь у нас есть третий слой, названный «Слой 1», и на его миниатюре предварительного просмотра видно, что он содержит объединенные копии изображений из двух исходных слоев под ним:
Два исходных слоя были объединены в третий слой.
Шаг 12: поверните новый слой на 90 ° по часовой стрелке
Давайте повернем изображение на «Layer 1». Поднимитесь в меню Edit , выберите Transform , а затем выберите Rotate 90 ° Clockwise :
Переходим в меню «Правка»> «Трансформировать»> «Повернуть на 90 ° по часовой стрелке».
Это повернет слой на 90 ° по часовой стрелке, оставив два слоя под ним в исходной ориентации:
Результат после поворота «Слоя 1» на 90 градусов.
Загрузите это руководство в виде готового к печати PDF-файла!
Шаг 13: Обрежьте документ вокруг повернутого изображения
Затем мы обрежем документ вокруг повернутого изображения.Нажмите и удерживайте клавишу Ctrl (Win) / Command (Mac) на клавиатуре и щелкните непосредственно на миниатюре предварительного просмотра для «Слоя 1» на панели «Слои»:
Щелкните эскиз предварительного просмотра, удерживая Ctrl (Win) / Command (Mac).
Загружает контур выделения вокруг повернутого изображения. Установив выделение, перейдите в меню Image вверху экрана и выберите Crop :
.Переход к изображению> Обрезать.
Photoshop обрезает области над и под изображением. Чтобы удалить контур выделения, поскольку он нам больше не нужен, перейдите в меню Select вверху экрана и выберите Отменить выделение или нажмите Ctrl + D (Win) / Command + D (Mac ) на клавиатуре:
Собираюсь Выбрать> Отменить выбор.
Теперь, когда мы обрезали верхнюю и нижнюю части, все, что мы теперь видим, — это повернутое изображение. Мы исправим это дальше, когда начнем экспериментировать с режимами наложения слоев Photoshop:
Результат после обрезки областей выше и ниже изображения.
Шаг 14: Экспериментируйте с режимами наложения слоев
На этом этапе все становится немного более экспериментальным и становится делом личного вкуса. В настоящее время изображение на «Слое 1» полностью блокирует видимость нижележащих слоев, а это не то, что нам нужно. Нам нужно смешать наш верхний слой со слоями под ним, и мы можем сделать это, изменив режим наложения слоя.
Вы найдете параметр «Режим наложения» в верхнем левом углу панели «Слои». Он нигде не говорит «Режим наложения», но по умолчанию этот параметр установлен на Нормальный .«Нормальный» означает, что слой вообще не смешивается со слоями под ним. Это просто закрывает им поле зрения. Давайте попробуем несколько разных режимов наложения, чтобы увидеть, что у нас получится. Я начну с изменения режима наложения с Нормального на Умножение :
Изменение режима наложения для «Layer 1» на «Умножение».
Режим наложения «Умножение» отлично справляется со смешиванием моих изображений вместе, чтобы создать интересный дизайн. Но поскольку Multiply — это один из нескольких режимов наложения в Photoshop, который дает эффект затемнения всего изображения, мы можем видеть, что созданный им эффект немного темнее, чем был у нас раньше:
Multiply создает интересный, но темный узор.
Я попробую другой режим наложения, на этот раз Светлее :
Изменение режима наложения «Слой 1» на «Светлее».
Lighten — это один из нескольких режимов наложения, которые делают изображение в целом ярче. Он работает, сравнивая пиксели на выбранном слое с пикселями на слоях под ним, а затем сохраняя те пиксели, которые светлее. Здесь мы видим, что это определенно скрасило ситуацию и дало мне еще один интересный дизайн. Лично мне этот больше нравится:
Lighten создает еще один интересный и гораздо более легкий дизайн.
Если вы хотите чего-то более психоделического, попробуйте режимы наложения Difference или Exclusion . Попробую Разница:
Изменение режима наложения на «Разница».
Режим наложения «Разница» ищет различия между слоем и нижележащими слоями, а затем отображает эти различия разными цветами. В соответствии со своим названием результат определенно выглядит иначе:
Эффект с режимом наложения «Разница».
Циклическое переключение между режимами наложения с клавиатуры
До сих пор я просто нажимал на параметр «Режим наложения» на панели «Слои», а затем выбирал случайные из них, чтобы попробовать их.Но вот гораздо более простой способ опробовать режимы наложения. Убедитесь, что у вас все еще выбран инструмент «Перемещение». Затем просто нажмите и удерживайте клавишу Shift на клавиатуре и используйте клавиши + и — для перехода вверх или вниз по списку.
Попробовав их все, я думаю, что остановлюсь на режиме наложения «Осветление». Вы можете предпочесть другой режим наложения для своего изображения, но в этом случае Lighten дает мне результат, который мне нравится больше всего.
Шаг 15: Объедините оба слоя в новый слой
Давайте попробуем сделать еще одну копию изображения, повернув ее и затем изменив режим наложения, чтобы увидеть, что мы получим.Сначала мы объединим все три наших слоя в новый слой. Еще раз нажмите и удерживайте клавишу Alt (Win) / Option (Mac), когда вы перейдете в меню Layer и выберите Merge Visible :
Удерживая Alt (Win) / Option (Mac), выберите Layer> Merge Visible.
Это объединяет все три слоя в четвертый слой, «Слой 2», над ними:
Все три слоя теперь объединены в «Слой 2».
Шаг 16. Поверните новый слой на 45 °.
Выбрав «Layer 2», перейдите в меню Edit , выберите Transform , а затем выберите Rotate :
Идем в Edit> Transform> Rotate.
Затем на панели параметров в верхней части экрана введите 45.0 в поле ввода Угол , чтобы Photoshop повернул изображение на «Слое 2» на 45 ° по часовой стрелке:
Ввод «45.0» в поле «Угол».
Нажмите Введите (Win) / Верните (Mac) на клавиатуре один раз, чтобы принять введенный угол, затем нажмите Введите (Win) / Верните (Mac) второй раз, чтобы выйти команды Повернуть.Вот мой дизайн с повернутым верхним изображением:
Эффект после поворота «Слоя 2» на 45 °.
Шаг 17: Измените режим наложения
Наконец, попробуйте разные режимы наложения, как мы делали раньше, чтобы увидеть, как каждый из них влияет на то, как повернутое изображение на «Слое 2» смешивается со слоями под ним. Опять же, самый простой способ сделать это — удерживать нажатой клавишу Shift и использовать клавиши + и — для циклического переключения режимов наложения.
Перепробовав их все, на этот раз я выберу режим наложения Darker Color . Подобно режиму наложения Multiply, который мы пробовали ранее, Darker Color также затемняет изображение, но он немного более продвинутый. Он работает, сравнивая пиксели на выбранном слое с пикселями из слоев под ним, а затем сохраняет те пиксели, которые темнее:
Установка верхнего слоя на более темный цвет.
И вот результат:
Эффект после изменения режима наложения верхнего слоя на Darker Color.
Конечно, вы всегда можете вернуться к этому моменту и изменить режим наложения для «Layer 1», если хотите продолжить эксперименты. Для этого я нажимаю на «Слой 1», чтобы выбрать его. Затем я изменю его режим наложения на что-то совершенно другое, например Luminosity :
.Выбираем «Layer 1» и меняем его режим наложения на Luminosity.
Режим наложения Luminosity смешивает яркость (значения яркости) выбранного слоя с цветами из слоев под ним, и здесь мы видим, что это создает совсем другой результат по сравнению с предыдущими примерами, которые мы рассмотрели:
Результат, когда «Layer 1» установлен на Luminosity.
Наконец, я нажимаю «Layer 2», чтобы повторно выбрать его. Затем я изменю его режим наложения на Color :
Выбираем «Layer 2» и меняем его режим наложения на Color.
Режим наложения цветов в Photoshop — это противоположность Luminosity. Он смешивает цвет выбранного слоя с яркостью нижележащих слоев. Другими словами, он окрашивает изображение, давая нам еще один уникальный результат:
Результат, когда «Слой 2» теперь установлен на Цвет.
Конечно, вам не нужно знать, как каждый из 27 различных режимов наложения слоев Photoshop (по состоянию на Photoshop CC 2017) работает для создания этого эффекта.Все, что вам действительно нужно знать, это как их просмотреть и выбрать тот, который вам больше всего нравится! Однако есть — — несколько режимов наложения, которые вы будете постоянно использовать в своей работе в Photoshop. Чтобы узнать о них все, ознакомьтесь с нашим руководством по пяти основным режимам наложения в Photoshop.
И вот оно! Вот как можно создавать интересные дизайны и узоры с изображением, просто переворачивая, вращая и зеркально отображая его, а также экспериментируя с режимами наложения слоев в Photoshop! Подобные уроки можно найти в наших уроках «Эффект зеркального изображения» или «Смешивание текстур с фотографиями».Или посетите наш раздел «Фотоэффекты», чтобы получить больше уроков по эффектам Photoshop!
Как создать отражение в Photoshop за 6 простых шагов
Создание отражения с помощью Photoshop — одна из тех вещей, которые на первый взгляд кажутся очень сложными, но на самом деле это не так, если разбить этапы (просто рисование светом, которое Я рассмотрел еще одну серию из двух частей). В этой статье я собираюсь демистифицировать создание отражения — метод, который особенно хорошо работает с изображениями с открытым тротуаром, и обработанными изображениями HDR, которые, как правило, делают тротуар уже мокрым.
Мы собираемся узнать, как выйти из этого. . .
К этому!
Менее чем за 10 минут!
Недавно я показал одному из моих классов HDR, как это сделать, и все они пошли за мной шаг за шагом. Некоторые из них использовали Elements (что отлично работает, но вы можете обнаружить, что меню и варианты выбора выглядят немного иначе), и этот метод можно использовать и с помощью этой программы, поэтому, если вы используете Elements, не беспокойтесь. Многие из моих студентов также были самопровозглашенными «новичками в Photoshop», и когда я спросил их, думают ли они, что они смогут это сделать, когда я показал изображения до и после, большинство ответили «нет»! Но все они сделали, и мы закончили менее чем за 10 минут.** Обратите внимание, что я также очень медленно работал, чтобы убедиться, что все 12 человек в классе были на одной странице со мной. Думаю, на это уйдет меньше пяти — готово!
Вот шесть простых шагов, которые нужно выполнить в Photoshop. Это очень сжатая версия для тех, кто умеет читать и скиммеров.
- копия часть изображения
- вставить как новый слой
- перекидной ит
- позиция это
- изменить режим наложения слоя
- маска это
Вот и все! Хотите еще немного подробностей?
Давайте углубимся в каждый шаг
ШАГ ПЕРВЫЙ — КОПИЯ
Используя инструмент Marque Tool («M» — это сочетание клавиш) нарисуйте рамку вокруг области вашего изображения, которая станет отражением (см. Рисунок №1 ниже).Убедитесь, что вы идете от края к краю по бокам и получаете достаточно изображения по вертикали. Если вы захватите больше, чем вам нужно, ничего страшного, мы все равно будем перемещать его и замаскировать позже.
Рисунок №1 сделать выбор
Скопируйте выделение как новый слой. Вы можете сделать это несколькими способами.
- Щелкните изображение правой кнопкой мыши и в появившемся меню выберите «Слой через копию» (см. Рисунок № 2 ниже)
- в меню редактирования выберите «копировать» или с помощью сочетания клавиш «command / control + c» (см. Рисунок № 3 ниже)
Рисунок №2, щелкните правой кнопкой мыши> Layer Via Copy
Рисунок №3 Копирование из меню «Правка»
ШАГ ВТОРОЙ — ВСТАВЬТЕ КАК НОВЫЙ СЛОЙ
Если вы выбрали метод «слой через копирование» выше, у вас уже есть выделение, вставленное как новый слой.Если вы еще этого не сделали, вставьте либо из пункта меню «Правка»> «Вставить» сочетания клавиш «command / control + v». В итоге вы получите что-то вроде этого, рис. 4 ниже.
Рисунок №4 вставить новый слой
Выглядит мало, правда? Верно! Потому что это в основном само по себе. Но посмотрите на свои слои, он находится на новом слое и захватил только часть изображения. Теперь начинается волшебство!
ШАГ ТРЕТИЙ — ПОВОРОТ
Затем в меню «Правка» выберите «Правка> Преобразовать> Отразить по вертикали», чтобы перевернуть этот новый слой вверх ногами.У вас должно получиться что-то забавное, похожее на рисунок 5 ниже.
Фигурка №5 перевернуть вертикально
ШАГ ЧЕТВЕРТЫЙ — ПОЛОЖЕНИЕ
Инструмент перемещения фигуры № 6
Затем выберите инструмент ПЕРЕМЕЩЕНИЕ на палитре инструментов (см. Рис. 6 справа — «v» — это сочетание клавиш), возьмите перевернутый слой и перетащите его вниз, пока изображения не начнут выравниваться там, где начнется отражение. На моем изображении я использую край тротуара перед закусочной. Если он не совпадает идеально, не беспокойтесь об этом, вы можете замаскировать любые несовершенные биты позже на шаге шесть.
Теперь вам нужно что-то похожее на рисунок 7 ниже. Отражение находится примерно в правильном положении. Убедитесь, что вы не двигаетесь из стороны в сторону, а только вниз, иначе у вас будут зазоры по краям вашего отражения.
ПРИМЕЧАНИЕ. После выбора инструмента «Перемещение» вы также можете использовать стрелки вверх и вниз на клавиатуре для перемещения слоя вверх и вниз. Это отлично подходит для небольших корректировок, когда вы приближаете его к положению.
Рисунок # 7, расположите слой
ШАГ ПЯТЫЙ — ИЗМЕНЕНИЕ РЕЖИМА СМЕШИВАНИЯ
На панели слоев измените режим наложения слоя на один из «режима осветления».Вы найдете режимы наложения слоев в верхней части панели слоев, рядом с «непрозрачностью». По умолчанию режим наложения «нормальный».
Рисунок №8 Режимы наложения «Осветление»
Режимы Lighten — это те, что в третьем разделе ниже (см. Рисунок №8 справа), они включают: Lighten, Screen, Color Dodge, Linear Dodge, Lighter Color. Режимы наложения слоев изменяют способ взаимодействия выбранного слоя со слоем под ним (исходное изображение). При выборе одной из опций в этом разделе будут отображаться только те области этого слоя, которые светлее, чем та, что под ним, и более темные области не появятся.Для отражений я обычно выбираю Lighten или Screen, в зависимости от изображения. Попробуйте их все и выберите тот, который лучше всего подходит для вашего изображения. В этом примере я использую режим экрана.
Теперь у меня есть кое-что, что немного похоже на реальное отражение (см. Рисунок № 9 ниже).
Ты все еще со мной !? У вас есть что-то похожее?
Рисунок # 9: изменение режима наложения слоя
ШАГ ШЕСТОЙ — МАСКА
Рисунок №10: добавление маски слоя
Хорошо, мы почти закончили, и все выглядит неплохо.Но на моем изображении неоновая вывеска в отражении слишком яркая. Это выглядит неестественно, потому что отражения обычно темнее оригинала, поэтому мы собираемся смягчить его, используя маску и инструмент градиента.
Сначала создайте маску слоя, щелкнув значок «добавить маску слоя» в нижней части панели слоев (рис. 10 справа). Вы также можете сделать это, перейдя в меню «Слои»> «Маска слоя»> «Показать все».
Рисунок № 11, инструмент градиента
Затем выберите инструмент «Градиент» на панели инструментов.Сочетание клавиш — «g», но убедитесь, что у вас есть инструмент градиента, а не ведро с краской. См. Рисунок № 11 слева. Нажмите клавишу «d» на клавиатуре, чтобы установить цвета переднего плана / фона по умолчанию, затем нажмите «x», чтобы переключить их. Убедитесь, что вы видите черный цвет в качестве цвета переднего плана и белый как цвет фона (см. Рисунок № 12 ниже).
Фигура 12, цвет переднего плана / фона
После того, как вы настроили цвета на черный и белый, а инструмент градиента выбран и готов к использованию — убедитесь, что вы находитесь на маске слоя, а не на слое.Вы можете это сказать, потому что все, что активно, заключено в угловые скобки. Если выбран эскиз слоя, просто щелкните значок маски белого слоя, чтобы сделать его активным. Нам нужно убедиться, что мы делаем это на маске, а НЕ на слое.
Принцип работы масок заключается в том, что все белое на маске показывает содержимое слоя. Если на маске есть черный цвет, он скрывает эту область слоя. Итак, мы хотим скрыть внешние края этого слоя, чтобы он постепенно исчезал в нижней части изображения и выглядел более естественно.
С инструментом градиента по умолчанию он рисует от цвета переднего плана к цвету фона — переходя от одного к другому, в зависимости от того, как мы создаем градиент. Иногда нужно немного поэкспериментировать, чтобы сделать это правильно, но вы всегда можете «отменить», используя удобную комбинацию клавиш «command / control + z» на клавиатуре, и она вернется на один шаг назад или отменит то, что вы только что применили.
ПРИМЕЧАНИЕ. «Отменить» — ваш лучший друг в Photoshop, если вы не знаете других сочетаний клавиш, запомните это!
Итак, чтобы применить его к нашему отражению, начните с перекрестия инструмента в середине вашего изображения, ближе к низу.СОВЕТ: удерживая нажатой клавишу SHIFT, градиент не будет применяться под углом, он будет идти прямо вверх. Нажмите и перетащите инструмент вверх (вы увидите линию, рисующую градиентное распространение) и отпустите, когда приблизитесь к вершине своего отражения. Если это не совсем то, что вам нужно, вам, возможно, придется начать немного дальше от нижнего края, или перетащить его вверх, или другие варианты.
ПРИМЕЧАНИЕ: с инструментом градиента на маске вам даже не нужно «отменять», если вы просто перетаскиваете другую маску поверх нее, она заменяет первую.Но все же хорошо знать, как отменить!
Вот изображение с моим градиентом, примененным к маске слоя. Обратите внимание на то, что на маске он меняется с черного на белый? Итак, он скрывает нижнюю часть этого слоя, что мы и хотим. См. Рисунок 13 ниже.
Градиент рисунка 13, примененный к маске слоя
ДОПОЛНИТЕЛЬНЫЕ ОТДЕЛКИ
Теперь, если вы хотите сделать какое-либо другое маскирование, чтобы показать или скрыть определенные области отражения, просто используйте инструмент кисти (ярлык «b») с пониженной непрозрачностью (10-20%) и закрасьте маску черным цветом над областями, которые вы хотите скрыть, и белые области, которые вы хотите показать.На этом изображении я закрасил края закусочной, которые, как мне показалось, были слишком яркими. Вы также можете изменить непрозрачность вашего слоя, чтобы настроить его таким же образом.
Окончательную версию см. На рисунке 14 ниже. Обратите внимание на мою маску, где я немного закрасил стороны, чтобы скрыть эти области еще немного. Вы также можете немного закрасить середину отражения, где тротуар самый темный, если хотите. В этом и прелесть фотографии — все субъективно!
Очень легко расстроиться или обидеться, когда кто-то говорит что-то, что мы воспринимаем как негативное об одном из наших изображений, о чем-то, во что мы проливаем кровь, пот и слезы, верно !? Что ж, мое личное мнение таково, что это всего лишь их мнение, одного человека, и вы не должны соглашаться с ними.Если у них есть веская или конструктивная критика, ВЫ должны решить, хотите ли вы принять ее во внимание или просто согласитесь не согласиться и двигаться дальше. Жизнь слишком коротка, чтобы беспокоиться о том, чтобы доставить удовольствие другим людям.
Сделайте фотографию для вас! Если нравится другим — отлично!
Если нет, то да ладно! Двигайтесь вперед, и жизнь продолжается.
Рисунок № 14
Ладно, твоя очередь!
Так ты думаешь, что сможешь это сделать? Попробуйте!
Вот мое изображение, с которым можно поиграть, если у вас нет подходящего.Его ширина составляет 2000 пикселей, что достаточно для этого теста.
Скачать изображение закусочной — просто нажмите на эту ссылку и сохраните изображение, которое открывается в новой вкладке.
Несколько тривиальных вещей К вашему сведению об этом изображении:
- это было сделано в Рочестере, штат Нью-Йорк, США, когда я был в этом районе и посетил Eastman Kodak House. Если вы когда-нибудь были там, обязательно сходите, стоит съездить, чтобы увидеть, где фотография пустила корни и выросла
- это 5 изображений HDR, тональное отображение в Photomatix и обработанное с использованием LR4
- во время самой продолжительной экспозиции в моей серии, заключенной в скобки, ребенок на скейтборде с золотой рыбкой в сумке катался прямо через парковку передо мной.Почему он не появился? Потому что моя экспозиция длилась 30 секунд, и если вас не будет больше половины времени, вы не появитесь.
Ладно, давай, посмотрим результаты!
Ура, Дарлин
Как отразить изображение в Photoshop (Пошаговое руководство)
Под зеркальным отображением подразумевается переворачивание их таким образом, чтобы все было перевернуто — точно так же, как в реальной жизни, когда вы отражаете что-то в зеркале.
Это может быть полезно в любом количестве ситуаций.Например, если фотография была сделана перед зеркалом, и вы хотите перевернуть ее обратно; или если вам нужно разместить логотип или текст на изображении, а негативное пространство находится не на той стороне.
Вы также можете использовать эту технику в творческих целях. Вы можете использовать его, когда делаете композиты, и вам нужно добавить отражение к одному из элементов.
Вы можете даже отразить изображение, чтобы придать фотографии сюрреалистический эффект.
Другая возможность — абстрагироваться и использовать зеркальное изображение для создания красивых узоров.Какой бы ни была причина, всегда полезно знать, как переворачивать изображения в Photoshop, независимо от того, профессионал вы или любитель.
В этой статье я покажу вам, как отразить изображение в Photoshop, как зеркально отразить только его часть или определенный слой и как повернуть фотографию.
Как перевернуть, отразить и повернуть изображения в Photoshop
Как я уже упоминал выше, зеркальное отображение и поворот изображения в Photoshop могут применяться в разных приложениях. Каждому понадобится своя техника в зависимости от ваших потребностей.
Здесь я покажу вам несколько способов сделать это; после этого вам решать, что вы можете создать.
1. Как перевернуть все изображение
Кредит: Curology
Давайте начнем с простого. Допустим, вы просто хотите перевернуть все изображение в Photoshop.
Я воспользуюсь этим примером, где товар был сфотографирован перед зеркалом. В результате бренд трудно читать, и вам придется переворачивать изображение.
Это простой повседневный пример того, почему вы можете отразить изображение в Photoshop, и это действительно легко сделать.
Шаг 1. Повернуть / отразить холст
Если вы переворачиваете весь холст без каких-либо слоев (или у вас есть только фоновый слой), все, что вам нужно сделать, это открыть меню Изображение, Поворот изображения, Отразить холст по горизонтали.
Обратите внимание, что в зависимости от ваших потребностей вы можете перевернуть изображение с другой оси, а затем использовать «Отразить холст по вертикали» из того же меню.
Шаг 2. Сохраните
Вот и все, ваше изображение теперь зеркально отражено.Если вам не нужно сохранять исходную версию, вы можете использовать команду «Сохранить».
Если вместо этого вы хотите сохранить их обоих, перейдите в «Сохранить как» и назовите эту версию по-другому.
2. Как перевернуть один слой
Кредит: Джонни Каспари
Если вы работаете с многослойным документом и хотите перевернуть только один из слоев, тогда вы не можете использовать технику «Перевернуть холст». .
Если вы это сделаете, то весь документ будет отражен независимо от того, какой слой был выбран.Итак, давайте посмотрим, как вы можете перевернуть изображение, не затрагивая все остальные слои.
Я собираюсь использовать эту фотографию в качестве примера того, как дублировать объект на другом слое и перевернуть его, чтобы создать зеркальное изображение, которое служит отражением.
(Если вас интересует, как добавить отражения воды в пейзажную фотографию одним щелчком мыши, ознакомьтесь с нашим обзором Luminar AI.)
Шаг 1: Добавьте слой
Вы можете использовать любой слой, который вы ‘ перерабатываем в фотошопе.Это может быть импортированное изображение, логотип или что угодно.
В моем случае я собираюсь скопировать и вставить объект на отдельный слой. Для этого я просто выделю его, а затем воспользуюсь командой «Слой через копирование».
Шаг 2. Преобразование / отражение
Убедитесь, что вы находитесь на правильном слое, который хотите перевернуть. Вы можете дважды проверить это на панели «Слои».
Затем перейдите в меню «Правка», «Преобразовать», «Отразить по вертикали» (или «Отразить по горизонтали» в зависимости от того, что вы ищете).
Кроме того, вы можете использовать сочетание клавиш Photoshop, нажав Cmd + T. Это активирует команду «Свободное преобразование».
Вы увидите, что слой обведен прямоугольником с ручками. Вы можете щелкнуть и перетащить эти ручки, если хотите перевернуть вручную.
В противном случае вы можете щелкнуть правой кнопкой мыши внутри прямоугольника и выбрать «Отразить по вертикали» (или «Отразить по горизонтали»). Теперь у вас есть зеркальное отображение, которое можно использовать как отражение.
Шаг 3. Продолжить редактирование
Вот и все, вы можете продолжить редактирование своей композиции.Если вы делаете отражение, подобное моему, вы можете использовать маску слоя, чтобы применить градиент. Это создаст более реалистичный эффект.
Шаг 4: Сохраните
Если вы хотите сохранить композицию с отдельными слоями таким образом, чтобы ее можно было редактировать, я предлагаю вам сохранить ее как файл PSD.
Если вы хотите сэкономить место для хранения и довольны конечным результатом, вы можете перейти в меню «Слой», «Свести изображение». Затем вы можете сохранить его в формате JPEG.
3.Как повернуть изображение в Photoshop
Когда вы переворачиваете изображение по горизонтали или вертикали в Photoshop, оно оказывается полностью перевернутым — так же, как если бы вы подносили его к зеркалу.
Вместо этого, если повернуть, элементы изображения останутся такими, какие они есть. Вы будете регулировать только угол вокруг определенной оси.
Представьте, что вы фиксируете свое изображение булавкой в центре, а затем начинаете поворачивать его по или против часовой стрелки за один из углов.То есть повернуть изображение.
Это может быть очень полезно для выравнивания горизонта фотографии. Очень часто это происходит, если вы снимаете с рук. Позвольте мне показать вам, как исправить это в фотошопе.
Шаг 1. Добавьте направляющую
Кредит: Александр Поповски
Если вы хотите повернуть изображение, чтобы выровнять его, вам понадобится направляющая. Если вы делаете это произвольно, то можете пропустить этот шаг и сразу перейти к следующему.
Чтобы нарисовать направляющую, вам необходимо активировать линейки в Photoshop.Если у вас их еще нет, вы можете сделать это в меню «Вид», «Линейки».
Затем нажмите на линейку и перетащите на свое изображение — направляющая выйдет наружу. Когда дойдете до нужной точки, просто отпустите мышь.
Шаг 2. Преобразование в слой
Ваше изображение по умолчанию открыто в Photoshop как заблокированный фоновый слой. В результате вы не сможете его трансформировать.
Чтобы разблокировать его, вам нужно щелкнуть значок замка рядом с ним на панели слоев.Это превращает его в новый слой.
По умолчанию он будет называться «Слой 0», но вы можете переименовать его, если хотите (просто дважды щелкните имя слоя на панели «Слои», и вы сможете редактировать текст).
Шаг 3: Преобразование / поворот
Теперь вы можете перейти в меню Edit, Transform, Rotate. Это активирует прямоугольник с держателями вокруг изображения.
Ваш курсор изменится на двухконечную изогнутую стрелку.Пока он активен, вы можете просто щелкнуть и перетащить в любом направлении, чтобы повернуть изображение.
Вы также можете сделать это, активировав инструмент «Свободное преобразование» с помощью сочетания клавиш Photoshop Cmd + T, затем поместив курсор рядом с углом, пока не увидите, что он превратился в изогнутую двустороннюю стрелку.
Теперь вы можете щелкнуть и перетащить, чтобы повернуть. Если вы хотите быть очень точными при повороте, вы можете использовать верхнюю панель, чтобы указать градусы, которые вы хотите повернуть, вместо перетаскивания вручную.
Шаг 4: Закрепите края
Как видите, на холсте появляются пустые области. При этом углы будут вне кадра.
Есть разные способы исправить это. Самый простой способ — обрезать изображение. Вы можете сделать это с помощью инструмента «Кадрирование». Просто возьмите ручки за края и потяните их внутрь, пока не вырежете все пустое пространство.
Также можно повернуть, когда вы используете инструмент кадрирования, и, когда вы поворачиваете, он автоматически перетаскивает границы внутрь.Когда вы примете, он будет вращаться и обрезаться одновременно.
Если вам не нравится идея обрезки, потому что вам нужно, чтобы изображение оставалось того же размера, вы можете снова использовать команду «Преобразовать», но на этот раз выберите «Масштаб».
С его помощью вы можете вытащить углы изображения, чтобы увеличить его, пока пустые места не выйдут за пределы кадра.
При этом размер холста останется неизменным, однако ваше изображение может немного потерять качество. Это не рекомендуется, если вам нужно сделать очень большую регулировку.
Наконец, третий вариант — использовать Content-Aware. Таким образом, Photoshop заполняет пустые пространства, «составляя» новые пиксели с информацией из окружающих областей.
В некоторых случаях это может дать очень хорошие результаты. Используйте инструмент «Обрезка» для поворота, но убедитесь, что на верхней панели активирован параметр «С учетом содержимого».
Таким образом, когда вы принимаете, он будет вращать и заполнять края, а не обрезать их. Если результат не очень удовлетворительный, вы всегда можете заполнить пустоты вручную с помощью клонирующих и лечебных кистей.
4. Как повернуть холст в Photoshop
Теперь предположим, что вам нужно повернуть весь холст, например, если вы хотите изменить ориентацию с альбомной на портретную.
Это тоже просто в фотошопе.
Вариант 1. Повернуть
Кредит: Анастасия Женина
Если вам нужно повернуть изображение из альбомной ориентации в портретную или наоборот, вам нужно повернуть ее на 90 градусов.
Вы можете сделать это в Photoshop с помощью одной команды.Просто зайдите в меню «Изображение», «Поворот изображения» и выберите нужную ориентацию: 90 градусов по часовой стрелке или 90 градусов против часовой стрелки. Подайте заявку, и все готово.
Вариант 2: Обрезка / Соотношение
Кредит: Йоханнес Бейльхарц
Если объект не имеет смысла, если вы его поверните, но вам все равно нужно переключиться с пейзажного на портрет, вы можете изменить соотношение и кадрировать .
Используя инструмент «Кадрирование», перейдите в меню пропорций на верхней панели. Там вы можете изменить пропорцию урожая.В примере изображения я использую 8:10.
5. Как комбинировать зеркальное отображение и поворот в Photoshop
До сих пор вы видели некоторые приложения в реальной фотографии как для поворота, так и для поворота. Во всех этих примерах зеркального отражения изображения в Photoshop я стремился к реалистичному результату.
А как насчет творческой стороны? Вы можете использовать эти инструменты по отдельности или вместе для создания сюрреалистических изображений или красивых узоров.
Вот идея, как перевернуть изображение в Photoshop для получения забавных и творческих результатов.
Шаг 1: Выберите абстрактное изображение
Кредит: Дэвид Клод
Выберите изображение, которое будет основой для вашего узора. Обычно абстрактные изображения работают лучше всего, но не стесняйтесь экспериментировать со всеми видами изображений.
Шаг 2. Дублируйте слой
Создайте копию фонового слоя, перетащив ее на кнопку «Создать новый слой» в нижней части панели «Слои».
Вы также можете щелкнуть по нему правой кнопкой мыши и выбрать в меню «Дублировать слой».
Шаг 3. Разверните холст
Перейдите в меню Изображение, Размер холста. Откроется диалоговое окно. Здесь вы можете выбрать, сколько вы хотите добавить или обрезать на холсте.
В этом упражнении вы хотите удвоить пространство, чтобы объединить оба слоя и сформировать один больший. Самый простой способ сделать это — изменить единицы измерения на проценты.
Теперь выберите, где вы хотите разместить это дополнительное пространство. Поскольку я начинаю с пейзажного изображения, мне нужно пространство сверху или снизу.
Если ваше базовое изображение ориентировано в портретной ориентации, выберите влево или вправо. Это личный выбор в зависимости от того, какое изображение вы используете. Когда все будет готово, нажмите ОК.
Шаг 4: Отразите слой
Теперь переверните новый слой (копию фона) и перетащите его в пустое пространство созданного вами холста.
Шаг 5: Повторите процесс
Теперь у вас есть зеркальное изображение. Присоединитесь к обоим слоям с помощью команды «Объединить вниз», которую вы найдете в меню «Слои».
Затем создайте копию, продублировав этот слой. Разверните холст, как и раньше, но на этот раз выберите противоположное направление. Если вы увеличили высоту, как я, теперь увеличьте ширину.
Когда вы это сделаете, переверните изображение в новом слое и перетащите его на пустой холст. Теперь у вас должно быть четыре версии исходной фотографии, но каждая из них перевернута.
Шаг 5: Дублирование и поворот
Хорошо, это будет базовый узор.Вы можете оставить все как есть, если вам нравится эффект, но если вы хотите сделать его более сложным, вы можете продолжить с помощью инструмента поворота.
Объедините слои и сделайте копию. Затем с помощью команды «Повернуть» установите угол 45 градусов. Теперь измените режим наложения на тот, который вам больше всего нравится. Я использую Lighten.
Шаг 6: Повторите
Вы можете повторить этот процесс и добавить столько слоев, сколько нужно вашему рисунку. Этому нет предела, все дело в вашем творчестве.
Зеркальное отображение изображения в Photoshop: часто задаваемые вопросыЕсть ли в Photoshop инструмент зеркального отображения?
«Зеркального» инструмента как такового не существует. Лучший способ создать зеркальное отражение изображения — это перевернуть его (вы можете перевернуть по горизонтали или по вертикали — оба параметра находятся в меню «Правка»> «Преобразовать»). Если вы хотите рисовать зеркальные изображения, вы можете использовать инструмент Paint Symmetry.
Как отразить объект в Photoshop?
Самый простой способ — перевернуть изображение.Вы можете перевернуть весь холст (перейдите в меню «Изображение»> «Поворот изображения») или отразить отдельный слой («Правка»> «Преобразовать»).
Какой ярлык для переворота изображения в Photoshop?
Нет встроенного прямого ярлыка. Самый простой способ перевернуть слой — использовать сочетание клавиш ctrl + T (это переводит вас в режим «преобразования»), а затем щелкнуть правой кнопкой мыши, чтобы увидеть меню преобразования. Выберите «Отразить по горизонтали» или «Отразить по вертикали».
Как отразить изображение в Photoshop | Заключительные слова
Как видите, такая простая вещь, как переворот изображения или его поворот, может найти множество применений для любителей и профессионалов, как для реалистичных, так и для творческих целей.
Надеюсь, вы нашли этот урок о том, как отразить изображение в Photoshop, простым и понятным — и что он открыл для вас множество возможностей!
Если у вас есть вопросы, оставьте комментарий ниже.
Как отразить изображение в Photoshop, чтобы отразить любую фотографию
- Вы можете легко отразить изображение в Photoshop, чтобы отразить любую фотографию, с помощью простого редактирования.
- Зеркальные селфи можно сделать, например, для забавных снимков, но вы захотите перевернуть их перед публикацией, если они содержат буквы или символы, которые не имеют смысла в обратном направлении.
- К счастью, Adobe Photoshop CC 2020 позволяет легко создавать зеркальные изображения изображений.
- Посетите домашнюю страницу Business Insider, чтобы узнать больше.
Селфи в последнее десятилетие были в моде.
Но знаете ли вы, что существуют культовые зеркальные селфи, появившиеся более полувека назад?
Зеркальные селфи позволяют делать резкие художественные снимки, но следует делать это с некоторой осторожностью: если вы хотите, чтобы какие-либо буквы или символы отображались должным образом на зеркальном автопортрете, вам нужно перевернуть изображение перед собой. опубликуйте это.
К счастью, Photoshop CC 2020 позволяет легко создавать зеркальное отображение ваших зеркальных снимков, чтобы ваши селфи точно передавали свое сообщение.
Вот три простых шага для этого:
Как перевернуть изображение в Photoshop
1. Откройте Photoshop CC 2020 и выберите «Открыть», а затем выберите файл, который вы хотите перевернуть.
Нажмите синюю кнопку «Открыть», чтобы импортировать изображение в Photoshop.Эмма Уитман / Business Insider2. Выберите «Изображение» на главной панели инструментов вверху, затем прокрутите до «Поворот изображения», затем выберите «Отразить холст по горизонтали».
Вы также увидите варианты поворота изображения по часовой стрелке и против часовой стрелки.Эмма Уитман / Business Insider3. Теперь вам нужно сохранить перевернутое изображение. Вернитесь к «Файл», затем «Сохранить как…» и выберите то же имя, чтобы перезаписать неперевернутую версию, если она вам больше не нужна, или выберите новое имя, чтобы иметь версию как перевернутой, так и неперевернутой. листал фото.
Наконец, вы должны сохранить свое изображение.Эмма Уитман / Business InsiderУзнайте, как отразить в Photoshop
Зеркальное отражение фона — это небольшая изящная уловка в Photoshop, которая может пригодиться. Я использовал этот метод, чтобы удалить ненужные части изображения или просто добавить интерес к фотографии.
С таким мощным инструментом, как Photoshop, всегда есть несколько способов сделать что-то, но именно так я чаще всего переворачиваю или зеркально отражаю фон в Photoshop.
Простые шаги для зеркального отражения фона
Как фотограф, одним из важных навыков, которым нужно научиться, является то, как переворачивать фон изображения в Photoshop. С помощью простых шагов вы можете создавать интересные узоры, рисунки и эффекты, вращая, переворачивая или зеркально отображая изображения. Вот как отразить вертикальное и горизонтальное изображения.
Открыть изображение в Photoshop
Прежде всего откройте изображение, которое нужно перевернуть или отразить в Photoshop. Для этого перейдите в верхнюю строку меню и выберите «Файл»> «Открыть».Выберите файл изображения на своем компьютере и нажмите «Открыть».
Обрежьте изображение, если необходимо
Обрежьте любые области изображения, которые вам не нужны для эффекта зеркального или зеркального отражения. В общем, вам нужно обрезать объект плотно, удаляя все окружающие детали деталей, которые не сделают конечный результат естественным.
Для кадрирования выберите инструмент «Кадрирование» на панели инструментов в левой части экрана. Обязательно установите флажок Удалить обрезанные пиксели на панели параметров.
Выбрав инструмент «Обрезка», нажмите и растяните границу обрезки вокруг области, которую вы хотите сохранить. Когда будете готовы обрезать изображение, нажмите Enter или Return.
Дублируйте фоновый слой
Когда вы посмотрите на панель «Слои», вы увидите, что изображение находится на фоновом слое. Перейдите в Layer, затем нажмите Duplicate Layer. Назовите новый слой «Зеркало» и нажмите ОК.
По умолчанию Photoshop блокирует фоновый слой, на что указывает значок замка.Поскольку это означает, что программное обеспечение не позволяет вам переворачивать или перемещать изображение, вам просто нужно разблокировать фоновый слой, дважды щелкнув его имя.
При необходимости я использую этот слой, чтобы клонировать все отвлекающие факторы или объекты, которые мне могут не понадобиться на моем окончательном изображении.
Отрегулируйте ширину холста
Затем вам нужно добавить больше холста на изображение, чтобы освободить место для фона, который вы будете переворачивать. Для этого вам нужно перейти в меню «Изображение» в строке меню и выбрать «Размер холста» для вашего изображения.
В диалоговом окне «Размер холста» установите флажок «Относительный». Установите ширину и высоту в зависимости от необходимого дополнительного места.
Чтобы установить дополнительное пространство размера холста справа от изображения, выберите центральный квадрат в сетке привязки. Щелкните OK и закройте диалоговое окно. Photoshop заполнит дополнительное пространство холста белым цветом.
Перетащите изображение на одну сторону направляющей
После добавления пространства дополнительного размера холста необходимо перетащить копию изображения на фоновом слое копии в область нового слоя.Обязательно выберите слой фоновой копии на панели «Слои» перед выполнением следующего процесса.
Во-первых, отключите значок глаза рядом со слоем, чтобы снова отобразить дублированный слой.
Нажмите клавишу Shift, затем щелкните изображение и перетащите его с правой стороны исходного изображения. Это помогает ограничить направление, в котором вы можете двигаться, что упрощает перетаскивание по прямой.
Уменьшите непрозрачность копии фона примерно до 50%, чтобы увидеть, где разместить новый фон.Чтобы создать эффект, используйте инструмент «Перемещение» на панели инструментов и перетащите все, что вы хотите перевернуть или отразить, на ту же сторону, что и инструмент «Перемещение».
Это будет точкой поворота для эффекта зеркального отображения. Для каждого изменения, которое вы делаете на одной стороне вертикальной направляющей, Photoshop отражает их на другой стороне. Убедитесь, что непрозрачность снова поднята до 100%.
Отразить фоновую копию
Пока вы выбрали все изображение, вам действительно нужно перевернуть изображение, это сделанная вами фоновая копия.
Вы можете сделать первый эффект зеркального отражения, перевернув изображение в Photoshop справа по вертикали, чтобы оно выглядело как отражение изображения слева. Это означает, что вам нужно изменить форму или преобразовать выделение.
Используйте команду Photoshop «Преобразовать выделение»
Для этого перейдите в меню «Правка»> «Преобразовать» вверху экрана. Выберите «Преобразовать», а затем выберите «Отразить по вертикали» (или «Отразить по горизонтали», в зависимости от желаемого эффекта).Точно так же вы можете нажать Ctrl + T или Command + T, чтобы выбрать Free Transform с клавиатуры.
Установка контрольной точки
Когда вокруг содержимого слоя появятся поле «Свободное преобразование» и маркеры, вы должны увидеть маленький значок цели в центре поля. Это контрольная точка трансформации, которая относится к точке, где будет происходить трансформация.
Если вы не видите контрольную точку, перейдите на панель параметров и установите флажок «Переключить контрольную точку».После этого щелкните контрольную точку и перетащите ее влево или вправо, чтобы она встала на место над ручкой, которая находится на той же стороне, что и ваша направляющая.
Отразить изображение по горизонтали или вертикали
При активной команде «Свободное преобразование» щелкните правой кнопкой мыши или удерживая клавишу Control внутри поля «Свободное преобразование» и выберите в меню «Отразить по горизонтали» или «Отразить по вертикали». Вуаля! — изображение в Photoshop справа мгновенно становится зеркальным отражением изображения слева.Как видите, переворачивать горизонтальные и вертикальные изображения очень просто.
Когда вы будете довольны преобразованием зеркального изображения, закройте Free Transform, нажав Enter или Return на клавиатуре. Кроме того, руководство вам больше не понадобится, поэтому перейдите в меню «Просмотр» и выберите «Очистить направляющие», чтобы удалить его.
Добавить маску слоя
Выберите копию фонового слоя изображения, а затем добавьте маску слоя, щелкнув белый прямоугольник с кругом посередине в нижней части палитры слоев, обведено красным под .
Инвертируйте маску, щелкнув (Command I на Mac) или (Control I на ПК). Ваша маска станет черной (обведена синим цветом выше) , и ваше зеркальное изображение в Photoshop теперь будет выглядеть как исходное изображение.
Инвертирование маски скрывает слой, который мы только что добавили, и позволяет нам «рисовать» на новом перевернутом слое только там, где мы хотим.
Кисть на участках
Прежде чем рисовать что-либо, нажимайте маленькие стрелки рядом с рамкой переднего плана, чтобы переключаться между черным и белым.Затем выберите инструмент кисти на панели инструментов. Чтобы прокрасить новый слой, используйте белую кисть (B), чтобы прокрасить новый слой, перевернув там, где вы хотите.
Наведите курсор мыши на изображение в Photoshop и начните рисовать в тех областях, где вы хотите перевернуть или отразить изображение в Photoshop, чтобы просвечивать. Убедитесь, что вы рисуете на маске слоя, а не на самом слое.
Если вы рисуете близко к объекту, увеличьте жесткость кисти примерно до 30%.Затем уменьшите непрозрачность кисти примерно до 60%. Постепенно рисуйте вокруг объекта, пока не смешаете все естественным образом.
С помощью Layer Masks можно понять, какой цвет использовать: Белый раскрывает, черный скрывает.
Используйте черную кисть, чтобы исправить любые части, которые вы хотите «удалить».
* Примечание. Если вы не знаете, какой цвет использовать, помните, что, инвертируя слой, мы сделали маску черной, скрывая новый слой (черный скрывает).Чтобы вернуть те части этого слоя, которые нам нужны, мы нарисуем их с помощью белой кисти (белый раскрывается). Белая кисть показывает наш перевернутый дублированный слой в нужных нам местах.
Размытие частей фона
Вы также можете внести некоторые изменения в фон, чтобы сделать отредактированное изображение более правдоподобным. Для этого вам нужно добавить немного размытия к фоновому слою.
Перейдите в верхнюю строку меню и выберите «Фильтр»> «Размытие»> «Размытие по Гауссу».В окне «Размытие по Гауссу» установите радиус до 5 пикселей и нажмите «ОК». Это должно помочь размыть фоновый слой в Photoshop.
Свести изображение
Чтобы завершить изображение в Photoshop, выберите Layer-Flatten Image, а затем Save. Используйте Patch или Clone Stamp Tool, чтобы убрать любые другие отвлекающие факторы или области, которые выглядят явно зеркальными.
Эксперимент с режимами наложения слоев
Эта деталь не является обязательной и зависит от вашего вкуса. Если вы хотите смешать верхний слой со слоями под ним, вы можете сделать это, изменив режим наложения слоя.
Вы можете найти параметр «Режим наложения» в верхнем левом углу панели «Слои». Из стандартного режима по умолчанию на панели «Слои» вы можете изменить его на другие режимы. Вот некоторые из них, которые хорошо подходят для зеркального изображения в Photoshop:
- Умножить : Отлично справляется с смешиванием изображений, но имеет эффект затемнения на фотографиях.
- Темнее : Делает полученные цвета темнее. Все белое в смешанном слое в Photoshop будет невидимым, а все, что будет темнее белого, будет иметь некоторый эффект затемнения на пикселях под ним.
- Светлее : Делает изображение в целом ярче, сравнивая пиксели выбранного слоя с пикселями на нижних слоях.
- Screen : Обеспечивает несколько различных уровней яркости в зависимости от значений яркости смешанного слоя. Хотя обычно получается цвет ярче.
- Наложение : совмещает умножение и растрирование в зависимости от основного цвета. Он также использует режим смешивания экрана с половинной интенсивностью для цветов светлее 50% серого.
- Разница : ищет различия между слоем и нижележащими слоями, а затем отображает эти различия разными цветами.
- Exclusion : Придает психоделическую атмосферу, создавая эффект, аналогичный режиму Difference, но с меньшей контрастностью.
Бонус: создание действия
Хотя этот эффект очень легко выполнить, вы можете сделать из него экшен Photoshop, так что все, что вам нужно делать, это нажимать кнопку каждый раз, когда вам нужно отразить изображение или фон.
Откройте изображение в Photoshop и щелкните значок «Создать новое действие» на панели действий, чтобы записать шаги.
Если вас устраивают начальные настройки действия, нажмите кнопку «Запись». Когда вы нажимаете эту кнопку, Photoshop записывает все, что вы делаете как часть действия.
Маленькая кнопка на панели действий должна измениться на красную точку, чтобы сообщить вам, что вы ведете запись. Выполните действия по зеркальному отражению фона изображения. После записи нажмите «Остановить воспроизведение / запись видео».
Программа сохранит действие, и вы сможете просмотреть его на панели «Действия».
Выберите действие на панели «Действия» и затем нажмите маленькую серую кнопку воспроизведения внизу. Таким образом, вы можете автоматически повторить эффект зеркального фона на любом изображении.
Завершение
Если вы хотите следовать вместе со мной, пока я делаю это редактирование, посмотрите это видео ниже, где я шаг за шагом расскажу вам, как отразить фон в Photoshop.
Мы рады слышать ваши вопросы! Если есть, оставляйте их в комментариях!
Эффект зеркального отражения изображения в Photoshop Учебное пособие по Photoshop
www.psd-dude.comИз этого краткого руководства для начинающих вы узнаете , как отразить изображение в Photoshop .Чтобы перевернуть изображение в Photoshop, вы должны использовать Transform Tool . Вы можете перевернуть изображение по горизонтали или вертикали. Вы можете перевернуть слой или просто выделение.
ТвитнутьДобавьте это изображение мертвого дерева на новый слой.
Чтобы сделать изображение более красочным, я добавлю эту текстуру «Закатные облака».
Добавьте маску слоя к слою Clouds .
Скройте слой Clouds . Убедитесь, что вы находитесь в Layer Mask слоя Clouds и перейдите в Edit> Image> Apply Image .
Показать слой Облака . Перейдите в Image> Adjustments> Levels и выполните эти настройки, чтобы увеличить контраст изображения маски слоя.
Выберите слой Clouds и слой Tree и объедините их (щелкните правой кнопкой мыши Объединить слои ).Назовите новый слой Image .
Создайте эффект зеркального отражения в Photoshop
Используйте инструмент Rectangle Marquee Tool , чтобы сделать выделение.
Нажмите Control-J , чтобы создать слой с помощью Copy , используя выделение. Назовите этот слой Mirror Reflection 1 .
Удалите слой Изображение .
Перейдите в Изображение> Обрезать (прозрачные пиксели) .
Дублируйте Mirror Reflection 1 и переименуйте его в Mirror Reflection 2 .Нажмите Control-T , чтобы преобразовать изображение.
Измените положение опорной точки , как в предварительном просмотре, а Установите горизонтальный масштаб на -100%.
Перейти к Изображение> Показать все .
Выберите Mirror Reflection 1 и Mirror Reflection 2 . Щелкните правой кнопкой мыши и выберите Duplicate Layers . Назовите слои Mirror Reflection 3 и Mirror Reflection 4 .
Выберите Mirror Reflection 3 и Mirror Reflection 4 .Нажмите. Нажмите Control-T , чтобы преобразовать слои. Измените положение опорной точки , как в предварительном просмотре, и Установите вертикальный масштаб на -100%.
Перейти к Изображение> Показать все .
Это окончательное изображение для фотоэффекта зеркального отражения , созданного в Photoshop всего за несколько простых шагов.
Создание забавных эффектов изображения в Photoshop с использованием портретов.
Если вы хотите создать тот же эффект одним щелчком мыши, вы можете попробовать этот полезный экшен Mirror Photoshop .
.