Красивый эффект ретро фото в Photoshop CC
Из этого урока мы узнаем, как создать эффект старинной, антикварной фотографии из современной фото с помощью фильтра (не плагина!) Camera Raw в Photoshop CC (Creative Cloud).
Мы с конвертирования фото в чёрно-белую, затем преобразуем в сепию, добавим зерно и эффект виньетки, сделаем так, чтобы фото имело выцветший с течением времени вид, осветлим тени и уменьшим контраст в средних тонах, и все это с помощью фильтра Camera Raw.
Мы также объединим фильтр Camera Raw со смарт-объектом, чтобы сделать наши эффекты полностью редактируемыми (неразрушающими, или non-desctiption), что позволяет нам изменить наши настройки в любое время после сохранения документа
Фильтр Camera Raw в Photoshop CC дает нам лучшее из двух рабочих пространств — практически все инструменты редактирования, доступные в полной версии Adobe Camera Raw, и творческую возможность применять эту мощь в качестве обычного фильтра к отдельным слоям в нашем документе! Чтобы получить максимальную отдачу от этого руководства, вы должны будете использовать Photoshop CC. Для пользователей Photoshop CS6 фильтр Camera Raw не доступен в самом Photoshop, но вы ??можете создать этот же эффект, используя обычный плагин Camera Raw.
Для пользователей Photoshop CS6 фильтр Camera Raw не доступен в самом Photoshop, но вы ??можете создать этот же эффект, используя обычный плагин Camera Raw.
Вот фото, которое я возьму за основу:
И готовый результат:
Шаг 1. Преобразуем фото в смарт-объект
Начнём. Открываем изображение в Photoshop и сразу преобразуем фоновый слой в смарт-объект. В правом нижнем углу иконки слоя появится соответствующий значок:
Преобразовав слой в смарт-объект, мы сможем применять к нему фильтры в качестве смарт-фильтров.
Шаг 2. Выбираем фильтр Camera Raw
На главном меню, расположенном горизонтально вверху рабочего окна, нажимаем по вкладке Фильтр —> Camera Raw, либо нажимаем комбинацию клавиш Shift+Ctrl+A, эти действия открывают диалоговое окно фильтра:
Фильтр Camera Raw удобнее использовать в полноэкранном режиме, если он не открылся в полноэкранном режиме, нажмите на соответствующий значок, расположенный слева от гистограммы). Также, для включения/отключения полноэкранного режима Вы можете нажать клавишу F:
Также, для включения/отключения полноэкранного режима Вы можете нажать клавишу F:
Шаг 3: Открываем панель HSL/Градации серого (HSL/Grayscale)
Большинство панелей и кнопок управления расположены в правой колонке диалогового окна фильтра, а панель «Основные» (Basic) открыта по умолчанию. Мы вернемся к панели «Основные» позже, а сейчас мы выберем панель «HSL/Градации серого», чтобы создать «античный» фотоэффект, для выбора панели нажмите на её вкладку:
Шаг 4: Создание собственного черно-белого варианта версии изображения
Мы будем использовать панель «HSL/Градации серого» для создания пользовательской версии черно-белого изображения. Сначала ставим флажок у опции «Преобразовать в градации серого» (Convert to Grayscale). Как только Вы включите эту опцию, вы увидите, что изображение в области предварительного просмотра стало чёрно-белым:
Затем перетащите отдельные ползунки цветов вправо или влево, чтобы осветлить (перетаскивание ползунка вправо) или затемнить (влево) в черно-белом варианте области изображения, содержащие эти цвета до переключения на чёрно-белое. Например, перетаскивание ползунка «Красные» вправо осветлит все области в черно-белой версии, изначально содержащие красный цвет. Перемещение ползунка «Зелёные» влево затемнит все области,изначально содержащие зеленый, и так далее. Если Вы перетаскиваете ползунок определённого цвета, и при этом в изображении ничего не изменяется, это происходит потому, что ни одна область картинки изначально не содержала этого цвета.
Например, перетаскивание ползунка «Красные» вправо осветлит все области в черно-белой версии, изначально содержащие красный цвет. Перемещение ползунка «Зелёные» влево затемнит все области,изначально содержащие зеленый, и так далее. Если Вы перетаскиваете ползунок определённого цвета, и при этом в изображении ничего не изменяется, это происходит потому, что ни одна область картинки изначально не содержала этого цвета.
Перемещайте ползунки и смотрите на изображение в области предпросмотра, чтобы судить о результате, продолжайте экспериментировать, чтобы получить то, что нужно.
Для своей картинки я сделал следующие настройки:
И вот что у меня получилось:
Шаг 5: Открываем панель «Разбиение тонов» (Split Toning Panel)
Откройте панель «», нажав на её вкладку, она расположена непосредственно справа от вкладки панели «HSL/Градации серого:
Шаг 6: Создаём пользовательский эффект сепии на фотографии
С помощью панели «Разбиение тонов», мы сможем добавить эффект сепии в наше черно-белое изображения, и мы сделаем это с помощью параметров «Цветовой тон» (Hue) и «Насыщенность» (Saturation).
На панели имеются два раздела регулировки оттенка и насыщенности, один для светлых участков изображения, один для тёмных. Для светлых установите значение цветового тона (Hue) на 40, что даст нам хороший оранжево-желтый цвет, а насыщенность (Saturation) на 20. Обратите внимание, что вы не будете видеть любые изменения при изменении цветового тона, пока вы не увеличите значение насыщенности от ее заданного по умолчанию значения «ноль».
Затем, перейдите в раздел теней, расположенный ниже. Задайте значение цветового тона 45 (как раз для небольшого разнообразия) и поднимите значение насыщенности до 50, это поможет создать более интенсивный эффект в тени:
Результат:
Шаг 7: Открываем панель эффектов (Effects Panel)
Откройте панель эффектов, нажав на вкладку со значком «fx»:
Шаг 8: Добавляем эффект зернистости ретро-фотографии
Функционал панели эффектов ограничивается всего двумя настройками — зерна и виньетирования — но оба они помогут нам с созданием эффекта старинной фотографии. Давайте добавим на фото некоторую зернистость. Три ползунка в секции «Зерно» (Grain) в в верхней части панели позволяют отрегулировать величину, размер и неровность зерна. Вы можете экспериментировать с этими ползунками по своему усмотрению, чтобы найти настройки, которые Вас удовлетворят, либо использовать те параметры, которые здесь задаю я для моего изображения. Это величина (Amount) 50 , размер (Size) и неровность (Roughness) 60:
Давайте добавим на фото некоторую зернистость. Три ползунка в секции «Зерно» (Grain) в в верхней части панели позволяют отрегулировать величину, размер и неровность зерна. Вы можете экспериментировать с этими ползунками по своему усмотрению, чтобы найти настройки, которые Вас удовлетворят, либо использовать те параметры, которые здесь задаю я для моего изображения. Это величина (Amount) 50 , размер (Size) и неровность (Roughness) 60:
Вот как выглядит теперь моё изображение в масштабе 100%:
Шаг 9: Добавляем эффект виньетки
Далее переходим к разделу «Виньетирование после кадрирования» (Post Crop Vignetting), расположенном ниже в этой же вкладке. Основной регулировкой здесь является «Эффект» (Amount), это верхний ползунок в разделе. Если перетащить ползунок влево, Вы затемните края и углы изображения, что обычно и делается при добавлении эффекта виньетки, но, противоположно тому, что мы хотим сделать для создания старинного фотоэффекта. Для того, чтобы получить ретро-фото, следует, наоборот, осветлить края и углы, как будто они выцвели и обесцветились с течением времени, и мы можем сделать это, перетаскивая ползунок «Эффект» вправо. Я собираюсь увеличить значение «Эффекта» до 80. Остальные ползунки можно оставить на значении по умолчанию:
Я собираюсь увеличить значение «Эффекта» до 80. Остальные ползунки можно оставить на значении по умолчанию:
Мой результат:
Уменьшаем общий контраст фотографии
Завершающий эффект мы создадим с помощью панели «Основные» (Basic), это самая левая закладка:
Старые, выцветшие от времени фотографии имеют гораздо меньший общий контраст, чем новые, поэтому нам также следует понизить контраст на нашем изображении, используя ползунки в панели «Основные». Во-первых, чтобы смягчить света изображения, перетащите ползунок «Света» (Highlights) влево, я перетащил до значения -70, но, опять-таки, это значение зависит от изображения. Также, следует осветлить тени, для этого перетащите ползунок «Тени» (Shadows) вправо, у меня это значение +80.
Наконец, для уменьшения контраста в средних тонах, перетащите ползунок «Чёткость» (Clarity) влево (третий ползунок снизу). Я установлю значение в -40 , что сделает изображение мягче, при этом не теряя слишком много деталей:
Вот как выглядит картинка после снижения контрастности изображения, собственно это и является конечным результатом:
В диалоговом окне фильтра нажимаем расположенную в правом нижнем углу кнопку ОК для завершения работы фильтра и принятия результата.
После нажатия кнопки ОК Photoshop применяет настройки к изображению, и, т.к. мы применили фильтр Camera Raw к смарт-объекту, то он был добавлен в качестве полностью редактируемого смарт-фильтра (Smart Filter). Это можно увидеть на панели слоёв:
Если вы хотите вернуться и изменить любые настройки для эффекта, просто дважды щелкните непосредственно на названии фильтра «Фильтр Camera Raw».
Для временного отключения действия фильтра нажмите на значок видимости, и Photoshop покажет нам исходную фотографию, для повторного включения действия нажмите на значок ещё раз.
Как создать эффект старого фото на фотографиях с помощью Photoshop
Насколько вы помните, мир ретуши фотографий еще несколько лет назад был зарезервирован для некоторых профессионалов в этой области. Но с годами и во многом благодаря прогрессу, достигнутому за год Программное обеспечение эт Материал , это распространяется на большинство пользователей. Это правда, что весь мир не получает профессиональных или очень продвинутых результатов, но более чем достаточно почти для всего мира. Достаточно настроить эти файлы, чтобы поделиться ими в социальных сетях, отправить друзьям или родственникам или просто немного отретушировать оригинал.
Это правда, что весь мир не получает профессиональных или очень продвинутых результатов, но более чем достаточно почти для всего мира. Достаточно настроить эти файлы, чтобы поделиться ими в социальных сетях, отправить друзьям или родственникам или просто немного отретушировать оригинал.
Типы использования, которые мы можем дать в Photoshop
В то же время, когда дело доходит до вариантов программного обеспечения в области ретуши, в которых мы можем принять участие, многие выбирают их. Но со всем и с этим, если есть кто-то, кто разграничивает перед чем-либо, это Adobe с сыном Фотошоп . Мы имеем в виду мощную программу, которая приходит на ум, когда мы говорим о цифровых фотографиях, за которыми следим уже много лет. Фактически, это позволяет нам выполнять с этими файлами множество задач, от самых простых до самых сложных.
Как вы можете себе представить, большая часть функций, которые предоставляет нам эта программа, иногда связана с созданием и редактированием файлов фотографий.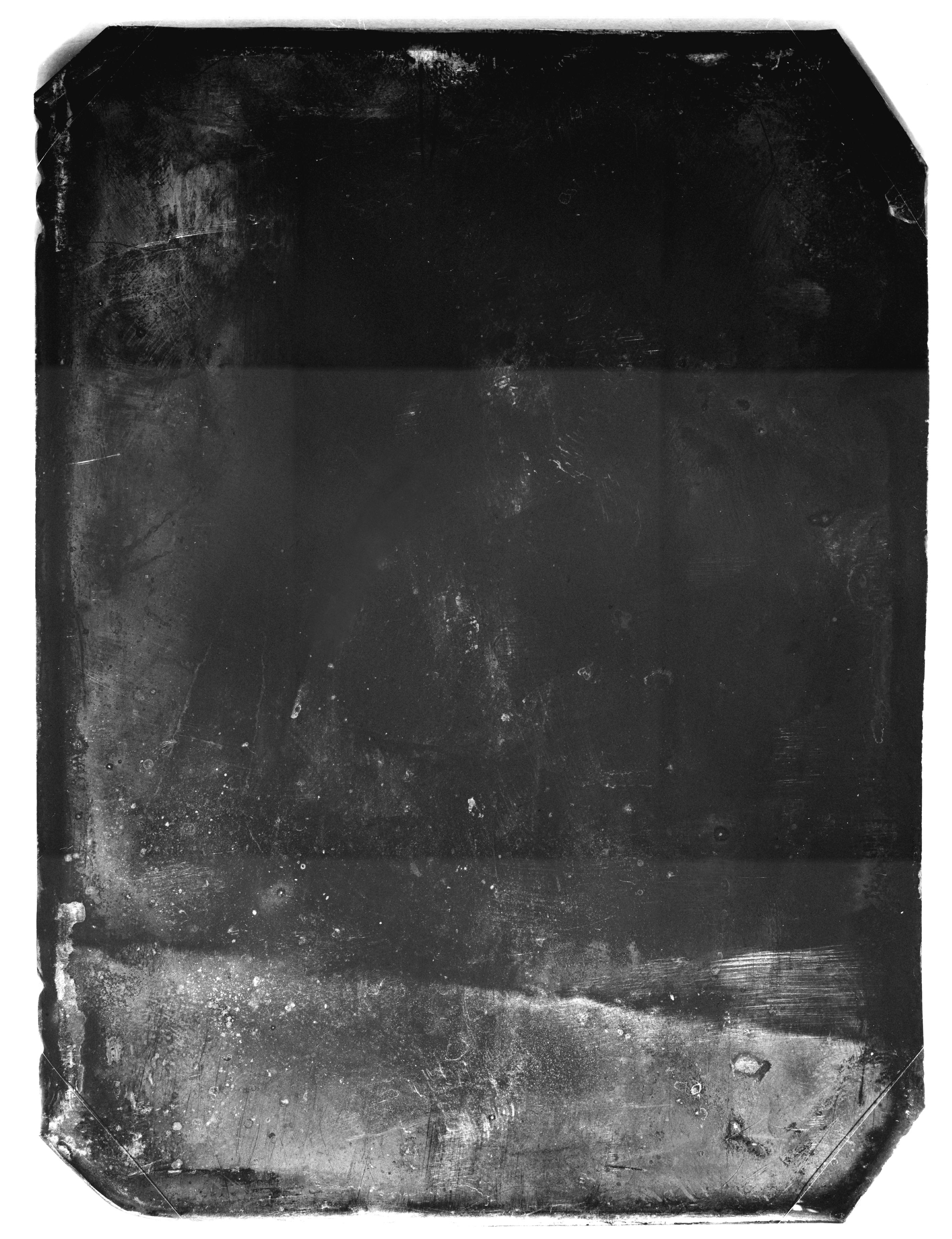 В свою очередь, не будет проблем с совместимостью между форматами, так как мы можем работать практически без фотофайла.
В свою очередь, не будет проблем с совместимостью между форматами, так как мы можем работать практически без фотофайла.
Несмотря на множество независимых признаков, фильтры и действия, которые мы можем предпринять с помощью этой программы, мы сейчас говорим о чем-то более конкретном. На самом деле, мы покажем вам, как получить эффект старины на ваших фотографиях из dudit Photoshop. Для этого мы будем использовать определенные функции, которыми располагает само приложение. Конечно, многие из этих параметров полностью настраиваются, так что окончательные результаты также во многом зависят от вашего основного изображения и используемого нами изображения.
Как добавить старый фотоэффект к изображению в Photoshop
Здесь, например, мы используем фотографию не импортирует ландшафт который мы постепенно трансформируем, чтобы придать ему ретро-вид. Эти описательные шаги являются ориентировочными, и уровни, которые мы применяем, будут различаться в зависимости от типа фотографии. Есть ли что-то, что вам нужно судить самостоятельно об изменениях экран . Для этого первое, что нам нужно сделать, это подобрать цвета и нейтрализовать их. Понятно, что обойдя все в программе Adobe, мы первым делом скачали фото, с которым будем работать в данном случае.
Есть ли что-то, что вам нужно судить самостоятельно об изменениях экран . Для этого первое, что нам нужно сделать, это подобрать цвета и нейтрализовать их. Понятно, что обойдя все в программе Adobe, мы первым делом скачали фото, с которым будем работать в данном случае.
Изменить параметры цвета изображения
Это то, что мы делаем по-простому из пункта меню Изображение/Правила/Соответствие цветов. Стоит отметить, что на данный момент мы действительно заинтересованы в модификации Luminance и Интенсивность цвета параметры. В частности, у нас есть сокращения, чтобы добавить контраста и устранить насыщенность тонов. Мы также рекомендуем вам накрыть корпус нейтрализатора.
В отместку, чтобы пожертвовать образу как такому более старому аспекту, который мы здесь исследуем, мы даем ему немного тонна сепии . Для этого возвращаемся в пункт меню Изображение. Но в этом случае мы выбрали опцию меню «Фильтровать фото». Здесь мы столкнемся с полным скользящим списком с множеством фильтров, которые мы можем здесь использовать. Что ж, в данном случае мы выбрали так называемую сепию, поэтому нам достаточно нажать на нее.
Здесь мы столкнемся с полным скользящим списком с множеством фильтров, которые мы можем здесь использовать. Что ж, в данном случае мы выбрали так называемую сепию, поэтому нам достаточно нажать на нее.
Еще один шаг, который нужно выполнить, также связанный с цветом, мы также находим его в пункте меню «Изображение» / «Элементы управления» / «Баланс цветов». Здесь мы рекомендуем вам переместить соответствующие слайды, представленные в этом разделе. Таким образом, что мы действительно делаем, так это что-то модифицируем. проценты по отношению к этим тональностям. Чтобы дать вам представление, чтобы получить эффект старой фотографии на изображении, обычно уменьшают синие и красные тона и красные тона.
Что ж, конечно, как мы упоминали ранее, вот внешний вид оригинального изображения в игре, точно так же, как ваш глаз и то, что мы ищем в каждом случае. Но благодаря изменениям, которые мы внесли в режиме реального времени, мы можем видеть Фото становится с более старым аспектом, когда мы перемещаем эти полосы.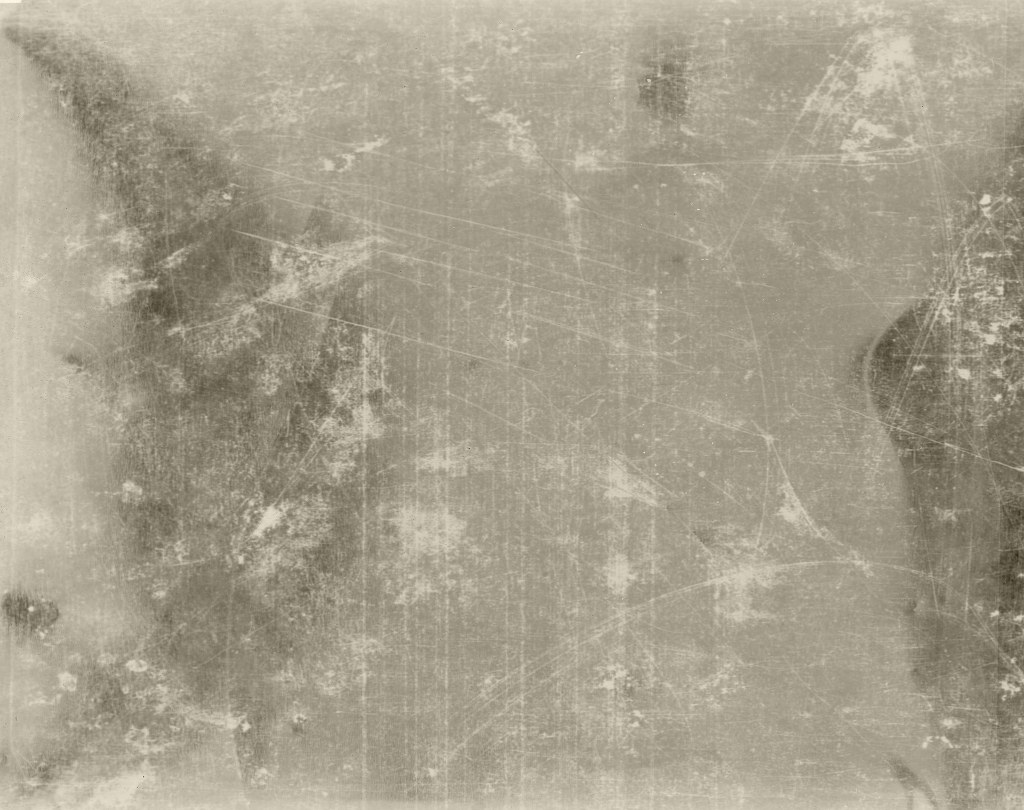
Визуальные изменения для получения старого фотоэффекта в Photoshop
Но это вовсе не для сохранения нашего современного образа. Далее используем пункт меню Image/Controls/Shadows/Highlights. Что мы действительно хотим попробовать здесь, так это уменьшить количество светлых участков и теней, чтобы придать изображению бледность. контрастный аспект все как у древних.
В этом разделе мы также рекомендуем вам играть в игру тигры де пуссе для получения желаемого эффекта. Изменение третье, то, что мы делаем сейчас, это добавление более агрессивных изменений к фотографии, чтобы сделать ее старше. Делаем это из пункта меню Image/Réglages/Lisser. Когда изменение завершено, оно проходит в Filter/Bruit/Poussière и rayures.
Об этих вариантах идет речь, какие они бывают, есть некоторые нюансы возраст к изображению, и качество их постепенно ухудшается. В зависимости от того, насколько мы хотим достичь этого разрыва, бегуны сыграли для нас очень важную роль.
50+ лучших уроков Photoshop в стиле ретро и винтаж
Будучи большим поклонником всего ретро, я могу с уверенностью сказать, что ретро и винтажное искусство никогда не устареют. Существует так много тонов и стилей дизайна, с которыми вы можете экспериментировать, когда создаете винтажное искусство в Photoshop .
Если вы ищете вдохновение для своего следующего проекта или хотите включить ретро-тему в свой текущий, вот длинный список из прекрасно оформленных ретро-винтажных уроков Photoshop . Выберите тот, который вам нравится, и прыгайте в него.
100 лучших руководств по созданию текстовых эффектов в Photoshop100 лучших руководств по созданию текстовых эффектов в Photoshop
Список красиво оформленных ретро-винтажных уроков Photoshop для обучения и вдохновения. Подробнее
Винтажный эффект пленки
Вот милое изображение девушки в поле возле дома с применением мягкого винтажного эффекта. Вы можете воспроизвести тот же образ с помощью этого видео-руководства .
Вы можете воспроизвести тот же образ с помощью этого видео-руководства .
Цифровая ретушь
Всего за три простых шага вы научитесь создавать причудливый ретро-стиль в Photoshop. Вы будете использовать выборочный цвет и изображение утечки света.
Как создать винтажный фотофильтр за 60 секунд
Если вы хотите научиться применять винтажные фильтры к своим фотографиям в Photoshop, но не хотите тратить на это много времени, взгляните на этот учебник.
Быстрый способ придать шероховатость краям вашей работы
Узнайте, как создать ретро-вывеску для почтовой службы в Adobe Photoshop. Кроме того, здесь вы также можете скачать пакет кистей бесплатно .
Винтажный фотоэффект
Этот фотоэффект выглядит почти как сепия. Этот урок научит вас применять этот мягкий желтый фильтр к вашим фотографиям .
Винтажный штампованный текст
Вы можете быстро научиться создавать красивый эффект винтажного штампованного текста в Photoshop и повторно использовать его снова и снова в своих проектах .
Винтажная вывеска из ржавого металла
В этой статье вы увидите процесс создания ржавой вывески из запыленного старинного автомобиля.
Дизайн в стиле ретро
Вот простой видеоурок, показывающий, как создать двухцветный ретро-эффект в Photoshop. Вы будете использовать формы и заливку цветом .
Ощущение винтажности с помощью мазков кисти
В этой статье рассказывается, как использовать мазки кисти для создания изображения в винтажном стиле. Вы можете использовать мазки кистью в любом дизайне .
Красочная, волнистая, племенная фотоманипуляция
Вот великолепная волнистая яркая фотоманипуляция, похожая на коллаж. Вам предстоит объединить множество различных изображений и текстур в один фантастический шедевр.
Vintage Technicolor
В видео уроке, который вы видите выше, показан процесс применения винтажного эффекта Technicolor к картинке с девушкой .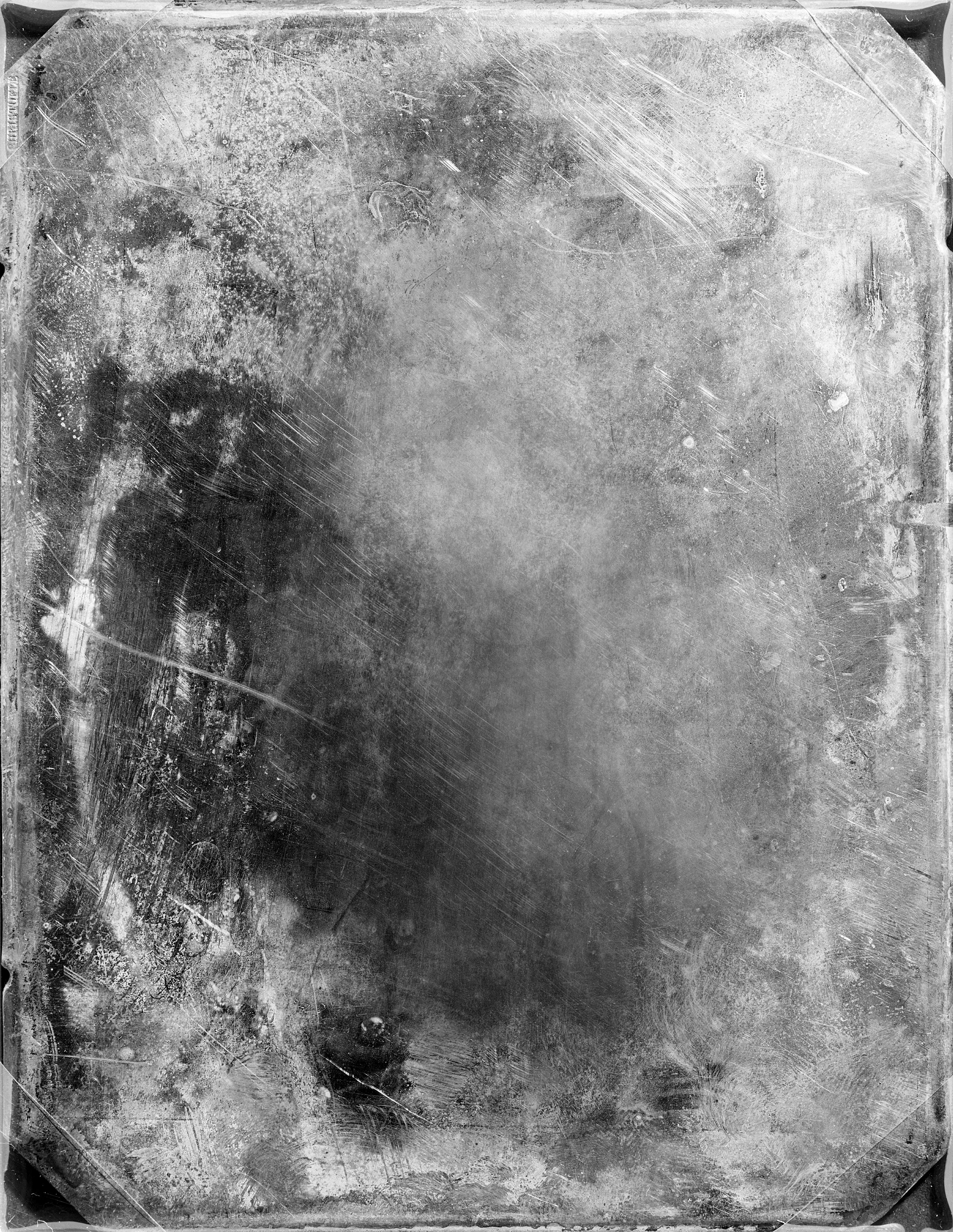 Вы можете использовать его для любого изображения, чтобы придать ему ретро-стиль.
Вы можете использовать его для любого изображения, чтобы придать ему ретро-стиль.
Ретро 3D-эффект смещения текста
Вы можете комбинировать 2D- и 3D-стили в один классный постер с текстовым эффектом в стиле ретро. Это пошаговое руководство , которое научит вас этому текстовому эффекту.
Эффекты ретро-постера
В этом уроке показано, как создать плакат старой школы с большим количеством деталей. Вы превратите реальное нарисованное от руки изображение в цифровое изображение .
Hanze Vintage
Использование режимов наложения и корректирующих слоев , чтобы создать превосходный винтажный цветовой эффект для ваших изображений. Он отлично работает для портретов.
Эффект ретро-текста в стиле гранж
Оцените этот классный шумный текстовый эффект в стиле гранж. может применяться к логотипам и знакам .
Эффект старой бумаги
Вы помните все те старые фотографии вашей бабушки, на которых она молода? Этот прием поможет вам добиться аналогичного эффекта старой бумаги и зеленых тонов.
Спичечный коробок Эффект печати
Спичечный коробок был знаменитый рекламный стиль 1950-х годов . Вы можете применить тот же эффект к своим проектам, используя это видео-руководство.
Винтажный постер концерта
В этом простом видеоуроке показано, как сделать старый винтажный постер с царапинами и ретро-типографикой .
Декоративный, винтажный, дизайн плаката
В этой статье вы узнаете, как создать декоративный плакат в винтажном стиле. Он имеет красивых шрифтов и изображение орла .
Wood Type Inspired Design
Ознакомьтесь с этим потрясающим уроком по эффекту ретро-текста, который покажет вам , как создать знак в Photoshop . Он имеет красный текст и синюю метку на заднем плане.
Эффект Винтаж/Ретро
Это видео без звука, которое покажет вам процесс создания фотоэффекта в стиле ретро. Это с изображением ретро-автомобиля на пляже .
Винтажный эффект в Photoshop CS6
Это урок по созданию выцветшего винтажного фотоэффекта. Вы можете применить фильтр к любому типу изображения от цветов до портретов. ты идешь на используйте инструмент ведро и режимы наложения .
Манипуляция с двойной экспозицией в стиле 80-х
Посмотрите этот фантастический урок, показывающий, как создать фотоманипуляцию в стиле 1980-х. На нем изображена женщина на фоне города.
Гранж Ретро 90-х Фотоэффект
Гранж 1990-х был частью американской культуры, известной во всем мире. Эта статья расскажет вам, как создать красный постер в стиле гранж в Photoshop .
Создание низкополигональной графики
Посмотрите на этот классный низкополигональный постер с изображением двух мужчин с самолетами. Похоже на ретро постер для пилотов или ВВС.
Создайте потрясающий эффект полутонов старой школы
Полутона — это один из старых стилей, использовавшихся много лет назад. Вы можете воссоздать этот эффект и применить его к своим последним снимкам, чтобы придать им винтажный вид.
Вы можете воссоздать этот эффект и применить его к своим последним снимкам, чтобы придать им винтажный вид.
Придайте иллюстрациям ретро-стиль
Что создает винтажный стиль и эффект? Выцветшие цвета, царапины и типографика в старом стиле . Все эти методы описаны в следующем уроке.
Создание геометрического узора 90-х годов с помощью базовых фигур в Photoshop
Вот краткое руководство, показывающее, как создать красочную, яркую геометрическую текстуру 90-х годов . Просто следуйте этому руководству шаг за шагом.
Outrun Ретро-футуристический пиксельный текстовый эффект Photoshop Tutorial
Объедините ретро и футуристический стиль в один текстовый эффект, который вы можете создать с помощью этого полезного видео.
Учебное пособие по фотоэффектам в стиле ретро и винтаж в Photoshop
С помощью этого видеоруководства вы узнаете, как создать фантастический вид фильма для ваших изображений. Похоже на утечку красного и синего света или плавный градиент .
Похоже на утечку красного и синего света или плавный градиент .
Подробнее:
Старая фэнтезийная карта
3D Retro Strip
Ретро-фото с фоном
Космический шлем будущего Ретро-иллюстрация
Ретро-постер с боксом
Rockin’ 80’s Party Poster
Карта Safari в старом стиле
Ретро Эффект комикса
Олдскульный тип – Градиенты линий
Ретро-космический дизайн
Краевой эффект фотопереноса
Восковая печать Старого Света
Старая бумага
Старый конверт
Самолет времен Второй мировой войны 900 13
Retro Lighting — Ford Mustang
Sweet Old School Album Обложка
Превратите новую фотографию в старую фотографию
Curvy Cross Processing
Экшены Photoshop Vintage — Etsy.de
Etsy больше не поддерживает старые версии вашего веб-браузера, чтобы обеспечить безопасность пользовательских данных.