Как добавить снег в фотошоп
Фотографировать во время метели — непростая задача. Вам и вашей камере будет холодно и сыро, а съемка затруднена, потому что объектив хочет сфокусироваться на снежинках, а не на вашем объекте. Иногда вы получите лучшие результаты, если впоследствии добавите эффект снега в Photoshop, и есть несколько способов сделать это. Вы можете скачать кисть, которая рисует снег на изображении, или вы можете создать слой снега, чтобы добавить метель к изображению.
Существует несколько шагов, необходимых для создания слоя снега в Photoshop, но с небольшим терпением вы можете добавить легкий снег или полноценную метель к вашим любимым зимним изображениям.
В Photoshop выберите палитру слоев . В правом нижнем углу всплывающего диалогового окна выберите значок, похожий на сложенный лист бумаги, чтобы создать новый слой. Вы можете увидеть его в палитре слоев, но это пока не меняет внешний вид фотографии.
Вы узнаете, что это правильный значок, когда наведете на него курсор мыши, и появятся слова «Добавить новый слой».

Убедитесь, что новый слой выбран в палитре слоев , затем в меню « Редактировать» в верхней части экрана выберите « Заполнить» .
Откройте раскрывающееся меню « Содержимое» и выберите « Черный» . Выберите ОК, когда закончите.
Все ваше изображение становится черным, потому что «Снежный слой» находится перед изображением. Не беспокойся Мы исправим это через минуту, превратив весь этот черный в белый снег несколькими хитростями.
Далее следует преобразовать слой из черного в шумовой. Выберите « Фильтр» > « Шум» > « Добавить шум» .
Это вызывает диалоговое окно Add Noise. Выберите и переместите ползунок вперед и назад и посмотрите, что произойдет. Вы создаете шум. Там нет правильного ответа относительно того, сколько шума добавить сюда, так что делайте то, что чувствует себя хорошо для вас.

Выберите Gaussian и Monochromatic , затем выберите OK.
Вы можете использовать меню «Фильтр», чтобы поиграть с этим шумом, пока он не станет похожим на снег. Выберите « Фильтр» > « Размытие» > « Размытие больше» .
Ваше фото теперь похоже на тротуар. Но вы приближаетесь к желаемому эффекту снега.
Выберите « Изображение» > « Настройки» > « Уровни» .
В диалоговом окне «Уровни» переместите черный ползунок слева, а белый — справа, пока они почти не встретятся в точке гистограммы, где свет начинает подниматься с правой стороны. Шум должен начать меньше походить на тротуар и больше походить на звездную ночь.
В палитре слоев в правой части экрана выберите раскрывающееся меню « Эффекты» (где указано «Обычный»), затем выберите « Экран» .

Это должно сделать ваше фоновое изображение снова видимым. У вас также должен быть какой-то искусственно выглядящий снег, наложенный на изображение
чтобы это выглядело так, как будто на изображении падает снег, добавьте Motion Blur. Выберите Filter > Blur > Motion Blur, чтобы открыть диалоговое окно Motion Blur.
Теперь вы можете выбрать угол наклона снега и степень его движения. Не стесняйтесь играть с этим.
В этом примере угол установлен на 300, поэтому снег идет справа. Мы также установили расстояние в 10 пикселей, чтобы оно выглядело как жестокая буря, но меньшее количество пикселей немного ослабит бурю. Другой угол изменил бы направление снега.
Если вы хотите добавить больше снега, продублируйте слой. Убедитесь, что этот слой выбран в палитре слоев , затем выберите « Слои» > « Дублировать слой» .
 Вы можете назвать его, если хотите, в появившемся окне, затем выбрать OK .
Вы можете назвать его, если хотите, в появившемся окне, затем выбрать OK .Альтернативный способ дублировать слой — щелкнуть его правой кнопкой мыши и выбрать « Дублировать» .
Чтобы слои снега выглядели менее равномерно, вы можете обмануть глаза, немного переместив слои. Выберите один из ваших слоев копирования в палитре слоев, затем выберите « Правка»
Если у вас есть несколько слоев, это не исправит их все. Чтобы решить эту проблему, выберите другой слой, выберите « Правка» > « Свободное преобразование» , затем перетащите слой вокруг, пока он не станет достаточно случайным. Сделайте это для каждого слоя снега, чтобы придать ему более естественный вид.
Не забудьте установить флажок « Принять» в верхней части экрана после каждого преобразования.
 Фотошоп не позволит вам двигаться дальше, пока вы этого не сделаете.
Фотошоп не позволит вам двигаться дальше, пока вы этого не сделаете.Если снег скрывает лицо вашего объекта на изображении, вы можете немного его стереть. Выберите слой снега, выберите инструмент «Ластик» в меню инструментов слева, затем вытрите снег.
Это не повлияет на лицо субъекта, потому что объект находится на другом слое.
Как добавить снег на фотографию в Фотошоп
Анна Никонорова
Когда очень хочется снегопада 🙂
Как снять зимнюю фотографию с летящими снежинками, если снег не идет?
Есть несколько способов это сделать.
Первый: дождаться когда снег пойдет 🙂
Второй: добавить снег в программе Фотошоп. Это не сложно.
Сначала надо сфотографировать сам зимний пейзаж или портрет. Затем найти в интернете или сфотографировать текстуру падающего снега (на черном фоне).
Остается зайти в фотошоп и выполнить следующие шаги:
1.Открыть фотографию.
2.Открыть текстуру снега.
3. На текстуре снега кликнуть: Ctrl+A (выделить) — фотография обведется по краю бегающим пунктиром, Ctrl+C (копировать) —фотография скопируется в буферную память.
На текстуре снега кликнуть: Ctrl+A (выделить) — фотография обведется по краю бегающим пунктиром, Ctrl+C (копировать) —фотография скопируется в буферную память.
Перейти на фотографию пейзажа/портрета
5.На фотографии пейзажа/портета: Ctrl+V — текстура снега появится поверх фотографии пейзажа/портрета. Видим оба слоя во вкладки «Слои» справа.
Под кнопкой «обычные» выбираем режим наложения «Экран».
6.Ctrl+T — трансформация, пригодится, если текстура снега не совпадает по размеру с основной фотографией. Тянем за угловой маркер, чтобы подправить размер.
Всё!
Если будут вопросы, задавайте, отвечу и разъясню 🙂
Как добавить снег на Скачать
Рейтинг
★
★
★
★
★
5.0 (1 голос)
Анна Никонорова
Россия, Санкт-Петербург
Магазин
Блог (1)
Следите за творчеством мастера
Мастер-классы по теме
Ключевые слова
- Ключевые слова
- фотошоп
- открытка
- снег
- обработка фото
- phphoto
- photo
- photoshop
Рубрики мастер-классов
Do It Yourself / Сделай сам
Recycle / Вторая жизнь вещей
Tворим с детьми
Бижутерия своими руками
Валяние
Вышивка
Вязание
Декорирование
Декупаж
Дизайн и декор интерьера
Живопись и рисование
Керамика
Ковроделие
Косметика ручной работы
Кружевоплетение
Кулинария
Куклы и игрушки
Лепка
Материалы для творчества
Мебель своими руками
Миниатюра
Обувь своими руками
Одежда своими руками
Организация пространства
Плетение
Прядение
Работа с бисером
Работа с бумагой
Работа с кожей
Работа с металлом
Работа с мехом
Работа со стеклом
Реставрация
Роспись
Свечи своими руками
Скрапбукинг
Столярное дело
Сумки своими руками
Ткачество
Упаковка своими руками
Флористика
Фотография и видео
Художественная резьба
Шитье
6 простых шагов, чтобы добавить эффект снега к фотографии в Photoshop
Сделать хороший снимок снега довольно сложно, потому что вам нужно дождаться идеального момента и в то же время попытаться согреться. Что ж, есть идеальное решение. Который?
Что ж, есть идеальное решение. Который?
Сначала запечатлейте момент, а потом добавьте снег в Photoshop. Запечатлеть хороший момент намного сложнее, чем добавить эффекты снега в Photoshop, особенно если вы фотографируете животных на улице. Они ведь не ждут, пока выпадет снег, верно?
В этом уроке я покажу вам, как добавить снег на фотографию за шесть простых шагов, а также дам несколько дополнительных советов.
Готовы пустить снег?
Содержание
- 6 шагов по добавлению снега на фотографию в Photoshop
- Дополнительные советы
- Заключение
6 шагов по добавлению снега на фотографию в Photoshop
900 зимнюю фотографию, выполнив шесть шагов ниже. Примечание: скриншоты взяты из версии Adobe Photoshop CC для Mac, Windows и другие версии могут выглядеть по-разному.
Шаг 1: Откройте фотографию в Photoshop и добавьте новый слой поверх нее.
Шаг 2: Выберите инструмент Paint Bucket Tool на панели инструментов (обычно он находится на той же вкладке, что и инструмент Gradient) и измените цвет переднего плана на черный.
Нажмите на холст, чтобы залить слой черным цветом. Вы можете назвать новый слой снег .
Шаг 3: Перейдите в верхнее меню и выберите Фильтр > Шум > Добавить шум .
Я предлагаю установить количество около 30%, выбрать Gaussian в качестве распределения и установить флажок Монохроматический . Вы можете выбрать опцию «Предварительный просмотр», чтобы увидеть, как это выглядит на вашем изображении.
В этот момент вы еще не увидите большого количества снега. Есть еще пара фильтров и настроек, которые вам нужно будет сделать.
Прежде чем перейти к следующему шагу, вы можете использовать инструмент Free Transform, чтобы увеличить размер слоя снега. Например, я увеличил свой на 400%, и шум (предположительно, эффект снега) выглядит немного больше.
Шаг 4: Измените режим наложения слоя на Screen . Этот режим наложения скроет черный цвет и покажет только белый, который является частью снега.
Как вы видите, снег выглядит совсем маленьким и не очень заметным, верно? Не волнуйтесь, есть и другие приемы, следуйте за мной к следующим шагам.
Шаг 5: Перейдите в верхнее меню и выберите Изображение > Настройки > Порог . Чем ниже пороговое значение, тем больше будет отображаться белая область (снег). Переместите ползунок влево, чтобы уменьшить значение, и переместите его вправо, чтобы увеличить значение.
Шаг 6: Вернитесь в верхнее меню и выберите Фильтр > Размытие > Размытие в движении . Вы можете установить расстояние от 7 до 10 пикселей, и снег будет выглядеть более естественно.
Установите флажок Предварительный просмотр , чтобы увидеть, как это выглядит. Нажмите OK , когда вы довольны эффектом, и все.
Дополнительные советы
Если вы хотите сделать эффект более сильного снега, вы можете продублировать слой снега и отредактировать его порог и размытие.
На этот раз я собираюсь добавить размытие по Гауссу к слою с копией снега.
Если вы хотите удалить часть снега в определенных областях или сделать его светлее, вы можете добавить маску слоя на слой со снегом и использовать инструмент Ластик, чтобы удалить или осветлить некоторые области снега.
Я продублировал еще четыре слоя снега, чтобы сделать его более жестким. Теперь это выглядит довольно хорошо. Что вы думаете?
Заключение
Основная идея создания эффекта снега в Photoshop заключается в управлении шумом. Дайте ему красивое размытие и найдите хороший пороговый баланс — вот два важных шага. Вы можете сделать легкий или сильный снег, продублировав слои и изменив эффект фильтра на каждом слое. Вам решать.
Пусть идет снег 😉
О Джун
Джун — опытный графический дизайнер, специализирующийся на дизайне брендов. Photoshop — это основной инструмент, который она использует каждый день вместе с другими программами Adobe для своей творческой работы.
Эффект снега в Photoshop | Как создать эффект снега в фотошопе?
Photoshop — это широко используемый инструмент для создания множества эффектов и добавления их к фотографиям. Он стоит первым, чтобы быть выбранным для конвейера проектов для таких проектов, как редактирование графики, добавление графических эффектов, создание журналов, кадрирование статей на страницах новостей и многое другое. Мы можем добавить к изображению нереалистичный вид и поля, такие как снегопад, дождь, настройки солнечного света, резкость, размытие, настройки цвета, воздушный поток и многое другое. Сегодня мы посмотрим, как добавить на фото эффект снега. Выбор фотографии также играет ключевую роль или придает реалистичный вид, поэтому выберите наиболее подходящую фотографию для эффекта снега и выполните следующие шаги, чтобы добавить эффект снега на фотографию с помощью слоев Photoshop. Эти же приемы можно применить и к другим подходящим фотографиям.
Как создать эффект снега в Photoshop?
Шаг 1: Добавить новый черный слой «Снег» добавлен.
Откройте фотографию в программе Photoshop, к которой необходимо добавить эффект снега. Из слоев выберите значок нового слоя, чтобы создать новый пустой слой на панели слоев, назовите его, чтобы он был запоминающимся. Нажмите и удерживайте клавишу Alt в Windows и клавишу Option в Mac OS.
Шаг 2: Нажмите кнопку «Изменить» и в строке меню выберите параметр «Заполнить».
Выберите только что созданный слой и залейте его черным цветом. Перейдите в меню «Правка» .
Шаг 3: Параметры заливки.
Откроется диалоговое окно с подробностями Заполнить содержимое из раскрывающегося списка, выберите Черный и нажмите ОК. Вновь созданный слой будет залит черным цветом.
Шаг 4: Перейдите к фильтру и в строке меню выберите параметр «Шум» и новый «Добавить шум».
Выберите черный слой, перейдите к фильтру в строке меню, наведите указатель мыши на Шум и выберите параметр Добавить шум. Новые окна будут открываться с опцией «Добавить шум», а для некоторых конфигураций, таких как «Количество», необходимо установить значение 25. В «Распределении» включите «Гаусс» для «Включить монохроматически» и нажмите «ОК». Мы можем видеть несколько белых пятен, добавленных к слою. Отрегулируйте яркость по мере необходимости после заполнения шума.
Новые окна будут открываться с опцией «Добавить шум», а для некоторых конфигураций, таких как «Количество», необходимо установить значение 25. В «Распределении» включите «Гаусс» для «Включить монохроматически» и нажмите «ОК». Мы можем видеть несколько белых пятен, добавленных к слою. Отрегулируйте яркость по мере необходимости после заполнения шума.
Шаг 5: Перейдите в меню «Правка», нажмите кнопку преобразования и выберите параметр «Масштаб».
Нам нужно увеличить размер белого цвета. Для этого перейдите в «Редактировать» в строке меню, выберите «Преобразование» и выберите «Масштаб», чтобы щелкнуть ссылку (-), чтобы задать требуемые значения ширины и высоты. Эта ссылка автоматически регулирует ширину и высоту вместе, когда происходят изменения. Рекомендуемая ширина и высота составляют 400 процентов по всему миру.
Нажмите на галочку на панели параметров, чтобы принять изменения. При этом белые метки увеличиваются и становятся похожими на снег. Этот шаг необходимо выполнять только в том случае, если это необходимо для изображения, рекомендованного для больших изображений, но не для изображений меньшего размера, более близкого или портретного.
Этот шаг необходимо выполнять только в том случае, если это необходимо для изображения, рекомендованного для больших изображений, но не для изображений меньшего размера, более близкого или портретного.
Шаг 6: Слой Режим наложения > Экран
Предположим, мы идентифицируем любые проблемы с шумом, которые будут удалены полностью, что придаст нашему изображению более стойкий требуемый вид. Выберите слой и измените режим наложения на Экран со значения по умолчанию на Экран.
При этом режим наложения экрана скрывает черноту слоя и видимый на изображении белый шум. Наш фоновый оригинал появляется с шумом Уайта слоя снега.
Шаг 7: Перейдите в раздел «Фильтр», щелкните параметр размытия и выберите «Размытие в движении»
Перейдите в «Фильтры» в строке меню и выберите «Размытие», затем выберите «Размытие в движении» . Это помогает применить фильтр размытия в движении к слою, чтобы получить эффект снегопада, чтобы добавить снегу естественный вид и ощущения.
Шаг 8: Перейдите к фильтру, нажмите на слой движения и отрегулируйте угол
Окно размытия в движении с углом -65, расстоянием пикселей от 16 до 20 и нажмите ОК. Это добавляет угол падения снега и движение к белым пикселям в слое.
Шаг 9: Добавление регулируемого слоя.
При необходимости мы можем уменьшить эффект снега или яркость с помощью корректирующего слоя. Щелкните значок нового слоя-заливки или корректирующего слоя на кнопке панели слоев. Управление значениями RGB и другими свойствами также зависит от цветов изображения, которые мы используем в качестве фона.
Шаг 10: Перейдите к слою, нажмите на регулируемый слой и выберите уровень параметра.
Выберите слой, перейдите к слоям в строке меню и перейдите к слою, выберите новый регулируемый слой, выберите уровень и настройте входные уровни как 162 1,00 204 или 41 1,00 119, которые обычно используются, эти значения уровней также откладываются в зависимости от изображения. принято и корректировка снегопада в требуемой норме. И нажмите ОК, чтобы применить эффект снега к слою.
принято и корректировка снегопада в требуемой норме. И нажмите ОК, чтобы применить эффект снега к слою.
Шаг 11: Перейдите к редактированию, нажмите кнопку преобразования и выберите параметр «Повернуть».
Поверните слой на 180 градусов, чтобы снежинки падали под тем же углом, что и естественный. Это помогает в изменении угла падения снега на их изображении. Это здесь, это обычные процессы, чтобы добавить более четкую профессиональную детализацию, следуя приведенным ниже шагам.
Шаг 12: Перейдите к фильтру, нажмите «Пикселизация» и выберите параметр «Кристаллизовать».
Примените кристаллизацию к изображению и отрегулируйте размер ячеек с размером ячейки и отрегулируйте значение от 10 до 20, обычно в соответствии с эффектом, требуемым для изображения. Нажмите OK, чтобы применить эффект кристаллизации.
Шаг 13: Повторно отрегулируйте уровни с помощью ползунков.
Уровни и значения RGB, а также другие свойства изображения можно изменить, чтобы получить внешний вид снега и улучшить его с точки зрения качества и требований.
Заключение
Эффект снега в фотошопе помогает придать изображению вид и ощущение снега; этот метод помогает добавить к фотографиям несезонные эффекты тем же способом и процедурой. Всегда сложно вбить такие эффекты на фото и подогнать эффект снега к сделанному фото, внеся небольшие корректировки ландшафта. Если мы выполним шаги, описанные выше, к концу дня легко добавить эффект снега к изображению. Мы научились делать снежинки в соответствии с требованиями изображения, изменяя угол наклона снежинок, чтобы хлопья падали как в реальности. Полный курс включает в себя персонализацию изображения с помощью различных процессов просмотра и атрибуции, а также добавление эффекта снега к выбранному изображению с помощью профессиональных трюков. Попробуйте выполнить эти шаги и кристаллизовать свое изображение.


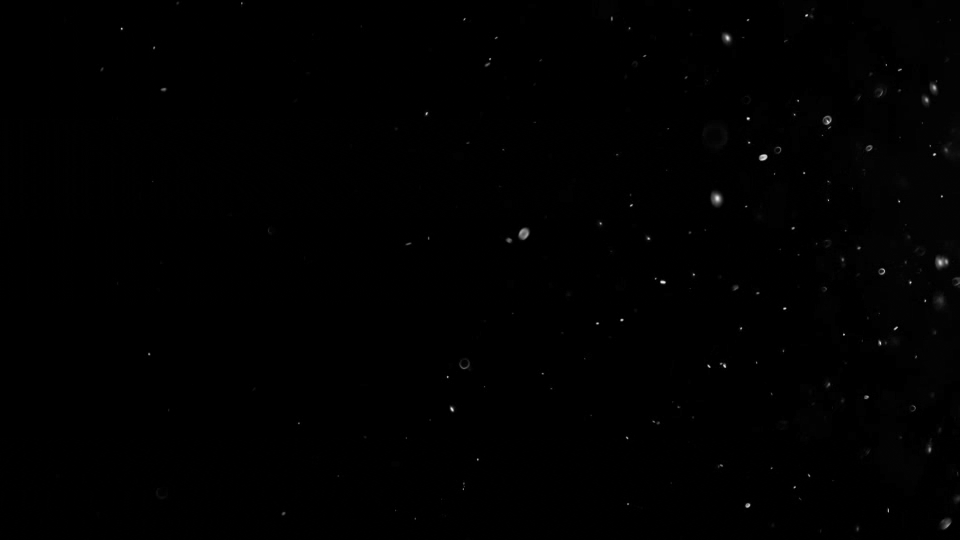


 Новые окна будут открываться с опцией «Добавить шум», а для некоторых конфигураций, таких как «Количество», необходимо установить значение 25. В «Распределении» включите «Гаусс» для «Включить монохроматически» и нажмите «ОК». Мы можем видеть несколько белых пятен, добавленных к слою. Отрегулируйте яркость по мере необходимости после заполнения шума.
Новые окна будут открываться с опцией «Добавить шум», а для некоторых конфигураций, таких как «Количество», необходимо установить значение 25. В «Распределении» включите «Гаусс» для «Включить монохроматически» и нажмите «ОК». Мы можем видеть несколько белых пятен, добавленных к слою. Отрегулируйте яркость по мере необходимости после заполнения шума. Этот шаг необходимо выполнять только в том случае, если это необходимо для изображения, рекомендованного для больших изображений, но не для изображений меньшего размера, более близкого или портретного.
Этот шаг необходимо выполнять только в том случае, если это необходимо для изображения, рекомендованного для больших изображений, но не для изображений меньшего размера, более близкого или портретного.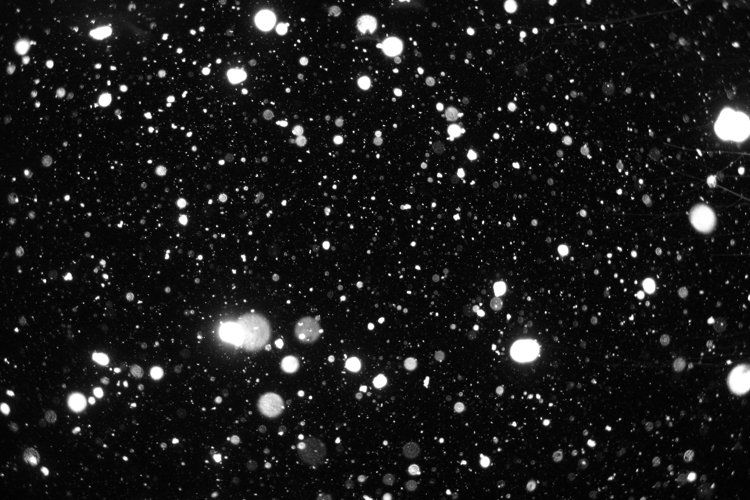
 принято и корректировка снегопада в требуемой норме. И нажмите ОК, чтобы применить эффект снега к слою.
принято и корректировка снегопада в требуемой норме. И нажмите ОК, чтобы применить эффект снега к слою.




 Вы можете назвать его, если хотите, в появившемся окне, затем выбрать OK .
Вы можете назвать его, если хотите, в появившемся окне, затем выбрать OK . Фотошоп не позволит вам двигаться дальше, пока вы этого не сделаете.
Фотошоп не позволит вам двигаться дальше, пока вы этого не сделаете.