Как сделать снег на фото в Фотошопе

Из этого урока вы узнаете, как в Adobe Photoshop добавить хлопья падающего снега. Мы начнем с небольшого редактирования самой фотографии, а затем уже создадим снег с помощью фильтров Photoshop (вы можете сделать этот эффект в любой версии Photoshop). В заключительной части мы создадим эффект боке (доступно только в версиях Photoshop CC и CS6).
Шаг 1. Базовое редактирование
Первое, что мы сделаем – немного отредактируем фото, осветлив тени и увеличив экспозицию. Фото в уроке отредактировано в Lightroom, но вы можете сделать это и в Photoshop, используя корректирующие слои Adjustment( layers): Уровни (Levels) и Кривые (Curves), изменение температуры изображения в сторону более холодных оттенков также поможет усовершенствовать эффект (сделать это можно, например, с помощью цветового баланса — Color Balance (Ctrl + В).

Шаг 2. Создаем снег
Создайте новый слой над слоем с девушкой (Ctrl + Shift + Alt + N) и залейте его черным цветом (Alt + Delete). Затем перейдите в меню Фильтр > Шум > Добавить шум (Filter > Noise > Add Noise), выставьте Эффект (Amount) на 250%, Распределение (Distribution): Uniform Distribution (Равномерное распределение), поставьте галочку Монохромный (Monochromatic).
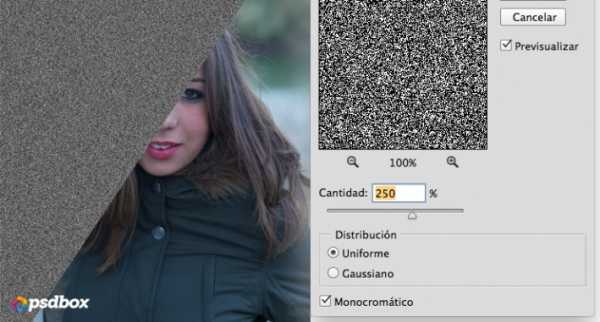
Шаг 3. Создаем снег
Теперь преобразуем шум в снежинки. Выберите в меню Фильтр > Галерея фильтров (Filter > Filter Gallery), внутри папки Имитация (Artistic) выберите фильтр Сухая кисть (Dry Brush) и установите Размер кисти (Brush Size) 1, остальные настройки не имеют значения, т.к. они ни на что не повлияют.
Далее тоже в Галерее фильтров (Filter Gallery) примените фильтр Сухая кисть (Dry Brush)
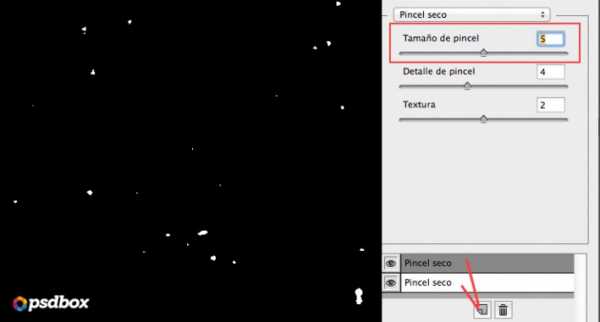
Шаг 4. Больше реализма
Теперь мы применим размытие, чтобы снежинки выглядели реалистично. Используйте для этого Фильтр > Размытие > Размытие по Гауссу (Filter > Blur > Gaussian Blur) с Радиусом (Radius) 2-3 пикселя.

Шаг 5. Добавляем глубину изображению
Мы используем копию слоя снежинок, чтобы создать эффект боке. Для этого мы будем использовать Фильтр > Размытие > Размытие поля (Filter > Blur > Field Blur), который доступен только в версиях Photoshop CS6 и CC.
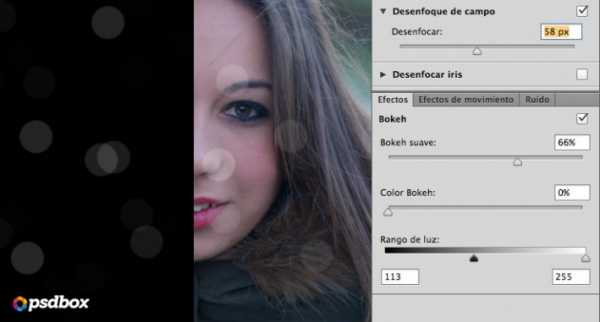
Шаг 6. Слои снега
Чтобы усилить реалистичность, дублируйте слои со снегом, трансформируйте, искажайте их, чтобы добиться впечатляющего результата.

Шаг 7. Финальное изображение.
Вот и результат!
Ссылка на источник

sveres.ru
Эффект снега на видео (Adobe After Effects)
Учитывая зимнюю и снежную погодку, я думаю данная, небольшая и простая статейка будет очень актуальна. Сейчас, я предлагаю приукрасить ваше видео, симпатичным эффектом снега, прибегая к помощи встроенных средств Adobe After Effects.
Реализовать снег в данном случае очень просто, так как в After Effects есть прекрасный раздел Simulation, где всё уже сделали до нас и для нас 🙂
Итак, переходим непосредственно к реализации простого, но очень эффектного снега на видео. Для этого, конечно же, запускаем After Effects и создаём новую композицию. Затем помещаем в область данных проекта и композиции подопытное видео. После этого переходим: Effects => Simulation=> CC Snow. (рис.1)
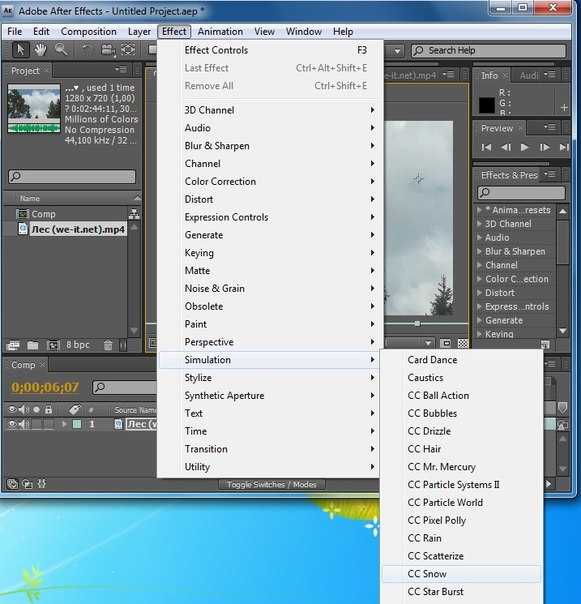
Рис.1
Готово, снежок мы применили, смотрим результат без снега и с ним (рис.2). Я немного увеличил частоту снега и убрал прозрачность, чтобы лучше было видно на скриншоте, если же брать видео, то такая частота и прозрачность смотрится не очень реалистично.
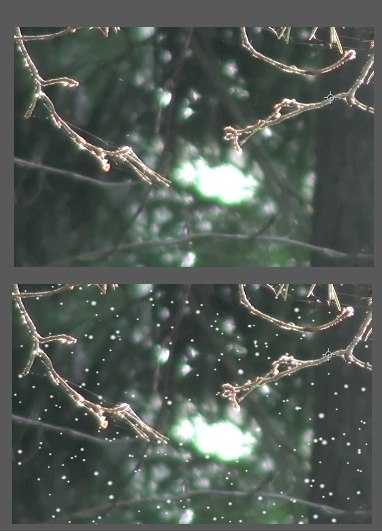
Рис.2
Просто так оставлять эффект снега с родными настройками не стоит, гораздо интереснее будет настроить его под свои потребности, поэтому переводим наш взгляд в левый верхний угол окна Adobe After Effects. Там мы видим вот такой вот «обыденный» блок с настройками (рис.3)
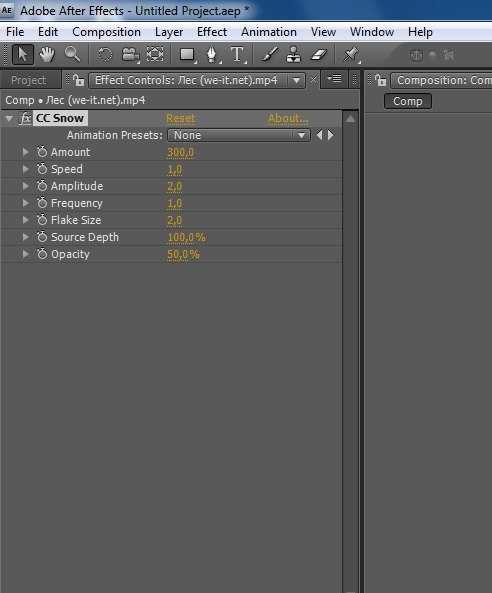
Рис.3
Разберёмся по поводу каждого из пунктов:
1. Amount (Количество) – с помощью этого пункта задаём количество точёк на видео.
2. Speed (Скорость) – тут мы задаём скорость падения снега (этим пунктом увлекаться не стоит).
3. Amplitude (Амплитуда) – здесь задаём амплитуду для снежинок.
4. Frequency (Частота) – в нашем случае это частота покачивания точек снега в стороны.
5. Flake Size – размер размытости краёв обводки каждой частички снега, то есть повышая этот параметр вы добьётесь большей размытости, а понижая – большей детализации.
6. Source Depth – насколько я понял этот показатель уменьшает количество точек заднего фона (меньшего размера), можно его не трогать.
7. Opacity (Прозрачность) – регулировка прозрачности частичек снега.
Вот пример готового видео с применением CC Snow в Adobe After Effects:
Вы можете «колдовать» с настройками как вам угодно, а я приведу пример своих настроек, которые реализованы на видео:
1. Amount =310
2. Speed=0,4
3. Amplitude=8,6
4. Frequency=0,7
5. Flake Size= 1,8
6. Source Depth=100%
7. Opacity=56%
Экспериментируйте с настройкам на здоровье, подбирайте свой идеал и будет вам… снежок 🙂
Воспользуйтесь материалом «Как сохранить видео в Adobe After Effects», для успешного и правильного рендеринга вашего видео.
we-it.net
Добавляем эффект снега на стекло в Фотошоп
Данный урок Photoshop подготовлен к предстоящим новогодним праздникам, которые мы ждём каждый год. Сегодня вы узнаете, как создать эффект снега на стекле в программе Photoshop, используя, фильтры, технику совмещения и красивые кисти Снег.
Вы можете попробовать применить различные типы шрифтов и / или фигуры к созданному эффекту; вы также можете использовать свою фотографию в качестве заднего фона. Надеюсь, вам понравится данный урок с текстовым эффектом.
В этом уроке, вы узнаете, как создать эффект окна на вашей фотографии с эффектом распыленного снега, который можно добавить к слою с текстом или к зимним векторным фигурам, как например, снежинки, звёздочки, рождественские ёлки и т.д. Данный урок не является сложным, но у вас должен быть базовый уровень работы в программе Photoshop для выполнения данного урока.
Скачать архив с материалами к уроку
ОК. Давайте приступим!
Итоговый результат

Шаг 1
Вначале скачайте исходное изображение ‘Комната с Рождественской Ёлкой’. Переместите данное изображение на наш рабочий документ. Назовите этот слой ‘Рождественская Комната’ (Christmas Room).

Шаг 2
Итак, я хочу воссоздать эффект окна дома, для этого я применю фильтр Размытие по Гауссу (Gaussian Blur) к слою ‘Рождественская Комната’. Если вы захотите, то вы можете преобразовать данный слой с комнатой в смарт-объект и к нему добавить Размытие по Гауссу (Gaussian Blur) в качестве смарт-фильтра, таким образом, вы можете проводить редактирование, а также заменить исходное изображение в любой момент, когда захотите.
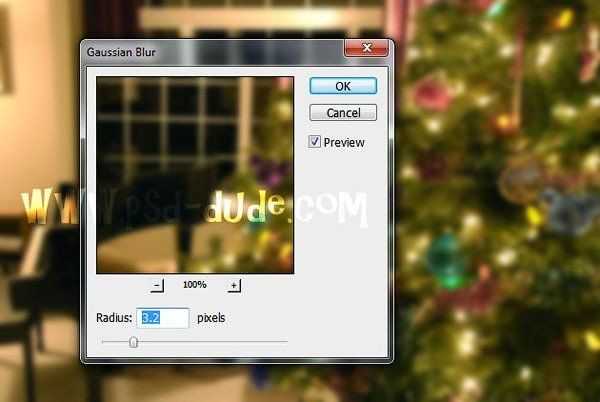
Шаг 3
К слою ‘Рождественская Комната’, добавьте корректирующий слой Цветовой тон/ Насыщенность (Hue/Saturation), чтобы немного уменьшить насыщенность изображения.
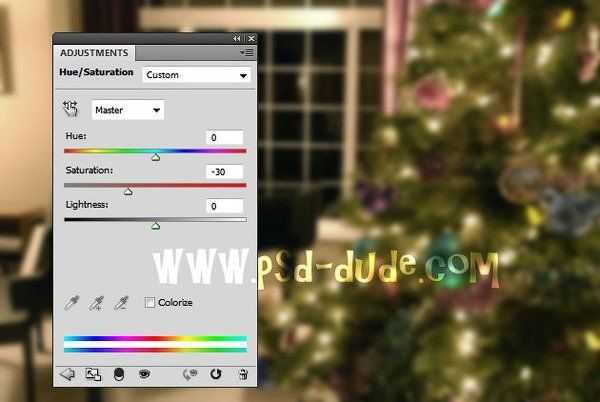
Шаг 4
Чтобы эффект окна дома выглядел более реалистичным, я добавлю ещё одно стоковое изображение поверх слоя ‘Рождественская Комната’, чтобы создать ощущение, что это отражение в окне. Итак, скачайте исходное изображение ‘Девушка в пижаме’. Переместите изображение с девушкой на наш рабочий документ. Расположите изображение, как показано на скриншоте ниже. Далее, уменьшите Непрозрачность (Opacity) слоя с девушкой в пижаме, примерно, до 16%.
Примечание переводчика: вы можете использовать любое другое изображение в качестве отражения в окне.

Шаг 5
Т.к. мы используем только изображение девушки, а не всё изображение, то к слою с девушкой добавьте слой-маску, чтобы смягчить правый край изображения.
Примечание переводчика: примените чёрно-белый градиент на слой-маске слоя, чтобы создать плавный переход с задним фоном.
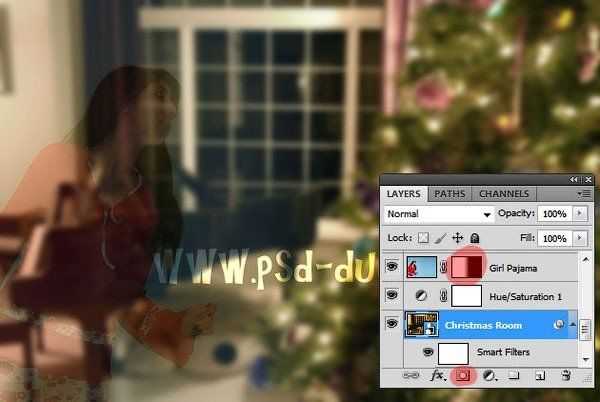
Шаг 6
Пришло время добавить снежный текстовый эффект; я использовал забавный шрифт AR CHRISTY. Если у вас нет данного шрифта, то вы можете использовать любой другой шрифт или вы можете скачать данный шрифт в Интернете, а затем установить его в программу Photoshop.
Шаг 7
К слою с текстом ‘Merry Christmas’, добавьте слой-маску, далее, примените фильтр Добавить шум (Add Noise). Примените настройки, которые указаны на скриншоте ниже. Обратите внимание, что фильтр необходимо применить к слой-маске. Перед тем как применить фильтр, щёлкните по слой-маске слоя, чтобы она была активной.
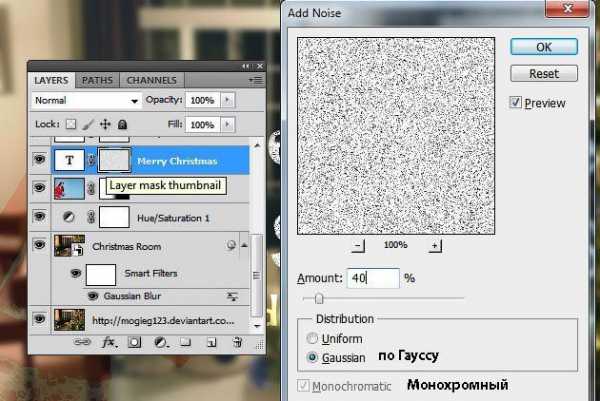
Шаг 8
Удерживая клавишу (CTRL)+щёлкните по миниатюре слоя с текстом, чтобы загрузить активное выделение вокруг текста. Далее, идём Выделение – Модификация – Граница (Select>Modify>Border), установите выделение границы 2 px.
Шаг 9
Далее, щёлкните по миниатюре слой-маски слоя с текстом, чтобы слой-маска была активной. Примените ещё раз фильтр Добавить шум (Add Noise), но только для выделенной границы. Примените настройки, которые указаны на скриншоте ниже.

Шаг 10
К этой же слой-маске, добавьте эффект Размытие по Гауссу (Gaussian Blur), чтобы эффект распыления выглядел более мягким.
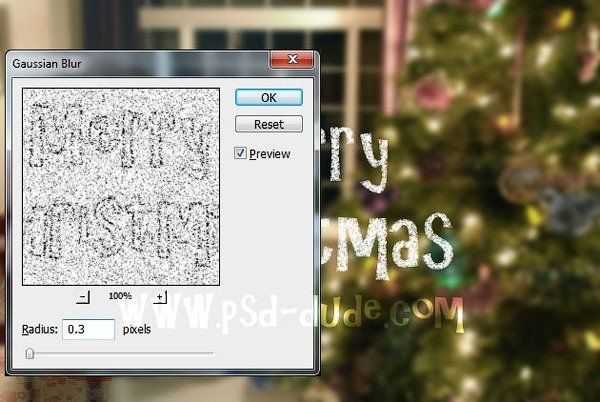
Шаг 11
Скачайте кисти Краска распылителя. Создайте новый слой. Используя данные кисти, добавьте к тесту эффект распылённой краски, как показано на скриншоте ниже. Цвет кисти белый, диаметр кисти небольшой.
Шаг 12
Создайте новый слой. Используя кисти Краска распылителя, на этот раз диаметр кисти большой, добавьте снежный эффект в нижнем правом углу изображения, как показано на скриншоте ниже.
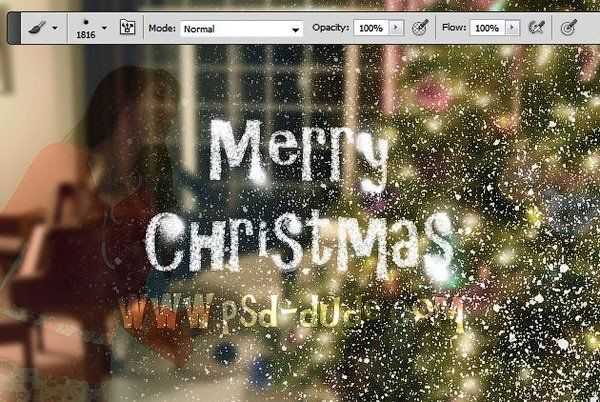
Шаг 13
Используя ту же самую технику, вы можете добавить фигуру звёздочки или снежинки, как показано на скриншоте ниже.

Шаг 14
В качестве заключительного штриха, я использовал текстуру Блеска (вы можете скачать ее по ссылке в начале урока), добавив текстуру к нашей сцене. Поменяйте режим наложения для данного слоя с текстурой на Перекрытие (Overlay), а также уменьшите Непрозрачность (Opacity) слоя с текстурой до 40%. А также, я добавил скачанную текстуру Боке. Поменяйте режим наложения для слоя с текстурой Боке на Осветление (Screen). Единственное, используйте текстуру Боке только поверх области с Рождественской ёлкой. Итак, мы завершили урок с эффектом распыления снега, который идеально подойдёт к Новогодним праздникам.

Автор: psddude
photoshop-master.ru
Как в «Фотошопе» сделать снег. Эффект снега в «Фотошопе»: как сделать
Наверное, каждого, кто начинает осваивать «Фотошоп», обуревает жажда творчества, и в голове становится тесно от невероятно художественных замыслов. Поэтому не исключено, что, услышав, например, слова песни «…снег над палаткой кружится…», начинающий «фотошопоголик» сразу подумает: «Интересно, а как в «Фотошопе» сделать снег?» Если быстро, но не очень реалистично, то делается это так.
Создаем белый снег «черной тушью»
Для начала находим зимнюю композицию (не сыпать же его в пустыне) и грузим в редактор. Создаем над фоном новый слой, заливаем его черным цветом, изменив режим наложения этого слоя на «Экран». Внешне ничего не изменилось.
Ставим в качестве основного белый цвет. Открываем «Галерею фильтров» в меню «Фильтр» и, выбрав в папке «Эскиз» фильтр «Тушь», подбираем оптимальные для выбранного фона параметры настроек (длина штрихов, их направление и тоновый баланс).
Можно использовать и эффект «Сухая кисть» из папки фильтров «Имитация», где в этом случае нужно настроить только размер кисти, выставив значение не более 3, чтобы «снегопад» не был неестественно обильным.
Теперь размоем «снежный слой» фильтром «Размытие по Гауссу», чтобы «зерна» снега стали хлопьями, и уменьшим непрозрачность на свой вкус.
С первого раза, скорее всего, не получится, но если поэкспериментировать с настройками, можно добиться приличного результата.
Следующий простой способ сделать падающий снег в «Фотошопе», по сути, аналогичен первому, но несколько продвинут по сравнению с ним.
Снег из «шума»
Исходные условия остаются прежними, то есть фон — зимний пейзаж. Над ним создается новый слой и заливается черным, но режим смешивания не меняется.
Открываем «Фильтр», переходим в «Шум», выбираем команду «Добавить шум» и выставляем эффект порядка 150-160 % (распределение по Гауссу, монохромный).
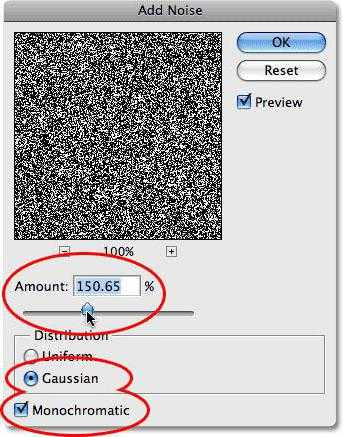
Переходим на фильтр «Размытие» и размываем будущий снег командой «Размытие+». Это, конечно, не самый эффективный размыватель, но в данном случае то что надо.
Картинка шума сейчас мало напоминает снег (мягко говоря), поэтому идем в «Изображение > Коррекция > Уровни» и на диаграмме выходных значений выставляем белый (правый) ползунок где-то на 200-208, а правый (черный) на 160-165. Остальное не трогаем.
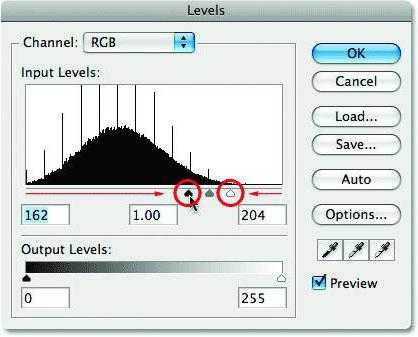
Теперь картинка напоминает то ли Млечный Путь, то ли снег при ярком лунном свете, но уже не шум, но, если мы изменим режим наложения на «Экран», все встанет на свои места. Черный цвет исчезнет, но «снежинки» покажутся вам, скорее, прилепленными к изображению, чем падающими с неба.
Чтобы белый «мусор» превратить в падающий снег, в «Фотошопе» имеется специальный фильтр «Размытие в движении», в который мы попадаем, перейдя в «Фильтр > Размытие», и там выставим угол (-60)-(70) градусов, а смещение — 8-10 пикселей.
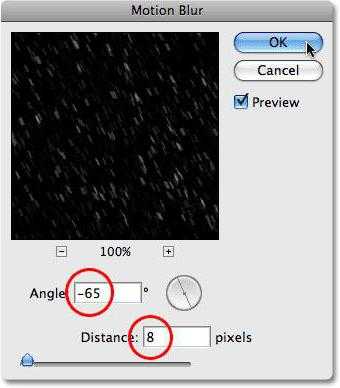
Вот он стал более реалистичным, но выглядит по-прежнему несколько плоским. Чтобы вызвать ощущение глубины падающего снега, нужно добавить новый слой с более крупными снежинками.
Дублируем снежный слой (Ctrl + J), поворачиваем копию на 180 градусов («Редактирование > Трансформирование > Поворот на 180»), затем идем в «Фильтр > Оформление > Кристаллизация». Оставляем размер ячейки по умолчанию (10), так как для нашего случая это в самый раз, но крупные снежинки получились немного угловатыми, поэтому снова заходим в «Фильтр > Размытие» и выбираем «Размытие в движении» с углом там (-60)-(70) градусов и смещением 15-18 пикселей.

Если вам покажется, что снег бледноват, можно объединить оба снежных слоя и затем создать копию этого «тандема», после чего яркость усилится, потому что оба слоя были в режиме наложения «Экран».
Добавляем реалистичный снег в «Фотошоп», управляя только параметрами наложения
Этот экспресс-метод не завалит снегом весенний, летний или осенний пейзаж, но эффект от его применения может вызвать в памяти стихи со словами «зима пришла» или картины с таким названием.
Подберите пейзаж, композиция которого не очень пострадает (а может, и выиграет), если ее припорошить снегом, и загрузите в «Фотошоп».

Создайте новый слой и залейте его белым цветом. Затем двойным щелчком по слою откройте диалоговое окно «Параметры наложения»/Blending Option и в секции «Наложение, если» внизу разделите черный ползунок нижней шкалы («Подлежащий слой») слева на две части (с клавишей Alt) и подвигайте ими, поглядывая на свою картинку, которую вы преображаете, «добавляя» в пейзаж снег, иней, изморозь, а может быть, и лёд.
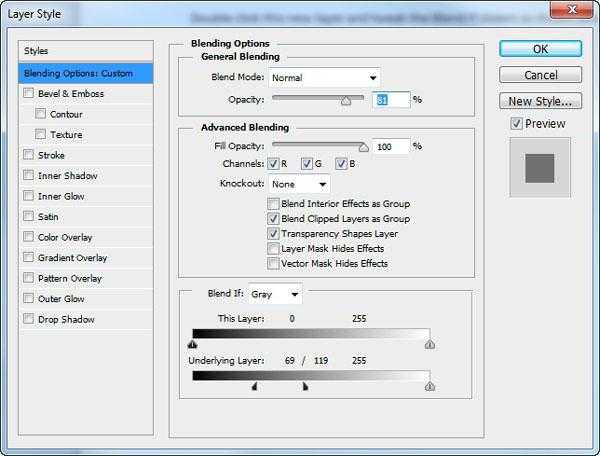
Эти манипуляции приведут к замещению темных пикселей нижнего слоя белыми, а более светлые пиксели станут чисто-белыми.
Если белого оказалось многовато, можно этому слою добавить маску и мягкой черной кистью подкорректировать, подбирая подходящую непрозрачность.
А сейчас, чтобы усилить реалистичность неумолимого приближения зимы, можно добавить падающий снег, используя уже знакомые эффекты, описанные выше.
Анимация падающего снега
Наверняка многие пользователи подумывают, создавая эффект снега в «Фотошопе», как сделать так, чтобы снежинки ожили и падали по-настоящему? А вот так, например.
Выбираем зимний пейзаж, на фоне которого будет падать снег, открываем картинку в «Фотошопе», создаем новый слой и заливаем его белым цветом.
Берем «Кисть» и, нажав F5, открываем панель её настроек. На вкладке «Форма отпечатка кисти» выбираем форму (для снега подойдет круглая, но можно скачать и кисти-снежинки), размер и жесткость мазка, но главное — задать интервалы (для падающего снега это будет не менее 180-200 %).
На вкладке «Динамика формы» настраиваем колебания размера, минимальный диаметр и колебания формы (снег же неоднородный).
«Рассеяние» должно быть не менее 700 % и, наверное, лучше по обеим осям.
Теперь несколько размашистых мазков кисти по холсту устроят вам подходящий для конкретного пейзажа «снегопад», решив первую задачу (как в «Фотошопе» сделать снег), а сейчас нужно заставить его «повалить с неба».
Прежде чем перейти к созданию анимации, сделайте копию слоя снега, перейдите в полноэкранный режим (F) и, вызвав трансформацию (Ctrl + T), перетащите мышкой дубликат вверх, за пределы холста, расположив его прямо над изображением. Затем, выйдя из полноэкранного режима, нужно оба снежных слоя объединить.
Теперь будем делать «кино». Откройте шкалу времени, пометив ее галочкой в меню «Окно».
Раскройте список в центре с треугольником справа и, выбрав «Создать анимацию кадра», щелкните по строке, загрузив таким образом на шкалу времени первый кадр анимации.
Дублируем кадр, закинув его на кнопку левее корзины и, нажав Shift, стрелкой вниз на клавиатуре перемещаем на втором кадре слой снега, совместив его верхний край с верхним краем фонового изображения.
Теперь, нажав Ctrl, выбираем оба кадра, жмем кнопку «Создать промежуточные кадры» и добавляем 10-15 кадров (для снега в самый раз).
Проигрываем анимацию, чтобы убедиться, что работает, затем выделяем все кадры, выбрав первый и с клавишей Shift последний. Щелкнув в нижней части любого кадра правой кнопкой, выставляем задержку 0,1–0,2 сек и в строке с подсказкой «Выбор параметров цикла» указываем «Постоянно».
«Снежные» кисти
В начале описания предыдущего метода, разбираясь, как в «Фотошопе» сделать снег, нам пришлось с нуля хлопотать над созданием собственной кисти снега, но ничего зазорного не будет в том, что мы скачаем готовые кисти «разномастных» по всем параметрам снежинок, хлопьев, «крупы» и даже целых снежных зарядов, которых в Сети превеликое множество.
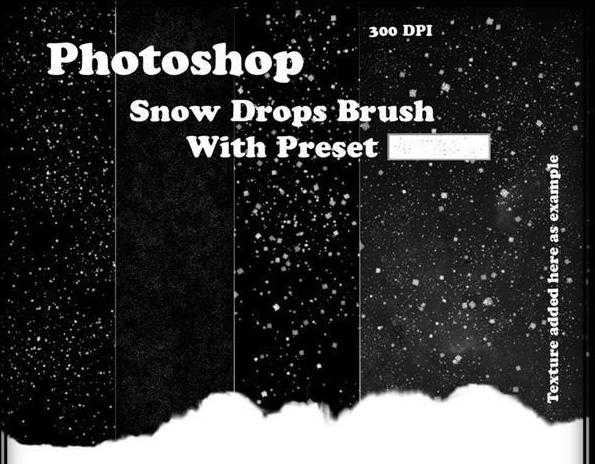
В этом случае шикарный и довольно правдоподобный снегопад можно сделать одним мазком кисти, подобрав соответствующий размер и рисунок.
Простота этого способа позволяет добавить в копилку наиболее ходовых «народных» сравнений новое выражение: «Просто, как в «Фотошопе» сделать снег».
«Наложенный» снег
Этот способ по «сложности» недалеко ушел от предыдущего. Речь идет о текстурах падающего снега в форматах PNG или JPEG , которых тоже полно в свободном доступе.
С прозрачными картинками все просто, а текстуры в формате JPEG вставляются над фоновым изображением на новый слой, для которого нужно лишь изменить режим наложения на «Экран» или «Мягкий свет», а затем при необходимости снизить непрозрачность.
fb.ru
Эффект снега. Добавляем снег на фото
Сам прием, описанный в уроке, прост до безобразия, но при этом эффект получается достаточно реалистичный, на мой взгляд. При выборе фотографии, к которой вы будете добавлять снег, стоит учитывать погодную обстановку на фото: будет несколько странно видеть падающий снег в яркий, безоблачный день. Мой выбор пал вот на это фото.
Приступим:
1. Откроем изображение, с которым будем работать ( Файл > Открыть):
2. Создаем новый прозрачный слой и заливаем его черным цветом:
3. Идем в Фильтры > Шум > Шум HSV и применяем с такими параметрами:
Обесцвечиваем в любом режиме (Цвет > Обесцвечивание…)
4. Затем применяем Фильтры > Размывание > Размывание и играем с уровнями (Цвет > Уровни) так, чтобы получить примерно такую картинку:
5. Меняем режим наложения слоя на «Экран». Вот что у нас получилось:
6. Все бы ничего, но надо добавить движения нашим снежинкам. Для этого применим Фильтры > Размывание > Размывание движением:
7. Уже лучше, не так ли? В принципе, можно на этом остановиться… но можно и еще поработать. Дублируем слой со снегом и поворачиваем на 180 градусов (Слой > Преобразования > Повернуть на 180):
8. Применяем Фильтры > Размывание > Пикселизация
9. И снова Размывание движением применяем, на этот раз с такими параметрами:
10. Объединяем «снежные» слои (ПКМ в списке на верхнем из них, выбираем «Объединить с предыдущим») и получившемуся слою ставим режим «Экран».
В общем то, мы и закончили. Если вам захочется добавить контраста снегопаду, то просто продублируйте слой с ним и подберите подходящую непрозрачность копии.
www.progimp.ru
Download Рождественский Фоторедактор С Эффект Снега Apk Latest Version App For Android Devices
- Главная Страница
- Приложение
- Игра
- Популярное Приложение
- Популярная Игра
- Оплачивается Бесплатно
- Скидки
apkgk.com
Искусственный снег, лед и иней для оформления и имитации зимы
Создание зимних эффектов для съемок, декорирования и оформления
Наши ведущие специалисты занимаются созданием различных зимних эффектов c применением искусственного снега уже более 10 лет.
И за это время накопили огромный опыт создания естественных зимних эффектов как на открытом воздухе в любую погоду, так и в павильонных съемках.
Традиционно для создания зимних эффектов используются несколько видов материалов – искусственный снег из целлюлозы, различных пластиков и полимеров, а также акрил, хлопья от горения специальных свечей, крахмал, воск и т.д. и т.п.
Применяя различные виды искусственного снега и других материалов, как по отдельности, так и совместно, мы создаем именно тот эффект, который необходим именно Вам.
Все используемые нами материалы являются огнеупорными и пожаростойкими, экологически безопасными и не представляют вреда ни для актеров, ни для окружающей местности.
Искусственный снег на открытом воздухе
Для создания необходимого эффекта мы декорируем местность различными видами искусственного снега.
Это может быть и легкая пороша на различных поверхностях, это может быть и глубокий снег, в который можно проваливаться.
Декорируются не только горизонтальные, но и вертикальные поверхности – деревья, столбы, автомобили, стены зданий и т.п.
Для съемок крупным планом подбирается именно тот вид искусственного снега, который обеспечивает необходимую снежную структуру.
В зависимости от потребностей мы можем задекорировать как небольшие по размеру пространства, так и окружающую местность для панорамных съемок, включая городские улицы и лесные поляны.
Искусственный снег для помещений
Для павильонных съёмок и съёмок на натуре используются, как правило, разные материалы и технологии.
При этом создаваемые зимние эффекты визуально не различаются. Мы можем создавать глубокие сугробы и максимально реалистичные снежные покровы в помещении.
Применяемые виды искусственного снега в зависимости от ваших задач могут иметь различную степень светоотражения: от приглушенных тонов до ярко блестящего снежного покрова в солнечный день или же имитацию отражения освещения от фонарей или гирлянд.
Падающий снег
Правильно подобранные размеры снежинок падающего снега – это не роскошь, а необходимость. Мы можем сделать мелкие падающие снежинки, которые хорошо подойдут и для создания эффекта метели или пурги.
При необходимости мы создаём медленно падающие, кружащиеся во время падения крупные хлопья снега.
Применяемый искусственный снег не мокрый и не холодный и не тает, если это необходимо. Если для съемок нужно, чтобы падающий снег таял, то у нас есть и такие технологии.
Эффект мороза
Для полноты картины создания зимних эффектов незаменимыми являются эффекты видимости мороза, сосулек, ледяных узоров, обледенения или просто льда.
Совместно с использованием искусственного снега это позволяет создавать неповторимые зимние пейзажи.
Например, на твердые поверхности можно накладывать искусственный снег, а на другие текстуры – деревья, траву, почву – наносить специальные материалы, имитирующие иней.
Сосульки, которыми мы декорируем крыши зданий, навесы над входными дверьми имеют разный размер для имитации разного времени формирования сосулек.
Кроме полноценных сосулек у нас есть и сломанные сосульки, которые можно использовать при необходимости. Сосульками можно декорировать не только строения, но также и деревья и даже актеров.
Для имитации льда, в зависимости от потребности, используются различные технологии на основе акрила или воска.
Лед может быть прозрачным для имитации вмерзших объектов, людей, животных, растений, для создания иллюзии замерзших водных поверхностей – озер, прудов и т.п.
Лед также может быть и непрозрачным для создания эффекта глубокой или многолетней заморозки, например, для внутреннего антуража заброшенных антарктических станций.
Метели
Используя совместно искусственный снег и ветродуй, мы создаем полную имитацию метели.
В зависимости от применяемых материалов, мы можем создать как легкую поземку или вьюгу, так и по-настоящему мощный буран, когда видимость ограничена несколькими метрами.
Снежки и Снеговики
У нас есть специальные виды искусственного снега, из которого можно лепить настоящие снежки прямо перед камерой, а затем бросаться ими.
Для создания Новогоднего или просто хорошего настроения у нас есть снеговики, которые можно размещать на съемочной площадке, абсолютно естественно встраивая их в снежный пейзаж.
Пластиковый каток
Размер катка может варьироваться как в длину, так и в ширину.
Безусловным преимуществом нашего катка является размер плит пластикового льда — 2х1 метра.
Максимальная площадь пластикового катка составляет 220 м2.
По своим характеристикам каток из пластикового льда абсолютно идентичен катку из натурального льда.
Каток из искусственного льда обладает отличным скольжением и идеально подходит для катания как любителям, так и профессионалам.
Поверхность катка можно покрыть специальным составом для улучшения скольжения.
Примеры работ наших специалистов можно посмотреть на страницах Галереи.
sfxstudio.ru